На Android не включается камера фронтальная или основная
Если на Android не включается камера, то причины неполадки могут крыться в программных ошибках или проблемах на аппаратном уровне. С ошибками в работе системы пользователь может справиться самостоятельно, а вот замена вышедшего из строя компонента потребует вмешательства специалиста.
Данная статья подходит для всех брендов, выпускающих телефоны на Android 11/10/9/8: Samsung, HTC, Lenovo, LG, Sony, ZTE, Huawei, Meizu, Fly, Alcatel, Xiaomi, Nokia и прочие. Мы не несем ответственности за ваши действия.
Внимание! Вы можете задать свой вопрос специалисту в конце статьи.
Возможные причины почему не включается камера
Если вы не роняли и не били устройство с Андроид, но в какой-то момент обнаружили, что камера не работает, то, вероятнее всего, причиной этого является программная ошибка. Это может быть:
- Неправильная настройка камеры.
- Конфликт приложений.
- Нехватка памяти.
- Переполнение кэша.

- Заражение вирусами.
- Некорректная прошивка.
Читайте Как на Android отключить звук камеры
Если с системой все в порядке, обратите внимание на физическое состояние модуля. Камера может не включаться из-за механического повреждения после удара или падения, загрязнения линзы.
Что делать
Если камера внезапно перестала включаться, перезагрузите устройство. Перезапуск системы поможет устранить некритичные сбои и вернуть приложение для съемки фото и видео в работоспособное состояние.
Нужна помощь?
Не знаешь как решить проблему в работе своего гаджета и нужен совет специалиста? На вопросы отвечает Алексей, мастер по ремонту смартфонов и планшетов в сервисном центре.Напиши мне »
УвеличитьЕсли камера включается, но не сохраняет фотографии, проверьте её настройки. Обратите внимание, какой путь сохранения указан. Часто бывает ситуация, что в настройках выбрана карта памяти, которая в данный момент извлечена из устройства. Попробуйте сбросить настройки камеры по умолчанию (не о всех версиях Android есть такая опция).
Попробуйте сбросить настройки камеры по умолчанию (не о всех версиях Android есть такая опция).
УвеличитьЧитайте Как восстановить удаленные фотографии на Android
На Android телефоне постоянно выскакивает ошибка приложения
Обратите внимание на состояние памяти: если места нет, то фотографиям и видео некуда сохраниться. Возможно, проблема не в самой камере, а в приложении, которое ее обслуживает. Чтобы исправить ошибки, очистите кэш стандартной программы:
- Откройте настройки.
- Перейдите в раздел «Приложения».
- Выберите стандартное приложение «Камера».
- Очистите данные и кэш.
Если стандартное приложение не работает, скачайте из Play Market другую программу с функциями камеры. Однако держите в уме, что как раз наличие такого приложения может быть причиной того, что камера не будет включаться. Попробуйте разные приложения и конфигурации, чтобы понять, влияют ли они на работоспособность модуля.
Еще одной причиной может быть заражение устройства вирусами.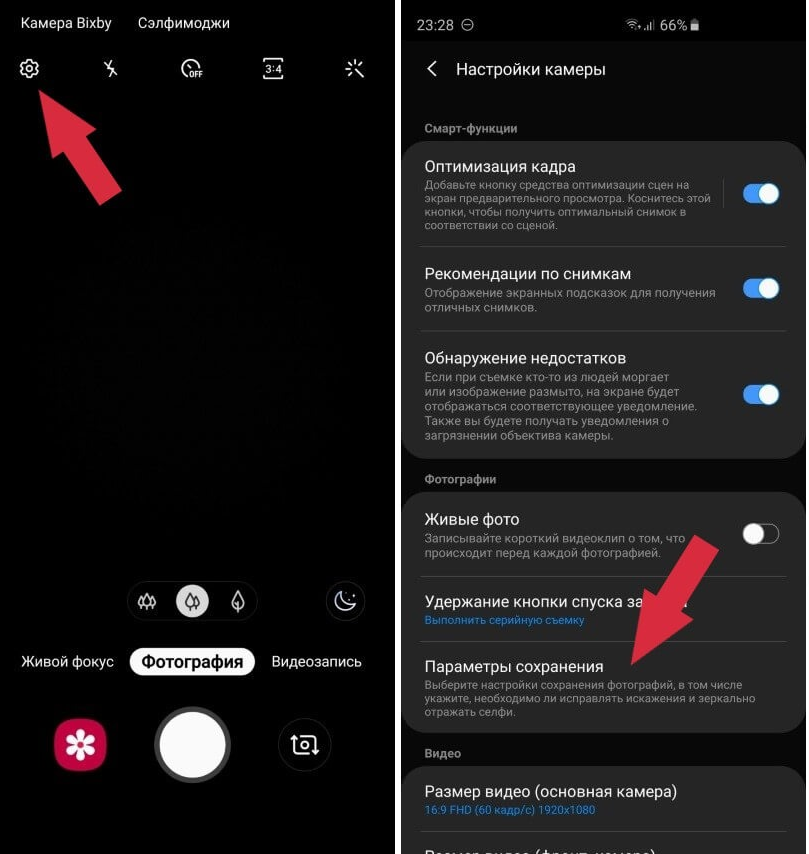 Чтобы исключить этот вариант, установите несколько антивирусных утилит и просканируйте систему. Полезно будет проверить работу камеры в безопасном режиме Android. Если там она запускается, а в нормальном режиме – нет, чистите систему от вирусов и подозрительных приложений.
Чтобы исключить этот вариант, установите несколько антивирусных утилит и просканируйте систему. Полезно будет проверить работу камеры в безопасном режиме Android. Если там она запускается, а в нормальном режиме – нет, чистите систему от вирусов и подозрительных приложений.
Читайте Как проверить Android на шпионские программы
Можно использовать сброс настроек для отката к заводскому состоянию. Из памяти будут удалены все данные, зато вы будете наверняка знать, что в телефоне нет конфликтующих или зловредных приложений.
УвеличитьЕсли проблемы в работе камеры возникли после обновления системы или перепрошивки устройства, то логичным решением будет откат к предыдущему состоянию. Вам придется заново прошить устройство, используя проверенную официальную сборку.
Читайте Как сделать Android вебкамерой по WiFI или USB
Если вы поняли, что неполадка имеет аппаратный характер, обратитесь в сервисный центр за профессиональной диагностикой и заменой поврежденных компонентов.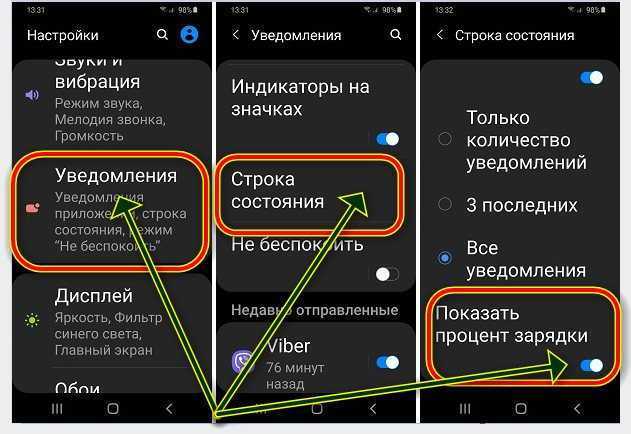 Самостоятельное вмешательство в работу устройства может привести к появлению еще более серьезных проблем.
Самостоятельное вмешательство в работу устройства может привести к появлению еще более серьезных проблем.
АвторМастер Николай
Инженер по ремонту мобильной и компьютерной техники в специализированном сервисном центре, г. Москва. Непрерывный опыт работы с 2010 года.
Есть вопросы? Задавайте в комментариях к статье. Отвечать стараюсь максимально быстро вам на указанную почту. Каждый случай индивидуален и поэтому очень важно, чтобы вы максимально расписали свою проблему и какая у вас модель устройства.
Решить 6 основных проблем со смартфоном HOMTOM HT3 3G
Главная > Как > Решите 6 основных проблем со смартфоном HOMTOM HT3 3G
6 наиболее часто задаваемых вопросов по смартфону HOMTOM HT3, включая проблемы с загрузкой, камерой, зарядкой/аккумулятором, экраном, динамиком и подключением к сети. Вот решения.
В этом сообщении блога мы ответим на наиболее часто задаваемые вопросы о популярном смартфоне HOMTOM HT3 3G, включая пошаговые решения. Если вы столкнулись с этими проблемами во время повседневного использования, мы покажем вам, как решить их как профессионал.
Если вы столкнулись с этими проблемами во время повседневного использования, мы покажем вам, как решить их как профессионал.
| Распространенные проблемы с загрузкой |
● Проверьте, нет ли грязи или клея между аккумулятором и материнской платой. Просто постарайтесь протереть их четко.
● Возможно, батарея телефона полностью разряжена. Попробуйте подключить телефон к оригинальному зарядному устройству, входящему в комплект поставки телефона, затем зарядите устройство не менее 10 минут и повторите попытку загрузки.
● Подключите и зарядите телефон с помощью оригинального зарядного устройства. Нажмите и удерживайте кнопку питания в течение 30 секунд, чтобы принудительно загрузиться.
● В качестве альтернативы можно восстановить заводские настройки HOMTOM HT3 по умолчанию. При выключении нажмите и удерживайте кнопку питания и кнопку увеличения громкости вместе, чтобы загрузиться в режиме восстановления. Перейдите к опции «Восстановить заводские настройки» с помощью кнопок увеличения и уменьшения громкости, выберите опцию с помощью кнопки питания.
Перейдите к опции «Восстановить заводские настройки» с помощью кнопок увеличения и уменьшения громкости, выберите опцию с помощью кнопки питания.
● Чтобы исключить вероятность неисправности периферийных устройств, замените их на другой исправный USB-кабель и/или зарядное устройство. Зарядите телефон в течение получаса, а затем попробуйте загрузить телефон.
● Если ни одно из решений не работает, наиболее вероятной причиной проблемы с загрузкой является разъем USB, материнская плата или аккумулятор. Свяжитесь со службой послепродажного обслуживания, чтобы договориться о возврате продукта и ремонте, или отнесите телефон в местную мастерскую по ремонту телефонов.
● Во время последовательности загрузки ОС загружает системные файлы и применяет любые обновления (особенно после обновления прошивки). Эти шаги могут привести к более медленной загрузке. Пожалуйста, наберитесь терпения и подождите еще 5-10 минут.
● Если телефон по-прежнему не отвечает, нажмите и удерживайте кнопку питания примерно 30 секунд, чтобы принудительно перезагрузить телефон.
● Если HOMTOM HT3 по-прежнему не загружается, возможно, батарея телефона полностью разряжена. Попробуйте подключить телефон к оригинальному зарядному устройству, входящему в комплект поставки телефона, затем зарядите устройство не менее 10 минут и повторите попытку загрузки.
● Если телефон по-прежнему не загружается, восстановите заводские настройки телефона. Удерживайте кнопку питания и кнопки увеличения громкости вместе, чтобы войти в режим восстановления телефона. Используя кнопки громкости для навигации и кнопку питания для выбора, выберите «двойное стирание» или «двойное W», то есть стирание данных/сброс к заводским настройкам и стирание раздела кеша.
● Если перезагрузка телефона не может решить проблему, загрузите последнюю версию микропрограммы ПЗУ, чтобы снова прошить телефон.
● Если приведенные выше решения неэффективны, возможно, это связано с аппаратным или системным сбоем. Свяжитесь с нашей службой послепродажного обслуживания, чтобы договориться о возврате продукта/заводском ремонте.
| Проблемы с камерой |
● Возможно, что-то не так с кэшем данных, что приводит к тому, что приложение не отвечает или повреждено. Попробуйте следующие решения:
● Просто попробуйте перезагрузить смартфон HOMTOM HT3, чтобы проверить, нормально ли работает задняя камера.
Сбросьте настройки камеры в телефоне «Камера — Настройки — Восстановить настройки по умолчанию».
● Восстановите заводские настройки устройства по умолчанию в телефоне «Настройки — Личные — Резервное копирование и сброс — Сброс до заводских данных — СБРОС ТЕЛЕФОНА». Предупреждение. Обязательно сначала сделайте резервную копию важных данных, так как в процессе они будут стерты.
● Если все вышеуказанные решения не работают, возможно, неисправна камера телефона. Свяжитесь со службой послепродажного обслуживания, чтобы договориться о возврате продукта и ремонте, или отнесите телефон в местную мастерскую по ремонту телефонов.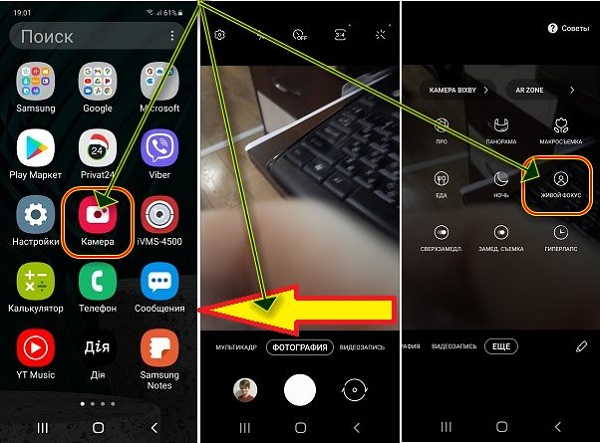
● Система конфликтует с приложением, попробуйте перезагрузить смартфон HOMTOM HT3.
● Некоторые файлы камеры могут быть удалены случайно. Восстановите телефон до заводских настроек по умолчанию в телефоне «Настройки — Личные — Резервное копирование и сброс — Сброс заводских данных — СБРОС ТЕЛЕФОНА». Предупреждение. Обязательно сначала сделайте резервную копию важных данных, так как в процессе они будут стерты.
● Что-то не так с установкой камеры. Свяжитесь со службой послепродажного обслуживания, чтобы договориться о возврате и ремонте изделия.
● Аккумулятор телефона разряжен, из-за чего лампа-вспышка не может нормально включиться. Полностью зарядите телефон и попробуйте позже.
● Повторно загрузите приложение камеры, чтобы проверить, можно ли использовать лампу-вспышку. Если да, это означает, что в приложении камеры что-то не так.
● Возможно, вы случайно отключили функцию лампы-вспышки, запустите ее в интерфейсе камеры, коснитесь значка «лампа-вспышка», чтобы включить ее.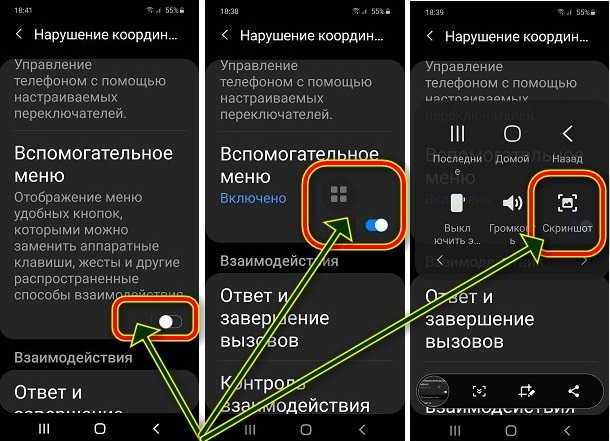
● Если все вышеперечисленные решения бесполезны, наиболее вероятно, что проблема связана с аппаратным обеспечением. Свяжитесь со службой послепродажного обслуживания, чтобы договориться о возврате и ремонте изделия, или осмотрите и отремонтируйте его в местной ремонтной мастерской.
● Ошибки чтения системы иногда могут вызывать эту проблему, выключите устройство и перезагрузите его.
● Недостаточно кэш-памяти или памяти. Очистите данные на SD-карте и переформатируйте ее или (если возможно) переключитесь на SD-карту большей емкости (с рейтингом более быстрого класса) в телефоне. Отключите все фоновые приложения/процессы, работающие на вашем телефоне, они также могут занимать память.
● Возможно, произошла ошибка при установке или обновлении приложения камеры. Удалите и переустановите приложение камеры и повторите попытку.
● Проблема может быть связана с аппаратным сбоем камеры, например, камера плохо закреплена. Пожалуйста, свяжитесь с нашей службой послепродажного обслуживания для получения дополнительной технической помощи.
| Проблемы с зарядкой/аккумулятором |
● Проверьте, нет ли грязи или клея между аккумулятором и материнской платой. Просто попробуйте протереть их четко.
● На порте зарядки телефона также может присутствовать окисление. Используйте ватный тампон, смоченный безводным спиртом, и тщательно протрите порт. Подождите минуту, пока спирт высохнет, затем снова зарядите телефон.
● Всегда старайтесь заряжать HOMTOM HT3 с помощью оригинального зарядного устройства USB, чтобы убедиться, что значения входной и выходной мощности не влияют на процесс зарядки.
● Если HOMTOM HT3 по-прежнему не заряжается, непрерывно трижды нажимайте кнопку питания телефона, а затем удерживайте кнопку питания в течение 10 секунд, чтобы проверить, может ли он загрузиться.
● Чтобы исключить вероятность неисправности периферийных устройств, замените их на другой исправный USB-кабель и/или зарядное устройство.
● Возможно, порт USB неисправен. Полностью зарядите аккумулятор универсальным зарядным устройством и установите аккумулятор обратно в телефон.
● Если проблема не устранена, вероятной причиной может быть проблема с аккумулятором или материнской платой. Вы можете обратиться в местную ремонтную мастерскую, чтобы починить телефон, или связаться с нашей службой послепродажного обслуживания, чтобы договориться о возврате продукта и заводском ремонте.
● Возможно, вы открыли слишком много фоновых приложений и функций. Чтобы снизить энергопотребление, отключите ненужные приложения, процессы и функции, например. Bluetooth, GPS, WiFi и т. д.
● Более высокая яркость экрана также может потреблять больше энергии. Отрегулируйте яркость до умеренного уровня, чтобы снизить энергопотребление.
● Батарея также может иметь «эффект памяти». В состоянии загрузки полностью зарядите аккумулятор и отсоедините телефон от зарядного устройства. Затем полностью разрядите/разрядите батарею.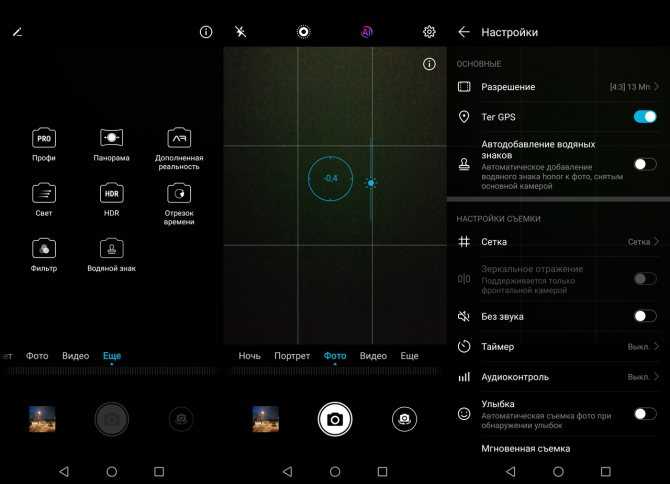
● Если эти исправления не решают проблему разрядки аккумулятора, возможно, аккумулятор поврежден. Мы рекомендуем заменить батарею.
| Проблемы с экраном |
Во-первых, если это происходит во время зарядки смартфона HOMTOM HT3, прекратите зарядку — сенсорный экран должен снова реагировать. Ток зарядки иногда нарушает чувствительность экрана.
Другая причина – повреждение в результате падений или ударов. Удар может повлиять на чувствительные схемы и компоненты внутри устройства. В этой ситуации мы настоятельно рекомендуем вам обратиться в профессиональный магазин по ремонту телефонов или заменить дисплей.
Если эти два решения не решают проблему с экраном, попробуйте выполнить следующие действия:
● Слишком много ненужных файлов, чрезмерно большой кэш или избыточные файлы на вашем HOMTOM HT3 могут привести к сенсорный экран стал менее отзывчивым. Мы рекомендуем регулярно очищать телефон с помощью надежных сторонних приложений для обслуживания, например Clean Master, CCleaner, AVG Cleaner, Glary Utilities и т. д.
Мы рекомендуем регулярно очищать телефон с помощью надежных сторонних приложений для обслуживания, например Clean Master, CCleaner, AVG Cleaner, Glary Utilities и т. д.
● Если проблема вызвана серьезным системным сбоем, попробуйте восстановить телефон до его заводское состояние по умолчанию в разделе: «Настройки — Личные — Резервное копирование и сброс — Сброс заводских данных — СБРОС ТЕЛЕФОНА». Предупреждение. Не забудьте сначала сделать резервную копию всех важных данных, так как в процессе они будут стерты.
● Если ни одно из вышеперечисленных решений не помогло, возможно, неисправен сам экран. Мы настоятельно рекомендуем организовать профессиональный ремонт или замену экрана.
● Аккумулятор телефона разряжен, поэтому экран не может быть ярким. Зарядите телефон в течение примерно 10 минут и попробуйте позже.
● Гибкий плоский кабель дисплея может быть поврежден или ослаблен. Просто отнесите телефон на ремонт экрана. Или свяжитесь с нашим послепродажным персоналом для получения технической помощи.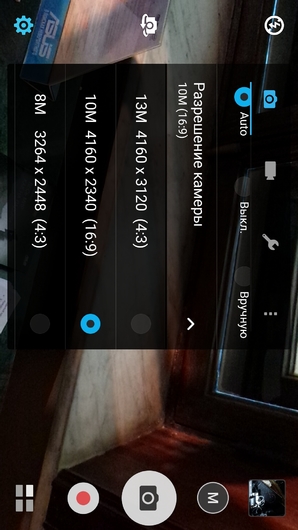
● Наиболее вероятной причиной является программная или системная ошибка. Попробуйте перезагрузить телефон.
● Если проблема не устранена, восстановите заводские настройки смартфона HOMTOM HT3 по умолчанию (это сотрет все данные).
● Если ни один из вышеперечисленных способов не устраняет проблему, гибкий плоский кабель дисплея может быть поврежден или плохо закреплен. Это относительно незначительная проблема, просто отнесите телефон в местный магазин по ремонту мобильных телефонов. Или свяжитесь с нашим послепродажным персоналом для получения технической помощи.
Возможно вы не оторвали оригинальную заводскую пленку или мобильная пленка плохо держится на телефоне.
| Проблемы с динамиком/наушниками и сетью |
● Ваш телефон находится в беззвучном режиме, отключите его в «Настройки — Звук и уведомления — Общие настройки звука — Без звука».
● Возможно, проблема в основной системе. Восстановите заводские настройки устройства по умолчанию в телефоне «Настройки — Личные — Резервное копирование и сброс — Сброс заводских данных — СБРОС ТЕЛЕФОНА». Предупреждение. Обязательно сначала сделайте резервную копию важных данных, так как в процессе они будут стерты.
● Если сброс телефона по-прежнему не решает проблему, возможно, динамик сломан. Отнесите телефон в местный магазин по ремонту мобильных телефонов. Или свяжитесь с нашим послепродажным персоналом, чтобы договориться о возврате продукта и заводском ремонте.
● Окружающие электромагнитные волны мешают приему телефонного сигнала. Держитесь подальше от этих электронных продуктов.
● Сетевой сигнал и у вас, и у приемника плохой или устойчивый, измените среду вызова и повторите попытку.
● Если оба сигнала сети хорошие, попробуйте позвонить другому человеку. Если такой проблемы нет, это означает, что что-то не так с динамиком телефона приемника.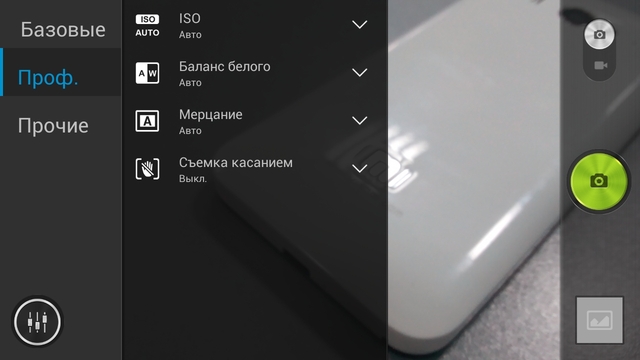
● Если это ненормально в любом месте и кому бы вы ни звонили, это может быть аппаратная проблема вашего телефона. Отнесите телефон в местный магазин по ремонту мобильных телефонов для проверки и ремонта.
Да, это так.
В связи с этим вопросом вам следует уточнить, является ли ваша SIM-карта новой или старой.
(1). Если вы используете новую SIM-карту, попробуйте следующее:
● Активируйте SIM-карту и используйте сетевой трафик.
● Вставьте SIM-карту в другой телефон, чтобы убедиться, что он неисправен. Для получения помощи вы можете обратиться к поставщику услуг.
● Убедитесь, что конкретная частота сети/оператора совместима с телефоном.
(2). А если вы используете старую SIM-карту, сделайте так:
Если вы установили месячные лимиты трафика, проверьте, не израсходовали ли вы трафик для сотовой сети. Если вы достигли предела, вы больше не сможете использовать сотовые данные в существующем плане.
● Выберите «Настройки» — «Беспроводная связь и сеть» — «Сотовая связь». Убедитесь, что сотовая сеть доступна. До сих пор не работает? Попробуйте выполнить следующие действия:
а. Перезагрузите телефон — Если ваша телефонная связь отключается раньше, и вы пополнили свой телефон, но сеть по-прежнему недоступна. Попробуйте перезагрузить устройство.
б. Сброс настроек APN по умолчанию — настройка APN может быть неправильной. Перейдите в «Настройки» — «Сеть» — «APN» — «Сбросить настройки по умолчанию», и система выберет правильные настройки.
в. Обратитесь к поставщику услуг. Если ничего из вышеперечисленного не работает, обратитесь за помощью к поставщику услуг (проверьте, открыли ли вы сетевую функцию).
| Резюме |
Мы надеемся, что наше практическое руководство поможет вам избавиться от проблем со смартфоном HOMTOM HT3. Однако, если вам по-прежнему требуется дополнительная техническая помощь по конкретной проблеме, не описанной здесь, не стесняйтесь обращаться в наш специальный центр поддержки. Наша профессиональная служба поддержки обработает ваш запрос как можно быстрее. Спасибо за чтение!
Однако, если вам по-прежнему требуется дополнительная техническая помощь по конкретной проблеме, не описанной здесь, не стесняйтесь обращаться в наш специальный центр поддержки. Наша профессиональная служба поддержки обработает ваш запрос как можно быстрее. Спасибо за чтение!
Сопутствующие товары
Предыдущая статья:Как подключить смарт-часы ID107 к iPhone
Следующая статья:Устранение неполадок с шкалой жировых отложений Xiaomi
Как использовать камеру на телефоне HomTom HT37
HomTom HT37 предназначен не только для общения близких и коллег, но и для мобильной фотографии. В устройстве есть хорошая камера, позволяющая запечатлеть важные моменты жизни. А для получения качественных снимков нужно правильно пользоваться камерой HomTom HT37.
Для мобильной фото- и видеосъемки на любом Android-смартфоне, включая HomTom HT37, используется стандартное приложение «Камера». Его значок находится на главном экране, и после нажатия на него вы попадете в интерфейс управления камерой.
Стандартный режим камеры
После запуска приложения вы находитесь в автоматическом режиме. Он может называться «Авто» или «Фото». Этот режим предназначен для создания фотографий с оптимальным балансом всех настроек, чтобы они имели хорошую четкость и цветопередачу. Фотография создается нажатием круглой кнопки спуска затвора.
Обычно камера HomTom HT37 хорошо фокусируется на самом объекте. Но если фокусировка оставляет желать лучшего, вы можете принудительно сфокусироваться на нужном объекте, нажав на экран смартфона.
В верхней части экрана вы увидите дополнительные опции, которые могут пригодиться при съемке. В частности, вы можете активировать HDR для более точной цветопередачи слишком ярких и темных участков кадра, применить эффекты искусственного интеллекта (ИИ) или активировать, например, вспышку.
Чтобы увеличить изображение, вы можете использовать функцию масштабирования. Проведите пальцами от центра экрана к краям, и в интерфейсе отобразится удобная панель, позволяющая регулировать степень масштабирования.
Переключение на фронтальную камеру
Снимать можно не только на основную, но и на фронтальную камеру. Чтобы переключиться на переднюю линзу, нажмите кнопку со стрелкой справа от кнопки спуска затвора. Здесь же можно настроить фронтальную камеру для оптимальной съемки, выбрав дополнительные эффекты или активировав ИИ.
Переключение между режимами
Камера HomTom HT37 позволяет снимать не только фото, но и видео. Используйте меню над кнопкой спуска затвора для переключения между режимами съемки. Вот основные режимы, количество которых напрямую зависит от версии прошивки вашего телефона.
Например, вы можете переключиться в режим «Ночной», чтобы сделать ваши снимки ярче в вечернее время, или в режим «Портрет», чтобы создавать снимки с эффектом размытого фона (боке). Коснитесь вкладки «Видео», чтобы перейти в окно «Видео». Просто нажмите красную кнопку Rec, чтобы начать запись.
Слева вы можете увидеть раздел «Pro», который содержит опции для ручной настройки фотографий.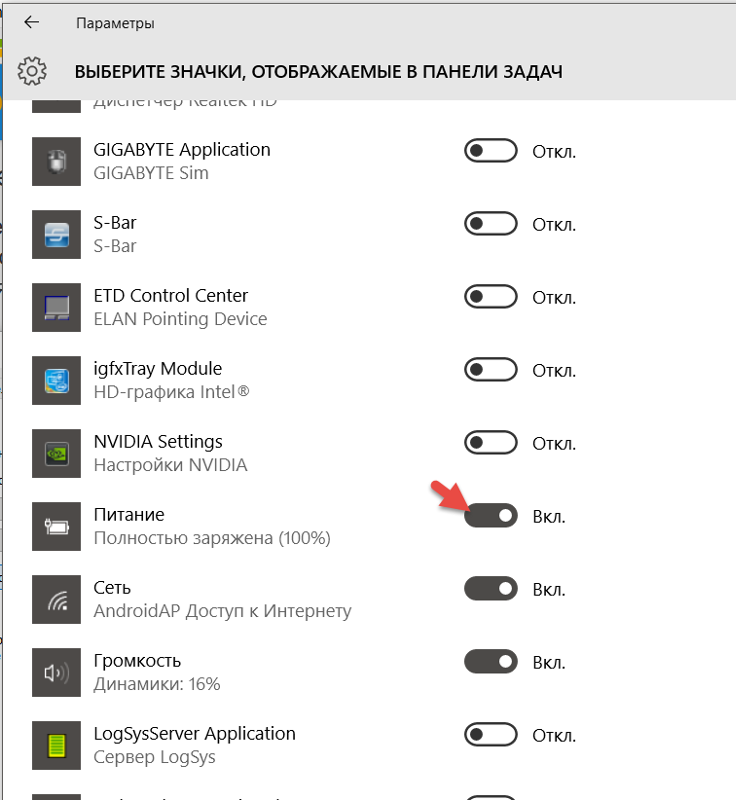 Здесь пользователь регулирует такие параметры, как баланс белого, фокус изображения, ISO и многое другое.
Здесь пользователь регулирует такие параметры, как баланс белого, фокус изображения, ISO и многое другое.
Переключение между объективами
Если ваша версия HomTom HT37 имеет более одной камеры, вы можете переключаться между задними и передними объективами. Например, чтобы переключиться на широкоугольный модуль, нужно нажать на кружку 0.6X.
Если вы хотите переключиться в режим макросъемки, вам нужно перейти в дополнительное меню, доступ к которому осуществляется нажатием кнопки с тремя полосками.
Здесь вы найдете режим «Макро» и другие настройки, такие как линия горизонта и активация сетки. В этом же окне есть кнопка для перехода в режим настроек.
Настройки
В настройках можно включить или выключить водяной знак, настроить качество изображения и установить горячие клавиши для быстрых снимков.
Этот раздел очень большой, так что не поленитесь внимательно изучить его, чтобы ваши фото и видео с HomTom HT37 были максимально привлекательными.


