Apple изменила видеоплеер в iOS 16. Что нового и как пользоваться
iOS 16 получилось достаточно спорной: несмотря на внешние изменения, желания обновляться особо нет. Но есть небольшой повод для радости у тех, кто любит смотреть фильмы и сериалы — Apple наконец услышала мольбы пользователей и изменила внешний вид видеоплеера: честно, дождаться обновления хочется только из-за этого нововведения! Старый интерфейс, появившийся еще в iOS 7, порядком поднадоел, а тех, кого он устраивал крайне мало. Изменений много: и новые кнопки, и жесты управления, и дополнительные настройки воспроизведения. Давайте посмотрим, как изменился видеоплеер в iOS 16 и как теперь им пользоваться.
Apple обновила плеер в iOS 16, а мы и не заметили. Разбираемся, что нового
❗️ ПОДПИСЫВАЙТЕСЬ НА НАШ ЯНДЕКС.ДЗЕН И ЧИТАЙТЕ ЕЩЕ БОЛЬШЕ СТАТЕЙ ОБ iOS 16
Стандартный плеер в Айфоне
Системный плеер в iPhone используется во многих приложениях, включая Safari. Изменения напрашивались очень давно, ибо тот же YouTube давно получил удобную навигацию и кучу жестов. Поэтому при открытии видео в браузере все равно просматриваешь его в приложении YouTube — там удобнее. Новый видеоплеер можно увидеть в iOS 16, которая только-только вышла в общедоступной бета-версии: устанавливать его не придется — все появится после обновления. Установить бету можно прямо сейчас, но помните, что это делается на свой страх и риск.
Изменения напрашивались очень давно, ибо тот же YouTube давно получил удобную навигацию и кучу жестов. Поэтому при открытии видео в браузере все равно просматриваешь его в приложении YouTube — там удобнее. Новый видеоплеер можно увидеть в iOS 16, которая только-только вышла в общедоступной бета-версии: устанавливать его не придется — все появится после обновления. Установить бету можно прямо сейчас, но помните, что это делается на свой страх и риск.
Старый видеоплеер — настоящая боль. Интересно, сотрудникам Apple самим удобно было им пользоваться?
Новый видеоплеер теперь выглядит иначе и соответствует духу iOS: название ролика теперь отображается прямо на экране снизу и имеет увеличенный хорошо читаемый шрифт. Панели навигации сверху и снизу теперь отсутствуют: вместо этого кнопку воспроизведения/паузы разместили по центру экрана, там же — перемотка видео на 10 секунд назад и вперед в виде белых кнопок. Размытый фон у ползунка громкости также заменили на просто белые кнопки — так намного проще и понятнее.
Как включить экономию заряда на Айфоне навсегда
Как смотреть видео на Айфоне
Кнопки перемотки, паузы убрали с неудобной нижней панели и сделали в виде жестов: теперь вы можете нажать на центр экрана, чтобы поставить видео на паузу или продолжить воспроизведение. Больше никаких неловких попыток в надежде нажать на маленькую кнопку паузы внизу экрана. Кроме того, Apple хорошо использовала полезное пространство, убрав кнопку увеличения видео по размеру экрана — вместо этого можно развести двумя пальцами по экрану, чтобы заполнить экран и свести их обратно, чтобы у видео были рамки. Жесты давно напрашивались вместо двойного тапа, который был ранее.
Навигация и значки изменились — стало намного удобнее
Обратите внимание, что в плеере iOS 16 убрали ползунок перемотки — да-да, тот самый, который приходилось каким-то образом «ухватить», когда пользуешься iPhone одной рукой да еще и в горизонтальном положении. Теперь видео можно перематывать, проведя по любому месту полосы прогресса.
А еще все элементы управления исчезают после того, как вы начинаете перемотку. Кстати, ее теперь можно начать с любого места на экране: просто проведите влево или вправо и видео начнет перематываться вслед за пальцем. Если палец не отрывать от экрана, то перемотка происходит медленно, а свайпами (отрывая палец от экрана) — быстро. Она идет по минутам и останавливается не сразу. Да-да, жесты, давно знакомые всем по плееру VLC, после которого стандартный проигрыватель в iOS кажется древним и ограниченным.
За что Apple оштрафовали в России? Спойлер: за лицемерие
Скорость воспроизведения видео на Айфоне
Еще одна фича, которую приготовили для пользователей в iOS 16 — это скорость воспроизведения видео. Функция будет доступна не только в стандартных приложениях Apple, но и в сторонних. Будут доступны следующие скорости воспроизведения видео:
Теперь видео можно смотреть в ускоренном режиме
- 0.5х;
- 1.
 0х;
0х; - 1.25х;
- 1.5х;
- 2х.
К слову, разработчики смогут добавлять другие скорости по своему усмотрению, но сама функция встраивания стандартного плеера в приложение не является обязательной — не удивляйтесь, если ее не будет. Для изменения скорости нужно будет нажать на значок с тремя точками в круге и выбрать нужную скорость. Согласитесь, очень удобно смотреть те же подкасты или обучающие видео на скорости 1.5х — тот же YouTube давно предлагает такую функцию, за счет которой экономишь массу времени.
❗️ ПРИСОЕДИНЯЙТЕСЬ К НАШЕМУ ЧАТУ В ТЕЛЕГРАМ, ЧТОБЫ ОСТАВАТЬСЯ НА СВЯЗИ
В целом, апдейт системного плеера получился очень масштабным. Для полноты картины не хватает лишь параметров изображения, ручных настроек качества видео, чтобы ролик быстрее загружался для экономии трафика или при слабом интернете. А еще вы можете установить обои из iOS 16 на iPhone без установки бета-версии — читайте о том, где их взять, в нашей статье.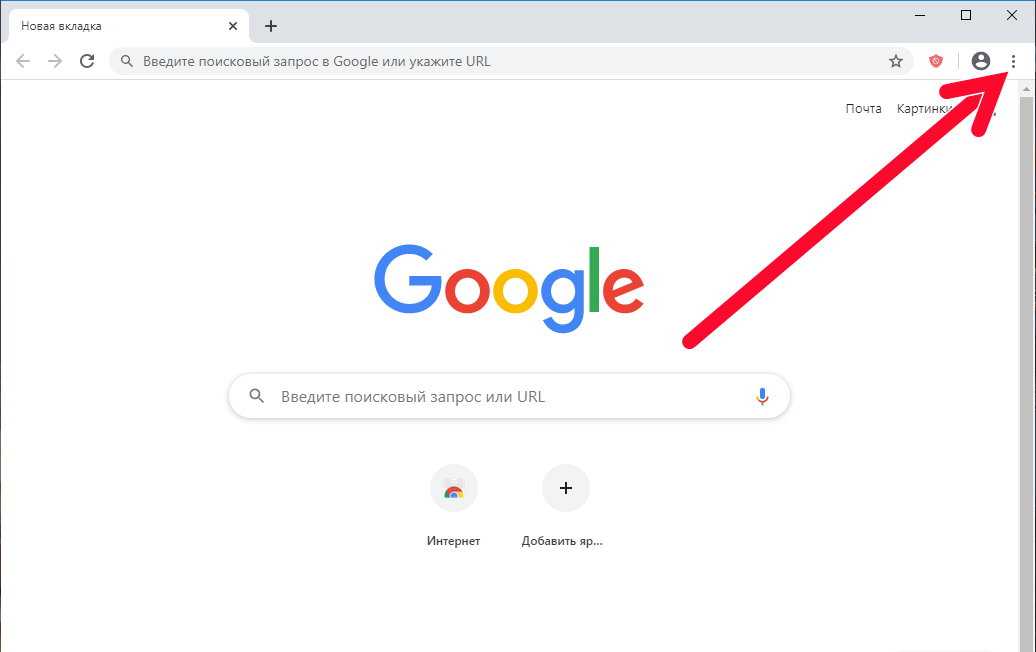
iOS 16Обзоры приложений для iOS и MacСоветы по работе с Apple
как работает и как его включить
Артем Мазанов
переведется все
Профиль автора
Нейросети «Яндекса» больше года переводят на русский язык и озвучивают видео. Они умеют различать разных спикеров в одном ролике и знают пять языков.
Прототип технологии машинного перевода видео и закадровой озвучки в реальном времени «Яндекс» представил в июле 2021 года. Тогда он работал только с отобранными видео на английском языке. Спустя полтора года эта функция — одна из самых полезных в «Яндекс-браузере». Технология позволяет переводить видео уже с пяти языков: английского, французского, испанского, немецкого и итальянского.
Расскажу, как активировать функцию, как она работает и какие проблемы пришлось преодолеть для создания качественной закадровой озвучки нейросетями.
Что вы узнаете из материала
- Зачем нужен закадровый перевод видео
- Как включить закадровый перевод видео
- Как включить перевод прямых трансляций
- Как именно нейросети переводят видео
- Как работает перевод прямых трансляций
Зачем нужен закадровый перевод видео
Контента на русском языке значительно меньше, чем на английском. В ноябре 2022 года во всем интернете насчитывалось больше 1,1 млрд сайтов. Из них на русском — меньше 10%. Англоязычных видео намного больше, чем русскоязычных.
В ноябре 2022 года во всем интернете насчитывалось больше 1,1 млрд сайтов. Из них на русском — меньше 10%. Англоязычных видео намного больше, чем русскоязычных.
На YouTube можно встретить целые проекты, которые занимаются озвучками иностранных роликов. Но это долго, много видео так не переведешь, к тому же переведенные ролики периодически удаляют за нарушение авторских прав. Англоязычные блогеры и образовательные проекты редко добавляют российскую озвучку — можно вспомнить разве что самого популярного ютубера в мире Mr.Beast. Закадровый перевод от «Яндекс-браузера» решает многие из этих проблем.
Не все даже знают, что на YouTube можно загружать несколько звуковых дорожекНекоторого полезного контента на русском языке нет вообще. Например, видеороликов, помогающих учиться, развиваться, решать рабочие и профессиональные задачи. Фотографы могут выбрать объектив после просмотра видео, а дизайнеры — графический планшет. Большинство обзоров техники сначала появляется как раз на английском языке.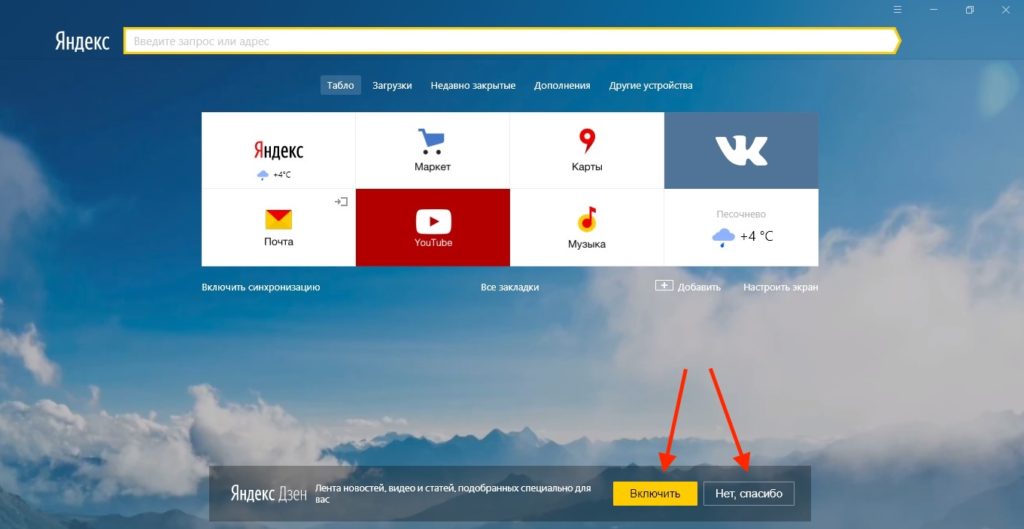
Некоторые темы вообще трудно найти в русскоязычном сегменте YouTube. Я столкнулся с этим, когда искал сравнение двух фотоаппаратов моментальной печати Polaroid.
/list/youtube-classics/
Фейнман, Канеман и Ростропович: 13 образовательных плейлистов на «Ютубе»
Также в открытом доступе есть много уникального и полезного контента. Например, курсы или лекции от ведущих мировых университетов. Авторы редко переводят такие видео на русский язык. Обычно их можно смотреть максимум с субтитрами. Некоторые наиболее популярные лекции переводят энтузиасты. Но таких видео мало.
Помогает смотреть видео в фоновом режиме. На том же YouTube неплохо обстоит ситуация с субтитрами: они даже генерируются автоматически, в том числе и русскоязычные. Но так сложнее воспринимать видео на незнакомом языке во время готовки или занятий спортом.
К тому же, согласно исследованию Morning Consult, 86% опрошенных россиян предпочитают смотреть контент на стриминговых платформах в дубляже, а не с субтитрами или полностью в оригинале. Это самый высокий показатель среди 15 стран — участниц опроса.
Это самый высокий показатель среди 15 стран — участниц опроса.
/films-without-dubbing-pros-cons/
За и против: стоит ли смотреть фильмы и сериалы в оригинале
Как включить закадровый перевод видео
В «Яндекс-браузере» на компьютере. Работает сразу же на всех популярных площадках, включая YouTube, Vimeo, TikTok, Twitter, Facebook и «Вконтакте». Заходить на сайты не обязательно — ролики можно переводить прямо в поисковой выдаче. А недавно браузер научился делать закадровую озвучку для курсов на образовательной платформе Coursera.
Соцсеть Facebook принадлежит Meta — организации, деятельность которой признана экстремистской и запрещена на территории РФ
Для пользователя процесс выглядит очень просто. Достаточно открыть ролик в браузере и навести курсор на видео — сразу появится кнопка с предложением активировать озвучку. Сгенерированный перевод можно включать и выключать на любом отрезке видео.
Иконка быстро пропадает и не мешает смотреть видео. Источник: youtube.com
Источник: youtube.comТехнология приглушает оригинальную озвучку и поверх накладывает сгенерированную речь. Мужские голоса озвучиваются мужским голосом, женские — женским. Технология умеет распознавать нескольких спикеров на одном видео, у каждого из них будет свой голос озвучки, чтобы зрители не запутались.
В настройках, которые доступны рядом с иконкой перевода, можно регулировать громкость оригинальной дорожки и включить субтитры. Некоторые видео технология переводит сразу же, потому что другие пользователи переводили их раньше. Для перевода других роликов придется подождать несколько минут. Когда ролик с русской озвучкой будет готов к просмотру, пользователю придет уведомление.
/my-smart-house-with-alice/
Сам написал код и распечатал гаджеты на 3D-принтере: как я организовал работу умного дома
Примерное время перевода видео указывается в плеере. Если этой информации нет, то видео уже перевелосьПродолжительность выбранного видео не должна превышать четыре часа.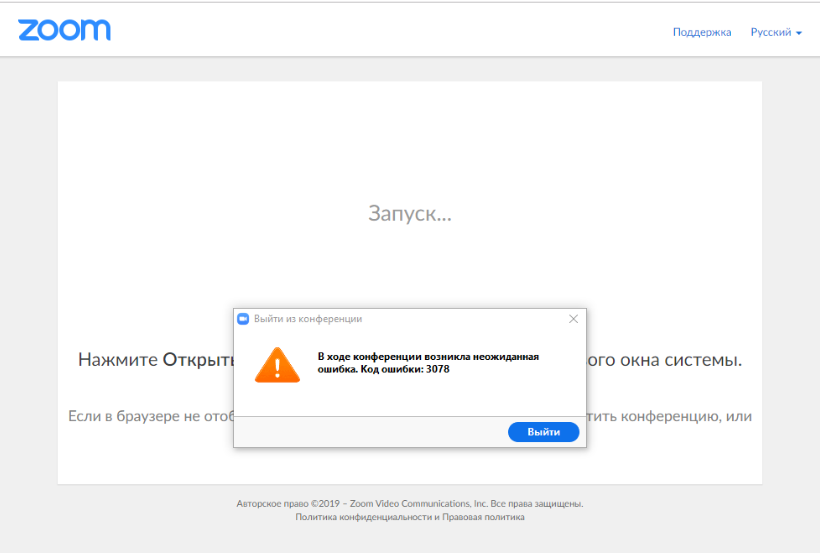 Перевод работает только на платформах, где не требуется лицензирование контента. Например, перевести сериал на «Нетфликсе» не получится.
Перевод работает только на платформах, где не требуется лицензирование контента. Например, перевести сериал на «Нетфликсе» не получится.
В приложении «Яндекса» на смартфоне. Здесь все то же самое, что и на компьютере. Встроить закадровый перевод прямо в приложение YouTube нельзя, но ролик можно открыть в браузере «Яндекса».
Иконка с переводом появится сразу под видео, если пропадет — нажмите на ролик.
На смартфонах настроек меньше: например, нельзя регулировать громкость оригинальной дорожкиВ других браузерах на компьютере. Официально закадровый перевод «Яндекса» не поддерживается в других браузерах. Но есть неофициальные способы перенести функцию в Google Chrome или Safari.
Мы не приводим ссылки, так как скрипты разработаны третьими лицами — используйте на свой страх и риск.
Как включить перевод прямых трансляций
Перевод прямых трансляций запустили в августе 2022 года. Он работает в тестовом режиме: технология синхронного перевода и озвучки сложнее, чем в случае с готовыми роликами.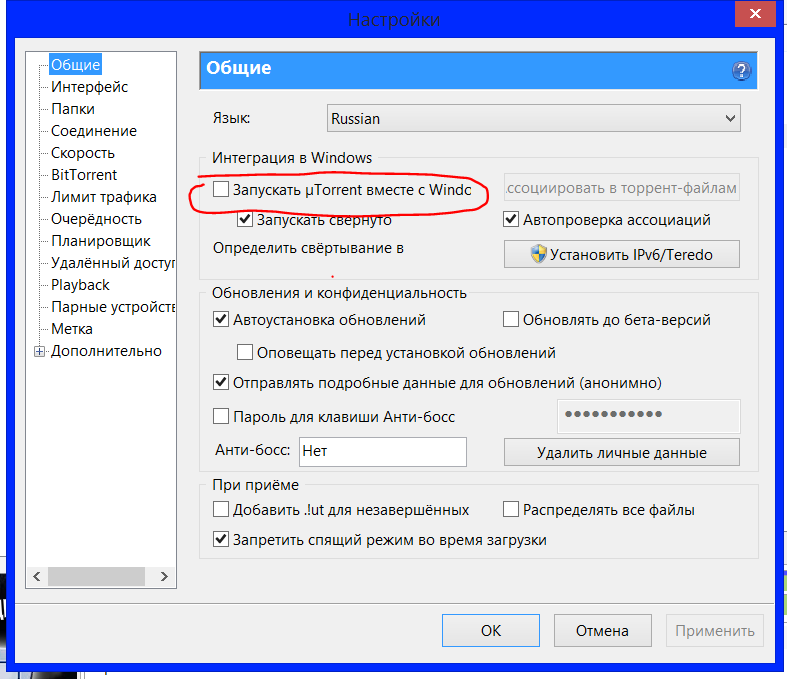
Переводить можно только стримы на некоторых ютуб-каналах. Например, запуски SpaceX и NASA, анонсы от Apple и выступления с конференций TED.
Для пользователя перевод прямых трансляций не отличается от перевода видео. Нужно нажать на ту же кнопку во всплывающем окне, и спикеры начнут разговаривать на русском языке.
Как именно нейросети переводят видео
Как именно работает технология и какие проблемы пришлось решать, мне рассказал руководитель перевода видео в «Яндекс-браузере» Сергей Корбан.
Когда началась работа над переводом видео, у браузера уже были нейросети, которые умеют переводить речь в текст и озвучивать текст с помощью синтеза речи. Они используются в других продуктах: например, голосовой помощник «Алиса» слушает человека и распознает его слова, а модуль для распознавания речи конвертирует слова в текст.
/yandex-station2-review/
Обзор «Яндекс-станции 2» с Алисой: пока что лучшей колонки для управления умным домом
Эти технологии и взяли за основу при разработке перевода видео. Но время работы над первой версией технологии команда столкнулась с некоторыми проблемами:
Но время работы над первой версией технологии команда столкнулась с некоторыми проблемами:
- Нейросети при переводе не очень хорошо улавливали контекст, поэтому их дополнительно обучали на корпусах текстов разных тематик. Первая версия лучше всего переводила экономические, литературные темы и научные статьи. Сейчас технология хорошо справляется с биологией и физикой, но с другими темами периодически возникают сложности, например с игровыми стримами — в них особенная лексика.
- Нейросети умели только определять пол спикера — и то не всегда. В новой версии технология уже может распознавать голоса разных спикеров в одном видео и их пол. Благодаря этому несколько спикеров одного пола озвучиваются разными голосами. Это голоса реальных людей, на которых нейросеть научилась синтезировать озвучку.
- Перевод нужно было уместить на ту же звуковую дорожку, что и оригинал. При этом длина одной и той же фразы, произнесенной на разных языках, может различаться. Например, в русском языке фразы обычно длиннее, чем в английском.
 Чтобы озвучка попала в слова, нейросеть, которая отвечает за синтез речи, ускоряет или замедляет речь и делает паузы.
Чтобы озвучка попала в слова, нейросеть, которая отвечает за синтез речи, ускоряет или замедляет речь и делает паузы.
Все эти проблемы решены в текущей версии технологии перевода видео. За это отвечают сразу шесть нейросетей.
Первая нейросеть на стороне переводчика определяет язык спикеров. Если они говорят на языке, который поддерживается, браузер предложит перевести видео.
Вторая нейросеть переводит речь спикеров в текст. Модель получает аудиодорожку, из нее она должна вычистить все посторонние звуки. Модель умеет избавляться от слов-паразитов. После всех обработок остается последовательный набор слов — с ним будут работать другие нейросети.
/chatgpt/
Чат-нейросеть ChatGPT ведет диалог, пишет код и сочиняет стихи: как попробовать самому
Пример того, как нейросеть переводит речь в текст. Источник: «Яндекс»Третья нейросеть нормализует текст и расставляет знаки препинания. Нормализация — это преобразование текста в одну нормальную словарную форму.
Нормализация — это преобразование текста в одну нормальную словарную форму.
Например, расшифровка сокращений. На этом этапе последовательность слов также нарезается в предложения. При их составлении модель должна сохранить изначальный смысл.
Сверху показано, какой текст нейросеть получает на входе, а снизу — как она делает из этого набора слов предложения. Источник: «Яндекс»Четвертая нейросеть определяет, сколько спикеров на видео и какой у них голос — мужской или женский. Это нужно, чтобы на другом этапе каждому спикеру присвоить свой голос.
Определить пол можно по частоте голоса: у мужчин это 80—150 Гц, у женщин — 150—250 Гц. Также помогают и местоимения, которые произносит другой спикер.
Источник: «Яндекс»Пятая нейросеть переводит полученный текст на русский язык. Вместе с текстом модель получает информацию о спикерах, чтобы правильно расставить местоимения.
Шестая нейросеть синтезирует речь. На этом этапе нужно избежать рассинхрона, потому что перевод предложения может оказаться в несколько раз длиннее оригинала. Иногда помогают паузы спикеров, в эти моменты можно уложить перевод. Но иногда приходится ускорять речь.
Иногда помогают паузы спикеров, в эти моменты можно уложить перевод. Но иногда приходится ускорять речь.
Как работает перевод прямых трансляций
С точки зрения технологий перевод стрима и перевод записанного видео — две принципиально разные задачи. Перевод потоковых видео построен на другой архитектуре, но работает с теми же моделями.
Переводить потоковые видео сложнее. Нужно одновременно решать две противоречивые задачи — поддерживать качество перевода и не отставать от речи спикеров. При переводе обычных роликов нейросети получают аудиодорожку сразу целиком. У них есть время ее проанализировать, разбить речь на предложения и синтезировать озвучку на русском языке.
Во время работы с прямыми трансляциями такого запаса времени нет — технология работает почти как синхронный переводчик. Чтобы задержка в переводе была небольшой, на помощь приходит нейросеть, которая расставляет в тексте знаки препинания. Это помогает понять, где начинается и заканчивается предложение, найти составные части сложносочиненного предложения, вводные фразы, перечисления и так далее.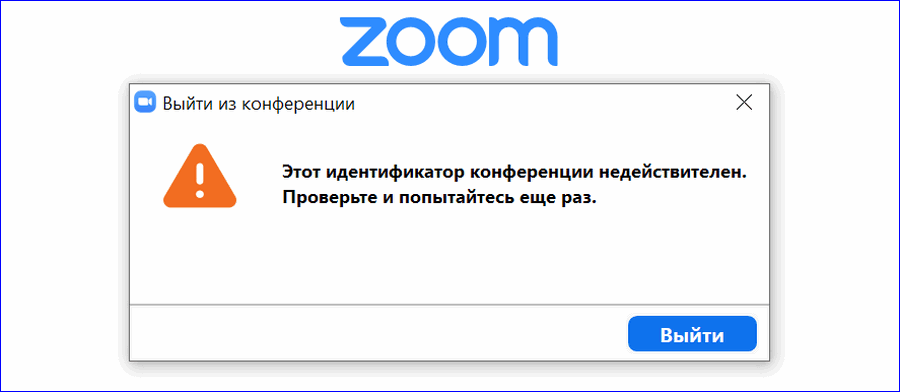
/video-support/
Какое видео вам нужно посмотреть прямо сейчас?
После того как знаки препинания расставлены, нейросеть выделяет из текста части, содержащие законченную мысль. Именно они отправляются на перевод, который затем синтезируется и накладывается поверх оригинальной аудиодорожки. Так браузер находит оптимальный баланс между скоростью перевода и его качеством.
Задержка перевода ютуб-трансляций составляет от 30 до 50 секунд. Также в переводе стримов пока используются только два голоса — мужской и женский. Поддержки мультивойса нет.
Что в итоге
- Перевод и закадровая озвучка видео в «Яндекс-браузере» — полезный инструмент для тех, кто плохо знает иностранные языки и не хочет смотреть видео с субтитрами, даже если они есть.
- Нейросеть генерирует закадровую озвучку для роликов на пяти языках и некоторых прямых трансляций на YouTube. Технология не только переводит речь, но и различает спикеров на видео, а также синтезирует разную озвучку для участников видео одного пола.

- Если смотреть на технологию изнутри, то озвучкой в «Яндекс-браузере» занимается не одна нейросеть, а целых шесть. Все они дополняют друг друга.
- Функция работает только в «Яндекс-браузере», но есть способы перенести ее в Chrome или Safari с помощью скрипта.
Мы постим кружочки, красивые карточки и новости о технологиях и поп-культуре в нашем телеграм-канале. Подписывайтесь, там классно: @t_technocult.
Видеоне воспроизводится в Chrome? — Найдите ответы здесь!
Потоковое видео в Интернете с помощью Google Chrome — это увлекательное занятие. Тем не менее, некоторые пользователи сталкиваются с проблемами при попытке сделать это, и поэтому их опыт становится неприятным, оставляя за собой шлейф разочарований и жалоб. В этой статье вы узнаете о причинах этой проблемы, а также о средствах правовой защиты и мерах предосторожности, которые необходимо предпринять, чтобы избежать проблем « видео, не воспроизводимых в Chrome » в будущем. Исправления, показанные в этой статье, представляют собой простые и проверенные методы, способные решить проблему невозможности воспроизведения видео в Chrome. Они включают изображения для демонстрации и служат руководством, облегчающим каждый шаг.
Исправления, показанные в этой статье, представляют собой простые и проверенные методы, способные решить проблему невозможности воспроизведения видео в Chrome. Они включают изображения для демонстрации и служат руководством, облегчающим каждый шаг.
- Часть 1. Почему видео не воспроизводится в Chrome?
- Часть 2: Как исправить видео, которое не воспроизводится в Chrome?
- Исправление 1: обновить Chrome
- Исправление 2. Убедитесь, что видео общедоступно
- Исправление 3. Включите JavaScript
- Исправление 4. Включите Adobe Flash в Chrome
- Исправление 5: проверьте скорость сети
- Исправление 6: очистить кэш Google
- Исправление 7: отключить расширения Grome
- Исправление 8: отключить аппаратное ускорение
- Исправление 9: снова сбросить настройки Google Chrome
- Исправление 10: сброс настроек Chrome
- Исправление 11. Включите Flash в Chrome
- Исправление 12: загрузите видео на компьютер и воспроизведите его снова
- Исправление 13: Используйте 4DDiG File RepairHOT
- Бонусные советы: как правильно воспроизводить видео в Chrome?
- Часто задаваемые вопросы:
- Как воспроизвести любое видео в Chrome?
- Почему видео не загружаются в Chrome?
Часть 1.
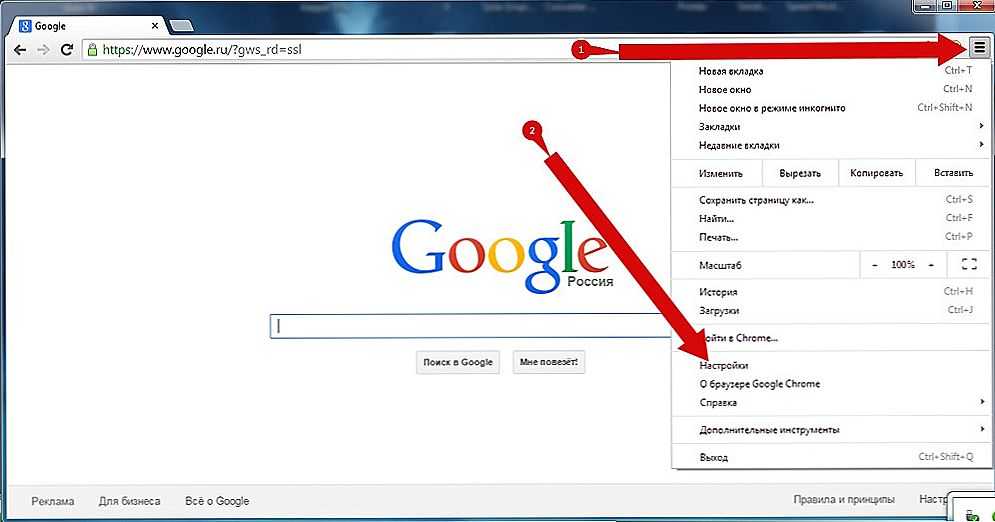 Почему видео не воспроизводится в Chrome?
Почему видео не воспроизводится в Chrome?Видео, которые невозможно воспроизвести с помощью Chrome, часто показывают сообщения об ошибках, становятся размытыми или даже медленными. Все это признаки неудачных попыток загрузки, потоковой передачи или просто воспроизведения видео из сети или потоковых платформ, таких как YouTube, Netflix и т. д. Но почему возникают эти ошибки или неудобства? Ниже приведены распространенные причины неудачных попыток воспроизведения видео в Chrome.
Использование устаревшего браузера Chrome : это номер один в этом списке, поскольку обычно это первая причина, по которой видео не воспроизводится в Chrome. В устаревших браузерах Chrome могут отсутствовать некоторые дополнительные функции, необходимые для воспроизведения современных видео, созданных на сложных устройствах. Исправить это легко, поскольку для этого требуется всего лишь обновить текущий браузер Chrome до последней версии.
JavaScript отключен : видео не воспроизводится в Chrome, возможно, из-за отключения JavaScript.
Запуск слишком большого количества операций одновременно : Производительность Chrome имеет тенденцию к замедлению, когда одновременно выполняется слишком много операций. То же самое происходит при открытии слишком большого количества вкладок. Выполнение нескольких операций одновременно может вызвать неудобства при попытке воспроизведения видео на веб-сайтах.
Проблемы с интернет-провайдером : Иногда наши интернет-провайдеры могут сталкиваться с проблемами в сети при выполнении своей работы, что может привести к плохому сетевому соединению, а также к тому, что видео не воспроизводится или загружается медленно. Кроме того, плохое локальное подключение к Интернету при использовании Wi-Fi или сетевых кабелей может, как правило, мешать работе в Интернете, что, в свою очередь, препятствует правильному воспроизведению видео.
Отключенный Flash Player : Adobe Flash известен своими проблемами с безопасностью, с любовью помеченными как «устаревшая» проблема. В результате того, что эту проблему оставили без внимания, интернет-гигант (Google) перестал ее использовать. Однако некоторые веб-сайты по-прежнему используют Flash Player, поэтому потоковая передача на этих платформах с использованием Chrome становится невозможной.
Часть 2. Как исправить «Видео не воспроизводится в Chrome»
К счастью, такую неприятную проблему, как невозможность воспроизведения понравившихся видео в Chrome, можно решить. Ниже приведены лучшие методы устранения таких проблем, и мы сначала начнем с самого простого и наиболее распространенного метода по мере продвижения вперед.
Исправление 1: обновить Chrome
Как упоминалось ранее, обновления браузера Chrome может быть достаточно для воспроизведения видео. Браузер Chrome — это программное обеспечение, которое постоянно обновляется, и поэтому другие веб-сайты стараются не отставать от новых стандартов Chrome, также выпуская обновления.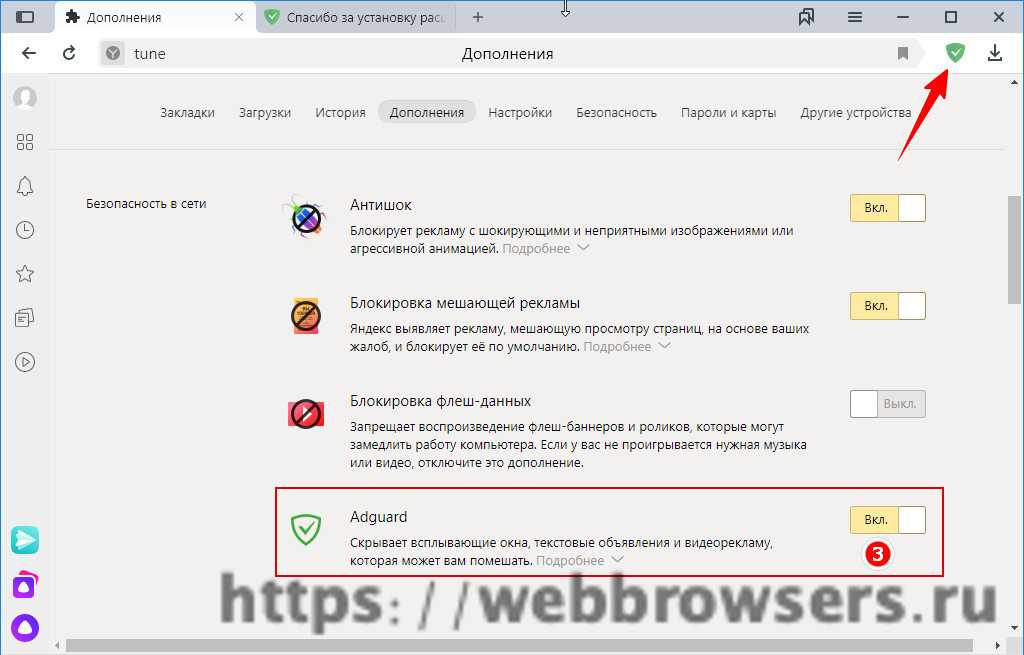 Попытка воспроизвести видео на веб-сайте, соответствующем новым стандартам Chrome, при использовании старой версии Chrome может не сработать.
Попытка воспроизвести видео на веб-сайте, соответствующем новым стандартам Chrome, при использовании старой версии Chrome может не сработать.
В ваших интересах сохранить любую работу, которую вы выполняете, прежде чем начинать процесс обновления, потому что Chrome обычно требует перезапуска после обновления.
Исправление 2. Убедитесь, что видео общедоступно
Убедитесь, что видео, которое вы пытаетесь воспроизвести, общедоступно. Некоторые видео имеют ограничения в отношении того, кто может их просматривать, особенно общие видео. Кроме того, существуют видеоролики, в которых используется инструмент «возрастных ворот», который разрешает доступ к контенту только пользователям определенного возрастного диапазона.
Чтобы узнать, доступно ли видео только для избранных, найдите название видео с помощью панели поиска веб-сайта или Google и посмотрите, получите ли вы какие-либо результаты. Если результатов нет, скорее всего, видео предназначено не для всех. Двигаться дальше.
Исправление 3. Включите JavaScript
Плагины, такие как JavaScript, часто отключаются Chrome и другим программным обеспечением из соображений безопасности. С этим часто сталкиваются пользователи, подвергшиеся атакам или попыткам атак со стороны вредоносных веб-сайтов или вредоносных программ. JavaScript можно снова включить, выполнив следующие действия.
Шаг 1 : В правом верхнем углу браузера Chrome щелкните значок меню из трех точек, затем выберите «Настройки».
Шаг 2 : На левой панели вы увидите параметр «Конфиденциальность и безопасность», щелкните его, а затем выберите «Настройки сайта».
Шаг 3 : Выберите JavaScript после небольшой прокрутки вниз. Включите JavaScript, нажав кнопку рядом с «Заблокировано».
Теперь перезапустите Chrome.
Исправление 4. Включите Adobe Flash в Chrome
Из-за того, что Adobe Flash не смогла решить устаревшие проблемы безопасности, разработчики браузера и Google прекратили использование своих сервисов.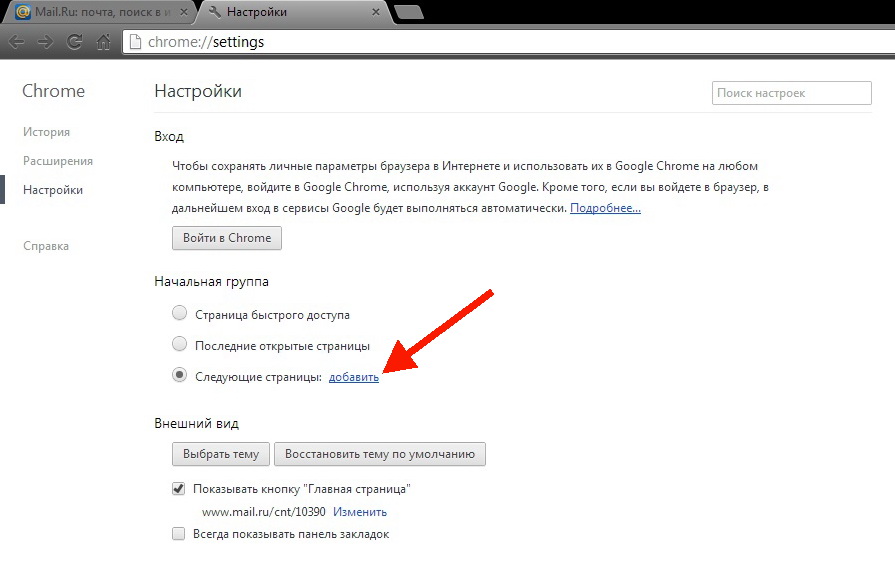 Тем не менее, все еще существуют веб-сайты с Flash-видео, и для доступа к ним вам может потребоваться включить Adobe Flash в Chrome. Включайте Adobe Flash в Chrome только в том случае, если вы доверяете веб-сайту, который собираетесь посетить. Это может быть рискованно из-за их проблем с безопасностью.
Тем не менее, все еще существуют веб-сайты с Flash-видео, и для доступа к ним вам может потребоваться включить Adobe Flash в Chrome. Включайте Adobe Flash в Chrome только в том случае, если вы доверяете веб-сайту, который собираетесь посетить. Это может быть рискованно из-за их проблем с безопасностью.
Исправление 5: проверьте скорость сети
Если вышеупомянутых исправлений недостаточно, вы можете проверить, есть ли проблема со скоростью вашего интернета. Это связано с тем, что видео в значительной степени зависит от широкополосного доступа в Интернет, и если по какой-то причине ваше интернет-соединение медленнее, чем обычно, ваше видео может не загрузиться. Есть несколько сайтов, которые вы можете использовать для запуска теста скорости сети.
Исправление 6: очистить кэш Google
Каким бы простым это ни казалось, он достаточно эффективен для решения многих проблем. Прежде чем приступить к очистке кеша Google, есть способ убедиться, что это проблема, и это с помощью окна инкогнито. Начните это исправление, выполнив следующие действия.
Начните это исправление, выполнив следующие действия.
Шаг 1 : После копирования веб-адреса сайта, на котором есть видео, которое вы хотите просмотреть, щелкните трехточечный значок в правом верхнем углу экрана, а затем нажмите «Новое окно в режиме инкогнито». Ctrl+Shift+N — сочетание клавиш для этого.
Шаг 2
Шаг 3 : Щелкните значок с тремя точками в правом верхнем углу браузера. Перейдите к «Дополнительные инструменты», а затем выберите «Очистить данные просмотра» в раскрывающемся меню.
Шаг 4 : В следующем окне нажмите «Временной диапазон», а затем нажмите «Все время» в раскрывающемся меню. Нажмите «Очистить данные», чтобы продолжить.
Нажмите «Очистить данные», чтобы продолжить.
Исправление 7: отключить расширения Chrome
Альтернативой очистке кеша является отключение плагинов и расширений одно за другим. Это может быть причиной, особенно если все вышеперечисленные исправления не сработали.
Исправление 8: отключить аппаратное ускорение
Иногда Chrome использует GPU (процессор компьютерной графики) на нашем компьютере, чтобы сделать веб-страницы привлекательными. Если графический процессор компьютера несовместим с определенным видеоформатом или используется другим программным обеспечением для определенной задачи, есть вероятность, что воспроизведение видео с веб-сайтов может стать затруднительным, особенно если драйверы не обновлены.
Обратите внимание, что отключение аппаратного ускорения может снизить скорость, с которой Chrome загружает другие веб-страницы. После просмотра видео рекомендуется снова включить аппаратное ускорение.
Исправление 9: снова сбросить настройки Google Chrome
Если на данный момент проблема не ушла в прошлое, вы можете рассмотреть возможность сброса браузера Chrome.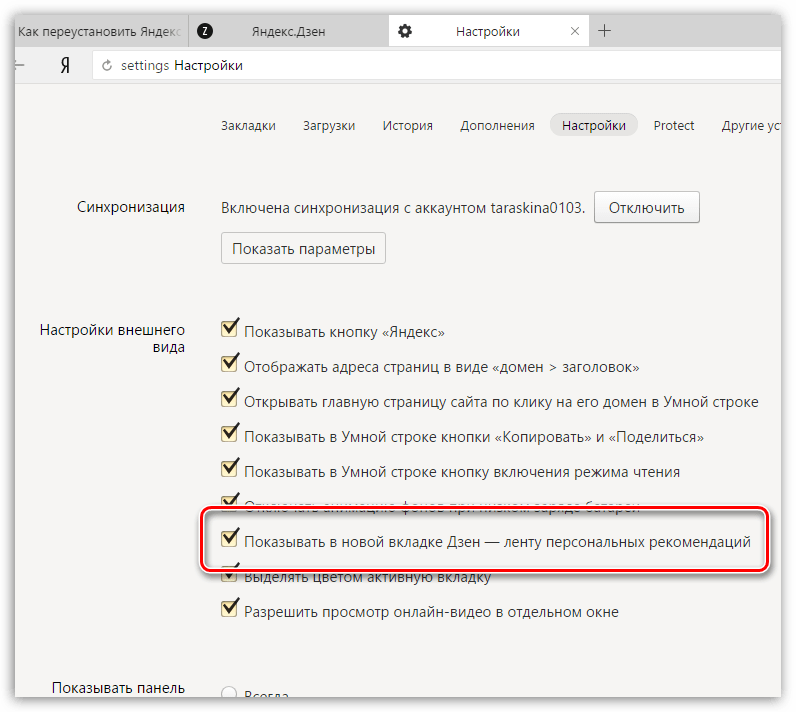 Иногда расширения и программы могут изменять некоторые настройки Chrome, к которым нелегко получить доступ, и, как следствие, вызывать проблемы с функциональностью.
Иногда расширения и программы могут изменять некоторые настройки Chrome, к которым нелегко получить доступ, и, как следствие, вызывать проблемы с функциональностью.
Исправление 10: сброс настроек Chrome
Это исправление становится альтернативой сбросу настроек Google Chrome, особенно если настройки Chrome были изменены расширениями и другими программами. Начните это исправление, выполнив следующие действия.
Шаг 1 : Запустите Chrome на своем компьютере, а затем щелкните значок с тремя точками в правом верхнем углу экрана.
Шаг 2 : Перейдите к «Настройки» и нажмите «Дополнительно». Для пользователей Mac, Linux и Chromebook нажмите «Сбросить настройки», а затем выберите «Восстановить исходные настройки по умолчанию». Нажмите «Сбросить настройки», чтобы продолжить. Для «видео, которые не воспроизводятся в Chrome Windows 10», нажмите «Сброс и очистка», а затем выберите «Восстановить исходные настройки по умолчанию». Продолжайте, нажав «Сбросить настройки».
Теперь вернитесь на сайт с видео, которое вы хотите посмотреть, и перезагрузите страницу.
Исправление 11. Включите Flash в Chrome
Это исправление может стать актуальным только в том случае, если видео, которое вы хотите просмотреть, представляет собой Flash-видео. Для этого типа видео требуется Flash Player, но в ситуациях, когда у вас не установлен Flash Player, вам будет предложено включить функцию Adobe Flash Player в Chrome. Чтобы вручную активировать функцию вспышки в Chrome, начните это исправление, выполнив следующие действия.
Шаг 1 : В браузере Chrome перейдите на сайт с видео, которое вы хотите посмотреть. Рядом с адресной строкой находится значок замка, нажмите на него.
Шаг 2 : В раскрывающемся меню щелкните стрелку рядом с «Flash» и выберите «Разрешить».
Теперь попробуйте снова воспроизвести видео после обновления страницы.
Исправление 12: загрузка видео на компьютер и повторное воспроизведение
Вы можете легко загружать видео на свой компьютер, если их нельзя воспроизвести в Интернете.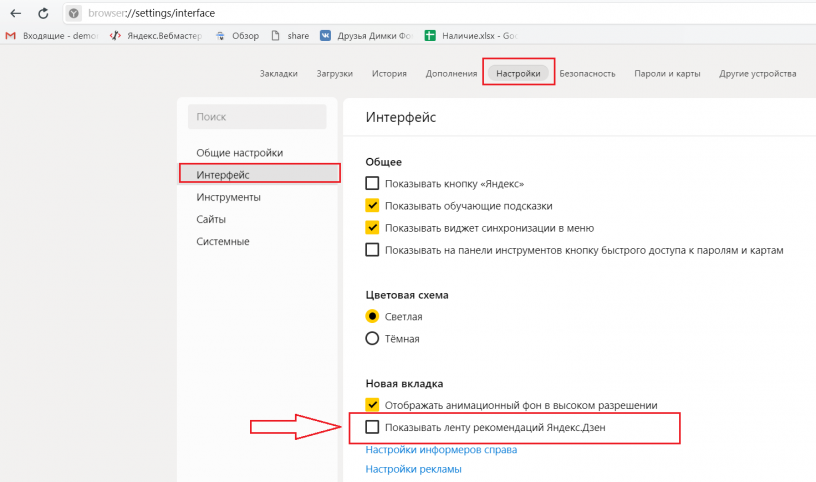 Хотя для этого потребуется использовать расширение из Chrome. Начните это исправление, выполнив следующие действия.
Хотя для этого потребуется использовать расширение из Chrome. Начните это исправление, выполнив следующие действия.
Шаг 1 : В браузере Chrome щелкните трехточечный значок в правом верхнем углу экрана
.Шаг 2 : Перейдите к «Дополнительные инструменты» и нажмите «Расширения».
Шаг 3 : Найдите и загрузите расширение, позволяющее пользователям сохранять видео из Интернета.
Шаг 4 : Посетите сайт с видео, которое вы хотите посмотреть, и щелкните значок загрузки, как показано ниже, чтобы загрузить видео.
Исправление 13: Используйте восстановление файлов 4DDiG
Некоторые видео могут быть повреждены еще до загрузки на сайт, что может быть добросовестной ошибкой владельца. В подобных ситуациях вы можете использовать стороннее программное обеспечение, такое как инструмент восстановления файлов 4DDiG. Он может мгновенно восстанавливать поврежденные или поврежденные видеофайлы MOV и MP4. Некоторые из его выдающихся особенностей:
- Может исправить нечеткое, искаженное, зернистое, прерывистое или прерывистое видео.

- Он может восстанавливать различные распространенные видеоформаты, такие как MP4, MKV, MOV, M4V, 3GP и 3G2, среди прочих.
- Он совместим с популярными брендами камер, такими как GoPro, DJI и Canon.
- Он может восстанавливать несколько форматов видеофайлов одновременно
- Это быстро и на 100% безопасно.
Ниже приведено пошаговое руководство по восстановлению поврежденных или испорченных видео с помощью программы восстановления Tenorshare 4DDiG.
СКАЧАТЬ БЕСПЛАТНО
Для ПК
Безопасная загрузка
Купить сейчас
- После загрузки и установки программы восстановления файлов 4DDiG запустите ее. Вам будет предложено несколько вариантов на выбор в главном окне, продолжите, выбрав «Восстановление видео».
- Импортируйте поврежденное видео, нажав кнопку «Добавить». Приступайте к исправлению видео, нажав «Начать восстановление».
- После завершения процесса просмотрите видео, чтобы убедиться, что оно исправлено, а затем сохраните его в безопасном месте, нажав «Экспорт».

Дополнительные советы: как правильно воспроизводить видео в Chrome
Следуйте приведенным ниже инструкциям и решениям, чтобы правильно воспроизводить видео в Chrome.
Совет 1. Воспроизведение видео в Chrome в режиме инкогнито
Использование режима инкогнито в Chrome не делает вас невидимым для других сайтов, а только запрещает Chrome сохранять историю посещенных страниц, кеш, файлы cookie и другую информацию. Это также предотвращает расширения, которые могут помешать воспроизведению ваших видео при посещении других веб-сайтов. Вы можете включить режим инкогнито, выполнив следующие действия.
Шаг 1 : Перейдите в правый верхний угол экрана после запуска приложения Chrome, щелкните трехточечный значок, а затем выберите «Новое окно в режиме инкогнито» в раскрывающемся меню.
Шаг 2 : Посетите веб-сайт с видео, которое вы хотите просмотреть, и попробуйте воспроизвести его.
Совет 2. Сбросьте настройки подключения к Интернету
Вы можете попробовать сбросить подключение к Интернету, чтобы обеспечить более быстрое время загрузки при воспроизведении видео из браузера Chrome. Начните это исправление, выполнив следующие действия.
Начните это исправление, выполнив следующие действия.
Шаг 1 :Выключите компьютер, затем извлеките модем или отключитесь от беспроводного маршрутизатора.
Шаг 2 : Дайте модему или беспроводному маршрутизатору немного остыть.
Шаг 3 : Вставьте модем обратно или подключитесь к беспроводному маршрутизатору.
Шаг 4 : Включите компьютер, запустите Chrome и перейдите на веб-сайт с видео, которое хотите посмотреть.
Часть 3. Как избежать «Видео не воспроизводится в Chrome»
К счастью, проблемы с видео, не работающей в Chrome, можно избежать, если соблюдать меры и советы, предложенные ниже. Эти меры и советы легко понять и им легко следовать.
- Возьмите за привычку регулярно очищать кэш и файлы cookie, хранящиеся в браузере Chrome. Постоянное сохранение кеша и файлов cookie может быть проблематичным для вашего браузера, что также может повлиять на его функциональность, отсюда и проблемы «видео не воспроизводится в Chrome».

- В вашем браузере должно быть только ограниченное количество открытых вкладок. Наличие слишком большого количества вкладок перегрузит ваш браузер, так как одновременно будет выполняться слишком много операций.
- Необходимо время от времени контролировать ваше интернет-соединение. При этом вы будете предупреждены, как только он начнет капризничать.
- Убедитесь, что расширения, добавленные в ваш браузер Chrome, совместимы с ним, чтобы обеспечить бесперебойную работу, включая воспроизведение или потоковую передачу видео с внешних веб-сайтов.
Часто задаваемые вопросы:
Ниже приведены некоторые из наиболее часто задаваемых вопросов, связанных с воспроизведением видео в Chrome.
Как воспроизвести любое видео в Chrome?
Вы можете воспроизводить видео в Chrome, сначала открыв новую вкладку, а затем посетив сайт с видео, чтобы воспроизвести его. Вы также можете просматривать другие вкладки во время просмотра видео в Chrome. Для этого перейдите в правый верхний угол, затем нажмите «Управление мультимедиа» и выберите «Ввести картинку в картинке».
Для этого перейдите в правый верхний угол, затем нажмите «Управление мультимедиа» и выберите «Ввести картинку в картинке».
Почему видео не загружаются в Chrome?
Несколько причин могут быть связаны с неудачными попытками загрузки видео в Chrome. Наиболее распространены; плохое интернет-соединение, ограничения на видео и устаревшая версия Chrome.
Заключение
Проблема с тем, что Chrome не воспроизводит видео, с годами стала очень распространенной среди пользователей. Возможных виновников такого сценария так много, что для их выяснения может потребоваться некоторое время, и поэтому наиболее распространенные причины и решения для этой ситуации были перечислены выше.
В некоторых случаях невозможность воспроизведения видео в браузере Chrome может быть связана с тем, что видео повреждено или повреждено. В таких случаях вы можете использовать стороннее программное обеспечение для восстановления видео (ов), и инструмент восстановления файлов 4DDiG является рекомендуемым инструментом для этой работы.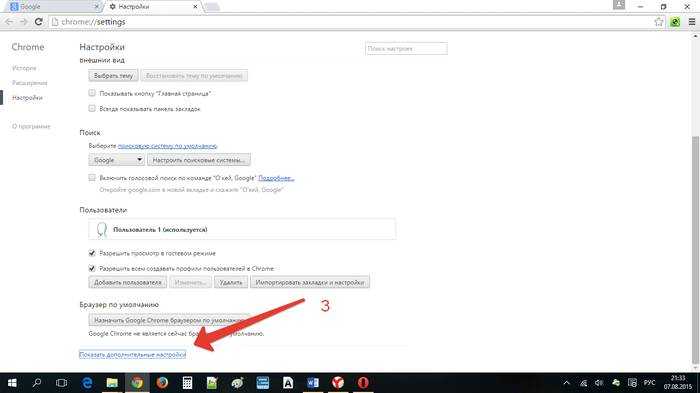
Поиск и устранение неисправностей аудио/видео | Справочный центр Gather!
Последнее изменение: 24 февраля 2023 г., 9:21 по восточному стандартному времени
Ответы на часто задаваемые вопросы или распространенные проблемы, связанные со звуком и видео
Контрольный список для устранения неполадок
Почему я не могу поделиться своим экраном?
Почему не работает Bluetooth?
Почему при разговоре с кем-то я слышу эхо?
Устранение неполадок с мобильными устройствами
Проблемы с Firefox
Как заставить прямые трансляции работать?
Я вижу только черный экран. Что мне делать?
Сбор потерянного соединения
Контрольный список устранения неполадок
У нас есть множество часто задаваемых вопросов и статей, в которых подробно описаны шаги по устранению неполадок, если вам нужна помощь в подключении или использовании Gather. Ниже приведен контрольный список шагов, которые необходимо выполнить:
Общие
- Обновите браузер.

- Переключитесь на Chrome, если вы его еще не используете.
- Закройте все другие приложения или вкладки браузера.
- Отключите все ненужные расширения браузера (или используйте режим инкогнито/приватный режим в браузере).
- Отключите VPN/брандмауэр или попросите ИТ-отдел внести Gather в белый список.
Проблемы с производительностью
Проблемы со звуком/видео
- Проверьте настройки и разрешения браузера, чтобы разрешить использование микрофона и камеры.
- Закройте все другие приложения, которые используют ваш микрофон или камеру.
- Проверьте системные настройки и разрешения (Mac), чтобы разрешить запись экрана, микрофон и камеру.
- Отключение от внешних мониторов.
- Включите в Исходное аудио (Настройки > Пользователь > Аудио и видео), чтобы выключить обработку звука Gather, которая включает подавление эха, автоматическую регулировку усиления и фильтрацию шума.

- Обзор часто задаваемых вопросов по устранению неполадок аудио/видео
Проблемы с черным или белым экраном
Проблемы остались?
- Посетите наш сайт Gather Status, чтобы узнать, есть ли у Gather какие-либо проблемы на всем сайте.
- Сообщите об ошибке, щелкнув меню «Сбор» и выбрав «Сообщить о проблеме» . (Подробнее об отчетах о проблемах.)
- Если ничего не помогает, всегда есть старый способ выключить и снова включить (перезагрузить компьютер).
Почему я не могу поделиться своим экраном?
Предупреждение: Если вы ранее предоставили разрешения на сбор, но больше не можете использовать камеру, микрофон или демонстрацию экрана, вам может потребоваться сбросить ваши разрешения в браузере. Пользователям Mac может также потребоваться сбросить свои системные настройки, что означает удаление и повторное добавление разрешений для вашего браузера.
Если у вас возникли проблемы с демонстрацией экрана на Gather, начните с проверки разрешений вашего браузера. Например, в Chrome выберите замок в адресной строке, чтобы просмотреть текущие разрешения браузера. Вам нужно будет предоставить Chrome доступ к вашей камере, чтобы включить демонстрацию экрана.
Если вы видите сообщение об ошибке «у вас нет разрешений», мы рекомендуем обновить версию вашего браузера и повторить попытку. Если это не сработает, мы также рекомендуем обратиться в ИТ-отдел вашей компании, чтобы убедиться, что они обновили разрешение на демонстрацию экрана в Gather.
Чтобы проверить разрешения вашего браузера в Chrome, щелкните значок замка в URL-адресе. Убедитесь, что для Камера установлено значение Разрешить .
Совет: Полное объяснение того, как поделиться в Chrome, Firefox и Safari, см. в статье Демонстрация экрана.
Системные разрешения Mac
Если вы используете Mac, вам может потребоваться также проверить системные настройки, чтобы поделиться своим экраном. Откройте Системные настройки . Выберите Безопасность и конфиденциальность .
Откройте Системные настройки . Выберите Безопасность и конфиденциальность .
На Mac откройте Системные настройки и выберите Безопасность и конфиденциальность .
Выберите Конфиденциальность на верхней панели, затем прокрутите вниз в левом меню и нажмите Запись экрана . Возможно, вам придется нажать на замок в левом нижнем углу окна, чтобы внести изменения. Если ваш браузер не отображается в списке, щелкните значок плюс и выберите свой браузер в списке приложений.
В Безопасность и конфиденциальность выберите Запись экрана . Выберите браузер, чтобы предоставить разрешения, или нажмите знак плюс (+), чтобы добавить свой браузер.
Вам нужно будет выйти из браузера и снова открыть его, чтобы изменения сохранились.
Совет: Полное объяснение того, как управлять разрешениями для Mac, см.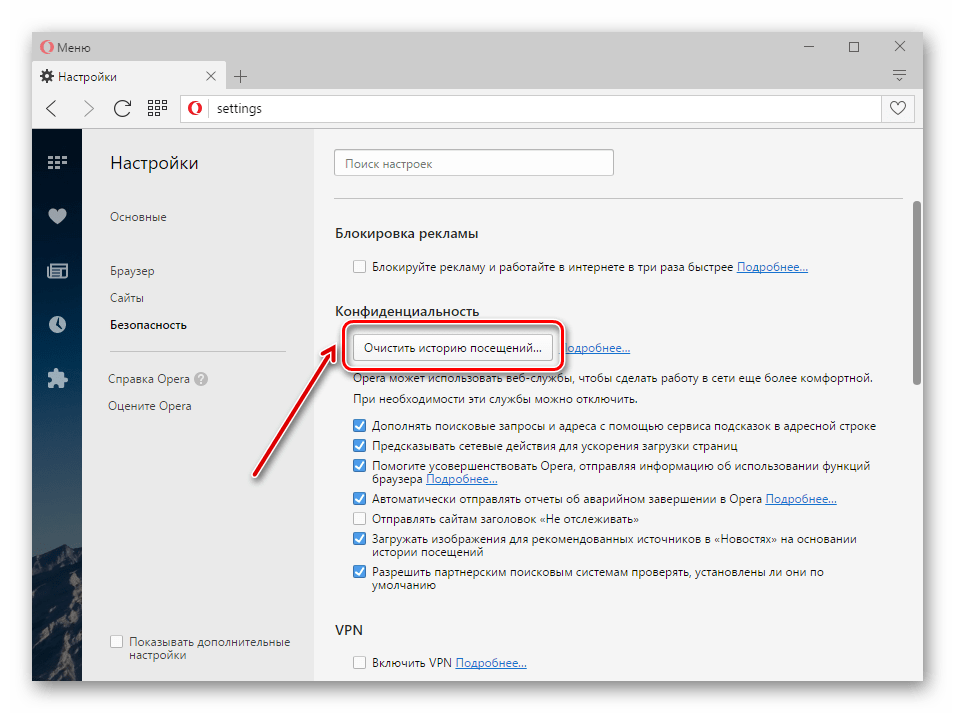 в статье Системные разрешения.
в статье Системные разрешения.
Предупреждение: В настоящее время мы не поддерживаем другие браузеры, поэтому мы не включили информацию о совместном использовании экрана за пределами Chrome, Firefox или Safari.
Почему не работает Bluetooth?
Gather переключает ваши аудиовходы каждый раз, когда вы переключаете вкладки? Или вы можете слышать других, но они не слышат вас? Огромные изменения в качестве звука при отключении и включении звука? Если вы используете Bluetooth-гарнитуру, эта статья может дать некоторую ясность.
Профили Bluetooth
Каждый аксессуар Bluetooth поставляется со встроенным профилем, который представляет собой пакет программного обеспечения, сообщающего устройству, как «обращаться» с аксессуаром. Некоторые устройства автоматически обнаруживают аксессуар Bluetooth, а затем применяют к ним неправильный профиль из собственной библиотеки.
Если вы обнаружите, что слышите только других, а они не слышат вас, причиной может быть ваш профиль Bluetooth.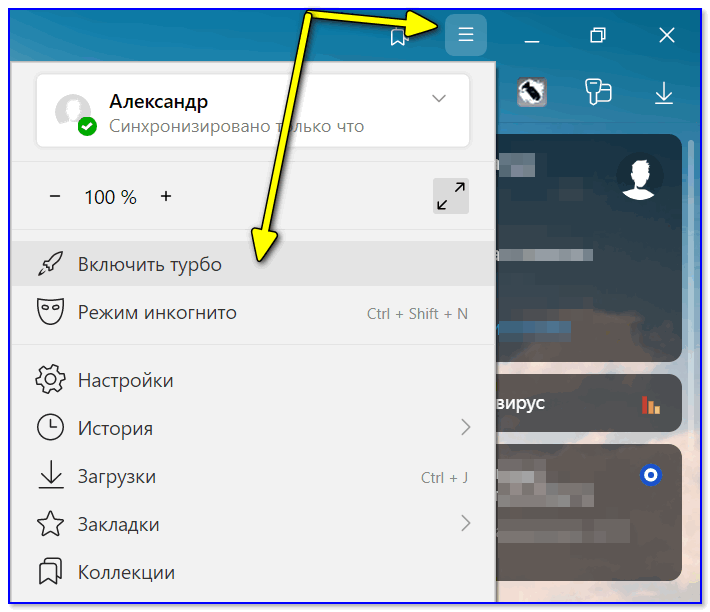 Bluetooth A2DP, тип профиля Bluetooth, не позволяет одновременно использовать стереофонический звук и микрофон.
Bluetooth A2DP, тип профиля Bluetooth, не позволяет одновременно использовать стереофонический звук и микрофон.
Многие гарнитуры Bluetooth, широко выпускавшиеся до 2018 года, используют Bluetooth A2DP. Некоторые мобильные устройства будут учитывать ограничения A2DP, быстро и автоматически переключаясь между отправкой микрофонных входов и приемом стереоаудио. Некоторые устройства (компьютеры, планшеты и т. д.) не поддерживают автоматическое переключение входов и выходов, необходимое для бесперебойной работы A2DP.
Одним из решений может быть использование отдельного микрофона, если вы хотите использовать наушники Bluetooth.
Тестовые входы
Когда вы выбираете свой вход (микрофон) в Gather, ваш компьютер создаст список того, что он считает доступным. На изображении ниже экрана Check Your Hair раскрывающиеся меню показывают несколько вариантов для одной и той же гарнитуры. Каждый параметр представляет собой отдельный профиль, который можно применить к устройству.
Предупреждение: Firefox для Windows и Mac не позволяет установить отдельный выход для динамика.
(1) Перед вводом пробела вы можете попробовать различные комбинации ввода и вывода.
Поиск правильной комбинации, которая работает для вас, может занять некоторое время методом проб и ошибок.
Примечание. Чтобы изменить выбор аудио/видео из Space, просто откройте Настройки пользователя (Ctrl/⌘+P).
Почему при разговоре с кем-то я слышу эхо?
Если в компьютере нет встроенной функции шумоподавления, может появиться эхо. Динамики компьютера издают звуки, а микрофон улавливает их и отправляет обратно через компьютер.
Попробуйте использовать наушники или стороннее программное обеспечение, которое автоматически подавляет этот шум, например, Krisp.ai.
Мобильный поиск и устранение неисправностей
Если вы плохо слышите или видите других пользователей на мобильных устройствах, попробуйте выполнить несколько из следующих шагов для повторного подключения к Gather:
Проблемы со звуком/видео и производительностью
- Выключите и снова включите микрофон и/или видео.

- Включить Prioritized Audio , который отключает видеопотоки людей, с которыми вы подключены. Для этого коснитесь белого значка камеры с перечеркнутой линией, которая отображается под видеопотоком человека. Чтобы снова включить видео, коснитесь зеленого значка камеры.
В карусели видео в верхней части экрана мобильного устройства коснитесь значка камеры с перечеркнутой линией, чтобы отключить или включить видеопотоки.
Предупреждение: В настоящее время в iOS Safari вам необходимо вручную включать и выключать звук и видео при входе в новую беседу. В противном случае вы можете видеть себя, но другие не могут вас слышать или видеть.
Черный Видеопотоки от других
- Коснитесь видеопотока, чтобы развернуть его на весь экран и обновить видеопоток.
Проблемы остались?
- Посетите наш сайт Gather Status, чтобы узнать, есть ли у Gather какие-либо проблемы на всем сайте.
- Сообщить об ошибке, выбрав три точки в нижней строке экрана мобильного телефона, а затем выбрав Сообщить о проблеме .
 (Подробнее об отчетах о проблемах.)
(Подробнее об отчетах о проблемах.)
Чтобы изменить настройки, коснитесь трех точек на нижней панели экрана мобильного устройства. Выберите Сообщить о проблеме , чтобы отправить отчет об ошибке.
Проблемы с Firefox
В августе 2021 года Firefox был обновлен для использования новой технологии рендеринга видео под названием WebRender.
WebRender может улучшить качество звука и видео в Gather, но также может вызвать нестабильность и другие проблемы, такие как мерцание, артефакты (графические искажения) или даже (в редких случаях) полный сбой системы.
Если у вас возникли подобные проблемы в Gather, воспользуйтесь этой статьей поддержки от Mozilla для устранения неполадок.
Как заставить прямые трансляции работать?
Для прямых трансляций необходимо оставить пустыми поля Synchronized Start Time и Display (Start) и Display (End) в дополнительных параметрах встроенного видео.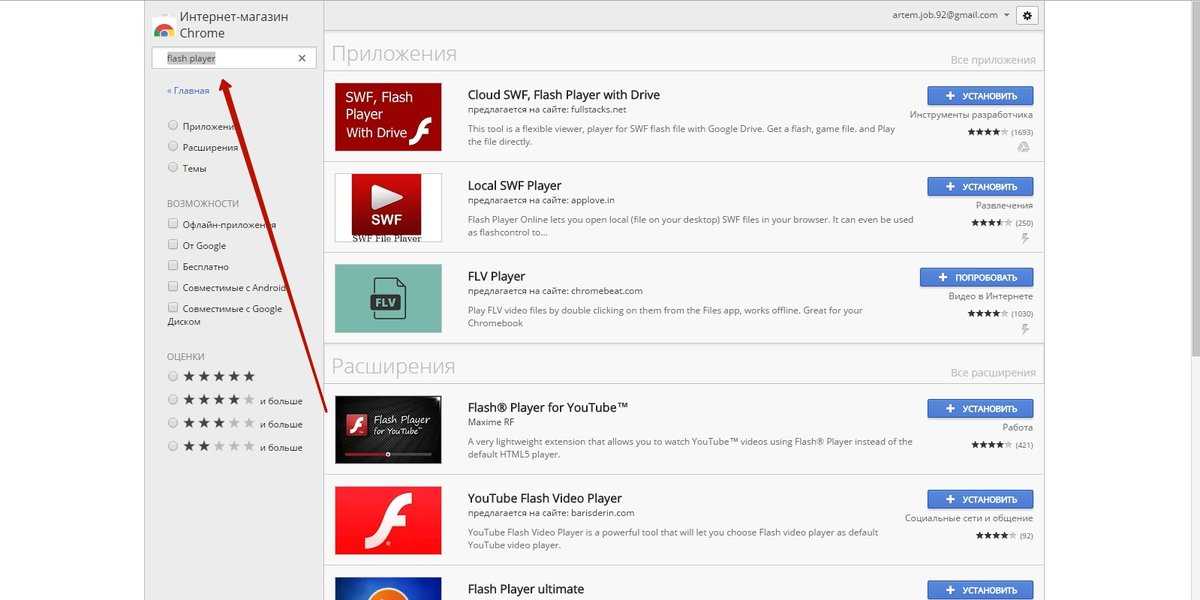 Функция синхронизированного телевидения автоматически перемещает шкалу времени вперед или назад, чтобы все участники видели одну и ту же часть видео, а прямые трансляции на Youtube не имеют шкалы времени. YouTube уже выполняет синхронизацию видео со своей стороны, а это значит, что вам нужно только связать прямую трансляцию, как если бы вы встраивали обычное видео.
Функция синхронизированного телевидения автоматически перемещает шкалу времени вперед или назад, чтобы все участники видели одну и ту же часть видео, а прямые трансляции на Youtube не имеют шкалы времени. YouTube уже выполняет синхронизацию видео со своей стороны, а это значит, что вам нужно только связать прямую трансляцию, как если бы вы встраивали обычное видео.
Я вижу только черный экран — что мне делать?
Существует несколько причин, по которым вы можете видеть черный экран или черный фон. Вот несколько быстрых приемов по устранению неполадок, которые вы можете попробовать, чтобы решить вашу проблему.
Сброс вашего местоположения
Иногда могут возникать проблемы с вашим текущим местоположением из-за редактирования карты или других ситуаций. Самый быстрый способ решить эту проблему — попытаться возродиться в месте появления по умолчанию в Пространстве. Выберите свое имя (личное меню) на панели инструментов, затем выберите Возрождение .
На панели инструментов выберите свое имя, затем выберите Respawn .
Попробуйте аппаратное обновление
Аппаратное обновление в вашем браузере отличается от обычного обновления тем, что оно также очищает кэш веб-страницы. При этом вы не выйдете из Gather или не забудете свое положение в пространстве, а кэшированные файлы для других сайтов не будут затронуты.
Во-первых, идите в место сбора, где возникла проблема. Затем используйте следующую комбинацию клавиш, чтобы обновить страницу:
- Chrome или Firefox для Windows: Нажмите Ctrl+F5. Если это не сработает, попробуйте Shift+F5 или Ctrl+Shift+R.
- Chrome или Firefox для Mac: Нажмите Shift+Command+R.
- Другие браузеры: Попробуйте нажать кнопку обновления браузера, удерживая клавишу Shift, или вручную очистить кеш веб-сайта в настройках браузера.
Добавить фон
Если вы видите черный фон, но все еще можете видеть объекты, возможно, фон был случайно удален (или не сохранен, если вы использовали инструмент Walls and Floors Painter в Mapmaker). Если вы являетесь владельцем пространства и у вас есть копия фона, вы можете попробовать загрузить его снова.
Если вы являетесь владельцем пространства и у вас есть копия фона, вы можете попробовать загрузить его снова.
Откройте Картограф. Щелкните меню гамбургера в верхнем левом углу. Нажмите Фон и передний план , затем Загрузить фон. Если вы использовали инструмент Walls and Floors Painter (нарисовали свой собственный фон), вам потребуется воссоздать фон. Когда вы закончите рисовать или загрузите свой фон, нажмите Готово в Верхнем навигационном меню Mapmaker, а затем нажмите Сохранить перед перезагрузкой пространства.
Откройте картограф. Чтобы нарисовать или загрузить новый фон, выберите меню гамбургера, затем выберите Фон и передний план , затем выберите Загрузить фон .
Проверить, заблокированы ли вы
Если весь ваш экран черный и вы не видите никаких объектов, существует высокая вероятность того, что вы были забанены в космосе. Бан делается по IP адресу. Это означает, что если вы проверили функцию блокировки на себе или члене вашей семьи, вы могли заблокировать себя в своем Пространстве. Для получения дополнительной информации и доступных вариантов в будущем, пожалуйста, посетите нашу страницу о блокировании, исключении и запрете.
Бан делается по IP адресу. Это означает, что если вы проверили функцию блокировки на себе или члене вашей семьи, вы могли заблокировать себя в своем Пространстве. Для получения дополнительной информации и доступных вариантов в будущем, пожалуйста, посетите нашу страницу о блокировании, исключении и запрете.
Очистить кэш
Иногда могут возникать проблемы с сохраненными файлами cookie или другой информацией в кэше вашего браузера. Попробуйте очистить кеш браузера, чтобы решить эти проблемы.
Собрать потерянное соединение
Если вы видите сообщение об ошибке «Потеряно соединение с Gather», возможно, вы потеряли соединение с серверами Gather. Вы по-прежнему можете быть подключены к нашим видеосерверам и иметь возможность видеть и слышать других, но это может повлиять на движение и взаимодействие с объектами.
Попробуйте обновить страницу или сменить браузер (лучше всего использовать Chrome или Firefox). Если проблема не устранена, запустите этот сетевой тест, сделайте снимок экрана с результатами и отправьте его по адресу support@gather.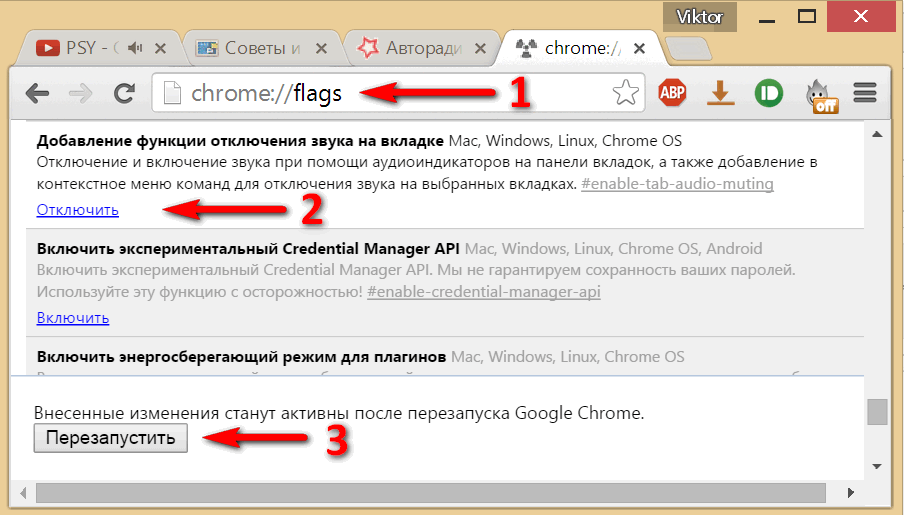


 0х;
0х; Чтобы озвучка попала в слова, нейросеть, которая отвечает за синтез речи, ускоряет или замедляет речь и делает паузы.
Чтобы озвучка попала в слова, нейросеть, которая отвечает за синтез речи, ускоряет или замедляет речь и делает паузы.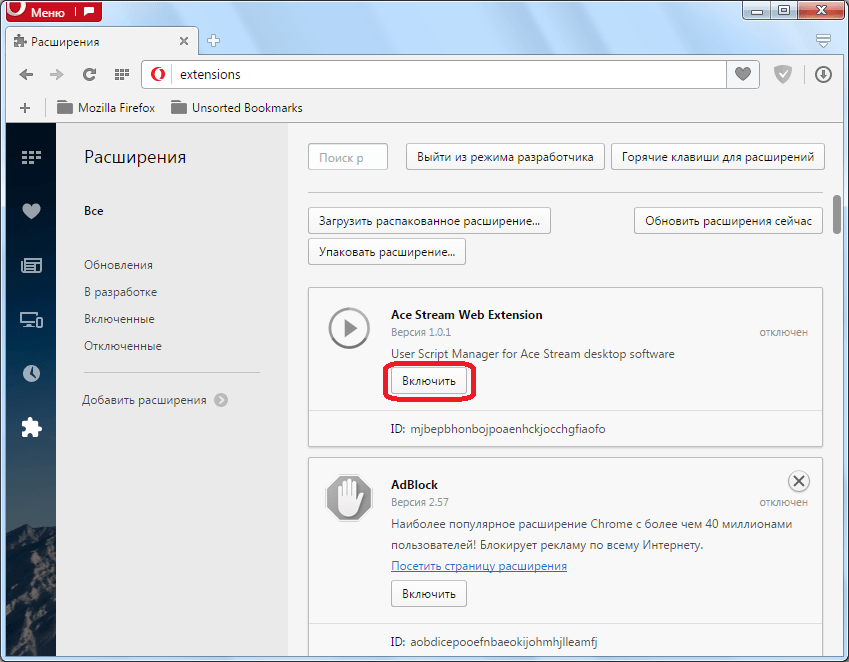






 (Подробнее об отчетах о проблемах.)
(Подробнее об отчетах о проблемах.)