Почему youtube пишет нет подключения к сети
Часто ли Вы смотрите видео на Ютуб? Я, например, постоянно там бываю. К сожалению, иногда возникают неприятные ситуации, когда вместо нужного ролика отображается ошибка «Повторите попытку позже. Идентификатор воспроизведения». Да, может случиться такое, что на серверах YouTube перегрузка или какой-то сбой. Но такое случается раз в несколько лет. Чаще всего «корень зла» кроется совсем не там.
В любом случае стоит сначала попробовать сначала просто перезагрузить страницу. Не показывает? Попробуйте запустить воспроизведение другого ролика и посмотрите результат. Если не помогло — читаем статью дальше.
Причины появления ошибки идентификатора воспроизведения видео на YouTube
В большинстве случаев первопричины возникновения на Ютубе ошибки воспроизведения «Ошибка. Повторите попытку позже. Идентификатор воспроизведения» надо искать не в Интернете и не в сети провайдера, а непосредственно на самом устройстве, с которого Вы пытаетесь посмотреть видеоролик. Их на самом деле немного, а самых частых — вообще две:
Их на самом деле немного, а самых частых — вообще две:
Первая причина — сбой работы Флеш-плеера из-за которой вообще перестают воспроизводится ролики.
Вторая причина — проблема с веб-браузером. На компьютере она возникает из-за раздутого кеша и кучи временных файлов. На телефоне или планшете на Андроид приложению просто не хватает выделенной памяти и он не может загрузить и воспроизвести видео.
Прочие причины возникают значительно реже, но тоже имеют место быть. Это некорректная работа DNS, неверно выставленное системное время, посторонние расширения и программы, блокирующие доступ к видеохостингу.
Как исправить ошибку воспроизведения YouTube
Шаг 1. Обновите свой веб-браузер до самой последней версии.
Шаг 2. Очистите временные файлы (кеш) и куки у используемого Вами браузера. Для этого надо зайти в его настройки, нажать на кнопку «Очистить историю» и отметить галочками историю, файлы cookie, изображения и файлы в кеше:
Для верности удаляйте мусор за всё время использования приложения.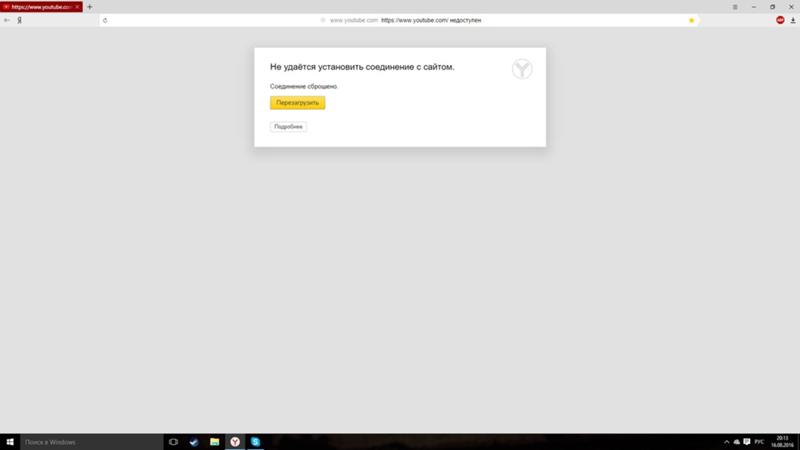 Как вариант, можно воспользоваться программой CCleaner , которая отлично вычистит весь мусор.
Как вариант, можно воспользоваться программой CCleaner , которая отлично вычистит весь мусор.
На телефоне под управлением ОС Андроид надо в настройках зайти в раздел «Приложения» и там найти Chrome и Youtube. Для каждого из них надо удалить кеш и данные.
Шаг 3. Откройте панель управления Windows и зайдите в раздел «Программы и Компоненты». Тут нужно полностью удалить Adobe Flash Player. Если установлен какой-нибудь ещё флеш-плеер — удалите его. После этого надо перезагрузить ПК, скачать с официального сайта Adobe Flash Player и снова его установить.
Шаг 4. Полностью отключите все расширения браузера. Если после этого ошибка «Повторите попытку позже. Идентификатор воспроизведения» пропадёт — по одному включайте расширения снова и смотрите после какого из них она возникнет снова.
Шаг 5. Если Вы пользуетесь различными функциями для экономии трафика (например, Opera Turbo), анонимайзером или сторонним прокси-сервером — отключите их и попробуйте — заработает ли Ютуб при прямом соединении:
Шаг 6. Проверьте правильно ли выставлена системная дата и время. Особенно это касается старых компьютеров, где из-за постоянно сбрасывается системное время.
Проверьте правильно ли выставлена системная дата и время. Особенно это касается старых компьютеров, где из-за постоянно сбрасывается системное время.
Шаг 7 . Для исключения проблем на стороне используемого Вами DNS-сервера, попробуйте прописать на сетевой карте вручную адреса публичных серверов Google —
После проведения указанных выше мероприятий обычно удаётся исправить ошибку с идентификатором воспроизведения на YouTube и видео-ролики воспроизводятся без проблем. Если же она всё равно появляется на Вашем телефоне или планшете — попробуйте для диагностики подключить его к другой сети WiFi, либо откройте ролик используя мобильный доступ в Интернет. Если же и там будет возникать эта ошибка — выполните полный сброс настроек устройства к заводским.
Хостинг YouTube сегодня является самым популярным сервисом для просмотра видео в интернете. Однако достаточно часто многие пользователи сталкиваются с проблемой того, что вместо запрошенного ролика выдается ошибка «Повторите попытку позже.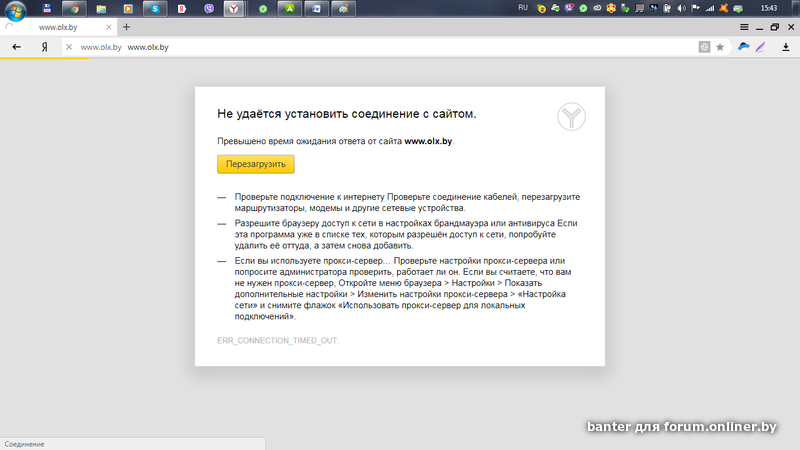 Идентификатор воспроизведения…». YouTube как сервис, предоставляющий услуги по просмотру видео, в большинстве случаев к этой проблеме отношения не имеет, хотя и встречаются ситуации, связанные с самим хостингом. Но в основном все дело в пользовательских компьютерах и настройках, которые имеют такие выставленные параметры, которые не позволяют произвести полную синхронизацию с сервисом.
Идентификатор воспроизведения…». YouTube как сервис, предоставляющий услуги по просмотру видео, в большинстве случаев к этой проблеме отношения не имеет, хотя и встречаются ситуации, связанные с самим хостингом. Но в основном все дело в пользовательских компьютерах и настройках, которые имеют такие выставленные параметры, которые не позволяют произвести полную синхронизацию с сервисом.
воспроизведения?
Чтобы определить для себя методику устранения такого сбоя, для начала следует понять, что собой представляет сам идентификатор. Наверняка при нажатии на ссылку для старта воспроизведения или при ее копировании многие замечали, что в адресной строке после основного адреса отображается, на первый взгляд, какая-то бессмыслица в виде набора букв и цифр. Это и есть тот самый идентификатор, другими словами — определитель, который позволяет выделить конкретное видео в сервисе из огромного числа подобных. При этом он присваивается не только отдельному ролику, но и целым разделам или каналам.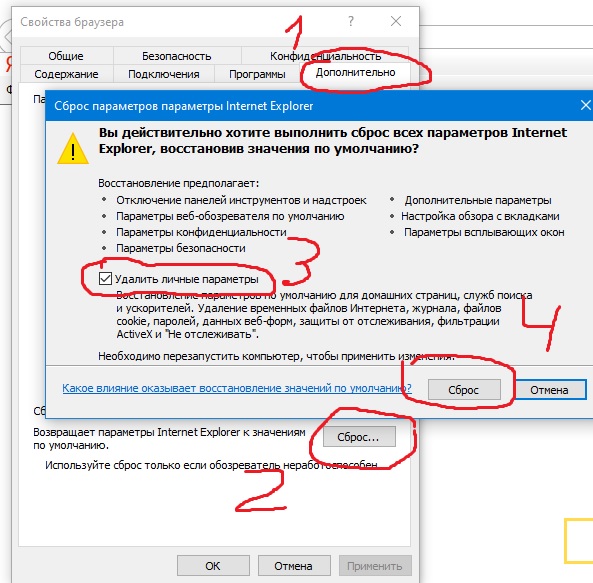 Кроме того, такая систематизация применяется и к сервису GoogleAnalytics для передачи данных ресурсов в сервис проведения анализа.
Кроме того, такая систематизация применяется и к сервису GoogleAnalytics для передачи данных ресурсов в сервис проведения анализа.
Тогда почему же выдается ошибка «Повторите попытку позже. Идентификатор воспроизведения…»? Вопрос этот многих пользователей ставит в тупик, не говоря уже о возможных методах решения проблемы. Но не все так плохо. Собственно, сама проблема того, что идентификатор компьютерной системой или установленным в виде надстройки плеером не распознается (хотя другие пользователи просматривают запрошенное видео без проблем), устраняется достаточно просто. Исходя из причин появления такого сбоя, далее будет рекомендовано несколько универсальных решений по исправлению ситуации.
«Ютуб»: ошибка «Повторите попытку позже. Идентификатор воспроизведения…». Суть проблемы
Самой распространенной причиной появления такого сбоя выступает не хостинг или серверы, на которых хранится вся информация. Тут виной несоответствие между данными хостинга и пользовательского терминала в части синхронизации. Наиболее распространенной ситуацией можно назвать неправильную установку даты и времени на локальном компьютере или мобильном устройстве.
Наиболее распространенной ситуацией можно назвать неправильную установку даты и времени на локальном компьютере или мобильном устройстве.
Не менее часто ошибка «Повторите попытку позже. Идентификатор воспроизведения…» выдается по причине «захламления» веб-браузера или при нехватке места на жестком диске для сохранения временных файлов. Еще одна причина — сам используемый для доступа браузер. Несмотря на все свои возможности и высокую популярность среди пользователей всего мира, в этом отношении особо отличается Mozilla Firefox. Наконец, нечасто, но встречается проблема, связанная со скоростью интернет-соединения.
Ошибка «Повторите попытку позже. Идентификатор воспроизведения…»: как исправить?
Итак, с чего же начать устранение проблемы? В самом простом случае, если ошибка «Повторите попытку позже. Идентификатор воспроизведения…» является временной, стоит полностью перезагрузить компьютерную систему. В случае использования беспроводного подключения к интернету через роутер, его также желательно перегрузить, отключив от электросети примерно секунд на 10-15.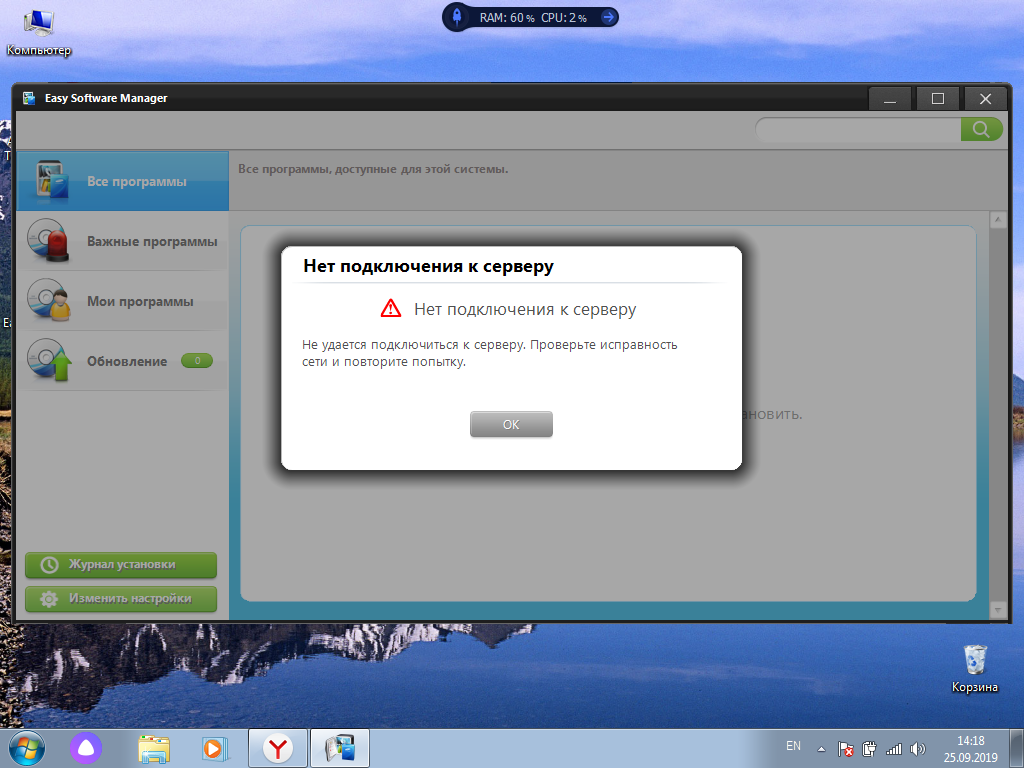 Хотя некоторые пользователи указывают время, необходимое для простаивания маршрутизатора в обесточенном состоянии в районе 15 минут. Указанного промежутка вполне достаточно, чтобы произошел полный сброс настроек.
Хотя некоторые пользователи указывают время, необходимое для простаивания маршрутизатора в обесточенном состоянии в районе 15 минут. Указанного промежутка вполне достаточно, чтобы произошел полный сброс настроек.
Конечно, не последнюю роль играет и скорость подключения. Чем она выше, тем быстрее производится буферизация, а видео воспроизводится без задержек. Можно смотреть ролики и при скорости 5 Мбит/с, но, сами понимаете, добиться нормального воспроизведения будет очень трудно (особенно если учесть и то, что параллельно с использованием YouTube в системе могут работать и другие службы или приложения, использующие сетевые или интернет-подключения в фоновом режиме, когда пользователь об активности этих процессов и понятия не имеет).
Но дело даже не в этом. Поскольку самой распространенной причиной называют некорректно выставленную дату и время, их нужно настроить. Делать это в среде Windows не рекомендуется (в BIOS настройка может не поменяться, а ошибка «Повторите попытку позже.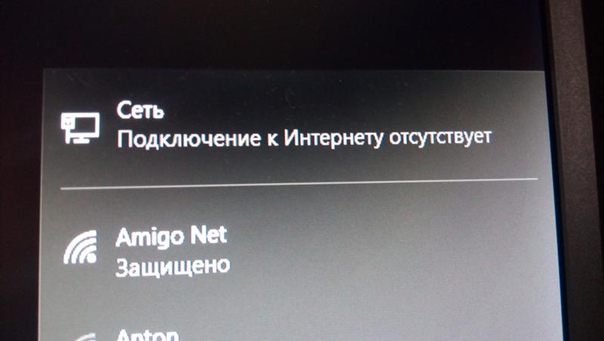 Идентификатор воспроизведения…» будет выдана снова). Таким образом, при перезагрузке следует зайти в настройки первичной системы ввода/вывода и в основном разделе (Main) выставить корректные параметры и сохранить изменения, после чего последует рестарт.
Идентификатор воспроизведения…» будет выдана снова). Таким образом, при перезагрузке следует зайти в настройки первичной системы ввода/вывода и в основном разделе (Main) выставить корректные параметры и сохранить изменения, после чего последует рестарт.
Ошибка «Повторите попытку позже. Идентификатор воспроизведения…» YouTube может выдаваться и в том случае, если в браузере накопилось огромное количество мусора. В первую очередь это касается кэша и файлов Cookies. В этом случае рекомендуется в настройках используемого для доступа в интернет приложения произвести полную очистку.
Как альтернативу можно использовать так называемые программы-оптимизаторы, в настройках которых нужно активировать модуль, отвечающий за удаление вышеуказанных компонентов и истории посещений. Их сейчас в том же интернете можно найти огромное количество. Среди самых популярных можно выделить целые комбинированные пакеты вроде CCleaner, Advanced SystemCare, Glary Utilities и множество других. Участие пользователя в процессах оптимизации как таковое не требуется.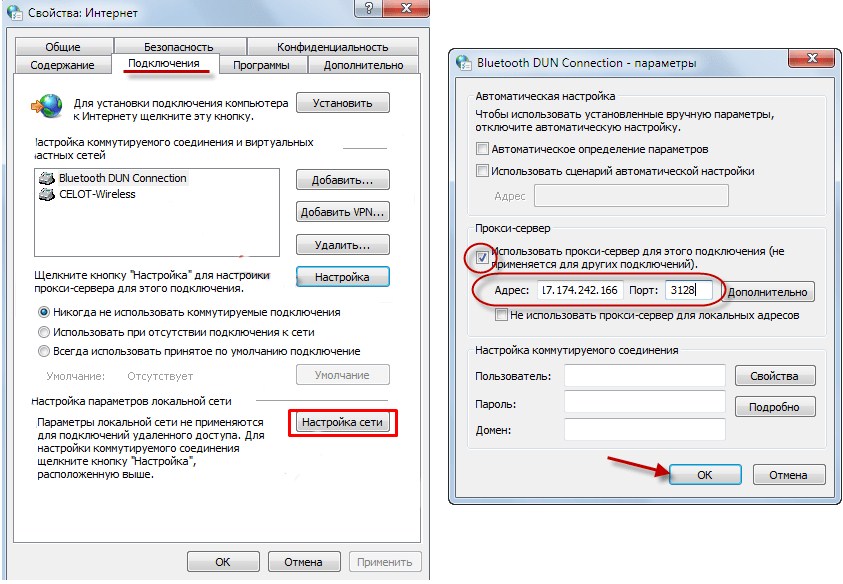
Что касается браузеров, для начала стоит попробовать запустить проигрывание ролика в другой программе. Возможно, неполадки состоят именно в браузере. Кроме того, в обязательном порядке нужно проверить, установлен ли в системе Flash Player. В случае его отсутствия или неофициальной версии нужно перейти на официальный ресурс Adobe, загрузить его оттуда и инсталлировать заново, после чего в разделе дополнений желательно проверить его активацию (включение).
Также можно использовать специальный плагин, адаптированный для данного видеохостинга, под названием Flash Player for YouTube. Не стоит забывать и о поддержке HTML5, поскольку именно эта платформа на текущий момент является наиболее актуальной. Если ничего не поможет, на крайний случай можно выполнить сброс всех параметров браузера (для этого в любом из них используется кнопка Reset).
В некоторых ситуациях браузер как программа может блокироваться со стороны «родного» файрвола Windows. В этом случае следует зайти в его настройки, создать новое правило для программы и указать полный путь к исполняемому EXE-файлу браузера.
В некоторых случаях может потребоваться вход в раздел служб Windows (services.msc), где нужно найти службу DNS-клиента, двойным кликом вызвать меню настроек и произвести ее перезапуск.
У зарегистрированных владельцев каналов тоже может появляться ошибка «Повторите попытку позже. Идентификатор воспроизведения…». В этом случае можно использовать расширенные настройки и раздел изменения идентификатора. Тут речь идет о том, чтобы в URL-ссылке присутствовал не какой-то стандартный набор литер и цифр, генерируемый самим хостингом, а легко запоминающаяся комбинация, придуманная владельцем канала.
Однако для проведения таких процедур канал должен соответствовать нескольким требованиям:
- не менее 100 подписчиков;
- не менее 30 дней с даты создания и активации канала;
- оригинальное оформление и наличие аватара.

Аналогичные сбои в мобильных системах
Такой сбой может возникать и в мобильных системах. В частности, это касается ОС «Андроид». Ошибка «Повторите попытку позже. Идентификатор воспроизведения…» устраняется намного проще, поскольку сервис YouTube на таких устройствах находится в предустановленном виде.
Решение состоит в том, чтобы очистить кэш самого сервиса, остановить службу, а затем запустить снова. Также желательно перезагрузить роутер, выйти из учетной записи и после рестарта мобильного устройства войти в нее снова. Если это не поможет, в качестве крайней меры можно использовать полный сброс настроек до заводского состояния, но такое встречается весьма нечасто, так что, думается, до этого дело не дойдет.
Кстати, как и в стационарных компьютерах, не стоит забывать о наличии свободного места на внутреннем накопителе, поскольку временные файлы сохраняются именно на нем. Опять же, для упрощения очистки можно применять мобильные версии оптимизаторов, упомянутых выше.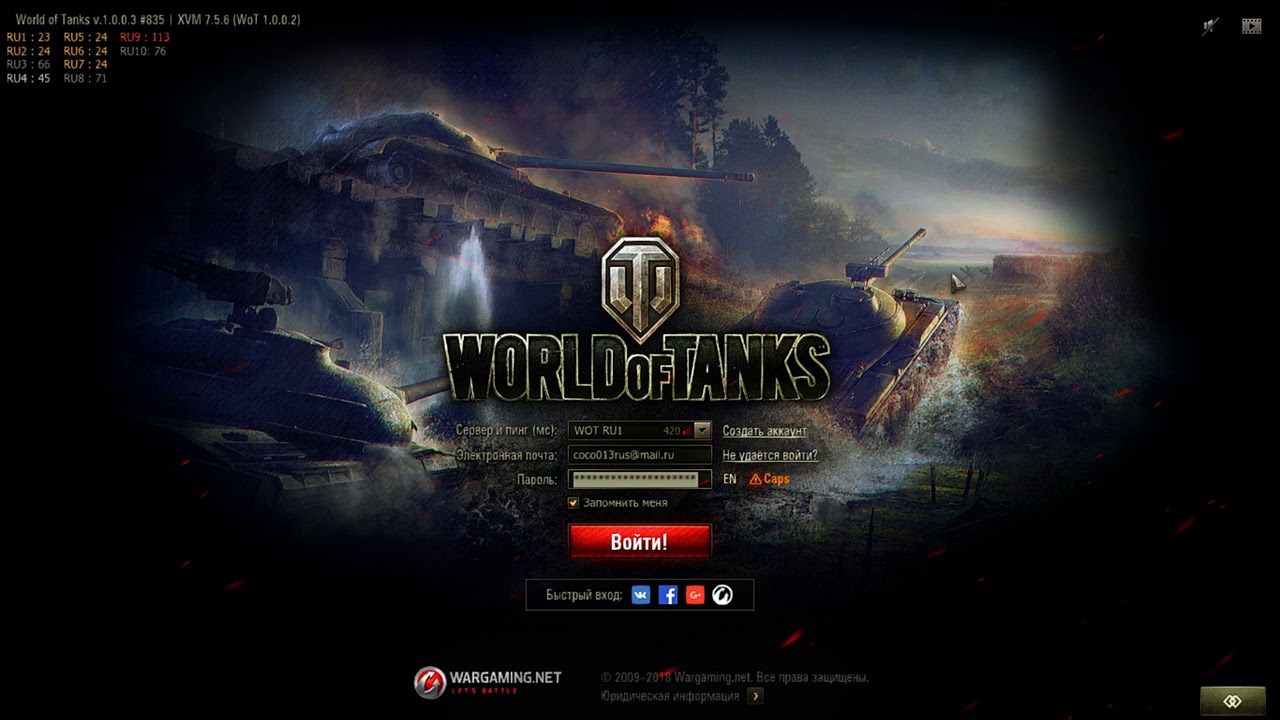
Несколько слов напоследок
Вот, в принципе, все основные проблемы и методы их устранения. Остается добавить, что иногда ситуация действительно может зависеть не от пользователя, а от сервиса «Ютуб». Ошибка «Повторите попытку позже. Идентификатор воспроизведения…» может выдаваться только по причине несуществующего видео, для которого присутствует оставшаяся после его удаления ссылка. Но, как правило, неактивные ссылки обычно помечаются, а пользователи на это могут и не обратить внимания.
Естественно, здесь не рассматривались проблемы, связанные с вирусным воздействием, когда вредоносный код может блокировать доступ и к определенному ролику, и к каналу, и к плейлисту, и даже к самому сервису. О безопасности своей системы пользователь должен заботиться сам и в первую очередь. Это касается и стационарных компьютеров, и мобильных гаджетов, ведь все они в равной степени подвержены воздействию вирусов (за исключением разве что устройств и программного обеспечения от Apple).
Сейчас весь мир обращен к видеохостингу YouTube. Это, конечно, создает иногда просто колоссальные нагрузки на сервера компании. Однако данный сервис со всеми проблемами справляется очень даже хорошо. Поэтому часто причину ошибки в Youtube «Повторите попытку позже. Идентификатор воспроизведения …» следует искать именно на персональном компьютере, либо Андроид телефоне пользователя. Особых проблем с сервером можно не искать, нужно сразу переходить к ремонту операционной системы или встроенных дополнительных утилит.
Ошибка Youtube «Идентификатор воспроизведения»
Причины ошибки воспроизведения в Ютуб
Видео блокируется по многим причинам. Одними из таких факторов становятся банальные перегрузки в ОС и самом браузере. В последнем варианте такое происходит вследствие открытия сразу нескольких окон и как следствие нехватки выделенной памяти. Другие причины кроются в большом количестве мусора браузера — история просмотров, сохраненные данные полей, куки и кэш, установки разных дополнений и многое другое. Банальная перезагрузка браузера и очистка истории иногда решает все проблемы.
Банальная перезагрузка браузера и очистка истории иногда решает все проблемы.
При отсутствии интернет соединения, пользователь получает несколько иную ошибку — «Нет подключения. Идентификатор воспроизведения …». Данная ошибка идентична на Android, iOS и Windows.
Как исправить ошибку воспроизведения
Мы дадим несколько дельных советов, которые помогут решить ошибку при запуске видео. Как обычно, начнем с самых простых и закончим более сложными:
Напоследок обзорная видео-инструкция, которая возможно поможет вам.
Заключение
Напоследок все же нужно упомянуть про работы на сервисе YouTube. Ошибка может возникать вследствие отсутствия видео или его непосредственной загрузке на сервис, тогда просто подождите, а лучше найти альтернативный источник. Мы дали основные советы по решению ошибки в Ютуб — «Повторите попытку позже. Идентификатор воспроизведения». Во многом советы являются стандартными, однако от этого они не менее актуальные.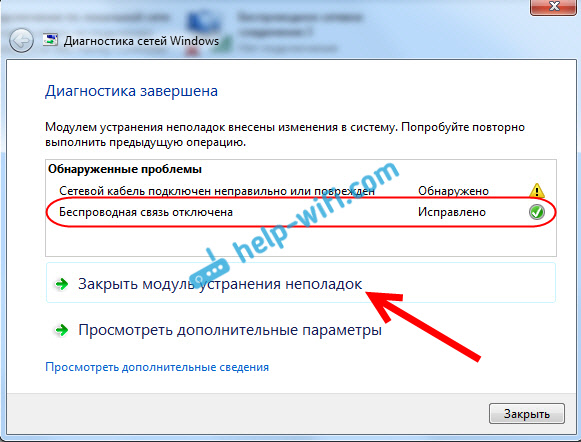
Не работает YouTube на iPhone или iPad? Как исправить
Skip to content- Инструкции
Когда перестаёт работать YouTube, это очень раздражает. Причин может быть очень много. К примеру, проблемы с интернетом, недостаток свободной памяти, баги приложения и т.д.
Какой бы ни была причина, мы поможем вам разобраться с проблемой, чтобы вы могли спокойно наслаждаться просмотром видео на YouTube.
- 1. Проверьте подключение к интернету
- 2. Включите сотовые данные для YouTube
- 3. Включите и отключите Авиарежим
- 4. Отключите VPN
- 5. Измените качество видео на YouTube
- 6. Запустите видео заново
- 7. Перезапустите приложение YouTube
- 8. Перезагрузите iPhone и Wi-Fi роутер
- 9. Используйте другой браузер
- 10. Очистите данные Safari
- 11. Используйте официальное приложение YouTube
- 12.
 Обновите приложение YouTube
Обновите приложение YouTube - 13. Переустановите приложение YouTube
- 14. Проверьте, работает ли YouTube у других
- 15. Включите режим инкогнито на YouTube
- 16. Заново войдите в учётную запись YouTube
- 17. Освободите память на iPhone
- 18. Измените локацию в приложении YouTube
- 19. Удалите YouTube из настроек экранного времени
- 20. Обновите систему iPhone
- 21. Сбросьте настройки сети
1. Проверьте подключение к интернету
Первым делом нужно проверить, работает ли на устройстве интернет. Откройте какой-нибудь сайт в Safari. Если он загрузится как обычно, то всё нормально. В ином случае, вам поможет эта статья.
Если вы пользуетесь мобильным интернетом, проверьте, не израсходован ли ваш трафик.
2. Включите сотовые данные для YouTube
В настройках выберите секцию «Сотовая связь». Убедитесь, что переключатель рядом с YouTube зелёный.
3. Включите и отключите Авиарежим
Когда вы включаете на iPhone авиарежим, он отключает на смартфоне всю связь, включая Wi-Fi, Bluetooth и сотовую связь.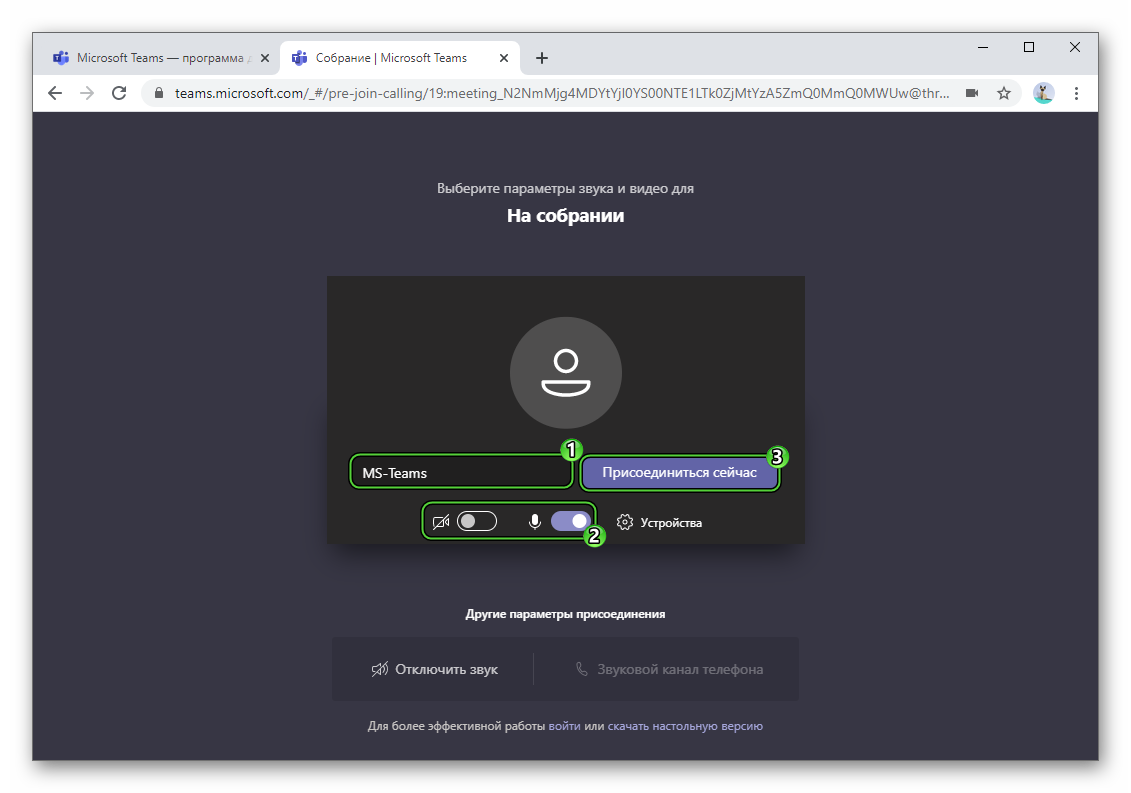 Это должно исправить проблемы с подключением к сети.
Это должно исправить проблемы с подключением к сети.
Включается и выключается авиарежим через пункт управления. Достаточно нажать значок с самолётом. Также можно выбрать секцию «Авиарежим» в настройках. Отключите его, подождите 15 секунд и снова включите.
4. Отключите VPN
Иногда YouTube может не работать при подключении к VPN. Чтобы это исправить, отключите VPN через приложение сервиса.
В iOS 15 корректной работе YouTube может мешать функция «Частный узел iCloud».
5. Измените качество видео на YouTube
Часто видео не воспроизводится из-за медленного интернета, который не справляется с высоким качеством воспроизведения. В таком случае можно попробовать изменить качество видео.
Нажмите значок в виде трёх точек > Качество > Другое и выберите разрешение пониже. Минимальный показатель – 144p, но лучше выбрать 360p.
Если у вас всегда медленный интернет, можно установить низкое качество видео по умолчанию.
- В приложении YouTube выберите свой профиль в правом верхнем углу, а затем нажмите «Настройки».
- Выберите пункт «Качество видео».
- Здесь выберите пункты «По мобильной сети» или «По Wi–Fi» и установите для них значение «Экономия трафика».
6. Запустите видео заново
Иногда само видео зависает на экране загрузки или не включается вообще. Закройте его и запустите заново.
7. Перезапустите приложение YouTube
Через переключатель приложений закройте приложение YouTube, подождите примерно 15 секунд и запустите его заново.
8. Перезагрузите iPhone и Wi-Fi роутер
Часто проблему решает перезагрузка iPhone. Просто отключите смартфон и спустя минуту включите его.
Также стоит попробовать отключить и включить Wi-Fi роутер. Возможно, интернет начнёт работать нормально.
9. Используйте другой браузер
Вы смотрите YouTube через браузер Aloha, Brave, Firefox и т.п.? Попробуйте открыть сайт в Safari или Chrome. Возможно, в другом браузере он будет работать.
10. Очистите данные Safari
Если сайт YouTube не работает в браузере, попробуйте очистить его данные. К примеру, зайдите в настройки Safari и выберите опцию «Очистить историю и данные».
Если у вас сторонний браузер, ищите опцию прямо в настройках внутри приложения.
11. Используйте официальное приложение YouTube
Когда вам присылают ссылку на YouTube видео в мессенджере, видео открывается в окне мессенджера. Иногда из-за этого видео не загружается.
Вместо этого нажмите ссылку ещё раз, чтобы открыть видео в приложении YouTube. Также можно скопировать ссылку и открыть её в браузере.
12. Обновите приложение YouTube
Возможно, приложение YouTube не работает из-за бага. В таком случае нужно его обновить.
- Зажмите иконку App Store на домашнем экране iPhone и выберите «Обновления».

- Если доступно обновление YouTube, установите его.
13. Переустановите приложение YouTube
Если обновление не помогло, попробуйте удалить приложение YouTube и установить его заново. Отметим, что это удалит и все видео, которые вы сохранили для просмотра офлайн.
14. Проверьте, работает ли YouTube у других
Иногда проблема может быть не в вашем устройстве или интернете, а в самом сервисе YouTube. Узнайте, работает ли YouTube у других.
Можно ввести в поисковике запрос: «YouTube не работает» и поискать новости на эту тему.
Также помогут сайты downdetector.com и downforeveryoneorjustme.com.
15. Включите режим инкогнито на YouTube
- В приложении YouTube выберите свой профиль.
- Нажмите «Включить режим инкогнито».
- Попробуйте теперь включить видео.
- Чтобы отключить режим, нажмите значок режима инкогнито в правом верхнем углу.
Учтите, что в режиме инкогнито не отображаются ваши подписки.
16. Заново войдите в учётную запись YouTube
Иногда проблема исчезает после того, как выйти из своей учётной записи и зайти в неё заново.
Для этого выберите свой профиль, вверху нажмите на имя профиля и выберите «Смотреть YouTube без входа в аккаунт». Теперь перезагрузите свой iPhone, запустите приложение YouTube и через значок профиля в правом верхнем углу авторизуйтесь снова.
17. Освободите память на iPhone
Если у вас на смартфоне мало свободной памяти, приложение YouTube и другие могут зависать или вылетать. Попробуйте освободить память, удалив ненужные файлы и приложения.
Также читайте: Память iPhone почти заполнена? Вот 18 полезных советов как освободить место на iPhone
18. Измените локацию в приложении YouTube
Если не воспроизводятся только некоторые видео, попробуйте изменить локацию в приложении YouTube. Выберите свой профиль, а затем «Настройки». В секции «Общие» выберите «Местоположение», а затем измените страну.
В секции «Общие» выберите «Местоположение», а затем измените страну.
19. Удалите YouTube из настроек экранного времени
Может вы заблокировали YouTube через экранное время? В таком случае в настройках экранного времени выберите «Контент и конфиденциальность» и отключите функцию в самом верху.
20. Обновите систему iPhone
Если у вас устаревшая версия iOS, попробуйте обновить систему. Проверить наличие обновлений можно через секцию «Обновление ПО» в основных настройках.
21. Сбросьте настройки сети
Если ничего так и не помогло, попробуйте сбросить настройки сети. Для этого в основных настройках выберите секцию «Сброс», а затем «Сбросить настройки сети».
После этого подключите свой iPhone к Wi-Fi или сотовой связи и попробуйте запустить YouTube.
Надеемся, у вас всё получилось, и теперь вы можете спокойно смотреть видео на YouTube.
1Оцените пост
[всего: 3 рейтинг: 5]
YoutubeКак исправить «Вы не в сети.
 Проверьте подключение» на YouTube
Проверьте подключение» на YouTubeYouTube — самая популярная платформа для обмена видео в Интернете. Он имеет обширную библиотеку видео, от образовательного контента до музыкальных клипов, видеоблогов и фильмов. Однако иногда вы можете столкнуться с сообщением об ошибке «Вы не в сети. Проверьте подключение» в приложении YouTube или в браузере, что не позволит вам смотреть видео.
Это сообщение об ошибке может быть неприятным, особенно если у вас стабильное подключение к Интернету и вы хотите продолжать смотреть свои любимые видео. К счастью, эту проблему можно легко решить с помощью некоторых простых решений. В этой статье мы обсудим, как исправить ошибку «Вы не в сети. Сообщение об ошибке «Проверьте подключение» на YouTube.
Что вызывает сообщение «Вы не в сети. Ошибка «Проверьте соединение» на YouTube? Существует несколько причин, по которым вы можете столкнуться с этим сообщением об ошибке на YouTube. Это расстраивает, когда платформа не работает должным образом, но вы можете легко определить причину этого. Наиболее распространенные причины ошибки включают:
Наиболее распространенные причины ошибки включают:
- Плохое или нестабильное подключение к Интернету — Наиболее распространенной причиной этой проблемы, конечно же, является плохое или нестабильное подключение к Интернету. Если ваше устройство не подключено к Интернету или у вас плохое соединение, YouTube отобразит сообщение «Вы не в сети. Проверьте ваше соединение».
- Мобильные данные . Если ваши мобильные данные закончатся, вы немедленно отключитесь от Интернета. Это означает, что вы не можете получить доступ к YouTube, что приводит к ошибке автономной работы YouTube.
- Проблемы с сетевым подключением . Возможно, причиной проблемы является ваша сеть или поставщик услуг Интернета (ISP). Иногда это сообщение об ошибке может появиться из-за проблем с настройками маршрутизатора или брандмауэра.
- Устаревшее приложение YouTube – Если вы используете устаревшую версию приложения YouTube на своем устройстве, вполне вероятно, что сообщение «Вы не в сети.
 Проверьте ваше соединение» появится сообщение об ошибке.
Проверьте ваше соединение» появится сообщение об ошибке. - Устаревший браузер — Если вы используете устаревшую версию Google Chrome, Safari, Firefox или Edge, это также может привести к появлению сообщения «Вы не в сети. Проверьте ваше соединение».
- Поврежденные данные кэша — Поврежденный кэш или файлы cookie в вашем браузере также могут вызвать появление сообщения об ошибке.
- VPN или прокси-сервер — если вы используете VPN или прокси-сервер, соединение может быть прервано, что приведет к появлению сообщения об ошибке. В большинстве случаев VPN или прокси замедляют ваше соединение, что приводит к тому, что большие данные, такие как видео, загружаются медленнее или вообще не загружаются.
Проанализировав эти потенциальные проблемы, можно определить источник проблемы и приступить к устранению неполадок.
Исправлено: «Вы не в сети.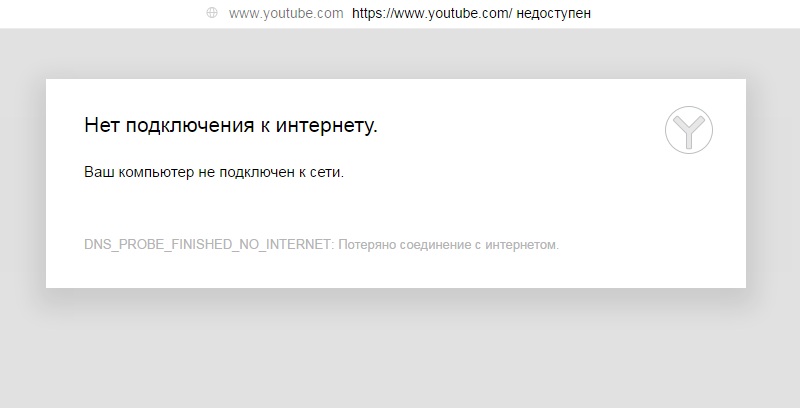 Проверьте подключение» на YouTube
Проверьте подключение» на YouTube К счастью, есть несколько решений, которые вы можете попробовать, если у вас возникла эта проблема. Вот несколько советов, которые могут помочь вам решить эту проблему:
Быстрые исправленияВот несколько простых и быстрых действий, которые вы можете сделать, чтобы исправить ошибку «Проверить соединение в автономном режиме» на YouTube:
- Выйдите из своего аккаунта. Аккаунт YouTube, затем снова войдите в
- Обновить веб-сайт YouTube
- Переход на альтернативный DNS-сервер вместо предпочитаемого DNS-сервера
- Очистить кеш браузера
- Проверьте правильность работы интернет-соединения и сетевого адаптера
- Исправьте неправильную дату в настройках времени вашего компьютера
- Переход с IPv6 на IPv4 (Интернет-протокол версии 4)
- Отключите все блокировщики рекламы, VPN, прокси и т.
 д.
д.
После выполнения этих быстрых решений проверьте, по-прежнему ли YouTube выдает ошибку подключения к Интернету. Если это так, вы можете перейти к более сложным исправлениям ниже.
1. Проверьте подключение к ИнтернетуПервое, что нужно сделать при появлении на YouTube ошибки «Не в сети, проверьте подключение», — это проверить подключение к Интернету. Убедитесь, что ваше устройство подключено к Интернету и что ваше соединение стабильно. Вы можете попробовать перезагрузить маршрутизатор или модем, если у вас возникли проблемы с подключением.
- Если вы подключены к сети Wi-Fi, убедитесь, что она стабильна, проверив уровень сигнала. Если вы убедились, что ваше соединение стабильно, вы можете перейти к следующему шагу. Попробуйте подключиться к другой сети Wi-Fi, если это возможно. Кроме того, убедитесь, что ваше интернет-соединение не используется другими устройствами или программами в фоновом режиме.
- Если вы используете мобильные данные, попробуйте переключиться на Wi-Fi и посмотрите, исчезнет ли сообщение об ошибке.
 Если это так, возможно, проблема связана с вашим оператором сотовой связи. Вы также можете попробовать перезагрузить устройство, так как иногда это может решить проблемы с сетью.
Если это так, возможно, проблема связана с вашим оператором сотовой связи. Вы также можете попробовать перезагрузить устройство, так как иногда это может решить проблемы с сетью. - Если к одной сети подключено несколько устройств и компьютеров, это может замедлить соединение. Попробуйте отключить все другие устройства или компьютеры от сети и посмотрите, решит ли это проблему.
Попробуйте проверить, применимы ли какие-либо из них к вашей текущей ситуации, и внедрите исправление, чтобы вернуться к просмотру YouTube.
2. Отключитесь и снова подключитесь к сети Существует распространенная ошибка YouTube, обычно на iPhone, которую можно исправить, отключившись и снова подключившись к сети. Для этого проведите пальцем вниз по iPhone, чтобы открыть Центр управления, и коснитесь значка Wi-Fi, чтобы отключиться от текущей сети. Затем подождите несколько секунд и снова нажмите кнопку Wi-Fi для повторного подключения.
Это быстрое решение, которое может помочь решить некоторые проблемы с сетью, поэтому стоит попробовать, если вы столкнулись с этой ошибкой на YouTube.
3. Проверьте режим полета
Убедитесь, что режим полета отключен на вашем устройстве. Функция режима полета предназначена для ограничения всей беспроводной связи внутри вашего устройства, включая подключение к Интернету, в соответствии с правилами безопасности полетов.
Однако, находясь на земле, включение этого режима может стать проблемой, когда вы пытаетесь получить доступ к YouTube со своего телефона. Чтобы избежать таких неудобств и быстро вернуться в сеть, просто отключите режим полета на своем устройстве и наблюдайте, как цифровой мир снова оживает у вас под рукой.
Проверьте, продолжает ли отображаться ошибка YouTube «Вы не в сети. Проверьте подключение» при просмотре видео после выключения этого режима.
4. Проверьте сетевое подключение вашего устройства Затем проверьте сетевое подключение вашего устройства.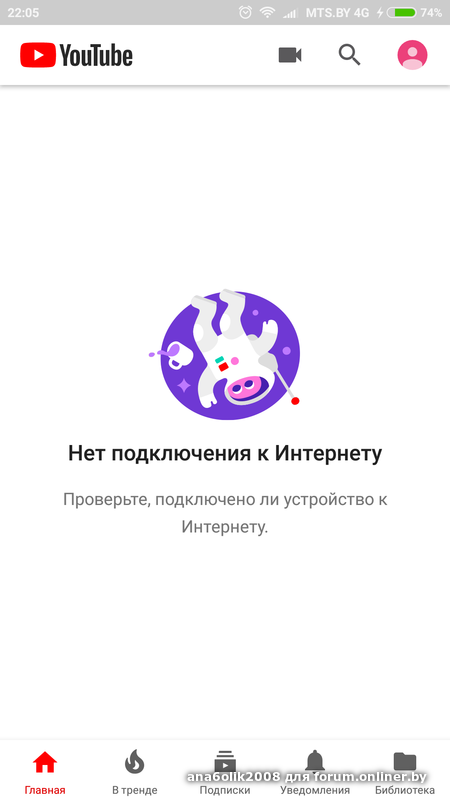 Убедитесь, что вы подключены к той же сети, что и устройство, на котором вы пытаетесь смотреть видео на YouTube. Если вы используете мобильное устройство, попробуйте включить мобильное подключение для передачи данных или переключиться на подключение Wi-Fi.
Убедитесь, что вы подключены к той же сети, что и устройство, на котором вы пытаетесь смотреть видео на YouTube. Если вы используете мобильное устройство, попробуйте включить мобильное подключение для передачи данных или переключиться на подключение Wi-Fi.
Если вы работаете в открытой сети, возможно, установлены определенные ограничения, ограничивающие пропускную способность, которую вы можете использовать в качестве гостя. Если вы подозреваете, что это так, обратитесь к сетевому администратору, чтобы узнать, могут ли они снять какие-либо ограничения.
5. Очистите кеш браузераИногда очистка кеша браузера может помочь устранить ошибку YouTube «Проверьте соединение в автономном режиме». Вы можете попробовать очистить данные браузера и очистить кеш браузера на своем устройстве и посмотреть, возможен ли просмотр YouTube без ошибки подключения к Интернету.
В приложении Safari на iPhone вы можете легко стереть историю посещенных страниц и данные, чтобы очистить кеш, если при использовании YouTube возникает ошибка «Вы не в сети. Проверьте подключение». Для этого откройте приложение «Настройки» и коснитесь параметра Safari в списке приложений. На следующей странице нажмите «Очистить историю и данные веб-сайта».
Проверьте подключение». Для этого откройте приложение «Настройки» и коснитесь параметра Safari в списке приложений. На следующей странице нажмите «Очистить историю и данные веб-сайта».
На устройстве Android вы можете очистить кэш, перейдя в меню «Приложения» в «Настройках». Найдите YouTube в списке приложений, коснитесь его и выберите «Хранилище». Оттуда вы можете выбрать «Очистить кэш» или «Очистить хранилище», что удалит все кэшированные данные, связанные с приложением.
На компьютере, подключенном к Интернету, вы также можете очистить кэш в большинстве браузеров, выбрав «История» в строке меню. Оттуда выберите «Очистить данные просмотра» в раскрывающемся меню и выберите, какие данные вы хотите удалить.
6. Обновите приложение YouTube
Если вы используете устаревшую версию приложения YouTube, возможно, это может быть причиной проблемы YouTube «Вы не в сети. Проверьте подключение». Чтобы решить эту проблему, просто обновите приложение YouTube до последней доступной версии.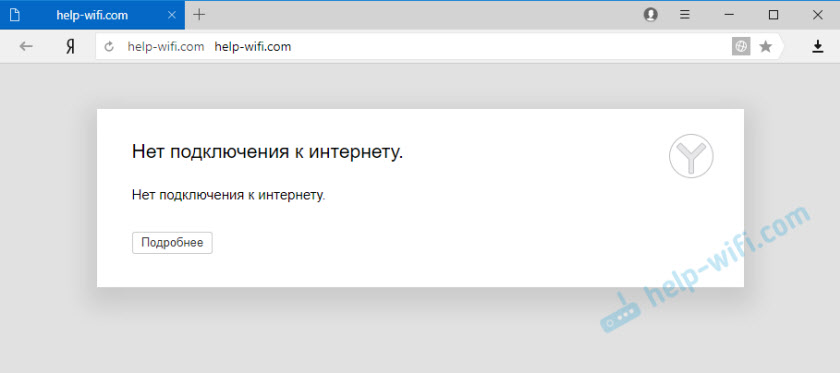 Вы можете сделать это в App Store, если вы используете iPhone или iPad, или, альтернативно, в Play Store, если вы используете устройство Android.
Вы можете сделать это в App Store, если вы используете iPhone или iPad, или, альтернативно, в Play Store, если вы используете устройство Android.
После установки новой актуальной версии YouTube перезагрузите устройство и повторите попытку потоковой передачи видео, чтобы проверить, устранена ли ошибка. Также рекомендуется выйти из своих учетных записей Google и YouTube, а затем снова войти после обновления приложения.
7. Отключите VPN и прокси-серверЕсли вы используете VPN (виртуальную частную сеть) или прокси-сервер при использовании приложения YouTube, возможно, это является причиной сообщения «Вы не в сети». Ошибка YouTube «Проверьте подключение», так как использование этих сервисов может помешать подключению вашего устройства к Интернету.
Чтобы исправить это, отключите все используемые VPN или прокси-серверы и повторите попытку потоковой передачи видео. Скорее всего, вы обнаружите, что сообщение об ошибке исчезло и теперь вы можете смотреть потоковое видео на YouTube без перерыва.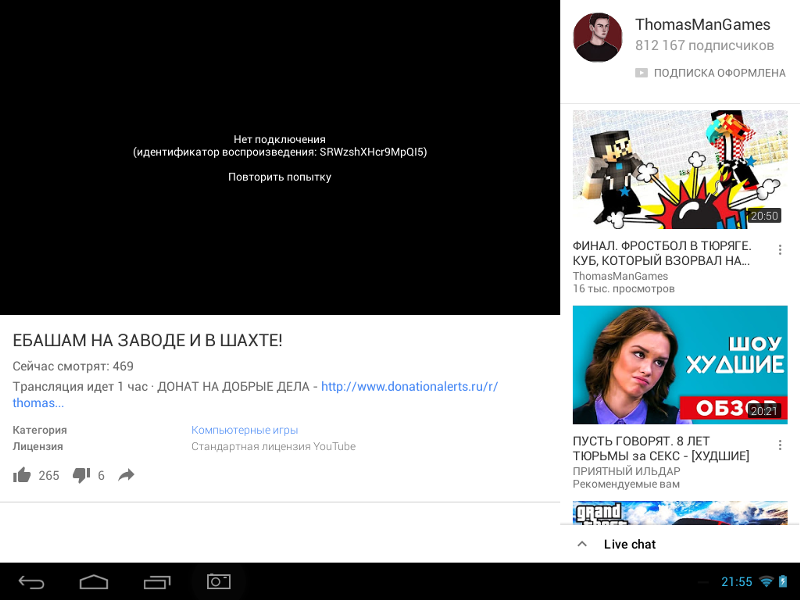
Если ни одно из приведенных выше решений не помогает устранить ошибку YouTube «Вы не в сети. Проверьте подключение», вы можете обратиться в службу поддержки Google за дополнительной помощью. Они могут помочь вам решить проблему и найти решение, которое подходит именно вам.
ЗаключениеРабота с ошибкой «Вы не в сети. Проверьте подключение» может быть неприятной.
К счастью, есть несколько шагов, которые можно предпринять для устранения неполадок и быстрого устранения этой проблемы. Вы можете попробовать множество различных решений. Например, отключите режим полета на своем устройстве или проверьте сетевое подключение. Очистка кешей браузера, обновление приложения YouTube и отключение VPN также работают. Следование этим инструкциям должно помочь определить и решить любые проблемы, вызывающие ошибку.
Если ничего не помогает, обратитесь за помощью в службу поддержки Google.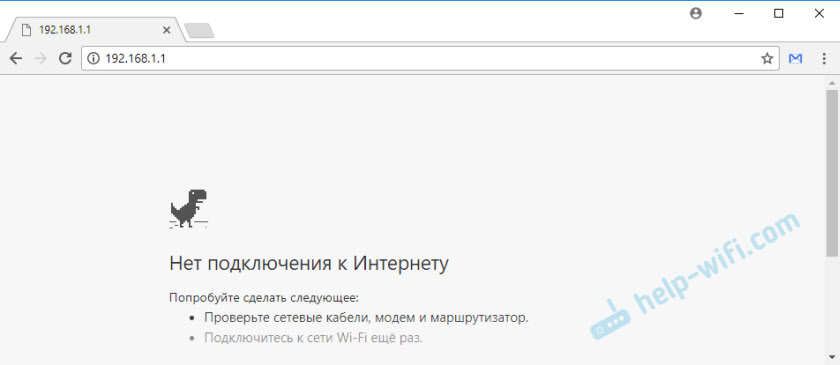 Не позволяйте проблемам с интернет-соединением остановить вас. Транслируйте любимые видео с YouTube онлайн без сбоев и пауз!
Не позволяйте проблемам с интернет-соединением остановить вас. Транслируйте любимые видео с YouTube онлайн без сбоев и пауз!
Мы рады, что вы прочитали эту статью. 🙂 Спасибо за чтение.
Если у вас есть секунда, поделитесь этой статьей в социальных сетях; кому-то тоже может быть полезно.
Подпишитесь на нашу рассылку и первыми прочитайте наши будущие статьи, обзоры и записи в блоге прямо из вашего почтового ящика. Мы также предлагаем предложения, рекламные акции и обновления наших продуктов и делимся ими по электронной почте. Вы не пропустите ни одного. 9Связанные статьи [РЕШЕНО]
Простое решение проблем с подключением к YouTube с помощью одного приложения на всех ваших устройствах
Представьте себе: вы уже давно занимаетесь ремонтом кухонной раковины, и вам нужно видео, чтобы помочь вам. Но вместо видео вы видите YouTube: «Нет связи»
На YouTube можно найти все, от развлечений до образования.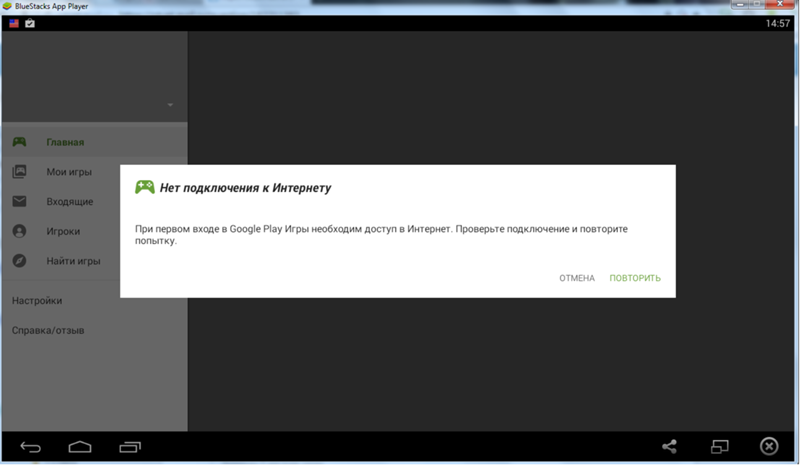 К сожалению, иногда возникают проблемы с подключением, и видео буферизуются или вообще не загружаются. Если эти проблемы кажутся вам знакомыми, не волнуйтесь, в этой статье мы рассмотрим некоторые решения.
К сожалению, иногда возникают проблемы с подключением, и видео буферизуются или вообще не загружаются. Если эти проблемы кажутся вам знакомыми, не волнуйтесь, в этой статье мы рассмотрим некоторые решения.
Устранение неполадок YouTube Сообщения об ошибках и проблемы с подключением
Причиной сообщения YouTube «Нет подключения», скорее всего, является подключение к Интернету. В большинстве случаев проблема решается простым обновлением страницы, но в других случаях этого недостаточно. Например, ваше мобильное устройство одновременно использует только одно подключение к Интернету. Он либо использует Wi-Fi, либо ваше мобильное соединение для передачи данных. То же самое касается компьютеров — одно соединение за раз. Это означает, что если ваше соединение неустойчивое или прерывистое, у вас будет плохой опыт работы с YouTube.
Ваше устройство не может получать сетевые пакеты с сервера достаточно быстро для загрузки видео. Это похоже на то, как если бы вы застряли в пробке, потому что на автостраде открыта только одна полоса.
Устранение проблем с подключением к YouTube с помощью Speedify
Speedify раскрывает всю мощь ваших устройств. Это единственное приложение, которое может объединять несколько интернет-источников в одно связанное супер-соединение для более стабильной и безопасной прямой трансляции, видеозвонков и просмотра веб-страниц. Speedify позволяет вам одновременно использовать Wi-Fi и мобильное соединение для передачи данных на смартфонах. Или все доступные соединения на компьютерах (3G/4G, Wi-Fi, Ethernet). Это дает вам гораздо более быстрое соединение с YouTube.
Speedify использует связывание каналов, чтобы увеличить пропускную способность вашего устройства для потоковой передачи видео или любых других действий, которые вы можете выполнять в Интернете. Раньше нужно было быть компанией с большими деньгами, чтобы тратить их на специальное оборудование, чтобы получить преимущества объединения каналов. Но Speedify делает это так же просто, как загрузить приложение.
Но Speedify делает это так же просто, как загрузить приложение.
В Speedify также есть функция автоматического аварийного переключения. Это означает, что в случае сбоя одного из ваших подключений Speedify автоматически перенаправляет весь трафик через доступное подключение. Это происходит в фоновом режиме, и вам не нужно ничего делать. Вы просто можете продолжать наслаждаться своими видео на YouTube.
Speedify Fast Bonding VPN — скорость и безопасность
Speedify создан с использованием технологии связывания каналов. Это означает, что вы не только получаете более быстрое интернет-соединение; ваше соединение также более безопасно. Speedify защищает вас от скомпрометированных сетей Wi-Fi и шпионящих хакеров. В нем используется передовое шифрование, чтобы ваши личные данные оставались под вашим контролем. До Speedify пользователям часто приходилось выбирать между безопасностью и скоростью. Поскольку при разработке Speedify одной из основных целей была скорость, вам больше не нужно жертвовать скоростью ради безопасности.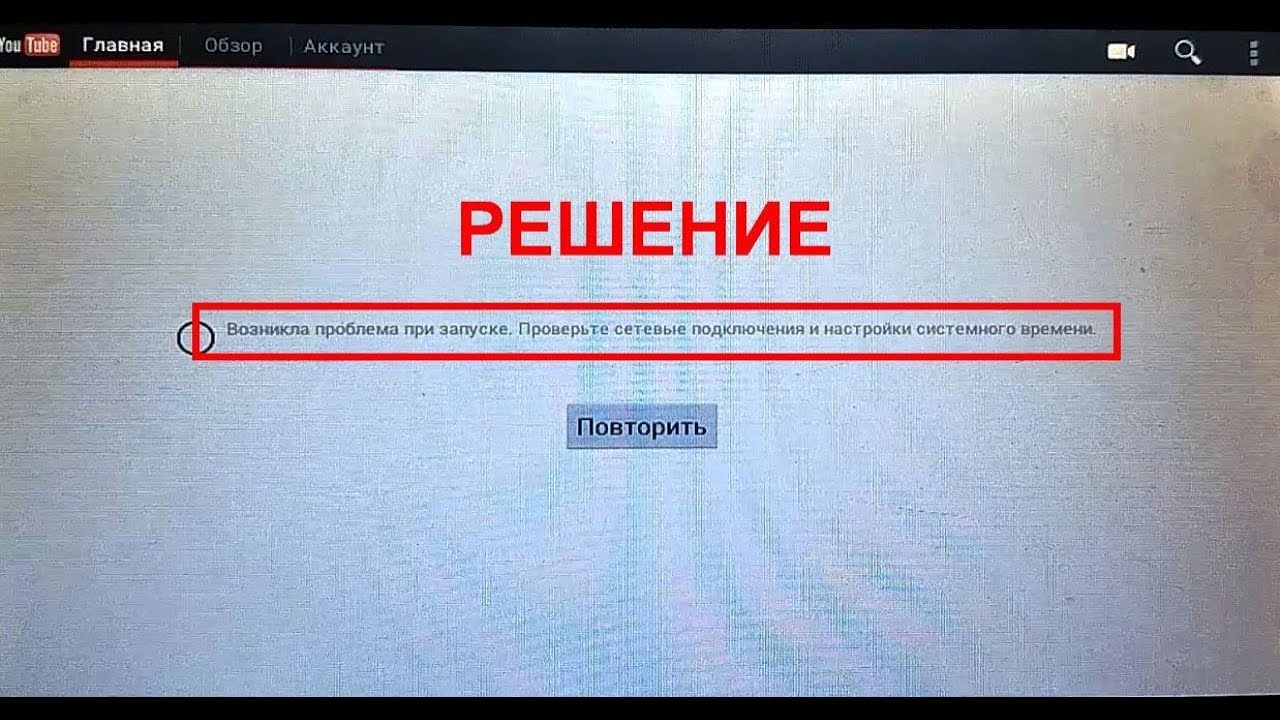



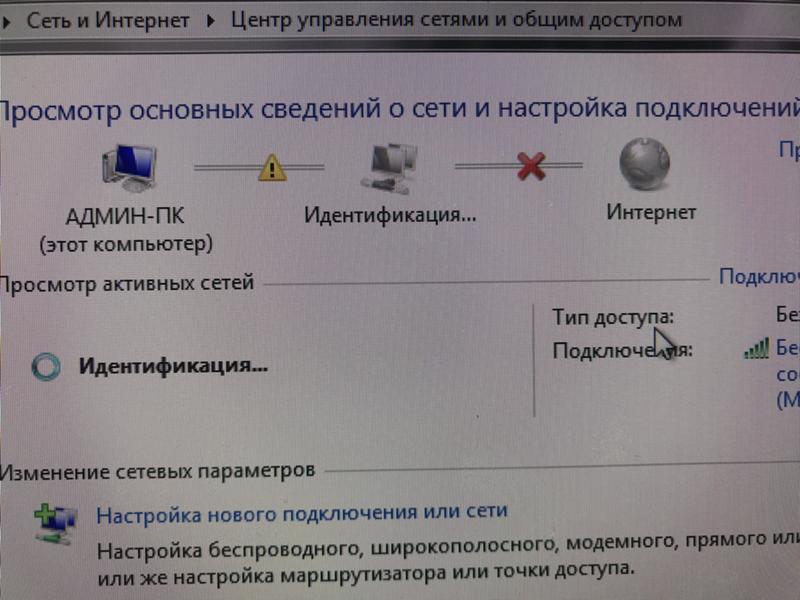 Обновите приложение YouTube
Обновите приложение YouTube
 Проверьте ваше соединение» появится сообщение об ошибке.
Проверьте ваше соединение» появится сообщение об ошибке.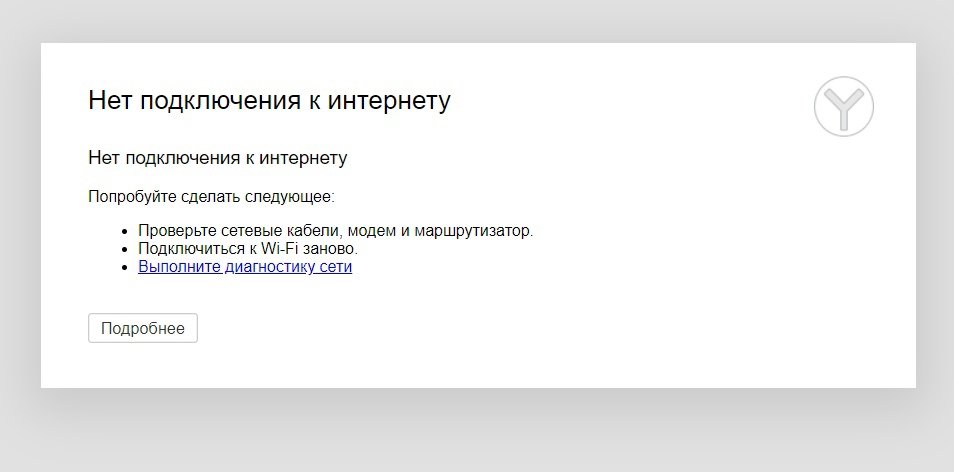 д.
д.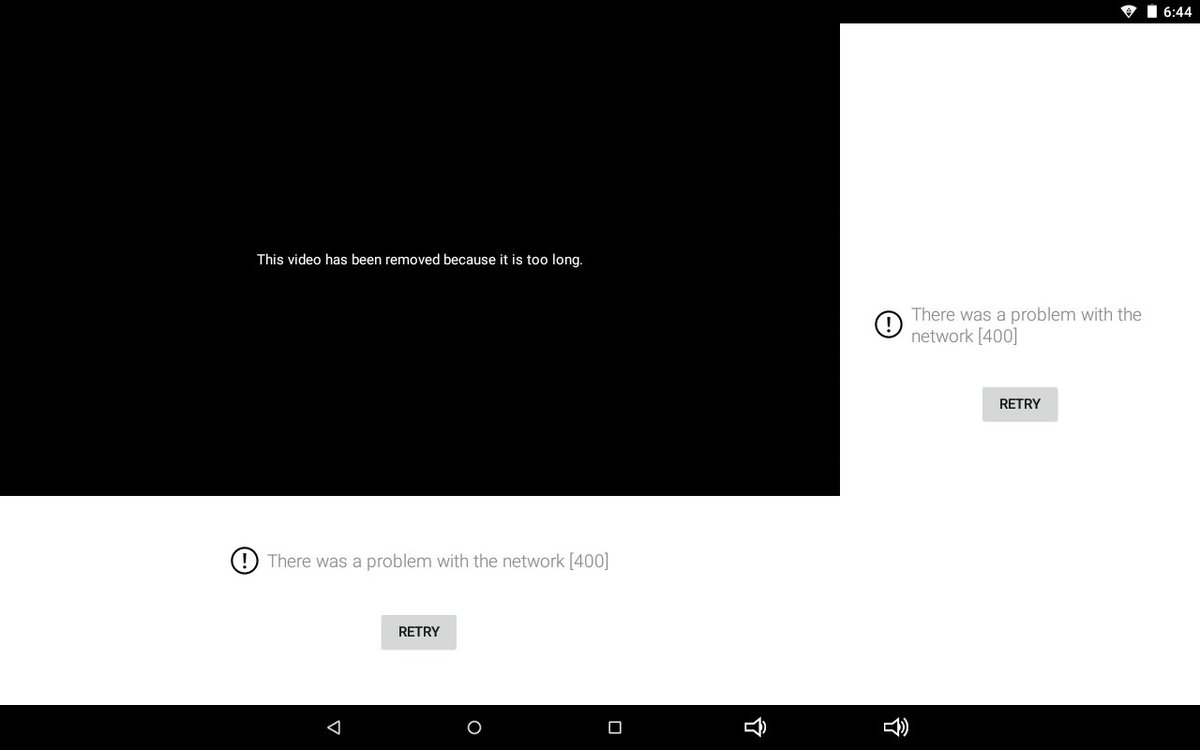 Если это так, возможно, проблема связана с вашим оператором сотовой связи. Вы также можете попробовать перезагрузить устройство, так как иногда это может решить проблемы с сетью.
Если это так, возможно, проблема связана с вашим оператором сотовой связи. Вы также можете попробовать перезагрузить устройство, так как иногда это может решить проблемы с сетью.