Как форматировать флешку в командной строке
Здравствуйте админ, проблема такая, пошёл к приятелю чинить операционную систему, она у него жутко зависала, взял с собой флешку с антивирусной программой, придя, подсоединил «флеху» к USB-порту его ноутбука, но ничего не произошло, накопитель не появился в окне «Компьютер» и в управлении дисками тоже?!
Вытащил флешку и подсоединил к своему ноуту, вышло предупреждение
«Чтобы использовать диск в дисководе F:, сначала отформатируйте его«.
Нажимаю «Форматировать диск».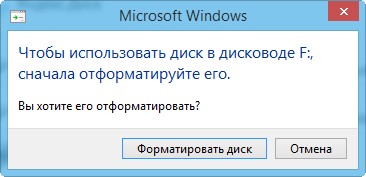
Начать
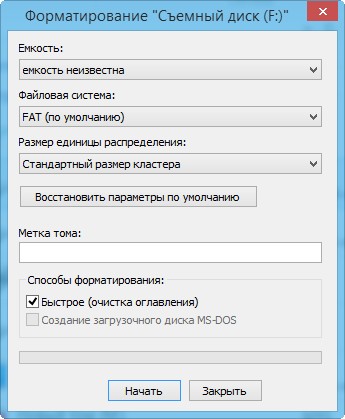
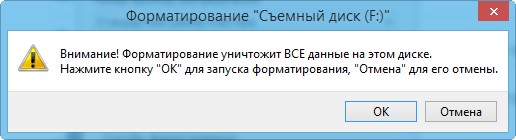
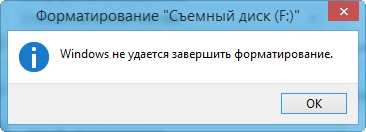

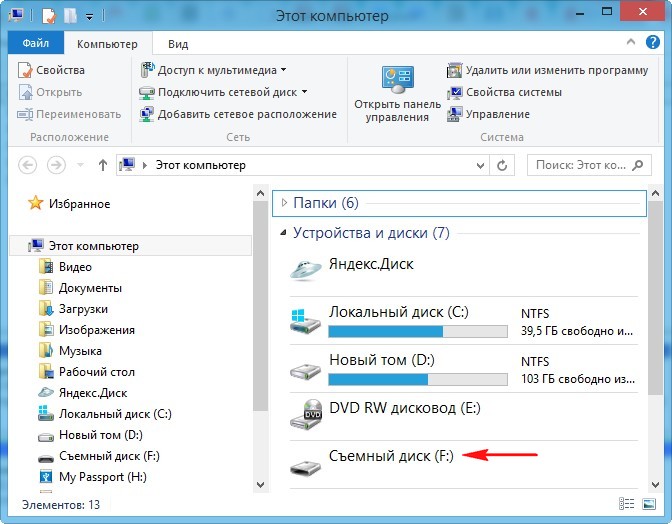
Вот думаю и дела, помочь пришёл человеку, а теперь самому помощь нужна стала!
Худо бедно приятелю вопрос решил, откатил его ноут к заводским настройкам, затем пришёл домой и стал думать, что делать со своей флешкой. Полез в интернеты за советами, а их много, да ни один не помогает.
Один чел посоветовал запустить командную строку от имени администратора и ввести команду
format /FS:NTFS F: /q
Вышло сообщение: Вставьте новый диск в дисковод F: и нажмите клавишу ENTER…
Нажимаю клавишу Enter.
Вышло сообщение: Тип файловой системы: RAW.
Новая файловая система: NTFS
.Быстрое форматирование: 0,0 байт.
Не удаётся определить количество секторов на данном томе.
Сбой форматирования.
Пробовал команду
Convert F: /fs:ntfs /nosecurity /x
Вышла ошибка: Convert недопустим для дисков RAW.
Короче, хоть бери флешку и выкидывай! Может на вашем сайте подскажут как форматировать флешку в командной строке правильно, чтобы был результат в моём случае?
Как форматировать флешку в командной строке
Привет друзья! Расскажу про все известные мне команды форматирования флешки в командной строке, но сразу оговорюсь, нашему читателю, в его относительно сложном случае, поможет самая последняя команда описанная в этой статье.
Итак, поехали. Запускаем командную строку от имени администратора.
Самая простая команда:
format /fs:NTFS F: /q обозначает, что мы хотим форматировать накопитель имеющий букву (F:) в файловую систему NTFS и метка диска /q нам не нужна (что такое метка, объяснено дальше в статье). Если Вам нужна файловая система FAT32, значит команда будет выглядеть так format /FS:FAT32 F: /q.
Выходит сообщение: «Вставьте новый диск в дисковод F: и нажмите клавишу ENTER…»
Нажимаем ENTER.
Выходит сообщение: «Метка тома (11 символов, ENTER — метка не нужна)»
Нажимаем ENTER.

Всё, флешка отформатирована.
Вторая команда:
format F: /fs:NTFS /v:Remontcompa обозначает, что мы хотим форматировать накопитель имеющий букву (F:) в файловую систему NTFS и метка диска будет такая /v:Remontcompa (метку конечно можете выбрать другую). Если Вам нужна файловая система FAT32, значит команда будет выглядеть так format F: /fs:FAT32 /v:Remontcompa.
Выходит сообщение: «Вставьте новый диск в дисковод F: и нажмите клавишу ENTER…»

Флешка отформатирована.
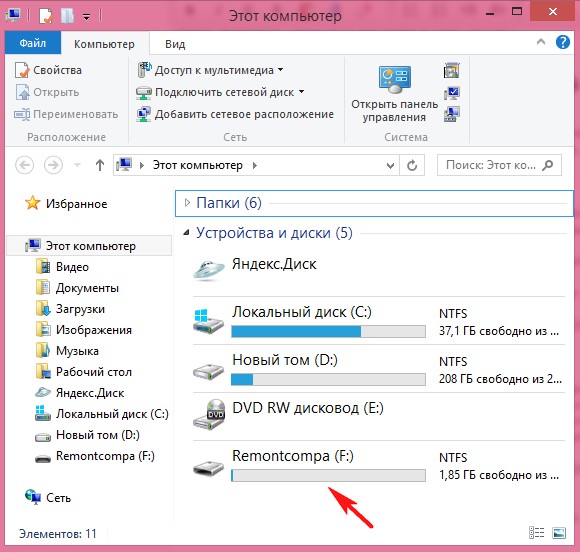

И наконец, третья команда отформатирует вашу флешку при любых ошибках (конечно, если флешка исправна).
Набираем в командной строке:
diskpart — утилита управления дискового пространства
list disk — отображается весь список дисков, наша флешка под номером три (определяйтесь по объёму).
select disk 3 (3 — это число, соответствующее нашей флешке)
attributes disk clear readonly — очистка атрибутов.
clean — очистка флешки.
create partition primary — создание первичного раздела.
format fs=ntfs (или format fs=fat32, если нужна файловая система fat32. Также можете применить быстрое форматирование командой
exit
Метки к статье: Флешка Системные функции Разметка диска
Как форматировать флешку в командной строке » Страница 3
Здравствуйте админ, проблема такая, пошёл к приятелю чинить операционную систему, она у него жутко зависала, взял с собой флешку с антивирусной программой, придя, подсоединил «флеху» к USB-порту его ноутбука, но ничего не произошло, накопитель не появился в окне «Компьютер» и в управлении дисками тоже?!
Вытащил флешку и подсоединил к своему ноуту, вышло предупреждение
«Чтобы использовать диск в дисководе F:, сначала отформатируйте его«.
Нажимаю «Форматировать диск».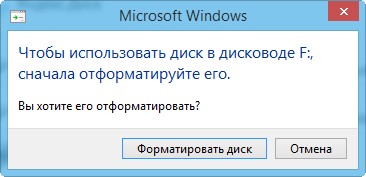
Начать
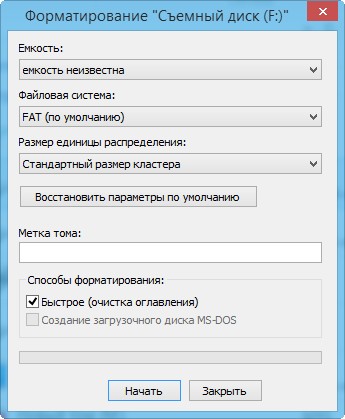
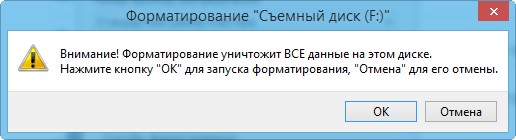
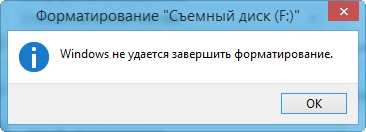

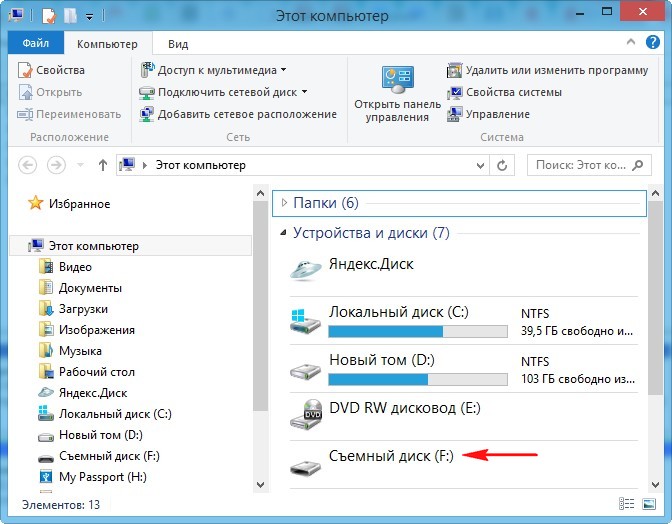
Вот думаю и дела, помочь пришёл человеку, а теперь самому помощь нужна стала!
Худо бедно приятелю вопрос решил, откатил его ноут к заводским настройкам, затем пришёл домой и стал думать, что делать со своей флешкой. Полез в интернеты за советами, а их много, да ни один не помогает.
Один чел посоветовал запустить командную строку от имени администратора и ввести команду
format /FS:NTFS F: /q
Вышло сообщение: Вставьте новый диск в дисковод F: и нажмите клавишу ENTER…
Нажимаю клавишу Enter.
Вышло сообщение: Тип файловой системы: RAW.
Новая файловая система: NTFS.
Быстрое форматирование: 0,0 байт.
Не удаётся определить количество секторов на данном томе.
Сбой форматирования.
Пробовал команду
Convert F: /fs:ntfs /nosecurity /x
Вышла ошибка: Convert недопустим для дисков RAW.
Короче, хоть бери флешку и выкидывай! Может на вашем сайте подскажут как форматировать флешку в командной строке правильно, чтобы был результат в моём случае?
Как форматировать флешку в командной строке
Привет друзья! Расскажу про все известные мне команды форматирования флешки в командной строке, но сразу оговорюсь, нашему читателю, в его относительно сложном случае, поможет самая последняя команда описанная в этой статье.
Итак, поехали. Запускаем командную строку от имени администратора.
Самая простая команда:
format /fs:NTFS F: /q обозначает, что мы хотим форматировать накопитель имеющий букву (F:) в файловую систему NTFS и метка диска /q нам не нужна (что такое метка, объяснено дальше в статье). Если Вам нужна файловая система FAT32, значит команда будет выглядеть так format /FS:FAT32 F: /q.
Выходит сообщение: «Вставьте новый диск в дисковод F: и нажмите клавишу ENTER…»
Нажимаем ENTER.
Выходит сообщение: «Метка тома (11 символов, ENTER — метка не нужна)»
Нажимаем ENTER.

Всё, флешка отформатирована.
Вторая команда:
format F: /fs:NTFS /v:Remontcompa обозначает, что мы хотим форматировать накопитель имеющий букву (F:) в файловую систему NTFS и метка диска будет такая /v:Remontcompa (метку конечно можете выбрать другую). Если Вам нужна файловая система FAT32, значит команда будет выглядеть так format F: /fs:FAT32 /v:Remontcompa.
Выходит сообщение: «Вставьте новый диск в дисковод F: и нажмите клавишу ENTER…»

Флешка отформатирована.
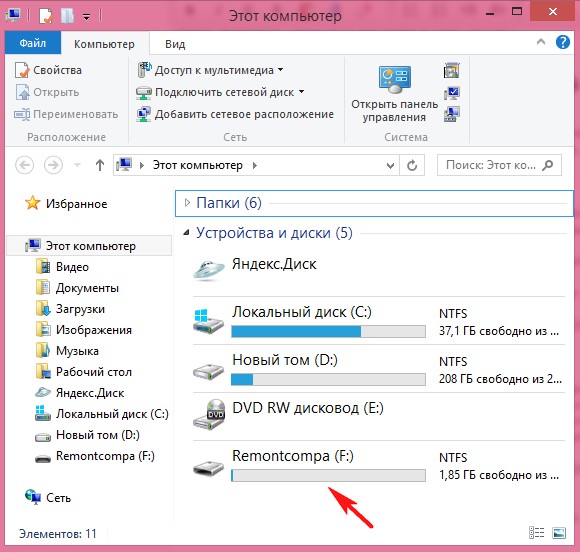

И наконец, третья команда отформатирует вашу флешку при любых ошибках (конечно, если флешка исправна).
Набираем в командной строке:
diskpart — утилита управления дискового пространства
list disk — отображается весь список дисков, наша флешка под номером три (определяйтесь по объёму).
select disk 3 (3 — это число, соответствующее нашей флешке)
attributes disk clear readonly — очистка атрибутов.
clean — очистка флешки.
create partition primary — создание первичного раздела.
format fs=ntfs (или format fs=fat32, если нужна файловая система fat32. Также можете применить быстрое форматирование командой format fs=NTFS QUICK)
exit
Метки к статье: Флешка Системные функции Разметка диска
Как восстановить повреждённую флешку
Всем привет… Сегодня мы поговорим о том как можно восстановить повреждённую флешку. Благодаря своей универсальности, простоте обращения и компактному размеру съёмные flash-накопители или иначе флешки получили широкое распространение.
В отличие от морально устаревших оптических дисков, флешки позволяют хранить больший объем информации. Они обладают более высоким потенциалом перезаписи данных и сроком их хранения. А также лучшей защитой от внешних повреждений.
Увы, хотя флешки и считаются достаточно надежными устройствами, они не идеальны. Существует масса причин, по которым флешка может выйти из строя. Физическая поломка компонентов. Сбой контроллера. Повреждение файловой системы вследствие извлечения устройства в момент записи. Выработка потенциала ячеек памяти — все это может привести к тому, что флешка станет нечитаемой или попросту перестанет распознаваться операционной системой.
При подключении такой флешки пользователь может получать различные ошибки. Например, «Устройство USB не опознано», «Нет доступа к диску» и т.п… Однако это еще не означает, что сам накопитель и записанные на него данные безвозвратно повреждены.
Если флешка не имеет грубых физических повреждений, в большинстве случаев ее удается восстановить. Ниже будут описаны наиболее часто встречающиеся неполадки в работе флешек. А также я постараюсь восстановить повреждённую флешку различными способами, если не поможет один, поможет другой. И так начнём…
Как восстановить повреждённую флешку
Флешка распознается Windows, но её файловая система обозначена как RAW
Прогноз в таких случаях, как правило, самый благоприятный. Причиной преобразования файловой системы флешки в RAW чаще всего становятся логические ошибки. При этом носитель распознается ОС. Однако его содержимое недоступно, а при попытке его открыть система предлагает выполнить форматирование.
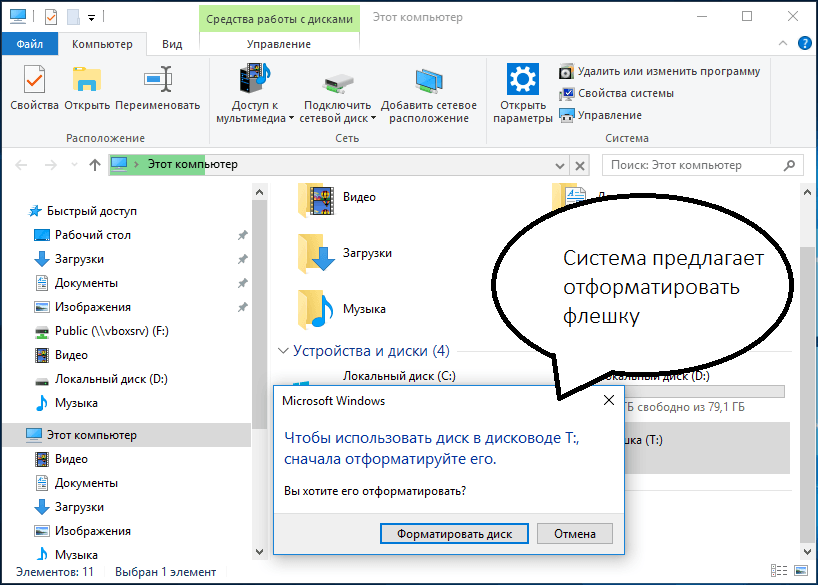
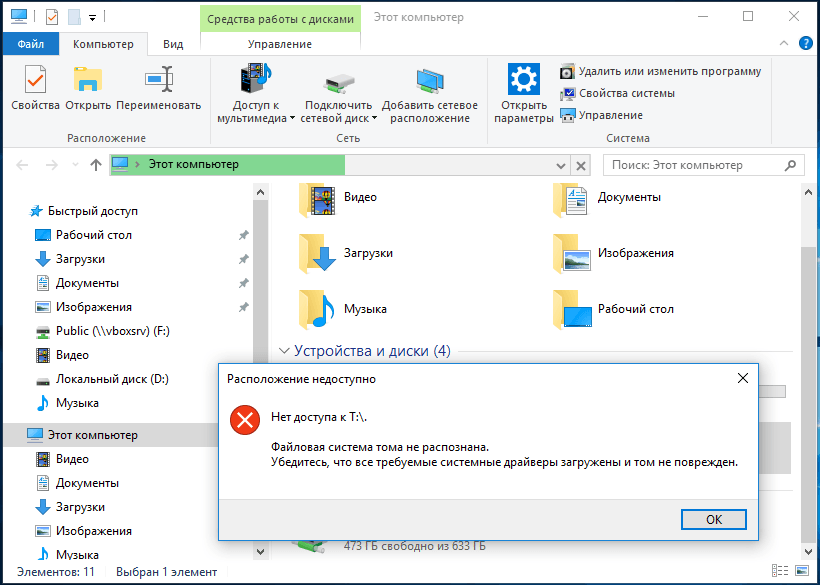
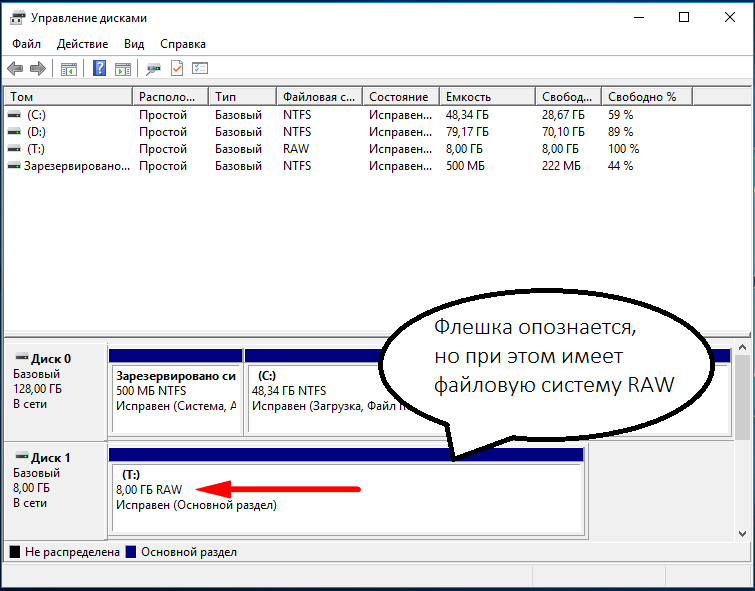
Действительно, форматирование может восстановить повреждённую флешку, но этот способ неприемлем, если на ней имеются важные файлы. Здесь можно пойти двумя путями: восстановить поврежденную файловую систему либо же сами данные, воспользовавшись программами для восстановления удаленных файлов типа Transcend RecoveRx или R.Saver.
После восстановления флешку можно отформатировать любым удобным вам способом. Для реконструкции файловой системы используем штатную утилиту Chkdsk. Запустите командную строку от имени администратора и выполните в ней команду такого вида: chkdsk T: /f
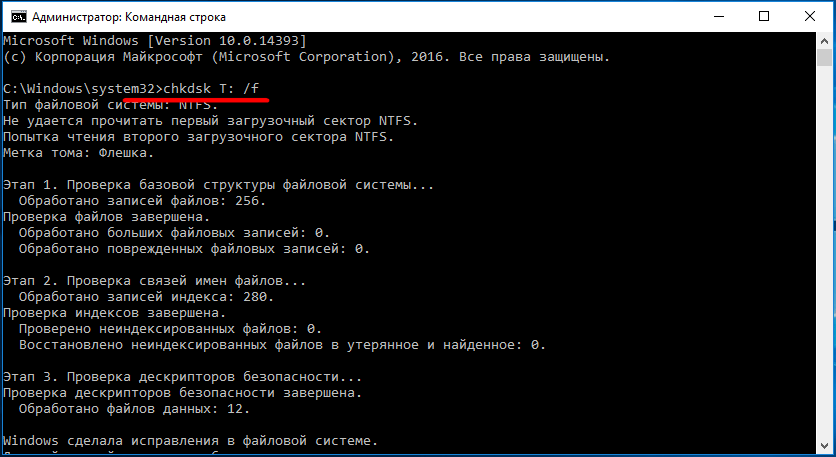
Букву T в данном примере имеет флешка, у вас буква будет своя. В большинстве случаев этот нехитрый трюк позволяет восстановить доступ к носителю. Но может случиться и так, что при выполнении команды вы получите сообщение «Chkdsk недопустим для дисков RAW». В этом случае производим восстановление данных первым способом, а затем форматируем флешку.
Флешка распознается Windows, но доступ к данным отсутствует
Если носитель распознается, но показывает неверную емкость, при попытке просмотра содержимого выдаются ошибки «Нет доступа к диску», «Вставьте диск» и так далее, скорее всего имеет место повреждение прошивки (микропрограммы).
К подобным поломкам чаще всего ведут сбои в электропитании, небезопасное извлечение устройства из USB-порта. Также причиной описанных выше ошибок могут стать сбои и повреждения самой flash-памяти. В таких случаях при попытках отформатировать накопитель выдается сообщение «Диск защищен от записи».
Случай более сложный, чем с файловой системой RAW. Тем не менее, при правильном подходе нерабочий накопитель можно восстановить. Для этих целей применяются специальные программы класса MPTool, позволяющие выполнять так называемое низкоуровневое форматирование.

Поскольку все эти инструменты строго специализированы, для каждой модели флешки и типа контроллера нужно использовать свою, «родную» утилиту. А для этого как минимум нужно знать идентификатор устройства (PID) и идентификатор производителя (VID).
Подключите флешку к компьютеру, откройте Диспетчер устройств, в категории запоминающих или переносных устройств найдите в категории «Контроллеры USB» подключенный накопитель и откройте его свойства.
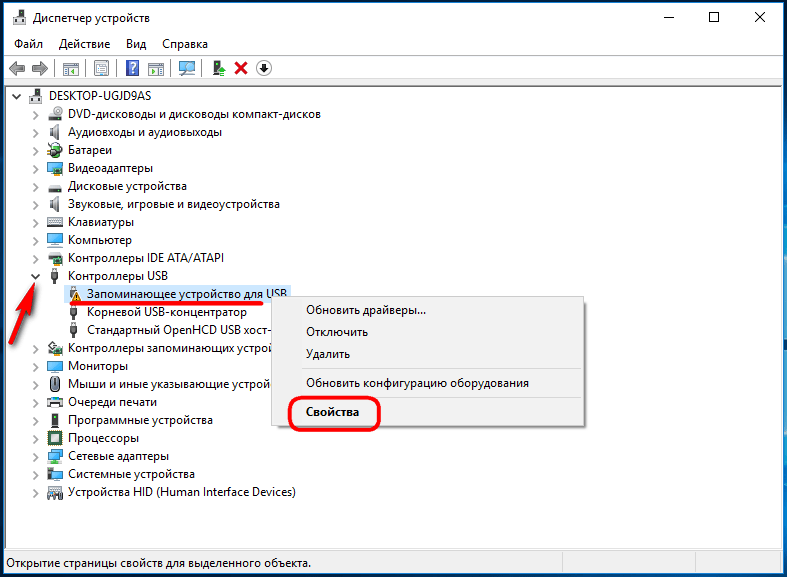
В списке свойств вам нужно отыскать параметр: ИД устройства или Код экземпляра устройства. В поле «Сведения» вы увидите строку, в которой будут элементы VID_XXX; PID_XXX, где XXX — это ID производителя и ID устройства соответственно.
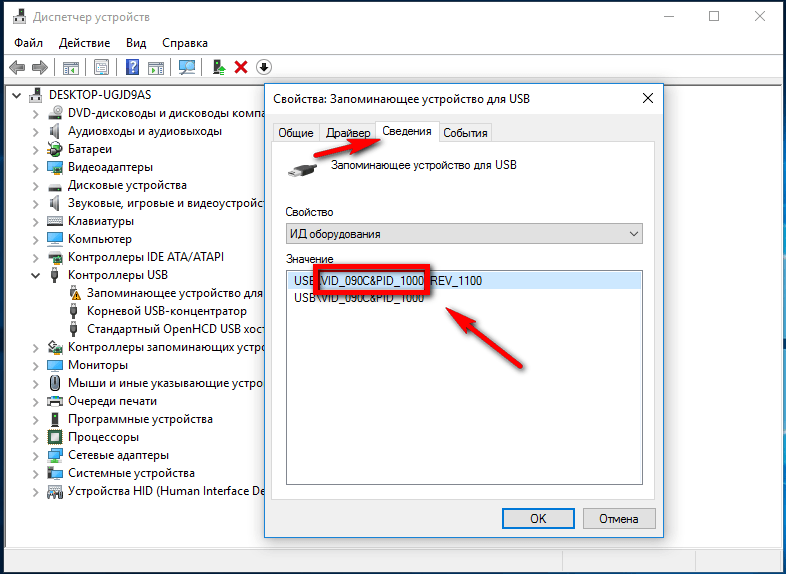
Если указанных параметров у вас нет, воспользуйтесь утилитами для получения полных сведений о съемном носителе: Flash Drive Information Extractor.
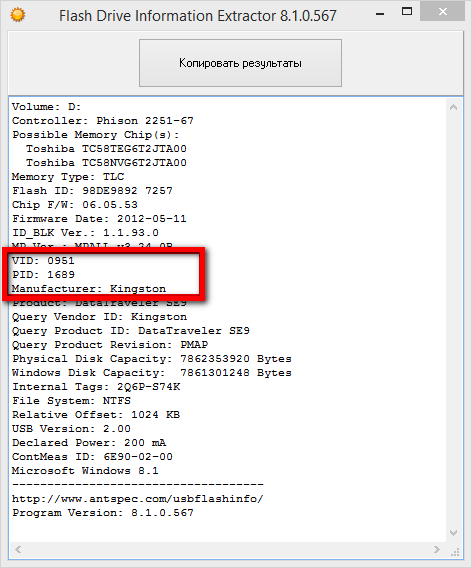
Либо CheckUDisk
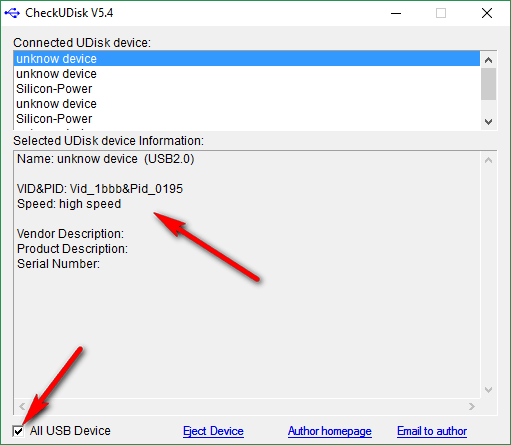
Получив сведения, перейдите на специализированный сайт Flashboot, введите полученные VID и PID в соответствующие поля и выполните поиск. Вы получите список утилит для восстановления накопителя.
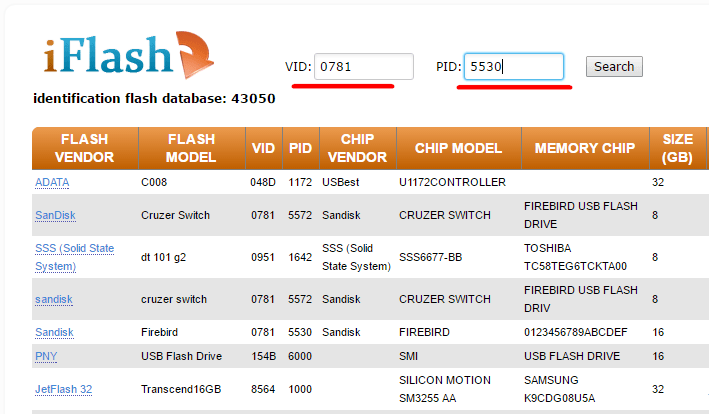
Если утилиты, точно соответствующей VID и PID вашей флешки не окажется, ориентируйтесь на производителя съемного устройства. Дать последовательную инструкцию по использованию каждой утилиты не представляется возможным. Так как все они отличаются друг от друга. Главное при их использовании — четко следовать указаниям мастера.
Впрочем, вы можете воспользоваться универсальными программными средствами для восстановления флешек, например, D-Soft Flash Doctor. Эта бесплатная программа не имеет привязки к определенному производителю и типу контроллера. И поэтому может использоваться для лечения flash-накопителей самых разных типов.

Дополнительно D-Soft Flash Doctor поддерживается создание образа дисков, сканирование на предмет логических ошибок. Пользоваться утилитой просто, нужно лишь выбрать в окошке нерабочий флеш-накопитель и нажать кнопку «Восстановить носитель».
Флешка не распознается системой
В рассмотренных выше случаях флешка, хотя и недоступная для чтения, все же распознавалась системой. А вот что делать, если Windows не может опознать подключенный накопитель? В Проводнике он не отображается, в диспетчере дисков — тоже. А единственным указанием на подключение служит окошко с уведомлением «Устройство USB не опознано».

А также отмеченный желтым значком предупреждения пункт в диспетчере устройств.
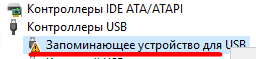
Причиной ошибки в данном примере могут являться как программные неполадки, так и физическое повреждение компонентов флешки. Здесь важно исключить аппаратные поломки. Так как это почти всегда означает, что флешку придется либо сдавать в ремонт, либо попросту заменить.
Первым делом попробуйте подключить проблемный накопитель к другому USB-порту, а еще лучше к другому компьютеру. Если ошибки не возникает, причины нужно искать на вашем компьютере. Чаще всего такими причинами становятся поврежденные или некорректно работающие драйвера внешнего накопителя.

Зайдите в диспетчер устройств и найдите среди устройств вашу флешку. Поскольку она будет отмечена желтым восклицательным знаком, сделать это будет нетрудно. Если флешка окажется в категории «Неизвестные устройства» (что наиболее вероятно), попробуйте обновить ее драйвер. Воспользовавшись контекстным меню.
В случае неудачи обновления драйвера неизвестного устройства придется воспользоваться одной из программ для поиска драйверов в интернете, к примеру DriverPack Solution. Если же нерабочая флешка обнаружит себя в категории «Контроллеры USB», откройте ее свойства и, переключившись на вкладку «Драйвер», нажмите кнопку «Откатить».
В том случае, если кнопка неактивна, нажмите «Удалить».
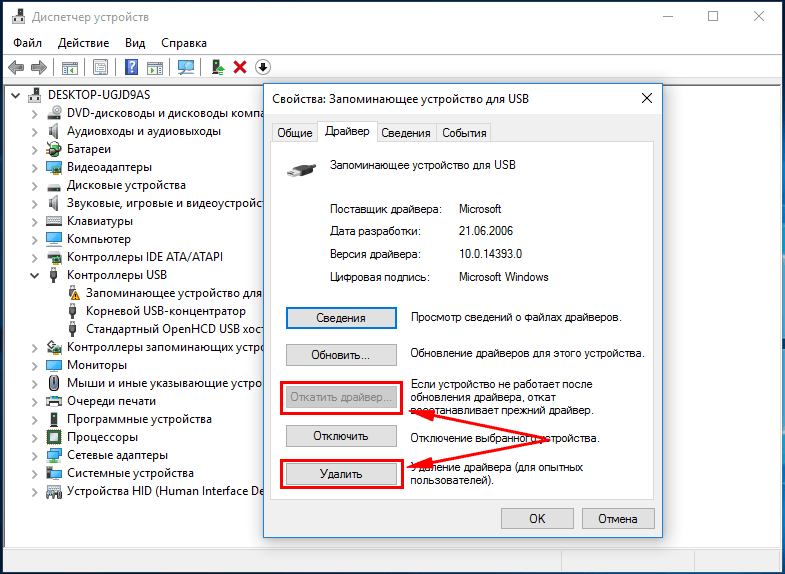
А затем через главное меню «Действие» выполните «Обновление конфигурации оборудования». А после проверьте, не стало ли устройство опознаваемым.
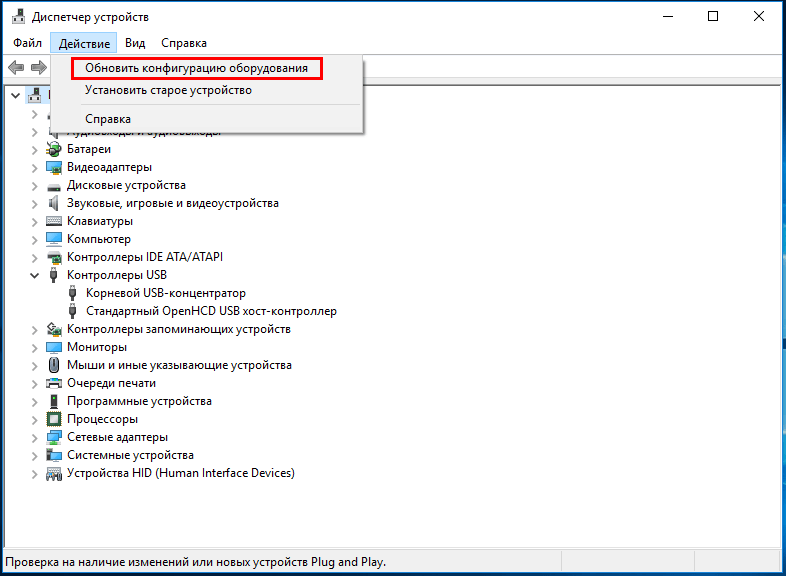
Обновление/переустановка драйверов не дало результатов? Попробуйте еще одни вариант — очистите вручную ключи реестра, в которых хранятся записи об устройствах.
Воспользовавшись описанным выше способом, узнайте VID и PID вашей флешки, затем откройте редактор реестра и разверните ветку HKEY_LOCAL_MACHINE/SYSTEMCurrentControlSet/Enum/USB. В последнем каталоге найдите вложенные папки. В именах которых будут определенные VID и PID и удалите всё их содержимое.
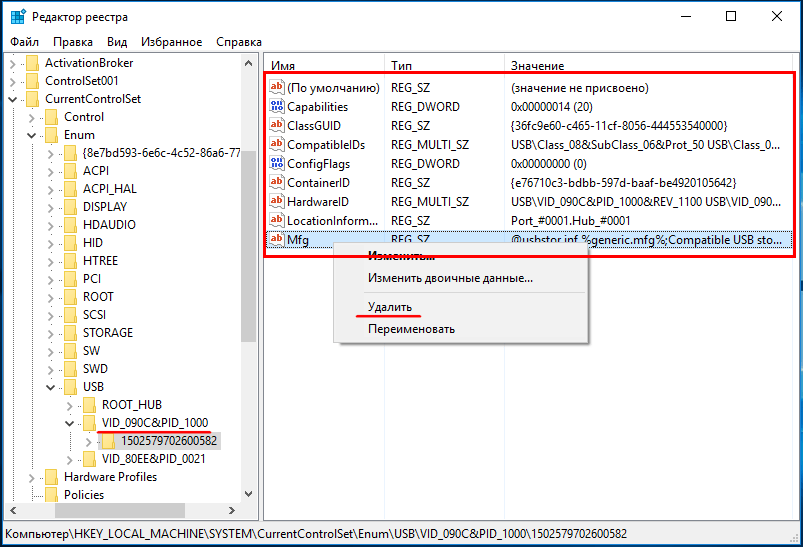
Тоже же самое проделайте с веткой HKEY_LOCAL_MACHINE/SYSTEM/CurrentControlSet/Enum/USBSTOR, а затем перезагрузите компьютер. Что делать, если ни один из вышеперечисленных способов не помог? Самым разумным в таком случае будет отнести флешку в сервис обслуживания. Где опытные специалисты помогут вам установить причины неисправности гаджета…
Как форматировать флешку в командной строке » Страница 2
Здравствуйте админ, проблема такая, пошёл к приятелю чинить операционную систему, она у него жутко зависала, взял с собой флешку с антивирусной программой, придя, подсоединил «флеху» к USB-порту его ноутбука, но ничего не произошло, накопитель не появился в окне «Компьютер» и в управлении дисками тоже?!
Вытащил флешку и подсоединил к своему ноуту, вышло предупреждение
«Чтобы использовать диск в дисководе F:, сначала отформатируйте его«.
Нажимаю «Форматировать диск».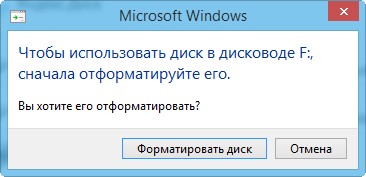
Начать
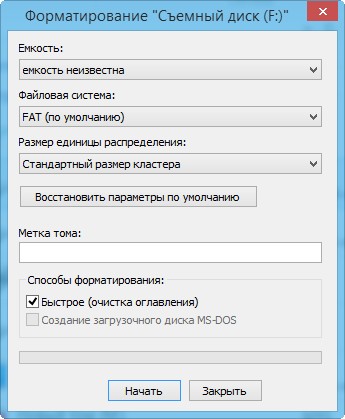
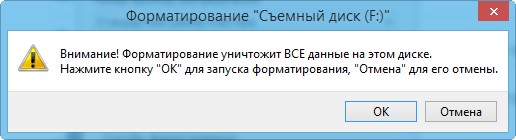
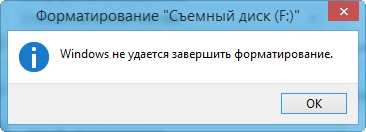

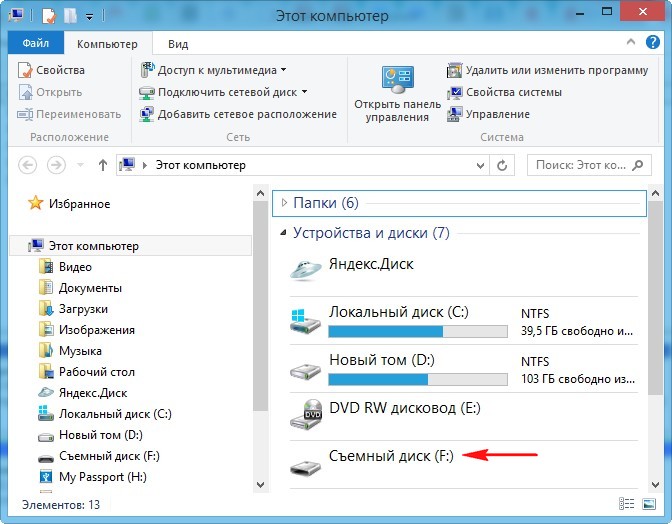
Вот думаю и дела, помочь пришёл человеку, а теперь самому помощь нужна стала!
Худо бедно приятелю вопрос решил, откатил его ноут к заводским настройкам, затем пришёл домой и стал думать, что делать со своей флешкой. Полез в интернеты за советами, а их много, да ни один не помогает.
Один чел посоветовал запустить командную строку от имени администратора и ввести команду
format /FS:NTFS F: /q
Вышло сообщение: Вставьте новый диск в дисковод F: и нажмите клавишу ENTER…
Нажимаю клавишу Enter.
Вышло сообщение: Тип файловой системы: RAW.
Новая файловая система: NTFS.
Быстрое форматирование: 0,0 байт.
Не удаётся определить количество секторов на данном томе.
Сбой форматирования.
Пробовал команду
Convert F: /fs:ntfs /nosecurity /x
Вышла ошибка: Convert недопустим для дисков RAW.
Короче, хоть бери флешку и выкидывай! Может на вашем сайте подскажут как форматировать флешку в командной строке правильно, чтобы был результат в моём случае?
Как форматировать флешку в командной строке
Привет друзья! Расскажу про все известные мне команды форматирования флешки в командной строке, но сразу оговорюсь, нашему читателю, в его относительно сложном случае, поможет самая последняя команда описанная в этой статье.
Итак, поехали. Запускаем командную строку от имени администратора.
Самая простая команда:
format /fs:NTFS F: /q обозначает, что мы хотим форматировать накопитель имеющий букву (F:) в файловую систему NTFS и метка диска /q нам не нужна (что такое метка, объяснено дальше в статье). Если Вам нужна файловая система FAT32, значит команда будет выглядеть так format /FS:FAT32 F: /q.
Выходит сообщение: «Вставьте новый диск в дисковод F: и нажмите клавишу ENTER…»
Нажимаем ENTER.
Выходит сообщение: «Метка тома (11 символов, ENTER — метка не нужна)»
Нажимаем ENTER.

Всё, флешка отформатирована.
Вторая команда:
format F: /fs:NTFS /v:Remontcompa обозначает, что мы хотим форматировать накопитель имеющий букву (F:) в файловую систему NTFS и метка диска будет такая /v:Remontcompa (метку конечно можете выбрать другую). Если Вам нужна файловая система FAT32, значит команда будет выглядеть так format F: /fs:FAT32 /v:Remontcompa.
Выходит сообщение: «Вставьте новый диск в дисковод F: и нажмите клавишу ENTER…»

Флешка отформатирована.
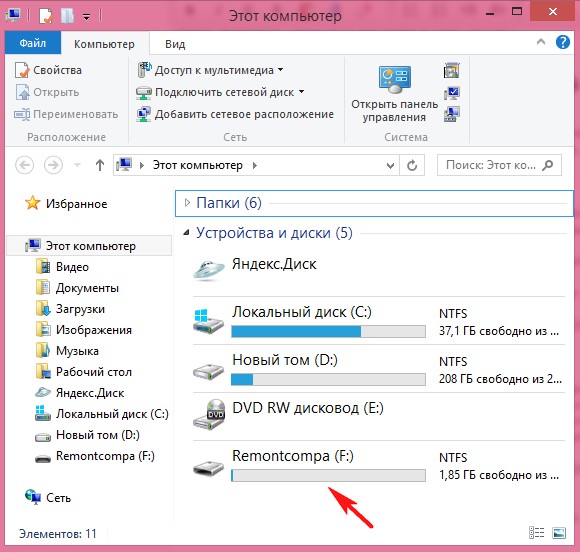

И наконец, третья команда отформатирует вашу флешку при любых ошибках (конечно, если флешка исправна).
Набираем в командной строке:
diskpart — утилита управления дискового пространства
list disk — отображается весь список дисков, наша флешка под номером три (определяйтесь по объёму).
select disk 3 (3 — это число, соответствующее нашей флешке)
attributes disk clear readonly — очистка атрибутов.
clean — очистка флешки.
create partition primary — создание первичного раздела.
format fs=ntfs (или format fs=fat32, если нужна файловая система fat32. Также можете применить быстрое форматирование командой format fs=NTFS QUICK)
exit
Метки к статье: Флешка Системные функции Разметка диска
Неправильный носитель или испорчена дорожка 0. Использование диска невозможно.
fformat пробуй, шлейф правильно воткнуть и правильно биос для него настроить пробуй на 720кб форматнуть. в биосе выставить на 720 и на дискете заклеить окошко справа
зайди в управление — управление дисками удали раздел на флешке форматни в нтфс не поможет можно смело выкидывать
Дискеты убитые, отформатируй, или дисковод убитый — головку почисть.
Тут ничем не поможешь, там нюансов куча. Обычно это связано с пылью. Хотя я мыл и БП и видеокарту и обогреватель вполне успешно, но вот дисковод мыть не рекомендую, — это древнющая ненадежная древность. Там элементы были, пылевой транзистор чтоли называемые. До него просто пальцем дотронешься без резиновых перчаток, и можно уже выкидывать. Некоторые дисководы читают диски или дискеты только определенного и стандарта и определенных фирм. Поищи другой для начала. Обычно самые надежные у ноутбуков.

