Не правильно форматируется флешка
Как правильно поставить при форматировании флешки этот параметр (фотка) больше? меньше ?
По умолчанию. И не лепить отсебятину.
Что же вы можете делать неправильно?… … Флешка не форматируется. Что делать? Виктория Литвинова.
Оставь всё по умоолчанию
Подскажите, пожалуйста, проверенный и действенный способ восстановления данных на флешке микро сд после форматирования
Какое было форматирование? быстрое? или полное?
Формат флешки утилитой HP USB Disk Storage Format Tool. Распишу по пунктам, что нам нужно сделать для правильного форматирования флешки. Для начала нам потребуется сама утилита скачать ее можно здесь.
Попробуй вот тут посмотреть http://flashboot.ru/
Как восстановить флэшку kingston после форматирования (точно китайская)
Выкинь ее нахрен
Как правильно отформатировать флешку? Для чего необходимо форматировать флешку? Причины могут быть разные. … Флешка форматируется таким же образом, как из под Windows.
Флешка требует форматирования но хочу вернуть файлы знаю точно они там.но никак не могу достать никакой прогой.ПОМОГИТЕ!
Нет помощи в данном вопросе
Решает следующие проблемы Флэшка не форматируется, наличие бэд-блоков, неверный или 0-ой объ м памяти флэшки, залочилась … Если вс сделано правильно в Temp e должна появиться папка JFAPP, в которой обнаружится файл JFormat.exe.
Попробуйте открыть ее через total commander или far manager, переместите файлы оттуда в какую нибудь другую папку на вашем компьютере, а флешку отформатируйте
Попробуй так
Форматируй флешку …устанавливай хенди рековери …и восстанавливай файлы .. убьёшь часика два если флешка больше 2х гигов …но зато нормально всё будет …если не восстановится .. то оно и не открылось бы .. значит выкидывать флешку .. а тотал не откроет .. ИМХО
1. Запустить проводник, включить показ скрытых и системных файлов: «Сервис» — «Свойства папки» — снять галку «Скрывать защищенные системные файлы» и отметить «Показывать скрытые файлы и папки».
2. Просмотреть корневые каталоги всех разделов на жестких дисках и всех имеющихся съемных дисков, а также папку Windows\System32 и удалить там все файлы с именем autorun и любым расширением. Важно: открывать указанные места исключительно щелчком в левой части окна проводника, в дереве каталогов, а не двойным по иконке диска, ибо в последнем случае, открывая зараженный диск, опять заражаете комп.
3. Запустить редактор реестра (Пуск — Выполнить — regedit.exe) и сделать две вещи:
а) Раскрыть ключ
HKEY_LOCAL_MACHINE/Software/Microsoft/Windows NT/Current Version/Winlogon
и проверить значение параметра Userinit. В нем должно быть C:\WINDOWS\system32\userinit.exe, и ничего более.
(Если система у вас установлена в другой раздел или папку, вместо C:\WINDOWS будет путь вашей системной папки) .
б) Удалить целиком ключ
HKEY_CURRENT_USER/Software/Microsoft/Windows/Current Version/Explorer/MountPoints2.
Последний пункт повторить для всех пользователей системы, затем перезагрузиться. и лечение от вирусов
и лечение от вирусов
Флешка 8гб. после форматирования перестала корректно работать. Что делать?
Поищите сервисные утилиты, в первую очередь — от производителя флехи, потом все остальные, попробуйте восстановить (или доломать) ими. глюк нетипичный, если софтовыми методами восстановить не удастся — может быть следует проверить, не отваливается ли модуль памяти от нагрева при записи.
Перед этим попробуйте форматнуть через командную строку Как отформатировать флешку, правильное форматирование флешки. 3 июля 2014
Возможно что-то с контроллером, и посмотри дрова
Некоторые шлешки нельзя форматировать в другую файловую систему
Форматирование флешки. как правильно отформатировать флешку на 2 Гб что бы её читал телефон
Через телефон форматировать
Хотя может это у меня глюки какие? Потом уже на упаковке флешки вычитал, что ее нельзя форматировать на компьютере. Слышал, что с помощью какой-то программы можно таки компом правильно отформатировать флешку для телефона и вернуть. ..
..
Через телефон и форматировать. или на компе в файловую систему FAT32
Флэшка не форматируется вернее Windоws не может завершить форматирование,что делать!?
Сначало попробуй удолить с флешки а потом формотируй
Эта программа способна помочь, если ваша флешка стала глючить не форматируется, читается с ошибками, не видна в … Это означает ошибка размера флешки . В первом окне программы правильно выставили объем вашего девайса? 2 сентября 2012
Если Windows не форматируют то это вирус с флэшки
Антивирус поможет.
Попробуй партиции грохнуть и создать с нуля. А потом уж отформатировать.
Есть вероятность что флэха еще поживет, если перенесет эту процедуру.
Требуется востановить работу флэш-накопителя Transcend TS1GJFV30
Тебе на rom.by
Использование стандартных средств операционной системы семейства Windows для форматирования USB флешки. … какой файловой системой форматировать флешку? Начн м с того что определимся с типом файловой системы.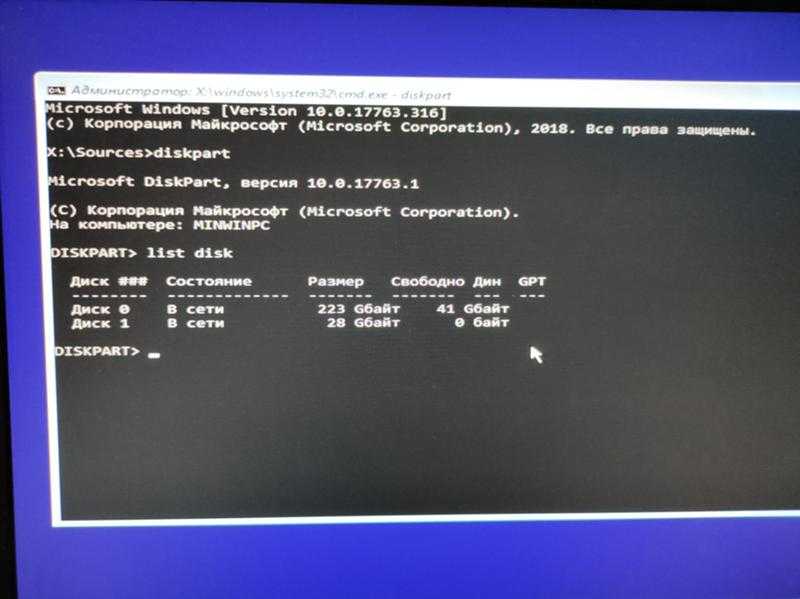
Попробуй R-Studio — не подводила. Если все-таки не удастся оживить флэшку, то скорее всего контроллер в ней полетел или срок флэш-памяти подошел к концу.
А тут http://flashboot.ru/
Думаю она глюканула (была у меня Transcend(на 32 гиг) ,
симптомы (были два файла, не удалить и не записать (показывала NTFS),возился долго, пришлось отдавать по гарантии..
Ищи на сайте Transcend программу онлайн рековери, поможет на 99% действий минимум, воткнул флешку — выбрал размер — запустил — согласился стереть её, готово.
называется по моему Transcend on-line recovery
С помощью какой программы можно форматировать флешку юсб, або (переюстановити чтоби неьыьо никакой ынформации)!!!!
Как убить ноут Чтоб Полетел Жесткий диск?
Скачай прогу кил диск
Для неформатирующихся флешек можно использовать некоторые из нижепредставленных утилит, что могут вернуть саму флэшку к жизни, но данные … Для правильного форматирования SD карт желательно использовать эту программку.
Зарядить дефрагментацию, и уронить ноут со стула на пол.
По кидай его может поможет.
Дефрагментация, Дефрагментация, Дефрагментация. ДефрагментацияДефрагментация
Существуют утилиты для проверки жёсткого диска!
они гоняют его в предельных режимах, иногда это приводит к выходу его из строя!!!
Найди хорошего хакера. Пусть он тебе вирус напишет. Мощный вирус и не такое сможет.
Как правильно отформатировать флешку, если система выдает ошибку? 0. ms.flour Александра. … Форматируем флеш-носителя под Windows XP Если форматирование производится под Windows XP с файловой системой NTFS, то учтите, что очень часто…
Убивать винт не советую …его просто заменят
убей лучше материнку
Аккуратно извлеките жестяк, замотайте полотенцем и плашмя об стол бац! Готово!
Попробуй вынуть аккумулятор и запитатся от сети. Затем при записи или копирования на жесткий диск выключить из сети. Так поступить несколько раз подряд. Диск вероятно должен повредится.
Аб стенку
Молотком
Которые со временем начинают глючить и работать совершенно неправильно. … Многие кто столкнулись с проблемой, когда не форматируется флешка, задаются…
Ужас.. . ))) я думаю теперь как бы мне его быстрей починили ))) а вы как его убить.. . я без своего ноутика сижу уже две недели…
Дай Валуеву.
А на фиг убивать то? свой вернула к жизни…. сильной струей воздуха (автосервис)
Поставь круглосуточный бенчмарк
С высотки из окна вниз
Не работает флешка Флешка Transcend JF V30 2GB не форматируется Неправильно определяется флешка. Искать еще темы с ответами.
Перегрев — это уже гарантийный случай
Кил диск программа
Нда! Проблема.. .
Об пол.. . с размаху!
К сожалению перегрев не всегда гарантийный случай. И убить винт тольку мало, его просто заменят, а перегрев останется. Прочитайте гарантийный талон и сходите на сайт производителя, посмотрите, считается ли перегрев гарантийным случаем. Там очень много ньюансов.
Инструкция по правильному форматированию флешек для устройств Android, поддерживающих карты до 32Гб.
Запусти дефрагментацию и несколько фильмов одновременно
Кинь его об осфальт !
Да просто…. в ванне утопить.
Как сломать компьютер или вывести его из строя
Продолжаем серию вредных советов «Как сломать..» . Потом определим, что сломать оказалось проще. Первая часть про windows здесь. Второй кандидат системный блок.
1.Перво-наперво возьмитесь за вентиляторы. Зачем вам нужны лишние потребители электроэнергии? Выключите их. Ведь они в действительности никакой функции, кроме гонять пыль по системнику и не несут. Да и для надежности достаньте их из корпуса. Вдруг какой случайно начнет крутится и создавать вам лишние проблемы.
2.Когда с вентиляторами покончено надо брать быка за рога – а именно браться за процессор. Поднимите частоту процессора путем увеличения напряжения до максимума. Поднимайте резко, чтобы не сработала защита. Всякое охлаждение немедленно отключайте, горячий процессор и работает лучше и комнату отапливает, если холодно.
3.Убедитесь, что компьютер не издает противные звуки. Вам нужно будет выдернуть из материнской платы Биппер. Зачем раздражать свой слух писком, который непонятен никому. Азбуку Морзе, то он точно не напоминает.
4.Жесткий диск берите исключительно мокрыми руками, чтобы лучше держался в руках. Из сухих он может запросто выскользнуть, а винчестеры ой как боятся падений с высоты. Винчестер должен лежать снаружи на каком-нить железном устойчивом ящичке. Стопка книг – ненадежная стойка. Подключайте его всегда к работающему компьютеру – так авось быстрее определится.
5.На блоке питания скапливается пыль. Во избежание этого на задней стороне блока все дыры замотайте скотчем или изолентой. Пыль будет меньше проникать внутрь, да и шуму от компьютера будет поменьше.
6.Никогда не используйте бесперебойники. Они занимают только место в доме или квартире, на их место вполне можно что-нить поставить. Например кактус, поглощающий радиацию. Надо заботится о здоровье.
7.На материнской плате очень много ненужных перемычек.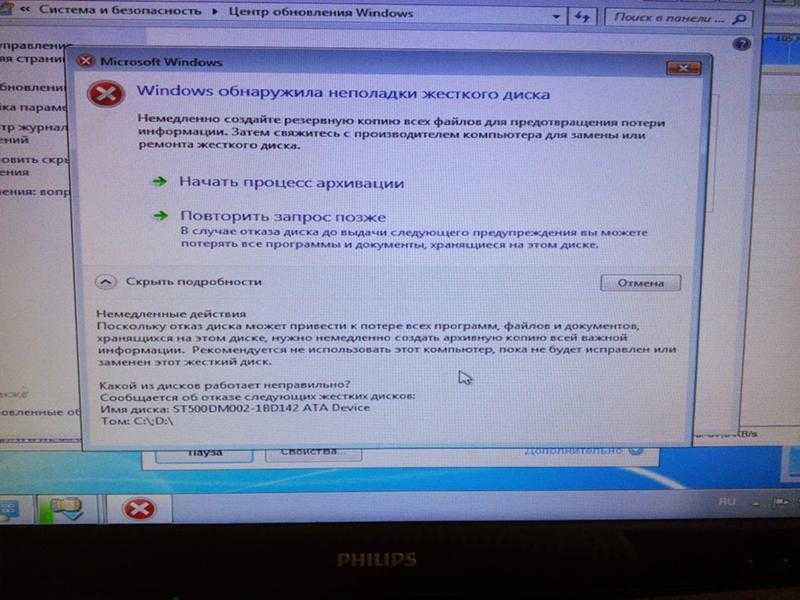 Их лепят, чтобы создать видимость сложности устройства. Чтобы покупатель думал, что он не зря заплатил свои деньги. Доставайте их и смело выбрасывайте – не пойдем на поводу у производителя. Мы то знаем, как оно там устроено.
Их лепят, чтобы создать видимость сложности устройства. Чтобы покупатель думал, что он не зря заплатил свои деньги. Доставайте их и смело выбрасывайте – не пойдем на поводу у производителя. Мы то знаем, как оно там устроено.
8.Если диски не читаются, то протрите их шерстью или если поверхность совсем у диска неровная, то зашкурьте её(царапины тока так и можно победить) . Если на диски попала грязь, обязательно с мылом удалите её. Незачем микробам находится и нахаляву крутится в вашем CD-ROM.
Нужны что то что жрет фрейм системы — не поможет, тк формацепт лечит. как вариант, запустить дефрагментацию и потрясти ноут, но если докажут, то капец гарантии.
Работа с флешкой и как форматировать флешку. … Неправильное извлечение флешки может привести к е неработоспособности!
Вытащи жесткий диск и шарахни по нему молотком )))
Если он перегреваеться это уже повод для гарантии это уже гарантийный случай. А если тебе просто бук надоел так абстену его. Ну или кувалдой е.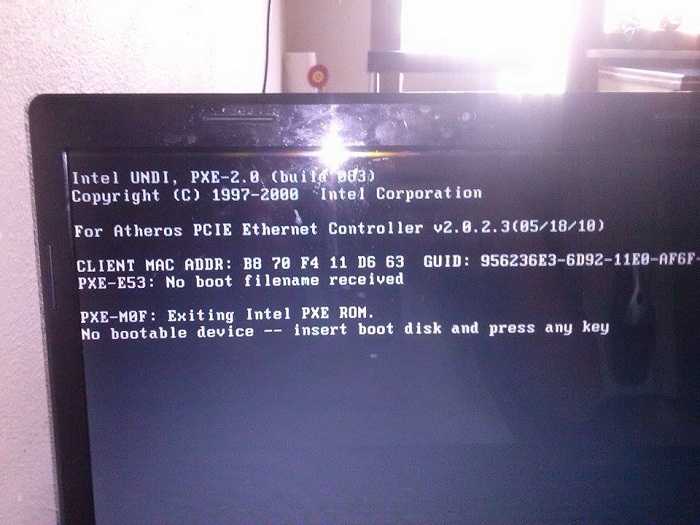 .. нуть
.. нуть
Wishmaster тебе в помощь!
Скачать какуйнибуть прогу которая убьет его)))))
Возми жёсткий диск. Внутри вакуум. Разбери его и диска не будет т. к. там всё окислится. А ноут можно с десятого этажа скинуть.
Следующий немаловажный вопрос форматирование флешки. Зачем может понадобиться отформатировать флешку?
Зделай так чтобы был перегрев ну или действтельно жесткий сам получит битые кластеры.
Надо акуратно и незаметно вытащить жест диск и подать напряжение переменное в 15 вольт на контакт после диода через который подается напряжение питания на хард, только сначало делаете контакт, а потом подаете напругу иначе будет опалина, есть еще одна хитрая прога-виктория называется, сам я в ней не силен, но моно почитать коменты, она может махом снять всю инфу с диска, а это уже повод для претензий, вот она
Одна из лучших программа для тестирования HDD под Windows
http://www.mhdd.ru/download.shtml
Пролить кофе 🙂
Включаешь дефрагментацию или полное форматирование и очень сильно трясешь или роняешь плашмя
Поставь скачку торррентов и вытащи жесткий при включенном компьютере — проделай эту операцию несколько раз
Правильное форматирование флешки.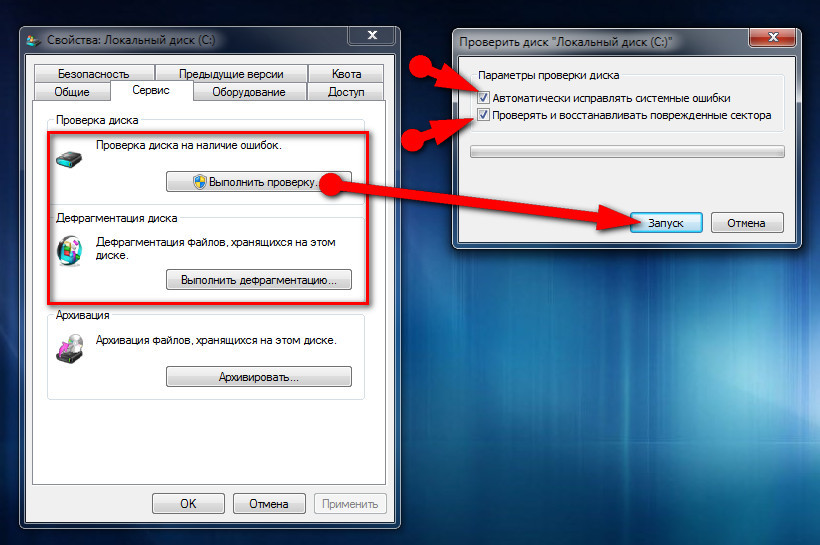 1. … Не форматируется и не открывается флэшка MicroSD.
1. … Не форматируется и не открывается флэшка MicroSD.
Какие злые намерения.. .
Я тоже системник с окна выброшу — а чо, заменят же. Бесплатно!
На гарантийной приемке не далпаепы сидят, подавай высокое напряжение на мамку
Пьезозажигалкой
Если не нужен подари мне
Отключи антивир и галопом по европам на порносайты, на левые какие нить.
Или просто загрузи его всякой фигнёй и дефрагментируй до без конца, забивай его так шом свободного места до минуса ушло)))
Попробуйте форматнуть флешку с помощью LiveCD, ели не получится, значит … У меня пишет, неправильный носитель или испорчена дорожка 0. Использование…13 марта 2015
Найми киллера жестких дисков.
Тряхани пару раз при работающем компе и обязательно при работающем жестким диском .Думаю поможет решить твою проблему.
По башке побей мож окупится
Пролей на него что-нибудь, чтобы это внуть попало, так 100% сломается и без палева. Тебе на новый заменят . Лучше всего пролей воду и подожди дней 5 (чтобы вода засохла) , даже если в сервис центре разбирут ноутбок, то они не смогут доказать тебе, что ты пролил на него воду (т.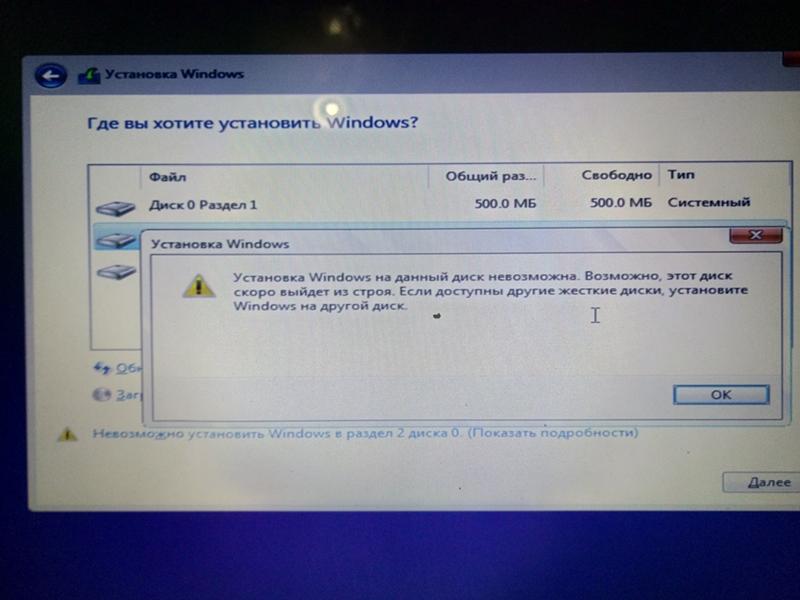 к. она будет высохнута) они даж не догаюдаются
к. она будет высохнута) они даж не догаюдаются
HDD-Regenerator — говорят, отлично убивает винты, если вовремя отрубить питание.
Помогите, пожалуйста, флешка USB Longview 2GB не форматируется, не … Этими прогами поднял Мертвую в дрова флешку после неправильного форматирования!!
Водичка может поможет?
Тебе успокоительное попить надо. Раз работает, то сиди и молчи в тряпочку. Люди такие сложнейшие вещи придумывали, изготавливали. А тебе что-то не понравилось, и сразу ищешь способ сломать. Жёсткие Диски ломаются только через лет пятнадцать и поболее.
Проверь полярность где шнур питания жесткого диска вытащи его и переверни и вставь !!!
Что с телефоном нокия 5250 или с флешкой от него?
Может навернулась флэха. через partition magic попробуй форматнуть ее или любую другую прогу похожую на нее
При форматировании флешки или ж сткого диска стандартный диалог форматирования Windows предлагает выбрать размер кластера.
Че за фигня купил неделю назад флешку на 8Gb работала нармально а щас вставил в комп а там всего 6Gb????
От форматируи её и всё норм будет, и на вирусяги проверь !
Более экзотические методы мало чем будут полезны, поскольку есть риск повреждения флешки из-за неправильной настройки специальных программ.
Если флешка китайского производства то не стоит удевляться, так как наши друзья научились шить её под большой объем памяти, а потом она со временем показывает меньший
Открой скрытые и системные файлы и увидеш что там
A ты ее случаем в NTFS не отформатил?
2 гига сьелось на вирусы и трояны
Вероятно, после записи файлов 2 Гб флешка была извлечена Вами из компа без стандартной процедуры выхода. Итог — 2 гига потерянных (lost) кластеров.
Лечится форматированием.
А вот если форматится на 4 Гб — значит, Вас надули: есть способы показать бОльший обем флешки, чем он есть на самом деле.. . 🙂
Удачи!
Самой распространенной ошибкой в этой области становится неправильная запись данных, которые говорят об объеме … Как форматировать флешку в ntfs или в fat32.
Вытаскивать надо корректно, отключая в системе!
А не драть из USB-порта.
Если предыдушие подсказки не помогли — значит, сам лопух.
LJ,fdbnm ytxtjuj))))))))
Встечался с такой проблемой!! ! лучше неси обратно в магазин!! !
Если фирма Transcend или Kingstone, то у них бывает такое. особенно у первой
особенно у первой
Возможно купил бу, то есть после каждого формата размер будет уменьшатся . Такая жизнь у них.
Подскажите пожалуйста как оформатировать USB-флешку с FAT32 на NTFS
ТОлько Vista. Как совет могу сказать что бы ты подошёл в любой компьютерный магазин и попросил что бы тебе отформатировали флешку в НТФС
Как правильно форматировать флешку NTFS, FAT32, exFAT . … 25.10.2012, 22 58 В какой файловой системе лучше форматировать флешку FAT или NTFS? 6. Sqart суть вопроса не в этом, а в конкретной ДЕШЕВОЙ флешке.
В другой формат недоступен
Отниси у кого виста есть, в ней только NTFS доступно, ну вообше странно я и на ХР делал
Флешки не форматируются в NTFS
Совершенно верно, что из-за того что флешка в системе FAT, невозможно скопировать фильм на 6 Гб (флешка на 8Гб и места в ней достаточно для фильма)
Format /fs NTFS указываешь букву диска
Как правильно отформатировать флешку. Урок 5 — Где взять образ Windows 8.1 ? Форматирование флешки в FAT32. … Как отформатировать жесткий диск или флешку в Windows. Не форматируется флешка.
… Как отформатировать жесткий диск или флешку в Windows. Не форматируется флешка.
Флешка, это носитель и формотировать спми можете. Только данные с неё будут улалены.
Удачи
Так всё очень просто поменяй файловую систему и всё!!! И вот где написано ФАТ32 щёлкаеш и выбираеш из предложенных форматов там их 5 штук!! ! вот и всё желаю удачи! вот он этот форматик —
Попробуй Acronis!
100% поможет!
«Ruslan.F aka Heckfy Меню пользователя на ответах Профи (785) 8 минут назад (ссылка)
Нарушение! Нарушение!
format /fs NTFS указываешь букву диска «
тольк хтел написать +1 делай как написано тут
Купил флешку на 32 Гб, KIngston DataTravelerG3, но она не закосячена.
Отформатируй ее в нтфс
Всем привет!У меня не форматируется флеш-карта transcend 2 gb TS2GUSD .Файлы не удаляются и не записываются,но комп читает флеху. 3 июня 2011
Предлагаю сменить имя флешки при форматировании. 3 июня 2011
Отформатировать пробовали как вариант?! .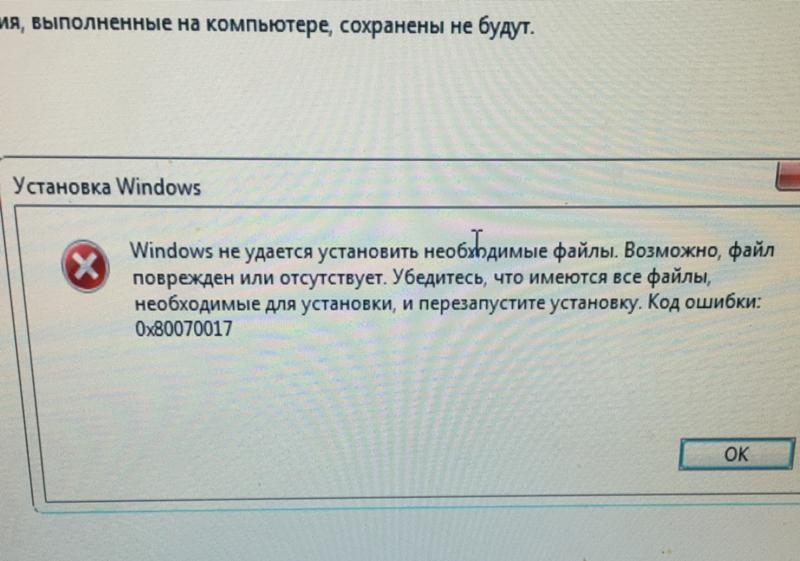
Советую к прочтению много интересного http ://flashboot.ru/
Отфарматируй флеху в NTFS !
В NTFS форматни
Лечи комп, а не флешку- у тебя там букет походу .
Низкоуровневое форматирование и перешивка флешки точно поможет одно из двух
Более того, я бы не доверял форматировать флешку или что бы то ни было утилитам от Microsoft, они часто делают далеко не так правильно как это нужно пользователю.
Низкоуровневое
Проблемы с установкой Windows 7. ПОМОГИТЕ ПОЖАЛУЙСТА!
Видимо, корявая сборка Windows. Да и вообще, Windows 7 уже устарела. Скачай Windows 8.1 — быстрая, удобная, универсальная, тебе понравится.
Перед тем чтобы узнать как правильно отформатировать флешку вам нужно запомнить некоторые правила.
Из-под Windows установка никогда не пойдет.
Восстановите настройку BIOS по умолчанию, выставьте загрузочным привод, ок.
Начните загрузку — установку ОС. В процессе установки на диск С (системный) обязательно выполните настройку диска (формат).
Нужны
Правильно записанный 100% рабочий диск
100% рабочий привод
Или Правильно сделанная 100% рабочая загрузочная флешка
Бут меню!
Форматирование системного раздела
Установка!
Запиши нормально винду через алкоголь и на малой скорости, чтобы все считало хорошо, и лучше на малой dvd, затем нормально формат жесткий акрониксом ее тоже можешь записать через алкоголь что бы из под системы запускалась !
Скорее всего корявая сборка винды (качай другую), либо криво нарезан диск (режь на минимальной скорости) и нормально устанавливай с удалением старых системных дисков, и проверь оперативку на ошибки не факт что проблема в винде
Семерку трудно убить и перестановкой ничего не добьёшься, к тому же нужно сначала иметь все драйвера иначе даже в инет не выйдешь. Просто нужно научится правильно ухаживать за компом его нужно постоянно чистить от мусорных, временных и ненужных файлов правильно настроить и оптимизировать под максимальную производительность и не хранить ничего на разделе С где находиться Сама операционная система. Нужно удаленный доступ на твой кома через программу Team Viewer!
Нужно удаленный доступ на твой кома через программу Team Viewer!
Yura Zhivov — пробовал HP USB Disk Storage Format Tool — тоже не получилось, я уже подумываю, может в флешке проблема, раз она не форматируется в NTFS или exFAT. … все правильно писали для файлов большого размера не фатаит адресного…
Пишите в почту, дам нормальный образ, запишем его на диск или флешку, потом попробуем поставить.
А не проще специалиста вызвать? Вот если сама хочешь по заморачиваться статейки полезные по установке виндовс http://help-user.ru/stat_windows/
Не могу создать установочную USB флешку, что можно еще попробовать?
У меня тоже не видет с биоса! Я жму при загрузки F8 и выбираю с чего грузится там флеху видать;)
В этой статье мы рассмотри как правильно отформатировать флешку и какую систему форматирования лучше выбрать FAT или NTFS. … В открывшемся окне выбираем пункт Форматировать . Открылось окно форматирования.
Kogda komp vklyuchyon on vidit fleshku?
Программа RUFUS
Вставить флешку, включить комп.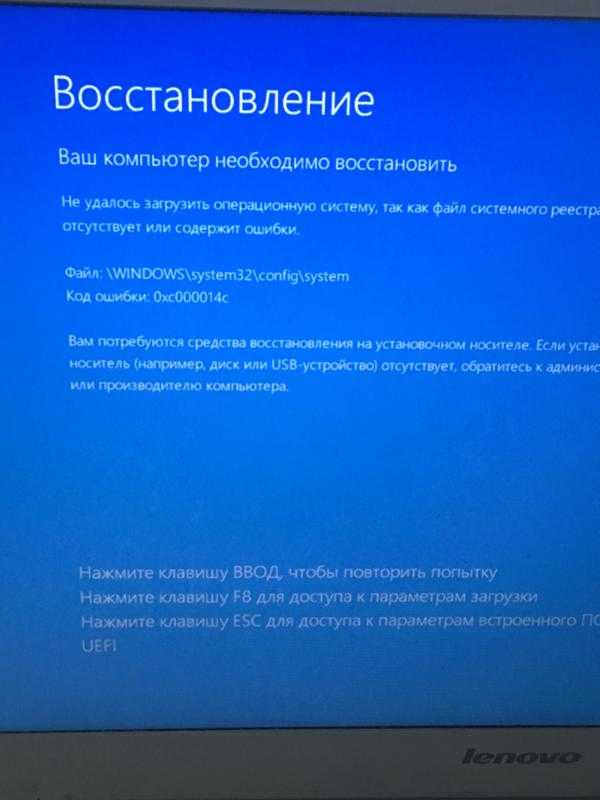
BOOT. Приоритет жестких дисков. Первым — флешка
Приоритет загрузок. Первым жесткий диск — флешка
UltraISO
Открываешь дистрибутивный образ, затем: Самозагрузка —> Записать образ жесткого диска, выбираешь флешку и пишешь — все!
Не было ни одного компа который бы не ел флеху. самыс капризным сую isolinux загрузчик, потом граб4дос. на крайняк можно даже эмулировать флеху как юсб-сдром, если контроллер держит. что грузить собрались?
Rufus-1.4.6 Rufus — маленькая утилита для правильного форматирования флешки или внешних HDD а также создания загрузочных флешек!!! после создания загрузочной флехи в биосе на первое место ставишь флеш HDD
А без программ можно думаю тоже форматировать? нажать на флешку и форматировать думаю легкий способ это зделать.20 ноября 2014
Http://www.avege.ru/russian/os/flash_windows.shtml
Открой BIOS и измени настройки безопасности.
Что будет если я переустановлю Виндовс с рабочего стола???
Купи флеху на 4 гб Ёпть. И ставь хоть каждый день.
И ставь хоть каждый день.
Флешка форматируется, читается, записывает и воспроизводит информацию на ноутбуке в разных форматах ntfs, fat32, и тд, но как только ее вставляешь в смартфон, то он ее не видит.
Лучше так https://www.youtube.com/watch?v=mRykHuCPdlc
Установите винду с флешки
Все будет нормально, просто на диске C после переустанови появиться папка Windows Old, которую ты сможешь удалить. Windows old (папка) — будет хранить все файлы старой системы, ее можно удалять, если у тебя там что-то важное, то перенеси, а потом уже удали.
Установи Daemon Tools и переустанавливай
Ну такого не может быть. должен видеть если отключить защиту. а так будет та же винда
Как правильно отформатировать флешку. Перед тем чтобы узнать как правильно отформатировать флешку вам нужно запомнить некоторые правила.
Данил, все должно стать нормально, если Винда нормальная, но лучше ставить из под БИОС подчистую с форматированием раздела HDD.
Народ правильно советует. Создай загрузочную флешку и в БИОСе выбери загрузку с флешки. Дальше все по нотам.
Создай загрузочную флешку и в БИОСе выбери загрузку с флешки. Дальше все по нотам.
Как ты винду из под винды переставишь?
После установки на диске С останутся старые файлы системы ( папка Windows old ) просто удали ее . Но лучше сделай загрузочную флешку и установи систему с неё.
Не устанавливается windows xp
Скорее всего дисковод или диск косячные или сама винда
Как правильно форматировать флешку. Форматирование USB-флешки ничем не отличается от форматирования любого другого диска. … Естественно, оптимальные настройки зависят от типа аппаратуры, которая форматируется, и того, что вы…
В биосе переключи с sata на ide либо наоборот — уже не помню.
Хотя мало информации…
Написано что какого то файла нет на диске или на флешке запиши другую винду на диск или на флешку
Скорее всего диск затерт, запиши на хороший диск и ставь
Чем писал образ и куда?
У меня есть инструкция написанная автором сборок как правильно сделать установку windows ХР!! 1. Войти в биос на страницу, где отображаются все устройства: жёсткие диски и дисковод, флешносители. Протестировать каждое нажимая энтер по 2раза 2.Перед установкой отформатировать диск С в системе NTFS. (обязательно только программойMagic8- \Powerquest.Partition.Magic.EN.v8.0.1242 3.Загрузиться с установочного CD диска. Во время установки при выборе диска С, как места для установки системы ещё раз его отформатировать в системе NTFS. При окончании второго форматирования, произойдёт самопроверка диска С. И только после этого пойдёт правильная установка. Magic 8 — всегда Вам пригодится. Она сделает всё со всеми жёсткими дисками компьютера, что Вам нужно за секунды. Отформатирует, разделит, соединит, покажет в биосе сколько занято, сколько свободно на каждом диске, и прочее 4.Отключить автоматическое обновление. После проведения этой операции многие жалуются на крах системы 5.Специалисты рекомендуют отключить бесполезное восстановление системы на всех дисках. При этом — освободятся гебайты на каждом.
Войти в биос на страницу, где отображаются все устройства: жёсткие диски и дисковод, флешносители. Протестировать каждое нажимая энтер по 2раза 2.Перед установкой отформатировать диск С в системе NTFS. (обязательно только программойMagic8- \Powerquest.Partition.Magic.EN.v8.0.1242 3.Загрузиться с установочного CD диска. Во время установки при выборе диска С, как места для установки системы ещё раз его отформатировать в системе NTFS. При окончании второго форматирования, произойдёт самопроверка диска С. И только после этого пойдёт правильная установка. Magic 8 — всегда Вам пригодится. Она сделает всё со всеми жёсткими дисками компьютера, что Вам нужно за секунды. Отформатирует, разделит, соединит, покажет в биосе сколько занято, сколько свободно на каждом диске, и прочее 4.Отключить автоматическое обновление. После проведения этой операции многие жалуются на крах системы 5.Специалисты рекомендуют отключить бесполезное восстановление системы на всех дисках. При этом — освободятся гебайты на каждом.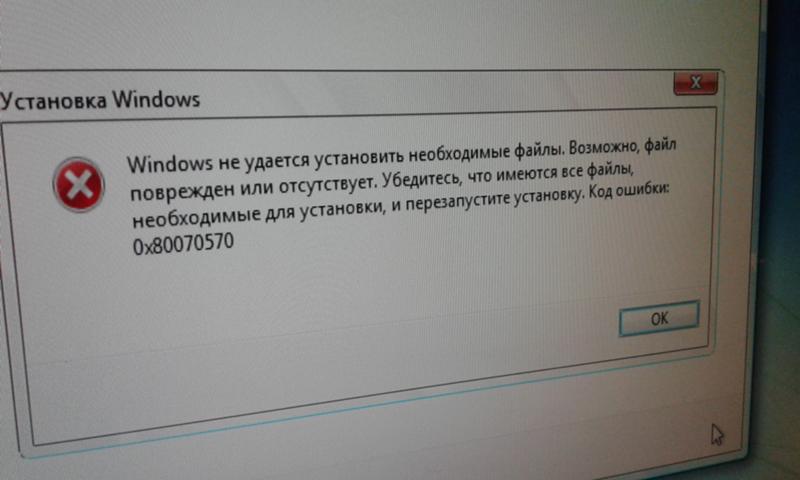 Почему? На диске С при каждом новом входе создаётся новая точка, занимающая не малое место Вот они то и прибавляют «вес» И во-первых: Эта служба далеко не всё умеет восстанавливать, а к некоторым параметрам ей и вовсе закрыт доступ (null-ключи, раздел лицензий в реестре и прочее (всё как раз самое нужное) . Во-вторых: очень уж любят в папке System Volume Information(на всех дисках! ) поселяться вирусы, а некоторые ещё и умеют оттуда сами собой выскакивать. В третьих: занимает до 12% места на диске С. После его отключения занимаемое место около 3%
Почему? На диске С при каждом новом входе создаётся новая точка, занимающая не малое место Вот они то и прибавляют «вес» И во-первых: Эта служба далеко не всё умеет восстанавливать, а к некоторым параметрам ей и вовсе закрыт доступ (null-ключи, раздел лицензий в реестре и прочее (всё как раз самое нужное) . Во-вторых: очень уж любят в папке System Volume Information(на всех дисках! ) поселяться вирусы, а некоторые ещё и умеют оттуда сами собой выскакивать. В третьих: занимает до 12% места на диске С. После его отключения занимаемое место около 3%
Просмотр полной версии Правильное форматирование флешки. Berimor. … Интересно, как такая флешка будет работать в навигаторе? А в фотоаппарате?
Windows10 устоновка. Будет ли формотироваться диск e:…
Диск Ц только
В этом видео уроке от команды проекта http www.servis-doma.ru вы подробно узнаете как форматировать вашу любимую флешку правильно, что бы она работала дол.
Нет
Нет, только тот который ты выбереш. И то, только надо самому форматирования тот на котором установлена нынешняя винда. У меня всё
И то, только надо самому форматирования тот на котором установлена нынешняя винда. У меня всё
Нет если сам не форматнешь никакой не отформатится
Если диск не размечен под GPT, то попросит удалить и переразметить. При повторной установке надо только форматировать диск C.
Опомнись, что ты делаешь? Ведь обратной дороги не будет! Хорошенько подумай, прежде чем сделаешь етот необдуманный шаг!
Конференция iXBT.com Модули памяти Форматирование флешевых накопителей с выравниванием кластера на границу блока Страница 1 .
Только тот на который устанавливается
Нет, не будет. При обновлении вообще все файлы сохраняются, все игры запускаются, сохранения остаются. Чистую установку нужно делать только после обновления, так как 10ка наследует активацию раннее установленной системы и привязуется к железу.
Я советую твою 10-ую винду устанавливать с диска или с флешки
Нет, конечно. Форматироваться будет лишь тот раздел, на который вы будете ставить ОС. А если будете делать обновление, то и форматироваться ничего не будет.
Обратись в службу поддержки Microsoft — там тебе точно помогут 🙂
Правильное форматирование флешек. Так, с покупкой разобрались. … А дальше определяемся, если нужна флешка в магнитолу автомобиля форматируем е в FAT 32.
Нет http://pyatilistnik.org/category/windows-10/
Моя флешка имеет объем 7,46 но после форматирования стало 7,40 что делать?
Выкень
Форматирование флэш карты правильно!!! Одним из самых удобных инструментов для … Неправильное извлечение флешки может привести к е неработоспособности!
Сдохла пара миллионов транзисторов
Это нормально. Всё зависит от того, чем измеряешь емкость.
Вообще-то не 600 а 60 всего лишь 🙂
А по-твоему, где система должна хранить имена папок и файлов ?
вот под эту таблицу и занята память
Невелика потеря, 60мб)
Как правильно форматировать флешку и работать с ней ? Файлы компьютерной помощи.
Что делать? Пользоваться все в поряде
Это нормально, попробуй форматировать в разные форматы NTFS/FAT32/exFAT
Ноут не устанавливает виндовс
В ремонт сдай
Как правильно отформатировать флешку, флешка не записывает большие файлы. … Форматирование флешки в NTFS. Автор Землянский Алексей. Дата 2012-02-15.
… Форматирование флешки в NTFS. Автор Землянский Алексей. Дата 2012-02-15.
Обратись к магам
они всё могут
После Линукса нужно удалять раздел, где он стоял и создавать новый, под Windows.
Настя! При твоем уровне компьютерных знаний проще отдать ноутбук в ремонт, чем понять то, что мы тебе сейчас начнем советовать)
А суть в том, что при установке Windows поверх Линукса на жестком диске надо удалять линуксовский загрузочный сектор
Танец шамана вокруг ноута попробуй, помогает!
Вариантов много. Возможно память крякнула или винт. Диагностику надо делать. Если сам в этом не силен — все же обратись к опытным товарищам ибо все варианты дистанционно не решить
При форматировании устанавливается система, в которой будет форматироваться накопитель. … Правильное форматирование флешки.
Оперативная бракованная или уже износилась. дай его на диагностику сначала. но скажу точно, либо винчестер с битыми секторами или память. Чаще всего летит винт. жесткий скорее всего придется менять.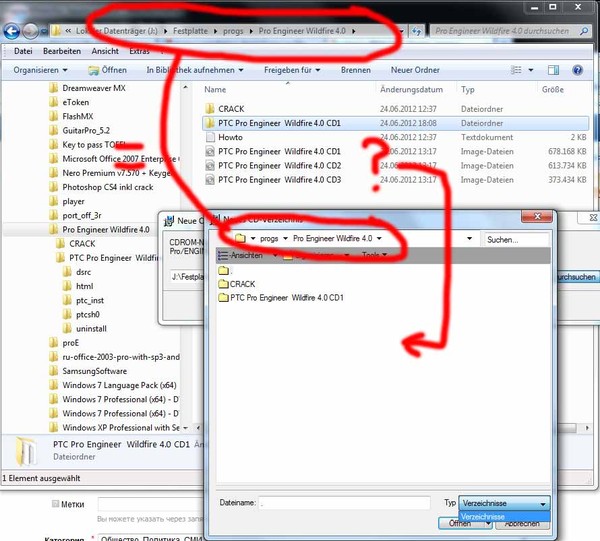 можно намудрить софтом чтобы битые сектора пропускались. но то не буду вникать. решай
можно намудрить софтом чтобы битые сектора пропускались. но то не буду вникать. решай
Если ноут сам не хочет, то нужно поговорить с ним, объяснить ему что так нужно. Он поймёт. Просто ему нужно какое-то время..
Верни ноут на параметры производителя — станет как новый в 40 минут — как из магазина.
При запуске компа надо удерживать клавишу F4 или F11 или Ctrl+F11 а дальше по указаниям на экране
(в зависимости от того, чьей модели ноутбук).
Взгляни, сначала как это выглядит — сразу не делай, вот наглядная ссылка:
http://remontka.pro/laptop-factory-reset/
При установке винды, система спрашивает в какой раздел жёсткого диска установить (в С или D?). Сперва удаляешь раздел С, затем создаёшь его заново и на него ставишь винду. (если спросит про форматирование, скажи да и в системе NTFS). Как чего создавать и удалять глянь в ролике http://www.youtube.com/watch?v=JPRg2jN0UmI В ходе установки винды окно с разделами как в ролике должно появиться. Если что не так, то Paragon Partition Manager можно запустить с CD диска или с флешки.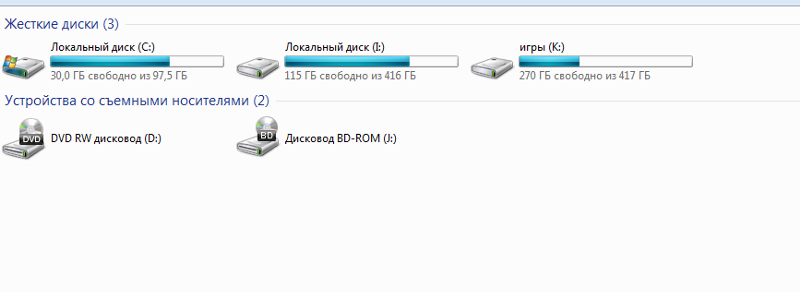 (но у меня каждый раз появлялось окно как в ролике, там я и колдовал с разделами) Кстати удалять его наверное не обязательно, достаточно просто форматировать.
(но у меня каждый раз появлялось окно как в ролике, там я и колдовал с разделами) Кстати удалять его наверное не обязательно, достаточно просто форматировать.
Главное, уроды, НИЧЕГО не делать своими косожопыми мозгами!
Как правильно отформатировать флешку? Стандартный способ программы для форматирования флешек.
«Создал по своему образу и подобию… «, в чем это подобие? в чем схожесть образов? Кто-то задумывался?
С возможностью проявлять те же качества
Где format — это и есть форматирование, L — буква тома диск, флешка и т.д который будет форматироваться, fs…
Ну во первых это он евреев создал, они по началу были такими же волосатыми, как и он. Сейчас волосяным покровом они поделились с русами.
Ответ на вопрос в Гностицизме
Руки ноги голова
В осознание собственного Я.
«ТОЛЬКО ПЕРВЫЕ ЛЮДИ БЫЛИ СОЗДАНЫ ПО ОБРАЗУ И ПОДОБИЮ БОЖЬЕМУ, ВСЕ ОСТАЛЬНЫЕ ПЕНИСОМ»
Каждый разумный человек согласится с этим.
Таким образом путём несложных логических рассуждений можно восстановить, как выглядит Бог.
У Бога нет ни головы, ни туловища а конечностей т. е. лапши много больше чем у человека.
То есть Бог это Летающий Макаронный Монстр.
Как правильно отформатировать флешку? Чтобы отформатировать флешку, достаточно стандартной функции операционной системы.
Будучи людьми, мы способны отражать качества Бога, такие, как любовь, справедливость и мудрость. В Библии говорится: «Подражайте Богу, ведь вы его любимые дети, и ходите в любви» (Эфесянам 5:1, 2). К тому же Бог наделил нас свободой воли, поэтому мы можем выбирать между правильным и неправильным и различным образом проявлять любовь к другим (1 Коринфянам 13:4—7). Вот что значит быть образом и подобием Бога.
Человек может думать, творить, философствовать, размышлять, зверушки этого не могут.
Х-у-й соси, путинский агент
Если читать внимательно, то можно заметить, что создание человек только по Образу. Подобие заложено в нем только гипотетически, его нужно достичь. А Образ Божий — это, например, наличие разума, совести, свободы воли, способность к творчеству и др.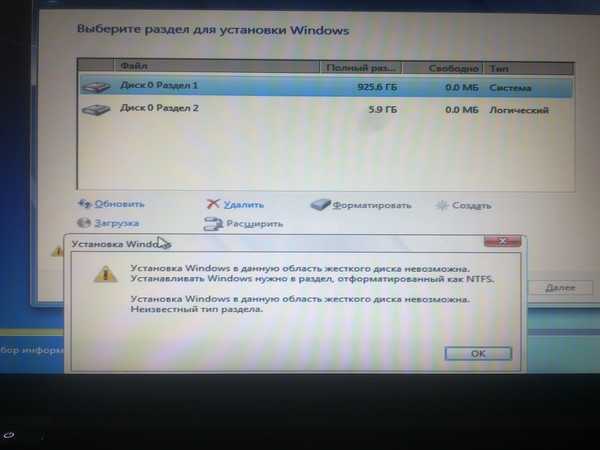
Аэроплан тоже создан по подобию птицы — но как они отличаются
Как правильно форматировать USB-флешку, в какую файловую систему FAT32 или NTFS .
Чисто формальная, по строению флешки… типа, вот, тела и обкатка… ПО не подгрузили… так, само необходимое, форматирование токмо :)))))))
Как отформатировать флешку через командную строку
К использованию командной строки как средству форматирования флешки прибегают в тех случаях, когда стандартные варианты недоступны или не могут быть использованы вследствие возникающей ошибки. Ещё одно преимущество данного способа — наличие командной строки на любом компьютере под управлением Windows вне зависимости от используемой версии операционной системы.
Как отформатировать флешку через командную строку
Содержание
- Первый вариант форматирования — команда «format»
- Второй вариант форматирования — программа «diskpart»
- Возможные ошибки при форматировании через командную строку
- Видео — Как отформатировать флешку через командную строку
Первый вариант форматирования — команда «format»
По сути действий команда «format» повторяет процедуру стандартного форматирования с единственным отличием — её воплощением занимаются при помощи командной строки.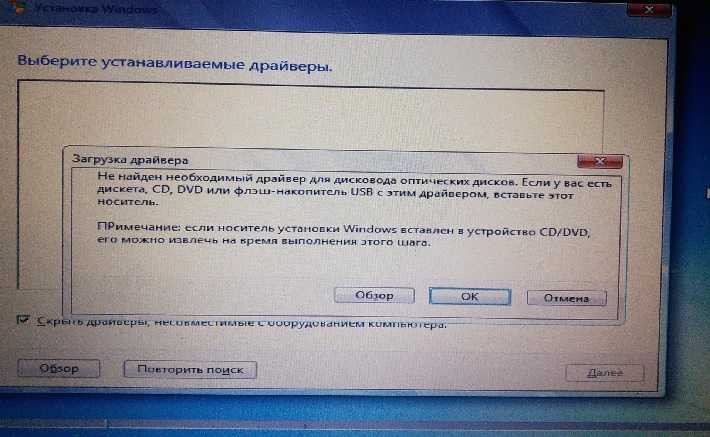
Шаг 1. Открытие командной строки. Для этого действия используют утилиту «Выполнить» или комбинацию клавиш WIN+R. В открывшемся окне указывают команду cmd, что приведёт к выводу программной среды на экран монитора.
Печатаем в окне CMD и нажимаем «ОК»
Шаг 2. Указание параметров предстоящего форматирования. После мигающего курсора вводят командное слово format, дополняя его необходимыми атрибутами через пробел:
- F: — присвоенная флешке буква в ранге дисков на данном компьютере;
- /FS:NTFS — тип файловой системы после завершения процедуры;
- /Q — быстрый вариант процесса;
- /V:FleHka — название носителя.
Указываем параметры предстоящего форматирования
Шаг 3. Ввод команды в действие производится нажатием клавиши Enter на клавиатуре. Если параметры указаны верно, в окне программы появится сообщение с просьбой вставить форматируемый диск.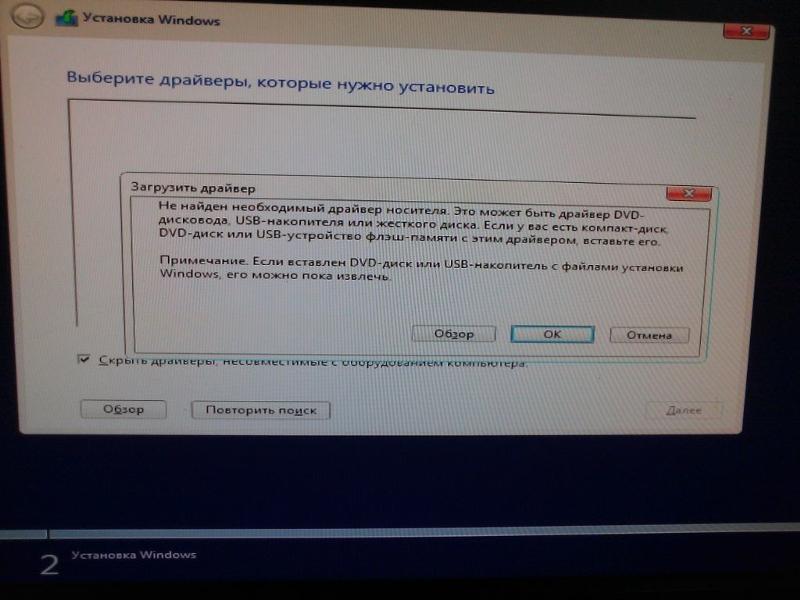
Активируем процесс форматирования
Шаг 4. После завершения процедуры в окне программы будет выведено системное сообщение с информацией о доступном объёме памяти на носителе. Командная строка может быть закрыта, а флешка — использована по назначению.
Системное сообщение с информацией о доступном объёме памяти на носителе
Примечание! Если во время использования команды «format» было выведено сообщение об ошибке, то алгоритм следует повторить, предварительно выбрав безопасный режим. В этом случае никакие посторонние процессы не повлияют на ход выполнения команды.
Второй вариант форматирования — программа «diskpart»
«Diskpart» представляет собой специализированную утилиту, управляющую носителями информации, в том числе и с функциями форматирования. Инструкция по работе с ней выглядит следующим образом:
Шаг 1. Вызов командной строки. Для этого действия используют утилиту «Выполнить» или комбинацию клавиш WIN+R. В открывшемся окне вводят команду cmd, что приведёт к выводу программной среды на экран монитора.
Вызов командной строки. Для этого действия используют утилиту «Выполнить» или комбинацию клавиш WIN+R. В открывшемся окне вводят команду cmd, что приведёт к выводу программной среды на экран монитора.
В открывшемся окне вводим команду «cmd»
Шаг 2. В поле для ввода команд указывают «diskpart», активируя выполнение клавишей Enter.
Вводим «diskpart»
Шаг 3. Команда «list disk» откроет перечень всех дисков данного ПК. В этом списке следует выбрать искомый носитель, ориентируясь на указанные объёмы памяти. Номер, присвоенный флешке в системе, потребуется для последующих команд.
Вводим «list disk»
Шаг 4. Далее последовательно вводят серию форматирующих указаний:
Шаг 5. Процедура форматирования запускается вводом команды «format» с указанием атрибутов процесса через пробел:
Шаг 6. После успешного завершения процедуры командой «exit» останавливают работу программы «diskpart» и закрывают командную строку.
Примечание! При использовании этого варианта важно не перепутать номер выбранного диска, чтобы не очистить другой носитель по ошибке.
Возможные ошибки при форматировании через командную строку
Если при использовании команды «format» появляется сообщение о невозможности форматирования носителя, то следует воспользоваться вторым способом — утилитой «diskpart». Однако и она на 100% не гарантирует проведения процедуры.
Возможные варианты системных сообщений и варианты устранения возможных ошибок представлены в таблице:
| Сообщение об ошибке | Фото | Варианты устранения проблемы |
|---|---|---|
| Носитель защищен от записи |
| |
| Запрос не был выполнен из-за ошибки ввода/вывода на устройстве |
| |
| Не найдены доступные свободные области |
| |
| Неправильный носитель или испорчена дорожка 0 | Замена флешки, она неисправна | |
| Нет носителя в устройстве |
| |
| Устройство не готово |
| |
| Неверная функция |
|
Узнайте пошаговые действия, как форматировать флешку, если она не форматируется, из нашей новой статьи.

Видео — Как отформатировать флешку через командную строку
Понравилась статья?
Сохраните, чтобы не потерять!
Как отформатировать флешку через cmd
Содержание
- Форматирование флешки через командную строку
- Способ 1: Команда «format»
- Способ 2: Утилита «diskpart»
- Использование команды FORMAT в командной строке
- Форматирование флешки или диска в командной строке с помощью DISKPART
- Форматирование в командной строке — видео
- Первый вариант форматирования — команда «format»
- Второй вариант форматирования — программа «diskpart»
- Возможные ошибки при форматировании через командную строку
- Видео — Как отформатировать флешку через командную строку
Одним из способов отформатировать флешку является использование командной строки. Обычно к нему прибегают в случае, когда стандартными средствами это сделать невозможно, например, из-за возникающей ошибки. Как происходит форматирование посредством командной строки, мы рассмотрим далее.
Как происходит форматирование посредством командной строки, мы рассмотрим далее.
Форматирование флешки через командную строку
Мы рассмотрим два подхода:
Их отличие в том, что ко второму варианту обращаются в более сложных случаях, когда флешка ни в какую не хочет форматироваться.
Способ 1: Команда «format»
Формально Вы проделаете все то же, что и в случае стандартного форматирования, но только средствами командной строки.
Инструкция в данном случае выглядит следующим образом:
- Вызов командной строки можно осуществить через утилиту «Выполнить» («WIN»+«R»), введя команду «cmd».
Наберите команду format F: , где F – присвоенная вашей флешке буква. Дополнительно можно указать настройки: /FS – файловая система, /Q – быстрое форматирование, /V – имя носителя. В итоге команда должна быть примерно в таком виде: format F: /FS:NTFS /Q /V:FleHka . Нажмите «Ввод».
Если Вы увидели сообщение с предложением вставить диск, значит, команда введена верно, и можно нажимать «Ввод».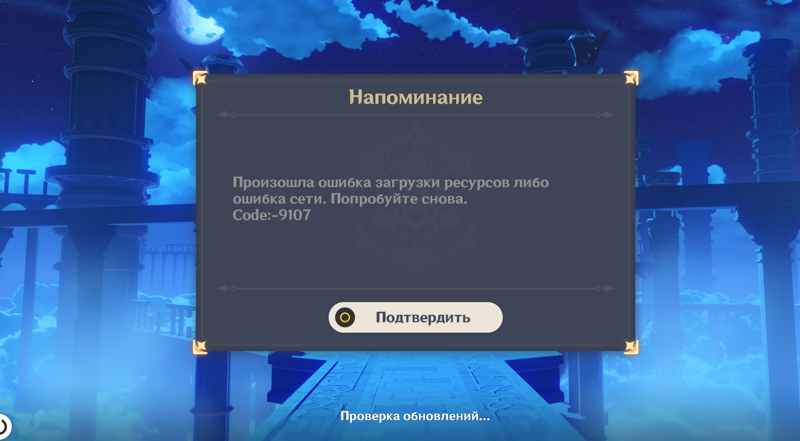
Следующее сообщение говорит об окончании процедуры.
При возникновении ошибки, можно попытаться проделать то же самое, но в «безопасном режиме» – так никакие лишние процессы не помешают форматированию.
Способ 2: Утилита «diskpart»
Diskpart – специальная утилита для управления дисковым пространством. Ее широкий функционал предусматривает форматирование носителя.
Чтобы воспользоваться данной утилитой, сделайте вот что:
- После запуска «cmd», наберите команду diskpart . Нажмите «Enter» на клавиатуре.
Теперь вбейте list disk и в появившемся перечне найдите вашу флешку (ориентируйтесь на объем). Обратите внимание на то, под каким она номером.
Введите команду select disk 1 , где 1 – номер флешки. Затем следует очистить атрибуты командой attributes disk clear readonly , очистить флешку командой clean и создать первичный раздел командой create partition primary .
Таким образом можно задать все необходимые настройки форматирования флешки. При этом важно не перепутать букву или номер диска, чтобы не стереть данные с другого носителя. В любом случае выполнить поставленную задачу несложно. Преимущество командной строки в том, что этот инструмент есть у всех пользователей Виндовс без исключения. Если у Вас есть возможность воспользоваться специальными программами для удаления, воспользуйтесь одной из тех, которые указаны в нашем уроке.
Если у Вас возникли какие-либо проблемы, пишите о них в комментариях. Мы обязательно поможем!
Отблагодарите автора, поделитесь статьей в социальных сетях.
В некоторых случаях вам может потребоваться форматировать флешку или жесткий диск с помощью командной строки.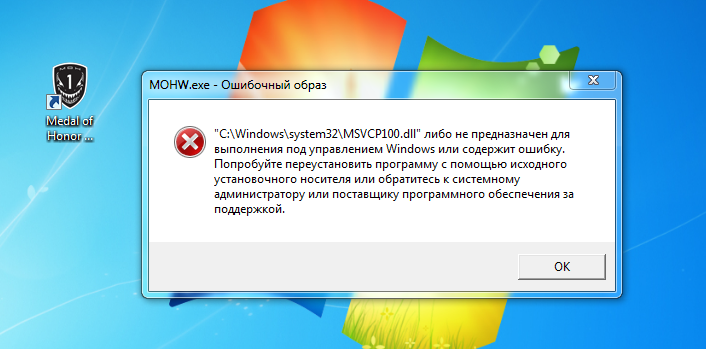
В этой инструкции подробно о нескольких способах отформатировать USB флешку или жесткий диск с помощью командной строки в Windows 10, 8 и Windows 7, а также пояснения о том, когда какие способы подойдут в большей степени.
Примечание: при форматировании данные с диска удаляются. Если вам нужно форматировать диск C, сделать это в запущенной системе не получится (так как ОС находится именно на нём), но способы, тем не менее, существует, о чем в конце инструкции.
Использование команды FORMAT в командной строке
Format — команда для форматирования накопителей в командной строке, существующая ещё со времён DOS, но исправно работающая и в Windows 10. С помощью неё вы можете отформатировать флешку или жесткий диск, а точнее — раздел на них.
Для флешки обычно это не имеет значения, при условии, что она определяется в системе и видна её буква (так как они как правило содержат лишь один раздел), для жесткого диска может иметь: с помощью этой команды вы можете отформатировать только разделы по отдельности. К примеру, если диск разделен на разделы C, D и E, с помощью format вы можете отформатировать сначала D, затем — E, но не объединить их.
К примеру, если диск разделен на разделы C, D и E, с помощью format вы можете отформатировать сначала D, затем — E, но не объединить их.
Порядок действий будет следующими:
- Запустите командную строку от имени администратора (см. Как запустить командную строку от имени администратора) и введите команду (пример приведен для форматирования флешки или раздела жесткого диска с буквой D).
- format d: /fs:fat32 /q (В указанной команде после fs: вы можете указать NTFS, чтобы форматировать не в FAT32, а в NTFS. Также, если не указать параметр /q то будет выполнено не быстрое, а полное форматирование, см. Быстрое или полное форматирование флешки и диска).
- Если вы увидите сообщение «Вставьте новый диск в дисковод D» (или с другой буквой), просто нажмите Enter.
- Также вам будет предложено ввести метку тома (имя, под которым будет отображаться диск в проводнике), введите на свое усмотрение.
- По завершении процесса вы получите сообщение о том, что форматирование окончено и командную строку можно будет закрыть.

Процедура простая, но несколько ограничена: иногда требуется не просто отформатировать диск, но и удалить все разделы на нем (т.е. объединить их в один). Здесь format не подойдет.
Форматирование флешки или диска в командной строке с помощью DISKPART
Инструмент командной строки Diskpart, доступный в Windows 7, 8 и Windows 10, позволяет не только отформатировать отдельные разделы флешки или диска, но и удалить их или создать новые.
Сначала рассмотрим использование Diskpart для простого форматирования раздела:
- Запустите командную строку от имени администратора, введите diskpart и нажмите Enter.
- По порядку используйте следующие команды, нажимая Enter после каждой.
- list volume (здесь обратите внимание на номер тома, соответствующий букве диска, который нужно отформатировать, у меня это 8, вы в следующей команде используйте свой номер).
- select volume 8
- format fs=fat32 quick (вместо fat32 можно указать ntfs, а если вам требуется не быстрое, а полное форматирование, не указывайте quick).

- exit
На этом форматирование будет завершено. Если же вам требуется удалить все без исключения разделы (например, D, E, F и остальные, в том числе скрытые) с физического диска и отформатировать его как единый раздел, сделать это можно похожим способом. В командной строке используйте команды:
- diskpart
- list disk (вы увидите список подключенных физических дисков, вам нужен номер диска, который будет форматироваться, у меня это 5, у вас будет свой).
- select disk 5
- clean
- create partition primary
- format fs=fat32 quick (вместо fat32 возможно указать ntfs).
- exit
В результате на диске останется один отформатированный основной раздел с выбранной вами файловой системой. Это может быть полезно, например, когда флешка неправильно работает из-за того, что на ней несколько разделов (об этом здесь: Как удалить разделы на флешке).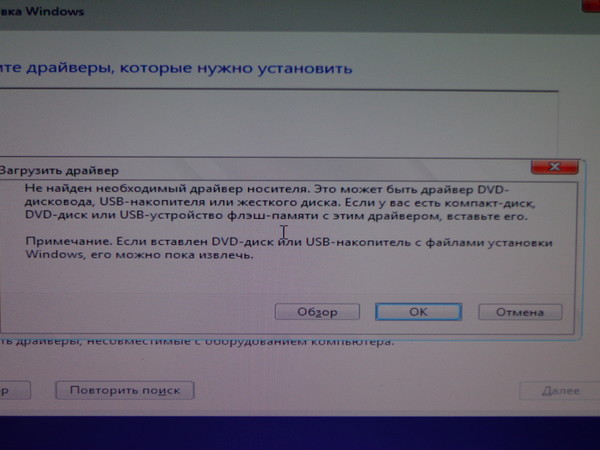
Форматирование в командной строке — видео
В завершение, о том, что делать, если нужно отформатировать диск C с системой. Для этого вам потребуется загрузиться с загрузочного накопителя с LiveCD (в том числе с утилитами для работы с разделами жесткого диска), диска восстановления Windows или установочной флешки с Windows. Т.е. требуется, чтобы система не была запущена, так как при форматировании удаляется и она.
Если вы загрузились с загрузочной флешки Windows 10, 8 или Windows 7, можно нажать в программе установки клавиши Shift+f10 (или Shift+Fn+F10 на некоторых ноутбуках), это вызовет командную строку, где форматирование диска C уже будет доступным. Также программа установки Windows при выборе режима «Полная установка» позволяет отформатировать жесткий диск в графическом интерфейсе.
К использованию командной строки как средству форматирования флешки прибегают в тех случаях, когда стандартные варианты недоступны или не могут быть использованы вследствие возникающей ошибки. Ещё одно преимущество данного способа — наличие командной строки на любом компьютере под управлением Windows вне зависимости от используемой версии операционной системы.
Ещё одно преимущество данного способа — наличие командной строки на любом компьютере под управлением Windows вне зависимости от используемой версии операционной системы.
Первый вариант форматирования — команда «format»
По сути действий команда «format» повторяет процедуру стандартного форматирования с единственным отличием — её воплощением занимаются при помощи командной строки. Алгоритм состоит из следующих шагов:
Шаг 1. Открытие командной строки. Для этого действия используют утилиту «Выполнить» или комбинацию клавиш WIN+R. В открывшемся окне указывают команду cmd, что приведёт к выводу программной среды на экран монитора.
Шаг 2. Указание параметров предстоящего форматирования. После мигающего курсора вводят командное слово format, дополняя его необходимыми атрибутами через пробел:
- F: — присвоенная флешке буква в ранге дисков на данном компьютере;
- /FS:NTFS — тип файловой системы после завершения процедуры;
- /Q — быстрый вариант процесса;
- /V:FleHka — название носителя.

Шаг 3. Ввод команды в действие производится нажатием клавиши Enter на клавиатуре. Если параметры указаны верно, в окне программы появится сообщение с просьбой вставить форматируемый диск. Повторное нажатие Enter активирует процесс форматирования.
Шаг 4. После завершения процедуры в окне программы будет выведено системное сообщение с информацией о доступном объёме памяти на носителе. Командная строка может быть закрыта, а флешка — использована по назначению.
Примечание! Если во время использования команды «format» было выведено сообщение об ошибке, то алгоритм следует повторить, предварительно выбрав безопасный режим. В этом случае никакие посторонние процессы не повлияют на ход выполнения команды.
Второй вариант форматирования — программа «diskpart»
«Diskpart» представляет собой специализированную утилиту, управляющую носителями информации, в том числе и с функциями форматирования. Инструкция по работе с ней выглядит следующим образом:
Инструкция по работе с ней выглядит следующим образом:
Шаг 1. Вызов командной строки. Для этого действия используют утилиту «Выполнить» или комбинацию клавиш WIN+R. В открывшемся окне вводят команду cmd, что приведёт к выводу программной среды на экран монитора.
Шаг 2. В поле для ввода команд указывают «diskpart», активируя выполнение клавишей Enter.
Шаг 3. Команда «list disk» откроет перечень всех дисков данного ПК. В этом списке следует выбрать искомый носитель, ориентируясь на указанные объёмы памяти. Номер, присвоенный флешке в системе, потребуется для последующих команд.
Шаг 4. Далее последовательно вводят серию форматирующих указаний:
- select disk 1 — выбор нужного носителя;
- attributes disk clear readonly — удаление из памяти системы атрибутов данного устройства;
- clean — удаление информации с USB-диска;
- create partition primary — конструирование первичного сектора на очищенном носителе.

Шаг 5. Процедура форматирования запускается вводом команды «format» с указанием атрибутов процесса через пробел:
- fs=ntfs — тип файловой системы;
- quick — быстрый вариант процесса.
Шаг 6. После успешного завершения процедуры командой «exit» останавливают работу программы «diskpart» и закрывают командную строку.
Примечание! При использовании этого варианта важно не перепутать номер выбранного диска, чтобы не очистить другой носитель по ошибке.
Возможные ошибки при форматировании через командную строку
Если при использовании команды «format» появляется сообщение о невозможности форматирования носителя, то следует воспользоваться вторым способом — утилитой «diskpart». Однако и она на 100% не гарантирует проведения процедуры.
Возможные варианты системных сообщений и варианты устранения возможных ошибок представлены в таблице:
| Сообщение об ошибке | Фото | Варианты устранения проблемы |
|---|---|---|
| Носитель защищен от записи |
| |
| Запрос не был выполнен из-за ошибки ввода/вывода на устройстве |
| |
| Не найдены доступные свободные области |
| |
| Неправильный носитель или испорчена дорожка 0 | Замена флешки, она неисправна | |
| Нет носителя в устройстве |
| |
| Устройство не готово |
| |
| Неверная функция |
|
Видео — Как отформатировать флешку через командную строку
youtube.com/embed/IuCGX76Sp2c?feature=oembed»>Понравилась статья?
Сохраните, чтобы не потерять!
Проблемы флэшек — Страница 5 — Компьютеры
Отключен JavaScript
У вас отключен JavaScript. Некоторые возможности системы не будут работать. Пожалуйста, включите JavaScript для получения доступа ко всем функциям.
Сообщений в теме: 126
#81
Alexgame
Отправлено 15.02.2010, 11:24:34
помогите мне. у меня флешка на 8 гб kingstone она нормально записывалась потом мне надо было удалить один файл но он не удалялся, я его удалил унлокером и потом вытащил, засунул в майфон чтобы музыку слушать ни одна песня не отрывается, опять в комп засунул смотрю все папки повреждены (вместо букв какие то иероглифы) делаю отформатировать он до конца доходит а потом выкидывает что виндоз не может этого сделать. пробовал и через командную строку и через администрирование ничо не помогает. программы не знаю какие искать одну какую то скачал а она наполовину китайская на половину английская и то флешку не видит называется «SSS6690_USB_Flash_Sorting_v5.014» помогите что делать если что могу написать то что написано на флешке если понадобится
пробовал и через командную строку и через администрирование ничо не помогает. программы не знаю какие искать одну какую то скачал а она наполовину китайская на половину английская и то флешку не видит называется «SSS6690_USB_Flash_Sorting_v5.014» помогите что делать если что могу написать то что написано на флешке если понадобится
я попробовал опять но с указанием файловой системы
format i: /FS:FAT32
Вставьте новый диск в дисковод I:
и нажмите клавишу ENTER
Тип файловой системы: RAW
Новая файловая система: FAT32
Проверка: 7999 МБ
Инициализируется File Allocation Table <FAT>…
Метка тома <11 символов, ENTER — метка не нужна>:
Неправильный носитель или испорчена дорожка 0. Использование диска невозможно.
я так понял повреждена дорожка 0. я запускаю сканирование на ошибки и исправление оно не помогает потому что вообще не запускается (( помогите плииз. флешку жалко выкидывать всё таки 8 Гб…
я отформатировал флешку низкоуровневым форматрованием: везде типо ошибка, а потом вообще не стала флешка открываться (не видно в Моём Компьютере)
- Наверх
#82
baton77
Отправлено 15. 02.2010, 18:26:25
02.2010, 18:26:25
Если флэха оригинальная, попробуйте поковыряться на сайте кингстон. Может есть какая-нить полезная утилита… Сейчас многоие производители дают пожизненную гарантию на флэшки, напишите им в поддержку вопрос — так мол и так — флэха сдохла, гоните новую!
- Наверх
#83
BOMB-MASTER
Отправлено 24.02.2010, 22:09:44
я так понял повреждена дорожка 0. я запускаю сканирование на ошибки и исправление оно не помогает потому что вообще не запускается (( помогите плииз. флешку жалко выкидывать всё таки 8 Гб…
я отформатировал флешку низкоуровневым форматрованием: везде типо ошибка, а потом вообще не стала флешка открываться (не видно в Моём Компьютере)
СЛушай друг у меня флеха 8гб не открывалась и не форматировалась!
Помогла эта прога AlcorMP-UFD-6. 21 но только она стала не 8 а 2гб!
21 но только она стала не 8 а 2гб!
А на самом деле китайцы дурят програмируют их на 8 а сами они больше 2 не тянут!
все 8гб которые гонят на самом деле 2гб!
Надеюсь помог тебе!
- Наверх
#84
Moneta
Отправлено 26.03.2010, 10:47:43
помогите сд карту с фотками спасти!
сегодня пыталась загрузить фотки через ноут, вставила карточку напрямую, файлы видит, превью не загружает, на диск не копирует: too long path
Переставила в фотоаппарат, предложил карту отформатировать, отказалась
В ноут — то же самое. файлов уже нет, 0 байт.
Что делать?
- Наверх
#85
Wonder80
Отправлено 05. 04.2010, 10:33:58
04.2010, 10:33:58
Я помню в Алмате много было оригинальных носителей Transcend, pqi итд! щас куда не глянь, самопал один! на барахляне они все висят по 1500 за 8гб флешку, а в городе по 5 тыс.! кпц! У меня все 3 8гб флешки через неделю хором накрылись)))
- Наверх
#86
baton77
Отправлено 08.04.2010, 09:48:59
Я помню в Алмате много было оригинальных носителей Transcend, pqi итд! щас куда не глянь, самопал один! на барахляне они все висят по 1500 за 8гб флешку, а в городе по 5 тыс.! кпц! У меня все 3 8гб флешки через неделю хором накрылись)))
Болванки подделывают, флэшки — страшно представить что начнётся когда эти уроды возьмутся за HDD
- Наверх
#87
Dobrich
Отправлено 08.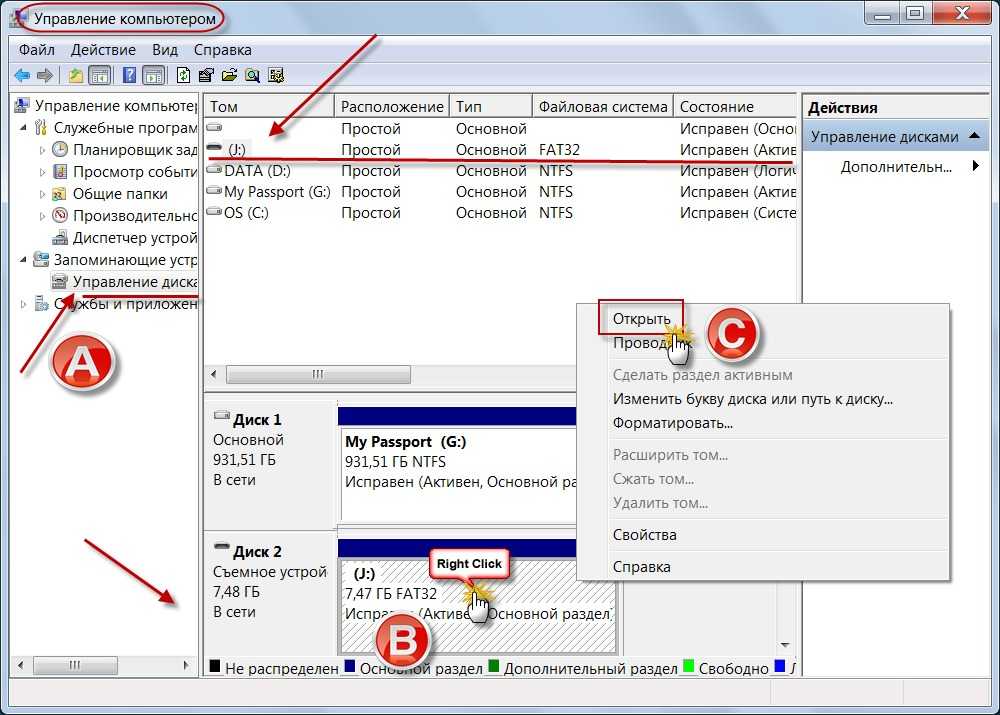 04.2010, 10:14:22
04.2010, 10:14:22
Болванки подделывают, флэшки — страшно представить что начнётся когда эти уроды возьмутся за HDD
брать надо в проверенных магазинах с нормальной гарантией и все будет пучком.
- Наверх
#88
RIGHTMOBILE
Отправлено 02.05.2010, 01:29:48
[quote name=’Fudji’ date=’06.07.2009, 18:25′ post=’9141645′]
Помогите плыzzz. У меня флешка 4 Гб. Transcend JF V85 / 4GB. вставляю в комп, он ее видит, пишет: найдено устройство, готово к работе и т.д.
Захожу в Мой комп-р нажимаю открыть, он выдает окно где написано :
«Диск в устройстве не отформатирован.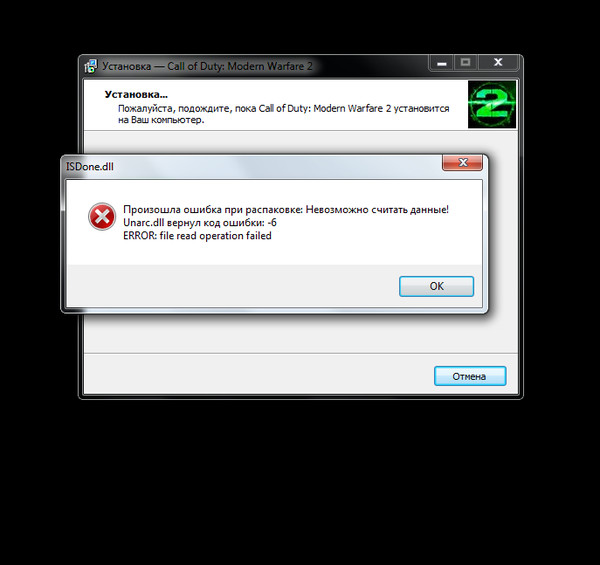 Произвести его форматирование?Нажимаю «ДА»,
Произвести его форматирование?Нажимаю «ДА»,
[b][color=#990000]пишет: «Отсутствует диск в устройстве F, вставте его и повторите попытку и ОК «.
Нечто подобное. Тоже Transcend. Проводник распознает флэшку. Диспетчер устройств тоже. Всем нравится, говорят исправная и хорошая. Правда, в свойствах: Занято — 0, полный объем — тоже 0.
При попытке открытия пишет: «Отсутствует диск в устройстве F, вставте его и повторите попытку и ОК «
Попытка форматирования заканчивается тем же.
Можно ли восстановить инфу с неё?
Сообщение отредактировал RIGHTMOBILE: 02.05.2010, 01:32:16
- Наверх
#89
PavelSC
Отправлено 04.05.2010, 09:59:31
05.2010, 01:29″>При попытке открытия пишет: «Отсутствует диск в устройстве F, вставте его и повторите попытку и ОК «
Попытка форматирования заканчивается тем же.
Можно ли восстановить инфу с неё?
Восстановить инфу не получится, а саму флешку можно попробовать оживить официальной софтиной Transcend OnLine Recovery.
Сообщение отредактировал PavelSC: 04.05.2010, 09:59:43
- Наверх
#90
RIGHTMOBILE
Отправлено 06.05.2010, 23:22:36
2 PavelSC
А прикольно получилось. Софтина вроде как сообщила что накрылся контроллер, типа флешка определяется как диск нулевой емкости.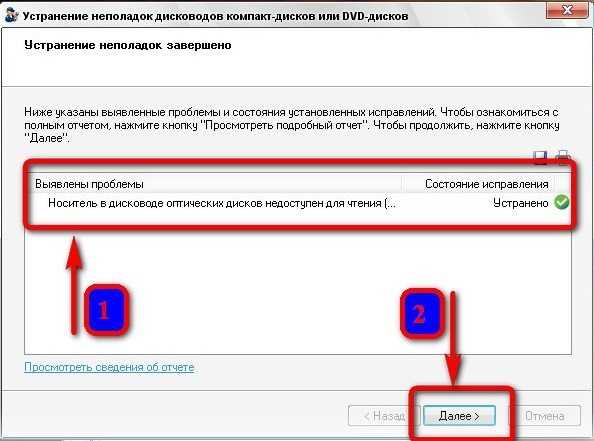 Значит, выпаивать память и пытаться снять инфу.
Значит, выпаивать память и пытаться снять инфу.
Решил просто попробовать OnLine Recovery. И заработало !!!. Правда, не совсем. Флешка определяется, открывается, объем нормальный. Но называется теперь в ПРОВОДНИКЕ Trend Micro. Раньше вроде он величал её по другому. Какие то папки в ней появились Restore (пустая) и Trend Micro
Зато другая беда встала. Чего либо записать не неё невозможно, говорит, что диск защищен от записи.
Что ДЕЛАТЬ С ЭТИМ?
- Наверх
#91
PavelSC
Отправлено 11.05.2010, 18:17:56
Флешка определяется, открывается, объем нормальный. Но называется теперь в ПРОВОДНИКЕ Trend Micro.
Раньше вроде он величал её по другому. Какие то папки в ней появились Restore (пустая) и Trend Micro
Зато другая беда встала. Чего либо записать не неё невозможно, говорит, что диск защищен от записи.
Что ДЕЛАТЬ С ЭТИМ?
В Моем компьютере должно появится 2 диска — первый TrendMicro (антивирус), второй рабочий без названия. В ТрендМикро записать ничего не получится, т.к. это образ диска с защитой от записи. Transcend с ними подписали какой-то договор и теперь пихают этот антивирус на все свои флешки. На второй диск, который без названия, должно все записываться без проблем. Если и туда не пишет, значит флешке совсем кердык.
- Наверх
#92
AVATAR89
Отправлено 12.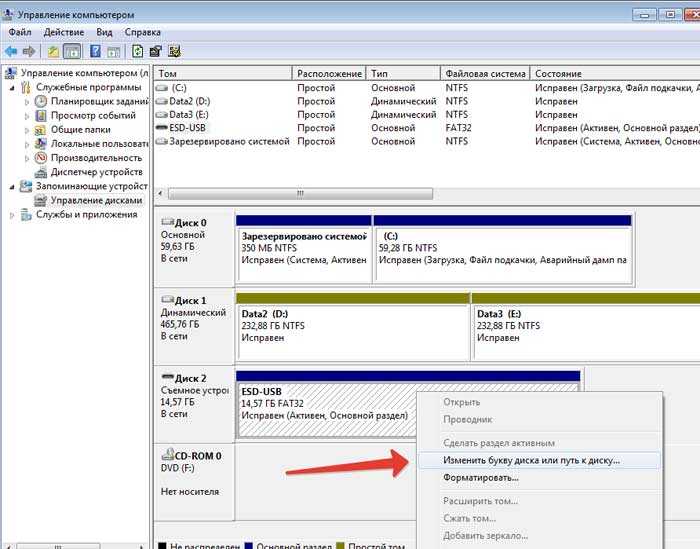 05.2010, 15:23:19
05.2010, 15:23:19
помогите вылечить флешку Silicon power touch 850 8GB не могу ее отформатировать или что-нибудь загрузить на нее пишет что «диск защищен от записи» хотя блокиратора на ней нет думаю что вирус????
- Наверх
#93
Dickies
Отправлено 12.05.2010, 18:30:44
помогите вылечить флешку Silicon power touch 850 8GB не могу ее отформатировать или что-нибудь загрузить на нее пишет что «диск защищен от записи» хотя блокиратора на ней нет думаю что вирус????
http://flashboot.ru/…s-file-131.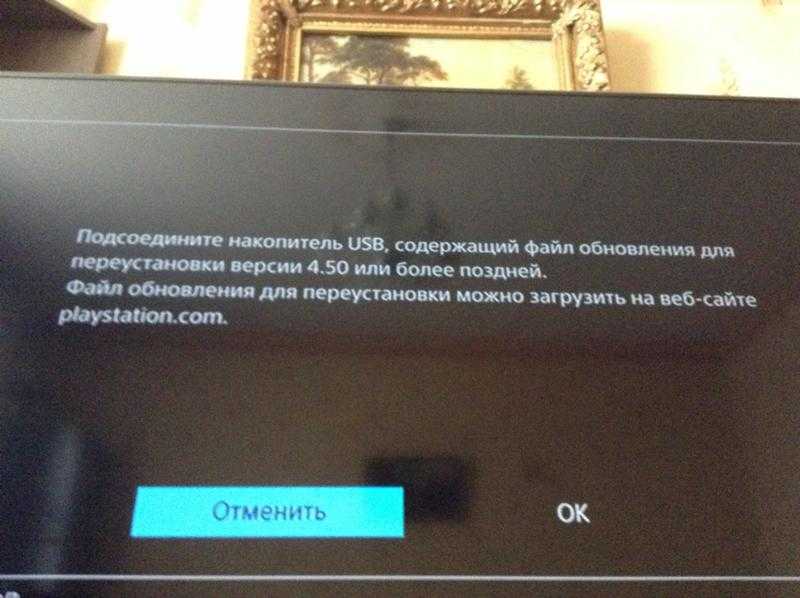 html
html
- Наверх
#94
loose
Отправлено 13.05.2010, 14:29:49
Здравья, народ.
У меня проблема такого рода: недавно купил mp3 плеер. Мануал, утилиты — все шло в комплекте. Решил поковыряться, а точнее поделить плеер на две области(public, private). Отформатировал плеер, сделал все как было в мануале утилиты, но сыграл мой плеер в гроб. Сейчас он при подключении к компьютеру зависает, в принципе как и когда его просто включаешь. Кто что может посоветовать?
- Наверх
#95
ЭЙЯФЬЯТЛАЙОКУДЛЬ
Отправлено 19. 05.2010, 22:51:43
05.2010, 22:51:43
помогите вылечить флешку Silicon power touch 850 8GB не могу ее отформатировать или что-нибудь загрузить на нее пишет что «диск защищен от записи» хотя блокиратора на ней нет думаю что вирус????
Просто ей настал капец.
- Наверх
#96
allfa
Отправлено 20.05.2010, 16:56:20
И так вот такая проблема,флешка стала медленно копировать файлы даже слишком.300 мб копирует за 50 минут!!пробовал с разных usb-портов точно такое же!transcend 8 gb работает уже год или больше,не китай!Что могло с ней случиться?Форматировал несколько раз.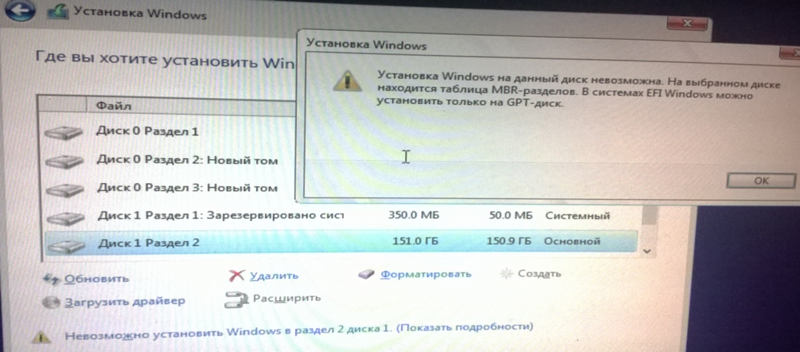 Данные потеряны,теперь хочу флешку спасти.кто нить знает как поднять скорость?
Данные потеряны,теперь хочу флешку спасти.кто нить знает как поднять скорость?
- Наверх
#97
sayat.g
Отправлено 06.06.2010, 21:57:15
купил себе плеер мр 4 все хорошо было , потом взял по меньше для пробежки мр 3 три дня отработал и накрылся, причем на ровном месте , не экран не зарядка его ничего не показывает вообще никакой индикаци. ну ладно умер да умер через день тоже с мр 4 произошло. причем после того как он с компом конектился. но этот хот включался и зависает — еще как то реагировал , отключался через какое то время. купил еще один опять мр 4
при проверке все работало подключилось все сразу, экран компа перезагрузился, и плеера больше нет.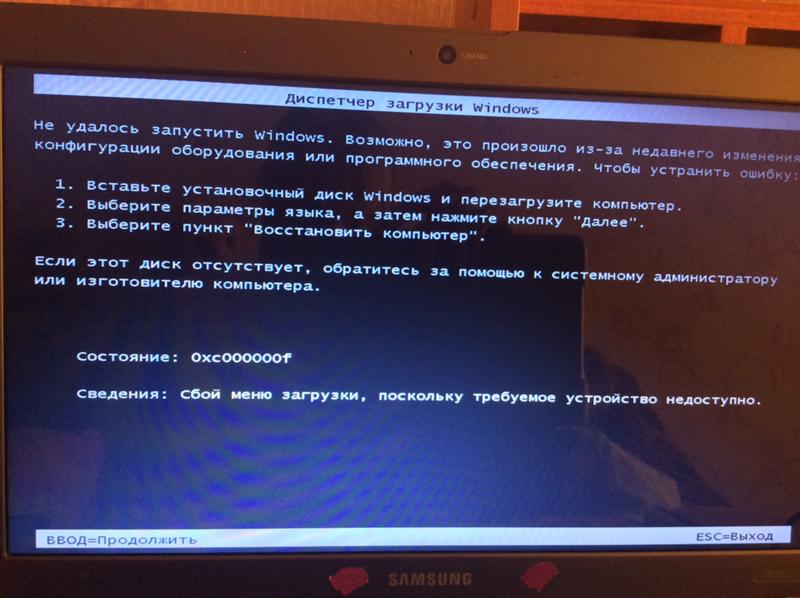 комп видит его как внешний диск а при входе говорит что в ставте диск или что то такое причем на двух последних купленых которые вообще не включаються симптомы одни и теже . чую я это вирус , систему то я переустановлю, а вот что с плеерами делать, как то их прошить можно? они не форматируются ни чего сними не делаеться
комп видит его как внешний диск а при входе говорит что в ставте диск или что то такое причем на двух последних купленых которые вообще не включаються симптомы одни и теже . чую я это вирус , систему то я переустановлю, а вот что с плеерами делать, как то их прошить можно? они не форматируются ни чего сними не делаеться
все китайцы вроде не совсем барохло хотя могу ошибаться. подскажите что и как? и если можно попроще я не очень втерминалогии
- Наверх
#98
Zhivoder
Отправлено 12.07.2010, 18:48:37
Как проверить держит ли флешка реальный объем? Допустим заявленный объем 32 гб. но держит реально 4 гб. Как проверить сразу а не в процессе эксплуатации?
- Наверх
#99
DNS
Отправлено 12.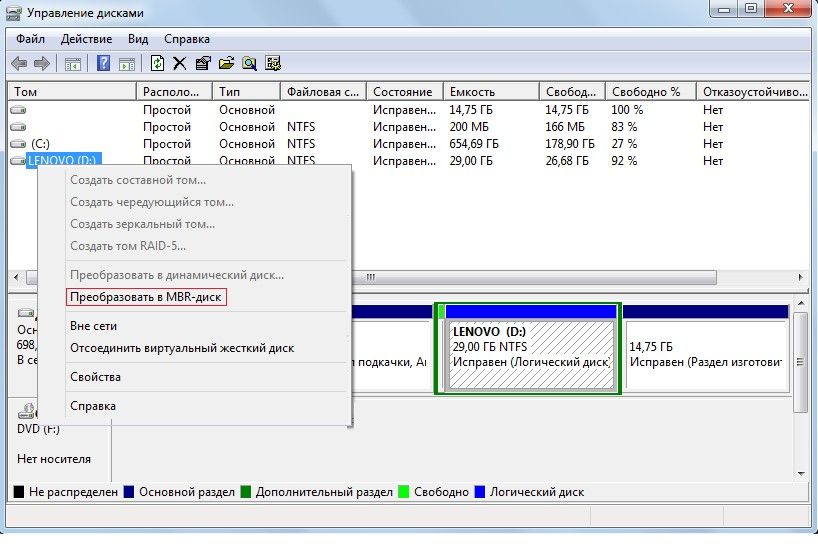 07.2010, 21:16:36
07.2010, 21:16:36
Как проверить держит ли флешка реальный объем? Допустим заявленный объем 32 гб. но держит реально 4 гб. Как проверить сразу а не в процессе эксплуатации?
Заполнить флешку под завязку, и если файлы с флехи копируются на HDD нормально, значит всё нормально.
Ну и цена таких девайсов не 2-3Ктаньга
Сообщение отредактировал DNS: 12.07.2010, 21:18:59
- Наверх
#100
rmn
Отправлено 12.07.2010, 22:34:54
PQI 32 gb CompactFlash проработала в фотике 1 год , потом кончилась гарантия и ещё 1 месяц и погибла. фотик не четает, говорит нету носителя. а в компе перебрав несколько кард-ридеров — получилось скопировать все данные. форматнул в компе, объем стал виден.
а в компе перебрав несколько кард-ридеров — получилось скопировать все данные. форматнул в компе, объем стал виден.
ставлю в камеру, и форматирую, все вроде в порядке. фотаю и тоже в порядке, скачал фотки по ЮСБ кабелю в комп. выключил фотик. включаю и снова карта не видна, снова ее форматирую и фотик фотает.
походу контролер проганяться стал, потомучто данные карта хранит до выключения.
поискал -фирменная утилита есть. Но она через кардридер USB=>CF не видит карточку. а ЦФ напрямую не включишь в комп.
официальный поставщик, у нас тут в алмате, думаю менять не станет, 1 месяц просрочена гарантия. вот такие пироги.
- Наверх
Три способа, как отформатировать флешку
Приветствую Вас дорогие читатели! Сегодня мы с Вами подробно рассмотрим, как отформатировать флешку в ОС Windows как стандартными средствами, так и сторонними программами. Рассматривать мы будем только бесплатные утилиты, т.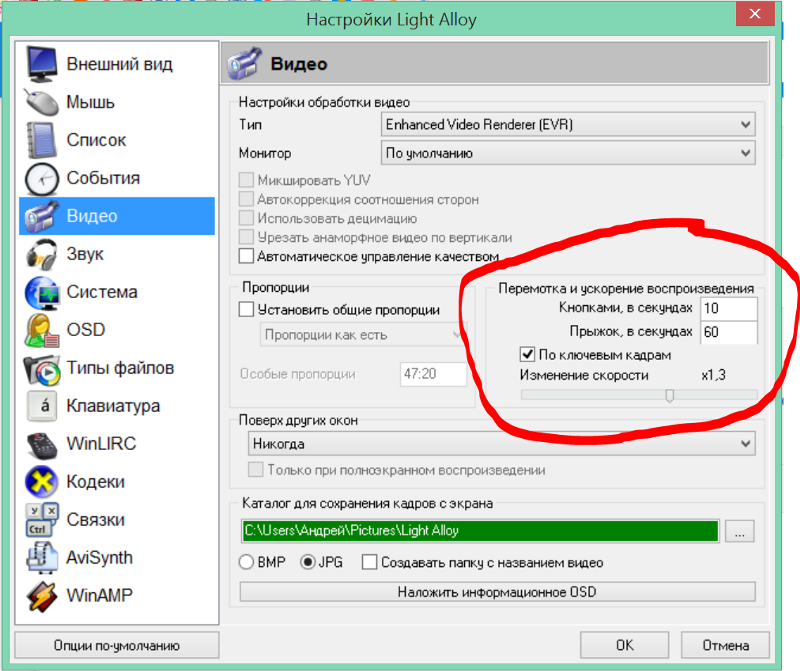 к. прежде всего нужно пробовать бесплатные общедоступные программы, да и не так много людей готовы платить за программное обеспечение.
к. прежде всего нужно пробовать бесплатные общедоступные программы, да и не так много людей готовы платить за программное обеспечение.
Необходимость форматировать флешку сторонними утилитами может возникнуть в результате ошибки при форматировании стандартными средствами Windows, в частности, если изменился размер флешки после форматирования.
Содержание
- Как форматировать флешку стандартными средствами Windows?
- Форматирование флешки с помощью HP USB DiskFormatTool
- Как форматировать флешку утилитой HDD Low Level Format Tool ?
Скачать описанные в этой статье программы вы сможете с нашего сайта на этой странице.
Используем стандартные средства Windows.
Итак, для начала подсоедините флешку к компьютеру и откройте Мой компьютер (также можно воспользоваться горячими клавишами – нажмите win + E).
В списке устройств найдите вашу флешку, нажмите на нее правой кнопкой мыши и выберите «Форматировать».
В открывшемся окне вам нужно проследить, чтобы в строке «Емкость» отображался размер вашей флешки, файловую систему следует выбрать NTFS, размер кластера оставьте по умолчанию, а в строке «Способы форматирования» поставьте галочку напротив «Быстрое (очистка оглавления)».
Нажмите, чтобы увеличить
После того, как вы все проверили, нажмите начать и в следующем окне подтвердите начало процесса форматирования.
По окончании перед вами появится окно с сообщением о завершении форматирования вашего носителя
Форматирование флешки с помощью HP USB DiskFormatTool.
Эту программу можно использовать также, если после форматирования другими способами размер вашего носителя изменился. Меня эта утилита в свое время выручила. И ранее мы уже рассматривали использование этой программы в статье «Восстановление USB флешки после форматирования». Думаю, вопросов по скачиванию и установке этой программы у вас не должно возникнуть, так как здесь все очень просто.
Единственное предостережение при установке программы – внимательно смотрите, какие дополнительные компоненты вы устанавливаете вместе с этой и другими программами!
Когда вы установили HP USB Disk Format Tool, запустите программу и перед вами откроется следующее окно:
Нажмите, чтобы увеличить
Перед тем, как вы вставите флешку, все поля будут неактивны, но сразу после ее подключения вы сможете совершать настройки форматирования. Здесь выберите нужное устройство, файловую систему NTFS, поставьте галочку напротив «Quick Format» и нажмите «Start». Также подтвердите процесс форматирования, и по завершении перед вами появится окно с сообщением об успешном завершении процесса.
Если в процессе форматирования флешки появится сообщение об ошибке, скорее всего в ней поврежден чип памяти или контроллер. Но не стоит отчаиваться, вам еще могут помочь другие способы восстановления флешки.
Как форматировать флешку утилитой HDD Low Level Format Tool?
Как и прежде скачивание и установку программы мы пропустим по той причине, что этот процесс не вызвал никаких осложнений при ее тестировании.
После установки программы запустите ее и выберите нужное устройство из списка предложенных и нажмите «Continue».
Нажмите, чтобы увеличить
В следующем окне сразу перейдите во вкладку «Low-Level Format». В окне перед Вами будет предупреждение об утере всех данных на носителе.
Нажмите, чтобы увеличить
После того, как вы нажмете кнопку «Format This Device», вам нужно будет еще раз подтвердить начало форматирования.
По завершении форматирования перед вами появится сообщение о завершении. Здесь вы также сможете увидеть информацию о процессе.
Нажмите, чтобы увеличить
Важно отметить, что теперь вам нужно отформатировать флешку стандартными средствами Windows, т.к. HDD Low Level Format Tool стирает полностью все содержимое, а форматирование первым способом этой статьи еще и записывает информацию файловой системы.
Это видео заставит вас улыбнуться:
Вот и все! Сегодня мы с вами подробно рассмотрели, как отформатировать флешку несколькими способами.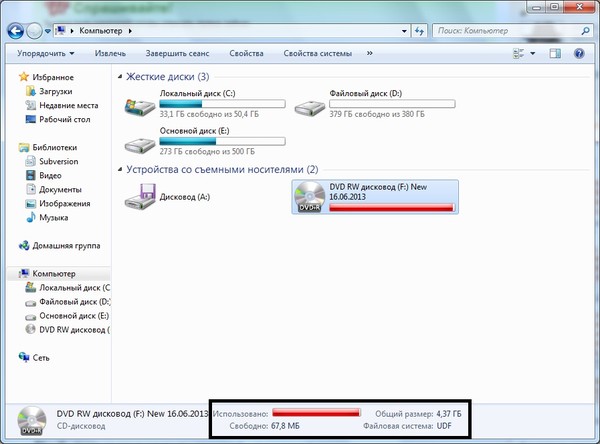 Надеюсь, у Вас не возникло никаких проблем с форматированием и, хотя бы один из пунктов этой статьи помог вам разобраться с вопросом «как форматировать флешку?».
Надеюсь, у Вас не возникло никаких проблем с форматированием и, хотя бы один из пунктов этой статьи помог вам разобраться с вопросом «как форматировать флешку?».
Если у вас появились какие-то вопросы – буду рад ответить на них в комментариях и через страницу обратной связи!
Подписывайтесь на новые интересные статьи нашего сайта! До встречи на internetideyka.ru! Успехов Вам и всего доброго!
Вас также могут заинтересовать такие статьи:
Регистрация в Инстаграм. Пошаговая инструкция.
Как почистить клавиатуру в домашних условиях?
Как восстановить страницу в одноклассниках?
Как посмотреть пароль под звездочками?
Как создать qiwi кошелек?
Как сделать фото с веб камеры?
Как отключить рекламу в хроме?
USB Flash Drive. Технические вопросы и ремонт | Магнитные носители информации
← Вернуться в раздел «Магнитные носители информации»
Автор: flashsonar
Дата сообщения: 19. 10.2011 23:29
10.2011 23:29
bomzzz
Дискпартом volume удалился, но сейчас он вообще не видит объема на котором можно хоть какой-то раздел создать. Ни родная, ни винда, ни НР не видит места на котором можно было бы создать хоть какой-то объем
Автор: gryu
Дата сообщения: 19.10.2011 23:30
Кстати о … я собственно прекратил свою деятельность по локализации и разблокировании утилит в тм числе по причине пары писем от ремонтников. Тема писем «не стоит оно того. Неумея и не зная основ только гробит флешки будут».
Может неправ. Но пока тут НИКОГО небыло чтоб высказались «ЗА» разболокировки.
Добавлено:
flashsonar
Цитата:
Дискпартом volume удалился, но сейчас он вообще не видит объема на котором можно хоть какой-то раздел создать. Ни родная, ни винда, ни НР не видит места на котором можно было бы создать хоть какой-то объем
diskpart-ом и создавайте.
Добавлено:
Цитата:
List потом select на нужный, потом create. Select ОБЯЗАТЕЛЬНО!!
Автор: flashsonar
Дата сообщения: 19.10.2011 23:33
gryu
Цитата:
diskpart-ом и создавайте.
Дак дискпарт не видит места для создания раздела. Он про флеш сейчас пишет «Сменный, нет накопителя»
«Не найдены доступные свободные области»
Автор: bomzzz
Дата сообщения: 19.10.2011 23:39
flashsonar
покажи все настрйоки алькора. и распакуй еще раз прогу из архива чтоб настрйоки бсросить
Автор: gryu
Дата сообщения: 19.10.2011 23:40
flashsonar
ОС какая? В ХР diskpart действительно не видит сьёмных устройств.
Далее. У List есть не только volume. Есть list disk
Добавлено:
соответственно и селект тоже диск.
Автор: flashsonar
Дата сообщения: 19.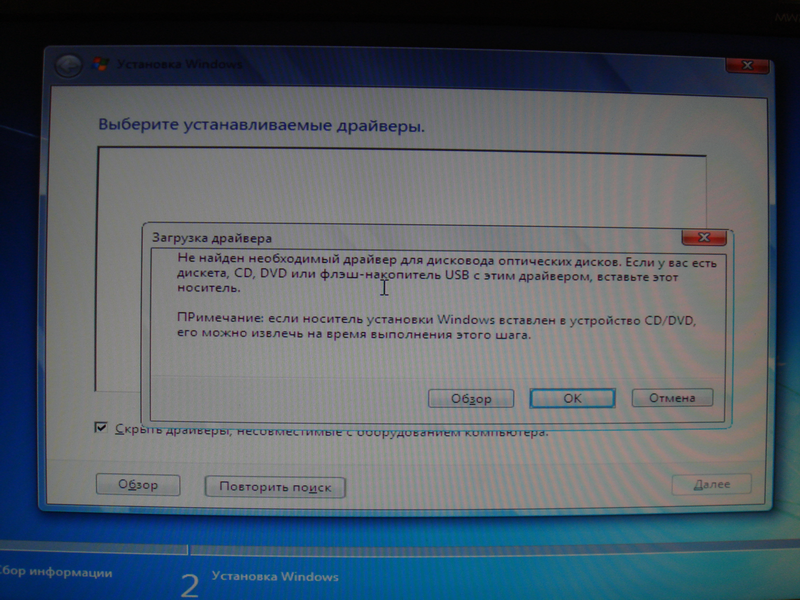 10.2011 23:44
10.2011 23:44
bomzzz
Настройки алькора (AlcorMP(110617.MD) делал такие же как в ссылке что давал (Fixed disk, Led off). Перепроверил 2 раза.
Цитата:
ОС какая? В ХР diskpart действительно не видит сьёмных устройств.
Далее. У List есть не только volume. Есть list disk
win 7 x64
Автор: bomzzz
Дата сообщения: 19.10.2011 23:56
но тогда ты его переделал с флешки на жесткий диск. и теперь можно создавать разделы
Добавлено:
там же у меня все расписано что я менял
Автор: flashsonar
Дата сообщения: 20.10.2011 00:05
bomzzz
Проверю.
Вообщем на данный момент флешка отформатировалась утилитой OnLineRecovery при условии, что выставлено что я хочу восстановить флешку, но хочу сохранить все свой файлы. (Если выбрать восстановить флеш и удалить файлы он выдает ошибку).
Дальше переткнул флеш, она сразу же попросила отформатироваться, сунулся в стандартную форматировалку, установить размер кластеров 32кб, форматнул. Результаты по записи хорошие. А чтение стало каким-то слишком шустрым, 700метровый фильм скидывает буквально секунд за 5. Такое происходит если воткнуть флеш, залить на него файл, 1Гб к примеру, записывать он будет с нормальной заявленной скоростью, а вот если сразу же попробовать его скинуть обратно на диск, то он скинет гиговый файл буквально секунд за 5 (так даже HDD не умеют ), НО если закинуть файл, выткнуть флеш и воткнуть заново и попробовать скинуть файл, то флешка скорей всего зависнет.
Вообщем я на сегодня пока пас, завтра покумекаем… Спасибо за помощь…
Автор: bomzzz
Дата сообщения: 20.10.2011 00:09
ну это у тебя чета совсем быстро. странно. проверь хеш считанного файла и исходного.
у меня тоже быстрее стало но не намного
Добавлено:
я создал загрузочный раздел 512 мб фат16, вот его винда не дала отформатить в 32 кбайта кластер его я сделал 16, но все равно он быстрее чиатется.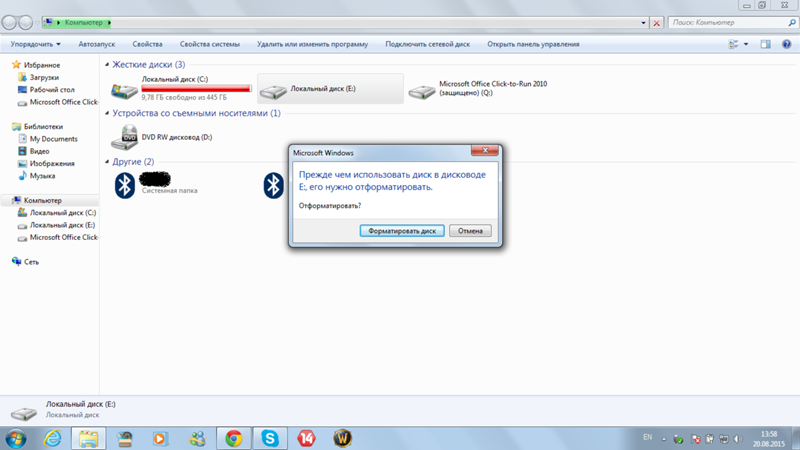 а вот гиговый раздел уже дает в 32
а вот гиговый раздел уже дает в 32
Автор: gryu
Дата сообщения: 20.10.2011 00:12
flashsonar
есть у меня такое мнение, что это кэш винды на контроллере развлекается.
Вообще есть общеизвестное «но». Практически все утилитки нихрена правильно не работают на 7-ке и тем более на 64-х разрядной. Кстати на том же flashboot так открытым текстом и написано.
В общем лично я достал бы из под лавки ещё один лаптоп, поставил бы ХРшку и ковырял бы флешку там. (пардон, но у меня далеко не один комп как дэсктоп, так и лаптоп…. )
Автор: flashsonar
Дата сообщения: 20.10.2011 00:16
gryu
bomzzz
Завтра посмотрим под ХР что получится…
Автор: bomzzz
Дата сообщения: 20.10.2011 00:19
Цитата:
есть у меня такое мнение, что это кэш винды на контроллере развлекается.
вполне возможно что файл просто считался из файла подкачки. с него скорость раза в два быстрее чем просто с винта. не знаю как на сата
с него скорость раза в два быстрее чем просто с винта. не знаю как на сата
Добавлено:
я когда кины качаю одним куском в архиве, стараюсь сразу же распаковать пока он еще в файле подкачки сидит
Автор: gryu
Дата сообщения: 20.10.2011 00:31
bomzzz
ну я и имел ввиду кэш системы.
А вообще, не нравится мне это. Я встречал такое на подыхающих SSD дисках.
И как это не странно, на левых USB устройствах от «Дядюшки Ли». Когда в корпус вгоняют пару железяк для веса и перешитую флешеку на 64 мега пишущую по циклу.
Добавлено:
P.S.
Это я к тому, что это явно сбой контроллера.
То самое что я писал выше Если не правильные характеристики памяти или версии контроллера, то получаем от…..
Автор: nat27
Дата сообщения: 20.10.2011 07:04
flashsonar
глянь на всякий случай в шапку темы.
Для утилит AlcorMP очень желательно XPSP2, на других ОС как повезет,
Автор: xyligan87
Дата сообщения: 22. 10.2011 01:15
10.2011 01:15
Ребята нужна помощь.
4 дня назад была куплена флэшка Transend JetFlash 620 8Gb. Флэшка с поддержкой шифрования и при ее подключении появлялось 3 тома: Public 3Gb (обычная флэш) Privat 5Gb (том с парольным доступом) и CD-ROM (с программой Security Drive, в которую нужно было ввести пароль для получения доступа к тому Privat) На 3й день после подключения ее комп завис минут на 15, после чего пропали тома Privat и CD-ROM, остался один том Public 3Gb. Первым делом решил восстановить трансендовской прогой Online Recovery, но прога отказалась видеть флэшку «No device detected». Решил отформатировать ее прогой AutoFormat тоже от трансенда. После полного форматирования флэшка немного расчихлилась и начала определяться как один том на 8Gb, OnlineRecovery по прежнему флэшку не видит.
Флэшка полностью работает, скорость записи чтения не ухудшилась, но проблема осталась в том, что она не определяется как Transend JetFlash 620 и я не могу вернуть ее к заводским установкам, вернуть тома Privat и CD-Rom прогой Online Recovery.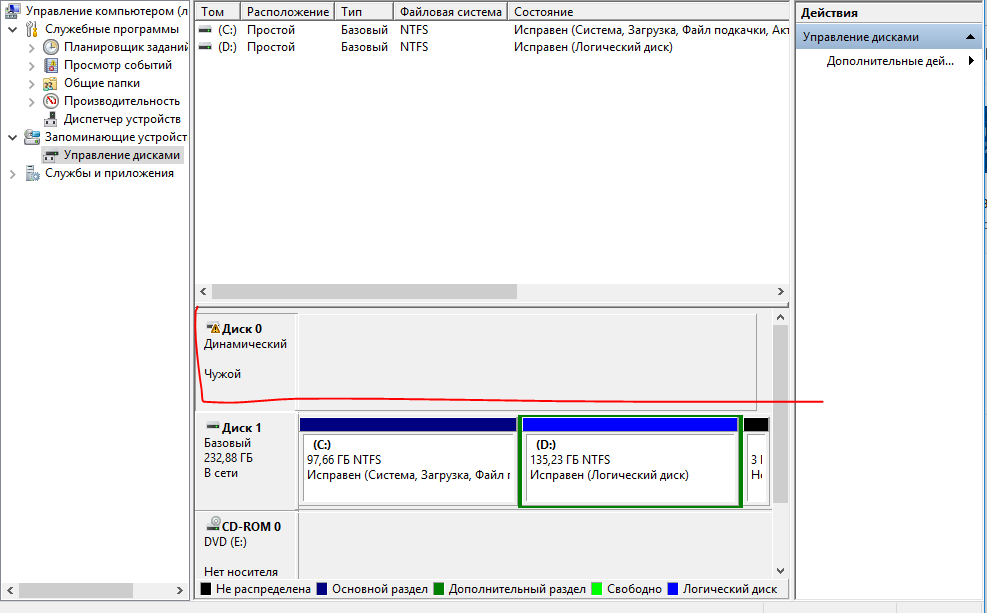
Пробовал запускать AlcorMP(090227) он пишет «20000 Invalid Device Error: Bad Block: 0/0»
ChipGenius_v3.0 пишет следующее:
Device Name: +[G:]+USB-устройство ввода(Generic USB Flash Disk USB Device)
PnP Device ID: VID = 09DA PID = 90A0
Serial Number: 6&&2C2DD9B8&&0&&0000
Revision: 7.76
Device Type: Standard USB device — USB2.0 Full-Speed (USB1.1)
Chip Vendor: (No match record)
Chip Part-Number: (No match record)
Product Vendor: Generic
Product Model: USB Flash Disk
Tools on Web: (N/A)
Что скажете, можно ли как-то устранить проблему без вскрытия пациента?
Автор: bomzzz
Дата сообщения: 22.10.2011 01:36
а с чего ты взял что у тебя чип алькор?
у мине тоже трансцендт и этот гениальный чип неправильно определил вид и пид
Добавлено:
a4tech JetFlash v15 16 Gb 09DA 90A0 790995 D33193 V1. 0.2.19
0.2.19
http://flashboot.ru/iflash.html
Добавлено:
понятно почему ты этот пробовал AlcorMP(090227), попробуй самый последний
Добавлено:
Цитата:
Online Recovery
точно для своей флешки брал?
Автор: nat27
Дата сообщения: 22.10.2011 08:17
для Transend JetFlash 620 нужна OnlineRecovery620
Вскрытие для решения данной проблемы не поможет, а вот потерять гарантию или поломать флешку можно запросто.
Не спешите, делайте только то что хорошо осознали. В помощь могу предложить заглянуть в шапку этой темы или на флешбут. Возможно флешка не на контроллере ALCOR, тогда все что относится к контроллеру алькор можно не читать, но ссылки на утилиты сайта транссенд должны помочь.
Автор: bomzzz
Дата сообщения: 22.10.2011 10:08
Цитата:
точно для своей флешки брал?
Цитата:
нужна OnlineRecovery620
это я и имел ввиду
Цитата:
Вскрытие для решения данной проблемы не поможет,
это 100%. если она неразборная то контроллер и так узнаешь.
если она неразборная то контроллер и так узнаешь.
если у тебя все таки алькор то вот я как делал — определили гениальным чипов пид и вид — и тоже ни фига не получилось. потом решил еще раз попробовать взял тупо последнюю версию она увидела и показа совсем бругой пид и вид
Автор: xyligan87
Дата сообщения: 22.10.2011 16:12
Вскрывать я не собирался, если бы дело до этого дошло то отдал бы по гарантии в ремонт. Брал точно OnlineRecovery620 он не видит флэшку. из утилит трансенд помог только Autoformat. На каком то форуме увидел, что у обладателя такой же флэшки контроллер AU6990, поетому и брал алькор. Буду пробовать другими прогами определить контроллер.
Автор: bomzzz
Дата сообщения: 22.10.2011 16:35
мине тута объяснили, что у одинаковых флешек с разных партий могут быть разные чипы. но у тебя то по умолчанию был и сд и два диска, так что это очень на алькор похоже. флешка куплена недавно — просто попробуй самую последнюю версию программы мне на 600 вот эта только подошла AlcorMP(110617. MD). может быть такое что у тебя настолько моднячая флешка что еще софта нет
MD). может быть такое что у тебя настолько моднячая флешка что еще софта нет
Добавлено:
на флешбуте еще как то сбрасывают контроллер замыканием. может поможет
http://flashboot.ru
Добавлено:
http://flashboot.ru/index.php?name=News&op=article&sid=24
http://flashboot.ru/index.php?name=News&op=article&sid=27
Автор: xyligan87
Дата сообщения: 22.10.2011 21:44
Для замыкания надо разбирать флэшку.
В общем, AlcorMP(110617.MD) прогнал флэшку без ошибок, но это не помогло Online Recovery 620 определить флешку, проблема осталась. А можно ли как-то алькором создать два тома и к одному из них установить парольный доступ?
Автор: bomzzz
Дата сообщения: 22.10.2011 21:50
а ты статью «ремонт флешек алькор» прочитал? все что там написано сделал?
Добавлено:
Цитата:
А можно ли как-то алькором создать два тома и к одному из них установить парольный доступ?
да можно. два диска ты мог создать и утилитой трансдент. только пароли наеврно только на один том.
два диска ты мог создать и утилитой трансдент. только пароли наеврно только на один том.
Добавлено:
http://bomz-narod.ru/mFormat-v4.7.exe
не знаю будет ли она 620 с моей 600 работаетё, на офсайте ее больше нет вроде
Добавлено:
http://flashboot.ru/index.php?name=News&op=article&sid=27
Автор: nat27
Дата сообщения: 23.10.2011 08:31
Цитата:
В общем, AlcorMP(110617.MD) прогнал флэшку без ошибок, но это не помогло Online Recovery 620 определить флешку, проблема осталась. А можно ли как-то алькором создать два тома и к одному из них установить парольный доступ?
Для Online Recovery 620 необходимо чтобы флешка откликалась как транссендовская, наверное в AlcorMP(110617.MD) это не было настроено.
Статья про ремонт флешек на контроллере Alcor немного устарела с 2009года, обновленная есть в шапке этой темы.
Кстати, можно и без Online Recovery 620 вернуть флешку к заводскому состоянию с помощью AlcorMP подставив образ security_f.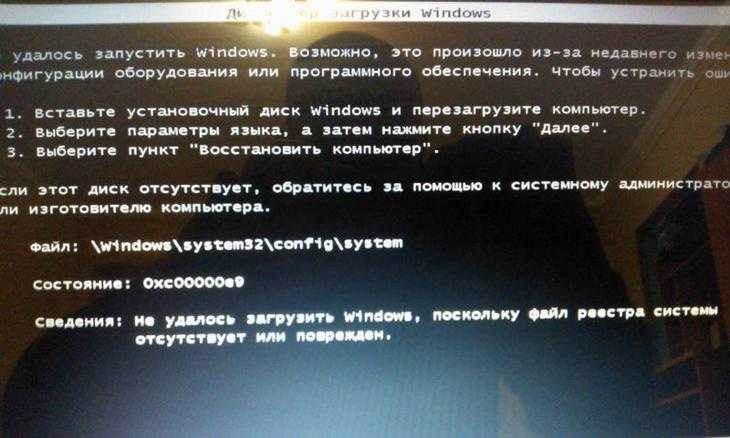 iso в качестве iso-образа CD-раздела.
iso в качестве iso-образа CD-раздела.
Автор: xyligan87
Дата сообщения: 24.10.2011 13:10
Цитата:
а ты статью «ремонт флешек алькор» прочитал? все что там написано сделал?
Да, все как по мануалу
JmFormat ее без проблем форматирует, разными версиями пробовал, но это не помогает.
Цитата:
Статья про ремонт флешек на контроллере Alcor немного устарела с 2009года, обновленная есть в шапке этой темы [?].
Все делал по мануалу который ты указал.
в Vendor String=JetFlash, Product String=TS8GJF620.
Алькором пробовал сделать оригинальный сд раздел, он все прогнал без ошибок, но в итоге появился опять таки один том без сд раздела.
Хочу еще разными попробовать версиями алькора.
Еще блин из гарантийки вернули, типа не гарантийный случай, флэшка исправно работает, а все остальное мои проблемы.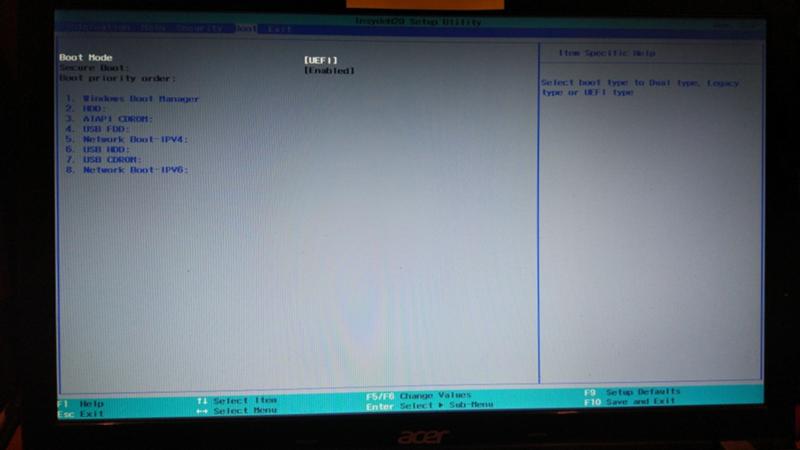
В принципе мне заводское состояние не важно, главное чтоб был один том, защищенный паролем, второй том не защищенный паролем. Все алькоры которые пробовал не поддерживали шифрование, пробовал в папку /АР добавлять файл Securitydrive.exe (не помню точное название) но шифрование тоже не открылось (я про вкладку mode и пункт AES Disk (86 only)).
Пока попробую еще разными версиями алькора все же сунуть сд раздел оригинальный.
Автор: serg3001
Дата сообщения: 24.10.2011 20:05
В смартфоне Nokia E60 была повреждена карта памяти Apacer 1Gb MMC mobile, пробовал форматировать на компе через кард-ридер, при первом подключении выводится сообщение о форматировании,провожу его с настройкой файловой системы FAT, после чего она оживает, в неё можно зайти.Но если её отключить и снова подсоединить к компу, винда опять потребует её форматнуть.В смарте после форматирования вылетает ошибка, в фотике PANASe сделал формат, тоже прошло, но только для первого раза, пробовал встроенными средствами Windows в Управлении дисками сделать формат, создать раздел,потом снова форматнуть, выдала ошибку драйвера ввода/вывода.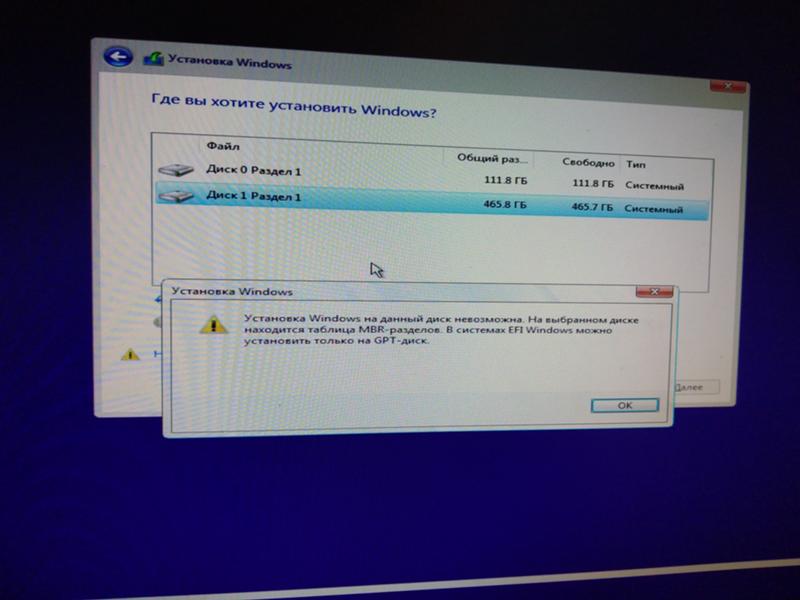
Смартфон перепрошивал с ней, но ничего не помогло.Проги с инета скачивал разные, тоже не помогли.
сделал в cmd.exe format H: /P:2
после чего получил след.сообщение:
Обнаружено поврежденных секторов во время форматирования: 2007040.Невозможно гарантировать очистку этих секторов.Неправильный носитель или испорчена дорожка 0.Использование диска невозможно.
программа Low level format
программа выдала сообщение — Вам нужно будет создать разделы и форматировать этот диск.
Вот лог программы:
19.04.2011 19:40:15 * * * * * WARNING!!! * * * * *
19.04.2011 19:40:15 DURING THE LOW LEVEL FORMAT PROCESS
19.04.2011 19:40:15 ALL DATA WILL BE FULLY and IRREVERSIBLY ERASED!
19.04.2011 19:41:15
19.04.2011 19:41:15 =================================================
19.04.2011 19:41:15 Hard Disk Low Level Format Tool 2.36 build 1181; http://hddguru.com
19.04.2011 19:41:15 Low level format: Generic USB SD Reader 0.00 [1027,6 Mbytes]
19. 04.2011 19:41:15 Device size: 2,007,040 sectors
04.2011 19:41:15 Device size: 2,007,040 sectors
19.04.2011 19:41:15 Format Error occured at offset 0
19.04.2011 19:41:15 Format Error occured at offset 524,288
…
19.04.2011 19:41:22 Format Error occured at offset 1,027,080,192
19.04.2011 19:41:22 Low-level format is done. You will have to create partitions and format this drive.
Подскажите, с помощью каких программ можно создать раздел?
Автор: bomzzz
Дата сообщения: 24.10.2011 20:08
может проблема в винде а не флешке
Автор: xyligan87
Дата сообщения: 25.10.2011 00:10
Все вышло, со второго раза AlcorMP(110726.MD) создал сд-раздел. Получилось все вернуть к заводскому состоянию. Ну а Online Recovery 620 все равно ее не видит.
Всем спасибо за подсказки.
Автор: bomzzz
Дата сообщения: 25.10.2011 00:15
может неправильные пид-вид или ид какой нибудь. надо найти кого нибудь с такой флешкой и узнать какие по умолчанию.
Автор: xyligan87
Дата сообщения: 25. 10.2011 00:23
10.2011 00:23
Возможно, ну мне чего-то больше кажется что сама флєшка не оригинал трансенд, правда не знаю как это можно доказать не разбирая ее. В принципе она и так меня устраивает: скорость хорошая и парольный доступ работает.
Единственное хочу еще поэксперементировать позже и попробовать создать два тома без сд-раздела, чтоб парольный доступ работал не от программы трансенд, а непосредственно при входе в раздел, правда не знаю на сколько это реально.
Автор: bomzzz
Дата сообщения: 25.10.2011 02:00
Цитата:
правда не знаю как это можно доказать не разбирая ее
найти на сайте трансценда ее картинку
Страницы: 12345678910111213141516171819202122232425262728293031323334353637383940414243444546474849505152535455565758596061626364656667686970
Предыдущая тема: USB Flash Drive. Общие вопросы
Форум Ru-Board.club — поднят 15-09-2016 числа.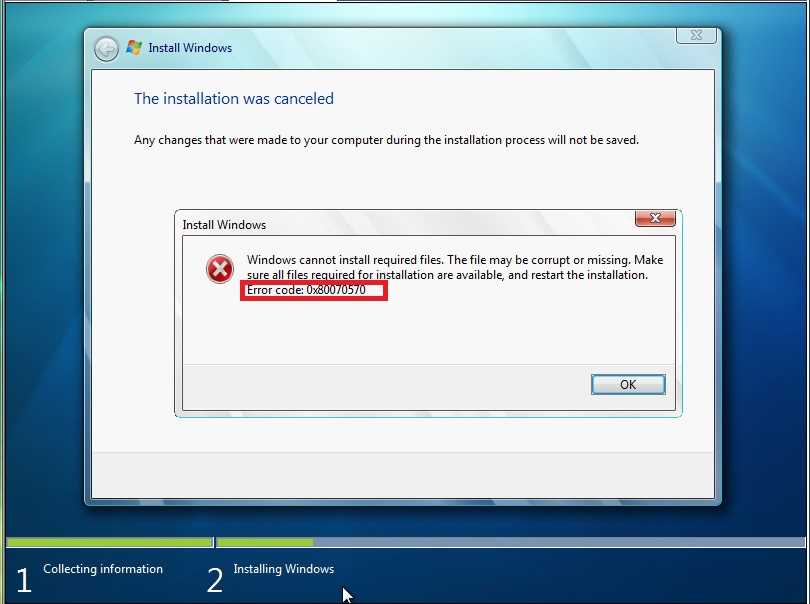 Цель — сохранить наследие старого Ru-Board, истории становления российского интернета. Сделано для людей.
Цель — сохранить наследие старого Ru-Board, истории становления российского интернета. Сделано для людей.
5 Исправления для «Неверный носитель или дорожка 0 неверны
Сводка: Если при попытке отформатировать накопители вы сталкиваетесь с сообщением об ошибке «Неверный носитель или дорожка 0 неверны — диск непригоден», вы можете потерять доступ к жесткому диску. диск и хранящиеся на нем данные. Прочитайте это полное руководство, чтобы узнать о некоторых быстрых исправлениях, которые вы можете выполнить, чтобы исправить эту ошибку. Если по какой-либо причине вы не можете сделать резервную копию данных, хранящихся на диске, попробуйте профессиональный инструмент для восстановления данных Windows — Stellar Data Recovery Software, чтобы восстановить их. Загрузите пробную версию прямо сейчас.
Содержание
- Что такое дорожка 0 и почему она становится непригодной для использования?
- Методы устранения ошибки — недопустимый носитель или поврежденный диск Track 0 непригоден для использования
- Подведение итогов
Я попытался отформатировать жесткий диск, но Windows не смогла завершить форматирование.
Это вызвало сообщение об ошибке — Недопустимый носитель или неверный трек 0 — диск непригоден для использования. Каковы причины? Как исправить и отформатировать диск? Любая помощь будет оценена по достоинству!
Ошибка — Недопустимый носитель или дорожка 0, плохой диск непригоден для использования ( См. Изображение 1 ) относится к дорожке 0, первому сектору жесткого диска. Если вы столкнулись с этой ошибкой при форматировании жесткого диска, возможно, вы не сможете получить доступ к данным на нем. В этом блоге мы поделились некоторыми полезными методами, которые помогут вам исправить эту ошибку. Однако, прежде чем решать эту ошибку, давайте узнаем о треке 0 и его причинах.
Изображение 1: неверный носитель или неверный трек 0 — диск непригоден для использования Если данные важны и вы не могли сделать их резервную копию ранее, вы можете восстановить данные с помощью профессионального инструмента восстановления данных даже с отформатированного диска.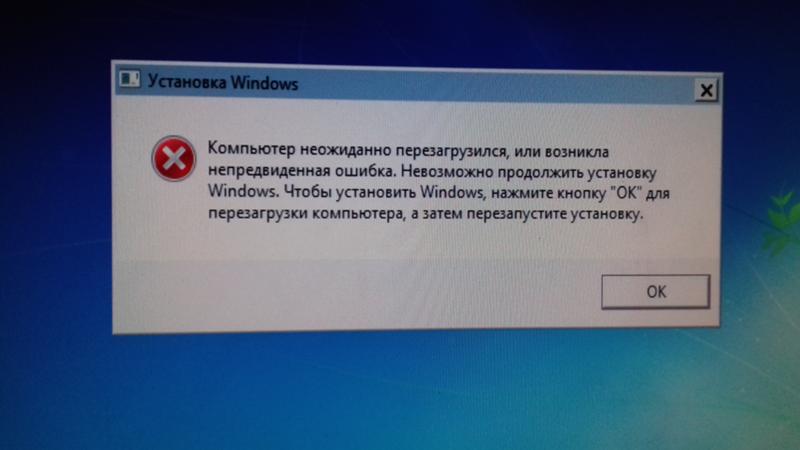 |
Дорожка 0 расположена в начале жесткого диска, где хранится таблица разделов диска и главная загрузочная запись (MBR). MBR состоит из исходного исполняемого кода для загрузки операционной системы (ОС). Эта информация необходима для правильной загрузки и функционирования диска.
Если MBR или таблица разделов повреждены или повреждены, вы можете потерять доступ к диску и столкнуться с этой ошибкой.
Другие причины ошибки — Неверный носитель или дорожка 0 плохая — диск непригоден для использования
Эта ошибка также может возникать по следующим причинам:
- Диск настроен неправильно
- Плохие сектора на жестком диске
- Поврежден раздел диска
- Жесткий диск с нераспределенным пространством в управлении дисками
- На диске включена защита от записи
Способ 1: Восстановить MBR . Вы можете восстановить MBR , чтобы устранить проблему, выполнив следующие действия:
Вы можете восстановить MBR , чтобы устранить проблему, выполнив следующие действия:
a. Нажмите Windows + S и введите cmd , чтобы открыть Командную строку .
б. Введите следующие команды соответственно:
- bootrec /fixmbr .
- bootrec/fixboot.
- bootrec /rebuildbcd.
( См. Изображение 2 )
Изображение 2: Восстановить MBRc. После этого закройте командную строку и проверьте, устранена ли ошибка.
Способ 2. Попробуйте отформатировать с помощью утилиты DiskPart
Попробуйте отформатировать жесткий диск/USB/SD-карту и т. д. с помощью утилиты DiskPart. Эта утилита командной строки помогает быстро отформатировать разделы диска или изменить их на NTFS или FAT32.
Выполните указанные шаги:
a. Откройте командную строку и введите команду diskpart . Нажмите Введите .
Откройте командную строку и введите команду diskpart . Нажмите Введите .
б. Затем введите список дисков и нажмите Введите .
в. Теперь введите Выберите Диск 0 и нажмите Введите . ( Диск 0 — это диск с ошибкой .) ( См. Изображение 3 )
Изображение 3: Введите select disk и нажмите Enterd. Затем введите clean > create partition primary и нажмите Enter .
эл. После этого назначьте букву = H и нажмите Введите (, где буква H — это новая буква, назначенная вашему диску ).
ф. Теперь введите format fs=fat32 quick или fs=ntfs quick и нажмите Enter .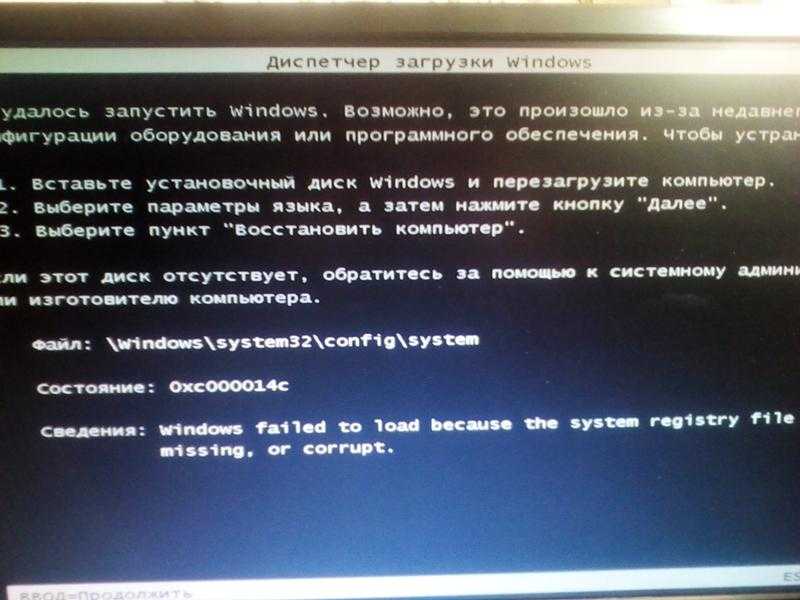 ( См. изображение 4)
( См. изображение 4)
г. После завершения процесса введите Exit , чтобы закрыть командную строку и проверить, исправлена ли она.
[ Внимание: При выполнении этого метода разделы будут отформатированы, а все данные, хранящиеся на диске, будут удалены. Чтобы восстановить данные из отформатированных разделов, вы можете использовать профессиональное программное обеспечение для восстановления данных Windows.]
Способ 3: Запустите команду CHKDSK
Ошибка « Недопустимый носитель или дорожка 0, плохой диск непригоден для использования» также может возникать из-за плохих секторов на диске. Если Windows не может завершить форматирование диска и выводит это сообщение об ошибке, скорее всего, ваш диск поврежден. Запустите команду CHKDSK, чтобы исправить поврежденный диск или диск с поврежденными секторами, выполнив следующие действия:
Примечание: Команда CHKDSK сканирует и исправляет повреждение диска. Он также помечает плохие сектора на диске и помогает Windows понять, что не следует читать или хранить данные поврежденных секторов, что приводит к полной потере данных. Однако вы можете восстановить файлы, потерянные после использования команды CHKDSK, с помощью профессионального программного обеспечения для восстановления данных. Он также помечает плохие сектора на диске и помогает Windows понять, что не следует читать или хранить данные поврежденных секторов, что приводит к полной потере данных. Однако вы можете восстановить файлы, потерянные после использования команды CHKDSK, с помощью профессионального программного обеспечения для восстановления данных. |
Выполните следующие шаги:
a. Нажмите Windows + X и выберите Командная строка (Администратор).
б. Введите chkdsk /f :/f и нажмите Введите . ( См. Изображение 5 )
Изображение 5: Запустите команду CHKDSKСпособ 4: Попробуйте отформатировать в Windows Disk Management
Иногда, когда вы подключаете накопитель к ПК, он не отображается в проводнике, из-за чего вы не сможете отформатировать диск, и может возникнуть эта ошибка. Причина может заключаться в том, что диску не присвоена буква.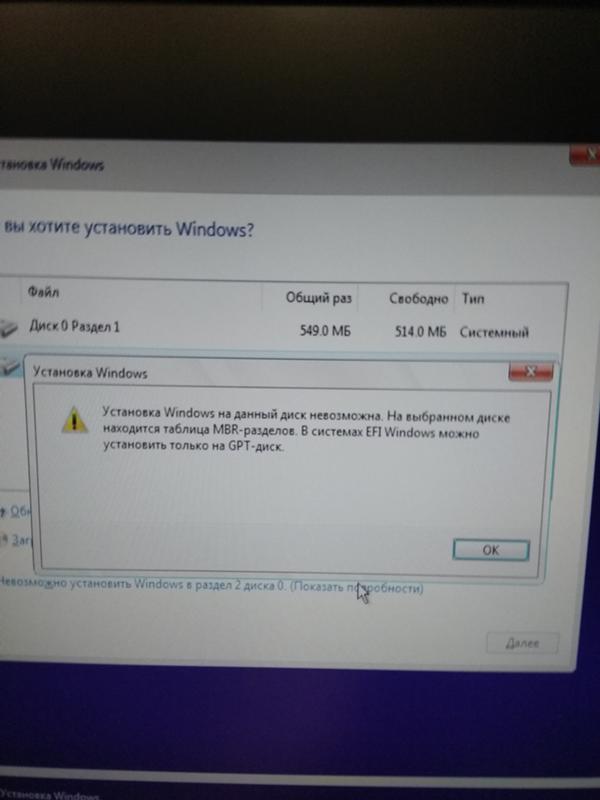 Вы можете проверить свой диск в разделе «Управление дисками» и назначить ему букву и файловую систему, выполнив следующие действия:
Вы можете проверить свой диск в разделе «Управление дисками» и назначить ему букву и файловую систему, выполнив следующие действия:
а. Откройте Управление дисками , найдите и выберите свой диск.
б. Если диск отображается как Unallocated , щелкните правой кнопкой мыши диск и выберите New Simple Volume . ( См. изображение 6 )
Изображение 6: Выберите новый простой томc. Нажмите Далее , чтобы продолжить. Нажмите Next еще раз в следующем открытом окне.
д. Вкл. Назначить букву диска или путь выберите Назначьте следующую букву диска: и выберите букву из выпадающего списка и нажмите Next . ( См. изображение 7 )
Изображение 7: Назначьте следующую букву диска e. В следующем запросе выберите Отформатировать этот том со следующими настройками .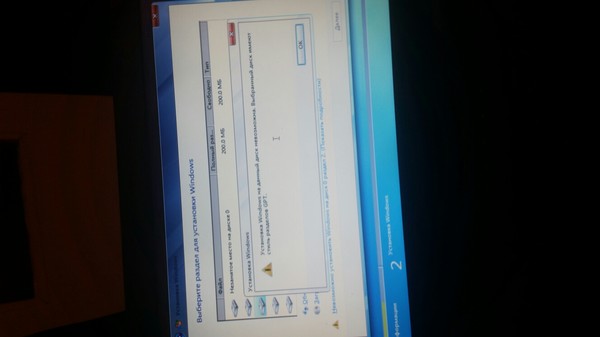
ф. Выберите NTFS в качестве файловой системы диска и нажмите Next . ( см. изображение 8 )
Изображение 8: Выберите NTFS в качестве файловой системы дискаg. Нажмите Finish в следующем запросе, чтобы завершить процесс.
Если вы можете получить доступ к диску из проводника, вы можете попробовать отформатировать диск, выполнив следующие действия:
a. Откройте проводник File Explorer , щелкните правой кнопкой мыши диск и выберите « Форматировать… » ( См. изображение 9 )
Изображение 9: щелкните правой кнопкой мыши диск и выберите Формат б. В следующем открытом окне выберите NTFS в качестве файловой системы диска, выберите Quick Format и нажмите OK , чтобы начать процесс. ( См. Изображение 10 )
( См. Изображение 10 )
c. Следуйте дальнейшим инструкциям на экране (если они есть).
д. Дождитесь завершения процесса, а затем проверьте, решена ли проблема.
Способ 5: отключить защиту от записи
Если на вашем диске включена защита от записи, есть вероятность, что вы не сможете его отформатировать и можете столкнуться с сообщением об ошибке « Недопустимый носитель или плохой диск Track 0, непригодный для использования ». Чтобы это исправить, вам нужно отключить переключатель защиты от записи в накопителе. Если вы не можете найти его, используйте утилиту DiskPart. Выполните указанные шаги:
а. Откройте командную строку, введите diskpart и нажмите Введите .
б. Нажмите «Да» и предоставить разрешение на запуск diskpart.
в. Затем введите следующие команды в указанном порядке:
- Список томов
- Выбрать том 4 (замените букву 4 на букву вашего диска)
- Атрибуты диска 321
11 9007 См. изображение 11 )
Изображение 11: Отключите защиту от записи с помощью утилиты DiskPartd. Дождитесь завершения процесса. После завершения процесса введите exit и закройте командную строку.
Ошибка исправлена, но как быть с моими данными? Я не мог сделать резервную копию до форматирования диска. Могу ли я все еще получить его обратно?
Да! Вы можете восстановить важные данные с помощью программного обеспечения для восстановления данных Windows, такого как Stellar Data Recovery Professional .
Этот простой в использовании, но мощный инструмент для извлечения данных может эффективно извлекать потерянные или удаленные файлы, папки, фотографии, документы и многое другое с ПК с ОС Windows и устройств хранения данных.
 Инструмент может вернуть данные даже с отформатированных, поврежденных или поврежденных дисков. Вы также можете использовать это программное обеспечение для извлечения ваших любимых фотографий, видео или аудио из отсутствующих, удаленных или потерянных разделов диска.
Инструмент может вернуть данные даже с отформатированных, поврежденных или поврежденных дисков. Вы также можете использовать это программное обеспечение для извлечения ваших любимых фотографий, видео или аудио из отсутствующих, удаленных или потерянных разделов диска.Примечание: Если ваш носитель физически вышел из строя или поврежден, обратитесь к специалистам службы восстановления данных. Специалисты по восстановлению данных могут вернуть ваши данные даже с закаленных водой, физически поврежденных или частично сгоревших устройств.
Завершение« Недопустимый носитель или дорожка 0, плохой диск непригоден» может произойти в любой момент по нескольким причинам, как описано выше. Эта ошибка приводит к потере доступа к вашему диску и его данным. Чтобы избавиться от этой ошибки и успешно отформатировать диск, вы можете попробовать различные методы, такие как восстановление MBR, форматирование диска с помощью DiskPart, выполнение команды CHKDSK или отключение защиты от записи.
 Однако, если вы не смогли выполнить резервное копирование и потеряли данные из-за этой ошибки, вы можете использовать мощное программное обеспечение для восстановления данных, т. е. Программное обеспечение для восстановления данных Stellar . Этот инструмент для извлечения данных может восстанавливать данные с отформатированных или поврежденных ПК с Windows и накопителей, включая жесткие диски, USB-накопители, твердотельные накопители, SD-карты и т. д. С помощью этого инструмента вы можете вернуть все виды данных.
Однако, если вы не смогли выполнить резервное копирование и потеряли данные из-за этой ошибки, вы можете использовать мощное программное обеспечение для восстановления данных, т. е. Программное обеспечение для восстановления данных Stellar . Этот инструмент для извлечения данных может восстанавливать данные с отформатированных или поврежденных ПК с Windows и накопителей, включая жесткие диски, USB-накопители, твердотельные накопители, SD-карты и т. д. С помощью этого инструмента вы можете вернуть все виды данных.Если у вас есть какие-либо вопросы, сообщите нам об этом в разделе комментариев ниже!
Лидеры продаж
Stellar Data Recovery Premium
Stellar Data Recovery Premium для Windows
Подробнее
Stellar Data Recovery Technician
Техник по восстановлению данных Stellar Intelli
Читать подробности
Как исправить неисправность дорожки 0 (и восстановить потерянные данные)
Неисправность дорожки 0? Потеря данных? Теперь прочитайте этот пост, и тогда вы узнаете, как восстановить недействительный носитель или отследить плохую ошибку 0 и восстановить потерянные данные с помощью профессионального программного обеспечения для восстановления данных — MiniTool Power Data Recovery.

Недопустимый носитель или дорожка 0 недействительны — диск непригоден для использования
В: Я отформатировал карту micro SD, но Windows не может выполнить эту задачу и выводит следующее сообщение об ошибке:
Недопустимый носитель или дорожка 0 недействительны — диск непригоден для использования.
Как правило, согласно опросу, многие пользователи сталкивались с плохим сообщением об ошибке дорожки 0.
На самом деле, если после сбоя форматирования на SD-карте, USB-накопителе, жестком диске и других дисках возникает ошибка «недопустимый носитель или дорожка 0 неправильная — диск непригоден», это означает, что позиция дорожки 0 неверна. Если есть плохая дорожка, вы не сможете открыть SD-карту, USB-накопитель или другие накопители.
Здесь, я думаю, вас может заинтересовать этот пост: Как решить проблему с открытием USB-накопителя в Windows 7/8/10.
Поэтому, прежде чем чинить дорожку 0, лучше воспользоваться последним шансом восстановить потерянные данные с SD-карты, USB-накопителя, жесткого диска и т.
 д., поскольку любая авария во время ремонта может привести к безвозвратной потере данных.
д., поскольку любая авария во время ремонта может привести к безвозвратной потере данных.Теперь вам может быть интересно:
«Как восстановить потерянные драгоценные изображения, а также видео с SD-карты, которая сообщает о недействительном носителе или неправильной дорожке 0?
Хотите узнать, как лучше?
Часть 1. Восстановление данных с SD-карты, которая сообщает об ошибке Track 0 Bad
Здесь мы предлагаем 2 эффективных решения, которые помогут вам восстановить потерянные фотографии и видео с SD-карты, прежде чем вы восстановите трек 0.
Решение 1. Используйте профессиональное программное обеспечение для восстановления данных с SD-карты
Если на SD-карте или другом жестком диске появляется сообщение о недопустимом носителе или треке 0 о недопустимой ошибке диска, рекомендуется восстановить потерянные данные перед их восстановлением. Здесь рекомендуется MiniTool Photo Recovery, профессиональное и простое программное обеспечение для восстановления фотографий с SD-карты, разработанное MiniTool Solution Ltd.

Это профессиональное программное обеспечение для восстановления данных, предназначенное только для чтения, поможет вам эффективно и быстро восстановить потерянные фотографии и видео с SD-карты, не затрагивая исходные данные, благодаря отличной производительности, простоте использования и высокой безопасности. Скачайте этот инструмент и попробуйте.
Скачать бесплатно
Далее рассмотрим подробные шаги.
Шаг 1. Подключите SD-карту к ПК. После этого запустите MiniTool Photo Recovery, а затем нажмите на Кнопка «Пуск» на главном интерфейсе, чтобы начать восстановление данных.
Шаг 2. Выберите SD-карту, которая выдает сообщение о недопустимом носителе или треке 0 о недопустимой ошибке диска, а затем нажмите кнопку Scan .
Если SD-карта не отображается здесь, вы можете нажать кнопку Обновить , чтобы MiniTool Photo Recovery снова попытался обнаружить диск, пока он не отобразится в этом интерфейсе.

В этом окне вы можете использовать Настройка функции , если вы хотите восстановить только некоторые определенные типы фотографий.
Например, если вы хотите восстановить только фотографии в формате JPEG, вам нужно только отметить Файл камеры JPEG (*.jpg) и Графический файл JPEG (*.jpg) во всплывающем окне, а затем нажмите кнопку OK , чтобы подтвердить эту настройку.
Шаг 3. Выберите все необходимые файлы, нажмите кнопку Сохранить , а затем нажмите Обзор , чтобы выбрать подходящее место для их хранения. Здесь, если вы восстанавливаете изображения, вы можете просмотреть их перед сохранением, как показано ниже. Предупреждение: Не храните необходимые файлы на SD-карте. В противном случае исходные данные могут быть перезаписаны и восстановить их будет невозможно.
Примечание: Бесплатная версия MiniTool Photo Recovery может помочь отсканировать все потерянные данные, но она может позволить вам восстановить всего 200 МБ данных.

Таким образом, если вы хотите восстановить больше потерянных данных, вам следует приобрести расширенную версию. Кроме того, MiniTool предлагает 3 варианта (персональный , делюкс и максимальный 9).0021) для удовлетворения потребностей разных людей. Для получения дополнительной информации см. Добро пожаловать в MiniTool Photo Recovery 3.0!
Решение 2. Воспользуйтесь другим мощным инструментом восстановления данных для восстановления данных
Кроме того, вы также можете использовать MiniTool Power Data Recovery для восстановления данных с SD-карты, которая сообщает об ошибке трека 0. Это профессиональное программное обеспечение для восстановления файлов предлагает мастер-подобный интерфейс, а также простые операции, которые помогут вам эффективно восстановить потерянные данные без каких-либо затруднений.
Шаги:
Шаг 1. Загрузите MiniTool Power Data Recovery, а затем установите его на компьютер. После этого вставьте SD-карту в картридер, а затем подключите ее к ПК.

Скачать бесплатно
Шаг 2. Запустите MiniTool Power Data Recovery, а затем выберите подходящий модуль восстановления данных.
Из основного интерфейса вы можете видеть, что этот инструмент восстановления данных предлагает 4 модуля восстановления данных для работы с различными сценариями потери данных.
Этот ПК выбран по умолчанию и предназначен для восстановления потерянных или удаленных данных с поврежденных, необработанных или отформатированных разделов.
Съемный диск предназначен для восстановления потерянных фотографий, файлов mp3/mp4 и видео с флешек и карт памяти.
Жесткий диск может восстанавливать файлы после потери или удаления раздела.
Привод CD/DVD помогает восстановить данные с отформатированных или стертых дисков CD/DVD.
Здесь вы можете выбрать Съемный диск , чтобы продолжить.

Шаг 3. Выберите SD-карту, которая выдает сообщение о недопустимом носителе или треке 0 о недопустимой ошибке диска, а затем нажмите кнопку Scan .
Примечание: Чтобы получить наилучший результат восстановления, дождитесь завершения полной проверки.
Шаг 4. Выберите все необходимые файлы, нажмите кнопку Сохранить и затем выберите директорию для сохранения выбранных файлов в надежном месте. Рекомендуется хранить необходимые файлы на другом диске.
После ввода результата сканирования вы не сможете восстановить файлы. Если вы найдете нужные файлы в результатах сканирования, вы можете обновить это программное обеспечение до расширенной версии.
Я эффективно и быстро восстановил потерянные данные с моего диска, который сообщает о недопустимом носителе или неправильной дорожке 0, не повреждая исходные данные! Нажмите, чтобы твитнуть
После безопасного переноса данных вы можете приступить к ремонту SD-карты, чтобы удалить недопустимый носитель или трек 0 плохая ошибка.
 Однако как исправить дорожку 0 микро SD?
Однако как исправить дорожку 0 микро SD?Часть 2. Как исправить неисправность дорожки 0
Прежде чем исправлять неисправность дорожки 0, я думаю, некоторые из вас захотят узнать, что является неисправностью дорожки 0.
Что такое дорожка 0
Дорожка 0 — это область, расположенная в начале диска компьютера и обычно состоящая из первых 63 секторов диска. Он в основном используется для хранения информации о структуре диска (таблица разделов) и исполняемого кода, необходимого для загрузки операционной системы.
Первый сектор дорожки 0 известен как основная загрузочная запись (mbr) и содержит исходный код, используемый для загрузки операционной системы (код начальной загрузки).
Трек 0 — это также название резидентной программы MS-DOS, которая позволяет пользователям восстанавливать дискеты с дефектными первыми дорожками, заменяя их другой дорожкой под капотом.
На самом деле дорожка 0 — это область диска за пределами файловой системы ОС, которая не видна и не используется большинством пользователей компьютеров (и, следовательно, не может быть легко изменена или воспроизведена).

Если дорожка 0 повреждена, основная загрузочная запись и таблица разделов будут повреждены, после чего вы не сможете получить доступ к своему диску. Что же делать, если вы столкнулись с тем же вопросом? Как исправить трек 0 плохой?
Полезная статья: Когда дело доходит до плохой дорожки, я думаю, вы наверняка слышали плохой сектор! Если вам интересно, вы можете прочитать этот пост: Bad Sector.
Как исправить недействительный носитель или неверный дорожка 0. Диск непригоден для использования
Решение 1. Защитите неверную дорожку
Если вы не можете отформатировать SD-карту и получаете сообщение об ошибке «Недействительный носитель или дорожка 0 недействительна — диск непригоден», перенесите сначала все данные на целевом диске, а затем используйте специальное программное обеспечение для защиты этих логических плохих дорожек. Если это решение не работает, вы можете попробовать переделать позицию дорожки 0.
Решение 2.
 Перемаркируйте позицию дорожки 0
Перемаркируйте позицию дорожки 0 Если на SD-карте или другом устройстве хранения данных отображается недействительный носитель или ошибка дорожки 0, вы можете повторно отметить позицию дорожки 0, чтобы устранить эту проблему, воспользовавшись услугами специалиста. инструменты. Здесь, если вы не знаете, как исправить проблему с микро SD-картой дорожки 0, вы можете выполнить руководство по устранению неисправности дорожки 0 с помощью PC Tools 9.0.
- Подключите диск с PC Tools 9.0 к ПК.
- Подключите загрузочный диск к компьютеру, а затем загрузите систему в среде DOS с этого диска.
- Используйте команду DE.EXE инструмента, чтобы исправить неисправность дорожки 0.
- Нажмите «Параметры», затем выберите «Конфигурация» и нажмите кнопку «Ввод», чтобы отключить или удалить режим только для чтения для редактирования дорожки 0. После этого сохраните и выйдите из него.
- Выберите «Выбрать», нажмите «Диск», выберите «Тип диска», выберите «Физический», затем нажмите «Жесткий диск» и нажмите кнопку «Ввод», чтобы продолжить.

- Теперь вы увидите таблицу разделов. Найдите начальный цилиндр, где начинается дорожка 0. Затем измените число «0» на «1». Убедитесь, что дорожка 1 не плохая. После этого нажмите Enter.
- Нажмите Сохранить, чтобы сохранить внесенные изменения и выйти.
- Перезагрузите компьютер и начните заново, чтобы отформатировать или разметить карту micro SD или жесткий диск, на котором дорожка 0 была плохой.
Я решил ошибку трека 0, приняв это решение. Здесь, если вы все еще не можете найти подходящее решение, вы можете попробовать его. Нажмите, чтобы твитнуть
Решение 3. Замените его новым диском
Если вы по-прежнему получаете сообщение «Недопустимый носитель или дорожка 0 плохая — диск непригоден» ошибка после попытки двух вышеуказанных решений, ваша дорожка 0 может быть вызвана неисправностью магнитного носителя на диске (возможно, из-за царапин или грубого производственного процесса).
В этом случае починить нельзя.
 И единственное решение — отказаться от него и использовать новый.
И единственное решение — отказаться от него и использовать новый.Часть 3. Один полезный совет – резервное копирование данных
Теперь, я думаю, вы должны быть знакомы с проблемой трека 0. Однако здесь я хочу подчеркнуть важность файлов резервных копий. Плохая дорожка включает физическую плохую дорожку и логическую плохую дорожку, а из-за физической плохой дорожки вы не можете прочитать или открыть диск. Однако, если вы сделали резервную копию файла, вы можете избежать потери данных.
Думаю, вам может быть интересно:
» Как эффективно и быстро создавать резервные копии файлов? »MiniTool Partition Wizard, бесплатное, профессиональное и простое программное обеспечение для управления разделами, разработанное известной канадской компанией по разработке программного обеспечения. рекомендуется здесь. Этот инструмент предлагает 2 отличные функции, которые помогут вам эффективно создавать резервные копии данных.
Копировать диск копирует все разделы и данные с одного диска на другой за несколько шагов.

Копировать раздел копирует всю информацию данных из одного раздела в другой без потери данных и в простых операциях.
Теперь твоя очередь починить гусеницу 0 плохо!
Если у вас есть какие-либо другие решения о том, как исправить карту micro SD с дорожкой 0, поделитесь ими с нами, оставив их в следующей зоне комментариев. Заранее спасибо!
Если у вас есть какие-либо вопросы о восстановлении потерянных данных с диска, который сообщает о недействительном носителе или неправильной дорожке 0, свяжитесь с нами через [email protected]. Мы решим это один за другим.
- Твиттер
- Линкедин
- Реддит
Invalid Media Or Track 0 Bad — Disk Unusable Error
Ваш ПК с Windows выдает сообщение об ошибке — « недопустимый носитель или track 0 bad » при попытке отформатировать ваши накопители, такие как SD-карта, USB-накопитель или жесткий диск.
 диск? Пытаетесь исправить эту ошибку? Если это так, то прочитайте это руководство по устранению неполадок до конца и узнайте 8 лучших исправлений для устранения недопустимого носителя SD-карты / USB-накопителя или ошибки трека 0.
диск? Пытаетесь исправить эту ошибку? Если это так, то прочитайте это руководство по устранению неполадок до конца и узнайте 8 лучших исправлений для устранения недопустимого носителя SD-карты / USB-накопителя или ошибки трека 0.Прежде чем мы углубимся в решения, давайте узнаем, что такое Track 0 и каковы общие причины, которые могут привести к этой ошибке.
Что такое дорожка 0?Трек 0 помещается в начало вашего жесткого диска, который в основном используется для хранения данных, связанных с разметкой диска. Обычно дорожка 0 содержит 64 сектора жесткого диска (первый сектор дорожки 0 – это главная загрузочная запись (MBR).
. Однако, если дорожка 0 испортится, вы не сможете получить доступ к данным хранится на носителе. Кроме того, вы не можете отформатировать плохой диск Track 0 и получить « Недопустимый носитель или дорожка 0 неверна — диск непригоден для использования ».
Вы можете столкнуться с этой ошибкой по многим причинам.
Что вызывает ошибку «Недопустимый носитель или дорожка 0 — диск непригоден для использования»? В следующем разделе этого поста вы узнаете основные факторы возникновения этой проблемы.
В следующем разделе этого поста вы узнаете основные факторы возникновения этой проблемы.Ошибка дорожки 0 может возникнуть по следующим причинам:
- Если накопитель настроен неправильно.
- Из-за поврежденного или поврежденного раздела диска.
- На жестком диске/SD-карте присутствуют поврежденные сектора.
- Когда на диске включена защита от записи
- Аппаратные проблемы.
Теперь пришло время устранить ошибку Неисправный диск Track 0 , применив решения, упомянутые в следующем разделе.
Как исправить неверный носитель или дорожку 0. Проблема с непригодным для использования диском?Ознакомьтесь с приведенными ниже исправлениями и устраните проблему.
- Проверьте соединение USB
- Выполнить команду CHKDSK
- Восстановление основной загрузочной записи (MBR)
- Отключить защиту от записи
- Форматирование диска в управлении дисками
- Заметка нулевой позиции трека (0)
- Отправьте диск в ремонтный центр
- Замена носителя
Самый первый метод, который мы хотели бы вам порекомендовать, это проверить подключение USB.

Иногда незначительные проблемы с подключением могут также привести к серьезным проблемам, таким как « структура диска повреждена или нечитаема» , щелчки жесткого диска и другие сбои, включая USB-накопитель, недопустимый носитель или дорожка 0, плохая ошибка ».
Для проверки USB-подключения вы можете:
- Подключить носитель данных или жесткий диск к другому ПК и посмотреть, сохраняется ли ошибка
- Замените USB-кабель или порт.
Если эти основные приемы не помогли решить проблему, попробуйте следующий.
Исправление 2. Запустите команду CHKDSKЕще одна важная причина, которая может привести к проблеме « Недопустимый носитель или дорожка 0, плохой диск, непригодная для использования SD-карта», — это поврежденные сектора. Возможно, ваша Windows не может отформатировать диск и показывает это из-за наличия поврежденных секторов на диске.
В такой ситуации вы можете запустить команду CHKDSK и восстановить поврежденную SD-карту или USB-накопитель.

Вот как вы можете запустить эту команду:
Шаг 1: Нажмите Windows + X >> выберите Командная строка (администратор).
Шаг 2: На втором этапе введите chkdsk /f :/f и нажмите Enter .
Исправление 3: Восстановить основную загрузочную запись (MBR)Как упоминалось выше, если MBR вашего внешнего жесткого диска повреждена, вы можете получить эту раздражающую ошибку и не сможете ее отформатировать. Следовательно, Восстановление MBR может помочь вам решить эту проблему.
Внимательно следуйте приведенным ниже инструкциям, чтобы восстановить MBR:
Шаг 1: Во-первых, одновременно нажмите клавиши Windows + S и введите cmd , чтобы запустить командную строку.
Шаг 2: Затем введите следующие команды соответственно:
- bootrec /fixmbr.

- bootrec/fixboot.
- bootrec /rebuildbcd.
Шаг 3: После этого закройте окно командной строки и посмотрите, устранена ли проблема. Если он сохраняется, примените следующий метод.
Исправление 4: отключение защиты от записи для исправления недопустимого носителя или поврежденного диска дорожки 0. Непригодный для использованияОтключение защиты от записи — еще один эффективный способ устранения проблемы с дорожкой 0 SD/USB-накопителем.
Чтобы удалить или отключить защиту от записи, выполните следующие действия:
а) Сначала запустите « Командная строка » от имени администратора.
b) После этого введите diskpart >> нажмите « Да » в запросе на предоставление разрешения.
c) В это время введите следующие команды соответственно:
- list volume
- Выберите том X (Здесь замените «X» на номер защищенного от записи диска.
 )
) - атрибуты диска очистить только для чтения
Когда вы подключаете внешний диск к компьютеру, он не отображается в проводнике, из-за чего вы не можете форматировать жесткий диск/SD-карту и получить эту ошибку.
В таком случае вы можете проверить свой жесткий диск в разделе «Управление дисками» и назначить новую букву диска и файловую систему.
Если вы хотите это сделать, попробуйте следующие простые шаги:
- Сначала откройте Управление дисками , найдите и выберите свой жесткий диск.
- На втором этапе, если ваш внешний диск отображается как нераспределенный, щелкните правой кнопкой мыши диск >> выберите New Simple Volume .
- Нажмите Далее для подтверждения. Снова нажмите на опцию Next , чтобы открыть следующее окно.
- В окне «Назначить букву и путь к диску» вам нужно выбрать букву из раскрывающегося списка и нажать Далее .

- В следующем запросе выберите « Отформатировать том со следующими параметрами» .
- Выберите NTFS в качестве файловой системы диска >> нажмите Далее .
- Наконец, нажмите на опцию Finish , чтобы завершить процесс.
Однако, если вы можете получить доступ к внешнему диску из проводника, попробуйте отформатировать диск, выполнив следующие действия:
- Запустите проводник >> нажмите правой кнопкой мыши на диске
- После этого нажмите на опцию Формат .
- В следующем окне выберите NTFS в качестве файловой системы диск
- Выберите Quick Format >> нажмите OK , чтобы начать процесс.
- Дождитесь завершения процесса и проверьте, решена ли проблема.
Что ж, если на вашем USB-накопителе или другом носителе данных отображаются недопустимые ошибки дорожки носителя 0, вы можете отметить позицию дорожки 0, чтобы решить эту проблему.

Однако для этого вам нужно использовать некоторые экспертные инструменты. Здесь просто внимательно следуйте приведенным ниже шагам, чтобы исправить недопустимый носитель USB-накопителя или отследить 0 неверный с помощью PC Tools 9.0.
- Сначала подключите диск с программой PC Tools 9.0 к компьютеру.
- Затем подключите загрузочный диск к вашей системе и загрузите компьютер в ДОС
- После этого используйте команду DE.EXE этого инструмента, чтобы исправить плохие ошибки дорожки 0.
- Нажмите на Опции >> выберите Конфигурация >> Введите опцию, чтобы отключить режим только для чтения, чтобы редактировать трек 0. Затем сохраните и выйдите из него.
- Теперь выберите Выберите >> нажмите на Диск >> Физический
- Затем нажмите Жесткий диск >> нажмите Enter возможность продолжить.

- Здесь вы увидите таблицу разделов. Найдите Начальный цилиндр , где бы ни начиналась дорожка 0.
- Затем измените число с ‘0’ на ‘1’ . Убедитесь, что дорожка 1 не плохая >> нажмите Введите .
- Нажмите на Сохранить , чтобы сохранить все сделанные вами изменения и выйти.
- Перезагрузите компьютер и попробуйте отформатировать жесткий диск или SD-карту, на которой обнаружена проблема с дорожкой 0.
Даже после применения вышеуказанных исправлений, если вы не можете устранить эту проблему самостоятельно, отправьте носитель в ремонт. Просто посетите ремонтный центр и попросите специалистов отремонтировать ваш привод.
Однако, если есть какая-либо аппаратная проблема, например, физическое повреждение, то только специалисты могут помочь решить эту проблему.
Исправление 8: Замените накопительЕсли ничего не работает, вам остается только заменить SD-карту или USB/флешку.
Что делать, если ваши недействительные медиаданные удалены? Следовательно, если ваш носитель данных действительно поврежден и не подлежит ремонту, просто замените его и получите новый.
Следовательно, если ваш носитель данных действительно поврежден и не подлежит ремонту, просто замените его и получите новый.В процессе устранения ошибки Invalid media disk unusable , если вы в конечном итоге потеряете содержимое своего жесткого диска, вы можете попробовать средство восстановления данных с жесткого диска. Эта программа может восстановить удаленные или недоступные видео, картинки, музыку с накопителя без резервного копирования.
Этот инструмент для восстановления данных USB может вернуть потерянные файлы с USB-накопителя , флешки, жесткого диска, карты памяти, miniSD, microSD, SDXC, SDHC, MMC, CF-карты и т. д.
Кроме того, он предоставляет бесплатный предварительный просмотр восстанавливаемого файла в программе. И это на 100% безопасная, надежная и доступная только для чтения программа.
Вы можете загрузить это программное обеспечение с помощью кнопок, указанных ниже:
emid emid
* Бесплатная версия программы только сканирует и предварительно просматривает восстанавливаемые элементы.
Вот простые шаги, как вы можете следовать этому программному обеспечению.
Пора заканчиватьНаконец, я надеюсь, что вышеупомянутые подходы помогут вам исправить ошибку Track 0 bad — disk unusable .
При устранении этой проблемы с помощью вышеуказанных методов, если вы обнаружили, что все ваши важные данные были стерты, вы можете использовать инструмент Data Recovery для извлечения удаленных файлов с внешнего жесткого диска .
Вот и все…
Тапоши
Тапоши — эксперт по техническим вопросам с 5+ лет опыта . Ее глубокие знания о восстановлении данных и увлеченность изучением новых инструментов и технологий «сделай сам» помогли многим. Она очень интересуется фотографией и любит делиться с другими советами и приемами.
Как исправить поврежденный сектор Track 0? — Информация
Ошибка «Неверный носитель или дорожка 0 неверны — диск непригоден для использования» обычно возникает, когда пользователь пытается отформатировать любое запоминающее устройство, например жесткий диск, карту памяти или флэш-накопитель USB.
 В приведенной ниже статье будут не только показаны методы восстановления поврежденного сектора дорожки 0, но и восстановлены данные до устранения проблемы. Давайте сначала разберемся, что такое трек
В приведенной ниже статье будут не только показаны методы восстановления поврежденного сектора дорожки 0, но и восстановлены данные до устранения проблемы. Давайте сначала разберемся, что такое трекНа жестком диске данные хранятся на кольцевом пути, называемом дорожкой. Первая дорожка запоминающего устройства обычно называется дорожкой 0. Эта «дорожка 0» обычно состоит из первых 64 секторов, первый сектор диска — это нулевой сектор. Этот первый сектор называется главной загрузочной записью, которая очень важна для загрузки операционной системы. Поэтому, как только дорожка 0 повреждена, вы не сможете получить доступ к устройству хранения.
Причины сообщения об ошибке 9 «Неверный носитель или дорожка 0 неверны»0045
Ниже приведены основные причины появления сообщения об ошибке «Неверный носитель или дорожка 0».
- Проблемы с подключением
- Плохие сектора на внешнем жестком диске, USB-накопителе или карте памяти
- MBR отсутствует или поврежден
- Проблемы с оборудованием
- Раздел диска не имеет буквы диска.

Восстановление данных перед исправлением внешнего запоминающего устройства
Пользователю рекомендуется сохранить данные с внешнего запоминающего устройства, прежде чем пытаться исправить ошибку «недопустимый носитель или дорожка 0 неверны». В процессе исправления ошибки пользователь может потерять данные, находящиеся в логической памяти хранилища. Следовательно, имеет смысл восстановить ценную информацию, прежде чем приступать к исправлению ошибки.
Однако выполнение восстановления поврежденного диска может не восстановить доступ ко всем вашим данным. Следовательно, если сохранение данных на диске является вашим приоритетом, вам понадобится помощь профессионального инструмента восстановления данных, такого как Remo Recover, для извлечения данных с устройства хранения.
Remo Recover — это надежное программное обеспечение для восстановления данных, которое может легко восстанавливать данные. Программное обеспечение может восстановить более 300 форматов файлов и любой тип устройства хранения.
 Инструмент запрограммирован на передовые алгоритмы сканирования с функциями сканирования, такими как Глубокое сканирование и Обычное сканирование для восстановления ценных данных с поврежденного сектора дорожки 0 без особых усилий
Инструмент запрограммирован на передовые алгоритмы сканирования с функциями сканирования, такими как Глубокое сканирование и Обычное сканирование для восстановления ценных данных с поврежденного сектора дорожки 0 без особых усилий Действия по восстановлению данных с поврежденного сектора дорожки 0
Для восстановления данных выполните шаги, описанные ниже:
- Загрузите, установите и запустите программу Remo Recover на своем компьютере
- Подключите устройство хранения к компьютеру
- В случае, если ваш диск не определяется на главном экране, нажмите на кнопку Не удается найти диск опция
- Теперь нажмите кнопку Сканировать . После завершения процесса сканирования инструмент перечисляет восстановленные данные в папке Lost and Found . Вы можете предварительно просмотреть восстановленные данные с вашего диска, показывающие ошибку поврежденного сектора дорожки 0, и проверить вероятность успешного восстановления
- Если вы удовлетворены результатом, выберите файлы, которые вы хотите сохранить, и нажмите кнопку Восстановить
После восстановления данных выполните шаги по устранению неполадок, указанные ниже, чтобы исправить поврежденный сектор Track0.

Как восстановить поврежденный сектор дорожки 0?
Решение 1. Проверьте, не ослаблено ли соединение с жестким диском.
Если соединение с диском ослаблено, диск не будет успешно обнаружен. Чтобы решить эту проблему, вам необходимо воспользоваться следующими способами:
- Отключите компьютер от источника питания и полностью выключите компьютер
- Затем откройте корпус компьютера, чтобы найти разъемы для жесткого диска и материнской платы.
- Проверьте, надежно ли подключен кабель жесткого диска к материнской плате.
Если соединение разболталось и стало нестабильным, снова подключите кабель и убедитесь, что жесткий диск закреплен достаточно надежно. С другой стороны, если отсоединяется сам жесткий диск, то некоторые другие компоненты могут быть не в порядке. Кроме того, настоятельно рекомендуется обратиться за помощью к специалистам, если вы не разбираетесь в извлечении жесткого диска или запоминающего устройства.
Решение 2.
 Назначьте букву диска диску «Track 0»
Назначьте букву диска диску «Track 0»Следуйте приведенному ниже методу, чтобы назначить букву диска диску «Track 0».
- Нажмите правой кнопкой мыши на «Мой компьютер/Этот компьютер» и выберите «Управление».
- Нажмите «Управление дисками» в разделе «Хранилище» на левой панели, найдите раздел, у которого нет буквы диска, и выберите «Изменить букву диска и путь…».
- Нажмите «Добавить», выберите букву диска и нажмите «ОК», чтобы назначить букву диска.
Выполнив описанную выше процедуру, вы сможете просмотреть назначенную букву в проводнике.
Решение 3. Исправьте поврежденный диск дорожки 0, перестроив MBR для WindowsДля восстановления основной загрузочной записи вам потребуется оригинальная установочная копия Windows 10. Выполните шаги, указанные ниже, чтобы устранить проблему.
- Загрузка с исходного установочного DVD (или USB-накопителя для восстановления)
- На экране приветствия нажмите Восстановите компьютер
- Выберите Устранение неполадок
- Выберите командную строку
- При загрузке командной строки введите следующую команду: « bootrec /FixMbr bootrec /FixBoot bootrec /ScanOs bootrec /RebuildBcd »
- Нажимайте кнопку ввода после каждой команды и ждите завершения каждой операции
- Извлеките DVD-диск из лотка
- Введите Выйдите из и нажмите кнопку Enter
- Перезагрузите компьютер и проверьте, может ли теперь загружаться Windows 10
Заключение
В статье кратко описано, как исправить ошибку сектора дорожки 0 с помощью простых методик.
 Настоятельно рекомендуется иметь резервную копию ваших ценных данных на нескольких устройствах хранения, так как непредвиденные сценарии потери данных могут иметь катастрофические последствия.
Настоятельно рекомендуется иметь резервную копию ваших ценных данных на нескольких устройствах хранения, так как непредвиденные сценарии потери данных могут иметь катастрофические последствия.Также рекомендуется время от времени проверять жесткий диск, запуская инструмент для измерения производительности. При этом, если вы можете столкнуться с сообщением о текущем количестве ожидающих секторов. Нажмите на ссылку, чтобы узнать больше.
Тони Лэндри
Тони Лэндри — редактор веб-контента в Remo Software. Он любит писать, редактировать и управлять контентом для пользователей, которые пытаются устранять неполадки и устранять проблемы в Windows, Outlook, накопителях и сетях облачного хранения.
Опубликовал более 200 статей в блоге Remo Software. Он активно занимается исследованиями и методами решения проблем, чтобы постоянно создавать отличный веб-контент. Тони устраняет различные аппаратные проблемы на компьютерах и устройствах хранения данных, а также отлично умеет исправлять ошибки Outlook.
Статьи: 188 Кроме того, Тони доставляет удовольствие всем своим друзьям по работе в сфере ИТ. Он живет в районе залива Сан-Франциско и любит кататься на велосипеде.
Кроме того, Тони доставляет удовольствие всем своим друзьям по работе в сфере ИТ. Он живет в районе залива Сан-Франциско и любит кататься на велосипеде.Как исправить недействительный носитель или дорожку 0 Плохо
По разным причинам вам может потребоваться отформатировать SD-карту, внешний жесткий диск, флэш-накопитель USB или какой-либо другой накопитель. Скажем, у вас есть флешка, которую вы хотите отформатировать в создать загрузочный носитель для совершенно новой операционной системы , в конце концов, что-то вроде перехода с Windows 10 на Windows 11 будет не чем иным, как захватывающим . Итак, вы воткнули флешку, бросаетесь ее форматировать, а потом, когда вы это делаете, вы получаете черный экран с Неверный носитель или трек 0 неисправен — диск непригоден для использования . Это всего лишь один из тревожных сценариев.
Не расстраивайтесь. Вместо этого сделайте решительный шаг и используйте обходные пути ниже, чтобы решить проблему.

Способы решения проблемы с недопустимым носителем или дорожкой 0. Неисправность — диск непригоден для использования
— Проверьте USB-накопитель
Этот обходной путь предназначен для тех USB-накопителей, у которых есть кабель. Например, вы можете внимательно изучить внешний жесткий диск, USB-накопитель, USB-кабель внешнего жесткого диска или другой кабель. Итак, что именно нужно проверить или сделать —
- Подключите кабель к другим портам USB и проверьте, сохраняется ли ошибка
- Попробуйте подключить внешний жесткий диск с помощью другого USB-кабеля
- Проверьте две вышеуказанные процедуры на другом ПК или ноутбуке и убедитесь, что ошибка по-прежнему появляется или нет
Если все в порядке, вы можете рассмотреть следующие несколько методов, упомянутых ниже —
— Утилита форматирования DiskPart
Теперь, когда вы убедились, что с вашим USB-устройством нет проблем, мы попробуем исправить «Неверный media или Track 0 Bad — диск непригоден для использования», отформатировав наше USB-устройство с помощью утилиты DiskPart.
 Вот шаги для того же —
Вот шаги для того же —1. Откройте командную строку администратора, набрав CMD в панели поиска, а затем выберите запустить в качестве администратора
2. Когда командная строка откроется, введите Диск. 3. Теперь введите эти команды и нажмите Enter после каждой команды
Список дисков1369 SELECT DISK(номер диска)(нажмите Enter)Создание разделения9000.Назначение буквы = H(нажмите Enter)Формат fs = fat32 Quick (здесь вы можете выбрать NTFS в качестве файла, если вы хотите) .0021(нажмите ввод)ВыходЭто должно помочь решить проблему.
 Однако может случиться так, что какая-то незначительная проблема вызывает появление ошибки, подобной той, которую мы упомянули чуть ниже —
Однако может случиться так, что какая-то незначительная проблема вызывает появление ошибки, подобной той, которую мы упомянули чуть ниже —— Назначить букву диска диску, показывающему «Неверная ошибка дорожки 0»
Одна из причин, по которой вы можете столкнуться «Недопустимый носитель или неверный трек 0 — диск непригоден для использования» может быть связано с тем, что диску не назначена буква диска. Итак, перед вами эксплуатация форматирование , попробуйте назначить ему букву диска, а затем повторите форматирование. Вот шаги, чтобы назначить букву диска —
1. Перейдите к Этот компьютер
2. Щелкните правой кнопкой мыши на нем
3. Выберите Управление (в Windows 10 выполните первый шаги, а затем нажмите Shift + F10)
4. С левой стороны нажмите Управление дисками под Хранилище
5.
 Найдите раздел, у которого нет буквы диска, щелкните его правой кнопкой мыши и выберите Изменить букву диска и пути и попробуйте отформатировать его
Найдите раздел, у которого нет буквы диска, щелкните его правой кнопкой мыши и выберите Изменить букву диска и пути и попробуйте отформатировать егоЕсли этот метод сработал выходит, классно! Если нет, то дорога здесь не заканчивается, у нас есть еще кое-что в рукаве.
– Восстановление поврежденных секторов
На дорожке 0 находятся первые 64 сектора диска. Вы получаете сообщение «Ошибка дорожки 0», что может означать, что один из этих секторов вышел из строя. Эта ошибка, скорее всего, сделает ваш диск непригодным для использования. Одна из лучших ставок для восстановления поврежденных секторов . И хотя вы можете выбрать ручные способы, которые могут оказаться эффективными при правильном использовании, как человек, которому необходимо срочно решить проблему, вы можете вместо этого использовать сторонний инструмент, такой как Disk Speedup, для исправления поврежденных секторов. Это действительно один из лучших инструментов для восстановления жесткого диска, который эффективно удаляет фрагменты, устраняет любые надвигающиеся проблемы с файловой системой, помимо исправления поврежденных секторов.

Вот как Disk Speedup может помочь в восстановлении поврежденных секторов —
1. Загрузите, запустите и установите Disk Speedup
2. Нажмите на вкладку Disk Tools сверху
3. Выберите раздел, на котором вы получили ошибку
25
25
5
5
5
5
5
5 Нажмите Обычный анализ или Тщательный анализ
5. Нажмите Сканировать сейчас
6. Инструмент также запросит разрешение на сканирование выбранного тома. Нажмите на Да
7. Теперь ваш жесткий диск будет просканирован, и этот процесс может занять некоторое время
Вот и все! Иногда все поврежденные сектора будут найдены и восстановлены.
— Время восстановить MBR
Не вдаваясь в технические подробности, один из способов исправить «Недействительный носитель или трек 0 сбойного диска непригоден» — это восстановить MBR.
 В этом посте мы рассмотрели базовый бриф. Итак, если вы хотите узнать больше о , вы должны проверить это . Так или иначе, назад к тому, где мы были. Восстановить МБР-
В этом посте мы рассмотрели базовый бриф. Итак, если вы хотите узнать больше о , вы должны проверить это . Так или иначе, назад к тому, где мы были. Восстановить МБР-1. В строке поиска Windows введите cmd
2. Когда откроется окно командной строки , выполните следующие команды одну за другой, разделенные Enter.
bootrec /fixmbr(press enter)bootrec /fixboot(нажатие ввода)
20BootRec /RebuildBCD(нажатие ввода)(нажмите Enter). Трек 0 Плохой — диск непригоден для использования». И, если вы это сделали, поделитесь своим путешествием, особенно тем шагом, который сработал для вас, с другими людьми, которые могут оказаться в такой же ситуации. Любите исправлять технические ошибки, погружаться в программное обеспечение, внедрять новостные приложения в жизнь своего устройства? Tweak Library — это то, что вам нужно.
Любите исправлять технические ошибки, погружаться в программное обеспечение, внедрять новостные приложения в жизнь своего устройства? Tweak Library — это то, что вам нужно.[Исправлено] WMP не может скопировать одну или несколько дорожек с компакт-диска
- Мастер разделов
- Магия разделов
- [Исправлено] WMP не может скопировать одну или несколько дорожек с компакт-диска
Вики | Подписаться | Последнее обновление
Как исправить « Проигрыватель Windows Media не может скопировать одну или несколько дорожек с компакт-диска » в Windows 10? В этом посте перечислены несколько решений этой проблемы. Попробуй. Кстати, если вы ищете альтернативу управлению дисками, попробуйте MiniTool Partition Wizard.
Проигрыватель Windows Media не может скопировать одну или несколько дорожек с компакт-диска
Проигрыватель Windows Media также можно использовать для копирования музыки.
 Однако многие пользователи Windows сообщали об ошибке WMP: проигрыватель Windows Media не может скопировать одну или несколько дорожек с компакт-диска при копировании музыки с помощью приложения.
Однако многие пользователи Windows сообщали об ошибке WMP: проигрыватель Windows Media не может скопировать одну или несколько дорожек с компакт-диска при копировании музыки с помощью приложения.Что вызывает ошибку WMP? Причины разные. Например, на компакт-диске есть царапины и пятна, недоступные места перечислены как библиотеки, …
На основе возможных причин ошибки WMP разработано несколько решений, которые представлены ниже.
Исправление 1. Очистите компакт-диск
Проверьте, нет ли на компакт-диске царапин и пятен. Если да, тщательно очистите компакт-диск, а затем снова попробуйте скопировать звуковые дорожки с помощью проигрывателя Windows Media.
Исправление 2: включить параметр исправления ошибок
Некоторые пользователи Windows 10 могут снова копировать звуковые дорожки после включения корректирующих настроек проигрывателя Windows Media. Итак, попробуйте.
Шаг 1: В проигрывателе Windows Media щелкните правой кнопкой мыши свободное место, где должна быть лента, а затем выберите Инструменты и Параметры .

Шаг 2: В окне «Параметры» перейдите на вкладку «Устройства» и выберите компакт-диск, который вы хотите использовать для копирования музыки. Далее нажмите Свойства кнопка.
Шаг 3: В окне свойств включите Digital для Playback и Rip . Затем снимите флажок напротив Используйте исправление ошибок . Наконец, нажмите «Применить», чтобы сохранить изменения.
Попробуйте снова скопировать музыку и посмотрите, остановит ли вас ошибка WMP.
Исправление 3. Улучшение качества скопированной музыки
Если музыкальный файл, который вы хотите скопировать, имеет низкое качество, вы получите сообщение об ошибке WMP: Проигрыватель Windows Media не может скопировать одну или несколько дорожек компакт-диска. В этой ситуации попробуйте повысить качество скопированной музыки.
Шаг 1: В окне проигрывателя Windows Media щелкните правой кнопкой мыши свободное место, где должна быть лента, а затем выберите Инструменты и Параметры .

Шаг 2: Когда откроется окно «Параметры», перейдите на вкладку Rip Music .
Шаг 3: Просмотрите раздел «Копировать музыку в это место», убедитесь, что для параметра «Местоположение» задана допустимая папка (правильный путь — папка «Музыка»). Если местоположение неправильное, нажмите Измените , чтобы переключиться в нужное место.
Шаг 4: Просмотрите раздел Настройки копирования , выберите формат копирования и затем переместите ползунок вправо, чтобы улучшить качество. Затем не забудьте нажать Применить для сохранения изменений.
Теперь попробуйте снова скопировать дорожки с компакт-диска. Если вы по-прежнему не можете копировать, перейдите к следующим решениям.
Исправление 4. Удаление недоступных расположений
Ошибка WMP «Проигрыватель Windows Media не может скопировать одну или несколько дорожек компакт-диска» появляется, когда проигрыватель Windows Media содержит поврежденные музыкальные расположения.
 Соответствующее решение — удалить эти местоположения.
Соответствующее решение — удалить эти местоположения.Шаг 1: В окне проигрывателя Windows Media нажмите Организовать . Далее выбираем Управление библиотеками и Музыка .
Шаг 2: Когда вы увидите окно «Местоположения музыкальной библиотеки», выберите недоступное место и нажмите Удалить его. Затем нажмите Применить , чтобы сохранить изменения.
Шаг 3: Закройте проигрыватель Windows Media и перезапустите его.
Исправление 5: восстановление библиотеки мультимедиа
Когда библиотека мультимедиа повреждена, проигрыватель Windows Media не копирует музыку. В этом случае необходимо восстановить медиатеку.
Примечание: Это исправление удалит все песни из вашей музыкальной библиотеки.
В окне проигрывателя Windows Media щелкните правой кнопкой мыши свободное место, где должна быть лента.






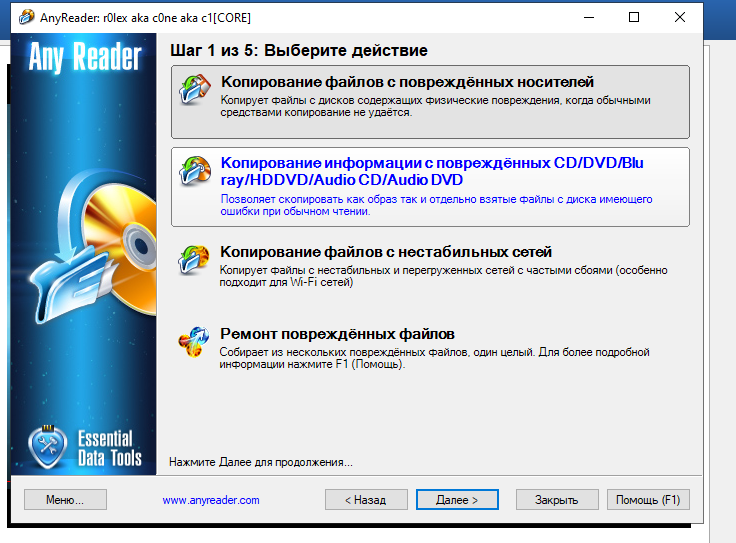

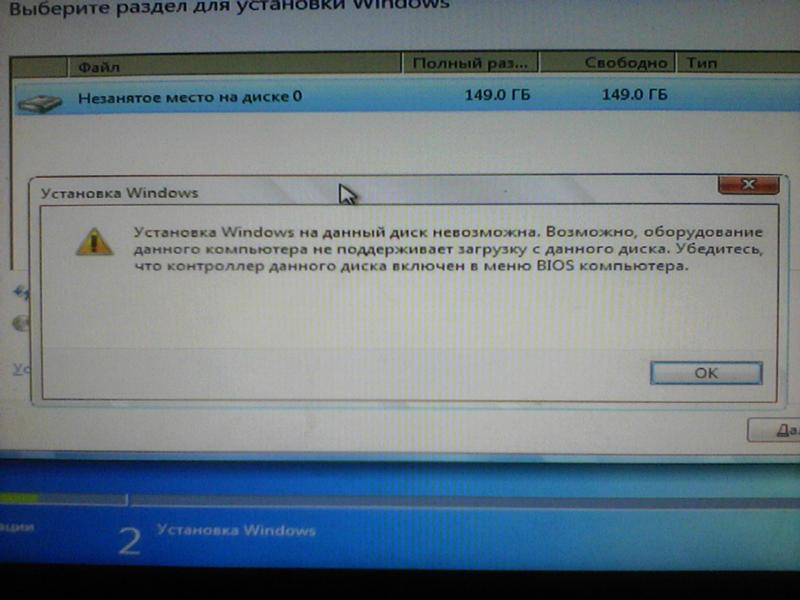 Раньше вроде он величал её по другому. Какие то папки в ней появились Restore (пустая) и Trend Micro
Раньше вроде он величал её по другому. Какие то папки в ней появились Restore (пустая) и Trend Micro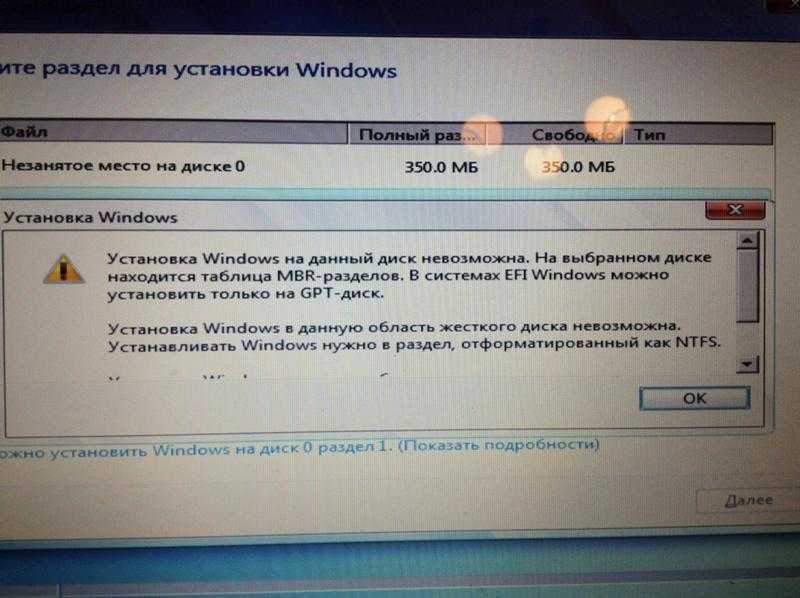 Это вызвало сообщение об ошибке — Недопустимый носитель или неверный трек 0 — диск непригоден для использования. Каковы причины? Как исправить и отформатировать диск? Любая помощь будет оценена по достоинству!
Это вызвало сообщение об ошибке — Недопустимый носитель или неверный трек 0 — диск непригоден для использования. Каковы причины? Как исправить и отформатировать диск? Любая помощь будет оценена по достоинству! 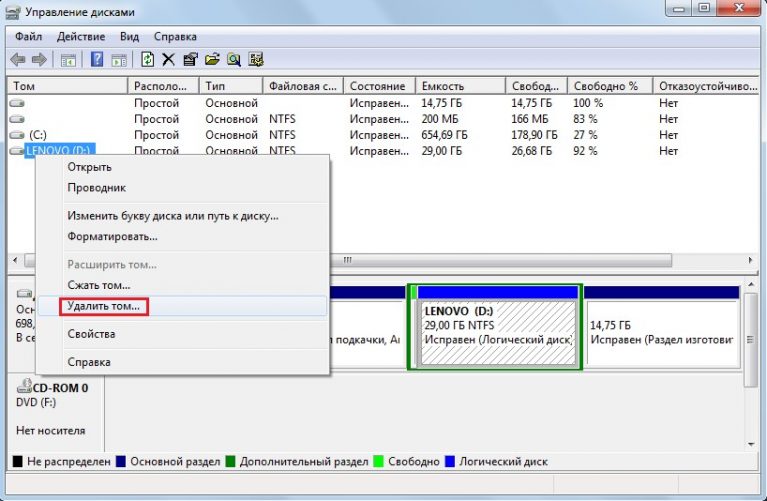 Инструмент может вернуть данные даже с отформатированных, поврежденных или поврежденных дисков. Вы также можете использовать это программное обеспечение для извлечения ваших любимых фотографий, видео или аудио из отсутствующих, удаленных или потерянных разделов диска.
Инструмент может вернуть данные даже с отформатированных, поврежденных или поврежденных дисков. Вы также можете использовать это программное обеспечение для извлечения ваших любимых фотографий, видео или аудио из отсутствующих, удаленных или потерянных разделов диска. Однако, если вы не смогли выполнить резервное копирование и потеряли данные из-за этой ошибки, вы можете использовать мощное программное обеспечение для восстановления данных, т. е. Программное обеспечение для восстановления данных Stellar . Этот инструмент для извлечения данных может восстанавливать данные с отформатированных или поврежденных ПК с Windows и накопителей, включая жесткие диски, USB-накопители, твердотельные накопители, SD-карты и т. д. С помощью этого инструмента вы можете вернуть все виды данных.
Однако, если вы не смогли выполнить резервное копирование и потеряли данные из-за этой ошибки, вы можете использовать мощное программное обеспечение для восстановления данных, т. е. Программное обеспечение для восстановления данных Stellar . Этот инструмент для извлечения данных может восстанавливать данные с отформатированных или поврежденных ПК с Windows и накопителей, включая жесткие диски, USB-накопители, твердотельные накопители, SD-карты и т. д. С помощью этого инструмента вы можете вернуть все виды данных.
 д., поскольку любая авария во время ремонта может привести к безвозвратной потере данных.
д., поскольку любая авария во время ремонта может привести к безвозвратной потере данных.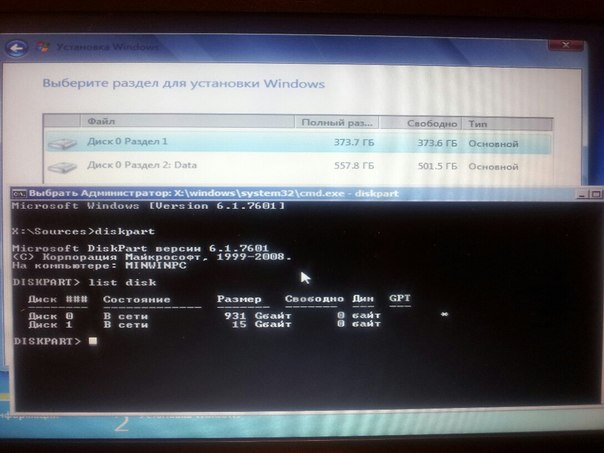
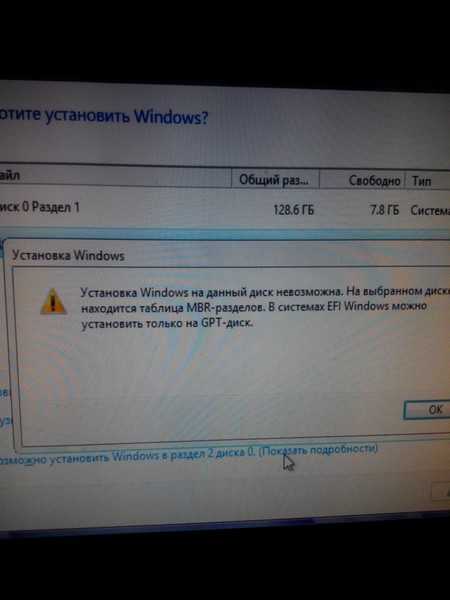



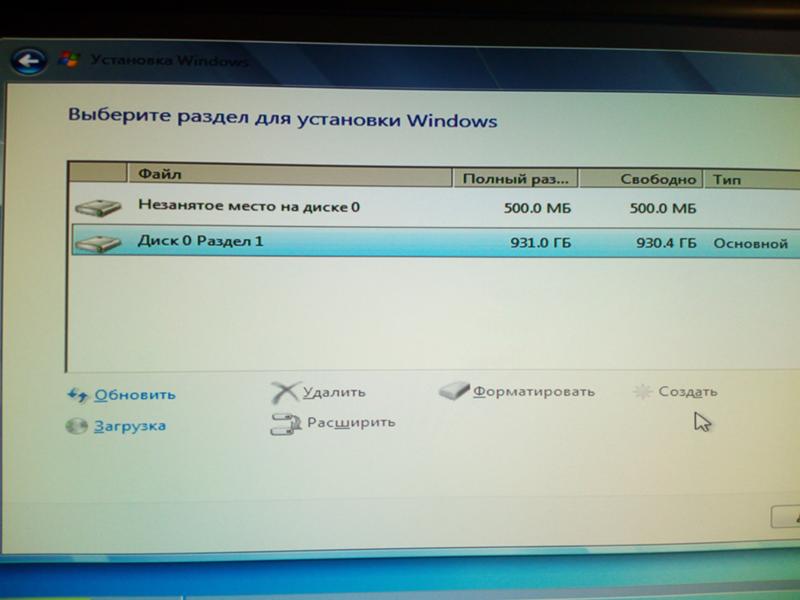 Однако как исправить дорожку 0 микро SD?
Однако как исправить дорожку 0 микро SD?
 Перемаркируйте позицию дорожки 0
Перемаркируйте позицию дорожки 0 
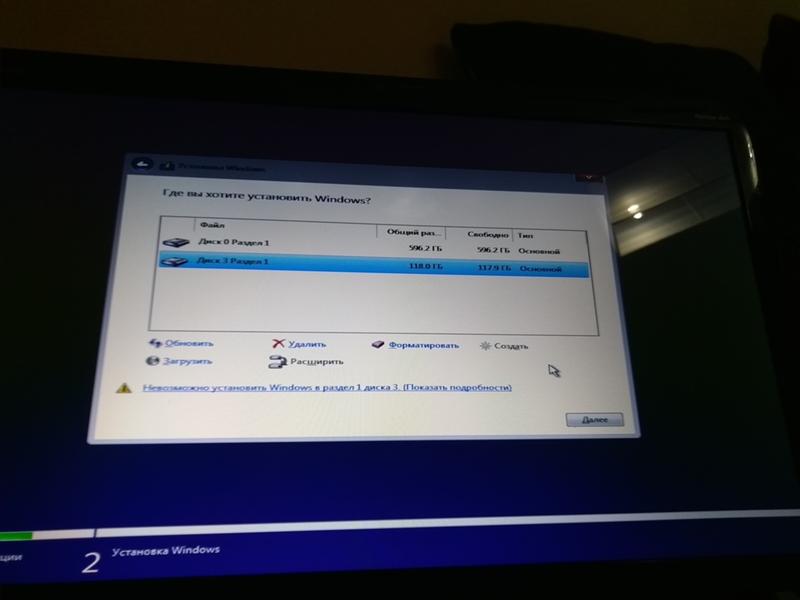 И единственное решение — отказаться от него и использовать новый.
И единственное решение — отказаться от него и использовать новый.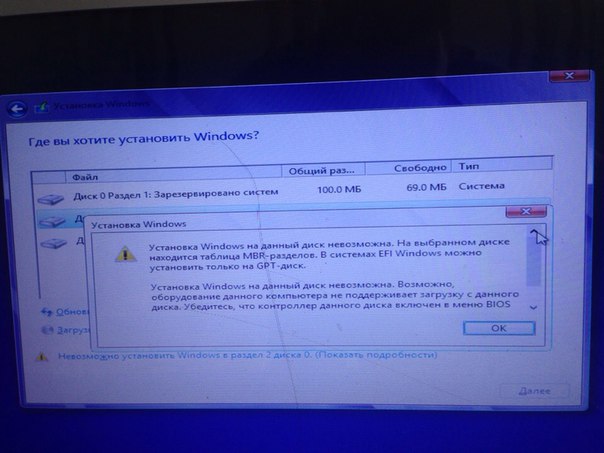
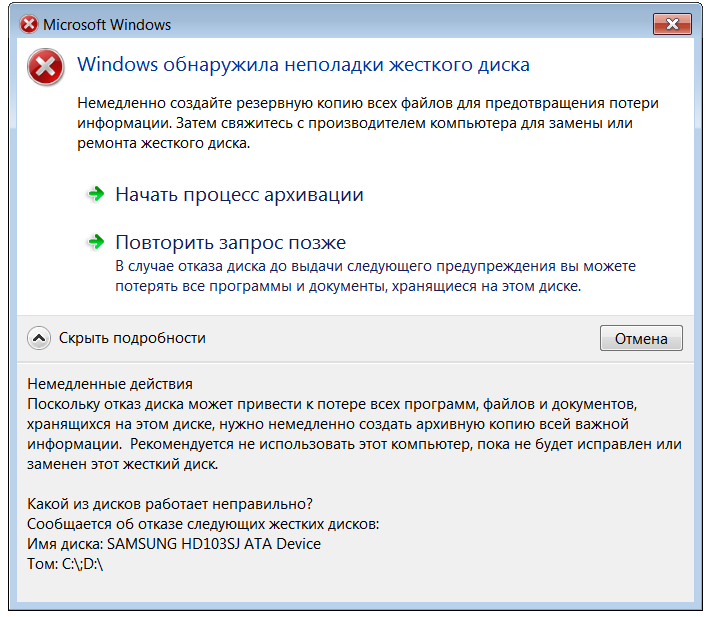 диск? Пытаетесь исправить эту ошибку? Если это так, то прочитайте это руководство по устранению неполадок до конца и узнайте 8 лучших исправлений для устранения недопустимого носителя SD-карты / USB-накопителя или ошибки трека 0.
диск? Пытаетесь исправить эту ошибку? Если это так, то прочитайте это руководство по устранению неполадок до конца и узнайте 8 лучших исправлений для устранения недопустимого носителя SD-карты / USB-накопителя или ошибки трека 0.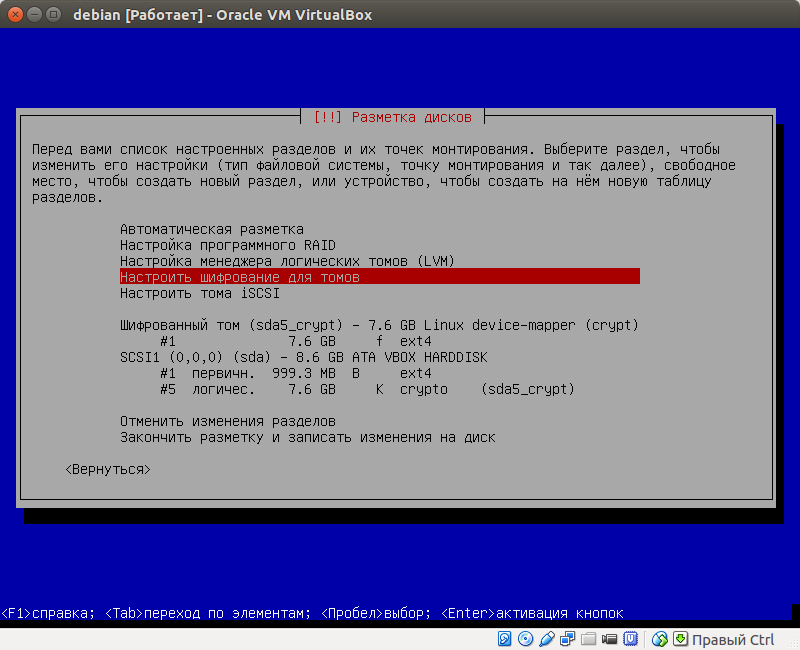 В следующем разделе этого поста вы узнаете основные факторы возникновения этой проблемы.
В следующем разделе этого поста вы узнаете основные факторы возникновения этой проблемы.


 )
) 

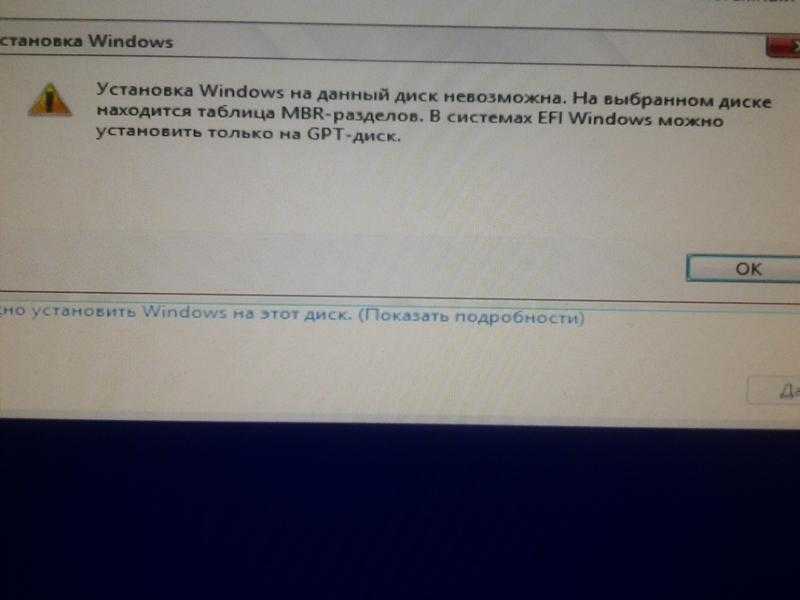
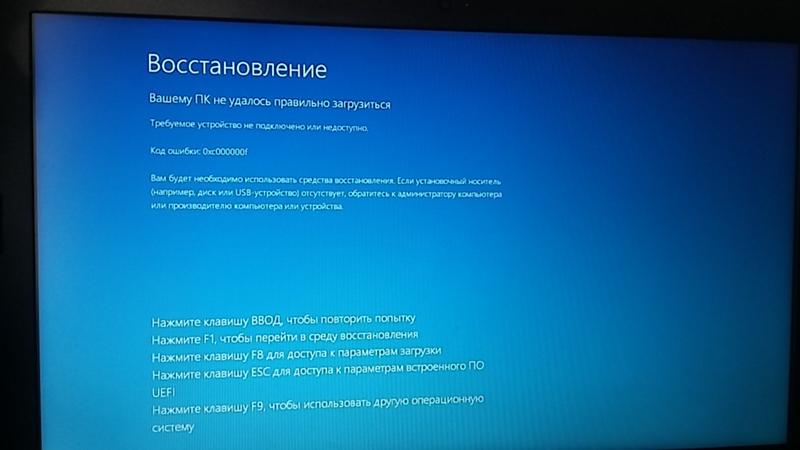 Следовательно, если ваш носитель данных действительно поврежден и не подлежит ремонту, просто замените его и получите новый.
Следовательно, если ваш носитель данных действительно поврежден и не подлежит ремонту, просто замените его и получите новый.
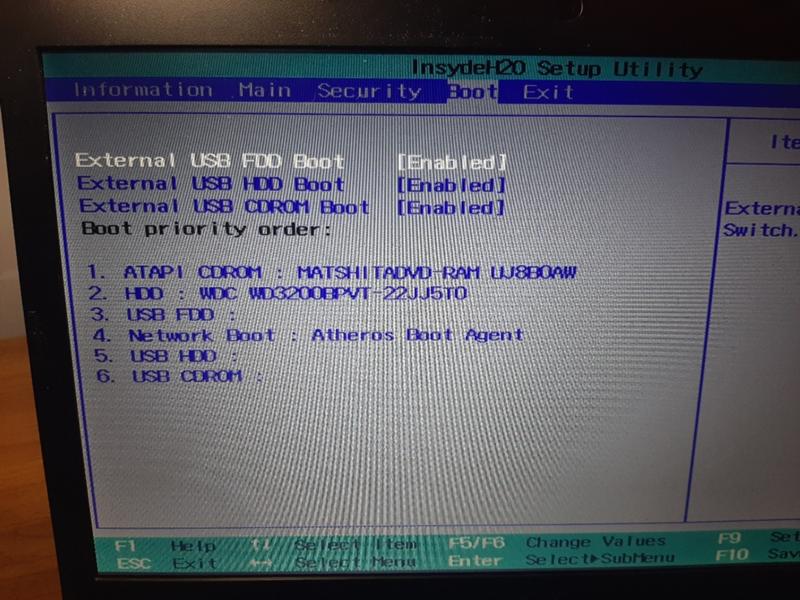 В приведенной ниже статье будут не только показаны методы восстановления поврежденного сектора дорожки 0, но и восстановлены данные до устранения проблемы. Давайте сначала разберемся, что такое трек
В приведенной ниже статье будут не только показаны методы восстановления поврежденного сектора дорожки 0, но и восстановлены данные до устранения проблемы. Давайте сначала разберемся, что такое трек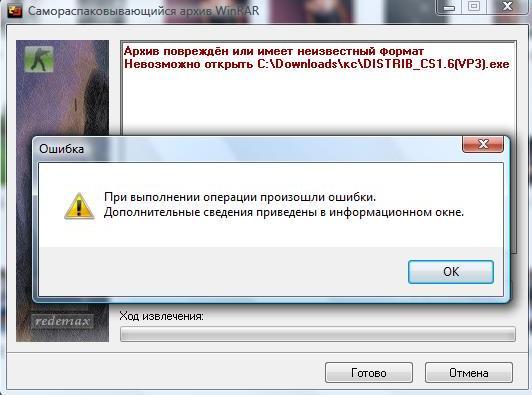
 Инструмент запрограммирован на передовые алгоритмы сканирования с функциями сканирования, такими как Глубокое сканирование и Обычное сканирование для восстановления ценных данных с поврежденного сектора дорожки 0 без особых усилий
Инструмент запрограммирован на передовые алгоритмы сканирования с функциями сканирования, такими как Глубокое сканирование и Обычное сканирование для восстановления ценных данных с поврежденного сектора дорожки 0 без особых усилий 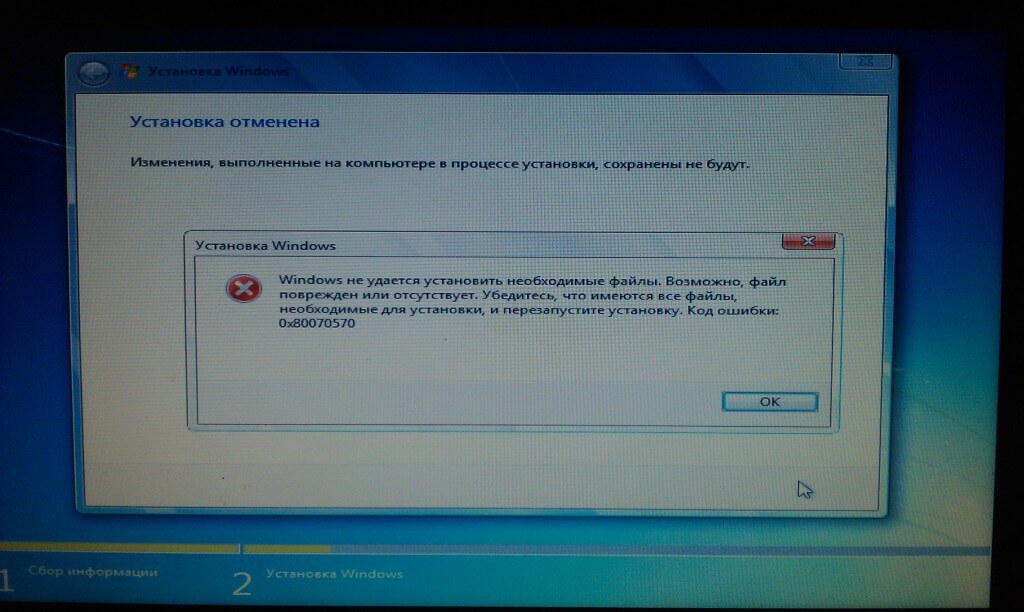
 Назначьте букву диска диску «Track 0»
Назначьте букву диска диску «Track 0»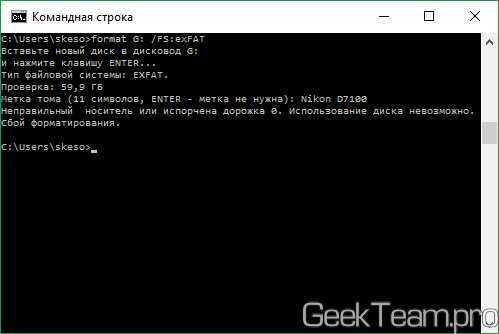 Настоятельно рекомендуется иметь резервную копию ваших ценных данных на нескольких устройствах хранения, так как непредвиденные сценарии потери данных могут иметь катастрофические последствия.
Настоятельно рекомендуется иметь резервную копию ваших ценных данных на нескольких устройствах хранения, так как непредвиденные сценарии потери данных могут иметь катастрофические последствия. Кроме того, Тони доставляет удовольствие всем своим друзьям по работе в сфере ИТ. Он живет в районе залива Сан-Франциско и любит кататься на велосипеде.
Кроме того, Тони доставляет удовольствие всем своим друзьям по работе в сфере ИТ. Он живет в районе залива Сан-Франциско и любит кататься на велосипеде.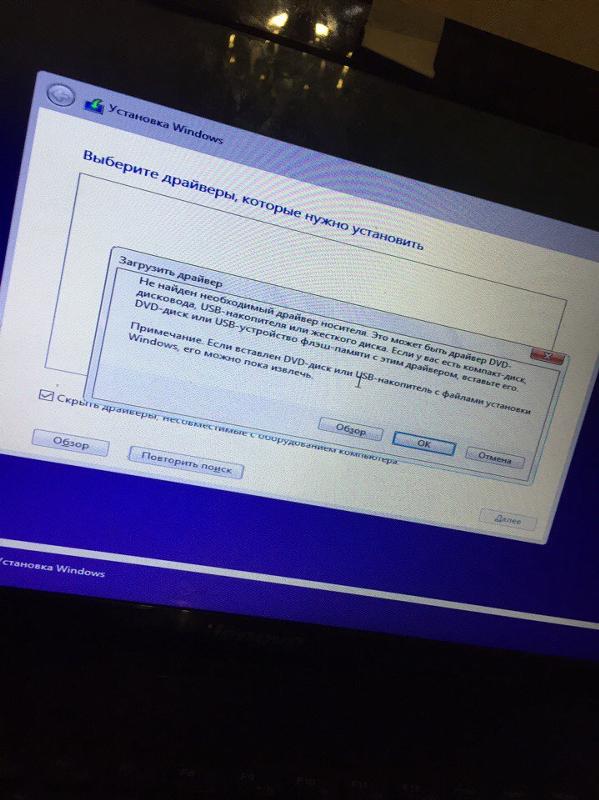
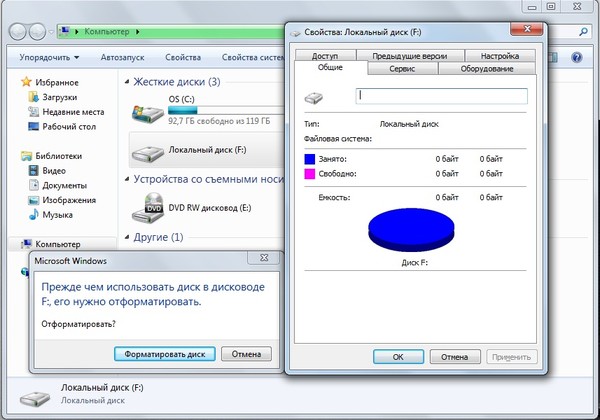 Вот шаги для того же —
Вот шаги для того же — Однако может случиться так, что какая-то незначительная проблема вызывает появление ошибки, подобной той, которую мы упомянули чуть ниже —
Однако может случиться так, что какая-то незначительная проблема вызывает появление ошибки, подобной той, которую мы упомянули чуть ниже —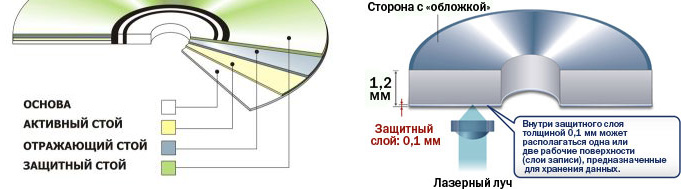 Найдите раздел, у которого нет буквы диска, щелкните его правой кнопкой мыши и выберите Изменить букву диска и пути и попробуйте отформатировать его
Найдите раздел, у которого нет буквы диска, щелкните его правой кнопкой мыши и выберите Изменить букву диска и пути и попробуйте отформатировать его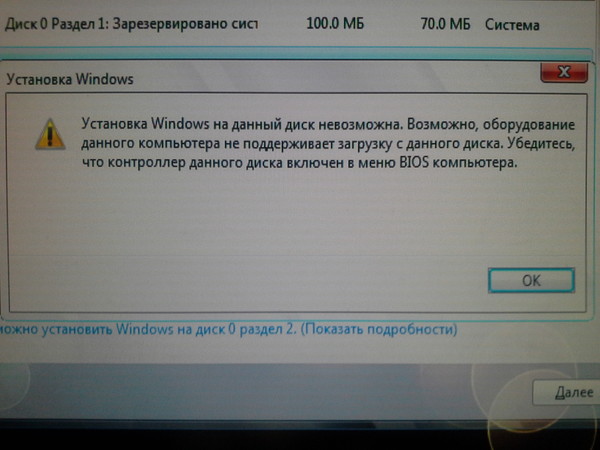
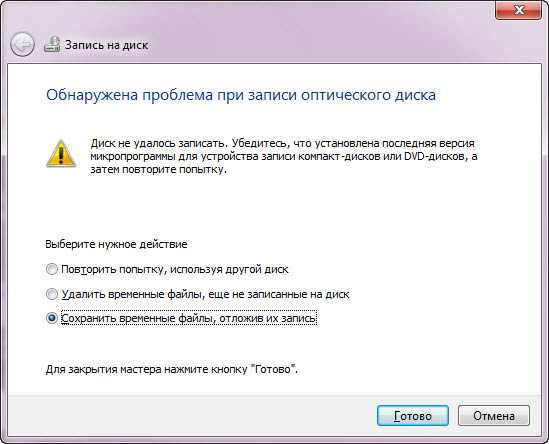 В этом посте мы рассмотрели базовый бриф. Итак, если вы хотите узнать больше о , вы должны проверить это . Так или иначе, назад к тому, где мы были. Восстановить МБР-
В этом посте мы рассмотрели базовый бриф. Итак, если вы хотите узнать больше о , вы должны проверить это . Так или иначе, назад к тому, где мы были. Восстановить МБР- Любите исправлять технические ошибки, погружаться в программное обеспечение, внедрять новостные приложения в жизнь своего устройства? Tweak Library — это то, что вам нужно.
Любите исправлять технические ошибки, погружаться в программное обеспечение, внедрять новостные приложения в жизнь своего устройства? Tweak Library — это то, что вам нужно.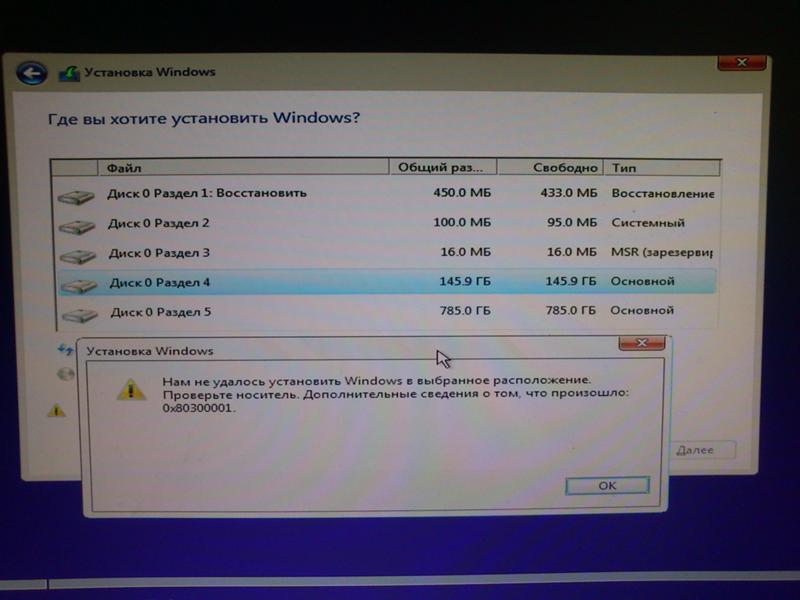 Однако многие пользователи Windows сообщали об ошибке WMP: проигрыватель Windows Media не может скопировать одну или несколько дорожек с компакт-диска при копировании музыки с помощью приложения.
Однако многие пользователи Windows сообщали об ошибке WMP: проигрыватель Windows Media не может скопировать одну или несколько дорожек с компакт-диска при копировании музыки с помощью приложения.
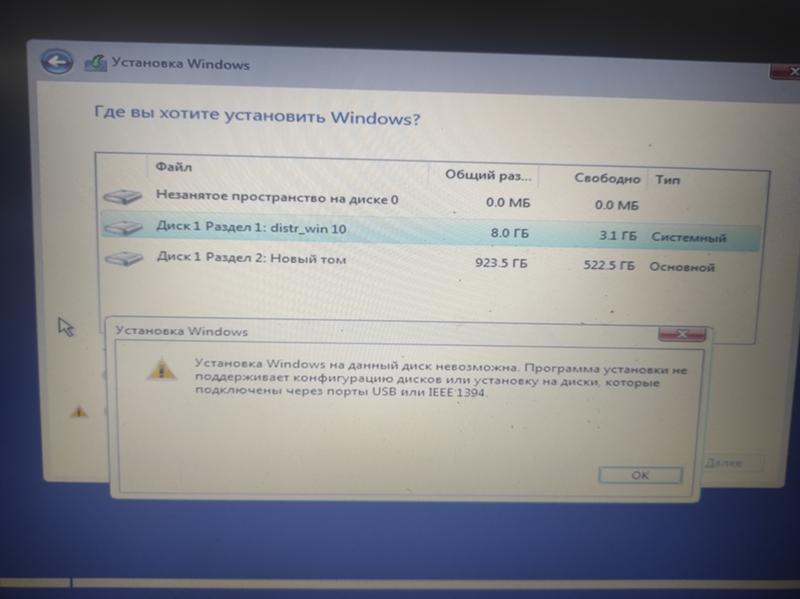
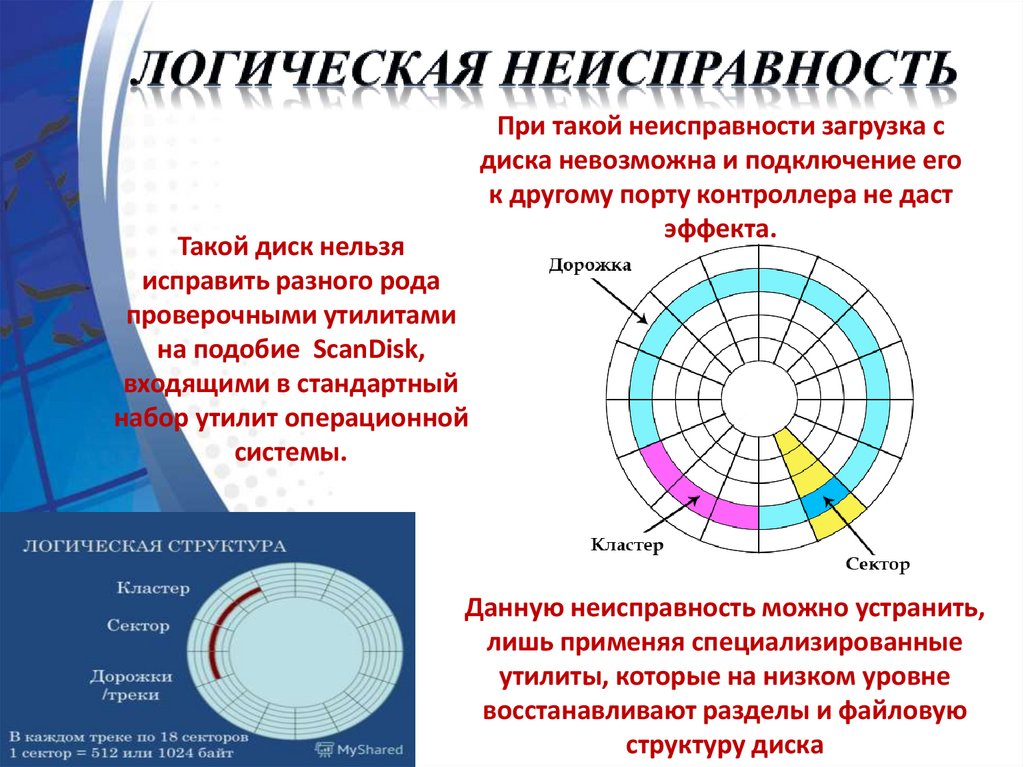 Соответствующее решение — удалить эти местоположения.
Соответствующее решение — удалить эти местоположения.