Как в Windows посмотреть список установленных программ
При работе с компьютером всегда накапливается много информации, которую обычный пользователь просто не видит. Опытный компьютерщик знает, что иногда для полноценной работы системы её необходимо чистить от «мусора». Простому человеку научиться этому было бы тоже не лишним. Для того чтобы найти какую-либо программу или удалить ненужное приложение, следует не только знать, как в Windows посмотреть список установленных программ, но и как правильно освободить свободное пространство.
Существует несколько способов того, как проверить список установленных программа Windows.
Для чего необходим такой перечень
- Чтобы установить/удалить приложение.
- После переустановки/ установки операционной системы.
- Чтобы дополнить недостающие софты.
- Для выявления вредоносного ПО.
Основные способы
С помощью возможностей Windows 7, 8, 10, Vista и XP.
- Наиболее полная картина всех недавно установленных на компьютере драйверов находится в папке на диске «С» (Programm files).
 При её открытии появляется список с названиями самих приложений. Для удаления определённой утилиты необходимо открыть нужную папку, запустить файл «uninstall» и следовать мастеру установки/удаления.
При её открытии появляется список с названиями самих приложений. Для удаления определённой утилиты необходимо открыть нужную папку, запустить файл «uninstall» и следовать мастеру установки/удаления. - Открыть список драйверов в Windows 7, 8, 10 можно с помощью панели управления. Найти «Программы» и «Программы и компоненты», где и должны появиться все программки. В WindowsXP эту процедуру можно выполнить через «Пуск», «Настройка», «Установка и удаление программ». В 7 и 10 версии все установленные софты можно сортировать по имени (дате) установки. Там же указывается и размер софта, что часто даёт возможность, удалив утилиту, освободить пространство.
- Также можно посмотреть список в меню «Пуск», «Все программы». Но здесь отображается не полный перечень, так как после установки некоторые приложения не создают автоматически папку с запуском и удалением.
- Если не удаётся найти программную папку, но на рабочем столе имеется ярлык, в 7, 8, 10 версии Windows правым нажатием мыши кликнуть по нему.
 При этом появится перечень, из которого выбрать параметр «Расположение файла» с необходимой папкой, которую можно будет удалить.
При этом появится перечень, из которого выбрать параметр «Расположение файла» с необходимой папкой, которую можно будет удалить. - Запустить командную строку из меню «Пуск» от администратора и ввести слово «WMIC» и «Enter». Затем, для просмотра перечня, написать команду «product get name, version». При этом каталог формируется не сразу, а в течение какого-то времени. После чего, для сохранения на ПК ввести адрес «/output:C:\appsfile.txt product get name,version», где «С» есть удобный для вас диск.
За счёт стороннего ПО
Ccleaner — популярный деинсталлятор, позволяющий экспортировать перечень драйверов на компьютер в виде txt-файла во всех ОС, включая 10. Посмотреть его можно открыв Ccleaner, зайдя в раздел «Сервис» и выбрав пункт «Удаление программ». Если пока ничего не собираетесь делать, можно использовать кнопку «Сохранить отчёт», и указать место сохранения каталога.
ВАЖНО. При использовании этой утилиты сохраняются не только установленные софты, но и приложения из магазина Windows, доступные для удаления.
С помощью Windows Power Shell
Это стандартная возможность операционной системы для более глубокого анализа и управления компьютером. То есть это такая же командная строка с более широкими возможностями. В 8 и 10 операционной системе в поисковой строке ввести слово powershell. Правым нажатием мыши кликнуть по нему и выбрать пункт «Запустить от имени администратора». Но чтобы работать с этой функцией, следует вывести список всех доступных команд с помощью Get Command. С этой функцией лучше разбираться, обладая более серьёзными знаниями.
Любой выбранный способ получения реестра приложений, установленных на компьютере, будет вполне уместен в порядке возрастания трудоёмкости процесса. Воспользоваться им сможет обычный пользователь ПК, даже не имея особых навыков программирования.
Как восстановить программы, исчезнувшие из всех программ меню «Пуск»? — EeeKB
Windows 7 Home Basic Windows 7 Home Premium Windows 7 Professional Windows 7 Ultimate Windows Vista Business Windows Vista Enterprise Windows Vista Business 64-bit Edition Windows Vista Enterprise 64-bit Edition Windows Vista Home Basic Windows Vista Home Basic 64-bit Edition Windows Vista Home Premium Windows Vista Home Premium 64-bit Edition Windows Vista Ultimate Windows Vista Ultimate 64-bit Edition Еще. ..Меньше
..Меньше
Обычно мы привыкаем к поиску и открытию программ из всех программ меню «Пуск». Недавно я вдруг обнаружил, что, когда я нажал Все Программы, множество программ исчезли. Способы решения этой проблемы
Эта проблема возникает, когда система запускает какое-то программное обеспечение оптимизации системы или заражена вирусом.
Если отдельные программы исчезают, вы можете решить эту проблему вручную. Сначала найдите запущенный файл конкретной программы, создайте ярлык, а затем вставьте его под путь C:\Документы и настройки\Все пользователи\Меню Пуск\Программы.
Если почти все программы исчезли, но вы можете найти их работающими в поле поиска Пуск, вероятно, это произошло, потому что связанные папки скрыты.
Пожалуйста, введите адрес «C:\ ProgramData\Microsoft\Windows\Меню Пуск» в адресной панели и нажмите ВВОД.
Щелкните правой кнопкой мыши свободное место на окне и выберите команду «Свойства».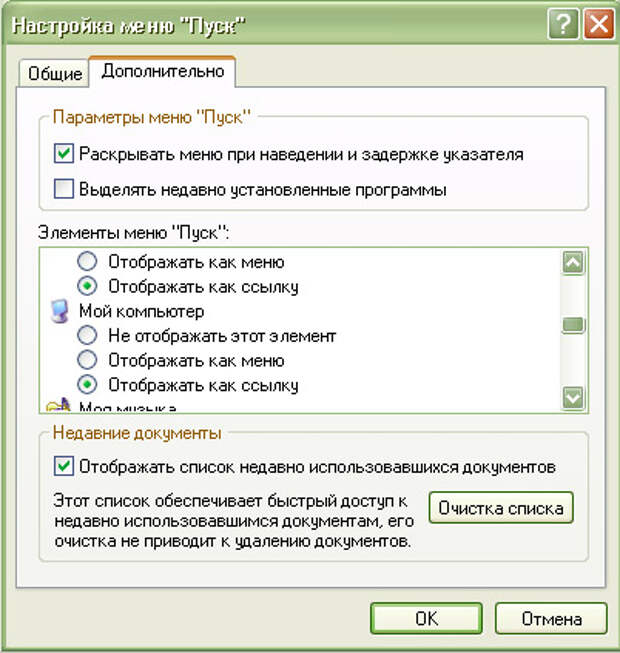
На вкладке «Общее» проверьте, выбрано ли свойство «Скрыть». Если свойство выбрано, пожалуйста, отключите это свойство, а затем нажмите « OK«.
(Если всплывает окно подтверждения разрешения, пожалуйста, введите имя и пароль учетной записи администратора или нажмитекнопку «Продолжить«)
Примечание. Если даже «Все программы» исчезнут, можно проверить состояние конфигурации элементов, связанных с политикой группы, чтобы попытаться решить эту проблему.
Если приведенные выше методы все еще не могут решить проблему, наконец, мы можем также восстановить систему или использовать диск установки для ремонта системы.
Если же данный способ не работает, вам рекомендуется посетить Форум для поиска подходящего решения.
По возможности после окончания работы с EeeKB оцените эту статью через форму для обратной связи, которая расположена внизу страницы.
Как просмотреть недавно установленные программы/приложения в Windows 10
РЕКОМЕНДУЕТСЯ:
Загрузите инструмент восстановления ПК, чтобы быстро находить и автоматически исправлять ошибки Windows.
Доступная в настоящее время общедоступная сборка Windows 10 отображает наиболее часто используемые программы/приложения и недавно добавленное приложение/программу в левой части меню «Пуск». Однако проблема в том, что в списке отображается не более одного недавно установленного приложения или программы.
Microsoft внесла несколько изменений в меню «Пуск» в предстоящей сборке Windows 10 Anniversary Update.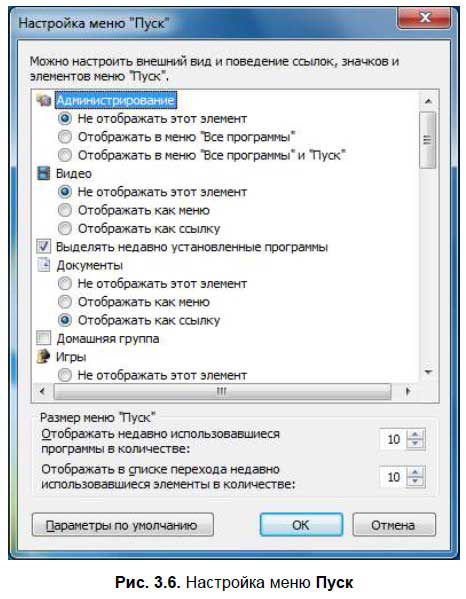
Помимо меню «Пуск», можно также просмотреть недавно установленные программы и приложения, перейдя в «Настройки». Вы можете увидеть дату установки, а также удалить приложение из настроек.
Следуйте приведенным ниже инструкциям, чтобы просмотреть недавно установленные приложения и программы в Windows 10.
Просмотр недавно установленных программ и приложений в меню «Пуск»
Шаг 1: Откройте меню «Пуск», нажав кнопку «Пуск» на панели задач. или нажав клавишу с логотипом Windows на клавиатуре.
Шаг 2: Вы можете найти недавно установленные программы и приложения в списке Недавно добавленные. В списке отображается до трех недавно добавленных приложений и приложений, но вы можете просмотреть все недавно добавленные программы и приложения, нажав кнопку Развернуть .
В списке отображается до трех недавно добавленных приложений и приложений, но вы можете просмотреть все недавно добавленные программы и приложения, нажав кнопку Развернуть .
ПРИМЕЧАНИЕ. Если список «Недавно добавленные» не отображается, вероятно, вы отключили этот список в приложении «Настройки». Обратитесь к нашему добавлению / удалению недавно добавленного списка в руководстве по меню «Пуск», чтобы включить список.
Просмотр недавно установленных программ и приложений в меню «Настройки»
Шаг 1: Откройте приложение «Настройки», щелкнув его значок в левой части меню «Пуск». Приложение «Настройки» также можно запустить, одновременно нажав логотип Windows и клавиши I.
Шаг 2: После запуска настроек перейдите на страницу Приложения > Приложения и возможности .
Шаг 3: В разделе Приложения и возможности установите Сортировка от до Дата установки для просмотра всех недавно установленных программ и приложений.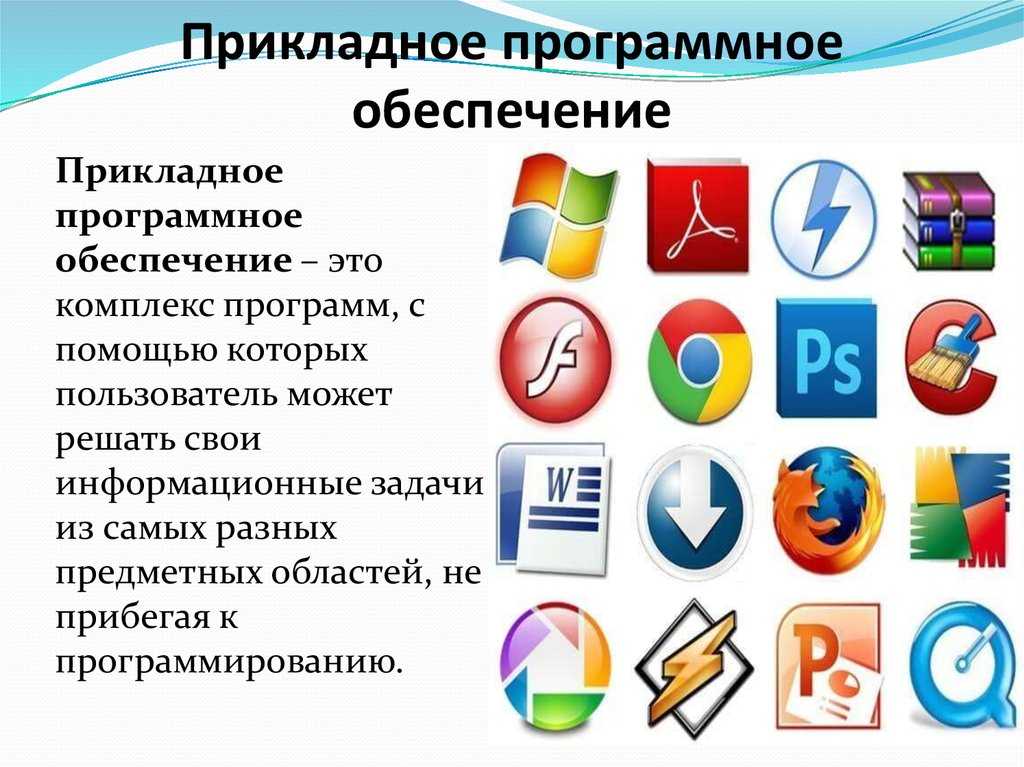 Список также показывает дату установки для каждой программы/приложения в списке.
Список также показывает дату установки для каждой программы/приложения в списке.
Надеюсь, это поможет!
Просмотр недавно установленных программ в панели управления
Шаг 1: Введите Appwiz.cpl в поле поиска «Пуск/панель задач» и нажмите клавишу Enter, чтобы открыть окно «Программы и компоненты».
Шаг 2: В окне отображаются все программы, установленные вне Магазина Windows 10. Чтобы просмотреть недавно установленные программы, нажмите значок Столбец Дата установки для сортировки приложений по дате их установки.
Как найти недавно установленные программы Windows 10 — Краткое руководство
Вы установили новую программу на свой компьютер для проверки, и она вам понравилась или не понравилась? Если вам понравилось, то высоки шансы, что вы захотите использовать его снова. Если вы ненавидели его, вы можете удалить его.
Но вы, возможно, изо всех сил пытаетесь найти недавно установленные программы в Windows 10 или, по крайней мере, как просмотреть те, которые были установлены последними.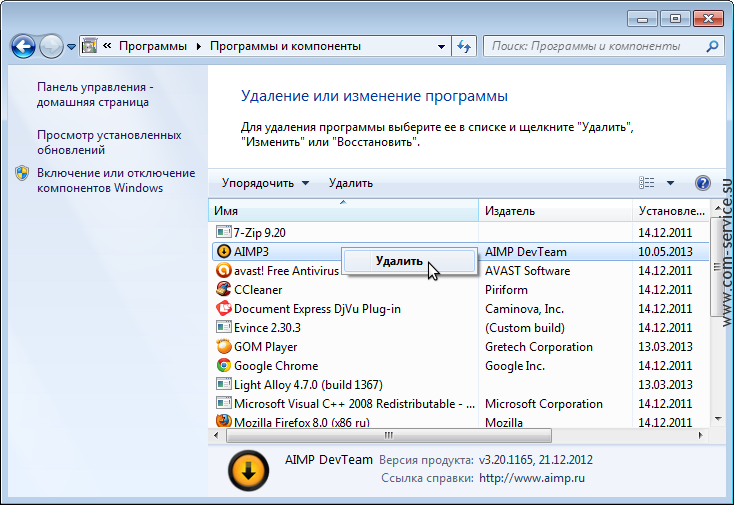
Вы можете просмотреть недавно установленные программы в Windows 10, щелкнув значок Windows, щелкнув шестеренку, выбрав «Приложения», затем выбрав «Сортировать по» и выбрав «Дата установки», чтобы просмотреть программы, установленные последними.
Установленные программы в Windows 10 обычно попадают в вашу систему, потому что вы специально решили добавить эти установленные программы на свой компьютер.
Но на вашем ноутбуке или настольном компьютере могут быть установлены некоторые приложения по умолчанию, которые вы не заметили, или вы можете увидеть в списке приложение, которое вы никогда раньше не видели.
Просматривая недавно установленное программное обеспечение, вы можете определить, является ли оно совершенно новым или оно уже давно установлено на вашем компьютере. Или, если вы отсортируете по недавно установленным, вы сможете определить, какое приложение было причиной изменения, произошедшего в вашей системе. Третий вариант — вы установили новую программу для определенной цели, но не помните ее название и не можете найти.
Но независимо от вердикта по поводу этой новой программы есть одна общая черта. Вам нужно знать название программы. Очень легко забыть название приложения, если оно имеет забывчивое имя или если вы пробовали много других подобных программ с похожими именами. К счастью, вы можете отсортировать программы для Windows 10 по дате установки, чтобы самые новые программы отображались вверху списка.
1 Как просмотреть недавно установленные приложения — Windows 10
2 Как просмотреть самые последние установленные программы в Windows 10 (руководство с картинками)
3 Дополнительная информация о том, как сортировать программы по последним установленным в Windows 10
Как просмотреть недавно установленные приложения — Windows 10
- Нажмите кнопку Windows .
- Выберите значок шестеренки.
- Выберите Приложения .
- Нажмите Сортировать по 9В раскрывающемся списке 0019 выберите Дата установки .

Ниже наша статья продолжается дополнительной информацией о поиске недавно установленных программ в Windows 10, включая изображения этих шагов.
Как просмотреть самые последние установленные программы в Windows 10 (руководство с изображениями)
Шаги, описанные в этой статье, приведут вас в меню «Приложения» в настройках Windows 10, где вы сможете отсортировать список приложений. и программы там самые последние установленные. Обратите внимание, что эта дата не всегда отражает фактическую исходную дату установки. Во многих случаях эта дата будет отражать время последней установки обновления для этой программы.
Например, у меня, как и у многих других, на компьютере с Windows 10 есть ряд программ, которые я не устанавливал сам, а были включены по умолчанию при установке Windows 10. Это может немного настораживать, если вы никогда не смотрели на эту информацию ранее, поэтому будьте уверены, что это нормально, и указанная дата просто отражает время последнего обновления приложения.
Если в этом списке есть приложение, которое вы не знаете или которое вас беспокоит, вы всегда можете выбрать его и удалить. Если у вас есть вопрос о программе, прежде чем вы решите ее удалить, я обычно просто гуглю название программы и смотрю, что это такое.
Шаг 1: Нажмите кнопку
Windows в левом нижнем углу экрана.Шаг 2: Нажмите кнопку
Настройки в левом нижнем углу этого меню. Это тот, который выглядит как шестеренка.Шаг 3: Выберите в этом меню пункт
Apps .Шаг 4. Щелкните раскрывающееся меню справа от
Сортировать по , затем выберите параметр Дата установки .После этого ваш список программ должен измениться, чтобы сначала отображались самые последние установленные или обновленные приложения.
Наше руководство продолжается ниже дополнительным обсуждением того, как просматривать приложения Магазина Windows и другие приложения Windows, установленные недавно, чтобы вы могли узнать больше о программном обеспечении, установленном на вашем компьютере.
Дополнительная информация о том, как сортировать программы по последним установленным в Windows 10
Надеемся, что наше руководство по поиску недавно установленных программ для Windows 10 предоставило вам способы поиска и сортировки приложений, установленных на вашем компьютере.
При выборе параметра «Дата установки» в этом раскрывающемся меню вы увидите самые последние установленные программы в верхней части списка. Если вы хотите увидеть приложения, которые были на вашем компьютере дольше всего, вам нужно будет прокрутить список до конца.
Еще один способ проверить установленные программы — через панель управления. Если вы нажмете кнопку поиска в нижней части экрана, а затем наберете в поле «Панель управления», вы можете открыть меню настроек, которое использовалось в более ранних версиях Windows. Оттуда вы можете нажать «Программы» или «Программы и компоненты» и также отсортировать установленные приложения. В частности, вам нужно будет щелкнуть верхнюю часть столбца «Установлено», чтобы отсортировать программы.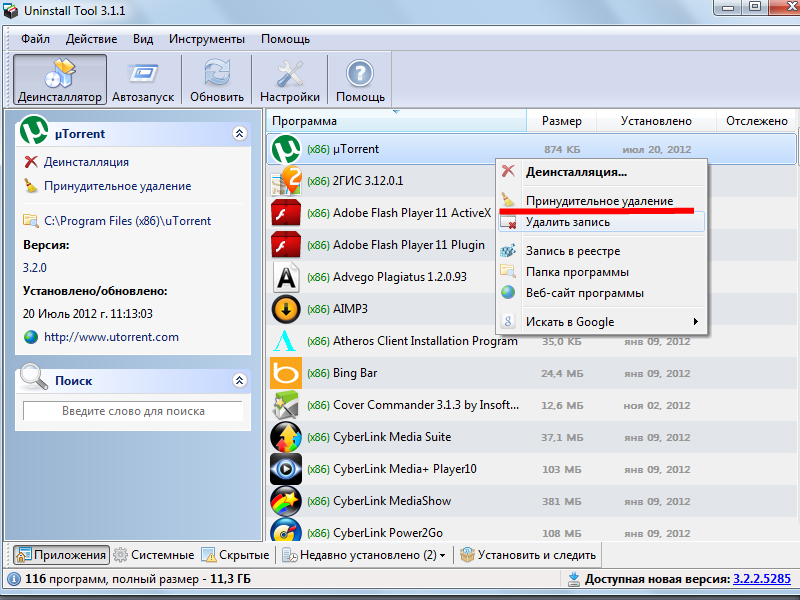


 При её открытии появляется список с названиями самих приложений. Для удаления определённой утилиты необходимо открыть нужную папку, запустить файл «uninstall» и следовать мастеру установки/удаления.
При её открытии появляется список с названиями самих приложений. Для удаления определённой утилиты необходимо открыть нужную папку, запустить файл «uninstall» и следовать мастеру установки/удаления. При этом появится перечень, из которого выбрать параметр «Расположение файла» с необходимой папкой, которую можно будет удалить.
При этом появится перечень, из которого выбрать параметр «Расположение файла» с необходимой папкой, которую можно будет удалить.