Как восстановить недавно удаленные файлы на компьютере?
Читайте, как восстановить удаленные файлы с помощью встроенных в Windows инструментов или программ для восстановления удалённых данных.

Содержание:
Стационарный персональный компьютер, переносной ноутбук, миниатюрный нетбук, сенсорный планшет, мобильный смартфон, игровая приставка т.д. – все эти электронные предметы объединены общим понятием «компьютерные устройства», и известны подавляющему большинству людей во всем мире.
Вероятно, не существует такого человека, который бы не слышал о них или не пользовался, хотя бы раз, такими устройствами. В современном, стремительно развивающемся, мире компьютерные устройства применяются повсеместно.
Например, многие пользователи таких устройств применяют их для осуществления своей деловой и профессиональной деятельности, используют их в различных производственных процессах, покупают, продают и оказывают разнообразные услуги посредством таких устройств. Отдельной строкой идет применение компьютерных устройств для организации досуга пользователей, а также создания, тестирования, распространения и использования игр, и проведения соответствующих турниров.
Дополнительно, отдельный класс устройств, такие как мобильные смартфоны и коммуникаторы, используются для непосредственного общения пользователей между собой посредством различных способов: обычная связь; текстовые сообщения; приложения для передачи визуального и звукового сигнала, а также любых пакетов данных и текста; социальные сети и многое другое.
Естественно, необычайно широкое применение компьютерных устройств влечет за собой развитие отдельной области, напрямую связанной с компьютерами, – это создание и разработка современного программного обеспечения. В полной мере отвечающим за полноценное функционирование компьютерных устройств, главным программным обеспечением выступает операционная система.
Основными предъявляемыми требованиями к операционной системе являются высокая скорость обработки любого массива данных, многозадачность, высокая степень надежности системы от взлома, отсутствие уязвимостей и внутренних неполадок, удобный пользовательский интерфейс, высокая унификация и совместимость с разными видами приложений.
Без преувеличения, самой популярной операционной системой во всем мире можно назвать систему «Windows». Разработанная в 1985 году корпорацией «Microsoft» система достигла необычайной популярности, в полной мере отвечая всем, предъявляемым к системам такого рода, требованиям. Новая версия операционной системы «Windows 10» сосредоточила в себе все, прошедшие проверку временем, внутренние функциональные возможности от более ранних версий системы, и дополнена новейшими разработками, доступными только в озвученной версии системы «Windows 10».
Обладая высокой популярностью и позволяя устанавливать программное обеспечение от различных сторонних производителей, операционной системе приходится отвечать за хранение как системных, так и пользовательских файлов, а также выполнять действия по их обработке и перемещению.
С развитием компьютерных устройств, практически вся информация стала использоваться и храниться в цифровом формате, и важность обеспечения ее сохранности чрезвычайно возросла. Ошибочное удаление, непредвиденный сбой системы, действие вредоносной программы, случайное форматирование и т.д. – вот далеко не полный список возможных причин, которые могут повлечь за собой потерю важной информации. Поэтому вопрос о возможных способах восстановления удаленных файлов на персональном компьютере пользователя имеет важнейшее значение. Но прежде чем мы продолжим, важно подчеркнуть, что восстановление удаленных файлов с жесткого диска, любой карты памяти, «USB» флэш-накопителя или другого устройства для хранения данных возможно и не является невыполнимой задачей.
Мы, конечно, не можем гарантировать, что случайно удаленные файлы может быть стопроцентно восстановлены. Однако есть очень хороший шанс, что вы сможете вернуть ваши файлы обратно, особенно если прошло не слишком много времени с того момента, как они был удалены. Для дальнейших действий нам необходимо остановиться на объяснении понятий хранения и удаления файла.
Общий смысл понятия процесса хранения

Чтобы полнее понять процесс удаления файла, для начала необходимо ознакомиться со способом хранения файла на компьютерном устройстве хранения данных. Все данные на компьютерном жестком диске хранятся в файлах и папках и имеют строго структурированную форму. Жесткий диск персонального компьютера имеет первоначальную разметку на дорожки, которые в свою очередь делятся на сектора (пронумерованная область жесткого диска, предназначенная для хранения данных). Каждый сектор имеет определенный размер, который можно изменять в определенных границах при форматировании жесткого диска и выборе файловой системы. Минимальный размер сектора «512 байт».
Каждый файл, который вы записываете на компьютерный жесткий диск, также имеет определенный размер, значительно превышающий размер сектора, и занимает определенное количество секторов дорожки. Такие сектора могут располагаться не рядом друг с другом, а быть разбросанными по разным дорожкам диска. В момент записи файла система создает метки файла, в которых она хранит информацию о местоположении файла, его размере и другие важные данные. При обращении пользователя к файлу, на основании метки, система собирает информацию секторов файла вместе и выдает пользователю необходимый файл.
Общий смысл понятия процесса удаления

Когда пользователь удаляет файл, любым ему удобным способом (обычным или безвозвратным удалением), то система только удаляет метку файла и помечает его, как пустое пространство диска, годное для записи новых данных. Фактически, вся информация пользователя, хранившаяся в файле, остается нетронутой, и все еще находится на диске.
Когда системе необходимо записать новый файл, то она проверяет дисковое пространство на наличие свободных ячеек. К ним теперь относятся и те ячейки, в которых хранится информация из удаленного файла. Следуя своей логике, система осуществляет перезапись свободных ячеек новыми данными. И ячейки с информацией из удаленного файла также могут быть использованы для перезаписи данными нового файла. Пока перезапись ячейки не произведена, вся хранимая в ней информация, даже помеченная как удаленная, доступна к полному восстановлению специальными программами для восстановления удаленных данных.
Теперь, обладая определенными знаниями, вам будет легче понять процесс восстановления. Следуйте описанным ниже инструкциям, чтобы максимально увеличить ваши шансы на восстановление удаленных файлов с вашего устройства хранения.
Как восстановить удаленные файлы
Процесс восстановления удаленных файлов подразумевает под собой выполнение определенных последовательных действий, одно за другим, пока пользователь не восстановит требуемые файлы. Мы остановимся на основных действиях, которые вам необходимо будет выполнить для достижения желаемого результата. После каждого действия вам необходимо проверять, восстановлены ли ваши файлы. В противном случае, продолжите выполнять описанные действия.
Ожидаемое время восстановления: В зависимости от того, как давно файл был удален, как часто вы освобождаете «Корзину» от удаленных файлов, месторасположения удаленных файлов, объема памяти устройства для хранения данных и некоторых других факторов, восстановление файлов может занять от нескольких минут до нескольких часов или даже более того.
1. Прекратите использовать ваш компьютер!

Помимо конкретных действий, которые мы опишем в остальной части этого руководства, первое, что вы должны сделать, это перестать использовать диск, содержащий удаленный файл, для предотвращения его перезаписи.
- Как мы уже упоминали выше, удаленные файлы, на самом деле, просто скрыты от пользователя, но все еще доступны. Единственный способ, при котором файл, который вы хотите восстановить, полностью исчезнет, – это перезапись того физического пространства, которое он занимает на диске. Поэтому постарайтесь воздержаться или сократить к минимуму количество операций записи, которые могли бы привести к таким последствиям.
- Откажитесь от выполнения объемных задач, таких как установка программного обеспечения, загрузка или потоковое воспроизведение музыки или видео и т.д. Выполнение этих действий не обязательно перезапишет ваш файл, но шансы потерять его навсегда существенно повышаются.
- По возможности, сократите время (количество обращений к устройству хранения и выполненных с ним операций) с момента удаления файла до начала процесса восстановления. Например, после удаления файла вы не использовали устройство хранения долгое время, но после его подключения вы запустили процесс восстановления. Шанс полностью восстановить такой файл практически стопроцентный, ведь система не использовала устройство и не могла безвозвратно стереть файл. Особенно это условие актуально для больших файлов. Ведь при хранении система могла расположить фрагменты файла на разных секторах по всей поверхности физического диска, значительно повышая вероятность их перезаписи при последующем использовании.
2. Восстановите удаленные файлы из «Корзины».

Это первое место, которому вы должны уделить свое внимание. В стандартных настройках операционной системы «Windows» функция удаления файлов в «Корзину» предустановлена по умолчанию. И если вы дополнительно не меняли настройки удаления файлов, то с большой долей вероятности, вы сможете обнаружить свой удаленный файл в идеальном рабочем состоянии в «Корзине». Но если у вас задан параметр «Уничтожать файлы сразу после удаления, не помещая их в корзину», или вы уже очистили содержимое «Корзины» ранее, то сразу переходите к следующим пунктам нашего руководства.
Откройте «Корзину» любым удобным для вас способом, и найдите свой удаленный файл. Нажмите на нем правой кнопкой мыши и, во всплывающем контекстном меню, выберите раздел «Восстановить». Из «Корзины» указанный файл будет перенесен в последнее место своего хранения, в котором он находился перед удалением. Если вы нашли свой удаленный файл и смогли его восстановить, то на этом ваши действия закончены. Если среди удаленных файлов, находящихся в Корзине, вашего файла нет, то следуйте указаниям нашего руководства далее.

Напоминание: Файлы, которые вы удаляете с карт памяти, «USB» флэш-накопителей, внешних жестких дисков любого типа и сетевых ресурсов, не хранятся в «Корзине» и всегда удаляются напрямую. Это условие, в полной мере, также относится и к таким устройствам, как смартфон и коммуникатор. Опять же, файлы очень больших размеров из любого источника часто удаляются сразу напрямую, без помещения их в «Корзину».
Более подробно о свойствах «Корзины» и особенностях работы с ней вы можете прочитать в нашей статье «Где хранятся, как просмотреть и найти удаленные файлы в Корзине».
3. Используйте бесплатную программу для восстановления удаленных файлов.

На этом этапе вам необходимо будет воспользоваться сторонним программным обеспечением. Во всемирной компьютерной сети «Интернет», используя поиск, вы можете найти несколько бесплатных программ для восстановления удаленных файлов. Практически все бесплатные программы обладают схожими возможностями, поэтому можете выбрать любую из них.
Загрузите понравившуюся бесплатную программу и используйте ее для поиска и восстановления удаленных файлов. Если файлы, которые вы ищете, уже удалены из «Корзины», то такой инструмент восстановления файлов может вам помочь.
Если при поиске удаленных файлов вы не смогли найти нужный, именно вам, файл, то не отчаивайтесь, и попробуйте воспользоваться другой бесплатной программой. Однако не забывайте, что любое действие, которое вы совершаете с вашим жестким диском, будет уменьшать ваши шансы на успешное восстановление искомых удаленных файлов. К таким действиям, например, относится установка нескольких различных бесплатных программ восстановления файлов.
Важный совет: Мы настоятельно рекомендуем вам загрузить «портативную» версию программы для восстановления файлов, на которой вы остановили свой выбор, непосредственно на «USB» флэш-накопитель или на другой диск, отличный от того, на котором находятся удаленные файлы. Обычная версия программы располагается на вашем жестком диске, размещая свои файлы по всему компьютеру в процессе своей установки – как и большинство стандартных программ, которые вы загружаете и устанавливаете. В отличие от обычной версии программы, портативная версия устанавливает файлы автономно в той папке, в которую вы ее загрузили. Она может быть установлена на другой диск, например, «USB» флэш-накопитель или второй жесткий диск, и запущена прямо оттуда. Такой способ позволит вам избежать возможной перезаписи ваших удаленных файлов и повысит возможные шансы для их восстановления.
Большим минусом бесплатных программ является низкий процент восстановления удаленных файлов, среди которых может не оказаться требуемого файла. Дополнительно, такие программы часто имеют конечное ограничение общего объема данных, которые вы можете восстановить. Для маленького единичного файла такой программы может быть достаточно. Но если файл имеет значительный объем, или вам необходимо восстановить группу файлов, то такие программы вам не подойдут.
Если вы не нашли свой удаленный файл или его размер не позволяет восстановить его бесплатной программой, то переходите к следующему пункту нашего руководства.
4. Используйте платную программу для восстановления удаленных файлов.

Платная версия программы подразумевает под собой предоставление пользователю полного набора доступных инструментов для восстановления удаленных файлов. Возможности такого вида программ превышают аналогичные бесплатные версии и, с высокой долей вероятности, помогут пользователю вернуть свои удаленные файлы обратно.
Как и с предыдущим видом программ, платные программы для восстановления удаленных файлов широко представлены в сети «Интернет». Диапазон возможностей каждой программы существенно разниться с другими образцами. Однако практически каждая программа предлагает пользователям опробовать ее на предмет нахождения нужных удаленных файлов непосредственно перед покупкой. И в случае успешного обнаружения и восстановления требуемого файла, пользователь может приобрести ключ для завершения процесса восстановления.
Критерии, которые влияют на конечный выбор программы, могут быть различны: цена, удобство использования, спектр предоставляемых возможностей и т.д. Однако главным требованием, на которое должен обратить внимание пользователь, является наличие вашего удаленного файла, в списке годных к восстановлению файлов, после завершения процесса сканирования вашего устройства. Основываясь на этом условии, мы рекомендуем воспользоваться программой для восстановления удаленных файлов «Hetman Partition Recovery».
Программа обладает широкими возможностями и сможет восстановить любые виды файлов, независимо от того, что явилось причиной удаления файлов. Она незаменима для работы с удаленными, недоступными или испорченными разделами и дисками; восстанавливает удаленные, утерянные и испорченные файлы; возвращает файлы после очистки «Корзины» или удаленные безвозвратно с использованием комбинации клавиш «Shift + Delete»; восстанавливает файлы после ошибок и сбоя системы, а также после вирусной атаки.
Загрузите и установите «Hetman Partition Recovery», а затем следуйте указаниям простой пошаговой инструкции мастера установки.

После запуска программы появится «Мастер восстановления файлов», в котором, следуя его подсказкам, выберите необходимый раздел, где хранились удаленные файлы, и запустите процесс сканирования. Весь процесс может занять от нескольких секунд до нескольких минут или дольше в зависимости от того, насколько велик накопитель или какой способ сканирования вы выбрали.

После завершения сканирования выбранного раздела найдите искомый удаленный файл в списке восстанавливаемых файлов, отметьте его и нажмите кнопку «Восстановить», расположенную под лентой главного меню.

Важной функцией в программе является «Предварительный просмотр восстанавливаемых файлов», которая позволяет отобразить содержимое каждого файла перед его восстановлением. И просмотрев все доступные версии файлов, пользователь сможет выбрать наиболее подходящий из них.
5. Воспользуйтесь услугами специализированной мастерской по восстановлению удаленных файлов.

Мы надеемся, что вы смогли найти файл, который вам нужно восстановить, в списке восстановленных файлов программы «Hetman Partition Recovery». Но существует небольшая вероятность, что ваш удаленный файл был не найден, восстановлен не полностью или частично испорчен. Этому могут быть разные причины, одна из которых – возможная перезапись вашего файла целиком или отдельной его части другим файлом. В таком случае вам придется создать свой файл заново или попробовать обратиться в специализированную мастерскую по восстановлению удаленных файлов.
Однако такой вариант не дает стопроцентной гарантии возврата ваших удаленных файлов, и потребует от вас значительных финансовых затрат. Поэтому вам придется определиться, насколько велика важность удаленного файла соизмеримо со стоимостью его возможного восстановления. Ведь даже в случае неудачной попытки, вам все равно придется оплатить услуги мастерской и понести определенные издержки.
Дополнительная помощь при восстановлении удаленных файлов
«Корзина» всегда должна быть первым местом, где вы должны будете поискать свой удаленный файл, когда возникнет необходимость его восстановления. Если вы пропустили «Корзину» как возможное место нахождения удаленного файла, потому как считаете, что там его быть не может, то не поленитесь и обязательно проверьте «Корзину». Никогда не знаешь, может вам повезет, и вопрос восстановления удаленного файла будет решен мгновенно.
Как мы уже упоминали ранее в статье несколько раз, восстановление файлов с таких устройств, как смартфоны, музыкальные плееры, «USB» флэш-накопители и сетевые диски – возможно, но может потребовать от вас воспользоваться сторонним программным обеспечением.
Отличной новостью является тот факт, что отсутствует необходимость, чтобы программа восстановления данных была установлена до того, как вы удалите файл, чтобы использовать ее. Вы всегда сможете установить программу после удаления файла и иметь высокие шансы на его полное восстановление.
Неработающий жесткий диск или не запускающийся компьютер представляет собой дополнительный уровень проблем, которые усложняют процесс восстановления удаленных файлов, но не делают его невозможным.
Если неполадка подразумевает физическую проблему с диском, то программа восстановления файлов не всегда сможет помочь. Лучшим решением для восстановления данных с физически поврежденного жесткого диска является использование специализированных мастерских. Они имеют необходимое оборудование и экспертные знания для ремонта и восстановления данных с поврежденных жестких дисков.
Однако если возникает системная ошибка, препятствующая запуску операционной системы «Windows», это не обязательно означает, что ваш жесткий диск имеет физическую или неустранимую проблему. Вам нужно попытаться запустить компьютер, или извлечь жесткий диск с важными данными и подключить на другом компьютере, для доступа к его содержимому.
Убедитесь, что ваш искомый файл действительно был удален. Возможно, вы переместили его в другую папку, о которой уже забыли, или скопировали его на флэш-накопитель или другое устройство хранения данных, которое больше не подключено к вашему компьютеру.
Если вам требуется совет по восстановлению удаленных файлов или у вас возникли определенные вопросы, то пишите нам в комментариях, и мы обязательно на них ответим.
Как восстановить удалённые файлы на любом устройстве
Из резервной копии
Регулярно делайте бэкапы, и проблема нечаянно удалённых файлов для вас исчезнет. Самый простой способ — настроить резервное копирование файлов в iCloud , Dropbox, Google Drive, OneDrive или других облачных хранилищах. Они автоматически создают запасную версию каждого файлы после его изменения и позволяют вернуть удалённый файл или восстановить повреждённый.
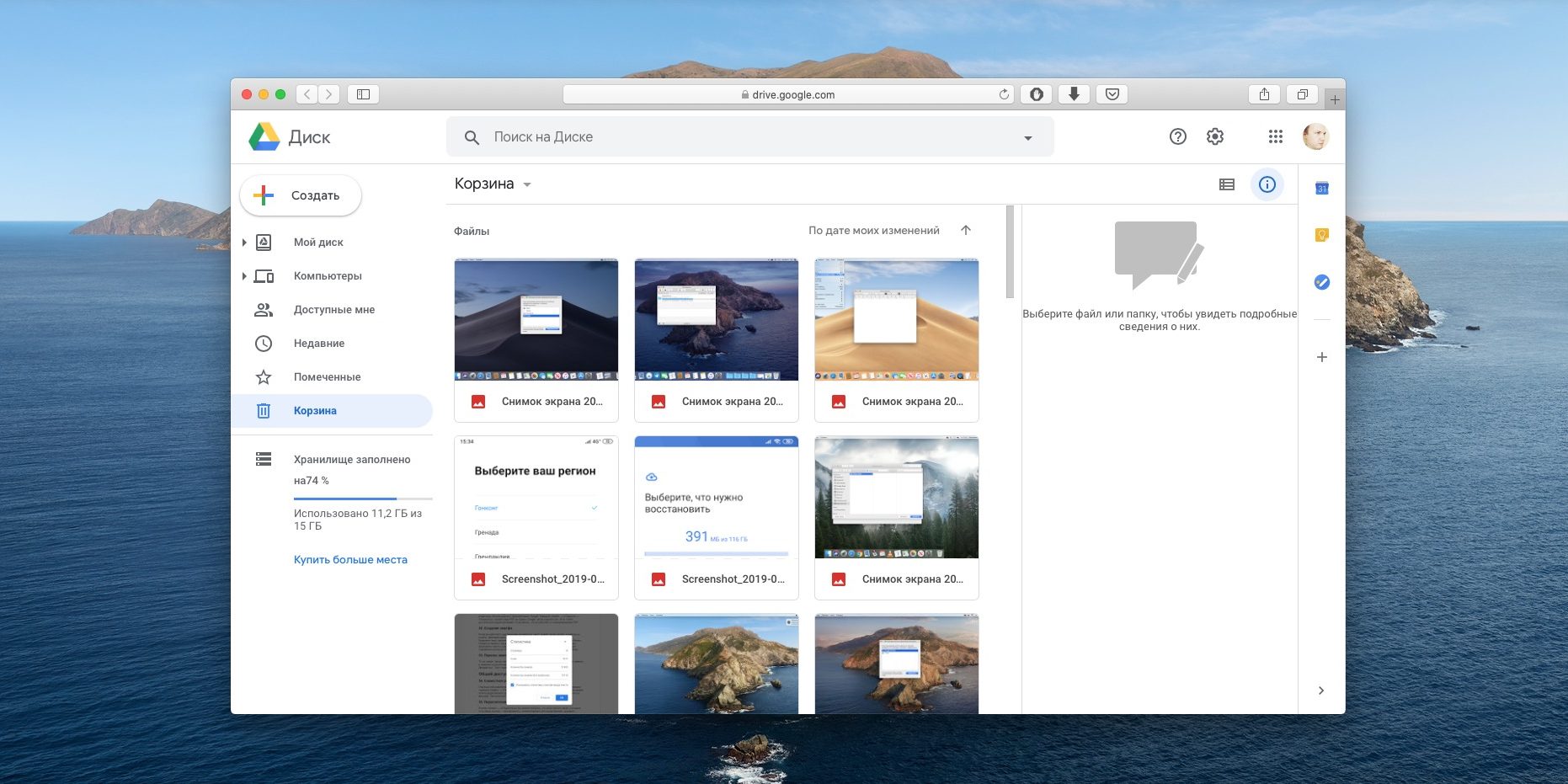
Если не доверяете облакам, включите автоматическое создание бэкапов на внешний жесткий диск или NAS с помощью «Резервного копирования» в Windows 10 или Time Mashine в macOS.
На Windows и macOS
На настольных компьютерах под управлением Windows и macOS вам понадобятся специальные программы для восстановления удалённых файлов. Самый популярный вариант для Windows — это Recuva. Но у неё есть и альтернативы: DMDE и PhotoRec.
Если одна программа не справляется, попробуйте запустить сканирование с другой. Лучше всего устанавливать приложения не на тот диск, на котором располагались удалённые файлы, чтобы она случайно не «затёрла» их окончательно.
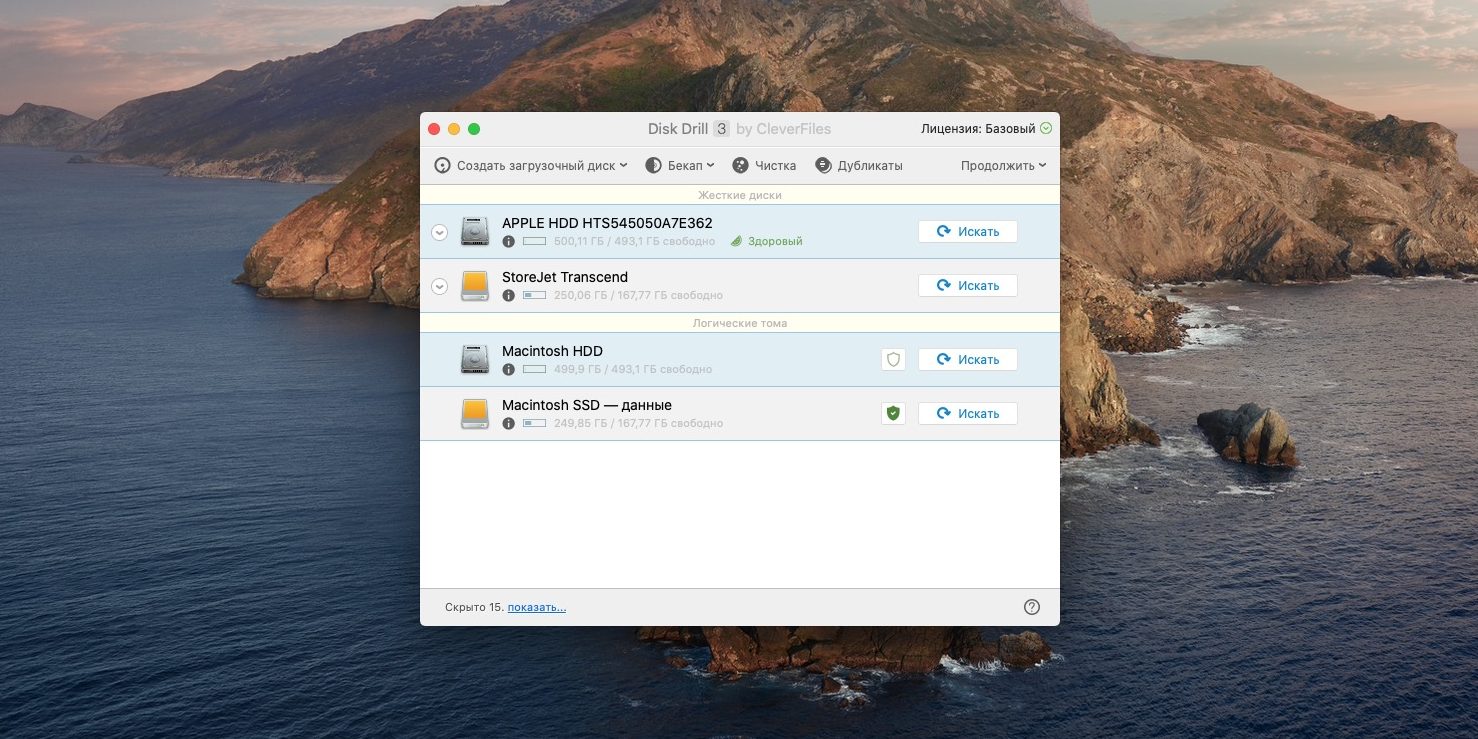
Владельцы Mac могут воспользоваться Disk Drill, Prosoft Data Rescue и MiniTool Mac Data Recovery. Первая — самая известная и эффективная, и её бесплатных возможностей вполне хватает для среднего пользователя.
На смартфонах Android
Есть два способа восстановить потерянные файлы Android. Способ первый, самый простой — установить специальное приложение, например DiskDigger или Undeleter, и позволить ему просканировать память вашего Android. Правда, если файлы хранились не на карте памяти, а в самом телефоне, вам понадобятся root-права.

Цена: Бесплатно
Ещё вы можете восстановить данные, подключив телефон к компьютеру в режиме внешнего накопителя. После этого пройдитесь по хранилищу Android через Recuva или Disk Drill.
На смартфонах тоже не следует забывать о бэкапах. Настройте копирование снимков в Google Photos, и они сохранятся в облаке, даже если вы их случайно стёрли.

Цена: Бесплатно
На iPhone
По умолчанию iOS регулярно делает резервные копии файлов. Например, удалённые фотографии хранятся ещё в течении 40 дней на тот случай, если их понадобится вернуть. Запустите программу «Фото» и нажмите «Альбомы» → «Выбрать» → «Восстановить все».
Ещё iOS заливает фотографии и другие данные в iCloud. Откройте страницу iCloud и щёлкните «Настройки учётной записи» → «Восстановить файлы». Кроме того, тут можно возвратить потерянные контакты, календари и закладки Safari.
Наконец, если встроенные инструменты iOS не помогли, стоит запустить специализированные программы вроде dr.fone Data Recovery или PhoneRescue. Но имейте ввиду, они просят денег и не гарантируют результат, так что применяйте их в последнюю очередь.
Читайте также 🧐
7 лучших утилит для восстановления удалённых данных
Когда важный файл потерян, документ, на который вы потратили неделю, стёрт, а фотографии исчезли с внезапно отформатированной карты памяти, не стоит беспокоиться раньше времени. При удалении файла с диска стирается его описание в системе. Набор байтов, составлявших файл, остаётся на месте, пока поверх них не будет записано что-то ещё. Так что можно попробовать восстановить данные с помощью любого из этих приложений.
Будьте осторожны, если устанавливаете приложения на диск, где находились удалённые файлы. Есть риск, что при установке файлы приложения будут записаны поверх них. Лучше выбрать для установки другой раздел или физический диск.
1. Recuva
Платформа: Windows.
Цена: бесплатно, 19,95 доллара за расширенную версию.
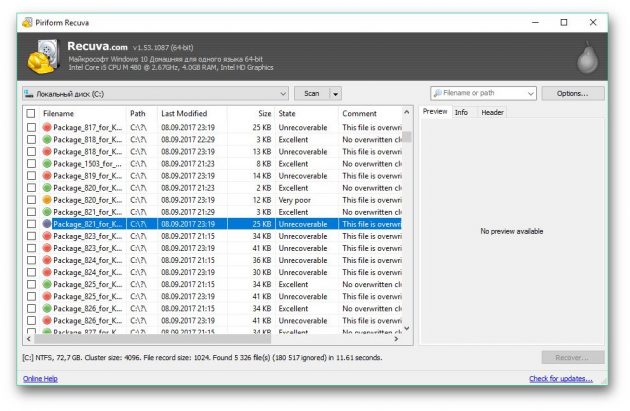
Recuva умеет восстанавливать данные, потерянные по ошибке, например из случайно очищенной «Корзины». Программа может вернуть фотографии с нечаянно отформатированной карты памяти в фотоаппарате или музыку с очистившегося MP3-плеера. Поддерживаются любые носители, даже память iPod.
Загрузить Recuva →
2. Disk Drill
Платформа: Windows, Mac.
Цена: бесплатно, 89 долларов за расширенную версию.
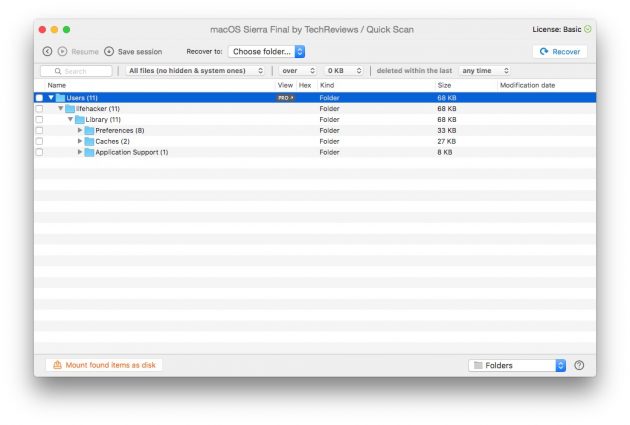
Disk Drill — приложение для восстановления данных для Mac, но есть версия и для Windows. Эта программа поддерживает большинство типов дисков, файлов и файловых систем. С её помощью можно восстанавливать стёртые файлы за счёт функции Recovery Protection, а также находить файлы-дубликаты и очищать диск. Однако бесплатная версия не позволяет восстанавливать файлы, потерянные до установки Disk Drill.
Загрузить Disk Drill →
3. TestDisk
Платформа: Windows, Mac, Linux, FreeBSD, OpenBSD, SunOS, DOS.
Цена: бесплатно.
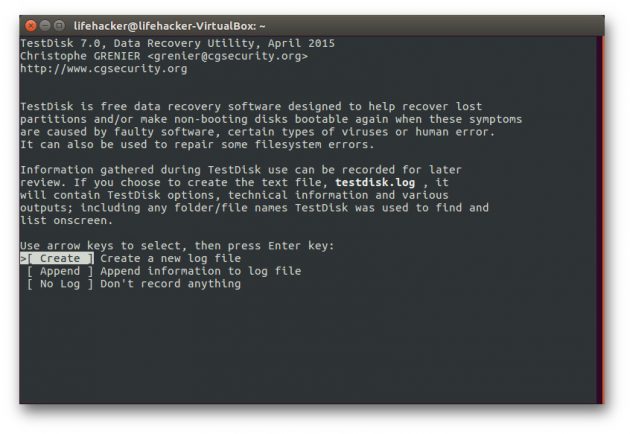
Очень функциональное и универсальное приложение с открытым исходным кодом. У него текстовый интерфейс, но разобраться в нём несложно.
TestDisk поддерживает огромное количество файловых форматов. Кроме того, программу можно записать на LiveCD, чтобы восстановить данные с диска, на котором не загружается система. Утилита может восстановить повреждённый загрузочный сектор или потерянные данные.
В комплекте с TestDisk идёт программа PhotoRec, которая восстанавливает стёртые файлы, фотографии, музыку и видео.
Загрузить TestDisk →
4. R-Undelete
Платформа: Windows, Mac, Linux.
Цена: бесплатная версия восстанавливает файлы размером до 256 КБ; 79,99 доллара за полную версию.
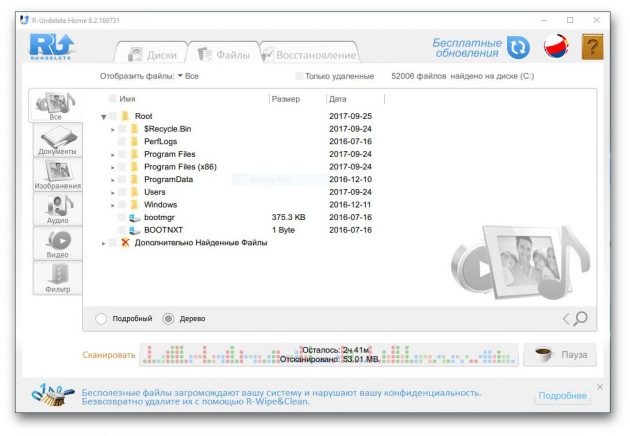
R-Undelete входит в состав R-Studio. Это целое семейство мощных программ для восстановления данных. Поддерживаются файловые системы FAT12/16/32/exFAT, NTFS, NTFS5, HFS/HFS+, UFS1/UFS2 и Ext2/Ext3/Ext4.
Приложения R-Studio могут восстанавливать удалённые данные как на локальных дисках, так и по сети. Кроме восстановления данных, утилиты предоставляют средства для бэкапов, продвинутого копирования разделов и поиска битых блоков на дисках.
Загрузить R-Undelete →
5. Eassos Recovery
Платформа: Windows.
Цена: бесплатно в пробном режиме с восстановлением до 1 ГБ данных; 69,95 доллара за полную версию.
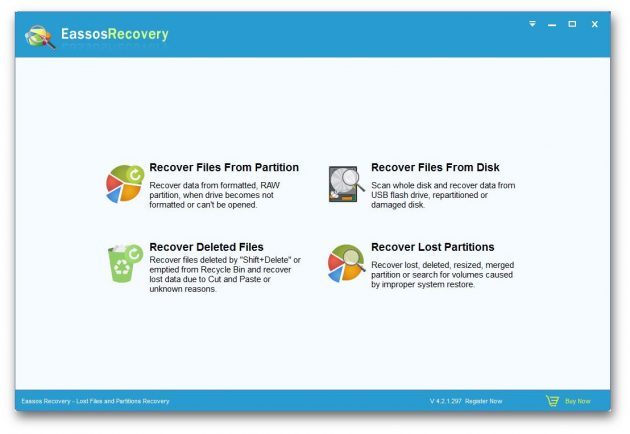
Eassos Recovery восстанавливает удалённые файлы, фото, текстовые документы и ещё более 550 форматов файлов. Приложение имеет очень простой и понятный интерфейс.
Загрузить Eassos Recovery →
6. Hetman Recovery
Платформа: Windows.
Цена: бесплатная версия не сохраняет найденные файлы; 37,95 доллара за полную версию.
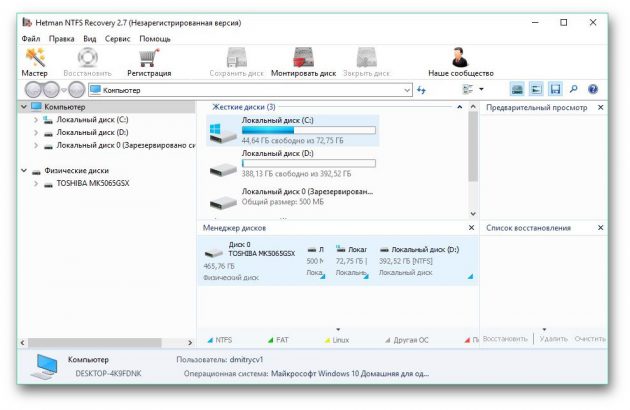
Разработчик Hetman предоставляет набор утилит для восстановления различных типов данных: разделов целиком или отдельных фотографий и документов. Программа поддерживает все жёсткие диски, флеш-карты, SD и microSD.
Загрузить Hetman Recovery →
7. Glary Undelete
Платформа: Windows.
Цена: бесплатно, 19,97 доллара в составе Glary Utilities.
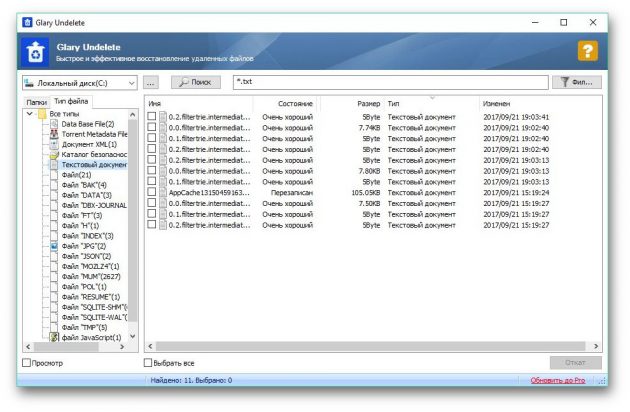
Glary Undelete может восстанавливать любые удалённые файлы, в том числе сжатые, фрагментированные или зашифрованные. Поддерживается фильтрация восстанавливаемых данных.
Загрузить Glary Undelete →
Вы знаете более удобные и функциональные приложения для восстановления данных? Расскажите о них в комментариях.
Две простые и эффективные бесплатные программки для восстановления потерянных данных

Число технологий, страхующих пользователя от потери данных всеми возможными способами скоро сравнится с числом самих пользователей. И, тем не менее, нужные файлы, несмотря на наличие корзины и возможности резервного сохранения продолжают удаляться с удивительной настойчивостью. История удаления каждого нужного файла по своему уникальна. Задача, стоящая перед каждым незадачливым юзером, всегда одна – по возможности полностью восстановить утерянный контроль над ценной информацией.
О том, как восстановить данные самостоятельно, если знакомый гуру категорически отказывается общаться в выходной на профессиональные темы, а ближайший сервис откроется не раньше понедельника, мы расскажем в нашей статье.
Вечная проблема
Файловая система компьютера, как и природа-мать, не терпит пустоты. При спонтанном удалении файла, как правило, из файловой системы удаляется его имя – заголовок, данные о его расположении на носителе. Вот и получается, что файл вроде бы и есть, но существует в режиме “инкогнито”. До того момента, пока поверх файла не была записана новая информация возможность восстановить его “официальный статус” остается в силе. Для этого и пишутся программы различной эффективности, вроде тех, которым посвящена наша статья.
Итак, своевременное резервное копирование не сделано, диск случайно отформатирован, файлы стерты, данные утеряны. Постараемся отыскать выход из положения, используя надежные и проверенные обновленные утилиты для восстановления данных. Как правило, все подобные программы доступны в версиях Download и Professional, причем возможностей бесплатных версий во многих случаях, вполне хватает для разрешения распространенных проблем пользователей.
Особый статус и возможности платных программ уровня “R-STUDIO” для сетевых администраторов, системных инженеров и системных аналитиков сейчас рассматривать не будем.
Итак, поехали…
Recuva
Поддержка: Windows 8.1, 8, 7, Vista, XP, включая 32- и 64-битные версии.
Первая на очереди компактная программка Recuva от Piriform — разработчиков старого доброго CCleaner и Defraggler, доступная в платной (24.95S) и бесплатной версиях.
Recuva – очень простая и удобная утилита с возможностью предустановки русской версии (устанавливается в параметрах установки), позволяющая быстро восстановить удаленные файлы с флэшки, карты памяти, жесткого HDD диска с файловыми системами, совместимыми с Windows (FAT32, NTFS) и прочих накопителей.
Работа мастера восстановления предельно упрощена, что позволит справиться с настройками любому, кто минимально владеет знанием родного языка. Утилита сканирует выбранные области и выводит на экран результаты, включая путь, имя, тип файла, ожидаемый прогноз восстановления. Отметим, что вероятность восстановления перезаписанных файлов исчезающе мала.
В новой версии Recuva 1.52 головастики из Piriform добавили поддержку файловой системы ext4 под Linux. Теперь утилита поддерживает ext2, ext3 и ext 4. Стандартные NTFS и FAT для Windows программа обрабатывает быстро и с удовольствием, при этом в 1.52 (как и во всех версиях, позднее v1.47.948 – 2013) при сканировании можно использовать возможности углубленного анализа, что повышает вероятность восстановления. Помимо русифицированной версии предусмотрен внушительный перечень иностранных локализаций.
Заметим, что установить Recuva все-таки лучше до того часа “X”, когда вы обнаружите потерю, поскольку остается доля вероятности, что при установке она по закону бутерброда запишется поверх потерянных файлов.
Скачать Recuva можно в базовой и Portable версиях. В базовой версии потребуется установка на компьютер, в портативной этого требования нет. В последнем случае при необходимости восстановить данные с жесткого диска компьютера вам не придется заполнять его новыми данными, которые могут быть потенциально опасны для утерянных файлов, что, конечно же, можно считать плюсом. Алгоритм восстановления в первой и во второй версиях абсолютно одинаков.
Установка Recuva так же проста, как и сама программа. Скачав архив с утилитой с официального сайта, извлекаем папку Recuva, находим в ней установочный файл Recuva.exe. После появления окошка с выбором языка (по умолчанию ”русский”) подтверждаем выбор – “ОК”. После прохождения стандартных этапов установки нажимаем ”Готово” и переходим к знакомству с функционалом утилиты и Мастером восстановления.
Процесс восстановления
Сразу оговоримся: если специальными знаниями в области восстановления данных вы не располагаете, лучше оставить настройки по умолчанию.
Для восстановления данных в диалоговом режиме используем Мастер Recuva.
Шаг 1. Выбор типа потерянных файлов
Изначально мастер предложит вам выбрать тип восстанавливаемых файлов. Если вы точно знаете, к какому типу файлов можно отнести утерянные данные (картинка, музыка, документы Word и пр.), то устанавливаете галочки для соответствующей категории. Если тип утраченного файла однозначно определить затрудняетесь, или намерены отыскать файлы сразу нескольких типов – выбирайте “Прочее” или “Все файлы” (в зависимости от версии). Жмем ”Далее” и переходим к следующему окну.
Шаг. 2 Выбор области сканирования
На этом этапе вам предстоит выбрать область сканирования – место, где находился файл до его потери. Если однозначно идентифицировать местонахождение файла вы не можете (файл удалялся неоднократно при помощи различных утилит, или самовольно физически исчез из обозрения и т. п.), то следует отметить окошко Точно неизвестно. В последнем случае Recuva просканирует накопитель полностью, что потребует большего времени.
Выбрав нужные варианты, жмем Далее.
Шаг. 3 Сканирование

На этом этапе перед вами появиться окно готовности программы выполнить восстановление. Еще раз обращаем внимание на опцию ”Включить углубленный анализ”. Это позволит системе провести глубокое сканирование и повысит вероятность обнаружения и восстановления потерянных файлов. Проставляем галочку, нажимаем ”Начать”, ждем результатов сканирования…
Шаг. 4. Получение результатов и восстановление
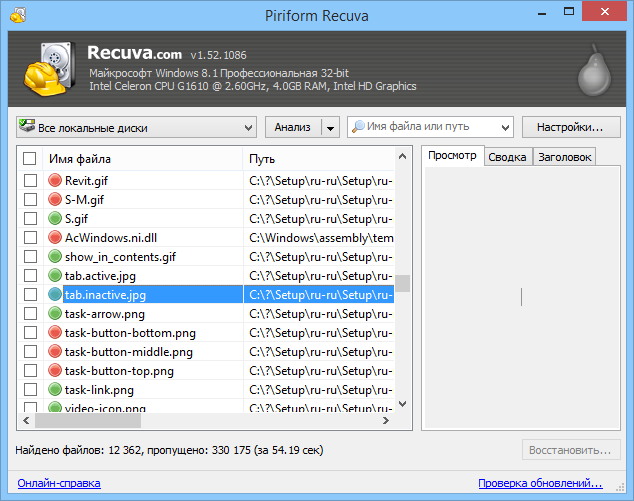
Ожидаем некоторое время, пока программа будет проводить полное сканирование системы или выбранных областей. Если опция ”Включить углубленный анализ” не выбиралась, то весь процесс пройдет достаточно быстро, но и результаты поиска могут быть не полными. Длительность сканирования зависит и от размера восстанавливаемых файлов.
После обработки информации утилита выдаст вам резюме – окно отсканированных файлов с различной вероятностью восстановления. В расширенном режиме (на рис. сверху) вы сможете уточнить параметры поиска – просмотреть файл перед восстановлением (если он Recuva его читает), запустить повторный анализ или провести поиск в других секторах.
Зеленый статус обнадеживает, но даже если цвет красный – не отчаивайтесь раньше времени и ставьте напротив галочку, с Recuva часто случаются парадоксы.
После выбора интересующих нас файлов нажимаем ”Восстановить”.
Важно: После вывода на экран таблицы с результатами анализа и выбора вами нужных файлов для восстановления, программа предложит вам выбрать папку, куда после восстановления файлы будут сохранены. Не рекомендуется (!!!) выбирать путь восстановления данных на накопитель, на котором они были утеряны, особенно если восстановлению подлежит большой массив информации.
Дополнительно можно подключить флэшку или свободный винчестер, с учетом того, что свободного места на них должно быть несколько больше, чем то, которое потребуется для восстановления файлов.
Основные возможности программы:
- Восстанавливает файлы, удаленные из Корзины, файлы, записанные на внешних ZIP-приводах, USB-дисках, Firewire.
- Восстанавливает файлы с карт памяти Secure Digital Cards, Compact Flash cards, Smart Media Cards, Sony Memory Sticks, MemoryStick, SmartMedia, Jaz Disks, Secure Digital, Floppy disks, Digital cameras и др.
- Обнаружение и поддержка SSD накопителей.
- Наличие портативной версии Portable.
- Наличие активного поля поиска для указания имени искомого файла или его расширения.
- Восстанавливает файлы всех популярных форматов – изображения, офисные документы, музыку, видео, электронные листы и пр.
В качестве дополнительной опции предлагается возможность выбора режима отображения результатов сканирования — простым списком, в виде дерева, с учетом индивидуальной структуры каталогов.
Скачать бесплатную, платную или портативную версии Recuva на сайте Piriform.
Достоинства Recuva: достаточно быстрая обработка массивов данных, простой приятный и понятный интерфейс, простая установка и запуск, русскоязычная версия, возможность анализа найденных файлов до их восстановления. Недостаток – ограниченный функционал, как и положено в бесплатных версиях. Частенько, по настроению), не восстанавливает файлы, на которых записано ничего не было.
PhotoRec 7
Новая версия бесплатной программы (лицензия GNU General Public License – V2+GPLV) для восстановления данных PhotoRec 7, вышедшая в апреле этого года приятно удивила своей эффективностью при восстановлении файлов, как с отформатированных накопителей, так и файлов, пропавших в результате банального случайного удаления, включая архивы и документы с жестких дисков, видео- и аудио-файлы, фотографии и пр.
Скачать программу можно на официальном сайте Cgsecurity.org. Программа скачивается в виде архива с небольшим “довеском” TestDisk для восстановления данных с поврежденных дисков, и как таковая установки не требует.
PhotoRec поддержит: DOS/Windows 9x, Windows NT 4/2000/XP/2003/Vista/2008/7, различные версии Linux, Mac OS X (только версия с поддержкой командной строки — photorec_win.exe), Sun Solaris, FreeBSD, OpenBSD, OpenBSD.
Очень удачным нововведением версии оказался графический интерфейс, отменяющий для пользователей Windows необходимость вводить информацию в командной строке, что так осложняло работу начинающим юзерам во всех предыдущих версиях. Теперь задача выглядит на порядок проще.
Восстановление файлов в режиме графического интерфейса PhotoRec 7
Распаковав архив, вы найдете в нем все файлы программы для запуска в одном из удобных режимов:
- файл photorec_win.exe – для пользователей, предпочитающих работать с данными в командной строке.
- файл qphotorec_win.exe – для ценителей наглядности и простоты, предпочитающих работу с графическим пользовательским интерфейсом (GUI).
Оценим преимущества обновленного графического интерфейса, избавляющего нас от необходимости связываться при восстановлении данных с командной строкой. Для этого запустим исполняемый файл qphotorec_win.exe. После открытия окна проведем достаточно простые манипуляции с настройками:
- Выбираем накопитель, на котором планируем провести поиск потерянных файлов (Disk \ … ).
- Следующий обязательный этап – выбор файловой системы (Для Windows и по умолчанию это FAT или NTFS), HFS+ или же ext 2, 3, 4.
- Опции Free и Whole Disk, соответственно, сориентируют программу сканировать свободный раздел диска или диск (иной носитель) целиком.
- Последний параметр, необходимый для начала поиска, – путь сохранения утерянной информации (отличен от пути, где она сохранялась до потери).
- Ускорить процесс поиска поможет идентификация разыскиваемых файлов в настройках окна File Formats. В нашем случае были удалены фотографии в формате jpg, соответственно, сбрасываем в открывшемся окне все галочки (Reset) и устанавливаем одну напротив: jpg JPG picture.
Кажется все.
Проверяем настройки еще раз, жмем долгожданный “Search” в основном окне восстановления и набираемся терпения. Впрочем, при корректных предварительных настройках, времени на восстановление требуется не так уж и много. Что касается результата? – Все без исключения предварительно удаленные с отформатированной флэшки фотографии были восстановлены очень быстро и открылись без проблем.
Важная особенность программы – ложка дегтя в бочке меда, — автоматическое восстановление всех потерянных файлов из сегмента поиска в назначенную папку. Промежуточный просмотр и предварительный анализ результатов с последующим восстановлением избранных файлов (как в Recuva и аналогах) исключается. Это может оказаться достаточно неудобным нюансом, и не факт, что целевая папка каталога располагает достаточным количеством места для сохранения всех найденных файлов. И в итоге после восстановления, помимо нужных файлов вы получите гору мусора и возможные проблемы.
В этой связи указывать конкретные типы файлов в задании на восстановление (см. пункт 5 нашей шпаргалки), работая с PhotoRec 7, крайне желательно.
Трудно сказать, насколько стабильной окажется работа PhotoRec 7 при обработке фалов других форматов и постановке более сложных задач, но первое знакомство с этой простой и компактной бесплатной утилиткой и полученным результатом в целом оставило очень приятные впечатления.
Важно: часто можно слышать вопрос: почему такая отличная и проверенная программа не восстановила потерянные файлы? Ответ кроется в самой динамике процесса жизни компьютера, процесс записи и стирания на жестких дисках компьютера не прекращается ни на минуту. Временные файлы, фоновые закачки и т. д. и т. п. А на “складе” файлов – накопителе, последние хранятся фрагментами. С уменьшением свободного места на диске, и увеличением времени с момента случайного удаления вероятность затирания полезных фрагментов утерянных файлов значительно возрастает. А если потеряем фрагмент, то потеряем, скорее всего, и весь файл. Поэтому, чем меньше и “моложе” удаленный файл, тем больше шансов у него на восстановление.
Надеемся, что предоставленная в этом материале информация будет полезна читателям блога iCover и поможет без особого труда вернуть контроль над потерянной информацией. В нашем блоге вы найдете много полезного и интересного, сможете познакомиться с результатами уникальных тестов и экспертиз новейших гаджетов, найдете ответы на самые актуальные вопросы.
Где находится папка «Недавно удаленные» на iPhone iOS 13/12 / 11.3?
iPhone имеет функцию хранения удаленных фотографий в папке «Недавно удаленные» в течение 30 дней. В некоторой степени эта функция действительно помогает людям восстанавливать ошибочно удаленные изображения. Но для тех, кто хочет удалить изображения навсегда, это также может вызвать некоторые проблемы.
А где «Недавно удаленная папка»? Может не все знают, как его найти. Независимо от того, задаетесь ли вы вопросом, как перейти к недавно удаленным фотографиям или просто удалить фотографии оттуда навсегда, вы получите полное руководство здесь.
Часть 1: Где находится папка «Недавно удаленные» и как их восстановить?
Если ваш iPhone работает под управлением iOS 9 или более поздней версии, при удалении фотографий из Camera Roll эти удаленные элементы будут перемещены в фотоальбом с именем «Recently Deleted». Эти недавно удаленные фото и видео будут автоматически храниться в этом альбоме в течение 30 дней, а затем будут удалены навсегда. Вы можете легко восстановить такие фотографии, выбрав их и нажав кнопку «Восстановить». Где мне найти недавно удаленные фотографии? Вы можете просто следовать по пути ниже:
- Запустите приложение «Фото» с главного экрана.
- Нажмите «Альбомы» внизу экрана.
- Прокрутите вниз, пока не найдете «Недавно удаленный альбом».
Как восстановить недавно удаленные фотографии на iPhone?
Восстановить удаленные фотографии и видео из папки «Недавно удаленные» довольно просто, нажав кнопку «Восстановить», как показано на рисунке ниже.
, часть 2: не удается удалить недавно удаленные фотографии на iPhone, как исправить?
Как избавиться от недавно удаленных альбомов на iPhone? Я пробовал, но все еще не могу удалить недавно удаленные файлы на iPhone. Как очистить их мгновенно, а не через 30 дней? Могу ли я удалить их сразу? Да мы можем. Здесь мы расскажем, как это сделать.
Как навсегда удалить удаленные фотографии на iPhone, недавно удаленная папка
iMyFone Umate Pro iPhone Data Eraser имеет множество функций, полезных для удаления данных с устройств iOS.Независимо от того, хотите ли вы удалить личные данные или очистить свое устройство, чтобы освободить место. Для указанной проблемы Umate Pro может сразу удалить недавно удаленные фотографии. Помимо этих удаленных изображений, можно удалить всю папку с невидимыми фотографиями с личной информацией. А теперь подведем итоги его преимуществ:
Попробовать бесплатно Попробовать бесплатно
- Umate Pro может стереть прикрепленные личные данные фотографий.
- Очистка ненужных файлов на устройстве в 1 клик.
- Он может стереть фотографии навсегда с коэффициентом восстановления 0%.
- Он может полностью стереть скрытые файлы и освободить для вас больше места.
- Он может перезагрузить ваше устройство всего несколькими щелчками мыши, чтобы защитить вашу безопасность данных, если у вас есть необходимость.
- С широкой совместимостью со всеми устройствами и версиями iOS (включая последнюю версию iOS 13).
Вот 3 шага для удаления недавно удаленных файлов на iPhone
Шаг 1: Запустите программу и подключите к ней свой iPhone.
Шаг 2: Выберите режим «Стереть удаленные файлы», который подходит вам, и нажмите кнопку «Сканировать».
Шаг 3: Теперь вам будут показаны все ранее удаленные файлы на вашем устройстве. Вам просто нужно нажать кнопку «Стереть сейчас», после чего все файлы будут удалены навсегда.
Заключение
В этой теме, если вы хотите без проблем удалить фотографии из альбома «Recently Deletd», то Umate Pro — ваш лучший выбор.Потому что это универсальное решение для стирания данных с iPhone, и операция очень проста всего в один щелчок.
,4 способа — как восстановить удаленные фотографии с iPhone
Введение
Вы только что нажали удалить группу фотографий, которые собирались сохранить или поделиться. Глаза расширяются, во рту пересыхает, сердце замирает. Это были лучшие фотографии, которые вы когда-либо делали, и это селфи собиралось собрать тысячи лайков.
Не бойтесь — надежда не может быть потеряна! На этой странице подробно описаны несколько методов, которые позволят вам найти и восстановить удаленные фотографии с iPhone.
Могу ли я восстановить навсегда удаленные фотографии с моего iPhone? Простой ответ — да. Мы рекомендуем опробовать каждый метод по порядку (так как первый самый простой). Однако вы можете перейти к каждому этапу, используя ссылки ниже:
Метод 1. Недавно удаленные фотографии
Первый — это самый быстрый и простой метод нашей подстраховки. Если ваш iPhone работает как минимум на iOS8 (с какой версией iOS работает мой iPhone?), У вас будет удобная папка «Недавно удаленные» в приложении «Фото».Правильно, даже если вы удалили фотографии, они будут оставаться на вашем iPhone в течение 30 дней, прежде чем будут окончательно удалены с устройства.
Обратите внимание, что эта опция распространяется только на фотографии, которые вы удалили. Если вы потеряли данные из-за программного обеспечения или проблемы с резервным копированием, фотографии не появятся в этом альбоме. В этом случае перейдите к методу 2.
Вот как просмотреть и восстановить удаленные фотографии на вашем iPhone:
- Откройте приложение «Фото».
- Прокрутите вниз до альбома « недавно удаленных ».
- В альбоме будут показаны все удаленные фотографии за последние 30 дней, а также сколько дней осталось до их окончательного удаления.
- Нажмите « Выберите », затем нажмите все фотографии, которые вы хотите восстановить на устройстве.
- Нажмите « Восстановить », чтобы сохранить фотографии!
Как восстановить удаленные фотографии: Если ваши фотографии были окончательно удалены с вашего iPhone, нам нужно активизировать нашу детективную игру.На этом этапе вам нужно проверить резервные копии вашего iPhone на наличие фотографий, которые вам не хватает. Если ваша резервная копия содержит фотографии, которые вы удалили с момента создания резервной копии, вы можете восстановить резервную копию на свой iPhone, чтобы вернуть их (метод 3). Однако восстановление резервной копии на вашем iPhone приведет к перезаписи имеющихся там данных. Таким образом, вы можете потерять свои последние фотографии и другие данные. Не волнуйтесь, вот вам удобный обход .
Давайте посмотрим, как мы можем использовать популярный инструмент iBackup Extractor для извлечения удаленных фотографий из резервной копии:
- Загрузите и установите iBackup Extractor.
- Выберите резервную копию вашего устройства из списка, чтобы просмотреть ее содержимое.
- Щелкните вкладку « Фото » в каждой резервной копии, чтобы найти удаленные фотографии iPhone.
- Когда вы найдете фотографии, которые хотите восстановить, выберите их и нажмите « Копировать фотографии ».
Бесплатная пробная версия iBackup Extractor позволяет БЕСПЛАТНО извлечь 20 элементов.
Попробовать iBackup Extractor бесплатно ▼
Получите электронное письмо со ссылкой, чтобы вы могли загрузить бесплатную пробную версию на свой компьютер:
Примечание. Мы уважаем вашу конфиденциальность.Мы не будем передавать ваш адрес электронной почты никому и не рассылать вам спам.
Фотографии будут скопированы на ваш компьютер. Если затем вы захотите восстановить фотографии на свой iPhone, просто подключите iPhone к компьютеру и откройте iTunes. Щелкните значок своего устройства, затем «Фото», чтобы открыть параметры синхронизации.
Отметьте поле «Синхронизировать фотографии», затем в раскрывающемся списке выберите место на вашем компьютере, куда вы скопировали изображения с помощью iBackup Extractor.Сделав свой выбор, нажмите «Применить», чтобы скопировать фотографии с компьютера на iPhone.

Метод 3. Восстановление из резервной копии iTunes
Если вы не хотите извлекать фотографии из резервной копии, последний вариант — просто восстановить резервную копию на свой iPhone. Как упоминалось ранее, при восстановлении резервной копии существующее содержимое вашего устройства будет перезаписано содержимым, хранящимся в резервной копии.
По этой причине мы рекомендуем скопировать важную информацию с вашего iPhone на компьютер перед восстановлением резервной копии. Вы можете копировать фотографии, сообщения, музыку и многое другое со своего iPhone на компьютер с помощью TouchCopy.
Давайте посмотрим, как мы можем восстановить резервную копию iPhone на iPhone с помощью iTunes:
- Подключите iPhone к компьютеру с помощью кабеля USB.
- Запустите iTunes, если он не открывается автоматически.
- Щелкните значок своего устройства, когда оно появится в iTunes.
- Hit ‘ Восстановить резервную копию … ‘
- Выберите резервную копию, которую вы хотите восстановить, и нажмите « Восстановить ».
- Не отключайте устройство до завершения всего процесса. Ваше устройство перезагрузится, а затем синхронизируется.
Метод 4. Восстановление из резервной копии iCloud
Как мне восстановить навсегда удаленные фотографии с моего iPhone без компьютера? Если вы делаете резервные копии iPhone в iCloud, вы можете восстановить iPhone из резервной копии iCloud, чтобы восстановить свои фотографии.Как упоминалось ранее, при восстановлении резервной копии существующее содержимое вашего устройства будет перезаписано содержимым, хранящимся в резервной копии. В случае восстановления из iCloud вам необходимо стереть текущее содержимое вашего iPhone перед восстановлением из резервной копии iCloud.
По этой причине мы рекомендуем скопировать важную информацию с вашего iPhone на компьютер перед восстановлением резервной копии. Вы можете копировать фотографии, сообщения, музыку и многое другое со своего iPhone на компьютер с помощью TouchCopy.
Давайте посмотрим, как мы можем восстановить резервную копию на iPhone с помощью iCloud:
Прежде чем мы начнем, еще раз проверьте, есть ли у вас резервная копия iCloud для восстановления на iPhone.Вы можете найти инструкции, как это сделать на вашем iPhone, в зависимости от вашей iOS, на странице поддержки Apple.
- Удалите данные с устройства (коснитесь «Настройки»> «Основные»> «Сброс»> «Удалить все содержимое и настройки».
- Включите устройство сброса.
- Следуйте инструкциям по настройке на экране, пока не дойдете до экрана «Приложения и данные», затем коснитесь «Восстановить из резервной копии iCloud».
- Используя свой существующий Apple ID, войдите в iCloud.
- Коснитесь резервной копии, которую вы хотите восстановить, и начнется процесс восстановления.
 Издательство: Широкоугольное программное обеспечение
Издательство: Широкоугольное программное обеспечениеНе забывайте ставить лайки и делиться с друзьями!
,Восстановить недавно удаленные приложения [Лучшие способы]
С помощью мобильных телефонов мы общаемся с друзьями, обмениваемся фотографиями в социальных сетях, смотрим фильмы, играем в игры, делаем покупки, сохраняем повестку дня и многое другое. Собственно, почти все эти функции реализованы в мобильных приложениях.
Иногда вы удаляете некоторые приложения (особенно некоторые видеоигры) со своего телефона, чтобы освободить место, или по другим причинам. Но у вас могут возникнуть трудности, если вы просто удалите их по ошибке и захотите, чтобы вернул недавно удаленные приложения .
Нет встроенной функции восстановления приложений, независимо от iPhone или телефона Android. Поэтому мы покажем вам, как восстановить недавно удаленные приложения, включая данные.
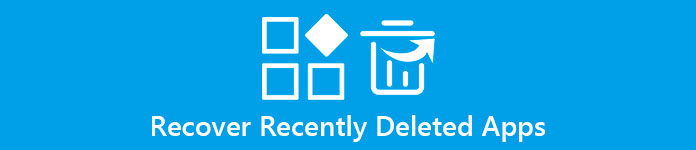
Часть 1. Восстановление недавно удаленных приложений в iOS через App Store или iTunes
Как восстановить данные недавно удаленных приложений на iPhone (включая потерянные данные)
После переустановки недавно удаленного приложения вы можете получить сохранять некоторые важные данные о приложении, такие как контакты, сообщения, фотографии, видео или другие документы.В настоящее время вам понадобится профессиональный инструмент для восстановления данных для iPhone, например iPhone Data Recovery. И он может восстановить потерянные данные iPhone на компьютерах, не повреждая текущие файлы на вашем iPhone. Чтобы помочь вам узнать, как это сделать, мы используем восстановление контактов в качестве примера.
FoneLab — iPhone Data Recovery
- Восстанавливайте недавно удаленные приложения прямо с iPhone XS / XR / X / 8/7/6/5/4 / 3GS, iPad Pro и т. Д. Без резервного копирования.
- Получить недавно удаленные приложения из резервной копии iTunes и iCloud без iPhone.
- Восстановление других данных, таких как контакты, текстовые сообщения, вложения к сообщениям, история чата WhatsApp и т. Д. С iPhone / iPad / iPod.
Шаг 1 . Установите iPhone Data Recovery на компьютер
Загрузите и установите последнюю версию средства восстановления данных на свой компьютер и не теряйте iPhone подключенным к компьютеру во время процесса. Откройте iPhone Data Recovery и позвольте ему распознать ваш телефон.
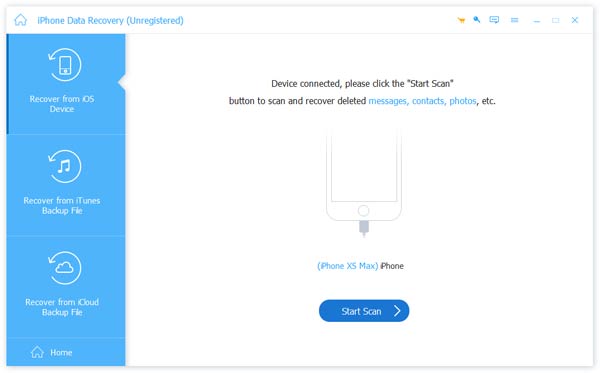
Шаг 2 .Сканировать удаленные данные iPhone
Нажмите кнопку Начать сканирование на главном интерфейсе, чтобы начать сканирование всей памяти для восстановления данных, включая недавно удаленные приложения. Перейдя в окно результатов, вы можете просмотреть все удаленные контакты, выбрав Контакты на левой боковой панели.
Шаг 3 . Восстановить потерянные данные на свой компьютер
Выберите контакты, которые вы хотите восстановить, и нажмите кнопку «Восстановить». Во всплывающем диалоговом окне укажите местоположение и снова нажмите кнопку Восстановить , чтобы восстановить потерянные данные.
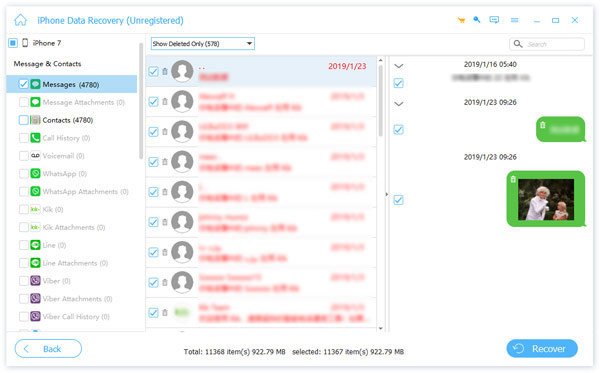
Помимо данных приложения, это программное обеспечение также позволяет восстанавливать сообщения iMessages, текстовые сообщения, фотографии, контакты и т. Д. С iPhone.
Кроме того, iPhone Data Recovery также может восстанавливать различные данные из резервных копий iTunes и iCloud. Вы можете переустановить недавно удаленные приложения на свой iPhone из App Store или iTunes. Операции просты.
Как восстановить удаленные приложения из App Store
Шаг 1 . Откройте App Store на главном экране и перейдите в Обновление -> Куплено .
Шаг 2 . Нажмите на вкладку Not on This iPhone на верхней ленте, чтобы открыть следующий экран. Здесь вы можете прокрутить вниз и посмотреть все приложения, установленные на вашем iPhone, включая удаленные.
Шаг 3 . Введите имя приложения, которое вы хотите восстановить, в строке поиска, а затем нажмите кнопку загрузить со значком Cloud , чтобы переустановить его.
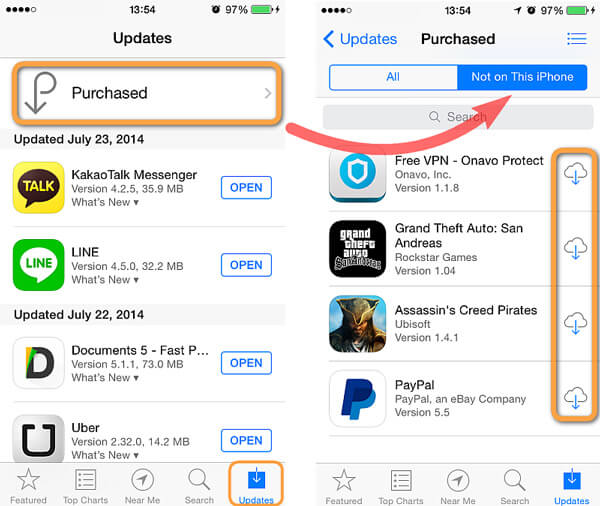
Совет: Хорошая новость в том, что вам не нужно покупать снова, если вы за это заплатили.
Как восстановить удаленные приложения через iTunes
Шаг 1 . Подключите iPhone к компьютеру с помощью USB-кабеля и запустите iTunes.
Шаг 2 . После того, как iTunes обнаружит ваш iPhone, нажмите значок Device на верхней ленте, а затем выберите опцию Apps на левой боковой панели.
Шаг 3 . Просмотрите приложения на правой панели и нажмите кнопку Установить рядом с приложением, которое вы хотите загрузить на свой iPhone.Нажмите кнопку Применить , чтобы восстановить недавно удаленное приложение на iPhone. При подключении к Интернету приложение вернется на ваш iPhone.
Совет. Если вы установите флажок Автоматически устанавливать новые приложения , все приложения в списке будут синхронизироваться с вашим iPhone каждый раз, когда он подключается к клиенту iTunes.
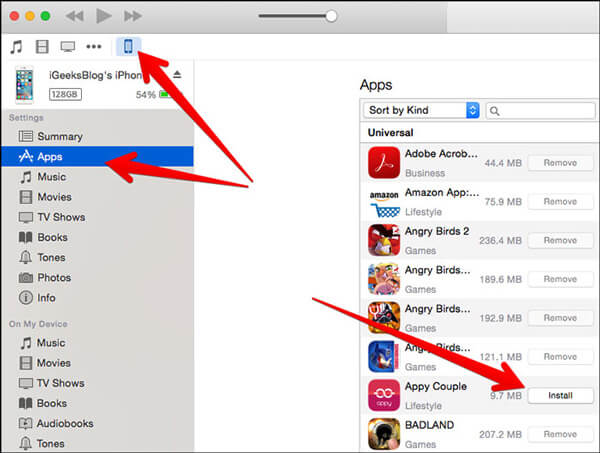
Часть 2. Восстановление недавно удаленных приложений в Android через Google Play Store
Конечно, вы можете вернуть недавно удаленные приложения в Android из Play Store, если пожалеете об этом.
Шаг 1 . Подключите телефон к сети Wi-Fi или сотовой сети. Посетите приложение Play Store на главном экране и нажмите на значок с тремя горизонтальными линиями .
Шаг 2 . В списке меню выберите Мои приложения и игры , чтобы перейти на экран списка приложений. Затем коснитесь вкладки Все , чтобы отобразить все приложения, которые вы загрузили, включая недавно удаленные приложения.
Шаг 3 . Затем вы можете нажать на любое приложение, чтобы переустановить его на свой телефон Android.
Совет. Если приложение в списке отмечено как Установлено или Обновление , это означает, что оно было на вашем телефоне. И приложения, отмеченные как Free или Purchased , недавно были удалены.
Как восстановить данные недавно удаленных приложений на Android
Восстановить недавно удаленное приложение из Play Store на Android просто; однако все данные, созданные приложением, исчезли. Иногда вы не только хотите вернуть удаленное приложение, но также ожидаете получить данные.Android Data Recovery — специальный инструмент для решения таких задач. Он может получать контакты, SMS, MMS, фотографии, музыку, видео, историю звонков и другие документы. Кроме того, Android Data Recovery прост в использовании благодаря инструкциям на экране.
Android Data Recovery
- Лучшее программное обеспечение для восстановления данных для телефонов / планшетов / SD-карт Android для восстановления фотографий, контактов, видео, сообщений и многого другого.
- С легкостью извлекайте недавно удаленные приложения с устройства Android.
- Поддержка любых популярных телефонов Android, таких как Samsung, HTC, LG, Sony, Motorola, HUAWEI, Google, Sharp и т. Д.
Шаг 1 . Подготовьте программное и аппаратное обеспечение
Подключите телефон Android к компьютеру и запустите Android Data Recovery. Когда программное обеспечение распознает модель вашего телефона, оно покажет вам соответствующие инструкции, чтобы включить режим отладки USB на вашем телефоне.
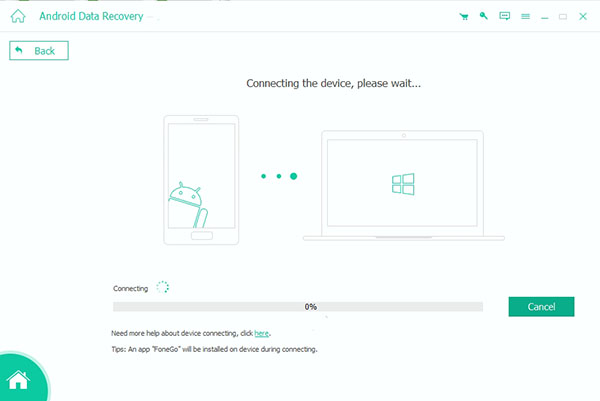
Совет: Android Data Recovery поддерживает как Windows, так и Mac, поэтому вам необходимо установить правильную версию в соответствии с вашей операционной системой.
Шаг 2 .Поиск потерянных данных
После успешного подключения вы можете предварительно просмотреть восстанавливаемые данные по категориям, включая данные, созданные недавно удаленными приложениями. Например, если вы хотите получить разговоры в WhatsApp, вы можете выбрать «Вложения WhatsApp» и «WhatsApp», чтобы отобразить все стертые чаты в окне сведений.
Шаг 3 . Вернуть потерянные данные
Выберите данные, которые вы хотите восстановить, а затем нажмите кнопку «Восстановить», чтобы восстановить выбранные данные на локальный жесткий диск.
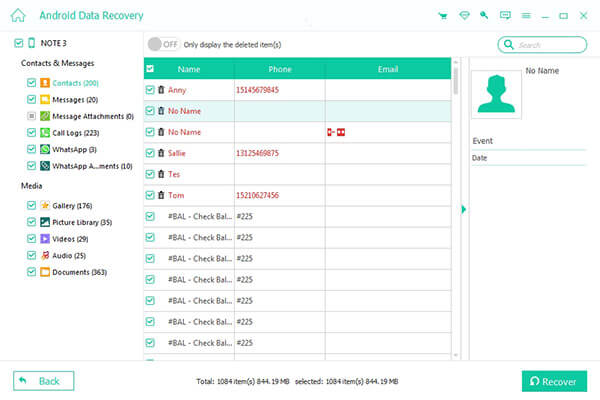
Заключение
Основываясь на вышеизложенном, вы можете понять, как восстановить недавно удаленные приложения на телефоны iPhone и Android. Вернуть удаленные приложения из App Store или Play Store несложно; однако на телефон возвращаются только приложения, но не содержимое. А по сравнению с восстановлением удаленных приложений восстановить потерянные данные сложнее. К счастью, iPhone Data Recovery — мощный инструмент для эффективного восстановления широкого спектра типов данных на iPhone. С другой стороны, Android Data Recovery может вернуть потерянные контакты, сообщения, журналы вызовов и мультимедийные файлы на устройства Android одним щелчком мыши.
.Как восстановить фотографии, удаленные из папки «Недавно удаленные» iPhone
Сводка
Были ли фотографии безвозвратно удалены из папки «Недавно удаленные» на iPhone? На самом деле, вы можете легко восстановить фотографии, удаленные из недавно удаленной папки на iPhone 11/11 Pro / 11 Pro Max / X / 8 Plus / 8/7 (s) / 6 (s) / 5 (s) / 4 (s). с EaseUS MobiSaver.
Могу ли я восстановить «недавно удаленные» фотографии на iPhone?
«Я удалял некоторые изображения, чтобы освободить место на моем iPhone 8 Plus, но по ошибке удалил некоторые из них, которые я не должен был делать.Проблема сейчас в том, что я также удалил фотографии из альбома «Недавно удаленные». Я так ужасно себя чувствую. Как восстановить фотографии, удаленные из недавно удаленной папки? »
На самом деле, когда пользователь удаляет фотографию из альбома «Недавно удаленные», появляется диалоговое окно с запросом «Эта фотография будет удалена. Это действие нельзя отменить». К недавно удаленным фотографиям следует обращаться осторожно, особенно если вы отключили автоматическое резервное копирование / синхронизацию в iCloud. После удаления элементов из папки «Недавно удаленные», в которой обычно хранятся недавно удаленные фотографии в течение 30 дней, они навсегда исчезнут вместе с вашими драгоценными воспоминаниями.
Как восстановить фотографии, навсегда удаленные из папки «Недавно удаленные»?
Кажется, нет возможности восстановить фотографии после очистки из папки «Недавно удаленные», верно? Не волнуйтесь, все еще можно восстановить навсегда удаленные фотографии с iPhone, потому что EaseUS MobiSaver полностью поддерживает восстановление удаленных фотографий из камеры, контактов, iMessages, сообщений WhatsApp, заметок, истории звонков, напоминаний, календаря и т. Д. Из внутренней памяти iPhone , резервное копирование iCloud и iTunes.
Шаг 1.Запустите EaseUS MobiSaver, выберите режим «Восстановление с устройства iOS» и нажмите «Сканировать».

Шаг 2. Терпеливо дождитесь, пока EaseUS MobiSaver завершит сканирование внутренней памяти вашего iPhone и найдет недавно удаленные фотографии.
Шаг 3. Выберите фотографии, которые EaseUS MobiSaver нашел для вас, и нажмите «Восстановить», чтобы вернуть их.


