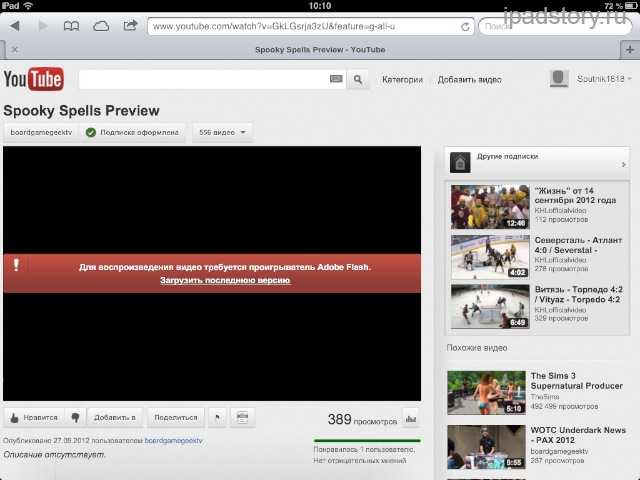Почему не работает Ютуб: основные причины и решение
Содержание
- Возобновляем нормальную работу YouTube на компьютере
- Причина 1: Проблемы с браузером
- Причина 2: Блокировка брандмауэром
- Причина 3: Вирусы в системе
- Причина 4: Измененный файл hosts
- Причина 5: Блокировка Ютуба провайдером
- Возобновляем нормальную работу YouTube на устройствах Android
- Устранение неполадок через настройки «Приложения»
- Заключение
- Вопросы и ответы
Каждый пользователь YouTube не застрахован от того, что видеоролик, который он захочет посмотреть, не воспроизведется, а то и вовсе сам сайт видеохостинга не прогрузится. Но не спешите принимать кардинальные меры: переустанавливать браузер, менять операционную систему или переходить на другую площадку. Причин данным неполадкам много, но важно определить собственную и, разобравшись в ней, найти решение.
Возобновляем нормальную работу YouTube на компьютере
Как говорилось ранее, причин много, и каждая в значительной мере отличается от другой. Именно поэтому в статье будут разобраны способы решения, начиная с менее трудоемких.
Именно поэтому в статье будут разобраны способы решения, начиная с менее трудоемких.
Причина 1: Проблемы с браузером
Именно браузеры чаще всего становятся причиной неполадок YouTube, точнее, их неверно заданные параметры или внутренние неисправности. Пальма первенства им перешла сразу после того, как YouTube отказался от использования Adobe Flash Player и перешел на HTML5. До этого именно Флеш Плеер чаще всего становился причиной «поломки» проигрывателя YouTube.
К сожалению, для каждого браузера инструкция по устранению неполадок своя.
Если вы пользуетесь Internet Explorer’ом, то причин может быть несколько:
- старая версия программы;
- отсутствие дополнительных компонентов;
- фильтрация ActiveX.
Урок: Как исправить ошибку воспроизведения видео в Internet Explorer
В браузере Opera свои нюансы. Чтобы возобновить работу проигрывателя YouTube, вам нужно будет поэтапно проверить несколько проблем:
- не переполнен ли кэш;
- все в порядки ли с файлами cookies;
- не устарела ли версия программы.

Урок: Как исправить ошибку воспроизведения видео с YouTube в браузере Opera
В Mozilla FireFox также свои проблемы. Некоторые схожи, а некоторые — кардинально отличаются, но важно знать, что для просмотра видеороликов с YouTube необязательно устанавливать или обновлять Adobe Flash Player, делать это нужно лишь в тех случаях, когда видео не воспроизводится на других сайтах.
Урок: Как исправить ошибку воспроизведения видео в браузере Mozilla FireFox
Для Яндекс.Браузера инструкция очень схожа с браузером Opera, но рекомендуется следовать той, которая приложена ниже.
Урок: Как исправить ошибку воспроизведения видео с YouTube в Yandex.Browser
К слову, для браузера от Google инструкция аналогична той, что используется для Yandex.Browser. Так это, потому что оба обозревателя разработаны на одной базе – Chromium, и являются лишь дистрибутивами изначальной версии.
Причина 2: Блокировка брандмауэром
Брандмауэр служит в Windows своеобразным защитником.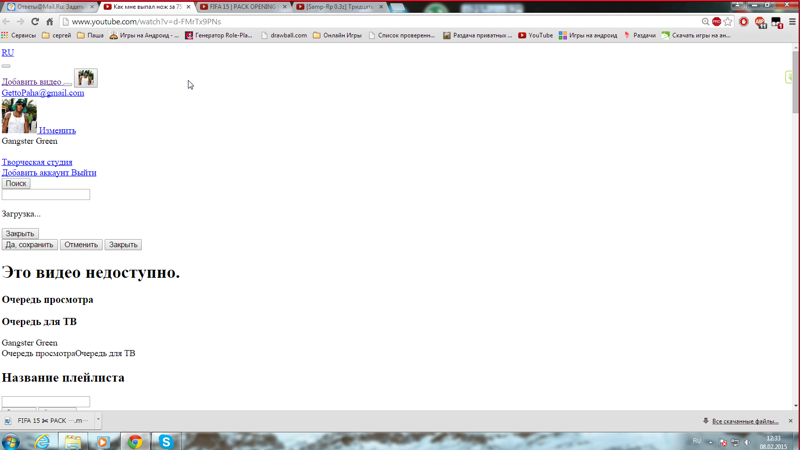 Он, учуяв какую-то опасность, способен заблокировать программу, утилиту, сайт или проигрыватель. Но бывают исключения, и он блокирует их по ошибке. Так что, если вы проверили свой браузер на исправность и не обнаружили изменений в положительную сторону, то вторым пунктом будет временное отключение работы брандмауэра, чтобы проверить, причина в нем или нет.
Он, учуяв какую-то опасность, способен заблокировать программу, утилиту, сайт или проигрыватель. Но бывают исключения, и он блокирует их по ошибке. Так что, если вы проверили свой браузер на исправность и не обнаружили изменений в положительную сторону, то вторым пунктом будет временное отключение работы брандмауэра, чтобы проверить, причина в нем или нет.
У нас на сайте вы можете узнать, как отключить брандмауэр в Windows XP, Windows 7 и Windows 8.
Примечание: инструкция для Windows 10 аналогична таковой для Windows 8.
Сразу после отключения защитника открывайте браузер со вкладкой Ютуба и проверяйте работоспособность проигрывателя. Если видео воспроизвелось, то проблема была именно в брандмауэре, если нет, то переходите к следующей причине.
Читайте также: Как включить брандмауэр в Windows 7
Причина 3: Вирусы в системе
Вирусы всегда вредны системе, но порою, помимо надоедливой рекламы (рекламные вирусы) или блокираторов Windows, попадаются и такие зловреды, которые ограничивают доступ к различным медиаэлементам, среди которых находится и проигрыватель YouTube.
Все, что вам остается – это запустить антивирус и проверить свой персональный компьютер на их наличие. Если вредоносное программное обеспечение обнаружится – удалите его.
Урок: Как проверить компьютер на наличие вирусов
Если вирусов не оказалось, а после проверки проигрыватель YouTube все равно не воспроизводит видео, то переходите далее.
Причина 4: Измененный файл hosts
Проблема с системным файлом «hosts» является довольно частой причиной неисправности проигрывателя YouTube. Чаще всего он повреждается из-за воздействия вирусов на систему. Поэтому, даже после их обнаружения и удаления, видеоролики на хостинге все равно не воспроизводятся.
К счастью, исправить данную проблему проще простого, и у нас на сайте есть подробная инструкция, как это сделать.
Урок: Как изменить файл hosts
Изучив статью, расположенную по ссылке выше, отыщите в файле данные, которые могут блокировать YouTube, и удалите их.
В завершение нужно лишь сохранить все изменения и закрыть данный документ. Если причина была в файле «hosts», то видео на Ютубе воспроизведется, ну а если нет — переходим к последней причине.
Причина 5: Блокировка Ютуба провайдером
Если все вышеперечисленные варианты решения проблемы с воспроизведением видео на YouTube не помогли вам, то остается одно – ваш провайдер, по каким-то причинам, заблокировал доступ к сайту. По сути, такого происходить не должно, но иного объяснения попросту нет. Поэтому позвоните в техподдержку вашего провайдера и поинтересуйтесь у них, есть ли сайт youtube.com в списке заблокированных или нет.
Возобновляем нормальную работу YouTube на устройствах Android
Бывает и такое, что проблемы с воспроизведением видео возникают и на смартфонах с операционной системой Android. Такие неполадки случаются, конечно, крайне редко, но обойти их стороной попросту нельзя.
Устранение неполадок через настройки «Приложения»

- Изначально войдите в настройки телефона и, пролистав их донизу, выберите пункт «Приложения».
- В этих настройках вам необходимо отыскать «YouTube», однако, чтобы оно отобразилось необходимо перейти во вкладку «Все».
- В этой вкладке, пролистывая список вниз, найдите и нажмите на «YouTube».
- Перед вами отобразиться системный интерфейс приложения. Чтобы вернуть ему работоспособность, вам необходимо нажать на «Очистить кэш» и «Стереть данные». Рекомендуется делать это поэтапно: сначала нажать на «Очистить кэш» и проверить, воспроизводится ли видео в программе, а потом «Стереть данные», если предыдущее действие не помогло.
Примечание: на других устройствах интерфейс раздела настроек может отличаться, так как на это влияет графическая оболочка, установленная на аппарате. В данном примере была продемонстрирована Flyme 6.1.0.0G.
После всех проделанных манипуляций ваше приложение YouTube должно начать исправно воспроизводить все видеоролики. Но бывают ситуации, когда этого не происходит. В этом случае рекомендуется удалить и заново скачать приложение.
Но бывают ситуации, когда этого не происходит. В этом случае рекомендуется удалить и заново скачать приложение.
Заключение
Выше были представлены все варианты того, как можно устранить неисправности в работе Ютуба. Причиной могут являться проблемы как в самой операционной системе, так и непосредственно в браузере. Если же ни один способ не помог решить вашу проблему, то, скорее всего, неполадки временные. Никогда не забывайте о том, что на видеохостинге могут проводиться технические работы или быть какие-то неисправности.
Не работает ютуб на виндовс 10. Не открывается видео в ютубе
Андроид – одна из самых популярных мобильных ОС в мире. В последние годы она отличается высоким уровнем стабильности, оптимизации и функциональности. Но даже самый проработанный продукт не способен избавиться от сбоев. Одна из таких проблем – не работает Ютуб на Андроид. В случае ошибки не нужно паниковать, сносить настройки или бежать в сервисный центр. Проблему можно решить несколькими простыми методами.
Узнать, почему не работает Ютуб для просмотра роликов на планшете или телефоне, можно, проанализировав поведение системы и возможные причины:
- Обновления – один из самых частых недугов. Если утилита перестает корректно работать после скачивания изменений в программном коде ПО, то высока вероятность, что причина кроется именно в них. Иногда при запуске Ютуба выбивает ошибку. Вся суть в том, что разработчики тоже допускают неточности. Они могут неправильно проработать совместимость, из-за чего устройство не может взаимодействовать с утилитой. Система не понимает, как правильно воспроизводить информацию и выдает сбой.
- КЭШ – это база временных файлов, которые иногда просто засоряют ОС (они должны своевременно удаляться). Он может стать причиной ошибки при запуске Ютуб. Любая ОС взаимодействует с КЭШем, но если его объем становится слишком большим, то ненужные файлы просто мешают работе. Утилита не способна за раз обработать большие объемы информации (часть из нее не нужна) и выдает ошибку.
 Также у Ютуб может уходить много сил на считывание информации, тогда как на запуск отводится точное время (по его окончанию, программа закрывается).
Также у Ютуб может уходить много сил на считывание информации, тогда как на запуск отводится точное время (по его окончанию, программа закрывается). - Загрузка оперативной памяти – другое приложение не дает системе стабильно функционировать, забирая себе все ресурсы. Часто в такой ситуации речь идет о вирусах или другом вредоносном ПО.
Сп особы решения проблемы
В такой ситуации, главное, не паниковать, бегая с вопросами что делать. Проблема с неработающим YouTube не критична и легко решается в несколько действий, после чего можно спокойно продолжить просмотр роликов на планшете или телефоне.
Очищаем данные в приложенииПри обнаружении проблемы попробуйте отчистить кэш и удалить мешающие файлы, грузящие сервисы гугл плей.
- Перейдите в меню настроек системы и найдите строку «Приложения».
- Откройте полный список всех программы, тапнув по надписи «Все» вверху дисплея.
- Среди утилит найдите YouTube.

- Нажмите на него.
- Откроется подробное меню работы с данными о программе.
- Пролистните дальше и найдите надпись «Очистить кэш» (процедура происходит мгновенно, но на слабых устройствах может затянуться, особенно если в программе скопилось большое количество информации).
- Пролистните наверх и тапните по строке «Стереть данные».
- Попытайтесь зайти в Ютуб, если не получилось – перезагрузите телефон. Если нет – дело не в кэше.
Если отчистка данных не помогла нужно полностью удалить приложение и все последние обновления. Процесс:
- Зайдите в «Приложения» в разделе настроек.
- Найдите Ютуб.
- Нажмите удалить.
- Перезагрузите телефон и скачайте сервис заново.
В такой ситуации удаляются все версии программы, которые за время пользования были обновлены.
Сбрасываем до заводских настроекЭтот способ удалит все данные и программы, уже загруженные в смартфон. Рекомендуется предварительно создать бэкап системы и скопировать на отдельный носитель все фотографии и важные файлы.
Рекомендуется предварительно создать бэкап системы и скопировать на отдельный носитель все фотографии и важные файлы.
Способ №1:
- Перейдите в раздел настроек и откройте «Восстановление и сброс».
- Найдите вкладку «Сброс настроек». После открытия откроется встроенные сервис по удалению информации.
- После устройство перезагрузится, а вам понадобится заново войти в аккаунт Google и скачать программу на аппарат (можно воспользоваться бэкапом).
Способ №2 — android recovery:
- Выключите аппарат и нажмите одновременно клавиши «Дом – Питание – Громкость вверх» или просто «Питание – Громкость» (если нет «Home»).
- После активации экрана отпустите «Питание», но другие удерживайте еще 10-20 секунд.
- С помощью кнопок громкости выберите «Wipe data/factory reset», питание – выбрать.
- Следуйте дальнейшим инструкциям.
С операционной системой Andoird нужно вести себя аккуратно.
Телефон с root правамиПричина может быть именно в них, иногда изменение файлов приводит к сбоям. Нужно провести переустановку. Удалите приложение из Маркета и скачайте обычный apk файл со стороннего (достоверного) источника (откройте настройки и в «Безопасность» отметьте – «устанавливать из других источников»).
Нужно провести переустановку. Удалите приложение из Маркета и скачайте обычный apk файл со стороннего (достоверного) источника (откройте настройки и в «Безопасность» отметьте – «устанавливать из других источников»).
Проверьте наличие обновлений – они могут исправить проблему. Другая причина – сам Android. Возможно, разработчики выпустили дополнительный патч для фиксации «недугов» вашей версии – обновите систему.
Проверьте отзывы под программой в Маркете. Если в комментариях много жалоб на аналогичную ситуацию, то выход один – подождать.
ЗаключениеGoogle – огромная компания, которая если и допускает ошибки, то достаточно редко и быстро их исправляет. Попробуйте решить проблему одним из вышеперечисленных методов, если не получится, то дело или в самом телефоне (поломка) или в разработчике.
Видео
YouTube – популярнейший видеохостинг, на котором можно найти развлекательные обучающие ролики, фильмы и мультики. Если сайт не открывается, посмотреть видео не удастся.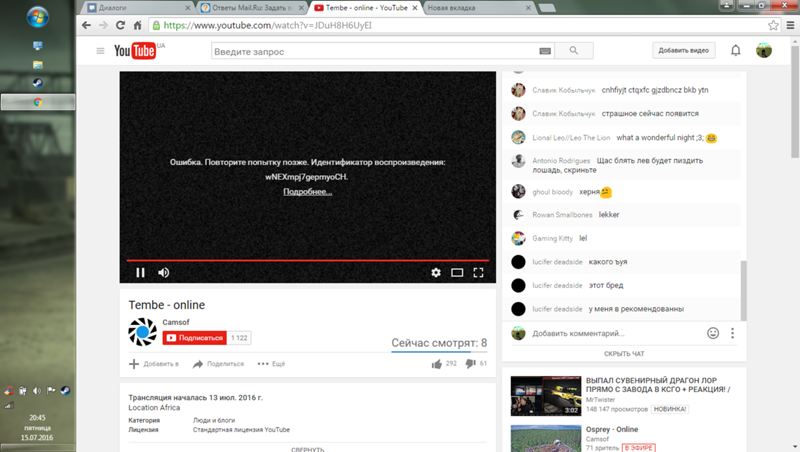
Если в браузере не открывается Ютуб, причина может быть в самом веб-обозревателе. Откройте сайт через другой браузер, если в нем проблемы нет – ищите ошибки в первом:
- Если вы недавно установили расширения или виджеты, отключите их – они могут вызывать конфликт с YouTube.
- Очистите кэш программы – зайдите в настройки и найдите пункт очистки, поставьте галочку на «кэшированные данные и файлы». Система удалит все сохранения, место для загрузки новых роликов освободится.
Если YouTube не работает во всех браузерах, проблема может заключаться во флеш плеере, который отвечает за воспроизведение видео. Установите с официального ресурса . Если вместо изображения виден черный прямоугольник, также следует обновить или установить плеер Adobe.
Еще возможные причины недоступности сайта – блокировка определенных роликов на уровне страны, провайдера или администратором сети. В этом случае используйте сайт-анонимайзер или vpn-расширение для браузера, которые позволят обойти ограничение.
В этом случае используйте сайт-анонимайзер или vpn-расширение для браузера, которые позволят обойти ограничение.
Не забывайте регулярно антивирусной программой. Некоторые вирусы прописывают в систему автоматическое перенаправление, поэтому вместо YouTube может открываться другой сайт. В этом случае проверьте файл hosts . Он хранится на системном диске в каталоге Windows , в папке System32/ drivers/ ets . Откройте его любым текстовым редактором, если там есть строки кроме «127.0.0.1» – удалите их. Сохраните файл и запустите антивирус.
В смартфоне
Что делать, если на смартфоне Ютуб не работает? Сперва проверьте интернет соединение – при низкой скорости или загруженном канале ролики не будут открываться. Попробуйте зайти на другие сайты и подключитесь к Wi-Fi, если до этого пользовались мобильным интернетом.
Если видеохостинг отказывается работать даже при устойчивом соединении, очистите кэш браузера или приложения YouTube. Откройте настройки, найдите программу, через которую вы запускаете ролики. Кликните на «Очистить данные». После перезагрузите устройство.
Кликните на «Очистить данные». После перезагрузите устройство.
Чтобы YouTube работал стабильно, регулярно обновляйте систему. В новых версиях разработчики устраняют ошибки, мешающие нормальному функционированию.
В телевизоре
На ТВ с функцией Smart TV есть виджет YouTube. Если он не запускается или вообще пропал из меню после обновления, попробуйте сделать следующее. Запустите магазин приложений, в поиске найдите Ютуб и установите виджет.
Если в магазине нет YouTube и ваш ТВ выпущен до 2012 года – воспользоваться фирменным приложением хостинга видео не получится. Google прекратила его поддержку для старых моделей в середине 2017 г. В этом случае вы можете открывать youtube.com в браузере на ТВ. Если вам удобнее пользоваться приложением, попробуйте альтернативные виджеты:
- ForkPlayer – бесплатный, понятный графический интерфейс, но открывает не все ссылки;
- NstreamLmod – платный, для просмотра удобно использовать каталог SmartON;
- NstreamPal – бесплатный, для запуска роликов используйте каталог ALEXKDPU.

Они все представляют из себя перечень плейлистов из различных источников. Выбираете пункт Youtube и получаете доступ к просмотру видеороликов, поиску каналов, составлению плейлистов.
Заключение
Мы разобрались, почему может не работать Ютуб на компьютере, в смартфоне или телевизоре. Устранить проблему не сложно – не забывайте обновлять приложения, запускать антивирусную проверку и чистить кэш данных. Вернуть виджет хостинга на старых телевизорах чуть сложнее, решить проблему помогут сторонние утилиты.
Видеохостинг YouTube на сегодняшний день бьёт все рекорды посещаемости. Едва ли можно найти человека, который не слышал о нём. Однако даже такая популярная площадка не идеальна и порой выходит из строя. Видео не грузится или, к примеру, сайт отказывается загружаться. Причиной неполадок могут так же служить не правильные настройки вашего компьютера. Как исправить эту неприятную ситуацию? Рассмотрим всё по порядку.
Видео не запускаются.
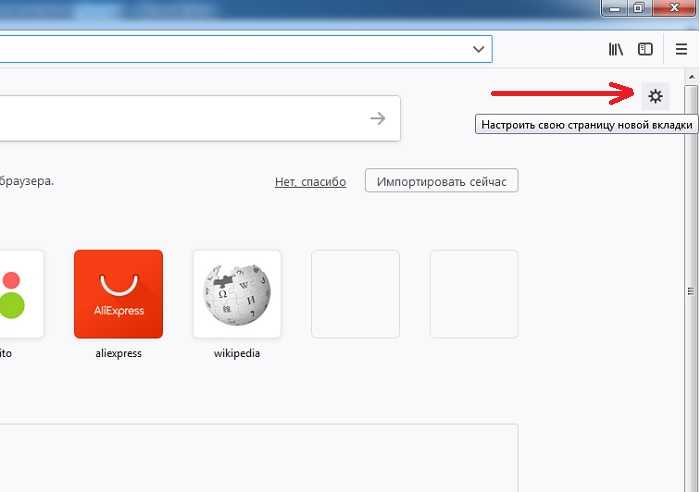 Что делать?
Что делать?Для начала проверьте, установлен ли на вашем устройстве специальный плагин, который отвечает за корректную загрузку и последующее воспроизведение всех видео, а также аудио-файлов на просторах всемирной паутины. Мы говорим о Flash Player, без него вам не удастся наслаждаться просмотром роликов на YouTube. Прежде чем приступать к следующим пунктам, проверьте, установлен ли данный плагин на вашем компьютере. Возможно, его версия устарела и требует обновления. Если у вас нет Flash Player, установите его через сайт разработчика – Adobe и смотрите видео в удовольствие.
Проверяем браузеры
Чаще всего причиной неполадок во время просмотра роликов на YouTube служат неправильные настройки вашего браузера. Разберём каждый из них по порядку и попробуем поменять настройки. Если причина была в этом, то неполадки сразу исчезнут.
Internet Explorer
Старый добрый браузер уже давно утратил свой статус и всё чаще подводит своих пользователей. Случаи, когда видео на You Tube через данный обозреватель отказываются грузиться случаются постоянно. Для того чтобы исправить эту ситуацию, вам нужно:
Для того чтобы исправить эту ситуацию, вам нужно:
- зайти в панель «Сервис»;
- найти там пункт, подписанный, как «Свойства обозревателя»;
- нажать «Дополнительно»;
- далее перейти в пункт «Мультимедиа»;
- проверить, активирована ли у вас функции показа изображений и воспроизведения видео. Если нет, сделайте это, поставив галочки в нужных местах.
Opera
Для настройки данного обозревателя вам необходимо перейти в специальную панель «Настройки», после чего нажмите на «Общие настройки» и перейдите в раздел «Расширенные», затем «Содержимое». Здесь вам необходимо активировать специальные плагины и настроить воспроизведение видео-файлов. Для этого нажмите «Включить анимацию».
После произведённых манипуляций обязательно перезапустите компьютер, после чего проверьте, начали ли запускаться видео. Если это не помогло, проблема не ушла, то тогда попробуйте почистить кэш. Это рекомендуется делать регулярно, такая процедура благотворно повлияет на скорость работы интернета.
Mozilla FireFox
С данным браузером, хоть и реже, но все же случаются неполадки. Неожиданно перестают загружаться видео на сайте YouTube. Для того чтобы исправить эту ситуацию и продолжить просмотр роликов, попробуйте прибегнуть к чистке кэша, упомянутой немного выше.
Сделать это можно нажав на «Настройки» и перейдя во вкладку «Дополнительно». Дальше необходимо найти пункт «Сеть», установить там настройки, урегулировать размер кэша, желательно установить показатель минимум 150 мегабайт. После чего нажать «Очистить сейчас». Такие простые манипуляции могут решить вашу проблему.
Прочее
Кроме всего вышеперечисленного видео на YouTube могут не загружаться и по другим причинам. К таким можно отнести заражение вашего рабочего устройства вирусной программой или сбой работы операционной системы. Для начала попробуйте сделать простое действие – просто перезапустите компьютер, вполне возможно, что и этого будет достаточно. После проверьте устройство установленной антивирусной программой, чтобы точно быть уверенным, что все чисто.
Ещё одной причиной плохой работы YouTube может служить плохое интернет-соединение. В этом случае вам нужно обратиться к провайдеру и согласовать этот вопрос, возможно, следует перейти на другой тариф.
Вы всегда можете заранее поставить видео на загрузку, нажав на «Play», затем воспользоваться паузой и дождаться пока ролик полностью загрузиться. Это не всегда удобно, но иногда очень эффективно.
Что делать если сайт YouTube не грузится?
С тем, как действовать, если видео отказывает грузиться, мы разобрались, но вот, что делать, если сам видеохостинг отказывается запускаться. Причин может быть несколько:
- сайт заблокировал ваш провайдер или же админ сети. Для того чтобы проверить, действительно ли в этом причина неполадок, попробуйте зайти на YouTube через анонимайзер – это поможет быстро и незаметно обойти запрет;
- возможно, ваш компьютер заражен вирусом. Проверьте устройство своей антивирусной программой;
- загляните в ваш фаервол, ведь могло произойти так, что YouTube по ошибке попал в список отключенных соединений;
- редко, но всё же случаются аварии на самом видеохостинге и сайт перестаёт работать из-за хакерских атак, аварий или, к примеру, установки новых обновлений.

Не работает YouTube на устройствах Android: видео
Основные причины, почему не грузится YouTube на устройствах Android? Как быстро устранить причины и настроить показ роликов
К сожалению, неполадки с показом роликов, да и самим сайтом YouTube случаются часто. В такой ситуации главное не впадать в панику, а попробовать применить все советы, описанные выше. При четком соблюдении рекомендаций, всё заработает моментально.
YouTube считается самым популярным и удобным видео — хостингом, одним из самых посещаемых сайтов в мире. На данном ресурсе можно просматривать интересные фильмы, новые клипы, выпуски новостей, программы, любительское видео и много прочего.
Главным отличием видео — хостинга YouTube от подобных ему ресурсов является его бесперебойная работа, а также быстрая загрузка любых видеороликов. Но, несмотря на это, бывают случаи, когда невозможно открыть данный видео — хостинг или же просмотреть на нем видеоролики.
Какие причины могут вызвать перебои в работе ютуба и как с ними бороться?Если не открывается YouTube, для начала удостоверьтесь, установлена ли у вас актуальная версия Adobe Flash Player , ведь без него не удастся просмотреть ни одну видеозапись.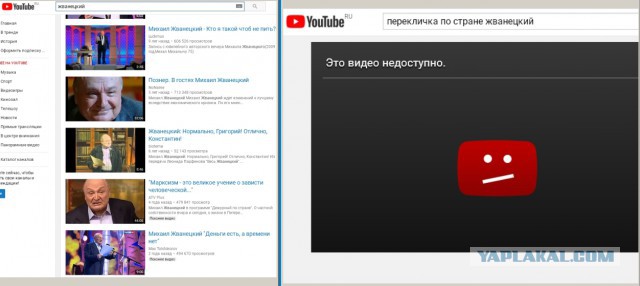 Устаревшую версию необходимо обновить. Если причина неполадок в Adobe Flash Player — после проведения данной манипуляции YouTube должен заработать.
Устаревшую версию необходимо обновить. Если причина неполадок в Adobe Flash Player — после проведения данной манипуляции YouTube должен заработать.
Если не открывается YouTube – можно попробовать зайти на данный видео — хостинг с другого браузера. Если все получилось – значит, произошли какие-то ошибки с первым браузером. В таком случае нужно очистить кэш и проверить настройки браузера. Если и это не помогло – лучше его переустановить заново.
Еще одной причиной, по которой нельзя зайти на YouTube является некорректная работа драйвера видеокарты. В таком случае проблему можно устранить, обновив его до последней версии.
Если и после этих действий не удается зайти на YouTube — существуют бесплатные анонимайзеры, одним из которых можно воспользоваться. Все чаще и чаще наблюдаются ситуации, когда провайдер или администратор сети путем блокировки запрещает доступ к определенным сайтам. В данном случае анонимайзер поможет успешно обойти запрет. Чтобы в дальнейшем пользоваться YouTube можно было без ограничений – совершите звонок провайдеру.
Проблема с загрузкой ютуб может быть связана также с проделками вирусов. Чтобы выявить данный факт нужно проверить папку по адресу C:\Windows\System32\drivers\etc. Ведь некоторые вирусы могут перенаправлять официальную версию YouTube в другое место.
В редких случаях не удается открыть YouTube в результате возможных аварий на серверах, хакерских атаках или же ресурс попал в перечень запрещенных соединений.
В данном случае, паника не уместна – необходимо немножко подождать и повторить попытку через пару часов.
Если после проведения всех описанных манипуляций YouTube все равно не открывается – обратитесь в службу поддержки пользователей YouTube, где можно донести свою проблему непосредственно к официальным представителям данного видео – хостинга.
Если не воспроизводится видео в браузере, то в 99% случаях это отсутствие плагина для воспроизведения мультимедиа контента — Adobe Flash Player. Поэтому его нужно установить вручную.
Для этого перейдите на сайт , выберите версию Windows и версию Flash Player’a и нажмите «Загрузить».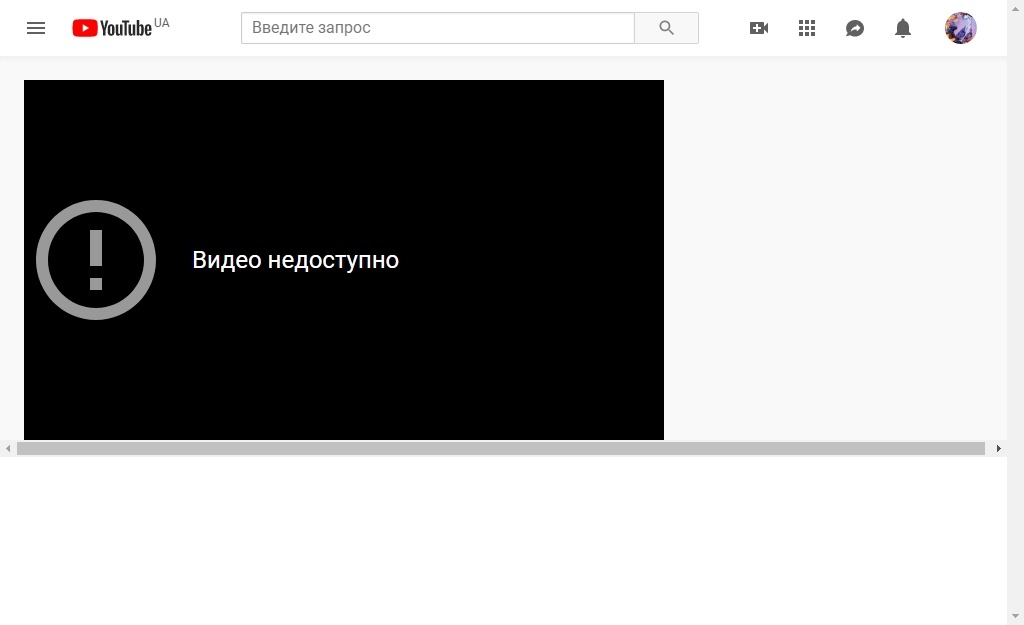 Выберите место для сохранения файла, дождитесь окончания загрузки и установите этот плеер, закрыв перед этим все запущенные браузеры.
Выберите место для сохранения файла, дождитесь окончания загрузки и установите этот плеер, закрыв перед этим все запущенные браузеры.
Если же и после установки Adobe Flash Player’а не показывает видео в браузере, попробуйте полностью обновить сам браузер, предварительно удалив старый (на этот случай сохраните все свои закладки, пароли и прочие данные в другое место).
Не работает видео и теперь? Что ж, попробуйте после всех этих действий перезагрузить свой компьютер. Пробуем. Нет? Идем дальше.
Возможно проблема кроется в настройках самого браузера. Так что если после всех выше перечисленных методов проблему с воспроизведением видео в браузере не удалось решить идем в настройки. Это, конечно маловероятно, но если ничего не помогает, то пробовать нужно все что можно.
Для Opera:
Зайдите в «Настройки» – «Общие настройки» или нажмите комбинацию клавиш Ctrl+F12 и перейдите на вкладку «Расширенные». Затем перейдите на пункт «Содержимое» и отметьте все флажки, как показано на рисунке ниже:
Перезапустите Oper’у и попробуйте еще раз.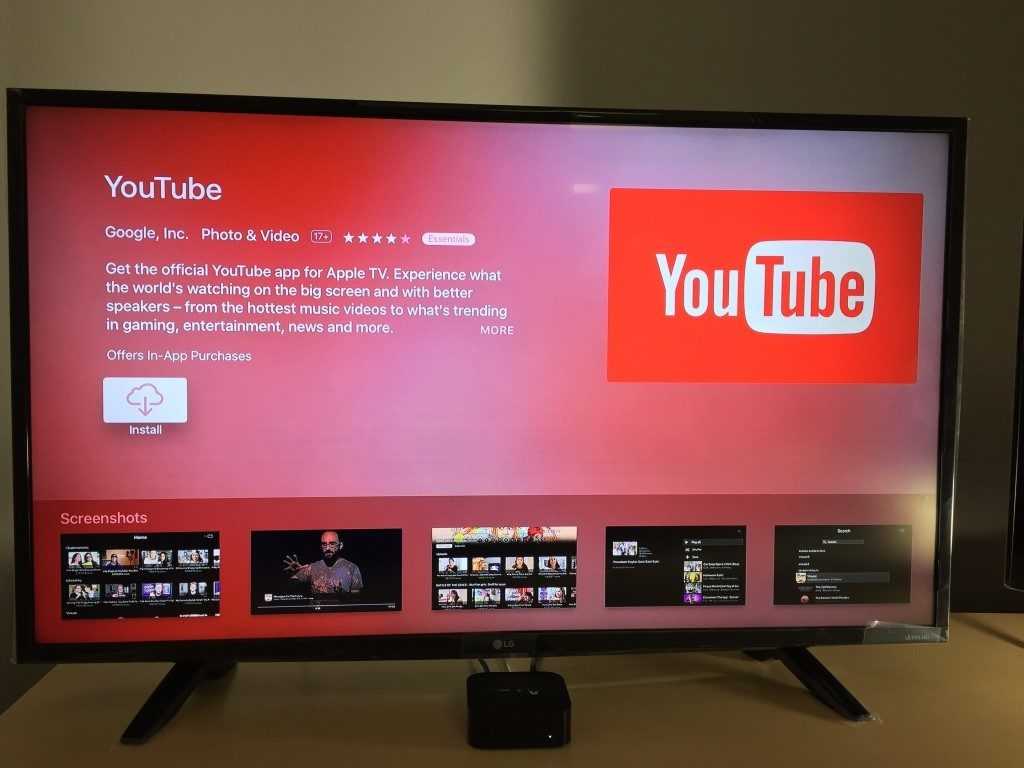
Для Internet Explorer:
Зайдите в «Сервис» – «Свойства обозревателя» – перейдите на вкладку «Дополнительно» — найдите пункт «Мультимедиа» и отметьте необходимые пункты, как на скриншоте ниже:
Если же после всех этих манипуляций все равно не воспроизводится видео в браузере, то возможно в компьютере завелся вирус или же сама операционная система начала глючить или еще что то. Компьютер такая вещь, что бывает, живет своей жизнью – хочет работает, а не хочет – не работает:). Вам же желаю, чтобы у вас компьютер работал всегда хорошо и без сбоев.
Если видео тормозит в браузере, то не спешите искать проблему. Скорее всего это проблема интернета, просто нажмите кнопку Play, а затем поставьте проигрыватель на Паузу и подождите несколько минут (в зависимости от объема видео и скорости вашего интернета) пока видео подгрузится в кэш, а затем уже можете спокойно без тормозов.
Отключение аппаратного ускорения.На видео, нажмите правой кнопкой мыши и выберите пункт «Параметры»:
В открывшемся окошечке уберите флажок с пункта – «Включить аппаратное ускорение»:
Нажмите «Закрыть» и перезапустите браузер.
Еще способ решения проблемы от Александра — ниже его комментарий:
Есть еще один способ запустить видео, если оно остановилось, а бегунок грузится. В панели инструментов найти flash player, открыть вкладку Хранилище, выбрать «запретить сайтам хранение информации на этом компьютере», нажать на кнопку «удалить все». После этого у меня все заработало.
Спасибо Александр за совет!
Решение проблемы от Натальи:
Если в Опере появляется сообщение — «файл на найден» или не загрузился — попробуйте отключить Opera turbo.
Спасибо за совет, Наталья!
Способ решения проблемы от Саши — ниже его комментарий:
Катя, решил такую проблему удалением программы UBar (не знаю откуда взялась и что делает), после чего перезапустил браузер.
Откройте список программ через панель управление и проверьте на наличие «лишних».Надеюсь поможет
Спасибо, Саша, за совет!
Если же у вас при попытке просмотра видео онлайн зеленый экран (черный или белый), то читайте как убрать зеленый экран и заставить видео работать.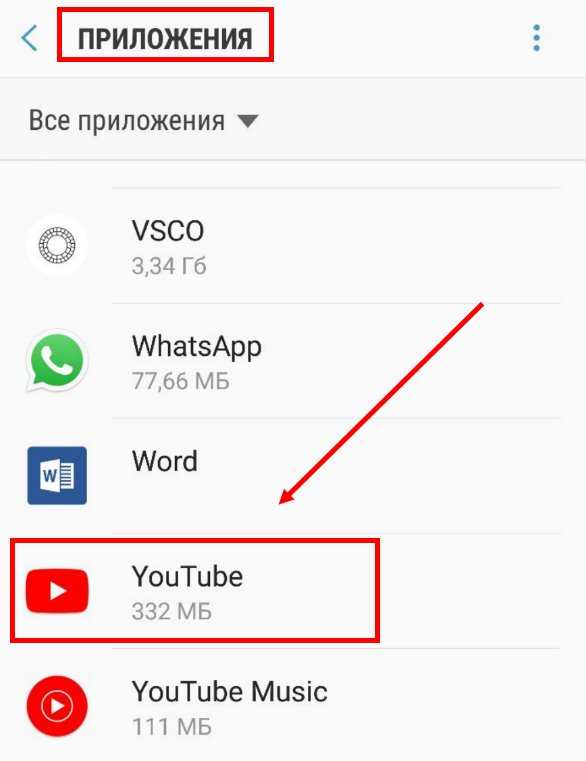
Остались вопросы? Задавайте в комментариях. Всем помогу, чем смогу.
Сметанный крем с желатином для торта – рецепт
Окунь морской красный рецепты приготовления
Как исправить, что YouTube не работает в Chrome или в Windows 10
Проблема с неработающим YouTube очень раздражает людей, которые привыкли к этой платформе. Иногда YouTube работает в Chrome, самом популярном браузере, а иногда YouTube не работает в IE, Edge и всех других браузерах в Windows 10. Вы, конечно, можете скачать видео с YouTube и смотреть их в автономном режиме, но более разумно попробовать некоторые решения, чтобы полностью решить проблему с невоспроизведением YouTube.
Признаки того, что YouTube не воспроизводится Проблема
Как исправить, что YouTube не работает в Chrome
Как исправить, что YouTube не работает в Windows 10
Симптомы проблемы с воспроизведением YouTube
Когда YouTube не воспроизводит видео в Chrome или других браузерах, вы можете увидеть следующие симптомы:
- Видео YouTube всегда буферизуется, но никогда не воспроизводится
- Показывает только черный экран
- Получить только звук, но не изображение
Как исправить, что YouTube не работает в Chrome
Следующие решения помогли многим решить проблему с невоспроизведением YouTube. Однако некоторые могут работать только на вас, а другие — на кого-то другого. Пожалуйста, попробуйте их один за другим.
Однако некоторые могут работать только на вас, а другие — на кого-то другого. Пожалуйста, попробуйте их один за другим.
Решение 1. Включите Adobe Flash Player
Хотя несколько лет назад YouTube отказался от Flash, некоторым пользователям Chrome удалось отключить проигрыватель YouTube HTML5 и заставить работать Flash. В этом случае вам может потребоваться включить плагин Flash вручную.
- Шаг 1. Откройте страницу видео YouTube в Chrome.
- Шаг 2. Щелкните значок замка слева от веб-адреса.
- Шаг 3. Щелкните поле справа от Flash .
- Шаг 4. Выберите Разрешить , затем перезагрузить страницу.
Если включение Flash не работает для вас, вы можете отключить настройки, которые вы использовали для отключения проигрывателя YouTube HTML5. Вы также можете попробовать отключить другие надстройки, которые могут конфликтовать с воспроизведением видео на YouTube.
Решение 2.
 Отключите надстройки в Chrome
Отключите надстройки в ChromeЧаще всего проблема возникает из-за конфликта между надстройками YouTube и Chrome, особенно если вы установили расширения для блокировки рекламы в Chrome. Вот как отключить расширение Chrome.
- Шаг 1. Откройте Chrome, перейдите в трехточечное меню «Дополнительно»> «Дополнительные инструменты»> «Расширения».
- Шаг 2. Просмотрите дополнения и внимательно проверьте части описания.
- Шаг 3. Нажмите на переключатель, чтобы отключить надстройки.
- Шаг 4. Перезапустите Chrome и, если видео с YouTube будет воспроизводиться нормально.
Примечание: Проверяйте не только расширения Ad-block, но и расширения помощи YouTube.
Вы можете выполнить быстрый тест, открыв страницу видео YouTube в окне инкогнито. Расширения обычно заблокированы в режиме инкогнито по умолчанию, поэтому вы подтвердите, что некоторые надстройки должны быть отключены, если видео YouTube может нормально воспроизводиться в окне инкогнито.
Решение3. Отключить аппаратное ускорение в Chrome
Аппаратное ускорение — это использование компьютерного оборудования для более эффективного выполнения некоторых функций. Когда в Chrome включено аппаратное ускорение, он передает большинство графических задач в браузере на графический процессор, то есть максимально использует ваше оборудование.
Однако многие пользователи сообщают, что видео YouTube не будет воспроизводиться, если в Chrome включено аппаратное ускорение. Поэтому рекомендуется попробовать, если вышеперечисленные приемы не работают для вас.
- Шаг 1. Откройте Chrome, затем перейдите в меню «Дополнительно» в правом верхнем углу и нажмите «Настройки».
- Шаг 2. Прокрутите вниз и разверните Расширенные настройки внизу.
- Шаг 3. Прокрутите вниз до категории «Система», затем отключите Использовать аппаратное ускорение, если оно доступно .
- Шаг 4. Перезапустите Chrome и посмотрите, сможете ли вы воспроизвести видео.

Решение 4. Обновите Chrome
Многие пользователи никогда не обновляют Chrome, но видео на YouTube иногда требуют последней версии Chrome.
- Шаг 1. Откройте Chrome, затем щелкните меню «Дополнительно» (три точки) в правом верхнем углу.
- Шаг 2. Нажмите Обновить Google Chrome. Если вы не видите эту кнопку, вы используете последнюю версию.
- Шаг 3. Перезапустите Chrome и перезагрузите видео с YouTube.
Как исправить YouTube, который не воспроизводится в Windows 10
Если проблема с YouTube не воспроизводится после обновления до Windows 10, возможно, это результат проблемы совместимости. Драйвер вашей видеокарты либо устарел, либо актуален, но несовместим с Windows 10. В этом случае не только Chrome, но и IE, Edge и другие браузеры не смогут воспроизводить видео с YouTube.
Чтобы обновить драйвер:
- Шаг 1. Нажмите клавишу Windows + X.
- Шаг 2. Щелкните Диспетчер устройств.
- Шаг 3.
 Разверните Адаптеры дисплея.
Разверните Адаптеры дисплея. - Шаг 4. Щелкните правой кнопкой мыши драйвер видеокарты и выберите Обновить драйвер.
- Шаг 5. Выберите Автоматический поиск обновленного программного обеспечения драйвера , затем следуйте инструкциям.
- Шаг 6. Перезагрузите компьютер с Windows 10 и проверьте результат.
Если ваш графический драйвер уже обновлен, вы можете удалить последнюю версию драйвера, а затем загрузить более раннюю версию драйвера с веб-сайта производителя. Если у вас возникли проблемы с устранением проблемы с неработающей YouTube после того, как вы попробовали все вышеперечисленные методы, не стесняйтесь сообщить нам и получить правильное предложение.
Проблема возникает, когда пользователь пытается использовать приложение YouTube или получить доступ к веб-сайту YouTube через браузер либо при использовании YouTube, либо при загрузке/редактировании видео в студии YouTube, но сталкивается с сообщением о том, что что-то пошло не так.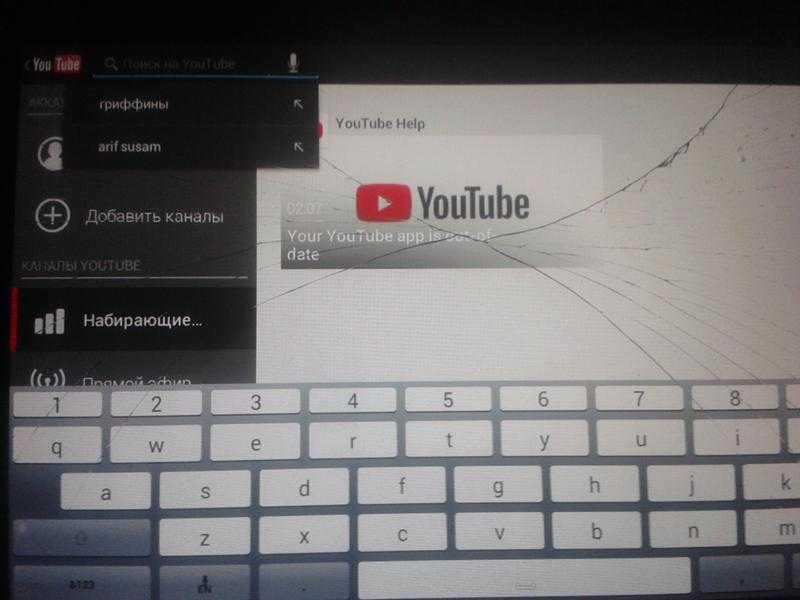 Эта проблема возникла почти на всех типах устройств (например, на мобильных устройствах, телевизорах, консолях, Windows, Mac и т. д.
Эта проблема возникла почти на всех типах устройств (например, на мобильных устройствах, телевизорах, консолях, Windows, Mac и т. д.
Вы можете исправить «упс, что-то пошло не так», попробовав приведенные ниже решения, но перед этим убедитесь, что YouTube или услуги вашего устройства (например, Xbox) не вниз . Кроме того, если вы столкнулись с проблемой при загрузке видео на YouTube, проверьте, решает ли изменение названия игры в категории проблему с YouTube. Кроме того, проверьте, решает ли ваша система проблему.
Используйте альтернативный URL-адрес YouTube
Прежде чем углубляться в технические решения, проверьте, не решает ли проблему выход из YouTube, открытие следующих URL-адресов (с помощью браузера, ПК или мобильного телефона/телевизора) и вход в YouTube. вопрос для вас:
https://www.studio.youtube.com https://www.youtube.com/signin?action_handle_signin=true&skip_identity_prompt=False&next=/channel_switcher https://myaccount.google.com/brandaccounts
Изменить связанные настройки вашего устройства
Вы можете столкнуться с сообщением о том, что что-то пошло не так при использовании YouTube, если различные настройки устройства (например, режим разработчика, настройки сети и т. ) неправильно настроены или повреждены. Вы можете попробовать указанные ниже решения, чтобы решить проблему с YouTube.
Сброс настроек сети вашего устройства
- Запустите Настройки вашего iPhone и нажмите Общие .Откройте Общие настройки iPhone
- Затем откройте Сброс и нажмите Сброс настроек сети в общих настройках вашего iPhone
- Теперь нажмите «Сбросить настройки сети» , чтобы подтвердить сброс, а затем проверьте, нормально ли работает YouTube. Нажмите «Сбросить настройки сети» в iPhone 9.0014
Продлить аренду сети Wi-Fi
- Откройте Настройки вашего iPhone и выберите Wi-Fi .
 Откройте Wi-Fi в настройках iPhone
Откройте Wi-Fi в настройках iPhone - Теперь нажмите на значок « i » ( перед именем вашей сети) и нажмите Продлить аренду . Нажмите на значок i значка Wi-Fi в настройках iPhone
- Затем подтвердите Продлить аренду , а затем проверьте, решена ли проблема с YouTube. Продлить Аренда сети Wi-Fi
Включите функцию «Не сохранять действия» в режиме разработчика вашего устройства Android
- Запустите Настройки вашего устройства Android и перейдите к О телефоне . Нажмите «О телефоне» в настройках
- Теперь нажмите 7 раз на номер сборки , и вы увидите уведомление о том, что вы теперь разработчик. Нажмите семь раз на номер сборки
- Затем нажмите кнопку назад и откройте Параметры разработчика .Откройте параметры разработчика
- Теперь включите параметр Не сохранять активирует (в разделе «Приложения»), переключив его переключатель в положение «включено», а затем проверьте, очищено ли приложение YouTube от ошибки «Что-то пошло не так».
 Включите Don ‘t Keep Activity and Developer Options.jpg
Включите Don ‘t Keep Activity and Developer Options.jpg
Отменить доступ к вашему устройству для приложения YouTube
- Запустите веб-браузер (ПК или телефон) и перейдите по следующему URL-адресу :
https:// myaccount.google.com/permissions
- Теперь отмените доступ вашего устройства (например, Xbox Live) к приложению YouTube, а затем проверьте, можете ли вы войти в YouTube, используя после :
https://www.youtube.com/ активировать
Для пользователей мобильного/телевизионного/консольного приложения YouTube
Ваше приложение YouTube может постоянно сообщать о том, что что-то пошло не так. Вы можете попробовать указанные ниже решения, чтобы решить проблему с YouTube.
Используйте браузер телефона
- Откройте браузер на своем телефоне (например, Chrome) и перейдите на веб-сайт YouTube.

- Теперь откройте видео и, если вас попросят открыть видео в приложении, выберите YouTube и нажмите Всегда . Затем проверьте, не пошло ли что-то не так, проблема устранена. Всегда открывайте видео с помощью YouTube
Очистите кеш и данные приложения YouTube
- Запустите Настройки вашего устройства и откройте Приложения или Диспетчер приложений . Откройте Приложения в настройках телефона Android
- Теперь откройте YouTube и нажмите Принудительно остановить .Принудительно остановите приложение YouTube и откройте настройки его хранилища
- Затем Подтвердите для принудительной остановки приложения YouTube и откройте Хранилище .
- Теперь нажмите Очистить кэш , а затем проверьте, не работает ли приложение YouTube, что-то пошло не так.

- Если проблема не устранена, принудительно остановите и очистите кеш приложения YouTube, выполнив шагов с 1 по 4 , а затем нажмите Очистить данные (в настройках хранилища YouTube). Очистить кеш и данные YouTube Приложение
- Затем подтвердите удаление данных приложения YouTube и выключите ваше устройство.
- Теперь, , подождите в течение 1 минуты и включите устройство, чтобы проверить, не исчез ли с YouTube сообщение о том, что что-то пошло не так.
Переустановите приложение YouTube
- Запустите Настройки вашего устройства и откройте его Приложения или Диспетчер приложений .
- Теперь откройте YouTube и нажмите Force Stop .
- Затем подтвердите для принудительной остановки приложения YouTube и нажмите Удалить .
 Удалить YouTube
Удалить YouTube - Теперь подтвердите для удаления приложения YouTube и после удаления выключите ваше устройство.
- Затем подождите в течение 1 минуты, а затем включите устройство, чтобы проверить, нормально ли работает YouTube.
В случае консоли (например, Xbox) или телевизора (например, Apple TV) при входе в YouTube после переустановки выберите Войти с кодом активации в браузере или с помощью моего телефона (код активации с вашего устройства). Кроме того, проверьте свой мобильный телефон (связанный с той же учетной записью Google, что и YouTube) на наличие каких-либо уведомлений с просьбой связать учетные записи, если да, разрешите ему проверить, решает ли это проблему. Если параметр «С помощью моего телефона» не отображается, используйте «Другие параметры», выберите «Войти с телефона или компьютера» и откройте YouTube.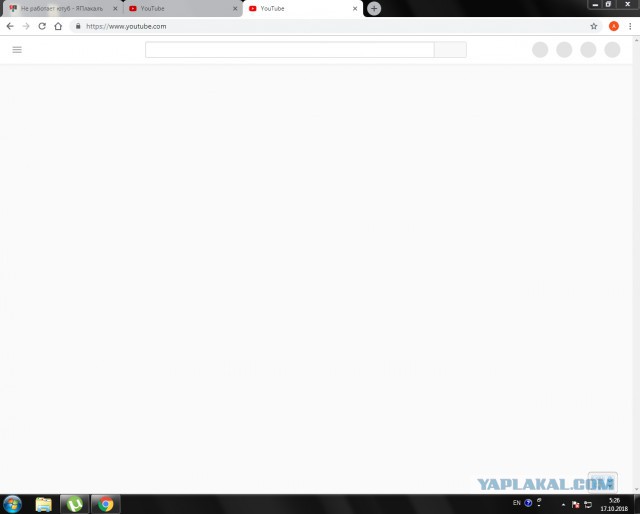 com/activate, чтобы проверить, решает ли это проблему.
com/activate, чтобы проверить, решает ли это проблему.
Очистить историю YouTube
Имейте в виду , следуя приведенным ниже инструкциям, вы удалите свою историю просмотра и поиска YouTube в своей учетной записи на всех устройствах.
- Запустите приложение YouTube и откройте его Настройки.
- Затем подтвердите , чтобы очистить историю просмотра и нажмите Очистить историю поиска .Очистить историю просмотра и поиска YouTube
- Теперь подтвердите , чтобы очистить историю поиска YouTube и перезагрузите ваше устройство.
- После перезагрузки проверьте, решена ли проблема с YouTube.
Для пользователей, у которых проблемы с браузером
Может быть много настроек, связанных с браузером, таких как расширения для блокировки рекламы (на ПК), которые могут привести к тому, что YouTube покажет, что что-то пошло не так. Вы можете попробовать следующие решения, чтобы проверить, была ли проблема связана с браузером. Но прежде чем продолжить, проверьте, можете ли вы без проблем открыть YouTube в другом браузере.
Вы можете попробовать следующие решения, чтобы проверить, была ли проблема связана с браузером. Но прежде чем продолжить, проверьте, можете ли вы без проблем открыть YouTube в другом браузере.
Обновите браузер до последней версии
- Запустите Chrome и откройте его меню.
- Затем убедитесь, что Chrome обновлен до последней версии и перезапустите Chrome , чтобы проверить, решена ли проблема с YouTube. Обновите Chrome
Разрешить все файлы cookie в браузере
- Запустите браузер Chrome и откройте его меню (щелкнув кнопку меню в левом верхнем углу).
- Теперь выберите Настройки и перейдите на вкладку Конфиденциальность и безопасность .
- Теперь откройте Файлы cookie и другие данные сайта и убедитесь, что Google и YouTube не отображаются в разделе заблокированных файлов cookie .
 0033 и перезапустите Chrome , чтобы проверить, не пошло ли что-то на YouTube. Включите Разрешить файлы cookie в настройках Chrome
0033 и перезапустите Chrome , чтобы проверить, не пошло ли что-то на YouTube. Включите Разрешить файлы cookie в настройках Chrome
Отключить аппаратное ускорение браузера
- Запустите браузер Chrome и откройте его меню .
- Теперь выберите Настройки и разверните Дополнительно (на левой панели).
- Затем выберите Система и на правой панели выключите переключатель Используйте аппаратное ускорение, когда оно доступно , чтобы отключить его. Отключите аппаратное ускорение Chrome
- Теперь перезапустите Chrome и проверьте, нормально ли работает YouTube.
Используйте режим инкогнито или InPrivate в браузере
- Запустите браузер в режиме инкогнито или InPrivate и проверьте, нормально ли работает YouTube (войдите, используя учетные данные проблемной учетной записи), но перед этим убедитесь, что нет расширения разрешено работать в режиме инкогнито или в режиме InPrivate.

- Если YouTube нормально работает в режиме инкогнито, проблема может быть связана с браузером, в противном случае проблема может быть связана с ОС (например, с помехами антивируса вашей системы).
Отключить расширения браузера
Если YouTube нормально работает в режиме инкогнито или InPrivate, скорее всего, проблема связана с расширением браузера. Пользователи сообщают, что расширения Adblock и NoScript создают проблему с YouTube.
- Запустить0032 Браузер Chrome и откройте его Расширения меню , щелкнув значок Расширения.
- Теперь отключите расширение Adblock и проверьте, решена ли проблема с YouTube.
- Если да, то включите расширения по одному , чтобы проверить, какое из них вызывает проблему. После обнаружения отключите или удалите проблемное расширение, чтобы решить проблему.
Удалить кэш и данные браузера
- Запустите браузер Chrome и нажмите его кнопку меню (в правом верхнем углу экрана).

- Теперь наведите указатель мыши на Дополнительные инструменты и выберите Очистить данные просмотра . Откройте «Очистить данные просмотра» в меню Chrome
- Затем нажмите Выйти (если вы не хотите удалять историю из своей учетной записи Google) и выберите Диапазон времени из Все время .
- Теперь выберите все категории и нажмите кнопку Очистить данные . Очистите данные браузера Chrome
- После удаления данных перезапустите браузер и проверьте, решена ли проблема с YouTube.
Сброс настроек браузера по умолчанию
- Запустите браузер Chrome и откройте его меню .
- Затем разверните Advanced (на левой панели) и выберите System .
- Теперь на правой панели нажмите Восстановить исходные настройки по умолчанию , а затем нажмите Сбросить настройки .
 Сбросить настройки Chrome до значений по умолчанию
Сбросить настройки Chrome до значений по умолчанию - Затем перезапустите Chrome и проверьте, нормально ли работает YouTube в Chrome.
Переустановите браузер Chrome
- Во-первых, сделайте резервную копию важной информации/данных вашего браузера и щелкните правой кнопкой мыши на Windows .
- Теперь откройте Приложения и функции и разверните Chrome (или проблемный браузер).
- Затем нажмите Удалить и следуйте подсказкам на экране, чтобы удалить Chrome. Удалите Google Chrome
- Теперь перезагрузите компьютер и после перезагрузки запустите окно команды «Выполнить», нажав клавиши Windows+R .
- Затем выполните следующее в поле «Выполнить»:
%localappdata%\Google\Chrome
Откройте папку данных приложения Chrome - Теперь удалите папку Данные пользователя (игнорируйте любые файлы/папки, которые нельзя удалить), а затем переустановите Chrome , чтобы проверить, не пошло ли что-то не так, проблема решена.




 Также у Ютуб может уходить много сил на считывание информации, тогда как на запуск отводится точное время (по его окончанию, программа закрывается).
Также у Ютуб может уходить много сил на считывание информации, тогда как на запуск отводится точное время (по его окончанию, программа закрывается).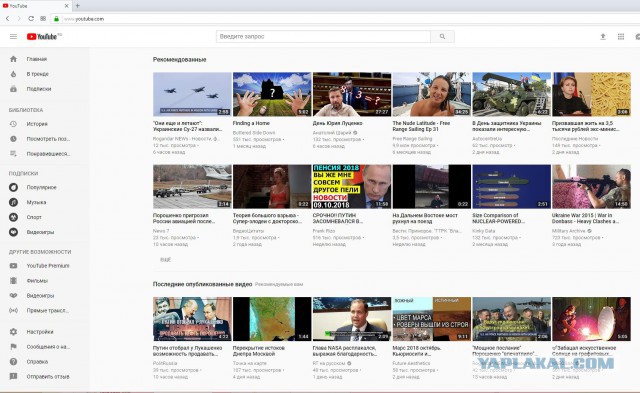

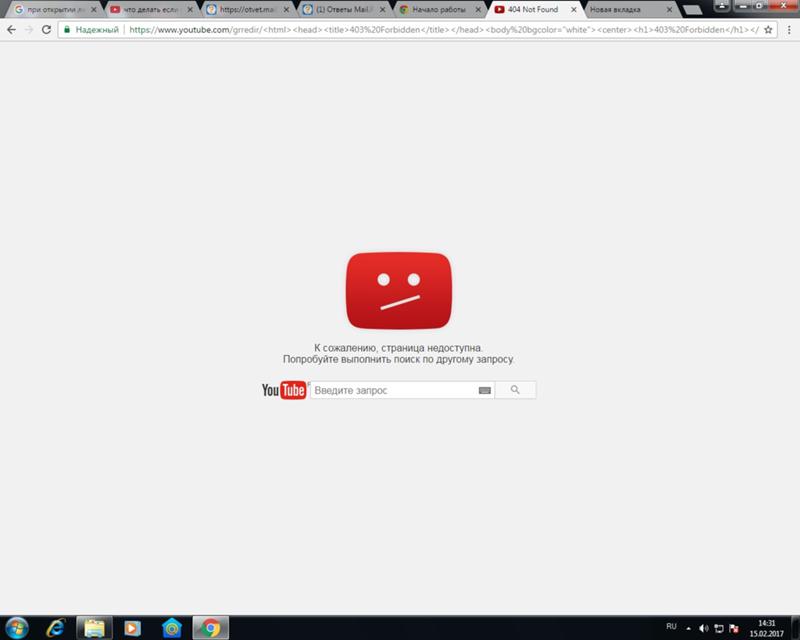
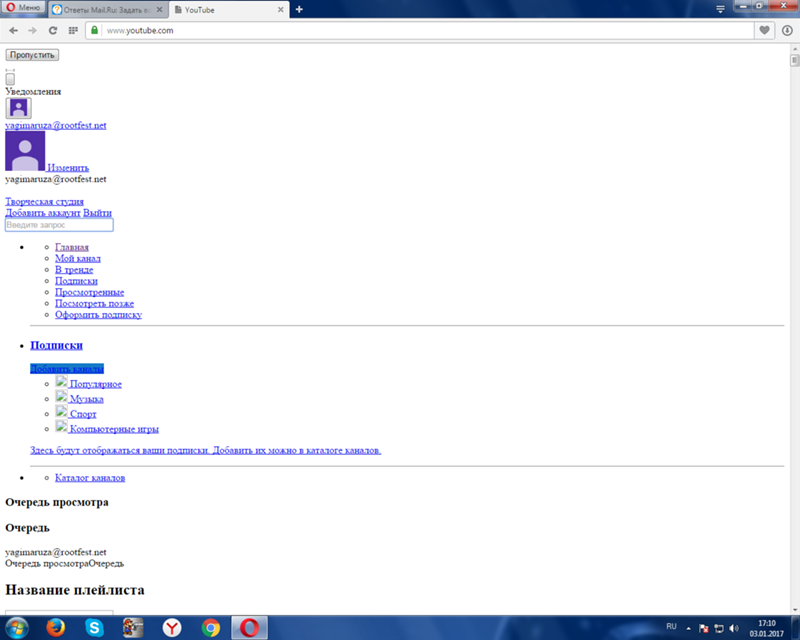

 Разверните Адаптеры дисплея.
Разверните Адаптеры дисплея.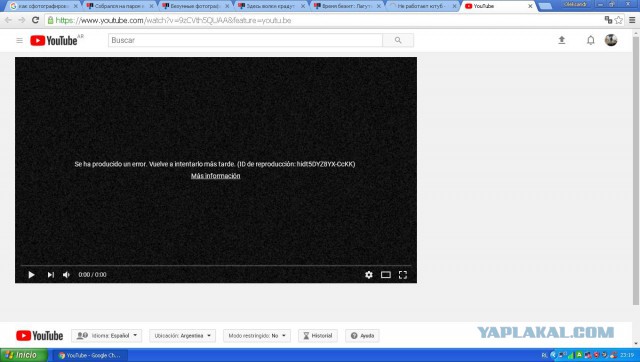 google.com/brandaccounts
google.com/brandaccounts 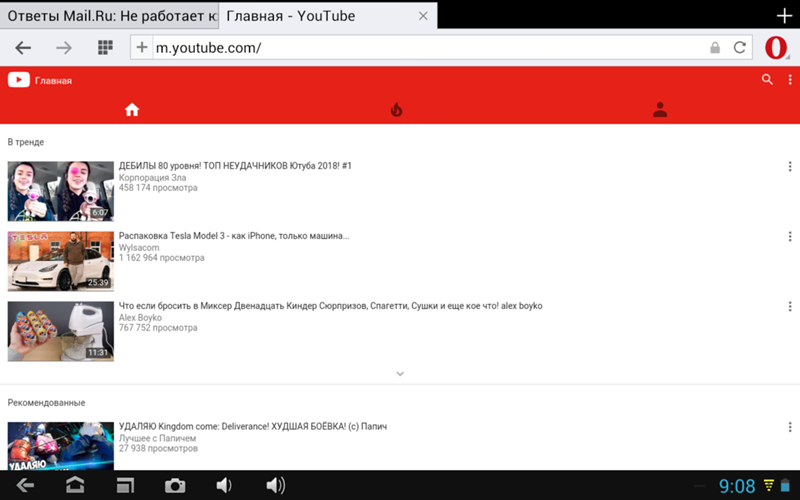 Откройте Wi-Fi в настройках iPhone
Откройте Wi-Fi в настройках iPhone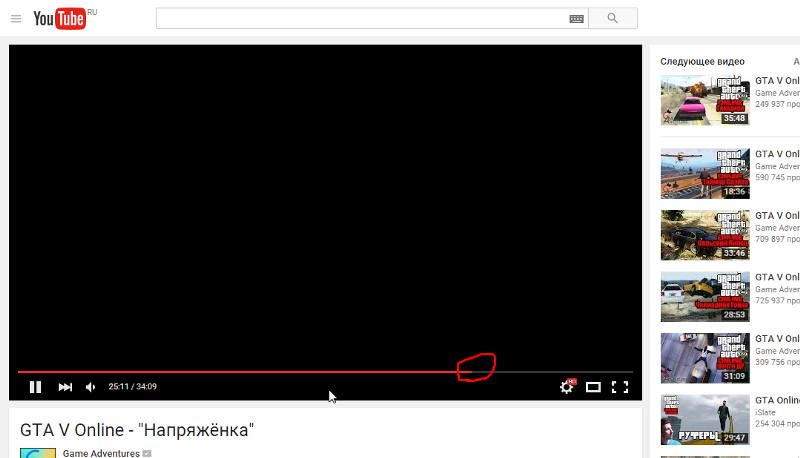 Включите Don ‘t Keep Activity and Developer Options.jpg
Включите Don ‘t Keep Activity and Developer Options.jpg
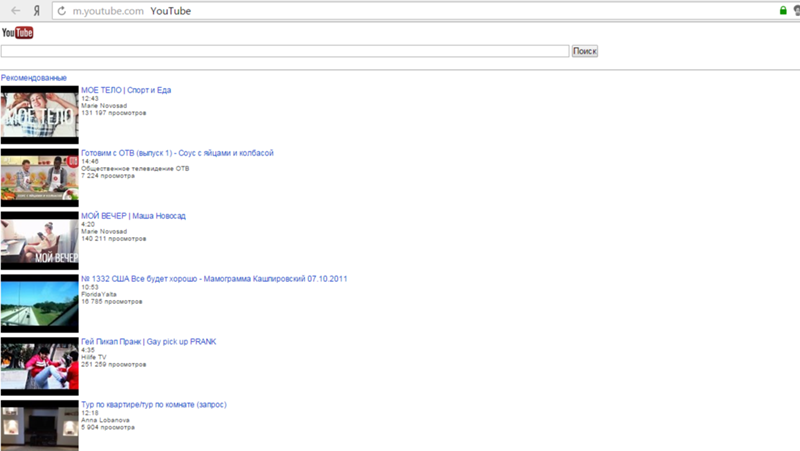
 Удалить YouTube
Удалить YouTube 0033 и перезапустите Chrome , чтобы проверить, не пошло ли что-то на YouTube. Включите Разрешить файлы cookie в настройках Chrome
0033 и перезапустите Chrome , чтобы проверить, не пошло ли что-то на YouTube. Включите Разрешить файлы cookie в настройках Chrome
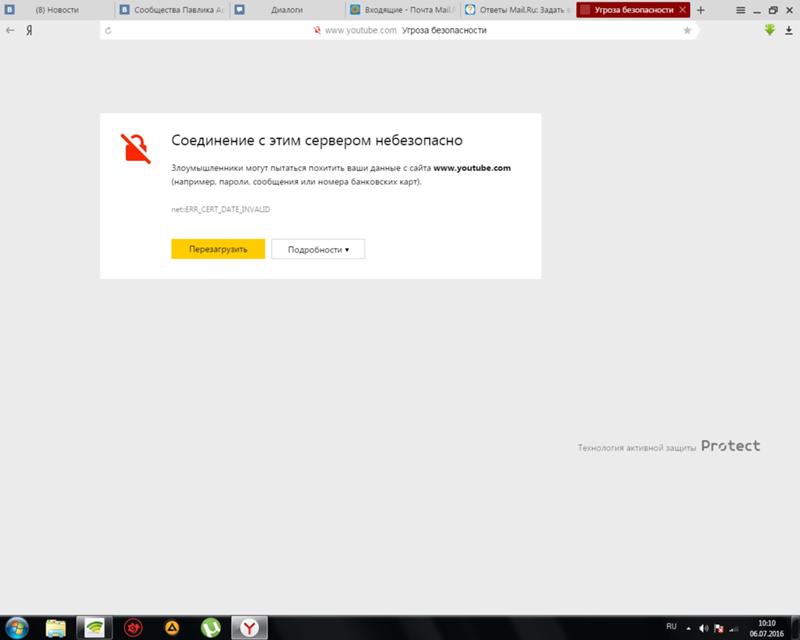
 Сбросить настройки Chrome до значений по умолчанию
Сбросить настройки Chrome до значений по умолчанию