Windows 7 не запускается или работает нестабильно
В этой статье в форме диалога описываются действия при неудачных попытках запуска компьютера под управлением Windows 7 или при его нестабильной работе.
аннотация
В последнее время мой компьютер под управлением Windows 7 стал плохо работать. Иногда он перестает отвечать на запросы, а иногда вообще не запускается.
public/ja/PCTalk/Faces/q-g_student-sad.gif
Если Windows 7 работает нестабильно, стоит посетить веб-страницу «Диагностика и устранение неполадок в Windows 7», чтобы определить проблему с помощью средства диагностики для Windows 7.
public/ja/PCTalk/Faces/a-b_student-standard.gif
Это средство мне не помогло.
public/ja/PCTalk/Faces/q-g_student-yes.gif
А как насчет параметров восстановления системы, включенных в Windows 7?
public/ja/PCTalk/Faces/a-b_student-notice.gif
А как их использовать?
public/ja/PCTalk/Faces/q-g_student-question.gif
-
Сначала нажми клавишу F8 при запуске компьютера. На экране Дополнительные варианты загрузки выбери Восстановление компьютера с помощью клавиш стрелок и нажми клавишу ВВОД.
-
В следующем окне нажми кнопку Далее.
-
В следующем окне введи свое имя пользователя и пароль.
-
Откроется окно Параметры восстановления системы.
Для выбора параметров восстановления системы можно также воспользоваться установочным диском Windows 7 или диском восстановления системы, который можно создать с помощью панели управления.
Способ запуска Windows 7 с установочного диска см. в статье «Параметры восстановления системы в Windows 7». Способ создания диска восстановления системы см. в статье «Создание диска восстановления системы».
public/ja/PCTalk/Faces/a-b_student-explain.gif
Так как мне использовать параметры восстановления системы?
public/ja/PCTalk/Faces/q-g_student-wonder.gif
Можно использовать Восстановление запуска для устранения проблем с запуском компьютера.
Восстановление системы следует использовать, если Windows 7 работает медленно или нестабильно. При внесении серьезных изменений в работу компьютера Windows 7 автоматически создает «точку восстановления», позволяющую вернуть систему в предыдущее состояние. Средство восстановления системы позволяет выбрать одну из точек восстановления для воссоздания состояния системы на момент создания этой точки. Однако даже при Восстановлении системы созданные данные не теряются.
Восстановление образа системы позволяет восстановить более раннее состояние компьютера путем загрузки образа системы. Для использования этой функции необходимо заранее создать образ системы. Образ системы может быть создан и автоматически с помощью функции архивации Windows 7. Дополнительные сведения см. в статье «Сообщение «Настройка архивации» в Windows 7″». (Эта ссылка может указывать на содержимое полностью или частично на английском языке)
Так как функция Восстановление образа системы полностью восстанавливает диск с операционной системой Windows 7, следует помнить, что все данные, которые появились после создания образа системы, будут потеряны.
public/ja/PCTalk/Faces/a-b_student-explain.gif
Наличие такого большого числа способов устранения проблемы успокаивает.
public/ja/PCTalk/Faces/q-g_student-standard.
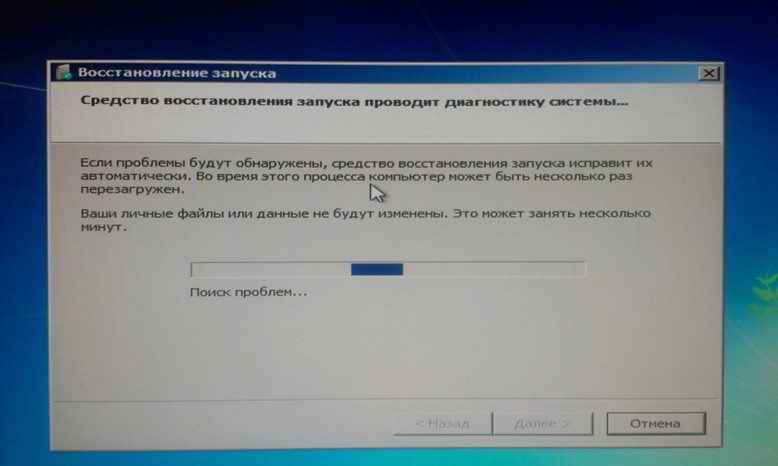 gif
gif
Если Параметры восстановления системы не помогают устранить проблему, остаются другие варианты, например, повторная установка или восстановление Windows 7.
Восстановление используется для возврата компьютера к заводскому состоянию. Необходимо ознакомиться с инструкцией, поставленной вместе с компьютером.
Однако этот метод доступен только в случае, если Windows 7 была предварительно установлена на компьютере. Если пакет Windows 7 был куплен и установлен самостоятельно, единственный остающийся вариант — это повторная установка Windows 7.
Просто вставь установочный диск Windows 7 и перезагрузи компьютер. Windows 7 будет переустановлена.
public/ja/PCTalk/Faces/a-b_student-smile.gif
Сначала я попробую использовать «Восстановление запуска» из числа Параметров восстановления системы. Большое спасибо!
public/ja/PCTalk/Faces/q-g_student-smile.gif
Что делать, если не запускается операционная система Windows 7?
Содержание:
Почему не запускается Windows 7? Загрузка операционной системы может завершаться ошибкой по множеству причин: из-за аппаратного сбоя, из-за некорректно установленного софта, из-за вирусов, но чаще всего – из-за проблем в самой Windows. Чтобы описание процесса поиска источника сбоя было более понятным, сначала разберем последовательность запуска семерки.
Этапы загрузки Windows 7
Запуск Windows 7 условно поделен на три этапа, которые делятся на фазы.
OSLoader
OSLoader – первый этап загрузки Windows 7, который начинается сразу после выполнения кода BOIS. В начале этой стадии загружается небольшая группа основных драйверов, необходимых для дальнейшего считывания данных с жесткого диска. Далее winload.exe, загрузчик Windows 7, переходит к инициализации и началу загрузки ядра, загружает в оперативную память куст реестра SYSTEM и следующую партию драйверов с параметром запуска BOOT_START.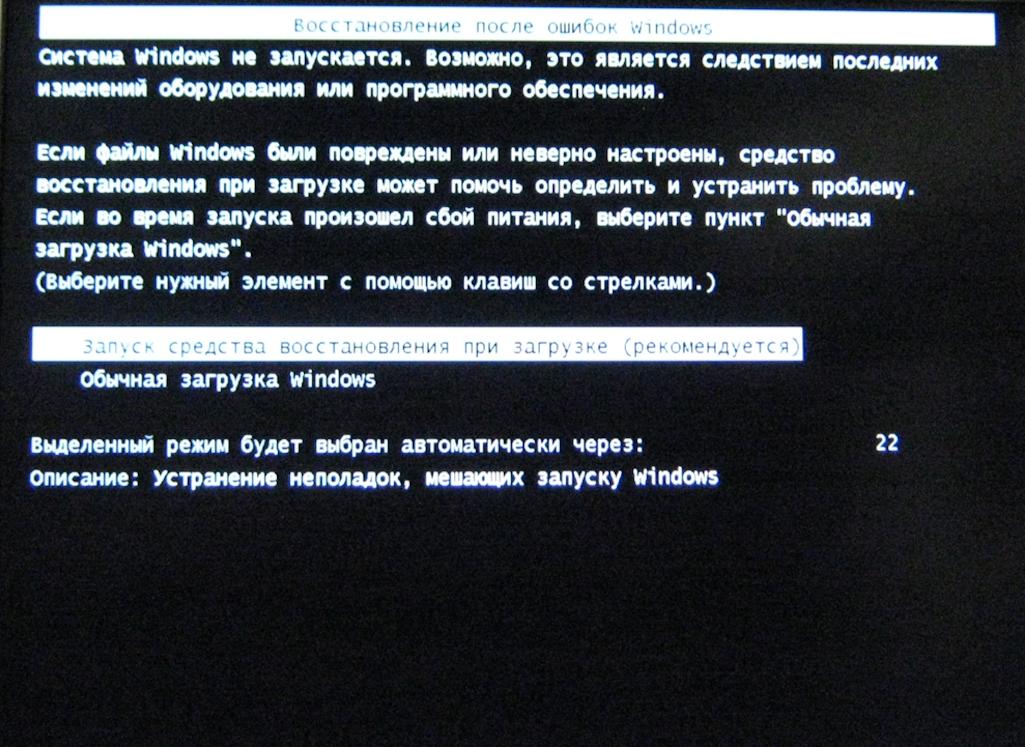
Этап OSLoader длится 2-3 секунды. Ко времени появления на экране появляется логотипа системы, он уже завершен.
MainPathBoot
MainPathBoot – основной и самый длительный этап загрузки Windows. Состоит из нескольких фаз. Визуально этот этап продолжается от появления на экране логотипа системы и заканчивается началом загрузки рабочего стола. Продолжительность этой стадии может быть разной – в среднем, от десятка секунд до пары-тройки минут.
Во время этой фазы полностью инициализируется ядро Windows 7, запускается диспетчер оборудования plug and play, инициализируются ранее запущенные драйвера BOOT_START и драйвера оборудования.
Ошибки, возникающие во время этой фазы, часто связаны с неполадками основных устройств компьютера или их драйверами.
Фаза начинается с момента передачи управления диспетчеру сеансов – SMSS.exe. В это время инициализируются остальные кусты реестра, загружаются драйвера с параметром запуска “авто”. В конце фазы управление переходит к файлу Winlogon.exe – программе пользовательского входа в Windows. Визуально об окончании SMSSInit свидетельствует появление на экране приглашения входа.
Сбои и замедления во время этой фазы часто связаны с задержкой загрузки видеодрайвера или проблемами видеоподсистемы.
Эта фаза начинается со старта Winlogon.exe (экрана приветствия) и заканчивается загрузкой рабочего стола – началом работы оболочки Windows – файла Explorer.exe. Во время ее хода система считывает и выполняет сценарии групповых политик и запускает службы (системные и сторонние). Фаза может длиться достаточно долго и сопровождаться высокой загрузкой процессора.
Сбои на этой стадии часто бывают вызваны службами сторонних приложений, в том числе антивируса.
Начинается стартом оболочки и заканчивается запуском процесса диспетчера окон рабочего стола. Во время хода этой фазы на экране появляются значки рабочего стола. Одновременно с этим происходит дальнейший запуск служб, старт автозагружаемых приложений, кэширование данных и т. п. Все это сопровождается высокой нагрузкой на аппаратные ресурсы – жесткий диск, память, процессор.
п. Все это сопровождается высокой нагрузкой на аппаратные ресурсы – жесткий диск, память, процессор.
Неполадки и задержки во время ExplorerInit нередко связаны с недостаточной мощью или неисправностью оборудования.
PostBoot
Стадия PostBoot начинается появлением рабочего стола и заканчивается после загрузки всего, что прописано в автозапуск. В этот период начинает работать основная часть приложений, запускаемых вместе с Windows. После окончания этапа система переходит в бездействие.
Задержки и сбои на стадии PostBoot связаны с автозагружаемыми программами, иногда – с вирусной активностью.
Сбои на различных стадиях загрузки системы
Как уже было вкратце упомянуто, неполадки на разных стадиях запуска Windows 7 проявляются по-разному: одни связаны с оборудованием, другие – с драйверами, третьи – с системным реестром или другими критически важными для загрузки файлами. Понимая, какие процессы происходят на каждом этапе старта системы, можно определить круг возможных проблем.
Коротко о проблемах аппаратного характера
На неполадках оборудования подробно останавливаться не будем, поскольку наша тема касается Windows 7, но иногда определить, что сломалось – физическое устройство или система, бывает весьма непросто.
- Повторяющийся сбой одного и того же драйвера на этапе старта Windows может быть связан с неисправностью устройства, управляемого этим драйвером.
- Серия разнообразных ошибок (синих экранов смерти), которые возникают на разных этапах загрузки, часто обусловлена неполадками оперативной памяти.
- Отсутствие изображения или артефакты на экране, в то время как слышны звуки загружаемой системы, могут свидетельствовать о проблемах видеокарты.
- Если загрузка Windows даже не начинается или внезапно останавливается – “застывает” на одном месте – не исключено, что выходит из строя жесткий диск.
- Внезапные выключения компьютера во время загрузки Windows говорят “в пользу” неполадок блока питания или материнской платы, а иногда и чего-либо другого.

Повреждение загрузочных файлов
На ранних этапах запуска Windows повреждение или отсутствие критически важных файлов может проявляться отображением на экране фразы “Bootmgr is missing” или другими сообщениями об ошибках. Но бывает, что никаких сообщений не выводится, а пользователь просто наблюдает черный экран с курсором в виде стрелки или без него.
Bootmgr – загрузчик операционных систем Windows 7 и 8, как и другие загрузочные элементы, недоступен пользователю – он находится в отдельном скрытом разделе и не может быть удален случайно. Однако пользователь по незнанию может отформатировать этот раздел, загрузившись с внешнего носителя. Тогда Windows загружаться не будет.
На скриншоте показан загрузочный раздел жесткого диска, доступ к которому получен из среды восстановления.
Другая часть важных для загрузки файлов находится на системном диске в каталоге и подкаталогах C:Windows. Там же находится и системный реестр.
Повреждение реестра
В случае недоступности или повреждения реестра загрузка Windows может даже не начаться.
Система сама проинформирует вас о сбое и автоматически запустит встроенный мастер восстановления. Он часто помогает выявить и устранить проблему – реестр восстановится из резервной копии.
Но самовосстановление загрузки Windows 7 возможно не всегда. Так, оно не происходит, если мастер восстановления не может найти резервные копии отсутствующих или поврежденных данных. В этих случаях системе нужна помощь пользователя.
Восстановление запуска Windows 7
Среда восстановления
Восстанавливать загрузку Windows 7 куда удобнее, чем Windows XP, ведь семерка оснащена набором инструментов Windows Recovery Tools (WRT), который доступен из среды восстановления. Среда восстановления при инсталляции Windows устанавливается на жесткий диск, в отдельный раздел, и имеет собственный загрузчик. Поэтому она сохраняет работоспособность независимо от того, что происходит с системой.
Поэтому она сохраняет работоспособность независимо от того, что происходит с системой.
Чтобы попасть в среду восстановления, выберите из меню F8 (меню дополнительных вариантов запуска Windows 7) “Устранение неполадок компьютера”.
Для допуска к параметрам восстановления система попросит вас вести пароль. Если вы не обладаете правами администратора или забыли пароль, среду восстановления Windows 7 придется запускать с установочного диска.
После того, как перед вами раскроется окно “Параметры восстановления системы” – выберите из списка первую опцию: “Восстановление запуска”. После самодиагностики поврежденные загрузочные файлы, реестр или отдельные параметры запуска будут восстановлены.
Этот инструмент помогает решить проблему в большинстве случаев, и к нему следует прибегать тогда, когда вы не знаете точно, почему не Windows не запускается.
Два способа восстановления системы
Если сбой произошел после установки программы, из-за вирусного заражения или из-за изменений в реестре, вернуть семерке способность загружаться поможет “Восстановление системы”. Но толк от него будет лишь тогда, когда на жестком диске сохранились контрольные точки восстановления.
Работа этого инструмента знакома многим: вы выбираете подходящую контрольную точку, когда система нормально функционировала, и выполняете откат. Все изменения, сделанные позже выбранной даты, исчезнут, и вы сможете нормально загрузить Windows.
Если точек нет, но вы сохранили резервную копию системы на внешнем накопителе, поможет инструмент “Восстановление образа системы”. Подключите к компьютеру носитель с архивным образом и выполняйте инструкции мастер восстановления.
Ручное восстановление реестра
Если вышеописанные манипуляции не помогли и Windows неясно почему, но не запускается, можно попытаться руками восстановить реестр из резервной копии. Копия реестра Windows 7 автоматически создается каждые 10 дней и сохраняется в директории C:WindowsSystem32configregback.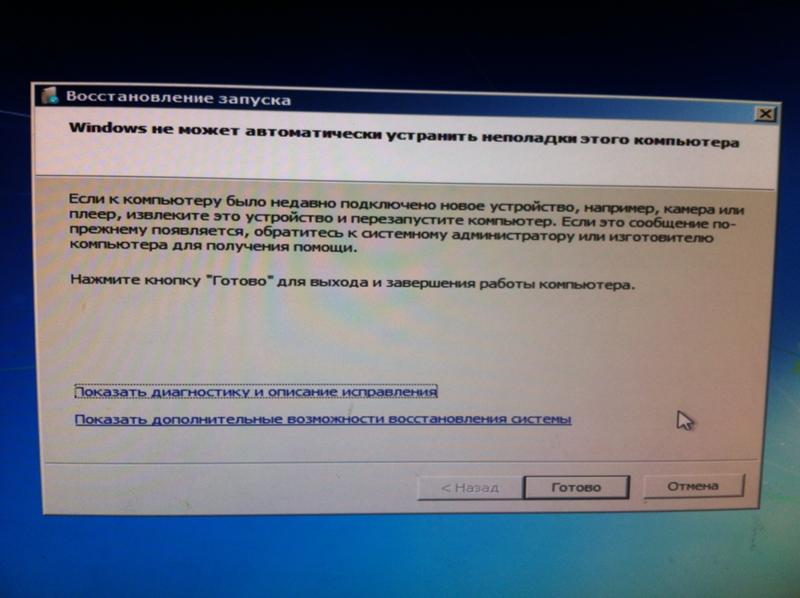 Чтобы восстановить работоспособность системы, нужно скопировать все 5 файлов из вышеназванной папки в папку C:WindowsSystem32config, где находятся текущие файлы реестра. Старые файлы лучше не удалять, а переименовать (на крайний случай).
Чтобы восстановить работоспособность системы, нужно скопировать все 5 файлов из вышеназванной папки в папку C:WindowsSystem32config, где находятся текущие файлы реестра. Старые файлы лучше не удалять, а переименовать (на крайний случай).
- Из списка параметров выберите командную строку. Откройте ее и командой notepad запустите блокнот – он вам понадобится, чтобы запустить проводник Windows.
- В окне блокнота перейдите в меню “Файл” и выберите из него пункт “Открыть”
- Перейдите в директорию C:WindowsSystem32config. Чтобы увидеть все, что находится в этой папке, поменяйте тип файлов с .txt на “все файлы”.
- Файлы Default, Sam, Security, System и Software (без расширения) – это и есть текущий реестр. Переименуйте их во что-нибудь – допишите им хотя бы расширение .old.
- Откройте папку Regback с резервными копиями файлов реестра и по одному скопируйте их в папку config.
- После того, как вы всё скопируете, перезагрузите компьютер. Если сбой загрузки Windows произошел по вине реестра – проблема будет решена.
Кнопка перезагрузки находится внизу окна “Параметры восстановления”.
Восстановление файлов
Собственное средство восстановления защищенных файлов Windows – утилита sfc.exe, может быть с успехом запущена и в среде восстановления. Обычно ее запускают с параметром /scannow – для автоматического поиска и исправления найденных проблем. В среде восстановления придется также указать дополнительные параметры: месторасположение автономного каталога загрузки и автономного каталога Windows (для среды восстановления папка Windows и диск, где она расположена, являются автономными каталогами) Это параметры /offbootdir и /offwindir.
Полностью команда записывается как показано на картинке:
В offbootdir нужно указать путь к системному диску, а в offwindir – путь к папке Windows. Только не забывайте, что в среде восстановления буквы разделов могут не совпадать с теми, которые вы видите в проводнике при обычной загрузке Windows.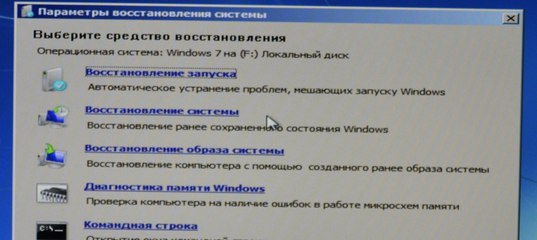 “Правильные” буквы можно посмотреть, открыв проводник с помощью блокнота.
“Правильные” буквы можно посмотреть, открыв проводник с помощью блокнота.
Если и после этого Windows 7 все еще почему-то не запускается, возможно, вам придется вручную восстановить загрузочные файлы, а также перезаписать главную загрузочную запись (MBR) жесткого диска и загрузочный код системного раздела. В этом вам также помогут собственные средства Windows.
Для пересоздания загрузочных файлов откройте командную строку и выполните следующую команду: bcdboot.exe C:Windows. Не перепутайте букву раздела.
Для перезаписи MBR и VBR (загрузочного кода раздела) выполните следующие команды: bootrec /fixmbr и bootrec/fixboot.
После этого проверьте загрузку.
Не работает восстановление системы Windows 7, 10, XP
Операционные системы семейства Windows не всегда отличаются высокой надёжностью, поэтому разработчиками была предусмотрена возможность произвести восстановление операционной системы из специального интерфейса. Функция восстановления системы – это не переустановка, пользовательские файлы практически не затрагиваются, сбрасываются только определённые настройки и системные файлы, которые привели к возникновению ошибки.
Однако, что делать, если данная функция не работает? Возможно ли в этом случае провести восстановление работоспособности операционной системы или нет?
Причины, по которой восстановление системы не работает
Всего выделяется несколько причин, мешающих воспользоваться данной функцией ОС:
- Отсутствие «Точки восстановления». Операционная система создаётся специальные «Точки восстановления», с помощью которых производится процесс «реанимации». Однако в настройках ОС функция создания таких «точек» может быть отключена, а если их нет, то делать восстановление не из чего. К счастью, их отсутствие не является «приговором»;
- Битая «Точка восстановления». В случае если «Точка восстановления» была успешно создана, но система не может её использовать и выдаёт ошибку, то это значит, что информация, хранящаяся в ней, была повреждена.
 В таком случае придётся использовать другие «точки», если таковые есть;
В таком случае придётся использовать другие «точки», если таковые есть; - Деятельность специализированного ПО. Антивирусные программы, специальные блокировщики и даже некоторые оптимизаторы, работающие в фоновом режиме, могут помешать запуску процедуры восстановления;
- На компьютере вирусы. Опять же, некоторые вирусы могут препятствовать запуску процедуры восстановления. Это может происходить путём изменения реестра, системных файлов и простого удаления «Точек восстановления»;
- Серьёзная ошибка операционной системы. Если при использовании ОС произошла какая-то фатальная ошибка, в ходе которой повределись или были уничтожены основные системные файлы, то Восстановление запустить не удастся. В этом случае остаётся только переустанавливать операционную систему;
- Проблемы с оборудованием. Чаще всего пользователям не удаётся запустить процедуру восстановления из-за поломки жёсткого диска и/или планок оперативной памяти. В этом случае их придётся починить или заменить, а после этого попытаться снова «оживить» операционную систему.
Давайте рассмотрим, как справится с несколькими из описанных проблем.
Вариант 1: Выбрать другую «Точку восстановления»
В случае, если у вас включена возможно создания «Точек восстановления», то скорее всего вы сможете использовать несколько штук. Итак, рассмотрим, как выполнить восстановление системы при таком условии:
- Перейдите в «Панель управления» и найдите там элемент «Восстановление». Для удобства поиска поставьте напротив «Просмотр» значение «Крупные значки» или «Мелкие значки». Также можно воспользоваться поисковой строкой, расположенной в верхней правой части окна.
- Выберите вариант «Запуск восстановления системы».
- Если у вас вообще нет никаких «Точек восстановления», то появится ошибка. При условии, что таковые имеются вы увидите окно приветствия, где указано краткое описание данной возможности у ОС Windows.
 Нажмите «Далее».
Нажмите «Далее». - Здесь вам будет предложено выбрать одну из «Точек восстановления», расположенную на компьютере. Если «точка» только одна и после её выбора компьютер выдаёт ошибку, то этот вариант вам не подойдёт. Если их несколько, то выберите любую, которая вас устраивает. Дополнительно каждая «точка» сортируется по дате.
- Если вам изначально попалась битая «Точка Восстановления», то вы можете выбрать другую. При условии, что она «целая» вас перебросит в окно, где потребуется подтвердить намеренье произвести восстановление системы.
Вариант 2: Отключение антивирусного ПО
Антивирусы, работающие в фоновом режиме, иногда могут препятствовать запуску процедуры восстановления системы (это не касается Защитника Windows). Чтобы избежать всех проблем, их просто рекомендуется отключить на то время, пока проводится восстановление. Возможно для этого потребуется дополнительная перезагрузка компьютера.
Читайте также:
Как сделать откат системы через BIOS
Восстановление Windows 10 из Командной строки
Как сделать откат системы Windows (Виндовс) 7
Итак, рассмотрим, как отключить самые распространённые антивирусы. Начнём с Касперского (инструкция универсальна для всех версий):
- Запустите Касперский.
- В главном окне перейдите в «Настройки», воспользовавшись иконкой шестерёнки.
- Здесь раскройте вкладку «Общее» в левом меню, если она не раскрыта по умолчанию.
- Напротив пункта «Защита» поставьте переключатель в выключенное положение.
Теперь перейдём к Dr. Web:
- В нижней части экрана нажмите на иконку замка, чтобы получить возможность вносить изменения в основные настройки.
- Обратите внимание на блок «Компоненты защиты». Здесь нужно поставить переключатели в выключенное положение напротив каждого из пунктов.
- Произведите сохранение настроек, снова нажав на иконку замка.

Вам может быть интересно:
Как с компьютера удалить антивирус Dr.Web
Как удалить Avira с компьютера полностью
Также рассмотрим, как отключить защиту у антивируса Avast:
- Здесь вам даже не потребуется включать антивирусник. Обратите внимание на правую часть «Панели задач». Там должен быть отображён значок Аваста. Кликните по нему.
- Появится контекстное меню, где вам нужно выбрать «Управление экранами Avast».
- Здесь укажите промежуток времени, на который планируется деактивировать антивирус. Так как возможно придётся перезагружать компьютер и не раз, то поставьте значение «Навсегда».
Процесс восстановления делается аналогичным образом, что в первом варианте. По завершению включите снова защиту от вирусов.
Вариант 3: Восстановление из «Безопасного режима»
Иногда деятельности встроенных функций в систему может мешать нежелательное ПО. В таком случае придётся делать все важные манипуляции из «Безопасного режима». В нём отключаются все второстепенные и посторонние службы, драйвера и т.д., что позволяет обеспечить минимальное стороннее программное вмешательство в работу Windows.
Рассмотрим, как войти в «Безопасный режим» для большинства операционных систем Windows:
- Перезагрузите компьютер.
- Не дожидаясь появление логотипа Windows часто нажимайте по клавише F8.
- Должно появиться специальное меню, где будет предложено выбрать вариант запуска «Безопасного режима». Можно выбрать любой, но рекомендуется с самым минимумом поддерживаемых служб.
Дополнительно, если в меню после нажатия клавиши F8 появился вариант «Загрузить последнюю удачную конфигурацию», то изначально используйте его. Это что-то вроде ускоренного аналога «Восстановления системы». Если компьютер сможет загрузится с последней удачной конфигурацией, то скорее всего выполнять процедуру восстановления не потребуется.
Пользователи более новых версий Windows могут столкнуться с проблемой, что клавиша F8 не работает, а меню не появляется. В таком случае придётся поступить следующим образом:
- Попытайтесь войти в операционную систему. Если это невозможно, то придётся использовать инструкцию, описанную в 4 варианте.
- После запуска ОС нажмите правой кнопкой мыши на кнопку выключения в меню «Пуск» с зажатой клавишей Shift.
- Не отпуская клавишу Shift выберите вариант «Перезагрузка».
- Компьютер перезагрузится и у вас появится синее окошко с выбором действий. Перейдите в раздел «Диагностика».
- Затем в «Дополнительные параметры».
- Теперь нажмите на «Параметры загрузки».
- Появится список горячих клавиш, используемых для загрузки какой-либо системной функции. В вашем случае нужно нажать на F4.
В «Безопасном режиме» также рекомендуется отключить все антивирусные программы, которые могут помешать работе. Подробнее от том, как это сделать написано во 2-м варианте. Процесс восстановления операционной системы не отличается от описанного в первом варианте.
Вариант 4: Восстановление из образа
Если оказалось так, что вас на компьютере вообще нет «точек восстановления», то можно использовать образ операционной системы, записанный на флешку. Соответственно, вам потребуется образ точно такой же ОС, которая установлена в данный момент на компьютере.
Итак, когда всё будет готово, то приступайте к процессу восстановления:
- Вставьте флеш-носитель с записанным образом и перезагрузите компьютер.
- Скорее всего изначально придётся настроить загрузку с флешки, то есть провести некоторые манипуляции в BIOS. Чтобы войти в него, нажмите клавиши от F2 до F12 (можно ещё нажать Delete) до того, как появится логотип Windows. Конкретную клавишу для входа в BIOS можно узнать в документации к компьютеру и/или материнской плате.

- Версии BIOS могут различаться на разных компьютерах, следовательно, отличаться будет интерфейс и расположение элементов. Ищите элементы с наименованием «Boot», «Advancet».
- Выберите вариант «1st Boot Device». Нажмите Enter, чтобы внести в него изменения.
- Всплывёт окошко, где нужно будет выбрать носитель, с которого будет загружаться компьютер. Выберите свою флешку.
- Сохраните изменения и выйдите из BIOS, использовав клавишу F10.
- Произойдёт перезагрузка. Появится окошко, где нужно выбрать язык и раскладку клавиатуры. После нажмите «Далее».
- В следующем окне нажмите на текстовую ссылку «Восстановление системы». Она расположена в левом нижнем углу.
- Появится окно с выбором дополнительных действий. Здесь нужно перейти в «Диагностику», а оттуда в «Дополнительные параметры».
- Выберите элемент «Восстановление системы».
- Запустится окно приветствия. В нём нажмите «Далее».
- Начнётся восстановление системы. Ожидайте её завершения.
В этой статье были рассмотрены основные причины, из-за которых восстановление системы в Windows может не работать. Используя приведённые выше варианты, вы сможете вернуть работоспособность ОС.
Средство восстановления запуска не может восстановить компьютер.
В статье описываются способы, с помощью которых можно исправить ошибку загрузочного диска или встроенной утилиты, отвечающего, что Средство восстановления запуска не может автоматически восстановить этот компьютер. Я приведу наиболее частые причины проблемы и на каждую из них вероятное решение. По мере опробования советов вы сами сможете сделать выводы о том, что служит причиной круговой перезагрузки и невозможностью Windows себя восстановить.
Сразу небольшая ремарка: вариант с реестром идеально подходит для Windows 7, ибо в Windows 10 спасительная папка с бэкапом реестра почти всегда либо пуста либо заполняется нулевыми файлами. Почему – не знаю. И это значит, что описанный как есть способ без предварительной подготовки в Windows 10 без подготовки не сработает. Горячий привет Microsoft. Создавать RegBack вручную в Windows 10 вам, видимо, уже поздно, однако с вариантом можете ознакомиться по указанной ссылке.
Почему – не знаю. И это значит, что описанный как есть способ без предварительной подготовки в Windows 10 без подготовки не сработает. Горячий привет Microsoft. Создавать RegBack вручную в Windows 10 вам, видимо, уже поздно, однако с вариантом можете ознакомиться по указанной ссылке.
Здравствуйте. Думаю, немало из тех, кто хоть раз сталкивался с проблемой запуска Windows и пытался исправить его с помощью утилиты восстановления запуска загрузочного диска или самой системы:
натыкался на повторяющееся сообщение о том, что средство восстановления запуска бессильно. Практически ни один знакомый мне ресурс не предложил никакого внятного разрешения этой проблемы. И, кроме как отослать пользователя к переустановке Windows, ничего не советуют.
Причины круговой перезагрузки
- Windows завершила работу неверно из-за проблем с питанием
- некорректное начало работы антивирусного ПО
- на компьютере побиты драйверы устройств или системные файлы
- жёсткий диск “очень устал”
- повреждён реестр
- Windows неверно обнаруживает объём системного тома
- к USB порту подключено “лишнее” устройство (удалите все флешки)
В общем, проблема может лежать где угодно…
Исходя из первых двух ошибок, волшебной палочкой может оказаться клавиша F8, которая вызовет появление меню с Дополнительными вариантами загрузки. Оттуда стоит попробовать Обычную загрузку Windows. Иногда этот простой способ выручает в ситуации.
Для дальнейшей работы нам понадобятся ремонтные утилиты из состава Windows. Ознакомьтесь со статьёй очень внимательно, вам пригодятся программы проверки состояния диска и файловой системы, которые вы будете использовать. И сразу совет пользователям:
А вы знаете, что специалисты техподдержки Microsoft официально рекомендуют запускать средство восстановления системы НЕ МЕНЕЕ 3-Х РАЗ(!) ? Даже в случае неудачи! То есть средство может сработать и на пятый, и на восьмой, так как оно не умеет решать проблемы (если их несколько) скопом. Только шаг за шагом, запускаясь по приказу пользователя. Так вот, всё, что призвано делать средство восстановления запуска, мы с вами и повторим вручную.
Только шаг за шагом, запускаясь по приказу пользователя. Так вот, всё, что призвано делать средство восстановления запуска, мы с вами и повторим вручную.
Восстановление Windows через восстановление реестра (видео)
С чего начинаем?
Если в Windows после включения или перезагрузки ничего, кроме средства восстановления не запускает, попробуем ошибку проявиться немного по-другому. Для этого попытаемся выключить саму круговую перезагрузку:
- Открываем ремонтную консоль cmd
- вводим команду
bcdedit /set {default} recoveryenabled No- перезагружаемся и проверяем, не изменилось ли поведение системы
Попробуем определить причину по имени.
- В ремонтной консоли отправляемся к файлу, который создаётся специально, когда у системы возникают проблемы с загрузкой. Пишем:
cd X:\Windows\System32\LogFiles\srt\ SrtTrail.txt
где Х – буква системного тома, где лежит незагружающаяся Windows. Откроется Блокнот, в котором вы должны найти запись типа
…Boot critical file c:windowssystem32что-то_где-то is corrupt…
Этот файл (или файлы) и есть причина проблемы. Путь, указующий на битый файл/драйвер может быть любым. Просто внимательно присмотритесь. Вам же остаётся найти этот файл и удалить. Например, лог заявил, что…
Boot critical file c:windowssystem32driversvbfsoc.sys is corrupt
В консоли набираем по типу:
cd X:\Windows\System32\drivers\ del vbfsoc.sys
Консоль не закрываем и вводим поочерёдно команды на запуск ремонтных утилит Windows.
Система ввода/вывода потеряла загрузочное устройство
Бывает. После обновлений или системного сбоя. Вообще компьютер ищет загрузочное устройство вообще на всех подключённых к нему – картах, флешках, внешних дисках и т.п. Разве что ни на клавиатуре или мышке. Но мы с вами договорились, что ничего “лишнего” по портам нет? А раз так,…
- подоткнём к порту загрузочную флешку или вставим в дисковод загрузочный диск
- загрузимся через BIOS или меню быстрого запуска с этого загрузочного устройства
- выйдем на аварийную консоль cmd
после окна с выбором языка нажмите Shift + F10 – появится консоль
- вводим команду, помогающую “вспомнить” диски:
bootsect /nt60 sys
Если реакции нет, повторим процедуру, но “пнём” по компьютеру посильнее:
bootsect /nt60 all
Заменяем реестр полностью
Я предлагаю вам ещё один из вариантов решения проблемы с исправлением записей реестра Windows, которые нередко и вызывают круговой отказ средства восстановления.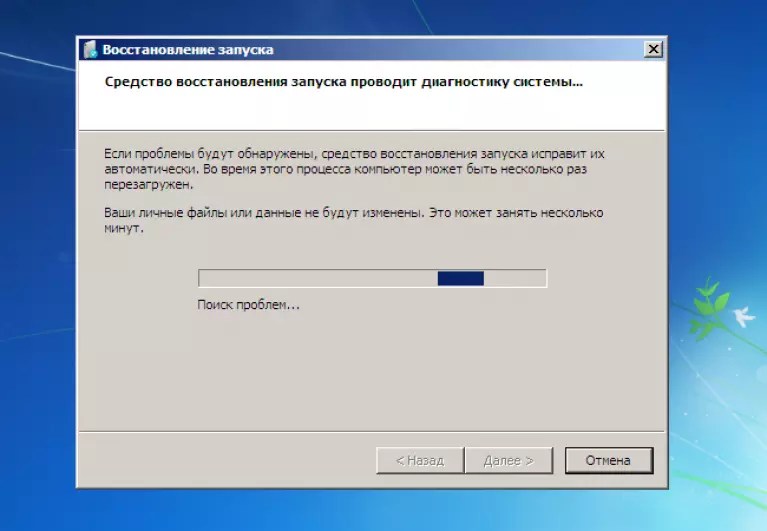 Вообще, принцип простой – мы подставим в нерабочую копию Windows файлы из резервной копии реестра. Фактически мы сделаем то, что пытается сделать сама Windows – только мы это сделаем вручную и наверняка. Работает на любой из версий Windows. Или не работает… Подход кардинальный, но иногда помогает.
Вообще, принцип простой – мы подставим в нерабочую копию Windows файлы из резервной копии реестра. Фактически мы сделаем то, что пытается сделать сама Windows – только мы это сделаем вручную и наверняка. Работает на любой из версий Windows. Или не работает… Подход кардинальный, но иногда помогает.
Некоторыми программами, из числа недавно установленных, придётся пожертвовать.
ПЕРЕД ТЕМ, КАК НАЧАТЬ.
- надеюсь, что все средства вами уже использованы; некоторым очень помогает загрузка Последней конфигурации с работоспособными параметрами
- постарайтесь следовать советам аккуратно, иначе после опрометчивых действий другие средства окажутся совсем бесполезными – система будет побита действительно безвозвратно
- гарантий не даю, но проверить стоит
- если всё проделано правильно, но проблема не решена…
ПРИЧИНА ОШИБКИ НЕ В РЕЕСТРЕ
Запускаем средство восстановления запуска.
Видимо, раз вы читаете эту статью, повторно. В очередной раз натыкаемся на сообщение, что
Средство восстановления запуска не может автоматически восстановить этот компьютер
или, что
Windows не может автоматически устранить неполадки этого компьютера
и отправляемся за дополнительными инструментами для работы в Показать дополнительные возможности восстановления системы. Нам нужна консоль команд:
Консоль откроется из Х. Напомню, что это буква именно того носителя, на котором находятся загрузочные (установочные) файлы Windows. Перейдём в раздел с установленной системой. Обычно это раздел С. Если разделов, а тем более систем, несколько, придётся ориентироваться по занимаемому месту, директориям, учётным записям. Но и в этом случае фантазии Windows при установке обычно хватает на литеры С и D.
- вводим требуемый диск командой на манер:
буква_диска :
у меня системным оказался диск D
- проверим его содержание.
 Самый быстрый способ это сделать – ввести команду:
Самый быстрый способ это сделать – ввести команду:
dir
если появились папки на манер Program Files, Desktop и другие, вы в нужном месте. Ещё один способ обнаружить диск, на котором Windows установлена, это по-быстрому ввести команду на поиск редактором загрузчика подходящих файлов:
bcdedit | find "osdevice"
консоль сразу вернёт ответ с буквой раздела на манер:
osdevice partition:D
- итак, с месторасположением Windows мы определились; переходим в системный каталог:
cd \windows\system32\config
где снова отобразим его содержание для наилучшей навигации известной уже командой dir и создадим папку, в которой будут содержаться файлы, с которыми мы сейчас и будем работать (на случай, если что-то пойдёт не так). Я назвал новую папку backup – название произвольное:
md backup
- и копируем всё содержимое директории в эту папку:
copy *.* backup
Если с первой попытки не получится и придётся перезаписывать содержимое, в ответ на вопрос консоли жмите A.
ВНИМАНИЕ. На этом этапе никаких ошибок происходить у вас не должно. Если что-то пошло не так, повторяйте работу с самого начала пошагово.
cd RegBack
Её содержимое почти у всех пользователей одинаково и выглядит примерно так (опять команда dir в помощь):
Главное, чтобы не было пустых папок с содержимым в 0 байт.
- Копируем содержимое папки RegBack командой (следим за синтаксисом):
copy * ..\*
и нажатие по Enter скопирует содержимое в директорию, откуда папка просматривается (Windows\System32\config). Если консоль потребует подтверждения, нажмите A (на все вопросы). Аналогично можно скопировать содержимое папки RegBack и вставить в папку config командой
xcopy d:\Windows\System32\config\regback d:\Windows\System32\config
также согласившись с изменениями. Закрываем консоль и перезагружаемся.
Закрываем консоль и перезагружаемся.
Что мы сделали?
Только что мы полностью заменили вот эти файлы, если на них посмотреть со стороны проводника Windows:
Не помогает? Значит, причина проблемы, повторюсь, была не в реестре.
Что стоит попробовать далее?
Все эти способы не требуют никаких программ и доступны из той же консоли cmd.
Успехов.
Windows 7. Не работает восстановление системы. Что делать?
Установили новую программу, после чего операционная система Windows 7 работает некорректно? Деинсталляция злополучного приложения не принесла желаемого результата? Решили откатиться к одной из точек восстановления, и не тут-то было? Не знаете, что делать? Давайте искать решение вместе.
Прежде всего, проверьте, включена ли в вашем Windows 7 защита системы. Перейдите по пути Пуск → кликните правой кнопкой мыши Компьютер → Свойства → Защита системы
Откроется окно, где в пункте «Параметры защиты» вы увидите перечень дисков, в котором напротив каждого указано, включена защита или нет (непосредственно после установки Windows 7 защита включена только для диска, на который установлена операционная система).
Теперь кликните левой кнопкой мыши по нужному диску и нажмите кнопку «Настроить»
Откроется окно, где в пункте «Параметры восстановления» отметьте «Восстановить параметры системы и предыдущие версии файлов». После чего нажмите ОК и создайте первую точку восстановления, нажав на кнопку «Создать» во вкладке «Защита системы».
Теперь давайте перейдем к трудным случаям. Например, что делать, если перейдя по пути Компьютер → Свойства → Защита системы, вы просто-напросто не обнаружили закладку «Защита системы», или же при переходе на неё посыпались ошибки?
Наиболее вероятная причина такого поведения Windows 7 – повреждение системы. Скорее всего, вы поставили новую операционную систему поверх старой.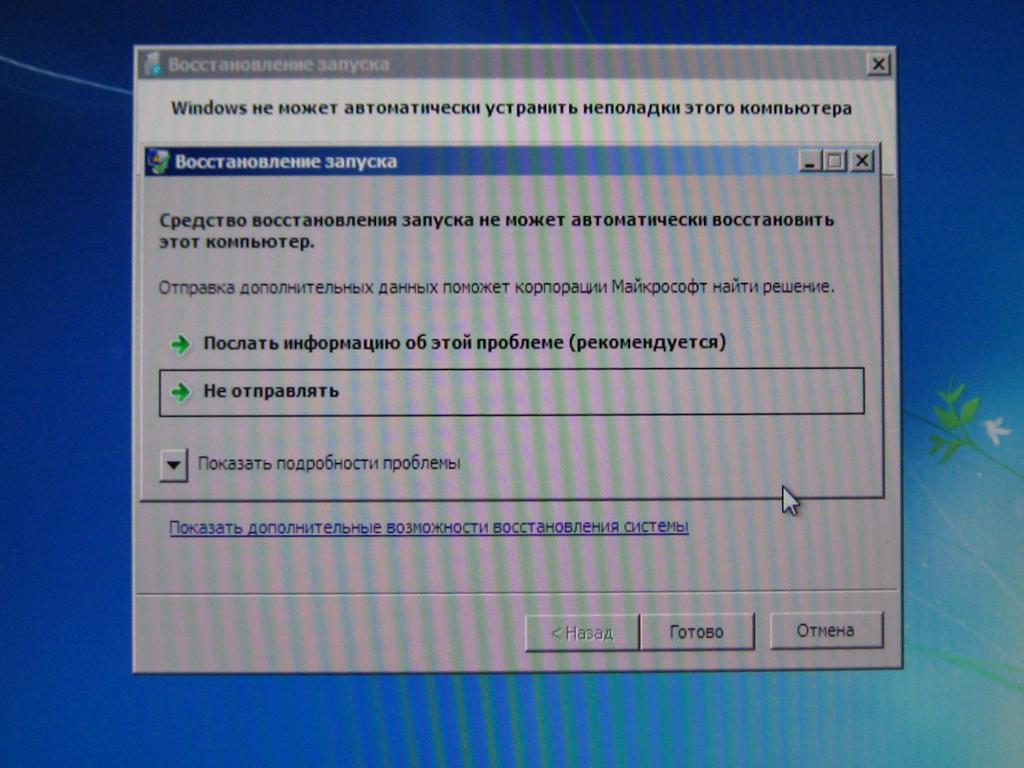
Войдите в Windows 7 из-под учетной записи с правами администратора и проверьте, запущена ли служба «Программный поставщик теневого копирования» (Microsoft Software Shadow Copy Provider). Для этого вызовите Диспетчер задач → Вкладка «Службы» → кнопка «Службы». Указанная выше служба должна или работать, или быть установлена «Вручную».
Откройте командную строку (комбинация клавиш Win+R) и введите sfc /scannow, чтобы проверить Windows 7 на наличие ошибок.
Разберем второй случай, когда защита системы отключена, а кнопки «Настройка» и «Создать» невозможно нажать.
Кроме указанных для первого случая действий, вызовите команду «Выполнить» и введите gpedit.msc
От имени администратора запустите командную строку и выполните «gpedit.msc». В открывшемся «Редакторе локальной групповой политики» следуйте по ветке Конфигурация компьютера → Административные шаблоны → Система → Восстановление системы. Проверьте строки «Отключить конфигурацию» и «Отключить восстановление системы». Для них в столбце «Состояние» должно быть указано «Не задана».
После проведённых действий, проблемы с восстановлением системы должны решиться. Удачной работы!
Почему не запускается windows ? Восстановление работы не загружающейся Windows 7
В видеоуроке по архивации и восстановлении системы средствами Windows 7 мы рассмотрели вариант восстановления работоспособности из оболочки Windows 7, в данном же видео, рассмотрим восстановление в ситуации, когда операционная система не загружается.
И первым делом рассмотрим восстановление через клавишу F8, при загрузке жмем на F8 и попадаем в следующее меню. Здесь нам могут помочь следующие пункты:
1) Последняя удачная конфигурация — при каждом успешном завершении работы, Windows сохраняет наиболее важные системные параметры в реестре и в случае возникновения проблем при загрузке, можно восстановить данные параметры.
2) Безопасный режим — данный режим загружает операционную систему в режиме ограниченной функциональности, то есть загружаются только базовые файлы и драйверы, необходимые для запуска Windows.
Если в данном режиме операционная система загрузилась, то причина неисправности заключается в недавно установленных драйверах, программах или службах.
Вычислить службу или автоматически запускающуюся программу можно через msconfig (Пуск \ Все программы \ Стандартные \ Выполнить \ msconfig). О ней я рассказывал в видеокуроке «Диагностика и оптимизация Windows через msconfig», поэтому останавливаться на данном вопросе не буду.
Если проблема в программе, либо драйвере, то заходим в Программы и компоненты (Пуск \ Панель управления \ Программы и компоненты) и удаляем программу или драйвер. Так же проблемы могут возникать после установки обновлений Windows. Иногда Windows предлагает обновить драйвера устройств через Цент обновлений, а данные драйвера не всегда корректные. По этому, может потребоваться их удалить, для этого заходим в Просмотр установленных обновлений и правым щелчком мыши удаляем. Чтобы определить, какое обновление могло повлиять на функционирование операционной системы, отсортируем их по дате установки и удалим последние.
3) Устранение неполадок компьютера — в данном варианте восстановления работоспособности нам предлагается следующий набор средств восстановления:
— восстановление запуска — автоматическое устранение проблем, мешающих загрузке Windows
— восстановление системы — здесь мы можем восстановить систему из контрольной точки
— восстановление образа — если у вас есть образ системы, то через данный инструмент можно его восстановить. Об этом речь у нас шла в видеоуроке «Архивация и восстановление системы средствами Windows 7»
— диагностика памяти Windows — проверка оперативной памяти. Лично я больше доверяю программе MemTest и данным средством никогда не пользовался, но если MemTest нет, то можно попробовать и данную утилиту.
— командная строка — если есть вариант решения проблемы через командную строку, то можно ей воспользоваться. Допустим с её помощью можно перепрошить BIOS.
Допустим, меню по нажатию на F8 не появляется, тогда воспользуемся другим средством, но для этого, нам понадобится установочный диск Windows 7 той же разрядность, которая установлена (Вставляем диск или загрузочную флешку \ Указываем в BIOS загрузку с диска или флешки).
Здесь появляется привычное окно, при установке операционной системы. Идем Далее, но здесь выбираем не Установка операционной системы, а Восстановление системы. Выполняется поиск установленных операционных систем. После завершения данного процесса, мы можем либо сразу восстановить систему из ранее созданного образа (если установленную операционную систему найти не получилось), либо воспользоваться средствами восстановления, которые мы уже ранее изучили.
Что делать, когда «Восстановление системы» в Windows не работает?
Если у вас на компьютере возникли проблемы с Windows, то вы можете использовать функцию «Восстановление системы», которая делает откат системных файлов, программных файлов и возвращает системных реестр в предыдущее состояние.
Восстановление системы поможет решить проблемы компьютера с помощью замены поврежденных или зараженных фалов на более старые, но рабочие версии.
Однако в некоторых случаях восстановление системы может не работать, тогда на экране вы увидите сообщение об ошибке или восстановление просто ничего не исправит.
В таких случаях есть несколько простых вещей, которые могут исправить восстановление системы. Одна из таких вещей – запуск восстановления системы в “безопасном режиме” для того чтобы другие приложения не вмешивались в процесс восстановления.
Но давайте по порядку.
Попробуйте другую точку восстановления
Во-первых, попробуйте использовать другую точку восстановления. Это имеет смысл попробовать, если вы видите сообщение об ошибке при попытке запустить процесс восстановления системы или вы успешно сделали восстановление системы, но это не решило проблему.
В окне восстановления системы (нажмите кнопку «Пуск», в строке поиска введите «Восстановление системы» и нажмите левой мышкой кнопки на появившийся пункт) выберите опцию «Выбрать другую точку восстановления» и нажмите «Далее».
Попытайтесь выбрать точку восстановления системы, созданную ранее начала проблем с компьютером. Все более поздние версии восстановления, созданные уже после появления проблем с компьютером, не смогут вам помочь. Для просмотра всех доступных точек восстановления, поставьте галочку в чекбоксе напротив пункта «Показать больше точек восстановления».
В идеале, это должно решить ваши проблемы. Однако если вы видите сообщение об ошибке или восстановление системы после завершения операции не решило ваши проблемы, переходите к следующему пункту.
Использование безопасного режима
Восстановление системы заменяет системные файлы на компьютере, системными файлами из точки восстановления. Однако некоторые приложения, в том числе и антивирусные программы, работающие в фоновом режиме, могут помешать процессу восстановления. Это происходит из-за того, что антивирусные программы пытаются защитить файлы, поэтому они могут помешать восстановлению системы заменить поврежденные файлы. Другие типы программных приложений (даже возможно вирусы или другие вредоносные программы) также могут мешать процессу восстановления системы.
Чтобы обойти эти фоновые службы, вы можете запустить операционную систему Windows в безопасном режиме и запустить восстановление системы оттуда. В безопасном режиме, Windows не запускает приложения и сторонние драйверы, поэтому они не могут помешать работе восстановления системы.
Для загрузки Windows в безопасном режиме, перезагрузите компьютер, нажмите и удерживайте клавишу F8 при загрузке. В появившемся загрузочном меню выберите пункт «Безопасный режим» и нажмите «Enter» (Если после перезагрузки вы не увидели загрузочное меню, тогда перезагрузите компьютер еще раз и повторите все действия).
Запустите восстановление системы в безопасном режиме. После завершения процесса восстановления, перезагрузите компьютер еще раз, и Windows загрузится в обычном режиме.
Переустановка Windows
Если восстановление системы не работает даже в безопасном режиме (не забудьте проверить другие точки восстановления), то возможно файлы восстановления были повреждены. Или восстановление системы прошло успешно, но не решило вашу проблему или вы не имеете более старых точек восстановления созданных до появления проблемы.
Короче говоря, восстановление системы не решило вашей проблемы. Тогда вам необходимо исправить проблему с помощью восстановления операционной системы компьютера из восстановительного раздела или с помощью полной переустановки Windows. Не волнуйтесь, это не так страшно, как может показаться на первый взгляд.
Для начала, не забудьте сделать резервную копию своих персональных данных, ведь при переустановке, как правило, стираются все файлы и программы на вашем жестком диске. После того как вы будете уверены, что все важные файлы надежно сохранены в другом месте, можно приступить к переустановке.
Существует три варианта развития событий:
- Большинство ноутбуков и других компьютеров продаются с восстановительным разделом на жестком диске, который можно активировать нажатием специальной кнопки при загрузке компьютера. Чтобы выяснить, что это за кнопка, посмотрите в руководстве пользователя вашего компьютера.
- Если компьютер поставляется со специальным восстановительным диском, а не с восстановительным разделом, то вставьте этот диск в дисковод и перезагрузите компьютер для начала процесса восстановления.

- Если вы устанавливали Windows самостоятельно (возможно вы сами собирали свой компьютер или устанавливали другую версию Windows на нем), вставьте установочный диск Windows в компьютер и перезагрузите его.
Чтобы завершить процесс восстановления или переустановки, точно следуйте инструкциям, которые появляются на экране.
Восстановление системы не завершилось успешно — Исправление для Windows 7
Получите исправление ошибки Восстановление системы не завершилось успешно на Windows 7 .
О «Восстановление системы не было успешно завершено»
Следующая информация об этой ошибке была собрана NeoSmart Technologies на основе информации, собранной и предоставленной нашей глобальной сетью инженеров, разработчиков и технических специалистов или партнерских организаций.
Описание и симптомы
Приведенные ниже сообщения об ошибках, предупреждения, предупреждения и симптомы связаны с этой ошибкой.
Симптом 1: экран ошибки «Восстановление системы не выполнено успешно» после завершения восстановления системы
Следуйте этому руководству, исправьте Восстановление системы, если оно показывает следующую ошибку: Восстановление системы не выполнено успешно.
Полное сообщение об ошибке:
Восстановление системы не выполнено.Системные файлы и настройки вашего компьютера не были изменены. Подробности: Восстановлению системы не удалось получить доступ к файлу. Вероятно, это связано с тем, что на компьютере запущена антивирусная программа. Временно отключите антивирусную программу и повторите восстановление системы. Неизвестная ошибка произошла во время восстановления системы. (0x80070005) Вы можете снова попробовать Восстановление системы и выбрать другую точку восстановления. Если вы по-прежнему видите эту ошибку, вы можете попробовать расширенный метод восстановления. Для получения дополнительной информации см.Что такое восстановление? Запустите восстановление системы | Отмена
В системах Windows 8 сообщение об ошибке аналогично:
Причины этой ошибки
Известно, что эта ошибка возникает в результате одной из следующих причин:
Причина 1. Антивирусное программное обеспечение мешает восстановлению системы.
Наиболее частой причиной этой ошибки является антивирусное программное обеспечение, которое блокирует работу восстановления системы.
Причина 2: Настройки защиты системы повреждены
Другой возможной причиной этой ошибки является служба защиты системы, которая препятствует завершению восстановления системы.
Причина 3: системные файлы повреждены
Другая возможная причина этой ошибки — поврежденный или отсутствующий системный файл. Это может произойти из-за ошибок записи на диск, перебоев в подаче электроэнергии или вирусных атак.
Исправить Восстановление системы не удалось успешно
Исправление №1: отключить антивирусное программное обеспечение
Если вы используете антивирусное программное обеспечение, отключите его. .
В большинстве случаев восстановление системы не завершилось успешно. Ошибка появляется из-за того, что на компьютере уже запущена антивирусная программа, а функция восстановления системы пытается использовать файл, который также используется антивирусом.
Исправление № 2: проверьте настройки защиты системы
Ваши настройки защиты системы Windows могут быть повреждены, и восстановление системы может вызвать ошибку «Восстановление системы не выполнено успешно».
Чтобы проверить правильность настроек защиты системы, выполните следующие действия:
- Загрузка Windows
- Нажмите Пуск
- Щелкните правой кнопкой мыши Компьютер
- Нажмите Свойства
- Click Защита системы
- Убедитесь, что на вашем жестком диске в столбце Защита установлено значение На .
 Если значение столбца Protection — Off , выберите жесткий диск и щелкните Configure .
Если значение столбца Protection — Off , выберите жесткий диск и щелкните Configure .
Экран настроек защиты системы
Исправление № 3: Запустите чистую загрузку
Выполнение чистой загрузки системы Windows может исправить ошибку «Восстановление системы не завершилось успешно».
Выполните следующие действия:
- Загрузитесь в компьютер и нажмите Пуск
- Введите
msconfig.exeв поле поиска - Щелкните msconfig из списка
- На вкладке Общие снимите флажок Загружать элементы запуска из переключателя Выборочный запуск
- На вкладке Service отметьте Hide all Microsoft services и затем щелкните Disable all
- Нажмите ОК
- Нажмите Перезагрузите
Экран утилиты Msconfig
Исправление №4: Запуск восстановления системы из безопасного режима
Чтобы обойти ошибку восстановления системы, вы можете попробовать запустить восстановление системы из безопасного режима:
- Перезагрузите компьютер и нажмите F8 до появления логотипа Windows
- Выберите Safe Mode и нажмите Введите
- После загрузки Windows откройте Восстановление системы и следуйте инструкциям мастера, чтобы продолжить.
Расширенные параметры загрузки в Windows Vista на шлюзе
Исправление №5: Запустите sfc
.Утилита sfc сообщит обо всех поврежденных системных файлах, которые могут быть причиной ошибки «Восстановление системы не выполнено успешно».
- Загрузка Windows
Нажмите Пуск и введитекомандная строкав поле поиска, чтобы открыть командную строку - Щелкните правой кнопкой мыши командную строку
- Нажмите Запуск от имени администратора
- После загрузки командной строки введите:
SFC / Scannow
- Нажмите Введите
Экран результатов утилиты sfc
Исправление № 6: Установите исправление
Пользователи Windows 7 с установленным SP1 могут установить это исправление, чтобы исправить ошибку.
Дополнительная информация
Связанные записи
Ссылки поддержки
Применимые системы
Эта статья базы знаний, посвященная Windows, применима к следующим операционным системам:
- Windows Vista (все выпуски)
- Windows 7 (все редакции)
- Windows 8 (все редакции)
- Windows 8.1 (все редакции)
Предложить правку
Восстановление системы не работает? 5 исправлений для Windows 7 и 10
Восстановление системы — это ключевой инструмент восстановления компьютера.Если у вас возникла проблема с вашим компьютером с Windows, восстановление системы может помочь вам откатить системные файлы, программные файлы и информацию реестра до предыдущего состояния. Если эти файлы были повреждены или повреждены, Восстановление системы заменит их исправными, решив вашу проблему.
Восстановление системы — отличный инструмент для решения многих из этих неожиданных проблем.Но не удалось ли вам восстановить систему и появилось сообщение об ошибке, или на самом деле ничего не исправлено? С небольшим предварительным планированием вы можете гарантировать, что восстановление системы всегда будет вам на помощь в случае необходимости.
1.
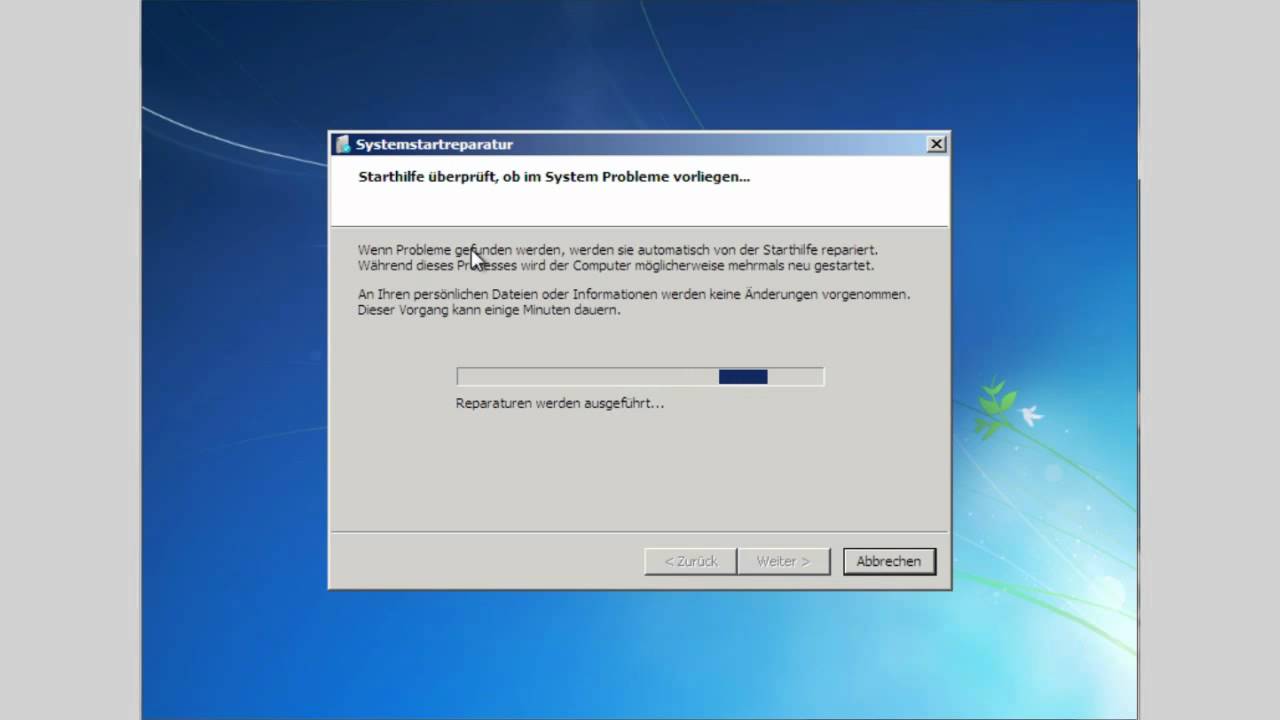 Попробуйте альтернативную точку восстановления системы
Попробуйте альтернативную точку восстановления системыСначала попробуйте другую точку восстановления системы.Что-то могло повредить точку восстановления по умолчанию во время процесса сохранения и поэтому не загружается. Использование альтернативной точки работает для широкого круга проблем восстановления.
Введите recovery в строке поиска меню «Пуск» и выберите наиболее подходящий.Выберите Открыть восстановление системы . Как вы можете видеть на изображении ниже, у меня есть только одна точка восстановления системы, а это означает, что я могу столкнуться с некоторыми проблемами, если она вызовет какие-либо проблемы.
Однако, если в вашем окне «Восстановление системы» есть несколько точек для выбора, выберите одну перед самой последней.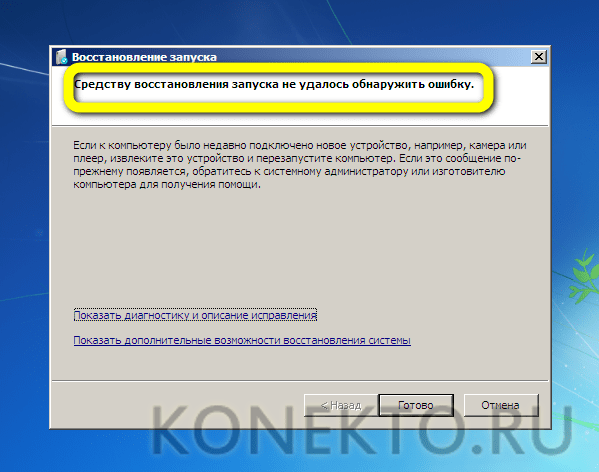 Возможно, вам придется щелкнуть Показать дополнительные точки восстановления (не показано выше), чтобы просмотреть все ваши резервные копии. После выбора точки восстановления нажмите Next и следуйте инструкциям на экране.
Возможно, вам придется щелкнуть Показать дополнительные точки восстановления (не показано выше), чтобы просмотреть все ваши резервные копии. После выбора точки восстановления нажмите Next и следуйте инструкциям на экране.
В идеале это решит вашу проблему.Однако, если вы видите сообщение об ошибке или если восстановление системы выполняет операцию восстановления, которая не решает вашу проблему, продолжайте читать следующий раздел.
2.Запустить восстановление системы из безопасного режима
Ваш первый порт захода должен быть в безопасном режиме.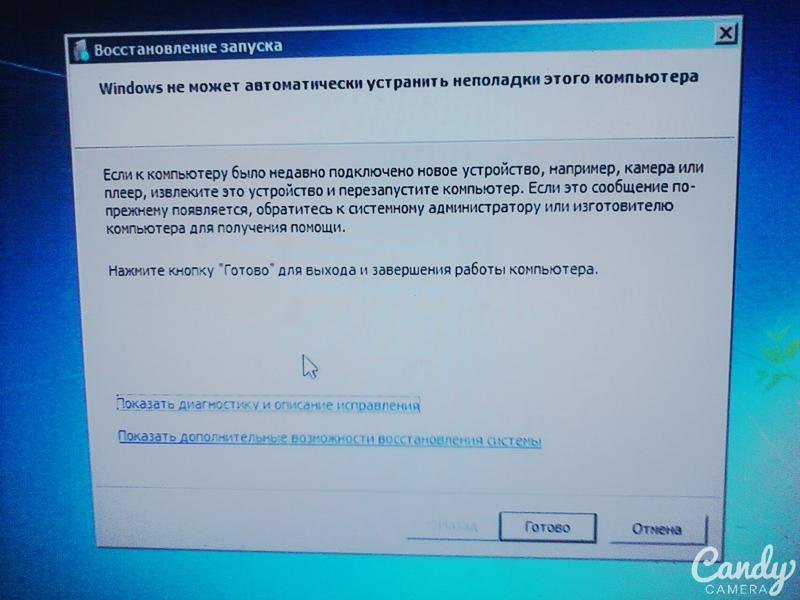 Безопасный режим помогает во многих ситуациях. В отличие от обычного процесса загрузки, в безопасном режиме загружается ограниченный набор драйверов и файлов. Проблемы, возникающие при запуске восстановления системы, обычно решаются повторной попыткой в безопасном режиме.
Безопасный режим помогает во многих ситуациях. В отличие от обычного процесса загрузки, в безопасном режиме загружается ограниченный набор драйверов и файлов. Проблемы, возникающие при запуске восстановления системы, обычно решаются повторной попыткой в безопасном режиме.
Загрузка в безопасном режиме в Windows 8, 8.1 и 10
Во-первых, нам нужно загрузиться в безопасном режиме в Windows 10.Сделать это можно тремя простыми способами:
- Зайдите в Настройки > Обновление и безопасность> Восстановление .
 В Расширенный запуск выберите Перезагрузить сейчас . Это перезагрузит вашу систему в меню расширенных настроек запуска. Оттуда выберите «Устранение неполадок »> «Дополнительные параметры»> «Параметры запуска»> «Перезагрузить». При перезапуске вы увидите список опций. Выберите 4 или F4 , чтобы загрузить компьютер в безопасном режиме (выберите 5 или F5 для безопасного режима с поддержкой сети).
В Расширенный запуск выберите Перезагрузить сейчас . Это перезагрузит вашу систему в меню расширенных настроек запуска. Оттуда выберите «Устранение неполадок »> «Дополнительные параметры»> «Параметры запуска»> «Перезагрузить». При перезапуске вы увидите список опций. Выберите 4 или F4 , чтобы загрузить компьютер в безопасном режиме (выберите 5 или F5 для безопасного режима с поддержкой сети). - Нажмите Windows Key + R , чтобы открыть Run .Введите msconfig и нажмите Введите . Откройте вкладку Boot . Установите флажок рядом с Safe Mode . Если вам нужна сеть, выберите ее снизу. После того, как вы нажмете Применить и закроете окно конфигурации системы, вы получите запрос на перезагрузку системы. (Обратите внимание, что ваша система будет постоянно загружаться в безопасном режиме, если вы не отключите параметр «Конфигурация системы». Повторите тот же процесс в безопасном режиме, как только убедитесь, что проблема устранена.)
- Перезагрузите компьютер. Во время загрузки нажмите F8 , чтобы войти в безопасный режим. Это проверенный и проверенный метод. Однако, если вы используете функцию быстрого запуска Windows, спам F8 не будет работать.
Перейдя в безопасный режим, введите recovery в строку поиска меню «Пуск». Выберите Recovery из списка, затем Откройте System Restore в меню Advanced recovery tools .
Загрузка в безопасном режиме в Windows 7
Процесс загрузки Windows 7 в безопасном режиме очень похож на последнюю версию операционной системы. То есть с небольшими отличиями.
То есть с небольшими отличиями.
- Нажмите Windows Key + R , чтобы открыть Run .Введите msconfig и нажмите Введите . Откройте вкладку Boot . Установите флажок рядом с Safe Mode . Если вам нужна сеть, выберите ее снизу. После того, как вы нажмете Применить и закроете окно конфигурации системы, вы получите запрос на перезагрузку системы. (Обратите внимание, что ваша система будет постоянно загружаться в безопасном режиме, если вы не снимите флажок «Конфигурация системы». Повторите тот же процесс в безопасном режиме, как только убедитесь, что вы устранили проблему.)
- Перезагрузите компьютер. Во время загрузки нажмите F8 , чтобы открыть меню дополнительных параметров загрузки Windows. Выберите Safe Mode или альтернативную конфигурацию безопасного режима, например с сетью или с командной строкой .
После загрузки в безопасном режиме
Если восстановление системы работает в безопасном режиме, это явный индикатор того, что что-то, вероятно, программа или служба, препятствует ему во время обычной загрузки.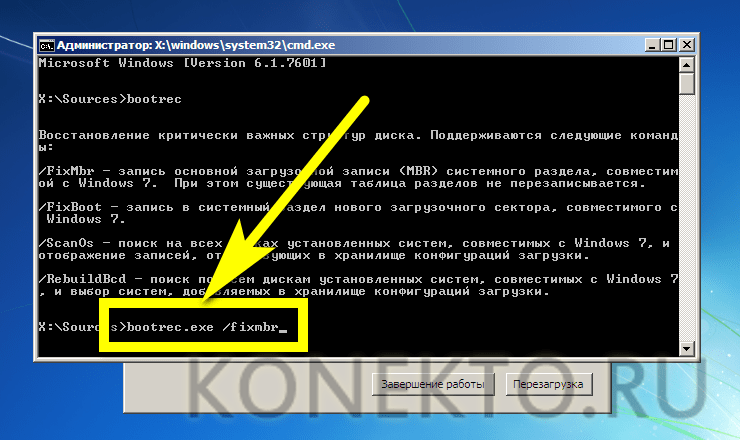 Настройки антивируса могут иногда вызывать некорректное функционирование восстановления системы (например, хорошо известная причина — защита от изменений продукта Norton).
Настройки антивируса могут иногда вызывать некорректное функционирование восстановления системы (например, хорошо известная причина — защита от изменений продукта Norton).
Кроме того, проблему может создать вирус или вредоносное ПО.В этом случае вам нужно будет просканировать вашу систему с помощью новейшей антивирусной программы.
3.Настройка использования дискового пространства для восстановления системы
Если вы по-прежнему не можете заставить восстановление системы работать должным образом, попробуйте отрегулировать распределение места на жестком диске. Он мог закончиться без уведомления (классический ход Windows).
Он мог закончиться без уведомления (классический ход Windows).
Я бы рекомендовал выделить не менее 4 ГБ.Некоторые скажут, что это перебор. Однако я бы сказал, что каждое крупное обновление Windows 10 весит около 4 ГБ (основное обновление в данном случае означает обновление за октябрь 2018 г., а не регулярные накопительные обновления). С другой стороны, вы можете не захотеть, чтобы восстановление системы занимало слишком много места, особенно если вы и так ограничены.
Настройка дискового пространства в Windows 8, 8.1 и 10
Давайте проверим, что происходит с вашим выделением для восстановления системы.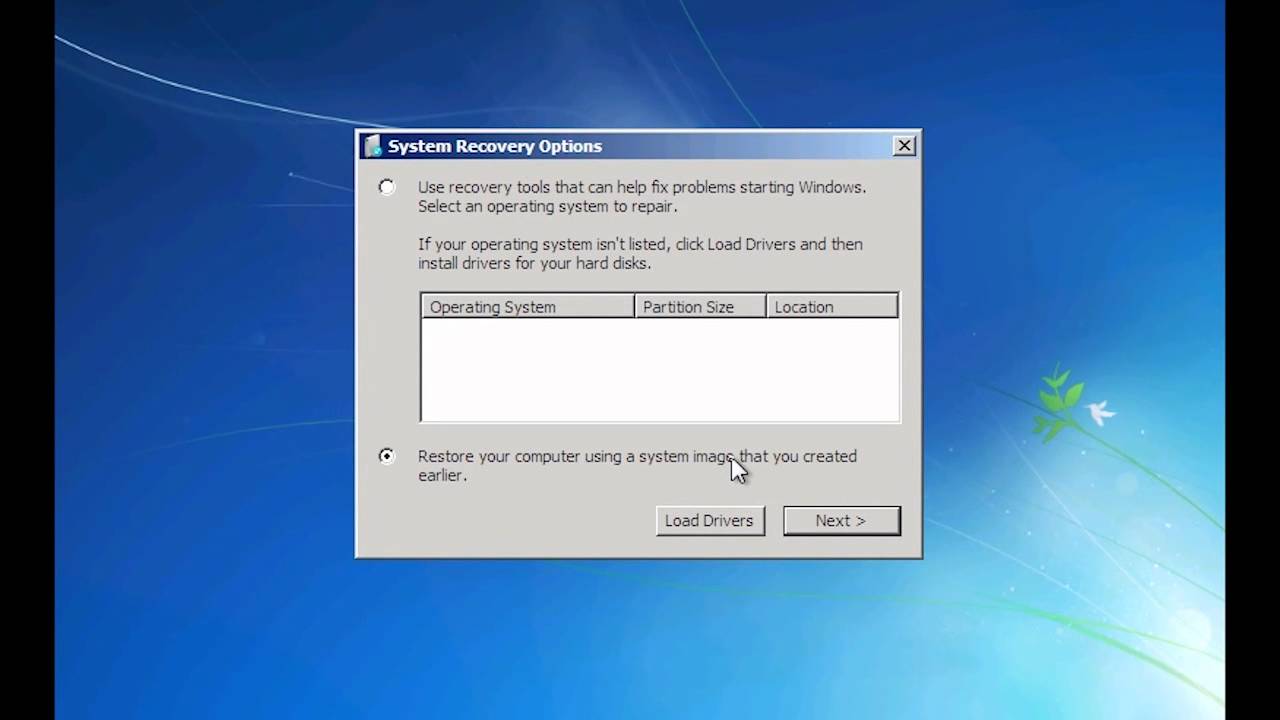 Введите защита системы в строку поиска меню «Пуск» и выберите Создать точку восстановления системы . Выберите Настроить . Проверьте использование дискового пространства и увеличьте его, если оно меньше или равно 300 МБ.
Введите защита системы в строку поиска меню «Пуск» и выберите Создать точку восстановления системы . Выберите Настроить . Проверьте использование дискового пространства и увеличьте его, если оно меньше или равно 300 МБ.
Настройка дискового пространства в Windows 7
Windows 7 предлагает нам немного более длинный путь.Откройте меню «Пуск», щелкните правой кнопкой мыши Компьютер и выберите Свойства . Выберите Свойства системы в левом столбце. В разделе «Параметры защиты» выберите Настроить .
Проверьте текущее выделение памяти для точки восстановления.Windows 7 не требует столько места на диске, как Windows 8, 8.1 или 10. Но если у вас есть свободное место, как это требуется многим современным жестким дискам, рассмотрите возможность увеличения с 3 процентов по умолчанию до более 5 процентов.
Удаление старых точек восстановления системы
Вы можете удалить старые точки восстановления системы. В конечном итоге восстановление системы обновляет ваши точки восстановления системы по мере необходимости, заменяя каждый раз самую старую. (Вот почему некоторые люди выделяют много места для восстановления системы.) Тем не менее, если вы действительно хотите удалить свои точки восстановления системы, я покажу вам, как это сделать, не разрушая все.
В конечном итоге восстановление системы обновляет ваши точки восстановления системы по мере необходимости, заменяя каждый раз самую старую. (Вот почему некоторые люди выделяют много места для восстановления системы.) Тем не менее, если вы действительно хотите удалить свои точки восстановления системы, я покажу вам, как это сделать, не разрушая все.
Windows 8, 8.1 и 10 пользователей должны ввести disk clean в строку поиска меню «Пуск». Щелкните правой кнопкой мыши наиболее подходящий вариант и выберите Запуск от имени администратора . Выберите C: в качестве диска, который вы хотите очистить, затем нажмите OK. Очистка диска рассчитает объем доступного для очистки пространства.
Откройте вкладку Дополнительные параметры . В разделе Восстановление системы и теневые копии выберите Очистка . Вы увидите следующее сообщение:
В разделе Восстановление системы и теневые копии выберите Очистка . Вы увидите следующее сообщение:
Нажмите Удалить , если хотите продолжить.Этот метод сохраняет вашу последнюю точку восстановления системы на месте , тогда как , нажав Удалить на панели защиты системы, удалит все из них .
Пользователи Windows 7 должны ввести disk clean в строку поиска меню «Пуск» и выбрать первый вариант. На панели «Очистка диска» выберите Очистить системные файлы . Это добавляет новую вкладку Дополнительные параметры (через пару секунд). Выберите Очистить… под Восстановление системы и теневые копии.
На панели «Очистка диска» выберите Очистить системные файлы . Это добавляет новую вкладку Дополнительные параметры (через пару секунд). Выберите Очистить… под Восстановление системы и теневые копии.
Это удалит все, кроме последней точки восстановления системы.Нажмите Удалить , если хотите продолжить.
4.
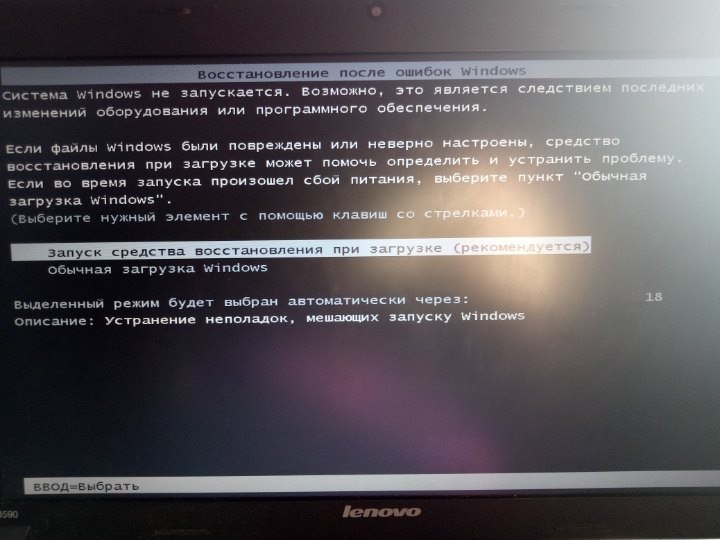 Обеспечение создания точек восстановления системы
Обеспечение создания точек восстановления системыЭто не поможет полностью решить вашу текущую проблему, но поможет вам в следующий раз.Включены ли точки восстановления системы? Они создаются регулярно и автоматически?
Windows 8, 8.1 и 10
Введите rstrui в строке поиска меню «Пуск» и выберите соответствующую запись.При появлении запроса нажмите Next , и вы увидите список ваших текущих точек восстановления системы.
Здесь пусто? Вам нужно будет вернуться к опциям System Protection , которые мы использовали ранее. Введите защита системы в строку поиска меню «Пуск» и выберите Создать точку восстановления системы . Выберите Настроить . В разделе Восстановить настройки убедитесь, что установлен флажок Включить защиту системы .
Введите защита системы в строку поиска меню «Пуск» и выберите Создать точку восстановления системы . Выберите Настроить . В разделе Восстановить настройки убедитесь, что установлен флажок Включить защиту системы .
Windows 7
Версия для Windows 7 немного отличается.Перейдите в Компьютер> Защита системы . На вкладке Защита системы выберите Настроить . Убедитесь, что установлен флажок Восстановить системные настройки и предыдущие версии файлов . Применить и ОК .
Применить и ОК .
5.Переустановите, сбросьте или восстановите Windows 7, 8, 8.1 или 10
Вот где варианты между Windows 7 и современными версиями Windows расходятся.Пользователи Windows 8, 8.1 и 10 могут либо обновить, либо сбросить свои установочные файлы. Этот процесс обычно устраняет все оставшиеся проблемы, связанные с системными файлами.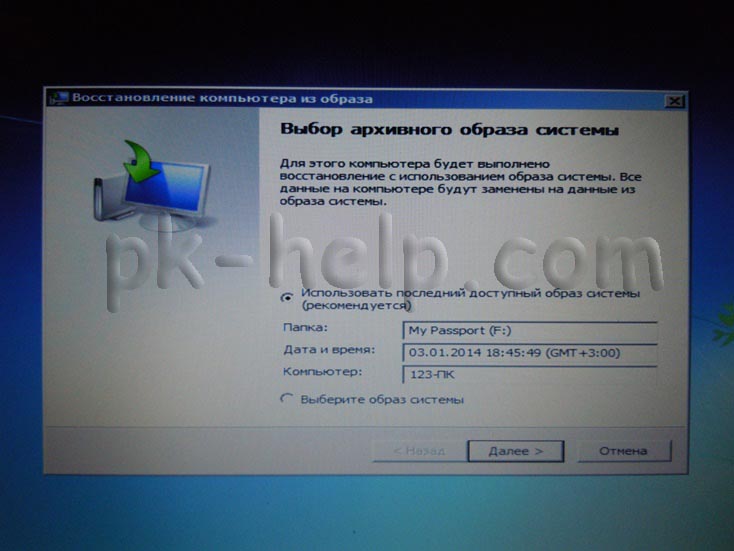 Кроме того, с дополнительными опциями относительно того, какие файлы обновлять или сбрасывать, вы не потеряете никаких важных данных. (Но сначала сделайте резервную копию всех важных файлов!)
Кроме того, с дополнительными опциями относительно того, какие файлы обновлять или сбрасывать, вы не потеряете никаких важных данных. (Но сначала сделайте резервную копию всех важных файлов!)
Windows 8, 8.1 и 10
Окна 8, 8.Пользователи 1 и 10 могут выбрать либо «Обновить», либо «Сбросить» свою операционную систему.
- Refresh (Windows 8): переустанавливает Windows, сохраняя личные файлы и настройки нетронутыми.
- Сброс: переустанавливает Windows, но удаляет файлы, настройки и приложения, кроме тех, которые поставляются с вашим ПК.

- Сброс с помощью Keep My Files (Windows 10) : переустанавливает Windows с диска восстановления, сохраняя файлы, настройки и приложения нетронутыми
Функция обновления Windows 8 превратилась в Windows 10 Reset с Keep My Files.Они выполняют один и тот же процесс восстановления.
Нажмите Windows Key + I и перейдите в Обновление и безопасность> Восстановление .Под Сбросьте этот ПК , нажмите Начать . Выберите Сохранить мои файлы или Удалить все . Поскольку мы просто хотим обновить вашу систему, выберите первое.
Обратите внимание , что этот процесс сбрасывает ваши настройки и удаляет ваши приложения Windows .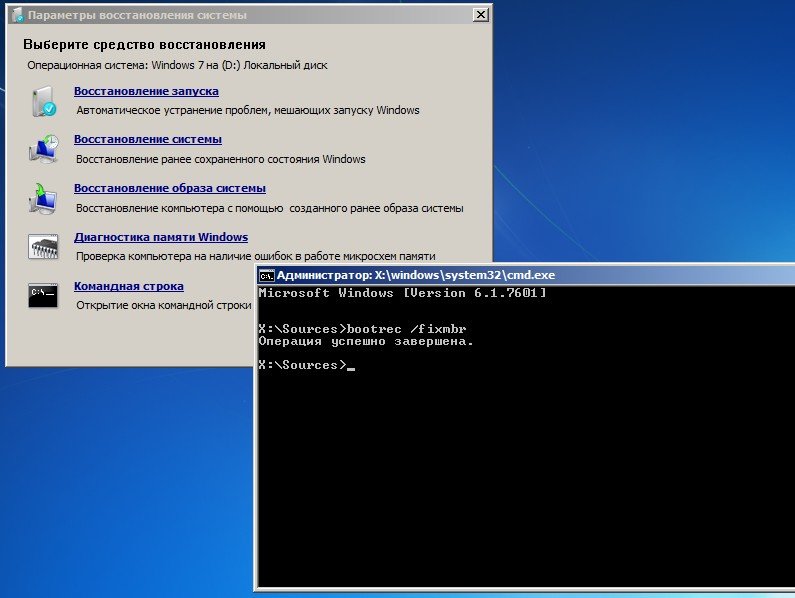 (Вот что именно произойдет, когда вы нажмете кнопку сброса!)
(Вот что именно произойдет, когда вы нажмете кнопку сброса!)
При появлении запроса нажмите Reset , и фактический процесс может занять несколько минут.
Windows 7
Пользователи Windows 7 ограничены переустановкой или восстановлением.
Нажмите F8 во время процесса загрузки, чтобы войти в меню дополнительных параметров загрузки. Выберите Repair Your Computer вверху списка. Следуйте инструкциям на экране.
Выберите Repair Your Computer вверху списка. Следуйте инструкциям на экране.
Если параметр восстановления расширенного меню загрузки не работает (или отсутствует), вернитесь к установочному носителю Windows 7 или диску восстановления системы.
Если у вас есть установочный носитель или диск восстановления системы, вставьте диск или USB-накопитель в свой компьютер.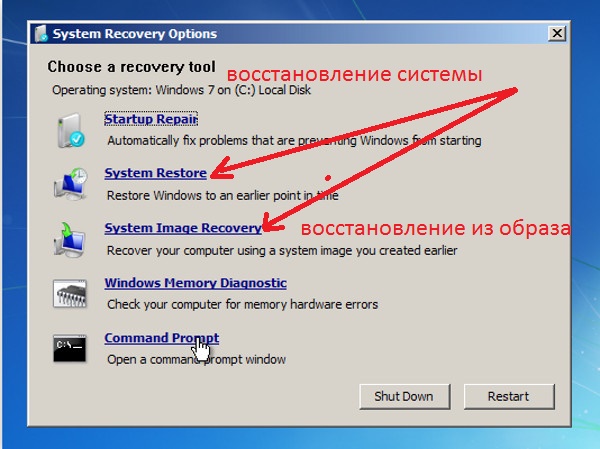 Запустите систему и выберите . Нажмите любую клавишу для загрузки с компакт-диска . Если вы используете USB-накопитель, есть вероятность, что вам придется специально выбрать загрузку с USB-накопителя. У некоторых производителей есть специальная функциональная клавиша для входа в меню параметров быстрой загрузки, в то время как другие требуют входа в BIOS. Проверьте характеристики вашего производителя. (Кроме того, вот как создать загрузочный установочный носитель Windows.)
Запустите систему и выберите . Нажмите любую клавишу для загрузки с компакт-диска . Если вы используете USB-накопитель, есть вероятность, что вам придется специально выбрать загрузку с USB-накопителя. У некоторых производителей есть специальная функциональная клавиша для входа в меню параметров быстрой загрузки, в то время как другие требуют входа в BIOS. Проверьте характеристики вашего производителя. (Кроме того, вот как создать загрузочный установочный носитель Windows.)
Когда вы дойдете до экрана Welcome to Startup , выберите Repair Install, и следуйте инструкциям на экране.
Как исправить восстановление системы и восстановить вашу систему
Когда восстановление системы не удается, это может быть мучительный момент. Не паникуйте. Один из перечисленных выше методов вернет к жизни Восстановление системы, а вместе с ним и остальную часть вашей больной системы. Помнить:
Не паникуйте. Один из перечисленных выше методов вернет к жизни Восстановление системы, а вместе с ним и остальную часть вашей больной системы. Помнить:
- Попробуйте альтернативную точку восстановления системы.
- Запустите восстановление системы из безопасного режима.
- Настройте использование дискового пространства.
- Убедитесь, что Windows создает точки восстановления системы, когда это необходимо.
- Используйте «Сброс», «Обновить» или «Восстановить», чтобы восстановить системные файлы.
Вы регулярно готовите резервные копии системы? Регулярное резервное копирование вашей системы невероятно важно.Есть причина, по которой все спрашивают, сделали ли вы резервную копию своих данных.
И если вы ищете лучшие диски восстановления и восстановления для восстановления системы Windows, ознакомьтесь со следующим списком:
Ваш телефон тайно всегда записывает: как запретить Google слушать Гугл всегда слушает ваш телефон? Вот факты и как заставить Google вас не слушать.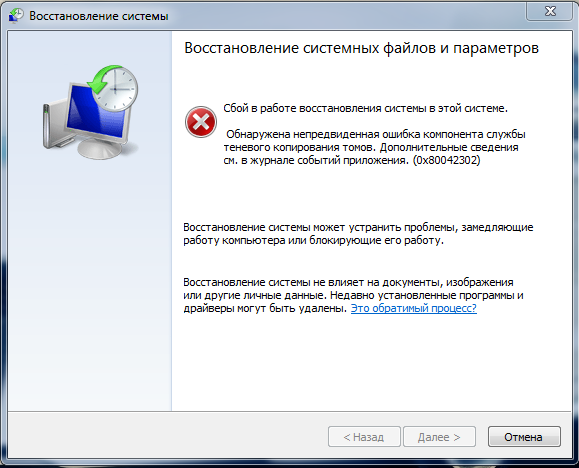
Читать далее
Об авторе Гэвин Филлипс (Опубликовано 815 статей)Гэвин — младший редактор отдела Windows and Technology Explained, постоянный участник Really Useful Podcast и редактор дочернего сайта MakeUseOf, посвященного криптографии, Blocks Decoded.У него есть степень бакалавра (с отличием) в области современного письма с использованием методов цифрового искусства, разграбленных на холмах Девона, а также более десяти лет профессионального писательского опыта. Он любит много пить чая, настольные игры и футбол.
Более От Гэвина ФиллипсаПодпишитесь на нашу рассылку новостей
Подпишитесь на нашу рассылку, чтобы получать технические советы, обзоры, бесплатные электронные книги и эксклюзивные предложения!
Еще один шаг…!
Подтвердите свой адрес электронной почты в только что отправленном вам электронном письме.
Fix для Windows Vista, 7, 8, 8.1
Получите исправление ошибки загрузки «Ошибка : Windows не удалось запустить » для операционных систем Windows Vista, Windows 7, Windows 8 и Windows 8.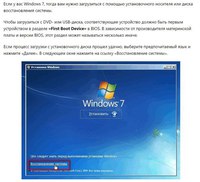 1 .
1 .
Об ошибке «
Windows не удалось запустить »Следующая информация об этой ошибке была собрана NeoSmart Technologies на основе информации, собранной и предоставленной нашей глобальной сетью инженеров, разработчиков и технических специалистов или партнерских организаций.
Описание и симптомы
Приведенные ниже сообщения об ошибках, предупреждения, предупреждения и симптомы связаны с этой ошибкой.
Признак 1: Ошибка
: Windows не удалось запустить экран ошибки при запускеЭкран «Не удалось запустить Windows» появляется только в системах Windows 8 и Windows 8.1 и определяется по конкретному коду ошибки.
Эти ошибки также могут возникать в системах Windows Vista и Windows 7.
Причины этой ошибки
Наиболее частые причины этой ошибки:
Причина 1: BCD отсутствует или поврежден
Одной из наиболее частых причин этой ошибки является отсутствие или повреждение BCD.Это могло произойти из-за ошибок записи на диск, перебоев в подаче электроэнергии, вирусов загрузочного сектора или ошибок, допущенных при настройке BCD вручную.
Причина 2: целостность файловой системы нарушена
По тем же причинам сама файловая система может быть повреждена или повреждена. Это происходит еще чаще, если выключить компьютер, когда он находится в процессе записи важных данных в загрузочный сектор.
Причина 3: системные файлы повреждены
Системные файлы также могут быть повреждены или повреждены по тем же причинам.
Исправление «Не удалось запустить Windows» в Windows
Требуется установочный CD / DVD Windows!
Некоторые из приведенных ниже решений требуют использования установочного компакт-диска или DVD-диска Microsoft Windows. Если на вашем компьютере нет установочного диска Windows или у вас больше нет установочного носителя Windows, вы можете вместо этого использовать Easy Recovery Essentials для Windows. EasyRE автоматически найдет и исправит многие проблемы, а также может быть использован для решения этой проблемы с помощью приведенных ниже инструкций.
EasyRE автоматически найдет и исправит многие проблемы, а также может быть использован для решения этой проблемы с помощью приведенных ниже инструкций.
Исправление №1: используйте Easy Recovery Essentials
Easy Recovery Essentials гарантированно исправит ошибку Windows Error Recovery.Windows не удалось запустить автоматически с помощью встроенной функции автоматического восстановления. EasyRE в настоящее время доступен для Windows XP, Vista, 7 и 8 и может быть загружен и создан на любом ПК.
- Загрузите Easy Recovery Essentials. Обязательно запишите вашу версию Windows (XP, Vista, 7 или 8) перед загрузкой EasyRE. Это руководство поможет вам определить, какая версия Windows у вас установлена.
- Записать образ. Внимательно следуйте этим инструкциям о том, как записать загрузочный ISO-образ, так как создание загрузочного компакт-диска может быть непростым делом! Кроме того, в этих инструкциях объясняется, как создать загрузочную USB-флешку / накопитель для восстановления EasyRE.
- Загрузите компьютер с созданного вами компакт-диска Easy Recovery Essentials или USB.
- После запуска EasyRE выберите «Автоматическое восстановление» и нажмите Продолжить .
Выберите «Автоматическое восстановление» в Easy Recovery Essentials
- После того, как EasyRE просканирует диски вашего компьютера, определите и выберите букву диска для установки Windows из списка, а затем нажмите кнопку Автоматическое восстановление , чтобы начать.
Выберите диск, связанный с установкой Windows, которую вы пытаетесь восстановить.
- Easy Recovery Essentials начнет анализ выбранного диска на предмет проблем. EasyRE проверит и попытается автоматически исправить ошибки диска, раздела, загрузочного сектора, файловой системы, загрузчика и реестра. Никакого вмешательства не требуется, так как ремонт EasyRE полностью автоматизирован:
Easy Recovery Essentials ищет ошибки и исправляет выбранную установку Windows.

- По завершении процесса EasyRE сообщит о своих выводах.Нажмите кнопку Restart , чтобы перезагрузить компьютер и проверить изменения.
- Сообщение «Восстановление после ошибок Windows. Ошибка при запуске Windows теперь должна быть исправлена, когда ваш компьютер начинает загружаться:
Windows, успешно загружается.
Вы можете загрузить Easy Recovery Essentials отсюда.
Исправление № 2: загрузка последней удачной конфигурации
Вот шаги по загрузке с опцией последней удачной конфигурации:
- Перезагрузите компьютер
- Нажимайте F8 несколько раз, пока не увидите список параметров загрузки
- Выбрать Последняя удачная конфигурация (Дополнительно)
- Нажмите Введите и дождитесь загрузки
Экран последней удачной конфигурации
Исправление № 3: Запустите восстановление системы с установочного диска Windows
Этот метод будет работать только в том случае, если у вас есть установочный диск и включено восстановление системы в вашей копии Windows.Вот шаги для доступа к восстановлению системы:
- Вставьте установочный диск Windows
- Нажмите клавишу, когда на экране появится сообщение «Нажмите любую клавишу для загрузки с компакт-диска или DVD».
- Нажмите Восстановите компьютер после выбора языка, времени и метода клавиатуры
- Выберите диск, на который вы установили Windows (обычно
C: \), и нажмите Далее - Выберите Восстановление системы в окне параметров восстановления системы
- Следуйте инструкциям мастера восстановления системы, чтобы выбрать точку восстановления.
- Восстановите ваш компьютер, нажав Готово
Исправление №4: запустить chkdsk
. В качестве альтернативы можно запустить процесс chkdsk .Вот шаги:
- Вставьте компакт-диск; перезагрузите компьютер
- Загрузитесь с компакт-диска, нажав любую клавишу, когда на вашем компьютере появляется сообщение «Нажмите любую клавишу для загрузки с компакт-диска».

- Нажмите R , чтобы открыть консоль восстановления в меню параметров
- Введите пароль администратора
- Хит Введите
- В командной строке введите следующую команду:
чкдск C: / ф / х / р
Нажмите Введите
- После завершения процесса
chkdskперезагрузите компьютер
Экран результатов утилиты chkdsk
Исправление № 5: Восстановите главный загрузочный сектор
Используя Bootrec.exe , вы можете восстановить главный загрузочный сектор (BCD). Это инструмент, встроенный в среду восстановления Windows (Windows RE), который может восстанавливать данные конфигурации загрузки.
BCD означает данные конфигурации загрузки, содержит параметры конфигурации загрузки и управляет запуском Windows.
- Вставьте установочный диск Windows
- Нажмите любую клавишу при появлении сообщения «Нажмите любую клавишу для загрузки с компакт-диска или DVD».
- Выберите Восстановите компьютер после выбора языка, времени и метода клавиатуры
- Выберите установочный диск Windows (обычно
C: \) и нажмите Далее - Выберите командную строку в параметрах восстановления системы
- Напишите следующую команду и нажмите Затем введите :
bootrec / FixMbr
bootrec / FixBoot
bootrec / ScanOs
bootrec / rebuildBcd
Экран результатов утилиты bootrec
Дополнительная информация
Связанные записи
Ссылки поддержки
Применимые системы
Эта статья базы знаний, посвященная Windows, применима к следующим операционным системам:
- Windows Vista (все выпуски)
- Windows 7 (все редакции)
- Windows 8 (все редакции)
- Windows 8.1 (все редакции)
Предложить правку
Восстановление системы, если не удается запустить восстановление системы
Восстановление системы не работает на ПК Линды Берджесс.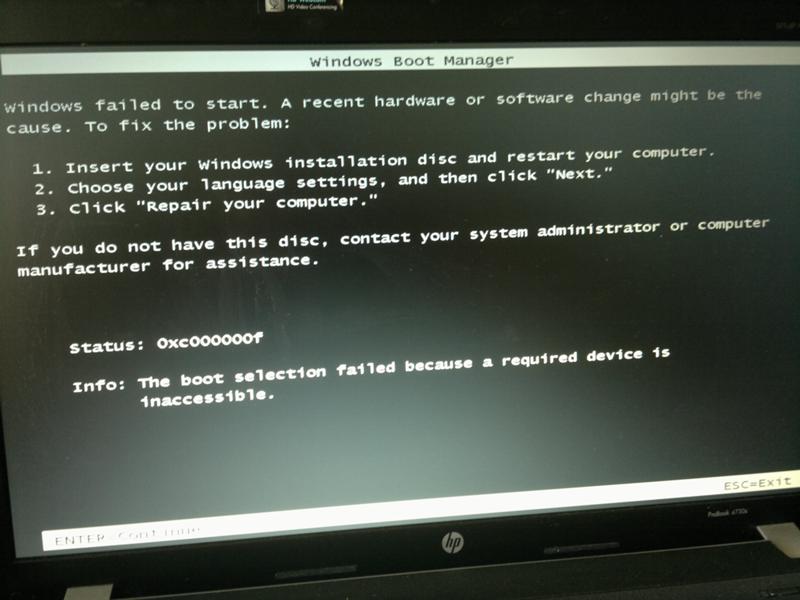 Предлагаю несколько советов.
Предлагаю несколько советов.
Восстановление системы автоматически создает резервную копию состояния Windows и установленных программ (но не ваших данных). Когда Windows работает некорректно, восстановление системы позволяет вернуть операционную систему в предыдущее состояние. Поэтому, когда программа «Восстановление системы» работает некорректно, у вас может возникнуть соблазн взять ноутбук и разбить его об стену.
Это не рекомендуется.
Начнем с основ: чтобы запустить восстановление системы в Windows 7 или Vista, нажмите Пуск , введите , восстановление системы и нажмите ENTER . В XP выберите Пуск> Все программы> Стандартные> Системные инструменты> Восстановление системы.
Теперь перейдем к проблеме Линды:
Вредоносное ПО часто блокирует восстановление системы, поэтому его отказ от запуска может быть признаком заражения. Прежде чем делать что-либо еще, ознакомьтесь с разделом Удаление вредоносных программ, которые трудно уничтожить, и следуйте приведенным там рекомендациям.
Если это не решит проблему, попробуйте запустить восстановление системы в безопасном режиме: загрузите компьютер и нажмите F8 непосредственно перед загрузкой Windows. Правильно выбрать время может быть непросто; вам может потребоваться нажимать и отпускать его снова и снова, пока не получите желаемый результат.
Результат — простое текстовое меню. Используйте клавиши со стрелками на клавиатуре, чтобы выбрать Safe Mode. Затем запустите Восстановление системы, как описано выше.
Если это не сработает, у пользователей Windows 7 есть другой вариант: диск восстановления системы Windows 7.
Чтобы создать его, в Windows 7 выберите Пуск, введите диск восстановления системы , нажмите ENTER и следуйте инструкциям. Вам понадобится чистый CD-R и оптический привод, который может его записать.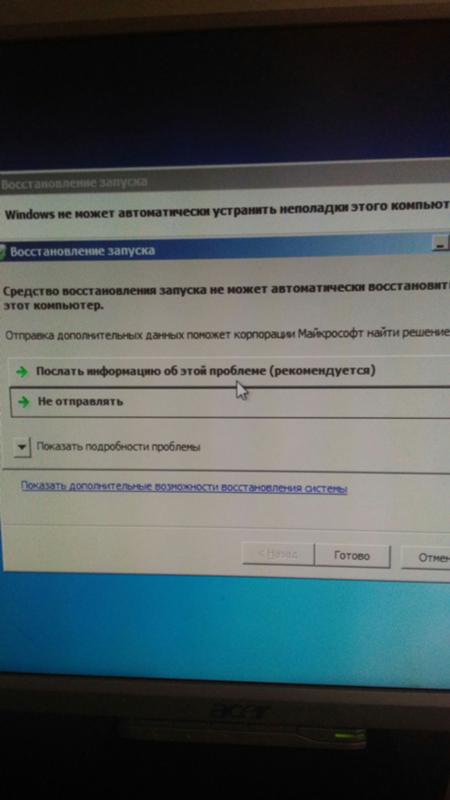
После записи диска оставьте его в приводе и перезагрузите компьютер. Следите за экраном. Когда вам будет предложено «Нажмите любую клавишу;» Сделай так.
Следуйте инструкциям, пока не дойдете до страницы «Выберите инструмент восстановления». Затем выберите «Восстановление системы ».
Дополнительный редактор Линкольн Спектор пишет о технологиях и кино.Отправьте ему свои технические вопросы по телефону [email protected] или отправьте их сообществу полезных людей на форуме PCW Answer Line . Следите за Линкольном в Twitter , или подпишитесь на информационный бюллетень Answer Line , рассылаемый еженедельно по электронной почте.
Примечание. Когда вы покупаете что-то после перехода по ссылкам в наших статьях, мы можем получить небольшую комиссию.Прочтите нашу политику в отношении партнерских ссылок для получения более подробной информации.Восстановление системы Windows не работает? У нас есть решение
В этой статье мы рассмотрим:
- Что такое восстановление системы Windows и что оно делает
- Использование восстановления системы Windows
- Почему восстановление системы Windows не является настоящей резервной копией
- Почему восстановление системы Windows может не работать и как это исправить
- Резервное копирование и восстановление Windows с помощью Acronis True Image
Восстановление системы Windows — Essentials
Легко понять, почему Windows по-прежнему остается самой популярной ОС для настольных и портативных компьютеров, используемых сегодня .Насколько популярны? Итак, Linux и Mac вместе взятые составляют около 10 процентов рынка операционных систем для настольных ПК, а компьютеры с Windows составляют остальные 90 процентов.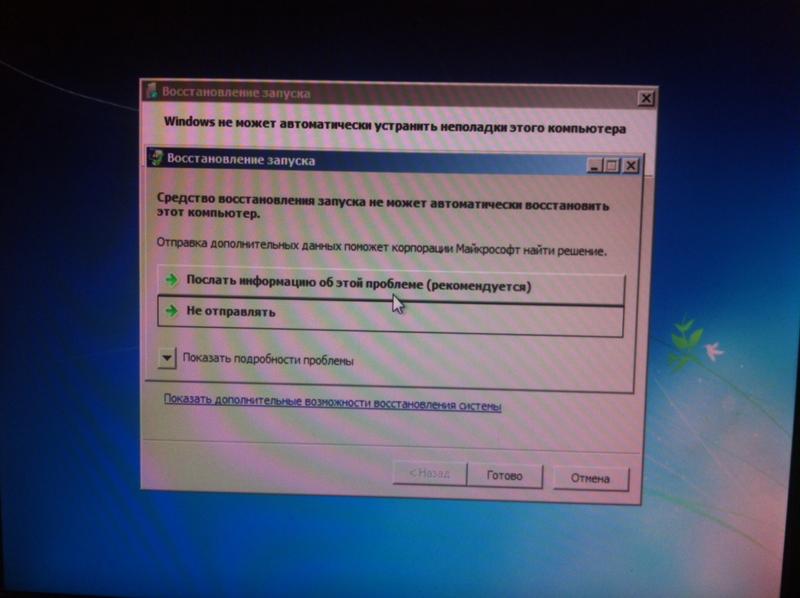
Поскольку для Windows доступно так много приложений, в ОС должно быть множество функций для множества различных программ и задач. По большей части Windows выполняет замечательную работу по обеспечению совместимости и взаимодействия между многими приложениями, используемыми с ОС. Тем не менее, бывают случаи, когда установка новых программ или внесение изменений в Windows может вызвать непредвиденные проблемы или проблемы.Когда проблемы все же возникают, вы можете , иногда использовать Восстановление системы Windows для их решения.
Первое — это не для всех
Восстановление системы Windows предлагает некоторые полезные, хотя и ограниченные, функции для восстановления поврежденных или поврежденных установок Windows. В этой статье мы обсудим, как работает восстановление системы Windows и как решать общие проблемы с помощью утилиты. Что еще более важно, мы обсудим, почему использование настоящего решения для резервного копирования, такого как Acronis True Image, может не только помочь поддерживать правильную работу вашей системы Windows, но и защитить все ваши данные, а не только системные файлы Windows.Поэтому, если вам нужна возможность выполнить полное восстановление системы в Windows 10 (или восстановить Windows 7 или 8), вы можете значительно сэкономить время и усилия, воспользовавшись Acronis True Image.
Как работает восстановление системы Windows
Восстановление системы Windows — это встроенная служебная программа Windows, которая позволяет «восстановить» установку Windows и важные системные файлы до предыдущего состояния с помощью точек восстановления. Точка восстановления — это, по сути, снимок ваших системных файлов Windows и установленных приложений в определенный момент времени.Точки восстановления могут быть созданы вручную или Windows при обновлении системы или внесении других важных изменений, таких как установка нового программного обеспечения.
После того, как Windows создаст точку восстановления, она сохраняется на жестком диске вашего компьютера до тех пор, пока не будет использована для восстановления установки Windows до предыдущего состояния или удалена.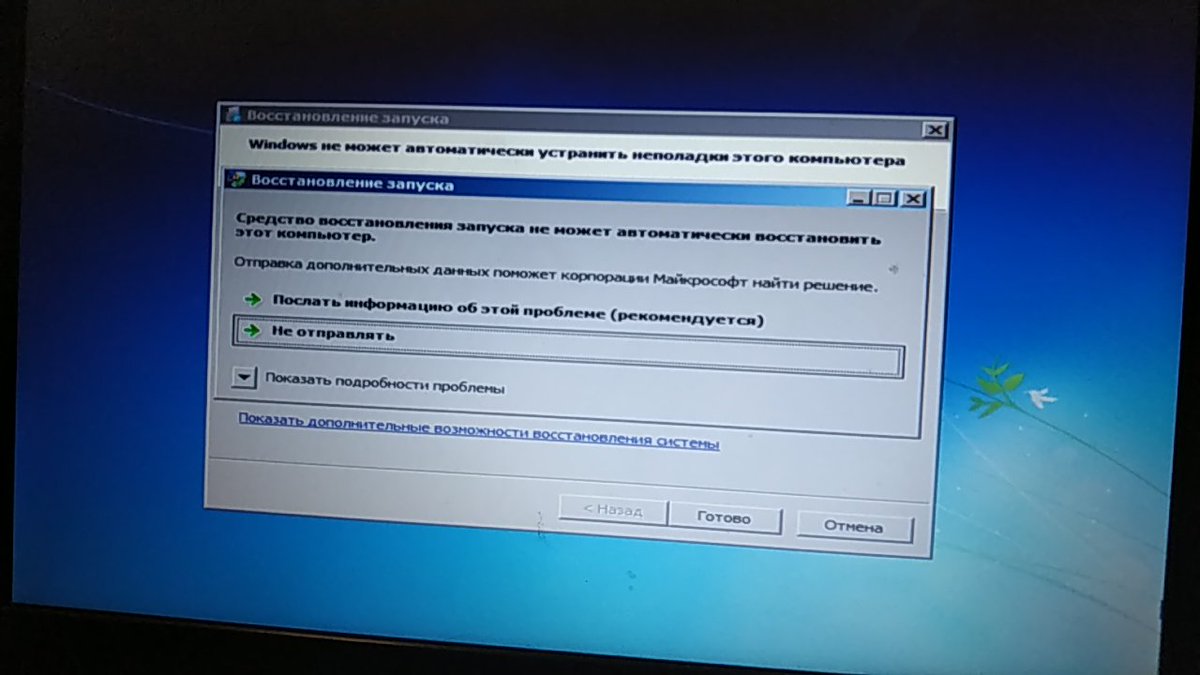 Если у вас возникли проблемы с вашим компьютером после создания точки восстановления (т. Е. Установки нового приложения, запуска Центра обновления Windows или создания его вручную), вы можете использовать Восстановление системы Windows, чтобы откатить систему до указанной точки восстановления.Если с выбранной предыдущей точкой восстановления нет проблем, система должна нормально работать после восстановления.
Если у вас возникли проблемы с вашим компьютером после создания точки восстановления (т. Е. Установки нового приложения, запуска Центра обновления Windows или создания его вручную), вы можете использовать Восстановление системы Windows, чтобы откатить систему до указанной точки восстановления.Если с выбранной предыдущей точкой восстановления нет проблем, система должна нормально работать после восстановления.
Что можно и чего нельзя делать с помощью восстановления системы Windows
Когда Windows запускает обновление системы или устанавливает новое приложение, многие изменения вносятся в определенные системные файлы и реестр Windows. Эти изменения могут повлиять на способ запуска Windows, программы, запускаемые при запуске, или то, как операционная система обрабатывает определенные типы файлов. При таком большом количестве возможных изменений в среде Windows проблема с любым из них может привести к ошибкам или проблемам.С помощью функции восстановления системы Windows вы можете отменить некоторые изменения, внесенные в Windows во время установки, обновления и других событий, в случае возникновения ошибок или проблем после события.
Что может сделать восстановление системы Windows
Название «Восстановление системы Windows», похоже, подразумевает, что утилита может восстановить утерянную или поврежденную систему. Хотя отчасти это правда, само название несколько вводит в заблуждение. Следовательно, многие пользователи дезинформированы о том, что на самом деле может сделать средство восстановления системы Windows.Итак, чтобы помочь вам лучше понять функцию восстановления системы Windows, давайте рассмотрим, что вы можете исправить или восстановить с помощью этой утилиты.
- Откатить или вернуть Windows в предыдущее состояние. Это можно сделать после:
- Обновление Windows. Когда Windows выполняет обновление операционной системы, она может изменять или обновлять различные системные файлы.
 Если обновленные версии файлов несовместимы с другими приложениями, Windows может работать некорректно. С помощью функции восстановления системы Windows вы можете отменить изменения, внесенные обновлением, и вернуться к состоянию установки Windows, которое было до запуска обновления.
Если обновленные версии файлов несовместимы с другими приложениями, Windows может работать некорректно. С помощью функции восстановления системы Windows вы можете отменить изменения, внесенные обновлением, и вернуться к состоянию установки Windows, которое было до запуска обновления. - Установка программ — многие приложения Windows позволяют создавать точки восстановления в процессе установки (а некоторые даже создавать точки восстановления автоматически. Если новая программа вызывает проблемы, вы можете запустить восстановление системы Windows, чтобы удалить приложение и отменить любые изменения, внесенные в Windows во время установки.
Примечание: Если вы выберете откат к более раннему состоянию, не все изменения на машине будут отменены или удалены. В большинстве случаев только системные файлы Windows, записи реестра и добавления / удаления приложений (которые были сделаны после создания выбранного восстановления) удалены, отменены или изменены.Процесс не удаляет никакие пользовательские документы или другие файлы, которые вы могли создать или добавить после создания точки восстановления.
- Обновление Windows. Когда Windows выполняет обновление операционной системы, она может изменять или обновлять различные системные файлы.
- Создание или откат точек восстановления вручную — если ваш компьютер работает правильно и нет проблем или проблем, вы можете создать точку восстановления вручную, чтобы вы могли использовать ее для устранения любых проблем Windows, которые могут возникнуть в будущее. Если вы решите включить и использовать восстановление системы Windows, создание точки восстановления вручную (когда система работает должным образом) может упростить решение проблем Windows, чем использование точек автоматического восстановления, созданных Windows или другими приложениями.Кроме того, если вам нужно использовать утилиту для отката системы, вы можете выбрать точку восстановления, отличную от последней созданной. Таким образом, даже если созданная вручную точка восстановления не является последней версией, она все равно может быть полезна для возврата Windows к нормальной работе.

Чего не делает восстановление системы Windows
Многие люди предполагают, что, поскольку средство восстановления системы Windows названо так, как оно есть, оно помогает им выполнять резервное копирование и полное восстановление системы. Это просто не тот случай.Хотя эта утилита имеет некоторые общие черты приложения резервного копирования, существует множество задач, связанных с резервным копированием, которые вы не можете выполнить с помощью восстановления системы Windows. Некоторые вещи, которые вы не можете сделать с помощью восстановления системы Windows, включают:
- Выполнение полного восстановления системы. Хотя восстановление системы Windows позволяет восстановить настройки Windows до предыдущего состояния, оно не позволяет выполнить полное восстановление системы. Если у вас есть другие файлы и приложения вне Windows, утилита не позволит вам восстановить их, если они когда-либо были потеряны или повреждены.
- Восстановление потерянных или удаленных файлов — Восстановление системы Windows не выполняет резервное копирование файлов, созданных пользователем, при создании точек восстановления. Следовательно, если вы удалите или потеряете данные, которые вы создаете, то откат к предыдущей точке восстановления не поможет вам восстановить удаленные файлы. Единственный способ восстановить удаленные или отсутствующие пользовательские файлы — это использовать настоящую утилиту резервного копирования, такую как Acronis True Image.
Как использовать восстановление системы Windows
Хотя восстановление системы Windows может быть не идеальным решением для резервного копирования для Windows, оно может быть полезно в некоторых ситуациях, когда вы хотите только откатить обновление Windows или отменить изменения, сделанные некорректно работающим приложением .Однако перед использованием восстановления системы Windows необходимо убедиться, что утилита активна и правильно настроена.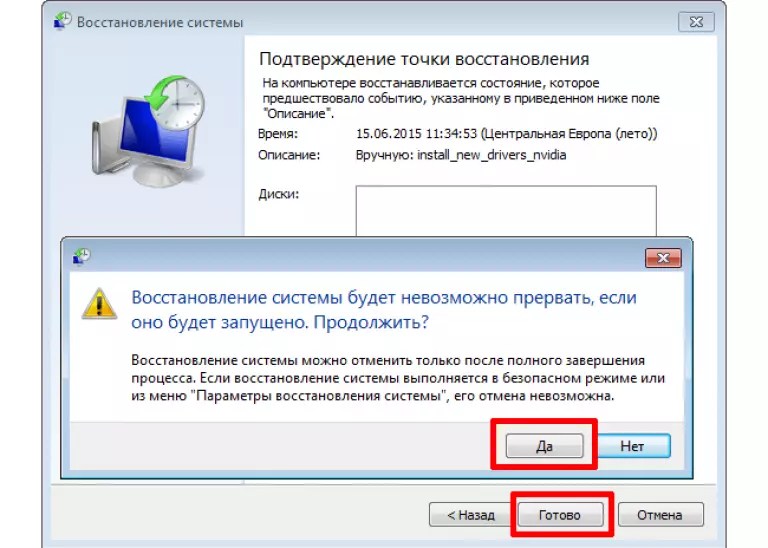
Доступ и настройка восстановления системы Windows — непростая задача, так как саму утилиту найти довольно сложно. Поэтому мы рассмотрим, как использовать восстановление системы в Windows. Примечание: Процесс очень похож на восстановление системы в Windows 7, Windows 8 и Windows 10.
Настройка восстановления системы Windows
Чтобы включить и настроить восстановление системы Windows, выполните следующие действия:
Шаг 1 — Введите «Панель управления» »В поле поиска Windows и нажмите« Ввод ».»Когда появится список результатов поиска, щелкните ссылку« Панель управления ».
Шаг 2 — Введите «Восстановление» в поле поиска панели управления и нажмите «Ввод». Нажмите «Восстановление» в списке результатов поиска.
Шаг 3. В списке дополнительных средств восстановления щелкните «Настроить восстановление системы».
Шаг 4. После появления окна «Свойства системы» нажмите кнопку «Настроить».
Шаг 5 — Выберите букву диска, используемую для установки Windows (обычно C :), а затем нажмите «Настроить».”
Шаг 6. В окне« Защита системы »включите параметр« Включить защиту системы ». С помощью ползунка выберите, сколько места на диске вы хотите использовать для точек восстановления, а затем нажмите «ОК».
Примечание. В большинстве случаев можно оставить неизменными рекомендуемые Windows настройки для дискового пространства. Вносите изменения только в том случае, если у вас есть для этого очень веская причина. Если вы выделяете слишком мало места на диске, средство восстановления системы Windows не сможет создать полные точки восстановления.Если вы выделяете слишком много места для восстановления системы Windows, вы, вероятно, просто тратите место на диске, которое можно было бы использовать для других приложений и файлов.
Создание точки восстановления
Windows автоматически создает точки восстановления при установке обновлений и некоторых приложений.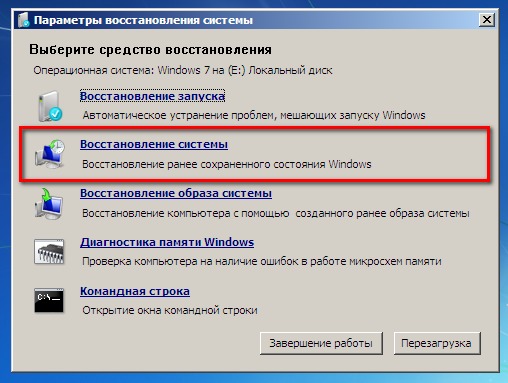 Если вы предпочитаете создавать точки восстановления вручную (что является хорошей идеей), вы можете сделать это относительно легко, перейдя в окно защиты системы Windows.
Если вы предпочитаете создавать точки восстановления вручную (что является хорошей идеей), вы можете сделать это относительно легко, перейдя в окно защиты системы Windows.
Шаг 1. В поле поиска Windows введите «Панель управления» и нажмите «Ввод».»Щелкните« Панель управления », когда появится список результатов поиска.
Шаг 2. В поле поиска в правом верхнем углу окна панели управления введите «Восстановление» и нажмите «Ввод». Нажмите «Восстановление» в списке результатов поиска.
Шаг 3. После появления списка дополнительных средств восстановления нажмите «Настроить восстановление системы».
Шаг 4 — В окне «Свойства системы» нажмите кнопку «Создать».
Шаг 5. После появления всплывающего окна введите имя новой точки восстановления и нажмите «Создать».
Шаг 6 — Нажмите «Закрыть» после того, как Windows создаст новую точку восстановления.
Совет — Вы можете убедиться, что новая точка восстановления была успешно создана, сначала нажав кнопку «Восстановление системы» в окне «Защита системы». В окне «Восстановить системные файлы и настройки» нажмите «Выбрать другую точку восстановления», а затем нажмите «Далее».В следующем окне вы должны увидеть имя точки восстановления, которую вы создали вручную. Нажмите «Отмена» после того, как убедитесь, что новая точка восстановления существует.
Откат к точке восстановления
Если Windows не работает должным образом, вы можете вернуться к предыдущей точке восстановления, чтобы попытаться решить проблему. Для этого выполните следующие действия:
Шаг 1. В поле поиска Windows введите «Панель управления», а затем щелкните значок увеличительного стекла или нажмите «Ввод».»Выберите ссылку« Панель управления »в списке результатов поиска.
Шаг 2 — Введите «восстановление» в поле поиска в правом верхнем углу окна панели управления и нажмите «Enter».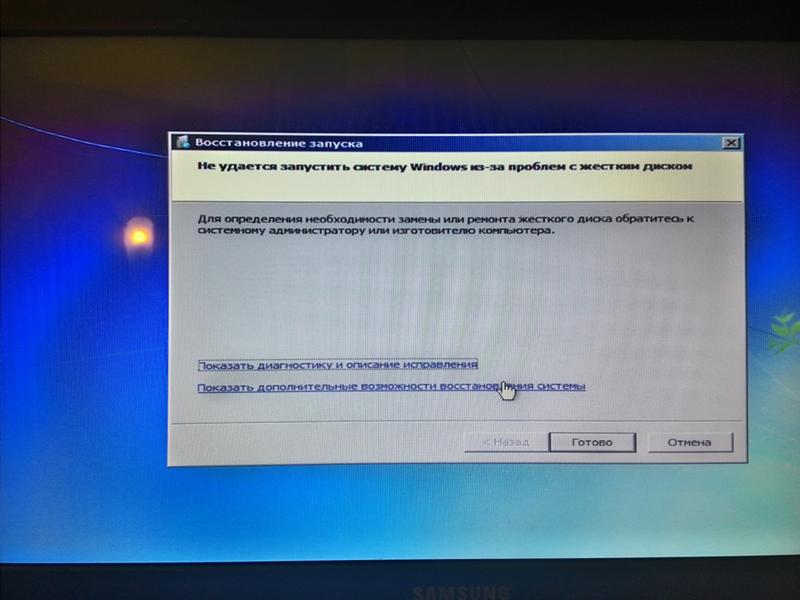 Выберите «Восстановление» в списке результатов поиска.
Выберите «Восстановление» в списке результатов поиска.
Шаг 3. В появившемся списке дополнительных средств восстановления нажмите «Открыть восстановление системы».
Шаг 4 — В окне «Свойства системы» нажмите кнопку «Восстановление системы».
Шаг 5. В окне «Восстановление системных файлов и настроек» у вас есть два варианта. Вы можете использовать последнюю точку восстановления (обычно это рекомендуемый вариант) или выбрать другую. Сделав свой выбор, нажмите «Далее».
Примечание: Если вы решите выбрать другую точку восстановления, выберите имя той, которую вы хотите использовать, и нажмите «Далее».
Шаг 6. Проверьте информацию в окне «Подтвердите точку восстановления» и нажмите «Готово».Windows снова предложит вам и сообщит, что после запуска процесса его нельзя прервать. Щелкните «Да», чтобы продолжить, или выберите «Нет», чтобы отменить операцию. После отката системы к выбранной точке восстановления система должна автоматически перезагрузиться.
Сбои восстановления системы Windows
В большинстве случаев восстановление системы Windows выполняет свои ограниченные функции эффективно и без проблем. Тем не менее, бывают случаи, когда утилита может работать не так, как ожидалось.В некоторых случаях Windows может не создавать точки восстановления. В других случаях откат к заданной точке восстановления может оказаться невозможным. Поэтому мы обсудим некоторые причины, по которым восстановление системы Windows может дать сбой, и способы их устранения.
Несовместимость программного обеспечения
Большинство современных приложений Windows отлично работают с функцией восстановления системы Windows и не мешают созданию или восстановлению точек восстановления. Однако есть некоторые типы приложений, которые не работают должным образом, когда утилита активна.И некоторые программы могут не удаляться правильно при использовании восстановления системы Windows для отката к предыдущей точке восстановления.
Программы, которые могут не работать или не выполнять откат при восстановлении системы Windows, включают различные антивирусные и антивирусные программы; приложения, используемые для мониторинга и очистки реестра Windows; и другие системные файлы. Фактически, при использовании многих из этих приложений вам может быть предложено полностью отключить восстановление системы Windows перед запуском сканирования или других задач.Следовательно, вам может потребоваться отключить антивирус / вредоносное ПО и другие приложения для сканирования системы, прежде чем вы сможете использовать Восстановление системы для создания или отката точки восстановления.
Другие общие проблемы восстановления системы
Помимо проблем несовместимости между восстановлением системы Windows и некоторыми приложениями безопасности, существует несколько других распространенных причин, по которым утилита может не работать должным образом. Прежде чем делать что-либо еще, убедитесь, что параметр «Включить защиту системы» включен в окне «Защита системы».
Если восстановление системы включено, но по-прежнему не работает, необходимо проверить следующие вещи:
Недостаточно места для восстановления системы
Если вы не можете создать точки восстановления, проверьте, выделено ли в Windows достаточно места за задачу. Если Windows хранит несколько точек восстановления, для параметра «Максимальное использование» в окне «Защита системы» может быть установлено слишком маленькое значение, чтобы содержать новую точку восстановления. Поэтому попробуйте увеличить параметр «Максимальное использование», чтобы увеличить объем памяти для восстановления системы, или вручную удалите ненужные точки восстановления.
Поврежденные точки восстановления
Если вы создали точку восстановления во время работы приложений, несовместимых с функцией восстановления системы Windows, точка восстановления может быть повреждена, даже если не было отображено никаких ошибок или предупреждений.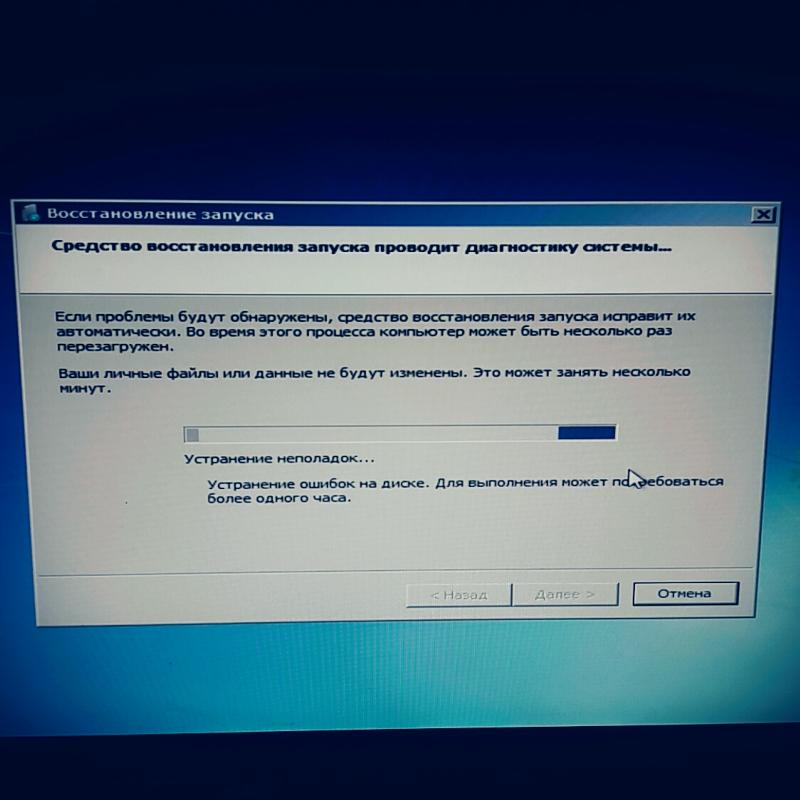 Чтобы определить, так ли это, попробуйте выполнить откат к другой точке восстановления в окне «Восстановление системы». В некоторых случаях вам может потребоваться вернуться на одну или две точки восстановления, чтобы вернуться к той, которая работает должным образом.
Чтобы определить, так ли это, попробуйте выполнить откат к другой точке восстановления в окне «Восстановление системы». В некоторых случаях вам может потребоваться вернуться на одну или две точки восстановления, чтобы вернуться к той, которая работает должным образом.
Отказавшие драйверы и сценарии запуска
Если Windows не работает должным образом из-за ошибок драйвера оборудования или неправильных запускаемых приложений или сценариев, восстановление системы Windows может работать некорректно при работе операционной системы в нормальном режиме.Следовательно, вам может потребоваться запустить компьютер в безопасном режиме, а затем попытаться запустить восстановление системы Windows. Однако вы должны знать, что если вы откатитесь к точке восстановления в безопасном режиме, вы не сможете отменить откат позже.
Совет — Параметр «Отменить восстановление системы» доступен в окне «Восстановление системы» после успешного отката системы (если восстановление не было выполнено при работе Windows в безопасном режиме).
Ограничения восстановления системы Windows
Пока система Восстановление может быть полезно при восстановлении функциональности Windows в некоторых случаях, у утилиты столько же ограничений, сколько и преимуществ.Таким образом, восстановление системы Windows нельзя считать истинным решением для резервного копирования. Некоторые из вещей, которые мешают восстановлению системы быть реальной опцией резервного копирования для Windows, включают следующее:
Файлы, созданные пользователем, не включены
Как упоминалось выше, Восстановление системы Windows не позволяет создавать резервные копии или восстанавливать файлы, созданные в Windows. Это означает, что если вы создаете документы или другие важные файлы, и они впоследствии теряются или удаляются, откат точки восстановления не поможет вам восстановить их.Это сильно отличается от настоящего приложения для резервного копирования, которое предназначено именно для этого — резервного копирования наиболее ценных для вас файлов.
Точки восстановления, заблокированные на одном компьютере
Хотя точки восстановления могут помочь вам восстановить программные и системные настройки в Windows, их можно использовать только в той системе, в которой они были созданы. Следовательно, если вы покупаете новую систему или выполняете серьезные обновления оборудования существующей системы, вы не можете использовать точки восстановления, созданные в старой системе (или старом оборудовании), для восстановления программ и настроек.С помощью более совершенных приложений резервного копирования, таких как Acronis True Image, вы можете восстанавливать файлы и настройки в новых системах или на другом оборудовании.
Трудно найти и использовать
Как упоминалось и демонстрировалось выше, восстановление системы Windows не является интуитивно понятным или простым в использовании. Готовых ярлыков для восстановления системы в меню программы или на панели управления нет, а это означает, что даже получить доступ к утилите немного сложно. Хорошее приложение для резервного копирования и восстановления Windows должно быть не только мощным, но и простым в использовании.В этом плане System Restore оставляет желать лучшего.
Вредоносные программы и вирусы любят точки восстановления
Есть веская причина, по которой многие антивирусные, антивирусные программы и другие программы безопасности несовместимы с функцией восстановления системы Windows. Это связано с тем, что если вы создаете точку восстановления на зараженном или взломанном компьютере, эта точка восстановления останется зараженной, даже если вы удалите вредоносный код с помощью приложения безопасности. В результате точки восстановления — излюбленное укрытие вредоносных программ и вирусов.
Если вы используете зараженную точку восстановления для отката компьютера в будущем, вы просто повторно заразите свою систему вирусом или вредоносной программой. Вот почему большинство хороших приложений безопасности требуют, чтобы вы отключили восстановление системы перед запуском сканирования и / или удалением зараженных файлов.
Правильное резервное копирование Windows с помощью Acronis True Image
Если вы ищете лучший способ создать простую резервную копию всего в Windows (или всего в вашей системе), настоящее решение для резервного копирования намного превосходит систему Windows Восстановить.Acronis True Image — такое решение. Он позволяет быстро и эффективно создать полный образ резервной копии Windows вашей системы. Кроме того, он:
- Резервное копирование всего в Windows — Восстановление системы Windows защищает только небольшую часть системных файлов Windows и не позволяет создавать резервные копии или восстанавливать документы, фотографии, видео и другие важные файлы. С Acronis True Image вы можете выбрать резервное копирование только выбранных файлов и папок или выбрать резервное копирование всего на жестком диске.Полное резервное копирование — единственный способ обеспечить истинное восстановление или восстановление системы.
- Проста в использовании — хотя восстановление системы Windows требует от вас множества трудностей, чтобы даже получить доступ к служебной программе, Acronis True Image намного проще в использовании. Фактически, вы можете создать полную резервную копию образа Windows всего за пару щелчков мыши.
- Работает со всеми программами безопасности — вам никогда не придется беспокоиться о проблемах совместимости с антивирусами или другими приложениями безопасности при использовании Acronis True Image для резервного копирования или восстановления компьютера с Windows.Acronis True Image отлично работает со всеми приложениями безопасности, а это значит, что вам никогда не придется отключать или нарушать расписания резервного копирования перед запуском сканирования системы или удалением плохого кода.
- Восстановление на другие машины и устройства. Функция восстановления системы Windows позволяет использовать точки восстановления только на одном компьютере.
 С помощью функции Universal Restore Acronis True Image вы можете не только восстановить резервную копию на новый или другой компьютер, но и восстановить файлы и папки на других устройствах, таких как смартфон Android или iPhone.
С помощью функции Universal Restore Acronis True Image вы можете не только восстановить резервную копию на новый или другой компьютер, но и восстановить файлы и папки на других устройствах, таких как смартфон Android или iPhone. - Предлагает удобное создание образа диска — Acronis True Image включает множество расширенных параметров резервного копирования, включая возможность создания точного посекторного образа всего на жестком диске. С помощью функций создания образа диска Acronis True Image вы можете быстро и легко создать идеальную копию вашей установки Windows и сохранить ее на жестком диске или сохранить в облаке для надежной внешней защиты.
Как видите, Acronis True Image предлагает гораздо больше способов защиты вашей установки Windows, чем восстановление системы.Итак, если вы хотите избежать разочарования, связанного с восстановлением системы и меньшими средствами резервного копирования, попробуйте программу номер один для личного резервного копирования — Acronis True Image.
Как выполнить восстановление системы Windows из загрузки, не доходя до рабочего стола
Восстановление системы — отличный инструмент, который позволяет вернуть Windows и ее настройки в предыдущее рабочее состояние. Это полезно, когда вы сталкиваетесь с проблемами с драйверами, дестабилизирующими систему, или неисправным программным обеспечением.Однако иногда некоторые из внесенных вами изменений могут настолько сильно повлиять на вашу систему, что вы больше не сможете войти в Windows. Что можно сделать, чтобы Windows снова заработала? Вы загружаете Восстановление системы, а затем используете его, чтобы вернуть Windows в рабочее состояние. Вот как это делается:
Как выполнить восстановление системы, не открывая рабочий стол в Windows 10 (из дополнительных параметров загрузки)
В Windows 10, чтобы иметь возможность выполнить восстановление системы из загрузки, вам необходимо перейти на экран Advanced Boot Options .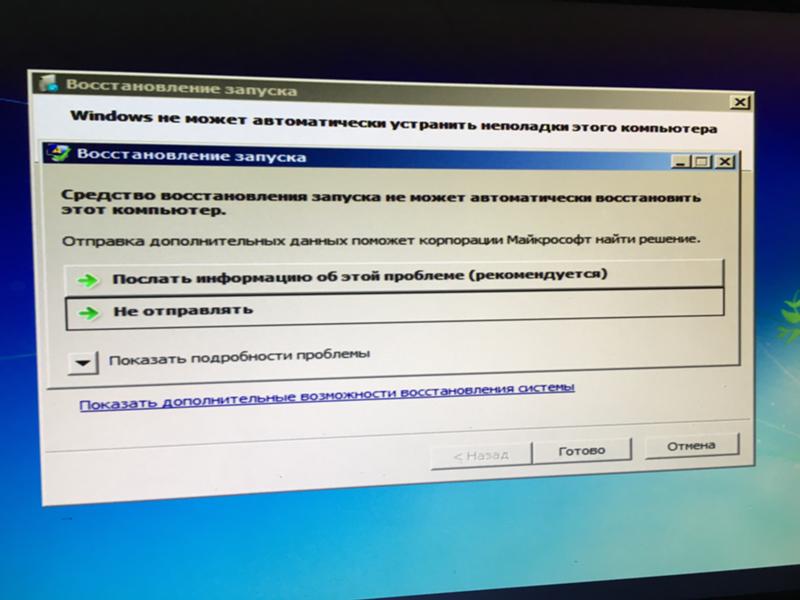 Есть много способов сделать это:
Есть много способов сделать это:
- Загрузка с карты памяти USB с помощью инструментов восстановления
- Загрузка с диска восстановления системы (CD или DVD)
- Загрузитесь с установочного диска или USB-накопителя с установкой Windows 10. Когда он загрузится, выберите язык и раскладку клавиатуры, которые вы предпочитаете, щелкните или коснитесь Далее , а затем выберите «Восстановить компьютер».
- Если вам повезло и вы можете попасть на экран входа в систему, нажмите и удерживайте клавишу SHIFT на клавиатуре, а затем в меню Power выберите Restart .Windows 10 перезагружается и загружает несколько вариантов загрузки, которые мы обсудим далее в этом разделе.
- Если Windows 10 не загружается нормально трижды, в четвертый раз, по умолчанию используется режим автоматического восстановления . Чтобы запустить режим автоматического восстановления , вы должны трижды прервать нормальный процесс загрузки: используйте кнопку сброса или кнопку питания на вашем ПК, чтобы остановить его во время загрузки, прежде чем он завершит загрузку Windows. Если вы используете кнопку питания, возможно, вам придется удерживать ее нажатой не менее 4 секунд, чтобы принудительно выключить питание.Когда ваш компьютер переходит в режим автоматического восстановления , первое, что вы видите, это экран, который сообщает вам, что операционная система «Подготовка автоматического восстановления». Подождите, пока Windows попытается выполнить автоматическую диагностику вашего ПК. Затем на экране «Автоматическое восстановление» нажмите кнопку «Дополнительные параметры» .
После загрузки одним из методов, описанных выше, вы попадаете на синий экран, который показывает вам несколько вариантов, подобных показанному ниже.Выберите Устранение неполадок .
Устранение неполадок: сбросьте настройки компьютера или просмотрите дополнительные параметры Затем нажмите или коснитесь Дополнительные параметры .
Теперь у вас есть доступ к нескольким инструментам восстановления системы. Выберите Восстановление системы , чтобы запустить его. Он должен быть первым в списке.
Выбор запуска восстановления системыWindows требует времени, чтобы подготовить Восстановление системы . Он может даже перезагрузить ваш компьютер или устройство.
Ожидание, пока Windows запустит восстановление системы из загрузкиКогда Восстановление системы будет готово, вам будет предложено выбрать учетную запись пользователя для продолжения. Выберите учетную запись, которая установлена как администратор на вашем компьютере или устройстве с Windows 10.
Выбор учетной записи пользователяВас попросят ввести пароль для этой учетной записи.
Обратите внимание на то, что Windows показывает используемую раскладку клавиатуры. Если вам нужно изменить ее, нажмите « Изменить раскладку клавиатуры», и выберите другую.Когда будете готовы, введите пароль в соответствующее поле и нажмите Продолжить .
Ввод пароля учетной записи пользователяВосстановление системы теперь запущено, и вы можете использовать его, чтобы вернуть Windows 10 в предыдущее рабочее состояние.
Восстановление системы Windows из загрузкиС этого момента шаги, необходимые для восстановления вашей системы до рабочего состояния, такие же, как и в этом руководстве: 3 шага для восстановления вашего ПК с Windows до рабочего состояния с помощью восстановления системы.
СОВЕТ: Знаете ли вы, что вы также можете использовать командную строку , если Windows не запускается? Изучите это руководство, чтобы узнать, как: 5 способов открыть командную строку, когда Windows не загружается.
Как выполнить восстановление системы из загрузки в Windows 7 (параметры восстановления системы)
В Windows 7 немного проще перейти к экрану, с которого можно запустить Восстановление системы :
- После запуска компьютера с Windows 7 нажмите клавишу F8 на клавиатуре.
 Отображается экран Advanced Boot Options . Выберите Восстановить компьютер .
Отображается экран Advanced Boot Options . Выберите Восстановить компьютер . - Другой способ — создать диск восстановления системы на другом компьютере с Windows 7 и загрузиться с него.
- Вы также можете использовать установочный диск с Windows 7 и загрузиться с него. После загрузки установки выберите предпочитаемый язык и клавиатуру и нажмите Далее . Не нажимайте Установить сейчас. Вместо этого щелкните ссылку, которая гласит: «Отремонтируйте компьютер».
Независимо от того, какой метод вы выбрали, загружается окно Параметры восстановления системы . Выберите язык клавиатуры, который вы хотите использовать, и нажмите Далее .
Выбор используемой раскладки клавиатурыВам может быть предложено выбрать операционную систему, которую вы хотите восстановить. Выделите его и выберите Next .
Выбор операционной системы для восстановленияНа этом шаге вас также должны попросить выбрать учетную запись пользователя с правами администратора и ввести ее пароль. Сделайте это, а затем нажмите OK . В некоторых системах этот шаг может быть пропущен Windows 7.
Введите данные локального пользователяОтображаются параметры восстановления системы .Щелкните Восстановление системы .
Запустить восстановление системы из загрузкиВосстановление системы теперь загружено, и вы можете использовать его для восстановления Windows 7 до предыдущего рабочего состояния.
Восстановление системы Windows 7 запускается перед загрузкойС этого момента шаги по восстановлению вашей системы Windows 7 до рабочего состояния такие же, как и в этом руководстве: 3 шага для восстановления вашего ПК с Windows до рабочего состояния с помощью восстановления системы.
Удалось ли вам восстановить систему Windows при загрузке?
Теперь, когда вы знаете, как запустить Восстановление системы , даже если вы не можете войти в Windows, вам должно быть проще восстановить ваш компьютер или устройство в ранее рабочее состояние.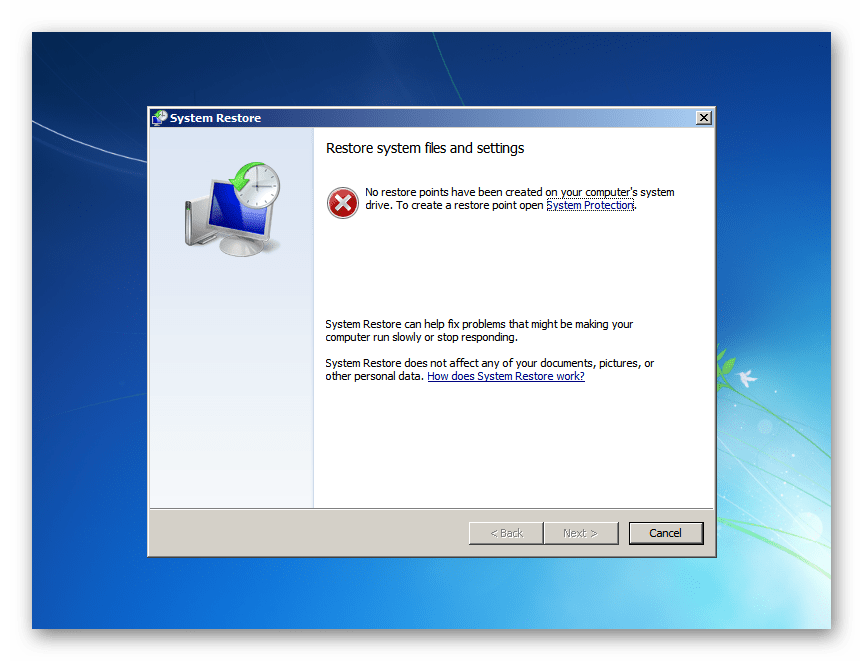 Чтобы обеспечить легкий доступ к System Restore , не бойтесь создать диск восстановления системы или USB-накопитель с инструментами восстановления, пока ваш компьютер или устройство с Windows все еще работают нормально. Вы будете счастливы, что сделали это позже, если у вас возникнут проблемы.
Чтобы обеспечить легкий доступ к System Restore , не бойтесь создать диск восстановления системы или USB-накопитель с инструментами восстановления, пока ваш компьютер или устройство с Windows все еще работают нормально. Вы будете счастливы, что сделали это позже, если у вас возникнут проблемы.
Лучшие способы исправить Windows 7, не запускающую
Ваша Windows 7 вообще не загружается? Он не запускается должным образом? Что ж, самое простое и известное решение для этого — интегрированный вариант «пусконаладочного ремонта».Но прежде чем перейти к решениям Windows 7, которые не запускаются ни в каком режиме, давайте сначала рассмотрим причины проблемы.
Почему Windows не удалось запустить Windows 7?
Что ж, у этой проблемы может быть множество причин. Однако ниже мы перечислили наиболее распространенные причины, по которым Windows 7 не запускается.
Причина 1: BCD поврежден или отсутствует
BCD (данные конфигурации загрузки) — наиболее частая причина этой проблемы. BCD иногда повреждается или пропадает.Причиной этого могут быть ошибки записи на диск, вирусы загрузочного сектора, перебои в подаче электроэнергии или даже ошибки во время ручной настройки BCD.
Причина 2: нарушение целостности файловой системы
По аналогичным причинам, указанным выше, файловая система может быть повреждена или повреждена сама. Обычно, если компьютер выключен, пока он занят записью в загрузочный сектор некоторых важных данных, файловая система может быть повреждена.
Причина 3: поврежденные системные файлы
И по тем же причинам могут быть повреждены только системные файлы.
Решение 1. Загрузите последнюю удачную конфигурацию
Загрузка неисправной системы Windows 7 в параметр «Последняя удачная конфигурация» может помочь вам решить проблему с невозможностью загрузки Windows 7. Для этого выполните следующие действия:
Шаг 1. Первое, что нужно сделать, это перезагрузить компьютер. Теперь несколько раз нажмите F8, пока не отобразится список параметров загрузки.
Теперь несколько раз нажмите F8, пока не отобразится список параметров загрузки.
Шаг 2. Теперь выберите опцию «Последняя удачная конфигурация (расширенная)» и нажмите Enter. Просто дождитесь процесса загрузки.
Решение 2. С установочного диска Windows запустите Восстановление системы
Для этого метода вам понадобится установочный диск, а также вы должны включить восстановление системы в копии Windows вашей системы. Выполните следующие шаги, чтобы восстановить вашу систему с помощью восстановления системы:
Шаг 1. Сначала вставьте установочный диск Windows. Теперь нажмите любую случайную клавишу, когда на экране появится сообщение «Нажмите любую клавишу для загрузки с CD или DVD».
Шаг 2: Теперь нажмите на опцию Восстановить компьютер, как только вы закончите с выбором времени, языка и метода клавиатуры.
Шаг 3: Выберите диск, на котором вы установили Windows (обычно это C: \), и нажмите «Далее». Выберите вариант восстановления системы, присутствующий в параметрах восстановления системы.
Шаг 4: Теперь все, что вам нужно сделать, это следовать инструкциям мастера восстановления системы, чтобы выбрать точку восстановления. Теперь просто восстановите свой компьютер, нажав кнопку «Готово».
Решение 3. Запустите chkdsk
Альтернативным решением проблемы «Windows 7 не запускается должным образом» является то, что вы можете просто запустить chkdsk, чтобы проверить наличие связанных проблем.Выполните следующие шаги, чтобы решить проблему:
Шаг 1: Сначала вставьте компакт-диск и просто перезагрузите компьютер. Нажав любую произвольную клавишу, загрузитесь с компакт-диска, когда на компьютере отобразится сообщение «Нажмите любую клавишу для загрузки с компакт-диска».
Шаг 2: Теперь нажмите клавишу R, чтобы открыть консоль восстановления, присутствующую в меню параметров.
Шаг 3: Введите пароль администратора и нажмите Enter.
Шаг 4: Введите chkdsk C: / f / x / r в командной строке и нажмите Enter. После завершения процесса перезагрузите компьютер.
Решение 4. Восстановите главный загрузочный сектор
С помощью Bootrec.exe можно восстановить BCD (главный загрузочный сектор). Этот инструмент может восстанавливать данные конфигурации загрузки и встроен в Windows RE (среда восстановления Windows). BCD имеет параметры для конфигураций загрузки, а также управляет запуском Windows. Выполните следующие простые шаги:
Шаг 1: Сначала вставьте компакт-диск и просто перезагрузите компьютер. Нажав любую произвольную клавишу, загрузитесь с компакт-диска, когда на компьютере отобразится сообщение «Нажмите любую клавишу для загрузки с компакт-диска».
Шаг 2: Теперь нажмите на опцию Восстановить компьютер, как только вы закончите с выбором времени, языка и метода клавиатуры.
Шаг 3: Выберите диск, на котором вы установили Windows (обычно это C: \), и нажмите «Далее». Выберите параметр «Командная строка» в параметрах восстановления системы.
Шаг 4: Введите команды ниже и нажмите Enter:
- bootrec / FixMbr
- bootrec / FixBoot
- bootrec / ScanOs
- bootrec / rebuildBcd
Решение 5. Лучшее решение для Windows 7, не запускающей
Окончательное решение проблемы «Windows 7 не запускается нормально» — это Windows Boot Genius.Инструмент оперативно поможет решить проблему с легкостью и простыми действиями. Следуйте инструкциям ниже, чтобы решить вашу проблему.
Шаг 1. Запустите Windows Boot Genius на своем ПК. Необходимая вещь для продолжения — это загрузочный диск, поэтому вам следует подготовить его. Сделать это можно с помощью уже подготовленного DVD / CD / флешки. Для флешки подключите флешку через USB-порт. Для CD / DVD вставьте диск в драйвер CD-Rom. Нажмите на опцию «Записать», чтобы начать запись ремонтного диска.
Шаг 2: Вставьте этот компакт-диск в систему, имеющую дело с проблемой. Теперь постоянно нажимайте F12, чтобы загрузить компьютер с помощью CD / USB.


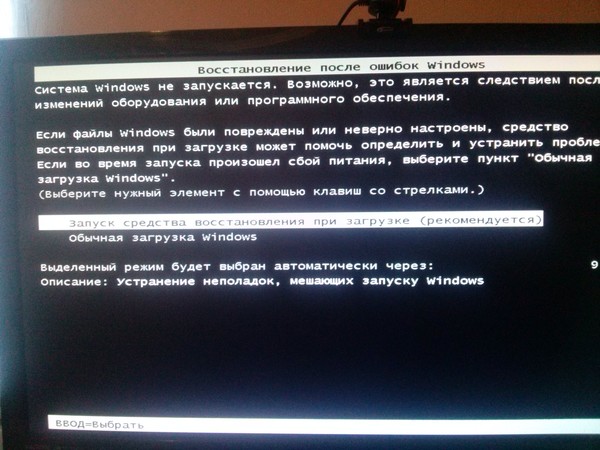
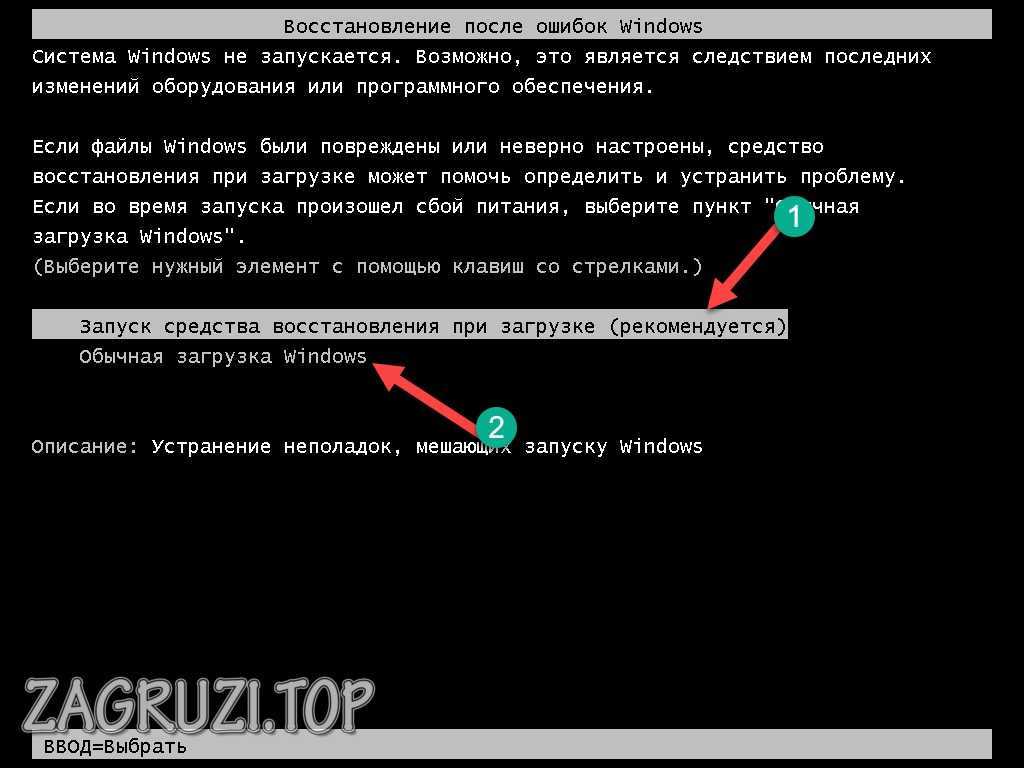 В таком случае придётся использовать другие «точки», если таковые есть;
В таком случае придётся использовать другие «точки», если таковые есть; Нажмите «Далее».
Нажмите «Далее».
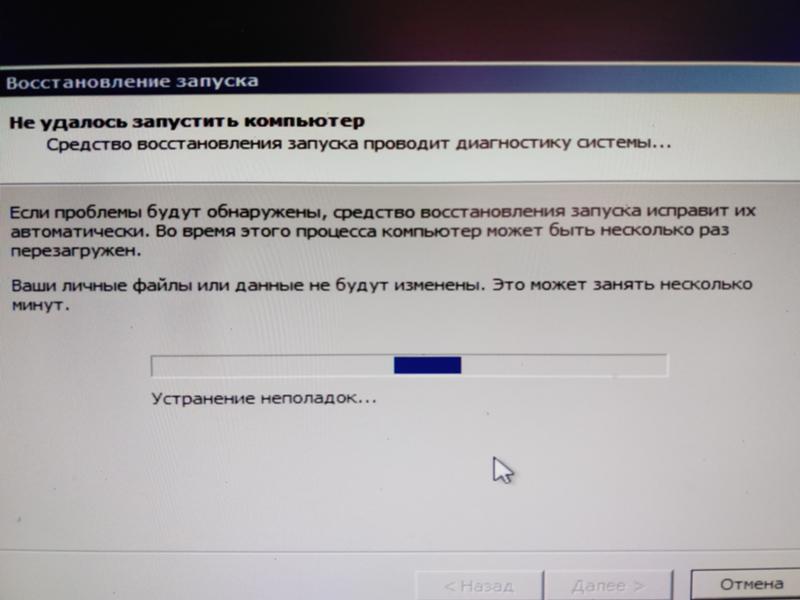
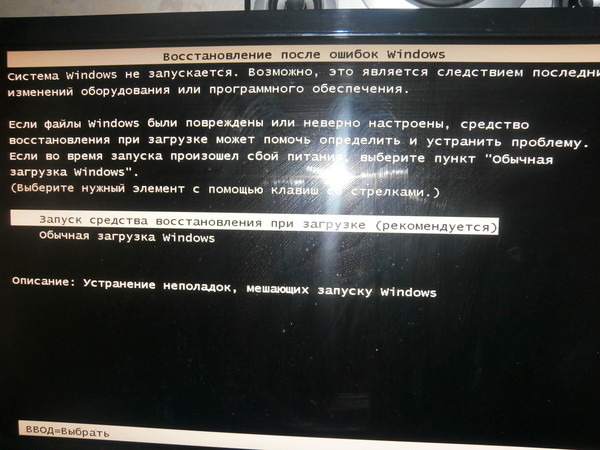 Самый быстрый способ это сделать – ввести команду:
Самый быстрый способ это сделать – ввести команду:
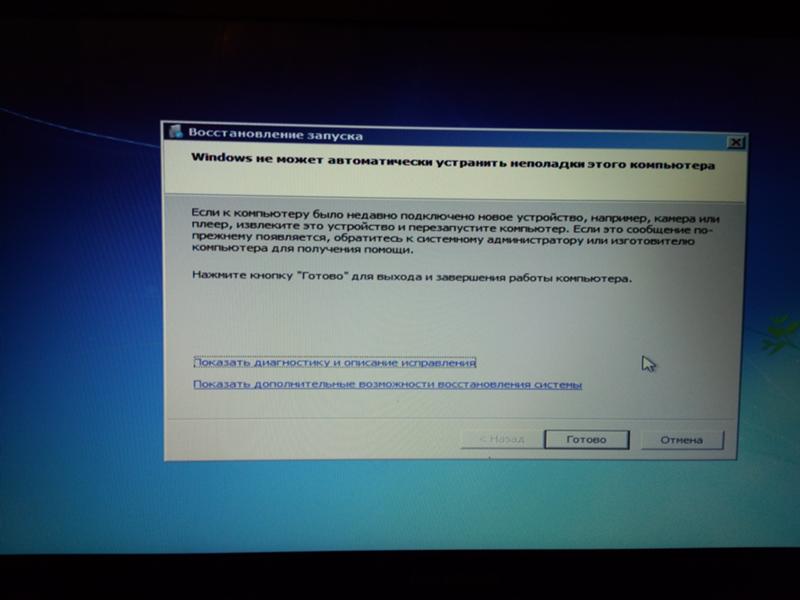 Что такое восстановление?
Запустите восстановление системы | Отмена
Что такое восстановление?
Запустите восстановление системы | Отмена 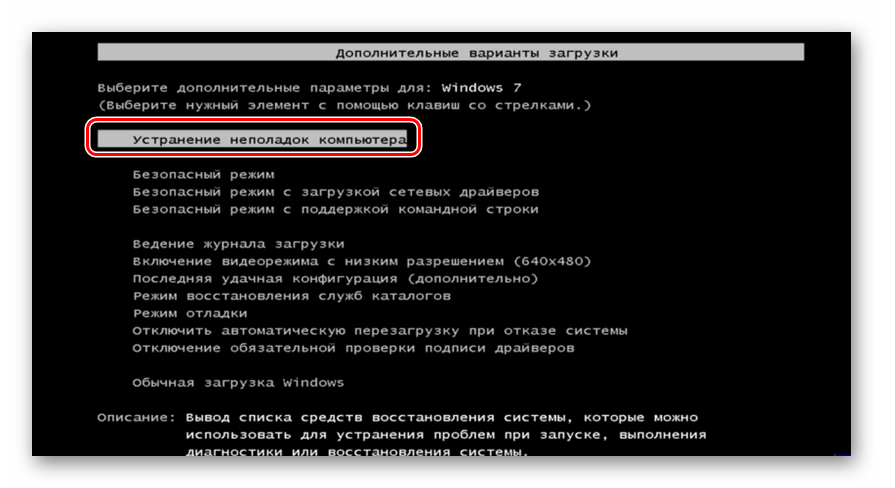 Если значение столбца Protection — Off , выберите жесткий диск и щелкните Configure .
Если значение столбца Protection — Off , выберите жесткий диск и щелкните Configure . В Расширенный запуск выберите Перезагрузить сейчас . Это перезагрузит вашу систему в меню расширенных настроек запуска. Оттуда выберите «Устранение неполадок »> «Дополнительные параметры»> «Параметры запуска»> «Перезагрузить». При перезапуске вы увидите список опций. Выберите 4 или F4 , чтобы загрузить компьютер в безопасном режиме (выберите 5 или F5 для безопасного режима с поддержкой сети).
В Расширенный запуск выберите Перезагрузить сейчас . Это перезагрузит вашу систему в меню расширенных настроек запуска. Оттуда выберите «Устранение неполадок »> «Дополнительные параметры»> «Параметры запуска»> «Перезагрузить». При перезапуске вы увидите список опций. Выберите 4 или F4 , чтобы загрузить компьютер в безопасном режиме (выберите 5 или F5 для безопасного режима с поддержкой сети).
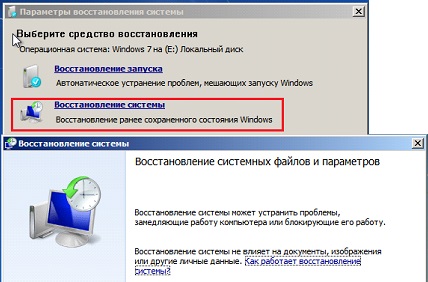
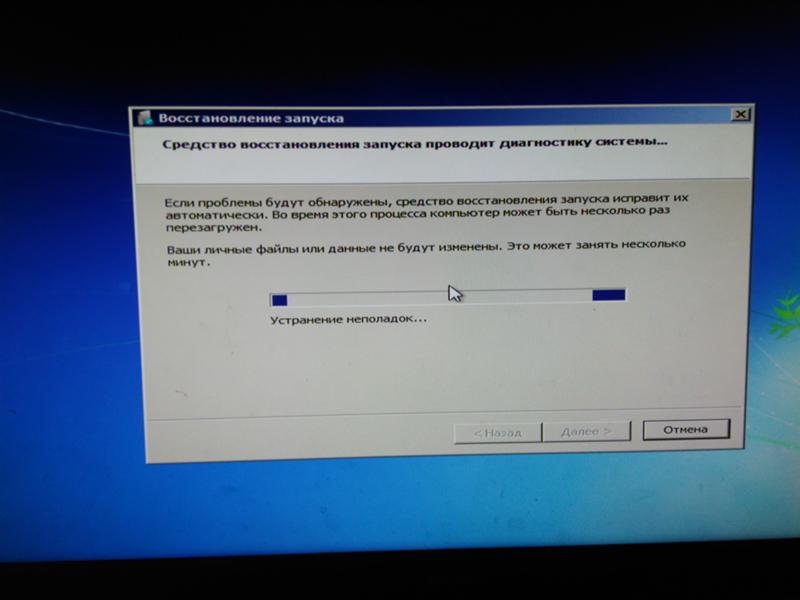
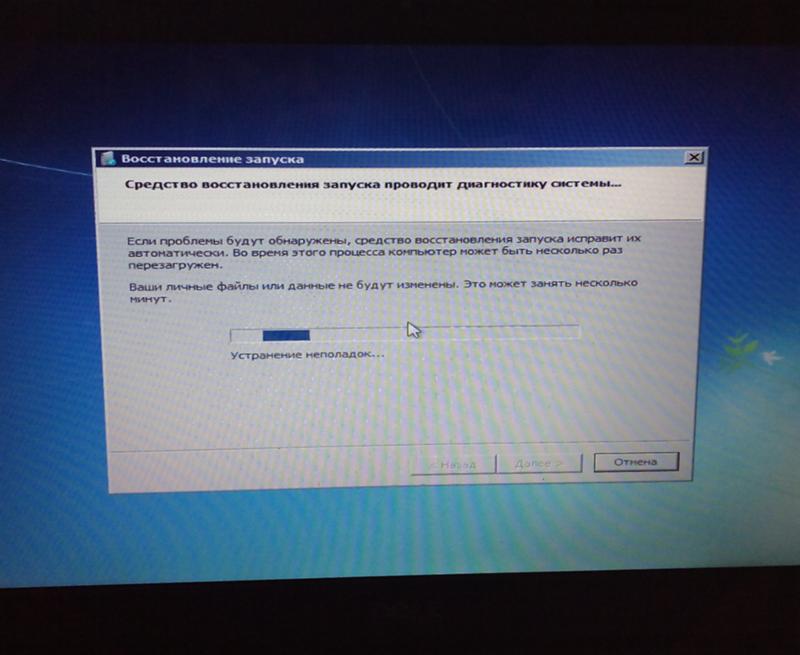 Если обновленные версии файлов несовместимы с другими приложениями, Windows может работать некорректно. С помощью функции восстановления системы Windows вы можете отменить изменения, внесенные обновлением, и вернуться к состоянию установки Windows, которое было до запуска обновления.
Если обновленные версии файлов несовместимы с другими приложениями, Windows может работать некорректно. С помощью функции восстановления системы Windows вы можете отменить изменения, внесенные обновлением, и вернуться к состоянию установки Windows, которое было до запуска обновления.
 С помощью функции Universal Restore Acronis True Image вы можете не только восстановить резервную копию на новый или другой компьютер, но и восстановить файлы и папки на других устройствах, таких как смартфон Android или iPhone.
С помощью функции Universal Restore Acronis True Image вы можете не только восстановить резервную копию на новый или другой компьютер, но и восстановить файлы и папки на других устройствах, таких как смартфон Android или iPhone.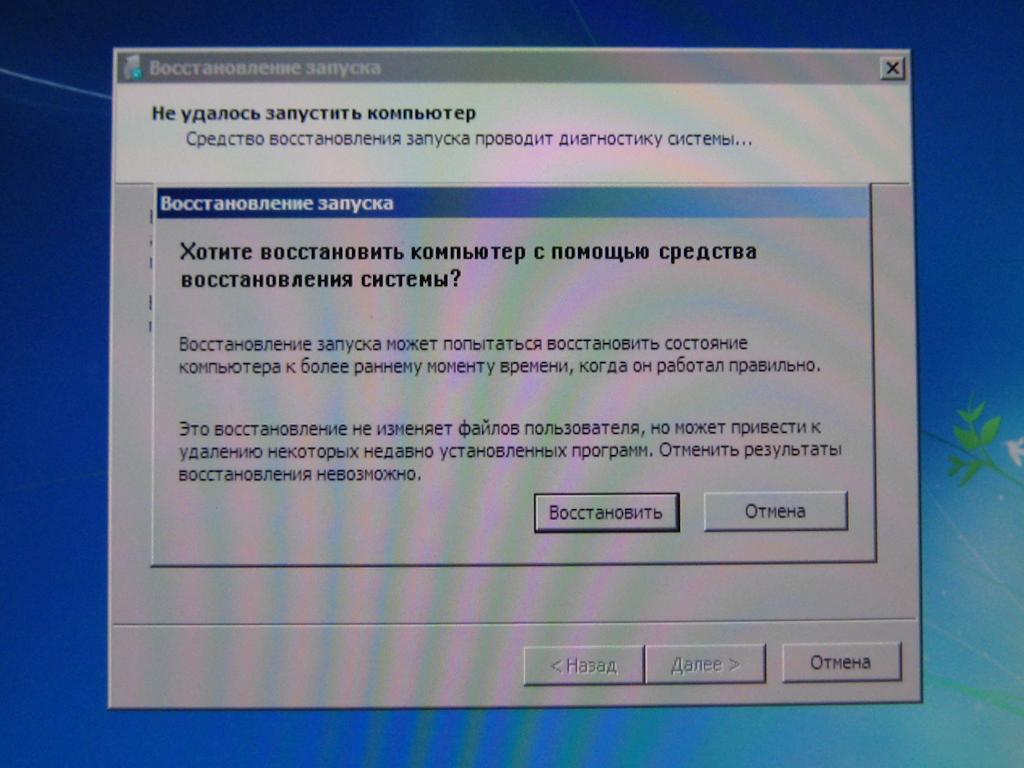 Отображается экран Advanced Boot Options . Выберите Восстановить компьютер .
Отображается экран Advanced Boot Options . Выберите Восстановить компьютер .