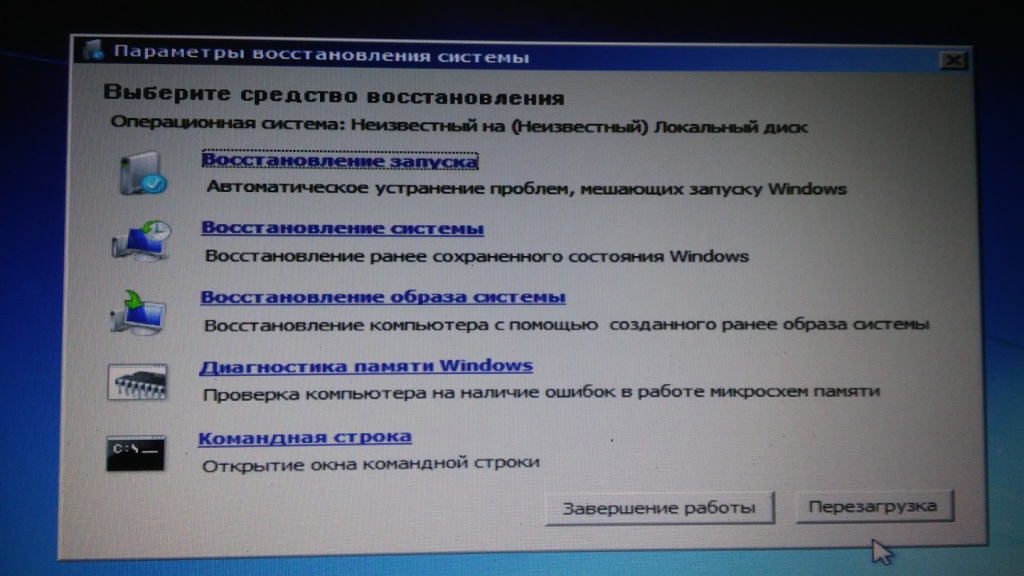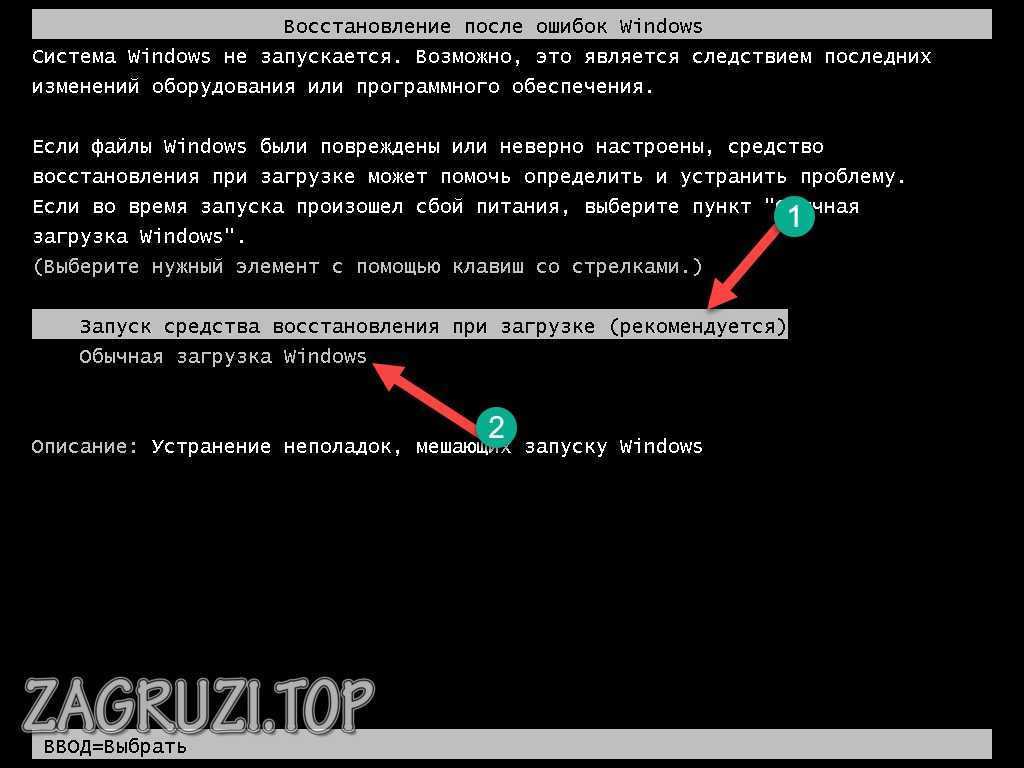Не работает восстановление системы Windows 7, 10, XP
Операционные системы семейства Windows не всегда отличаются высокой надёжностью, поэтому разработчиками была предусмотрена возможность произвести восстановление операционной системы из специального интерфейса. Функция восстановления системы – это не переустановка, пользовательские файлы практически не затрагиваются, сбрасываются только определённые настройки и системные файлы, которые привели к возникновению ошибки.
Однако, что делать, если данная функция не работает? Возможно ли в этом случае провести восстановление работоспособности операционной системы или нет?
Содержание
- Причины, по которой восстановление системы не работает
- Вариант 1: Выбрать другую «Точку восстановления»
- Вариант 2: Отключение антивирусного ПО
- Вариант 3: Восстановление из «Безопасного режима»
- Вариант 4: Восстановление из образа
Всего выделяется несколько причин, мешающих воспользоваться данной функцией ОС:
- Отсутствие «Точки восстановления».
 Операционная система создаётся специальные «Точки восстановления», с помощью которых производится процесс «реанимации». Однако в настройках ОС функция создания таких «точек» может быть отключена, а если их нет, то делать восстановление не из чего. К счастью, их отсутствие не является «приговором»;
Операционная система создаётся специальные «Точки восстановления», с помощью которых производится процесс «реанимации». Однако в настройках ОС функция создания таких «точек» может быть отключена, а если их нет, то делать восстановление не из чего. К счастью, их отсутствие не является «приговором»; - Битая «Точка восстановления». В случае если «Точка восстановления» была успешно создана, но система не может её использовать и выдаёт ошибку, то это значит, что информация, хранящаяся в ней, была повреждена. В таком случае придётся использовать другие «точки», если таковые есть;
- Деятельность специализированного ПО. Антивирусные программы, специальные блокировщики и даже некоторые оптимизаторы, работающие в фоновом режиме, могут помешать запуску процедуры восстановления;
- На компьютере вирусы. Опять же, некоторые вирусы могут препятствовать запуску процедуры восстановления. Это может происходить путём изменения реестра, системных файлов и простого удаления «Точек восстановления»;
- Серьёзная ошибка операционной системы.
 Если при использовании ОС произошла какая-то фатальная ошибка, в ходе которой повределись или были уничтожены основные системные файлы, то Восстановление запустить не удастся. В этом случае остаётся только переустанавливать операционную систему;
Если при использовании ОС произошла какая-то фатальная ошибка, в ходе которой повределись или были уничтожены основные системные файлы, то Восстановление запустить не удастся. В этом случае остаётся только переустанавливать операционную систему; - Проблемы с оборудованием. Чаще всего пользователям не удаётся запустить процедуру восстановления из-за поломки жёсткого диска и/или планок оперативной памяти. В этом случае их придётся починить или заменить, а после этого попытаться снова «оживить» операционную систему.
Давайте рассмотрим, как справится с несколькими из описанных проблем.
Вариант 1: Выбрать другую «Точку восстановления»
В случае, если у вас включена возможно создания «Точек восстановления», то скорее всего вы сможете использовать несколько штук. Итак, рассмотрим, как выполнить восстановление системы при таком условии:
- Перейдите в «Панель управления» и найдите там элемент «Восстановление». Для удобства поиска поставьте напротив «Просмотр» значение «Крупные значки» или «Мелкие значки».
 Также можно воспользоваться поисковой строкой, расположенной в верхней правой части окна.
Также можно воспользоваться поисковой строкой, расположенной в верхней правой части окна. - Выберите вариант «Запуск восстановления системы».
- Если у вас вообще нет никаких «Точек восстановления», то появится ошибка. При условии, что таковые имеются вы увидите окно приветствия, где указано краткое описание данной возможности у ОС Windows. Нажмите «Далее».
- Здесь вам будет предложено выбрать одну из «Точек восстановления», расположенную на компьютере. Если «точка» только одна и после её выбора компьютер выдаёт ошибку, то этот вариант вам не подойдёт. Если их несколько, то выберите любую, которая вас устраивает. Дополнительно каждая «точка» сортируется по дате.
- Если вам изначально попалась битая «Точка Восстановления», то вы можете выбрать другую. При условии, что она «целая» вас перебросит в окно, где потребуется подтвердить намеренье произвести восстановление системы.
Вариант 2: Отключение антивирусного ПО
Антивирусы, работающие в фоновом режиме, иногда могут препятствовать запуску процедуры восстановления системы (это не касается Защитника Windows). Чтобы избежать всех проблем, их просто рекомендуется отключить на то время, пока проводится восстановление. Возможно для этого потребуется дополнительная перезагрузка компьютера.
Чтобы избежать всех проблем, их просто рекомендуется отключить на то время, пока проводится восстановление. Возможно для этого потребуется дополнительная перезагрузка компьютера.
Читайте также:
Как сделать откат системы через BIOS
Восстановление Windows 10 из Командной строки
Как сделать откат системы Windows (Виндовс) 7
Итак, рассмотрим, как отключить самые распространённые антивирусы. Начнём с Касперского (инструкция универсальна для всех версий):
- Запустите Касперский.
- В главном окне перейдите в «Настройки», воспользовавшись иконкой шестерёнки.
- Здесь раскройте вкладку «Общее» в левом меню, если она не раскрыта по умолчанию.
- Напротив пункта «Защита» поставьте переключатель в выключенное положение.
Теперь перейдём к Dr. Web:
- В нижней части экрана нажмите на иконку замка, чтобы получить возможность вносить изменения в основные настройки.
- Обратите внимание на блок «Компоненты защиты».
 Здесь нужно поставить переключатели в выключенное положение напротив каждого из пунктов.
Здесь нужно поставить переключатели в выключенное положение напротив каждого из пунктов. - Произведите сохранение настроек, снова нажав на иконку замка.
Вам может быть интересно:
Как с компьютера удалить антивирус Dr.Web
Как удалить Avira с компьютера полностью
Также рассмотрим, как отключить защиту у антивируса Avast:
- Здесь вам даже не потребуется включать антивирусник. Обратите внимание на правую часть «Панели задач». Там должен быть отображён значок Аваста. Кликните по нему.
- Появится контекстное меню, где вам нужно выбрать «Управление экранами Avast».
- Здесь укажите промежуток времени, на который планируется деактивировать антивирус. Так как возможно придётся перезагружать компьютер и не раз, то поставьте значение «Навсегда».
Процесс восстановления делается аналогичным образом, что в первом варианте. По завершению включите снова защиту от вирусов.
Вариант 3: Восстановление из «Безопасного режима»
Иногда деятельности встроенных функций в систему может мешать нежелательное ПО. В таком случае придётся делать все важные манипуляции из «Безопасного режима». В нём отключаются все второстепенные и посторонние службы, драйвера и т.д., что позволяет обеспечить минимальное стороннее программное вмешательство в работу Windows.
В таком случае придётся делать все важные манипуляции из «Безопасного режима». В нём отключаются все второстепенные и посторонние службы, драйвера и т.д., что позволяет обеспечить минимальное стороннее программное вмешательство в работу Windows.
Рассмотрим, как войти в «Безопасный режим» для большинства операционных систем Windows:
- Перезагрузите компьютер.
- Не дожидаясь появление логотипа Windows часто нажимайте по клавише F8.
- Должно появиться специальное меню, где будет предложено выбрать вариант запуска «Безопасного режима». Можно выбрать любой, но рекомендуется с самым минимумом поддерживаемых служб.
Дополнительно, если в меню после нажатия клавиши F8 появился вариант «Загрузить последнюю удачную конфигурацию», то изначально используйте его. Это что-то вроде ускоренного аналога «Восстановления системы». Если компьютер сможет загрузится с последней удачной конфигурацией, то скорее всего выполнять процедуру восстановления не потребуется.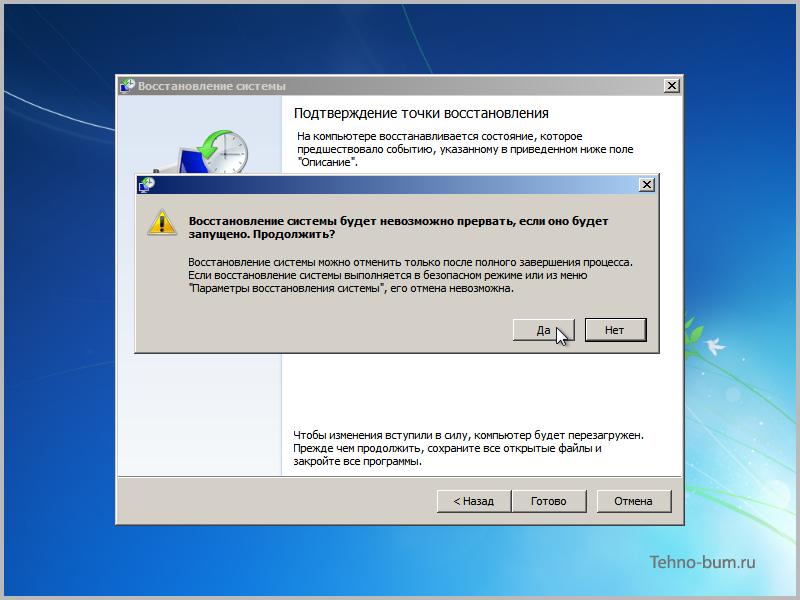
Пользователи более новых версий Windows могут столкнуться с проблемой, что клавиша F8 не работает, а меню не появляется. В таком случае придётся поступить следующим образом:
- Попытайтесь войти в операционную систему. Если это невозможно, то придётся использовать инструкцию, описанную в 4 варианте.
- После запуска ОС нажмите правой кнопкой мыши на кнопку выключения в меню «Пуск» с зажатой клавишей Shift.
- Не отпуская клавишу Shift выберите вариант «Перезагрузка».
- Компьютер перезагрузится и у вас появится синее окошко с выбором действий. Перейдите в раздел «Диагностика».
- Затем в «Дополнительные параметры».
- Теперь нажмите на «Параметры загрузки».
- Появится список горячих клавиш, используемых для загрузки какой-либо системной функции. В вашем случае нужно нажать на F4.
В «Безопасном режиме» также рекомендуется отключить все антивирусные программы, которые могут помешать работе. Подробнее от том, как это сделать написано во 2-м варианте. Процесс восстановления операционной системы не отличается от описанного в первом варианте.
Подробнее от том, как это сделать написано во 2-м варианте. Процесс восстановления операционной системы не отличается от описанного в первом варианте.
Вариант 4: Восстановление из образа
Если оказалось так, что вас на компьютере вообще нет «точек восстановления», то можно использовать образ операционной системы, записанный на флешку. Соответственно, вам потребуется образ точно такой же ОС, которая установлена в данный момент на компьютере.
Итак, когда всё будет готово, то приступайте к процессу восстановления:
- Вставьте флеш-носитель с записанным образом и перезагрузите компьютер.
- Скорее всего изначально придётся настроить загрузку с флешки, то есть провести некоторые манипуляции в BIOS. Чтобы войти в него, нажмите клавиши от F2 до F12 (можно ещё нажать Delete) до того, как появится логотип Windows. Конкретную клавишу для входа в BIOS можно узнать в документации к компьютеру и/или материнской плате.
- Версии BIOS могут различаться на разных компьютерах, следовательно, отличаться будет интерфейс и расположение элементов.
 Ищите элементы с наименованием «Boot», «Advancet».
Ищите элементы с наименованием «Boot», «Advancet». - Выберите вариант «1st Boot Device». Нажмите Enter, чтобы внести в него изменения.
- Всплывёт окошко, где нужно будет выбрать носитель, с которого будет загружаться компьютер. Выберите свою флешку.
- Сохраните изменения и выйдите из BIOS, использовав клавишу F10.
- Произойдёт перезагрузка. Появится окошко, где нужно выбрать язык и раскладку клавиатуры. После нажмите «Далее».
- В следующем окне нажмите на текстовую ссылку «Восстановление системы». Она расположена в левом нижнем углу.
- Появится окно с выбором дополнительных действий. Здесь нужно перейти в «Диагностику», а оттуда в «Дополнительные параметры».
- Выберите элемент «Восстановление системы».
- Запустится окно приветствия. В нём нажмите «Далее».
- Начнётся восстановление системы. Ожидайте её завершения.
В этой статье были рассмотрены основные причины, из-за которых восстановление системы в Windows может не работать.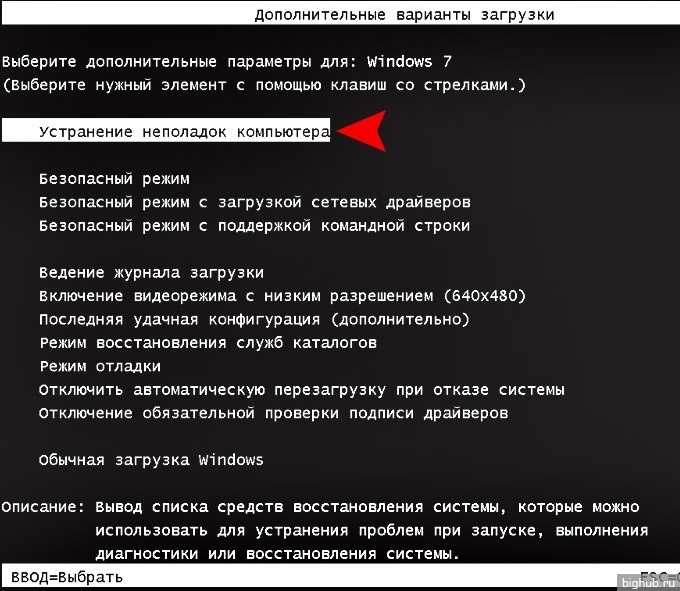 Используя приведённые выше варианты, вы сможете вернуть работоспособность ОС.
Используя приведённые выше варианты, вы сможете вернуть работоспособность ОС.
Восстановление системы в Windows 7: пошаговая инструкция
Правильная работа ОС может быть нарушена из-за деятельности вирусов, неправильной установки программ и повреждения системных файлов. Следствиями такого нарушения чаще всего являются проблемы с запуском, постоянные перезагрузки и трудности при выполнении отдельных приложений. В этом случае может потребоваться восстановить систему в Windows 7. Для этого в ней есть набор встроенных средств. Также можно использовать стороннее ПО для резервного копирования, но резервную копию в нём необходимо создавать заранее.
Восстановление загрузки
При повреждении системных файлов, отвечающих за процесс запуска Windows 7, компьютер перестаёт загружаться. Вместо выбора пользователя и вывода рабочего стола появляется чёрный экран с двумя опциями:
- Восстановить систему в Windows 7.
- Запустить ОС в обычном режиме.
Выберите первый вариант, нажав клавишу «Enter». Попытка выбора второй опции обычно не приносит желаемых результатов, и средство восстановления открывается автоматически. После сбора первичной информации об установленной копии будет запрошено подтверждение полномочий администратора. Чтобы его выполнить, выберите свой профиль в выпадающем списке и наберите пароль. Когда вы войдёте в учётную запись, появится окно выбора методов, позволяющих восстановить ПК.
Попытка выбора второй опции обычно не приносит желаемых результатов, и средство восстановления открывается автоматически. После сбора первичной информации об установленной копии будет запрошено подтверждение полномочий администратора. Чтобы его выполнить, выберите свой профиль в выпадающем списке и наберите пароль. Когда вы войдёте в учётную запись, появится окно выбора методов, позволяющих восстановить ПК.
Кликните на первый пункт, чтобы устранить неполадки, мешающие корректной загрузке. Откроется окно поиска неисправностей. Оно работает автоматически, вам останется только дождаться завершения анализа и устранения найденных проблем. Длительность процесса зависит от быстродействия компьютера и выявленных неполадок. По окончании работы на экран будет выведен результат. В случае, если восстановить запуск не получится, программа предложит воспользоваться дополнительными опциями.
Важно! В ряде ситуаций для решения проблем с запуском требуется установочный диск Windows 7.
Перед его использованием убедитесь, что это именно тот DVD, с которого производилась установка. Другой носитель подойдёт только при совпадении версий.
Загрузка предыдущей точки восстановления
Microsoft разработала специальный механизм, помогающий быстро восстановить работу Windows. Он называется «точки восстановления» и представляет собой бэкапы (резервные копии) файлов, изменяемых при установке ПО и других важных действиях. Как правило, такие копии автоматически создаются при внесении значительных изменений в системные файлы. В дальнейшем из них можно возобновить предыдущее состояние компьютера, если возникают неисправности.
Загрузить точку можно через тот же мастер, который применялся на прошлом шаге для ремонта загрузки. Чтобы это сделать, выберите второй пункт на стартовом экране с перечнем утилит. Нужное действие доступно и после включения «семёрки». Чтобы открыть мастер, войдите в меню «Пуск» и перейдите в раздел «Все программы». Там найдите папку «Стандартные» и вложенную в неё директорию «Служебные».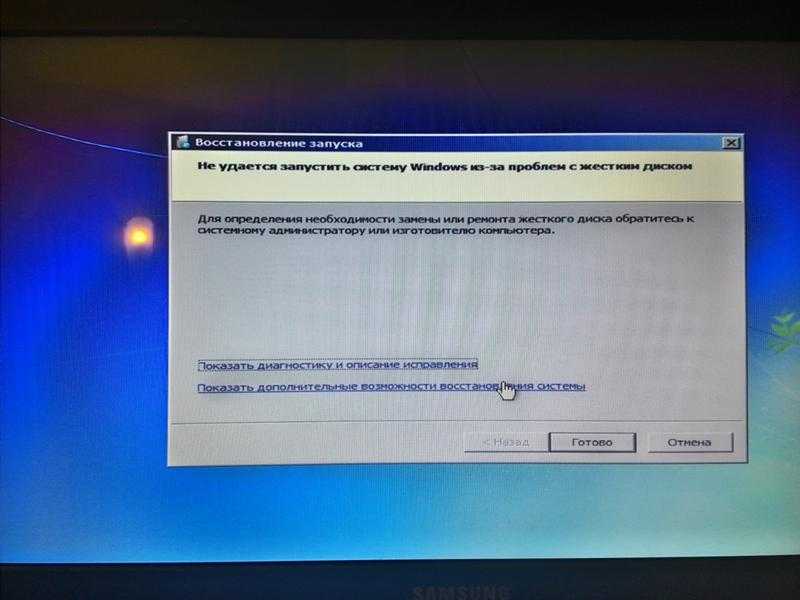 Запустите утилиту «Восстановление системы».
Запустите утилиту «Восстановление системы».
Важный совет! Если в списке есть несколько разных точек, выбирайте самую последнюю из тех, при которых «семёрка» работала без сбоев. Ориентируйтесь по дате и перечню программ, в которые были внесены изменения.
Как восстановить систему в Windows 7 до заводских настроек
При отсутствии ранее созданных точек воспользуйтесь возвратом к первоначальному состоянию. Этот способ актуален при использовании ноутбуков, поставляемых с установленной операционной системой. На их жёстком диске зачастую создаётся скрытый раздел с установочными файлами и драйверами. Запустить такое средство можно из того же меню «Параметры восстановления системы», открываемого при включении ПК. В зависимости от производителя устройства, требуемый пункт может иметь названия:
- Recovery Management;
- Lenovo Factory Recovery;
- Dell Factory Image Restore;
- Acer eRecovery;
- TOSHIBA Recovery Wizard;
Название средства возврата исходных настроек будет находиться под разделом «Командная строка», если оно было добавлено производителем ноутбука. После запуска следуйте предоставленным инструкциям. В случае отсутствия нужной утилиты может использоваться загрузочный диск, помогающий восстановить «семёрку». Данный носитель часто входит в комплект поставки ноутбуков.
После запуска следуйте предоставленным инструкциям. В случае отсутствия нужной утилиты может использоваться загрузочный диск, помогающий восстановить «семёрку». Данный носитель часто входит в комплект поставки ноутбуков.
Обратите внимание! При воссоздании первоначального состояния системы вся информация с локального диска «С:» обычно удаляется. Но утилиты некоторых компаний предусматривают перенос старых программных файлов и пользовательских документов в папку «Windows.old». Оттуда вы сможете их восстановить.
Полезное видео: Лучшие способы восстановления ОС Windows 7
Поделиться:
Сервисы
Подписывайтесь на нас в соцсетях:
Вопрос-ответ
Задать вопрос
Windows 7 зависла при восстановлении и теперь не загружает Windows, что делать? | Малый бизнес
Дэн Стоун
Это похоже на наихудший сценарий: Windows 7 доходит до загрузочного экрана и перестает загружаться.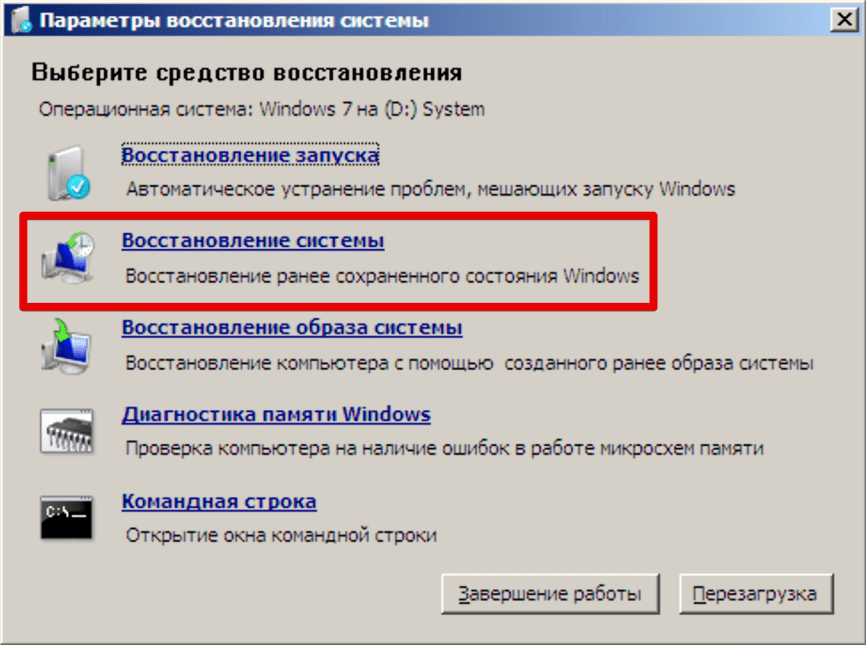 Вы только что попытались запустить точку восстановления, но это не сработало, и теперь Windows вообще не загружается. Вам не нужно стирать жесткий диск и начинать заново. В Windows 7 есть несколько вариантов восстановления, благодаря которым ваш компьютер снова заработает, как будто ничего не произошло. Установка Windows 7 может быть повреждена, если система отключается или зависает во время процесса восстановления системы.
Вы только что попытались запустить точку восстановления, но это не сработало, и теперь Windows вообще не загружается. Вам не нужно стирать жесткий диск и начинать заново. В Windows 7 есть несколько вариантов восстановления, благодаря которым ваш компьютер снова заработает, как будто ничего не произошло. Установка Windows 7 может быть повреждена, если система отключается или зависает во время процесса восстановления системы.
Загрузитесь в безопасном режиме и запустите восстановление системы
Включите компьютер и несколько раз нажмите кнопку F8, чтобы загрузить меню загрузки. Выберите из списка опцию «Безопасный режим», чтобы попытаться загрузить систему. Если вам удалось загрузить Windows в безопасном режиме, попробуйте снова запустить восстановление системы. Вы также можете использовать безопасный режим для извлечения ваших личных файлов на внешнее запоминающее устройство.
Как восстановить Windows 7 с помощью Startup Repair
Вы можете запустить утилиту восстановления при загрузке Windows 7, вставив установочный диск Windows 7 и загрузившись с оптического привода.
 Когда вы войдете в программу установки Windows 7, следуйте инструкциям на экране, чтобы установить язык, время и настройки клавиатуры. Нажмите «Далее», затем выберите «Восстановить компьютер». Затем выберите программу «Восстановление при загрузке» и следуйте инструкциям на экране, чтобы попытаться восстановить установку. Процесс установки с восстановлением попытается исправить любые поврежденные файлы, связанные с Windows, и не удалит файлы на вашем компьютере. Перезагрузите компьютер, извлеките установочный диск и загрузитесь в Windows в обычном режиме после завершения процесса.
Когда вы войдете в программу установки Windows 7, следуйте инструкциям на экране, чтобы установить язык, время и настройки клавиатуры. Нажмите «Далее», затем выберите «Восстановить компьютер». Затем выберите программу «Восстановление при загрузке» и следуйте инструкциям на экране, чтобы попытаться восстановить установку. Процесс установки с восстановлением попытается исправить любые поврежденные файлы, связанные с Windows, и не удалит файлы на вашем компьютере. Перезагрузите компьютер, извлеките установочный диск и загрузитесь в Windows в обычном режиме после завершения процесса.
Как восстановить Windows 7 с помощью установки обновления
Вы можете попробовать установить другую версию Windows 7 в качестве обновления существующей установки, чтобы устранить проблему. Вы можете запустить установку обновления, загрузившись с установочного диска Windows 7 и настроив язык и время. Выберите опцию «Установить сейчас» и выберите опцию «Обновить установку».
 Установка обновления использует дополнительное пространство на жестком диске, но не сотрет ваш жесткий диск. Windows должна загрузиться нормально после завершения установки.
Установка обновления использует дополнительное пространство на жестком диске, но не сотрет ваш жесткий диск. Windows должна загрузиться нормально после завершения установки.
Восстановление файлов на другом компьютере
Если вы не можете загрузить Windows, вас могут беспокоить все ваши документы, фильмы, изображения и музыка. Вы можете использовать другой компьютер для восстановления файлов, если вам нужно стереть жесткий диск, чтобы он снова заработал. Если вам удобно открывать компьютер, вы можете извлечь жесткий диск и подключить его внутри или через внешний корпус к другому компьютеру. Вы можете получить доступ к диску с помощью проводника Windows и вручную скопировать все файлы, которые вы хотите создать резервную копию.
Чистая установка
Вы можете полностью переустановить Windows 7 в качестве последнего шага, чтобы починить компьютер. Переустановка Windows 7 с нуля сотрет содержимое жесткого диска. Вы можете запустить переустановку Windows, загрузившись с установочного диска, настроив параметры языка и времени, нажав «Установить сейчас» и выбрав опцию «Выборочная установка».
 Выберите из списка жесткий диск, на котором в данный момент установлена Windows, и следуйте инструкциям на экране.
Выберите из списка жесткий диск, на котором в данный момент установлена Windows, и следуйте инструкциям на экране.
References
- Microsoft: Startup Repair: Frequently Asked Questions
- Microsoft: System Restore
- Microsoft: Start Your Computer in Safe Mode
- Microsoft: Installing and Reinstalling Windows 7
Resources
- Microsoft: Установка и переустановка Windows 7
Writer Bio
Дэн Стоун начал профессионально писать в 2006 году, специализируясь на образовании, технологиях и музыке. Он веб-разработчик в коммуникационной компании, ранее работал на телевидении. Стоун получил степень бакалавра гуманитарных наук в области журналистики и магистра гуманитарных наук в области коммуникативных исследований в Университете Северного Иллинойса.
Исправить цикл восстановления после ошибки Windows в Windows 7 и 10 [ноутбук, ПК]
Вот как исправить ошибку восстановления в Windows 10 или 7 с диском или без него 💿
by Мадалина Динита
Мадалина Динита
Эксперт по Windows и программному обеспечению
Мадалина была фанаткой Windows с тех пор, как она получила в свои руки свой первый компьютер с Windows XP. Она интересуется всеми технологиями, особенно новейшими технологиями… читать дальше
Она интересуется всеми технологиями, особенно новейшими технологиями… читать дальше
Обновлено
Рассмотрено Алекс Сербан
Алекс Сербан
Windows Server & Networking Expert
Отказавшись от корпоративного стиля работы, Алекс нашел вознаграждение в образе жизни постоянного анализа, координации команды и приставаний к коллегам. Обладание сертификатом MCSA Windows Server… читать далее
Партнерская информация
- Если вы ищете подходящее решение для восстановления после ошибок Windows 7 или даже исправление для Windows 10, вы обратились по адресу.
- Мы покажем вам, что именно делать, когда ваш компьютер говорит восстановление , так что читайте дальше.
- От удаления недавно добавленного оборудования до восстановления вашей системы до точки, когда она работала нормально, мы обеспечим вас.

Это программное обеспечение устраняет распространенные компьютерные ошибки, защищает вас от потери файлов, вредоносных программ, сбоев оборудования и максимально оптимизирует ваш ПК производительность. Исправьте проблемы с ПК и удалите вирусы прямо сейчас, выполнив 3 простых шага:
- Загрузите Restoro PC Repair Tool , который поставляется с запатентованными технологиями (патент доступен здесь).
- Нажмите Начать сканирование , чтобы найти проблемы Windows, которые могут вызывать проблемы с ПК.
- Нажмите Восстановить все , чтобы устранить проблемы, влияющие на безопасность и производительность вашего компьютера.
- Restoro был загружен 0 читателями в этом месяце.
Если вам интересно, как исправить восстановление после ошибок Windows, вы попали по адресу.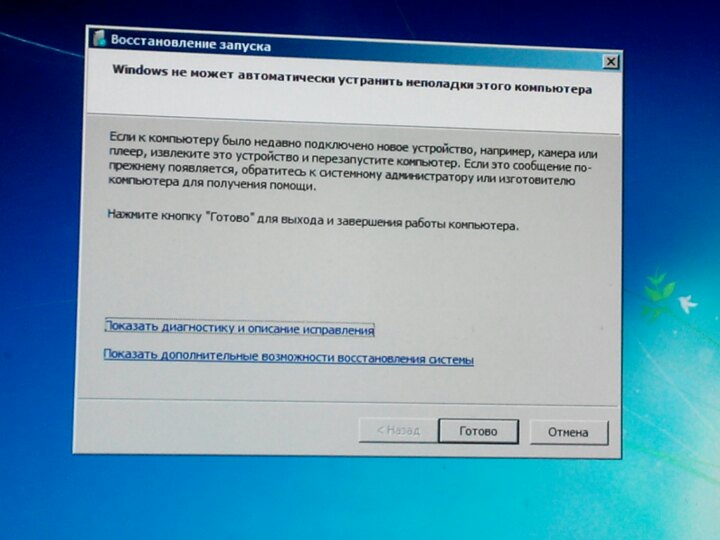
Давайте быстро рассмотрим некоторые из наиболее распространенных проблем, связанных с режимом восстановления Windows:
- Цикл восстановления после ошибки Windows Windows 7 . Если Windows 7 не запускается, вероятно, вы столкнулись с ошибкой восстановления Windows на ноутбуке Dell, HP ноутбук и так далее.
- Проблема с восстановлением ноутбука . Говоря о портативных ПК, чаще всего вы получаете экран восстановления на ноутбуке s.
- Восстановление после ошибки Windows при запуске
- Очевидно, что проблема может затронуть все версии ОС, и особенно распространенный сценарий принимает форму восстановления после ошибки
- Клавиатура восстановления после ошибок Windows не работает
Не волнуйтесь, мы точно покажем вам, что делать, когда на вашем компьютере появится сообщение recovery. Но сначала давайте посмотрим, с чем мы имеем дело и что именно вызывает такие ошибки, для начала.
Но сначала давайте посмотрим, с чем мы имеем дело и что именно вызывает такие ошибки, для начала.
Что такое восстановление после ошибок в компьютере?
Запуск приложений может показаться простым действием, но на самом деле это сложный процесс, включающий проверку синтаксиса, компиляцию и синтаксический анализ, которые ваш компьютер постоянно выполняет в фоновом режиме.
Восстановление после ошибки Windows обычно вызывается такими проблемами, как повреждение системных файлов, замена оборудования или скомпрометированные данные конфигурации загрузки (BCD). Хорошей новостью является то, что все это легко решить.
На самом деле, некоторые ситуации, вызывающие эту ошибку, имеют более одного решения, а это означает, что существует огромный шанс взломать дело.
Мы покажем, как исправить ошибку восстановления Windows без компакт-диска или с компакт-диском. Доступны различные методы, поэтому вы сможете без труда найти правильное решение для восстановления после ошибок Windows 7 или Windows 10.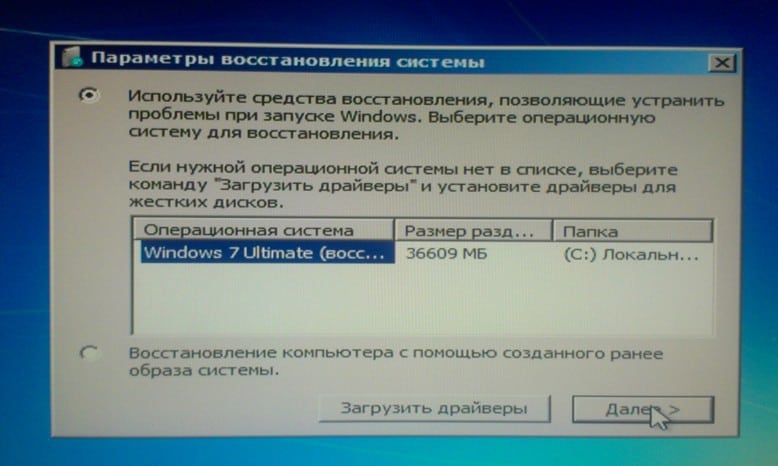
Как исправить ошибку восстановления Windows 10/7?
В этой статье- Что такое восстановление после ошибок в компьютере?
- Как исправить ошибку восстановления Windows 10/7?
- 1. Удалите недавно добавленное оборудование.
- 2. Запустите Windows Start Repair
- 3. Загрузите LKGC (последняя удачная конфигурация)
- 4. Восстановите свой ноутбук с помощью System Restore
- 5. Восстановление ноутбука
- Используйте диск восстановления HP для запуска восстановления
- Загрузка с USB-накопителя восстановления
- 6. Выполните восстановление при загрузке с помощью установочного диска Windows
➡️ Если возможно, убедитесь, что компьютер подключен к надежной сети Интернет, когда вы выполняете эти шаги.
➡️ Мы будем использовать ноутбук HP для демонстрационных целей, но операции могут быть применены как таковые к любой другой марке (Dell и т. д.)
1.
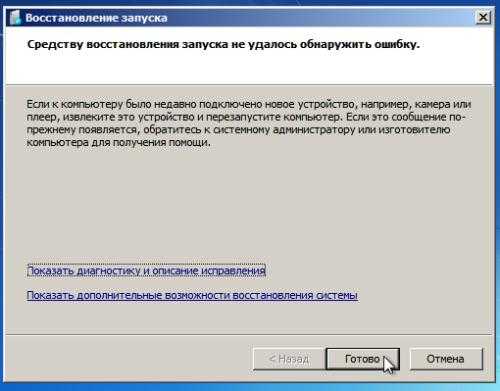 Удалите недавно добавленное оборудование.
Удалите недавно добавленное оборудование.- Выключите ноутбук и отсоедините адаптер переменного тока и аккумулятор.
- Отключите только что добавленное устройство. Возможно, вам придется снова открыть ноутбук, чтобы получить доступ к любому оборудованию, которое вы установили (если это было внутреннее дополнение).
- Верните батарею.
- Включите ноутбук обычным способом.
- Ноутбук может успешно загрузиться на рабочий стол, и сообщение об устранении ошибки Windows не будет отображаться повторно.
- Теперь вы можете попробовать повторно подключить устройство и подождать, пока Windows распознает его (для внешнего оборудования, такого как веб-камера USB).
- Для оборудования, установленного на материнской плате, лучше всего убедиться, что вы устанавливаете совместимое устройство, и сразу же установить правильные драйверы.
Добавление оборудования, например нового модуля оперативной памяти, иногда может вызывать проблемы с нестабильностью Windows. Это запускает цикл восстановления после ошибки Windows, из-за чего ваш ноутбук не перезагружается.
Это запускает цикл восстановления после ошибки Windows, из-за чего ваш ноутбук не перезагружается.
Совет эксперта:
СПОНСОРЫ
Некоторые проблемы с ПК трудно решить, особенно когда речь идет о поврежденных репозиториях или отсутствующих файлах Windows. Если у вас возникли проблемы с исправлением ошибки, возможно, ваша система частично сломана.
Нажмите здесь, чтобы загрузить и начать восстановление.
Используйте эти шаги для устранения проблем, возникших в результате установки нового оборудования.
Кончик
Если вы добавляете более одного устройства, рекомендуется подключать по одному и перезагружать компьютер при каждом добавлении, пока не обнаружите устройство, вызвавшее ошибку.
2. Запустите Windows Start Repair
- Позвольте обратному отсчету таймера ноутбука дойти до нуля, как только появится сообщение об ошибке, или просто нажмите Введите , пока выбран параметр запуска запуска восстановления.

- Открывается интерфейс восстановления при запуске и начинается сканирование вашего ноутбука на наличие проблем.
- Реализуйте предложения, сделанные мастером восстановления при запуске, для устранения ожидающих ошибок.
- Вскоре ноутбук должен перезагрузиться и загрузиться в обычный рабочий стол.
Теперь вы можете попытаться восстановить неисправный процесс запуска Windows, исправив соответствующие файлы.
3. Загрузите LKGC (последняя удачная конфигурация)
- Перезагрузите ноутбук.
- Несколько раз нажмите F8 , пока не появятся дополнительные параметры загрузки.
- Выберите LKGC ( последняя известная удачная конфигурация – расширенная ), затем нажмите и введите .
Загрузка последней удачной конфигурации проста и может решить проблему без особых проблем.
4. Восстановите свой ноутбук с помощью функции восстановления системы
- Выключите ноутбук, а затем нажмите кнопку питания, чтобы снова включить его.

- Теперь начните нажимать клавишу F8 несколько раз, пока не появится экран запуска.
- Выделите безопасный режим с помощью клавиш со стрелками вверх/вниз и нажмите Enter.
- Выберите учетную запись администратора при отображении экрана входа в Windows и введите свой пароль (если есть).
- Когда появится рабочий стол, нажмите кнопку Windows в меню, затем щелкните внутри строки поиска.
- Введите cmd , затем нажмите Введите .
- В окне командной строки введите rstrui , затем снова нажмите Enter.
- Система восстановления 9Откроется экран 0107.
- Нажмите Далее , затем выберите последнюю сработавшую точку восстановления (из отображаемых вариантов) и нажмите Далее.
- Теперь нажмите Готово и дождитесь завершения проверки и перезапуска. Опять наберитесь терпения.
Восстановление ноутбука возвращает его настройки, которые работали ранее. Вы можете выполнить восстановление системы непосредственно из окна восстановления при запуске, если эта опция появится у нас.
Вы можете выполнить восстановление системы непосредственно из окна восстановления при запуске, если эта опция появится у нас.
Вот как инициализировать восстановление, если параметр не был указан, и исправить восстановление после ошибки Windows с помощью командной строки.
Помимо цикла восстановления после ошибок Windows, этот метод также должен помочь, если ваш компьютер застрял в цикле перезагрузки, поэтому обязательно проверьте его.
5. Восстановление ноутбука
Восстановление ноутбука эквивалентно сбросу компьютера до заводских настроек.
- Windows 7
- Выключите ноутбук.
- Включите его и несколько раз нажмите клавишу F11 , пока не откроется Recovery Manager (Windows 7).
- Нажмите Восстановление системы на вкладке Мне срочно нужна помощь .
- Выберите предпочтительный вариант резервного копирования, когда восстановление системы запросит ваши предпочтения резервного копирования.

- Нажмите OK когда появится предупреждение.
- Нажмите Готово , чтобы перезагрузить ноутбук после завершения восстановления.
- Теперь выполните стандартную настройку Windows, пока ноутбук не завершит новую реконфигурацию.
- Перезагрузите компьютер, чтобы снова все прошло гладко.
Возможно, вам придется переустановить часть или все ваше предыдущее программное обеспечение, включая антивирусы и бизнес-программы (если они есть), а также любые файлы резервных копий.
- Windows 10
- Выключите ноутбук.
- Включите его и несколько раз нажмите клавишу F11 , пока не появится окно Выберите параметр .
- Нажмите Устранение неполадок на вкладке Выберите параметр .
- Далее нажмите Диспетчер восстановления на вкладке Устранение неполадок .

- Наконец, нажмите Восстановление системы под Справка , чтобы, наконец, перейти к восстановлению.
- Окна 8
- Выключите ноутбук.
- Включите его и нажимайте клавишу F11 несколько раз, пока не появится окно Выберите раскладку клавиатуры при перезагрузке ноутбука.
- В новом окне нажмите Устранение неполадок.
- Нажмите Диспетчер восстановления в окне устранения неполадок.
- Выберите Windows 8 , чтобы открыть главный диспетчер восстановления.
- Теперь нажмите Восстановление системы , чтобы восстановить исходные заводские настройки ноутбука.
- Другой вариант — щелкнуть свернутое изображение восстановления , чтобы восстановить только операционную систему Windows 8 и драйверы, и выбрать Программное обеспечение .

Используйте диск HP Recovery для запуска восстановления
- Включите ноутбук и вставьте в дисковод первый CD/DVD восстановления HP.
- Выключите компьютер.
- Теперь включите его.
- Нажимайте клавишу escape до тех пор, пока не откроется меню запуска окна или окно выбора загрузочного устройства.
- Если появится меню выбора загрузочного устройства, щелкните нужный привод CD/DVD и нажмите клавишу ввода.
- В противном случае нажмите F9 , чтобы получить доступ к меню загрузки/параметру устройства, затем выберите правильный привод CD/DVD и нажмите Enter.
- Если появится окно с запросом на запуск восстановления с жесткого диска, выберите вариант Запустить программу с диска и нажмите Далее.
- Выберите Диски восстановления, созданные на вашем компьютере/Диски восстановления, полученные от HP, поддерживают параметр соответствующим образом.

- Выберите Сброс до заводских настроек/Сброс компьютера путем стирания всего диска и восстановления заводских настроек в зависимости от того, что отображается на экране.
- Выберите подходящий вариант резервного копирования или иначе.
- Нажмите OK , чтобы скрыть появившееся предупреждение.
- Следуйте инструкциям и вставьте следующий диск восстановления при появлении запроса.
- Нажмите Готово/Далее в ответ на запрос, когда восстановление завершится.
- Ноутбук может автоматически выключиться или перезагрузиться. Если он выключен, подождите около 5 секунд, прежде чем включить его снова.
Загрузка с USB-накопителя восстановления
- Включите ноутбук и вставьте USB-накопитель для восстановления в USB-порт.
- Теперь выключите ноутбук и снова включите его.
- Нажимайте клавишу ESC непрерывно, пока не откроется меню запуска окна или окно выбора загрузочного устройства.

- Выбор, который вам нужно сделать, немного отличается в зависимости от типа меню, которое отображается на вашем экране:
- В меню выбора загрузочного устройства выберите нужный USB-накопитель и нажмите Enter.
- В меню запуска нажмите F9 для доступа к меню загрузки/параметру устройства. Снова выберите нужный USB-накопитель и нажмите клавишу ввода.
- Остальные шаги описаны выше для CD/DVD.
- Не забудьте извлечь USB-накопитель перед перезагрузкой ноутбука.
6. Выполните восстановление при загрузке с помощью установочного диска Windows
- Перезагрузите компьютер и нажимайте F9 (несколько раз), пока не появится сообщение Нажмите любую клавишу для загрузки с CD или DVD на экране.
- Выберите предпочитаемый язык, время и валюту, предпочитаемую клавиатуру/метод ввода, а затем нажмите «Далее».
- Выберите Почините компьютер .



 Операционная система создаётся специальные «Точки восстановления», с помощью которых производится процесс «реанимации». Однако в настройках ОС функция создания таких «точек» может быть отключена, а если их нет, то делать восстановление не из чего. К счастью, их отсутствие не является «приговором»;
Операционная система создаётся специальные «Точки восстановления», с помощью которых производится процесс «реанимации». Однако в настройках ОС функция создания таких «точек» может быть отключена, а если их нет, то делать восстановление не из чего. К счастью, их отсутствие не является «приговором»; Если при использовании ОС произошла какая-то фатальная ошибка, в ходе которой повределись или были уничтожены основные системные файлы, то Восстановление запустить не удастся. В этом случае остаётся только переустанавливать операционную систему;
Если при использовании ОС произошла какая-то фатальная ошибка, в ходе которой повределись или были уничтожены основные системные файлы, то Восстановление запустить не удастся. В этом случае остаётся только переустанавливать операционную систему;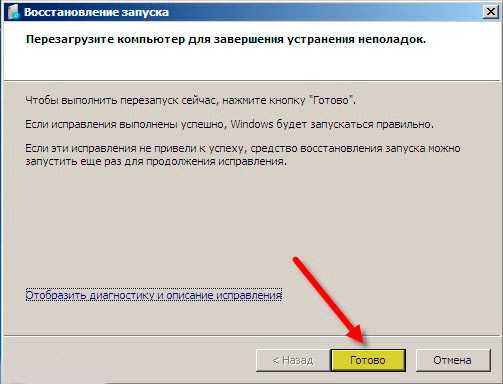 Также можно воспользоваться поисковой строкой, расположенной в верхней правой части окна.
Также можно воспользоваться поисковой строкой, расположенной в верхней правой части окна. Здесь нужно поставить переключатели в выключенное положение напротив каждого из пунктов.
Здесь нужно поставить переключатели в выключенное положение напротив каждого из пунктов. Ищите элементы с наименованием «Boot», «Advancet».
Ищите элементы с наименованием «Boot», «Advancet». Перед его использованием убедитесь, что это именно тот DVD, с которого производилась установка. Другой носитель подойдёт только при совпадении версий.
Перед его использованием убедитесь, что это именно тот DVD, с которого производилась установка. Другой носитель подойдёт только при совпадении версий.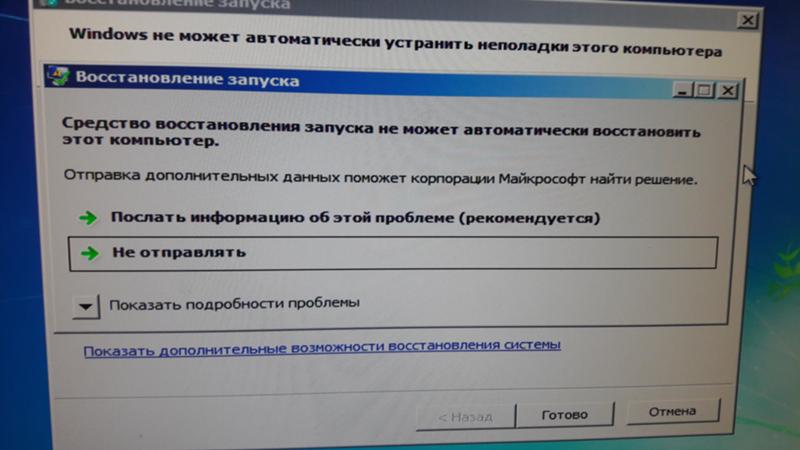 Когда вы войдете в программу установки Windows 7, следуйте инструкциям на экране, чтобы установить язык, время и настройки клавиатуры. Нажмите «Далее», затем выберите «Восстановить компьютер». Затем выберите программу «Восстановление при загрузке» и следуйте инструкциям на экране, чтобы попытаться восстановить установку. Процесс установки с восстановлением попытается исправить любые поврежденные файлы, связанные с Windows, и не удалит файлы на вашем компьютере. Перезагрузите компьютер, извлеките установочный диск и загрузитесь в Windows в обычном режиме после завершения процесса.
Когда вы войдете в программу установки Windows 7, следуйте инструкциям на экране, чтобы установить язык, время и настройки клавиатуры. Нажмите «Далее», затем выберите «Восстановить компьютер». Затем выберите программу «Восстановление при загрузке» и следуйте инструкциям на экране, чтобы попытаться восстановить установку. Процесс установки с восстановлением попытается исправить любые поврежденные файлы, связанные с Windows, и не удалит файлы на вашем компьютере. Перезагрузите компьютер, извлеките установочный диск и загрузитесь в Windows в обычном режиме после завершения процесса.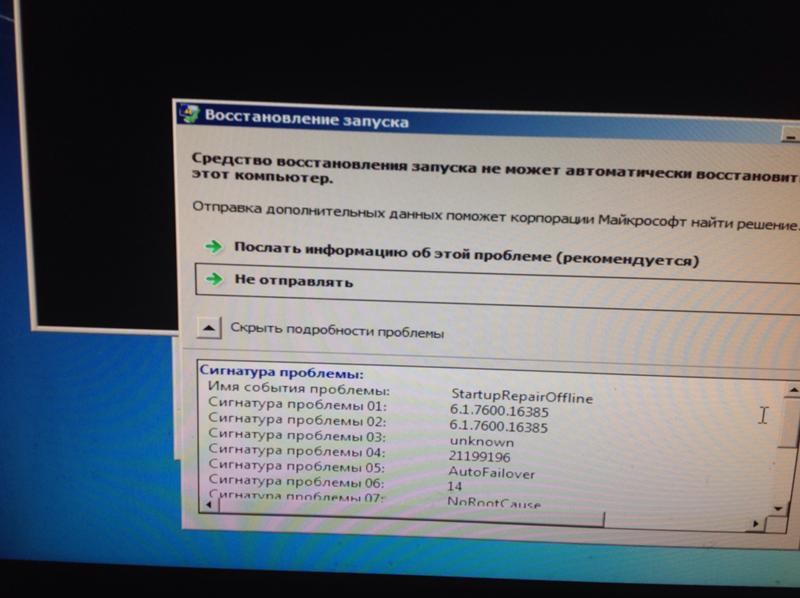 Установка обновления использует дополнительное пространство на жестком диске, но не сотрет ваш жесткий диск. Windows должна загрузиться нормально после завершения установки.
Установка обновления использует дополнительное пространство на жестком диске, но не сотрет ваш жесткий диск. Windows должна загрузиться нормально после завершения установки. Выберите из списка жесткий диск, на котором в данный момент установлена Windows, и следуйте инструкциям на экране.
Выберите из списка жесткий диск, на котором в данный момент установлена Windows, и следуйте инструкциям на экране.