Как выйти из безопасного режима Windows: 5 способов
В некоторых ситуациях пользователям нужно найти ответ на вопрос о том, как выйти из безопасного режима Windows. Иногда, по какой-либо причине не происходит выход из безопасного режима работы операционной системы.
Безопасный режим (Safe Mode) — специальный диагностический режим работы Windows, в котором конфигурация операционной системы имеет ограниченную функциональность, при которой загружаются только самые необходимые модули. Безопасный режим Windows используют для решения проблем в работе ОС, или для удаления вирусов из системы.
Содержание:
- Как отключить безопасный режим на компьютере Windows — 1 способ
- Как выйти из безопасного режима на Windows 11, Windows 10, Windows 8, Windows 7 — 2 способ
- Как выйти из безопасного режима на ПК — 3 способ
- Выбор режима загрузки при запуске Windows — 4 способ
- Как выйти из безопасного режима Windows 11, Windows 10, Windows 8, Windows 7 — 5 способ
- Выводы статьи
- Как выйти из безопасного режима Windows (видео)
После завершения аварийных работ, необходимо отключить безопасный режим Windows, чтобы продолжить эксплуатацию компьютера в обычном режиме. Не все пользователи знают, как это сделать, и, бывает, что по разным причинам ПК снова загружается в режиме Safe Mode.
Не все пользователи знают, как это сделать, и, бывает, что по разным причинам ПК снова загружается в режиме Safe Mode.
Существует несколько способов, помогающих решить проблему, как выйти из безопасного режима Виндовс:
- Выполнить перезагрузку компьютера.
- Изменение типа запуска Windows во встроенном средстве «Конфигурация системы».
- Выполнение команды в командной строке.
- Выбор режима запуска во время включения компьютера.
- Выполнение команды из среды восстановления Windows RE.
В этой статье находятся инструкции о том, как выйти разными способами из безопасного режима на компьютере, работающем в операционных системах Windows 11, Windows 10, Windows 8.1, Windows 8, Windows 7.
Как отключить безопасный режим на компьютере Windows — 1 способ
Самый простой способ для отключения безопасного режима: выполнение перезагрузки компьютера. В некоторых случаях проблему можно решить этим простым способом.
Выполните простые действия:
- Нужно войти в меню «Пуск», а затем, в зависимости от интерфейса операционной системы, найти пункт «Завершение работы» (в Windows 11 и Windows 10 — «Завершение работы или выход из системы»), а в контекстном меню выбрать «Перезагрузка».

- После перезагрузки ПК, операционная система Windows должна загрузится в обычном режиме.
Если этого не произошло, а компьютер снова загрузился в безопасном режиме Safe Mode, используйте другие методы для решения проблемы.
Как выйти из безопасного режима на Windows 11, Windows 10, Windows 8, Windows 7 — 2 способ
В операционной системе Windows имеется системное средство — «Конфигурация системы», предназначенное для настройки параметров ОС. В числе прочих параметров, в инструменте имеются опции для выбора режима запуска Windows. Этот способ одинаково работает во всех современных версиях Windows.
Пройдите шаги:
- Нажмите на клавиши «Win» + «R».
- В открывшемся диалоговом окне «Выполнить», в поле «Открыть…» введите команду «msconfig» (без кавычек).
- Нажмите на клавишу «Enter».
- В окне «Конфигурация системы» откройте вкладку «Загрузка».
- В разделе «Параметры загрузки» снимите флажок напротив опции «Безопасный режим», а затем нажмите на кнопку «ОК».

- В окне с предупреждением нажмите на кнопку «Перезагрузка» для того, чтобы проведенные изменения в конфигурации вступили в силу.
После перезагрузки ПК, операционная система Windows запустится в обычном режиме.
Как выйти из безопасного режима на ПК — 3 способ
Следующий способ предполагает выход из безопасного режима при помощи другого системного инструмента — командной строки Windows. Этот вариант можно применять одинаково в разных версиях операционной системы Windows.
Выполните следующие действия:
- Запустите командную строку от имени администратора.
- В окне интерпретатора командной строки введите команду:
bcdedit /deletevalue {default} safeboot- Нажмите на клавишу «Enter».
- Закройте командную строку, а затем перезагрузите компьютер.
Выбор режима загрузки при запуске Windows — 4 способ
В операционной системе Windows при запуске компьютера можно вызвать меню, в котором предлагаются дополнительные варианты загрузки. Перед запуском ОС на экране открывается похожее окно в разных версиях Windows.
Перед запуском ОС на экране открывается похожее окно в разных версиях Windows.
Пройдите последовательные шаги:
- Сразу после запуска ПК нужно нажимать несколько раз на клавишу «F8», а на многих ноутбуках необходимо одновременно нажать на клавиши «F8» + «Fn».
Есть один нюанс, чтобы этот метод сработал: на компьютере должна быть отключена функция быстрого запуска в Windows 10 или Windows 11, если у вас установлена данная операционная система. Кроме того, на некоторых компьютерах после нажатия на клавишу «F8» откроется меню выбора диска, с которого нужно выполнить загрузку на ПК. Выберите системный диск, нажмите на клавишу «Enter», а потом снова нажимайте на клавишу «F8».
- В окне «Дополнительные варианты загрузки» переместитесь с помощью стрелок на клавиатуре «↑» и «↓» до пункта «Обычная загрузка Windows».
- Нажмите на клавишу «Enter».
Как выйти из безопасного режима Windows 11, Windows 10, Windows 8, Windows 7 — 5 способ
Есть еще один способ отключить режим безопасной загрузки Windows. В некоторых случаях невозможно выйти из безопасного режима Windows, например, если забыл пароль от входа в систему.
В некоторых случаях невозможно выйти из безопасного режима Windows, например, если забыл пароль от входа в систему.
Этот способ может решить проблему без входа в операционную систему Windows. Вам понадобится загрузочная флешка Windows, Диск восстановления Windows, или установочный DVD-диск с образом Windows. Для работы мы будем использовать среду восстановления Windows RE.
На этом примере мы разберем, как выйти из безопасного режима Виндовс 10 или Windows 11. В операционной системе Windows 8 (Windows 8.1) выполняются аналогичные действия. В операционной системе Windows 7 отличается только интерфейс инструмента среды восстановления.
Выполните следующие действия:
- В первом окне программы установки Windows нажмите на кнопку «Далее».
- В следующем окне нажмите на ссылку «Восстановление системы», расположенную в левом нижнем углу окна.
- В окне «Выбор действия» нужно нажать на кнопку «Поиск и устранение неисправностей».
- В следующем окне «Дополнительные параметры» выбираем опцию «Командная строка».

- В окне командной строки выполните следующую команду:
bcdedit /deletevalue {default} safeboot- После успешного выполнения команды, закройте окно интерпретатора командной строки.
- В окне «Выбор действия» нажмите на кнопку «Продолжить».
- Компьютер запустится в обычном режиме.
В итоге, на ПК совершен выход из безопасного режима Windows через командную строку, используемую из среды восстановления Windows RE.
Выводы статьи
После завершения работ на компьютере, выполняемых в безопасном режиме (Safe Mode), необходимо войти в обычный режим запуска операционной системы Windows. У неопытных пользователей появляются вопросы о том, как отключить безопасный режим Windows 11, Windows 10, Windows 8, Windows 7.
Пользователь может воспользоваться несколькими способами для выхода из безопасного режима Windows: с помощью перезагрузки компьютера, изменить порядок запуска ОС в конфигурации системы, выполнить команду из командной строки, изменить вариант загрузки при старте операционной системы, выполнить команду из среды восстановления Windows RE.
Как выйти из безопасного режима Windows (видео)
Нажимая на кнопку, я даю согласие на обработку персональных данных и принимаю политику конфиденциальности
Как зайти в безопасный режим Windows 7?
В операционных системах Windows, равно как и многих других, есть так называемый Безопасный режим (Safe Mode). Представляет из себя режим диагностики компьютерной операционной системы, позволяет быстрее найти проблемы (из-за отключения многих неосновных компонентов). Пользователи часто спрашивают, как запустить безопасный режим в Windows 7? Давайте разбирать этот вопрос.
Начнем мы с наиболее простого способа запуска безопасного режима, о котором наверняка могли слышать многие пользователи. В этом случае войти в безопасный режим можно только после перезагрузки компьютера и использования меню дополнительных вариантов загрузки Windows.
Теперь — подробно и со скриншотами.
Первым делом перезагружаете свой компьютер.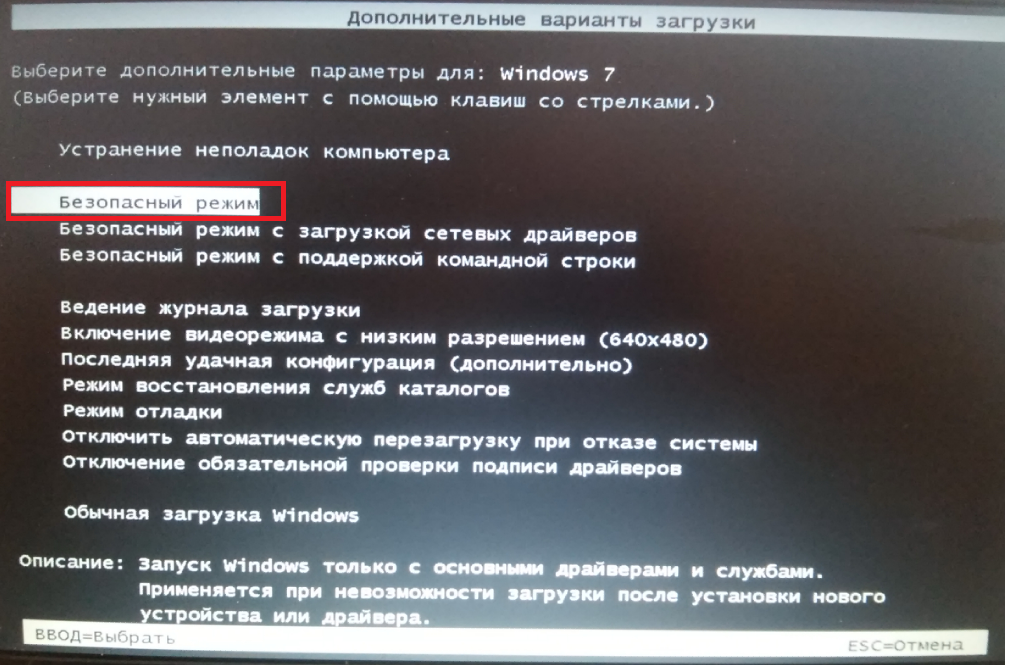 Делаете это самым обычным способом: нажимаете на кнопку «Пуск», затем выбираете пункт «Перезагрузка», что находится рядом с кнопкой «Завершение работы».
Делаете это самым обычным способом: нажимаете на кнопку «Пуск», затем выбираете пункт «Перезагрузка», что находится рядом с кнопкой «Завершение работы».
После того, как компьютер начнет загружаться, нажимаете на клавишу F8 (можно несколько раз подряд, чтобы меню дополнительных вариантов загрузки точно загрузилось). Важный момент: клавиша F8 используется практически на всех компьютерах, а вот на ноутбуках для этого может применяться другая клавиша, например, F12 или F2. Более точно эту информацию вы можете выяснить в инструкции для своего ноутбука.
Перед вами открылось меню дополнительных вариантов загрузки Windows. Здесь все очень просто: выбираете «Безопасный режим» с помощью стрелок и нажимаете Enter.
Если у вас Windows 7 на английском языке, выберите Safe Mode.
После загрузки система сообщит вам о том, что вы работает в безопасном режиме, а в углу будет надпись «Безопасный режим».
Настоятельно рекомендуем использовать первый способ, поскольку со вторым, о котором пойдет речь, у пользователей иногда возникают трудности.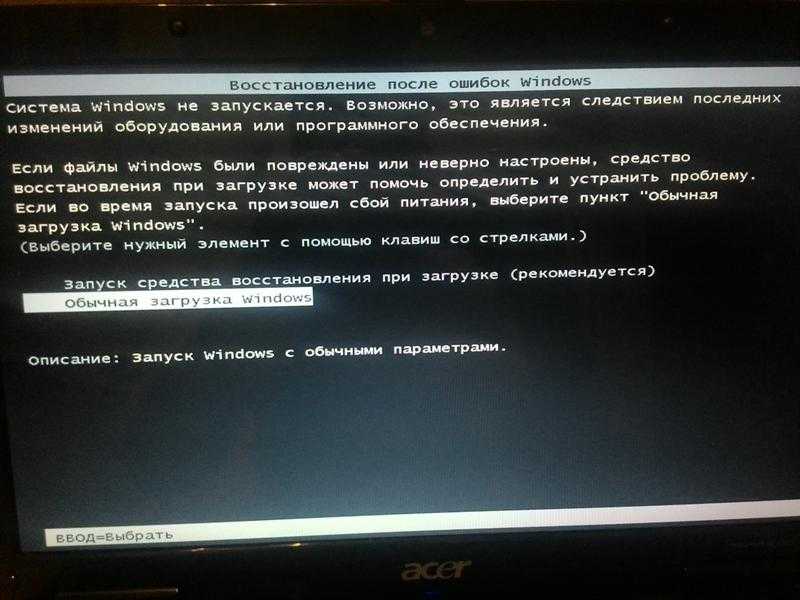 Но если выхода нет, можно обратиться и к этому способу.
Но если выхода нет, можно обратиться и к этому способу.
В данном случае мы установим принудительную загрузку в безопасном режиме. Для этого первым делом нужно нажать на клавиши Win+R на клавиатуре, появится окно «Выполнить», в которое нужно указать команду msconfig и нажать OK.
Открылось окно «Конфигурация системы». Как видите, вариант запуска в нашем случае — «Обычный».
Откройте вкладку «Загрузка», поставьте галочку рядом с пунктом «Безопасный режим» и выберите «Минимальная», как показано на скриншоте (режим запуска Windows в безопасном режиме, при котором запускаются только важные системные службы). Не забудьте нажать ОК.
Вам будет предложено перезагрузить компьютер. Если нажмете «Перезагрузка», компьютер будет перезагружен в безопасном режиме сразу же, если нажмете «Выход без перезагрузки», при следующей перезагрузке компьютер будет загружен в безопасном режиме.
Обратите внимание, что теперь компьютер всегда будет загружаться в безопасном режиме.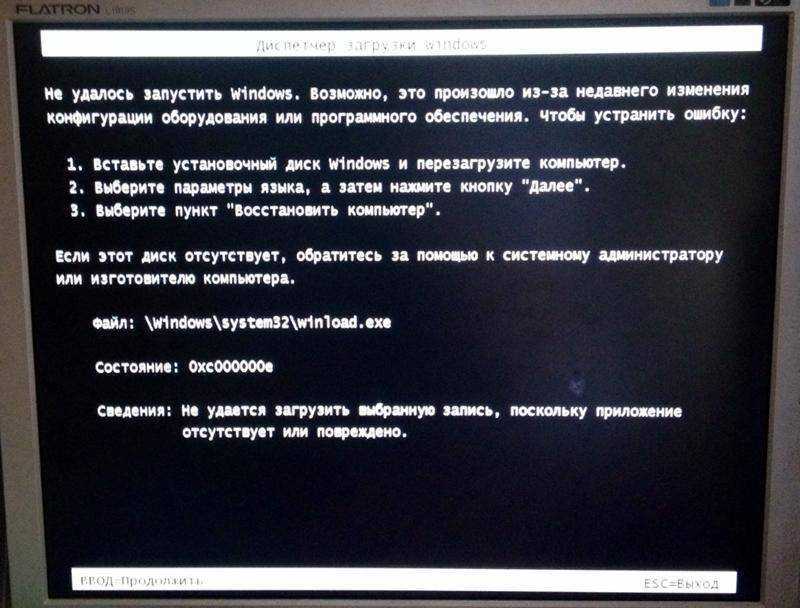 Чтобы он загружался в обычном режиме, снимите галочки с параметра «Безопасный режим», а в качестве варианта запуска выберите «Обычный запуск». В общем, у вас должны стоять галочки там, как до начала указанного процесса.
Чтобы он загружался в обычном режиме, снимите галочки с параметра «Безопасный режим», а в качестве варианта запуска выберите «Обычный запуск». В общем, у вас должны стоять галочки там, как до начала указанного процесса.
Уважаемые пользователи! Если наш сайт вам помог или что-то в нем не понравилось, будем рады, если вы оставите комментарий. Заранее большое спасибо.
Как выполнить чистую загрузку в Windows 10
Windows поставляется с предустановленными настройками, программами и драйверами, которые взаимодействуют одновременно, обеспечивая бесперебойную работу вашего ПК. К сожалению, эта смешанная среда обычно приводит к проблемам совместимости и конфликтам программного обеспечения, которые проявляются по-разному.
В результате могут возникнуть проблемы с установкой обновлений или проблемы с запуском Windows, что часто приводит к замедлению работы, зависаниям, BSOD или сбоям.
Содержание
Выполнение чистой загрузки отключает все второстепенные службы, чтобы помочь вам найти любые конфликты или проблемы основного программного обеспечения на вашем ПК. В этом руководстве мы определим чистую загрузку, когда ее использовать и как выполнить чистую загрузку в Windows 10.
В этом руководстве мы определим чистую загрузку, когда ее использовать и как выполнить чистую загрузку в Windows 10.
Чистая загрузка — это диагностический подход, который включает в себя отключение второстепенных служб в Windows и запуск системы с минимальным набором основных программ и драйверов для запуска. Таким образом, вы можете определить и изолировать, какое приложение или программа вызывает проблемы, с которыми вы сталкиваетесь при использовании компьютера.
Чистая загрузка аналогична запуску Windows в безопасном режиме. Чистая загрузка дает вам больше контроля над тем, какие программы и службы запускаются при запуске. Это также помогает изолировать элементы обычного процесса загрузки, вызывающие проблемы с производительностью, без удаления ваших личных файлов. С другой стороны, безопасный режим рекомендуется, когда на вашем компьютере возникают проблемы, связанные с программным обеспечением, оборудованием или драйверами.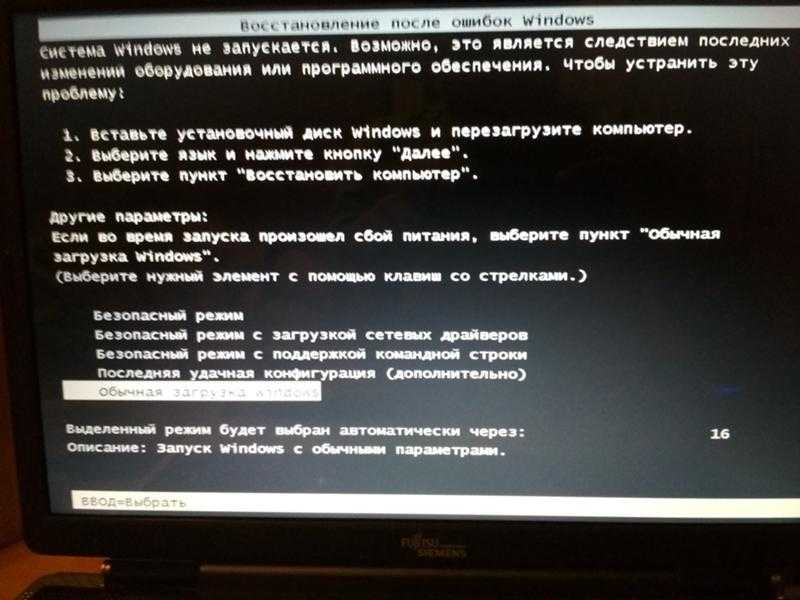
Чистая загрузка полезна в следующих случаях:
- Когда ваш компьютер не запускается нормально
- Если при запуске появляются ошибки, которые вы не можете идентифицировать
- Когда официальное обновление Windows не устанавливается должным образом
- Когда вы испытываете частые сбои приложений
Чтобы диагностировать проблему, выполните чистую загрузку, а затем включите одну службу за раз (с последующей перезагрузкой), пока не найдете службу, вызывающую проблему.
Как очистить загрузку в Windows 10Перед выполнением чистой загрузки вы должны войти в систему в качестве администратора на своем ПК, чтобы получить доступ к настройкам, указанным ниже. Если у вас нет учетной записи администратора, ознакомьтесь с нашим руководством по смене администратора в Windows 10.
Выполните следующие действия, чтобы выполнить чистую загрузку в Windows 10.
- Введите msconfig в поле поле поиска и выберите Конфигурация системы .
- Выберите Скрыть все службы Microsoft на вкладке Службы и выберите Отключить все .
- Затем выберите Открыть диспетчер задач на вкладке Автозагрузка .
- Щелкните правой кнопкой мыши каждый элемент автозагрузки в разделе Startup в Task Manager , выберите Disable и выйдите из Task Manager .
Затем выберите OK на вкладке «Автозагрузка» и перезагрузите компьютер. Как только ваш компьютер перезагрузится, он будет в чистой загрузочной среде.
Как восстановить нормальный запуск ПК после чистой загрузки После завершения процесса чистой загрузки и обнаружения причины проблемы можно перезагрузить компьютер, чтобы он снова работал в обычном режиме.
- Откройте «Конфигурация системы», введя msconfig в поле поиска на панели задач. Вы также можете щелкнуть правой кнопкой мыши Start > Run , ввести msconfig и нажать Enter .
- Выберите Обычный запуск на вкладке Общие .
- Далее выберите Службы и снимите флажок рядом с Скрыть все службы Microsoft .
- Выбрать Включить все .
- Далее выберите Startup > Open Task Manager .
- Щелкните правой кнопкой мыши каждую программу запуска в Диспетчере задач , выберите Включить и затем выберите OK .
- Выберите Перезагрузить , если вам будет предложено перезагрузить компьютер.

Если снять флажок «Загрузить системные службы» в утилите «Конфигурация системы», служба установщика Windows не запустится. Вы можете запустить службу установщика Windows вручную, если хотите использовать ее, когда системные службы не загружены на ваш компьютер.
- Тип Управление компьютером в поле поиска на панели задач и выберите Открыть в разделе «Управление компьютером» в результатах поиска.
- Выберите Службы и приложения в дереве консоли.
- Далее выберите Services .
- Щелкните правой кнопкой мыши Установщик Windows в области сведений и выберите Пуск .
Ваш компьютер должен перезагрузиться и снова нормально работать без каких-либо проблем.
Windows 10 — это большая и сложная операционная система, в которой множество процессов, программ и настроек конкурируют за ресурсы. В такой разнообразной среде вы обязательно столкнетесь с конфликтами программного обеспечения и другими проблемами при запуске или при установке приложений и обновлений. Выполнение чистой загрузки помогает решить большинство, если не все такие проблемы, чтобы вы могли снова использовать свой компьютер в обычном режиме.
Удалось ли вам починить компьютер с помощью чистой загрузки? Поделитесь своим решением с нами в комментарии.
Элси — писатель и редактор, специализирующийся на Windows, Android и iOS. Она пишет о программном обеспечении, электронике и других технических темах, ее конечная цель — помочь людям с полезными решениями их повседневных технических проблем в простом, прямом и непредвзятом стиле. Она имеет степень бакалавра искусств в области маркетинга и в настоящее время получает степень магистра в области коммуникаций и новых медиа.
Подпишитесь на YouTube!
Вам понравился этот совет? Если это так, загляните на наш канал YouTube на нашем родственном сайте Online Tech Tips. Мы охватываем Windows, Mac, программное обеспечение и приложения, а также предлагаем множество советов по устранению неполадок и обучающих видеороликов. Нажмите на кнопку ниже, чтобы подписаться!
Подписаться
Как исправить проблемы с запуском Windows (Windows не запускается, не удается восстановить, не удается восстановить) — wintips.org
Странная проблема: внезапно Windows не запускается нормально или переходит в бесконечный цикл в режиме автоматического восстановления и пытается исправить проблемы с запуском без успеха. Кроме того, любые другие попытки решить проблему запуска Windows с помощью параметров «Восстановление системы», «Обновить», «Восстановление при запуске», «Вернуться к предыдущей сборке» не увенчаются успехом.
Проблемы с запуском Windows обычно вызваны поврежденными файлами системы или реестра и часто возникают после установки программы или обновления Windows.
Это руководство содержит подробные инструкции по устранению проблем с запуском в ОС Windows 10 или Windows 8.
Как исправить проблемы с запуском, восстановлением или восстановлением Windows в ОС Windows 10, 8 и 7.
Важно: Прежде чем приступить к устранению проблем с запуском Windows, следуя приведенным ниже инструкциям, попробуйте выполнить следующую процедуру: 1. Отсоедините от компьютера все, включая шнур питания. Если вы используете ноутбук, также извлеките аккумулятор.
2. Когда все отключено, нажмите и удерживайте кнопку питания примерно 15-20 секунд.
3. Отсоедините шнур питания и подключите только любое другое необходимое устройство (например, клавиатуру, мышь, монитор). Оставьте отключенными любые другие USB-устройства, которые не нужны для загрузки. (USB-накопители, USB-принтеры и т. д.)
(USB-накопители, USB-принтеры и т. д.)
4. Включите компьютер.
5. Войдите в BIOS и убедитесь, что основной жесткий диск (тот, на котором установлена ОС) является первым загрузочным устройством в списке приоритетов загрузки (а не «Диспетчер загрузки Windows»).
6. Сохраните и выйдите из BIOS.
8. Если Windows не запускается снова, сначала попробуйте запустить восстановление системы или исправить проблемы с запуском, используя параметры устранения неполадок Windows, если они доступны. Если ничего не получается, то переходите к методам ниже. *
* Примечание: Все приведенные ниже методы требуют доступа к командной строке . Если вы не можете получить доступ к командной строке во время загрузки Windows, тогда:
a. Загрузите компьютер с установочного носителя Windows (USB или DVD). **
б. На экране установки Windows нажмите SHIFT + F10 для доступа к командной строке или выберите Далее -> Восстановить компьютер -> Устранение неполадок -> Дополнительные параметры -> Командная строка .** Если у вас нет установочного носителя Windows, вы можете создать его (соответствующий вашему выпуску и версии Windows) непосредственно в Microsoft.
- Как создать загрузочный USB-носитель Windows 10.
- Как создать загрузочный DVD-носитель Windows 10.
Метод 1. Проверьте диск и файловую систему на наличие ошибок.
Способ 2. Восстановите реестр Windows.
Способ 3. Восстановление данных конфигурации загрузки.
Способ 1. Проверьте диск и файловую систему на наличие ошибок.
Первый способ решить проблемы с запуском Windows — проверить диск и файловую систему на наличие ошибок. Для этого загрузитесь с загрузочного носителя Windows и…
1. В Дополнительные параметры выберите Командная строка .
2. В командной строке введите : bcdedit и нажмите Enter.
3. Обратите внимание на букву Drive of OS Partition (например, «Osdevice -> Раздел = D :»)
4. Затем дайте эту команду* и нажатие Введите :
- . chkdsk D: /r /x
* Примечание: Замените букву « D » в соответствии с вашим случаем.
5. Когда процесс CHKDSK завершится, введите следующую команду: *
- SFC /SCANNOW
* Примечание: Если вы запустили компьютер с установочного носителя Windows, то после ввода команды SFC / SCANNOW вы получите следующую ошибку: « Ожидается восстановление системы, для завершения которого требуется перезагрузка. Перезагрузите Windows и снова запустите SFC «. Чтобы обойти ошибку, вы должны запустить команду SFC в автономном режиме: **
- sfc /scannow /offbootdir=<Буква_Диска_Windows> :\ /offwindir=<Буква_Диска_Windows>:\windows
** Замените « В этом примере Windows установлена на диск D:. Итак, команда:
В этом примере Windows установлена на диск D:. Итак, команда:
- sfc /SCANNOW /OFFBOOTDIR= D :\ /OFFWINDIR= D :\windows
6. После сканирования SFC введите exit, чтобы закрыть окно командной строки, и перезагрузите компьютер.
Способ 2. Восстановите реестр Windows.
Второй способ устранения проблем с запуском Windows — восстановление файлов реестра из папки «C:\Windows\System32\config\RegBackup». Для этого загрузитесь с загрузочного носителя Windows и…
1. В меню Дополнительные параметры выберите Командная строка.
2. В командной строке введите
3. Обратите внимание на букву диска раздела ОС (например, «osdevice -> partition= C :»)
4. Затем введите букву диска : и нажмите Введите (например, C : ).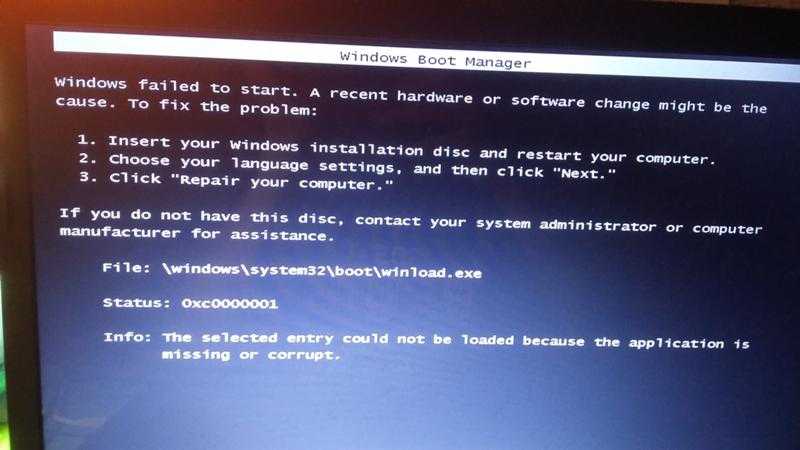
5. Затем введите следующие команды по порядку (нажмите Введите после каждой команды):
- cd \windows\system32\config
- md backupold
- копия *.* резервная копия
- компакт-диск regback
- копия *.* ..
* Примечание. Нажмите a , когда вас попросят перезаписать все файлы в месте назначения.
6. Введите exit и нажмите Введите , чтобы закрыть командную строку.
7. Перезагрузите компьютер.
* Примечание. Если после перезагрузки ваш ПК не запускается с ошибкой « Не удалось загрузить операционную систему, поскольку файл(ы) системного реестра отсутствует или содержит ошибки «, (см. снимок экрана ниже), затем загрузитесь с установочного носителя Windows, запустите командную строку и восстановите исходные файлы реестра с «backupold», введя следующие команды по порядку:
- cd \windows\system32\config\backupold
- копия *.
 * ..
* ..
(Введите , выйдите из
Метод 3. Восстановление данных конфигурации загрузки
1. Загрузите компьютер с установочного носителя Windows (DVD или USB).
2. Запустите командную строку.
3. Затем следуйте приведенным ниже инструкциям в зависимости от версии вашей ОС:
4A. Windows 7 или Vista:
а. В командной строке введите следующие команды:
- bootrec /fixmbr
- загрузочная запись /fixboot
б. Закройте командную строку и попробуйте нормально загрузиться в Windows. Если Windows по-прежнему не запускается, снова запустите командную строку и введите следующую команду:
- bootrec.exe /rebuildbcd
г. После выполнения команды bootrec. exe /rebuildbcd :
exe /rebuildbcd :
- Случай A: Если вы видите сообщение « Всего идентифицированных установок Windows: 1 »:
1. Нажмите клавишу Y (Да), чтобы ввести Добавить установку в список загрузки .
2. Перезагрузите компьютер и попытайтесь нормально загрузиться в Windows.
- Случай B: Если вы видите сообщение « Всего идентифицированных установок Windows: 0 », тогда:
1. Введите bcdedit и нажмите Введите , чтобы узнать букву раздела ОС (например, «osdevice -> partition= C :»).
2. Затем введите следующие команды по порядку:
* Примечание. Замените букву « C » на букву диска раздела ОС в соответствии с вашим случаем.
- bcdedit /экспорт C:\bcdbackup
- К:
- загрузочный компакт-диск
- атрибут bcd -s -h –r
- ren C:\boot\bcd bcd.
 old
old - загрузочная запись /rebuildbcd
3. Нажмите клавишу Y (Да), чтобы Добавить установку в список загрузки.
4. Перезагрузите компьютер и загрузитесь в Windows в обычном режиме.
4Б. Windows 10, 8.1 или 8:
а. В командной строке введите следующие команды:
- diskpart
- том списка
— Обратите внимание на номер тома System Rese * («Зарезервировано системой») и букву драйвера ОС Том. **
* Том « System Rese » содержит диспетчер загрузки и данные конфигурации загрузки, он имеет наименьший размер (например, 100 МБ, 350 МБ) из всех томов, и если вы используете компьютер на базе UEFI, то «Зарезервировано системой». » находится в формате Fat32 (он же том «EFI»).
** Том OS — это раздел, на котором установлена Windows, и обычно это самый большой том по размеру (ГБ).
напр. В этом примере:
Номер тома «System Rese»: « 2 »
Буква диска тома ОС: « D «.
б. Выберите том «System Rese», введя следующую команду:
- выберите том 2
* Примечание: Замените цифру «2» в соответствии с вашим случаем.
в. Затем дайте следующие команды:
- assign letter=Z
- выход
д. Наконец, введите эту команду:
- bcdboot D:\windows /s Z: /f ВСЕ
* Примечание. Замените букву «D» в соответствии с буквой диска тома ОС в вашем случае.
эл. Перезагрузите компьютер и попробуйте нормально загрузиться в Windows. Если Windows не загружается, выполните те же действия, но замените последнюю команду (bcdboot D:\windows /s Z: /f ALL) следующей командой:
Если Windows не загружается, выполните те же действия, но замените последнюю команду (bcdboot D:\windows /s Z: /f ALL) следующей командой:
- bcdboot D:\windows /s Z: /f UEFI
Вот оно! Дайте мне знать, помогло ли вам это руководство, оставив свой комментарий о своем опыте. Поставьте лайк и поделитесь этим руководством, чтобы помочь другим.
Если эта статья была для вас полезна, поддержите нас, сделав пожертвование. Даже 1 доллар может иметь огромное значение для нас в наших усилиях продолжать помогать другим, сохраняя при этом этот сайт бесплатным:
Мы нанимаем
Мы ищем технических писателей на неполный или полный рабочий день, чтобы присоединиться к нашей команде! Речь идет об удаленной должности, на которую могут претендовать квалифицированные технические писатели из любой точки мира. Нажмите здесь, чтобы узнать больше.
Если вы хотите оставаться постоянно защищенным от вредоносных программ, существующих и будущих , мы рекомендуем вам установить Malwarebytes Anti-Malware PRO , нажав ниже (мы
зарабатывайте комиссию с продаж, произведенных по этой ссылке, но без дополнительных затрат для вас.


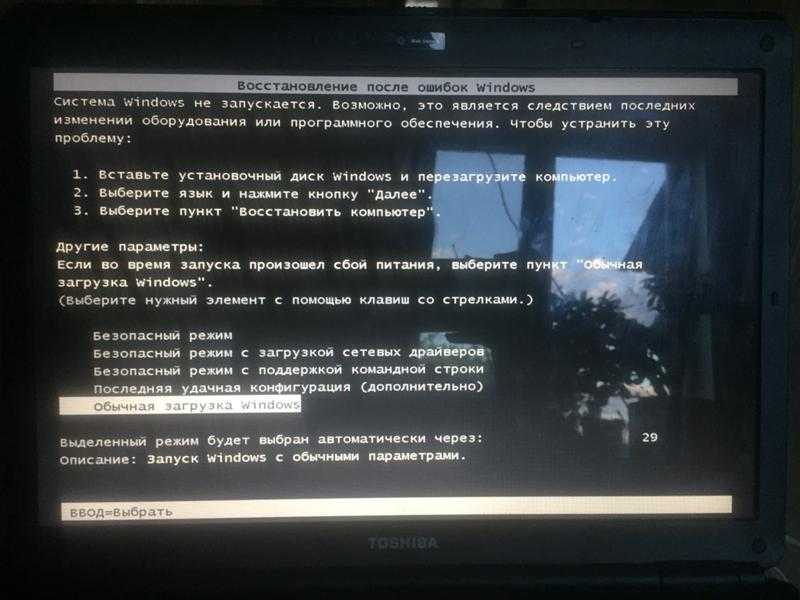




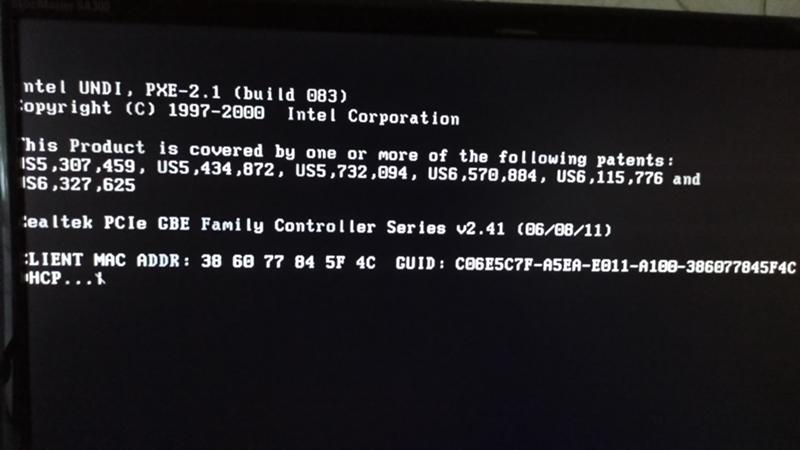 * ..
* ..  old
old