Что делать если Windows 7 (Виндовс семь) не запускается?
Ответ:
Если тебе вдруг удалось запустить windows7, возможно это произошло из-за изменения конфигурации оборудования или программного обеспечения компьютера, чтобы устранить ошибку:
«Состояние: 0xc000000e
Сведения: Сбой меню загрузки, поскольку требуемое устройство недоступно…»
Решение проблемы с «windows 7»:
1). Вставь установочный диск Windows 7 и перезагрузи свой компьютер.
2). Выбери параметры языка, а затем нажми кнопку «Далее».
3). Выбери пункт — «Восстановить компьютер».
Если этот диск у тебя по каким-то причинам вдруг отсутствует, то тогда тебе следует обратиться за помощью к системному администратору или изготовителю компьютера.
Что делать, если не грузится Windows 7? Вариант #2
Причин того, почему может не грузится Windows7, может быть целая масса, начиная от проблем с установленным программным обеспечением и заканчивая неисправностью оборудования твоего ПК (персонального компьютера). Обычно если неисправна какая-то из деталей компьютера, это можно услышать еще в ходе начального тестирования компонентов компьютера.
Обычно если неисправна какая-то из деталей компьютера, это можно услышать еще в ходе начального тестирования компонентов компьютера.
Наверняка при загрузке компьютера ты слышали короткий звуковой сигнал, исходящий не из колонок, а из встроенного динамика в системном блоке (корпус компьютера). Этот сигнал может означать, что все компоненты компьютера исправны. Если сигнала вдруг нет, а также если сигнал длинный или их несколько, это уже свидетельствует о неисправности одного из компонентов (оперативная память, материнская плата или жесткий диск). Поэтому у тебя собственно и не грузится Windows 7.
Но что делать, если, судя по сигналу, с комплектующими компьютера все нормально, а операционная система все равно не грузится?Если у тебя установлено два жестких диска, возможно, сбился порядок загрузки системного диска в BIOS: первым в очереди загрузки возможно стоит не тот диск, на котором установлена операционная система.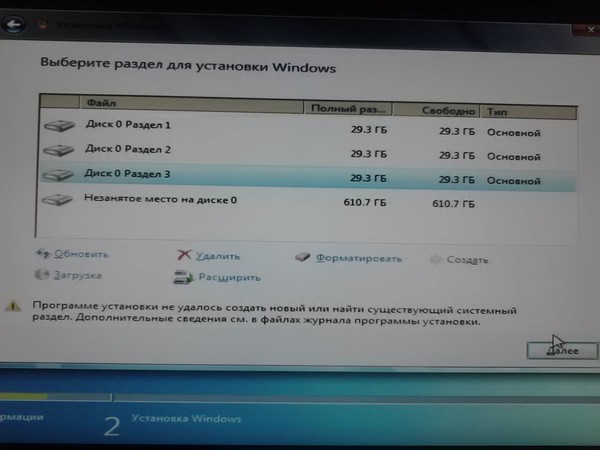 Естественно, windows загрузиться и не может. Чтобы проверить эту ситуацию, тебе следует при загрузке компьютера зайти в настройки BIOS и проверить очередь загрузки (как это сделать, должно быть написано в инструкции к материнской плате) и если так оно и есть, то при необходимости нужно поменять его.
Естественно, windows загрузиться и не может. Чтобы проверить эту ситуацию, тебе следует при загрузке компьютера зайти в настройки BIOS и проверить очередь загрузки (как это сделать, должно быть написано в инструкции к материнской плате) и если так оно и есть, то при необходимости нужно поменять его.
Если на первом месте в очереди загрузки стоит нужный диск, тогда постарайся вспомнить, не ставил(-а) ли ты какие-то новые программы, не были ли подключены какие-то новые устройства? Возможно, проблема именно в них (особенно если до этого операционная система грузилась без проблем, а сразу после установки и возникли сбои).
Как же поступить в таком случае?
Главное — без паники! Попытайся при следующем рестарте компьютера войти в безопасный режим. Если тебе у тебя получится это сделать, то в первую очередь проверь автозагрузку и убери оттуда все лишние программы.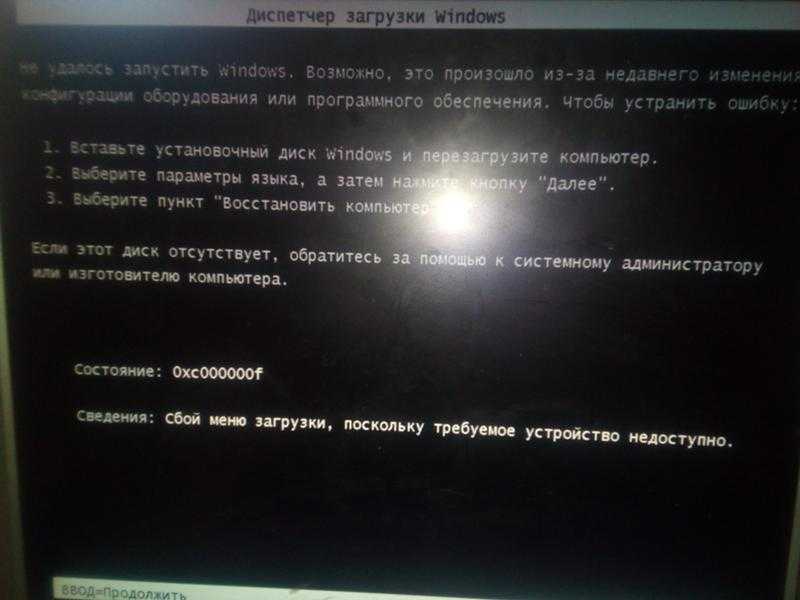 Если недавно были установлены какие-то программы или оборудование, то скорее всего проблема именно в этом. Попробуй в том же «безопасном режиме» удалить ту программу или отключить то оборудование и удалить соответствующий драйвер. Не помешает также в «безопасном режиме» проверить компьютер на присутствие вирусов!
Если недавно были установлены какие-то программы или оборудование, то скорее всего проблема именно в этом. Попробуй в том же «безопасном режиме» удалить ту программу или отключить то оборудование и удалить соответствующий драйвер. Не помешает также в «безопасном режиме» проверить компьютер на присутствие вирусов!
Если же у тебя не грузится Windows7 даже в «безопасном режиме», тогда опробуй найти установочный диск с твоей операционной системой — он тебе очень пригодится! Скорее всего, проблема в повреждении «MBR» (Master Boot Record – основной загрузочной записи операционной сис-мы), «Установочный диск» поможет восстановить MBR и, соответственно, нормальную загрузку операционной системы компьютера.
1). Вставь в дисковод «установочный диск» или «диск системного восстановления Windows7» и загрузи компьютер с этого диска (обычно для загрузки с диска нужно нажать определенную клавишу при загрузке либо выставить приоритет загрузки в BIOS).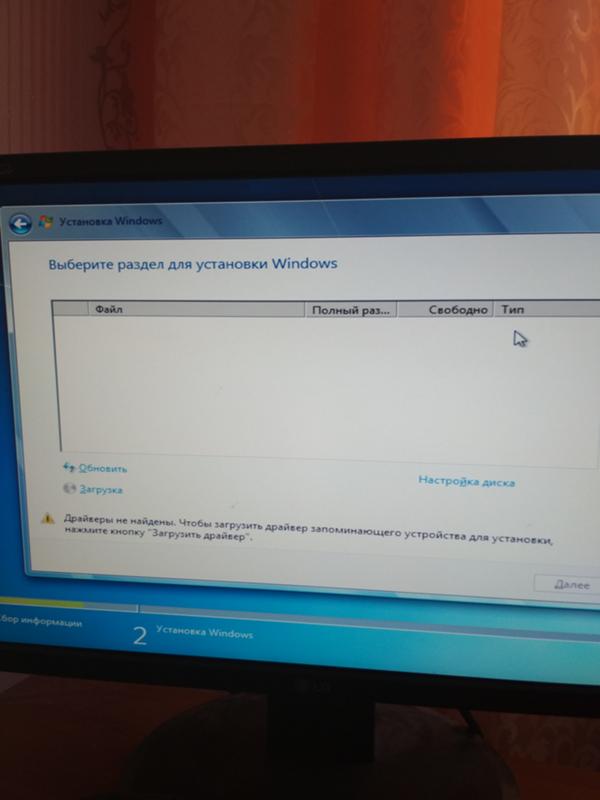 Если при загрузке с диска тебе, компьютер предложит выбрать язык, сделайте этого, а затем в списке предложенных опций выберите функцию — восстановление.
Если при загрузке с диска тебе, компьютер предложит выбрать язык, сделайте этого, а затем в списке предложенных опций выберите функцию — восстановление.
2). Какое-то время придется немножко подождать, чтобы компьютер собрал все необходимые сведения об установленных системах и предложил тебе список возможных вариантов для восстановления системы. Тебе следует выбрать подходящую установку Windows. Возможно, тебе будет предложено автоматическое исправление опер. системы. Почему бы и не попробовать этот вариант — может помочь….
Если же автоматическое исправление пробовать не хочешь, просто нажми «Нет».
3). Следующим этапом станет окно настроек системного восстановления. Здесь можно начать с опции «Startup Repair» – восстановление запуска в автоматическом режиме. Есть также возможность восстановить «MBR» вручную. Для этого выбери режим командной строки и введи в командной строке следующие команды:
bootrec. exe /fixmbr
exe /fixmbr
bootrec.exe /fixboot
Первая команда восстановит «MBR» (в некоторых случаях этого оказывается вполне достаточно), вторая — загрузочный сектор системного раздела жесткого диска и данные конфигурации загрузки windows. Завершив восстановление операционной системы, перезагрузи свой компьютер уже без загрузочного диска (в дисководе).
Следующая ситуация,
Windows7 — не запускаются программы. пишет :Ошибка 0xc0000005
После обновлений Windows 7 у многих юзеров, перестали запускаться программы и постоянно выскакивает окно «Ошибка 0xc0000005».
Если вдруг с тобой случилась такая же беда, то знай — это связано с обновлением Windows KB2859537.
Чтобы решить эту проблему, запусти: cmd.exe от имени администратора.
wusa.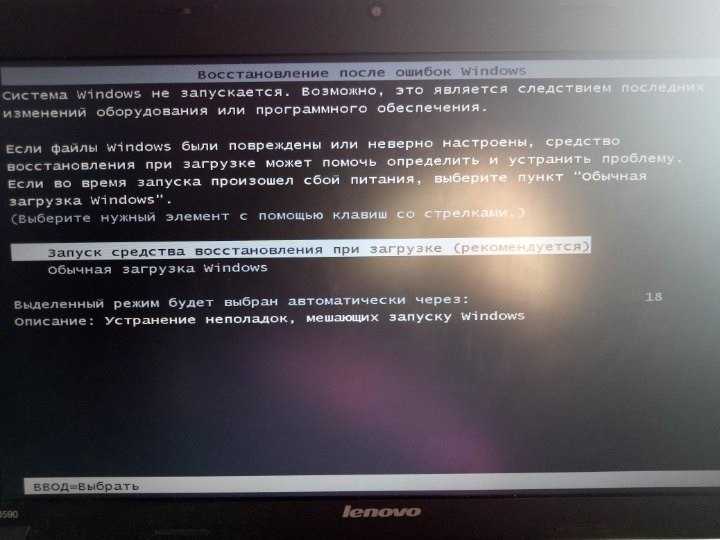 exe /uninstall /kb:2859537
exe /uninstall /kb:2859537
После перезагрузки компьютера, все должно прийти в норму.
Полезный совет: После процедуры восстановления операционной системы, рекомендуется отключить функцию «Автоматическое обновление Windows», чтобы больше не сталкиваться с этой проблемой.
В противном случае тебе придется еще раз удалить обновление «KB2872339», которое вышло после KB2859537 и вызывает такую же ошибку.
Чтобы его удалить, наберите в консоли:
wusa.exe /uninstall /kb:2872339
И еще, если ты вдруг столкнулся с подобной проблемой, это может означать что ты пользуетесь нелицензионным программным обеспечением! Удали его и купить нормальную — лицензионную программу!
Случай #3:
Что делать если Windows7 не загружается?
Столкновение с системной ошибкой типа “Операционная система не найдена” в ходе загрузки компьютера может вызвать нервное потрясение юзера.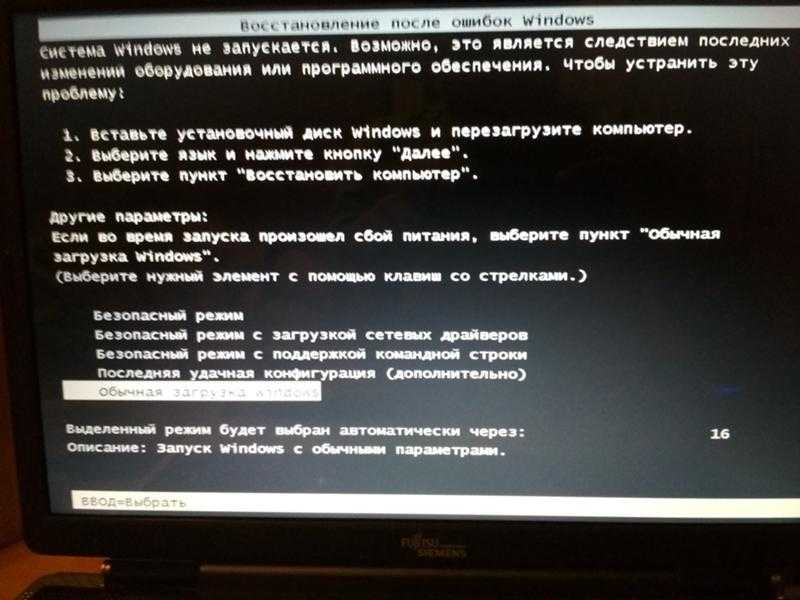 Но, если у тебя установлена «Microsoft Windows7», то бояться особо нечего! Ведь такие ошибки загрузки зачастую можно решить с помощью всего лишь нескольких простых действий.
Но, если у тебя установлена «Microsoft Windows7», то бояться особо нечего! Ведь такие ошибки загрузки зачастую можно решить с помощью всего лишь нескольких простых действий.
1). Во многих случаях невозможность загрузки Windows 7 может быть связана просто с неверно установленным порядком загрузки в BIOS. Это может случиться, если в твоем компьютере установлено более одного жесткого диска (так же может к компьютеру подключен через USB порт внешний жесткий диск). Обычно вход в меню BIOS осуществляется через несколько секунд после включения компьютера с помощью нажатия кнопки Delete (DEL) или с помощью нажатия специальной функциональной клавиши (в зависимости от производите материнской платы). Войдя в BIOS, удостоверься, что твой жесткий диск с Windows7 находится на верном месте в очереди загрузки. Если ты вдруг не знаешь где и куда смотреть, почитайте инструкцию к своей материнской плате (если конечно она у тебя есть =).
2).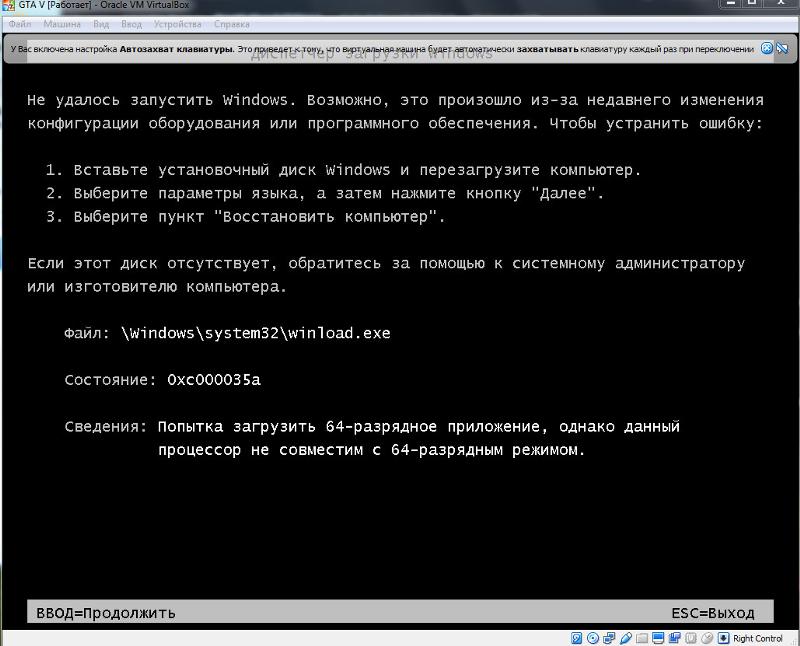 Другой возможной причиной не обнаружения компьютером операционной системя Windows в ходе ее загрузки является — аппаратная проблема. Если BIOS не может обнаружить системный диск, то убедись, что все кабеля к нему подключены нормально. Если же жесткий диск издает странный звук (писк, скрежет, щелчки или постукиванийя) то, возможно, он сломан («умер»).
Другой возможной причиной не обнаружения компьютером операционной системя Windows в ходе ее загрузки является — аппаратная проблема. Если BIOS не может обнаружить системный диск, то убедись, что все кабеля к нему подключены нормально. Если же жесткий диск издает странный звук (писк, скрежет, щелчки или постукиванийя) то, возможно, он сломан («умер»).
3). Возможно, что у твоего жесткого диска возникли проблемы с повреждением данных, что коснулось важных системных данных, вроде основной загрузочной записи — Master Boot Record (MBR).
4). Если ты подозреваешь поломку своего жесткого диска, то неплохо было бы сделать резервную копию важных данных, просканировать его на ошибки с другого компьютера и даже рассмотреть возможность приобретения замены диска. Попытки исправить проблему загрузки на поврежденном диске могут привести к более серьезной потере данных, поэтому зарезервируй свои данные еще до того, как ты начношь что-нибудь начнете предпринимать. Жесткие диски обычно «умирают» медленно, в любом случае, если на компьютере присутствует какая-то важная информация — создание резервных копий (бэкаппов) является разумной и необходимой процедурой. Делать BACKUP рекомендуется раз в месяц и на внешний диск (флеш-карту) или dvd диски.
Жесткие диски обычно «умирают» медленно, в любом случае, если на компьютере присутствует какая-то важная информация — создание резервных копий (бэкаппов) является разумной и необходимой процедурой. Делать BACKUP рекомендуется раз в месяц и на внешний диск (флеш-карту) или dvd диски.
MBR и другие важные загрузочные данные также могут быть повреждены попытками установки более ранних версий Windows, помимо Windows7 (вроде Windows XP) или третьими программами, вроде вредоносных вирусов. В случае вируса еще до каких-либо “исправляющих” действий рекомендуется проверить диск с помощью антивирусной программы. В противном случае попытки исправить диск с вирусом могут привести к нежелательной потере данных.
Также появление сообщений о повреждении загрузочных данных может быть вызвано неверным заданием активного раздела диска, что может исходить от чрезмерно любознательного пользователя Windows с административными правами. =)
=)
Исправление «MBR» и других проблем загрузки Windows7 наиболее быстро осуществляется с помощью установочного DVD-диска с «Windows 7». Но если у тебя нет такого диска, то в качестве альтернативы можно использовать диск системного восстановления Windows 7, процесс создания которого ты узнаешь чуть ниже.
Если же у тебя нет ни установочного DVD-диска, ни диска восстановления, то окажи себе большую пользу, создав диск восстановления прямо сейчас, чтобы в будущем избежать лишней головной боли с восстановление операционной системы Windows!
Исправление Master Boot Record (MBR)
Шаг #1: Включи свой компьютер, загрузившись либо с установочного DVD-диска Windows7, либо с диска системного восстановления Windows 7. Помни при этом, что для загрузки с DVD тебе, возможно, придется изменить порядок загрузки в BIOS.
Шаг #2: При загрузке с твоего установочного диска или с диска восстановления у тебя могут попросить выбрать язык.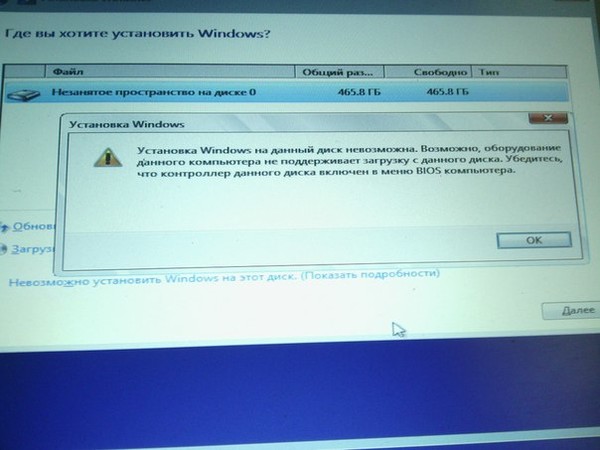 Выбери его и затем продолжай загрузку. При использовании установочного DVD-диска при появлении нижеприведенного запроса (или подобного на другом языке) выбери «Восстановление компьютера» (Repair your computer).
Выбери его и затем продолжай загрузку. При использовании установочного DVD-диска при появлении нижеприведенного запроса (или подобного на другом языке) выбери «Восстановление компьютера» (Repair your computer).
Шаг #3: Некоторое время у компьютера уйдет на поиск на установленных Windows, после чего тебе будет предоставлен список восстанавливаемых возможностей Windows. Выбери подходящую установку и продолжай далее следовать по списку. Если по воле случая проблема будет обнаружена в одной из твоих установок Windows на этой начальной стадии, то система может спросить у тебя, не хочешь ли ты, чтобы она автоматически исправила ее. Здесь решай сам(-а) – позволить ли системе исправить себя или нет? Если же ты не хочешь автоматического исправления, то просто выбери “нет” (No).
Шаг #4: Добравшись до экрана настроек системного восстановления (System Recovery Options), ты столкнешся со списком выбора, который может помочь в восстановлении поврежденной Windows 7.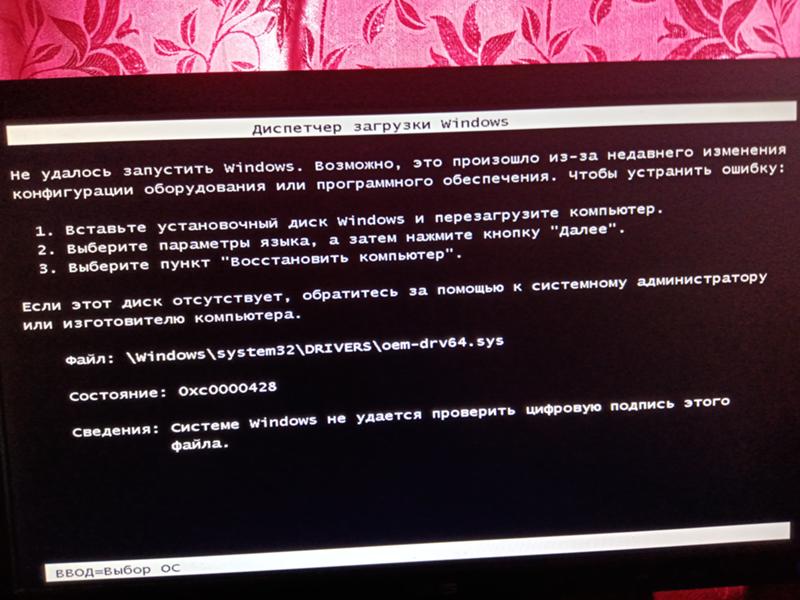
При желании ты можешь сначала попробовать опцию восстановления загрузки (Startup Repair), которая в автоматическом режиме зачастую решает многие проблемы с загрузкой. Однако в этой инструкции мы будем использовать опцию командной строки (Command Prompt), чтобы решить возникшие проблемы вручную. Поэтому, для продолжения кликни по «Command Prompt».
Шаг #5: Будучи в командной строке, введи нижеследующую команду и нажми Enter:
bootrec.exe /FixMbr
В случае ее успешного выполнения, ты увидишь соответствующее приветствующее сообщение, типа “Операция выполнена успешно” (The operation completed successfully). Это то, что надо! MBR был успешно восстановлен!
Несмотря на то, что вышеприведенная команда исправляет MBR (и иногда этого бывает достаточно), все еще может оставаться ошибка с загрузочным сектором системного раздела и с данными конфигурации загрузки — Boot Configuration Data (BCD). Это может происходить в случае, если ты пытался(-ась) установить помимо Windows7, другую операционную систему, вроде «Windows XP». Для записи нового загрузочного сектора, попробуй следующую команду:
Это может происходить в случае, если ты пытался(-ась) установить помимо Windows7, другую операционную систему, вроде «Windows XP». Для записи нового загрузочного сектора, попробуй следующую команду:
bootrec.exe /FixBoot
Если же твоя Windows 7 все еще не обнаруживается при загрузке компьютера, или ты хочешь включить в список загрузки системы более одной операционной системы, попробуй следующую команду, для перестройки BCD:
bootrec.exe /RebuildBcd
Вышеприведенная команда просканирует все твои диски на наличие других операционных систем, совместимых с Windows7, и позволит добавить их в список загрузки системы. Если это не работает, то тебе может понадобиться резервирование старой папки BCD и создание новой с помощью нижеследующих команд:
bcdedit /export C:\BCD_Backup
c:
cd boot
attrib bcd -s -h -r
ren c:\boot\bcd bcd. old
old
bootrec \RebuildBcd
Некоторые юзеры просто удаляют старую загрузочную папку и пытаются с помощью вышеприведенных шагов решить свои проблемы с загрузкой. Но так делать не рекомендуется!
Как изменить активные разделы?
После намеренного изменения активного раздела на системном диске в ходе загрузки системы ты столкнешся с ошибкой потери BOOTMGR (BOOTMGR is missing), что не позволит загрузить Windows. Это обычная ошибка, возникающая, когда начинаешь “играть” с разделами на системном диске. И ее решение может вызвать серьезную головную боль, если к ней заранее не подготовиться…
Для обратного изменения активного раздела используй свой диск восстановления Windows7 или установочный DVD и следуй представленным ниже шагам.
Шаг #1: Следуй шагам вышеприведенного описания (с первого по четвертый). Это должно привести тебя в командную строку окружения восстановления Windows.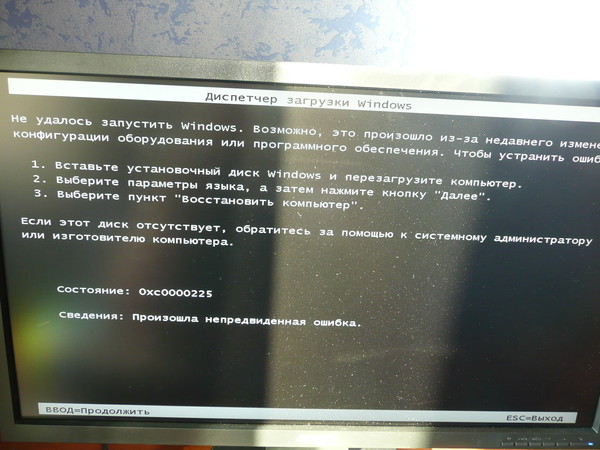
Шаг #2: Введи DiskPart и затем нажмите Enter.
Шаг #3: Введи List Disk и нажми — Enter. Эта команда выведет список всех подключенных к твоему компьютеру дисков и назначит им номера.
Шаг #4: Введи Select Disk «X», где «X» – это номер диска, содержащего раздел, который ты хочешь сделать активным. Далее, нажми Enter.
Шаг #5: Введи List Partition и нажми Enter. Это позволит увидеть список разделов на выбранном диске. Определи, какой раздел ты хочешь сделать активным.
Шаг #6: Введи Select Partition «X», где «X»– номер раздела, который ты хочешь сделать активным. Нажми Enter.
Шаг #7: Теперь просто введите «Active» и нажми Enter. Это команда сделает выбранный раздел — активным.
Как создать диск системного восстановления Windows7?
Windows 7 позволяет легко создать диск собственного системного восстановления, если, конечно, операционная система у тебя уже установлена и нормально работает.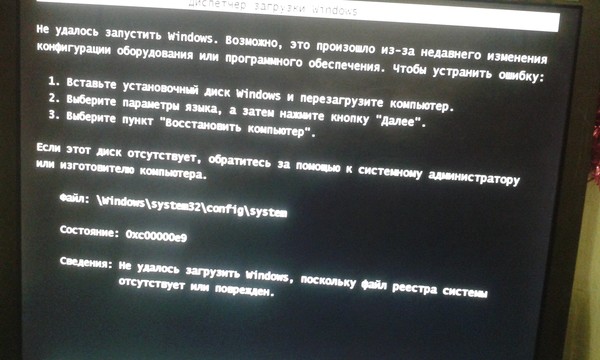
Шаг #1: Кликни по кнопке Пуск -> Программы– > Обслуживание -> Создать диск восстановления системы.
Шаг #2: Вставь чистый CD или DVD-диск в свой оптический привод.
Шаг #3: Кликни по кнопке создания диска и позволь программе сделать свою работу.
То, что надо! Программе необходимо записать на диск всего лишь 140-160MB данных (в зависимости от типа операционной системы), что должно занять лишь несколько минут. Если у тебя нет оптического привода CD/DVD-R, который можно было бы использовать для создания диска восстановления (да и для его последующего использования), то вы можешь загрузить себе ISO-образ с диском системного восстановления Windows7 и затем использовать его для создания загрузочной USB-флэшки.
Как создать загрузочную USB-флэшку с диском системного восстановления Windows7?
Шаг #1: Загрузи образ диска системного восстановления Windows 7 (ссылку надо поискать в облачных сервисах).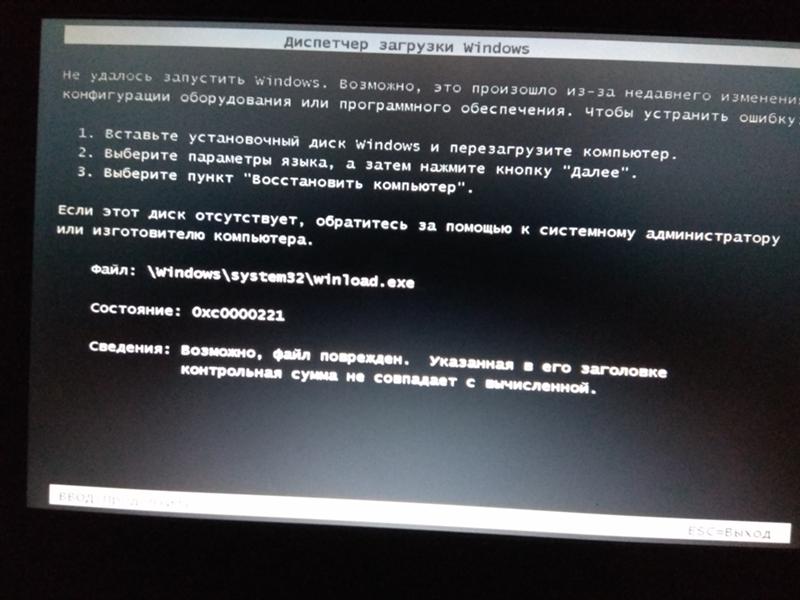
Если не получается найти образ, попроси своих друзей, может, они сделают такой диск на своем компьютере. В качестве альтернативы (если у тебя все же имеется DVD-привод), тогда ты можешь использовать установочный диск с Windows7 или диск системного восстановления Windows 7. В таком случае тебе следует перейти сразу к седьмому шагу.
Кстати, с помощью установочного диска с Windows 7 на седьмом шаге ты сможешь не только восстановить систему, но и установить Windows7 с USB-накопителя, что бывает очень полезно, если ты являешься пользователем нотбука.
Шаг #2: Открой командную строку с правами администратора. Чтобы это сделать кликни по кнопке Пуск — > Программы -> Стандартные -> далее кликни правой кнопкой мыши по Командной строке и выбери Запуск от имени администратора.
Шаг #3: Подтвердив все запросы UAC, следует оказаться в командной строке.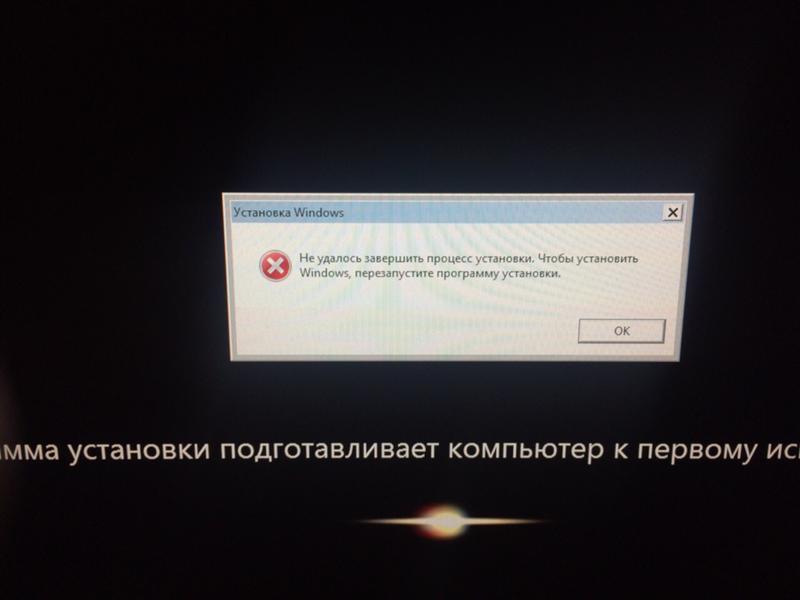 Убедись, что твоя USB-флэшка подключена к компьютеру, затем набери DiskPart и нажми Enter.
Убедись, что твоя USB-флэшка подключена к компьютеру, затем набери DiskPart и нажми Enter.
Шаг #4: Введи List Disk и нажми Enter. Определи, какой номер соответствует твоей USB-флэшке.
Шаг #5: Введи нижеприведенные команды по порядку, изменяя при этом номер диска на свой. Внимание, предупреждение – выполнение нижеприведенных команд сотрет все данные на твоей USB-флэшке или на выбранном диске.
Select Disk 1
Clean
Create Partition Primary
Select Partition 1
Active
Format FS=NTFS
Шаг #6: После того, как DiskPart успешно отформатирует USB-флэшку (что может занять несколько минут), тебе необходимо ввести следующие команды:
Assign
Exit
Шаг #7: Теперь необходимо скопировать содержимое загруженного ISO-образа (или DVD-диска) на свою USB-флэшку.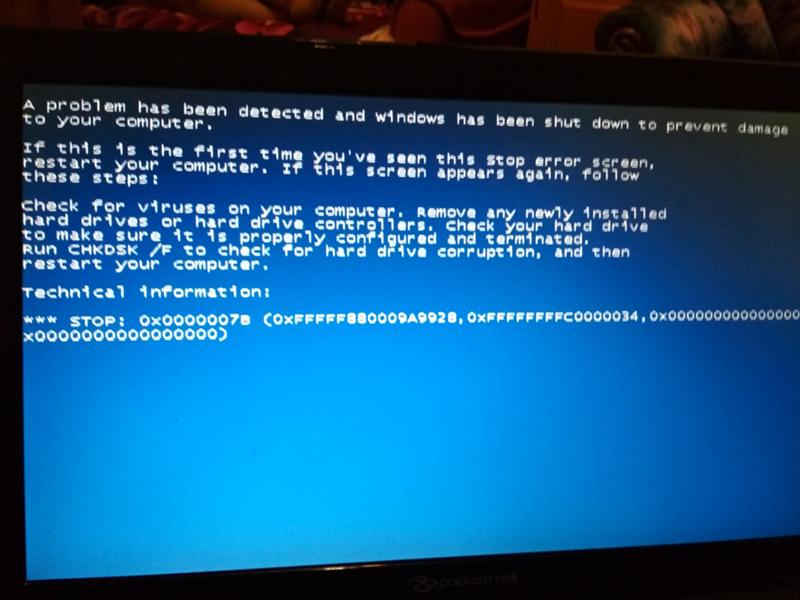 Это всего лишь пара папок и файл. Для извлечения файлов из ISO-образа тебе может понадобиться какая-либо программа, вроде «WinRAR».
Это всего лишь пара папок и файл. Для извлечения файлов из ISO-образа тебе может понадобиться какая-либо программа, вроде «WinRAR».
Шаг #8: Теперь, когда файлы скопированы, необходимо сделать свою USB-флэшку загрузочной. Для этого необходимо скачать небольшой файл bootsect.exe. Этот файл также можно найти в загрузочной директории установочного диска Windows7. После загрузки, помести bootsect.exe в корневую папку своей USB-флэшки.
Шаг #9: Вернувшись в командную строку, необходимо изменить текущую директорию на корневую директорию USB-флэшки.
e:bootsect /nt60 e:
Команда bootsect добавит на указанный том совместимый загрузочный код. Если все пройдет хорошо, то ты получишь загрузочную, восстанавливающую USB-флэшку. Правда, при ее использовании не стоит забывать о том, что ее необходимо указать в списке загрузки BIOS.
Все, проблема решена!
Установка Windows 7 » Страница 2
Категория: Windows 7 / Установка Windows
Добавил: admin access_timeОпубликовано: 4-07-2013 visibilityПросмотров: 857 373 chat_bubble_outlineКомментариев: 438
Здравствуйте администратор сайта remontcompa.ru, у меня к вам вопрос — как установить Windows 7 на новый компьютер, то есть на чистый жёсткий диск без разделов? Наверняка есть какие-то правила и если их не соблюдать, обязательно возникнут проблемы, которые хочется избежать. Георгий.
Привет друзья! Установка Windows 7 на ваш стационарный компьютер или ноутбук с диска, а также с флешки, не должна сопровождаться какими-либо трудностями после прочтения нашей статьи. Мы подготовили для Вас подробное описание каждого шага и приложили много иллюстраций. Пройдя все этапы установки вместе с нами, в следующий раз вы установите Windows 7 без посторонней помощи.
- Во-первых, необходимо скачать дистрибутив Windows 7.

- Во-вторых, если у вас UEFI BIOS и вы хотите установить Windows 7 на GPT-диск, но не знаете как это сделать, читайте нашу статью Установка Windows 7 на GPT-диск.
- В-третьих, если вы купили новый ноутбук с Windows 8.1 и хотите вместо неё установить Windows 7, то все манипуляции с БИОСом UEFI и процесс дальнейшей установки системы описан здесь.
- В-четвёртых, при проблемах в установке Windows 7 обратитесь к нашей статье — Не устанавливается Windows 7.
- В-пятых, если у вас нет дисковода, можете воспользоваться нашей инструкцией и создать загрузочную флешку с Windows 7.
- В-шестых, если вы устанавливаете Windows 7 с флешки, то знайте, Windows 7 не поддерживает USB 3.0 (порты обычно закрашены синим цветом), если ваша флешка USB 3.0, вставляйте её в порт USB 2.0.
Итак, последние приготовления перед установкой операционной системы. Что нужно сделать в первую очередь?
Если вы устанавливаете Windows 7 на жёсткий диск с уже существующими разделами, то нужно с копировать все ваши данные с раздела, на который вы будете устанавливать Windows 7. В процессе установки этот раздел будет форматироваться и информация с него будет удалена.
В процессе установки этот раздел будет форматироваться и информация с него будет удалена.
Если вы устанавливаете Windows 7 на чистый жёсткий диск, то ничего делать не нужно, просто читайте статью дальше.
Теперь немного о BIOS. Наша статья была бы неполная, если в ней мы не показали вам, как менять приоритет загрузочного устройства в BIOS. Чтобы загрузить ваш компьютер или ноутбук с установочного диска или загрузочной флешки Windows 7, в БИОС нужно изменить приоритет загрузки на флешку или DVD-ROM. В этой статье мы будем устанавливать Windows 7 с диска, значит приоритет загрузки будем изменять на DVD-ROM. Если вы создали загрузочную флешку, то порядок действий будет выглядеть таким же образом, но на всякий случай даю вам ссылку на отдельную статью — Как загрузить ноутбук или компьютер с флешки.
Вообще ничего сложного во всём этом нет, в самом начале загрузки нажимаем на клавиатуре, в большинстве случаев это клавиши F2 или Delete, вошли в BIOS, здесь нам нужен раздел «Boot Sequence» или «Boot».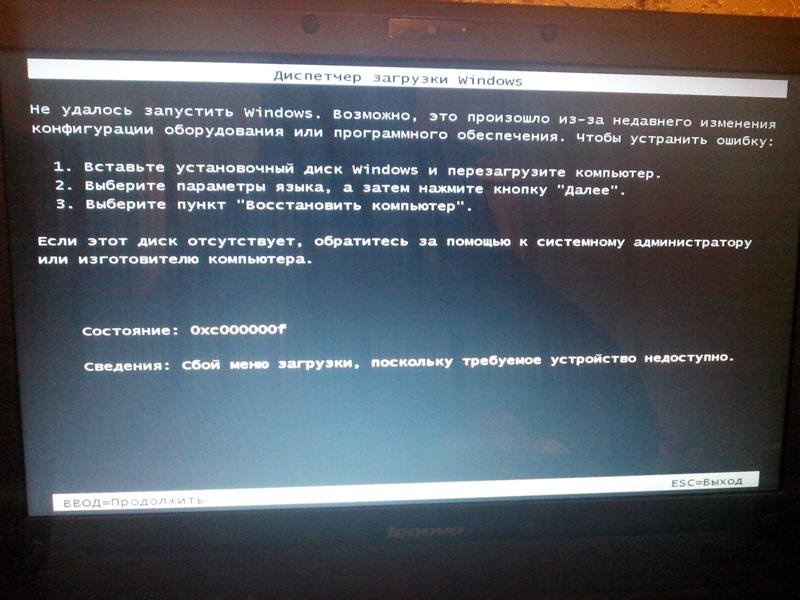 BIOS бывает в основном двух видов, данное окно Ami BIOS, его настройку мы и рассмотрим в нашей статье, если окно будет отличаться интерфейсом, значит у вас — Award BIOS, о том как в нём работать, написано в нашей статье «BIOS загрузка с диска».
BIOS бывает в основном двух видов, данное окно Ami BIOS, его настройку мы и рассмотрим в нашей статье, если окно будет отличаться интерфейсом, значит у вас — Award BIOS, о том как в нём работать, написано в нашей статье «BIOS загрузка с диска».
Как мы видим, первым загрузочным устройством выставлен жёсткий диск — HDD: PM-MAXTOR STM3, выделяем стрелочками первый пункт 1st Boot Deviseи нажимаем Enter.
В данном меню мы с вами выставим первым загрузочным устройством (First Boot Device) CD-ROM, выделяем его с помощью стрелок на клавиатуре, далее Enter.
Итак первый дисковод, а вторым получился жёсткий диск, то что нужно.
Сохраняем настройки (жмём F10) и перезагружаемся.
Если вы правильно выставили загрузку в BIOS с дисковода и в нём у вас находится установочный диск с Windows 7, то при следующей загрузке компьютера у нас выйдет на мониторе предложение загрузиться с установочного диска Windows 7 — Press any key to boot from CD or DVD.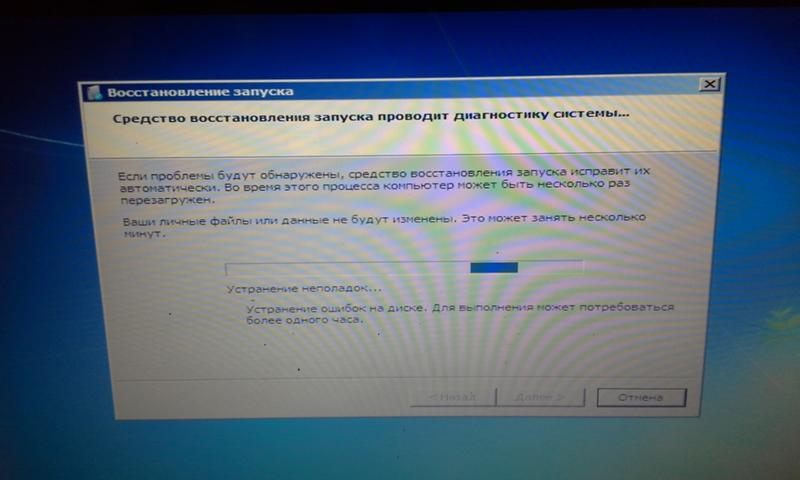 Нажимаем любую клавишу на клавиатуре, учтите если не успеете нажать в течении нескольких секунд, система уйдет в перезагрузку и начнётся всё с начала.
Нажимаем любую клавишу на клавиатуре, учтите если не успеете нажать в течении нескольких секунд, система уйдет в перезагрузку и начнётся всё с начала.
Начинается процесс установки операционной системы, терпеливо ждём
Здесь нужно выбрать язык системы.
Установить
Принимаем условия соглашения
Выбираем полную установку
В данном окне мы видим пространство моего жёсткого диска объёмом 500 ГБ (Диск 0) поделённое на два раздела (Раздел 1 и Раздел 2). На винчестере находится уже установленная операционная система Windows 7, лично мне она не нужна и я хочу её переустановить. Перед установкой я удалю все существующие разделы на винчестере и создам их заново. Вообще есть правило, если вы хотите избежать ошибок при установке Windows 7, лучше удалять все существующие разделы перед установкой и создавать их заново или устанавливать операционную систему прямо в нераспределённое пространство.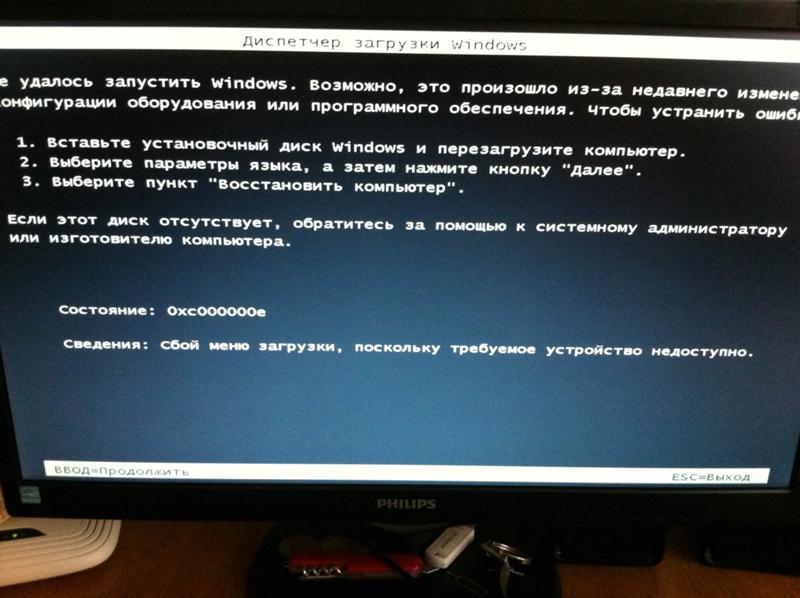
Выделяем левой мышью Диск 0 Раздел 2 и жмём на кнопку Удалить.
ОК
Выделяем левой мышью Диск 0 Раздел 1 и жмём на кнопку Удалить.
ОК
Старые разделы удалены, создаём новые.
Выделяем левой мышью Незанятое место на диске 0 и жмём Создать.
В данном окне необходимо выбрать объём нашего будущего диска (C:), на нём будет установлена Windows 7. Выберем размер в 200 ГБ, думаю этого будет вполне достаточно. Жмём Применить.
Для корректной работы Windows 7 необходимо создать скрытый раздел объёмом 100 Мб с файлами загрузки.
Поэтому на предложение «Чтобы обеспечить корректную работу всех своих возможностей, Windows может создать дополнительные разделы для системных файлов» жмём ОК.
На Диске 0 у нас появился скрытый раздел Раздел 1: Зарезервировано системой (объём 100 мегабайт) с файлами загрузки Win 7.
Также появился второй Раздел 2, он будет системным диском (C:), его объём 196. 1 ГБ.
1 ГБ.
Незанятое место преобразуем в раздел. Выделяем его левой мышью и жмём Создать, это будет у нас диск (D:).
Применить
Windows 7 будем устанавливать на Диск 0 Раздел 2: (будущий диск C:), выделяем его левой мышью и жмём кнопку Далее.
Начинается процесс установки Windows 7.
Компьютер перезагружается
Ни в коем случае не трогайте клавиатуру иначе установка начнётся заново.
Вторая перезагрузка
Основное позади, имя пользователя и имя компьютера нужно ввести обязательно.
Пароль и подсказку на ваше усмотрение
Далее
Можете отложить решение
Устанавливаем пояс, дату, время, они обычно правильны по умолчанию.
Жмём далее
Мы рады, у нас всё получилось
Невозможно загрузиться с загрузочного компакт-диска в Windows 7
Задавать вопрос
спросил
Изменено 2 года, 7 месяцев назад
Просмотрено 18 тысяч раз
У меня есть мультимедийный диск Dell, который я поместил в свой ноутбук для чистой установки.
В настройках BIOS я установил 1-й приоритет загрузки на CD/DVD в настройках BIOS и нажал F10 для сохранения.
Теперь, когда первоочередной задачей была загрузка с CD/DVD, то почему ноутбук загружается с жесткого диска
Диск совершенно новый, без царапин и физических повреждений.
Даже после установки приоритета CD ОС загружается по умолчанию с жесткого диска
Как решить эту проблему?
- окна-7
- загрузочный носитель
Ниже приведены рекомендации Dell по решению вашей проблемы. Обратите внимание на поле желтого цвета; похоже, что сотрудники Dell предсказали вашу проблему.
Переустановите Windows 7 с помощью установочного диска операционной системы Dell.
Чтобы запустить установочный диск, вставьте установочный диск Windows в DVD-привод. Перезагрузите компьютер. Когда нажмите любую клавишу для появится сообщение загрузки с компакт-диска или DVD, нажмите любую клавишу, чтобы продолжить.
Если диск не запускается, нажмите кнопку питания компьютера и дождитесь появления логотипа Dell. Когда появится логотип, нажмите клавишу F12, чтобы загрузить меню загрузки. Если это меню не появится, попробуйте снова перезагрузить компьютер и несколько раз нажмите F12. раз, когда появляется логотип Dell. Когда откроется меню загрузки, выберите дисковод CD/DVD (указан также как CD-Rom или CD/DVD/CD-RW) и нажмите Войти.
Когда появится программа установки Windows 7, убедитесь, что язык, время, В полях «Валюта» и «Метод клавиатуры» отображаются правильные настройки.
В диалоговом окне «Установка Windows 7» нажмите «Установить сейчас».
Ознакомьтесь с лицензионным соглашением и щелкните Я принимаю условия лицензии.
На странице Какой тип установки вы хотите? нажмите Пользовательский (передовой).
В окне Где вы хотите установить Windows выберите самый большой внутренний диск в качестве основного раздела, затем нажмите «Далее».
Если Основной раздел показывает 0 ГБ свободного места, выберите Нераспределенное пространство и нажмите Следующий.
Ваш компьютер перезагрузится.
Персонализируйте и настройте свою операционную систему Windows 7, выполнив следующие действия. инструкции на следующих экранах.
Когда появится экран рабочего стола, вы готовы к следующему шагу.
6
Я подозреваю, что у нас проблема X/Y.
X Y Проблема: Очевидно, проблема связана с дисководом и/или диском.
**Решение:**Загрузите win 7 с сайта digital river и загрузите его на USB-накопитель с помощью инструмента windows usb iso от Microsoft и загрузитесь в win7 iso через загрузочный USB-накопитель. Сделано и Сделано.
SEE: Где я могу скачать Windows 7 (легально от Microsoft)?
Поскольку возникла проблема с дисководом и/или диском, загрузите загрузочный образ на USB-накопитель.
http://www.microsoft.com/en-us/download/windows-usb-dvd-download-tool
Устраняет основную проблему: требуется установка новой ОС на локальный диск.
Установка Win 7 на GPT и почему мой UEFI Mobo не загружается с компакт-диска, если только он не находится в устаревшем режиме
спросил
Изменено 8 лет назад
Просмотрено 14 тысяч раз
Вопрос о двойном ударе: во-первых, мой биос UEFI на моем ноутбуке Acer абсолютно отказывается загружаться с CD/DVD, если я не вернусь в устаревший режим. Отключение безопасной загрузки и включение UEFI дает тот же результат.
Это плавно переходит ко второму моему вопросу: как установить Win 7 Home X64 на мой жесткий диск с разделами GPT. Windows выдает ошибку о невозможности установки на жесткий диск, настроенный как GPT.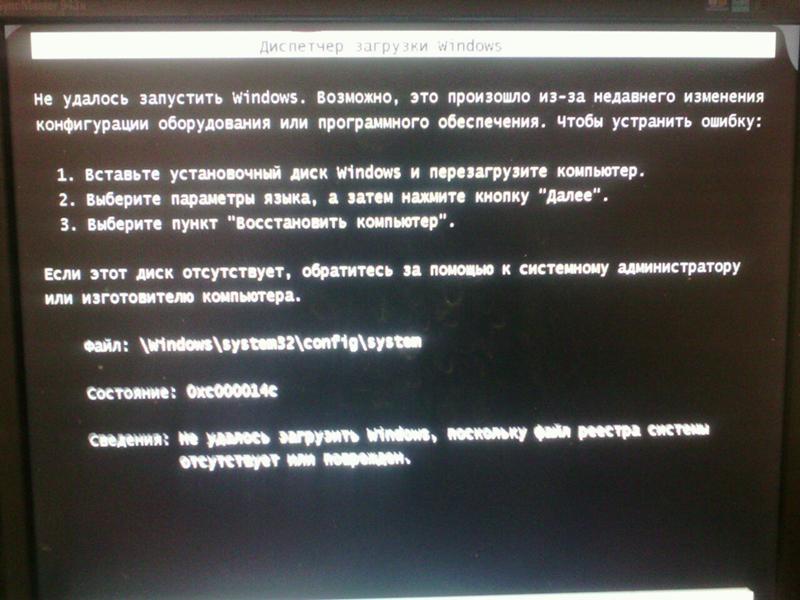
Теперь я предполагаю, что он не может быть установлен, потому что я загружаюсь в устаревшем режиме, который теоретически может поддерживать только MBR. Это правда?
Может ли знающая душа пролить свет?
- загрузка
- uefi
- gpt
3
Мое первое предложение — обновить прошивку. Проверьте веб-сайт вашего производителя на наличие такого обновления. (Возможно, это будет называться «обновление BIOS» или что-то подобное; производители обычно называют свои EFI «BIOS», хотя, ИМХО, в долгосрочной перспективе это просто создает путаницу.)
Мое второе предложение больше похоже на комментарий: диск с Windows 7 немного странный, когда дело доходит до загрузки в режиме EFI. Существуют различные веб-страницы, которые описывают это и предлагают обходные пути, но единственная, которую я добавил в закладки, — это моя собственная страница на DUET. В разделе «Установка Windows с помощью DUET» описана процедура, но она несколько специфична для DUET. Поиск в Интернете может найти что-то, более непосредственно применимое к вашей ситуации. Конечно, если у вас есть проблемы и с другими загрузочными дисками в режиме EFI, проблемы Windows 7, очевидно, к ним не относятся.
Поиск в Интернете может найти что-то, более непосредственно применимое к вашей ситуации. Конечно, если у вас есть проблемы и с другими загрузочными дисками в режиме EFI, проблемы Windows 7, очевидно, к ним не относятся.
Если эти предложения не помогают, я рекомендую вам попробовать использовать мой диспетчер загрузки rEFInd, чтобы определить ваш CD/DVD как загрузочное устройство EFI. Теоретически вы можете сделать это, не возясь с жестким диском, используя rEFInd на USB-накопителе, но если ваша прошивка не работает с загрузкой внешних устройств в режиме EFI, вам может потребоваться установить rEFInd на жесткий диск. Если вы устанавливаете rEFInd на жесткий диск, и он не работает, вы можете попробовать установить драйвер ISO-9660, поставляемый с rEFInd. ИСО-9660, вероятно, не поможет с диском Windows 7, но может помочь с некоторыми другими.
2
Большинство DVD-дисков с Windows 7 несовместимы с EFI… Создайте их самостоятельно с помощью инструмента oscdimg.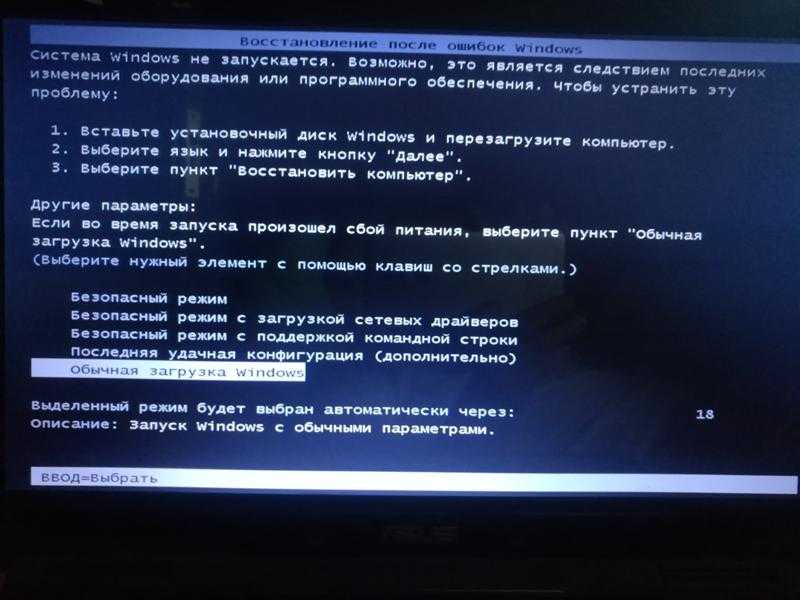 exe, который можно взять с самого DVD-диска. Загрузочные образы, необходимые для загрузки как с BIOS, так и с UEFI, уже существуют в виде файлов на DVD, но они не в загрузочном формате.
exe, который можно взять с самого DVD-диска. Загрузочные образы, необходимые для загрузки как с BIOS, так и с UEFI, уже существуют в виде файлов на DVD, но они не в загрузочном формате.
DVD содержит две записи каталога загрузки. Одна запись идентификатора платформы соответствует BIOS, а другая — UEFI.
Здесь d:\win7dvd\ относится к каталогу, содержащему все файлы (включая скрытые) с установочного DVD. Выполните следующую команду, подставив соответствующие пути.
oscdimg.exe -h -m -o -u2 -udfver102 -bootdata:2#p0,e,bd:\win7dvd\boot\etfsboot.com#pEF,e,bc:\win7dvd\efi\microsoft\boot\efisys.bin -lWin7d:\win7dvdd:\win7.iso
или используйте USB-накопитель, чтобы сделать это намного проще, используя этот учебник.
По сути, просто скопируйте весь каталог на USB-накопитель, найдите файл с именем bootx64.efi в структуре каталогов и поместите его в корень диска, если его там еще нет.
В FAQ по Windows и GPT говорится о Windows 7 и GPT:
В.
Могут ли Windows 7, Windows Vista и Windows Server 2008 читать, записывать, и загружаться с GPT-дисков?
A. Да, все версии могут использовать для данных диски с разделами GPT. Загрузка поддерживается только для 64-разрядных выпусков в системах на основе UEFI.
Ваш тип зависания, если вы не можете загрузить установочный DVD с BIOS в режиме UEFI. Может попробовать USB носитель, или обновить биос или поискать вариант в биосе.
я нашел ответ!! не спрашивайте меня, как это сработало, я не знаю, я боролся часами, но безрезультатно. я использовал linux mint 17 cinnamon live boot usb для разделения жесткого диска, так как я надеялся, что это будет немного лучше, чем довольно ужасные параметры выбора диска для форматирования и тому подобное на установочном диске Windows 7, но все же получаю ошибка стиля раздела. поэтому я просто сдался и установил Mint USB через наследие, это сработало . конечно. но тогда , я просто из чистой надежды снова попробовал диск с Windows 7, и это сработало! так что да.


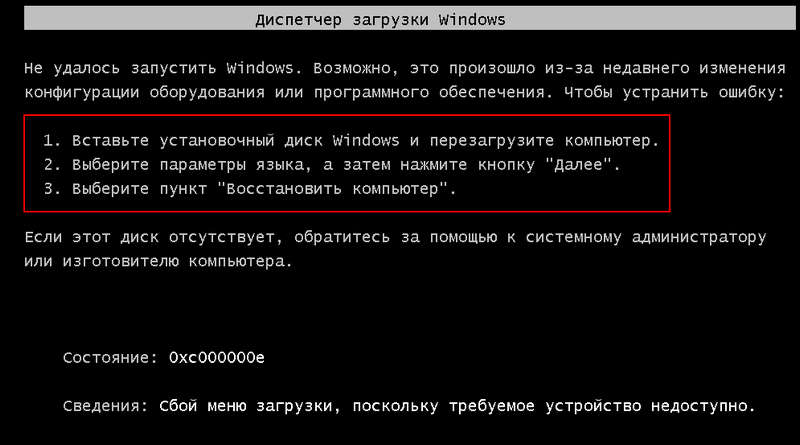
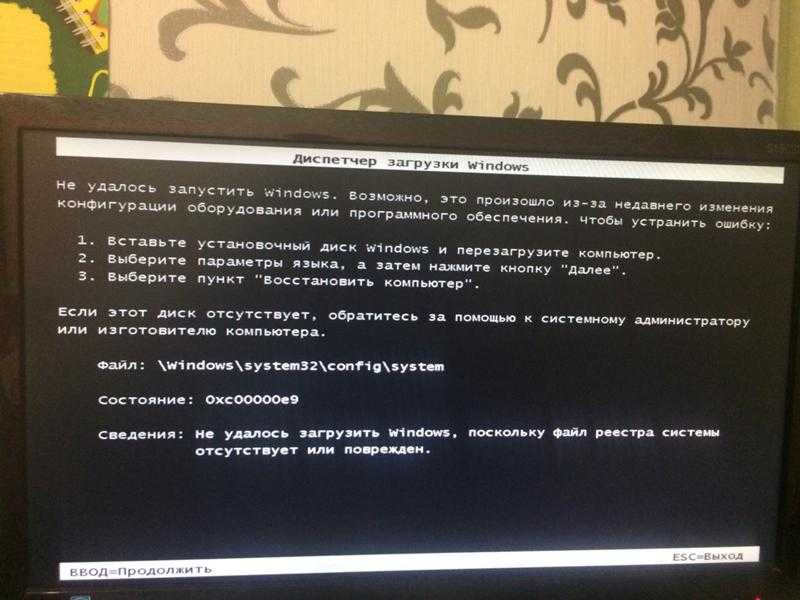
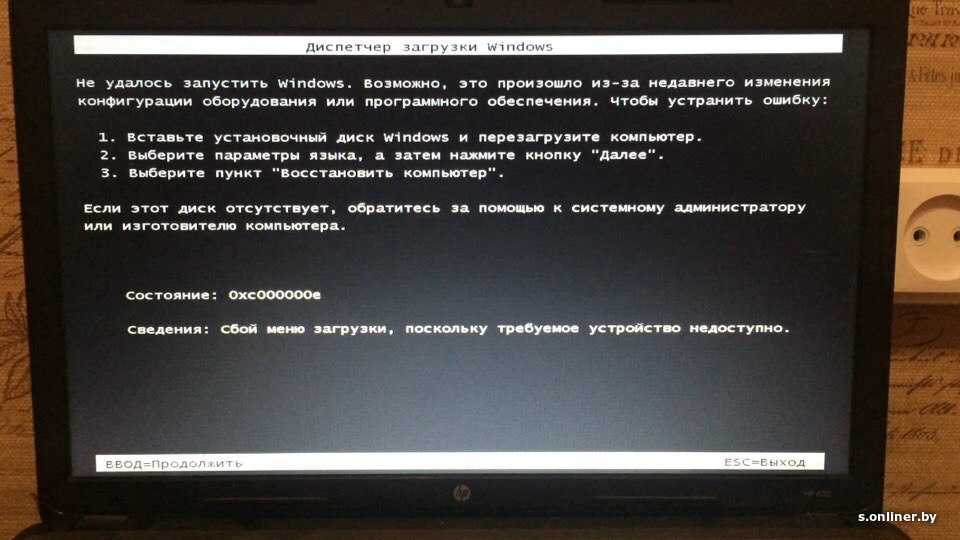 Если
Основной раздел показывает 0 ГБ свободного места, выберите Нераспределенное пространство и нажмите
Следующий.
Если
Основной раздел показывает 0 ГБ свободного места, выберите Нераспределенное пространство и нажмите
Следующий. Могут ли Windows 7, Windows Vista и Windows Server 2008 читать, записывать,
и загружаться с GPT-дисков?
Могут ли Windows 7, Windows Vista и Windows Server 2008 читать, записывать,
и загружаться с GPT-дисков?