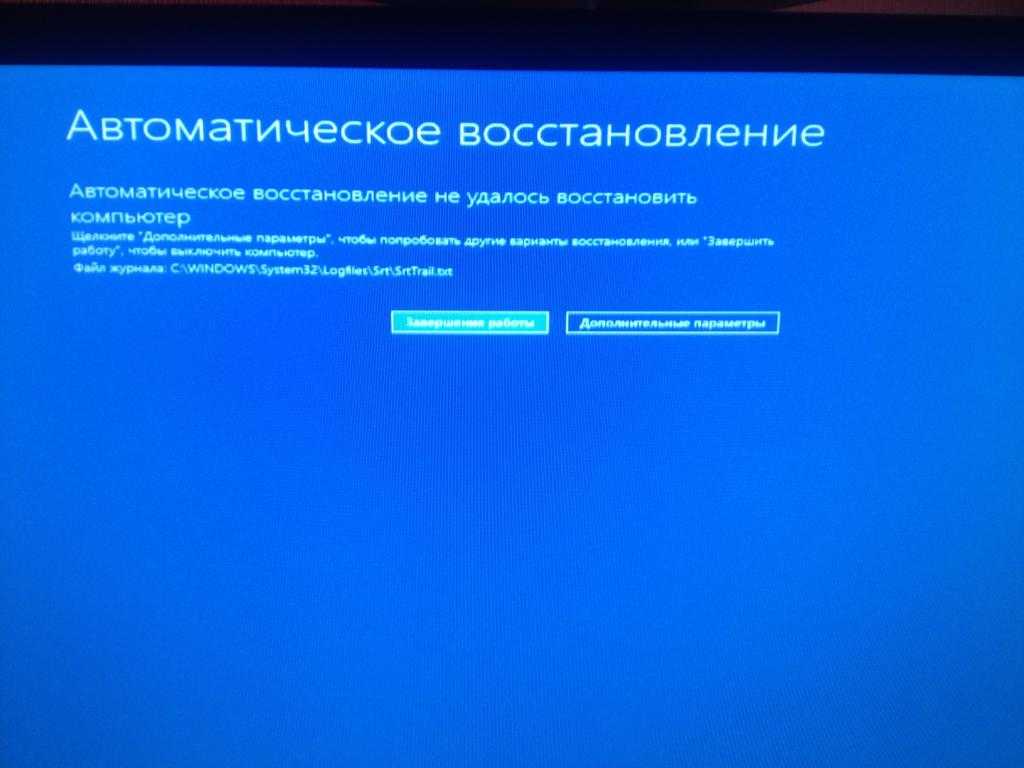Как исправить компьютер, который не запускается даже в “Безопасном режиме” — RUTERK.COM
- Выполняйте это руководство, если «зацикливание» происходит на этапах настройки запуска или дополнительных параметрах загрузки (ABO) всякий раз, когда вы пытаетесь загрузится в безопасный режим или использовать другие варианты запуска.
- Обязательно попробуйте сначала, все доступные вам варианты запуска, если вы еще этого не сделали.
- Если Вы опробовали все доступные варианты запуска операционной системы Windows, и не один из них не помог исправить проблему, то скорее всего вам придется использовать “Восстановление Windows, Восстановление системы или Восстановление защищенных файлов Windows”.
В операционных системах Windows 8 и 10 используется название “Параметры загрузки”, а в Windows XP, Vista и 7” “Дополнительные варианты загрузки”, эти настройки помогают запускать Windows, специально настроенными способами, обходя проблемы, мешающие нормальному запуску системы.
Если все варианты запуска, которые вы попытались выполнить, потерпели неудачу, и ваш компьютер перезагружается снова и снова, попробуйте выполнить ниже следующие шаги, которые, возможно вам помогут решить проблему!
Причины, по которым Ваш компьютер не запускается в безопасном режиме
Восстановления загрузки операционных систем Windows, использующих встроенные средства, такие как “Параметры загрузки или Дополнительные варианты загрузки”, название зависит от используемой версии Windows, уже давно являются распространенным способом решение проблем запуска.
Внимание: Если во время запуска компьютера, Вы не доходите до экрана “Параметры загрузки», входа в систему Windows или получаете какое-либо сообщение об ошибке, то попробуйте “Все варианты самостоятельного ремонта компьютера, ноутбука или планшета”, для поиска наиболее правильного варианта решения вашей проблемы.
Как исправить компьютер, который во время запуска останавливается на “Настройках запуска или Дополнительные варианты загрузки”
Процедура восстановления нормальной загрузки операционной системы, может занять от нескольких минут до нескольких часов в зависимости от того, почему Windows не запускается в безопасном режиме или в одном из других режимов диагностики Windows.
Попробуйте предпринять следующие действия:
Запустите Windows, поочерёдно перебирая все доступные варианты из “Параметры загрузки”.
Возможно, вы уже попробовали это сделать, но если нет, то сделайте это, потому что каждый вариант доступный в меню «Параметры загрузки» или «Дополнительные параметры загрузки», помогает решить одну или нескольких известный проблем, препятствующих нормальной загрузке Windows:
- Запустите Windows в безопасном режиме.
- Запустите Windows с последней удачной конфигурацией.
- Запустите Windows в видеорежиме с низким разрешением.
Попробуйте также запустить Windows в обычном режиме — Возможно проблема была единичная и загрузка уже восстановлена.
Если операционная система запускается в одном из трех вариантов запуска, то используйте справку Windows для получения более подробного описания решения проблемы.
Выполните “Восстановление Windows”.
Наиболее распространенная причина, по которой операционная система Windows “зацикливается” и постоянно возвращает вас в меню «Параметры загрузки» или «Дополнительные параметры загрузки», заключается в том, что один или несколько важных файлов Windows повреждены или отсутствуют.
Средство “Восстановления Windows”, проверяет системные файлы и, если они изменены или отсутствую, производит замену, не повреждая основную систему на вашем компьютере.
В разных версия операционной системы Windows, “Средство восстановление” называются так:
В Windows 10 – “Вернуть компьютер в исходное состояние”.
В Windows 8 – “Сбросить компьютер” или «Обновить компьютер».
В Windows 7 и Vista
В Windows XP – Установочный диск, выбрать пункт восстановления.
Запустив установку Windows XP, необходимо выбрать пункт восстановления с помощью консоли восстановления. Это достаточно сложная задача, поэтому вы можете пока пропустить этот шаг руководства.
Выполните “Восстановление системы” с помощью “Дополнительных параметров запуска или Параметров восстановления системы”, в зависимости от версии Windows, чтобы отменить последние изменения.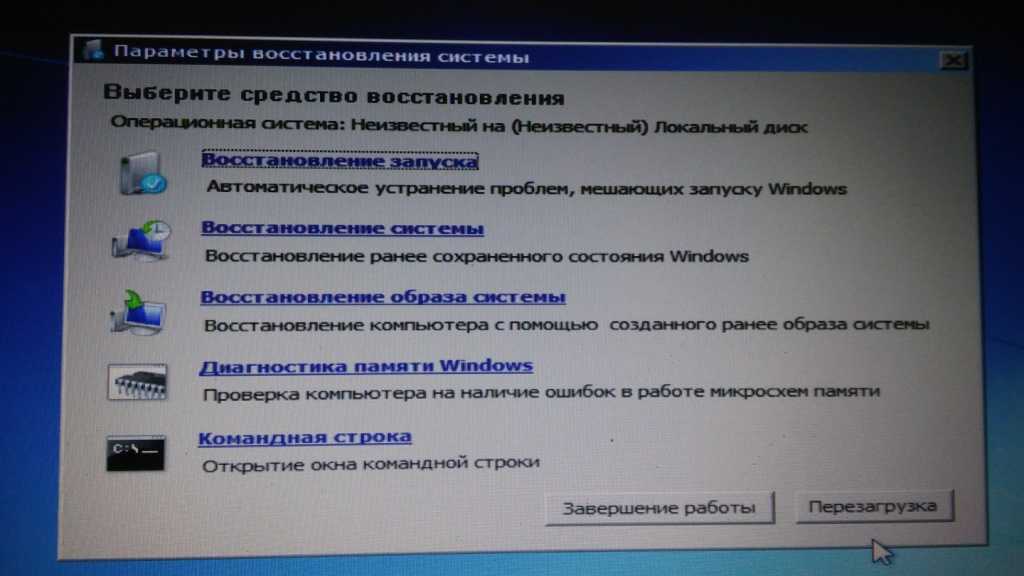
Возможно, операционная система Windows “зацикливается” на меню «Параметры загрузки» или «Дополнительные параметры загрузки» из-за повреждения драйвера, системного файла или части реестра.
Восстановление системы поможет вернуть компьютера, в момент, когда состояние операционной системы Windows было полностью работоспособной, что может решить вашу проблему.
Windows 10 и 8: Восстановление системы можно запустить не только в работающей системе, но и из меню загрузки «Дополнительные параметры».
Windows 7 и Vista: Восстановление системы можно запустить не только в работающей системе, но и из меню загрузки «Параметры восстановления системы», а также с установочного загрузочного диска Windows.
Если вы используете операционную систему Windows 7, то параметры восстановления системы доступны в меню «Дополнительные параметры загрузки» где в качестве опции можно выбрать «Восстановить компьютер». Если запуск не возможен, то используйте загрузочный установочный диск.
Дополнительный вариант для Windows 10, 8 или 7: Если у вас нет установочного диска или флэш-накопителя Windows 10, 8 или 7, но у вас есть доступ к другому компьютеру с установленной одной из этих версий Windows, то вы можете создать диск восстановления на этом компьютере.
Windows XP и Me: Для пользователей этих систем этот способ восстановления не доступен. Восстановление системы с помощью загрузочного диска, стало доступным с выпуска Windows Vista.
Запустите команду проверки и восстановления целостности системных файлов Windows.
Поврежденный или отсутствующий файл операционной системы Windows, может препятствовать запуску меню настроек “Дополнительные параметры загрузки”, а выполнение команды “sfc” поможет устранить эту проблему.
Из-за проблем с загрузкой Windows, запуск командной строки, можно будет сделать из меню загрузки «Дополнительные параметры (Windows 10 и 8) или Параметры восстановления системы (Windows 7 и Vista)».
Windows XP и Me: Для пользователей этих систем этот способ восстановления не доступен. Средство проверки системных файлов доступно только в работающей системе в Windows.
Скорее всего, если “Восстановление Windows” на шаге 2, не сработал, то запуск проверки и восстановления целостности системных файлов Windows тоже не поможет, но попробовать всё же стоит, учитывая, что дальнейшие шаги связанны с устранением неполадок оборудования.
Проведите сброс памяти CMOS.
Очистка микросхемы памяти BIOS на материнской плате приведет к сбросу все настроек BIOS до заводских значений по умолчанию. Иногда неправильно настроенный BIOS, может быть причинной невозможности загрузки Windows даже в безопасном режиме.
Если сброс CMOS помог решить вашу проблему, то вам необходимо изменить настройки BIOS так, чтобы в дальнейшем это не приводило к зависанию компьютера. Для выявления потенциально нежелательной настройки, изменения в конфигурации, вносите по одному.
Замените батарейку CMOS, если вашему компьютеру более трех лет или если он был выключен в течение длительного времени.
CMOS-батарейка стоит недорого, и если компьютер долгое время был выключен, то лучше заменить подсевшую батарейку, так как она, может вызывать всевозможные странности в процессе запуска Windows.
Переподключите все важные компоненты вашего компьютера.
Повторное подключение возможно восстановит электрические контакты, которые с течением времени ослабли или окислились и поможет устранить сбой, из-за которого Windows зависает на экране меню загрузки «Дополнительные параметры или Параметры восстановления системы».
Переподключить — это значить все соединяющие кабели, карты и любые другие компоненты, надо отсоединить и снова соединить!
Выполните следующие действия, а затем проверьте ваш компьютер включением:
- Переустановите все внутренние устройства и силовые кабели.
- Переустановите модули памяти.

- Переустановите все карты расширения.
- Отключите и снова подключите клавиатуру и мышь.
Проверьте оперативную память на ошибки.
Как правило, оперативная память компьютера, выходит из строя не сразу, а постепенно, вызывая непонятные ошибки, сбои и зависания. В случае, когда один из модулей оперативной памяти полностью поврежден, то компьютер или ноутбук может даже не включится!
Поэтому, если оперативная память вашего компьютера повреждена, то операционная система Windows, может не загрузится и в безопасном режиме. В таком случае Вам необходимо заменить или отключить поврежденный модуль памяти.
Перед тем как приступать к ниже следующим шагам 9 и 10 (более сложным и разрушительным), проверьте ещё раз, что вы выполнили все предыдущие (простые и безопасные) способы устранения неисправностей.
Проверьте жесткий диск на ошибки.
Если жесткий диск вашего компьютера поврежден “физически”, то операционная система Windows как правило, начинает вести себя странно, притормаживает, зависает, загружается с ошибками и т. п. Замените жесткий диск, если при проверке (тестировании) происходят не устранимые (физические) ошибки.
п. Замените жесткий диск, если при проверке (тестировании) происходят не устранимые (физические) ошибки.
В случае, если жесткий диск прошел все тесты, и физически он в порядке, то причина проблемы скорее всего связана с операционной системой Windows, а в этом случае следующий шаг, точно поможет решить вашу проблему.
Выполните чистую установку Windows.
Чистая установка удаляет все данные с раздела, на котором установлена Windows, а затем снова устанавливает операционную систему с нуля.
Полезные советы и дополнительная информация
Если операционная система Windows запускается в одном или нескольких вариантах “Безопасного режима”, то воспользуйтесь этой возможностью для решения вашей проблемы из частично работающей системы.
Если операционная система Windows запускается после выбора варианта “Последняя удачная конфигурация”, то это значить, что внесенные вами изменения (установка, программы, драйверов, очистка и т.п.) привели к невозможности нормальной загрузки.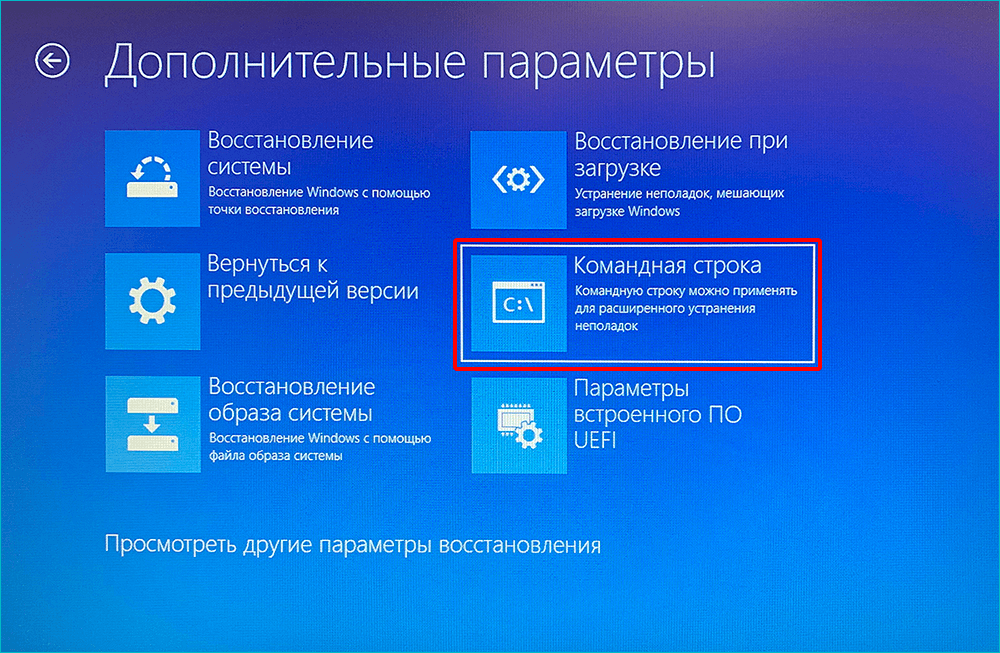 Поэтому если вы снова повторите свои действия, то проблема может вернутся.
Поэтому если вы снова повторите свои действия, то проблема может вернутся.
Если операционная система Windows запускается после выбора варианта “Включить видеорежим с низким разрешением”, то возможно, что видеокарта вашего компьютера неисправна. Для устранения попробуйте следующее:
- Попробуйте использовать разные варианты разрешение экрана и посмотрите, исчезнет проблема или нет.
- Позаимствуйте рабочий монитор с другого компьютера и попробуйте установить его вместо своего.
- Обновите драйверы для видеокарты.
- Проверьте память вашего компьютера и замените память, если тесты покажут какие-либо ошибки или проблемы.
- Замените или добавьте видеокарту, если ваша видеокарта встроена в материнскую плату.
Компиляция и перевод: Ruterk
1 октября 2021 г.
Источник: https://www.lifewire.com
Как спасти данные, если не загружается Windows
При сбоях в работе операционной системы может возникнуть ситуация, в которой Windows не загружается. При этом на жёстком диске компьютера остаётся пользовательская информация, доступ к которой затруднён из-за неработающей ОС. В большинстве случаев он легко восстанавливается. Трудности проявляются только тогда, когда ПК не запускается по причине поломки HDD. Для ремонта сломанного накопителя и восстановления данных потребуется обращение в сервисный центр.
При этом на жёстком диске компьютера остаётся пользовательская информация, доступ к которой затруднён из-за неработающей ОС. В большинстве случаев он легко восстанавливается. Трудности проявляются только тогда, когда ПК не запускается по причине поломки HDD. Для ремонта сломанного накопителя и восстановления данных потребуется обращение в сервисный центр.
Большая часть способов решения проблемы доступа к данным универсальна для всех последних Windows. Мы рассмотрим наиболее характерные методы для разных версий ОС — от «семёрки» до «десятки». Если же по какой-то причине описанные рекомендации для нужной системы вам не помогут, воспользуйтесь советами для других версий.
Как вернуть данные в «семёрке», если Windows не загружается
Наилучший выход — выполнить восстановление операционной системы или полностью переустановить её. Для ускорения можно использовать следующие варианты.
Использование LiveCD и LiveUSB
LiveCD или LiveDVD — это заранее созданный загрузочный диск.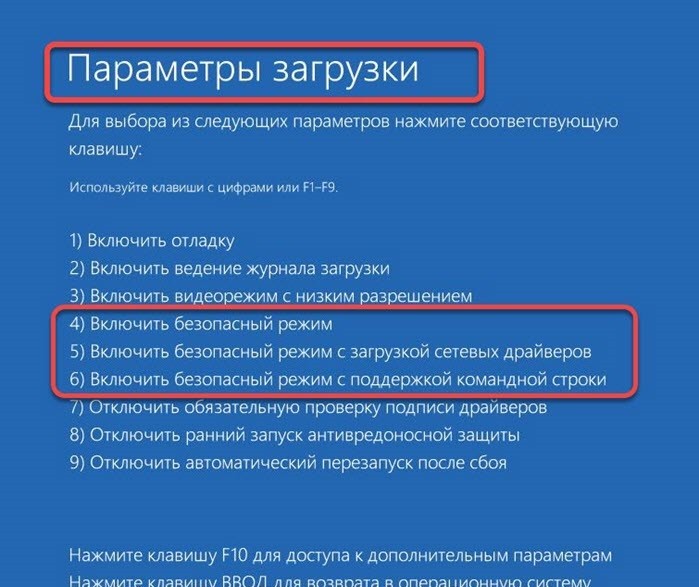 Он содержит специально подготовленную операционную систему, работающую без установки на компьютер. На нём также могут храниться программы для восстановления или сохранения пользовательских данных. Для использования этого метода настройте загрузку с оптического дисковода. Далее вставьте CD/DVD и дождитесь запуска. Используйте встроенный файловый менеджер для копирования нужных данных на флеш-накопитель или другой девайс.
Он содержит специально подготовленную операционную систему, работающую без установки на компьютер. На нём также могут храниться программы для восстановления или сохранения пользовательских данных. Для использования этого метода настройте загрузку с оптического дисковода. Далее вставьте CD/DVD и дождитесь запуска. Используйте встроенный файловый менеджер для копирования нужных данных на флеш-накопитель или другой девайс.
По такому же принципу функционирует LiveUSB. Он использует внешние накопители, подключаемые к USB-порту. Чаще всего это флешки, чуть реже применяются внешние жёсткие диски. Важные преимущества работы с такими накопителями — больший объём хранилища и возможность записи данных на устройство, с которого выполняется загрузка. Последнее означает, что вам не потребуется иметь отдельную флешку для сохранения информации, а это довольно удобно.
Подключение HDD к компьютеру с рабочей ОС
При необходимости переноса большого объёма информации с ПК, на котором не работает операционная система, можно воспользоваться этим методом. Он имеет определённые недостатки, так как требует некоторых затрат труда и наличия второго работающего компьютера. Однако, если на данный момент у вас нет возможности чинить или переустанавливать Windows 7, данный способ подойдёт. Прежде всего убедитесь, что второй ПК поддерживает подключение через нужный разъём. На старых устройствах может применяться параллельный интерфейс ATA (IDE), несовместимый с современным последовательным SATA.
Он имеет определённые недостатки, так как требует некоторых затрат труда и наличия второго работающего компьютера. Однако, если на данный момент у вас нет возможности чинить или переустанавливать Windows 7, данный способ подойдёт. Прежде всего убедитесь, что второй ПК поддерживает подключение через нужный разъём. На старых устройствах может применяться параллельный интерфейс ATA (IDE), несовместимый с современным последовательным SATA.
Откройте системный блок (зачастую достаточно снять левую боковую крышку) и открутите винты, удерживающие жёсткий диск на своём месте. Отключите разъёмы питания и передачи данных, после чего извлеките HDD. На второй машине повторите эти действия в обратном порядке. Запустите ПК и скопируйте на его жёсткий диск или флешку те данные, которые необходимо восстановить.
Обратите внимание! При запуске компьютера со вторым носителем может возникнуть ошибка, если он попытается загрузиться с нерабочей ОС. Убедитесь, что в настройках BIOS выбрана загрузка с накопителя, изначально установленного на этом устройстве.
Загрузка в безопасном режиме
Иногда «семёрка» может нормально загружаться в безопасном режиме, если обычный запуск невозможен. Чтобы активировать такой режим, нажмите на клавиатуре кнопку F8 сразу после включения. На экране откроется меню выбора дополнительных возможностей запуска. При помощи клавиш со стрелками выберите пункт «Безопасный режим» и нажмите Enter. Если система сможет загрузиться, восстановите данные, скопировав их на внешний накопитель через «Проводник». Также можно использовать сторонний софт для работы с файлами, например:
- Total Commander;
- File Navigator;
- XYplorer;
- FreeCommander.
Восстановление доступа к данным в Windows 8
По сравнению с предыдущей версией, в восьмёрке расширился набор инструментов восстановления. Но если они не помогают, следуйте рекомендациям, описанным далее.
Установка новой копии Windows
Данный метод требует некоторого количества времени. Но с его помощью вы сможете получить доступ к своим данным без необходимости их копирования на сторонние девайсы.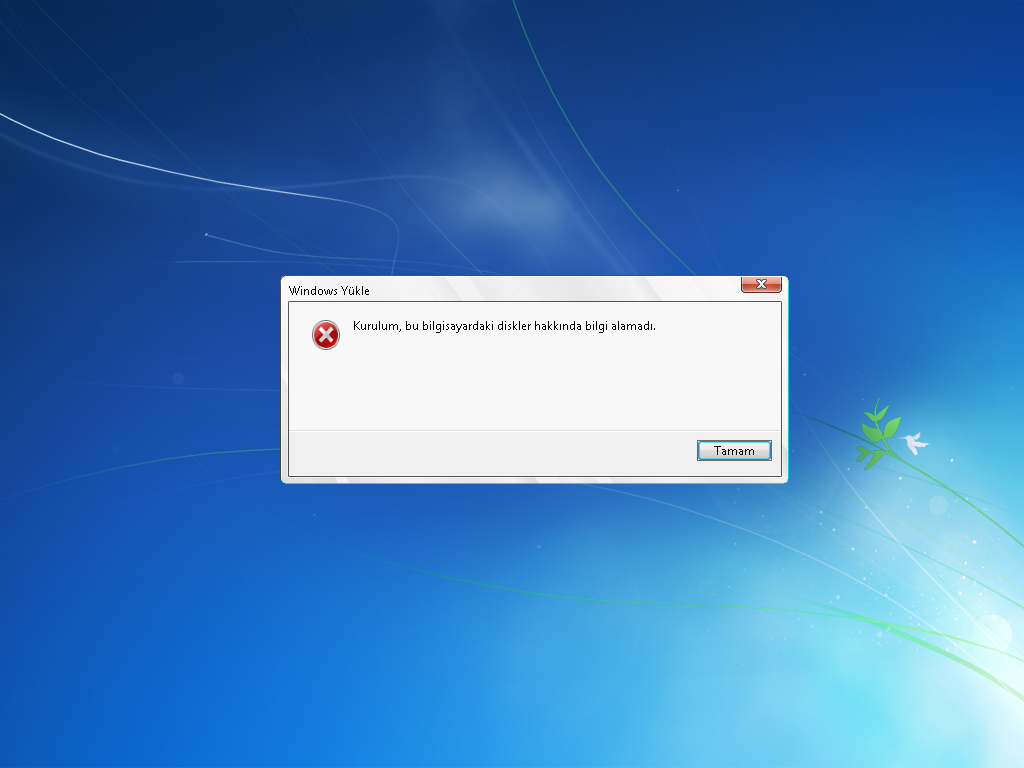 К тому же, рано или поздно вам всё равно придётся поставить ОС, чтобы продолжить использование компьютера. Поэтому если Windows перестала нормально загружаться и вам не удаётся её восстановить, выполните повторную установку. Вместо поломанной «восьмёрки» лучше ставить современную версию — Windows 10.
К тому же, рано или поздно вам всё равно придётся поставить ОС, чтобы продолжить использование компьютера. Поэтому если Windows перестала нормально загружаться и вам не удаётся её восстановить, выполните повторную установку. Вместо поломанной «восьмёрки» лучше ставить современную версию — Windows 10.
Не рекомендуется использовать пиратские сборки, доступные на файлообменниках. Иногда в них встречаются вирусы и отсутствуют важные системные компоненты. В последнее время недобросовестные разработчики также начали встраивать скрытые майнеры в свои сборки. Такие программы используют компьютер для получения криптовалют, нагружая его выполнением сложных вычислительных задач.
Наилучший выбор для создания установочного носителя — Media Creation Tool. Данная утилита доступна для бесплатного скачивания на сайте Microsoft. Она поможет загрузить образ с нужными параметрами (разрядность, язык, выпуск) и записать его на флешку или диск. Чтобы не потерять свои данные при установке ОС с такого накопителя, не запускайте форматирование выбранного раздела.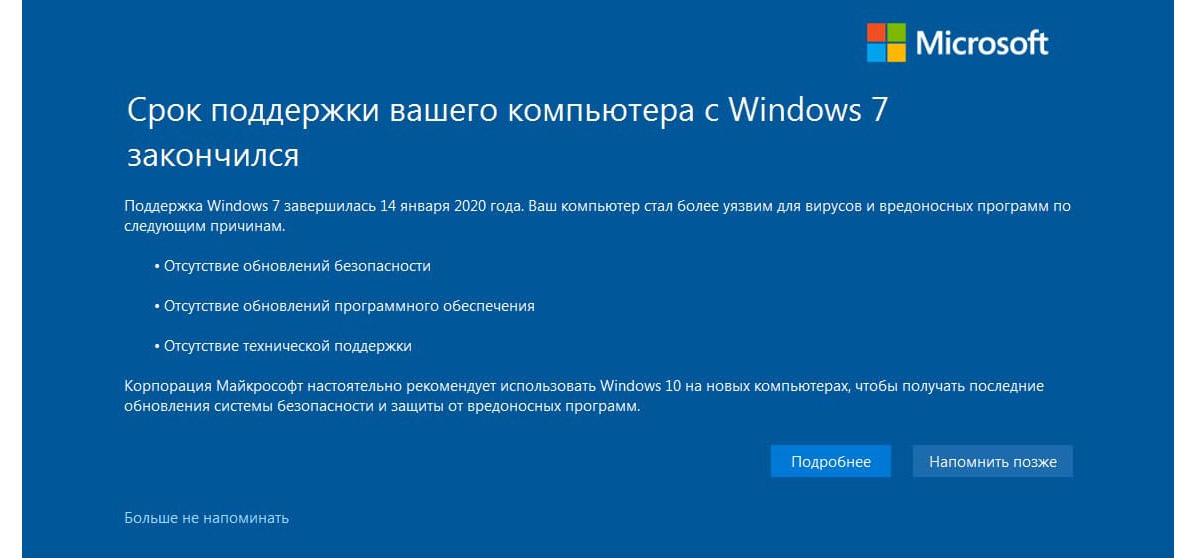 Установка выполнится в новую папку, а все документы со старой версии будут перемещены в каталог «Windows.old». Остальные файлы останутся там же, где они были на предыдущей ОС.
Установка выполнится в новую папку, а все документы со старой версии будут перемещены в каталог «Windows.old». Остальные файлы останутся там же, где они были на предыдущей ОС.
Загрузка другой системы с внешнего носителя
Чтобы загрузиться и восстановить данные, можно использовать не только LiveCD/LiveUSB, но и обычный жёсткий диск. Этот способ похож на подключение HDD к другому компьютеру, описанное в разделе рекомендаций для Windows 7. Отличие заключается в том, что вам не придётся устанавливать свой накопитель на другой ПК. Достаточно будет снять жёсткий диск со второго компьютера и подключить его к своему. Как и в первом случае, устройства должны быть полностью совместимы.
После подключения загрузитесь с нового HDD, предварительно установив его на первое место в меню выбора приоритетных накопителей. Некоторые трудности могут возникнуть из-за отсутствия драйверов ваших устройств. Но несмотря на то, что установка производилась на ПК с другой конфигурацией, система должна нормально запуститься.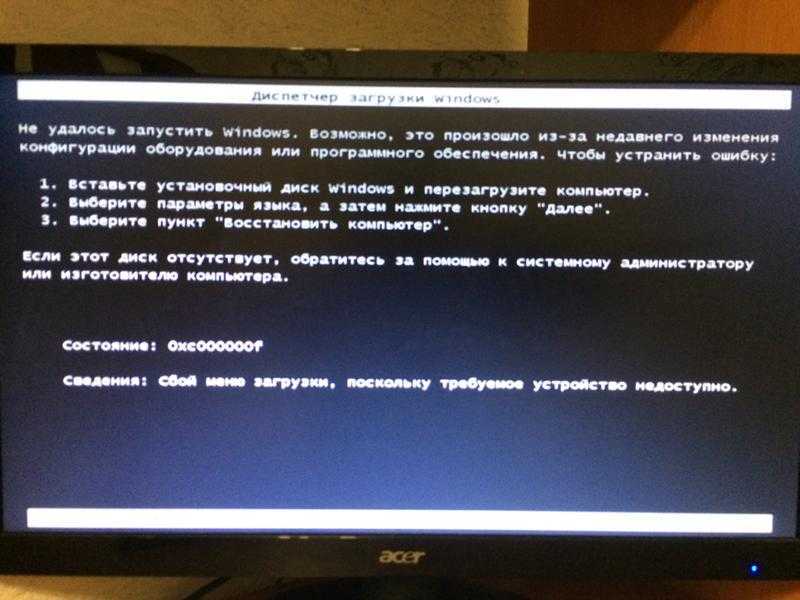 Отсутствующие программы, обеспечивающие взаимодействие «железа» с ОС скачаются автоматически. Вам останется только перенести свои данные с установленного носителя на подключенный.
Отсутствующие программы, обеспечивающие взаимодействие «железа» с ОС скачаются автоматически. Вам останется только перенести свои данные с установленного носителя на подключенный.
Важно! Чтобы сохранить свои документы с раздела «C», не стоит копировать системную папку. Данные с рабочего стола и библиотек (изображения, видео, загрузки) хранятся в каталоге «Пользователи».
Доступ к информации в нерабочей Windows 10
В «десятке» появился один неописанный способ открытия «Проводника» при проблемах с загрузкой.
Восстановление операционной системы
Если система перестала загружаться, попробуйте восстановить её. Так вы сможете получить доступ к своим данным и продолжить использовать компьютер в нормальном режиме. В «десятке» на выбор пользователя предлагается несколько вариантов восстановления. Меню их выбора отображается сразу после попытки запуска. Начните восстановление с ремонта загрузки, выбрав соответствующий пункт из списка. Выявление ошибок, мешающих нормальной работе загрузчика, займёт некоторое время. Результат операции будет выведен на экран, как только средство закончит свою работу.
Выявление ошибок, мешающих нормальной работе загрузчика, займёт некоторое время. Результат операции будет выведен на экран, как только средство закончит свою работу.
К сожалению, использование автоматического восстановления не всегда приводит к желаемым результатам. Воспользуйтесь откатом к одной из точек восстановления, если предыдущий шаг не поможет возобновить работоспособность. Все ваши данные останутся на своих местах. Изменения коснутся только системных файлов и установленного софта. Третий способ восстановления — это полный откат Windows 10 к первоначальному состоянию. Будьте внимательны, выбирая эту опцию, так как один из режимов её работы — откат с удалением пользовательских данных.
Применение специальных программ
Исправить работу для дальнейшего доступа к данным можно не только стандартными средствами. Многие разработчики антивирусов и средств «лечения» компьютера выпускают свой софт в загрузочном варианте. В отличие от LiveCD с обычными операционными системами, такие продукты имеют больше встроенных компонентов и установленных утилит. Известные представители подобного программного обеспечения:
Известные представители подобного программного обеспечения:
- Microsoft DaRT — устраняет большинство причин, из-за которых Windows не загружается.
- Frenzy — мощный инструмент, в состав которого входят более 600 разных приложений.
- Kaspersky Rescue Disk — очищает компьютер от вирусов и других угроз, мешающих загрузке и нормальной работе.
- HDD Tools LiveCD — содержит набор софта для восстановления данных и ремонта жесткого диска.
- Dr.Web LiveDisk — восстанавливает загрузку ОС, нарушенную вредоносными приложениями.
Запуск файлового менеджера через средство восстановления
Данный способ интересен своей простотой и эффективностью. Тем не менее он недостаточно очевиден для большинства пользователей. Чтобы скопировать свои данные, дождитесь появления экрана вариантов загрузки. В категории расширенных параметров нажмите пункт «Восстановление образа». На экране отобразится ошибка, если ранее вы не создавали этот образ в панели управления. После этого откроется стандартное окно «Проводника», предлагающее выбрать образ среди файлов на жёстком диске.
После этого откроется стандартное окно «Проводника», предлагающее выбрать образ среди файлов на жёстком диске.
Без полной загрузки ОС файловый менеджер работает в урезанном режиме. Некоторые его функции будут недоступны, но оставшихся возможностей хватит для того, чтобы скопировать свои данные на флешку. Также можно подключить сторонний HDD и отправить информацию на него. Стандартный набор загруженных драйверов поддерживает работу таких девайсов.
Совет! В случае, если объёма накопителя не хватает для копирования всей нужной информации, переносите данные на другой HDD по частям.
Полезное видео: Один из способов восстановления данных
Поделиться:
8 лучших способов исправить ошибку «Операционная система Windows не найдена».
 . Перед вашими глазами вспыхивают видения потери всей вашей медиа-коллекции, вашей работы и ваших драгоценных фотографий.
. Перед вашими глазами вспыхивают видения потери всей вашей медиа-коллекции, вашей работы и ваших драгоценных фотографий.Стоп. Сделайте глубокий вдох. Ваши данные все еще там — и, что не менее важно, вы можете решить проблему. Давайте посмотрим, как исправить ошибку «Операционная система не найдена» в Windows 10 или Windows 11.
1. Принудительно перезагрузите Windows
Множество проблем с Windows, таких как зависание или сбои в работе программ, можно решить простым перезапуском. В этом случае, поскольку вы не можете загрузить свою операционную систему, остается единственный вариант — перезагрузить компьютер прямо с помощью кнопки питания вашего компьютера.
Если это был случайный разовый глюк, то быстрая перезагрузка исправит ошибку «Операционная система не найдена» некогда.
2. Проверьте BIOS
В BIOS необходимо проверить две вещи. Во-первых, вам нужно убедиться, что ваша машина распознает ваш жесткий диск. Во-вторых, вам нужно убедиться, что диск, на который вы установили Windows, указан в качестве предпочтительного загрузочного диска.
Способ входа в BIOS меняется от производителя к производителю. Как правило, вам нужно нажать Escape , Удалить или одну из функциональных клавиш во время процесса загрузки, прежде чем Windows загрузится. Вы должны увидеть сообщение на экране, сообщающее, какой ключ является правильным во время процесса загрузки.
Само меню BIOS также зависит от устройства. Вообще говоря, вам нужно найти вкладку Boot в верхней части экрана. К сожалению, вы можете использовать клавиатуру только для навигации по меню BIOS, поэтому следите за списком элементов управления на экране BIOS.
На вкладке Boot выделите Жесткий диск и нажмите Введите . Убедитесь, что Жесткий диск указан выше USB-накопитель , CD\DVD\BD-ROM , Съемные устройства и Сетевая загрузка . Вы можете настроить порядок, используя клавиши + и – .
Если в меню BIOS все выглядит нормально, перейдите к третьему шагу. Если вы не видите жесткий диск в списке, перейдите к шагу два.
3. Сброс BIOS
Если ваша машина не распознает жесткий диск, существует множество возможных причин. Для пользователей, не разбирающихся в технологиях, единственное простое решение — попытаться сбросить все меню BIOS до значений по умолчанию.
Внизу меню BIOS вы должны увидеть клавишу Setup Defaults или Reset BIOS . На некоторых машинах это F9 , но на вашей может быть иначе. Подтвердите свое решение при появлении запроса и перезагрузите компьютер.
Если операционная система по-прежнему не найдена, вы можете прекратить чтение этой статьи. Если вы не разбираетесь в сборке компьютеров, вам придется отнести свою машину в мастерскую по ремонту компьютеров.
4. Исправление загрузочных записей
Microsoft Windows использует три записи для загрузки компьютера. Это главная загрузочная запись (MBR), загрузочная запись DOS (DBR) и база данных конфигурации загрузки (BCD).
Это главная загрузочная запись (MBR), загрузочная запись DOS (DBR) и база данных конфигурации загрузки (BCD).
Если какая-либо из трех записей повреждена или испорчена, высока вероятность появления сообщения «Операционная система не найдена».
К счастью, исправить эти записи не так сложно, как вы думаете. Вам просто нужен съемный установочный диск Windows. Используйте Microsoft Media Creation Tool, чтобы создать установочный носитель Windows.
Когда ваш инструмент будет готов, вам нужно использовать его для загрузки вашей машины. В зависимости от вашего устройства вам может потребоваться нажать только одну клавишу во время процесса загрузки или изменить порядок загрузки в меню BIOS.
В конце концов вы увидите экран установки Windows. Введите предпочитаемый язык, клавиатуру и формат времени и нажмите Далее . На следующем экране выберите Repair your computer .
Затем перейдите к «Устранение неполадок»> «Дополнительные параметры»> «Командная строка 9».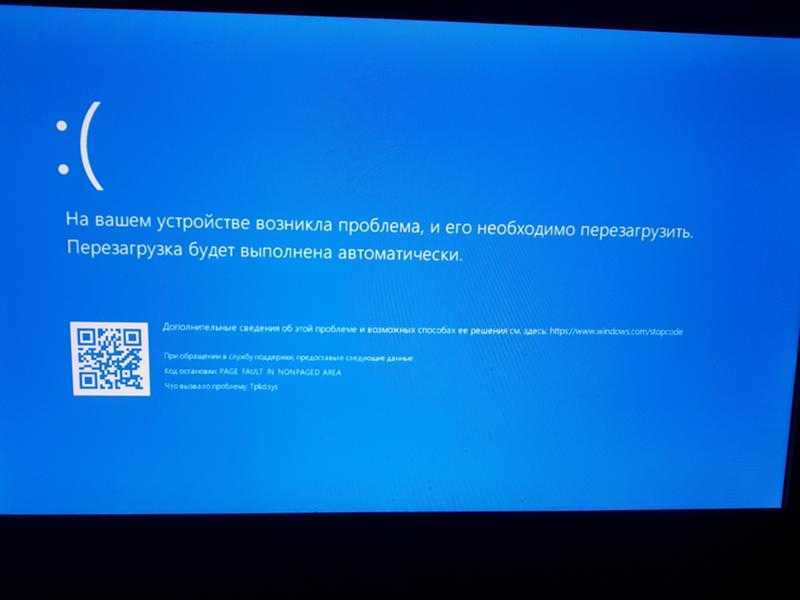 0018 . Когда загрузится командная строка, введите следующие три команды. Нажмите Введите после каждого из них:
0018 . Когда загрузится командная строка, введите следующие три команды. Нажмите Введите после каждого из них:
- BootRec.exe /fixmbr
- BootRec.exe /FixBoot
- BootRec.exe /rebuildbcd
- MAYST MILLY. После завершения всех процессов перезагрузите компьютер и посмотрите, успешно ли он загружается.
5. Включить или отключить безопасную загрузку UEFI
Операционная система Windows прошла долгий путь. Однако одно остается неизменным. Почти каждый компьютер с Windows поставляется с прошивкой UEFI и включенной безопасной загрузкой. Однако в некоторых случаях это может не сработать. Например, если Windows установлена в таблице разделов GUID, она может загружаться только в режиме UEFI. И наоборот, если Windows работает на MBR-диске, она не может загружаться в режиме UEFI.
Таким образом, разумно включить или отключить безопасную загрузку UEFI и посмотреть, будет ли это иметь значение.
 Вы делаете настройки в меню BIOS. Обычно этот параметр называется Secure Boot и находится на вкладке Security .
Вы делаете настройки в меню BIOS. Обычно этот параметр называется Secure Boot и находится на вкладке Security .6. Активируйте раздел Windows
Возможно, раздел Windows отключен. Если это так, то вы можете столкнуться с ошибкой «Операционная система не найдена» на вашем ПК. Вы можете исправить это, используя встроенный в Windows инструмент diskpart. Для выполнения следующих шагов вам снова понадобится установочный носитель Windows USB.
Включите компьютер и загрузитесь с помощью инструмента. Как и на третьем шаге, вам нужно будет ввести свои языковые настройки и т. д., нажмите Далее , выберите Восстановить компьютер и перейдите к Устранение неполадок > Дополнительные параметры > Командная строка .
В командной строке введите diskpart и нажмите Введите , затем введите list disk и нажмите Введите .
 Вы увидите список всех дисков, подключенных к вашей машине. Запишите номер нужного вам диска. Как правило, это самый крупный.
Вы увидите список всех дисков, подключенных к вашей машине. Запишите номер нужного вам диска. Как правило, это самый крупный.Затем введите выберите диск [номер] , заменив [номер] на вышеупомянутый номер. Нажмите Введите .
Теперь введите list volume и нажмите Enter . Он покажет вам все разделы на выбранном вами диске. Определите, на каком разделе установлена Windows, и запишите номер, затем введите выберите том [номер] , снова заменив [номер] номером, который вы только что отметили.
Наконец, введите активно и нажмите Введите . Чтобы убедиться, что процесс прошел успешно, перезагрузите компьютер.
7. Используйте Easy Recovery Essentials
Easy Recovery Essentials — это стороннее приложение, которое специализируется на устранении проблем с загрузкой. Если ни один из предыдущих пяти шагов не сработал, стоит попробовать.

Помимо исправления сообщения «Операционная система не найдена», он также может устранять другие распространенные сообщения об ошибках запуска. К ним относятся:
- INACCESSIBLE_BOOT_DEVICE.
- INACCESSIBLE_BOOT_VOLUME.
- НЕМОНТАЖНЫЙ_ЗАГРУЗОЧНЫЙ_ТОМ.
- BOOTMGR отсутствует.
- Данные конфигурации загрузки для вашего ПК отсутствуют или содержат ошибки.
- Произошла ошибка при попытке прочитать данные конфигурации загрузки.
- Boot.ini не найден.
- … и многое другое.
Просто загрузите приложение, запишите образ ISO на компакт-диск и используйте компакт-диск для загрузки компьютера. Мастер приложения проведет вас через процесс восстановления.
Загрузить: Easy Recovery Essentials (40 долларов США, бесплатно для Windows 11)
8. Переустановите Windows
Если ни один из вышеперечисленных методов не сработал, возможно, потребуется полная переустановка. Не волнуйтесь, вы не потеряете свои данные.
 Теперь, поскольку вы не можете запустить свой компьютер, вам придется переустанавливать Windows прямо с USB-накопителя, как это предусмотрено Microsoft.
Теперь, поскольку вы не можете запустить свой компьютер, вам придется переустанавливать Windows прямо с USB-накопителя, как это предусмотрено Microsoft.Итак, подключите загрузочный USB-накопитель и загрузите компьютер с USB-накопителя. Если у вас еще нет загрузочного USB-накопителя, вы можете ознакомиться с нашим руководством по созданию загрузочного USB-накопителя с нуля и приступить к работе. Если ваша Windows не загружается, вам, возможно, сначала придется изменить порядок загрузки, чтобы ОС могла загружаться через USB. Для этого нажмите Esc/F10/F12 или соответствующую клавишу для загрузки в устройство выбора загрузки. Оказавшись там, измените порядок загрузки на загрузку с USB-накопителя.
Процесс довольно прост. Просто следуйте инструкциям на экране, запустите мастер установки и подождите, пока он установит новую копию Windows.
В крайнем случае: отправляйтесь в магазин
Наши советы должны помочь вам исправить ошибку «Операционная система не найдена» в Windows во всех случаях, кроме самых тяжелых.
 Однако, к сожалению, это лишь одно из многих сообщений об ошибках, с которыми вы, вероятно, столкнетесь при использовании операционной системы Microsoft.
Однако, к сожалению, это лишь одно из многих сообщений об ошибках, с которыми вы, вероятно, столкнетесь при использовании операционной системы Microsoft.Если вы не можете понять, что не так с вашей машиной, нет смысла продолжать возиться. Если вы не разбираетесь в технологиях, вы можете принести больше вреда, чем пользы. В крайнем случае, отправляйтесь в местную мастерскую по ремонту ПК, и они смогут вернуть вас к работе в кратчайшие сроки.
Исправление ошибки «Операционная система не найдена» на ПК с Windows
Независимо от того, решите ли вы проблему самостоятельно или вам понадобится профессиональная помощь, мы надеемся, что вы получите компьютер, который снова помнит, что на нем установлена операционная система. Лучше всего то, что все ваши файлы должны быть в целости и сохранности!
Microsoft Windows сама по себе полна потенциальных ошибок, и ее официальный Магазин ничем не отличается. Однако есть способы исправить любые проблемы, с которыми вы сталкиваетесь в Microsoft Store.

Как исправить проблему загрузки Windows «Ошибка загрузки операционной системы»
Ошибка загрузки операционной системы Windows — это проблема, которая может возникнуть на любом ПК или ноутбуке с Windows в любой момент. Это происходит, когда компьютер пытается загрузиться, но вместо этого вы видите сообщение типа «Ошибка загрузки операционной системы».
Хорошей новостью является то, что вам не нужно паниковать, если компьютер не удается запустить. Есть несколько проверенных решений, которые вы можете попробовать, чтобы восстановить данные и устройство.
Наиболее распространенные причины ошибки загрузки операционной системы в Windows :
- Поврежден или поврежден BIOS
- BIOS не поддерживает размер или настройки жесткого диска компьютера
- Поврежден или поврежден жесткий диск
- Установите неправильный диск в качестве загрузочного жесткого диска для загрузки операционной системы
- Несовместимая операционная система
Решение проблемы зависит от причины ошибки загрузки операционной системы на вашем устройстве.
Решение 1: Обновите BIOS
Когда использовать это решение: Если поврежденный или поврежденный BIOS вызвал ошибку загрузки операционной системы.
Шаг 1: Чтобы обновить BIOS, вам необходимо посетить веб-сайт производителя вашего компьютера, загрузить последнюю версию BIOS для вашей модели компьютера и установить ее. (Вам понадобится второй компьютер, чтобы загрузить его).
Шаг 1.1: Загрузите версию со съемного носителя и поместите ее на флэш-накопитель или другое запоминающее устройство.
Последняя версия BIOS Intel
Последняя версия BIOS Dell
Обновление микропрограммы Apple Mac
Обновления программного обеспечения ПК SamsungШаг 2: Доступ к BIOS во время загрузки компьютера с подключенным устройством, содержащим обновление. Клавиши ввода могут быть F2, Esc и Del.
Шаг 3: Обновление запустится автоматически, и компьютер перезагрузится в обычном режиме.

Предупреждение: Обновление BIOS не всегда необходимо и может быть сложным процессом. Если не сделать это правильно, это может привести к дальнейшим проблемам с вашим компьютером. Если вам неудобно делать это самостоятельно, лучше всего обратиться за помощью к профессионалу.
Решение 2: Запустите проверку дискаКогда следует использовать это решение: Если проблема возникла из-за поврежденного жесткого диска.
Попробуйте выполнить проверку диска или восстановить жесткий диск, если вирус, перебои в подаче электроэнергии или даже ошибка записи на диск являются причиной проблемы с загрузкой операционной системы.
Чтобы восстановить жесткий диск с помощью инструмента проверки диска, вам нужно открыть командную строку и выполнить команду «chkdsk». Это просканирует ваш жесткий диск на наличие ошибок и попытается их исправить.
Для этого решения вам понадобится установочный носитель Windows. Если у вас есть компакт-диск с ним, вы можете создать установочный носитель с помощью USB-накопителя или DVD-диска с помощью Windows 10 Media Creation Tool.

Шаг 1: Загрузите компьютер с установочного носителя.
Шаг 2: Выберите вариант восстановления после выбора языковых настроек.
Шаг 3: Нажмите «Устранение неполадок».
Шаг 4: На странице «Дополнительные параметры» выберите «Командная строка».
Шаг 5: Введите chkdsk c: /f /r /x и нажмите Enter.
Решение 3: Переустановите операционную системуКогда использовать это решение: Если проблема вызвана несовместимой операционной системой (ОС).
Поскольку переустановка ОС Windows может привести к потере данных, попробуйте сделать резервную копию данных, прежде чем продолжить. Но если вы храните свои файлы в разделе, который не является диском C (где обычно находится ОС), то ваши данные, вероятно, останутся там.
Если вам нужны ваши данные и они находятся на том же разделе диска, что и ОС, вы можете обратиться за помощью в SalvageData.

После сохранения файлов в резервной копии можно переустановить ОС:
Шаг 1: Загрузите компьютер с загрузочного носителя Windows.
Шаг 2: Выберите языковые настройки. Затем нажмите Установить сейчас
Шаг 3 : Введите лицензионный ключ. Если у вас его нет, нажмите «У меня нет ключа продукта», чтобы пропустить и выбрать нужную версию Windows 10. Позже вам нужно будет активировать Windows 10.
Шаг 4: Следуйте инструкциям на экране, чтобы завершить настройку.
Решение 4: Проверить порядок загрузки BIOSКогда использовать это решение: Если первый жесткий диск для загрузки не содержит ОС.
Неправильный порядок загрузки может вызвать ошибку загрузки операционной системы. Это потому, что на вашем компьютере есть несколько дисков, но только на одном есть ОС, и он должен быть первым в порядке загрузки.
Нажмите клавишу, чтобы открыть BIOS при загрузке компьютера.
 Это может быть Esc, Del или F2. Вы также можете посмотреть в Интернете, чтобы узнать, какая клавиша открывает BIOS.
Это может быть Esc, Del или F2. Вы также можете посмотреть в Интернете, чтобы узнать, какая клавиша открывает BIOS.Оказавшись там, вы можете реорганизовать порядок загрузки, выбрав первым диск с ОС.
Решение 5: Восстановление основной загрузочной записи (MBR)Когда использовать это решение: Если MBR поврежден.
Поврежденная MBR прерывает весь процесс загрузки, поэтому Windows не может запуститься.
Шаг 1: Загрузите компьютер с установочного носителя.
Шаг 2: Выберите вариант восстановления после выбора языковых настроек.
Шаг 3: Нажмите «Устранение неполадок».
Шаг 4: На странице «Дополнительные параметры» выберите «Командная строка». Шаг 5: Вставьте следующие команды: Перезагрузите компьютер.
Решение 6: Обратитесь в службу восстановленияКогда использовать это решение: Если вы не уверены, что вызвало ошибку.




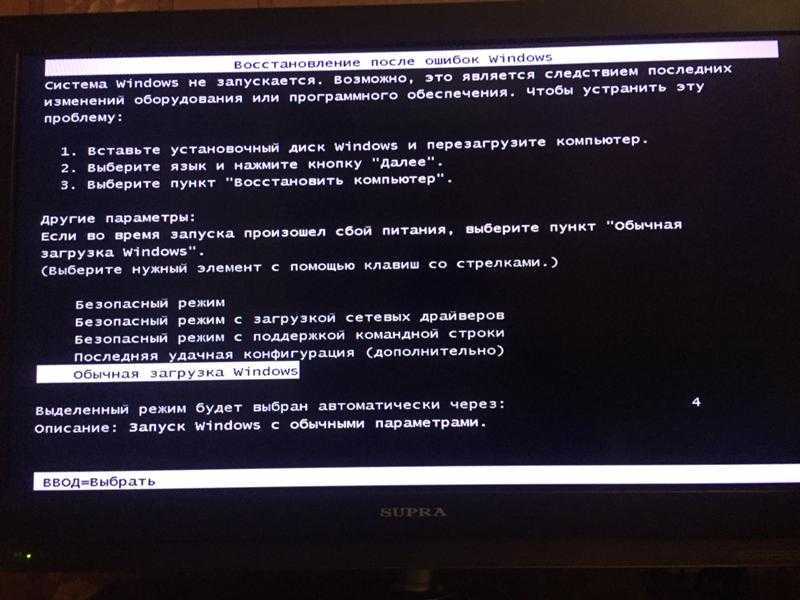
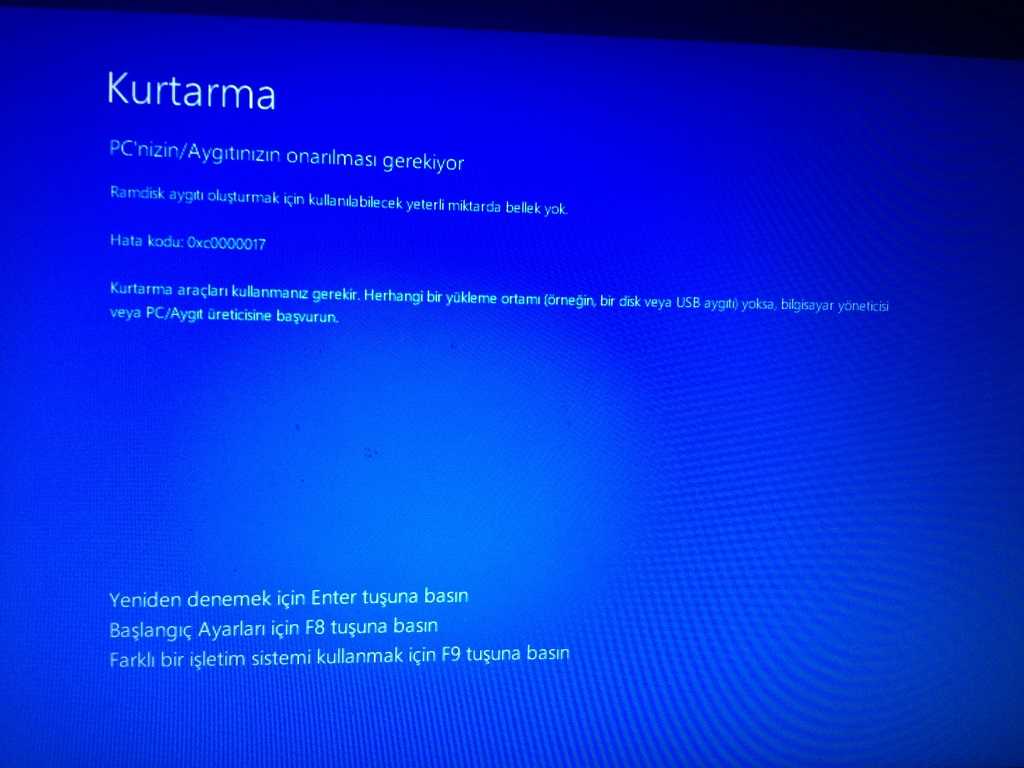 Вы делаете настройки в меню BIOS. Обычно этот параметр называется Secure Boot и находится на вкладке Security .
Вы делаете настройки в меню BIOS. Обычно этот параметр называется Secure Boot и находится на вкладке Security . Вы увидите список всех дисков, подключенных к вашей машине. Запишите номер нужного вам диска. Как правило, это самый крупный.
Вы увидите список всех дисков, подключенных к вашей машине. Запишите номер нужного вам диска. Как правило, это самый крупный.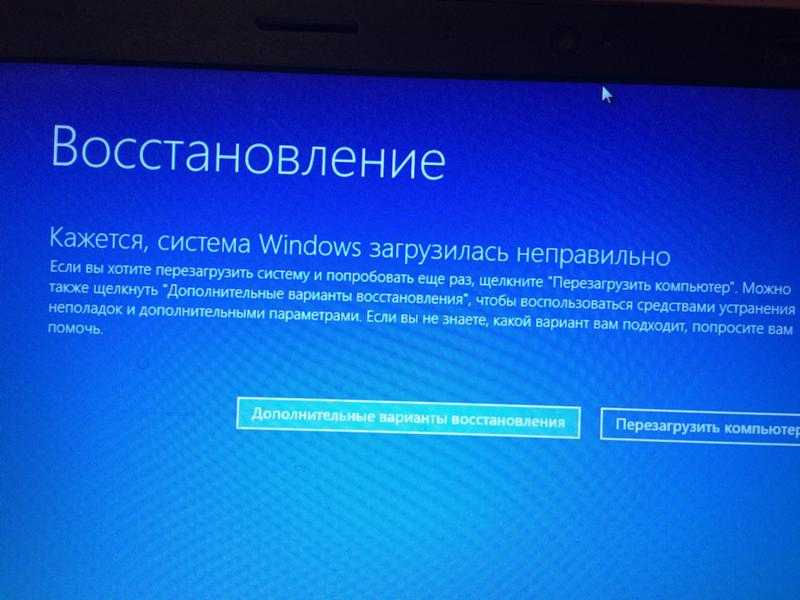
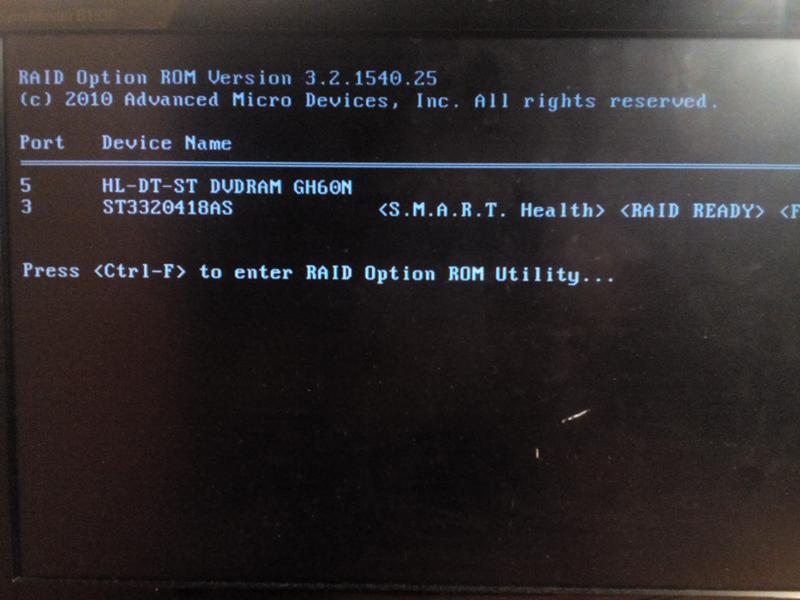 Теперь, поскольку вы не можете запустить свой компьютер, вам придется переустанавливать Windows прямо с USB-накопителя, как это предусмотрено Microsoft.
Теперь, поскольку вы не можете запустить свой компьютер, вам придется переустанавливать Windows прямо с USB-накопителя, как это предусмотрено Microsoft. Однако, к сожалению, это лишь одно из многих сообщений об ошибках, с которыми вы, вероятно, столкнетесь при использовании операционной системы Microsoft.
Однако, к сожалению, это лишь одно из многих сообщений об ошибках, с которыми вы, вероятно, столкнетесь при использовании операционной системы Microsoft.
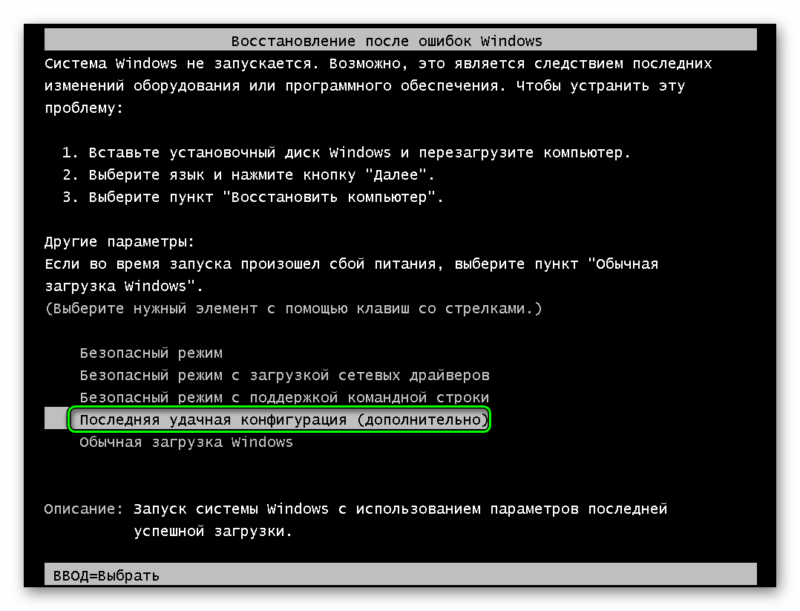
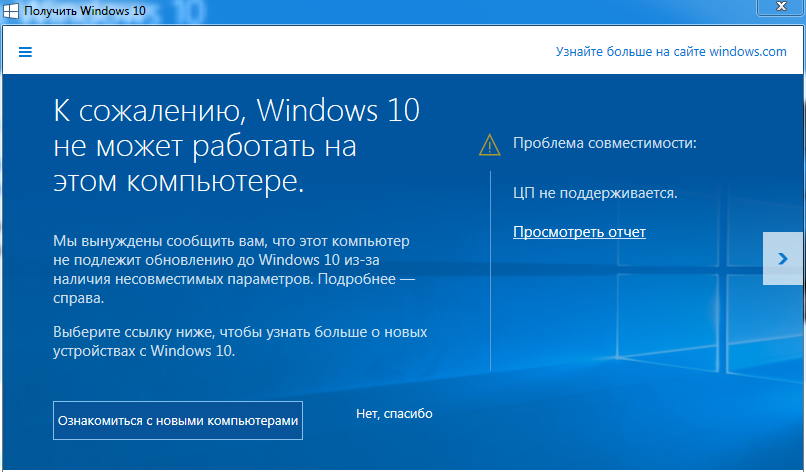
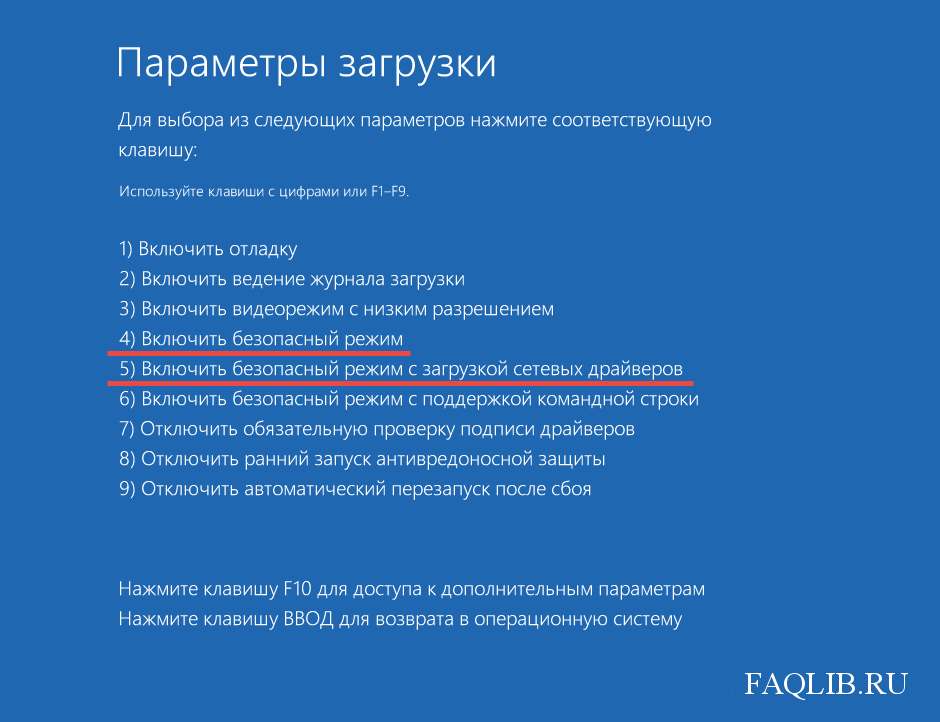

 Это может быть Esc, Del или F2. Вы также можете посмотреть в Интернете, чтобы узнать, какая клавиша открывает BIOS.
Это может быть Esc, Del или F2. Вы также можете посмотреть в Интернете, чтобы узнать, какая клавиша открывает BIOS.