возможные причины и способы решения проблемы
В чем причина отказа запуска Windows 7 на компьютере? Следующие факторы могут повлиять на возможность выдачи ошибки при запуске виндовс: заражение компьютера вирусами, сбой в работе конфигурации оборудования, ошибки при инсталляции программного обеспечения, несовершенство операционной системы.
Требуется найти истинную причину их выдачи, для этого необходимо в первую очередь разобраться из каких стадий состоит загрузка Windows 7. Она состоит из 3 основных стадий, которые в свою очередь разделены на этапы:
Стадии загрузки Windows 7
Первая стадия – OSLoader
Непосредственно после исполнения кода «BIOS» начинается первая стадия загрузки. Здесь на первом этапе идет подключение главных драйверов, которые требуются для прочтения данных с винчестера. После этого «winload.exe» приступает к загрузке ядра, выполняет загрузку в ОЗУ куст реестра «SYSTEM», а также программы «BOOT_START».
Продолжительность первой стадии составляет не более трех секунд. Она заканчивается, когда на мониторе отображается эмблема Windows 7.
Вторая стадия – MainPathBoot
MainPathBoot — главная и продолжительная по времени стадия. Длительность иногда достигает нескольких минут. Стадия начинается с отображения на мониторе эмблемы Windows 7 и завершается, когда начинает запуск рабочий стол.
Этап PreSMSS
Определяется ядро операционной системы, загружается «plug and play», определяются программы «BOOT_START» и драйвера комплектующих компьютера. В случае появления ошибок, это свидетельствует о проблеме с комплектующими компьютера.
Этап SMSSInit
Далее переходит управление к «SMSS.exe». Определяются оставшиеся кусты реестра, включаются в работу программы вида «авто». На завершающей стадии берет управление «Winlogon.exe» — утилита входа в операционную систему. «SMSSInit» завершен, когда на мониторе отображается меню с именем и паролем пользователя.
Здесь ошибки говорят о сбоях работы видеокарты или ее драйверов.
Этап WinLogonInit
Начало осуществляется с запуска «Winlogon.exe» и завершается появлением рабочего стола загрузкой «Explorer.exe». Включает в себя осуществления сценариев групповых политик и загрузку служб. Это самый трудоемкий для процессора этап и обычно занимает много времени.
Здесь ошибки свидетельствуют о проблемах со службами программ не входящих в Windows, например, антивирусника.
Этап ExplorerInit
Продолжается от загрузки оболочки и завершается загрузкой диспетчера окон. В процессе этапа начинают отображаться ярлыки, параллельно идет загрузка программ находящихся в автозагрузке. Данный этап характеризуется самой большой загрузкой на процессор, винчестер и ОЗУ.
Здесь ошибки свидетельствуют о дефектах комплектующих или необходимости их апгрейта.
Третья стадия – PostBoot
Длится с момента отображения рабочего стола и завершается полным открытием программ из автозагрузки.
Ошибки свидетельствуют о проблемах приложений, которые значатся в списке автозагрузки или наличием зараженных файлов в компьютере.
Ошибки, возникающие на этапах запуска
Рассмотрев, какие ошибки возникают на различных этапах запуска системы, имеется возможность выявить конкретные проблемы.
Ошибки из-за дефектов комплектующих компьютера:
- Неоднократные ошибки какого-нибудь драйвера свидетельствуют о дефекте оборудования связанного с этой программой;
- Множественные неполадки на различных стадиях, свидетельствуют о дефекте ОЗУ;
- Если нет изображения на мониторе компьютера, но присутствуют звуки виндовс, то это говорит о некорректной работе видеоустройства;
- При невозможности начала запуска виндовс либо ее прерывании, следует проверить исправность винчестера;
- Если происходит полное отключение при запуске, то возможно вышел и строя блок питания или материнская плата.
Отсутствие или неисправность загрузочных файлов
Высвечивание на мониторе «Bootmgr is missing» свидетельствует об отсутствии или неисправности загрузочных файлов, а иногда случается просто пустой черный экран.
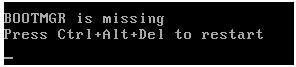
 Также необходимые файлы для запуска системы расположены на диске C: в папке Windows.
Также необходимые файлы для запуска системы расположены на диске C: в папке Windows.
Неполадки реестра
 Виндовс иногда самостоятельно может восстановить его с помощью мастера восстановления.
Виндовс иногда самостоятельно может восстановить его с помощью мастера восстановления.

Восстановление запуска операционной системы
Среда восстановления
В Windows 7 имеется «Windows Recovery Tools WRT». Для восстановления, требуется выбрать из меню F8 «Устранение неполадок компьютера».
 Далее появится меню — требуется выбрать «Восстановление запуска».
Далее появится меню — требуется выбрать «Восстановление запуска».
 Это приведет к восстановлению параметров и файлов запуска.
Это приведет к восстановлению параметров и файлов запуска.
Методы восстановления
В случае программного типа ошибки, операционке поможет «Восстановление системы».

В
возможные причины и способы решения проблемы
Операционная система виндовс 7 является надёжной и стабильной в работе, однако случается так, что и она может быть подвержена различным ошибкам и сбоям, либо вообще «в один прекрасный момент» перестать запускаться. Причин на то может быть масса: это и некорректная установка драйверов, вступающих в конфликт с «железом» компьютера, поломка отдельных комплектующих, программное обеспечение, не оптимизированное должным образом к возможностям вашей конфигурации или обыкновенная вирусная атака. Повторная установка Windows не всегда является наилучшим выходом из создавшейся ситуации, поскольку она неминуемо приведёт к утрате всех данных, драйверов, программ и приложений, находящихся на системном диске (и не только на нём).
Ниже представлены четыре способа по наиболее эффективному восстановлению ОС Win 7. Первые три нужны тогда, когда сбой уже произошёл, четвёртый же способ будет полезен тем, кто ещё не столкнулся с подобными неприятностями и хочет заранее обезопасить свой компьютер от потери работоспособности и надёжно сохранить все важные данные.
Способ 1: восстанавливаем систему посредством загрузки последней удачной конфигурации
Нередко бывает такое, что ещё вечером компьютер отлично работал, а утром выдаёт неприятный сюрприз в виде синего экрана или постоянной перезагрузки с отсутствием возможности запустить операционную систему. Это может быть как последствием «очистки» ПК от вирусов и шпионских программ, так и некорректного завершения сеанса работы (например, по причине резкого перепада напряжения сети или отключения электричества). Наиболее рациональным действием в данной ситуации будет загрузка «последней удачной конфигурации». Во многих случаях этот простой шаг помогает восстановить работоспособность компьютера, но даже если он и не поможет решить возникшую проблему.
Способ 2: восстановление системы с помощью стандартных средств Windows 7
Этот вариант также не отнимет у вас много времени, и в целом не вызывает никаких затруднений в реализации.

Важно: чтобы в дальнейшем ситуация не повторилась, настоятельно не рекомендуется отключать опцию «Восстановления системы», она может вам очень пригодиться.
Способ 3: восстановление операционной системы Windows 7 без «Точек восстановления»
«Точка восстановления» – это, выражаясь простым языком, сохранённая копия операционной системы, работающая без сбоёв и ошибок. Иными словами, Windows «самостоятельно» запомнила своё оптимальное стабильное состояние как раз на тот случай, если возникнет необходимость совершить откат в процессе критического сбоя. Итак, если вы, к примеру, уже попробовали предыдущий способ и убедились, что опция «Восстановления системы» на вашем компьютере была отключена и «Точек доступа» соответственно нет, то следуйте следующему алгоритму:
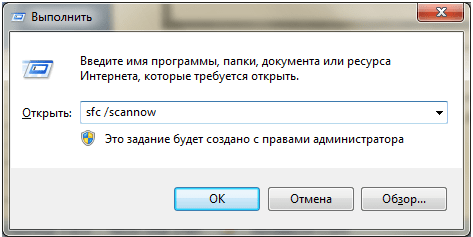
Способ 4: оптимальный
Для этого способа вам понадобится, прежде всего, создать «Точку восстановления». Тут работает хорошо известный принцип «готовь сани летом». Дело в том, что если вы самостоятельно будете проделывать подобную процедуру хотя бы один раз в полтора – два месяца, то это поможет избежать множества возможных проблем, в частности, переустановки операционной системы с потерей большинства важных данных.
Это важно: почему пропадают «точки восстановления»?
Даже если вы заранее позаботились о безопасности операционной системы и сохранили стабильную копию Windows путём создания «Точки доступа», это отнюдь не гарантирует то, что она не исчезнет в дальнейшем. Эта неприятность может произойти по следующим причинам:
- Различные утилиты по оптимизации и очистке системы, такие как Ccleaner или FreeSpace, могут «снести» точку доступа, приняв её за ненужный хлам. Чтобы этого не произошло, их (утилиты) лучше всего настраивать самостоятельно. Папку System Volume Information обязательно добавить в исключения.
- Если ваш жёсткий диск работает в системе FAT 32 или FAT, тогда «Точка восстановления», к сожалению, не будет сохранена, поскольку эти системы в принципе не сохраняют информацию о внесённых изменениях.
- Некоторые ноутбуки, будучи отключёнными от сети, в целях экономии энергии могут автоматически удалять информацию о «Точках доступа».
- Если на вашем ПК одновременно установлены две операционные системы, к примеру, Windows 7 и более ранняя Windows XP, то когда вы решите запустить «младшую» версию, она с большой долей вероятности удалит все «Точки доступа» Win 7. Поэтому перед тем как запустить XP сделайте «Семёрку» недоступной для изменений.
Возвращаясь к четвёртому способу
Итак, теперь вы знаете, как создать «Точку доступа» и как лучше всего обезопасить её от случайного удаления и сброса. Потому возвращаемся к нашему способу.
Вы включаете свой домашний компьютер/ноутбук, а на экране вместо привычного рабочего стола появляется ошибка, синий экран смерти, бесконечная перезагру
возможные причины и способы решения проблемы
В один момент может произойти досадная и пугающая неприятность — компьютер вроде бы включается, но загрузка останавливается на показе заставки материнской платы. Сегодня мы расскажем вам, почему такое происходит и как бороться с такой неисправностью.
Первое, что нужно запомнить, столкнувшись с проблемой зависания на логотипе платы — проблема в большинстве случаев заключается в периферии. Особенно часто таким грешат винчестеры, в частности те, которые старше системной платы. Иногда неполадка заключается в случайном сбое, который можно легко исправить сбросом или обновлением BIOS. В оставшихся случаях проблема кроется все-таки в самой материнской плате. Рассмотрим каждую причину поподробнее.
Причина 1: Сбой в настройках BIOS
В некоторых случаях причиной зависания являются проблемы в загрузочных параметрах BIOS. Такое нередко происходит при аварийном завершении работы компьютера, попытке подключить «на горячую» IDE-винчестер или проблемы с прошивкой. В случае сбоя в настройках БИОС поможет их сброс. Подробности по нужным манипуляциям найдете в руководстве ниже (способы 2, 3, 4).
В дополнение к материалу о сбросе добавим лайфхак: оставьте материнскую плату без CMOS-батарейки на более длительный срок, чем 10 минут. Дело в том, что иногда на элементах платы может сохраняться остаточный заряд, который не иссякает по прошествии указанного времени, и для полного обесточивания может понадобиться несколько часов или даже сутки. Если сброс БИОС вам помог — поздравляем. В противном случае переходите к следующим причинам, описанным далее.
Причина 2: Конфликт с периферийным устройством
Подавляющее большинство случаев зависания на логотипе вызваны конфликтом ПО материнской платы и периферии и/или элемента вроде GPU, сетевой карты, жесткого диска или одной из планок RAM. В таком случае необходимо найти виновника проблемы и либо заменить его, либо провести одну из предложенных нами специфических манипуляций. Но прежде чем приступать к поиску, выполните процедуру проверки по этой инструкции.
Если проблема в плате — переходите к Причине 3. Если плата работоспособна, то следует проверить остальные компоненты компьютера, следуя алгоритму ниже.
- Отключите ПК от электросети. Затем снимите боковую крышку корпуса, чтобы получить доступ к материнской плате.
- Последовательно отключите от платы жесткий диск, дисководы и приводы. Затем аккуратно вытащите из разъемов карты (видео, звуковую и сетевую, если последняя имеется).
- Оставьте только одну планку оперативной памяти независимо от количества слотов. Для надежности можете переместить её в другой разъем.
- Соблюдая технику безопасности, подключите компьютер к сети. С минимальным набором оборудования плата должна работать в штатном режиме.
- По одному подключайте компоненты к плате, начиная с ОЗУ и заканчивая дисковыми приводами. Методом перебора вы найдете проблемный элемент.
Внимание! Не пытайтесь подсоединить к работающей материнской плате графическую, звуковую или сетевую карту, а также IDE-винчестер! В этом случае вы рискуете вывести из строя как плату, так и подсоединенное устройство!
Как правило, проблемы создают жесткие диски, видеокарты и неисправные элементы RAM. Рассмотрим необходимый порядок действий для каждого из устройств.
Жесткий диск
Наиболее частая причина сбоев. В большинстве случаев диск попросту выходит из строя, проверить его можно на другом компьютере.
Кроме того, можно также попробовать подключить винчестер в режиме IDE. Для этого проделайте такую процедуру.

Если проблема все еще наблюдается, то вы, скорее всего, столкнулись с повреждением MBR и таблицы разделов. При подключении такого диска к другому компьютеру вы с большой долей вероятности столкнетесь с форматом файловой системы RAW. Что делать в таком случае, читайте здесь:
Сетевая карта
Второй частый виновник зависания при старте – внешняя сетевая карта. Этот элемент очень чувствителен к перепадам напряжения или статическому электричеству. Выйдя из строя, данный компонент может вызвать невозможность самодиагностики, и как следствие, ввести её в бесконечный цикл, не позволяя прогрузиться дальше. Единственным решением в таком случае будет удаление проблемного компонента.
Видеокарта
Некоторые GPU конфликтуют с платами, особенно малоизвестных производителей. Порой проблему вызывает несоответствие внутреннего ПО новейших видеокарт от Nvidia и некоторых моделей системных плат от Gigabyte. К счастью, есть довольно простое решение — обновление БИОС. Типовая процедура описана нами в отдельном руководстве.
Если данная процедура не помогла, то остается тольк
возможные причины и способы решения проблемы
Вы включаете свой домашний компьютер/ноутбук, а на экране вместо привычного рабочего стола появляется ошибка, синий экран смерти, бесконечная перезагрузка, зависание системы или происходит банальное выключение. Разберемся, почему не запускается Windows 7 и рассмотрим варианты исправления проблемы.
Откройте руководство на исправном ПК или телефоне, после чего приступайте к восстановлению!
Ошибки и неисправности
Наши советы помогут пользователям устранить следующие проблемы, из-за которых «Семерка» перестала загружаться:
Используем штатные средства ОС
В большинстве случаев восстановление работоспособности может выполнить сама операционная система. Если работа компьютера нарушена в результате незначительных повреждений реестра, системных настроек, неправильного выключения, «кривых» обновлений, то при перезагрузке компа вы увидите следующее окно. Первый пункт (в английской версии – Launch Startup Repair) как раз запускает данную утилиту. При выборе второго варианта игнорируется возникшая проблема, и компьютер пытается запустить поврежденную систему. Этот вариант сработает только при случайном сбое (например, перебои с электричеством).
- Как и рекомендует окно на экране, выбираем первый вариант:
- Теперь вы увидите окно, в котором нужно выбрать язык для ввода с клавиатуры:
- Вводим название учетной записи и пароль от нее:
- Теперь появится меню с возможностью выбора средства восстановления:
Рассмотрим их назначение:
- Автоматический режим диагностики. Исправляет большинство мелких ошибок.
- Откат операционной системы до предыдущей контрольной точки.
- Позволяет восстановить Windows из копии, которую пользователь сохранил на жестком диске или внешнем носителе заранее.
- Программа для теста памяти запускается в том случае, если наблюдаются проблемы с ОЗУ. Например, «синий экран смерти» при работе с ПК.
- Позволяет выполнять команды вне запущенной ОС.
Использование 2 и 3 пункта возможно только в тех случаях, когда пользователь заранее позаботился о создании контрольных точек/архивировании данных.
Для начала выбираем первый пункт.
- ПК запустит средство диагностики, которое автоматически начнет работу. Выглядит этот так:
- Подождите до конца, сколько бы времени не заняла процедура проверки. Утилита спросит вашего разрешения на восстановление. Жмем «Восстановить»:
- Спустя еще пару минут софт закончит работу, а вы увидите завершающее окно. Кликаем на отмеченную кнопку и ждем перезагрузку устройства:
- На экране появится черная заставка с логотипом Windows 7 – привычный запуск операционной системы:
Если процедура прошла успешно, то вы легко запустите ПК и продолжите пользоваться им, как и прежде. Если проблему исправить не удалось, а компьютер все еще зависает или не запускается при загрузке, то пробуем другие способы.
Восстановление из контрольной точки
Windows по умолчанию периодически создает контрольные точки, привязанные к каким-либо событиям. Выполнить откат можно из-под рабочей ОС, но не в нашем случае.
- Для этого вновь открываем средство устранения неполадок по предыдущей инструкции и запускаем второй вариант:
- После этого ждем включение мастера контрольных точек и следуем алгоритму. На первом экране жмем «Далее».
- Выбираем точку сохранения по той дате, когда неисправность ОС отсутствовала. Продолжаем процедуру.
- Запускаем процесс восстановления кнопкой «Готово». После этого появится окно с подтверждением действия.
- При успешном восстановлении вы увидите следующее окно. Перезагружаем компьютер.
- Дождитесь включения компьютера. Если операция выполнена успешно, то на экране появится следующее сообщение. Его можно просто закрыть и продолжать пользоваться устройством!
В большинстве случаев вариант с контрольными точками помогает при внесении некорректных изменений в системные настройки или реестр.
Если ранее пользователь создавал резервную копию системы, то он сможет восстановить состояние OS с ее помощью. Для это необходимо поступить так:
- Снова открываем средство диагностики и восстановления при старте компьютера клавишей F8. Выбираем третий пункт.
- Отмечаем пункт «Выберите образ системы» и переходим к следующему шагу.
- В таблице должен быть список из архивированных ОС, к которым у компьютера есть доступ. Выбираем нужную и жмем «Далее». После этого начнется автоматическое восстановление Windows из образа. Если список отсутствует, как показано на скриншоте, значит, система не проводила архивацию автоматически.
Программное обеспечение восстанавливается вместе со всеми пользовательскими настройками и конфигурацией.
Еще один вариант, доступный в стандартном мастере восстановления. С его помощью можно установить резервную копию реестра, провести диагностику файлов системы, восстановить загрузочные файлы.
- Откры
Не запускается компьютер
Если не запускается компьютер, то не спешите отчаиваться и вызывать квалифицированного специалиста, что может влететь в копеечку. Сначала можно попробовать решить проблему самостоятельно. Бывает и так, что неработоспособность ПК не означает его совсем уж критическую неисправность, которую невозможно исправить самому. Критическая неисправность – это когда компьютер совсем не подает признаков жизни и если вы не искушенный компьютерщик, то лучше отдать системный блок в ремонт. А в этом материале мы разберем сбои загрузки операционной системы. Итак, что делать, если компьютер не запускается с учетом того, что вы самый что ни на есть компьютерный чайник
Компьютер включается, но не запускается Windows
Если ПК включился, индикатор горит, а вентиляторы шумят, но Windows не загружается, то чаще всего причиной могут быть повреждения важных системных файлов или их утрата в результате действий неопытного пользователя или какого-нибудь сбоя. В этом случае можно попытаться восстановить запуск. Для этого выполняем следующее:
Загрузка последней удачной конфигурации
- Перезагрузите компьютер кнопкой «Reset» или просто выключите и включите ПК кнопкой «Power».
- Во время перезапуска компьютера (до появления заставки Windows) нажимайте функциональную клавишу F8, чтобы войти в меню выбора вариантов запуска безопасного режима Windows.
- В появившемся экране выберите строку меню «Загрузка последней удачной конфигурации (с работоспособными параметрами)» или «Последняя удачная конфигурация» (в зависимости от версии Windows).

Если этот метод не помог и компьютер все равно не запускается, вернее не загружается операционная система, то попробуем восстановить систему, загрузившись в безопасном режиме.
Восстановление системы в безопасном режиме
Чтобы восстановить систему, повторите пункты 1 и 2, приведенные выше, но вместо действий, описанных в пункте 3, выберите верхнюю строку «Безопасный режим».
После загрузки Windows в безопасном режиме откройте главное меню и выберите «Все программы -> Стандартные -> Служебные-> Восстановление системы», после чего проведите процедуру возврата до работоспособного состояния для выбранной точки восстановления.

Учтите, что служба восстановления на компьютере не должна была быть выключена ранее и точки восстановления должны быть созданы.
Если после данного способа компьютер опять не запускается или нет точек для восстановления, то пробуем вернуть работоспособность ПК, используя загрузочный диск с операционной системой.
Восстановление Windows с загрузочного диска
В подавляющем большинстве случаев этот метод помогает устранить сбой загрузки. Естественно, данный диск должен быть в наличии.
- Вставьте загрузочный диск в привод компакт дисков и перезагрузите компьютер, удерживая кнопку F12 или F11 для вызова загрузочного меню, в котором выберите загрузку с DVD-ROM.
- После загрузки экрана с выбором языка и раскладки клавиатуры щелкните по кнопке «Далее».

- Щелкните на ссылке «Восстановление системы».

- В следующем меню выберите «Восстановление запуска» при котором будут проверены ошибки, препятствующие запуску системы и произведено их исправление.
 Во время процедуры средство восстановления может предупредить об ошибках и ждать ваших действий по исправлению щелчком по кнопке «Исправить».
Во время процедуры средство восстановления может предупредить об ошибках и ждать ваших действий по исправлению щелчком по кнопке «Исправить». После завершения операции и перезагрузки компьютер должен запускаться нормально.
После завершения операции и перезагрузки компьютер должен запускаться нормально.
Второй пункт меню загрузочного диска «Восстановление системы» откатывает операционную систему до работоспособной точки восстановления при условии наличия таких точек и не выключенной службы.
Надеемся, что данная статья помогла решить вопрос «Не запускается компьютер, что делать?»
Поделиться.Еще по теме:
 Как вернуть значок языка в панели задач Windows? Значок языка, показывающий текущую раскладку клавиатуры – это тот элемент интерфейса операционной системы, на который пользователь чаще всего обращает внимание, особенно при наборе текста, […]
Как вернуть значок языка в панели задач Windows? Значок языка, показывающий текущую раскладку клавиатуры – это тот элемент интерфейса операционной системы, на который пользователь чаще всего обращает внимание, особенно при наборе текста, […] Восстановление Windows или как сделать откат системы Если возникли какие-либо проблемы с операционной системой компьютера, с которыми вы не в силах разобраться, то в первую очередь необходимо сделать процедуру восстановления Windows или […]
Восстановление Windows или как сделать откат системы Если возникли какие-либо проблемы с операционной системой компьютера, с которыми вы не в силах разобраться, то в первую очередь необходимо сделать процедуру восстановления Windows или […] Ноутбук греется, перегревается и выключается. Почему это происходит и чем грозит перегрев ноутбука Конструктивные особенности ноутбуков вынуждают пользователей работать в близости от основных тепловыделяющих элементов системы. Даже если пользователь не держит ноутбук на коленях, то […]
Ноутбук греется, перегревается и выключается. Почему это происходит и чем грозит перегрев ноутбука Конструктивные особенности ноутбуков вынуждают пользователей работать в близости от основных тепловыделяющих элементов системы. Даже если пользователь не держит ноутбук на коленях, то […] Как обновить виндовс самому? Простые советы начинающим пользователям Не все операционные системы работают успешно, поэтому для многих из них разработчики создают новые дополнения и паки, которые во многом улучшают состояние компьютера. Как же можно обновить […]
Как обновить виндовс самому? Простые советы начинающим пользователям Не все операционные системы работают успешно, поэтому для многих из них разработчики создают новые дополнения и паки, которые во многом улучшают состояние компьютера. Как же можно обновить […] Как поставить пароль на Windows, убрать его и сбросить Парольная защита в ОС Windows во многом помогает сохранить важные данные пользователя. Однако в некоторых ситуациях пароль может вовсе мешать работе, создавая массу неудобств. Как […]
Как поставить пароль на Windows, убрать его и сбросить Парольная защита в ОС Windows во многом помогает сохранить важные данные пользователя. Однако в некоторых ситуациях пароль может вовсе мешать работе, создавая массу неудобств. Как […]
Не загружается Windows-компьютер — что делать?
Даже новейшие версии операционных систем Windows время от времени дают сбой. Наиболее неприятный сценарий — ОС просто перестает загружаться. Причин этому может быть много. Рассмотрим наиболее распространенные проблемы.
Программные неисправности
К списку программных неисправностей можно отнести следующее:
- Для работы операционная система использует множество файлов, повреждение которых может привести к зависанию Windows не только во время загрузки, но и в любой другой момент.
- Неправильная конфигурация системных настроек также может стать причиной зависания Windows.
- Работа стороннего программного обеспечения, конфликтующего с аналогичными встроенными программами ОС.
- Действие вредоносных программ, мешающих загрузке операционной системы, и.д.
Для разных версий ОС Windows эти проблемы могут быть решены по-разному.
Загрузка в безопасном режиме (Windows 7 и ниже)
В безопасном режиме работы Windows распоряжается только своим встроенным программным обеспечением и драйверами устройств. В данном режиме ОС не использует пользовательские программы, игнорирует любые внесенные изменения в настройки тех или иных системных функций. Для устранения программных неисправностей данным способом следуйте инструкции:
- Включите компьютер и периодически нажимайте на клавишу «F8».
- На экране должны будут отображены варианты загрузки Windows.
- Сначала стоит проверить загрузиться путем выбора варианта — «Загрузка с последней удачной конфигурации». Если Windows загрузится, пропустите следующий шаг.
- Выберите пункт «Безопасный режим».
- Если все нормально, Windows должна будет загрузиться со стандартными настройками.
Дальнейшие действия зависят от того, что именно мешает работе ОС. Если причиной этому стала вновь установленная программа (или несколько), ее нужно удалить:
- Зайдите из меню «Пуск» в «Панель управления».
- Найдите раздел «Программы» и откройте его.
- Далее перейдите в «Удаление программы».
- На экране отобразится список всех установленных программ.
- Найдите среди них приложение, установка которого привела к зависанию Windows, и кликните по ней правой кнопкой мыши.
- Выберите пункт «Удалить» или «Удалить/Изменить».
- Следуйте инструкциям на экране.
- После каждого удаления программы, пробуйте загрузить Windows в нормальном режиме работы.
Если зависание вызвано установкой/обновлением драйвера:
- Из «Панели управления» перейдите в раздел «Оборудование и звук».
- Найдите во вновь открывшемся окне подраздел «Диспетчер устройств» и перейдите в него.
- Отобразится список устройств, установленных на компьютере.
- Найдите в списке устройство, на которое был установлен драйвер.
- Кликните по нему правой кнопкой мыши, а затем выберите пункт «Удалить устройство».
- Пробуйте загружать Windows в нормальном режиме после очередного удаления драйвера.
Зависания возникли после обновления Windows:
- Найдите в «Панели управления» раздел «Центр обновления Windows».
- В нижнем левом углу окна перейдите в раздел «Установленные обновления».
- Отобразится список всех обновлений.
- Найдите последнее обновление по дате, выделите его и нажмите на кнопку «Удалить» в верхней части окна.
- Пробуйте загрузить Windows после каждого удаления обновления.
Удаление вредоносных программ
Для удаления вирусов можно воспользоваться любым антивирусом, что позволяет загружаться с флешки (например, Dr.Web CureIt). Здесь также следует войти в безопасный режим работы, запустить антивирус и дождаться окончания тестирования им файлов.
Восстановление Windows 7
Из безопасного режима также можно запустить функцию отката системы с помощью точки восстановления:
- Поочередно перейдите из меню «Пуск»: «Программы», «Стандартные», «Служебные» и «Восстановление системы».
- Нажмите «Далее» в открывшемся окне.
- Выберите одну из последних точек восстановления и вновь нажмите «Далее».
- В следующем окне нажмите на кнопку «Готово».
- Восстановление запустится, после чего компьютер сам перезагрузится.
Некоторые ревизии Windows 7 позволяют запускать функцию восстановления системы из того же меню, где выбирается безопасный режим загрузки:
- После нажатия клавиши «F8» выберите пункт «Устранение неполадок компьютера».
- Нажмите «Далее» после выбора раскладки клавиатуры.
- Перейдите в «Параметры восстановления системы», а затем выберите пункт «Восстановление при загрузке».
- Следуйте инструкциям на экране.
Восстановление Windows 8 и 8.1
Серьезные программные неисправности проще решить путем переустановки операционной системы. Однако сначала следует попробовать восстановить работу Windows штатными средствами. В любом случае, в наличии должна быть установочная флешка или диск.
Алгоритм действий для Windows 8 и 8.1 следующий:
- Загрузитесь с имеющегося носителя.
- Нажмите «Далее» в окне выбора языка.
- В углу слева кликните по элементу «Восстановление системы».
- Для исправления различных программных неисправностей сначала следует попробовать запустить функцию «Восстановление при загрузке». Если не помогает, идем дальше.
- Из раздела «Восстановление системы» перейдите в подраздел «Диагностика», а затем выберите функцию «Восстановить».
- Фактически, система будет переустановлена, но все файлы на системном диске будут сохранены и помещены в папку «Windows.old», которую можно будет найти в корневом каталоге.
- Если же выбрать функцию «Вернуть компьютер в исходное состояние», все файлы будут удалены.
Восстановление Windows 10
Алгоритм действий для Windows 10:
- Повторите первые три пункта из инструкции выше.
- Перейдите в раздел «Поиск и устранение неисправностей».
- Затем выберите «Дополнительные параметры».
- Запустите функцию «Восстановление при загрузке». Если не поможет, переходите к следующему пункту.
- Из раздела «Поиск и устранение неисправностей» перейдите в подраздел «Вернуть компьютер в исходное состояние».
- Выберите «Сохранить мои файлы». Система будет переустановлена с сохранением файлов в папке «Windows.old».
- Выберите «Удалить все» для чистой переустановки системы.
Аппаратные неисправности
Операционная система может зависать на загрузке не только по причине программных, но и аппаратных неисправностей. В основном, это происходит по вине следующих устройств, подключенных к компьютеру.
Периферийные устройства
Сбои в работе периферийных устройств могут легко привести к отказу работоспособности Windows. Сюда относятся все устройства, подключаемые к компьютеру посредством USB и прочих видов портов.
Для устранения неисправности можно попробовать отключить всю внешнюю периферию. Если проблема исчезнет, подключайте устройства по очереди, начиная с мыши и клавиатуры, и пробуйте загрузить Windows при каждом новом подключении. Таким образом можно найти устройство, из-за которого наблюдаются сбои.
Жесткие диски
Если при загрузке системы из системного блока слышны щелчки, высока вероятность неисправности жесткого диска. Единственное, что здесь можно сделать — попробовать подключить винчестер к другому выходу питания и/или к другому шлейфу. Если проблема остается, возможно, жесткий диск имеет аппаратные неисправности. Для тестирования винчестера можно воспользоваться одной из десятков специализированных утилит — HDDScan, Victoria, CrystalDiskInfo и других. Для их запуска потребуется создание загрузочной флешки или диска. Мы не будем рассматривать данный вопрос, т.к. это другая тема.
Оперативная память
Неисправности оперативной памяти устранить в домашних условиях невозможно. Более того, далеко не каждый сервисный центр будет браться за эту работу. Здесь можно попробовать только одно — переустановить планку ОЗУ из одного слота в другой.
Если в компьютере задействованы несколько планок ОЗУ, их можно извлекать по очереди. Если система загрузится при очередном отключении оперативной памяти, проблема решена — одна из планок ОЗУ вышла из строя.
Видеокарта
Если материнская плата компьютера имеет встроенную графическую карту, будет несложно определить неисправность внешне подключаемой видеокарты. Все, что нужно сделать — отключить внешнюю видеокарту, а затем подключить кабель от монитора к соответствующему видеовыходу компьютера. Если Windows загрузится, проблема найдена. Если в компьютере нет встроенной графической карты, определить работоспособность внешне подключаемого устройства можно лишь путем его установки на другой компьютер. Или, наоборот, подключения другой рабочей видеокарты к компьютеру.
Материнская плата
В конструкцию материнской платы встроено большое количество электронных устройств. Сбои в работе в любого из них могут привести не только к зависанию Windows, но и к неработоспособности компьютера в целом. Точно установить работоспособность материнской платы в домашних условиях практически невозможно.
Блок питания
Наиболее распространенная неисправность блока питания — перепады напряжения на выходе. При работе компьютера одно и то же устройство может в разные моменты потреблять разное количество электроэнергии. Если блок питания не сможет обеспечить требуемой мощностью в нужный момент, запитываемое устройство может дать сбой. Это не только приводит к зависанию системы на стадии загрузки, но и к более серьезным неполадкам в работе компьютера. Решение здесь такое же — попробовать использовать другой блок питания.
Не включается компьютер — подробная информация
Конечно же, пользователи современных ЭВМ могут столкнуться с ситуацией, когда их «машина» отказывается нормально работать. А видимых причин не удаётся обнаружить. В большинстве случаев после нажатия запуска компьютер должен выдать на монитор сообщение об обнаруженной проблеме, но если этого не случается и пользователь видит просто чёрный дисплей  , то стоит разобраться с подобной проблемой и найти её решение.
, то стоит разобраться с подобной проблемой и найти её решение.

Не включается компьютер
Компьютер включается, но операционная система не запускается: причины
Предпосылками отказа работы техники может стать всё что угодно. Однако чаще всего пользователи сталкиваются с проблемой, когда после включения аппарата на мониторе появляется такая картинка:
Это просто ошибка. Она называется «Disk boot failure». После неё выскакивает уведомление «insert system disk and press Enter». Оно говорит пользователю, что система не воспринимает диск загрузки как системный, поэтому отказывается запускаться.

Картинка с проблемой при запуске Windows
Причин такой ситуации — несколько. Среди самых распространённых следующие:
- в слоте DVD стоит диск или к машине подключён USB-накопитель, а БИОС настроен неправильно. В нём, скорее всего, эта флешка или диск используются в качестве загрузочного диска по умолчанию. Поэтому система отказывается работать.
Решение: Необходимо изъять наружные носители, носители флеш-памяти, смартфоны, другие устройства, заряжаемые посредством ПК. Эти носители нужно изъять и попробовать вновь запустить ПК. Возможно, что ОС начнёт работу без проблем; - в БИОС настроена неправильная поочередность загрузки. В такой ситуации, даже если были сделаны все пункты, описанные выше в проблеме №1, это может не привести к положительному результату. Причина заключается в том, что настройки БИОС по всей видимости сбились из-за разрядившейся батареи на материнской плате. Также это может происходить вследствие перепадов электрического питания или от статических разрядов.

Батарейка разрядилась
Решение: во время проверки настроек нужно удостовериться в том, что жёсткий диск обозначается в БИОС. Если ОС воспринимает жёсткий диск, тогда стоит использовать встроенный инструмент возобновления запуска работы Виндовс.
Примечание! Если же жёсткий диск не определяется, необходимо его отсоединить и подключить повторно, предварительно посмотрев, все ли контакты между диском и материнской платой установлены правильно.
Конечно же, могут возникать и иные проблемы, после которых появляется такая ошибка. К примеру, неисправности в работе самого системного диска, вирусные программы и т.п. Во всяком случае рекомендуется выполнить все вышеописанные действия.
Бывают ситуации, когда во время включения машины всплывает сообщение «BOOTMGR is missing».

Сообщение «BOOTMGR is missing»
Подобная ситуация может быть обусловлена самыми разными факторами, включая присутствие вредоносных программ, неправильные действия самого пользователя, повлиявшие на запись загрузки жёсткого диска.
Ещё одним из сообщений, которое может всплыть на чёрном мониторе, может быть фраза «NTLDR is missing». Далее ОС просит пользователя нажать сочетание клавиш Ctrl+Alt+Del и перезагрузить технику.

Сообщение на черном экране «BOOTMGR is missing»
Для того, чтобы восстановить правильную работу Виндовс, необходимо нажать соответствующее сочетание клавиш и перезагрузить ПК.
Виндовс запускается, но появляется только чёрный монитор и курсор мышки
Если после включения системы не работает рабочий стол, нет меню «Пуск», а всё, что перед глазами — это чёрный монитор и указатель мышки, то это довольно просто исправить. Обычно такая ситуация появляется вследствие самостоятельных попыток пользователя удалить вирусы, хотя во время этого процесса негативные действия вредоносных утилит не были ликвидированы.
Пошаговая инструкция по устранению поломки
В ситуациях, когда не запускается операционная система по причине исправлений в аппаратной конфигурации, возможного неправильного выключения техники, а также других ошибок во время включения ПК, пользователю открывается окно возобновления работы Виндовс. Прямо здесь можно попробовать возобновить запуск ОС. Собственно, даже в ситуации, когда этого не случается, если пользователь нажимает кнопку F8 сразу после запуска BIOS, но ещё до того момента, когда загружена система, на экране всплывёт меню. В нём необходимо нажать вкладку «Устранение неполадок компьютера».
Выполните следующие действия:
- Выберите меню «Устранение неисправностей ПК».

Выбираем меню «Устранение неисправностей ПК»
- Далее появится уведомление о том, что производится загрузка файлов ОС Виндовс. После этого поступит предложение выбрать вариант языка меню. Пользователь может выбрать то, что ему нужно.
- Далее необходимо зайти в систему как локальный пользователь. Предпочтительнее применять учётную запись Администратора Виндовс. Но если пароль задан не был заранее, это поле можно пропустить.

Выбираем имя пользователя
- После выполненных выше шагов пользователю откроется окно возобновления ОС. В нём можно использовать автоматический поиск и исправление неполадок, которые препятствуют работе Виндовс.

Выбираем средство восстановления
- После того как был выбран автоматический способ поиска неисправностей, утилита попробует самостоятельно найти неисправности и попытается их диагностировать и исправить. Как вариант, программа может оповестить пользователя о том, что неполадок вовсе не найдено. В этом случае необходимо применить возможности возобновления ОС. Если всё же система не желает работать после загрузки обновлений, закачки каких-нибудь приложений, то подобные действия могут стать весьма полезными. Возобновление работы Виндовс, в целом, интуитивно понятно, и может помочь исправить неполадки, связанные с включением ОС даже новичку.
Что значат щелчки системного блока при запуске?
Если ЭВМ не желает правильно начинать работу, и при этом системный блок издаёт характерные звуки во время запуска, желательно обратиться к мастеру по ремонту компьютерной техники для диагностики проблемы и её решения. Если ПК пищит во время запуска, то очевидно, что материнская плата не сгорела. А звуки о неполадках в работе ОС подаёт БИОС.

Звуки системного блока при запуске
Необходимо заметить, что для различных БИОС разных фирм-производителей звуки об ошибках могут отличаться. Однако в нижеприведённом материале мы укажем сигналы и их сочетание, которые подходят почти для любой техники. Они позволят пользователю определить, какая именно неисправность мешает работать системе и каким образом можно от неё избавиться.
Диагностические сигналы AWARD BIOS
Уведомления о том, какая версия БИОС применяется на ЭВМ, в большинстве случаев всплывают сразу при запуске машины. Иногда же подобные отсутствуют. Принимая во внимание то, что подобные звуки почти не отличаются для разных фирм-производителей техники, установить причину поломки становится проще.

Сигналы AWARD BIOS
Сигналы Award BIOS можно расшифровать так:
- 1 краткий щелчок во время запуска компьютера означает, что неполадок не определено. Зачастую после окончания такого сигнала продолжается привычный запуск техники.
- 2 кратких щелчка говорят о том, что найдены неполадки, не являющиеся серьёзными. Это могут быть неполадки с соединениями шлейфов на жёстком диске или сбившиеся значения времени и даты из-за разрядившейся батареи.
- 3 продолжительных звуковых сигнала означают ошибку, связанную с клавиатурой. Следует проверить, правильно ли подключена клавиатура, исправна ли они, после чего необходимо перезагрузить технику.
- 1 длинный и 1 краткий щелчок – это неполадки с модулями оперативной памяти. Выньте их из материнской платы, очистите контакты, установите на прежнее место и вновь запустите машину.
- 1 продолжительный и 2 кратких щелчка говорят о неправильной работе видеокарты. Нужно изъять элемент, почистить, вставить на место.
- 1 продолжительный и 3 кратких звука, опять же, означают неисправности с клавиатурой, в частности при её инициализации. Следует проверить, правильно ли подключён модуль.
- 1 продолжительный и 9 кратких щелчков обозначают ошибку при чтении ROM. Стоит перезагрузить машину.
- 1 короткий, постоянно повторяющийся щелчок сигнализирует об проблемах с блоком питания.
Диагностические сигналы AMI (American Megatrends) BIOS

Диагностические сигналы AMI (American Megatrends) BIOS
- 1 непродолжительный щелчок значит, что неполадок не выявлено.
- 2 кратких щелчка говорят о неполадках, связанных с оперативной памятью.
- 3 кратких щелчка также означают наличие неисправностей в функционировании модуля оперативной памяти. Следует проверить правильность установки и соединения модулей RAM.
- 4 кратких щелчка означают неправильную работу системного таймера.
- 5 непродолжительных звуков свидетельствуют о неполадках в работе процессора.
- 6 кратких щелчков означают проблемы с клавиатурой или её подключением.
- 7 непродолжительных сигналов значат присутствие неисправностей в функционировании материнской платы машины.
- 8 кратких щелчков сигналов – это проблемы с видеопамятью.
- 9 непродолжительных звуков означают ошибку в прошивке БИОС.
- 10 непродолжительных щелчков появляются при попытке записать данные в память CMOS и проблемы при воспроизведении.
- 11 непродолжительных – это неполадки с внешней кэш-памятью.
- 1 продолжительный и 2, 3 или 8 кратких щелчка означают наличие неисправностей с видеокартой ПК. Бывает, что карта неверно подключена к дисплею.
Примечание! Некоторые из вышеуказанных проблем можно исправить собственными руками, не вызывая в помощники мастера. Ведь проверить, верно ли подключена клавиатура или дисплей, может каждый. Но вот сменить батарею на материнской плате под силу далеко не каждому. Поэтому бывают случаи, когда настоятельно рекомендуется обратиться к профильным мастерам, профессионально занимающихся проблемами в работе компьютерной техники.
Рекомендации, что предпринять, если есть проблемы при включении компьютера

Исправляем ошибки без вызова мастера
Стоит понимать разницу между выражениями «не включается» и «не запускается». Если ЭВМ не включается, это означает, что во время нажатия кнопки пуска Вы не услышите привычного шума машины, световые указатели на системном блоке не будут гореть, а экран вовсе будет «мёртвым». Под формулировкой же «не запускается» стоит понимать включение машины без «признаков жизни» ОС Виндовс. Если аппарат не запускается, то кулеры внутри блока всё равно будут работать, издавая звук, а световые индикаторы на мониторе и системном блоке будут мигать. На экране также можно увидеть курсор мышки. Помимо этого системный блок может характерно щёлкать. Это звуковые сигналы БИОС, которые намекают юзеру о наличии неисправностей, описанных выше.
Если Ваша ЭВМ не включается, прежде всего, не нужно предпринимать поспешных действий. Например, некоторые юзеры могут сломать кнопку запуска, спалить отдельные элементы ПК, повредить ОС. Поэтому, если компьютер никак не воспринимает нажатие кнопки включения, лучше приостановиться и перепроверить, включены ли все кабели, верно ли подсоединены все составляющие системы. Также стоит убедиться, стабильно ли работает электричество, присутствуют ли скачки в сети. Только после этого стоит приступать к выполнению каких-либо действий с техникой.

Проверяем работает ли переходник
В целом, если всё подключено верно, а с электропитанием проблем нет, то рекомендуется выполнить такие шаги:
- Перепроверьте электрическое питание системного блока и экрана. Сначала необходимо убедиться, правильно ли вставлена вилка провода в розетку или в блок системы. Для проверки отсоедините шнур, а потом снова вставьте назад и запустите машину. При эксплуатации сетевого фильтра в виде удлинителя следует проверить, включён ли он в сеть, а также светится ли индикатор на его выключателе. Неполадки могут присутствовать в самом удлинителе или в функционировании одной из розеток фильтра. Поэтому необходимо подключить системный блок напрямую к сети или заменить сетевой фильтр. На многих моделях сетевых блоков есть дополнительная кнопка, отвечающая за включение или выключение ПК. Пользователю нужно переключить эту кнопку в другое положение и вновь запустить ЭВМ. Посмотрите также, правильно ли вставлен провод от экрана.

Перепроверяем электрическое питание системного блока
- Проверьте работу процессора и жёсткого диска. Для этого необходимо открыть системный блок. Перед этим рекомендуется также снять вентилятор, который установлен на процессоре. Снова нажмите на кнопку пуска компьютера. При этом удерживайте руку на радиаторе. Если он нагревается, то это означает, что процессор функционирует исправно. То есть, причина поломки не в поломке этого элемента. При запуске машины кулер начинает крутиться, в противном случае машина будет выдавать перегрев и сама выключит компьютер, чтобы предупредить сгорание процессора.

Смотрим работает ли процессор и вентилятор на нём
- Дополнительно стоит проверить соединения всех деталей.
- Жёсткий диск также иногда может стать причиной, из-за которой система не хочет запускаться. Но здесь лучше вызвать мастера, потому что не каждый пользователь знает, как правильно устанавливается данный элемент.
- Кроме всего прочего, рекомендуется полная чистка компьютера. Скопившаяся пыль может стать причиной нарушенного теплообмена, что может тормозить старт работы ПК, поскольку все элементы перегреваются. Чистить детали содержимого блока следует с большой щепетильностью и аккуратностью, уделяя особенное внимание материнской плате, жёсткому диску, оперативной памяти и процессору.

Чистим компьютер от пыли
- Стоит заметить, что иногда возобновить работу компьютера помогает замена некоторых деталей системы. Это может быть неисправный блок питания. Иногда необходима замена оперативной памяти. Замены также требуют все детали, которые слишком загрязнены и вышли из строя.
Бывают случаи, когда восстановить работу ПК помогает переустановка ОС. Если и это не помогает, тогда действительно с машиной что-то не так. Тогда нужно обратиться в сервисный центр.





 Во время процедуры средство восстановления может предупредить об ошибках и ждать ваших действий по исправлению щелчком по кнопке «Исправить».
Во время процедуры средство восстановления может предупредить об ошибках и ждать ваших действий по исправлению щелчком по кнопке «Исправить». После завершения операции и перезагрузки компьютер должен запускаться нормально.
После завершения операции и перезагрузки компьютер должен запускаться нормально. Как вернуть значок языка в панели задач Windows? Значок языка, показывающий текущую раскладку клавиатуры – это тот элемент интерфейса операционной системы, на который пользователь чаще всего обращает внимание, особенно при наборе текста, […]
Как вернуть значок языка в панели задач Windows? Значок языка, показывающий текущую раскладку клавиатуры – это тот элемент интерфейса операционной системы, на который пользователь чаще всего обращает внимание, особенно при наборе текста, […] Восстановление Windows или как сделать откат системы Если возникли какие-либо проблемы с операционной системой компьютера, с которыми вы не в силах разобраться, то в первую очередь необходимо сделать процедуру восстановления Windows или […]
Восстановление Windows или как сделать откат системы Если возникли какие-либо проблемы с операционной системой компьютера, с которыми вы не в силах разобраться, то в первую очередь необходимо сделать процедуру восстановления Windows или […] Ноутбук греется, перегревается и выключается. Почему это происходит и чем грозит перегрев ноутбука Конструктивные особенности ноутбуков вынуждают пользователей работать в близости от основных тепловыделяющих элементов системы. Даже если пользователь не держит ноутбук на коленях, то […]
Ноутбук греется, перегревается и выключается. Почему это происходит и чем грозит перегрев ноутбука Конструктивные особенности ноутбуков вынуждают пользователей работать в близости от основных тепловыделяющих элементов системы. Даже если пользователь не держит ноутбук на коленях, то […] Как обновить виндовс самому? Простые советы начинающим пользователям Не все операционные системы работают успешно, поэтому для многих из них разработчики создают новые дополнения и паки, которые во многом улучшают состояние компьютера. Как же можно обновить […]
Как обновить виндовс самому? Простые советы начинающим пользователям Не все операционные системы работают успешно, поэтому для многих из них разработчики создают новые дополнения и паки, которые во многом улучшают состояние компьютера. Как же можно обновить […] Как поставить пароль на Windows, убрать его и сбросить Парольная защита в ОС Windows во многом помогает сохранить важные данные пользователя. Однако в некоторых ситуациях пароль может вовсе мешать работе, создавая массу неудобств. Как […]
Как поставить пароль на Windows, убрать его и сбросить Парольная защита в ОС Windows во многом помогает сохранить важные данные пользователя. Однако в некоторых ситуациях пароль может вовсе мешать работе, создавая массу неудобств. Как […]





