Ноутбук не загружается дальше заставки производителя
Что делать, если ноутбук зависает на заставке производителя?
С подобной ситуацией часто сталкиваются обладатели ноутбуков и компьютеров. При включении отображается логотип производителя материнской платы и дальше ничего не происходит. Затем, если подождать несколько минут, зачастую появляется ошибка “Boot device not found“.
В данной статье мы расскажем почему так происходит и что можно попробовать сделать самостоятельно для решения этой проблемы.
Почему так происходит?
Дело в том, что на этапе начального запуска, когда вы только включили ноутбук и на экране отображается его логотип, происходит тестирование основных компонентов, а также подключенных устройств. BIOS отправляет запрос устройствам и получает от них ответ. Если все проходит хорошо, то осуществляется дальнейшее включение и запуск операционной системы. В случаях, когда логотип висит на экране долго (20 секунд и больше), это означает что имеются проблемы с какими – то из опрошенных устройств.
Устранение проблемы
Оно заключается в поиске устройства или внутреннего компонента из-за которого происходит зависание. Из опыта можем сказать, что очень часто виновником оказывается жесткий диск. Особенно если зависание на логотипе производителя ноутбука сопровождается отчетливым потрескиванием или скрежетом.
Контактный пятак внутри платы жесткого диска
Чтобы это проверить достаточно отключить жесткий диск и попробовать запустить ноутбук без него. Зависания на логотипе нет – значит виновник жесткий диск. Но это не значит, что его нужно выбрасывать и срочно бежать за новым. Нередко помогает чистка контактов на нем.
Если извлечение жесткого диска никак не повлияло на ситуацию, то значит проблема не в нем.
Извлекаем жесткий диск из ноутбука
Следующим шагом будет извлечение батареи из ноутбука на несколько минут. Также не лишним будет отключение и внутренней батарейки. Для этого нужно снять заднюю крышку.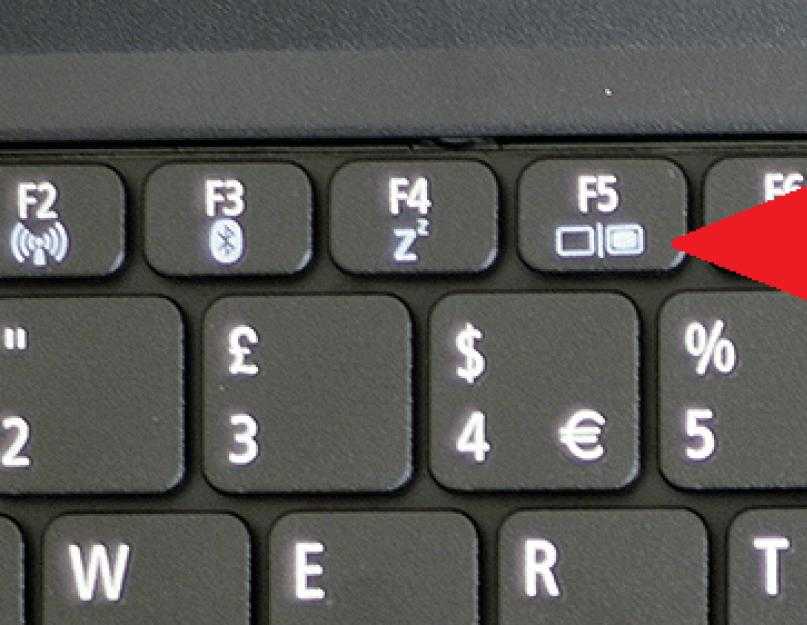
Извлекаем батарею из ноутбука
Пример легкосъемной батарейки BIOS в ноутбуке
После нескольких минут простоя без батареи собираем все на место и пробуем включать.
Известно достаточно случаев, когда зависание происходило из-за клавиатуры, которая когда – то заливалась жидкостью. Поэтому если вы сами можете отключить клавиатуру и запустить ноутбук без нее, то этот вариант обязательно стоит попробовать.
Отключение клавиатуры в ноутбуке для проверки
Далее, при отсутствии результата, следует проверить DVD привод. Пробуем извлечь его. В большинстве ноутбуков делается это очень легко. Вам достаточно открутить один болтик с обратной стороны возле дисковода и вытащить его наружу, поддев чем нибудь тонким.
Снятие дисковода ноутбука
Пробуем запускать.
Последним, что можно попробовать сделать в домашних условиях для решения данной проблемы, это извлечь оперативную память, протереть на ней контакты и установить на место.
Для извлечения памяти металлические защелки разводим в стороны
Все остальные варианты связаны с серьезным вмешательством в материнскую плату. Возможно придется перепрошивать BIOS или даже менять мосты (северный, южный). Поэтому если все вышеописанное вам не помогло и ваш ноутбук по прежнему зависает при включении на логотипе производителя, то лучше отнести его в специализированный сервис.
Возможно придется перепрошивать BIOS или даже менять мосты (северный, южный). Поэтому если все вышеописанное вам не помогло и ваш ноутбук по прежнему зависает при включении на логотипе производителя, то лучше отнести его в специализированный сервис.
Лучшая благодарность автору — репост к себе на страничку:
не включается ноутбукПочему ноутбук зависает на логотипе производителя
DemonF2016
«Не запускается ноутбук , дальше логотипа не загружается (зависает). Что делать?» — Яндекс Кью
Популярное
СообществаА когда включаю ноутбук снова, появляется «Подготовка автоматического восстановления» и чёрный экран. Многие говорят зайти в безопасный режим, не работает только биос.
КомпьютерыWindows 10Ноутбуки lenovo
Tamerlan M.
020Z»>24 февраля 2020 ·
297,2 K
ОтветитьУточнитьFortis F.
Предпринимательство
6
Более 7 лет ремонтирую ноутбуки и телефоны. · 2 нояб 2021
Включите безопасный режим и перезапустите систему. Если не помогло, то вероятно требуется замена жесткого диска.
98,8 K
ROMB BloG
9 мая
У меня ноутбук DNS(херня знаю) такая же проблема, она решилась снятием одной планки ОЗУ, как выяснилось вход под… Читать дальше
Комментировать ответ…Комментировать…
Администратор Центра Ремонта и Услуг
6
✅ Покупка, продажа, ремонт, доставки компьютерной техники, мобильных устройств, гаджетов… · 17 сент 2020
Значит у вас стоит Winows 8,10
Тут единственный вариант — проверка жесткого диска на целостность и в случае его исправности, нужно провести полную диагностику операционной системы.
31,5 K
Мария Карпова
3 октября 2020
Сумерки в лесу тает ноут
Комментировать ответ…Комментировать…
hellboy0666
15Я добрый по большей части человек . Толерантен ,уважаю мнения других и стараюсь не… · 11 нояб 2020
Хех , тут беда с обновлением. Ноут некорректно обновился или обновился не до конца. Причин масса. Такое случается не всегда но в вашем случае обнова виндовс была критической, нужно восстанавливаться. Включите компьютер и нажмите несколько раз клавишу Esc, пока не откроется меню запуска. Чтобы начать восстановление системы, нажмите клавишу F11, а затем откройте ОС… Читать далее
10,1 K
Nurik Userov
2 сентября
Брат у меня такое же проблема. Но в биос не получается зайти. Пожалуйста подскажи что делать
Комментировать ответ…Комментировать…
Александр Коцарев
3
Окажу помощь в изучении компьютеров, а также в сфере технической охраны.
Вероятней всего, слетела винда. Я бы решал кардинальным способом — переустановкой. Заодно и винчестер протестируется/полечится. Все другие методы лечения и подстановки порушенных файлов дадут только косметический эффект. Проблема не будет решена, а лишь отложится на более поздний срок.
Комментировать ответ…Комментировать…
Сервисный центр Шуури
228
Ремонт цифровой и бытовой техники · 26 февр 2020 · shuuri.ru
Отвечает
Андрей Ы
Вероятнее всего, либо износился жёсткий диск, либо еще вероятней — проблема софтовая.
Безопасный режим и восстановление системы.
Если в безопасном режиме не получилось, попробуйте с загрузочного диска.
Ремонт электроники и техники. Честный сервис с ценами без приставок «От. ..».
..».
38,0 K
Комментировать ответ…Комментировать…
Вы знаете ответ на этот вопрос?
Поделитесь своим опытом и знаниями
Войти и ответить на вопрос
1 ответ скрыт(Почему?)
[Решено в 2021 году] Как исправить проблему Lenovo с зависанием на логотипе
Должно быть, вы чувствуете себя ужасно, если не можете получить доступ к своему ноутбуку Lenovo только потому, что ваш ноутбук Lenovo застрял на экране загрузки. Множество пользователей Lenovo сталкивались с проблемой зависания Lenovo на экране загрузки и сообщали о ней. Хотя эта проблема может быть вызвана множеством системных проблем, злонамеренные атаки или проблемы с жестким диском также являются основными причинами. Если ваш Lenovo застрял на экране Lenovo, не волнуйтесь. Существует множество способов исправить проблему с зависанием логотипа Lenovo, как описано в этой статье.
Часть 1. Как исправить проблему Lenovo с зависанием на логотипе
Исправление 1. Выполните отключение питания Двигатель в настройках BIOS
Fix 4. Запустите Lenovo Diagnostics Tools
Исправление 5. Запустите ноутбук из безопасного режима
Исправление 6. Переустановите Windows
Часть 2. Восстановление данных с разбитого компьютера с помощью AnyRecover
5
Часть 1. Как исправить проблему Lenovo с зависанием на логотипе
Исправление 1. Выполните отключение питания
Хотя звучит просто, отключение питания может помочь решить проблему Lenovo с зависанием на логотипе. Следующие шаги иллюстрируют, как выполнить сброс мощности на Lenovo.
Шаг 1. Отсоедините кабель питания от розетки.
Шаг 2. Если батарея Lenovo съемная, извлеките батарею и удерживайте кнопку питания не менее 15 секунд. В противном случае удерживайте кнопку питания не менее 10 секунд, чтобы закрыть.
В противном случае удерживайте кнопку питания не менее 10 секунд, чтобы закрыть.
Шаг 3. Включите компьютер Lenovo и проверьте, устранена ли проблема.
Исправление 2. Восстановите настройки BIOS по умолчанию
Если BIOS поврежден или атакован каким-либо вирусом, Lenovo, вероятно, застрянет на логотипе. Установив настройки BIOS по умолчанию, вы, вероятно, сможете решить эту проблему. Помните, что этот процесс перезапишет любые пользовательские настройки, сделанные вами в BIOS.
Шаг 1. Перезагрузите компьютер Lenovo и нажмите кнопку «F2» на клавиатуре, чтобы войти в программу настройки BIOS. Для ноутбуков Thinkpad вместо этого следует нажать «F1».
Шаг 2. Снова нажмите кнопку «F9» и выберите «Да» во всплывающем окне «Подтверждение установки».
Шаг 3. Теперь нажмите клавишу «F10», а затем «ESC», чтобы сохранить изменения и выйти из BIOS.
При выходе из BIOS Lenovo должна автоматически перезагрузиться.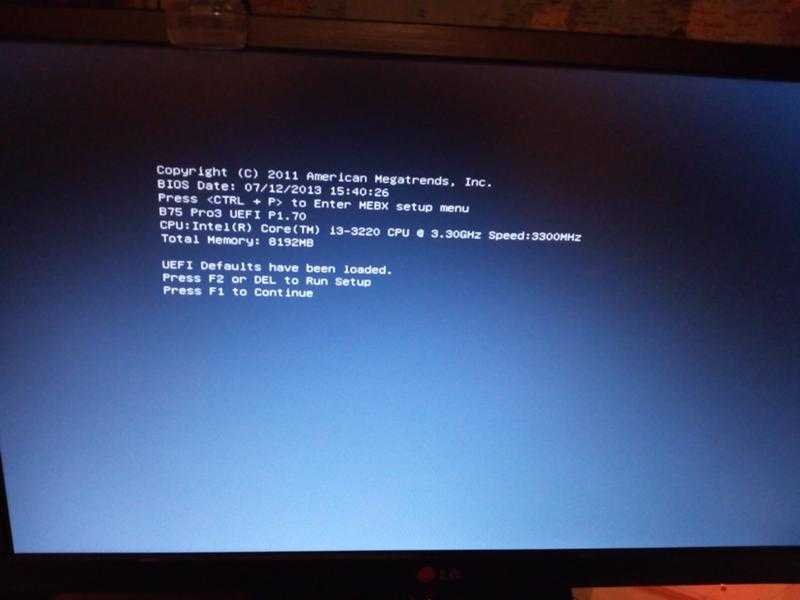 Проверьте, исчезла ли проблема. Если нет, то попробуйте другой вариант.
Проверьте, исчезла ли проблема. Если нет, то попробуйте другой вариант.
Исправление 3. Отключите Lenovo Service Engine в настройках BIOS
Lenovo Service Engine (LSE) — это утилита в BIOS, которая позволяет пользователям некоторых ноутбуков Lenovo загружать оптимизатор OneKey. LSE также передает системные данные, не идентифицирующие личность, серверам Lenovo. Однако Microsoft и другие исследователи обнаружили, что LSE может быть лазейкой для атаки посредством атаки с переполнением и возможного подключения к тестовому серверу Lenovo. И именно по этой причине он был удален из новых систем. Эта атака может привести к тому, что Lenovo застрянет на проблеме с логотипом. Вы можете удалить LSE через настройки BIOS в Windows 8 и 8.1 следующим образом.
Шаг 1. Включите ноутбук Lenovo и нажмите клавишу «F1», чтобы загрузить систему BIOS. С помощью клавиш со стрелками выберите вкладку «Безопасность».
Шаг 2. Перейдите к опции «Lenovo Service Engine» и переключитесь на режим «Отключено».
Шаг 3. Нажмите клавишу «F10», чтобы сохранить изменения и выйти из BIOS.
Исправление 4. Запустите Lenovo Diagnostics Tools
Средства диагностики Lenovo помогают пользователям тестировать и устранять возможные проблемы в их системе Lenovo. Проще говоря, он сканирует и сообщает возможную причину проблемы, включая застрявший логотип Lenovo. Как только он найдет причину, он автоматически устранит проблему.
Шаг 1. Перезагрузите ноутбук Lenovo, а затем нажмите клавишу «F10», когда появится логотип, чтобы получить доступ к меню настройки BIOS.
Шаг 2. С помощью клавиш со стрелками перейдите к «Выбор меню», а затем к «Самотестирование основного жесткого диска».
Шаг 3. Теперь нажмите клавишу «Ввод», чтобы запустить диагностический тест Lenovo.
Когда исправление будет завершено, перезагрузите Lenovo и посмотрите, исчезла ли проблема. Если не исчезнет, попробуйте другой вариант.
Исправление 5. Запустите ноутбук из безопасного режима
Запуск различных ноутбуков, включая Lenovo, в безопасном режиме помог множеству пользователей решить бесчисленное количество проблем с ноутбуками. Известно, что безопасный режим диагностирует и устраняет проблемы, связанные с драйверами и программами. Таким образом, запуск ноутбука Lenovo из безопасного режима может помочь решить проблему с зависанием логотипа Lenovo. Этот процесс может варьироваться от одной версии Windows к другой. Следующие шаги показывают, как запустить ноутбук Lenovo в безопасном режиме.
Шаг 1. Сначала включите ноутбук Lenovo и нажмите клавишу «F8», чтобы открыть меню дополнительных параметров Windows. Если появится экран Lenovo, нажмите комбинацию клавиш «Shift» и «F8».
Шаг 2. С помощью клавиш со стрелками выберите параметр «Безопасный режим» и нажмите клавишу «Ввод».
Теперь ваш ноутбук Lenovo должен запуститься в безопасном режиме. Проверьте, устранена ли проблема.
Проверьте, устранена ли проблема.
Исправление 6. Переустановите Windows
Чаще всего переустановка Windows является последним средством, если все другие варианты не помогли. Тем не менее, это процесс, который необходимо выполнять с осторожностью, поскольку он сотрет все ваши личные данные, приложения и пользовательские настройки на компьютере.
Часть 2. Восстановление данных с поврежденного компьютера с помощью AnyRecover
Как мы уже упоминали ранее, при переустановке Windows вы рискуете потерять личные файлы. Поэтому важно получить доступ к вашему Lenovo и получить от него важные данные перед переустановкой Windows. Для этой цели мы настоятельно рекомендуем AnyRecover.
Эта мощная программа для восстановления данных позволяет восстанавливать файлы любого типа на любом устройстве независимо от причин потери данных. Вы можете восстановить данные с потерянного раздела, сбойного компьютера, поврежденного жесткого диска, отформатированного устройства и удаленных файлов среди прочего.
Основные функции AnyRecover включают в себя:
- Восстановление данных с разбившегося компьютера с высокой скоростью успеха и высокой скоростью работы
- Поддержка восстановления более 1000 типов файлов , включая фотографии, видео, офисные документы, аудио и электронные письма.
- Поддержка предварительного просмотра и выборочного восстановления , что делает процесс восстановления более удобным.
- Очень прост в эксплуатации и не требует технических навыков .
- Полностью совместим как с системой Windows (включая последнюю версию Windows 11), так и с системой Mac.
- Доступна бесплатная пробная версия , и каждый пользователь может бесплатно сканировать, просматривать и восстанавливать 8 файлов.
Скачать сейчас Скачать сейчас
Чтобы успешно восстановить данные с поврежденного компьютера с помощью AnyRecover, выполните следующие действия:
Шаг 1.
 Подготовка к восстановлению после сбоя компьютера
Подготовка к восстановлению после сбоя компьютераДля этого требуется другой работающий компьютер и чистый USB-накопитель или CD/DVD.
Шаг 2. Создайте загрузочный диск
1. Скачайте, установите и запустите AnyRecover на рабочем компьютере. Выберите «Восстановление после сбоя компьютера» . и нажмите на «Пуск» .
Когда вы получаете сообщение «создайте загрузочный диск для восстановления данных, когда система Windows не может запуститься», убедитесь, что USB-накопитель или CD/DVD подключены к работающему компьютеру. Нажмите «Старт» затем.
2. Из двух доступных вариантов создания загрузочного диска выберите один и нажмите « Создать ».
3. Появится сообщение о том, что эта операция отформатирует ваш USB-накопитель. Нажмите « Format », после чего эта программа начнет загрузку прошивки и форматирование USB-накопителя или CD/DVD.
4.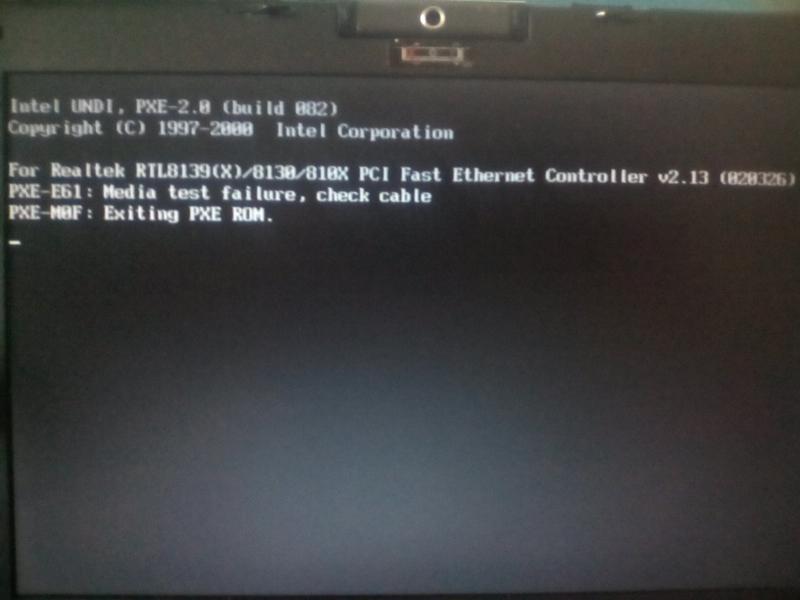 По завершении форматирования начнется создание загрузочного диска. После этого вы можете перейти к перезагрузке вашего разбившегося компьютера.
По завершении форматирования начнется создание загрузочного диска. После этого вы можете перейти к перезагрузке вашего разбившегося компьютера.
Шаг 3. Извлечение данных из поврежденного компьютера
1. Выберите место, куда вы хотите вернуть данные, и нажмите кнопку « Start ».
2. После этого AnyRecover начнет сканировать расположение всех данных, которые можно восстановить.
3. Как только это будет сделано, просмотрите файлы и выберите то, что вы хотите восстановить.
Совет
Не забудьте выбрать съемное устройство или другое безопасное место для сохранения восстановленных файлов.
Заключение
Существует множество способов решить проблему зависания логотипа Lenovo. Но помните, что не каждое отдельное решение будет работать для вас, и вам нужно попробовать его самостоятельно. Если ничего не помогает и вам нужно переустановить Windows, то AnyRecover, несомненно, лучший инструмент для восстановления ваших ценных данных.
Загрузить сейчасЗагрузить сейчас
6 способов исправить зависание ноутбука Lenovo на экране Lenovo (с видео)
Автор Jenefey Aaron 0003
Я попытался обновить свой компьютер, и, хотя он почти закончился, он застрял на экране с надписью «lenovo». Я пытался включать и выключать его, вынимать вилку и снова вставлять, но каждый раз это остается одним и тем же. Я не знаю, как это исправить. Пожалуйста ответьте.»
Синий экран или зависание на экране загрузки — одна из наиболее распространенных проблем, связанных с загрузкой. Эта проблема обычно возникает из-за поврежденного системного файла, поврежденной материнской платы или чего-то не так с BIOS. В этой статье мы представим несколько решений для устранения «зависания ноутбука Lenovo на экране lenovo».
- Часть 1. Безопасные и простые способы устранения зависания Lenovo на экране загрузки
- Часть 2.
 Рискованные и сложные способы исправить зависание Lenovo на экране Lenovo
Рискованные и сложные способы исправить зависание Lenovo на экране Lenovo
Часть 1. Безопасные и простые способы устранения зависания Lenovo на экране загрузки
Следуйте приведенным ниже решениям, чтобы устранить проблему, эти методы не приведут к потере данных.
Способ 1. Удалены все внешние устройства и дисковод для компакт-дисков
Иногда ваш ноутбук Lenovo не загружается должным образом, если внешний диск не отключен. Поэтому рекомендуется отключить от ноутбука все внешние накопители, такие как жесткий диск USB, принтер, сканер и т. д. Привод компакт-дисков также следует удалить. После этого попробуйте перезагрузить ноутбук Lenovo. Если проблема не устранена, попробуйте другой способ, описанный ниже.
Способ 2. Запустите ноутбук Lenovo в безопасном режиме
Чтобы устранить причину зависания ноутбука Lenovo на экране запуска, попробуйте загрузить ноутбук в безопасном режиме. Безопасный режим — это особый режим в системе Windows, который может диагностировать и исправлять некоторые системные ошибки. Вот как это сделать:
Вот как это сделать:
Способ 3. Быстрая загрузка ноутбука Lenovo без потери данных
Если ноутбук lenovo зависает при запуске даже после входа в безопасный режим, обратитесь за профессиональной помощью! Tenorshare Windows Boot Genius — это такой инструмент, который утверждает, что загружает любые компьютеры, которые не запускаются должным образом. Посмотрим, как это работает!
- Загрузите и установите Windows Boot Genius на другом компьютере, затем запустите программу.
Вставьте CD/DVD-диск или подключите флэш-накопитель USB к компьютеру. Затем нажмите «Записать», чтобы создать загрузочный диск.
рис.: записать застрявший ноутбук lenovo с компакт-диска или USB-накопителяВставьте записанный загрузочный диск в ноутбук Lenovo, который зависает при запуске. Непрерывно нажимайте «F12», а затем нажмите «Ввод», чтобы увидеть страницу встроенной программы.
рис.: выберите функцию «сбой на панели загрузки», чтобы исправить зависание lenovo на экране lenovo- Выберите параметр «Сбой при загрузке» в левом столбце.

Часть 3. Рискованные и сложные способы исправить зависание Lenovo на экране Lenovo
Если ни один из вышеупомянутых способов не решает проблему, вероятно, что-то не так с оборудованием или системой. Затем вы можете попробовать следующие решения для продолжения процесса ремонта, но эти методы являются рискованными и сложными в эксплуатации.
Способ 4. Сбросить настройки BIOS до значений по умолчанию
BIOS может быть поврежден из-за неудачного обновления или атаки вредоносного ПО, в результате чего ноутбук Lenovo зависает на логотипе. Таким образом, сброс настроек BIOS может решить проблему. Ниже приведены шаги для выполнения сброса BIOS:
Внимание! Этот процесс перезапишет все пользовательские настройки BIOS.
После этого ноутбук Леново автоматически перезагрузится.
Способ 5. Сбросьте настройки ПК до заводских
Что ж, мы предлагаем вам сделать резервную копию всей вашей системы, так как этот метод может привести к потере данных.


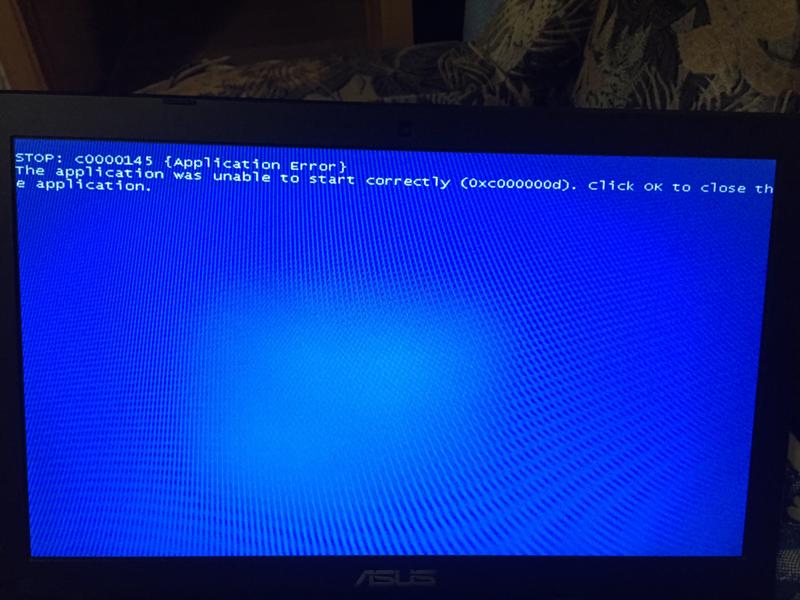 Рискованные и сложные способы исправить зависание Lenovo на экране Lenovo
Рискованные и сложные способы исправить зависание Lenovo на экране Lenovo