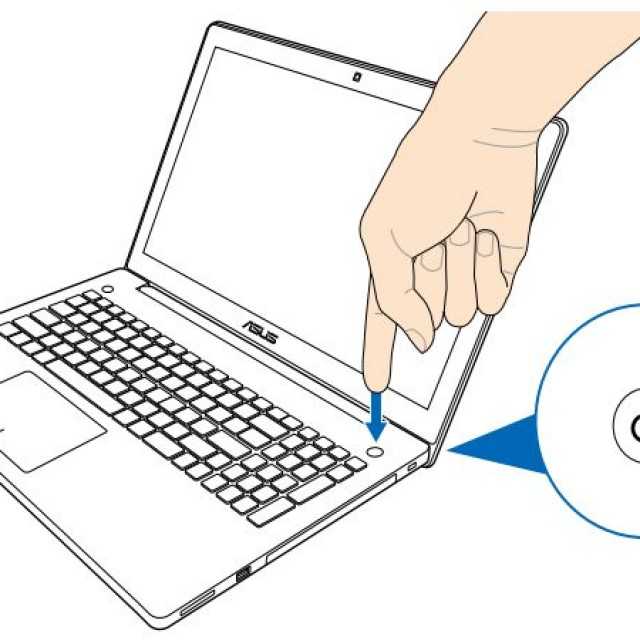Если не включается ноутбук hp: инструкция для пользователя
Содержание
- Ноутбук не включается и не подает признаков жизни
- Слышно работу кулеров, но не работает экран ноутбука
- Включается и после заставки зависает
- Показывается сообщение о невозможности запуститься с загрузочного устройства
- Ноут постоянно перезагружается или выключается
- После загрузки windows показывает экран смерти
Довольно типичная ситуация, когда не включается переносной компьютер. Каждый без исключения пользователь сталкивался или в будущем столкнется с подобной проблемой. Чтобы быть готовым к этому, следует узнать всевозможные причины такой неполадки, а их существует немалое количество. Каждая причина сопровождается определенными «симптомами», при наличии которых, вычисляется истинная причина.
Ультрабуки рекомендуем покупать здесь
Если брать стандартную модель лэптопа, без каких-либо индивидуальных особенностей, то источник проблемы выявляется на устройстве от любого производителя.
Ноутбук не включается и не подает признаков жизни
Почему же не включается ноутбук hp, при этом не издавая ни единого звука и шороха? В данном случае на 90 процентов вероятности — проблема касается питания. Далее мы рассмотрим ряд возможных причин:
- Отсутствует питание. Такое нередко случается при неаккуратном использовании портативного компьютера и его комплектующих. Аккумулятор исчерпал свой ресурс или выпал из родных пазов внутри лэптопа. Следует вскрыть ячейку батареи и тщательно ее осмотреть.
- Сгорел адаптер питания. АП превращает 220В из розетки в подходящее напряжение для переносного компьютера. В случае поломки он перестает пропускать через себя ток. Из-за этого ноутбук не может заряжаться.
- Перелом провода, поломка питающего порта. И такое возможно. Чтобы это исключить — необходимо внимательно пересмотреть потенциальные объекты поломки.
 Замените зарядку или подключите ее к другому подходящему ноутбуку. Если индикатор мигает, то значит причина выявлена.
Замените зарядку или подключите ее к другому подходящему ноутбуку. Если индикатор мигает, то значит причина выявлена.
Чтобы исключить факт окончательной поломки батареи —необходимо вытащить ее из ячейки на 10-15 минут и после этого включить ноутбук в сеть. Если вдруг устройство заработало и индикаторы питания горят — меняйте аккумулятор.
Ультрабуки рекомендуем покупать здесь
Маловероятно, но к причинам также относятся всевозможные подключенные внешние накопители, мыши и другое. Тестируя портативный компьютер следует их все отключить.
Слышно работу кулеров, но не работает экран ноутбука
Случается так, что при запуске система охлаждения стабильно работает, но система не запускается. Это тревожный звоночек, который говорит о том, что проблема в видеокарте. Особенно, если все сопровождающие звуки загрузки операционной системы воспроизводятся без искажений. Здесь ничего не приходится, как отнести устройство в сервисный центр к специалистам.
Проверить это можно с помощью подключения внешнего «донора». Найдите монитор от вашего стационарного компьютера или LED телевизор и соедините его с ноутбуком HDMI-проводом. Если картинка будет отображаться, то значит причина выявлена. Читайте также как изменить видеокарту по умолчанию на ноутбуке с помощью BIOS HP.
Ультрабуки рекомендуем покупать здесь
Не стоит сразу же отчаиваться, когда произошла подобная ситуация. Вполне возможно, что у вашего ноутбука просто отключена подсветка монитора или он просто отключен. Для того чтобы это перепроверить — находим соответствующую функциональную клавишу на клавиатуре и активируем ее с помощью кнопки Function (к примеру, «Fn» + «F6»). Также при сниженной яркости иногда тоже ничего не видно. На клавиатуре присутствуют и клавиши повышения, снижения яркости. Для исключения варианта поломки, попробуйте ее настроить.
Читайте также: виснет ноутбук что делать
Включается и после заставки зависает
Если ноутбук включается, но зависает на появлении служебных сообщений, то скорее всего сбиты настроенные параметры системы ввода-вывода BIOS. Исправляется это в несколько шагов:
Исправляется это в несколько шагов:
- Перезагружаем систему по-новой.
- Заходим в Биос с помощью клавиш «f2» или «DEL» (в ноутбуке HP).
- Выбираем «Load BIOS Defaults».
- Нажимаем на сохранение настроек.
- Выходим из системы.
Следующая полная перезагрузка переносного компьютера должна все решить.
Еще одна из версий — неисправность жесткого диска или оперативной памяти. Это уже более серьезно, так как влечет за собой аппаратный ремонт или полную замену запчасти. Если накопитель работает нестабильно, то это определяется на наличие посторонних звуков (трески, удары) при работе ноутбука. Следует только прислушаться.
Ультрабуки рекомендуем покупать здесь
Также следует обратить свое внимание на выпадающее служебное сообщение об ошибке. Возможно, что оно не дает системе дальше прогрузиться. Здесь необходимо последовать инструкции и нажать «F1».
Показывается сообщение о невозможности запуститься с загрузочного устройства
Если не включается ноутбук и при попытке загрузки появляется системное сообщение о невозможности запуститься с загрузочного диска — дело в поломке HDD. А вот программная она или аппаратная — решит уже мастер в сервисном центре. Как уже было сказано выше: технические неполадки жесткого диска обычно сопровождаются звуками треска при его работе. Если их нет, то вероятность наличия ошибки системы запчасти увеличивается. Что ни говори, но это может отложить замену далеко не самого дешевого компонента. Узнайте что делать если ноутбук пищит и не включается.
А вот программная она или аппаратная — решит уже мастер в сервисном центре. Как уже было сказано выше: технические неполадки жесткого диска обычно сопровождаются звуками треска при его работе. Если их нет, то вероятность наличия ошибки системы запчасти увеличивается. Что ни говори, но это может отложить замену далеко не самого дешевого компонента. Узнайте что делать если ноутбук пищит и не включается.
Настоящую причину системной ошибки жесткого диска найти возможно, но на это уйдет уйма ресурса времени. Чтобы сэкономить силы, время и нервы легче переустановить операционную систему. Это поможет в любом случае.
Ноут постоянно перезагружается или выключается
Еще одна ненормальная реакция портативного компьютера — постоянная перезагрузка или внезапное его отключение. Выяснить, в чем причина, несложно. Требуется определить перегрев девайса. Для этого используется специальное программное обеспечение AIDA 64, которое определит температуру каждого компонента железа переносного компьютера. Также возможно определить его перегрев тактильно, термометр здесь не понадобится.
Также возможно определить его перегрев тактильно, термометр здесь не понадобится.
Ультрабуки рекомендуем покупать здесь
Итак, ноутбук перегрелся, но что же стало причиной нагревания? В большинстве случаев это запыление внутренностей устройства (система охлаждения, материнка, видеокарта, центральный процессор и др). В следствие чего, умный ЦП переносного компьютера осуществляет его аварийное отключение или перезагрузку.
Чтобы избежать такого поворота событий — настоятельно рекомендуется пользоваться ноутбуком только на твердой поверхности и не допускать его использования на полу, на кроватях, диванах, коврах и других пыльных местах.
Также следует обратить внимание на индикаторы заряда на ноутбуке или на панели задач. Отсутствие подключения к сети сразу не бросается в глаза, но вполне тянет на реальную причину полного отключения устройства.
youtube.com/embed/_Nk4_v1OEaM?feature=oembed» frameborder=»0″ allow=»accelerometer; autoplay; clipboard-write; encrypted-media; gyroscope; picture-in-picture» allowfullscreen=»»>После загрузки windows показывает экран смерти
Синий экран смерти (BSoD) — серьезная проблема из всевозможных проблем с ноутбуком. Она выскакивает в течение прогрузки операционной системы и являет собой множество надписей об ошибках на синем фоне, после чего лэптоп полностью отключается или начинает перезагружаться. На самом деле истинную причину: почему появляется BSoD самостоятельно определить сложно, без узконаправленных знаний. Поэтому в данном случае рекомендуется обратиться к специалисту.
Ультрабуки рекомендуем покупать здесь
Если нет такой возможности, то рекомендуется попробовать переустановить операционную систему на ноутбуке. Это сделает полный сброс системных ошибок. После переустановки ОС синий экран смерти должен пропасть, если этого не произошло — значит проблема в поломке какого-либо составного компонента начинки.
Тем, кто никогда не переустанавливал Windows — рекомендуется без экспериментов обратиться в сервисный центр.
Исправить компьютер HP не включается с помощью 4 лучших методов, которые вы можете попробовать
Обновлено Лиза Оу / 20 июня 2022 г. 09:20
У вас возникают проблемы с включением ноутбука HP даже после нажатия кнопки питания? Такие ситуации неизбежны, и это, безусловно, расстраивает. Тем не менее, не парься! Существуют обходные пути, которые вы можете попытаться решить для своего компьютера HP. И хорошо, что вы пришли в нужное место. Здесь мы перечислили 3 решения для решения этой проблемы и самую отличную программу, которую вы можете попробовать, чтобы восстановить данные на проблемном ноутбуке HP, который не загружается.
FoneLab Data Retriever
FoneLab Data Retriever — восстанавливайте потерянные / удаленные данные с компьютера, жесткого диска, флэш-накопителя, карты памяти, цифровой камеры и многого другого.
- С легкостью восстанавливайте фотографии, видео, контакты, WhatsApp и другие данные.
- Предварительный просмотр данных перед восстановлением.
Бесплатная загрузка Бесплатная загрузка Узнать больше
Список руководств
- Часть 1. Почему мой компьютер HP не включается
- Часть 2. Как исправить, что ноутбук HP не запускается
- Часть 3. Как восстановить данные с ноутбука HP, который не загружается с помощью FoneLab Data Retriever
- Часть 4. Часто задаваемые вопросы о моем ноутбуке HP не включается
Часть 1. Почему мой компьютер HP не включается
Существуют различные причины, по которым ваш ноутбук HP не включается даже после многократного нажатия кнопки питания, например, аккумулятор вашего ноутбука разряжен, разряжен аккумулятор, неисправность экрана, неисправное оборудование или неисправный блок питания. В результате многие пользователи хотят купить новый, а не пытаться его починить.
Но если вы один из тех, кто все еще ищет решения, которые можно использовать для решения этой проблемы, перейдите к следующим частям этого поста и ознакомьтесь с перечисленными способами, которые вы можете выполнить, чтобы починить свой ноутбук HP.
Часть 2. Как исправить, что ноутбук HP не запускается
Вместо того, чтобы выбрасывать свой ноутбук и покупать новый, вы можете починить его, попробовав 4 решения, которые мы предоставили ниже.
Способ 1. Проверьте блок питания
Если ваш ноутбук HP подключен к сети и не включается, проверьте источник питания, который вы используете. Например, вы использовали неправильный зарядный шнур для своего ноутбука HP; в результате вы не получаете нужное напряжение, или ваш блок питания действительно вышел из строя. Вот как исправить, если блок питания неисправен:
Шаг 1Сначала извлеките аккумулятор ноутбука.
Шаг 2Затем подключите ноутбук HP к работающей розетке.
Шаг 3Далее необходимо убедиться, что розетка работает правильно, попробовав другое устройство. Если не работает, проблема в блоке питания.
Если не работает, проблема в блоке питания.
Однако, если после попытки использовать другое устройство оно работает, вероятно, проблема связана с блоком питания; или проблема может быть в вашей батарее. Теперь перейдите к следующему методу, чтобы проверить, является ли это вашей батареей.
Способ 2. Проверьте аккумулятор
Предположим, что источник питания не виноват; проверьте аккумулятор вашего ноутбука. Проблема в аккумуляторе, если вы можете включить ноутбук HP без аккумулятора после подключения его к работающей розетке. Так что лучше купите новый, чтобы вам не нужно было подключать его к розетке каждый раз, когда вы его используете.
FoneLab Data Retriever
FoneLab Data Retriever — восстанавливайте потерянные / удаленные данные с компьютера, жесткого диска, флэш-накопителя, карты памяти, цифровой камеры и многого другого.
- С легкостью восстанавливайте фотографии, видео, контакты, WhatsApp и другие данные.

- Предварительный просмотр данных перед восстановлением.
Бесплатная загрузка Бесплатная загрузка Узнать больше
Способ 3. Удалить внешние устройства и диски
Если вы по-прежнему не можете включить свой ноутбук HP, возможно, виноваты подключенные внешние диски и устройства. И чтобы подтвердить, если они есть, выполните указанные ниже шаги.
Шаг 1Прежде всего, выключите ноутбук HP.
Шаг 2Затем удалите все внешние диски и устройства, подключенные к вашему ноутбуку. Например, USB-накопители, внешние жесткие диски, SD-карты, сканеры, принтеры и т. д.
Шаг 3После чего попробуйте включить ноутбук, нажав кнопку Питания .
Если он загружается нормально, это подтверждает наличие проблемы с подключенными внешними дисками и устройствами вашего ноутбука HP.
Теперь, если ваш ноутбук по-прежнему не включается, попробуйте окончательное решение.
Способ 4. Аппаратный сброс ноутбука
В большинстве случаев полная перезагрузка ноутбука может решить проблемы на вашем устройстве. И он может работать на вашем ноутбуке HP, который не включается. Вот как это сделать:
И он может работать на вашем ноутбуке HP, который не включается. Вот как это сделать:
Шаг 1Во-первых, убедитесь, что ваш ноутбук выключен, а все внешние устройства, подключенные к вашему ноутбуку, отключены.
Шаг 2Затем отключите зарядное устройство и извлеките аккумулятор ноутбука.
Шаг 3После этого нажмите и удерживайте кнопку Питания кнопку в течение 30 секунд. И подключите ноутбук к блоку питания.
Шаг 4Затем нажмите кнопку Питания кнопку, чтобы включить ноутбук HP.
Шаг 5Наконец, вставьте аккумулятор обратно в ноутбук. Вот и все!
Это должно решить вашу проблему, когда после полной перезагрузки ноутбук HP не включается.
Упомянутые выше решения доказали свою эффективность для многих пользователей. Если это также помогло вам эффективно включить ноутбук, следующее, что вам нужно сделать, это спасти ваши данные, чтобы избежать потери данных.
Часть 3. Как восстановить данные с ноутбука HP, который не загружается с помощью FoneLab Data Retriever
Чтобы спасти ваши данные с ноутбука HP, мы настоятельно рекомендуем FoneLab Data Retriever. Это инструмент, который позволяет вам легко и профессионально восстановить потерянные и удаленные данные. Программа может извлекать практически все типы данных с компьютеров, жестких дисков, флэш-накопителей и т. д. После ремонта ноутбука HP, который не включается, восстановите потерянные и удаленные файлы с помощью этой мощной программы. Вы можете следовать полному руководству ниже.
Это инструмент, который позволяет вам легко и профессионально восстановить потерянные и удаленные данные. Программа может извлекать практически все типы данных с компьютеров, жестких дисков, флэш-накопителей и т. д. После ремонта ноутбука HP, который не включается, восстановите потерянные и удаленные файлы с помощью этой мощной программы. Вы можете следовать полному руководству ниже.
FoneLab Data Retriever
FoneLab Data Retriever — восстанавливайте потерянные / удаленные данные с компьютера, жесткого диска, флэш-накопителя, карты памяти, цифровой камеры и многого другого.
- С легкостью восстанавливайте фотографии, видео, контакты, WhatsApp и другие данные.
- Предварительный просмотр данных перед восстановлением.
Бесплатная загрузка Бесплатная загрузка Узнать больше
Шаг 1Прежде всего, загрузите и установите FoneLab Data Retriever на свой ноутбук HP. Он запустится автоматически после установки.
Он запустится автоматически после установки.
Шаг 2Затем вы можете выбрать тип данных, которые вы хотите получить, в его основном интерфейсе. Вы также можете выбрать Проверьте все типы файлов. И Scan их.
Примечание. Если вы не можете найти свои данные, попробуйте Глубокий анализ режим для тщательного сканирования файлов.
Шаг 3После этого выберите данные, которые вы хотите восстановить, установив флажок рядом с именем файла.
Шаг 4Затем нажмите кнопку Recover кнопку, выберите, где вы хотите сохранить извлеченные файлы на вашем компьютере, и нажмите кнопку OK кнопку.
Это все о восстановлении данных с помощью этого инструмент восстановления данных после решения вашей проблемы с моим ноутбуком HP не включается. И это действительно один из наиболее рекомендуемых инструментов.
Часть 4. Часто задаваемые вопросы о моем ноутбуке HP не включается
1. Что такое загрузочный ключ для моего ноутбука HP?
Чтобы войти в меню настроек BIOS на ноутбуке HP, необходимо перезагрузить ноутбук и, пока дисплей пустой, нажать кнопку f10 ключ.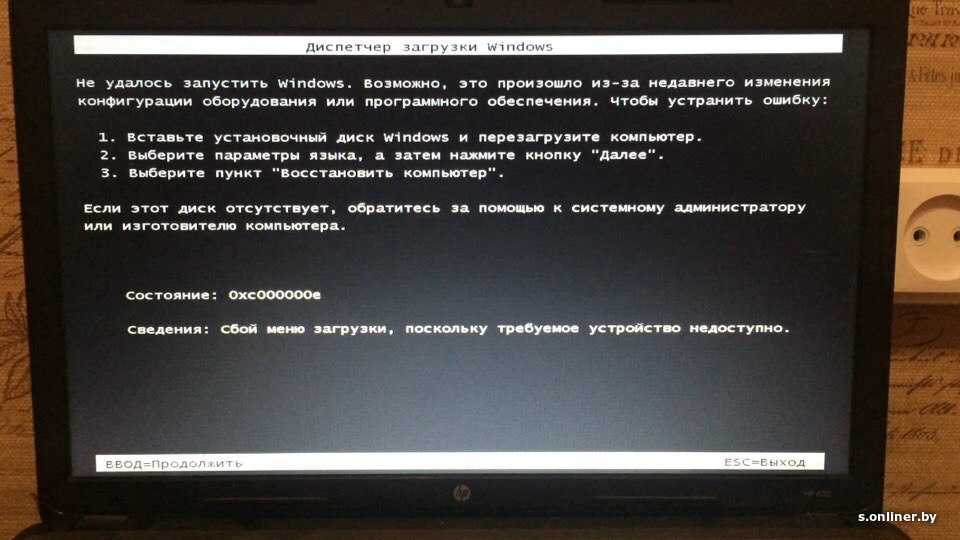 Хотя для некоторых компьютеров используется загрузочный ключ f2 or f6, для ноутбуков HP f10 загрузочный ключ.
Хотя для некоторых компьютеров используется загрузочный ключ f2 or f6, для ноутбуков HP f10 загрузочный ключ.
2. Можно ли починить ноутбук HP, который не загружается с USB?
Да, но убедитесь, что вы проверили следующее: USB является загрузочным, ваш компьютер поддерживает загрузку с USB и Режим загрузки на EFI (или UEFI). Таким образом, вы можете загрузить свой ноутбук HP с USB.
В заключение, теперь вы знаете, как решить проблему, почему мой компьютер HP не включается. И всякий раз, когда вы хотите восстановить данные с вашего компьютера, вы можете сделать это с помощью универсального инструмента — FoneLab Data Retriever. Мы надеемся, что решили вашу проблему, и не стесняйтесь писать свои вопросы и предложения в разделе комментариев ниже.
FoneLab Data Retriever
FoneLab Data Retriever — восстанавливайте потерянные / удаленные данные с компьютера, жесткого диска, флэш-накопителя, карты памяти, цифровой камеры и многого другого.
- С легкостью восстанавливайте фотографии, видео, контакты, WhatsApp и другие данные.
- Предварительный просмотр данных перед восстановлением.
Бесплатная загрузка Бесплатная загрузка Узнать больше
9 способов исправить мой ноутбук HP не включается
Вы пытаетесь включить свой ноутбук для работы, но обнаруживаете, что не можете этого сделать. Как это разочаровывает! Это может случиться с каждым, в том числе и с теми, кто пользуется ноутбуками всемирно известных брендов. MiniTool обнаружил, что многие люди жалуются, что ноутбук HP время от времени не включается, поэтому он решил предоставить руководство о том, как проверить ноутбук HP и устранить проблему. Вы также можете найти инструмент для восстановления данных , который поможет спасти ваши файлы.
Мой ноутбук HP не включается
Нет ничего хуже, чем получить черный экран после нажатия кнопки питания при попытке включить ноутбук (также называемый ноутбуком). Многие пользователи ноутбуков HP сказали, что у них был подобный опыт — их ноутбук HP не включал по неизвестным причинам.
Многие пользователи ноутбуков HP сказали, что у них был подобный опыт — их ноутбук HP не включал по неизвестным причинам.
Каковы распространенные ситуации, когда ноутбук HP не включается? Если вы посмотрите на индикатор питания/зарядки, когда ваш ноутбук HP не включается, вы окажетесь в одной из следующих ситуаций:
- Ноутбук HP не включается без подсветки
- Ноутбук HP не включается, но горит индикатор зарядки
- Ноутбук HP не включается Индикатор питания мигает
Почему мой ноутбук HP не включается
Многие пользователи жалуются; они сказали, что «мой компьютер HP не включается», но они не знают точной причины. Иногда, когда ноутбук не включается, на экране появляется сообщение об ошибке, показывающее, что происходит. Но в большинстве случаев ничего не происходит, и нет никаких указаний на то, почему ваш ноутбук не включается. В этой части я обобщил некоторые из наиболее распространенных причин, по которым ноутбук не включается.
8 наиболее возможных причин, по которым ваш ноутбук HP не загружается
- Батарея разрядилась или повреждена
- Неисправность батареи CMOS
- Посредническая операционная система или аппаратный компонент
- Установлено новое аппаратное или программное обеспечение
- Внешние аппаратные или программные конфликты
- Проблемы с настройками BIOS
- Проблемы с экраном ноутбука HP
- Вирусная атака или заражение вредоносным ПО
Тем не менее, многие пользователи больше обеспокоены решениями по устранению проблемы с запуском ноутбука HP, чем возможными причинами его возникновения. Итак, давайте углубимся в методы устранения неполадок, связанных с тем, что ноутбук HP не включается.
Лучшие решения для восстановления данных ноутбука – 100% быстро и безопасно!
Как исправить, что ноутбук HP не включается? Вот методы, которые я часто использую для устранения неполадок, когда мой ноутбук не включается.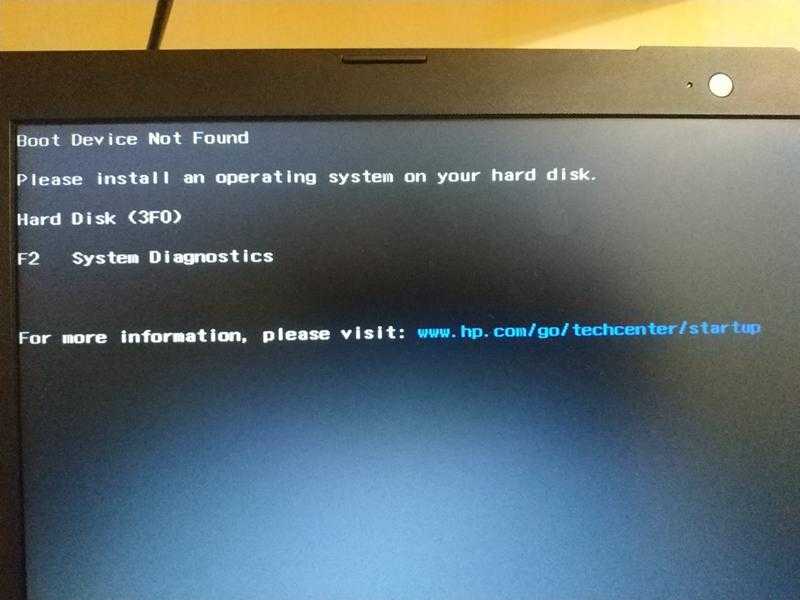 Пожалуйста, попробуйте их по одному, пока вы, наконец, не сможете включить свой ноутбук HP. Если проблема не устранена, пожалуйста, оставьте короткое сообщение в конце статьи; наши технические специалисты сделают все возможное, чтобы решить все для вас.
Пожалуйста, попробуйте их по одному, пока вы, наконец, не сможете включить свой ноутбук HP. Если проблема не устранена, пожалуйста, оставьте короткое сообщение в конце статьи; наши технические специалисты сделают все возможное, чтобы решить все для вас.
Нажмите, чтобы твитнуть
Метод 1: проверьте аккумулятор
Сначала следует проверить аккумулятор и другие источники питания, чтобы убедиться, что они работают правильно.
- Полностью выключите ноутбук HP.
- Извлеките аккумулятор из ноутбука.
- Найдите розетку и убедитесь, что она работает нормально.
- Подключите ноутбук к розетке с помощью кабеля питания.
- Попробуйте включить ноутбук HP, как обычно.
- Если это сработало, это означает, что ваша батарея повреждена, поэтому ваш ноутбук не запускается.
3 способа проверить состояние аккумулятора ноутбука Dell.
Как исправить?
Вам следует продолжать использовать сеть переменного тока или купить новую батарею взамен старой.
Если ваш ноутбук не включается при использовании зарядного устройства в качестве источника питания, вам необходимо проверить зарядный порт, кабель питания или адаптер переменного тока, чтобы выяснить, правильно ли они работают.
Батарея CMOS
А как насчет батареи CMOS, в которой хранятся настройки BIOS на материнской плате? Это также может быть причиной того, что ваш ноутбук HP не может загрузиться. Таким образом, вы должны использовать новую батарею CMOS для замены старой на вашем не загружаемом ноутбуке HP. Убедитесь, что кабели подключены правильно.
Метод 2: Удаление внешних дисков и устройств
Шаг 1 : выключите ноутбук HP.
Шаг 2 : удалите все внешние диски и устройства, подключенные к ноутбуку: флешки, карты памяти, внешние жесткие диски, принтеры, сканеры, док-станции и так далее.
Шаг 3 : попробуйте включить ноутбук, нажав кнопку питания.
- Если он запускается нормально, вы можете подтвердить, что проблемный внешний диск/устройство делает ваш ноутбук HP не загружаемым.
 Вы должны снова выключить ноутбук -> каждый раз подключать одно аппаратное устройство -> включить ноутбук, чтобы посмотреть, что произойдет. Пожалуйста, повторяйте этот процесс, пока не найдете, какое оборудование/устройство
Вы должны снова выключить ноутбук -> каждый раз подключать одно аппаратное устройство -> включить ноутбук, чтобы посмотреть, что произойдет. Пожалуйста, повторяйте этот процесс, пока не найдете, какое оборудование/устройство - Однако, если ваш ноутбук HP не включается, вам следует обратиться к другим решениям.
Как перезагрузить или выключить ноутбук с ОС Windows 10:
Метод 3. Аппаратный сброс ноутбука HP
Как выполнить аппаратный сброс ноутбука HP со съемным аккумулятором
- Выключите ноутбук HP .
- Удалите из него все ненужное внешнее оборудование и устройства.
- Убедитесь, что зарядное устройство/адаптер переменного тока не подключены.
- Осторожно извлеките аккумулятор из ноутбука.
- Нажмите и удерживайте кнопку питания не менее 15 секунд, чтобы снять остаточный электрический заряд.
- Установите аккумулятор на место и снова подключите зарядное устройство/адаптер переменного тока.
 (Не подключайте другие внешние устройства к ноутбуку, пока он не загрузится.)
(Не подключайте другие внешние устройства к ноутбуку, пока он не загрузится.) - Включите ноутбук HP, нажав кнопку питания.
- Нажмите Продолжить , если вы попали в окно параметров.
- Ищите Запустите Windows в обычном режиме и выберите его.
- Нажмите Введите и дождитесь успешного запуска ноутбука.
Что делать, если в ноутбуке установлен герметичный или несъемный аккумулятор? Пожалуйста, не пытайтесь извлечь этот тип батареи из вашего ноутбука; это может привести к аннулированию гарантии и поломке вашего устройства.
Где находятся загрузки на этом устройстве (Windows/Mac/Android/iOS)?
Если вы хотите узнать, где находятся ваши загрузки на Windows, Mac, Android, iPhone или iPad, вы можете прочитать этот пост, чтобы получить ответ.
Подробнее
Как выполнить полную перезагрузку ноутбука HP с запечатанной или несъемной батареей
- Полностью выключите ноутбук HP.

- Удалите из ноутбука все репликаторы портов или стыковочные станции.
- Также отключите от ноутбука все внешние периферийные устройства.
- Убедитесь, что адаптер переменного тока или зарядное устройство не подключены к сети.
- Нажмите кнопку питания и удерживайте ее 8-10 секунд.
- Через некоторое время снова подключите адаптер переменного тока к ноутбуку HP. Не подключайте периферийные устройства, репликаторы портов или док-станции.
- Нажмите кнопку питания, как обычно, чтобы включить ноутбук.
- Найдите и выберите Запуск Windows в обычном режиме , если вы видите меню запуска на экране.
- Затем нажмите Введите , и ваш ноутбук, вероятно, запустится.
Как сбросить настройки ноутбука HP тремя способами:
Способ 4. Попробуйте тесты компонентов
- Нажмите кнопку питания .
- Продолжайте нажимать Esc на клавиатуре, пока не появится меню.

- Затем нажмите клавишу F2 и выберите Component Tests .
- Выберите компоненты, которые вы хотите протестировать: процессор, жесткий диск, клавиатура, память, сеть и т. д.
- Следуйте инструкциям, если обнаружены какие-либо ошибки.
Способ 5. Обновление или сброс настроек ноутбука HP
- Выберите Устранение неполадок в разделе Выберите вариант
- Нажмите Обновите свой компьютер .
- Нажмите Далее и подождите.
- Если ноутбук запускается успешно, все готово.
- Если это не удалось и вы снова попали в окно «Выберите вариант», выберите Устранение неполадок -> Перезагрузите компьютер -> Далее -> удалите файлы -> следуйте инструкциям на экране.
Что делать, если вы не видите окно «Выберите вариант»? Пожалуйста, попробуйте эти методы для доступа к параметрам загрузки.
- Принудительно запустить Windows в расширенных параметрах загрузки, нажав определенную клавишу.
- Используйте диск восстановления Windows 10.
- Используйте установочный диск/диск Windows 10.
Основные средства восстановления загрузки Windows 10, которые вы должны знать.
Способ 6: загрузка в безопасном режиме
- Удалите все периферийные устройства.
- Нажмите кнопку Power .
- Несколько раз нажмите клавишу F8 до появления логотипа HP или Windows.
- Выберите Безопасный режим с поддержкой сети с помощью клавиш со стрелками.
- Следуйте инструкциям на экране, чтобы продолжить.
Метод 7: Восстановление настроек BIOS по умолчанию
- Нажмите и удерживайте кнопку питания в течение примерно 15 секунд.
- Нажмите Esc или F10 , чтобы войти в меню настроек BIOS.

- Выберите вариант восстановления по умолчанию и нажмите Введите .
- Выйдите из BIOS и перезагрузите ноутбук.
Способ 8. Обновление BIOS на ноутбуке HP
- Подключите ноутбук HP к работающему источнику питания с помощью адаптера.
- Одновременно нажмите и удерживайте клавиши Windows + B .
- При выполнении шага 2 нажмите и удерживайте кнопку питания в течение 1 секунды.
- Отпустите все клавиши, и индикатор питания должен снова загореться.
- Экран ноутбука остается пустым примерно 40 секунд.
- Вы также можете услышать звуковой сигнал.
- Появится экран HP BIOS Update , и начнется процесс обновления.
Как проверить и обновить BIOS на компьютере Dell?
Метод 9: Устранение неполадок с черным экраном ноутбука HP
Экран может быть проблемой, если ваш ноутбук не включается даже при подключении к сети. Вы должны диагностировать проблемы с экраном следующими способами:
Вы должны диагностировать проблемы с экраном следующими способами:
- Изменение яркости : вы должны увеличить яркость экрана вашего ноутбука, чтобы убедиться, что она не установлена на минимум.
- Отключить гибернацию : ваш экран может оставаться черным, если файлы гибернации внезапно повреждены. Вы должны отключить эту функцию, а затем перезагрузить ноутбук.
- Подключение к внешнему монитору : вы можете подключить свой ноутбук HP к внешнему дисплею с помощью кабеля VGA для проверки ЖК-дисплея и кабеля ЖК-дисплея. Кроме того, вы можете попробовать подключить ноутбук к телевизору с помощью кабеля HDMI. Затем попробуйте перезагрузить ноутбук.
Как подключить ноутбук к телевизору без кабеля HDMI?
Нажмите, чтобы твитнуть
Спасите свои данные с ноутбука HP
Было доказано, что приведенные выше исправления помогли многим людям наконец-то включить свои ноутбуки HP. Если это так, то следующее, что вам нужно сделать, это создать резервную копию вашего ноутбука HP или восстановить с него потерянные данные.
Если это так, то следующее, что вам нужно сделать, это создать резервную копию вашего ноутбука HP или восстановить с него потерянные данные.
Резервное копирование и восстановление в Windows 10
Как создать резервную копию вашего ПК с помощью истории файлов:
- Открыть Настройки .
- Выберите Обновление и безопасность .
- Перейдите на Резервное копирование на левой боковой панели.
- Найдите раздел Резервное копирование с использованием истории файлов .
- Щелкните Добавить диск под ним и выберите внешний диск или сетевое расположение для резервных копий.
Как восстановить файлы с помощью истории файлов:
- Нажмите Windows + S .
- Введите восстановить файлы .
- Выберите Восстановите файлы с помощью истории файлов .

- Просмотрите список и выберите нужный файл.
- Просмотрите все его версии с помощью стрелок.
- Выберите Восстановить, когда найдете нужную версию. Это вернет файл в его исходное местоположение.
- Вы также можете щелкнуть правой кнопкой мыши на Восстановить и выбрать Восстановить до , чтобы выбрать для него новое место.
Есть лучший выбор для резервного копирования вашей системы, диска или просто важных данных, сохраненных в Windows 10: MiniTool ShadowMaker. Он имеет следующие удивительные функции:
- Резервное копирование и восстановление системы
- Резервное копирование/синхронизация открытых файлов
- Восстановление на другой компьютер
- Резервное копирование тома кластера объемом 2 МБ
- Изменить схему резервного копирования
- Автоматическое резервное копирование
Восстановление данных с ноутбука HP, который не включается
MiniTool Power Data Recovery — лучшее бесплатное программное обеспечение для восстановления данных, которое стоит попробовать для восстановления всех видов файлов с различных типов устройств хранения данных.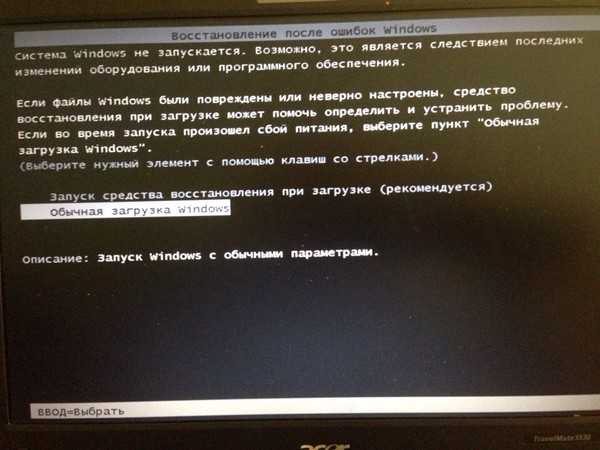 Например, вы можете использовать это программное обеспечение для восстановления данных SSD;
Например, вы можете использовать это программное обеспечение для восстановления данных SSD;
Примечание: Если ваш ноутбук HP, наконец, может включиться после использования вышеуказанных методов для его устранения, вам следует запустить MiniTool Power Data Recovery для восстановления файлов с жесткого диска вашего ноутбука с помощью только шага 3.
Скачать бесплатно
Шаг 1: создайте загрузочный диск.
- Найдите другой компьютер с Windows.
- Получите MiniTool Power Data Recovery с оснасткой WinPE Bootable Builder.
- Установите и запустите MiniTool Power Data Recovery.
- Подключите USB-накопитель или вставьте CD/DVD в компьютер.
- Нажмите кнопку Bootable Media в левом нижнем углу.
- Следуйте инструкциям на экране, чтобы создать загрузочный компакт-диск, DVD-диск или флэш-накопитель USB.
- Правильно удалите загрузочный диск с текущего компьютера.

Шаг 2: измените порядок загрузки на ноутбуке HP.
- Нажмите кнопку питания .
- Нажмите Esc / F10 , чтобы войти в меню настроек BIOS.
- Перейти к Хранилище -> Параметры загрузки .
- Измените порядок загрузки, чтобы сделать загрузочный диск первым загрузочным устройством.
- Выйдите и перезагрузите ноутбук HP.
Шаг 3: восстановление данных с незагружаемого ноутбука HP.
- Подключите съемный диск к ноутбуку для сохранения восстановленных данных.
- Выберите MiniTool Power Data Recovery на экране загрузчика MiniTool PE.
- Выберите Жесткий диск на левой панели.
- Выберите свой жесткий диск на правой панели и нажмите Сканировать .
- Вы также можете дважды щелкнуть диск, чтобы сразу запустить процесс сканирования.

- Дождитесь сканирования и просмотрите результаты. Проверьте, что вы хотите восстановить.
- Нажмите кнопку Сохранить и выберите внешний диск в качестве места хранения. Нажмите ОК .
- Дождитесь завершения процесса восстановления.
После этого следует закрыть программу и изменить порядок загрузки обратно.
Заключение
Не расстраивайтесь, если ваш ноутбук HP не включается. Это не редкая ситуация; многие люди страдают или когда-либо сталкивались с одной и той же проблемой — ноутбук не включается, даже когда он подключен к сети. Индикатор может находиться в другом состоянии, когда ноутбук HP перестает работать: ноутбук HP не включается, индикаторы не включаются, Ноутбук HP не включается, но горит индикатор зарядки, ноутбук HP не включается, индикатор питания мигает и т. д. На этой странице представлены возможные причины возникновения этой проблемы и полезные решения для ее решения. Кроме того, в нем показано, как восстановить важные данные с ноутбука HP, даже если он не загружается, с помощью службы восстановления данных MiniTool.
Кроме того, в нем показано, как восстановить важные данные с ноутбука HP, даже если он не загружается, с помощью службы восстановления данных MiniTool.
- Твиттер
- Линкедин
- Реддит
Ноутбук HP не включается? Вот как это исправить
Может быть несколько причин, по которым ваш ноутбук HP не включается даже после нескольких нажатий кнопки питания. При загрузке ноутбука он мог:
- Не отвечать вообще
- Загрузить компонент и сразу выключить
- Включить клавиатуру, но экран не отвечает
- Включить вентилятор ноутбука, но быстро перегревается
Это может расстраивать, но это может не означать, что пришло время выбросить ваш ноутбук. Это может быть просто незначительный сбой, требующий простых исправлений.
Содержание
Как исправить, что ноутбук HP не включается
Прежде чем перейти к причинам и способам устранения проблемы, лучше понять, как ведет себя ваш ноутбук. Ваш ноутбук может не реагировать на кнопку питания или вы видите только черный экран при включении ноутбука.
Ваш ноутбук может не реагировать на кнопку питания или вы видите только черный экран при включении ноутбука.
Итак, давайте посмотрим, как решить эти проблемы одну за другой:
Проверьте неисправную линию питания
Если ваш ноутбук не реагирует на кнопку питания, возможно, у вас проблемы с кабелем питания . Лучше всего посмотреть, не оборван ли кабель вашего ноутбука. На блоке питания может быть небольшой индикатор, который загорается при правильном подключении. Если индикатор не горит, возможно, вы захотите заменить кабель.
Вы также можете проверить, есть ли питание в розетке , к которой вы подключили кабель. Но если все выглядит нормально и с кабелем питания вашего ноутбука проблем нет, вы можете попробовать отключить аккумулятор (в случае ноутбуков со съемными батареями).
После извлечения аккумулятора подключите ноутбук к кабелю питания и попробуйте включить его. Если это так, то ваша батарея вызывает проблемы с запуском.
Однако, если он по-прежнему не включается, лучше перейти к следующим шагам.
Удалить все внешние устройства
В некоторых случаях внешние устройства, такие как USB, внешняя мышь, клавиатура и т. д., мешают работе вашего ноутбука и не позволяют ему включаться. Вы можете попробовать удалить их все и повторить попытку. Вы можете снова подключить устройства после загрузки ноутбука, если он включится. Затем вы можете устранить неполадки с такими устройствами и выяснить, почему они вызвали проблемы.
Аппаратный сброс вашего ноутбукаСуществует простой процесс аппаратного сброса вашего ноутбука, который работает как по волшебству для большинства людей, столкнувшихся с той же проблемой. Вы также можете попробовать выполнить полный сброс, выполнив следующие действия, и проверить, работает ли он у вас.
- Отсоедините кабель питания от ноутбука.
- Снимите аккумулятор . Если в вашем ноутбуке нет внешней батареи, вам, возможно, придется открыть нижнюю часть корпуса, чтобы отключить ее.

- Убедитесь, что никакие дополнительные периферийные устройства не подключены к вашему ноутбуку.
- Удерживайте кнопку питания в течение 30 секунд.
- Снова подключите батарею и кабель питания.
- Попробуйте включить ноутбук.
Проверьте, не неисправно ли какое-либо оборудование
Неисправность оборудования также может быть источником проблемы. Например, если ваш ноутбук реагирует на кнопку питания, но ничего не показывает на экране, вы можете попробовать подключить другой монитор. Если другой монитор работает, экран вашего ноутбука сломан. Затем вы можете заменить его или отремонтировать с помощью профессионала.
Кроме того, если ваш ноутбук нагревается, как только вы нажимаете кнопку питания, а затем автоматически выключается, ваши вентиляторы могут не работать. Такой чехол также не дает включиться вашему ноутбуку. Поэтому лучше всего отнести свой ноутбук к профессионалу, чтобы он диагностировал неисправное оборудование и заменил его.
- Есть вероятность, что батарея CMOS вашего ноутбука разряжена или не работает должным образом. Обычно батарея CMOS позволяет вашему ноутбуку сохранять настройки BIOS и другую полезную информацию на вашем ПК.
- Можно попробовать поменять батарейку CMOS и включить ноутбук. Если это сработает, вам больше не придется беспокоиться о проблеме.
Свежая установка Windows
Установка новой Windows на ноутбук может быть лучшим выходом, если ноутбук включается, но вы не можете избавиться от черного экрана с самого начала. Использование диска с ОС может быть наиболее плодотворным, когда ваш BIOS дает сбой, поскольку ПК может сначала получить доступ к BIOS, чтобы прочитать USB.
Вы также можете использовать загрузочный USB-накопитель для новой установки Windows на свой ноутбук. Однако этот процесс применим только в том случае, если ваш ноутбук реагирует на кнопку питания.
Меры предосторожности, если ваш ноутбук не включается
Вот некоторые из процессов, которые вы можете попытаться решить.


 Замените зарядку или подключите ее к другому подходящему ноутбуку. Если индикатор мигает, то значит причина выявлена.
Замените зарядку или подключите ее к другому подходящему ноутбуку. Если индикатор мигает, то значит причина выявлена.
 Вы должны снова выключить ноутбук -> каждый раз подключать одно аппаратное устройство -> включить ноутбук, чтобы посмотреть, что произойдет. Пожалуйста, повторяйте этот процесс, пока не найдете, какое оборудование/устройство
Вы должны снова выключить ноутбук -> каждый раз подключать одно аппаратное устройство -> включить ноутбук, чтобы посмотреть, что произойдет. Пожалуйста, повторяйте этот процесс, пока не найдете, какое оборудование/устройство (Не подключайте другие внешние устройства к ноутбуку, пока он не загрузится.)
(Не подключайте другие внешние устройства к ноутбуку, пока он не загрузится.)