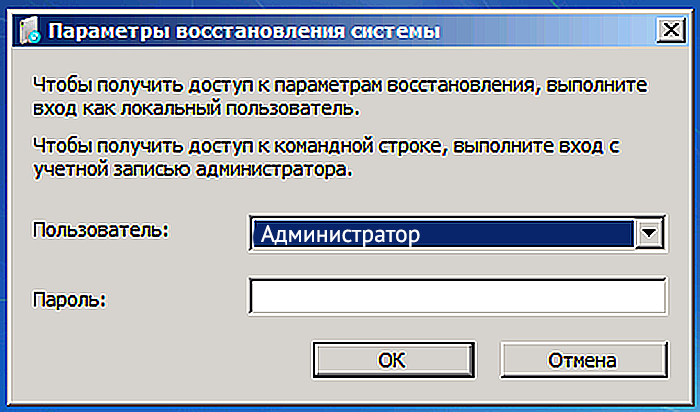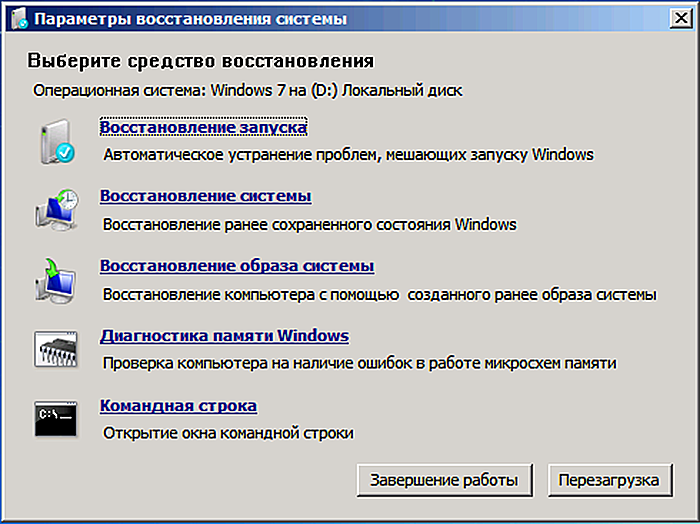Windows 7 не загружается? Восстанавливаем работу системы.
Привет друзья! То, что Windows 7 любит попугать всякими там синими экранами и прочими ошибками, думаю знают все. Но не все знают как нужно бороться с этими проблемами. Сегодня я напишу что делать если Windows 7 не загружается и как попробовать вернуть работоспособность системы.
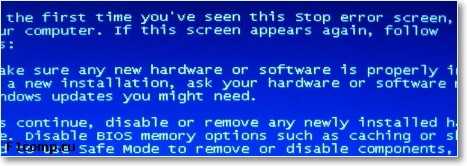
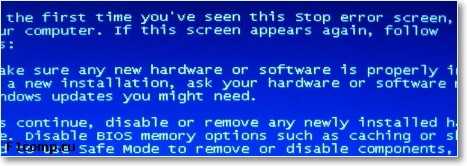
Вы понимаете, что проблем которые приводят к разным ошибкам есть очень много, как и самих ошибок. И конечно же способов, которыми можно починить все эти “глюки” есть тоже много! Я напишу об одном способе, который стоит применить в первую очередь, в том случае если Windows 7 перестала загружаться.
Если вы включаете компьютер, и тут перед вами появляется ошибка типа “Не удается запустить Windows из-за испорченного или отсутствующего файла…“, или “Status: 0xc0000225” (эти две ошибки я написал для примера, у вас может быть другая проблема), то стоит в первую очередь попробовать способ, о котором я сейчас напишу, ну а если уже не поможет, то тогда искать решение проблемы по номеру ошибки, или другим ее признакам.
А если вам все это уже показалось сложным, то лучше обратитесь к ребятам, которые делают ремонт ноутбуков СПб, думаю так будет проще. Ну а если у вас уже загорелись глаза, и вы хотите починить компьютер сами, то читаем дальше :).
Windows 7 не загружается? Решаем проблему.
Нам понадобится всего лишь установочный диск с Windows 7. Кто-то скажет, да уж, всего-то. Но даже если у вас его нет, то создать его не так уж и сложно. Просто скачайте в интернете .iso образ, и запишите на диск.
Значит так, вставляем установочный диск с Windows 7 в привод компьютера и перезагружаем его. Если вы увидите надпись, такую как ниже на картинке, то нажимаем любую кнопку и ждем пока появится окно с выбором языка.
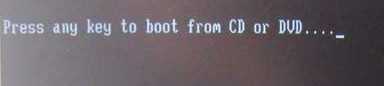
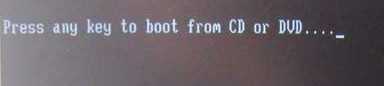
Ну а если вы не увидели такой записи, а появилась ошибка, то есть компьютер попробовал загрузится как обычно, то заходим в БИОС, и выставляем загрузку с CD/DVD дисков. После этого снова перезагружаем компьютер.
Видим окно с выбором языка. Выбираем русский и нажимаем “Далее”.


В следующем окне выбираем “Восстановление системы”.


После поиска установленных систем на компьютере, выберите в списке свою систему (скорее всего она там бдит одна), и нажмите “Далее”.


Теперь у нас есть возможность выбрать один из способов, что бы восстановить работу Windows 7. Если у вас включено “Восстановление системы”, то можете попробовать этот способ. Если допустим у вас есть диск с образом для восстановления, то можете попробовать с его помощью починить компьютер, выбрав “Восстановление образа системы”. Так же можно запустить “Командную строку”, которая кстати может пригодится при других способах решения системных ошибок.
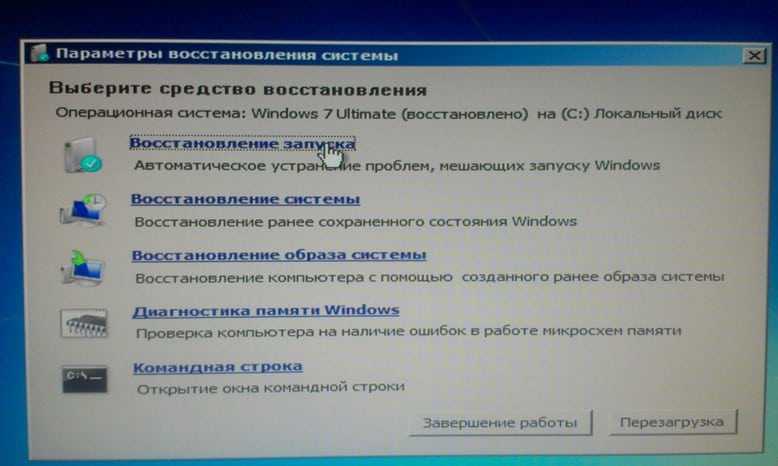
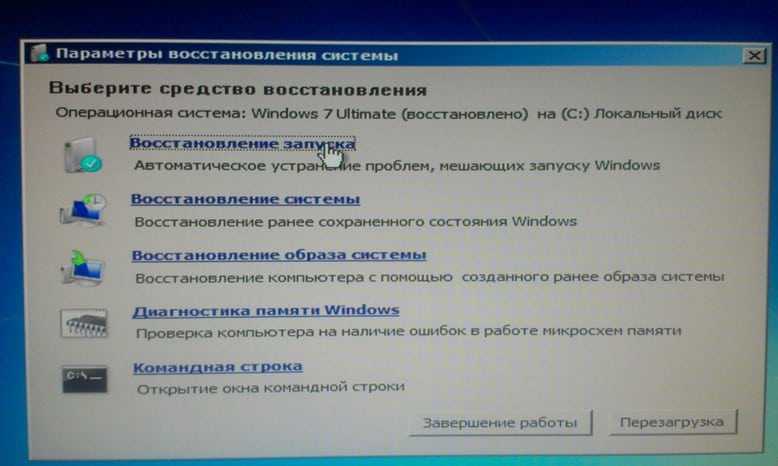
Но я советую для начала запустить “Восстановление запуска”. После того, как вы выберите этот пункт, утилита просканирует компьютер, и если найдет проблему, через которую Windows 7 не загружалась, то попробует ее исправить.


Если этот способ не помог и Windows 7 по прежнему не загружается, то нужно искать решение проблемы например по словам из ошибки, или коду. Можете так же воспользоваться поиском по этому блогу, возможно о такой проблеме я уже писал. Надеюсь мне удалось вам помочь. Удачи друзья!
Если Windows 7 не загружается
 Операционная система Виндовс – это достаточно сложный комплекс программ и служб. Ее работоспособность зависит от правильного функционирования каждой из них. Если что-либо выйдет из строя в результате системных сбоев или будет повреждено вирусами, ваша ОС может работать некорректно или вовсе перестанет запускаться. В данной статье рассмотрены подобные проблемы с Windows 7: почему она не загружается, что делать, чтобы это исправить и предотвратить.
Операционная система Виндовс – это достаточно сложный комплекс программ и служб. Ее работоспособность зависит от правильного функционирования каждой из них. Если что-либо выйдет из строя в результате системных сбоев или будет повреждено вирусами, ваша ОС может работать некорректно или вовсе перестанет запускаться. В данной статье рассмотрены подобные проблемы с Windows 7: почему она не загружается, что делать, чтобы это исправить и предотвратить.
Ошибка Disk boot failure
Это одна из наиболее частых ошибок, при которой Windows 7 не загружается. Ее причина заключается в том, что персональный компьютер пытается загрузиться с устройства, которое, по его мнению, не является системным. 
Для начала попробуйте вытащить из DVD-привода диск и отключить все флешки и внешние HDD. После этого перезагрузите компьютер. Если все заработало – значит ваш Биос настроен таким образом, что сначала пытается загрузиться с внешних носителей, а уже потом с внутренних жестких дисков. Подключайте флешки уже после того, как ПК включился, либо измените конфигурации BIOS. О том, как это сделать, написано в следующем разделе руководства.
Настройки БИОСа могли сбиться из-за перебоев электропитания или внутренних сбоев в компьютере. Так что если вчера все хорошо работало, а сегодня перестало – не надо думать, что проблема не может заключаться в конфигурациях. 
Также рекомендуется проверить состояние кабелей, идущих к жесткому диску. Возможно, контакт частично отошел, что и привело к тому, что ПК не видит диск с Виндовс. Снимите крышку с корпуса системного блока.
К HDD идут 2 провода: один от блока питания, второй от материнской платы. Отсоедините оба, а затем подключите их обратно. Обратите внимание, что делать это можно только, когда персональный компьютер выключен.
Настройки Биос
Для того чтобы поменять параметры загрузки, требуется сделать следующее:
- Перезапустите персональный компьютер.
- Дождитесь звукового сигнала БИОСа (короткий гудок).
- Нажмите горячую клавишу вызова конфигураций. У различных моделей материнских плат и версий прошивки эта клавиша может отличаться. Самые распространенные варианты: Esc, F8, F9, F10, F12, Del, Tab. Если ни один из них не подошел, посмотрите правильный в руководстве пользователя к своей материнской плате.

- Теперь вам необходимо найти опцию, которая называется «Boot Sequence» или «Boot Priority». Ее месторасположение также будет зависеть от версии прошивки. Обычно она располагается где-то в разделах «Boot» или «Advanced». Перемещаться между разделами можно с помощью клавиш со стрелками, подтверждать свой выбор кнопкой Enter. (Если вы почему-то не можете найти нужную опцию, прочитайте руководство к своей прошивке).
- В этом разделе вам необходимо установить ваш системный жесткий диск на самое приоритетное (первое) место.

- Выйдите из меню настроек, не забыв сохранить внесенные изменения.
После этого компьютер будет перезагружен. Теперь он в первую очередь будет пытаться считать информацию с жесткого диска. Если в будущем вам потребуется загружаться с флешки или DVD (например, для установки или восстановления Виндовс), необходимо будет поменять приоритетность обратно.
Ошибка «Bootmgr is missing»
Другая распространенная причина, почему ОС Виндовс отказывается запускаться – «Bootmgr is missing». Подобная проблема возникает, если на вашем жестком диске был поврежден загрузочный сектор.
Этот сектор – именно то, что отличает системный HDD от других носителей информации. В нем находится специальная таблица, в которой описывается, где и какие файлы, необходимые для загрузки операционной системы, расположены.

Если вы установили на диск еще одну операционную систему – подобная ошибка с большой долей вероятности может возникнуть. Но это не единственная причина. Загрузочный сектор MBR может быть поврежден или перезаписан вирусами, вредоносными программами. Также есть вероятность физического повреждения диска. Со временем поверхность HDD изнашивается. Возможно, на той части устройства, где находится нужный сектор, образовалась царапина. В этом случае самостоятельно у вас вряд ли получится что-либо исправить.
Далее в статье описывается, что делать, если вы увидели подобную ошибку.
Восстановление MBR
Вставьте устройство в персональный компьютер и включите его. Если ПК его не увидит, вам потребуется перезагрузиться еще раз, войти в меню настроек BIOS и выбрать загрузку с внешнего носителя. О том, как это делать, написано выше.
- Когда вы увидите надпись «Press any key…», необходимо нажать произвольную клавишу на своей клавиатуре.
- После этого будет запущена программа установки Виндовс. Выберите язык и нажмите «Далее».
- Начинать сам процесс установки не надо. Вместо этого требуется щелкнуть по гиперссылке «Восстановление системы».

- В открывшемся окне выберите ту ОС, с запуском которой вы испытываете трудности. Если на ПК установлена только 1 система, просто нажмите «Далее».
- Кликните по опции «Восстановление запуска» и подождите, пока процесс завершится.

Если данные действия по какой-либо причине не помогли, запустите восстановление еще раз. Откройте командую строку и введите в нее следующие команды: «bootrec.exe /FixMbr» и «bootrec.exe /FixBoot».

Не загружается Windows 7

Во время только одного запуска Windows, система выполняет множество процессов. Соответственно, когда ОС Windows не загружается, на это может быть несколько причин. Ниже мы рассмотрим, что может спровоцировать ошибку при запуске Windows, а также устраним возникшую проблему.
Аппаратные проблемы.
Мы не будем подробно останавливаться на неработоспособности оборудования, т.к. своими силами и без нужных навыков определить какое именно оборудование сломалось – довольно непросто. Ниже перечислены некоторые типы ошибок могут говорить о том, что проблема связана именно с аппаратной частью:
1. Повторяющийся по кругу сбой одного и того же драйвера может говорить о неработоспособности устройства, который и управляется этим драйвером.
2. Ошибки, которые сопровождаются возникновением синего экрана могут говорить о неполадках оперативной памяти устройства.
3. Различные артефакты или полностью отсутствующее изображение говорят о проблемах в работе видеокарты.
4. Если загрузка Windows зависает на каком-то этапе или вовсе не начинается, это говорит о неработоспособности жесткого диска.
5. Если во время загрузки компьютер внезапно отключается, то это может говорить о неисправности блока питания, материнской платы, а иногда и другой аппаратной части.
Проблемы, связанные с повреждением загрузочных файлов.
Если на первых этапах загрузки Windows система обнаружит отсутствие важных загрузочных файлов, то на экране может появиться сообщение «BOOTMGR is missing». Кроме того, эта проблема может сопровождаться как другими сообщениями, так и полным отсутствием каких-либо надписей (черный экран с курсором или без него).

Bootmgr – загрузчик операционной системы, который недоступен обычным пользователям. Однако пользователи легко его могут отформатировать, загрузившись со внешнего носителя. После этого операционная система загружаться не будет.
Проблемы с реестром.
Если причиной проблемы стал поврежденный реестр, то загрузка Windows может даже не начаться. Вместо этого на экране будет отображено сообщение, что в системе произошел сбой, а также будет предложено воспользоваться средой восстановления.

Довольно часто восстановление помогает загрузить реестр из резервной копии и устранить проблему запуска Windows.

Однако восстановление может пройти успешно далеко не всегда, ведь у системы могут отсутсвовать необходимые резервные копии.
Устранение проблем с запуском Windows.
Среда восстановления.
Запуск Windows 7 возобновлять куда удобнее, нежели Windows XP, который не успел получить среду восстановления. При установке Windows, данная среда инсталлируется на жесткий диск, имеет отдельный раздел, а также отдельный загрузчик. Именно поэтому среду восстановления никак не затрагивают проблемы, с которыми сталкивается Windows.
Для запуска среды восстановления нажмите клавишу F8 и выберите из всех вариантов загрузки Windows пункт «Устранение неполадок компьютера».

Следом, чтобы попасть в среду восстановления, система попросит ввести пароль. Если вы забыли пароль или не обладаете правами администратора, то среду восстановления придется запускать с установочного диска.
Далее, перед вами откроется меню «Параметры восстановления системы», где вам будет предложено несколько пунктов, которые помогут устранить проблемы с Windows.
1. Восстановление запуска.
К этому пункту стоит прибегать, если вы не знаете точной причины отсутствия запуска Windows.
Выберите пункт «Восстановление запуска». Система проведет сканирование и устранит найденные проблемы.

2. Восстановление системы.
Данным способом можно воспользоваться, если Windows перестал загружаться после установки программы, заражения компьютера вирусами или изменений в реестре.
Проблему поможет устранить параметр «Восстановление системы», но только в том случае, если точки восстановления были сохранены.

Принцип действия довольно прост: вы выбираете нужную точку восстановления, которая датирована тем временем, когда проблем с Windows не наблюдалось. Начнется откат системы, после чего произойдет нормальная загрузка Windows.
3. Восстановление образа системы.
Применяется, когда на компьютере не сохранено резервных копий, однако у вас имеется точка восстановления, сохраненная на съемном носителе.
Выберите пункт «Восстановление образа системы», а затем подключите к компьютеру съемный носитель, на котором имеется архив образа системы. Далее выполняйте указания Мастера восстановления.

4. Ручное восстановление реестра.
Применяется, когда вышеописанные инструкции не привели к устранению проблемы. В ОС Windows резервная копия реестра создается каждые 10 дней, поэтому вы своими руками можете попытаться загрузить последнюю рабочую резервную копию.
Из списка доступных параметров выберите пункт «Командная строка».
Введите в нее следующую команду и нажмите клавишу Enter:
notepad

Запустится стандартная программа «Блокнот». Выберите в шапке программы меню «Файл» – «Открыть».

Перейдите в директорию C:\Windows\System32\config
В нижней части окна в графе «Тип файлов» поменяйте параметр на «Все файлы», чтобы увидеть полное содержимое этой папки.
Следующий список файлов относится к текущему реестру:
Default, Sam, System, Security, Software (без расширения)
Каждый из этих файлов необходимо переименовать или дописать к ним расширение .old. Пример смотрите на скриншоте ниже.

В папке «config» откройте папку «RegBack». Здесь содержатся резервные копии реестра. Скопируйте их по одному в папку «config».

Вернитесь к окну «Параметры восстановления» и в самой нижней части выберите кнопку «Перезагрузка». Если проблема возникла из-за сбоя в реестре, то запуск Windows пройдет нормально.

5. Восстановление файлов.
В Windows встроена замечательная утилита, которая прекрасно восстанавливает защищенные файлы Windows.
В меню «Параметры восстановления» выберите пункт «Командная строка» и пропишите в ней следующую команду:
/scannow /offbootdir=C:\ /offwindir=C:\Windows
Команда «scannow» запустит сканирование системы, «offbootdir» указывает букву системного диска, «offwindir» ведет к папке «Windows».

Обратите внимание, что в среде восстановления буквы дисков могут не совпадать с теми, которые видны при обычной загрузке Windows. Поэтому, прежде чем приступать к сканированию, обязательно запустите «Блокнот» (этот процесс описан выше) и проверьте в проводнике букву системного диска.
6. Ручное восстановление файлов.
Если вышеописанные способы не принесли должного результата, стоит попробовать ручным способом восстановить загрузочные файлы, а также перезаписать главную загрузочную запись HDD.
Для этого откройте меню «Параметры восстановления» – «Командная строка» и выполните следующую команду, предварительно уточнив букву раздела через «Блокнот»:
bcdboot.exe C:Windows
Теперь поочередно выполните следующие две команды:
bootrec /fixmbr
bootrec/fixboot

После этого возобновите перезапуск Windows.
Данные способы помогают устранить многие ошибки загрузки ОС Windows. Если приведенные советы вам не помогли, остается только помощь сервисного центра – проблема может заключаться в аппаратной части.
Windows 7 устанавливается но комп не стартует. Не загружается Windows
Windows 7 устанавливается но комп не стартует. Не загружается Windows
Многие пользователи компьютеров и ноутбуков наверняка сталкивались с проблемами при загрузке Windows 7 . Операционная система банально отказывалась загружаться и выдавала ошибку. В таких случаях невозможно даже войти в Безопасный режим по F8 .
Первое что приходит в голову в таких ситуациях — это переустановка самой Windows. Процедура простая и хорошо описанная в руководствах: , Установка Windows 7 и многих других.
Проблему с загрузкой системы переустановка решит, но вот не хочется терять документы, программы, не хочется опять то все настраивать, установка драйверов и приложений, а также их настройка могут занять много времени.
Замечание: в данном руководстве не рассматриваются аппаратные проблемы вроде проблем с включением самого ноутбука, проблем с изображением и так далее.
К счастью, проблему с загрузкой системы можно решить проще. Обычно причинами проблем с загрузкой системы являются повреждение загрузчика Windows , нарушение работы MBR . Для восстановления системы нужно восстановить этот самый загрузчик и MBR. Как это сделать будет описано ниже.
Восстановление нормальной загрузки Windows
Процесс восстановления MBR и загрузчика Windows 7 практически полностью идентичен таковому для Windows Vista . Это значит что описанные ниже рекомендации можно спокойно применять и для восстановления Windows Vista .
Начнем. Прежде всего нам нужен загрузочный диск или флешка с дистрибутивом Windows 7 . Как их подготовить детально описано в руководствах: Установка Windows 7 с USB флешки на ноутбук, нетбук или обычный ПК
Теперь стоит выбрать пункт Восстановление системы внизу:
После этого запустится поиск установленных копий Windows на жестком диске:
В результате мастер должен найти установленную Windows 7 . Выбираете ее и нажимаете Далее :
Должно появиться меню восстановления Windows:
Рассмотрим для чего каждый пункт:
- Восстановление запуска — восстановление загрузчика Windows и системных файлов
- Восстановление системы — восстановление системы из точек восстановления. Точки восстановления создаются автоматически при важных системных изменениях, установке системных обновлений, а также могут создаваться вручную пользователем
- Восстановление образа системы — восстановление Windows из образа диска
- Windows Средство диагностики памяти — проверка оперативной памяти на наличие ошибок. Довольно полезная штука.
- Командная строка — командная строка для ручного восстановления
Интерес для нас представляют первые два пункта, а также последний. Сначала рассмотрим Восстановление запуска . Это самый простой способ восстановить нормальную загрузку системы. Запустим его. Должна запуститься диагностика:
Через некоторое время проблема будет (или не будет) исправлена:
Рассмотрим теперь второй пункт меню — Восстановление системы . Попробуем восстановить систему из точек восстановления. Для этого запускаем Восстановление системы :
Теперь выбираем последнюю точку восстановления и нажимаем Далее :
Нажимаем на Готово с соглашаемся с предупреждениями:
Перезагружаем ноутбук или компьютер.
Существует как минимум три распространенных ошибки, которые приводят к проблемам с загрузкой Windows 7. Системы при возникновении ошибок на экран монитора выводит короткое сообщение, в котором указывает на проблему. Именно этим небольшими указаниями мы и будем руководствоваться при решении возникших проблем.
Пожалуй, самая популярная ошибка — Disk boot failure, insert system disk and press Enter
Ей характерна следующая ситуация: вы включаете компьютер, но вместо привычной загрузки операционной системы Windows 7, вам высвечивается эта надпись. Означает она то, что система распознала диск, с которого она запускается не системным, то есть по мнению Windows 7 системных файлов, необходимых для ее запуска на этом диске нет. Вызвано это может быть разными причинами. Разберем же самые распространенные.
Возможный вариант. В DVD-ROM был вставлен диск или подключена флешка и ваши BIOS настроен так, что по умолчанию устанавливает запуск одного из этих носителей. Вследствие этого система не может найти нужные ей для запуска файлы на флешке или DVD диске и сообщает об ошибке.
Устранение. Следует попробовать отключить абсолютно все внешние накопители: телефоны, карты памяти, флешки и внешние диски. После этого стоит компьютер включить заново. Скорее всего, что система запуститься на этот раз корректно.
Может быть, что рекомендации, предоставленные выше не помогут. В таком случае вам необходимо, во-первых, в настройках BIOS выставить устройством запуска по умолчанию свой системный диск. А во-вторых, стоит убедиться, определяет ли вообще BIOS ваш системный диск. Может быть, что он вышел из строя.
Если же система корректно отображает системный диск, в ваших силах воспользоваться . Это мы затронем чуть позже, под конец статьи.
Если же система не отображает ваш основной жесткий диск, можно попробовать отсоединить его и подсоединить обратно, либо в гнездо по соседству, если оно присутствует.
Также привести к этой ошибке могут и другие проблемы, к примеру, вирусы, и т. д. В любом случае лучше всего для начала проверить те способы, о которых мы упомянули. Скорее всего они сработают. Если же нет, то смело просим в конец статьи, в которой мы указали пошаговое устранение проблем Windows 7 с помощью утилиты.
Ошибка BOOTMGR is missing
В связи с этой ошибкой вы также не сможете корректно запустить Windows 7 – сообщение на черном экране — BOOTMGR is missing. Вызвать могут эту проблемы также разные причины, включая и всевозможные вирусы. Она может быть вызвана ошибочными действиями неопытного пользователя, который случайно изменил загрузочную запись жесткого диска. Также физические проблемы HDD нередко являются причиной возникновения этой ошибки.
Устранение. Проверить, исправен ли сам жесткий диск, на котором установлена система. Обратиться за помощью к среде восстановления Windows 7, о которой чуть ниже.
Ошибка NTLDR is missing. Press Ctrl + Alt + Del to restart
Эта проблема проявляется практически также, как и предыдущая. Для ее устранения также стоит использовать среду устранения проблем.
При запуске Windows 7 пользователь наблюдает лишь черный экран и указатель мыши
Если при страте системы не загружается привычный рабочий стол с меню пуск, а все что мы можем видеть – указатель мыши, значить все не столь сложно и в подавляющем большинстве случаев это просто устранить. Очень часто
Не включается компьютер
Конечно же, пользователи современных ЭВМ могут столкнуться с ситуацией, когда их «машина» отказывается нормально работать. А видимых причин не удаётся обнаружить. В большинстве случаев после нажатия запуска компьютер должен выдать на монитор сообщение об обнаруженной проблеме, но если этого не случается и пользователь видит просто чёрный дисплей

, то стоит разобраться с подобной проблемой и найти её решение.

Не включается компьютер
Предпосылками отказа работы техники может стать всё что угодно. Однако чаще всего пользователи сталкиваются с проблемой, когда после включения аппарата на мониторе появляется такая картинка:
Это просто ошибка. Она называется «Disk boot failure». После неё выскакивает уведомление «insert system disk and press Enter». Оно говорит пользователю, что система не воспринимает диск загрузки как системный, поэтому отказывается запускаться.
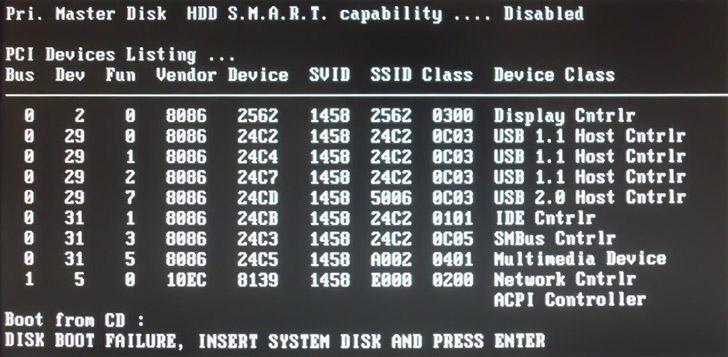
Картинка с проблемой при запуске Windows
Причин такой ситуации — несколько. Среди самых распространённых следующие:
Решение: во время проверки настроек нужно удостовериться в том, что жёсткий диск обозначается в БИОС. Если ОС воспринимает жёсткий диск, тогда стоит использовать встроенный инструмент возобновления запуска работы Виндовс.
Примечание! Если же жёсткий диск не определяется, необходимо его отсоединить и подключить повторно, предварительно посмотрев, все ли контакты между диском и материнской платой установлены правильно.
Конечно же, могут возникать и иные проблемы, после которых появляется такая ошибка. К примеру, неисправности в работе самого системного диска, вирусные программы и т.п. Во всяком случае рекомендуется выполнить все вышеописанные действия.
Бывают ситуации, когда во время включения машины всплывает сообщение «BOOTMGR is missing».

Сообщение «BOOTMGR is missing»
Подобная ситуация может быть обусловлена самыми разными факторами, включая присутствие вредоносных программ, неправильные действия самого пользователя, повлиявшие на запись загрузки жёсткого диска.
Ещё одним из сообщений, которое может всплыть на чёрном мониторе, может быть фраза «NTLDR is missing». Далее ОС просит пользователя нажать сочетание клавиш Ctrl+Alt+Del и перезагрузить технику.
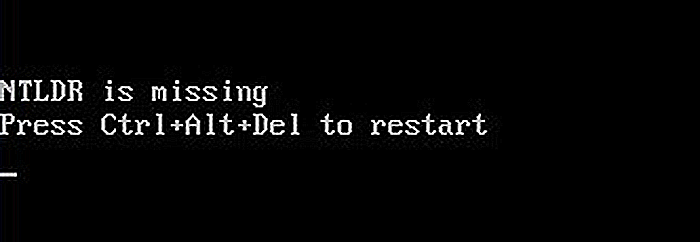
Сообщение на черном экране «BOOTMGR is missing»
Для того, чтобы восстановить правильную работу Виндовс, необходимо нажать соответствующее сочетание клавиш и перезагрузить ПК.
Если после включения системы не работает рабочий стол, нет меню «Пуск», а всё, что перед глазами — это чёрный монитор и указатель мышки, то это довольно просто исправить. Обычно такая ситуация появляется вследствие самостоятельных попыток пользователя удалить вирусы, хотя во время этого процесса негативные действия вредоносных утилит не были ликвидированы.
В ситуациях, когда не запускается операционная система по причине исправлений в аппаратной конфигурации, возможного неправильного выключения техники, а также других ошибок во время включения ПК, пользователю открывается окно возобновления работы Виндовс. Прямо здесь можно попробовать возобновить запуск ОС. Собственно, даже в ситуации, когда этого не случается, если пользователь нажимает кнопку F8 сразу после запуска BIOS, но ещё до того момента, когда загружена система, на экране всплывёт меню. В нём необходимо нажать вкладку «Устранение неполадок компьютера».
Выполните следующие действия:
- Выберите меню «Устранение неисправностей ПК».

Выбираем меню «Устранение неисправностей ПК»
- Далее появится уведомление о том, что производится загрузка файлов ОС Виндовс. После этого поступит предложение выбрать вариант языка меню. Пользователь может выбрать то, что ему нужно.
- Далее необходимо зайти в систему как локальный пользователь. Предпочтительнее применять учётную запись Администратора Виндовс. Но если пароль задан не был заранее, это поле можно пропустить.

Выбираем имя пользователя
- После выполненных выше шагов пользователю откроется окно возобновления ОС. В нём можно использовать автоматический поиск и исправление неполадок, которые препятствуют работе Виндовс.

Выбираем средство восстановления
- После того как был выбран автоматический способ поиска неисправностей, утилита попробует самостоятельно найти неисправности и попытается их диагностировать и исправить. Как вариант, программа может оповестить пользователя о том, что неполадок вовсе не найдено. В этом случае необходимо применить возможности возобновления ОС. Если всё же система не желает работать после загрузки обновлений, закачки каких-нибудь приложений, то подобные действия могут стать весьма полезными. Возобновление работы Виндовс, в целом, интуитивно понятно, и может помочь исправить неполадки, связанные с включением ОС даже новичку.
Если ЭВМ не желает правильно начинать работу, и при этом системный блок издаёт характерные звуки во время запуска, желательно обратиться к мастеру по ремонту компьютерной техники для диагностики проблемы и её решения. Если ПК пищит во время запуска, то очевидно, что материнская плата не сгорела. А звуки о неполадках в работе ОС подаёт БИОС.

Звуки системного блока при запуске
Необходимо заметить, что для различных БИОС разных фирм-производителей звуки об ошибках могут отличаться. Однако в нижеприведённом материале мы укажем сигналы и их сочетание, которые подходят почти для любой техники. Они позволят пользователю определить, какая именно неисправность мешает работать системе и каким образом можно от неё избавиться.
Уведомления о том, какая версия БИОС применяется на ЭВМ, в большинстве случаев всплывают сразу при запуске машины. Иногда же подобные отсутствуют. Принимая во внимание то, что подобные звуки почти не отличаются для разных фирм-производителей техники, установить причину поломки становится проще.
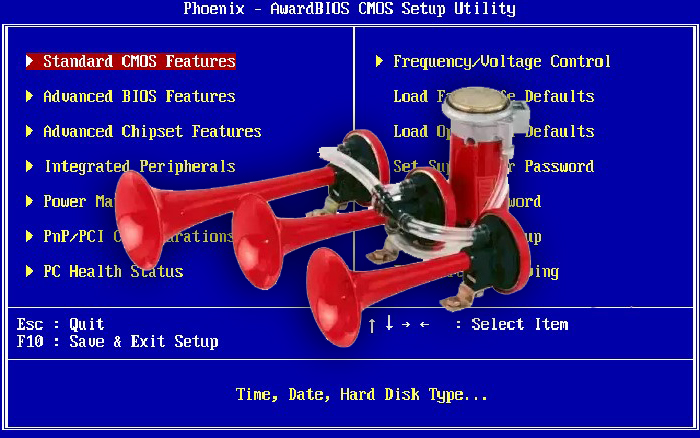
Сигналы AWARD BIOS
Сигналы Award BIOS можно расшифровать так:
- 1 краткий щелчок во время запуска компьютера означает, что неполадок не определено. Зачастую после окончания такого сигнала продолжается привычный запуск техники.
- 2 кратких щелчка говорят о том, что найдены неполадки, не являющиеся серьёзными. Это могут быть неполадки с соединениями шлейфов на жёстком диске или сбившиеся значения времени и даты из-за разрядившейся батареи.
- 3 продолжительных звуковых сигнала означают ошибку, связанную с клавиатурой. Следует проверить, правильно ли подключена клавиатура, исправна ли они, после чего необходимо перезагрузить технику.
- 1 длинный и 1 краткий щелчок – это неполадки с модулями оперативной памяти. Выньте их из материнской платы, очистите контакты, установите на прежнее место и вновь запустите машину.
- 1 продолжительный и 2 кратких щелчка говорят о неправильной работе видеокарты. Нужно изъять элемент, почистить, вставить на место.
- 1 продолжительный и 3 кратких звука, опять же, означают неисправности с клавиатурой, в частности при её инициализации. Следует проверить, правильно ли подключён модуль.
- 1 продолжительный и 9 кратких щелчков обозначают ошибку при чтении ROM. Стоит перезагрузить машину.
- 1 короткий, постоянно повторяющийся щелчок сигнализирует об проблемах с блоком питания.
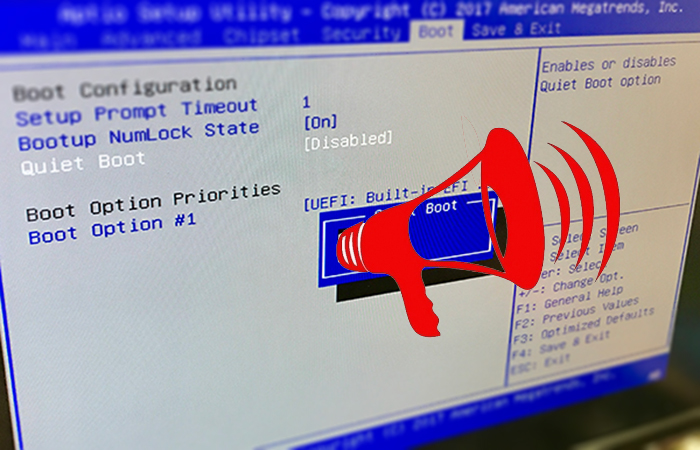
Диагностические сигналы AMI (American Megatrends) BIOS
- 1 непродолжительный щелчок значит, что неполадок не выявлено.
- 2 кратких щелчка говорят о неполадках, связанных с оперативной памятью.
- 3 кратких щелчка также означают наличие неисправностей в функционировании модуля оперативной памяти. Следует проверить правильность установки и соединения модулей RAM.
- 4 кратких щелчка означают неправильную работу системного таймера.
- 5 непродолжительных звуков свидетельствуют о неполадках в работе процессора.
- 6 кратких щелчков означают проблемы с клавиатурой или её подключением.
- 7 непродолжительных сигналов значат присутствие неисправностей в функционировании материнской платы машины.
- 8 кратких щелчков сигналов – это проблемы с видеопамятью.
- 9 непродолжительных звуков означают ошибку в прошивке БИОС.
- 10 непродолжительных щелчков появляются при попытке записать данные в память CMOS и проблемы при воспроизведении.
- 11 непродолжительных – это неполадки с внешней кэш-памятью.
- 1 продолжительный и 2, 3 или 8 кратких щелчка означают наличие неисправностей с видеокартой ПК. Бывает, что карта неверно подключена к дисплею.
Примечание! Некоторые из вышеуказанных проблем можно исправить собственными руками, не вызывая в помощники мастера. Ведь проверить, верно ли подключена клавиатура или дисплей, может каждый. Но вот сменить батарею на материнской плате под силу далеко не каждому. Поэтому бывают случаи, когда настоятельно рекомендуется обратиться к профильным мастерам, профессионально занимающихся проблемами в работе компьютерной техники.

Исправляем ошибки без вызова мастера
Стоит понимать разницу между выражениями «не включается» и «не запускается». Если ЭВМ не включается, это означает, что во время нажатия кнопки пуска Вы не услышите привычного шума машины, световые указатели на системном блоке не будут гореть, а экран вовсе будет «мёртвым». Под формулировкой же «не запускается» стоит понимать включение машины без «признаков жизни» ОС Виндовс. Если аппарат не запускается, то кулеры внутри блока всё равно будут работать, издавая звук, а световые индикаторы на мониторе и системном блоке будут мигать. На экране также можно увидеть курсор мышки. Помимо этого системный блок может характерно щёлкать. Это звуковые сигналы БИОС, которые намекают юзеру о наличии неисправностей, описанных выше.
Если Ваша ЭВМ не включается, прежде всего, не нужно предпринимать поспешных действий. Например, некоторые юзеры могут сломать кнопку запуска, спалить отдельные элементы ПК, повредить ОС. Поэтому, если компьютер никак не воспринимает нажатие кнопки включения, лучше приостановиться и перепроверить, включены ли все кабели, верно ли подсоединены все составляющие системы. Также стоит убедиться, стабильно ли работает электричество, присутствуют ли скачки в сети. Только после этого стоит приступать к выполнению каких-либо действий с техникой.

Проверяем работает ли переходник
В целом, если всё подключено верно, а с электропитанием проблем нет, то рекомендуется выполнить такие шаги:
- Перепроверьте электрическое питание системного блока и экрана. Сначала необходимо убедиться, правильно ли вставлена вилка провода в розетку или в блок системы. Для проверки отсоедините шнур, а потом снова вставьте назад и запустите машину. При эксплуатации сетевого фильтра в виде удлинителя следует проверить, включён ли он в сеть, а также светится ли индикатор на его выключателе. Неполадки могут присутствовать в самом удлинителе или в функционировании одной из розеток фильтра. Поэтому необходимо подключить системный блок напрямую к сети или заменить сетевой фильтр. На многих моделях сетевых блоков есть дополнительная кнопка, отвечающая за включение или выключение ПК. Пользователю нужно переключить эту кнопку в другое положение и вновь запустить ЭВМ. Посмотрите также, правильно ли вставлен провод от экрана.

Перепроверяем электрическое питание системного блока
- Проверьте работу процессора и жёсткого диска. Для этого необходимо открыть системный блок. Перед этим рекомендуется также снять вентилятор, который установлен на процессоре. Снова нажмите на кнопку пуска компьютера. При этом удерживайте руку на радиаторе. Если он нагревается, то это означает, что процессор функционирует исправно. То есть, причина поломки не в поломке этого элемента. При запуске машины кулер начинает крутиться, в противном случае машина будет выдавать перегрев и сама выключит компьютер, чтобы предупредить сгорание процессора.

Смотрим работает ли процессор и вентилятор на нём
- Дополнительно стоит проверить соединения всех деталей.
- Жёсткий диск также иногда может стать причиной, из-за которой система не хочет запускаться. Но здесь лучше вызвать мастера, потому что не каждый пользователь знает, как правильно устанавливается данный элемент.
- Кроме всего прочего, рекомендуется полная чистка компьютера. Скопившаяся пыль может стать причиной нарушенного теплообмена, что может тормозить старт работы ПК, поскольку все элементы перегреваются. Чистить детали содержимого блока следует с большой щепетильностью и аккуратностью, уделяя особенное внимание материнской плате, жёсткому диску, оперативной памяти и процессору.

Чистим компьютер от пыли
- Стоит заметить, что иногда возобновить работу компьютера помогает замена некоторых деталей системы. Это может быть неисправный блок питания. Иногда необходима замена оперативной памяти. Замены также требуют все детали, которые слишком загрязнены и вышли из строя.
Бывают случаи, когда восстановить работу ПК помогает переустановка ОС. Если и это не помогает, тогда действительно с машиной что-то не так. Тогда нужно обратиться в сервисный центр.