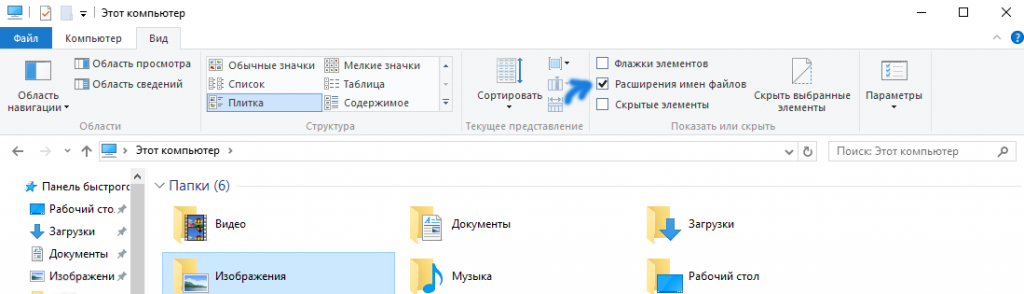почему не открывается gpedit msc
Для обхода некоторых ограничений требуется редактор групповых политик и иногда, в попытке его открыть, можно встретить ошибку gpedit msc не найден windows 10. Либо версия вашей ОС не поддерживает редактор групповых политик, либо это ошибка. Расскажем, почему не запускается gpedit msc на windows 10 и как решить эту проблему.
Редактор групповых политик — системная утилита для тонкой настройки ОС, пользователей и приложений. Данный функционал присутствует только на Pro и Enterprise версиях ОС. Для более простых версий (Домашняя и Домашняя для одного языка) этот функционал вырезан. Поэтому, пользователям этих версий невозможно решить некоторые проблемы, которые решаются только через редактор групповых политик.

Если на компьютере не открывается gpedit msc на windows 10 — вероятно, что его у Вас просто нет (если это Домашние версии ОС). Но не всё потеряно, есть несколько способов решения этой ситуации.
Установка групповых политик через BAT файл
Редактор групповых политик вырезан из домашней редакции, но содержится в образе, поэтому используя DISM (Система управления и развертывания образов) его можно с лёгкостью установить. Один из самых простых и быстрых способов, когда gpedit msc не найден windows 10 — скачать его и установить. Что для этого требуется:
- Загрузите bat файл по ссылке — https://yadi.sk/d/egJuaIQvTVxGFg
- Запустите его от имени Администратора
- Запустится процесс развертывания новых компонентов через DISM
- После завершения перезагрузите ПК

Эти несколько действий решат проблему, когда windows 10 не видит gpedit msc. Но если вы боитесь запускать чужие bat файлы из интернета, попробуйте следующий вариант.
Через сторонний установщик
Прошлый способ с bat файлом помогает, в случае, если не работает gpedit msc в windows 10, но не в Windows 8 или WIndows 7. Есть способ, который поможет в любом из предложенных систем.
Установщик распакует нужные файлы и если у Вас 64-разрядная версия системы, от вас потребуется только перенести несколько файлов в нужную папку.
- Скачайте файл:
С Яндекс.Диска
С Deviantart автора
- Запустите файл Setup и следуйте инструкциям установщика. (Если в системе не установлен .NET Framework 3.5, будет предложено его установить)

- Если у Вас 32-разрядная система, то на этом всё. Но если x64, то следуем дальше.
- Откройте папку C:WindowsSysWOW64 и скопируйте указанные на изображениях файлы в папку System32;


- Перезагрузите компьютер
Этот вариант должен решить проблему, когда gpedit не запускается на windows 10. Попробуйте вызвать окно Выполнить (сочетание Win+R) и введите нужную команду.

Дополнительно
Иногда, проблема, когда система не открывает gpedit msc windows 10 может быть причиной системной ошибки. В этом случае, Вам могут помочь следующие советы:
- Просканируйте систему на наличие повреждений командами sfc /scannow и dism /online /cleanup-image /restorehealth. Поврежденный образа системы — не сможет установить групповые политики как компонент;
- Не забывайте про обновление компонентов системы (Inplace Upgrade) — используя утилиту Media Creation Tools запустите обновление системы, при этом ваши файлы и приложения не будут удалены.
Мы надеемся, что советы из этой статьи помогли решить проблему, когда gpedit msc не найден в windows 10 домашняя. Если у Вас возникли проблемы или сложности с выполнением инструкций, просьба написать об этом в комментариях — мы постараемся Вам оперативно ответить и помочь.
Не удается найти gpedit.msc
Ранее мы писали о том, что делать, если в Windows 10 отсутствует Редактор локальных групповых политик. Однако описанные способы были актуальны для ранних сборок Windows 10. Разработчики Microsoft обещали решить эту проблему после выхода финальной версии Десятки. Однако этого не случилось. Поэтому, если при запуске строки Выполнить и ввода запроса gpedit.msc у вас появилась ошибка о том, что «Не удается найти gpedit.msc», стоит испробовать следующие методы.
Читайте также: Защитник Windows 7 заблокирован групповой политикой: код ошибки 0x800704ec
Как исправить ошибку с ненайденным gpedit.msc в Windows 7 и 8?
Если при запуске Редактора локальной групповой политики вы столкнулись с ошибкой, решить её можно следующим способом: 
- Скачиваем архив.
- Распаковываем его в отдельную папку.
- Устанавливаем на свой ПК .NetFramework 3.5.
- Запускаем Setup.exe.

- Если вы используете 64-битную версию Windows 7 и 8, то после запуска exe.файла скопируйте папки GroupPolicy, GroupPolicyUsers и файл gpedit.msc из папки Windows\SysWOW64 в Windows\System32.
- Редактор локальной групповой политики будет работать корректно.

ВАЖНО! Установленный сторонний редактор локальной групповой политики будет иметь англоязычный интерфейс.
Стоит отметить, что при установке данного редактора в Windows 7, может возникнуть ошибка MMC could not create the snap-in. Для того, чтобы её решить, стоит выполнить следующее:
- Открываем C:\Windows\Temp\gpedit\ (требуются права Администратора).
- Находим x86.bat или x64.bat (если 32-битная система). Нажимаем на нем правой кнопкой мыши и выбираем «Изменить».
- В этом файле везде прописываем вместо %username%:f команду «%username%»:f (добавьте кавычки).
- Сохраняем файлы.
- Запускаем .bat файл от имени Администратора.
Кликаем «Finish» в программе установки gpedit для Windows 7. Все будет работать без ошибки.
Как исправить ошибку и вернуть gpedit.msc в Windows 10?
Для того, чтобы вернуть Редактор локальных групповых политик в Windows 10, стоит выполнить несколько несложных рекомендаций:
@echo off
dir /b C:\Windows\servicing\Packages\Microsoft-Windows-GroupPolicy-ClientExtensions-Package~3*.mum >find-gpedit.txt
dir /b C:\Windows\servicing\Packages\Microsoft-Windows-GroupPolicy-ClientTools-Package~3*.mum >>find-gpedit.txt
echo Ustanovka gpedit.msc
for /f %%i in (‘findstr /i . find-gpedit.txt 2^>nul’) do dism /online /norestart /add-package:»C:\Windows\servicing\Packages\%%i»
echo Gpedit ustanovlen.
pause
- Сохраняем файл с расширением .bat и в пункте «Тип файла» выставляем «Все файлы».
- Запускаем файл с правами Администратора. Откроется окно командной строки.
- Ожидаем, пока завершиться установка нового инструмента.
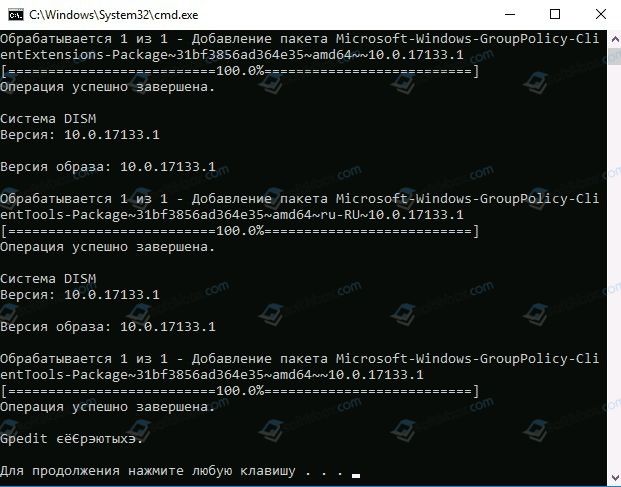
Этот метод не работает на Windows 7. Но для Windows 10 он максимально безопасный. Он не требует установки сторонних приложений и не вызывает ошибок в Windows 10.
Ошибка «gpedit.msc не найден» в Windows 10 и как ее исправить
Если каких-либо настроек Windows 10 нет в приложении «Параметры», это не значит, что их нет вообще. Огромное количество настроек содержится в утилите Gpedit — встроенном редакторе локальных групповых политик. Инструмент представлен в виде древовидного списка параметров с подробным описанием каждой настройки и достаточно прост в использовании, если знать, за что отвечает та или иная опция.
Запускается утилита командой gpedit.msc из окошка «Выполнить» или командой gpedit из PowerShell или командной строки.
Но вот вы запускаете редактор локальных политик, но вместо окна с настройками на экране появляется окно с ошибкой «не удается найти «gpedit.msc»».
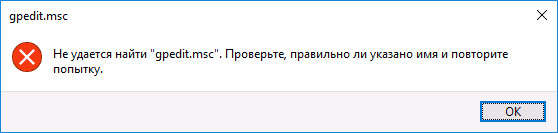
Это может случиться по двум основным причинам — файлы приложения повреждены или вы юзаете домашнюю редакцию Windows 10. Да, редактор политик доступен только в версиях Pro и Enterprise, в остальных случаях приходится довольствоваться редактором реестра, который не содержит описаний параметров, что, конечно же, затрудняет его использование.
Решить эту проблему в домашних версиях Windows 10 можно просто.
Файлы редактора отсутствуют в системных папках Windows 10, но не в образе системы, из которого их можно вытащить и развернуть утилитой Dism.
Скачайте по ссылке yadi.sk/d/v_QJVWC2c6MDdQ командный файл установки gpedit и запустите его с правами администратора, а по завершении процедуры развертывания компонентов перезагрузите компьютер.

Готово, можете пробовать запускать редактор групповых политик.
Описанный выше вариант годен только для Windows 10, если у вас другая версия, воспользуйтесь автономным установщиком, скачав его с сайта автора www.deviantart.com/drudger/art/Add-GPEDIT-msc-215792914.

На 32-битных системах запускать редактор политик можно сразу после установки, если же вы пользуетесь 64-разрядной системой, зайдите сначала в каталог C:\WindowsSys\WOW64 и скопируйте оттуда каталоги GroupPolicy, GroupPolicyUsers и файл gpedit.msc в папку System32.
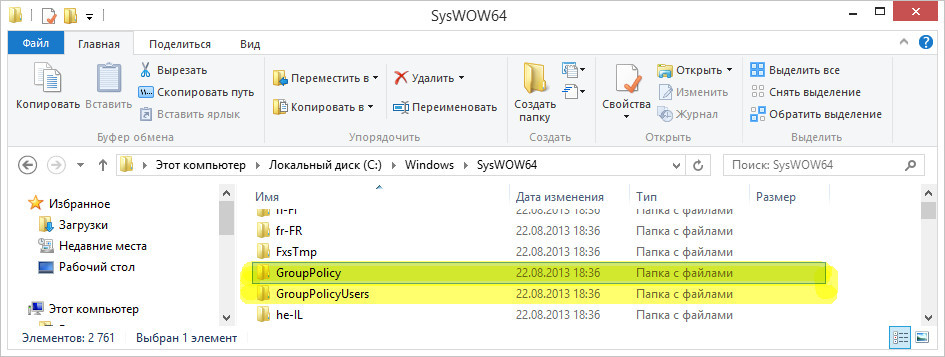
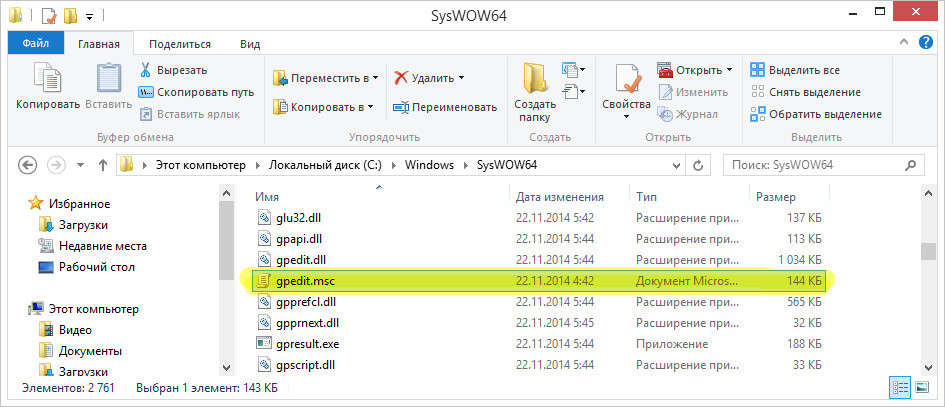
Если ошибка с вызовом gpedit.msc случилась в редакциях Pro и Enterprise, выполните проверку системы на предмет поврежденных или отсутствующих файлов командой sfc /scannow, а если это не даст желаемых результатов, воспользуйтесь способами, описанными выше.
gpedit.msc не найден в Windows 7: решение проблемы
Для настройки некоторых служб Windows нужен редактор групповых политик gpedit.msc. Он присутствует в сборках Ultimate, Professional и Enterprise. Но в других сборках его может и не быть, например, в базовой, стартовой. И при открытии редактора высвечивается окно с надписью: “Не удается найти gredit.msc, проверьте правильность введенного имени”.
 Чтобы использовать редактор групповых политик, совсем не нужно менять Windows на версию с необходимым компонентом. Для этого можно использовать специальную программу.
Чтобы использовать редактор групповых политик, совсем не нужно менять Windows на версию с необходимым компонентом. Для этого можно использовать специальную программу.
Включение gpedit.msc
Перед тем как устанавливать утилиту, нужно отметить, что она не является продуктом Microsoft, поэтому ее установку пользователь проводит на свой страх и риск, за непредвиденные неполадки и сбои в системе компания не несет ответственности, соответственно в случае чего поддержка не сможет помочь.
Итак, если вы все-таки решились установить программу, то перейдите по ссылке http://drudger.deviantart.com/art/Add-GPEDIT-msc-215792914 и скачайте архив.
 Далее распакуйте его в любую папку с помощью программ 7-ZIP или WinRAR. После чего у вас должен появиться файл с установкой setup.exe. Двойным нажатием мыши запустите его.
Далее распакуйте его в любую папку с помощью программ 7-ZIP или WinRAR. После чего у вас должен появиться файл с установкой setup.exe. Двойным нажатием мыши запустите его.
 Интерфейс программы хоть и на английском языке, но разобраться будет не слишком сложно. Нажимайте “Далее” (Next) и все, процесс установки проходит почти без вашего вмешательства. По завершению установки кликните Finish.
Интерфейс программы хоть и на английском языке, но разобраться будет не слишком сложно. Нажимайте “Далее” (Next) и все, процесс установки проходит почти без вашего вмешательства. По завершению установки кликните Finish.
Далее, если у вас 64-разрядная система, откройте папку Windows на локальном диске С, далее выберите «SysWOW64» и скопируйте из нее папки “GroupPolicy”, “GroupPolicyUsers” и файл gpedit.msc. Вернитесь обратно в папку Windows и найдите в ней System32. В нее нужно вставить скопированные файлы.
Важно! Если у вас стоит 32-разярядная Windows — ничего копировать не нужно.
После всех изменений перезагрузите компьютер, чтобы они вошли в силу и попробуйте запустить редактор групповой политики. Это можно сделать через командную строку, нажав  +R и в поле вписав gpedit.msc.
+R и в поле вписав gpedit.msc.
Возможные проблемы
При запуске редактора групповой политики может появиться сообщение, что “Консоль управления не может создать оснастку”. В основном, ошибка может появиться из-за того, что имя пользователя Виндовс содержит несколько слов.
 Чтобы это исправить нужно заново запустить файл установки приложения и перед тем как нажать на Finish, откройте локальный диск С, перейдите в папку Windows, далее откройте Temp, а после gpedit.
Чтобы это исправить нужно заново запустить файл установки приложения и перед тем как нажать на Finish, откройте локальный диск С, перейдите в папку Windows, далее откройте Temp, а после gpedit.
Теперь нужно отредактировать пакетный файл. Выберите его, в зависимости от разрядности вашей системы. Если у вас 32-разрядная Windows, то нажмите правой кнопкой мыши на файл с именем х86 и выберите “Изменить”. С 64-разрядной версией действия те же, только выбирать нужно файл с названием х64.
 Далее нужно найти строки, которые содержат имя пользователя и взять их в кавычки. К примеру, если до модификации строка была
Далее нужно найти строки, которые содержат имя пользователя и взять их в кавычки. К примеру, если до модификации строка была icacls %WinDir%\SysWOW64\gpedit.dll /grant:r имя пользователя:f, то в результате модификации она должна выглядеть как icacls %WinDir%\SysWOW64\gpedit.dll /grant:r “имя пользователя”:f.
После этого сохраните его. Далее кликните правой клавишей мышки на файл и укажите “Запуск от имени Администратора”. Только после этого можно вернуться к нашей установке и нажать на завершение.
Теперь можно запускать gpedit.msc.
 В случае если в результате всех совершенных операций, ошибка про невозможность создания оснастки все равно возникает, то можно попробовать решить эту проблему созданием новой учетной записи с правами администратора, только имя обязательно должно состоять из единственного слова.
В случае если в результате всех совершенных операций, ошибка про невозможность создания оснастки все равно возникает, то можно попробовать решить эту проблему созданием новой учетной записи с правами администратора, только имя обязательно должно состоять из единственного слова.
Зайдите в систему, используя только что созданную учетную запись и опять запустите установку утилиты. После завершения инсталляции перезапустите компьютер и зайдите под своей обычной учетной записью. После этого нужно удалить учетку нового пользователя и можно пользоваться редактором групповых политик gpedit.msc.

Не удается найти (установка) gpedit.msc в Windows 10, 7
В Windows есть такой инструмент как редактор локальных групповых политик или «gpedit.msc». Он предоставляет удобный доступ к множеству системных параметров и позволяет настраивать операционную систему под свои нужды.
Во многих инструкциях по настройке Windows 7 или Windows 10 рекомендуется использовать именно редактор локальных групповых политик. Но, иногжа эти инструкции просто не срабатывают, так как при попытке запустить «gpedit.msc» пользователь получает ошибку с сообщением о том, что «Не удается найти gpedit.msc» или «gpedit.msc не найден».
Дело в том, что именно редактор локальных групповых политик доступен только в бизнес и Pro-версиях операционных систем Windows 7 или Windows 10. В этой статье мы расскажем о том, как установить gpedit.msc в Windows 10/7 и обойти это ограничение.
Как установить gpedit.msc в Windows 10
В операционной системе Windows 10 Home (или Windows 10 Домашняя) Редактор локальных групповых политик можно установить без использования каких-либо сторонних программ. Для этого достаточно просто создать BAT-файл с командами, которые установят программу «gpedit.msc», и запустить его с правами администратора. После чего Редактор локальных групповых политик можно будет запускать при помощи команды «gpedit.msc» из окна «Выполнить» или с помощью меню «Пуск».
Итак, начнем с создания BAT-файл. Для этого вам понадобится любой простой текстовой редактор. Например, можно воспользоваться стандартным текстовым редактором «Блокнот». Чтобы его запустить воспользуйтесь поиском в меню «Пуск» или выполните команду «notepad».

После этого просто вставляем в текстовый редактор команды, которые указаны чуть ниже.

Команды для BAT-файла:
@echo off
dir /b C:\Windows\servicing\Packages\Microsoft-Windows-GroupPolicy-ClientExtensions-Package~3*.mum >find-gpedit.txt
dir /b C:\Windows\servicing\Packages\Microsoft-Windows-GroupPolicy-ClientTools-Package~3*.mum >>find-gpedit.txt
echo Ustanovka gpedit.msc
for /f %%i in ('findstr /i . find-gpedit.txt 2^>nul') do dism /online /norestart /add-package:"C:\Windows\servicing\Packages\%%i"
echo Gpedit ustanovlen.
pauseИ вызываем окно для сохранения файла с помощью меню «Файл – Сохранить как».

В окне сохранения файла выберите любую папку (например, рабочий стол), укажите тип файла «Все файлы» и задайте название файла с расширением BAT.

После сохранения файла с этими настройками в выбранной папке появится BAT-файл с указанными вами командами. Теперь этот BAT-файл нужно запустить с правами администратора. Для этого кликните по нему правой кнопкой мышки и выберите пункт «Запуск от имени администратора».

Сразу после запуска BAT-файл начнется процесс установки «gpedit.msc» в Windows 10. Этой займет некоторое время, не закрывайте командную строку пока не появится надпись «Нажмите любую клавишу».

После того как установка будет завершена, можно проверить как все работает. Для этого нажмите комбинацию Windows-R и выполните команду «gpedit.msc».

Если установка «gpedit.msc» прошла правильно, то вместо ошибки «Не удается найти gpedit.msc» перед вами должно появиться окно редактора локальных групповых политик.

Данный способ предельно прост и не требует установки сторонних программ, но он работает только в Windows 10. Если вы пользуетесь домашней версией Windows 8 или Windows 7, то вам подойдет альтернативный вариант, который описан ниже.
Как установить gpedit.msc в Windows 7
Если вы пользуетесь домашней версией Windows 7 или Windows 8, то для установки «gpedit.msc» вам придётся воспользоваться сторонним ПО.

- Зайдите на этот сайт и скачайте архив с программой.
- Распакуйте архив и запустите установочный файл «setup.exe».
- Если потребуется установите NET Framework 3.5 и завершите установку «setup.exe».
- Для 64-битной версии Windows также необходимо вручную скопировать папки GroupPolicy, GroupPolicyUsers и файл «gpedit.msc» из папки Windows\SysWOW64 в Windows\System32.
- Если что-то пошло не так попробуйте еще раз запустить «setup.exe» и повторить установку и копирование файлов.
Если все было сделано правильно, то в вашей операционной системе должен появиться редактор локальных групповых политик, и ошибка «Не удается найти gpedit.msc» пропадет. Для проверки попробуйте его запустить с помощью команды «gpedit.msc».
Если после проделанных операций вы получаете ошибку «MMC не может создать оснастку» или «MMC could not create the snap-in», то эту проблему можно решить следующим образом:
- Повторите установку скачанной программы и на последнем шаге не нажимайте на кнопку «Finish».
- Откройте папку «C:\Windows\Temp\gpedit\».
- Если у вас 32-битная версия Windows кликните правой кнопкой мышки по файлу «x86.bat» и выберите пункт «Изменить». Для 64-разрядной версии изменять нужно файл «x64.bat».
- В открытом файле нужно заменить все строки %username%:f на «%username%»:f и сохранить файл.
- Запустить отредактированный bat-файл с правами администратора и завершить устанвоку программы нажатием на кнопку «Finish».
Посмотрите также
Gpedit.msc не найден Windows 10
В процессе работы с операционной системой Windows 10 бывает необходимость открыть редактор локальной групповой политики. При долгом использовании операционной системы может появится ошибка со сообщением: Не удается найти «gpedit.msc». Проверьте, правильно ли указано имя и повторите попытку. А также просто надпись gpedit.msc не найден в Windows 10.
Причиной может быть зачастую не подходящая версия операционной системы Windows 10. Как мы уже отвечали на часто задаваемый вопрос, редактор локальной групповой политики присутствует по умолчанию только на версиях Профессиональная и Корпоративная операционной системы Windows 10. Поэтому убедитесь что Вы не используете, например, домашнюю версию.
Данная статья расскажет что делать если пишет gpedit.msc не найден в Windows 10. А также расскажем как скачать и установить gpedit.msc Windows 10 на русском языке.
Не удается найти gpedit.msc в Windows 10 (РЕШЕНО)
Первым способом решения проблемы с gpedit.msc в Windows 10 есть установка редактора локальной групповой политики буквально несколькими командами. Данный способ работает в последний сборках операционной системы Windows 10.
- Открываем проводник и во вкладке Вид устанавливаем отметку на пункт Расширения имен файлов.

- Создаем текстовый файл на рабочем столе и переименовываем расширение файла с .txt в .bat.
- Дальше правой кнопкой мыши нажимаем на файл, и в контекстном меню выбираем пункт Изменить.
- В открывшимся окне вставляем следующий текст и сохраняем файл комбинацией клавиш Ctrl+S.
@echo off dir /b C:\Windows\servicing\Packages\Microsoft-Windows-GroupPolicy-ClientExtensions-Package~3*.mum >find-gpedit.txt dir /b C:\Windows\servicing\Packages\Microsoft-Windows-GroupPolicy-ClientTools-Package~3*.mum >>find-gpedit.txt echo Ustanovka gpedit.msc for /f %%i in ('findstr /i . find-gpedit.txt 2^>nul') do dism /online /norestart /add-package:"C:\Windows\servicing\Packages\%%i" echo Gpedit ustanovlen. pause - Теперь запускаем созданный bat файл от имени администратора и ждем завершения его выполнения.

После выполнения текущего файла будет добавлен пакет редактора групповых политик. Пользователю остается только дождаться завершения процесса добавления пакета. По завершению редактор групповой политики будет добавлен даже на Домашней редакции операционной системы.
Данный способ не работает на предыдущих версиях операционной системы Windows и подходит только для пользователей Windows 10.
Не найден gpedit.msc Windows 10
Другой способ решения проблемы представлен самой компанией Майкрософт. Этот способ отлично работает на версиях операционной системы начиная от Windows 7 и заканчивая последними сборками Windows 10.
- Переходим на сайт: drudger.deviantart.com/art/Add-GPEDIT-msc-215792914 и скачиваем zip архив.
- Распаковываем скачанный архив и запускаем установочный файл setup.exe. Более подробно как работать с архивами смотрите в нашей статье.
- Устанавливаем редактор групповых политик и при необходимости в процессе установки будет предложено скачать и установить .NET Framework 3.5 в случае их отсутствия на компьютере.
- Для обладателей 64-разрядных операционных систем нужно дополнительно скопировать папки GroupPolicy, GroupPolicyUsers и файл gpedit.msc по пути Windows\SysWOW64 в папку Windows\System32.
Для пользователей операционных систем Windows 7 и Windows 8 этого достаточно. Если же Вы используете Windows 10 тогда всё же лучше использовать первый представленный нами способ, поскольку некоторые политики могут и не отображаться.
Выводы
Редактор локальной групповой политики является полезным средством для изменения некоторых параметров системы. Во всех случаях эти параметры можно найти в реестре и с помощью редактора изменить. Но с интерфейса редактора групповой политики это делать немного проще.
В этой статье мы рассмотрели что нужно делать при получении ошибок не удается найти gpedit.msc и не найден gpedit.msc в Windows 10. Для пользователей операционной системы Windows 10 рекомендуем использовать первый способ, для предыдущих версий подойдет другой способ.
рабочее решение для Windows 7, 8 и 10
Gpedit.msc – это важный системный инструмент, который называется «Редактор групповой политики». Он по умолчанию стоит во всех Windows. Предназначается для выполнения различных настроек системы: активации и деактивации компонентов, блокировки или разрешения определенных действий. Из-за многофункциональности сервиса им приходится пользоваться очень часто. Но при очередной попытке запустить редактор может появиться ошибка «не удается найти gpedit msc». Как следствие, групповые политики становятся недоступными, а вместе с ними и часть функций Windows. Решение проблемы есть и оно подробно описано ниже.
Содержание статьи
Причины возникновения
Почему запуск редактора становится невозможным:
- нужный файл удален или поврежден различными вирусами;
- его расположение изменилось;
- настройка Windows выполнена неправильно;
- файл полностью отсутствует в данной ОС;
- пользователь с более высоким уровнем прав запретил доступ к редактору.


Инсталляция компонента gpedit.msc
Лучший способ научить Виндовс находить нужный файл – вручную добавить его в раздел по умолчанию. Это должно помочь при повреждении элемента. Загрузка нового файла полезна и в случае его ручного удаления.
Важно! Если не удается найти gpedit msc Windows 10, то рекомендуется еще до начала каких-либо работ сделать точку восстановления. В случае неудачного выполнения любой инструкции, это резервный способ восстановления правильной работы системы.
Скачивание и установка программы с gpedit.msc
Пошаговая инструкция:
- Скачать с оф. сайта данный патч.
- Полученную программу разархивировать в любое удобное место.
- Загрузить файл setup.exe. Желательно при запуске дать права администратора ПКМ по файлу.
- На первой странице нажать на клавишу для продолжения процедуры установки – «Next».
- Подтвердить лицензионное соглашение «I agree» и на следующем шаге выбрать «Install».
- После завершения процедуры закрыть окно кнопкой «Finish».
Дополнительная настройка для 64-разрядной системы
В случае с 32-битной системой перечисленных выше действий достаточно. Для возвращения работы групповой политики в 64-битной системе придется выполнить еще несколько действий.


Дополнительная настройка для Windows 64-бит:
- Идти по пути: C:\Windows\SysWOW64.
- Найти 3 папки: Group Policy, Group Policy Users и файл gpedit.msc.
- Выделить все компоненты и скопировать их ПКМ.
- Перейти в папку C:\Windows\System32, сделать клик ПКМ и «Вставить».
- Для всех элементов выбрать «Заменить файл в папке назначения».
- Выполнить перезапуск ОС.
Проверка целостности системы
Прошлый способ может не пройти по ряду причин: неправильно выполненная процедура, файл не подходит для данной версии ОС и прочее. Более надежный способ решения подразумевает использование встроенного инструмента системы. Он автоматически проводит сканирование файлов, а также их восстановление в случае необходимости.
Все, что требуется от пользователя – запустить проверку:
- Нажать ПКМ на «Пуск» и выбрать опцию «Командная строка (администратор)».
- В окно консоли вставить sfc/scannow и инициировать запуск инструмента кнопкой «Enter».
- Ожидать окончания сканирования и проверить результат. Логи показываются в текущем окне. Если утилите удалось найти проблему и исправить ее самостоятельно, то скорее всего задача решена.
Хоть это и мощный инструмент, но ему не всегда по силам исправить все автоматически. В таком случае заменой придется заняться вручную с помощью другого метода.
Восстановление системы
Во время выполнения потенциально опасных действий Windows может создавать точки восстановления, о которых пользователь даже не знает. При подобной неисправности они придутся очень кстати.


Как откатить систему:
- Нажать на лупу, расположенную на «Панели задач».
- Ввести слово «Восстановление» и открыть пункт «Панели управления».
- Выбрать опцию «Запуск восстановления системы».
- В первой вкладке нажать «Далее».
- Просмотреть список доступных точек и восстановить систему к последнему бекапу, в котором данной проблемы не было.
- После завершения отката нажать клавишу «Готово» и выполнить перезагрузку ПК.
Резервное копирование
На случай сбоев у Windows есть ряд резервных файлов. В любой момент можно заменить проблемные аналоги. Правда, нужный раздел есть не в каждой версии, но попробовать все-таки стоит.
Для замены родного файла gpedit:
- Запустить «Проводник» и следовать по пути: для 64-битных ОС — C:\Windows\SysWOW64. Для 32-битных -C:\Windows\System32.
- Открыть каталог GPBAK и нажать комбинацию Ctrl + A.
- Выделить все элементы раздела нажатием Ctrl + C для копирования содержимого.
- Вернуться на одну папку назад и вставить все скопированные файлы с заменой.
- Перезагрузить компьютер.
Проверка на вирусы
Работа вирусов – это частая причина повреждения gpedit.msc. Таким способом вирусы пытаются защититься от действий пользователя, направленных на удаление или ограничение доступа вредоносного кода. Чтобы удалить их, потребуется хороший антивирус. Один из них установлен в каждой Виндовс 10 — «Защитник Windows».
Что нужно делать:
- Нажать на лупу и ввести «Защитник Windows».
- Выбрать пункт «Защита от вирусов и угроз».
- Щелкнуть по ссылке «Расширенная проверка».
- Клик по функции «Полное сканирование» и запуск его в режиме реального времени.
- Все найденные вирусы удалить. Если среди них есть ценные файлы, то можно перенести их в «Карантин».
- Заново включить Windows.
- Как только вирусы будут удалены, восстановить файл gpedit.msc ранее описанными способами.
Устранение вирусов
Если подозрение на вирусы есть, но встроенный защитник ничего не показывает, тогда рекомендуется обратиться к сторонним антивирусам. Можно использовать любое ПО. Но важно, чтобы оно постоянно обновлялось. Одним из небольших, но функциональных сканеров является Dr. Web.
Как просканировать систему через Dr. Web:
- Загрузить приложение с веб-ресурса разработчика.
- Установить утилиту и нажать кнопку «Сканировать».
- Разобраться со всеми найденными угрозами путем удаления файлов или добавления их в карантин.
- Восстановить файл групповой политики (способы описаны выше).
Сброс настроек до заводских
Прибегать к данному способу стоит только в крайнем случае, если ничего не помогает, а редактор остается недоступным.
Алгоритм действий:
- Нажать комбинацию клавиш Win + I, далее «Параметры».
- Следовать в раздел «Обновление и безопасность».
- Перейти во вкладку «Восстановление».
- Щелкнуть в графе «Вернуть компьютер в исходное состояние» и на кнопку «Начать».
- Выбрать вариант «Сохранить мои файлы» и запустить восстановление.
- После успешного сброса все заработает.
В подавляющем большинстве случаев для исправления ошибки достаточно заново установить файл gpedit.msc. Это простая процедура, которая требует от пользователя минимум усилий. Еще один вариант – использовать утилиту sfc. А чтобы больше ошибка не возникала, нужно искоренить источник проблемы, которым нередко является вирус.
Такое комплексное исправление обеспечивает стабильную работу системы. Восстановление ОС и сброс настроек – это более сложные и долгие способы, которые могут повлечь за собой утрату личных данных. Их использовать нужно в последнюю очередь.
Нашли опечатку? Выделите текст и нажмите Ctrl + Enter