Не заходит в БИОС на ноутбуке — [решено] • CompBlog.ru
BIOS – важнейшая составляющая компьютера, деятельность которой направлена на настройку работы оборудования, проверку его работоспособности, запуск операционной системы и другое. Одна из наиболее неприятных ситуаций, с которой может столкнуться пользователь – когда BIOS отказывается запускаться.
Представим ситуацию: предположим, вы решили переустановить на компьютере Windows, но для того, чтобы запустить программу установки, необходимо выполнить вход в BIOS. Вами была проделана далеко не одна попытка войти в BIOS, и все они не увенчались успехом.
Другая ситуация: при запуске компьютера сначала пользователь видит интерфейс БИОСа, после чего компьютер переходит к загрузке операционной системы. В некоторых случаях пользователь может и вовсе не видеть никакого изображения, то есть ни окна BIOS, ни чего-либо другого.
Описание ситуации
Когда компьютер или ноутбук не загружается, то, как правило, пользователь вместо знакомых сообщений BIOS видит перед собой один лишь черный экран монитора. Иногда черный экран на компьютере или ноутбуке и не является неизменным спутником данной проблемы. К примеру, компьютер или ноутбук включается вами, и вы видите, что система поначалу загружается, выводятся какие-то сообщения BIOS, но процесс загрузки не идет дальше данного этапа, а операционная система не запускается. Что же делать дальше в таком случае? Прежде всего, не стоит сразу же паниковать и нести компьютер или ноутбук в ремонт, поскольку можно попробовать решить эту проблему самостоятельно.
Иногда черный экран на компьютере или ноутбуке и не является неизменным спутником данной проблемы. К примеру, компьютер или ноутбук включается вами, и вы видите, что система поначалу загружается, выводятся какие-то сообщения BIOS, но процесс загрузки не идет дальше данного этапа, а операционная система не запускается. Что же делать дальше в таком случае? Прежде всего, не стоит сразу же паниковать и нести компьютер или ноутбук в ремонт, поскольку можно попробовать решить эту проблему самостоятельно.
Причинами того, что компьютер или ноутбук не запускается, или не стартует загрузка BIOS, могут быть различные неисправности, как связанные с BIOS компьютера, так и связанные с аппаратным обеспечением ПК. И решение проблемы «компьютер не загружает BIOS» в данном случае во многом зависит от ее причины.
Можно ли добраться до БИОС без клавиатуры?
Частично проблема того, что БИОС не запускается на ноутбуке Acer (или на любой другой модели) может быть связана с выходом клавиатуры из строя.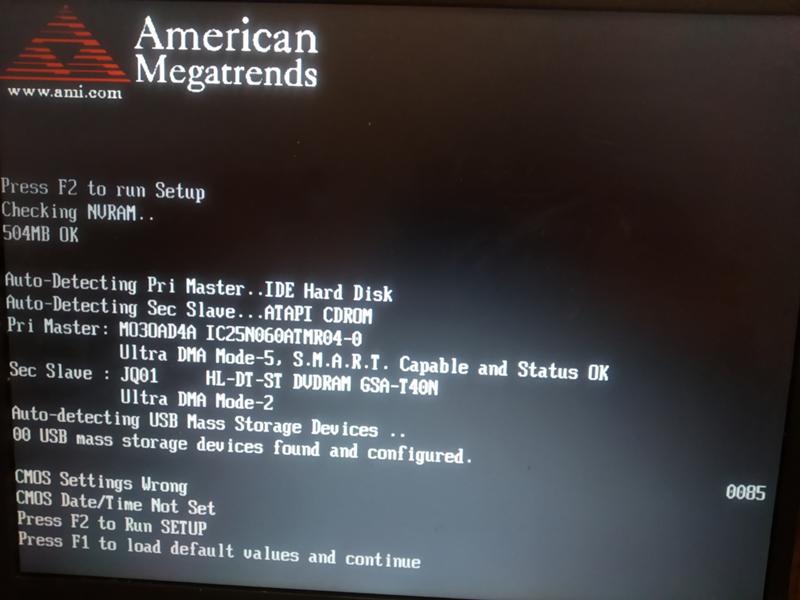 В этом случае настоятельно рекомендуется проверить на работоспособность. Мало ли, может, нужная кнопка попросту не функционирует? То же самое касается использования проводных или беспроводных клавиатур. Но ситуация может осложняться еще и тем, что не работает USB-порт или беспроводной адаптер. Как уже понятно, их тоже придется проверить, для чего потребуется, если это возможно, полностью загрузить операционную систему и воспользоваться хотя бы «Диспетчером устройств» для проверки состояния самого устройства и его установленного драйвера.
В этом случае настоятельно рекомендуется проверить на работоспособность. Мало ли, может, нужная кнопка попросту не функционирует? То же самое касается использования проводных или беспроводных клавиатур. Но ситуация может осложняться еще и тем, что не работает USB-порт или беспроводной адаптер. Как уже понятно, их тоже придется проверить, для чего потребуется, если это возможно, полностью загрузить операционную систему и воспользоваться хотя бы «Диспетчером устройств» для проверки состояния самого устройства и его установленного драйвера.
Что же касается доступа именно к первичной системе без использования какой бы то ни было клавиатуры вообще, как считается, есть несколько способов, но они настолько трудоемки, что рядовой пользователь в них не разберется. И именно поэтому они не рассматриваются. В 95 % случаев без клавиатуры добраться не настроек БИОС невозможно.
А вот на нестандартных моделях особе внимание нужно обратить на специальные кнопки, расположенные на основной панели и предназначенные для вызова специальных меню, через которые достаточно часто добраться до параметров первичной системы можно. Но такие кнопки есть не на всех лэптопах.
Но такие кнопки есть не на всех лэптопах.
Черный экран
Первая и наиболее неприятная ситуация – вы нажимаете на кнопку включения на компьютере или ноутбуке, но компьютер не грузится, загрузка BIOS не стартует, и вы видите перед собой черный экран. Вы ждете дальше, но тщетно, поскольку больше ничего не происходит. В этом случае для определения причины, по которой компьютер или ноутбук не загружается, необходимо прислушаться к звукам, которые выдает BIOS при загрузке. Один короткий звуковой сигнал, как правило, означает, что BIOS благополучно провела проверку оборудования.
Проверить на исправность
Накопитель может прийти в негодность из-за следующих повреждений:
- после удара или падения ноутбука
- износ механизма
Любое устройство или комплектующее со временем исчерпывает свой ресурс и ломается. Чтобы проверить исправность, следует подключить его к другому ПК. Если не будет работать – необходимо покупать новый.
Всегда помните, что при работе с ноутбуком его нельзя устанавливать на неровную или мягкую поверхность.
Вентиляционные отверстия должны быть открытыми для беспрепятственного поступления воздуха в систему охлаждения.
1.2. Черный экран и несколько сигналов
Наличие нескольких сигналов в тот момент, когда включается компьютер и грузится система, обычно означает какую-либо неисправность. Как правило, смысл этих сигналов разный для разных моделей BIOS. Но скорее, всего, если вы ничего не видите на экране, то проблема опять-таки связана с видеосистемой, но уже, на этот раз, скорее всего, с видеокартой. Однако для того, чтобы быть полностью уверенным в этом вопросе, лучше всего обратиться к списку условных звуковых сигналов для той версии BIOS, которая установлена на вашем компьютере или ноутбуке.
Проблемы при подключении второго жесткого диска
Обратите внимание на разъем жесткого диска IDE, который включает четыре пары контактов, расположенный между разъемами шлейфа и питания. Он служит для установки приоритета жесткого диска, который устанавливается с помощью специальной перемычки.
Если жесткий диск является основным и с него производится загрузка компьютера, поставьте перемычку в положение Master. В случае, когда вы добавляете второй винчестер, сделайте его ведомым, установив перемычку в положение Slave. Если вы этого не сделали, и два диска будут как основные, возникнет конфликт устройств, вследствие чего БИОС не распознает один из них. Такая ситуация характерна для жестких дисков с интерфейсом IDE. Чтобы такого не произошло и не можете узнать положение Slave, вообще снимите перемычку со второго диска.
Когда вы цепляете второй жесткий диск IDE на один шлейф с основным, также может возникнуть ситуация, когда БИОС его не увидит. Если такое произойдет, подключите его отдельно в другой разъем, через второй шлейф.
1.3. Черный экран и отсутствие звуковых сигналов
Если компьютер включается, но «черный экран» при этом не сопровождается какими-либо звуковыми сигналами, то можно предположить, что что-то не в порядке с системой питания. Например, вышел из строя блок питания и по этой причине не подает нужное напряжение на системную плату. Или просто-напросто отсутствует контакт между материнской платой и кабелем питания. Также причиной проблемы может быть неисправность самой BIOS, материнской платы, процессора, памяти и даже жесткого диска. Кроме того, иногда причиной того, что компьютер не грузится, может быть и недостаточное охлаждение электронных компонентов материнской платы.
Или просто-напросто отсутствует контакт между материнской платой и кабелем питания. Также причиной проблемы может быть неисправность самой BIOS, материнской платы, процессора, памяти и даже жесткого диска. Кроме того, иногда причиной того, что компьютер не грузится, может быть и недостаточное охлаждение электронных компонентов материнской платы.
Обратите внимание на перемычки
Между разъемами питания и данных на корпусе HDD находится еще один разъем, служащий для настройки приоритета жесткого диска. В нем расположены четыре пары контактов, одна из которых фиксируется специальной перемычкой. Информация о возможных способах ее установки также находится на корпусе винчестера.
Проверьте наличие перемычки и правильность ее расположения. Если жесткий диск, который вы подключаете к системе, должен быть основным, установите перемычку в положение Master. Если вы цепляете второй винчестер, поставьте перемычку в положение Slave. Также проверьте положение перемычек на других дисковых устройствах — HDD, приводах.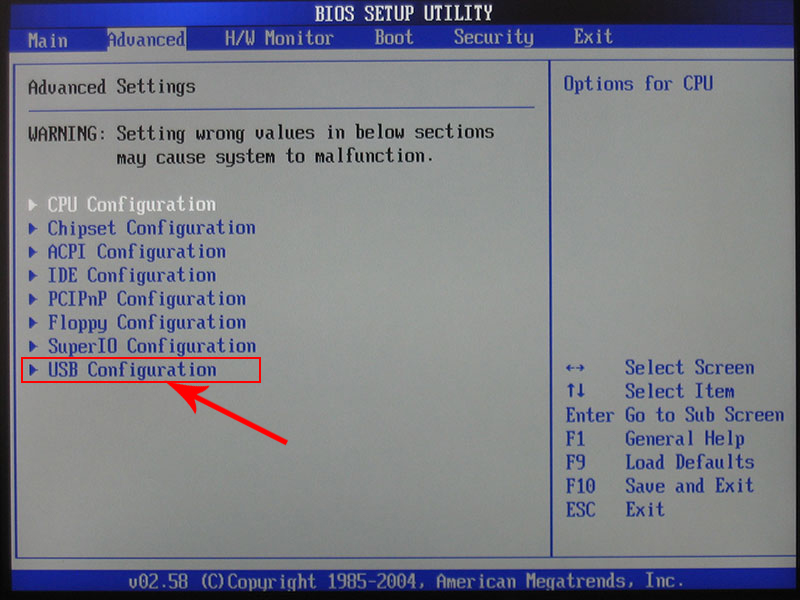 Зачастую именно неправильное расположение этих мелких деталей приводит к конфликту оборудования, из-за которогоBIOS не может определить новый винчестер.
Зачастую именно неправильное расположение этих мелких деталей приводит к конфликту оборудования, из-за которогоBIOS не может определить новый винчестер.
2.1. Неправильно нажата клавиша входа в BIOS
Правда, тут есть один нюанс. Некоторые пользователи сразу же могут впадать в панику «не могу попасть в БИОС», хотя просто не знают при этом, как необходимо правильно войти в BIOS. Чтобы войти в BIOS, необходимо просто-напросто нажать соответствующую клавишу после того, как компьютер включается. Но многие пользователи нажимают неверную клавишу или делают это в неправильный момент времени и только поэтому не могут войти в BIOS. О том, что надо делать, чтобы войти в программу настройки BIOS, после того, как включается компьютер, мы писали в соответствующей статье.
Причина 7: проблемы с материнской платой
Наиболее печальная причина возникновения неполадки, поскольку материнская плата – это практически весь компьютер. Если вы заподозрили неполадки именно в ее работе, можно провести небольшую процедуру диагностики.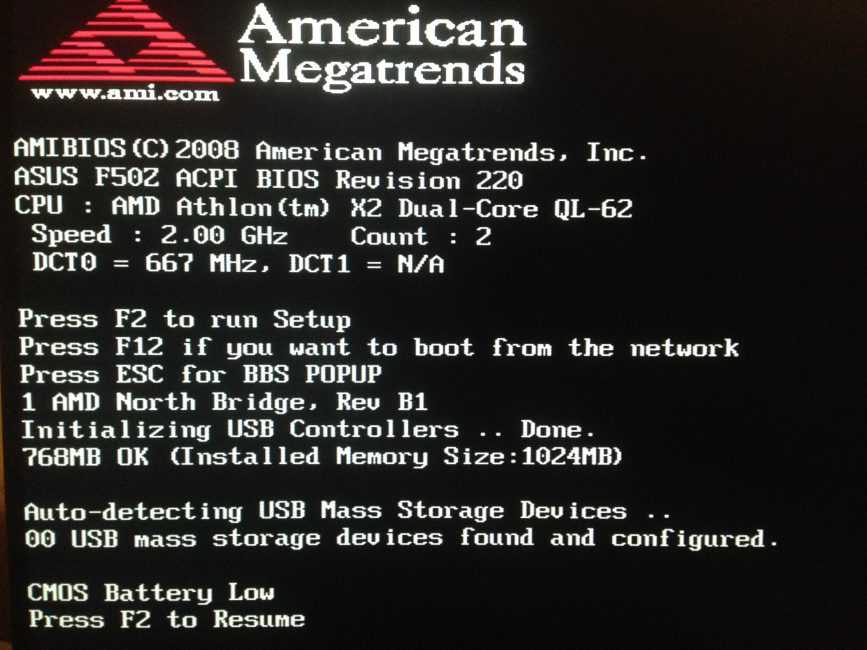
Прежде всего, вам потребуется осмотреть саму материнскую плату: нет ли окислений, не вспухли ли конденсаторы. Любые внешние изменения говорят о ее неисправности, а значит, все это необходимо устранять. Если имеет место быть окисление – его необходимо аккуратно стереть ластиком. Если вспухшие конденсаторы – следует их перепаять на новые.
Если визуально с материнской платой все в порядке, вам следует попробовать выполнить следующее:
- Отключите компьютер от сети, а также уберите все лишние устройства: мышь, колонки, клавиатуру, какие-либо дополнительные устройства и кабели. В результате к системному блоку должен быть подключен лишь сетевой кабель и монитор.
- Обнулите CMOS. Для этого вам следует изъять батарейку из материнской платы на несколько секунд, а затем установить ее обратно.
- Из всех слотов материнской платы извлеките все платы, оставив подключенными только процессор и динамик.
- Запустите компьютер и обратите внимание на звук: если он есть, то это говорит вам о том, что материнская плата работает.
 Если нет, то все гораздо печальнее – она не откликается.
Если нет, то все гораздо печальнее – она не откликается.
Если вы подтвердили догадку, что проблема в работе материнской платы, следует попробовать отнести ее в сервисный центр – вполне возможно, что специалист сможет вернуть ей работоспособность.
Это основные причины, которые влияют на отсутствие старта BIOS. Если у вас есть замечания по статье, оставляйте их в комментариях.
2.2. Правильно нажата клавиша входа в BIOS, но в BIOS все равно не войти
Но может случиться и так, что BIOS Setup не запускается, и вы не можете в него войти даже несмотря на то, что вроде бы нажата верная клавиша. Чаще всего в том случае, если вы нажимаете нужную клавишу и не можете войти в BIOS, виновницей проблемы оказывается клавиатура. Например, если вы используете USB-клавиатуру, и при этом в BIOS не установлена поддержка USB-устройств, то вы не сможете войти в BIOS Setup. Кроме того, стоит проверить исправность клавиатуры на другом компьютере. Если же BIOS и после исключения фактора клавиатуры не открывается, значит, дело в другом компоненте компьютера.
Клавиатурные «страсти», или Почему я не могу зайти в БИОС компьютера?
Иногда, особенно это касается портативной электроники, виновником «неуправляемости» является непосредственно клавиатурный модуль. Убедитесь, что не одна из клавиш не залипла, то есть не находится в замкнутом (нажатом) состоянии.
Возможно, на ум придет некое неблагоприятное происшествие, случившееся накануне — разлитая чашка кофе, например.
В любом случае, стоит попробовать вариант «подключение внешней клавиатуры через USB разъем».
Если предпосылки оказались верными — требуется заменить клавиатурный модуль. Для настольных компьютеров наиболее приемлема схема проверки — это подключение заведомо исправной клавиатуры к разъему PS/2.
Способы решения проблем
Прежде всего, для того, чтобы решить проблему и устранить причину, по которой появляется черный экран, а компьютер не загружает BIOS и операционную систему, следует вспомнить, что вы делали до того, как проблема возникла? Не устанавливали ли вы новых устройств в компьютер непосредственно перед тем, как появился черный экран? Не делали ли вы изменений в настройках BIOS?
Если вы действительно производили изменения в составе аппаратного обеспечения, то рекомендуется вернуть систему к прежнему состоянию, удалив недавно установленное оборудование. Если после этого компьютер нормально работает и загружает BIOS, то это значит, что проблема заключалась именно в удаленном оборудовании.
Если после этого компьютер нормально работает и загружает BIOS, то это значит, что проблема заключалась именно в удаленном оборудовании.
В том случае, если вы производили самостоятельные настройки BIOS, то BIOS можно вернуть к безопасным заводским настройкам. Для этого, как правило, достаточно установить специальный джампер сброса CMOS-памяти на материнской плате или удалить батарейку CMOS. Как правило, эта операция часто помогает в том случае, когда компьютер не загружает BIOS.
Если же вы точно знаете, что не совершали никаких действий с BIOS или оборудованием, однако компьютер или ноутбук все-таки выдает вам черный экран и не загружает BIOS, тогда придется проверить самостоятельно все оборудование.
Иногда причиной неисправности может являться запыленность «внутренностей» компьютера. Поэтому самой первой процедурой для любого пользователя, пытающегося оживить компьютер, является чистка внутреннего пространства системного блока. Только после этого можно будет двигаться дальше и проверять работоспособность всех систем.
Также возможен временный выход системы из строя из-за перегрева процессора или материнской платы. Поэтому стоит проверить кулеры системного блока и процессора. Затем поочередно стоит проверить основные компоненты компьютера – процессор, оперативную память, материнскую плату, видеокарту, блок питания. Неисправность жесткого диска редко может приводить к тому, что BIOS не загружается, однако этот вариант также не стоит отбрасывать.
Настройки BIOS
Неполадка появляется если пользователь сам изменил настройки в БИОС. Попробуйте выполнить сброс к заводским настройкам:
- Откройте системный блок. На МП найдите переключатель. Называется джампер CMOS. Он установлен в позицию 1-2;
- Для сброса к заводским настройкам установите переключатель в положение 3-4. Задержите его на тридцать секунд;
- Включите джампер в положение 1-2.
Не могу войти в BIOS: что делать?
Привет, друзья. Иногда в комментариях ко мне обращаются читатели с проблемой, мол, не могу войти в BIOS, что делать. При этом они сообщают, что перепробовали все возможные клавиши, которые могут отвечать за вход в BIOS. Как решить эту проблему? Ниже мы рассмотрим её причину и решение на конкретном примере с отдельными моделями ноутбуков Acer. А также поговорим об альтернативном универсальном способе доступа к BIOS UEFI — из работающей EFI-системы Windows или из системной среды восстановления на съёмном носителе.
При этом они сообщают, что перепробовали все возможные клавиши, которые могут отвечать за вход в BIOS. Как решить эту проблему? Ниже мы рассмотрим её причину и решение на конкретном примере с отдельными моделями ноутбуков Acer. А также поговорим об альтернативном универсальном способе доступа к BIOS UEFI — из работающей EFI-системы Windows или из системной среды восстановления на съёмном носителе.
Как попасть в BIOS, если не работают предназначенные для этого клавиши
Итак, друзья, за вход в BIOS на этапе запуска компьютера отвечают определённые клавиши. Это могут быть F2, Delete, Esc, Ctrl+Alt+Esc, Ctrl+Alt+Del, Ctrl+Alt+B, Ctrl+Alt+S. Если вы работаете с новым, доселе незнакомым устройством, вы можете наугад перепробовать их. Но точную клавишу или комбинацию всегда нужно смотреть в инструкции к материнской плате или ноутбуку. Если инструкции нет, ну тогда нужно юзать информацию в сети.
Но как быть, если вы не можете войти в BIOS, при этом перепробовали различные сочетания клавиш, включая те, что указаны в инструкции к материнской плате или ноутбуку?
Недавно в комментариях обратилась читательница с такой проблемой:
Цитата: Юлия
Помогите, пожалуйста.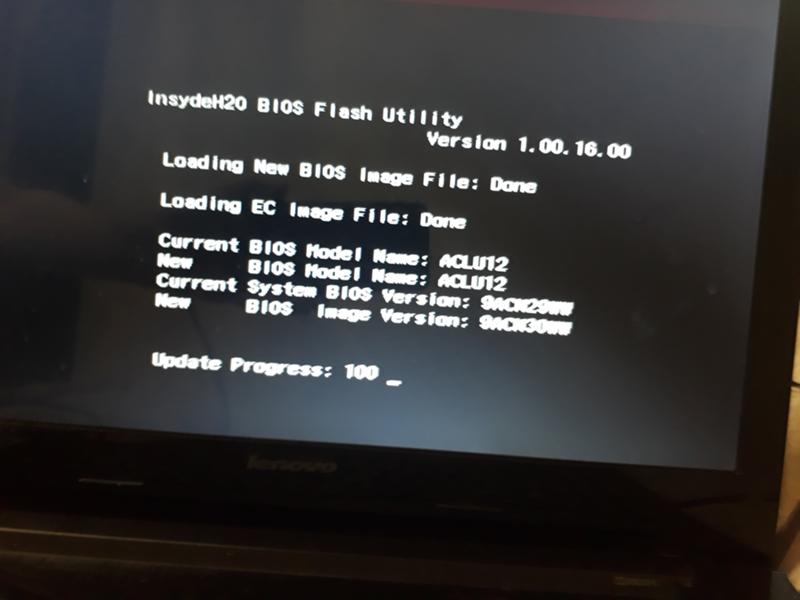 Не могу войти в BIOS ноутбука Acer V5 571. Ни F2, никакая другая клавиша или их сочетания не помогают. Этому предшествовала замена жёсткого диска, на которую нужно было установить Win 7. Это первое. Второе, на этот новый жёсткий диск на другом ноутбуке была установлена желаемая Win 7, но ноутбук Acer не видит этот жёсткий диск. И выдаёт сообщение «Operaion sistem not found». При этом прекрасно грузит тот жёсткий диск, на котором установлена Win 10.
Не могу войти в BIOS ноутбука Acer V5 571. Ни F2, никакая другая клавиша или их сочетания не помогают. Этому предшествовала замена жёсткого диска, на которую нужно было установить Win 7. Это первое. Второе, на этот новый жёсткий диск на другом ноутбуке была установлена желаемая Win 7, но ноутбук Acer не видит этот жёсткий диск. И выдаёт сообщение «Operaion sistem not found». При этом прекрасно грузит тот жёсткий диск, на котором установлена Win 10.
Опытные пользователи наверняка догадались, что проблема Юлии с большой долей вероятности в том, что запуску Windows 7 на её ноутбуке препятствует активный режим UEFI в BIOS. Либо она с помощью другого ноутбука установила «Семёрку» на диск со стилем разметки MBR. Либо на диск со стилем GPT, но загрузке Windows 7 на причинном ноутбуке Acer препятствует включённый в BIOS Secure Boot. Что нужно сделать Юлии? Ей нужно войти в BIOS и отключить режим UEFI, переключить его на Legacy.
Или же если можно отключить отдельно Secure Boot, то отключить только его, а потом либо переустановить Windows 7 на пустое неразмеченное место, очистив диск от структуры разделов, либо из среды Windows 10 или LiveDisk конвертировать диск MBR в GPT программами типа AOMEI Partition Assistant, Paragon Hard Disk Manager, MiniTool Partition Wizard и т. п. Таковые не только изменяют стиль разметки жёсткого диска со сбережением структуры разделов и хранящихся на них данных, но также сохраняют работоспособность Windows путём преобразования системного загрузочного раздела «Зарезервировано системой» в загрузочный EFI-раздел.
п. Таковые не только изменяют стиль разметки жёсткого диска со сбережением структуры разделов и хранящихся на них данных, но также сохраняют работоспособность Windows путём преобразования системного загрузочного раздела «Зарезервировано системой» в загрузочный EFI-раздел.
Но как Юлии проделать эти операции, если она не имеет доступа к функционалу UEFI? Есть два варианта, как можно поступить в этой ситуации:
- Первый – войти в UEFI из среды работающей Windows 10, а если бы таковой не было, то, соответственно, это можно было бы сделать с загрузочного носителя со средой восстановления EFI-систем Windows;
- Второй – обновить BIOS своего устройства.
Обновление BIOS ноутбуков Acer серии V5
Второй вариант – обновление BIOS – сложный для обывателя путь, и к нему, соответственно, стоит прибегать в крайнем случае. Да и рецепт этот работает далеко не с каждым устройством. Но он точно может помочь ноутбукам Acer серии V5, обладательницей одной из моделей коей является наша читательница. Суть его – в создании флешки с утилитой обновления BIOS и загрузке ноутбука с этой флешки. Детально этот процесс продемонстрирован в видеоролике на YouTube.
Суть его – в создании флешки с утилитой обновления BIOS и загрузке ноутбука с этой флешки. Детально этот процесс продемонстрирован в видеоролике на YouTube.
Как зайти в UEFI, если не работают клавиши входа в BIOS
Ну а теперь поговорим об упомянутом универсальном, более простом способе входа в UEFI на случай, если не будут работать клавиши входа в BIOS. Если имеем рабочую EFI-систему Windows 8.1 или 10, вход в UEFI можно выполнить с помощью особых вариантов загрузки. Открываем приложение «Параметры». В Windows 8.1 идём в раздел «Обновление и восстановление». Заходим в подраздел «Восстановление». Справа смотрим «Особые варианты загрузки». Жмём «Перезагрузить сейчас».
В Windows 10 эта же возможность находится в разделе «Обновление и безопасность», в подразделе «Восстановление».
Попадём в меню выбора действия среды восстановления. Здесь можем не входить непосредственно в среду BIOS, а просто выбрать отличное от текущего жёсткого диска устройство загрузки, например, флешку или DVD-диск.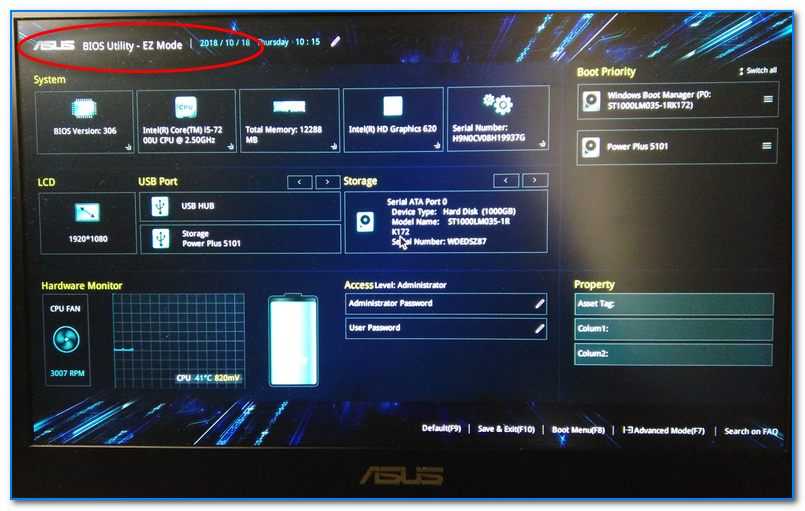 Для этого выбираем вариант «Использовать устройство».
Для этого выбираем вариант «Использовать устройство».
И далее указываем, собственно, само устройство — флешку или DVD-диск.
Если же необходимо выполнить именно вход в BIOS, то в меню выбора действия кликаем «Поиск и устранение неисправностей».
Затем – «Дополнительные параметры».
Далее – «Параметры встроенного ПО UEFI.
Жмём «Перезагрузить».
И попадём в интерфейс BIOS UEFI.
А как зайти в BIOS UEFI, если Windows не загружается или в вообще не установлена? Нам в принципе нужна не сама Windows, а среда её восстановления. Таковая реализована в установочном процессе Windows 8.1 и 10. Но здесь нужно, чтобы сошлись два обстоятельства:
- Загрузочная флешка должна быть UEFI, таковая создаётся, например, утилитой Rufus при таких параметрах записи ISO, как на скриншоте ниже;
- И компьютер по умолчанию должен запуститься с такой с загрузочной флешки, как с устройства, стоящего в приоритете загрузки следом за жёстким диском, на котором слетела или отсутствует Windows.
 Либо же BIOS UEFI должна сохранять возможность вызова при запуске компьютера Boot-меню по специальной клавише, и в это меню мы, соответственно, сможем выбрать загрузочную флешку.
Либо же BIOS UEFI должна сохранять возможность вызова при запуске компьютера Boot-меню по специальной клавише, и в это меню мы, соответственно, сможем выбрать загрузочную флешку.
Итак, на первом этапе установочного процесса кликаем «Далее».
Жмём «Восстановление системы».
И вот оно – меню выбора действия. Далее всё то же, что описано выше – либо получаем доступ ко всем устройствам загрузки компьютера, либо заходим в UEFI.
Друзья, многие из вас, из числа опытных пользователей знают об одном из годных реанимационных Live-дисков на базе WinPE – диске Сергея Стрельца, возможности которого мы время от времени рассматриваем на страницах сайта. Если таковой у вас хранится в надёжном месте на случай системного сбоя, вам не нужно заботиться о создании загрузочного носителя с процессом установки Windows. Вы можете запустить системную среду восстановления на Live-диске Стрельца. Доступ к ней реализован в меню Live-диска.
Запускаем, выбираем раскладку клавиатуры.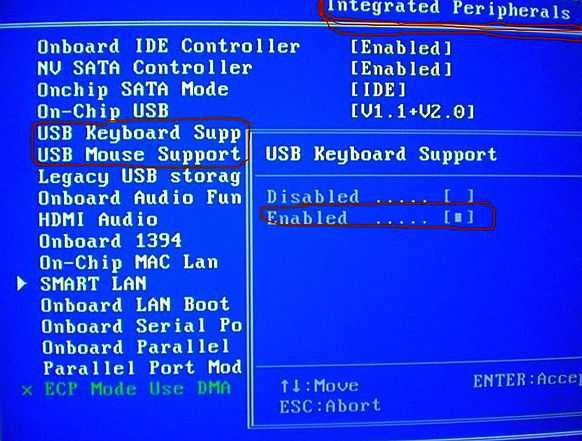
Ну и дальше уже попадём в меню выбора действия.
Программа Bootice
Друзья, более простой способ входа в BIOS UEFI, нежели предлагаемый системным функционалом, есть у утилиты Bootice. Но он описан в отдельной статье нашего сайта.
Сброс, обновление и перепрошивка BIOS
Если BIOS подвергся программному сбою, может помочь сброс его настроек или обновление через Windows. В последнем случае, соответственно, на компьютере должна стартовать операционная система. Инструкции и ПО для обновления BIOS необходимо искать в спецификации материнской платы или ноутбука на официальном сайте производителя. Самый крайний случай — восстановление повреждённой прошивки BIOS программатором. Как это делается в принципе, можете посмотреть в серии статей Ro8. Однако, друзья, без должной подготовки и опыта к такого рода действиям я не советую вам прибегать. Если вы не уверены в своих силах, лучше обратитесь к компьютерному мастеру.
Как исправить не могу войти в биос в Windows 10
BIOS, также известная как Basic Input Output System, настроена на инструкцию, которая управляет операциями ввода и вывода. Это позволяет пользователю получить доступ к компьютерной системе на самом базовом уровне. Вход в BIOS — непростая задача, когда вы работаете в Windows 10. Иногда бывают случаи, когда по какой-то причине вам необходимо получить доступ к настройкам BIOS компьютера. Приступая к работе с Windows 10, большинство людей сталкиваются с проблемой при входе в BIOS. Здесь, в этой статье, мы рассмотрим проблему, когда вы не может войти в BIOS (базовая система ввода-вывода). Все предлагаемые нами решения просты в реализации и не требуют специальных навыков работы с компьютером.
Это позволяет пользователю получить доступ к компьютерной системе на самом базовом уровне. Вход в BIOS — непростая задача, когда вы работаете в Windows 10. Иногда бывают случаи, когда по какой-то причине вам необходимо получить доступ к настройкам BIOS компьютера. Приступая к работе с Windows 10, большинство людей сталкиваются с проблемой при входе в BIOS. Здесь, в этой статье, мы рассмотрим проблему, когда вы не может войти в BIOS (базовая система ввода-вывода). Все предлагаемые нами решения просты в реализации и не требуют специальных навыков работы с компьютером.
- Часть 1. Устранение проблемы «Не удается войти в BIOS в Windows 10/8/7»
- Часть 2. Как войти в BIOS в Windows 10
- Часть 3. [Советы] Что такое BIOS и каковы функции BIOS
Часть 1. Как исправить проблему «Не удается войти в BIOS в Windows 10/8/7»
Загрузите драйверы BIOS, чтобы исправить ошибку «Не могу войти в BIOS»
Такие проблемы, как не удается войти в ошибку BIOS, в основном возникают, когда драйверы BIOS вашей системы отсутствуют или повреждены из-за какой-либо проблемы. Это отличный вариант, чтобы загрузить и установить их обратно. Вы можете скачать драйвер BIOS с официального сайта производителя вашей материнской платы. Вам просто нужно знать номер модели вашего устройства, чтобы получить точные драйверы. Вы можете загрузить его автоматически с помощью стороннего приложения, такого как Driver Talent или любого другого, доступного в Интернете.
Это отличный вариант, чтобы загрузить и установить их обратно. Вы можете скачать драйвер BIOS с официального сайта производителя вашей материнской платы. Вам просто нужно знать номер модели вашего устройства, чтобы получить точные драйверы. Вы можете загрузить его автоматически с помощью стороннего приложения, такого как Driver Talent или любого другого, доступного в Интернете.
Пошаговое руководство по устранению проблемы с входом в BIOS в Windows 10
Шаг 1: Прежде всего, вам нужно нажать кнопку «Пуск» и выбрать «Настройки» в меню «Пуск».
Шаг 2: Появится окно настроек, вам нужно нажать на опцию «Обновление и безопасность».
Шаг 3: В разделе «Обновление и безопасность» нажмите «Восстановление» в левой части окна.
Шаг 4: Затем вам нужно нажать кнопку «Перезагрузить сейчас» в разделе «Расширенный запуск». Вы будете перенаправлены в специальное меню Windows 10.
Шаг 5: Здесь вы увидите три варианта, включая «Продолжить», «Устранение неполадок» и «Выключить компьютер», один из которых должен нажать «Устранение неполадок». Теперь появится меню устранения неполадок, нажмите «Дополнительные параметры».
Теперь появится меню устранения неполадок, нажмите «Дополнительные параметры».
Шаг 6: После завершения вышеуказанного процесса вам нужно нажать «Настройки прошивки UEFI», а затем нажать «Перезагрузить».
Этот описанный выше процесс поможет вам решить проблему, из-за которой вы не можете войти в BIOS. Все вышеперечисленные шаги очень просты в использовании; вам просто нужно внимательно следовать им.
Часть 2. Как войти в BIOS в Windows 10
В Windows 8 и Windows 10 принята новая функция, называемая быстрым запуском. Эта функция позволяет запускать компьютер после перезагрузки с более высокой скоростью по сравнению с другими версиями Windows. Ниже приведены некоторые из них, которые помогут вам войти в BIOS в Windows 10.
Пошаговое руководство по входу в BIOS в Windows 10
Шаг 1: Первоначально вам нужно нажать кнопку «Пуск» и удерживать кнопку Shift, а затем нажать «Выключение» под выключателем питания. Это выключит ваш компьютер.
Шаг 2: После того, как компьютер выключился, вы должны включить его. Через 2-3 секунды вы должны нажать и удерживать функциональные клавиши, чтобы войти в настройки BIOS. Комбинация функциональных клавиш различается и зависит от производителя материнской платы. Некоторые общие функциональные клавиши: F1, F2, F3, F7, Esc и Delete.
Шаг 3: После нажатия входа в BIOS вы найдете конфигурацию BIOS. Отсюда вы можете изменять или просматривать параметры вашего оборудования и системы, такие как время, раздел и многие другие.
Часть 3. [Советы] Что такое BIOS и каковы функции BIOS
Что такое БИОС?
BIOS также известен как базовая система ввода-вывода. По сути, это программное обеспечение, которое отвечает за работоспособность компьютера. BIOS играет важную роль в правильном включении и выключении компьютера. Это программное обеспечение выполняет самопроверку при включении, чтобы убедиться, что все устройства подключены или работают правильно во время процесса запуска.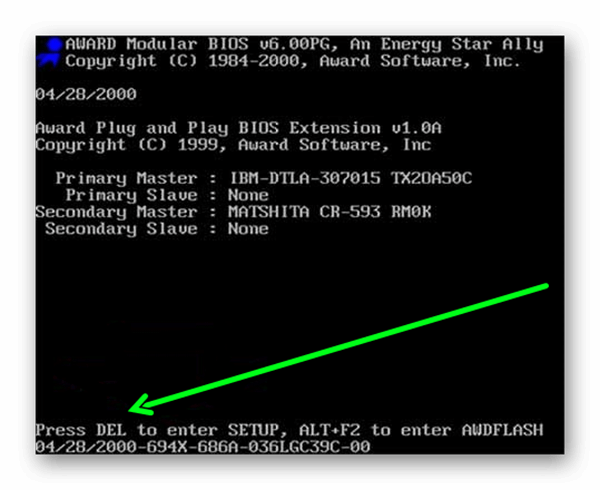 Приступая к работе с базовой системой ввода-вывода, можно изменять или просматривать системные настройки от пароля до управления оборудованием, таким как разделы жесткого диска и многое другое. В случае, если в процессе запуска не было обнаружено никаких проблем, система перейдет к операционной системе.
Приступая к работе с базовой системой ввода-вывода, можно изменять или просматривать системные настройки от пароля до управления оборудованием, таким как разделы жесткого диска и многое другое. В случае, если в процессе запуска не было обнаружено никаких проблем, система перейдет к операционной системе.
Каковы функции BIOS?
БИОС — первая программа, которая работает на любом компьютере. Это программное обеспечение выполняет различные функции для правильного запуска вашего компьютера.
Самотестирование при включении питания
На первом этапе BIOS вашей системы выполняет самотестирование при включении питания. На этом этапе он правильно проанализирует, правильно ли подключено каждое устройство ввода или вывода. Если проблем не обнаружено, управление системой передается операционной системе.
Начальный загрузчик
Базовая система ввода-вывода играет важную роль при включении компьютера. Без BIOS загрузить операционную систему невозможно.
Драйверы БИОС
Драйверы Basic Input Output System — это драйверы очень низкого уровня, которые отвечают за связь между устройствами ввода и вывода. Эти драйверы позволяют компьютеру работать правильно без каких-либо проблем.
Конфигурация БИОС
Приступая к работе с BIOS, вы можете изменить системные настройки. Можно изменить, например, пароль, дату, время, раздел диска и многое другое. Вам просто нужно открыть конфигурацию BIOS, нажав специальную функциональную клавишу в соответствии с производителем вашего устройства.
Как войти в BIOS в Windows 11
, Коди Браун
Это программное обеспечение отвечает за обнаружение и тестирование вашего оборудования и содержит множество низкоуровневых настроек, таких как порядок загрузки, скорость вращения вентиляторов и функции автоматического включения питания.
Вход в меню BIOS вашего компьютера позволяет вам изменять эти настройки и может быть полезен для устранения неполадок с компьютером.
Самый быстрый способ получить доступ к BIOS — нажать клавишу меню BIOS (например, F2) сразу после включения компьютера. Но многие современные компьютеры загружаются так быстро, что вы можете упустить удобный момент. К счастью, вы можете попросить свой компьютер перезагрузиться в специальное меню, которое позволяет вам войти в BIOS из Windows 11.
Есть несколько способов сделать это, поэтому мы рассмотрим каждый из них.
Войдите в BIOS, перезапустив компьютер, удерживая клавишу Shift
Безусловно, самый простой способ войти в BIOS из Windows 11 — просто удерживать нажатой кнопку Shift во время перезагрузки компьютера.
Сначала перейдите в меню «Пуск» и найдите кнопку питания. Удерживая нажатой кнопку Shift, нажмите кнопку питания, затем нажмите « Перезагрузить ».
Вы также можете легко сделать это с экрана входа в систему, поэтому вам даже не нужно входить в систему.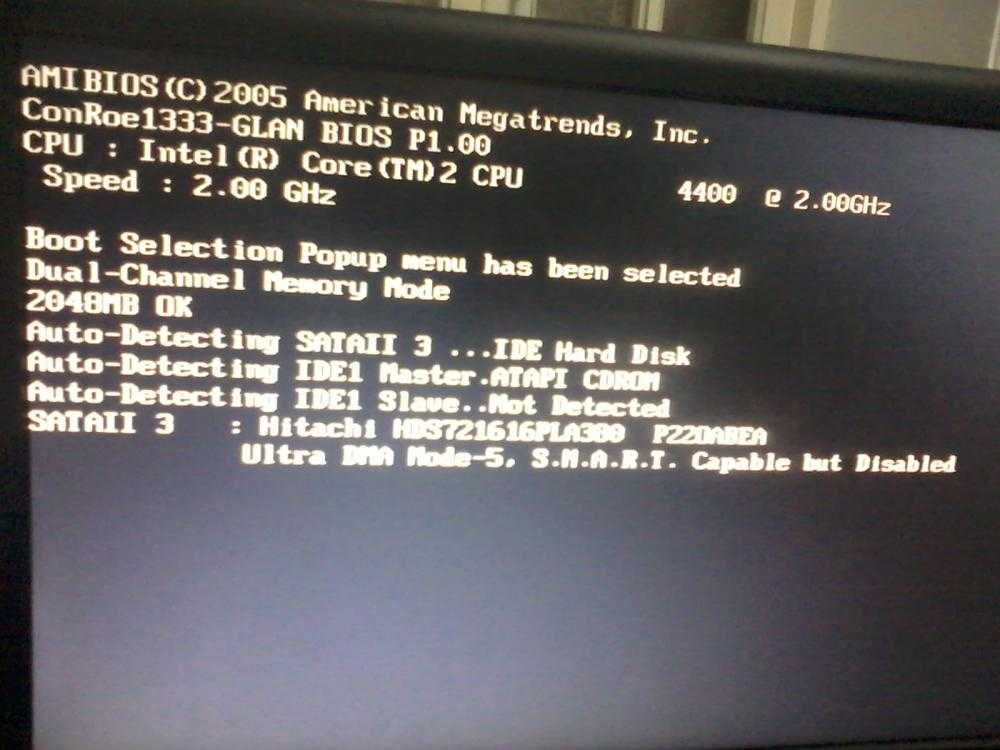 Просто нажмите и удерживайте клавишу Shift, нажмите кнопку питания и нажмите « Перезагрузка ’.
Просто нажмите и удерживайте клавишу Shift, нажмите кнопку питания и нажмите « Перезагрузка ’.
После перезагрузки компьютера загрузится среда восстановления Windows. Отсюда нажмите Устранение неполадок -> Дополнительные параметры -> Параметры прошивки UEFI .
После нажатия кнопки « Restart » на следующей странице ваш компьютер загрузится в меню BIOS.
Войдите в BIOS из приложения «Настройки»
Если у вас возникли проблемы с методом Shift-Restart или вы предпочитаете использовать графический интерфейс для загрузки в BIOS, вы можете сделать это прямо из приложения «Настройки».
Сначала войдите в настройки, щелкнув правой кнопкой мыши меню «Пуск» и выбрав « Настройки ». Кроме того, вы можете использовать сочетание клавиш Клавиша Windows + I .
Когда вы окажетесь в Settings , прокрутите вниз, чтобы найти меню « Recovery » и нажмите на него.
Вы увидите опцию « Advanced Startup » с кнопкой « Restart now » справа. Нажмите « Перезагрузить сейчас », а затем нажмите «9».0097 Перезагрузить сейчас ‘ в следующем всплывающем диалоговом окне.
Нажмите « Перезагрузить сейчас », а затем нажмите «9».0097 Перезагрузить сейчас ‘ в следующем всплывающем диалоговом окне.
После перезагрузки нажмите Устранение неполадок -> Дополнительные параметры -> Параметры встроенного ПО UEFI -> Перезагрузить для перезагрузки в BIOS.
Войдите в BIOS с помощью команды
Если вы предпочитаете использовать команду для перезагрузки компьютера в BIOS, у вас есть несколько вариантов.
Первый вариант — открыть команду « Run », нажав Windows + R . После открытия введите следующую команду и нажмите OK
shutdown /r /o /f /t 00
Вы также можете запустить эту команду из командной строки, PowerShell или терминала Windows. После запуска командной среды введите указанную выше команду и нажмите Enter.
После перезагрузки компьютера нажмите Устранение неполадок -> Дополнительные параметры -> Настройки прошивки UEFI -> Перезапустите , чтобы перезагрузиться в меню BIOS.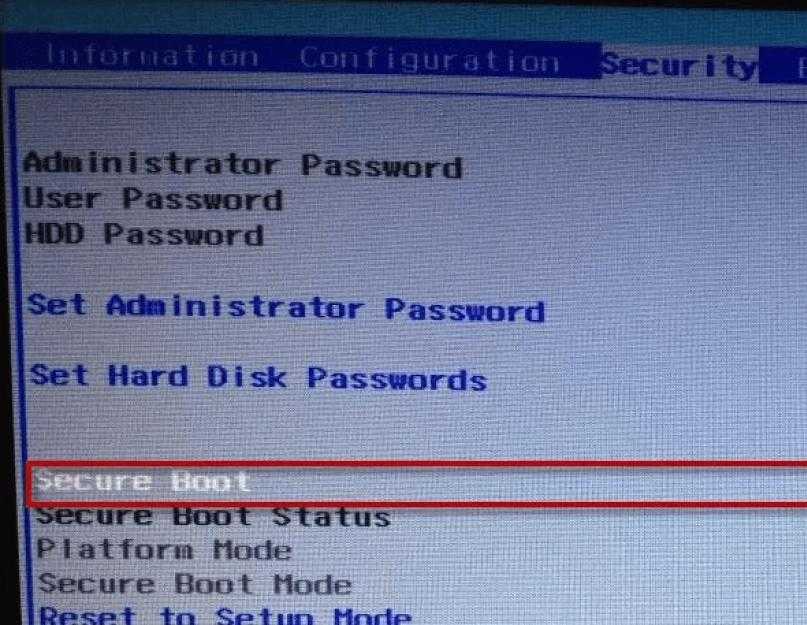


 Вентиляционные отверстия должны быть открытыми для беспрепятственного поступления воздуха в систему охлаждения.
Вентиляционные отверстия должны быть открытыми для беспрепятственного поступления воздуха в систему охлаждения.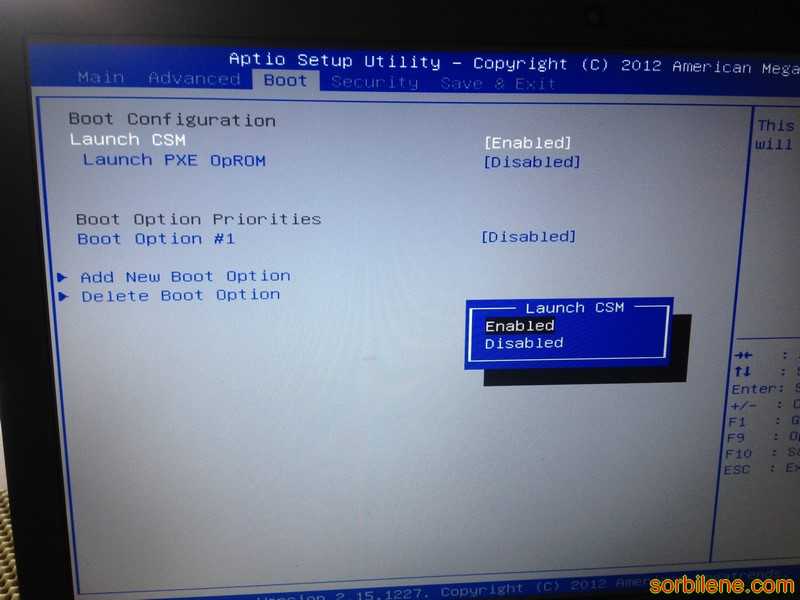 Если нет, то все гораздо печальнее – она не откликается.
Если нет, то все гораздо печальнее – она не откликается. Либо же BIOS UEFI должна сохранять возможность вызова при запуске компьютера Boot-меню по специальной клавише, и в это меню мы, соответственно, сможем выбрать загрузочную флешку.
Либо же BIOS UEFI должна сохранять возможность вызова при запуске компьютера Boot-меню по специальной клавише, и в это меню мы, соответственно, сможем выбрать загрузочную флешку.