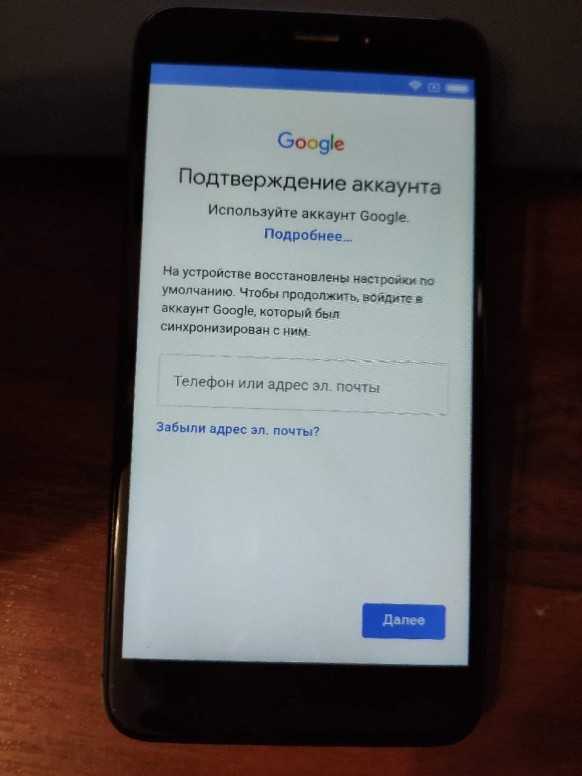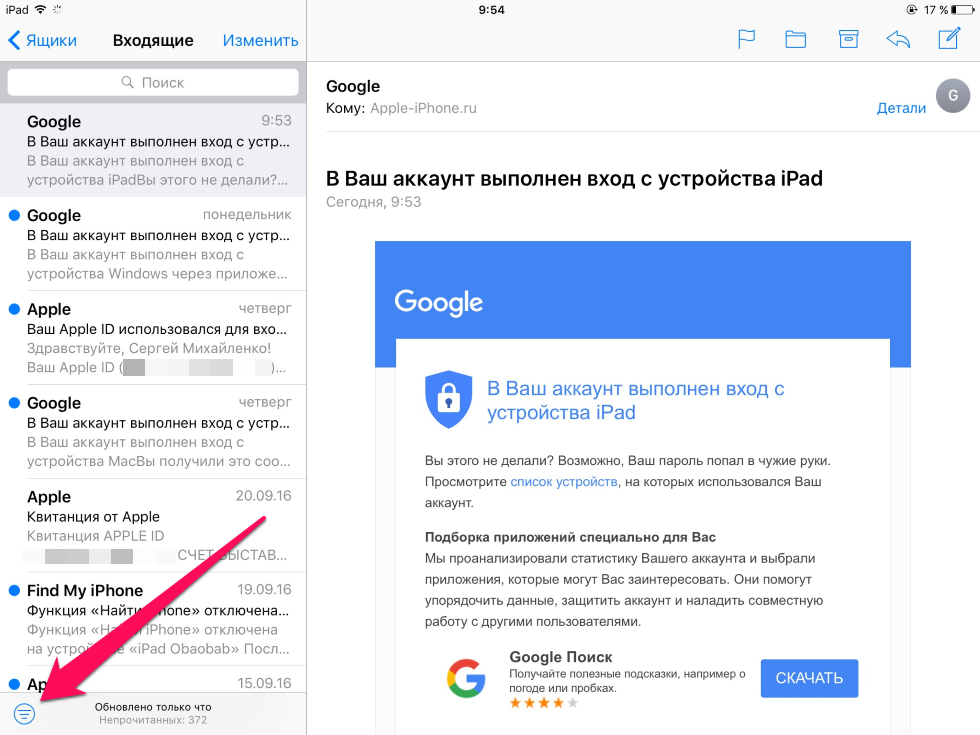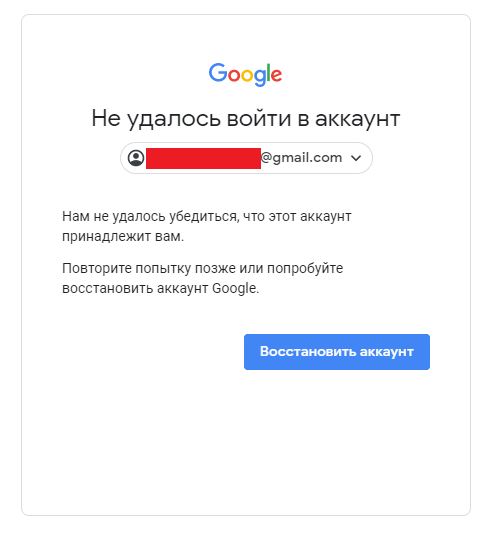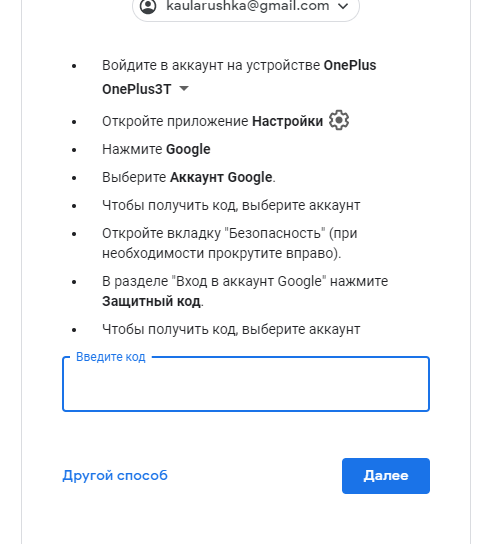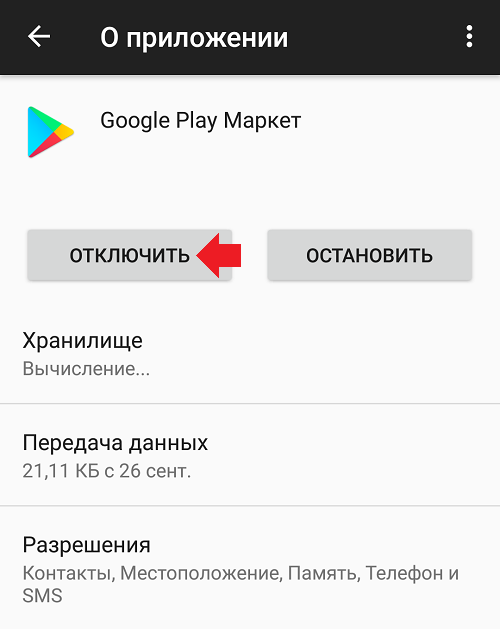Не заходит в аккаунт Гугл на Андроиде, как исправить вход в Google на телефоне
Довольно часто пользователи сталкиваются с проблемой активации в системе Гугл и наблюдают следующее сообщение «Не удалось войти в Google аккаунт из-за неизвестной ошибки. Попробуйте через 24 часа». Чаще всего это случается на Android-устройствах, например, после сброса настроек до заводских. Что делать в этом случае – читайте далее в этой статье.
Не удалось войти в Гугл аккаунт из-за неизвестной ошибки
Неверные данные входа
Прописывая логин или пароль вручную, можно увидеть информацию о неверном вводе данных. В данном случае:
1. Проверьте правильность ввода данных через компьютер.
2. Верные данные напишите в текстовой заметке на смартфоне, а затем с помощью функций «копировать /вставить» перенести в поля для заполнения.
3. Вводите данные через форму «Аккаунты» – «Добавить аккаунт» – «Google».
4. Если не принимает пароль, смените его с авторизированного компьютера или через форму восстановления.
Как открыть новый адрес Google
Сейчас я покажу, как получить почту Gmail. Для этого нужно зарегистрироваться в Гугл, после чего сайт создаст новый электронный адрес.
На компьютере
1. Перейдите по адресу google.ru. Нажмите на кнопку «Войти».
2. Выберите «Создать аккаунт» – «Для себя».
3. Заполните анкету:
- Введите Имя и фамилию.
- В поле «Имя пользователя» придумайте любой псевдоним, на который вам будут приходить письма.
- Придумайте пароль.
4. Введите номер телефона – он вам понадобится для восстановления ящика в случае утери пароля. Также добавьте резервный адрес электронной почты, если он у вас имеется. Заполните дату рождения, выберите пол и нажмите «Далее».
Выйдет запрос на отправку смс подтверждения. Нажмите кнопку «Отправить».
Введите смс код подтверждения.
5. Примите условия использования, нажав кнопку «Принимаю».
Регистрация завершена.
На телефоне
1. Запустите приложение Gmail. Выберите пункт «Добавить адрес электронной почты».
2. Выберите пункт «Google» и нажмите «Создать аккаунт».
3. Введите ваше Имя и Фамилию.
4. Укажите номер телефона для подтверждения, что вы не робот.
Введите проверочный код из смс.
5. Заполните дату рождения и пол.
6. Придумайте имя пользователя – это будет адрес почты Gmail.
Как видите, имя пользователя уже кем-то занято. В таком случае нужно придумать другой логин или выбрать из доступных вариантов внизу.
7. Придумайте пароль.
8. Примите условия использования, нажав кнопку «Принимаю».
Регистрация завершена.
Неизвестная ошибка
Такое поведение смартфона возможно при недавней смене пароля и попытке ввода данных от своего Google профиля. Происходит это, если с учетной записи на смартфоне выход не выполнялся, а был попросту сброшен смартфон до заводского состояния. Это своеобразная антиугонная система Google, именуемая Factory Reset Protection. О способах ее обхода можно почитать в статье сброс аккаунта Google.
Это своеобразная антиугонная система Google, именуемая Factory Reset Protection. О способах ее обхода можно почитать в статье сброс аккаунта Google.
В данном случае рекомендуется подождать от 24 часов до 3 суток после смены пароля и ввести свои данные.
Для чего нужен Factory Reset Protection FRP
FRP призван защищать владельцев Android от кражи. Представьте, что ваш смартфон был украден. Маловероятно, что грабитель будет пользоваться этим аппаратом в таком состоянии, как вы его оставили. Скорее всего он сделает сброс настроек к заводским так, чтобы пользоваться телефоном с нуля. Это удобно, так как опознать смартфон после hard reset становится немного сложнее, и он после этого выглядит как новый — с заводскими настройками.
И тут вора поджидает ловушка в виде FRP — ему нужно будет ввести данные от аккаунта Gmail настоящего владельца, которые он, конечно же, не знает. И если эти данные не ввести верно, то смартфон становится не пригодным к работе. И даже попытка восстановления пароля приведёт к неудаче — войти не получится.
Неужели телефон навсегда станет не пригодным при активации FRP. Конечно же, нет. Здесь действует правило 72 часов. После этого можно будет войти в смартфон. Но не просто так, а введя наконец правильные логин и пароль от аккаунта Gmail, которые вор всё ещё не знает. За эти 72 часа у вас есть возможность и время, чтобы обратиться за помощью в правоохранительные органы и найти смартфон, который вор никак не сможет реализовать.
Нет подключения сети
Проверьте подключение к домашней сети и убедитесь, что интернет работает стабильно:
1. Зайдите в настройки Wi-Fi роутера и проверьте количество отправленных пакетов. Если пакетов 0 или стоят на месте, перезагрузите роутер.
2. Телефон перезагрузите, подключитесь к Wi-Fi вновь и пробуйте войти.
3. Если есть выход в мобильный интернет, отключите Wi-Fi и авторизуйтесь в Google-аккаунте через интернет оператора сотовой связи.
Через приложение Gmail
1. Запустите приложение Gmail. Выберите пункт «Добавить адрес электронной почты».
2. Выберите «Google».
3. В поле «Телефон или адрес эл. почты» введите свой электронный адрес.
4. Введите пароль от электронной почты.
Откроется папка «Входящие».
Плюсы приложения:
- Бесплатный почтовый клиент.
- Поддержка сторонних сервисов.
- Моментальная синхронизация и получение новых писем.
- Малое потребление оперативной памяти и удобный интерфейс.
Минусы приложения:
При добавлении еще одного адреса программа загружает все письма в папку «Входящие», не разделяя ящики.
Профиль уже добавлен
Редко, но сообщение «Этот аккаунт уже добавлен на устройство» случается при проблемах доступа со стороны серверов Google или вашего провайдера. В 99% случаев пользователь самостоятельно не выходил из своего профиля, но получил данное уведомление.
Последней весомой причиной такой проблемы была блокировка Роскомнадзором диапазона IP-адресов, которые в том числе использовала и Google для своих сервисов.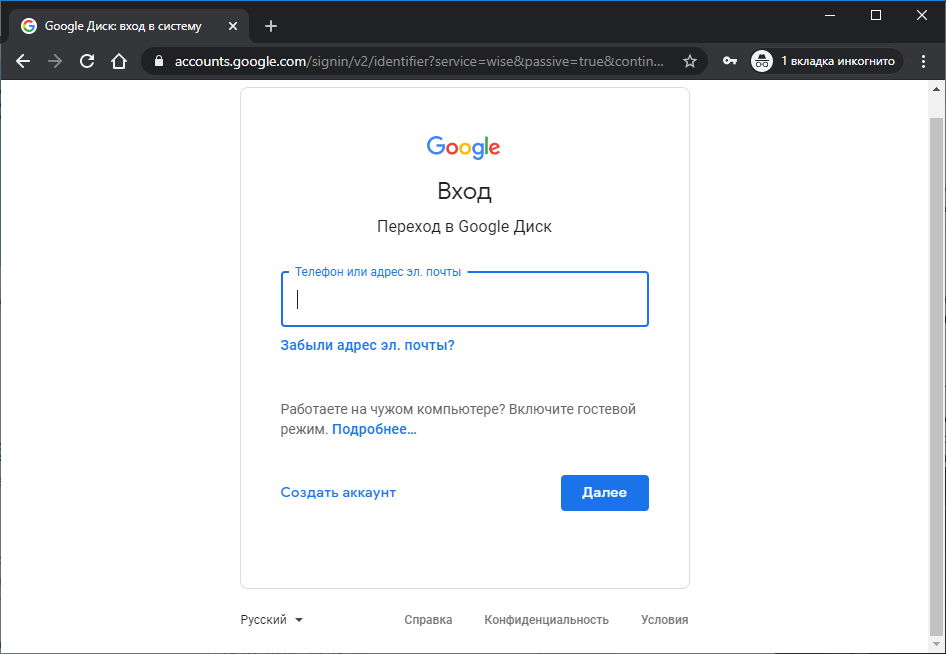 Рекомендация:
Рекомендация:
- периодически проверять доступ к серверу;
- попробовать авторизоваться, предварительно подключившись к VPN;
- узнать в СМИ, массовая ли это ошибка или локальная.
Не удалось найти учетную запись
Частая проблема при смене почты для одного из сервисов Google.
Такая ошибка может высвечиваться при попытке повторного входа со старой, открепленной почты в тот же YouTube. Рекомендации:
- Подождать некоторое время и периодически вводить свои новые данные.
- Обратиться в службу поддержки.
Проблемы с двухэтапной аутентификацией
В случае проблем с двухэтапной аутентификацией перейдите на следующую страницу. Среди вариантов ответа выберите тот, что описывает вашу неисправность. Это может быть:
- Нерабочие пароли в приложении для двухэтапной аутентификации.
- Ошибка при попытке авторизации.
- Потеря электронного ключа.
- Утерянный смартфон.
- Нерабочие коды, поступающие в смс и т.
 д.
д.
Также проследуйте инструкции от сервиса. В зависимости от выбранного варианта ответа будет составляться решение проблемы.
Не удается установить надежное соединение с сервером
Редкие, но возможные сбои стабильного подключения к серверам Google могут спровоцировать данную ошибку.
Исключите сразу несколько причин:
- Перезагрузите роутер, смартфон и после подключения попробуйте залогиниться.
- Исключите нестабильный или отсутствующий интернет в качестве фактора появления ошибки. Если есть возможность, подключитесь к сети мобильного оператора и повторите попытку.
- Проведите повторную операцию через минуту, пять, десять. Возможно, проблемы на стороне провайдера, а не смартфона или планшета.
Что делать, если ошибка остается (для опытных пользователей):
1. Получите root-права на устройстве.
2. С помощью файлового менеджера X-plore с правами суперпользователя перейдите в раздел Root/system/etc/
3. Откройте файл hosts с помощью текстового редактора.
Откройте файл hosts с помощью текстового редактора.
4. Оставьте единую строку 127.0.0.1 localhost. Сохраните файл.
5. Проверяйте вход в аккаунт Google.
Работа в аккаунте офлайн
Данная опция незаменима, когда необходимо прочитать полученные письма в ящике на gmail.com при отсутствии интернет-соединения. Настраивается она следующим образом:
1. Нужно открыть в аккаунте: значок «Шестерёнка» (кнопка «Меню» в правом верхнем углу) → Настройки.
2. Щёлкните вкладку «Офлайн» и перейдите по ссылке «Запустите Gmail Офлайн».
3. На открывшейся вкладке клацните кнопку «Установить», чтобы подключить аддон для просмотра писем в режиме офлайн к браузеру.
4. В модальном окне подтвердите команду: выберите «Установить приложение».
5. Чтобы просмотреть полученные письма в отсутствие интернет-соединения:
- в панели кликните «Сервисы»;
- в открывшейся вкладке выберите «Gmail Офлайн»;
- •щёлкните мышкой опцию «Включить офлайн-почту»;
- чтобы войти в свой профиль ([email protected]) через аддон, кликните «Продолжить».

6. Теперь можно войти в аккаунт и прочитать любое хранящееся в нём сообщение.
7. Для управления корреспонденцией клацните вверху справа значок «стрелочка» рядом с «шестерёнкой». А затем кликом мыши выберите необходимую функцию (например, войти «В непрочитанные»).
Альтернативные методы
Если проблема не устранена, можно сделать так:
1. Зайдите в «Настройки» – «Приложения», найдите «Сервисы Google Play», отключите и остановите их работу.
2. Аналогичные действия сделайте с Google Services Framework и Сервисы Google Play. Перезагрузите смартфон и повторите попытку входа.
3. Если нет, то выйдите с остальных профилей Гугл (при условии, что они подключены к телефону) и сделайте откат до заводских параметров. Входите в «Настройки» – «Система» – «Сброс» – «Сброс телефона».
Как избавиться от дальнейшей блокировки телефона
Обычно владельцы блокировки узнают о том, что их смарфтон может выдавать ошибку входа, после того, как сама система защиты дала сбой. Важно предпринять необходимые действия, чтобы второй раз не попадаться на эту проблему.
Важно предпринять необходимые действия, чтобы второй раз не попадаться на эту проблему.
- Контакты Google аккаунта: как найти, сохранить, переместить, удалить, восстановить, синхронизировать +Отзывы
В случае если вы делали Hard Reset на своем аппарате, не меняйте пароль на своей учетной записи. Это приводит к 100%-й блокировке аппарата.
Отвязывайте смартфон от гугл аккаунта в меню настроек. Так вы избежите блокировок после сброса.
Не заходит в аккаунт Гугл на Андроиде, как исправить вход в Google на телефоне
Содержание
- Неверные данные входа
- Неизвестная ошибка
- Нет подключения сети
- Профиль уже добавлен
- Не удалось найти учетную запись
- Не удается установить надежное соединение с сервером
- Альтернативные методы
- Заключение
- Видео по теме
При вводе данных от своей учетной записи Google на смартфонах и планшетах пользователь может столкнуться с проблемой входа. Система попросту не заходит в аккаунт Гугл на Андроиде. Причины разные: неверно введен логин или пароль, профиль уже добавлен на устройство или соединение с сервером не установлено. В статье приведены примеры обхода данных ошибок.
Система попросту не заходит в аккаунт Гугл на Андроиде. Причины разные: неверно введен логин или пароль, профиль уже добавлен на устройство или соединение с сервером не установлено. В статье приведены примеры обхода данных ошибок.
В зависимости от информации об ошибке, выбирайте нужный вам раздел и следуйте советам.
Неверные данные входа
Прописывая логин или пароль вручную, можно увидеть информацию о неверном вводе данных. В данном случае:
1. Проверьте правильность ввода данных через компьютер.
2. Верные данные напишите в текстовой заметке на смартфоне, а затем с помощью функций «копировать /вставить» перенести в поля для заполнения.
3. Вводите данные через форму «Аккаунты» – «Добавить аккаунт» – «Google».
4. Если не принимает пароль, смените его с авторизированного компьютера или через форму восстановления.
Неизвестная ошибка
Такое поведение смартфона возможно при недавней смене пароля и попытке ввода данных от своего Google профиля. Происходит это, если с учетной записи на смартфоне выход не выполнялся, а был попросту сброшен смартфон до заводского состояния. Это своеобразная антиугонная система Google, именуемая Factory Reset Protection. О способах ее обхода можно почитать в статье сброс аккаунта Google.
Происходит это, если с учетной записи на смартфоне выход не выполнялся, а был попросту сброшен смартфон до заводского состояния. Это своеобразная антиугонная система Google, именуемая Factory Reset Protection. О способах ее обхода можно почитать в статье сброс аккаунта Google.
В данном случае рекомендуется подождать от 24 часов до 3 суток после смены пароля и ввести свои данные.
Читайте также:
Ошибка «необходимо войти в аккаунт Google»
Нет подключения сети
Проверьте подключение к домашней сети и убедитесь, что интернет работает стабильно:
1. Зайдите в настройки Wi-Fi роутера и проверьте количество отправленных пакетов. Если пакетов 0 или стоят на месте, перезагрузите роутер.
2. Телефон перезагрузите, подключитесь к Wi-Fi вновь и пробуйте войти.
3. Если есть выход в мобильный интернет, отключите Wi-Fi и авторизуйтесь в Google-аккаунте через интернет оператора сотовой связи.
Профиль уже добавлен
Редко, но сообщение «Этот аккаунт уже добавлен на устройство» случается при проблемах доступа со стороны серверов Google или вашего провайдера.
Последней весомой причиной такой проблемы была блокировка Роскомнадзором диапазона IP-адресов, которые в том числе использовала и Google для своих сервисов. Рекомендация:
- периодически проверять доступ к серверу;
- попробовать авторизоваться, предварительно подключившись к VPN;
- узнать в СМИ, массовая ли это ошибка или локальная.
Не удалось найти учетную запись
Частая проблема при смене почты для одного из сервисов Google.
Такая ошибка может высвечиваться при попытке повторного входа со старой, открепленной почты в тот же YouTube. Рекомендации:
- Подождать некоторое время и периодически вводить свои новые данные.
- Обратиться в службу поддержки.
Не удается установить надежное соединение с сервером
Редкие, но возможные сбои стабильного подключения к серверам Google могут спровоцировать данную ошибку.
Исключите сразу несколько причин:
- Перезагрузите роутер, смартфон и после подключения попробуйте залогиниться.
- Исключите нестабильный или отсутствующий интернет в качестве фактора появления ошибки. Если есть возможность, подключитесь к сети мобильного оператора и повторите попытку.
- Проведите повторную операцию через минуту, пять, десять. Возможно, проблемы на стороне провайдера, а не смартфона или планшета.
Что делать, если ошибка остается (для опытных пользователей):
1. Получите root-права на устройстве.
2. С помощью файлового менеджера X-plore с правами суперпользователя перейдите в раздел Root/system/etc/
3. Откройте файл hosts с помощью текстового редактора.
4. Оставьте единую строку 127.0.0.1 localhost. Сохраните файл.
5. Проверяйте вход в аккаунт Google.
Альтернативные методы
Если проблема не устранена, можно сделать так:
1. Зайдите в «Настройки» – «Приложения», найдите «Сервисы Google Play», отключите и остановите их работу.
2. Аналогичные действия сделайте с Google Services Framework и Сервисы Google Play. Перезагрузите смартфон и повторите попытку входа.
3. Если нет, то выйдите с остальных профилей Гугл (при условии, что они подключены к телефону) и сделайте откат до заводских параметров. Входите в «Настройки» – «Система» – «Сброс» – «Сброс телефона».
Заключение
За время эксплуатации профилей Google появилось много причин, почему войти в собственный аккаунт не удается с первого раза. Это может быть невнимательность пользователя, плохая связь с интернетом, незнание об ограничениях при работе FRP, проблемы на стороне провайдера или серверов корпорации. В статье вы найдете подсказки в решении локальных проблем входа в учетную запись.
Ошибка «Необходимо войти в аккаунт Google». Что делать
Сам не знаю, как так получается, но я практически никогда не сталкиваюсь с проблемами, с которыми сталкивается большинство пользователей. Поэтому иногда мне бывает сложно поверить в недостатки Android, о которых обычно рассказывают. Но сегодня я лично столкнулся с проблемой, решение которой мне пришлось вырабатывать самому, просто потому что те, что описаны в интернете, абсолютно не подходили. Поэтому настоятельно рекомендую сохранить статью в закладки, ведь никогда не знаешь, когда она пригодится.
Но сегодня я лично столкнулся с проблемой, решение которой мне пришлось вырабатывать самому, просто потому что те, что описаны в интернете, абсолютно не подходили. Поэтому настоятельно рекомендую сохранить статью в закладки, ведь никогда не знаешь, когда она пригодится.
Вот такая ошибка может затронуть каждого, но решить её могут не все
А вы говорите Google Play! Как App Store превратился в опасную помойку
Проблема, о которой я говорю, — это уведомление с текстом «Необходимо войти в аккаунт Google», которое я получил, когда запустил Google Play. Сам не знаю, что именно побудило каталог выдать мне эту ошибку. Поэтому первым делом я просто перезагрузил смартфон, но ничего не произошло. Всё, что я видел, — был полупустой экран с кнопками принять или передать приложение через Nearby Sharing или поиграть в казуальные игры, которые доступны без интернета.
Вылетел аккаунт Гугл. Как исправить
В интернете рекомендуют в таком случае сбросить кэш Google Play и удалить обновления каталога, потому что скорее всего сбой спровоцировали они. Вот как это сделать:
Вот как это сделать:
- Перейдите в «Настройки» и откройте раздел «Приложения»;
- В открывшемся окне найдите Google Play Market и откройте его;
Очистка кэша и удаление обновлений — самый базовый способ, которым можно попытаться решить эту проблему
- Зайдите во вкладку «Память» и нажмите «Очистить кэш»;
- Затем нажмите на контекстное меню и выберите «Удалить обновления».
Важное уточнение: даже если Google Play не принимает вашу повторную авторизацию, вы сможете устанавливать приложения из фирменного каталога поискового гиганта. Для этого можно воспользоваться веб-версией Google Play. Просто найдите в поиске нужное приложение и нажмите на кнопку установки, а затем подтвердите действие. В этом случае приложение всё равно установится, даже если приложение Google Play требует авторизацию.
После этого выйдите на рабочий стол и попробуйте запустить Google Play заново. Несмотря на то что каталог откатится к исходной версии, в которой он был установлен на ваш смартфон производителем, в этом нет ничего страшного. Примерно через час-другой он подтянет все обновления и установит их автоматически. Однако важно не это, а то, чтобы ошибки, требующей войти в аккаунт Google, больше не было. Как правило, большинству этот способ помогает, но не мне.
Несмотря на то что каталог откатится к исходной версии, в которой он был установлен на ваш смартфон производителем, в этом нет ничего страшного. Примерно через час-другой он подтянет все обновления и установит их автоматически. Однако важно не это, а то, чтобы ошибки, требующей войти в аккаунт Google, больше не было. Как правило, большинству этот способ помогает, но не мне.
Как выйти из аккаунта Google
Поэтому я решил попробовать удалить свою учётную запись Google и добавить её заново:
- Перейдите в «Настройки» и откройте раздел «Пользователи и аккаунты»;
- Во вкладке «Личные» откройте Google и выберите свою учётную запись;
Если чистка не помогает, попробуйте удалить аккаунт
- В открывшемся окне нажмите «Удалить» и подтвердите удаление аккаунта;
- Запустите Google Play и войдите в свою учётную запись Google заново.
Google убрала боковое меню в Google Play. Где теперь отменять подписки
Несмотря на то удаление аккаунта приведёт к отключению всех сервисов Google, где требуется авторизация, повторный логин вернёт всё на место.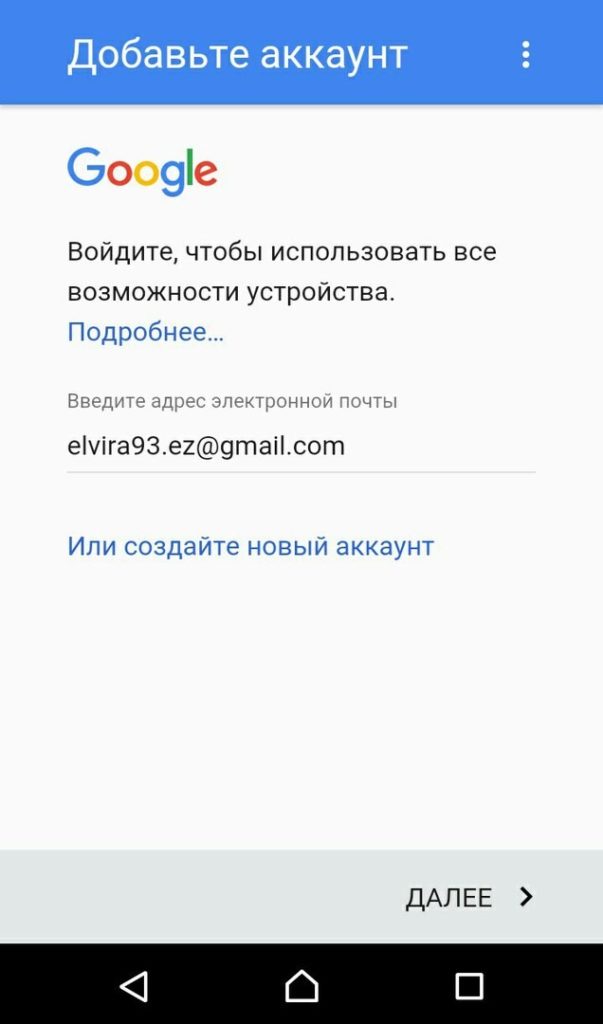 Правда, кое-где, например, в Google Duo, придётся авторизоваться заново. Но не думаю, что это большая проблем, тем более что речь шла о спасении целого Google Play, который для многих пользователей куда важнее всех остальных приложений и служб Google.
Правда, кое-где, например, в Google Duo, придётся авторизоваться заново. Но не думаю, что это большая проблем, тем более что речь шла о спасении целого Google Play, который для многих пользователей куда важнее всех остальных приложений и служб Google.
- Теги
- Google Play
- Новичкам в Android
Лонгриды для вас
Что такое глобальная версия Xiaomi и стоит ли ее покупать
Xiaomi выпускает отличные смартфоны — в 2022 году в этом нет сомнений. Если ранее вопросы к устройствам возникали, то теперь их быть не должно. При этом компания по-прежнему выпускает смартфоны не только в разных ценовых категориях, но и для разных стран: так, часто можно встретить смартфоны, фитнес-браслеты и другие устройства, в спецификации которых указано «Global Version». Значит ли это, что такое устройство не стоит покупать? Чем отличается глобальная версия Xiaomi от китайской или от Ростеста? Давайте разберемся, как это понимать и стоит ли обращать внимание на версию прошивки при покупке смартфона.
Читать далее
Литий-ионный против литий-полимерного. Какой аккумулятор лучше
Аккумулятор — одно из самых слабых мест в смартфоне на сегодняшний день. Сколько бы ни увеличивали его емкость, ее всегда мало, а программные надстройки лишь немного увеличивают его автономность, но после обновления операционной системы на новую версию фактически улетучиваются. Не все знают, но единственной альтернативой литий-ионных батарей, активно использующихся прямо сейчас, являются литий-полимерные аккумуляторы. И да, вы с ними абсолютно точно уже встречались в своей жизни. Но в чем разница? Какой тип аккумулятора лучше для телефона? Попробуем разобраться в этом в нашей статье.
Читать далее
Здесь все, что вы должны знать о фонарике на Андроид: секретные функции, включение и настройка
Каждый смартфон оснащается фонариком — набором специальных светодиодов, которые начинают светиться в определенный момент.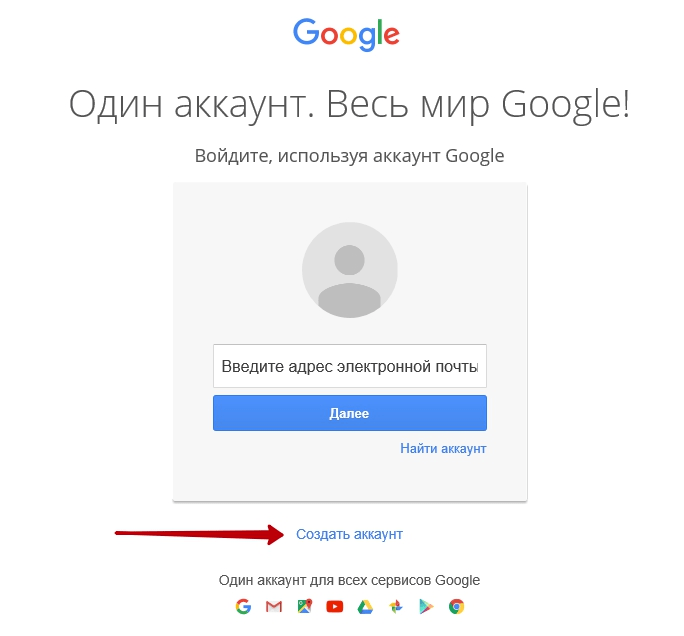 Обычно он располагается на спинке устройства и отличается как тональностью, так и яркостью. Кроме того, этот аппаратный компонент может использоваться в самых разных сценариях. О многих из них вы наверняка не знали, поэтому не лишним будет еще раз вспомнить, как включить фонарик на телефоне, и какие задачи он выполняет на устройствах с операционной системой Андроид на борту.
Обычно он располагается на спинке устройства и отличается как тональностью, так и яркостью. Кроме того, этот аппаратный компонент может использоваться в самых разных сценариях. О многих из них вы наверняка не знали, поэтому не лишним будет еще раз вспомнить, как включить фонарик на телефоне, и какие задачи он выполняет на устройствах с операционной системой Андроид на борту.
Читать далее
1 комментарий
Новый комментарий
Новости партнеров
Где в России выгоднее всего купить iPhone 14, 14 Pro и 14 Pro Max. Даже в рассрочку
Во всём мире начались продажи iPhone 14, 14 Pro и 14 Pro Max. А что в России?
Где в России выгоднее всего купить iPhone 14, 14 Pro и 14 Pro Max. Даже в рассрочку
Новые реакции, вход через Apple ID и многое другое.
 Вышло обновление Телеграм
Вышло обновление Телеграм
Не заходит в аккаунт Гугл на Андроид, не получается войти.
Смартфон или планшет на Андроид не подключается к Плей Маркету, не заходит в магазин Play Market. Вы не можете зайти в аккаунт Google Play Store, чтобы скачать что-то новенькое и интересное? Ранее вход в данное приложение не составлял труда, а теперь у Вас наблюдаются с этим проблемы?
Последуйте нашим советам, выполнив несколько несложных действий, и «Play Market» вновь заработает на Вашем устройстве надёжно и быстро. Основная масса проблем и ошибок при входе в Гугл Плей возникает после установки приложения Freedom (Фридом). Итак давайте посмотрим, что можно сделать если Ваш смартфон не заходит в аккаунт Гугл Плей и другие сервисы Google.
А есть ли Интернет? Проверяем вай фай соединение.
Банально, но иногда причиной отказа работы «Google Play Market» является отсутствие или неисправность интернет-подключения.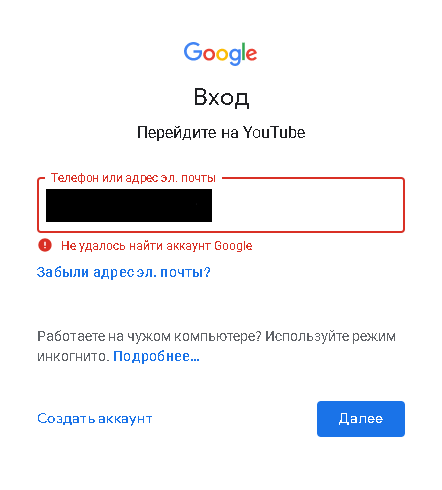
Перезагружаем устройство.
Самый простой способ разобраться с проблемой это перезагрузить устройство. В большом количестве случаев это позволяет разобраться с всяческими неприятностями в работе системы в виде её сбоев, зависаний и так далее. Нажмите и удерживайте несколько секунд кнопку включения-выключения устройства, выберите в появившемся меню «рестарт» и перезагрузитесь. Некоторые специалисты также рекомендуют полностью выключить устройство, вынуть аккумулятор на пару секунд, потом вставить его обратно, закрыть крышку и вновь включить устройство.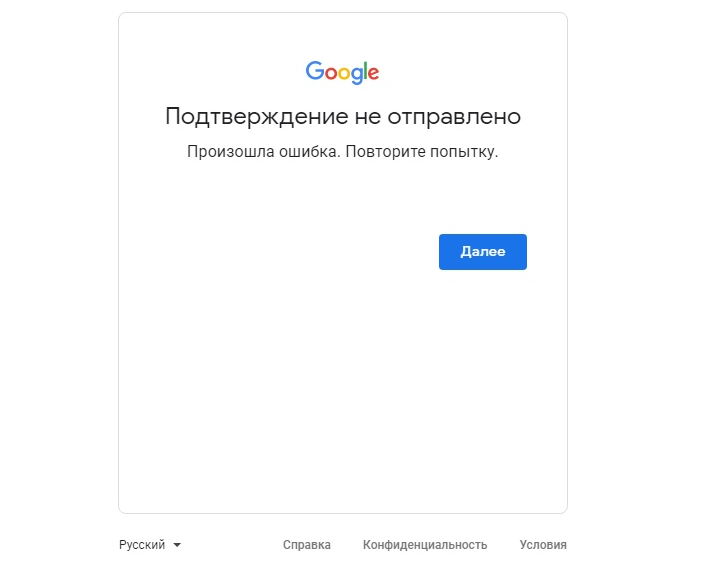
Чистим настройки.
Иногда причиной некорректной работы плей-маркета являются его настройки и кэш. Чтобы исправить это идём в опцию «Настройки» нашего смартфона или планшета, далее жмём «Приложения», потом выбираем Google Play Market, жмём на него, в настройках жмём «Стереть данные», «Очистить кэш», а также «Удалить обновления». После выполнения этих операций перезагрузите устройство.
Останавливаем и удаляем сервисы Google.
Проблемы в работе могут также наблюдаться из-за некорректной функциональности сервисных программ Google. Идёте в «Настройки», потом «Приложения», находите там два приложения: одно — «Google Services Framework», второе — «Сервисы Google Play», в каждом жмёте «Принудительно остановить» , а также «очистить данные» и «удалить обновления». Перезагрузите устройство после выполнения данных операций.
Включаем «Аккаунты Google».
Иногда по какой-либо причине приложение «Аккаунты Google» может быть отключено, что автоматически вызывает отказ работы Google Play Market.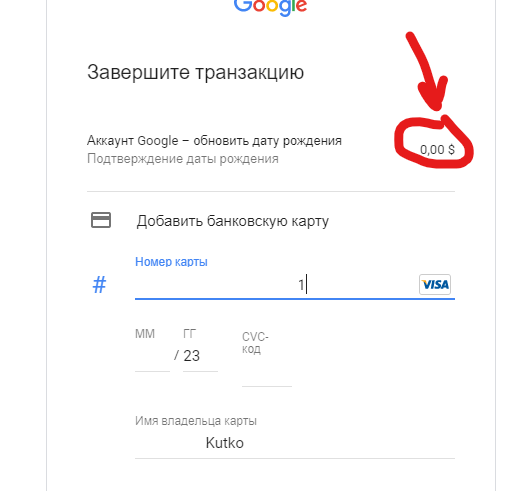 Чтобы включить его, идёте в «Настройки», потом «Приложения», потом «Все», ищите приложение «Аккаунты Google», жмёте на него, и если оно отключено, то жмёте «Включить».
Чтобы включить его, идёте в «Настройки», потом «Приложения», потом «Все», ищите приложение «Аккаунты Google», жмёте на него, и если оно отключено, то жмёте «Включить».
Работает ли синхронизация.
Не мешает также проверить работу синхронизации Вашего аккаунта от Google. Идём в «Настройки», выбираем «Аккаунты»-«Googlе» и убеждаемся, что синхронизация включена.
Проверяем «Диспетчер загрузки».
Проверьте работу диспетчера загрузки, пройдя в «Приложения», найдите приложение с названием «Диспетчер загрузки», зайдите в него и убедитесь, что оно активно. Иначе активируйте его, нажав «Включить».
Работаем с файлом hosts (нужны root-права).
Для выполнения указанных ниже действий будут нужны так называемые «права суперпользователя» (root-права) на Ваше устройство. Пользователям, которые слабо разбираются в функциональности операционной системы Android, можем посоветовать обратиться к специалистам, так как некорректная работа с настройками Вашего устройства после получения root-прав может буквально убить Ваш смартфон или планшет, превратив его в бесполезный «кирпич», а этого надо постараться избежать.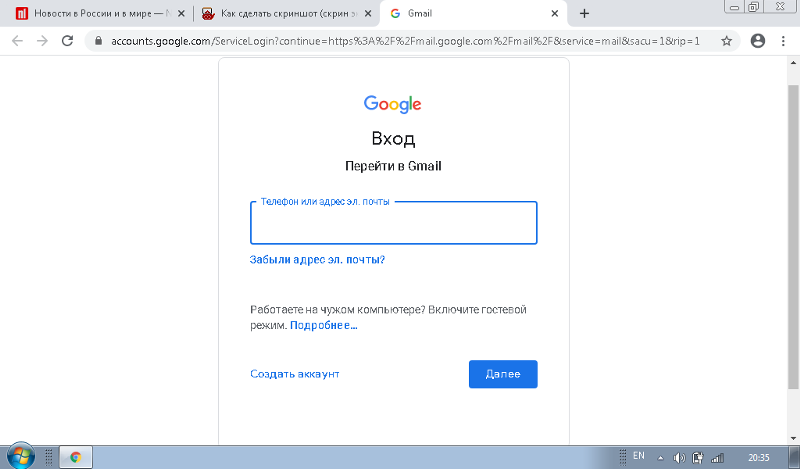
Итак, «Плей Маркет» может не работать из-за неверных настроек файла hosts Вашей операционной системы. Использовав обычный проводник, заходите в папку «system», далее идёте в папку «etc» и находите файл «hosts», потом открываете его для текстового редактирования и проверяете, чтобы одна из строчек файла имела такой вид (желательно, чтобы там была только такая строка: 127.0.0.1 localhost
Сохраняете данный файл, и перезагружаете устройство.
Надеемся, Вам помогли наши советы, и Ваш «Плей Маркет» заработал. Если же нет, тогда рекомендуем обратиться к квалифицированным специалистам, которые проведут полную диагностику Вашего устройства, сначала выявив причину возникшей проблемы, а потом и исправив её.
Не могу войти в аккаунт Гугл на Андроид после сброса настроек, обновления, ограничения возраста: что делать?
Богдан Гришанов 21.01.2020 Обновлено: 5.03.2020 33 комментария
Не могу войти в аккаунт Гугл на Андроид – распространенная проблема, особенно после сброса параметров или нового системного обновления. В статье рассмотрим, по каким причинам возникает представленная проблема, как восстановить данные для входа и как авторизоваться в аккаунте Google.
В статье рассмотрим, по каким причинам возникает представленная проблема, как восстановить данные для входа и как авторизоваться в аккаунте Google.
Содержание
- 1 Причины
- 2 После сброса до заводских настроек не могу войти в аккаунт Google
- 3 После прошивки телефона не могу войти в аккаунт Гугл и создать новый
- 4 Забыли пароль
- 5 Забыли имя пользователя или адрес электронной почты
- 5.1 Проблемы при восстановлении логина
- 6 Помните имя пользователя и пароль, но не можете войти в аккаунт
- 7 Вы считаете, что вашим аккаунтом пользуется кто-то ещё
- 8 Проблемы с двухэтапной аутентификацией
- 9 Недействительное имя и пароль
- 10 Не удается восстановить пароль с помощью кода, полученного по SMS
- 11 Вы используете аккаунт Google в организации или учебном заведении
- 12 Не удается войти в аккаунт Google ребенка младше 13 лет
- 13 Сохранение файлов cookie отключено
- 14 Аккаунт заблокирован
- 14.
 1 Дополнительные рекомендации
1 Дополнительные рекомендации - 14.2 Перезагрузка
- 14.3 Сброс настроек
- 14.4 Останавливаем и удаляем сервисы Google
- 14.5 Включаем «Аккаунты Google»
- 14.6 Работает ли синхронизация
- 14.7 Проверяем «Диспетчер загрузки»
- 14.8 Работаем с файлом hosts (нужны root-права)
- 14.
Причины
Основной причиной, объясняющей появление рассматриваемой проблемы, считается системный сбой. Но, также неисправность может быть связана с наличием вирусов в Android или с действиями злоумышленников (например, ваш профиль был взломан, из-за чего теперь возникли трудности с авторизацией). В некоторых ситуациях устранить неполадку можно самостоятельно, но, если действия не приносят результатов, то единственным выходом станет отправка письма в техническую поддержку.
После сброса до заводских настроек не могу войти в аккаунт Google
Если не заходит в аккаунт Гугл на Андроиде после сброса настроек, то единственным решением станет обращение в службу поддержки.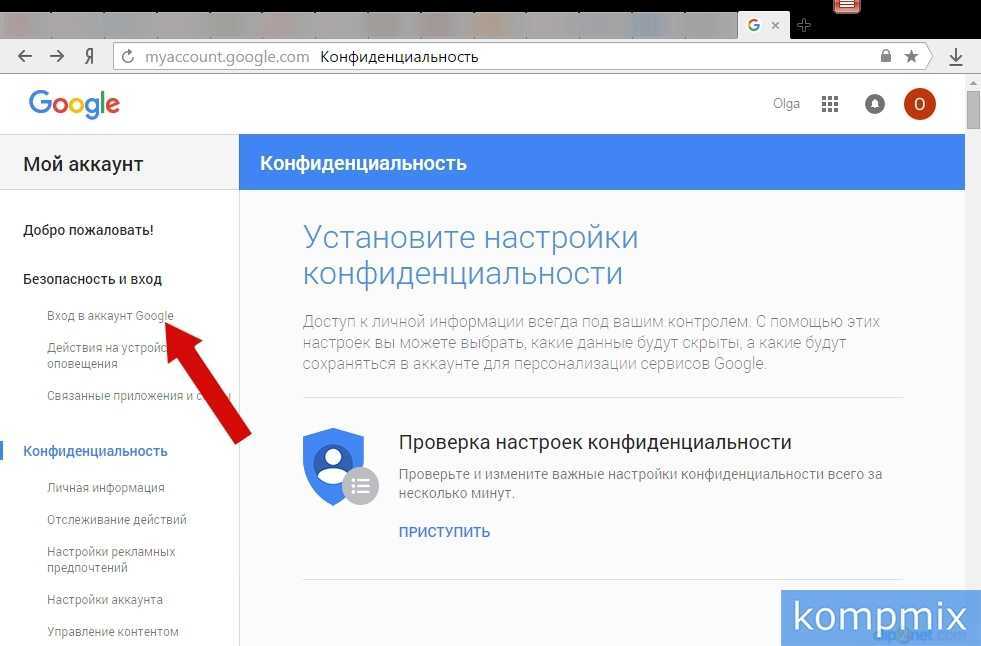 Войдите с компьютера в Гугл аккаунт и свяжитесь с техподдержкой, опишите свою проблему и дождитесь ответа (он поступит на почту).
Войдите с компьютера в Гугл аккаунт и свяжитесь с техподдержкой, опишите свою проблему и дождитесь ответа (он поступит на почту).
После прошивки телефона не могу войти в аккаунт Гугл и создать новый
Проблемы со входом после смены прошивки встречаются достаточно часто. Вероятно, причина скрывается в самой версии установленного Андроид. Попробуйте установить другую прошивку, возможно это решит неисправность. Производители телефонов не рекомендуют пользоваться пиратскими прошивками. Устанавливая не стандартную версию операционки, вы рискуете столкнуться с некоторыми проблемами.
Если смена прошивки не принесла результата, и авторизация в профиле все равно сопровождается ошибкой, то пишите обращение в службу поддержки. Также это решение станет выходом, если не входит в аккаунт Гугл на Андроид после обновления.
Забыли пароль
Не можете вспомнить пароль? Это распространенная проблема. Администрация сервиса предусмотрела варианты решений для подобных случаев. Достаточно перейти на страницу восстановления. Введите почтовый ящик или номер телефона, привязанный к профилю и нажмите «Далее».
Введите почтовый ящик или номер телефона, привязанный к профилю и нажмите «Далее».
Далее укажите один из паролей, который когда-либо устанавливался на вход в аккаунт, либо выберите «Другой способ».
Система попросит ответить на некоторые вопросы, с помощью которых сервис убедиться, что вы пытаетесь восстановить именно свой профиль, а не чужой. Просто следуйте инструкции, предлагаемой системой.
Забыли имя пользователя или адрес электронной почты
Инструкция:
- Перейдите на страницу восстановления.
- Укажите резервный электронный адрес или мобильный номер, что привязан к профилю.
- На следующей странице введите имя с фамилией, указанные в настройках учетной записи.
- Далее подтвердите, что восстанавливаемый профиль действительно ваш. Одноразовый код поступит на резервную почту или телефон.
- Подтвердите личность и выберите аккаунт.
Проблемы при восстановлении логина
В некоторых ситуациях может возникать ошибка при восстановлении.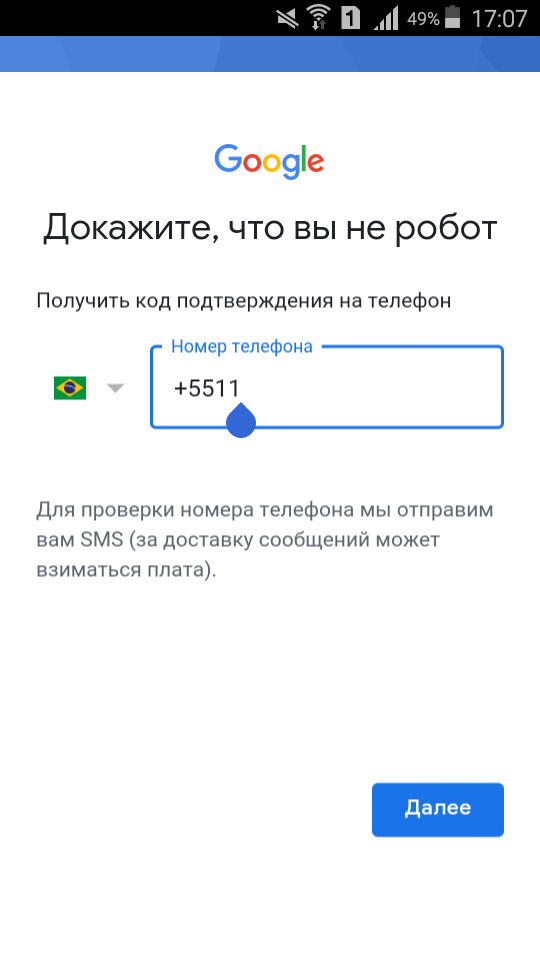 Система может прервать процедуру, продемонстрировав оповещение о несуществующем аккаунте. Обычно, это происходит из-за неверно указанных данных в момент восстановления.
Система может прервать процедуру, продемонстрировав оповещение о несуществующем аккаунте. Обычно, это происходит из-за неверно указанных данных в момент восстановления.
Если у Вас остались вопросы или есть жалобы — сообщите нам
Задать вопрос
Повторите попытку. При заполнении полей тщательно проверяйте введенную информацию. Часто пользователи допускают ошибку при указании почтового ящика или телефонного номера. Также убедитесь, что телефон и почта являются резервными именно для этого аккаунта, а не для другого.
Помните имя пользователя и пароль, но не можете войти в аккаунт
Уверены в верном написании логина и пароля, а система все равно демонстрирует невозможность входа? Отправляйтесь на эту страницу. Сервис предоставит на выбор несколько вариантов ответа, в зависимости от имеющейся проблемы выберите правильный.
Решение вопроса будет различаться в зависимости от выбранного варианта. Просто следуйте инструкции и подсказкам системы, отвечайте на вопросы как можно точно.
Вы считаете, что вашим аккаунтом пользуется кто-то ещё
Подозреваете, что кто-то другой пользуется вашим профилем? Поменяйте пароль. Пройдите процедуру восстановления и сбросьте пароль, придумав новый, который ранее не использовался при авторизации. Дополнительно следует позаботиться о защите профиля. Для этого загляните в настройки во вкладку «Безопасность».
В пункте «Вход в аккаунт» обязательно привяжите резервную почту и номер мобильного. Там же можно активировать двухэтапную аутентификацию – при каждом новом входе система будет запрашивать одноразовый код.
Проблемы с двухэтапной аутентификацией
В случае проблем с двухэтапной аутентификацией перейдите на следующую страницу. Среди вариантов ответа выберите тот, что описывает вашу неисправность. Это может быть:
- Нерабочие пароли в приложении для двухэтапной аутентификации.
- Ошибка при попытке авторизации.
- Потеря электронного ключа.
- Утерянный смартфон.
- Нерабочие коды, поступающие в смс и т.
 д.
д.
Также проследуйте инструкции от сервиса. В зависимости от выбранного варианта ответа будет составляться решение проблемы.
Недействительное имя и пароль
Первым делом убедитесь, что вы верно указали логин и пароль. Если ошибки быть не может, то пройдите процедуру восстановления. Это решение должно помочь.
Не удается восстановить пароль с помощью кода, полученного по SMS
Обычно, это происходит, когда на телефон поступает сразу несколько смсок с паролем. Вероятно, не дождавшись первого сообщения, вы запросили второе, из-за чего старый код становится не действительным. Также пользователи сталкиваются с проблемой, когда SMS просто не поступает. Часто причиной выступает оператор, который блокирует короткие номера.
Вы используете аккаунт Google в организации или учебном заведении
Для решения неисправности также потребуется обратиться на страницу техподдержки Гугл. Из списка снова потребуется выбрать свою проблему. От варианта ответа зависит решение, главное – следовать инструкции и рекомендациям, что предлагаются в системе.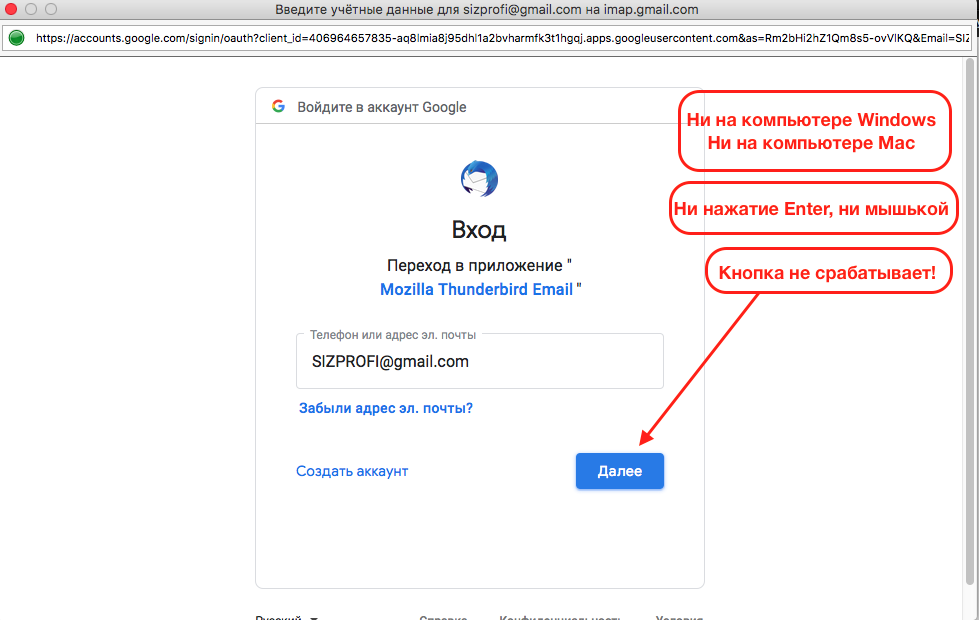
Не удается войти в аккаунт Google ребенка младше 13 лет
Виной тому системный сбой. Достаточно сбросить пароль и пройти процедуру восстановления, как было описано выше.
Сохранение файлов cookie отключено
Ошибка с файлами cookie считается распространенной. Для ее решения достаточно активировать функцию сохранения:
- Перейдите в браузер в смартфоне, откройте страницу авторизации Гугл.
- Наверху, возле адреса сайта вы заметите значок замка.
- Нажмите на него и перейдите в настройки и откройте параметры сайтов.
- Найдите в списке раздел настроек файлов cookie.
- Установите галочку возле разрешения.
Аккаунт заблокирован
Сервис Гугл может заблокировать аккаунт при подозрительных попытках входа. Это дополнительная мера безопасности от злоумышленников. Процедура восстановления заблокированного аккаунта выглядит следующим образом:
- Первым делом потребуется ответить на некоторые вопросы в специальной форме.
 Указать резервный почтовый ящик.
Указать резервный почтовый ящик. - Внизу нажмите «Отправить».
- Ожидайте ответного письма с решением от службы безопасности.
Дополнительные рекомендации
В некоторых ситуациях причиной выступают вирусное ПО. Подцепить вредоносные файлы достаточно легко, например, скачав картинку или музыку с интернета с непроверенных ресурсов. Проверьте устройство антивирусной программой.
Перезагрузка
Простая перезагрузка устройства часто помогает в решении многих проблем. Зажмите две кнопки – питание и «Дом». Подождите полной загрузки смартфона и проверьте функционирование сервисов Гугл.
Сброс настроек
Возможно, причина скрывается в программном сбое. Тогда попробуйте выполнить сброс параметров в телефоне. Перейдите в настройки и найдите вкладку «Расширенные параметры». Далее войдите в «Восстановление и сброс», нажмите «Сброс всех настроек» и подтвердите процедуру.
Останавливаем и удаляем сервисы Google
Порядок действий:
- Войдите в параметры телефона.

- В настройках найдите раздел со всеми установленными программами, он так и называется – «Приложения».
- Найдите в списке «Сервисы Google Play».
- Остановите работу сервисов и произведите очистку данных.
- Перезагрузите смартфон и запустите работу приложений, вернувшись в тот же раздел в параметрах.
Включаем «Аккаунты Google»
Включить аккаунты Гугл можно следующим образом:
- В параметрах перейдите в «Приложения».
- Найдите сервисы Google.
- Проверьте активность, если имеется кнопка «Остановить», то значит аккаунты включены.
- Если нет, то нажмите «Запустить».
Работает ли синхронизация
Убедитесь, что функция синхронизации активна. Зайдите в параметры и найдите раздел «Аккаунты». Откройте профиль с Гугл и во вкладке синхронизации поставьте все разрешения.
Проверяем «Диспетчер загрузки»
В параметрах снова переходите в категорию «Приложения». В перечне имеющихся программ найдите «Загрузки».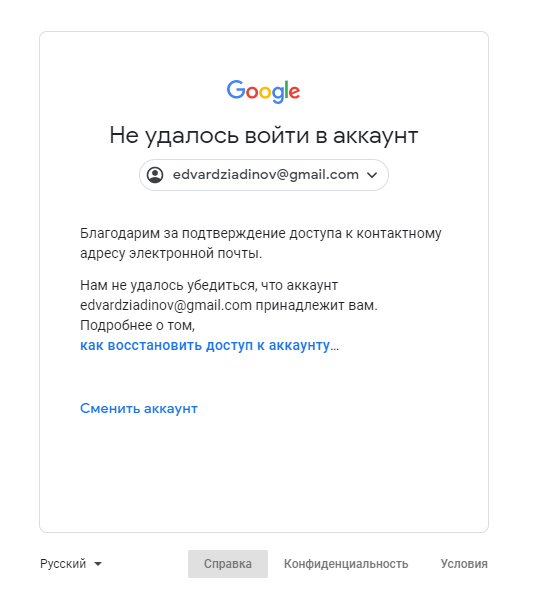 Убедитесь, что в приложении активны все разрешения. Это необходимо для скачивания каких-либо программ на смартфон с Play Market.
Убедитесь, что в приложении активны все разрешения. Это необходимо для скачивания каких-либо программ на смартфон с Play Market.
Работаем с файлом hosts (нужны root-права)
Дополнительно проверьте файл hosts. Но, предварительно получите права ROOT. Для этого воспользуйтесь программой KingRoot:
- Зарядите телефон минимум на 50%.
- Подключитесь к Wi-Fi.
- Если на Андроиде имеются антивирусные программы, то остановите их работу.
- Откройте программу.
- Нажмите на кнопку «Get Root».
- Дождитесь завершения процедуры и перезагрузите устройство.
- Скачайте с Плей маркета KingUser и удалите программу KingRoot.
Затем установите проводник, например, TotalCommander. И следуйте инструкции:
- Откройте проводник и войдите во внутреннюю память смартфона.
- Перейдите в папку «System».
- Откройте «ETC».
- Найдите файл «hosts».
Проверьте, прописана ли строчка – 127.0.0.1 localhost.
Богдан Гришанов (Написано статей: 134)
Задать вопрос
Руководитель и идейный вдохновитель проекта. Отслеживает деятельность каждого редактора. Помимо этого, пишет подробные инструкции и отвечает на комментарии пользователей. Перед выпуском тщательно проверяет каждую статью. Просмотреть все записи автора →
Отслеживает деятельность каждого редактора. Помимо этого, пишет подробные инструкции и отвечает на комментарии пользователей. Перед выпуском тщательно проверяет каждую статью. Просмотреть все записи автора →
Оценка статьи:
Загрузка…
Поделиться с друзьями:
Adblock
detector
Не могу войти в аккаунт гугл на Андроид после сброса настроек, обновления, из за ограничения возраста
Пользователи Android могут часто сталкиваться с различными проблемами. Значительная часть из них обычно связана с тем, что та или иная служба/приложение отказывается работать по определённой причине. Ошибка «Приложение Google остановлено» встречается достаточно часто на устройствах Android. Из-за неё может перестать работать Play Market, поиск Google и другие приложения от Google, которые установлены по умолчанию на устройстве.
В этой статье рассмотрим подробно варианты решения возникшей проблемы. Стоит оговориться, что её можно решить несколькими способами, но способ решения может также зависеть от причины появления проблемы.
Содержание
Содержание
- Про ошибку «Приложение Google остановлено»
- Google Chrome не загружается
- Google Chrome не открывает страницы
- Очистка кэша
- Обновление Chrome
- Сброс настроек устройства
- Выводы
- 1. Убедитесь, что проблема на стороне пользователя
- 2. Закройте Google Play принудительно
- 3. Перезапустите Wi-Fi
- 4. Включите режим полёта
- 5. Перезагрузите смартфон
- 6. Удалите кеш и данные Google Play
- 7. Проверьте настройки даты и времени
- 8. Удалите обновления Google Play
- 9. Обновите Google Play вручную
- 10. Удалите Google-аккаунт и повторно авторизуйтесь
- После сброса до заводских настроек не могу войти в аккаунт Google?
- После прошивки телефона не могу войти в аккаунт гугл и создать новый
- Забыли пароль
- Проблемы при восстановлении логина
- Помните имя пользователя и пароль, но не можете войти в аккаунт
- Вы считаете, что вашим аккаунтом пользуется кто-то ещё?
- Проблемы с двухэтапной аутентификацией
- Недействительное имя и пароль
- Не удается восстановить пароль с помощью кода, полученного по SMS.

- Вы используете аккаунт Google в организации или учебном заведении
- Не удается войти в аккаунт Google ребенка младше 13 лет
- Сохранение файлов cookie отключено
- Аккаунт заблокирован
Про ошибку «Приложение Google остановлено»
По сути это не такая уж сложная ошибка и исправить её можно стандартными способами без установки стороннего ПО и манипуляций с root-правами. Пользователи, которым довелось уже столкнуться с ошибкой подобного рода скорее всего поймут алгоритм действий.
Вариант 1: Перезагрузить устройство
Перезагрузка помогает избавиться от многих незначительных системных ошибок и сбоев. Её рекомендуется делать в первую очередь, так как есть большая вероятность того, что в системе произошли некоторые неполадки, которые и привели к некорректной работе встроенного поиска Google на планшете или смартфоне.
Процесс перезагрузки устройства, под управлением Android выглядит следующим образом:
- Зажмите кнопку питания устройства на несколько секунд.
 У вас должно появиться специальное меню с выбором действий.
У вас должно появиться специальное меню с выбором действий. - Среди предложенных вариантов развития событий выберите «Перезагрузка».
Перезагрузку можно выполнить и с помощью других функций планшета или смартфона, однако этого должно быть достаточно. Когда устройство включится, проверьте, заработал ли поиск и другие приложения от Google.
Вариант 2: Чистка кэша
Со временем некоторые системные приложения могут оставлять о себе слишком много остаточной информации. При большой концентрации она может нарушать работу некоторые приложений на устройстве. Обычно в таком случае очищают планшет от мусорных файлов – кэша. Данная процедура позволяет не только исправить неполадки в работе определённых приложений, но и освободить немного пространства на носители, а также ускорить работу устройства.
Читайте также:Сбой аутентификации Google Talk в Андроид: что делатьКак восстановить удаленное приложение на AndroidЧто делать, если не работает YouTube на телевизореЧто делать, если тормозит телефон на Android (Андроид)
Обычно процедура происходит следующим образом:
- Перейдите любым удобным образом в пункт «Настройки».

- Там найдите раздел «Хранилище». В зависимости от версии Android этот пункт может называться по-другому, например, «Приложения» или «Память». Также в зависимости от той же версии ОС расположение этого пункта может меняться.
- Среди всех представленных категорий найдите параметр «Другие приложения». Нажмите на него.
- Из представленных приложений найдите вариант «Сервисы Google Play» и/или «Поиск Google».
- В описании приложения воспользуйтесь кнопкой «Очистить кэш». Ожидайте завершения процедуры очистки.
Вариант 3: Обновить приложения
Чтобы сервисы Google нормально работали необходимо своевременно обновлять некоторые приложения. Если это не делать своевременно, то есть риски возникновения проблем в работоспособности системных приложения, например, «Поиск Google». Обычно в Play Market уже включены обновления ключевых приложений. Однако если это не так, то необходимо проделать следующие манипуляции в сервисе Google Play Market:
- Запустите Play Market на своём устройстве.

- Воспользуйтесь значком «Ещё», который выполнен в виде трёх параллельных полос и расположен в левой части поисковой строки.
- Должно появится меню, где вам нужно выбрать пункт «Настройки».
- Далее перейдите к пункту «Автообновление приложений». Нажмите на него.
- Здесь рекомендуется выбрать один из следующих вариантов:
- «Всегда». Приложения будут обновляться при любом подключении к интернету. Если обновления происходит через мобильный интернет, то будет расходоваться трафик;
- «Только при подключении к Wi-Fi». В этом случае приложения будут обновляться только в случае, когда устройство подключено к сети Wi-Fi. Лучше всего выбирать именно этот вариант.
- Ожидайте применение настроек. Возможно для этого придётся перезагрузить устройство.
Вариант 4: Сброс параметров
Вы можете сбросить параметры приложения поиска Google на вашем планшете. Это, вероятно, поможет решить проблему. Однако стоит понимать, что пользовательские настройки в некоторых приложениях будут сброшены к тому состоянию, в котором они находились по умолчанию. Процесс сброса выглядит следующим образом:
Процесс сброса выглядит следующим образом:
- Перейдите в «Настройки» любым удобным способом.
- Далее нужно открыть раздел «Приложения и уведомления». В зависимости от версии Android, а также прошивки от производителя может носить другое название.
- Теперь воспользуйтесь кнопкой «Показать все приложения».
- В правом верхнем углу экрана нажмите на иконку троеточия.
- Из контекстного меню нужно выбрать вариант «Сбросить настройки приложений».
- Должно появится окошко, где вам нужно будет подтвердить сброс, воспользовавшись соответствующей кнопкой.
Вариант 5: Удаление учётной записи Google
Данный способ чем-то похож на предыдущий. Он подразумевает удаление учётной записи Google, а затем её повторное подключение к планшету. Чтобы произвести данную процедуру необходимо придерживаться следующей инструкции:
- Перейдите в «Настройки» устройства любым доступным способом.
- Там найдите раздел «Google». Если его нет, то перейдите изначально в раздел «Учётные записи», а затем уже выберите вариант «Google».

- Далее найдите и перейдите по пункту «Настройка аккаунта».
- Теперь вам нужно найти и удерживать пункт «Удалить аккаунт Google». После этого система потребует ввода пароля от вашей учётной записи для подтверждения удаления аккаунта.
- Перезагрузите устройство.
Теперь вы можете добавить учётную запись обратно или создать новую, действуя по следующей инструкции:
- В настройках перейдите в раздел «Учётные записи» или «Аккаунты».
- Теперь вам нужно найти и воспользоваться пунктом «Добавить аккаунт».
- В окне добавления аккаунта выберите вариант «Google».
- Вас попросят написать адрес электронного почтового ящика, на который привязан аккаунт. После ввода нажмите на кнопку «Далее».
- Теперь введите пароль и снова нажмите на «Далее».
- Откроется окошко, предлагающее ознакомиться с политикой конфиденциальности и условиями использования. Для того, чтобы продолжить вам нужно нажать кнопку «Принять».
- После этого аккаунт снова будет добавлен на ваше устройство.

Вариант 6: Сброс до заводских настроек
Это радикальный способ решения проблем, который нужно применять в самую последнюю очередь. Дело в том, что после сброса настроек вся личная информация или значительная её часть будет удалена, поэтому рекомендуется изначально сделать резервное копирование на сторонний носитель. Полный сброс настроек часто помогает при многих системных ошибках.
Инструкция по выполнению сброса настроек смартфона на Android до заводского состояния выглядит следующим образом:
- Перейдите в «Настройки».
- Долистайте меню с настройками до самого конца. Там нужно найти раздел «Система» и перейти в него.
- Найдите параметр «Сброс настроек» и используйте его.
- Далее вам нужно будет выбрать строку «Удалить все данные». После этого планшет сам перезагрузится и произойдёт сброс к заводским настройкам.
В данной статье был рассмотрен процесс отладки ошибки, которая может возникнуть при использовании Google-поиска и других приложений от Google на планшете под управлением Android.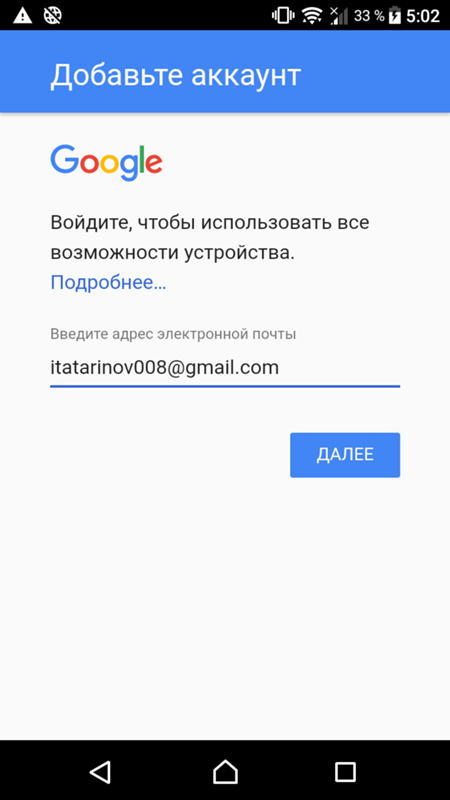 Если у вас остались вопросы по теме статьи, то напишите их в комментарии ниже.
Если у вас остались вопросы по теме статьи, то напишите их в комментарии ниже.
Если Гугл Хром не открывает страницы или вообще не открывается, то причин этому может быть множество! Внимательно изучите данную статью чтобы браузер вновь работал как надо.
Google Chrome не загружается
Поэтапно выполните все ниже описанные действия, для того чтобы восстановить загрузку Гугл Хром если он не открывается.
Этап 1
Перезагрузите компьютер, возможно после перезапуска операционной системы Chrome вновь заработает!
Этап 2
Google Chrome для запуска необходима память, если на вашем компьютере очень мало места на жестком диске, то удалите ненужные файлы.
Этап 3
Попробуйте прежде всего, перед тем как что либо делать c браузером Google Chrome, загрузите бесплатную антивирусную утилиту Dr.Web Curiet. После чего выполните проверку.
Когда выполните проверку, то загрузите специальный инструмент от Google «Инструмент очистки Chrome«. Выполните еще одну проверку.
Выполните еще одну проверку.
Этап 4
Если после пройденных этапов не открывается google chrome, то прийдется перейти к более жестким действиям!
Удалите браузер Google Chrome с вашего компьютера и удалите папку Google.
Для этого запустите программу «Выполнить» с помощью комбинации клавиш на клавиатуре «Win» + «R» и вставьте команду
и удалите папку Google.
Перезапустите компьютер и установите Chrome!
После всех манипуляций браузер Google Chrome должен запустится.
Google Chrome не открывает страницы
Поэтапно выполните все ниже описанные действия, для того чтобы исправить проблему «Гугл Хром не открывает страницы».
Этап 1
Перезагрузите компьютер, возможно после перезапуска Chrome вновь заработает!
Этап 2
Google Chrome для нормальной работы необходима память, если на вашем компьютере ее очень мало, то удалите ненужные файлы.
Этап 3
Проверьте точно ли у вас указана дата и время, если это не так, исправьте.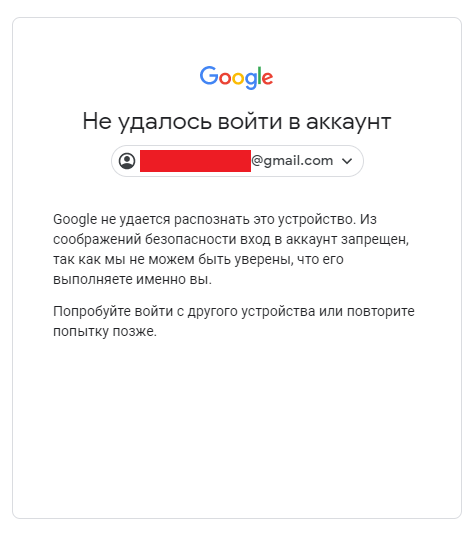
Этап 4
Загрузите бесплатную антивирусную утилиту Dr.Web Curiet. После чего выполните проверку.
Когда выполните проверку, то загрузите специальный инструмент от Google «Инструмент очистки Chrome«. Выполните еще одну проверку.
Этап 5
По одному удалите расширения, каждый раз перезапуская браузер Chrome и проверяя открываются страницы или нет.
Этап 6
Отключите аппаратное ускорение браузера Chrome, выполните перезапуск и выполните проверку, открываются ли страницы.
Этап 7
Перейдите в меню «Настройки» (или скопируйте и вставьте данный адрес chrome://settings/resetProfileSettings?origin=userclick) Chrome и выполните сброс.
Этап 8
Удалите браузер Google Chrome с вашего компьютера и удалите папку Google.
Для этого запустите программу «Выполнить» с помощью комбинации клавиш на клавиатуре «Win» + «R» и вставьте команду
и удалите папку Google.
Перезапустите компьютер и установите Chrome!
Теперь должно все работать и Гугл Хром должен открывать страницы!
У вас остались еще дополнительные вопросы? Пишите их в комментариях, о том что у вас получилось или наоборот!
Вот и все! Больше статей и инструкций читайте в разделе Статьи и Хаки Android. Оставайтесь вместе с сайтом Android +1, дальше будет еще интересней!
Оставайтесь вместе с сайтом Android +1, дальше будет еще интересней!
Очистка кэша
Иногда проблема заключается в заполненности кэша браузера, который необходимо сбросить.
Обратите внимание! Инструкция описана для Android 6.0 с рабочим столом MIUI 9. В других версиях отличается расположение или название пунктов меню, но принцип функционирования тот же.
- Откройте «Настройки» → «Все приложения».
- Выберите «Chrome».
- Нажмите «Очистка» → «Очистка кэша» → подтвердите действие.
Обновление Chrome
В случае, если браузер долгое время не обновлялся, это необходимо сделать с помощью магазина приложений.
- Откройте меню в Play Market.
- Выберите «Мои приложения».
- Нажмите «Обновить» напротив Chrome.
Обратите внимание! Если браузер не является системным приложением, переустановите его с помощью Play Market.
Сброс настроек устройства
Если перечисленные способы не исправили проблему, стоит сбросить настройки устройства до заводских.
Важно! Сделайте резервную копию важных данных. После процедуры вся пользовательская информация будет удалена. Подробнее об этом написано в статье «Сброс Android до заводских настроек».
- Перейдите в «Настройки» → «Расширенные» → «Восстановление и сброс».
- Выберите «Сброс настроек» → «Сбросить настройки…».
- Подтвердите действие вводом пароля.
- По окончанию процесса перезагрузите смартфон.
Выводы
Ошибка, когда приложение Chrome остановлено на Android, появляется из-за проблем с браузером. Для ее устранения необходимо очистить кэш, обновить или переустановить Chrome. В крайнем случае, стоит сбросить устройства до заводских параметров.
Как и любое другое приложение, Google Play не защищён от сбоев в работе. Он может не открываться, не загружать контент, зависать или вылетать с ошибкой. Случается всё это нечасто, но если уж произошло, то нужно знать, как быстро устранить проблему. В зависимости от ситуации, решения могут быть различными. Начнём с самого простого.
Случается всё это нечасто, но если уж произошло, то нужно знать, как быстро устранить проблему. В зависимости от ситуации, решения могут быть различными. Начнём с самого простого.
1. Убедитесь, что проблема на стороне пользователя
Первое, что нужно сделать при проблемах с Google Play, — проверить работу сервиса на других устройствах. Можно запустить магазин в браузере на ПК или же попросить, чтобы кто-то из близких открыл приложение на своём смартфоне.
Если проблема наблюдается не только на вашем гаджете, то ничего предпринимать не стоит. Скорее всего, произошёл какой-то сбой на стороне Google Play, и вскоре он будет устранён. Если же магазин не открывается или работает некорректно только у вас, необходимо выполнить одно или несколько действий из списка ниже.
2. Закройте Google Play принудительно
Во многих случаях помогает обычный перезапуск приложения. Закрыть его можно в списке активных процессов или через раздел настроек «Приложения». Там в поиске нужно найти «Google Play Маркет» и нажать «Остановить» или «Закрыть».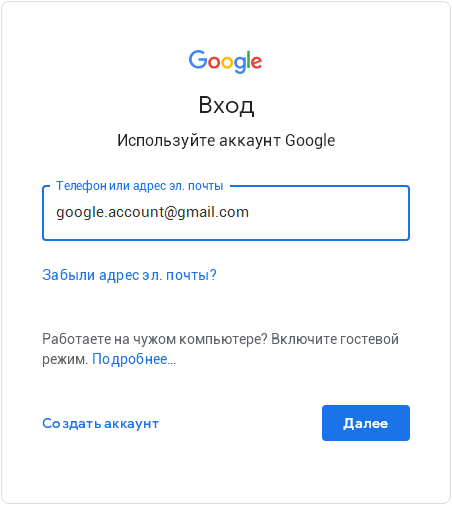
Далее запустите сервис заново и проверьте, устранена ли проблема.
3. Перезапустите Wi-Fi
Не исключено, что проблема кроется в сетевом соединении. Чтобы исключить этот вариант, стоит попробовать перезапустить на смартфоне Wi-Fi, а также проверить наличие проблемы при подключении к сети мобильного оператора.
Если смартфон вообще не выходит в Сеть, но при этом показывает стабильное соединение по Wi-Fi, стоит перезагрузить домашний роутер.
4. Включите режим полёта
Нередко направить Google Play в нужное русло позволяет простой переход в режим полёта и выход из него через несколько минут. Удивительно, но это действительно помогает, особенно если магазин приложений завис во время какой-то загрузки.
Запустить режим полёта или «В самолёте» можно из системной шторки или настроек в разделе «Беспроводные сети».
5. Перезагрузите смартфон
В случае возникновения проблем в работе Android-приложений простая перезагрузка смартфона никогда лишней не будет.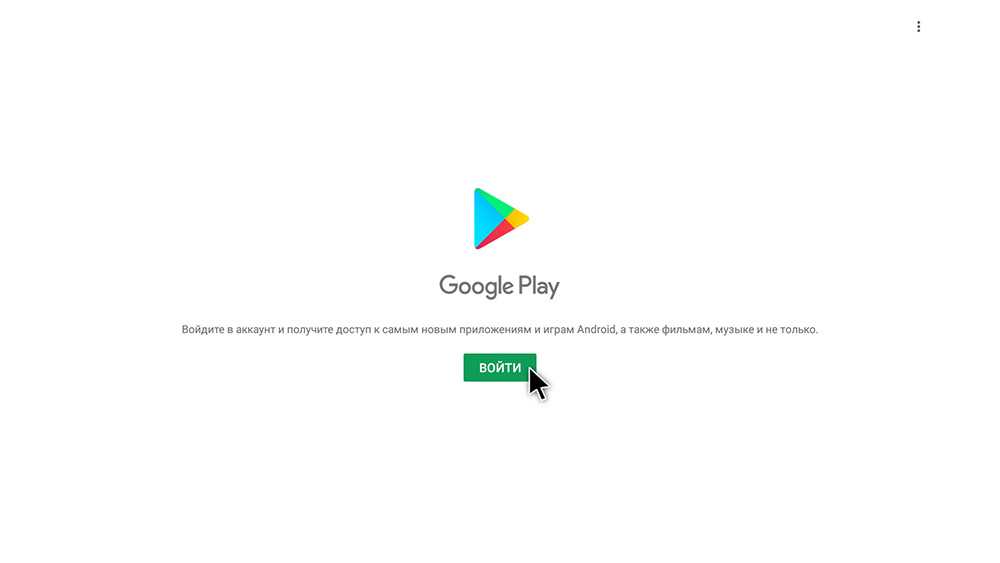 Сложности с Google Play не исключение.
Сложности с Google Play не исключение.
6. Удалите кеш и данные Google Play
Довольно часто проблема кроется в накоплении неактуального кеша и временных данных приложения Google Play. Чтобы избавиться от них. нужно открыть «Приложения» в настройках смартфона, перейти к Google Play и там в разделе «Память» выбрать сброс и очистку.
Стоит учесть, что при удалении данных приложения вам при последующем открытии Google Play нужно будет заново авторизоваться. Если это не помогло, выполните идентичную очистку приложения «Сервисы Google Play».
7. Проверьте настройки даты и времени
Причиной сбоев в работе магазина приложений могут стать проблемы с синхронизацией даты и времени. Проверить влияние этого фактора можно, просто включив или же отключив использование времени сети. Сделать это можно через настройки системы в разделе «Дата и время».
8. Удалите обновления Google Play
Удалить само приложение Google Play стандартным способом нельзя, а вот избавиться от загруженных для него обновлений вполне можно. Это позволит откатиться к старой версии программы, которая может оказаться более работоспособной.
Это позволит откатиться к старой версии программы, которая может оказаться более работоспособной.
Удалить обновления можно через раздел настроек «Приложения», где нужно выбрать «Google Play Маркет» и нажать «Удалить обновления». В зависимости от оболочки системы, эта кнопка может как находиться на виду, так и скрываться в дополнительном меню в правом верхнем углу.
9. Обновите Google Play вручную
Если все перечисленные выше способы не позволили реанимировать магазин приложений, то стоит попробовать установить более свежую или даже такую же версию Google Play вручную. И в том, и другом случае приложение просто обновит актуальную версию.
Для ручного обновления потребуется скачать APK-файл Google Playи установить его из памяти смартфона. В настройках нужно будет разрешить установку неизвестных приложений, о чём система вас спросит автоматически.
10.
 Удалите Google-аккаунт и повторно авторизуйтесь
Удалите Google-аккаунт и повторно авторизуйтесьИногда восстановить работу приложений Google позволяет повторная авторизация на смартфоне. Чтобы её осуществить, нужно открыть в настройках смартфона раздел «Пользователи и Аккаунты», выбрать учётную запись Google и удалить её с устройства.
Далее при входе в Google Play сервис сам предложит авторизоваться, набрав свой электронный адрес и пароль.
На пользовательских форумах размещено много вопросов об использовании Google профиля. Наиболее частый запрос «не могу войти в аккаунт Гугл на Андроид». Люди постоянно сталкиваются с проблемами подключения и запуска аккаунта. Причин может быть много. Разобраться и найти пути решения поможет статья.
После сброса до заводских настроек не могу войти в аккаунт Google?
Не заходит в аккаунт Гугл на Андроиде после сброса настроек? Данная проблема – явление достаточно распространённое. Каждый второй пользователь Андроид сталкивался с подобной ситуацией. Это связано с перебоями в программном обеспечении.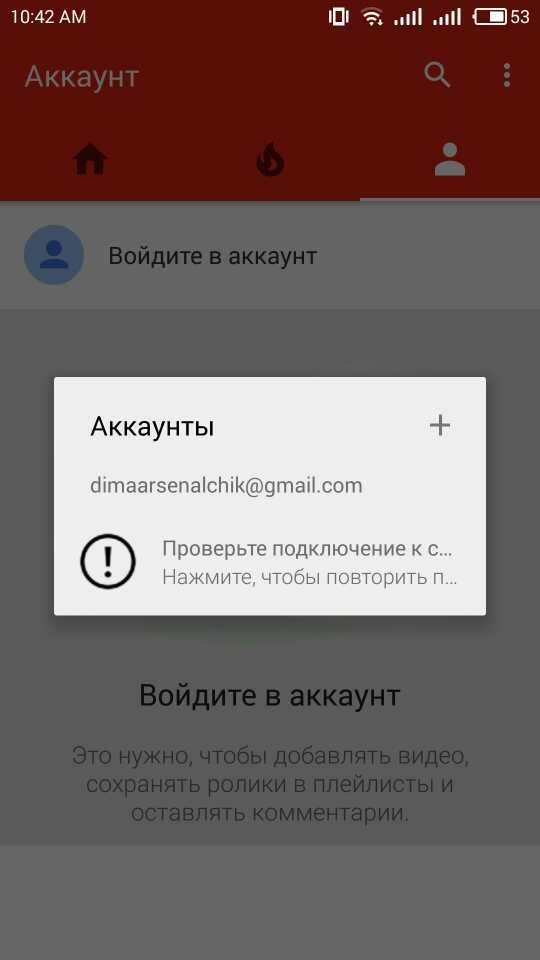 Система планшета или телефона может также глючить из-за попадания вируса в смартфон. В таком случае рекомендуется сбросить настройки самого профиля. Для этого выполните следующие шаги:
Система планшета или телефона может также глючить из-за попадания вируса в смартфон. В таком случае рекомендуется сбросить настройки самого профиля. Для этого выполните следующие шаги:
- запустите смартфон, предварительно вставив сим-карту;
- активируйте устройство и откройте папку «Настройки»;
- осуществите звонок на этот телефон и удерживайте кнопку «Домой»;
- на экране высветится специальная строка поиска для открытия настроек;
- кликните на неё, и сбросьте информацию о персональном профиле;
- после перезагрузки гаджета, проблема исчезнет.
После прошивки телефона не могу войти в аккаунт гугл и создать новый
Прошили телефон и не можете зайти в профиль Гугл? Каждый второй пользователь сталкивается с подобным сбоем. Причина заключается в том, что вся персональная информация с гаджета удаляется. Необходимо заново вводить логин и пароль. Если эти данные недоступны попробуйте создать новую страницу. Воспользуйтесь кнопкой хард резет. Пройдите регистрацию и активируйте новый профиль.
Пройдите регистрацию и активируйте новый профиль.
Забыли пароль
Пользователи устройств часто не записывают пароли от учётных записей. При повторном входе возникают проблемы и ошибки. Разработчики создали несколько вариантов решения такой неурядицы. Восстановить пароль легко. Используйте подобный метод, как при восстановлении электронной почты Джимейл. Для начала скачайте сервис Google Account Recovery. Он быстро и качественно откроет доступ к персональной странице. Следуйте дальнейшим рекомендациям:
- при постоянном вводе неправильной комбинации на экране высветиться следующий вопрос;
- кликните на кнопку «Я не помню пароль»;
- введите адрес электронного ящика и убедитесь в правильности;
- после введения неправильной комбинации система перенаправит пользователя дальше;
- теперь подтвердите авторство страницы с помощью одного из вариантов;
- на мобильный телефон или резервную почту поступит код для восстановления;
- введите его в нужном окне;
- далее создайте новую комбинацию и продублируйте его.

Резервное копирование и восстановление данных на Хуавей и Хонор
Чтобы избежать подобной ситуации в будущем, запишите пароль на листке или в телефоне. Таким образом, не потеряете доступ к аккаунту.
Проблемы при восстановлении логина
Не входит в аккаунт Гугл на Андроид после обновления? Для открытия аккаунта запрашивает логин или имя email. Наверняка, многие пользователи сталкивались с подобной неурядицей. Одна неверная буква или цифра не позволит открыть учетную запись. Система предложит восстановить логин. Что для этого делать?
- несколько раз введите ложное название;
- дождитесь появления специального окна;
- в строке введите адрес резервной почты или привязанный номер телефона;
- в открывшимся окне впишите имя и фамилию пользователя, которые записаны в учетной записи;
- подтвердите, что страница принадлежит конкретному человеку;
- на резервный емейл поступит код, который необходимо ввести в специальной форме;
- после аутентификации выберите аккаунт из списка и активируйте страницу.

При выполнении шагов, быстро откроете доступ к системе.
Помните имя пользователя и пароль, но не можете войти в аккаунт
Причина такого сбоя достаточно банальна. Проверьте подключение к сети интернет. Google аккаунт работает при доступе к всемирной паутине. Для начала откройте любой сайт в браузере. Страница недоступна и выбивает ошибку? Тогда перезагрузите роутер и заново осуществите подключение. Если используете мобильный интернет, проверьте активна ли функция «Передача данных». Несколько раз включите и выключите ее. Возможно на счету нет денег или произошел сбой в «Настройках». В таком случае необходимо очистить кэш или загрузки. Сделать это возможно через папку «Приложения». Попробуйте также перезагрузить устройство. Дождитесь пару минут и включите мобильный заново. Устраните неполадку и вводите данные заново.
Вы считаете, что вашим аккаунтом пользуется кто-то ещё?
Если думаете, что аккаунт взломали и используют в своих целях, тогда откройте вкладку с быстрым восстановлением профиля. В открывшимся окне будет список вопросов. Отвечайте на каждый из них с максимальной точностью. Воспользуйтесь устройством, с которого заходите в профиль постоянно. Смените пароль и логин, а также активируйте сервис «Защитник пароля». Можно также воспользоваться функцией двухэтапной аутентификации, а также скачать антивирусник на гаджет или компьютер.
В открывшимся окне будет список вопросов. Отвечайте на каждый из них с максимальной точностью. Воспользуйтесь устройством, с которого заходите в профиль постоянно. Смените пароль и логин, а также активируйте сервис «Защитник пароля». Можно также воспользоваться функцией двухэтапной аутентификации, а также скачать антивирусник на гаджет или компьютер.
Как включить темную тему на Хоноре и Хуавей: настройка и установка
Проблемы с двухэтапной аутентификацией
Данная опция значительно уменьшает шанс на взлом аккаунта. Подключите ее и будьте в безопасности. Однако, если телефон попал в руки злоумышленников, они могут воспользоваться персональной информацией. Потеряли телефон или он был украден? В таком случае, рекомендуем быстро аннулировать все логины и пароли для входа. Обезопасьте персональные данные от посторонних. Чтобы избежать проблем с этой функцией, выполните следующие рекомендации:
- откройте страницу в Google, введите данные и пройдите двойную проверку;
- теперь уберите старый ключ со своей страницы;
- создайте новый код и активируйте его;
- не забудьте записать информацию на другой носитель.

Недействительное имя и пароль
Подобная ошибка – следствие зависания гаджета Huawei, Honor, Samsung, Xiaomi или Meizu. Попробуйте выключить и заново запустить гаджет. Более радикальный способ – сброс настроек мобильного. В таком случае вся информация на смартфоне уничтожается. Для сохранения данных рекомендуем перекинуть музыку, изображения и Документы на отдельный носитель. Используйте виртуальное «облако» или флешку. После сброса заново попробуйте войти.
Не удается восстановить пароль с помощью кода, полученного по SMS.
В подобной ситуации рекомендуем запросить код еще раз. Нажмите на клавишу «Получить заново». Введите цифры в отдельном поле. Подтвердите, что являетесь владельцем страницы. Ответьте на вопросы, которые предлагают система.
Вы используете аккаунт Google в организации или учебном заведении
Используете корпоративный аккаунт G Suite? Тогда адрес ячейки должен иметь название рабочей организации. Для восстановления доступа выполняются такие действия.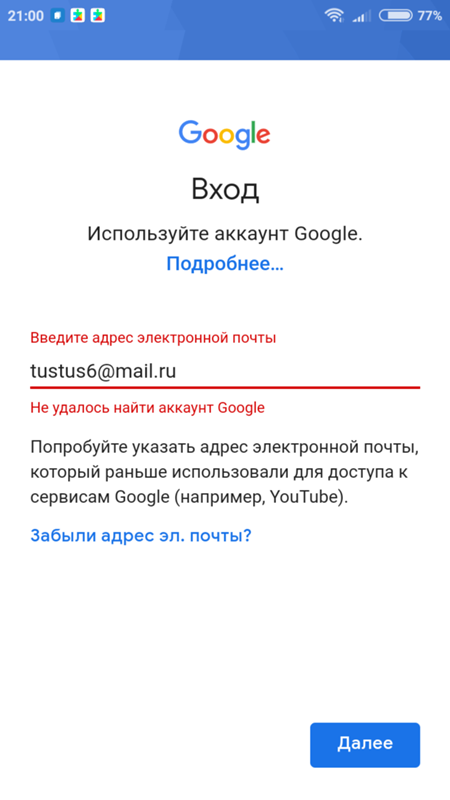 Обратитесь напрямую к владельцу домена. Он деактивирует двухэтапную проверку. Пользователь войдет в профиль без дополнительных данных. Далее быстро смените персональную информацию и закройте доступ к общей системе.
Обратитесь напрямую к владельцу домена. Он деактивирует двухэтапную проверку. Пользователь войдет в профиль без дополнительных данных. Далее быстро смените персональную информацию и закройте доступ к общей системе.
Не удается войти в аккаунт Google ребенка младше 13 лет
Из-за ограничений по возрасту сброс пароля осуществляют родители со своего аккаунта. У них должна быть установлена платформа Family Link. Она дает возможность следить за профилем ребенка и отслеживать его действия. Родитель заходит в свой профиль и через меню «Настройки» получает доступ к аккаунту ребёнка.
Если у Вас остались вопросы или есть жалобы — сообщите нам
Сохранение файлов cookie отключено
В случае подобной ошибки шаги достаточно простые. Пользователю необходимо активировать сохранения куки-файлов. Чтобы включить опцию в Гугл Хроме необходимо открыть окно для входа в аккаунт. Теперь нажимаем на значок «замка». Он находится возле поисковой строки. Далее нажимайте на пункт «Настройки файлов куки». Выбираем файл и кликаем на кнопку «Разрешить». После этого подтверждаем операцию и перезагружаем страницу.
Выбираем файл и кликаем на кнопку «Разрешить». После этого подтверждаем операцию и перезагружаем страницу.
Аккаунт заблокирован
При открытии страницы выдаёт сообщения с текстом «Аккаунт заблокирован»? Скорее всего профиль попал под атаку злоумышленников. Рекомендуем быстро восстановить доступ к профилю. Для этого воспользуйтесь нашими советами. Сначала включите профиль, и выберите пункт «Восстановить доступ». Выполняйте поочередно шаги, чтобы достигнуть результат.
Как включить таймер/секундомер на смартфонах Хонор и Хуавей
Дополнительные рекомендации
Изучите гаджет на наличие вредоносных файлов. Многие пользователи сталкиваются с вирусами на смартфонах. Достаточно скачать картинку или музыку с интернета, чтобы запустить вирус. Установите платформу для отслеживания подобных файлов. Она блокирует вирусы во время загрузки.
Перезагрузка
Наиболее быстрый и простой метод решения проблемы. Зажмите клавишу «Блокировки» и «Домой». В течение нескольких минут телефон включится заново. Такой способ подходит для решения любых проблем. Он быстро обновляет гаджет и запускает работу.
Такой способ подходит для решения любых проблем. Он быстро обновляет гаджет и запускает работу.
Сброс настроек
Параметры плей-маркета и кэш также влияют на работу. Для исправления ситуации рекомендуем открыть папку с установками. После этого требуется перейти в раздел с различными платформами и выбрать «Плей маркет». Открываем информацию о программе и кликаем на строку «Удалить данные». Не забудьте также очистить загрузки и отказаться от встроенных обновлений.
Устанавливаем и удаляем сервисы Google
Сбои в функционировании возникают из-за неправильной настройки приложений. Как исправить положение? Для этого переходим в пункт меню «Settings», далее следуем в раздел «Приложения». Открываем две папки под названием «Google Services Framework» и «Сервисы Google Play». После чего жмём на принудительную остановку и очистку данных. Рекомендуем также отказаться от обновлений и перезагрузить гаджет.
Включаем «Аккаунты Google»
В работе какой системы бывают сбои.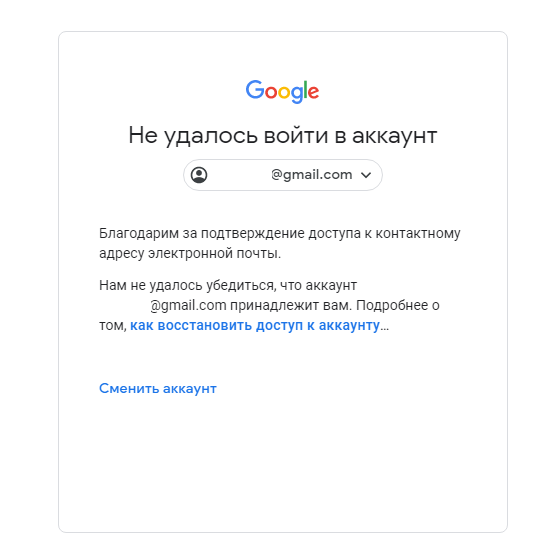 Функция «Аккаунты Гугл» может быть отключена или заблокирована. Для активации потребуется выполнить следующие шаги:
Функция «Аккаунты Гугл» может быть отключена или заблокирована. Для активации потребуется выполнить следующие шаги:
- открываем папку «Настройки»;
- далее кликаем на «Приложения»;
- кнопка «Все», ищем строку «Аккаунты Google» и запускаем;
- нажимаем на клавишу «Включить».
Работает ли синхронизация
Проверяем также включение синхронизации профиля от Гугл. Переходим в раздел с настройками. Изучаем функционал и находим папку с профилями. Здесь размещены все аккаунты в различных социальных сетях. Открываем нужную папку и просматриваем синхронизацию. При необходимости тут же включаем.
Проверяем «Диспетчер загрузки»
Изучите раздел «Диспетчер загрузки». Для этого перейдите в папку приложения и программы. В списке отыщите пункт с соответствующим названием. Откройте его и посмотрите включена ли опция. Активируйте нажатием кнопки «Вкл».
Работаем с файлом hosts (нужны root-права)
«Права суперпользователя» позволяют удалять системные программы и приложения.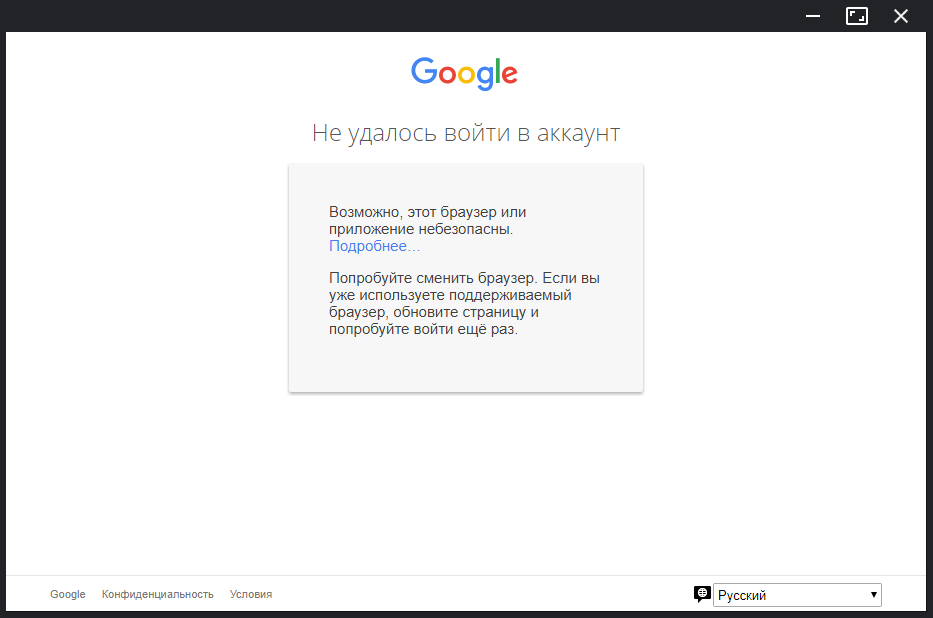 Если не разбираетесь в Android, обратитесь к специалисту. Неправильное использование root-прав может привести к непоправимым поломкам. Google аккаунт перестает функционировать из-за элемента hosts. Воспользуйтесь проводником и перейдите в раздел «система». После этого откройте пункт «etc». Далее отыщите кнопку «hosts». Запустите его для редактирования и проверьте правильность написания строки.
Если не разбираетесь в Android, обратитесь к специалисту. Неправильное использование root-прав может привести к непоправимым поломкам. Google аккаунт перестает функционировать из-за элемента hosts. Воспользуйтесь проводником и перейдите в раздел «система». После этого откройте пункт «etc». Далее отыщите кнопку «hosts». Запустите его для редактирования и проверьте правильность написания строки.
8 способов быстро решить эту проблему
Смена браузера — самый простой способ решить эту проблему
by Мэтью Адамс
Мэтью Адамс
Эксперт по Windows и программному обеспечению
Мэтью — фрилансер, написавший множество статей на различные темы, связанные с технологиями. Его основное внимание уделяется ОС Windows и всем остальным… читать дальше
Опубликовано
Рассмотрено Влад Туричану
Влад Туричану
Главный редактор
Увлеченный технологиями, Windows и всем, что имеет кнопку питания, он проводил большую часть своего времени, развивая новые навыки и узнавая больше о мире технологий. Скоро… читать дальше
Раскрытие партнерской информации
- Частая ошибка , которая не позволяет пользователям проверять свою почту, не может войти в учетную запись Gmail.
- Переключение на другой браузер — самый быстрый способ решить эту проблему.
- Иногда для решения этой проблемы необходимо очистить кэш.
XУСТАНОВИТЕ, щелкнув файл загрузки
Для устранения различных проблем с ПК мы рекомендуем Restoro PC Repair Tool:Это программное обеспечение устраняет распространенные компьютерные ошибки, защищает вас от потери файлов, вредоносного ПО, сбоев оборудования и оптимизирует ваш ПК для максимальной производительности.
 . Исправьте проблемы с ПК и удалите вирусы прямо сейчас, выполнив 3 простых шага:
. Исправьте проблемы с ПК и удалите вирусы прямо сейчас, выполнив 3 простых шага:- Загрузите Restoro PC Repair Tool , который поставляется с запатентованными технологиями (патент доступен здесь).
- Нажмите Начать сканирование , чтобы найти проблемы Windows, которые могут вызывать проблемы с ПК.
- Нажмите Восстановить все , чтобы устранить проблемы, влияющие на безопасность и производительность вашего компьютера.
- Restoro скачали 0 читателей в этом месяце.
Учетная запись Gmail фактически является учетной записью Google, поскольку пользователи получают свои адреса электронной почты при настройке учетных записей Google. Однако многие сообщили, что не могут войти в Gmail.
Иногда пользователи могут даже получить сообщение об ошибке Gmail Что-то пошло не так при попытке войти в систему.
Это может быть проблемой, но, к счастью, несколько решений могут помочь вам, если вы не можете войти в свою учетную запись Google.
Почему Gmail не позволяет мне войти?
Существует несколько причин этой проблемы. Во-первых, возможно, ваш пароль неверен или ваша учетная запись взломана, поэтому обязательно сбросьте пароль своей учетной записи.
Проблемы с браузером также могут вызвать проблемы со входом в систему. Попробуйте очистить кеш или перезагрузить браузер. Кроме того, вы можете переключиться на более надежный веб-браузер.
Почему моя электронная почта не принимает мой пароль?
Этот ответ может немного разочаровать, но ваша электронная почта, не принимающая ваш пароль, является наиболее очевидной причиной, по которой вы вводите неправильный пароль.
Это может быть связано с тем, что вы вводите его неправильно или используете неправильный регистр. Другая причина может заключаться в том, что вы используете сохраненный пароль в своем браузере после недавней смены пароля.
Как решить проблему со входом в учетную запись Google?
1. Попробуйте другой браузер
Если проблема не устранена, попробуйте открыть Gmail в другом браузере.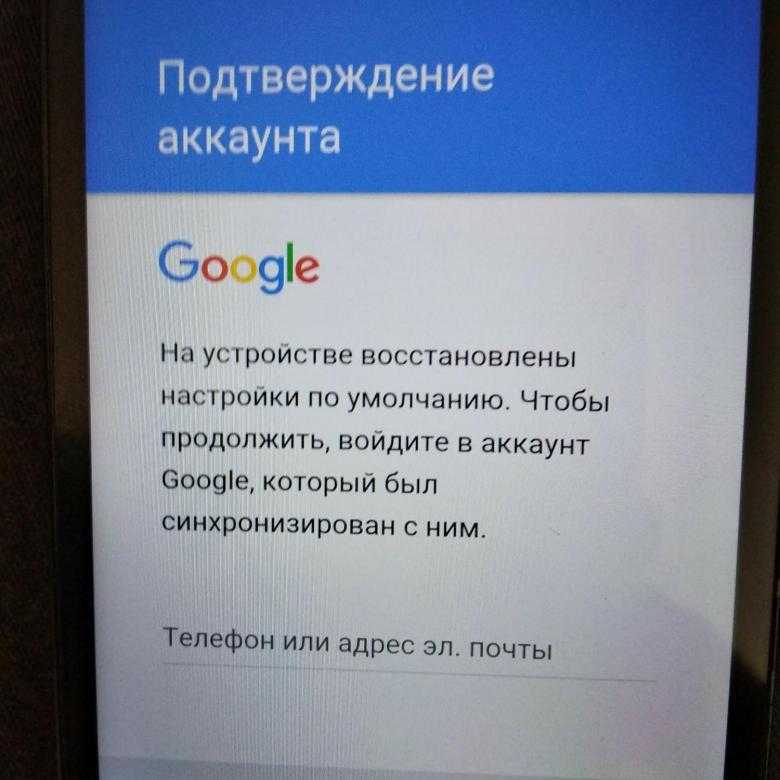 Мы настоятельно рекомендуем Opera, которая безопаснее и менее подвержена возможным ошибкам.
Мы настоятельно рекомендуем Opera, которая безопаснее и менее подвержена возможным ошибкам.
Это в целом лучший браузер, и он поставляется с защитой от отслеживания. Кроме того, есть встроенный блокировщик рекламы, который устраняет любые отвлекающие факторы.
Важным преимуществом перед многими другими браузерами является встроенный бесплатный VPN для дополнительной безопасности и защиты конфиденциальности.
Для тех, кто не знает, виртуальная частная сеть перенаправляет весь ваш интернет-трафик через другие безопасные серверы по всему миру, скрывая вашу личность в Интернете и даже от вашего интернет-провайдера.
Попробуйте Opera и ее превосходный пользовательский интерфейс бесплатно, чтобы убедиться в этом.
Opera
Избегайте возможных ошибок, переключив браузер на Opera. Это быстро, без рекламы и защищает вашу конфиденциальность с помощью бесплатного встроенного VPN
.Бесплатно Посетите веб-сайт
2.
 Gmail не работает?
Gmail не работает?Что делать, если Google не разрешает войти? Служба Gmail может быть недоступна, если пользователи не могут войти в веб-почту Google. Чтобы проверить, откройте страницу панели мониторинга состояния G Suite, показанную на снимке ниже.
Эта страница будет выделена в случае сбоя службы Gmail. Если служба Gmail не работает, подождите, пока Google ее исправит.
3. Сброс входа в Gmail
- Откройте страницу восстановления учетной записи Google в браузере.
- Введите адрес электронной почты Gmail для учетной записи, которая не входит в систему.
- В качестве альтернативы пользователи могут нажать Забыли адрес электронной почты , если они этого не помнят.
- Пользователи могут ввести номер телефона, связанный с адресом электронной почты или другим адресом электронной почты (с альтернативной веб-почтой), предоставленным при создании учетной записи Gmail.
- Заполните информацию об имени.

- Нажмите Отправить , чтобы получить код подтверждения на альтернативный адрес электронной почты.
- Откройте отправленное электронное письмо с кодом подтверждения.
- Введите полученный код подтверждения и нажмите кнопку Далее .
- Пользователи могут сбросить пароли своих учетных записей Google, нажав Забыли пароль .
4. Очистите данные браузера
- Очистите данные браузера в Chrome, нажав кнопку 9 этого браузера.0005 Ctrl + Shift + Del горячая клавиша.
- Щелкните вкладку Дополнительно в окне Очистить данные просмотра.
- Выберите параметр Все время в раскрывающемся меню Диапазон времени.
- Установите флажки История браузера , Кэшированные изображения и файлы , Файлы cookie и другие данные сайта , Пароли и другие данные для входа .

- Нажмите кнопку Очистить данные .
Совет эксперта: Некоторые проблемы с ПК трудно решить, особенно когда речь идет о поврежденных репозиториях или отсутствующих файлах Windows. Если у вас возникли проблемы с исправлением ошибки, возможно, ваша система частично сломана. Мы рекомендуем установить Restoro, инструмент, который просканирует вашу машину и определит, в чем проблема.
Щелкните здесь, чтобы загрузить и начать восстановление.
Не забудьте перезапустить браузер после очистки данных для синхронизации изменений.
5. Сбросьте настройки браузера
- Нажмите кнопку Меню и выберите Настройки .
- Выберите Сброс и очистка .
- Нажмите кнопку Восстановить исходные настройки по умолчанию и нажмите кнопку Сброс настроек .
6. Убедитесь, что JavaScript включен
- JavaScript должен быть включен, чтобы пользователи могли входить в Gmail и использовать его.

- Введите следующую строку в адресную строку браузера и нажмите клавишу Return:
хром://настройки - На левой панели перейдите к Конфиденциальность и безопасность .
- Нажмите Настройки сайта , чтобы открыть дополнительные параметры.
- Затем нажмите JavaScript .
- Нажмите Сайты могут использовать Javascript .
Если вы не можете войти в Gmail на Chromebook, вам нужно включить все необходимые компоненты и проверить, помогает ли это.
7. Переключиться на Google DNS
- Нажмите клавишу Windows + горячую клавишу S .
- Введите сеть в поле поиска и нажмите Просмотр сетевых подключений .
- Щелкните правой кнопкой мыши сетевое подключение в окне Панели управления и выберите Свойства .

- Дважды щелкните Интернет-протокол версии 4 , чтобы открыть окно, показанное непосредственно ниже.
- Выберите Используйте следующие адреса DNS-серверов радиокнопка.
- Введите 8.8.8.8 в поле Предпочтительный DNS-сервер .
- Введите 8.8.4.4 в поле Альтернативный DNS-сервер .
- Нажмите кнопки OK .
8. Переключитесь на сторонний почтовый клиент
Если вы не можете войти в Gmail в Outlook, мы рекомендуем переключиться на альтернативный почтовый клиент Windows 10, например Mailbird.
Многие варианты на рынке похожи на Gmail. Вам не придется менять свой адрес электронной почты, так как эти инструменты предназначены для открытия и управления вашей электронной почтой.
Выделенные почтовые клиенты обычно позволяют вам входить на несколько адресов электронной почты и получать доступ ко всем своим сообщениям из одного пользовательского интерфейса.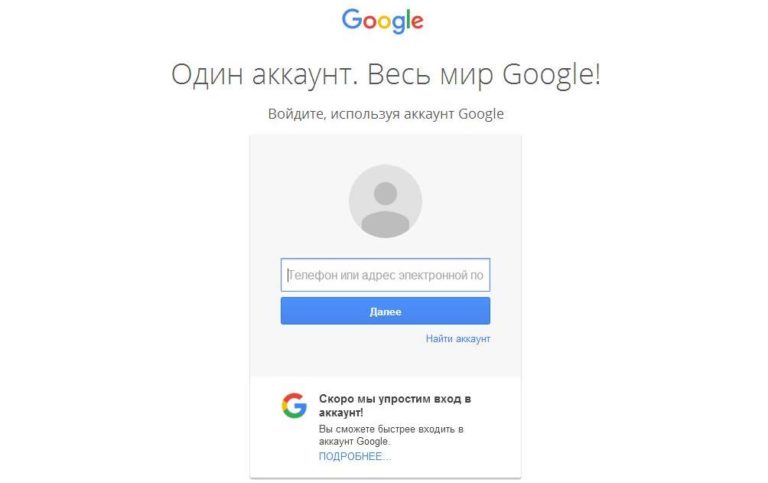
Хорошие почтовые клиенты включают в себя отличные инструменты поиска, которые помогут вам найти любую потерянную электронную почту, введя несколько ключевых слов. Кроме того, многие из них включают OCR, который также позволяет искать изображения.
Если вы решили сменить почтовый клиент, обратите внимание на безопасность и конфиденциальность сервиса. Сохранение конфиденциальности ваших данных — одна из важнейших вещей, которые должен иметь хороший почтовый клиент.
Кроме того, ежедневно работайте с большим количеством электронных писем. Вы должны знать, что многие почтовые клиенты работают как менеджеры задач и предлагают множество инструментов, которые могут повысить производительность.
Как принудительно выполнить вход в учетную запись Gmail?
Невозможно принудительно войти в учетную запись Gmail без правильного пароля. Это все, чтобы защитить вас от хакеров и кражи данных.
Единственное, что вы можете сделать, если вы не помните свой пароль или не можете войти в Gmail с правильными данными, — это использовать опцию восстановления Google. Мы показали, как это сделать ранее в этом руководстве. Поэтому вам нужно только внимательно следовать инструкциям.
Мы показали, как это сделать ранее в этом руководстве. Поэтому вам нужно только внимательно следовать инструкциям.
Не могу войти в Gmail забыл пароль
Если вы забыли свой пароль, вам нужно восстановить адрес электронной почты. Мы подробно объяснили, как это сделать, в Решении 3, поэтому ознакомьтесь с подробными инструкциями.
Процесс прост; вам просто нужно ввести адрес электронной почты или номер телефона для восстановления, и вы получите инструкции о том, как создать новый пароль для своей учетной записи Gmail.
Если вы не можете войти в Gmail, проблема может быть на стороне сервера или в вашем клиенте. Если это последнее, то наши решения могут помочь вам исправить это.
Некоторые пользователи сообщают, что Gmail не получает электронные письма, и мы подробно рассмотрели это в отдельном руководстве, поэтому вам следует его проверить.
Приведенные выше решения обычно устраняют проблемы со входом в Gmail. Однако некоторые из этих исправлений также могут быть полезны пользователям, которые не могут войти в другие службы Google.
Часто задаваемые вопросы
Почему я не могу войти в свою учетную запись Gmail?
Если вы правильно ввели свои учетные данные и у вас есть работающее подключение к Интернету, проверьте, что наша учетная запись Gmail не входит в руководство, чтобы решить эту проблему шаг за шагом.
Как исправить проблемы со входом в Google?
Переключитесь на DNS Google и отключите Javascript. Если это не работает, попробуйте другой почтовый клиент. Ознакомьтесь с одним из лучших почтовых клиентов для Windows 10.
Почему я не могу сбросить пароль Gmail?
Проверьте, работают ли почтовые серверы Google и правильно ли вы ввели пароль. Если ваши настройки Gmail устарели, используйте это руководство по настройке Gmail, чтобы исправить это.
Была ли эта страница полезной?
Есть 5 комментариев
Делиться
Копировать ссылку
Информационный бюллетень
Программное обеспечение сделок Пятничный обзор
Я согласен с Политикой конфиденциальности в отношении моих персональных данных
Не удается войти в учетную запись Gmail
Доступ к учетным записям Gmail можно легко получить с любого компьютера или смартфона с помощью адресов электронной почты и паролей. Однако у некоторых пользователей могут возникнуть проблемы со входом в учетную запись Google.
Однако у некоторых пользователей могут возникнуть проблемы со входом в учетную запись Google.
Когда пользователи не могут войти в учетную запись Gmail, они получают одну из следующих ошибок.
- Неверное имя пользователя или пароль.
- Этот пароль был недавно изменен.
- Не удается подключиться к серверу Google.
- Не удается открыть эту страницу.
- Временные ошибки Gmail.
Я знаю, как неприятно потерять доступ к своей учетной записи Gmail. В такой момент вы должны сохранить доступ к своей учетной записи Google.
Итак, вот простое руководство по устранению проблемы Не удается войти в учетную запись Gmail.
Почему я не могу войти в свою учетную запись Gmail?В большинстве случаев проблемы со входом в Gmail проявляются в виде неверных данных для входа. Ваши учетные данные для входа были изменены.
Но иногда это также может произойти из-за браузера/приложения или других проблем. Некоторые из этих проблем перечислены ниже.
Некоторые из этих проблем перечислены ниже.
- Пользователи вводят просроченные или недействительные пароли.
- Неверные настройки автоматического входа.
- Учетные записи были неправильно настроены в почтовом приложении.
- Google временно заблокировал вашу учетную запись.
- Нет интернета или настроек компьютера.
Если вы не можете получить доступ к учетной записи Gmail, попробуйте получить к ней доступ через другое устройство или браузер. Если вы все еще получаете ту же ошибку там. Внесите следующие изменения, чтобы сохранить доступ.
Сброс учетной записи Gmail-Вы не можете войти в учетную запись Gmail из-за неправильного имени пользователя или пароля. Я рекомендую вам сбросить пароль Gmail. Для этого вы можете использовать инструмент восстановления учетной записи Google.
- Откройте браузер .

- Зайдите на Gmail.com и нажмите кнопку входа .
- Введите свой адрес электронной почты .
- Нажмите кнопку next сейчас.
- Теперь введите последний пароль , что вы помните. После этого нажмите кнопку next . (Если вы не знаете свой пароль, нажмите кнопку , попробуйте другой способ ).
- Теперь введите зарегистрированный номер телефона. В случае, если у вас нет доступа к нему. Пожалуйста, нажмите У меня нет телефона .
- Теперь введите код, который вы получили на зарегистрированный номер телефона или по электронной почте .
- Наконец, создайте новый пароль сейчас.
После сброса пароля Google попробуйте войти в свою учетную запись Gmail.
Обновление настроек автоматического входа — Если вы не можете войти в учетную запись Gmail с помощью инструмента автоматического входа, вам следует сбросить пароль и обновить его в настройках автоматического входа.
- Запуск Google Chrome .
- Перейдите в Chrome://настройки .
- В левом меню настроек Chrome выберите параметр Автозаполнение .
- Теперь нажмите на менеджер паролей .
- Пожалуйста, нажмите на значок с тремя точками рядом с Gmail.com.
- Здесь вам нужно нажать на кнопку изменить пароль рядом с учетной записью Google.
- Теперь введите пароль администратора .
- Наконец, обновите свой новый пароль Gmail .
- Нажмите кнопку Сохранить .
Иногда пользователи не могут войти в свою учетную запись Gmail из-за файлов cookie браузера или проблем с кэшем. Поэтому вам следует очистить кеш Gmail и другие данные браузера.
В этом руководстве я покажу вам, как очистить браузер Google Chrome. Точно так же вы можете очистить и браузеры.
Точно так же вы можете очистить и браузеры.
- Открыть браузер Google Chrome .
- Щелкните меню и перейдите к настройкам .
- Нажмите на опцию конфиденциальность и безопасность .
- Теперь перейдите в раздел Менеджер паролей .
- Выберите Все параметры и нажмите Очистить данные .
Gmail не будет считать его безопасным браузером, если вы используете устаревший браузер. В связи с этим Google может заблокировать вход в систему в этих браузерах. Так что вперед, обновляйте браузер.
- Откройте браузер .
- Щелкните меню .
- Теперь нажмите О браузере google chrome .
- Наконец ваш браузер запустится обновляет сам .
Если вы выполнили приведенные выше инструкции, но по-прежнему не можете войти в учетную запись Gmail в Google Chrome. Пожалуйста, используйте окно инкогнито или другой браузер для входа в Gmail.
Пожалуйста, используйте окно инкогнито или другой браузер для входа в Gmail.
Если Gmail там работает отлично, нужно сбросить браузер до заводских настроек.
- Откройте браузер Chrome .
- Перейти к chrome://settings/reset
- Нажмите на кнопку Сбросить настройки до их исходных значений по умолчанию .
- Теперь нажмите кнопку сброса .
Предположим, вы не можете получить доступ к веб-сайту Gmail в браузере после оптимизации. Вы должны заменить настройки DNS-сервера на Google DNS.
Изменить DNS на компьютере с Windows-- Откройте панель управления .
- Тип NCPA.CPL .
- Щелкните правой кнопкой мыши сетевой адаптер .
- Нажмите на свойства .
- Теперь выберите Интернет-протокол версии 4.

- Нажмите кнопку Свойства .
- Здесь вам нужно выбрать Использовать следующий адрес DNS-сервера.
- Введите первичный DNS как 8.8.8.8 и вторичный 8.8.4.4
- Нажмите кнопку ok .
- Щелкните значок сети .
- Перейти к настройкам сети .
- Выберите сетевой адаптер .
- Нажмите кнопку расширенный .
- Теперь перейдите на вкладку DNS .
- Здесь нужно нажать кнопку + .
- Теперь введите адрес DNS: 8.8.8.8 и 8.8.4.4
- Нажмите кнопку OK .
Если вы не можете войти в учетную запись Gmail из-за временной ошибки. Вам следует проверить статус службы Gmail.
Существует высокая вероятность того, что службы Gmail не работают. Вот почему вы не можете получить доступ к учетной записи Gmail на своем телефоне или компьютере. Чтобы ознакомиться со службой Gmail, вы можете использовать это руководство.
- Перейти на DownDetector.com
- Нажмите на Gmail из таблицы
- Теперь вы можете проверить статус службы .
Если вы не можете войти в учетную запись Gmail и застряли в окне двухэтапной защиты. Как правило, это происходит, когда вы не получаете код на свой телефон. Вы можете защитить пароль, нажав на другой способ входа.
Нажав эту кнопку, вы получите другой способ подтвердить свою учетную запись, например, подтверждение электронной почты или 8-значный код Google. Вы можете использовать их для восстановления своей учетной записи.
Ваша учетная запись заблокирована – Когда Gmail заблокирует вашу учетную запись, вы больше не сможете войти в нее. Как правило, Gmail блокирует учетную запись, когда вы нарушаете правила. Но иногда они могут отключить временный доступ из-за множества неудачных попыток входа в систему.
Как правило, Gmail блокирует учетную запись, когда вы нарушаете правила. Но иногда они могут отключить временный доступ из-за множества неудачных попыток входа в систему.
Если у вас слишком много неудачных попыток, вы должны подождать 48 часов. Теперь попробуйте повторно получить доступ к учетной записи Gmail.
Отключить прокси-серверы —Gmail не загружается в Google Chrome и продолжает показывать ошибку конфиденциальности. Вам следует проверить настройки прокси-сервера. Скорее всего, прокси-серверы блокируют соединение. Вот почему у вас возникла проблема со входом в учетную запись Gmail.
- Перейти к панели управления .
- Нажмите на Параметры Интернета .
- Нажмите на окно соединений .
- Теперь нажмите Настройки LAN .
- Снимите флажок Использовать прокси-сервер для параметра локальной сети.
- Теперь нажмите кнопку ok .

- После этого снова нажмите кнопку ok .
После этого необходимо один раз перезагрузить компьютер. Он начнет работать нормально.
Включить серверы IMAP —Если Gmail не синхронизируется в Windows 10 или Outlook, почтовом приложении Apple, проверьте настройки сервера IMAP/Pop3. Они должны быть включены. Для этого вам необходимо следовать инструкциям, приведенным ниже.
- Откройте учетную запись Gmail .
- Щелкните Настройки .
- Перейти к Посмотреть все настройки .
- Здесь вам нужно нажать на настройки пересылки pop/IMAP .
- Теперь нажмите на включить IMAP или pop3 , в зависимости от того, какой сервис вы используете.
- Нажмите кнопку ok сейчас.
Если вы не можете войти в учетную запись Gmail в почтовом приложении Windows 10 или приложении Outlook. Это может быть связано с неверными данными для входа или проблемами с сервером IMAP или pop3.
Это может быть связано с неверными данными для входа или проблемами с сервером IMAP или pop3.
Итак, откройте страницу настроек учетной записи в почтовом приложении. Теперь обновите пароль Google. После этого нужно проверить настройки IMAP и pop3 сервера. Он должен соответствовать следующим параметрам.
| Server Name | Server Address | Port Number | Encryption Type |
|---|---|---|---|
| IMAP | imap.gmail.com | 993 | Yes |
| POP | pop.gmail.com | 995 | Да |
| SMTP | SMTP.GMAIL.COM | 465 | Да |
Если вы не можете войти в учетную запись Gmail на iPhone, iPad или телефоне Android, сначала проверьте подключение к Интернету. Теперь сделайте следующее.
Перенастройте учетную запись Google — Давайте найдем пароль Google. Если вы этого не знаете, вы можете сбросить его. Вы можете удалить учетную запись Gmail со своего iPhone и заново настроить ее.
Если вы этого не знаете, вы можете сбросить его. Вы можете удалить учетную запись Gmail со своего iPhone и заново настроить ее.
- Откройте Настройки .
- Щелкните Пользователи и пароль.
- Нажмите на учетную запись Gmail .
- Теперь нажмите кнопку удаления учетной записи .
- Здесь вам нужно нажать на кнопку Добавить учетную запись .
- Теперь выберите Gmail из таблицы.
Вам необходимо ввести данные Gmail и нажать кнопку ok .
Использовать официальное приложение Gmail —Если Gmail по-прежнему не работает на iPhone или телефоне Android. Вы должны установить официальное приложение Gmail на свое устройство. Теперь войдите в свою учетную запись Gmail в этом приложении. Теперь он должен работать нормально.
Почему я не могу войти в аккаунт Google на телефоне Android?
Как правило, Gmail не работает на телефоне Android из-за устаревших данных пользователя. Итак, вам нужно удалить учетную запись с телефона Android. теперь перенастройте его. для получения более подробной информации вы можете посетить: почему мой Gmail не синхронизируется на телефоне Android?
Итак, вам нужно удалить учетную запись с телефона Android. теперь перенастройте его. для получения более подробной информации вы можете посетить: почему мой Gmail не синхронизируется на телефоне Android?
Как исправить Google Не удалось подтвердить, что этот аккаунт принадлежит вам Ошибка?
Как правило, эта ошибка возникает, когда вы не можете успешно подтвердить учетную запись. поэтому вам следует попробовать другой способ проверки и входа в учетную запись.
Как восстановить навсегда удаленную учетную запись?
Вы можете восстановить учетную запись, только если вы удалили ее до 180 дней. Для этого вам просто нужно войти в учетную запись.
Обзор | Войти с помощью Google
Войти с помощью Google поможет вам быстро и легко управлять аутентификацией пользователей
и войдите на свой сайт. Пользователи входят в учетную запись Google, предоставляют свои
согласие и безопасно делиться информацией своего профиля с вашей платформой.
Настраиваемые кнопки и несколько потоков поддерживаются для регистрации пользователя и войдите в систему.
Под регистрацией понимаются действия, необходимые для получения согласия владельца учетной записи Google на поделиться информацией своего профиля с вашей платформой. Как правило, новая учетная запись созданные на вашем сайте с использованием этих общих данных, но это не является обязательным требованием.
Под входом подразумевается вход пользователя в учетную запись Google с использованием персонализированная кнопка входа или Одно касание и Автоматический вход для пользователи уже вошли в свою учетную запись Google.
Войти с помощью Google demo
Нажмите кнопку, чтобы войти в свою учетную запись Google.
Конфиденциальность пользователя
Данные, полученные при входе через Google, не используются для рекламы или других целей, не связанных с безопасностью.
Примеры использования
Вот некоторые из причин, по которым стоит добавить на свой сайт функцию «Войти через Google»:
- Добавление явно надежной и безопасной кнопки «Войти через Google» при создании учетной записи
или страницу настроек.

- Предварительное заполнение новых учетных записей с помощью совместно используемых данных из учетной записи Google профиль.
- Войдите один раз в учетную запись Google без повторного ввода имени пользователя или пароля на других сайтах.
- При повторном посещении вход автоматически или одним щелчком по всему сайт.
- Используйте проверенные учетные записи Google для защиты комментариев, голосования или форм от злоупотреблений, при разрешении анонимности.
Поддерживаемые функции
Эти функции поддерживаются функцией входа через Google:
- Зарегистрируйтесь, чтобы при желании создать новую учетную запись, автоматически заполняемую из учетной записи Google. профиль.
- Войдите в систему, используя средство выбора учетной записи, чтобы выбрать одну из нескольких учетных записей.
- Войдите одним нажатием, если вы уже вошли в свою учетную запись Google.
- Автоматически входить в систему при повторном посещении с помощью компьютера, телефона или
даже несколько вкладок браузера.

- Выйти, чтобы отключить автоматический вход на всех ваших устройствах.
- Приостановка действия вашей учетной записи Google останавливает вход на все сайты с помощью функции «Войти через Google».
- Удаление вашей учетной записи Google или партнера влияет на одно, но не на другое.
- Используйте стороннего поставщика удостоверений или зарегистрируйтесь напрямую, если вы не хотите поделиться своим профилем аккаунта Google с сайтом.
Если ваш сайт уже использует существующую кнопка входа в Google, переходим на новый Войти с помощью кнопки Google прост и предлагает ряд преимуществ:
Персонализированный опыт позволяет пользователям просматривать изображение профиля, чтобы идентифицировать или выбрать одну из нескольких учетных записей Google, тем самым уменьшив количество регистраций и знак трения.
Помня о доверии и безопасности пользователей, мы улучшили средства контроля конфиденциальности и повышенная видимость любых данных, которыми обмениваются.

Единый внешний вид в Интернете повышает доверие пользователей по сравнению с несовместимый брендинг Google Sign-In.
Для разработчиков мы переработали наши библиотеки, чтобы они требовали меньшего количества кода и усилий с вашей стороны.
Кроме того, эти изменения предназначены для изоляции и минимизации рисков, поскольку мы развертывание новых функций и изменений безопасности, таких как отключение сторонних печенье.
Дополнительную информацию см. в нашем руководстве по миграции.
Отдельные моменты аутентификации и авторизации
Чтобы получить токен доступа для использования с API Google или загрузить некоторые пользовательские данные, вам нужно вызвать API авторизации Google Identity Services вместо. Это отдельный JavaScript API, но упакованный вместе с API аутентификации.
Если вашему веб-сайту необходимо вызывать API аутентификации и авторизации, вам
нужно вызывать их отдельно в разные моменты. В момент аутентификации
отображается кнопка One Tap и/или персонализированная кнопка, позволяющая пользователям войти в систему
или зарегистрируйтесь на своем сайте. Позже, когда загрузка данных из Google
требуется, вы вызываете API авторизации, чтобы запросить согласие и получить доступ
токены для доступа к данным. Это разделение соответствует нашим рекомендациям.
добавочная авторизация
лучшая практика, в которой разрешения запрашиваются в контексте.
В момент аутентификации
отображается кнопка One Tap и/или персонализированная кнопка, позволяющая пользователям войти в систему
или зарегистрируйтесь на своем сайте. Позже, когда загрузка данных из Google
требуется, вы вызываете API авторизации, чтобы запросить согласие и получить доступ
токены для доступа к данным. Это разделение соответствует нашим рекомендациям.
добавочная авторизация
лучшая практика, в которой разрешения запрашиваются в контексте.
Чтобы обеспечить это разделение, API аутентификации может возвращать только токены ID которые используются для входа на ваш веб-сайт, тогда как API авторизации может только код возврата или токены доступа, которые используются только для доступа к данным, но не авторизоваться.
Благодаря этому разделению у пользователей будет согласованный процесс аутентификации.
на разных веб-сайтах, что может повысить доверие пользователей и их использование, а также
в конечном итоге лучший коэффициент конверсии пользователей на вашем сайте.
Как это работает
На ваш сайт включена библиотека JavaScript, а для настроить внешний вид персонализированной кнопки и одно касание, автоматический вход и выход из поведения.
Вход в учетную запись Google
Для работы входа с помощью Google должен быть активен сеанс Google в браузер. One Tap и автоматический вход запускаются только тогда, когда пользователи вошли в Google перед загрузкой веб-страниц. Войти через Google кнопка, пользователям предлагается войти в Google, когда кнопка нажата, установление активной сессии Google:
, а затем войдите в учетную запись Google:
Затем Google подтверждает, что владелец учетной записи Google дал согласие на поделиться своим профилем с вашим приложением.
Согласие и вход с помощью One Tap
Если они еще не сделали этого, пользователям, посещающим ваш сайт, будет предложено ввести
согласие на передачу информации из профиля своего аккаунта Google в ваше приложение.
Когда One Tap включен, пользователям будет представлено согласие и вход диалог:
Согласие и вход с помощью кнопки «Войти через Google»
Если пользователи ранее входили в ваше приложение и давали согласие, будет отображаться персонализированная кнопка, и нажатие на кнопку будет непосредственно подписывать пользователей на ваш сайт.
В противном случае отображается неперсонализированная кнопка:
Нажатие кнопки «Войти через Google» активирует момент согласия и входа:
Автоматический вход
Автоматический вход доступен только в том случае, если пользователь ранее дал согласие.
Если вы включите автоматический вход, вернувшимся пользователям будет показано всплывающее диалоговое окно для
короткий период времени, чтобы они могли отменить процесс входа до
Токен идентификатора используется совместно с вашим приложением. Посетители впервые или пользователи, которые
отозвали свое предыдущее согласие на то, чтобы поделиться своим профилем с вашим приложением,
вместо этого будет представлено диалоговое окно One Tap.
Посетители впервые или пользователи, которые
отозвали свое предыдущее согласие на то, чтобы поделиться своим профилем с вашим приложением,
вместо этого будет представлено диалоговое окно One Tap.
Вход пользователя на ваш сайт
После согласия пользователя веб-токен JSON (JWT) полномочия, содержащие имя пользователя, электронная почта и изображение профиля передаются с помощью JavaScript обработчик обратного вызова или перенаправление на ваш серверный сервис.
Вы будете управлять состоянием сеанса каждого пользователя для входа на ваш сайт.
Статус входа пользователя в свою учетную запись Google и ваше приложение не зависит от
друг друга, за исключением самого момента входа в систему, когда вы знаете, что пользователь
успешно прошел аутентификацию и вошел в свою учетную запись Google. Пользователи
может оставаться в системе, выходить из нее или переключаться на другую учетную запись Google, пока
поддерживать активную авторизованную сессию на вашем веб-сайте.
Отсюда можно:
- просто разрешите проверенному пользователю доступ к страницам вашего сайта,
- использовать информацию профиля для проверки дубликатов учетных записей, связывая пользователя с существующей учетной записью или используйте информацию профиля для предварительно заполнить и создать новую учетную запись на вашей платформе,
- разрешить другие действия, для которых необходима подтвержденная учетная запись пользователя.
Пользователи могут глобально отключить One Tap и автоматический вход или отозвать согласие на поделиться своим профилем учетной записи, посетив myaccount.google.com в любое время.
Распространенные проблемы с Gmail и способы их решения
Карла Андре-Браун
Карла работает контент-маркетологом в Mailbird. Ей нравится открывать для себя новые инструменты SaaS и писать о творческих решениях и идеях. Она также преподает цифровой маркетинг и социальные сети в BCIT. Изучение учебного дизайна, кофе и видео, достойных смеха, занимает особое место в ее сердце. Вы можете найти ее на Linkedin.
Вы можете найти ее на Linkedin.
Опубликовано 5 июля 2021 г.
Последнее обновление 30 августа 2022 г.
- ПОЧЕМУ GMail не работает?
- Проблемы с доступом к электронной почте
- Gmail не загружается
- удаление учетной записи
- проблемы с паролем
- двухэтапная проверка
- взломанных аккаунтов
- проблемы с синхронизацией
- Gmail не получает письма
- О MAILBIRD
Gmail уже несколько десятилетий является одним из основных онлайн-ресурсов. Вероятно, вы читаете это, потому что вы один из миллиардов людей, пользующихся их услугами. К сожалению, вы, вероятно, также здесь, потому что ваш Gmail не работает.
Когда думаешь о Gmail, на ум приходит цитата технолога Уэса Трочила:
«То, что это бесплатно, не означает, что это бесплатно».
Гигант электронной почты может быть бесплатным для базового плана, но он сопряжен с техническими проблемами, которые часто требуют устранения неполадок.
Если вы обнаружите, что Gmail не загружается, у вас есть проблемы с подключением на вашем телефоне, и уведомления не появляются, вы, вероятно, также теряете часы, пытаясь заставить все работать.
Как профессионалы электронной почты, у нас есть несколько советов, которые помогут вам настроить Gmail. Мы также покажем вам, как Mailbird может объединить все лучшие части электронной почты (без всех неудач!).
Для начала просмотрите наше оглавление и выберите проблему с Gmail, с которой вы столкнулись.
Почему Gmail сегодня не работает?
Проблемы с доступом к учетной записи электронной почты
Почему Gmail не загружается? (Только браузер)
Проблемы с удалением учетной записи
Проблемы с паролем
Проблемы с двухэтапной проверкой
Взломанные аккаунты
Проблемы с синхронизацией
Почему мой Gmail не получает электронные письма?
Сохраните свой адрес электронной почты и попробуйте Mailbird
Подведение итогов
Почему сегодня не работает Gmail?
Если ваш Gmail не отправляет или не получает электронные письма, вы можете проверить, не находится ли источник проблемы на стороне Google. Перейдите на панель состояния Google, чтобы узнать, есть ли сбой Gmail, предполагаемый сбой или достоверный отчет о проблеме со службой.
Перейдите на панель состояния Google, чтобы узнать, есть ли сбой Gmail, предполагаемый сбой или достоверный отчет о проблеме со службой.
Как проверить панель состояния Google
- Находясь на панели управления, вы увидите страницу со списком всех приложений Google Workspace.
- Справа находится список дат, предшествующих текущей дате.
- Красный или оранжевый кружок рядом с Gmail означает сбой в работе службы или нарушение работы службы, а зеленый цвет означает отсутствие проблем со службой.
В случае сбоя или сбоя вы можете время от времени обновлять страницу панели мониторинга, чтобы проверить, восстановлена ли нормальная работа поставщика услуг электронной почты.
Еще один способ проверить, не работает ли Gmail, — просмотреть обновления на таких сайтах, как downdetector.com или isitdownrightnow.com. Вы также можете узнать, не работает ли Outlook или другие соответствующие службы.
Другие причины, по которым не работает Gmail
Возможно, ваша проблема с Gmail не универсальна, и пришло время заняться ее решением. Попробуйте определить проблему из наших вариантов, описанных ниже, чтобы исправить ее. Если у вас есть другие вопросы по электронной почте, сообщите нам об этом. Мы рады помочь!
Попробуйте определить проблему из наших вариантов, описанных ниже, чтобы исправить ее. Если у вас есть другие вопросы по электронной почте, сообщите нам об этом. Мы рады помочь!
Повысьте эффективность работы с электронной почтой с помощью Mailbird
Попробуйте Mailbird бесплатно
Возможно, вы перешли с iPhone на Android и вам нужна небольшая помощь в настройке приложений. Или, возможно, вы добавляете Gmail в почтовый клиент, и вам нужно небольшое пояснение, чтобы продолжить.
Вот несколько советов, как получить доступ к своей учетной записи электронной почты.
Как войти в свою учетную запись Gmail в браузере
- В браузере перейдите на gmail.com.
- Введите адрес электронной почты или номер телефона учетной записи Google и пароль.
- Если информация уже введена и вам необходимо войти в другую учетную запись, нажмите «Использовать другую учетную запись».
Как войти в свою учетную запись Gmail на Android
Вы можете войти в Gmail с помощью веб-браузера своего телефона, но пользовательский опыт невелик. Вместо этого мы рекомендуем приложение Gmail для Android. Вы можете добавить как Gmail, так и другие аккаунты. Вот что вам нужно сделать:
Вместо этого мы рекомендуем приложение Gmail для Android. Вы можете добавить как Gmail, так и другие аккаунты. Вот что вам нужно сделать:
- Загрузите и установите приложение Gmail из магазина Google Play.
- В правом верхнем углу коснитесь изображения своего профиля.
- Нажмите «Добавить другую учетную запись».
- Выберите тип учетной записи, которую вы хотите добавить.
- Введите свой адрес электронной почты и войдите в систему.
- Следуйте инструкциям на экране, чтобы успешно добавить свою учетную запись.
Как войти в Gmail на iPhone
В приложение Gmail на iPhone или iPad можно добавить как учетные записи Gmail, так и другие учетные записи.
- На iPhone или iPad откройте приложение Gmail.
- В правом верхнем углу коснитесь изображения своего профиля.
- Нажмите «Добавить другую учетную запись».
- Выберите тип учетной записи, которую вы хотите добавить.

Примечание: Если вы используете учетные записи iCloud, @me.com или @mac.com, вам может потребоваться ввести определенные настройки или пароль приложения.
- Если вы не видите свою службу электронной почты, выберите Другое .
- Следуйте инструкциям на экране, чтобы добавить свою учетную запись. Если доступно, коснитесь Попробуйте Gmailify , чтобы использовать функции Gmail с добавленной учетной записью, такие как защита от спама и категории электронной почты.
Как войти в свою учетную запись Gmail на настольном компьютере
Gmail технически не имеет собственного настольного приложения, поэтому большинство людей загружают почтовый клиент. Настольный клиент, такой как Mailbird, Outlook или Thunderbird, может позволить вам работать в автономном режиме. Это даст вам доступ к Gmail, а также ко многим другим учетным записям электронной почты.
Все почтовые клиенты разные, но вот демонстрация настройки Gmail через Mailbird. (Не для того, чтобы гудеть в свой рог, но это действительно легко).
(Не для того, чтобы гудеть в свой рог, но это действительно легко).
- Выберите вкладку Настройки .
- Выберите счетов .
- Нажмите Добавить .
- Добавьте свое имя и адрес электронной почты.
Отсюда Mailbird автоматически обнаружит, что вы используете адрес Gmail.
- Введите свой пароль Gmail.
- Если вы используете другой почтовый клиент, возможно, вам придется добавить параметры сервера протокола IMAP вручную.
- Перезагрузите компьютер, и ваша учетная запись будет настроена.
Почему Gmail не загружается? (Только для браузера)
Если браузер не хочет загружать страницу вашей учетной записи Gmail, вы можете предпринять несколько шагов для решения этой проблемы.
Обновите свой браузер
Убедитесь, что вы используете поддерживаемый браузер. Это может быть Chrome, Firefox, Safari, Opera или Microsoft Edge. Зайдите в настройки и посмотрите, есть ли обновление, ожидающее установки. Это может быть причиной того, что Gmail не работает должным образом.
Зайдите в настройки и посмотрите, есть ли обновление, ожидающее установки. Это может быть причиной того, что Gmail не работает должным образом.
Расширения Spot Buggy
Попробуйте открыть Gmail в приватном режиме или в режиме инкогнито. Некоторые расширения и приложения могут вызывать сбои в работе Gmail. Если проблема исчезнет в режиме инкогнито, возможно, проблема в этом.
Чтобы определить, какое дополнение может мешать работе службы, попробуйте отключить их по одному и посмотреть, что произойдет.
Очистить файлы cookie
Очистить кеш и файлы cookie. Если отключение расширений не помогло загрузить Gmail, возможно, поможет очистка файлов cookie и кеша.
Проблемы с удалением учетной записи
Вышибала в клубе гарантированно удалит кого-то за слишком шумный образ жизни. Если они постоянные клиенты, они могут сказать что-то вроде: « Эй, разберитесь, и вы можете вернуться завтра ».
Тот же подход можно использовать для исправления неправильной работы приложения Gmail на вашем телефоне или планшете. Полностью удалив приложение и вернув его с чистого листа, оно с большей вероятностью будет себя вести.
Полностью удалив приложение и вернув его с чистого листа, оно с большей вероятностью будет себя вести.
Чтобы удалить аккаунт Gmail с устройства, выполните следующие действия:
Как удалить учетную запись Gmail на Android
- Откройте Настройки на своем телефоне.
- Нажмите на Accounts (это также может называться Users & Accounts).
- Выберите учетную запись электронной почты, которую вы хотите удалить.
- Нажмите Удалить учетную запись .
- Подтвердите, что вы хотите удалить эту учетную запись Gmail.
- Для подтверждения может потребоваться ввести PIN-код или пароль.
Как удалить учетную запись Gmail на iOS
- Коснитесь Настройки значка шестеренки.
- Перейти на Почта .
- Нажмите на Accounts .
- Выберите Gmail .

- Выберите Удалить учетную запись .
- Подтвердите, что хотите удалить этот адрес электронной почты с вашего устройства.
- Перезагрузите устройство, и вы увидите, что учетная запись была удалена.
Удаление вашей учетной записи Gmail навсегда
Возможно, временное удаление не предусмотрено. Если вам надоело и вы хотите навсегда удалить свою учетную запись Gmail, это тоже вариант.
Сначала сохраните все важные данные в папку или облачный сервис по вашему выбору. Затем вам нужно будет настроить второй адрес электронной почты, где вы можете проверить процесс удаления. Вот краткое изложение:
Как загрузить данные из вашей учетной записи Gmail
- Войдите в свою учетную запись Gmail в веб-браузере.
- Нажмите на сетку в правом верхнем углу и выберите Аккаунт .
- Нажмите Данные и конфиденциальность .
- Прокрутите вниз, чтобы найти раздел, в котором вы можете загрузить или удалить свои данные.
 Выберите Удалить службу Google .
Выберите Удалить службу Google .
- Далее введите свой пароль.
- Вам будет предоставлена возможность загрузить свои данные. Это отличная идея, если вы беспокоитесь, что забыли сохранить какую-либо важную информацию.
- Это также позволит вам выбирать, какие данные загружать. Например, если вы хотите сохранить историю Google Shopping , но пропустить файлы из Google Translator , вы можете это сделать.
- Файл для экспорта будет готов в ближайшее время. Загрузите его и перейдите к следующему набору инструкций, чтобы удалить свою учетную запись.
Как удалить свою учетную запись Gmail навсегда
- Сначала перейдите по ссылке: https://myaccount.google.com/deleteaccount.
- Затем войдите в учетную запись Gmail, которую хотите удалить.
- Вы можете загрузить данные из этой учетной записи Gmail, если у вас есть информация, которую вы хотите сохранить.
 Для этого нажмите на скачать ваши данные.
Для этого нажмите на скачать ваши данные.
- Пролистайте условия удаления вашей учетной записи, пока не дойдете до конца.
- Затем установите флажки, указывающие на то, что вы прочитали и согласились с условиями, регулирующими удаление вашей учетной записи Gmail.
- Наконец, нажмите Удалить учетную запись. Ваша учетная запись должна исчезнуть!
Проблемы с паролем
Потеря доступа к учетной записи Gmail из-за забытого пароля является обычным явлением. К счастью, это также одна из самых простых проблем для решения. Если вы не можете войти в свою учетную запись Google, вы можете воспользоваться несколькими вариантами.
Как сбросить пароль без резервного адреса электронной почты
У Google есть процесс восстановления для людей, у которых нет доступа к их подтверждающим электронным письмам или номерам телефонов.
- Введите адрес электронной почты в поле для входа в систему восстановления учетной записи.

- Google задаст вам вопросы, чтобы убедиться, что учетная запись принадлежит вам. Вопросы будут касаться предыдущих паролей, которые вы можете вспомнить, ваших лучших предположений относительно ваших старых контрольных вопросов и т. д. Ответьте на как можно больше вопросов.
Из соображений безопасности не существует особых способов восстановления пароля. Кто-то из команды Google должен будет определить на основе предоставленной вами информации, что учетная запись подлежит восстановлению. Если вы не ответили на вопросы успешно, они предлагают вам попробовать еще раз.
Чтобы избежать осложнений в будущем, заранее настройте учетную запись восстановления :
- Войдите в Gmail и нажмите на изображение своего профиля в правом верхнем углу.
- Перейдите в раздел «Управление учетной записью Google».
- Перейдите на вкладку «Безопасность» и найдите параметр «Как мы можем подтвердить, что это вы».
- Заполните поля Резервный адрес электронной почты и Резервный телефон.
 Если вы сейчас забудете свой пароль, вы можете использовать эти методы восстановления, чтобы вернуться в Gmail.
Если вы сейчас забудете свой пароль, вы можете использовать эти методы восстановления, чтобы вернуться в Gmail.
Примечание: Также рекомендуется делать пару заметок всякий раз, когда вы создаете новую учетную запись. Если вам когда-нибудь понадобится его восстановить, у вас будет запись о дате его создания и используемом устройстве.
Проблемы с двухэтапной проверкой
Если вам необходимо защитить свою учетную запись, вам подойдет двухэтапная проверка. Но не всегда все работает так, как ожидалось. Вот несколько способов убедиться, что у вас всегда есть коды аутентификации, когда они вам понадобятся.
Предварительное создание резервных кодов
Наличие дополнительных резервных кодов полезно, если ни один из последующих методов не работает. Например, если вы потеряли свой телефон или у вас плохой сигнал, и вы не можете получить их каким-либо другим способом, они могут быть у вас на бумаге, в онлайн-блокноте или в виде файла на вашем компьютере.
Как сгенерировать резервные коды
- Выберите сетку в правом верхнем углу и перейдите в свой Аккаунт .
- Перейти в раздел под названием Войдите в Google и выберите Двухэтапная аутентификация .
- Выберите Резервные коды .
- Выберите Показать коды , затем Получить новые коды .
- Далее вы получите загружаемый файл .txt.
Примечание: Эти коды поставляются наборами из десяти штук и предназначены только для одноразового использования, то есть любые использованные коды нельзя использовать повторно. Кроме того, когда вы переходите к созданию нового набора из десяти, неиспользованные из предыдущего пакета становятся недействительными.
Проверьте сигнал сотовой связи в вашем районе
Сильный Wi-Fi не сильно поможет, если вы получаете коды двухэтапной проверки через SMS. Если вы находитесь в месте, где сигнал невелик, вы можете рассмотреть другие методы.
Если вы находитесь в месте, где сигнал невелик, вы можете рассмотреть другие методы.
Используйте приложение Google Authenticator
Вы можете загрузить его из магазина приложений и установить на свой телефон. Затем приложение спросит вас, как вы хотите подтвердить учетную запись.
Как настроить приложение Google Authenticator
Выбор QR-кода является самым простым вариантом:
- Перейдите в свою учетную запись через сетку в правом верхнем углу вашей учетной записи Gmail.
- Выберите Безопасность .
- Затем перейдите на страницу Двухэтапная проверка .
- Найдите параметр Google Authenticator и выберите Настройка .
- Загрузите приложение Google Authenticator и отсканируйте штрих-код .
- После сканирования вы получите код в приложении.
- Затем введите этот код в поле подтверждения на своем компьютере.
 Это связывает телефон с вашей учетной записью Gmail.
Это связывает телефон с вашей учетной записью Gmail.
После завершения этой настройки вы можете использовать приложение Authenticator вместо SMS-кодов для входа в Gmail.
Что, если ваше приложение Authenticator перестанет работать? Один из вариантов — прибегнуть к тем резервным кодам, о которых мы упоминали ранее. Но сначала, вот как вы можете исправить свое приложение Google Authenticator.
Коды приложений Google Authenticator не работают
- Проверить наличие обновлений : Перейдите в магазин Google Play или App Store и обновите свое приложение.
- Повторная синхронизация времени : Обновите процесс синхронизации в своем приложении, чтобы оно могло отправлять коды в нужное время.
- Откройте приложение.
- Выберите Настройки.
- Выберите Время Коррекция для кодов .
- Выберите Синхронизировать сейчас .

Прием телефонных звонков для аутентификации
Если вариант с приложением вам тоже не подходит, вы можете вместо этого принять звонок на резервный телефон. Опять же, если сигнал в вашем районе ненадежен, вы можете установить стационарный телефон в качестве резервного телефона. Недостатком этого является то, что вы должны быть там, где в это время находится стационарный телефон.
Взломанные учетные записи
Возможно, проблема с Gmail связана со злоумышленником. В 2021 году одной из самых больших проблем повседневных технологий является безопасность. Люди, использующие Gmail, должны знать, что нарушения возможны, и принимать меры предосторожности для их предотвращения.
В этом разделе мы расскажем, что делать, если ваша учетная запись была скомпрометирована. Мы также дадим вам несколько советов, как удержать хакеров от повторных атак.
7 признаков того, что ваш Gmail может быть взломан
- Вы не можете войти в свою учетную запись с вашим текущим паролем.

- Google отправляет вам уведомление о том, что новое (незнакомое) устройство выполнило вход в вашу учетную запись.
- В журнале аудита входа указан другой IP-адрес.
- Ваше имя пользователя изменилось.
- Вы больше не получаете новые сообщения.
- Ваши знакомые сообщают, что получали от вас спам или подозрительные письма.
- В папке «Отправленные» есть письма от вас, которые вы не писали.
Примечание: Это всего лишь несколько распространенных признаков того, что что-то не так. Методы, которые кибер-злоумышленники используют для получения доступа к вашей информации, постоянно меняются. Если вы заметили, что что-то не так, но не можете найти информацию об этом в Интернете, обратитесь в службу поддержки Gmail.
Если вы заметили незнакомую активность или любой из вышеперечисленных признаков, вам необходимо как можно скорее защитить свою учетную запись. Вот что вы можете сделать:
Как защитить свою учетную запись Gmail
- Перейдите на страницу безопасности учетной записи Google.

- Выберите Недавнее действие безопасности и проверьте наличие каких-либо незнакомых действий.
- Нажмите Нет, это был не я , если вы видите какие-либо действия, которые вы не выполняли.
- Щелкните Ваши устройства и щелкните Не распознавать устройство , если вы видите какое-либо устройство в списке, которое не принадлежит вам.
Защитите себя от хакерских атак в будущем
Лучший совет, который мы можем дать, — действовать превентивно, а не реагировать. Это означает соблюдение тщательной гигиены паролей, обновление приложений и антивирусного программного обеспечения, знание рисков использования Интернета в общественных местах и реагирование на оповещения и уведомления, связанные с вашими учетными записями.
Проблемы с синхронизацией
Вот знакомое предложение, в котором присутствует легкая паника: «Подождите, почему мой Gmail не обновляется?»
Gmail может не синхронизироваться по множеству разных причин, и сбой синхронизации может проявляться по-разному. Вот несколько примеров:
Вот несколько примеров:
- Gmail на вашем телефоне или в почтовом приложении не отправляет и не получает новые электронные письма.
- Приложения, подключенные к Gmail, работают очень медленно или вообще не взаимодействуют.
- Процесс синхронизации завис в постоянном обновлении.
В любом из этих случаев вы можете попробовать выполнить несколько шагов, чтобы восстановить работоспособность. Вот шесть способов устранения неполадок с синхронизацией:
- Обновите приложение Gmail . Иногда в старой, устаревшей версии приложения могут возникать проблемы с получением почты от Google. Убедившись, что у вас установлена последняя и лучшая версия приложения Gmail, вы решит множество проблем с синхронизацией.
- Перезагрузите устройство : Пробовали ли вы его выключить и снова включить? Да, это клише, но оно работает удивительное количество раз.
- Проверьте подключение : Вы можете избежать множества ненужных действий по устранению неполадок, если убедитесь, что у вас сильный сигнал, что вы не находитесь в режиме полета и т.
 д.
д.
- Проверьте настройки Gmail : Должны ли вы убедиться, что синхронизация включена? Нет. Но ты знаешь. Случайные нажатия случаются, и если синхронизация Gmail отключается, в этом и заключается ваша проблема.
- Откройте приложение Gmail.
- Нажмите кнопку меню в верхнем левом углу и выберите Настройки .
- Нажмите на свою учетную запись и убедитесь, что вы отметили «Синхронизировать Gmail».
- Очистите приложение Gmail данные : Иногда ваши приложения глючат из-за перегрузки хранилища.
- Откройте приложение «Настройки» вашего устройства и перейдите к Приложения и уведомления .
- Выберите Информация о приложении .
- Прокрутите до Gmail и выберите Хранилище .
- Нажмите Очистить данные и нажмите OK.

- Перезагрузите устройство.
- Просмотрите настройки IMAP : Если вы пытаетесь выполнить синхронизацию с телефоном или планшетом, это важный протокол, который, если он не настроен должным образом, повлияет на синхронизацию Gmail. При просмотре настроек проверьте правильность следующей информации:
- Порт IMAP: 993
- Безопасность IMAP: SSL
Вы также можете просмотреть настройки протокола SMTP:
- Порт SMTP: 587
- Безопасность SMTP: TSL
Отправка и получение электронной почты — это основные функции, которые вы должны ожидать от провайдера электронной почты. Если вы пропустили электронные письма, это может быть результатом настройки или проблемы с синхронизацией.
Если ваше подключение к Интернету стабильно, а Gmail не получает электронные письма, вот несколько способов, которые вы можете применить для решения этой проблемы:
Освободить место
Диск, Google Фото и почтовый ящик. Если вы загружали свой диск большими файлами, это может быть причиной того, что ваш почтовый ящик не получает электронные письма.
Если вы загружали свой диск большими файлами, это может быть причиной того, что ваш почтовый ящик не получает электронные письма.
Проверить папки и фильтры
Есть вероятность, что вы получаете электронные письма, но они не там, где вы хотите. Вам следует проверить следующие компоненты вашей учетной записи Gmail:
- Фильтры и заблокированные адреса : Существует ряд правил, которые вы можете назначить отправителю. Дважды проверьте, не заблокировали ли вы случайно контакт, или установите правило для автоматических архивов электронных писем, содержащих определенные слова.
- Папка со спамом : Убедитесь, что вы отметили Сообщить об отсутствии спама, чтобы убедиться, что это не повторится с этим отправителем.
- Папка корзины и архив : Всегда есть шанс, что вы случайно удалили их.
- Если вы не видите папку «Корзина», нажмите Еще на левой панели навигации.

- Чтобы найти заархивированные электронные письма, вы можете нажать All Mail , и он покажет вам все в вашем почтовом ящике, независимо от папки или ярлыка.
- Если вы не видите папку «Корзина», нажмите Еще на левой панели навигации.
Отключить переадресацию электронной почты
Если вы настроили переадресацию электронной почты в прошлом или один из определенных фильтров пересылки электронной почты, вам может потребоваться отключить его.
- Перейдите в Настройки и выберите Пересылка и POP/IMAP .
- Проверить Отключить переадресацию .
- Выберите Сохранить изменения .
Возможно, вы думаете о полном отказе от Gmail. Но действительно ли это лучший вариант?
Если вы еще не используете программу электронной почты с дополнительными инструментами и функциями, то вы не представляете, насколько лучше может быть электронная почта.
Благодаря простому интерфейсу для управления почтовыми ящиками Mailbird доступен по цене, имеет простой дизайн и не замедляет работу компьютера.
Что такое Mailbird?
Mailbird — отмеченное наградами настольное приложение Gmail, предназначенное для удобного управления несколькими синхронизированными учетными записями электронной почты, даже если они принадлежат разным поставщикам, и устранения всех раздражающих проблем, с которыми вы можете столкнуться в Gmail.
Работает с Windows 7, 8, 10 и 11. Это отличный выбор для пользователей Google Workspace и даже Outlook. Пользователи Mac скоро смогут воспользоваться преимуществами Mailbird, так как версия для Mac уже находится в разработке.
Что в этом для вас? Начнем с улучшенного взаимодействия с пользователем, интеграции с приложениями социальных сетей, а также приложений для повышения производительности и совместной работы для бизнес-пользователей и команд. Есть больше.
Несколько замечательных функций Mailbird
Mailbird предлагает ряд базовых и расширенных функций, которые упрощают взаимодействие с пользователем. Вот лишь некоторые из наших любимых функций:
- функциональность нескольких учетных записей .
 Вы можете объединить несколько учетных записей электронной почты, используя единый почтовый ящик Mailbird. Таким образом, вы можете управлять всеми своими электронными письмами и контактами из одного приложения.
Вы можете объединить несколько учетных записей электронной почты, используя единый почтовый ящик Mailbird. Таким образом, вы можете управлять всеми своими электронными письмами и контактами из одного приложения. - Эффективность управления электронной почтой . Поднимите свою продуктивность на новый уровень, откладывая, архивируя и ускоряя чтение сообщений. Скоростной ридер позволит вам просмотреть электронные письма и определить, что требует немедленного внимания. Вы также можете отложить менее срочные дела и вернуться к ним в более подходящее время. Архивация позволяет удалить решенные элементы из основного представления, чтобы ничто не отвлекало вас.
- Электронный трекер . Трекер электронной почты позволяет узнать, кто открывал ваши сообщения и когда. Таким образом, вы можете убедиться, что электронное письмо было успешно доставлено получателю.
- Интеграция с боковой панелью . Mailbird поддерживает ряд социальных сетей и приложений для повышения производительности.
 Это означает, что у вас всегда под рукой будут Facebook, Twitter, WhatsApp, Dropbox, Calendar, Asana, Todoist и многие другие приложения.
Это означает, что у вас всегда под рукой будут Facebook, Twitter, WhatsApp, Dropbox, Calendar, Asana, Todoist и многие другие приложения. - Персонализация . Вы можете настроить макет Mailbird и цвета темы и переключиться на темную тему, если хотите. Звуки уведомлений Gmail также можно настроить, выбрав звуковой вариант или загрузив свой собственный.
- Дополнительные функции . Большинство функций созданы с одной целью: облегчить вашу жизнь. Таким образом, вы можете связаться с контактами в LinkedIn прямо из своего почтового ящика. Вы также можете выполнять поиск вложений, использовать интуитивно понятные ярлыки и получать круглосуточную поддержку от команды Mailbird.
В Mailbird есть все функции, необходимые для создания личного опыта управления электронной почтой и более продуктивного проведения дня. Посмотрите, как это работает — загрузите бесплатную пробную версию Mailbird.
Возьмите под контроль свой почтовый ящик. Повысьте эффективность работы с электронной почтой с помощью Mailbird
Повысьте эффективность работы с электронной почтой с помощью Mailbird
Попробуйте Mailbird бесплатно
Итоги
Gmail — это настоящий лидер в управлении электронной почтой, которому доверяют 1,5 миллиарда человек по всему миру. Но и он далек от совершенства.
Пользователи часто сталкиваются с проблемами, когда Gmail не загружается, не синхронизируется или не входит в систему. Если вы столкнулись с ошибками Gmail или другими проблемами, попробуйте повторно войти в свою учетную запись Gmail, проверить подключение к сети Wi-Fi или выполнить другие действия по устранению неполадок, чтобы сообщить свою электронную почту. провайдер кикстарт.
Если вы хотите улучшить свою работу с Gmail и одновременно управлять учетными записями электронной почты от других поставщиков, рассмотрите возможность попробовать Mailbird для управления электронной почтой.
8 способов устранения неполадок, если Gmail не работает должным образом
- Если Gmail не работает должным образом, вы можете выполнить некоторые действия по устранению неполадок, чтобы восстановить его работу.

- Убедитесь, что с вашим браузером все в порядке; вы можете попробовать запустить Gmail в другом браузере и отключить расширения браузера.
- Вам также может потребоваться освободить место на Google Диске, очистить кеш браузера или перезагрузить устройство.
Gmail — одна из тех вещей, которые есть почти у всех; Независимо от того, используете ли вы Mac, ПК, iPhone или Android, работаете ли вы из дома или идете в корпоративный офис, велика вероятность, что у вас есть хотя бы одна учетная запись Gmail. И это означает, что вы почти наверняка столкнулись с каким-то сбоем, из-за которого Gmail не работает должным образом.
Существует множество возможных причин, по которым Gmail мог привести к резкой остановке вашей утренней проверки электронной почты, но хорошая новость заключается в том, что есть несколько простых вещей, которые вы можете сделать, чтобы сузить проблему и снова начать работать. .
.
Закройте и снова откройте Gmail
Если Gmail не работает, часто достаточно просто закрыть экземпляр Gmail и снова открыть его. Если вы находитесь в веб-браузере, закройте браузер, снова откройте его и вернитесь на веб-сайт Gmail. Если вы используете мобильное устройство, закройте приложение и перезапустите его.
Попробуйте Gmail в другом браузере
Следующий самый простой способ устранить сбой — попробовать Gmail в другом браузере. Например, если вы обычно используете Chrome, откройте Gmail в Firefox и посмотрите, работает ли он там. Если это так, выяснение того, почему он не работает в Chrome, может быть чем-то, что вам нужно решить в другой раз, но, по крайней мере, вы можете продолжать свой день. Точно так же, если это не работает в мобильном приложении, переключитесь на браузер и посмотрите, будет ли у вас лучше там.
Проверить, не работает ли Gmail
Downdetector может сообщить вам, подключен ли сервис Gmail к сети. Дэйв Джонсон
Дэйв ДжонсонВозможно, проблема не в вашем компьютере или браузере, а в том, что служба Gmail отключена. Чтобы узнать это, вы можете проверить статус сети Gmail в Downdetector или выполнить поиск «Gmail не работает» в поиске Google. Если произошел сбой службы, вам придется подождать, пока он не будет устранен.
Очистить место в хранилище Google
Проверьте свою учетную запись Google Диска, чтобы убедиться, что у вас недостаточно свободного места. Дэйв Джонсон Вы можете столкнуться с некоторыми проблемами с Gmail, если у вас также закончится место для хранения в вашей учетной записи Google Диска, поскольку Google Диск — это место, где хранится ваша Gmail. Проверьте, не заканчивается ли у вас место, и при необходимости освободите место.
Проверьте, не заканчивается ли у вас место, и при необходимости освободите место.
Убедитесь, что у вас есть надежное подключение к Интернету
Убедитесь, что у вас есть надежное подключение к Интернету. Дэйв Джонсон Это может показаться очевидным, но также убедитесь, что у вас есть надежное подключение к Интернету через Wi-Fi или сотовую связь. Например, возможно, что ваше домашнее подключение к Интернету отключено, но Wi-Fi по-прежнему работает. Ваше мобильное устройство может пытаться подключиться через WiFi, но данные не передаются. Чтобы проверить, проверьте, не работают ли другие приложения или веб-сайты должным образом. Если вы используете мобильное устройство, вы также можете отключить Wi-Fi и заставить свое устройство использовать сигнал сотовой связи.
Перезагрузите компьютер
Если у вас все еще нет успеха, выключите свое устройство, будь то компьютер, телефон Android или iPhone, а затем перезапустите его. Затем снова попробуйте Gmail. Иногда перезапуск устройства — это то, что нужно для устранения проблем в вашей памяти, с приложением или браузером.
Отключить плагины браузера
Отключите подключаемые модули браузера, чтобы проверить, не конфликтуют ли они с Gmail. Дэйв Джонсон Если проблема с Gmail связана с определенным веб-браузером, велика вероятность того, что вы используете расширение или подключаемый модуль браузера, который конфликтует с Gmail. Хорошей новостью является то, что ваши расширения легко отключить и посмотреть, решит ли это проблему. Отключите все свои расширения (вот как отключить расширения в Chrome) и посмотрите, решило ли это проблему. Если это так, вы можете попробовать включить их по одному, пока не найдете проблемное расширение, конфликтующее с Gmail.
Хорошей новостью является то, что ваши расширения легко отключить и посмотреть, решит ли это проблему. Отключите все свои расширения (вот как отключить расширения в Chrome) и посмотрите, решило ли это проблему. Если это так, вы можете попробовать включить их по одному, пока не найдете проблемное расширение, конфликтующее с Gmail.
Очистите кеш браузера
Наконец, кеш вашего браузера также может мешать правильной работе Gmail. Чтобы проверить это, попробуйте очистить кэш и файлы cookie браузера. Например, вот как очистить кеш и файлы cookie в Chrome, а если вы используете iPhone, удалите приложение Gmail, а затем переустановите его из App Store. Если вы используете устройство Android, шаги могут немного зависеть от того, какой телефон и версию Android вы используете, но вот общая процедура:
1. Запустите приложение Настройки .
2. Нажмите Приложения и уведомления .
3. Перейдите к списку приложений (может потребоваться нажать Просмотреть все приложения ) и нажмите Gmail .
Перейдите к списку приложений (может потребоваться нажать Просмотреть все приложения ) и нажмите Gmail .
4. Коснитесь Хранилище и кэш .
5. Нажмите Очистить кэш .
Дэйв Джонсон
Внештатный писатель
Дэйв Джонсон — технический журналист, который пишет о потребительских технологиях и о том, как индустрия трансформирует спекулятивный мир научной фантастики в современную реальную жизнь. Дэйв вырос в Нью-Джерси, прежде чем поступить в ВВС, чтобы управлять спутниками, преподавать космические операции и планировать космические запуски. Затем он провел восемь лет в качестве руководителя отдела контента в группе Windows в Microsoft. Как фотограф Дэйв фотографировал волков в их естественной среде обитания; он также инструктор по подводному плаванию и соведущий нескольких подкастов. Дэйв является автором более двух десятков книг и участвовал во многих сайтах и публикациях, включая CNET, Forbes, PC World, How To Geek и Insider.
Как фотограф Дэйв фотографировал волков в их естественной среде обитания; он также инструктор по подводному плаванию и соведущий нескольких подкастов. Дэйв является автором более двух десятков книг и участвовал во многих сайтах и публикациях, включая CNET, Forbes, PC World, How To Geek и Insider.
ПодробнееПодробнее
Учетная запись Gmail не входит в систему: 8 простых решений (2022 г.)
Gmail — наиболее часто используемая служба электронной почты с более чем 1 миллиардом активных пользователей. Он предоставляет множество полезных функций, таких как 15 ГБ бесплатного хранилища, защита от вредоносных программ и многое другое. Учетная запись Gmail — это учетная запись Google, в которой вы получаете адрес электронной почты Google при настройке учетной записи.
Иногда вы сталкиваетесь с некоторыми проблемами в своей учетной записи Gmail, из-за которых не удается войти в свою учетную запись Gmail. Следуйте этому руководству, чтобы исправить ситуацию, когда ваша учетная запись Gmail не входит в систему.
- Сброс вашего Google Password
- Проверьте службы Gmail
- . данные просмотра можно исправить Не удается войти в Gmail
- Обновите браузер, чтобы решить проблему Не удается войти в Gmail
- Проверьте настройки сети
- Измените DNS-сервер, чтобы исправить Не удается войти в Gmail
- Отключить настройки прокси
1.
Сбросить пароль GoogleПредположим, вы вводите свой адрес Gmail и пароль, но не можете войти в свою учетную запись Google. Есть вероятность, что вы забыли свой пароль.
Было бы полезно, если бы вы попытались сбросить свой пароль и создать надежный.
- Перейдите на страницу входа в учетную запись Gmail.
- Введите свой адрес или номер телефона.

- Введите последний пароль, который вы помните, и нажмите «Войти». Если не удалось войти, попробуйте следующий шаг.
- Затем нажмите забыли пароль.
- Попробуйте другую ссылку, например, отправьте код подтверждения на свой контактный номер.
- Введите код подтверждения. Продолжайте создавать надежный пароль, чтобы изменить пароль своей учетной записи Gmail.
- Попробуйте снова войти в свою учетную запись Gmail, чтобы проверить, успешно ли это сделано.
2.
Проверьте службы Gmail.Перейдите, чтобы проверить текущий статус службы Gmail в вашем регионе. Если серверы не работают, вы столкнетесь с проблемой входа в свою учетную запись Google.
Это не очень серьезная проблема, поэтому паниковать не нужно. После того, как серверы будут запущены, вы сможете снова успешно войти в свою учетную запись. Пожалуйста, посетите детектор вниз. Или официальный дескриптор Gmail в Твиттере, чтобы просмотреть статус службы Gmail.
3.
Проблема двухэтапной безопасностиЕсли вы хотите защитить свою учетную запись, вы можете выбрать двухэтапную аутентификацию. Но это не всегда работает так, как вы ожидаете. Убедитесь, что у вас есть коды аутентификации, когда они вам понадобятся.
Вы не можете получить доступ к своей учетной записи Google из-за двухэтапного фактора безопасности. Например, у вас нет OTP. Или забыл контактный номер, на который присылает OTP (одноразовый пароль). Затем вы можете попробовать еще раз войти в свою учетную запись. Выберите другие методы для прохождения двухэтапной проверки безопасности.
4.
Очистка данных браузера может решить проблему. Не удается войти в GmailИногда вы не можете войти в свою учетную запись Gmail из-за плохих файлов cookie или проблем с кэшем. Поскольку браузер загружает старые файлы cookie, вы увидите пустую страницу входа в почтовый ящик.
Вы также можете наблюдать загрузку входа или ошибку, говорящую об ожидании доступного сокета. В таких ситуациях вам следует удалить данные просмотра. А также файлы cookie из браузера и повторный доступ к вашей учетной записи Google.
В таких ситуациях вам следует удалить данные просмотра. А также файлы cookie из браузера и повторный доступ к вашей учетной записи Google.
При очистке кэша и файлов cookie некоторые настройки могут быть удалены. Например, если вы вошли в систему, вам нужно будет войти снова. Если у вас есть опция синхронизации Chrome, вы останетесь в системе. Некоторые сайты будут работать медленнее из-за контента, такого как изображения, которые необходимо загрузить снова.
Действия по очистке браузера ChromeСредство очистки браузера Chrome проверяет наличие подозрительных проблем. Он информирует вас об обнаружении чего-то нежелательного и дает вам возможность удалить его.
- Запустите браузер Chrome и введите chrome://history в верхней адресной строке.
- Теперь выберите в меню опцию очистки данных браузера.
- Выберите временной диапазон как все время.
- Выберите Журнал просмотров, данные файлов cookie, изображения в кэше и параметры файла.

- Наконец, перейдите к выбору очистки данных.
Независимо от того, являетесь ли вы пользователем Firefox в течение длительного времени или только начинаете с ним работать, вы можете ускорить его работу, следуя инструкциям.
Почти все веб-браузеры имеют одинаковую скорость при просмотре веб-страниц. Таким образом, скорость зависит от производительности и от того, как вы используете программу. Попробуйте установить последнюю версию Firefox и оптимизировать ее, выполнив следующие действия:
- Откройте браузер Firefox на своем ПК.
- Выберите Меню и щелкните параметры.
- На левой панели выберите конфиденциальность и безопасность.
- В разделе куки и данные сайта выберите очистить данные.
- Выберите все параметры, показанные во всплывающем окне, и нажмите ОК.
Вы можете стереть все данные просмотра из Internet Explorer с помощью Microsoft Edge. Очистка данных просмотра в Internet Explorer не повлияет на данные просмотра в другом браузере.
Очистка данных просмотра в Internet Explorer не повлияет на данные просмотра в другом браузере.
- Выберите «Настройки и прочее» > «Настройки» > «Конфиденциальность, поиск и службы».
- При очистке данных просмотра из Internet Explorer выберите очистить данные просмотра сейчас. Затем выберите, что очистить.
- Выберите тип данных, которые вы хотите очистить.
- Удалить часы
Браузер Safari обеспечивает наиболее эффективный и быстрый просмотр для пользователей Mac. Apple прилагает много усилий для оптимизации производительности браузера.
А также энергия для оборудования. Но иногда сафари может работать медленно и переставать отвечать, как и любой другой браузер. Для этого очистка всех данных может решить проблему. Для этого:
- Откройте браузер Safari.
- Нажмите опцию сафари в меню и перейдите к предпочтениям.
- Выберите параметр конфиденциальности и нажмите удалить все данные веб-сайта.

5.
Обновите браузер, чтобы решить проблему Не удается войти в GmailИногда вы не можете войти в свою учетную запись Google из-за устаревшего браузера при повторном входе в учетную запись Google в обычном браузере. Он может быть несовместим с последними обновлениями безопасности электронной почты.
Итак, вы должны искать последнее обновление. Если после обновления не работает, удалите старый браузер и установите последнюю версию.
6.
Проверьте настройки сети.Параметры сети описывают настройки проводного и беспроводного подключения на компьютерах и смарт-устройствах. Вы можете подключить свое устройство к Интернету, локальной сети. Или подключение к сотовой сети требует каких-то настроек сети.
Сетевые настройки позволяют управлять различными функциями устройства, связанными с сетью и подключением. Это зависит от операционной системы или приложения. Многие настройки можно назвать сетевыми настройками.
Расположение сетевых настроек зависит от используемого вами устройства. На некоторых устройствах большая часть сетевых настроек находится в одном меню.
Вы можете управлять большинством сетевых настроек в центре уведомлений Windows 10. Выберите соответствующий значок или щелкните правой кнопкой мыши, чтобы открыть дополнительные параметры. Для предварительного выбора подключения откройте настройки, а также сеть и Интернет.
Вы можете найти сетевые настройки Mac, выбрав «Система» > «Настройки» > «Сеть».
Вы можете быстро найти определенные сетевые настройки, открыть меню «Пуск» и ввести то, что вы ищете. Должен появиться прямой доступ к сетевому центру Windows. Измените настройки сети, если ваш интернет не позволяет вам войти в свою учетную запись Google.
7. Измените DNS-сервер, чтобы исправить ошибку «Не удается войти в Gmail»
Если вы не можете загрузить веб-страницу Gmail в Chrome, измените адрес DNS-сервера на этот адрес.
Основной адрес: 8.8.8.8
Дополнительный DNS: 8.8.4.4
Этот сайт можно использовать для настройки зоны DNS на вашем ПК.
Для Windows:
- Перейдите в центр общего доступа к сети.
- Выберите адаптер и щелкните свойства.
- Теперь выберите TCP/IPv4 и нажмите свойства.
- Наконец, введите адрес DNS и нажмите «ОК».
Для Mac:
- Перейдите к настройкам сети.
- Выберите свой адаптер и нажмите «Дополнительно».
- Нажмите в меню пункт DNS.
- Нажмите кнопку «плюс» и введите адрес DNS.
- Наконец, нажмите клавишу, чтобы применить настройки.
8.
Отключите настройки прокси-сервераПредположим, у вас возникли проблемы со входом в учетную запись Google и возникают ошибки конфиденциальности на вашем устройстве. Тогда придется менять прокси и антивирус.
Как правило, соединение лиц людей не является ошибкой конфиденциальности. Это связано с ошибкой прокси-сервера или сертификатом SSL. Для этого вам необходимо деактивировать настройки брандмауэра и прокси. Теперь перезагрузите компьютер и перезагрузите страницу входа в Gmail.
Это связано с ошибкой прокси-сервера или сертификатом SSL. Для этого вам необходимо деактивировать настройки брандмауэра и прокси. Теперь перезагрузите компьютер и перезагрузите страницу входа в Gmail.
- Перейдите к параметрам Интернета.
- Перейдите на вкладку подключения и выберите LAN.
- Отключить прокси, если он включен. Нажмите ок.
- Выберите настройки сети.
- Выберите адаптер и нажмите «Дополнительно».
- Выберите параметр прокси и отключите его.
Вы можете столкнуться с проблемами при входе в свою учетную запись Google на iPhone или Android. Могут быть некоторые возможные причины, вызывающие эту проблему. Вы можете устранить эти проблемы с помощью следующих решений:
- Проверьте подключение к Интернету
- Обновление приложения Gmail
- .
 андроид. Или iPhone из-за проблем с сетью. Они не могут подключиться через сотовую сеть.
андроид. Или iPhone из-за проблем с сетью. Они не могут подключиться через сотовую сеть.А также не удается подключиться через сеть Wi-Fi. Вот почему пользователи мобильных телефонов не могут синхронизироваться с серверами Gmail. Поэтому убедитесь, что вы не сталкиваетесь с этой проблемой на своем телефоне.
2.
Обновите приложение GmailВы можете не войти в свою учетную запись Google и столкнуться с проблемами на смартфоне. Это может быть связано с устаревшим приложением Gmail.
Чтобы решить эту проблему, вам необходимо обновить последнюю версию. Если у приложений есть новая версия, обновите их через магазин игр или магазин приложений.
3. Обновите парольВаш Android или iPhone может запретить вам вход в вашу учетную запись Gmail. Это можно исправить, обновив пароль.
Для пользователей iPhone- Откройте мастер настроек Gmail и перейдите к учетной записи и паролю.

- Перейдите в службу Gmail и выберите свою учетную запись Gmail.
- В разделе пароля измените старый пароль на новый.
- Перейдите к настройкам почты, которые могут различаться в зависимости от модели вашего телефона).
- Нажмите на учетную запись Gmail и введите новый пароль.
- Теперь нажмите сохранить.
4.
Удалить и снова добавить учетную записьПредположим, вы не можете войти в свою учетную запись Google после обновления всей действительной информации об учетной записи. Вы можете пойти за решением. Удалите свою учетную запись Google с вашего iPhone или телефона Android. И добавьте его снова, используя правильные настройки.
Для пользователей iPhone- Перейти к учетным записям и паролям.
- Выберите Gmail или службу Google.
- Под учетной записью Gmail нажмите кнопку удаления учетной записи.

- Теперь нажмите добавить учетную запись.
- Перейдите в Gmail из списка поставщиков услуг.
- Теперь укажите свои данные, такие как имя, пароль и другую информацию.
- Нажмите кнопку «Продолжить».
- Выберите сервисы Google, которые вы хотите синхронизировать.
- Перейдите в настройки почты на своем телефоне Android.
- Зайдите в свою учетную запись Gmail и нажмите «Удалить».
- Затем нажмите кнопку добавления учетной записи и выберите Gmail из списка.
- Введите адрес электронной почты, имя, пароль и другие данные.
- Теперь нажмите кнопку входа.
Иногда вы входите в свою учетную запись Gmail с помощью веб-браузера или смартфона. Но не могу войти в учетную запись Google с помощью Outlook, Windows или другого приложения.
 Это может произойти из-за неправильной конфигурации учетной записи электронной почты или настроек брандмауэра.
Это может произойти из-за неправильной конфигурации учетной записи электронной почты или настроек брандмауэра.Вот несколько советов, которым вы можете следовать, чтобы исправить проблему, когда вы не можете войти в учетную запись Gmail в Outlook, почте, приложении и т. д.
Проверьте настройки учетной записи пользователя.Вам следует проверить настройки учетной записи, если вы не можете войти в учетную запись Gmail в Outlook. Или другие почтовые приложения на рабочем столе. Возможно, вы ввели неверную информацию о пользователе. Вот почему вы не можете получить доступ к своей учетной записи Google в этих сторонних приложениях.
Настройки вашей учетной записи должны соответствовать следующему адресу:
Адрес Imap: imap.gmail.com
Номер порта: 993
SSL: да
Поп-серверы: pop.gmail.com
Номер порта: 995
SMPT: smpt.gmail.com
Номер порта: 465 или 587
SSL: необязательно
Разрешить доступ к сторонним приложениям, если вы не можете войти в Gmail 9009Сегодня Gmail очень строго относится к безопасности.
 Они воспринимают сторонние приложения как небезопасные. Вот почему они могут заблокировать процесс синхронизации, когда пользователи могут получить доступ к своим учетным записям Gmail через приложение. Следовательно, возникает проблема с невозможностью входа в свою учетную запись Gmail.
Они воспринимают сторонние приложения как небезопасные. Вот почему они могут заблокировать процесс синхронизации, когда пользователи могут получить доступ к своим учетным записям Gmail через приложение. Следовательно, возникает проблема с невозможностью входа в свою учетную запись Gmail.Вы должны включить сторонние приложения в настройках безопасности Gmail, чтобы исправить это. Затем попробуйте повторно войти в свою учетную запись Google.
- Выберите настройки учетной записи Google.
- Перейдите на вкладку «Безопасность» и нажмите «Разрешить меньше приложений безопасности».
Из соображений безопасности вы не можете войти в учетную запись Google с помощью Outlook или других почтовых приложений. Для этого отключите приложения безопасности и попробуйте еще раз войти в свою учетную запись Gmail.
Перенастройте учетную запись Gmail, чтобы решить проблему «Не удается войти в Gmail»Используйте всю предоставленную информацию.
Заключение Если вы по-прежнему не можете получить доступ к своей учетной записи Gmail в почтовых приложениях, рекомендуется удалить свою учетную запись. И добавьте его снова с правильными данными. Тогда он может начать работать нормально.
Если вы по-прежнему не можете получить доступ к своей учетной записи Gmail в почтовых приложениях, рекомендуется удалить свою учетную запись. И добавьте его снова с правильными данными. Тогда он может начать работать нормально.Учетные записи Gmail используются во всем мире. Сегодня они стали такими обычными. Большинство пользователей связаны с другими через свои учетные записи Gmail. Особенно в профессиональной сфере. Они также нужны вам для доступа ко многим приложениям на вашем смартфоне.
Поэтому, если вы не можете войти в свою учетную запись Gmail, иногда это расстраивает, потому что это может задержать вашу работу.
Здесь вам предоставлены практически все необходимые решения. Вы можете легко решить эту проблему, если вы все еще сталкиваетесь с проблемой, когда не можете войти в свою учетную запись Gmail. Это руководство поможет вам выяснить возможные ошибки, из-за которых вы не можете войти в свою учетную запись Gmail.
Часто задаваемые вопросы Почему мой вход в Google не работает?
Если вход в учетную запись Google не работает, существует несколько причин, вызывающих эту проблему. Проверьте адрес электронной почты и пароль, которые вы вводите. Все они правильные? Или у вас неверная информация?
Как устранить проблемы со входом в Google?
Состояние службы может быть еще одной причиной невозможности войти в систему. Посетите страницу состояния службы Google, чтобы проверить, работает ли Gmail. Другой причиной может быть не очистка куки и кеша. Поэтому убедитесь, что ваши файлы cookie и кэш очищены, а затем повторите попытку входа.Вот несколько советов, которые вы должны использовать, чтобы решить проблему со входом в Google:
— сброс пароля вашей учетной записи Google.
— Включить файлы cookie для веб-сайта.
— Очистить историю для этого сайта.
— Очистить все куки и кеш.
— Проверить надстройки.
- Откройте мастер настроек Gmail и перейдите к учетной записи и паролю.


 д.
д.
 Вышло обновление Телеграм
Вышло обновление Телеграм 1 Дополнительные рекомендации
1 Дополнительные рекомендации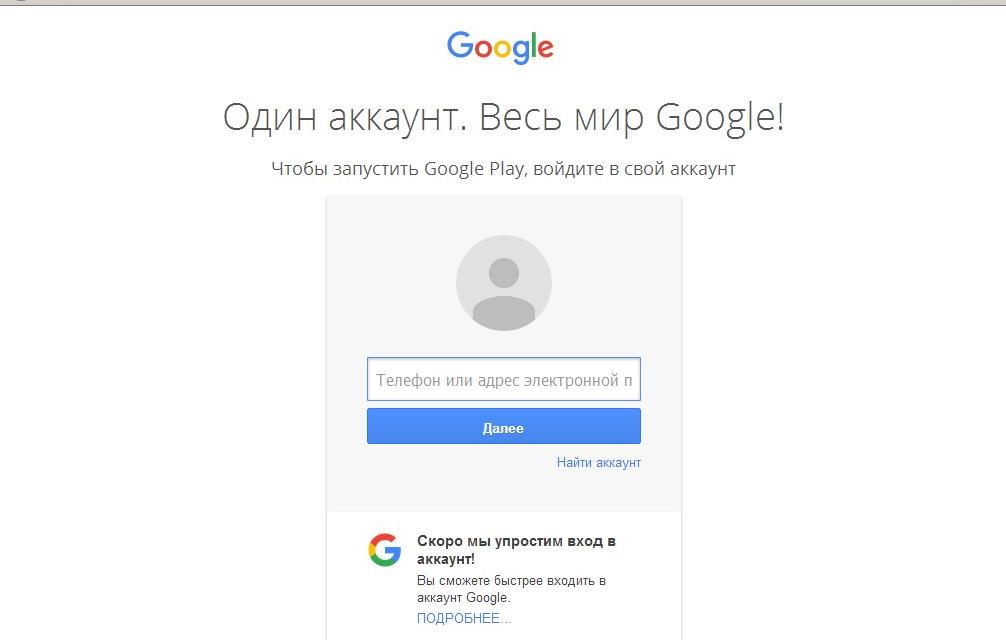 д.
д.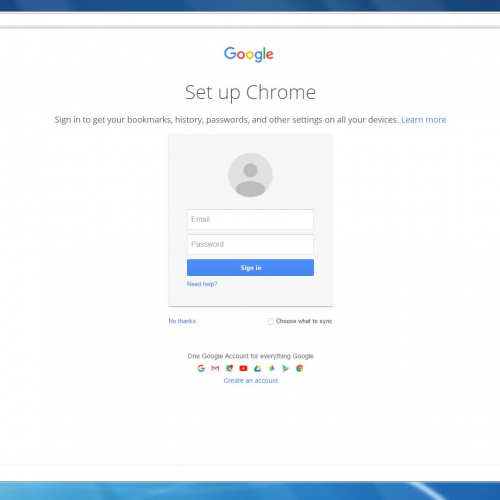 Указать резервный почтовый ящик.
Указать резервный почтовый ящик.

 У вас должно появиться специальное меню с выбором действий.
У вас должно появиться специальное меню с выбором действий.