2 стороны проблемы + пути их исправления
Автор Neutronfan Просмотров 94.3к. Опубликовано
Проблема, когда ноутбук включается, но не запускается операционная система, является одной из главных головных болей пользователей по всему миру. Переустановка Windows проблему решит, но взамен человек потеряет кучу времени + не факт, что все его файлы на устройстве сохраняться.
Сегодня я расскажу об альтернативных методах решения проблемы без потери данных + дам полезные советы.
Возможные причины поломок
Перед тем, как что-либо предпринять в отношении ноутбука, следует детально проанализировать возникшую ситуацию. Выделяют 2 категории потенциальных неисправностей – аппаратные и программные.
Первый типаж проблем более опасен для устройства, ибо решить вопрос самостоятельно при таком раскладе может далеко не каждый. Очевидными признаками аппаратных неисправностей является полное отсутствие каких-либо реакций при включении кнопки питания ноутбука.
Обратите внимание: при аппаратных проблемах не рекомендую разбирать ноутбук самостоятельно. Есть вероятность, что ремонт аматора только повредит устройство еще больше. Лучше предоставить работу специалистам, хоть и придется за это заплатить больше обычного.
В случае с программными ошибками, решить вопрос можно (даже нужно), самостоятельно. Поход в сервисный центр, чтобы переустановить операционную систему, либо сделать ее сброс до заводских настроек, назвать рациональным подходом тяжело. Считайте, это то же самое, что при покупке смартфона, параллельно покупать пакет сервисных услуг по установке приложений с Google Play.
Ноутбук включается, но не запускается операционная система: 10 вариантов решения
Чтобы объективно оценить возможность самостоятельного ремонта, требуется попытаться решить вопрос собственными силами. Я не говорю о разборе ноутбука или переустановке ОС. Будет достаточно провести краткий осмотр внешней части устройства + применить базовые приемы по восстановлению работоспособности ноутбука при возникновении ошибок программного типа.
Я не говорю о разборе ноутбука или переустановке ОС. Будет достаточно провести краткий осмотр внешней части устройства + применить базовые приемы по восстановлению работоспособности ноутбука при возникновении ошибок программного типа.
1) Аппаратные сбои
Включение ноутбука или компьютера всегда сопровождается различными внешними признаками. Сюда относят звук от запуска кулера, сигнал по BIOS, световые индикаторы и прочее. Если после нажатия кнопки питания не произошло ничего из вышеперечисленного, следует провести тестирование аппаратной части устройства. Что стоит проверить собственноручно, я описал ниже.
А) Подача электропитания
К ноутбукам данный пункт относится косвенно, ибо у большинства из них имеется на борту батарея, которая должна хотя бы предоставить возможность запуска устройства. С ПК ситуация стоит иначе. Для запуска системного блока требуется прямой доступ электроэнергии в системы оборудования.
Алгоритм проверки состоит из:
- Проверяем на исправность розетку, куда подключается вилка зарядного блока или кабель системного блока ПК.
 Для этого достаточно включить в розетку другой прибор. Та же зарядка для телефона вполне сойдет.
Для этого достаточно включить в розетку другой прибор. Та же зарядка для телефона вполне сойдет. - Проверяем на исправность блок питания. У 70% из них имеется световой индикатор, который загорается после включения.
- Исследуем кабель питания на факт наличия перегибов или разрывов. Такие моменты могут нарушить подачу электричества к системам ноутбука или ПК.
Если ничего из вышеперечисленного не относится к вашему случаю, переходим к дальнейшему анализу аппаратной части ноутбука. Проблема с питанием от сети исключена.
Б) Периферия или батарея
[adsense1]
Вторым пунктом проверки аппаратной части является исследование периферийных устройств ноутбука или компьютера. Неисправный аккумулятор моет служить причиной игнорирования кнопки питания устройства.
Делаем аппаратный сброс:
- Вытаскиваем все доступные устройства и элементы с периферией – карточки памяти, адаптеры подачи переменного тока и аккумулятор. С последним могут возникнуть трудности, ибо в современных версиях ноутбуков тот делается встроенным.

- Зажимаем кнопку питания на 3-8 секунд.
- Подключаем блок питания ноутбука, минуя этап вставки аккумулятора. Нужно чтобы устройство получало электроэнергию напрямую от сети.
Если при таком раскладе ноутбук сможет запуститься, то проблема кроется в одном из периферийных устройств. Чтобы исключить из списка виновников аккумулятор, вставьте его в ноутбук и повторите попытку запуска. При удачной попытке, проблема будет крыться в одном из внешних периферийных устройств, которые пользователь подключает к разъёмам девайса. Посменно подключаем каждое из них и фиксируем результаты. Неисправный компонент исключаем из цепочки системы и радуемся результату.
В) Процессор
[adsense2]
Проблема с процессором более опасна предыдущих двух, ибо диагностировать поломку самостоятельно новичок не в состоянии. Получить доступ к процессору системного блока проще, но даже так нужен набор мини-отверток.
Как самостоятельно собрать компьютер из комплектующих
Проверить работоспособность процессора можно 2 методами:
Если сгоревший процессор вас не пугает, выбирать новый самостоятельно следует на основании сокета в материнской плате.
Важно: в современных ноутбуках процессор частенько намертво припаивают к материнской плате. При сгорании одной детали, на мусор придется выкинуть половину устройства, а стоимость замены стремиться к 70% всего устройства.
При таком раскладе, будет выгоднее добавить на новый ноутбук, сдав текущий под запчасти, нежели заниматься сверхдорогостоящим ремонтом – это мой личный вам совет. Особо актуально для устройств в 2-3 года от роду.
Г) Графика
[adsense3]
Ноутбук запускается, но экран после прогрузки остается черным. В некоторых случаях пользователь даже может использовать функции ОС, которая загрузилась. Индикаторы горят, операционка работает, но изображения нет. Тут возможны 2 варианта поломки.
| Проблема | Сломана матрица | Сломан видеочип |
|---|---|---|
| Проверка | Следует к ноутбуку или системному блоку подключить другой монитор. Для переключения на внешний экран, на клавиатуре зажимаем комбинацию Win + P. Выскочит меню подключений, передвигаться в котором можно стрелочками. Вариант попроще – повторять комбинацию, пока не попадете на требуемый режим внешнего монитора. Если изображение появится, проблема в матрице. Для переключения на внешний экран, на клавиатуре зажимаем комбинацию Win + P. Выскочит меню подключений, передвигаться в котором можно стрелочками. Вариант попроще – повторять комбинацию, пока не попадете на требуемый режим внешнего монитора. Если изображение появится, проблема в матрице. | Экран либо черный, либо периодически идет сильными полосами, после чего тухнет. Для проверки потребуется раскрутить ноутбук, снять кулер и получить доступ к слоту с видеокартой. Вытягиваем ее, продуваем и вставляем обратно. Вздутия, гарь, вмятины и прочие дефекты – явные признаки поломки элемента. |
| Решение | Покупка новой или ремонт старой в сервисном центре. | Только замена на новый элемент. Либо покупаем и устанавливаем самостоятельно, либо не паримся, и отправляемся в сервисный центр. |
При работе с внутренностями ноутбуков, следует заблаговременно снимать статическое электричество. В ином случае, есть риск повредить электронные компоненты разрядом.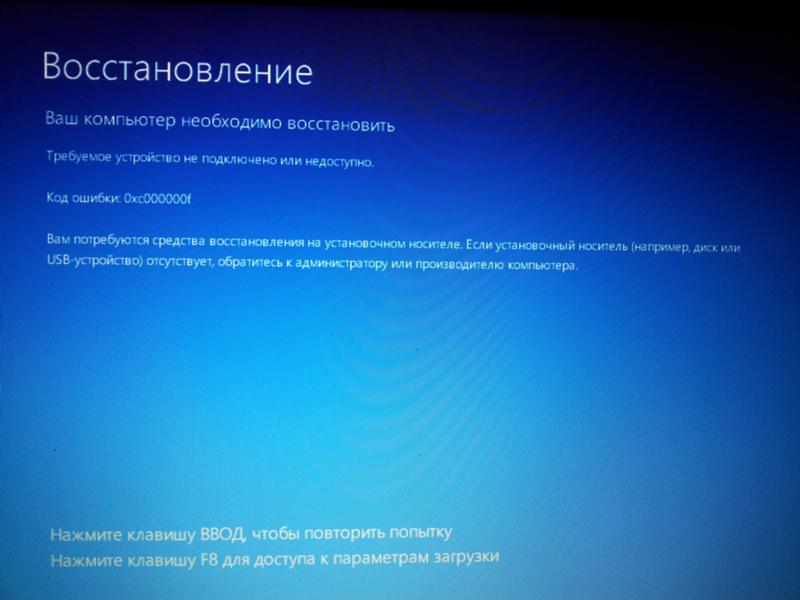 Припой видеокарты к материнской плате, как в случае с процессором, приводит к замене всей материнки, а это может быть существенный удар по карману владельца.
Припой видеокарты к материнской плате, как в случае с процессором, приводит к замене всей материнки, а это может быть существенный удар по карману владельца.
Что делать, если залили ноутбук пивом, чаем, кофе?
Д) Жесткий диск
[adsense4]
Среди аппаратных проблем, данная стоит на первом месте по распространенности (40% случаев). Причина – система не может распознать накопитель, из-за чего устройство либо зависает, либо постоянно перезагружается.
Чтобы удостовериться в проблеме с ЖД нужно:
- Включить ноутбук.
- Перейти в БИОС через нажатие F11 или F9.
- Зайти в раздел Primary IDE master.
- Удостовериться в отсутствии там ЖД.
Если же HDD отображается, значит проблема в чем-то другом. Собственными силами пользователь может разве что проверить качество соединения, но для этого предварительно следует провести аппаратный сброс по алгоритму, описанному выше.
2) Обработка ошибок ПО, когда ноутбук включается, но не запускается операционная система
[adsense5]
Если ваш ноутбук запускается, но сама операционная система не желает запускаться, с вероятностью 90% проблема не в аппаратных сбоях, а программных. Чтобы найти потенциальную причину неисправности, следует последовательно провести 5 алгоритмов, что указаны ниже. Я их расположил по убыванию в отношении потери времени и нервных клеток пользователя.
Чтобы найти потенциальную причину неисправности, следует последовательно провести 5 алгоритмов, что указаны ниже. Я их расположил по убыванию в отношении потери времени и нервных клеток пользователя.
А) Пробуем запустить ОС в безопасном режиме
При стандартном запуске система пытается запустить все процессы + в учет берутся последние изменения внутри ОС. Если человек хапнул вирус, который вырубил его ноутбук, через безопасный режим он сможет обойти данную проблему стороной, тем самым незаметно удалив вредителя.
Алгоритм запуска ОС в безопасном режиме:
- Выключаем ноутбук кнопкой питания.
- Запускаем устройство.
- Сразу начинаем жать кнопку F8.
- Ждем появления меню выбора, и клавишами выбираем «Безопасный режим».
- Делаем откат последних изменений и пробуем перезапустить ОС в стандартном режиме.
Когда ОС не в состоянии запуститься даже через безопасный режим, пользователю будет предложен раздел «Автоматическое восстановление». В нем требуется перейти в дополнительные параметры, выбрать пункт поиска + устранения неисправностей и указать пункт «Параметры загрузки». Данный способ особенно хорош при неработающей клавише F8 (да, такое тоже может быть). Просто перезапускаете ноутбук, пока не попадете в режим автоматического восстановления.
В нем требуется перейти в дополнительные параметры, выбрать пункт поиска + устранения неисправностей и указать пункт «Параметры загрузки». Данный способ особенно хорош при неработающей клавише F8 (да, такое тоже может быть). Просто перезапускаете ноутбук, пока не попадете в режим автоматического восстановления.
Б) Используем диск восстановления
[adsense6]
При возникновении критических ситуаций с ОС, специалисты советуют использовать именно загрузочные диски. На CD/DVD носитель или флешку записывается специальная программа, которая позволяет воспользоваться разнообразными вариантами восстановления ОС в случае ее неполадок. Базовая функция загрузочного диска – восстановление ОС до заводских настроек. Такой метод избавит пользователя от проблемы, но и уничтожит все его данные с диска системы + снесет установленное ПО.
Как заранее сделать загрузочный диск:
- Запускаем специальную программу через строку поиска.
- Ставим галочку в пункте о копировании системных файлов на диск восстановления и жмем кнопку «Далее».
 Имейте в виду, что данная функция потребует от 6 до 8 Гб пространства. Если без галочки (только обнуление настроек), то нужно не более 1 Гб места.
Имейте в виду, что данная функция потребует от 6 до 8 Гб пространства. Если без галочки (только обнуление настроек), то нужно не более 1 Гб места. - Выбираем накопитель для записи.
- Имейте в виду, что вся информация с накопителя будет удалена (если речь о флешке).
- Жмем кнопку «Создать» и ожидаем 2-3 минуты.
[adsense7]
По аналогии производится запись загрузочного диска. При работе через флешку, можно не только обнулять ОС, но и возвращаться к контрольным точкам. Таким образом пользователь обойдет стороной полное удаление ПО, вернув операционку к одному из адекватных по работе состояний системы.
В) Сброс БИОС
[adsense8]
Часть вредоносного программного обеспечения может нарушать даже работу процессов БИОС. Дабы избавиться от текущего состояния, следует перейти в службу через F9/F11 и выбрать пункт, отвечающий за обнуление — Load BIOS Defaults. Сохраняем изменения и перезапускаем ОС.
Как узнать версию BIOS
Второй метод решения проблемы больше аппаратный. Потребуется снять крышку и самостоятельно отключить CMOS-батарейку от материнки на 2-3 минуты. Узнать данный элемент конструкции не составит проблем – подобие круглой металлической шайбы.
Потребуется снять крышку и самостоятельно отключить CMOS-батарейку от материнки на 2-3 минуты. Узнать данный элемент конструкции не составит проблем – подобие круглой металлической шайбы.
Обратите внимание: при разрядке CMOS-аккумулятора ОС может не запускаться в том числе.
Распознать севшую батарейку БИОС можно через соответствующее сообщение при запуске – «Press F1 to Continue». Для решения проблемы, потребуется заменить источник питания на новый.
Г) Разбираемся с графическим драйвером
[adsense1]
Сообщение выше не всегда показывается пользователю. Чаще возникает ситуация, когда при очередной загрузке ОС, та показывает черный экран. Для устранения проблемы следует запустить операционку в безопасном режиме. ОС будет использовать заводской драйвер, обойдя стороной установленный ранее пользователем.
Алгоритм исправления ситуации:
- В безопасном режиме запускаем диспетчер устройств.
- Выбираем пункт «Видеоадаптер».

- При наличии устаревшего драйвера, обновляем.
- При наличии возле драйвера знака вопроса, удаляем и устанавливаем заново. Найти официальные драйвера можно на сайте производителя ноутбука или через специализированные драйвер-паки.
После установки актуальной версии графических драйверов, перезапускаем операционную систему и радуемся положительному результату. К слову, хранить дрова на ноутбук советую в облаке, дабы иметь к ним доступ в любой момент и с любого устройства.
Разбор аппаратных причин неисправности:
Д) Проблема с загрузчиком ОС
Последний тип ошибки, который я сегодня хотел бы рассмотреть – это «повреждении записи в MBR или GPT». Данное сообщение появляется при запуске ОС в случаях, когда пользователь периодически некорректно завершал работу операционки (выключал кнопкой питания).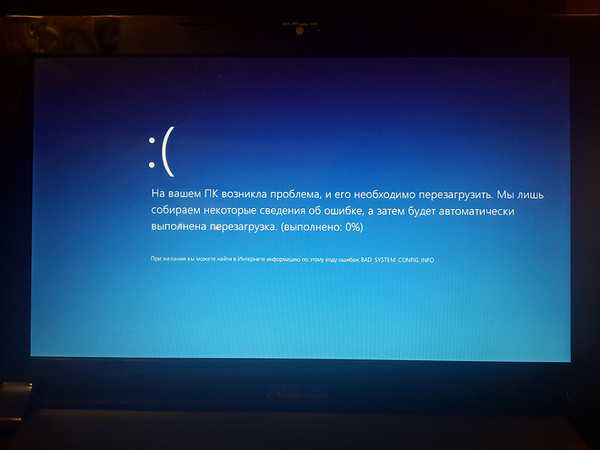 Суть проблемы – дефекты системных данных на жестком диске.
Суть проблемы – дефекты системных данных на жестком диске.
Как решить проблему:
- воспользоваться диском восстановления;
- переустановить операционную систему с нуля.
О первом методе я рассказывал выше. Стандартная же переустановка ОС подразумевает наличие диска или образа на флешке и пару часов свободного времени пользователя. В дополнение, придется заново ставить драйвера и набор программ повседневного использования. Переустанавливать Windows советую только в крайнем случае, если только ни одно из рассмотренных выше решений не помогло.
На этом сегодня все. Надеюсь, теперь вы знаете, что делать, когда ноутбук включается, но не запускается операционная система. Если на примете имеются другие сценарии поведения оборудования, жду описание и решения в комментариях. Удачи и не болеть!
Почему не запускается Windows 10?
Статьи › Что делать если › Черный экран при включении компьютера что делать
Причины, по которой не загружается «десятка» делятся на аппаратные и программные. Проблемы программного типа связаны с повреждением (удалением) системных и загрузочных файлов и/или отвечающих за запуск реестра. Здесь зачастую проблемы возникают из-за: Наличия «корявых» приложений в автозапуске.
Проблемы программного типа связаны с повреждением (удалением) системных и загрузочных файлов и/или отвечающих за запуск реестра. Здесь зачастую проблемы возникают из-за: Наличия «корявых» приложений в автозапуске.
- Как восстановить Windows 10 если он не запускается?
- Что делать если компьютер включается но не заходит в систему?
- Что делать если идет бесконечная загрузка Windows 10?
- Как восстановить виндовс если он не запускается?
- Как попасть в среду восстановления Windows 10?
- Как войти в режим восстановления Windows 10 при загрузке?
- Как убрать черный экран при загрузке Windows 10?
- Как зайти в безопасный режим Windows 10 если черный экран?
- Как запустить Windows через BIOS?
- Почему долго загружается компьютер Windows 10?
- Что делать если бесконечная загрузка Подготовка Windows не выключайте компьютер?
- Почему ноутбук долго загружается при включении?
- Почему компьютер не запускается?
- Как реанимировать Windows?
- Почему черный экран при включении компьютера?
- Как понять что слетела винда 10?
- Как запустить Windows 10 через BIOS?
- Как войти в биос на 10 винде?
- Как перезагрузить Windows через BIOS?
- Как включить компьютер через F2?
- Что делать если компьютер не реагирует на кнопку запуска?
- Как восстановить Windows 10 после сбоя?
- Как восстановить Windows Если нет точки восстановления?
Как восстановить Windows 10 если он не запускается?
На экране «Установка Windows » нажмите кнопку «Далее>восстановить компьютер».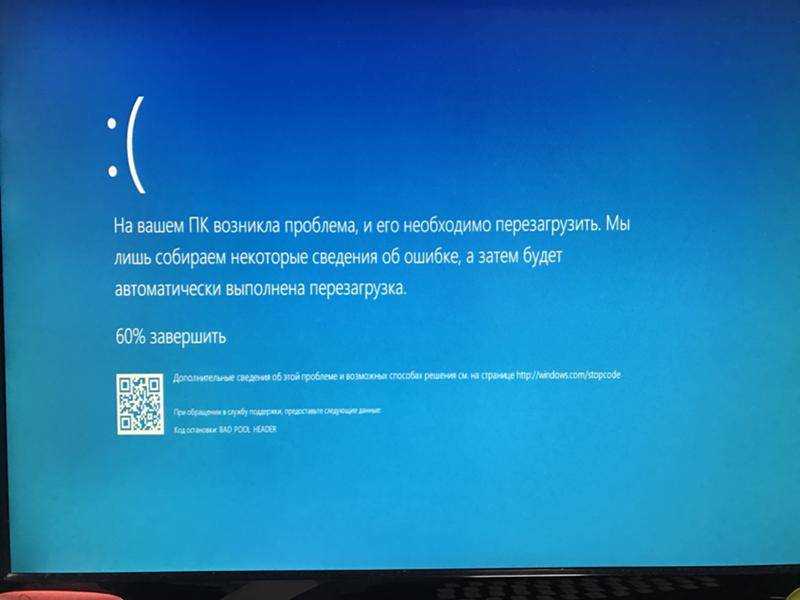 На экране «Выбор параметра » выберите « Устранение неполадок». На экране «Дополнительные параметры » выберите « Восстановление при запуске».
На экране «Выбор параметра » выберите « Устранение неполадок». На экране «Дополнительные параметры » выберите « Восстановление при запуске».
Что делать если компьютер включается но не заходит в систему?
Проверьте статус загрузочного диска:
- Перезагрузите компьютер.
- Сразу после запуска нажимайте клавишу входа в BIOS, пока не увидите меню настроек.
- Попав в настройки BIOS, найдите раздел Boot (меню загрузки) и проверьте, установлен ли диск с системными файлами Windows на первое место в списке загрузки.
Что делать если идет бесконечная загрузка Windows 10?
Переустановка или восстановление Windows
Для этого в «Панели управления» надо перейти на вкладку «Система», далее — «Защита системы» — «Восстановить». В открывшемся списке надо выбрать точку восстановления, созданную до появления проблем с загрузкой. Можно попробовать вернуть Windows 10 в исходное состояние.
Как восстановить виндовс если он не запускается?
В Windows для этого необходимо во время загрузки ОС нажать клавишу F8 и в появившемся меню выбрать пункт «Устранение неполадок компьютера».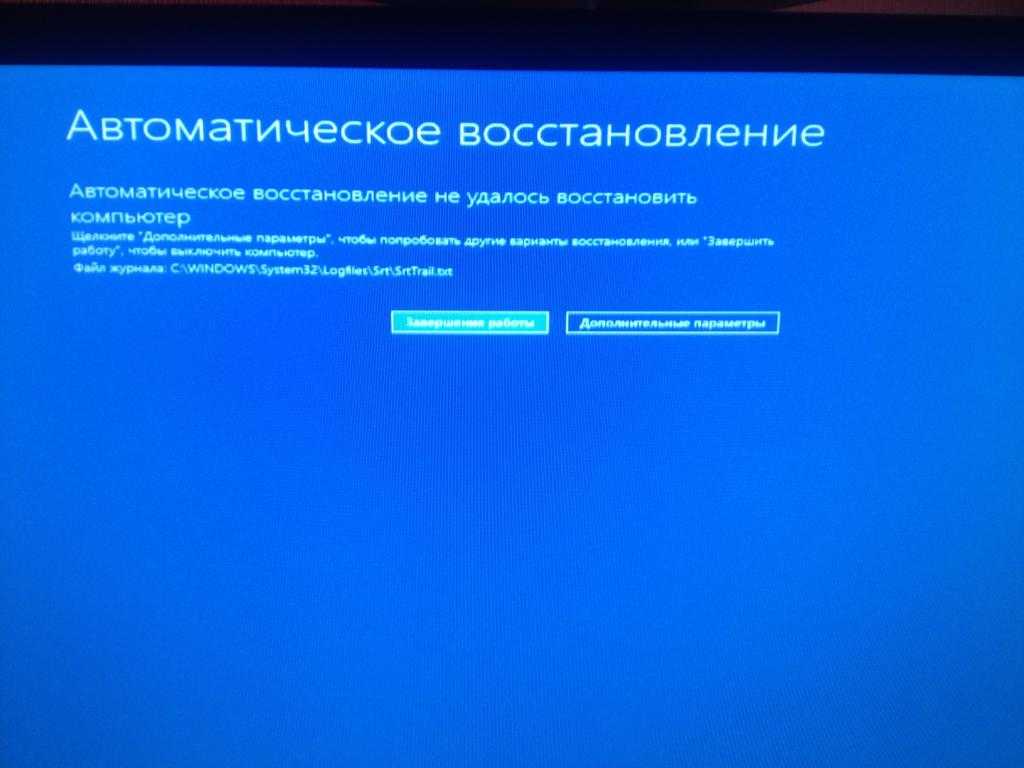 После чего попадаем в точно такое же меню «Параметров восстановления», как и при использовании установочной флешки с Windows.
После чего попадаем в точно такое же меню «Параметров восстановления», как и при использовании установочной флешки с Windows.
Как попасть в среду восстановления Windows 10?
Точки входа в WinRE:
- На экране входа нажмите кнопку «Завершение работы», а затем удерживайте клавишу SHIFT при нажатии кнопки «Перезапустить».
- Нажмите кнопку «Пуск>Параметры>Обновите &восстановление> безопасности > в разделе »Расширенный запуск« и нажмите кнопку »Перезапустить«.
- Загрузка на носитель восстановления.
Как войти в режим восстановления Windows 10 при загрузке?
В разделе «Параметры»:
- Нажмите клавиши Windows + I на клавиатуре, чтобы открыть параметры.
- Выберите Восстановление системных >.
- В разделе Параметры восстановления рядом с пунктом Расширенный запуск выберите Перезапустить сейчас.
Как убрать черный экран при загрузке Windows 10?
Одновременно нажмите клавишу Windows + Shift + Ctrl + B. Это должно вернуть экран. Затем примените все обновления Windows. Запуск ПК в безопасном режиме может помочь сузить проблему.
Это должно вернуть экран. Затем примените все обновления Windows. Запуск ПК в безопасном режиме может помочь сузить проблему.
Как зайти в безопасный режим Windows 10 если черный экран?
Если экран становится черным только после входа в систему, как только вы попадете на экран блокировки, щелкните значок питания в левом нижнем углу. Удерживая нажатой клавишу SHIFT, нажмите «Перезагрузить». После перезагрузки появятся некоторые параметры, включая безопасный режим с сетевым режимом.
Как запустить Windows через BIOS?
В меню загрузки выберите BIOS setup, BIOS settings, или пункт с похожим названием. Процедуры могут различаться в зависимости от производителя BIOS. Обычно нужно нажать определенную клавишу (например, F2, F12, Delete, Esc) или комбинацию клавиш сразу после включения компьютера, но до запуска Windows.
Почему долго загружается компьютер Windows 10?
Если на компьютере долго загружается Windows 10, проблема может быть в использовании HDD в качестве системного диска, перегреве ПК, естественном износе основных комплектующих или наличии проблем программного или аппаратного характера.
Что делать если бесконечная загрузка Подготовка Windows не выключайте компьютер?
Если вы столкнулись с бесконечной петлёй: «Подготовка Windows. Не выключайте компьютер» на своём ноутбуке. Советуем извлечь аккумулятор (если это возможно). Теперь снова подключите питание и батарею к своему настольному компьютеру / ноутбуку.
Почему ноутбук долго загружается при включении?
Если ноутбук долго включается, то нужно убрать из автозагрузки лишние программы. Здесь можно пойти двумя путями: при помощи конфигурации системы либо же специальными утилитами, типа CCleaner. При помощи утилиты это сделать несколько проще: нажмите на вкладку «Менеджер автозагрузок» и снимите ненужные галочки.
Почему компьютер не запускается?
Вышел из строя блок питания и требуется его замена Перегревается процессор (нужно заменить термопасту) Неисправность материнской платы (ремонтировать или менять) Неисправны другие комплектующие (требуется диагностика)
Как реанимировать Windows?
Чтобы запустить восстановление Windows, нажмите «Пуск» → «Параметры» → «Система» → «О программе» → «Защита системы». Выберите ваш системный диск (обычно C), щёлкните «Восстановить» → «Далее» и определитесь с нужной точкой восстановления.
Выберите ваш системный диск (обычно C), щёлкните «Восстановить» → «Далее» и определитесь с нужной точкой восстановления.
Почему черный экран при включении компьютера?
Мы рассмотрим ряд причин, из-за которых экран может быть черным или пустым: Неполадки подключения к монитору или экрану Неполадки обновления драйвера видеоадаптера Неполадки, связанные с недавними обновлениями системы и установленными программами
Как понять что слетела винда 10?
Чтобы определить действительно ли слетел Windows, нужно попробовать произвести загрузку операционной системы всеми возможными способами.Слетел Windows — что делать?:
- мигающий курсор
- или — синий экран (bsod)
- или — фразу «press CTRL+ALT DELETE for reboot system» (это говорит о том, что поврежден загрузочный сектор).
Как запустить Windows 10 через BIOS?
Выключаем компьютер, подключаем к нему накопитель и нажимаем на кнопку питания. Когда появится окно с доступом к BIOS (об этом должны быть подсказки снизу) нажимаем ключевую клавишу: F1, F10, Del или другая.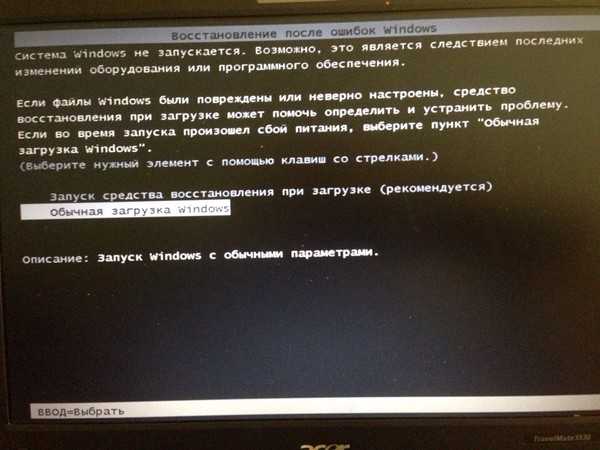 Переходим в раздел «Boot», который иногда скрыт внутри подобного по смыслу раздела.
Переходим в раздел «Boot», который иногда скрыт внутри подобного по смыслу раздела.
Как войти в биос на 10 винде?
Есть и традиционный, всем известный метод войти в БИОС (подходит и для UEFI) — нажать клавишу Delete (для большинства ПК) или F2 (для большинства ноутбуков) сразу при включении компьютера, еще до начала загрузки ОС. Как правило, на экране загрузки внизу отображается надпись: Press Название_Клавиши to enter setup.
Как перезагрузить Windows через BIOS?
Попав в меню BIOS, найдите пункт с названием вроде Reset to Default, Factory Default, Setup Defaults или Load Optimized Defaults. Обычно эта опция находится в разделе Exit. Воспользуйтесь ею и подтвердите действие — компьютер перезагрузится, а настройки будут сброшены.
Как включить компьютер через F2?
Нажмите »F2«, чтобы ввести »System Settings» (BIOS), когда появится значок DELL. Восстановите параметры ФУНКЦИИ БИОН по умолчанию. при следующем запуске. После нажатия клавиши сочетания вы услышите резкий звуковой сигнал.
Что делать если компьютер не реагирует на кнопку запуска?
Необходимо проверить наличие напряжения питания системного блока путем включения в розетку питающую его, другого исправного электроприбора. Действие третье. Проверяем наличие хорошего контакта питающего кабеля с разъемом блока питания. Для этого отсоединяем кабель от системного блока и втыкаем его заново.
Как восстановить Windows 10 после сбоя?
Если Windows 10 не загружается при восстановлении
Администраторам нужно воспользоваться средой восстановления Windows. Она активируется автоматически после нескольких неудачных попыток загрузки. Выберите Поиск и устранение неисправностей > Дополнительные параметры > Параметры загрузки > Перезагрузить.
Как восстановить Windows Если нет точки восстановления?
Если точек восстановления нет или переход к ним не помогает, попробуйте вернуть систему в исходное состояние. Можно откатиться с сохранением файлов или полностью всё удалить и переустановить Windows. Либо вернуть ПК к заводским настройкам.
Либо вернуть ПК к заводским настройкам.
Windows 10 не включается или не загружается после шпионского ПО в Microsoft Edge & Updat — Asus K50IJ
ASUS K50IJ — это портативный ноутбук с 15,6-дюймовым дисплеем. Он был выпущен в 2009 году и работает под управлением Windows Vista.
6 вопросов Посмотреть все
Джесси Матени @jessiematheny
Рем: 13
1
Опубликовано:
Опции
- Постоянная ссылка
- История
- Подписаться
Здравствуйте, позвольте мне сначала сказать, что мне 34 года, я очень хорошо разбираюсь в компьютерах, использую Windows уже 30 лет и раньше работал в сети.
В последнее время я не такой уж гик и не знаком с Windows 10.
У меня недавно отремонтированный ноутбук Asus k5oij с Windows 10. Чистая установка.
Первый раз в сети в домашней сети со всеми отключенными брандмауэрами и средствами защиты. Я живу в 20 милях от ближайшего человека и пользуюсь точкой доступа для телефона, и мне нравится, когда я дома, просто и чисто. Пожалуйста, воздержитесь от мнений по этому поводу, у меня есть логические причины, которыми я не могу поделиться.
Итак, я иду в библиотеку, подключаюсь и забываю о своей незащищенности. Кто-то начинает потоковую передачу на устройство, а также получает всю мою информацию через обновленный и незащищенный Microsoft Edge. У меня есть шпионское ПО.
Выключаю питание и иду домой. Я включаю и перезагружаю, чтобы попытаться вернуть систему в предыдущее состояние, как в других версиях Windows.
Обновления Windows 10 устанавливаются при загрузке, и я снова перезагружаюсь. Я нажимал f2, f8 и f12, пытаясь войти в настройки, не помня, что это такое, и делая этот эксперимент каждый раз, когда я забывал всю свою жизнь. Тоже не принимаю мнения по этому поводу, просто так получилось.
Тоже не принимаю мнения по этому поводу, просто так получилось.
Затем мой жесткий диск внезапно отключается одним щелчком мыши, примерно через 10 секунд после появления небольшого окошка при загрузке Windows 10, и теперь ноутбук даже не включается. Он даже не зарегистрирует кабель питания, подключенный для зарядки аккумулятора.
Батарея почти разряжена.
Это могло быть так много проблем, но я могу сузить некоторые варианты для запуска определенной логики. Кабель питания проверен.
Шпионское ПО и взлом были настоящими и проникли через Windows, это не подделка.
Я нажал эти клавиши во время загрузки, и это, похоже, вызвало выключение, но мне кажется, что это была сложная проблема.
Тем не менее, как это исправить? Как прошить биос не знаю. Если я вставлю этот лэппи-жесткий диск во внешний корпус, как я могу заставить его загружаться и исправить это?
Только высокотехнологичные, уверенные, релевантные ответы, пожалуйста, и спасибо от неизлечимо больного рака, который просто пытается создать веб-сайт, чтобы продавать драгоценности и выживать.
Мне нужен ноутбук для работы. Спасибо.
— Джесси
Ответьте на этот вопрос У меня тоже есть эта проблема
Хороший вопрос?
Да №
Оценка 1
Отмена
ПК не загружается после обновления BIOS – восстановление и ремонт
У вас может возникнуть вопрос: «Нужно ли мне обновлять BIOS?», поскольку обновление BIOS материнской платы более опасно, чем обновление программного обеспечения накопителя. Иногда ваш компьютер отказывается загружаться после обновления BIOS. В это время как можно восстановить данные с не включающегося ПК? Как починить компьютер, который не запускается?
По сути, под обновлением BIOS понимается обновление BIOS материнской платы компьютера. В отличие от других типов обновлений, обновление BIOS не принесет нам улучшения производительности системы.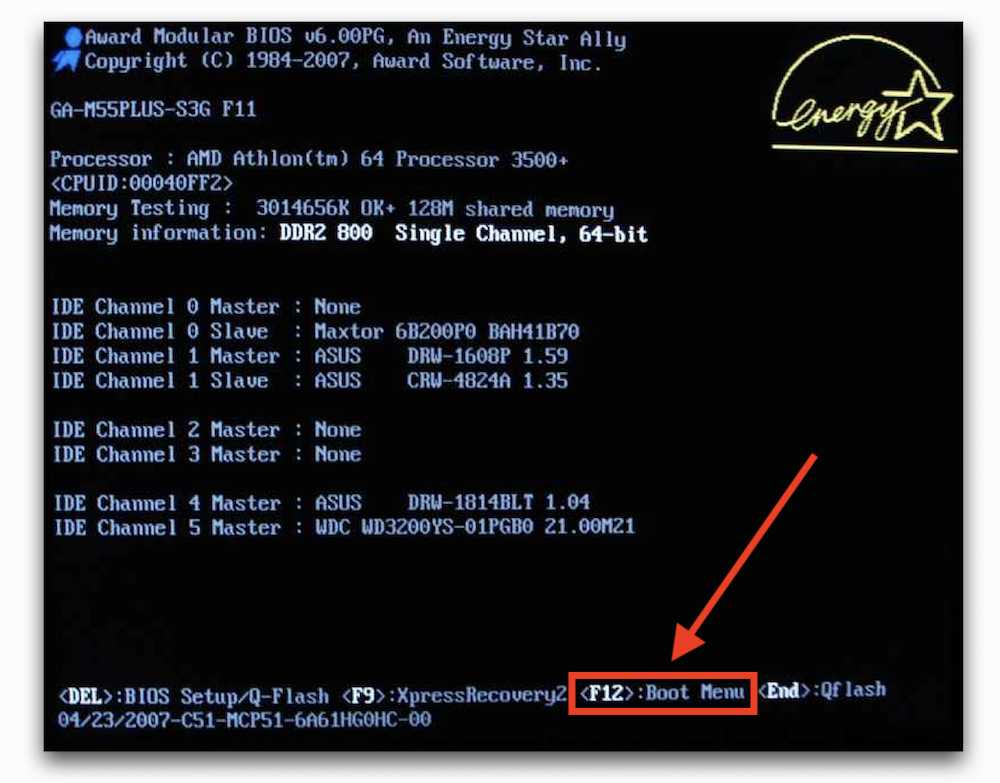
Тем не менее, это также вызывает проблемы:
- Черный экран после обновления BIOS : компьютер не загружается и показывает черный экран после обновления BIOS.
- Нет изображения после обновления BIOS : компьютер включается, но на мониторе нет изображения, поэтому вы не можете получить доступ к системе.
- Бесконечный цикл/Бесконечный цикл : ПК продолжает перезагружаться после обновления BIOS.
Если в процессе обновления что-то пойдет не так, ваш компьютер может полностью перестать загружаться. Таким образом, вы потеряете доступ к своей системе и ко всем файлам, хранящимся на внутреннем жестком диске.
Итак, что вы собираетесь делать, обнаружив, что ПК не загружается после обновления BIOS ?
На самом деле, вы можете восстановить данные с жесткого диска без ОС и вернуть компьютер к жизни, когда обновление BIOS приводит к черному экрану. Но как? Давайте просто погрузимся в эту проблему сбоя загрузки ПК.
Проблема: ПК не загружается после обновления BIOS
Компьютер не включается после обновления BIOS? manuntd7 ответил утвердительно на этот вопрос.
Ноутбук не загружается после обновления BIOS
Итак, я заметил, что на моем ноутбуке есть обновление BIOS, и решил его обновить. После перепрошивки ноут перестал загружаться в ОС и просто запускал биос при каждом включении. В биосе, когда я выбираю параметры загрузки, он указывает, что загрузочных устройств нет, но обнаруживает мой SSD. Я попытался вернуться к старой прошивке BIOS, но безуспешно. Мой ноутбук — Asus F556UAK-manuntd7, размещенный на форуме Tom’s Hardware Forum, ожидающий помощи.
Пользователь manuntd7 описал в этом посте свой личный опыт: он решил обновить BIOS после того, как заметил толчок обновления в системе. Но после того, как работа была сделана, он обнаружил, что его ноутбук не загружается после обновления BIOS.
На самом деле, ПК не загружается после обновления BIOS уже давно является горячей темой на различных форумах.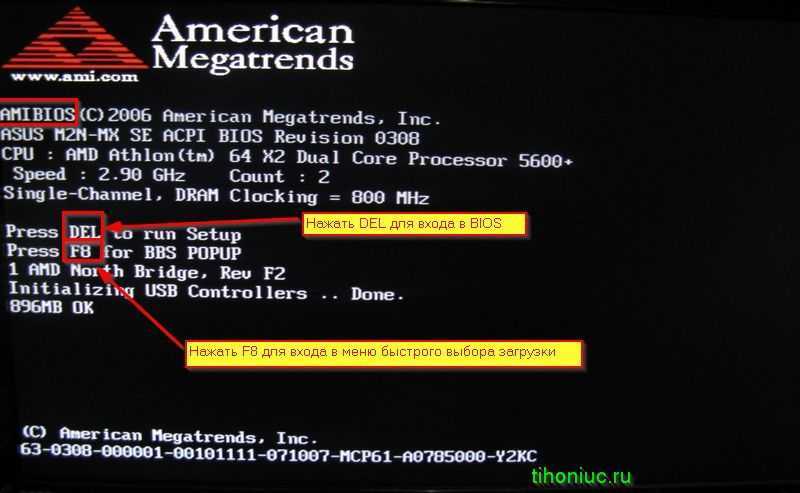 Независимо от того, хотите ли вы обновить BIOS в Windows 10 или других операционных системах, ПК может не загружаться.
Независимо от того, хотите ли вы обновить BIOS в Windows 10 или других операционных системах, ПК может не загружаться.
Почему компьютер не загружается после экрана биоса?
В основном есть две причины:
- Невозможно получить доступ ко всем данным, когда компьютер не загружается после обновления BIOS.
- Обычные пользователи компьютеров не знают эффективного способа исправить ситуацию, когда компьютер не загружается.
Принимая во внимание все эти факторы, я планирую поделиться с вами практическими решениями по восстановлению и ремонту после сбоя обновления Windows BIOS.
Как восстановить потерянные файлы после обновления Windows?
Восстановление: как получить доступ к данным при сбое обновления BIOS
В этой части я расскажу вам, как выполнить задание по восстановлению данных, когда ПК с Windows 10 не загружается после обновления BIOS, с двух точек зрения (если Windows 7 победила не загружается после обновления BIOS, решения для восстановления примерно такие же).
Восстановление данных из незагружаемой Windows 10
Резервное копирование важно.
Люди часто говорят, что резервное копирование очень важно, но очень немногие из них действительно осознают его важность. Лишь небольшое количество людей имеет привычку делать резервные копии полезных данных, не говоря уже о том, чтобы время от времени обновлять резервную копию. Вот как вы попадаете в дилемму потери данных.
Возможно восстановление данных с не загружаемого ПК.
Хорошая новость заключается в том, что восстановление данных ПК возможно.
- Если у вас есть резервная копия, обратитесь к ней напрямую.
- Если у вас его нет, спасите свои данные с помощью Data Recovery of MiniTool Partition Wizard — безопасной и надежной программы.
Какую версию выбрать?
Могут ли все версии помочь вам восстановить все данные с ПК, который не загружается? Конечно, нет! Вам следует выбрать версию, содержащую загрузочный носитель на основе WinPE (нажмите, чтобы узнать больше о загрузочном диске). Я предлагаю лицензию Pro Ultimate, поскольку она позволяет восстанавливать данные.
Я предлагаю лицензию Pro Ultimate, поскольку она позволяет восстанавливать данные.
Купить сейчас
Совет: Вы также можете приобрести MiniTool Power Data Recovery — профессиональное программное обеспечение для восстановления данных для Windows 10 — для восстановления данных.
Как восстановить данные с не включающегося ПК?
Шаг 1 : прекратите делать что-либо на ПК, который отказывается загружаться.
Шаг 2 : найдите другой компьютер, который отлично работает, чтобы создать загрузочный диск MiniTool на флэш-накопителе USB или диске CD/DVD.
Совет: См. раздел «Как создать загрузочный диск для восстановления данных MiniTool Power», о котором говорилось в части 2 «Появляется ошибка «Операционная система не найдена», «Как восстановить данные».
Шаг 3 : безопасно извлеките загрузочный диск, который вы сделали, с другого компьютера, а затем правильно подключите его к компьютеру, который не загружается.
Шаг 4 : перезагрузите компьютер и войдите в BIOS, нажав соответствующую кнопку. После этого измените старый порядок загрузки, чтобы сделать загрузочный диск первым загрузочным устройством.
Шаг 5 : выйдите из BIOS и нажмите, чтобы сохранить изменения.
Шаг 6 : будьте готовы запустить программу.
- Перезагрузите компьютер.
- Нажмите кнопку OK , когда появится окно настройки разрешения экрана.
- Нажмите кнопку OK , когда появится окно запуска программного обеспечения.
Шаг 7 : после этого вы увидите окно MiniTool PE Loader, в котором вы должны выбрать первый вариант – Partition Wizard.
Шаг 8 : выберите «Восстановление данных» в следующем программном интерфейсе.
Шаг 9 : сканирование диска.
- Выберите диск с нужными файлами.

- Нажмите кнопку Сканировать в правом нижнем углу.
Шаг 10 : выберите файлы для восстановления.
- Просмотрите найденные файлы.
- Подтвердите, какие файлы необходимы.
- Нажмите кнопку Сохранить , чтобы указать место хранения.
- Нажмите кнопку OK , чтобы подтвердить свой выбор.
Вот как выполнить восстановление данных, когда ПК не загружается.
Когда вы нашли все нужные вам файлы, вы можете немедленно сделать резервную копию данных из соображений безопасности.
Нажмите, чтобы твитнуть
Как прошить BIOS, если компьютер не загружается
Ремонт: компьютер не загружается Windows 10
Что касается того, как исправить проблемы с запуском компьютера в системе Windows 10, я дам свои предложения в этой части.
Способ 1: перестроить MBR
Существует 2 варианта перестроения MBR.
Вариант первый: восстановить с помощью стороннего программного обеспечения.
Шаг 1: создайте загрузочный диск.
- Также необходимо создать загрузочный USB/CD/DVD диск на другом компьютере.
- Затем повторите шаги 3–7, упомянутые в разделе «Восстановление данных из незагружаемой Windows 10».
Шаг 2 : выберите Запустить приложение .
Шаг 3 : выберите диск для восстановления MBR.
- Выберите загрузочный диск.
- Нажмите Восстановить MBR на левой панели действий.
- Нажмите кнопку Применить , чтобы выполнить отложенную операцию.
- Выберите Да во всплывающем окне, чтобы подтвердить изменения.
Вот как можно использовать MiniTool Partition Wizard, чтобы попытаться решить проблему, когда компьютер не загружается после обновления BIOS.
Второй вариант: восстановить с помощью командной строки.
Кроме того, вы можете использовать другие инструменты, такие как командная строка, для восстановления MBR (основной загрузочной записи) для вашего незагружаемого компьютера.
Основные шаги:
- Войдите в меню параметров загрузки Windows. Если вы не видите это меню, создайте установочный диск Windows, а затем загрузите компьютер с него, чтобы получить доступ к меню.
- Выберите Устранение неполадок , Дополнительные параметры и Командная строка один за другим.
- Введите bootrec /fixmbr и нажмите Введите .
- Введите bootrec /fixboot и нажмите Введите .
- Введите bootrec /rebuildbcd и нажмите Введите .

Способ 2. Проверка и исправление жесткого диска
Вы можете проверить и исправить жесткий диск с помощью командной строки.
- Вы должны войти в меню параметров загрузки Windows.
- Выберите Устранение неполадок .
- Выберите Дополнительные параметры .
- Выберите Командная строка .
- Введите chkdsk c: /r /x и нажмите Введите на клавиатуре.
- Теперь просто дождитесь автоматического завершения операции.\
CHKDSK удаляет ваши данные? Теперь восстановите их двумя способами.
Метод 3: использование восстановления при загрузке
Этот метод предполагает две ситуации.
Ситуация первая: у вас есть установочный диск.
- Сначала настройте ПК на загрузку с установочного диска и дождитесь загрузки файлов.
- В интерфейсе установки Windows необходимо выбрать язык, формат времени и валюты, клавиатуру или способ ввода, а затем нажать кнопку Далее .

- Затем выберите Восстановить компьютер , Устранение неполадок , Дополнительные параметры и Восстановление при запуске один за другим.
- Наконец, выберите целевую операционную систему для восстановления и позвольте Windows диагностировать и устранить проблему за вас.
Ситуация вторая: у вас нет установочного диска.
- Чтобы войти в среду восстановления, включите и выключите компьютер три раза.
- После этого Win 10 загрузится в режиме диагностики.
- Теперь вы должны нажать Дополнительные параметры на экране восстановления.
- Затем выберите Устранение неполадок , Дополнительные параметры и Восстановление при загрузке по порядку.
- Выберите операционную систему для восстановления.
Метод 4: Откат к предыдущей сборке
Предыдущие несколько шагов аналогичны шагам, упомянутым в способе 3.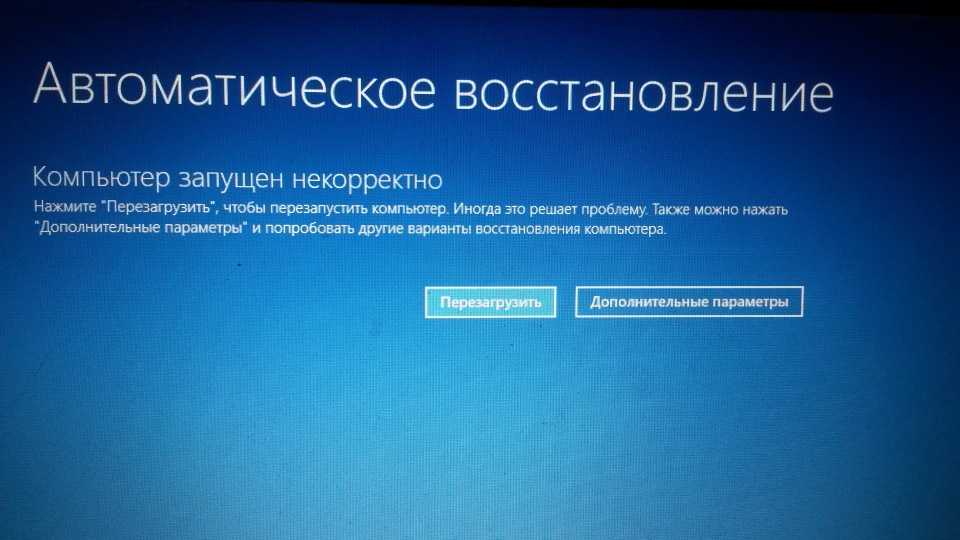
Разница заключается в следующем:
После выбора Устранение неполадок и Дополнительные параметры по порядку следует выбрать Вернуться к предыдущей сборке (вместо Startup Repair).
Метод 5: Используйте восстановление системы
Кроме того, несколько предыдущих шагов аналогичны шагам, упомянутым в способе 3.
Разница заключается в следующем:
по порядку, вы должны нажать на Восстановление системы в окне дополнительных параметров.
Способ 6. Удаление обновления Windows
- Запустите компьютер с Windows 10 в безопасном режиме.
- Перейдите к Программы и компоненты .
- Выберите Просмотр установленных обновлений на левой панели.
- Внимательно выберите проблемное обновление из списка и нажмите Удалить
Метод 7: сброс настроек BIOS по умолчанию
- Как я упоминал в части восстановления, вы должны перезагрузить компьютер и сначала нажать соответствующую кнопку (в зависимости от компьютера), чтобы войти в BIOS.

- Затем найдите параметр Setup Defaults (который также может называться Reset to Default , Factory Default или что-то еще).
- Выберите этот параметр, используя клавиши со стрелками или нажав соответствующую кнопку.
- Наконец, сохраните изменения и выйдите из BIOS.
Способ 8: чистая установка или выборочная установка
Если все вышеперечисленные методы не помогли, у вас все еще есть другой вариант, который всегда был полезен — выполнить чистую установку или выборочную установку.
Разница между ними в том, что:
- Чистая установка сотрет все, что сохранено на вашем компьютере.
- Выборочная установка удалит только некоторые файлы.
Это все основные решения для исправления того, что Windows 10 не загружается после обновления BIOS.
Нажмите, чтобы твитнуть
Вопросы об обновлении BIOS
Если вы не так хорошо знакомы с BIOS и процессом его обновления, вы склонны совершать ошибки, которые в конечном итоге приведут к проблемам при запуске Windows. Учитывая это, считаю необходимым пояснить функции и подготовку обновления BIOS.
Учитывая это, считаю необходимым пояснить функции и подготовку обновления BIOS.
Нужно ли мне обновлять BIOS
Есть четыре основные причины для обновления BIOS:
- Материнская плата должна распознавать и поддерживать новые типы процессоров.
- Исправьте исходную ошибку или ошибки, обнаруженные в BIOS.
- Улучшить совместимость BIOS с внутренней памятью, видеокартой, жестким диском и другим оборудованием.
- Получите новые возможности и функции.
Что делать перед обновлением Windows BIOS
- Обязательно снимите защиту от записи BIOS.
- Сделайте резервную копию данных BIOS на случай сбоя обновления. Кроме того, вы можете легко восстановить данные BIOS, если обнаружите что-то не так в новом BIOS.
- Убедитесь, что исполняемые программы и файлы данных BIOS, используемые в процессе обновления, соответствуют модели материнской платы. Кроме того, проверьте целостность и надежность файлов.

- Подтвердите, что питание стабильно и непрерывно, чтобы не было сбоя питания, который повлияет на обновление.
Примечание: Если обновление действительно не удается, самый простой и прямой способ восстановления — обратиться к производителю материнской платы или к продавцу материнской платы, чтобы получить новую микросхему BIOS. Затем замените старую микросхему BIOS на новую, наняв специалистов или сделав это под профессиональным руководством. Кроме того, если микросхема BIOS атакована вирусом, замена новой микросхемы является лучшим решением, чем переписывание BIOS.
Заключение
- Как правило, обновление BIOS — увлекательное занятие, поскольку оно может принести нам некоторые преимущества.
- Но, с другой стороны, люди могут попасть в беду из-за неправильных действий или непредвиденных происшествий, произошедших во время обновления.
Компьютер не загружается после обновления BIOS — распространенная проблема.


 Для этого достаточно включить в розетку другой прибор. Та же зарядка для телефона вполне сойдет.
Для этого достаточно включить в розетку другой прибор. Та же зарядка для телефона вполне сойдет.
 Имейте в виду, что данная функция потребует от 6 до 8 Гб пространства. Если без галочки (только обнуление настроек), то нужно не более 1 Гб места.
Имейте в виду, что данная функция потребует от 6 до 8 Гб пространства. Если без галочки (только обнуление настроек), то нужно не более 1 Гб места.




