Windows 11 не запускается после обновления? Вот как это исправить
Вы недавно обновили свой компьютер до последней версии операционной системы? Microsoft а виндовс 11 не загружается?
Вы входите в это состояние «контролируемой паники», когда вам интересно, что произойдет с этим из вас. настроить геймер, который собрал с таким количеством работы? Вы понятия не имеете, почему, но он просто не запускается вообще? Как это исправить?
Если ваш компьютер не загружается, показывает черный или синий экран, не загружается и продолжает выключаться или Windows 11 зависает при запуске, читайте дальше, чтобы узнать, как это исправить, и если у вас остались какие-либо вопросы, точный Оставь это в комментариях.
Windows 11резюме
- Windows 11 не загружается? Знайте возможные причины
- Почему ПК не запускается после обновления Windows 11
- Проверьте системные требования
- Проблемы с подключенным оборудованием
- Блок питания может быть проблемой
- Убедитесь, что монитор работает
- Запустите команду восстановления
- Восстановление с использованием параметров загрузки
- Переустановите Windows
- Быстрый FAQ
Windows 11 не загружается? Знайте возможные причины
Посмотрим правде в глаза: некоторые компьютеры просто не работают с новыми версиями Windows так же хорошо, как раньше. Несмотря на все замечательные новые функции и удобство, предоставленные нам Windows 11, некоторые компьютеры не запустятся, даже если вы следовали официальному руководству по установке обновления Windows 11.
Несмотря на все замечательные новые функции и удобство, предоставленные нам Windows 11, некоторые компьютеры не запустятся, даже если вы следовали официальному руководству по установке обновления Windows 11.
Одна проблема, с которой вы можете столкнуться, например, это проблема с блоком питания. Простое включение компьютера в розетку не всегда гарантирует, что компьютер включится, потому что соединение может быть неисправным. Проблема может заключаться в розетке, электрическом соединении или отключении электроэнергии, но это легко обнаружить.
Товаров не найдено.
Вы также можете столкнуться с проблемой жесткого диска. Жесткие диски стареют каждый день, а файлы, хранящиеся на них, подвержены риску повреждения, особенно если вы делитесь своим компьютером с другими. Если жесткий диск вашего компьютера поврежден, вы не сможете установить последнюю версию Windows.
Так что, как бы нам ни хотелось, это не всегда проблема Microsoft. Во многих случаях проблема может быть в какой-то программной системе, установленной на ПК, или в каком-то аппаратном обеспечении вашего компьютера, будь то процессор, жесткий диск или даже подключенный флеш-накопитель, который препятствует загрузке ПК. Вот другие причины, по которым ваш компьютер не запускается после обновления до Windows 11. Но прежде всего, каковы минимальные требования для Windows 11?
Вот другие причины, по которым ваш компьютер не запускается после обновления до Windows 11. Но прежде всего, каковы минимальные требования для Windows 11?
| Windows 11 | Минимальные требования |
| Processador | Два ядра (64-разрядные) на частоте 1 ГГц |
| Armazenamento | 64 GB |
| Оперативная память | 4 Гб оперативной памяти |
| Монитор | 9 дюймов и разрешение 1366×768 |
| DirectX | Версия 12 |
| безопасность | Модуль доверенного платформенного модуля 2.0 |
| Conectividade | Conexão через Интернет |
Почему ПК не запускается после обновления Windows 11
У вашего ПК могут быть проблемы с оборудованием, будь то процессор, жесткие диски, монитор или материнская плата. К сожалению, нет постоянного способа держать эти проблемы под контролем. Все, что вы можете сделать, это проверить наличие проблем, которые могли возникнуть при обновлении Windows 11, и посмотреть, можно ли что-то исправить. Итак, если предположить, что проблемы связаны с Microsoft и ее программным обеспечением, давайте рассмотрим некоторые решения:
К сожалению, нет постоянного способа держать эти проблемы под контролем. Все, что вы можете сделать, это проверить наличие проблем, которые могли возникнуть при обновлении Windows 11, и посмотреть, можно ли что-то исправить. Итак, если предположить, что проблемы связаны с Microsoft и ее программным обеспечением, давайте рассмотрим некоторые решения:
Стоимость: переменная 0
продолжительность
Расчетное время: 1 час
Проверьте системные требования
Ваш ПК поддерживает Win 11?
Если вы не можете загрузить компьютер, вероятно, перед установкой не были соблюдены системные требования. Поэтому вы должны убедиться, что ваш компьютер соответствует минимальным системным требованиям для запуска Windows 11.
Вам будет трудно решить проблему с запуском, если она не соответствует требованиям.
 Как только вы узнаете, что нужно для Windows 11, приступайте к загрузке и установке последних версий драйверов.
Как только вы узнаете, что нужно для Windows 11, приступайте к загрузке и установке последних версий драйверов.Скачать последние дайверы
Прежде чем приступать к устранению неполадок на вашем компьютере, всегда рекомендуется загрузить и установить все последние версии драйверов для вашего компьютерного оборудования. Это гарантирует, что все работает правильно, и позволит вам исправить любые проблемы совместимости оборудования.
Вы также можете загрузить разные драйверы, удалить некоторые из них и запустить несколько тестов, чтобы найти то, что работает. Работа с драйверами требует некоторого обучения. Делайте это только в том случае, если вы уверены в том, что делаете.
Аппаратные проблемы
Некоторые внешние устройства, подключенные к ПК, могут мешать работе Windows 11. Проблемы, связанные с программным обеспечением — поврежденные, отсутствующие или поврежденные системные файлы. Все виды оборудования, которое может препятствовать включению вашего ПК.
 Проверьте это, прежде чем продолжить. См. шаги.
Проверьте это, прежде чем продолжить. См. шаги.
Проблемы с подключенным оборудованием
Отключите все подключенные устройства
У вас есть много устройств, подключенных к вашему компьютеру? Возможно, один из них препятствует процессу загрузки. Внешние устройства, такие как принтеры, внешние жесткие диски, мыши и другие устройства, которые вы могли подключить, могут использоваться, что мешает вашей системе работать должным образом. Посмотрите, как это исправить
Выключите все подключенное
Сначала отключите питание и отсоедините от ПК все внешние накопители и USB-устройства. Сюда входят флэш-накопители, внешние жесткие диски и все, что подключено через USB.
Включайте только то, что нужно
Оставьте монитор и клавиатуру подключенными. Снова включите блок питания и посмотрите, перестанет ли ПК показывать черный экран. После включения подключите внешние устройства. Внешние устройства могут мешать работе вашего компьютера и влиять на его производительность.

Блок питания может быть проблемой
Выключите питание и включите его снова
Обновление Windows потребляет много энергии аккумулятора вашего компьютера. Рекомендуется обновлять компьютер, в случае с ноутбуком, когда он полностью заряжен с запасом мощности. Однако, если в ПК нет питания, загрузить компьютер будет еще сложнее.
Как проверить источник
• Вставьте блок питания в разъем питания компьютера;
• Вставьте шнур питания компьютера в розетку;
• Начните с проверки подключения к сетевой розетке. Ваш ПК подключен к розетке? Если нет, отключите его и снова подключите правильно.
Увидеть индикатор зарядки на ноутбуке
Вы также должны проверить индикатор зарядки, чтобы убедиться, что он заряжается. Вы увидите, как загорятся светодиодные индикаторы ноутбука, и услышите, как вращаются вентиляторы, когда вы включаете компьютер. Если компьютер по-прежнему не загружается, попробуйте заменить блок питания — на этот раз используйте только батарею.

если не загружен
Ваша батарея может быть полностью разряжена, если вы постоянно используете свой ноутбук. Итак, подождите около 1-2 часов, пока он зарядится (в зависимости от того, сколько времени потребуется для полной зарядки), затем попробуйте снова загрузить компьютер. При этом обязательно держите компьютер подключенным к сети.
Проверьте шнур питания
К настоящему времени ваш компьютер должен работать нормально. Но если это не так, дайте батарее еще две попытки, прежде чем осуждать ее. После включения несколько раз нажмите кнопку обновления. Кроме того, вы должны проверить, нет ли поврежденных шнуров питания. Если шнур питания поврежден, вам придется заменить его на другой.
Убедитесь, что монитор вашего ПК работает
Ваш монитор работает?
Затем проверьте, правильно ли работает монитор вашего ПК. Если вы ничего не видите на экране, попробуйте подключить к компьютеру внешний монитор. Если это не сработает, возможно, ваш видеоадаптер вышел из строя, и вам необходимо его заменить.
 Если ваш компьютер показывает, что он заряжается, но по-прежнему не загорается, возможно, монитор вашего ПК выключен.
Если ваш компьютер показывает, что он заряжается, но по-прежнему не загорается, возможно, монитор вашего ПК выключен.Проверьте питание монитора
В этом случае кнопка монитора питания на ПК показывает, что он включен, но монитор все равно не загорается. Если вы пытаетесь отключить и снова подключить шнур питания, а на мониторе по-прежнему отображается черный экран, проблема заключается в мониторе вашего ПК. Выключите питание, отсоедините монитор и замените его другим. Если проблема была с предыдущим монитором, использование нового должно решить ее.
Запустите команду восстановленияИспользуйте командную строку для исправления Windows
Командная строка — мощный и важный инструмент для каждого пользователя Windows. Это совершенный интерфейс командной строки, который позволяет запускать программы и команды из Windows. Для многих людей командная строка немного пугает.
Исправление основной загрузочной записи
Вы можете запустить командную строку, чтобы проверить беспорядок на диске ПК или исправить основную загрузочную запись (MBR).

Как выполнить команду
•Перезагрузите компьютер несколько раз, чтобы перейти к автоматическому восстановлению.•Нажмите «Дополнительные параметры», выберите «Устранение неполадок» и нажмите «Командная строка».•В командной строке введите:chkdsk c: / f / r
•Нажмите Ввод.если не решить
Выполнение вышеуказанных шагов устранит проблему с загрузкой, если проблема связана с диском вашего ПК. Если это не сработает, возможно, проблема в MBR, поэтому вместо проверки диска. Выполните те же действия при перезапуске. ПК направит вас в среду восстановления Windows:
Создание контрольного диска
•Щелкните Дополнительные параметры > Устранение неполадок > Командная строка.
•Введите эти команды (нажимайте Enter после каждой команды):bootrec / FixMbr
bootrec / FixBoot
bootrec / RebuildBcd
•Перезагрузите компьютер.Выполнение команд может помочь повысить производительность вашего ПК.
Команда MBR исправляет поврежденную основную загрузочную запись, в то время как Check Disk Order восстанавливает потерянные данные и восстанавливает диск. Помните, что вы должны запускать командную строку от имени администратора. Сделать это:
Как запустить команду
• Нажмите клавишу Windows на клавиатуре.
• Перейдите к строке поиска и введите cmd.
• Наведите указатель мыши на приложение командной строки и щелкните правой кнопкой мыши «Запуск от имени администратора».
• Когда откроется командная строка, введите:
chkdsk C:
•E aperte enter.Это просканирует ваш жесткий диск на наличие ошибок и исправит их, если они будут найдены.

Восстановление с использованием параметров загрузки
Программные проблемы
Если пока ничего не работает, возможно, у вашего ПК проблемы с программным обеспечением. Возможно, на вашем ПК отсутствуют или повреждены системные файлы, поскольку это может произойти после обновления текущей версии Windows.
Использовать безопасный режим
Загрузка вашего ПК в безопасном режиме гарантирует, что ваш компьютер не выйдет из строя из-за поврежденных приложений. Кроме того, безопасный режим уменьшает количество устанавливаемого программного обеспечения и работает только с ограниченным набором функций.
открыть безопасный режим
Так как же загрузить Windows 11 в безопасном режиме? Во-первых, перезагрузите компьютер три раза, чтобы перевести его в среду восстановления Windows (WinRE).
• Перейдите к опции «Устранение неполадок».
• Щелкните Дополнительные параметры.
• Перейдите в «Параметры запуска» и нажмите «Перезагрузить».

• Нажмите любую клавишу, чтобы войти в безопасный режим.
Восстановление и ремонт Windows
Проблема также может возникать из-за устаревших приложений, которые можно решить, перезагрузив компьютер. Вот несколько способов восстановить Windows 11, которая не загружается.
• Запустите Windows 11 в безопасном режиме.
• Запустите средство восстановления при загрузке Windows 11.
• Восстановление системы.
При этом дождитесь завершения процесса и посмотрите, решена ли проблема.
Это может решить проблему
После того, как ПК завершит загрузку в безопасном режиме, перезагрузите ПК еще раз. Обычно это может решить проблему с обновлением Windows 11.
А если не решит?
Процесс восстановления загрузки аналогичен загрузке в безопасном режиме, но здесь вы должны выбрать вариант восстановления загрузки. Вот шаги для восстановления запуска Windows 11:
Как восстановить Windows
• Снова трижды перезагрузите компьютер.

• Ваш компьютер перейдет к автоматическому ремонту.
• Выберите «Устранение неполадок» > «Дополнительные параметры» > «Восстановление при загрузке».
сделать резервную копию
Запуск Startup Repair устранит все существующие проблемы и ошибки драйверов устройств. После этого ваш компьютер должен работать нормально. Но другой вариант — восстановление системы из более ранней даты резервного копирования — также может быть альтернативой. Некоторые ПК предоставят вам меню восстановления системы, если вы принудительно загрузите их.
восстановление резервной копии
Восстановление системы возвращает ваш компьютер в нормальное состояние. Восстановление системы не удалит ваши личные файлы и программы.
• Перезагрузите компьютер.
• Перейдите в раздел «Устранение неполадок», затем «Дополнительные параметры» > «Восстановление системы».
• Когда откроется окно Система, щелкните Далее.
• Выберите самую последнюю созданную реставрацию и нажмите «Далее», чтобы продолжить.

• Нажмите Готово.
После этого вам придется переустанавливать программное обеспечение.
Восстановление системы восстанавливает систему вашего ПК до точного состояния, в котором он находился на дату резервного копирования. Вы можете быть уверены, что баги и плохие системные файлы не помешают процессу загрузки. Если вы не возражаете против последующей установки приложений, этот процесс может решить проблему с Windows 11.
Переустановите Windows
Если больше ничего не работает
Обновление до Windows 11 может быть немного неудобным во время установки. Если у вас слабый компьютер, вы можете не заметить разницы между этим обновлением и предыдущим. Но если вы пытались починить свой компьютер, но он по-прежнему не загружается после обновления Windows 11, вам необходимо переустановить его.
Сделайте резервную копию
важно: переустановка Windows удалит все файлы и папки на вашем жестком диске или SSD.
 Поэтому настоятельно рекомендуется взять диск и подключить его к другому компьютеру для резервного копирования всех ваших личных файлов или папок. Ниже я объясню, как переустановить Windows 11.
Поэтому настоятельно рекомендуется взять диск и подключить его к другому компьютеру для резервного копирования всех ваших личных файлов или папок. Ниже я объясню, как переустановить Windows 11.Начните с выключения компьютера
Вы должны сделать это, потому что, если ваш компьютер включен, он может пытаться загрузиться с жесткого диска и вызывать проблемы с процессом обновления. Лучше всего выключить компьютер и оставить его выключенным хотя бы на несколько минут, прежде чем продолжить процесс установки.
Загрузитесь с DVD/USB
Загрузка с DVD/USB-накопителя или меню параметров восстановления (если доступно)
Выключив компьютер на несколько минут, нажмите и удерживайте кнопку питания примерно десять секунд. (Пока индикатор питания не загорится снова.)
Дождитесь начала процесса установки.
Следующий шаг зависит от того, есть ли у вас DVD-диск или USB-накопитель с Windows 11. Если у вас есть USB-накопитель с Windows 11, подключите его к одному из портов компьютера.
 Если у вас есть DVD-диск с Windows 11, вставьте его в оптический дисковод компьютера.
Если у вас есть DVD-диск с Windows 11, вставьте его в оптический дисковод компьютера.Если ничего из этого не работает
После того, как все будет установлено и ваш компьютер перезагрузится, перезагрузите компьютер, чтобы завершить процесс установки. Вам придется обратиться в Microsoft или к другим специалистам службы поддержки, если вы выполнили все эти действия, но после установки обновления Windows 11 система по-прежнему не загружается.
Результат
Как видите, существует несколько способов исправить проблемы с обновлением Windows 11. Если вы обновите свой компьютер до последней версии Windows, вы сможете без проблем заниматься своими повседневными делами. После прочтения этого руководства, если у вас по-прежнему возникают проблемы с обновлением до Windows 11, вы, вероятно, захотите обратиться к специалисту.
Быстрый FAQ
Как мне найти свой ключ Windows?
Как правило, если вы приобрели физическую копию Windows, ключ продукта должен быть на наклейке или карточке внутри коробки, в которой была установлена Windows. Если Windows была предустановлена на вашем ПК, ваш ключ продукта должен быть указан на наклейке на вашем устройстве.
Если Windows была предустановлена на вашем ПК, ваш ключ продукта должен быть указан на наклейке на вашем устройстве.
Что произойдет, если вы не активируете Windows?
В настройках появится уведомление «Windows не активирована, активируйте Windows сейчас». Вы не сможете изменить обои, цвета акцента, темы, экран блокировки и так далее. Все, что связано с персонализацией, будет неактивным или недоступным. Некоторые приложения и функции больше не будут работать.
Как получить водяной знак и сообщение об активации из Windows?
Самый простой способ отключить сообщение «Активировать Windows 11» — просто купить новый ключ активации Windows.
Является ли Windows 11 пожизненной лицензией?
Windows 11 Домашняя в настоящее время доступна с пожизненной лицензией для одного ПК, поэтому ее можно передать при замене ПК.
Поговорите с нами в комментариях и скажите, понравилась ли вам эта новость, и воспользуйтесь возможностью прочитать больше новостей о том, как клавиатуры Происхождение сплава HyperX, на нашем сайте.
Crystal Dynamics прекратит поддержку Marvels Avengers в марте Предыдущее сообщение
BIS и CCXP: Marca стала первым спонсором конкурса 2023 Edition. Следующее сообщение
Если операционная система перестала работать
Автор: 11, 07/16/2020 — 20:51- Программные причины отсутствия загрузки Windows
- Черный экран
- Синий экран
- После ввода пароля Windows не загружается
- После обновления крайне медленно загружается
- Слетевшие драйвера оборудования
Повреждение или отсутствие разделов реестра выполняющих загрузку Windows
Удаление системных файлов,либо их повреждение.
Повреждение,либо удаление загрузочных файлов
Аппаратные проблемы, связанные с выходом из строя деталей ноутбука в этой статье не рассматриваются.
Действия, которые привели к отсутствию загрузки:
Ноутбук перестал загружаться после обновления Windows
Признаки программных ошибок
1.Ноутбук показывает черный экран после нажатия на кнопку включения.
Во время включения ноутбука , через 3 секунды после включения нажмите кнопку «Power» вплоть до выключения ноутбука. Трех попыток обычно хватает для появления меню восстановления системы. Выберите «восстановление системы с помощью точки восстановления», выберите дату точки восстановления. Подтвердите остальные шаги.
В случае отсутствия меню восстановления системы необходим загрузочный диск Windows 10.
2.Ноутбук показывает синий экран, что является признаком критической ошибки. Код ошибки отображается на экране шестнадцатеричным кодом. Перезагрузите ноутбук 2 раза нажатием кнопки «Power» в течении нескольких секунд, до мгновенного выключения ноутбука. У вас должно появиться меню восстановления системы.Выберите «Восстановление системы с помощью точки восстановления», выберите дату точки восстановления. Подтверждайте необходимые действия. При отсутствии меню восстановления необходимо восстанавливать WINDOWS 10 с помощью загрузочной флэшки. Либо для точного решения проблемы отнести ноутбук в сервисный центр, возможны неисправности аппаратной части.
3.Загрузка Windows происходит до этапа ввода пароля, далее не загружается.
ОС Windows загружается после обновления медленнее. В этом случае есть возможность откатить произведенные изменения в операционной системе.
Слетевшие драйвера оборудования, а это 70% случаев «синего экрана». Признаки: ОС не загружается, зависает, появляется синий экран с ошибками, нет звука. Исправление: с помощью бесплатной утилиты для установки неисправных, устаревших драйверов «DriverHub»
При «синем экране» необходимо вызвать «Восстановление системы с помощью точки восстановления». Удерживайте кнопку POWER до мгновенного выключения ноутбука. В течении 3 попыток меню «восстановление системы» должно запустится. Выберите «Безопасный режим» с поддержкой интернета и установите новые драйвера утилитой «DriverHub»</body>
Вирусы. Вирусы могут заражать исполняемые файлы в ноутбуке, вследствии чего программы «виснут»,Windows 10 не запускается. Лечение операционной системы антивирусом тоже может привести к отсутствию запуска Windows 10.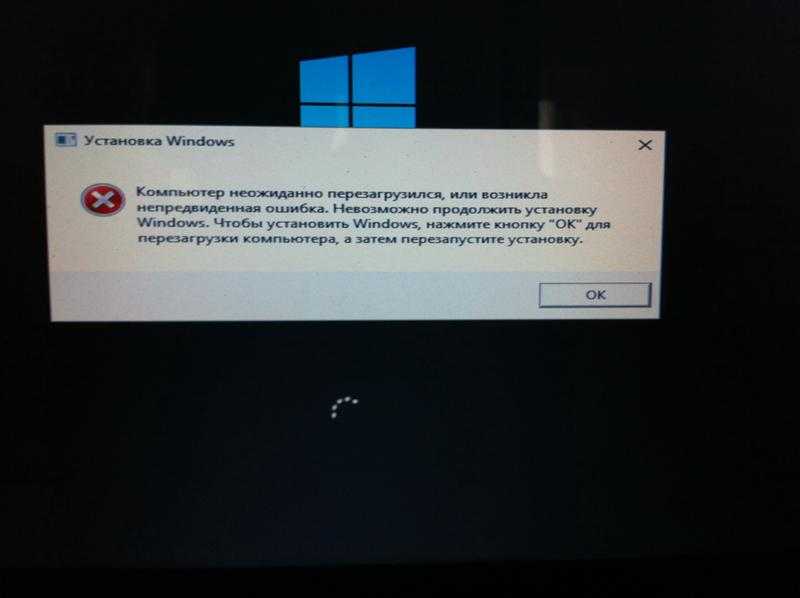 Несколько антивирусных программ могут привести к «синему экрану»
Несколько антивирусных программ могут привести к «синему экрану»
Восстановление программных ошибок
Для восстановления зажимаем SHIFT на клавиатуре и на этапе ввода пароля нажимаем перезагрузить. Дальнейшие действия при появлении меню: Поиск и устранение неисправностей-Вернуть компьютер в исходное состояние-Сохранить мои файлы. Далее подтверждаем все действия. Точку восстановления выбираем по дате на свое усмотрение.
Заходим в командную строку. Это «лупа» в нижнем левом углу экрана. Печатаем rstrui.exe,нажимаем enter и далее подтверждаем все дальнейшие шаги. Дату точки восстановления выбирайте по своему усмотрению. Перед каждой загрузкой обновлений ОС делает свою точку восстановления.
Если загрузка происходит более 40 минут, значит нужно перейти к пункту загрузки системы с загрузочной флэшки.
Прочие причины отсутствия загрузки Windows 10, связанные с программным обеспечением.
Удалены или повреждены системные файлы ОС.
После установки на жестком диске ноутбука нескольких разделов для диска.
Чистка реестра Windows 10 вручную или с помощью программ.
Если невозможно запустить меню восстановления WINDOWS 10 при всех вышеперечисленных неисправностях ПО, тогда используйте загрузочную флэшку с Windows 10.
О создании загрузочной флэшки в следующей статье.
Category:
Ноутбук
Tags:
windows 10 — компьютер не загружается при первой загрузке после отключения питания
Задавать вопрос
спросил
Изменено 3 года, 3 месяца назад
Просмотрено 581 раз
Как следует из названия, возникла проблема с одним настольным компьютером с Windows 10, который я обслуживаю. Человек, использующий его, использует выключатель, чтобы отключить питание компьютера каждый раз, когда он заканчивает его использовать.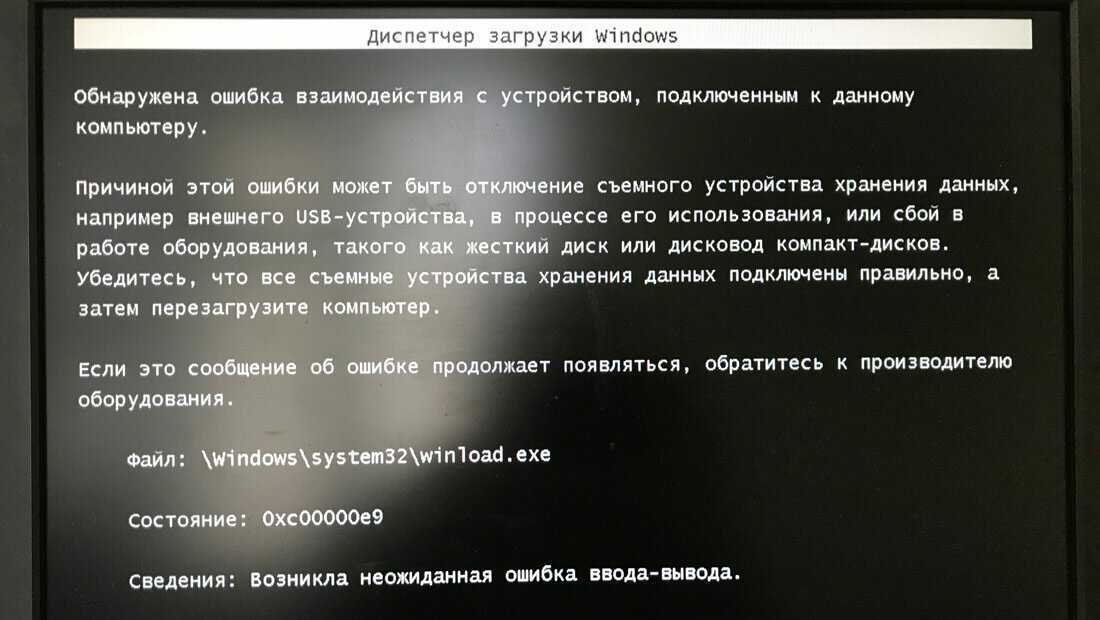 Это делается после того, как вы уже закрыли его из меню «Пуск». Это приводит к тому, что компьютер не загружается с первой попытки, и вам необходимо принудительно выключить компьютер, удерживая кнопку питания в течение пяти секунд. Вторая загрузка запускает компьютер нормально. Часть, где он застревает, — это начало, на нем даже не отображается логотип Windows.
Это делается после того, как вы уже закрыли его из меню «Пуск». Это приводит к тому, что компьютер не загружается с первой попытки, и вам необходимо принудительно выключить компьютер, удерживая кнопку питания в течение пяти секунд. Вторая загрузка запускает компьютер нормально. Часть, где он застревает, — это начало, на нем даже не отображается логотип Windows.
Однако, если я выключу компьютер через меню «Пуск» и не отключу питание после этого, он загрузится нормально. Проблема возникает только при новой загрузке после включения питания и отключения электричества.
Чтобы сделать это более случайным, иногда после отключения питания на несколько минут и последующего включения компьютер запускается нормально.
Я пытался отключить умную загрузку в настройках. Я также возился с некоторыми настройками в BIOS, но безрезультатно.
Есть идеи, что может быть причиной проблемы? Это не конец света, поскольку компьютер все еще загружается, но необходимость загрузки его дважды каждый раз довольно утомительна.
Системные характеристики:
— ЦП: Intel i5 6600k
— Графический процессор: встроенный
— MOBO: Asustek H-170 Pro
- windows-10
- boot
5
Попросите пользователя что-нибудь протестировать.
Попросите их удерживать SHIFT , когда они нажимают «Выключить». Дайте машине полностью отключиться, затем отключите питание на стене.
Windows 10 делает что-то, чтобы заставить ее загружаться быстрее; он не отключится полностью, если вы не сделаете первое предложение второго абзаца выше. Это описано в https://www.thewindowsclub.com/make-windows-startup-run-shutdown-faster.
Если это поможет, отключите параметр «Быстрый запуск». Вы увидите этот параметр в «Панель управления» > «Параметры электропитания» > «Выбор функций кнопок питания» > «Параметры выключения». Это изменение гарантирует, что Windows 10 полностью отключится при завершении работы.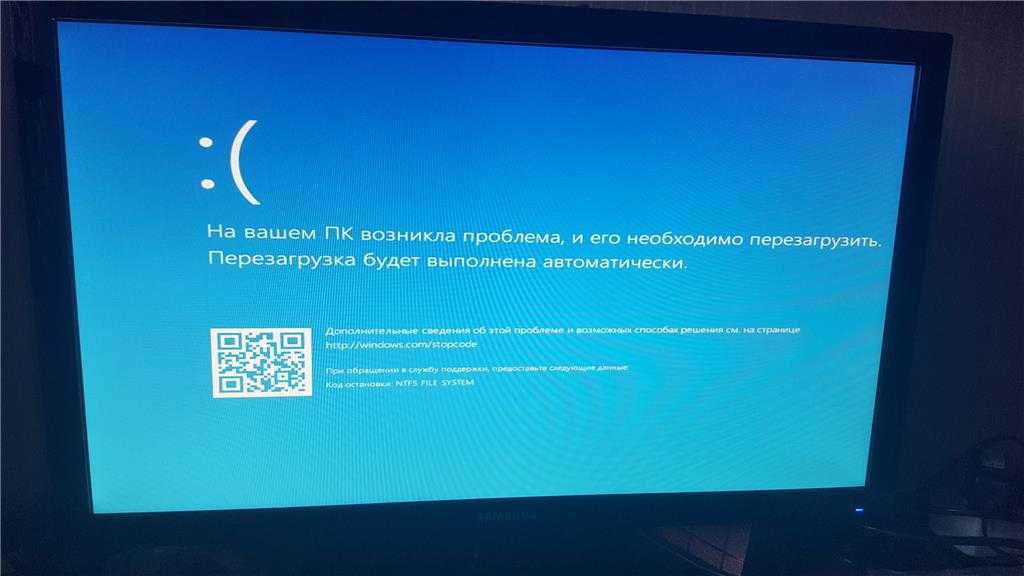
Скорее всего, пользователь фактически не завершает работу, т.е. не полностью отключается или переходит в спящий режим, а фактически использует спящий режим.
Спящий режим переводит процессор в состояние пониженного энергопотребления, но все равно требует некоторого количества энергии. Отключите питание, и после этого он должен пройти полную перезагрузку.
Для безопасного отключения питания используйте режим гибернации для более быстрого запуска или полное отключение. Для этого можно запустить следующие два сценария от имени администратора:
rem, чтобы включить режим гибернации, а затем сделать это. powercfg -h вкл. выключение/ч rem, чтобы отключить Hibernate, а затем закрыть powercfg -h выкл. выключение /с /т 0
Зарегистрируйтесь или войдите в систему
Зарегистрируйтесь с помощью Google
Зарегистрироваться через Facebook
Зарегистрируйтесь, используя адрес электронной почты и пароль
Опубликовать как гость
Электронная почта
Требуется, но не отображается
Опубликовать как гость
Электронная почта
Требуется, но не отображается
Нажимая «Опубликовать свой ответ», вы соглашаетесь с нашими условиями обслуживания, политикой конфиденциальности и политикой использования файлов cookie
.
Как исправить ошибку «Нет загрузочного устройства» в Windows 10
Если вы запустили свой ПК с Windows и столкнулись с ошибкой «нет загрузочного устройства», вы можете запаниковать. Хотя это может быть признаком того, что ваш жесткий диск вышел из строя, это также может указывать на неправильно настроенный порядок загрузки или поврежденные системные файлы, которые можно исправить с помощью определенных системных команд Windows, таких как средство проверки системных файлов (SFC).
Ошибка «Нет загрузочного устройства» может быть проблематичной, но ее также можно исправить, выполнив некоторые общие действия по устранению неполадок. Если вы столкнулись с этой ошибкой и не знаете, как ее исправить, приведенные ниже шаги должны помочь вам решить проблему в Windows 10.
Содержание
Во многих случаях ошибка «Нет загрузочного устройства» является признаком того, что ваш ПК не может найти правильный диск для загрузки, поскольку порядок загрузки, определяет, какие диски и устройства он должен загрузить и в каком порядке, неправильно настроен. Чтобы это исправить, вам нужно войти в меню настроек BIOS или UEFI вашего ПК.
Чтобы это исправить, вам нужно войти в меню настроек BIOS или UEFI вашего ПК.
- Начните с включения ПК. Когда он начнет загружаться, вам нужно будет нажать определенную клавишу, чтобы прервать процесс и получить доступ к меню настроек BIOS/UEFI. Проверьте в руководстве вашего ПК или ноутбука правильную клавишу, которую нужно нажимать, или попробуйте обычные клавиши, такие как 9.0088 F1, F10, F12, и ДЕЛ .
- Меню настроек BIOS или UEFI будет отличаться от устройства к устройству. Найдите параметры загрузки устройства в своем меню и измените порядок, следуя инструкциям на экране, убедившись, что ваш системный диск Windows находится на первом месте.
Изменив порядок загрузки, следуйте инструкциям на экране, чтобы сохранить настройки и перезагрузить компьютер. Когда ваш компьютер перезагружается и при отсутствии других проблем, ваш системный диск загружается первым, что позволяет начать процесс загрузки Windows.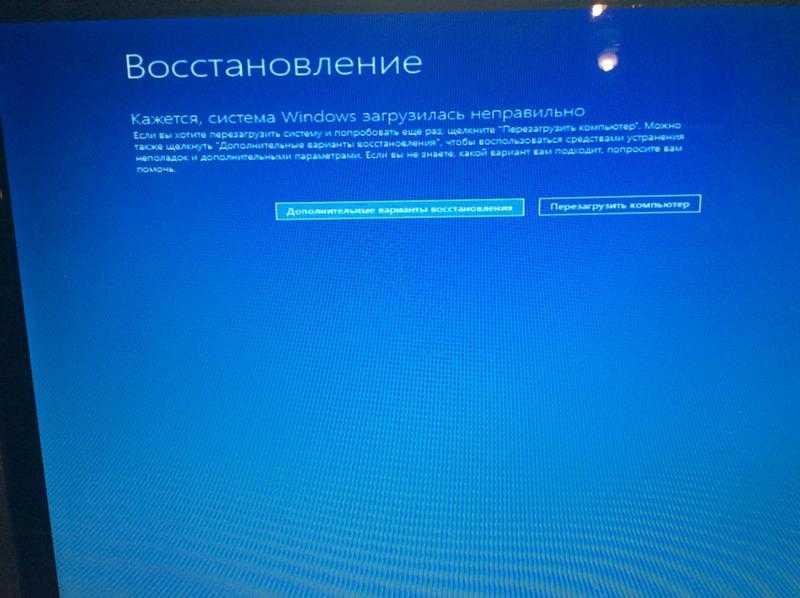
Если есть другие проблемы, вызывающие ошибку «Нет загрузочного устройства», вам необходимо провести дальнейшее расследование. Например, если у вас есть настольный ПК, вам может потребоваться открыть корпус и проверить кабели, чтобы убедиться, что кабели питания и данных вашего жесткого диска подключены правильно.
Если кабель вашего диска неплотно закреплен, для его загрузки может не хватать питания. Точно так же, если кабель передачи данных от вашего диска к материнской плате ослаблен, ваш диск нельзя использовать, что вызывает ошибку.
Прежде чем закрыть чемодан, проверьте его на наличие повреждений. Изношенный или оголенный кабель также может помешать работе привода. Всегда заменяйте поврежденный кабель, когда вы его обнаружите, чтобы предотвратить повреждение вашего диска.
Сканирование поврежденных системных файлов с помощью SFC Если ваш жесткий диск подключен правильно, это может указывать на поврежденную установку Windows.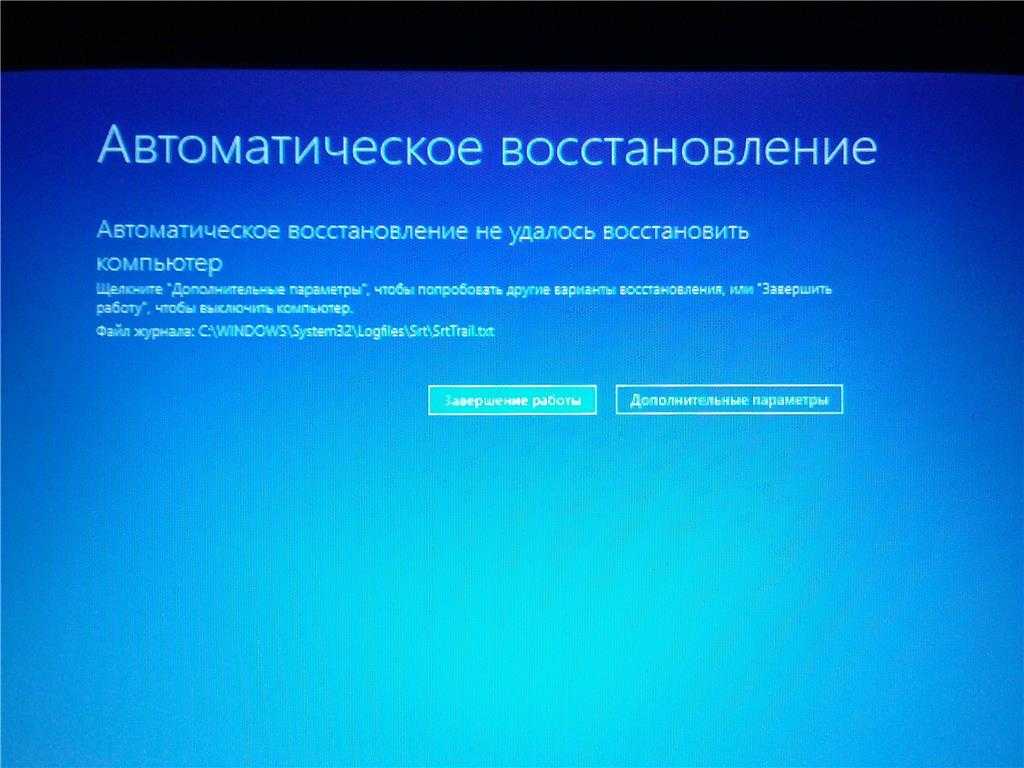 Вы можете проверить наличие поврежденных системных файлов с помощью средства проверки системных файлов (SFC) 9инструмент 0089.
Вы можете проверить наличие поврежденных системных файлов с помощью средства проверки системных файлов (SFC) 9инструмент 0089.
Однако, поскольку Windows не может загрузиться, вам необходимо сначала создать установочный USB-накопитель Windows 10 (или DVD) . Это даст вам доступ к командной строке в меню установки Windows, что позволит вам запустить команду SFC для сканирования поврежденных файлов на вашем диске.
Однако это будет работать только в том случае, если ваш диск обнаружен вашим ПК в меню BIOS/UEFI и на установочном носителе Windows. В противном случае этот шаг не сработает, и вам нужно будет попробовать другой метод.
- Для начала вставьте установочный носитель Windows и включите компьютер. Возможно, вам придется изменить порядок загрузки (используя шаги, описанные выше), чтобы убедиться, что ваш USB-носитель или DVD-носитель выбран первым. Когда появится экран установки Windows, нажмите клавиши Shift + F10 , чтобы открыть окно командной строки.

- В окне командной строки введите diskpart , затем список томов. Это даст вам список доступных дисков, а также их буквы дисков. Запишите буквы дисков, назначенные диску, содержащему вашу существующую установку Windows, и меньшему Зарезервировано системой раздел.
- Узнав букву системного диска, введите exit для выхода из diskpart , затем введите sfc /scannow /offbootdir=C:\ /offwindir=D:\Windows , заменив пути к файлам на offbootdir с буквой диска, назначенной вашему разделу System Reserved (обычно размером 100 МБ) и offwindr с буквой диска, назначенной вашей существующей установке Windows.
Если вашему разделу, зарезервированному системой, не назначена буква диска, введите sel vol 0 (заменив 0 на правильный номер тома), затем введите , назначьте букву Z: , прежде чем набирать , выход .

- SFC проверит и попытается исправить любые ошибки в существующей установке Windows. После завершения процесса нажмите кнопку Close в правом верхнем углу, чтобы закрыть окна командной строки и окна установки Windows и перезагрузить компьютер.
В старых установках Windows использовалась основная загрузочная запись (MBR) для сохранения информации о разделах жесткого диска на ваш диск, что давало компьютеру информацию о том, где найти и загрузить системные файлы Windows. Если вы недавно перешли с MBR на GPT, возможно, вы повредили загрузчик.
Поскольку BIOS/UEFI ПК требует эту информацию для загрузки Windows, вам необходимо сначала восстановить или заменить ее с помощью команды diskpart . Однако это сопряжено с чрезвычайным риском и может привести к потере всех сохраненных данных на диске.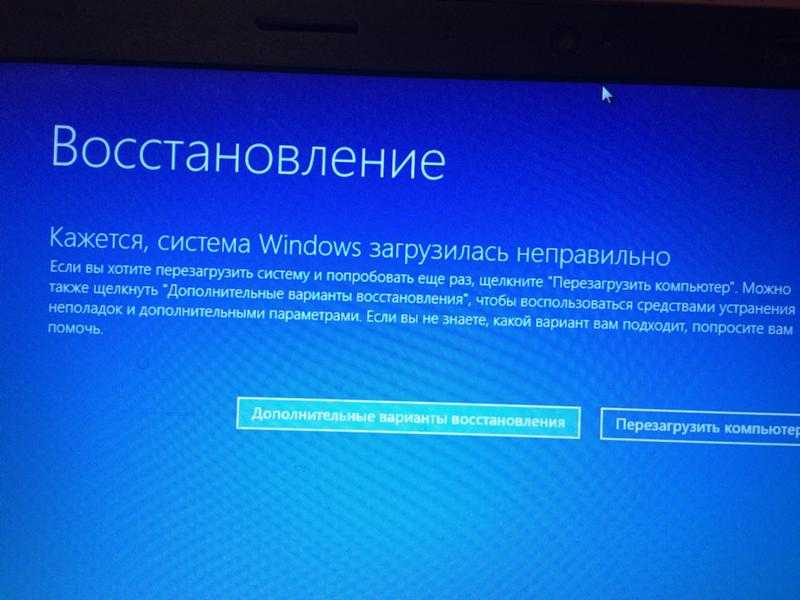 Если вы не уверены, что делаете, вам нужно сначала использовать другой метод для резервного копирования вашего диска.
Если вы не уверены, что делаете, вам нужно сначала использовать другой метод для резервного копирования вашего диска.
Если вы хотите продолжить, вам сначала понадобится установочный носитель Windows на USB-накопителе или DVD-диске, чтобы иметь возможность запускать эту команду на диске, который больше не загружается.
- Для начала вставьте установочный носитель, запустите компьютер и измените порядок загрузки (используя шаги, описанные выше), чтобы загрузить программу установки Windows. Когда появится меню установки, нажмите клавиши Shift + F10 , чтобы открыть новое окно командной строки.
- В новом окне командной строки введите diskpart , затем список дисков . Определите, есть ли у вас загрузчик GPT или MBR, проверив, есть ли звездочка на вашем системном диске в столбце GPT . Если это так (или если столбец полностью отсутствует), введите sel disk 0 (заменив 0 на правильный номер диска тома, указанный командой list disk ), затем list volume .
 На этом этапе запишите назначенные буквы дисков.
На этом этапе запишите назначенные буквы дисков.
- Если у вас есть загрузчик MBR, введите exit , чтобы закрыть diskpart , затем последовательно выполните следующие команды, чтобы восстановить загрузчик и перезагрузить компьютер: bootrec /fixboot, bootrec /scanos, bootrec /rebuildbcd, shutdown /r . Если процесс прошел успешно, ваш системный диск должен загрузиться правильно. Если вы видите предупреждение , доступ запрещен , вы, вероятно, пытаетесь восстановить загрузчик MBR на диске GPT.
- Если у вас есть загрузчик GPT, выберите 100MB System Reserved или ( System EFI ), введя sel vol 0 , заменив 0 правильным номером тома, указанным в команде list volume . Назначьте этому диску новую букву диска, введя assign letter Z : (заменив Z: на другую доступную букву диска).

- После назначения введите exit , чтобы закрыть diskpart , затем последовательно выполните следующие команды, чтобы восстановить существующий загрузчик GPT, заменив буквы дисков буквой, которую вы назначили ранее: cd /d Z:\efi\microsoft\boot\, атрибут BCD -s -h -r, ren BCD BCDold.bak, bcdboot C:\Windows /l en-us /s k: /f ВСЕ . Если команды выполнены успешно, введите shutdown /r , чтобы перезагрузить компьютер.
Если эти шаги не работают или если вы полностью испортили загрузчик, вам может потребоваться стереть и переустановить Windows. Это поместит новый загрузчик на ваш системный диск, но вы, вероятно, потеряете все сохраненные файлы в процессе.
Обслуживание установки Windows 10 Ошибка «Нет загрузочного устройства» на ПК с Windows 10 может быть признаком того, что требуется срочное обслуживание. Поддержание вашего ПК в хорошем состоянии с помощью регулярных обновлений системы и запланированного резервного копирования файлов может помочь вам, особенно если ваше оборудование отказало и вам нужно сбросить Windows до заводских настроек.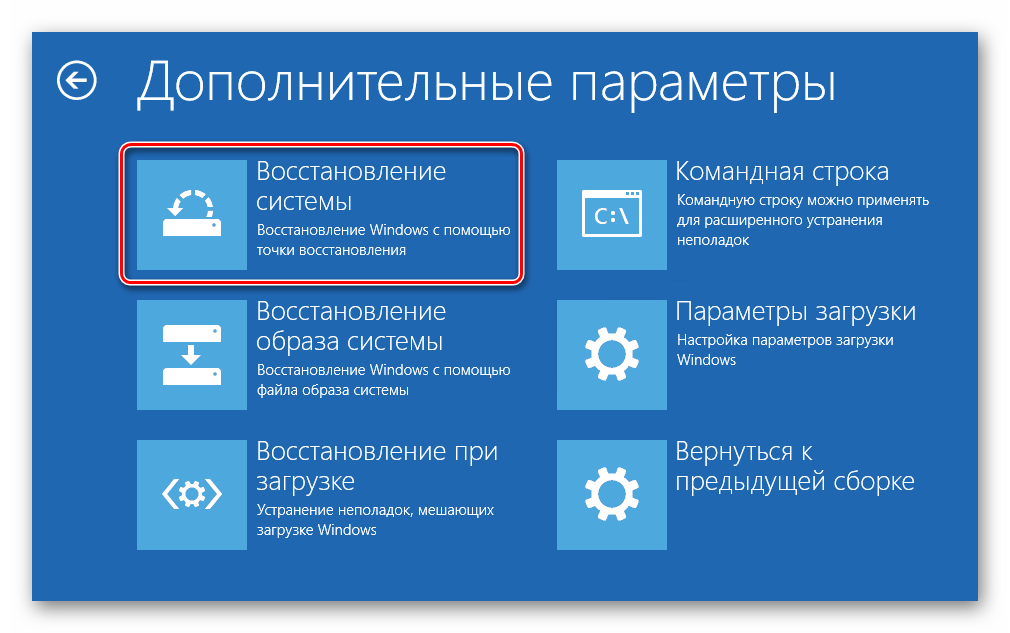
Конечно, если причиной этих проблем является неисправный диск, возможно, пришло время обновить компьютер и полностью заменить диск. Переход со старого жесткого диска на SSHD или SSD должен повысить скорость и эффективность, но вы можете инвестировать в хороший внешний жесткий диск, чтобы защитить важные файлы от внезапной потери данных.
Бен Стоктон (Ben Stockton) — писатель-фрилансер из Великобритании. В прошлой жизни Бен был преподавателем колледжа в Великобритании, обучая подростков и взрослых. Покинув класс, Бен воспользовался своим педагогическим опытом и применил его к написанию технических практических руководств и учебных пособий, специализирующихся на Linux, Windows и Android. Он имеет степень в области истории и аспирантуру в области вычислительной техники. Прочтите полную биографию Бена
Подпишитесь на YouTube!
Вам понравился этот совет? Если это так, загляните на наш канал YouTube на нашем родственном сайте Online Tech Tips. Мы охватываем Windows, Mac, программное обеспечение и приложения, а также предлагаем множество советов по устранению неполадок и обучающих видеороликов.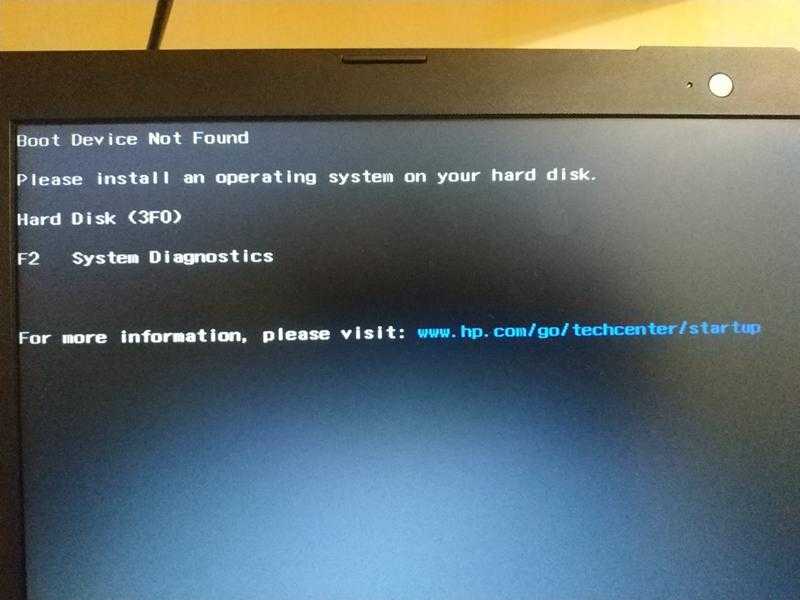


 Как только вы узнаете, что нужно для Windows 11, приступайте к загрузке и установке последних версий драйверов.
Как только вы узнаете, что нужно для Windows 11, приступайте к загрузке и установке последних версий драйверов.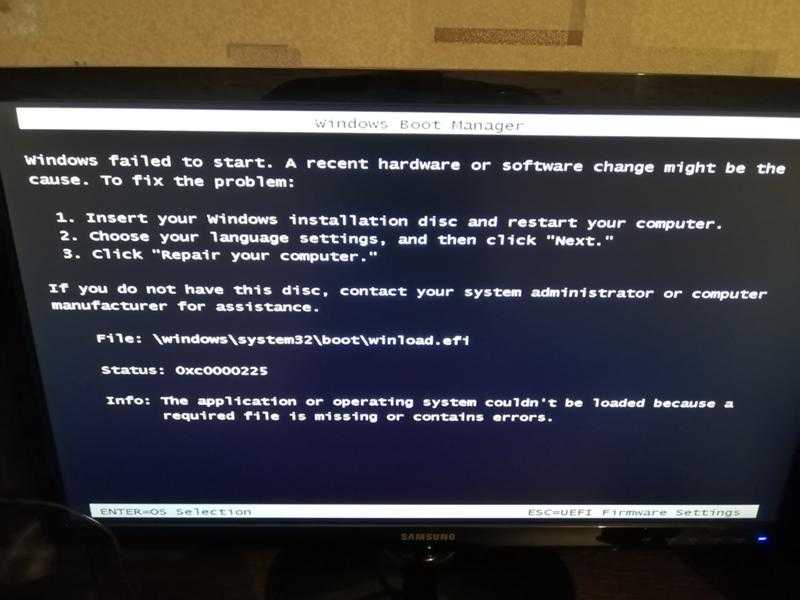 Проверьте это, прежде чем продолжить. См. шаги.
Проверьте это, прежде чем продолжить. См. шаги.
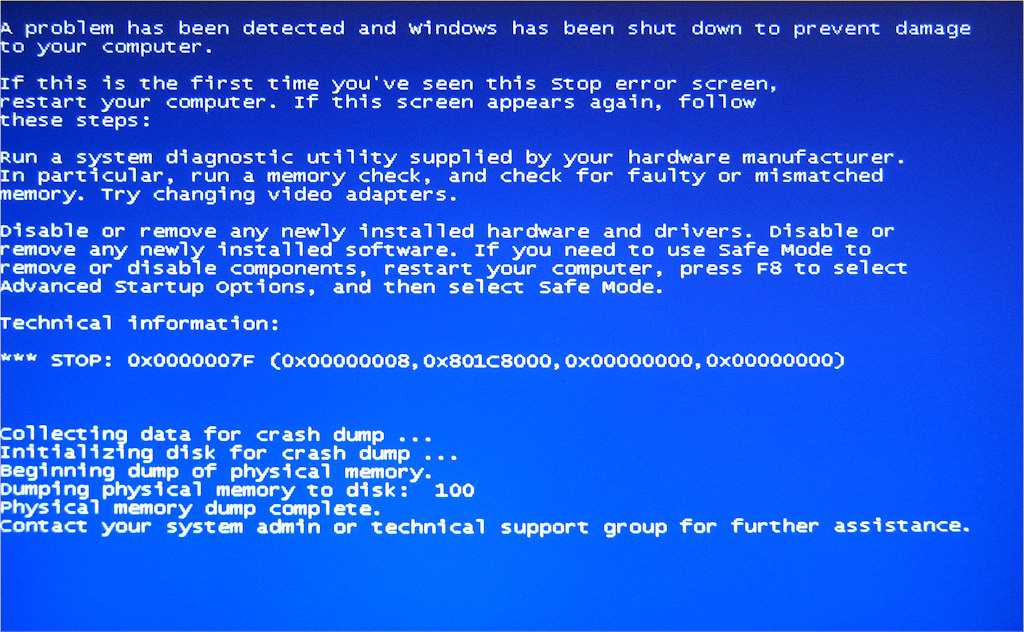
 Если ваш компьютер показывает, что он заряжается, но по-прежнему не загорается, возможно, монитор вашего ПК выключен.
Если ваш компьютер показывает, что он заряжается, но по-прежнему не загорается, возможно, монитор вашего ПК выключен.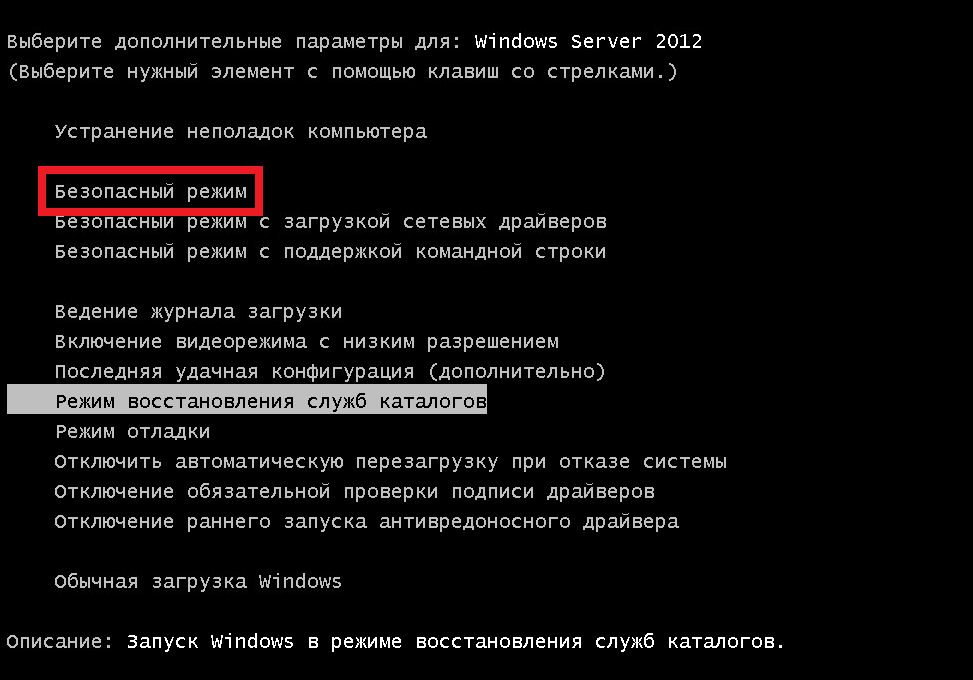




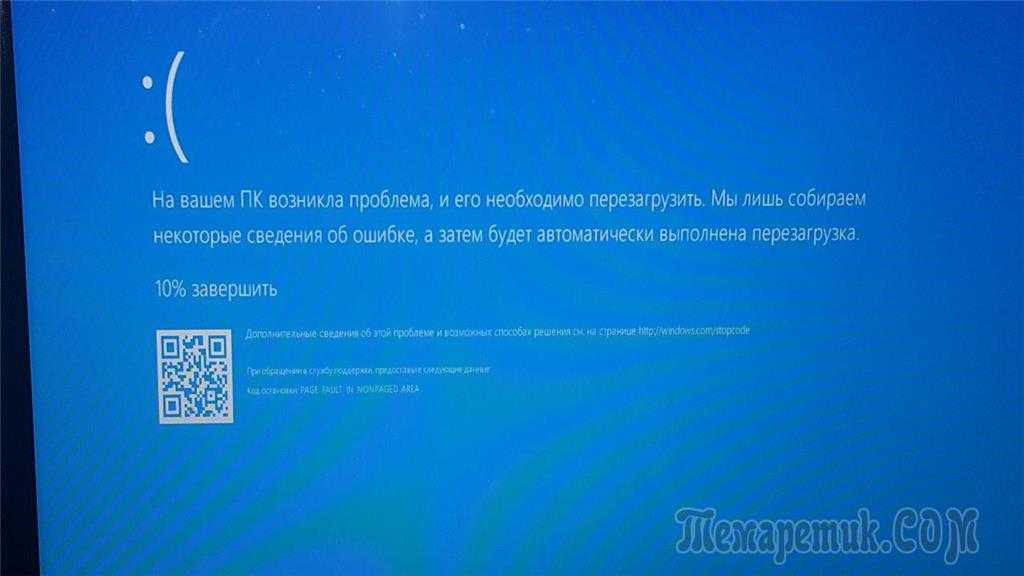
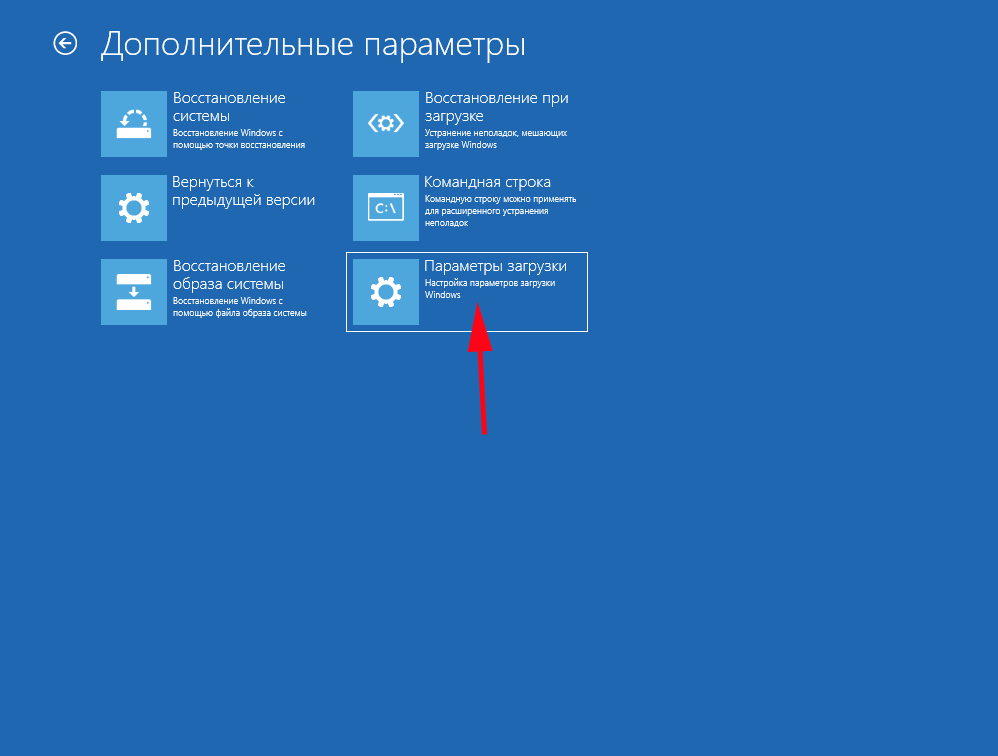 Поэтому настоятельно рекомендуется взять диск и подключить его к другому компьютеру для резервного копирования всех ваших личных файлов или папок. Ниже я объясню, как переустановить Windows 11.
Поэтому настоятельно рекомендуется взять диск и подключить его к другому компьютеру для резервного копирования всех ваших личных файлов или папок. Ниже я объясню, как переустановить Windows 11.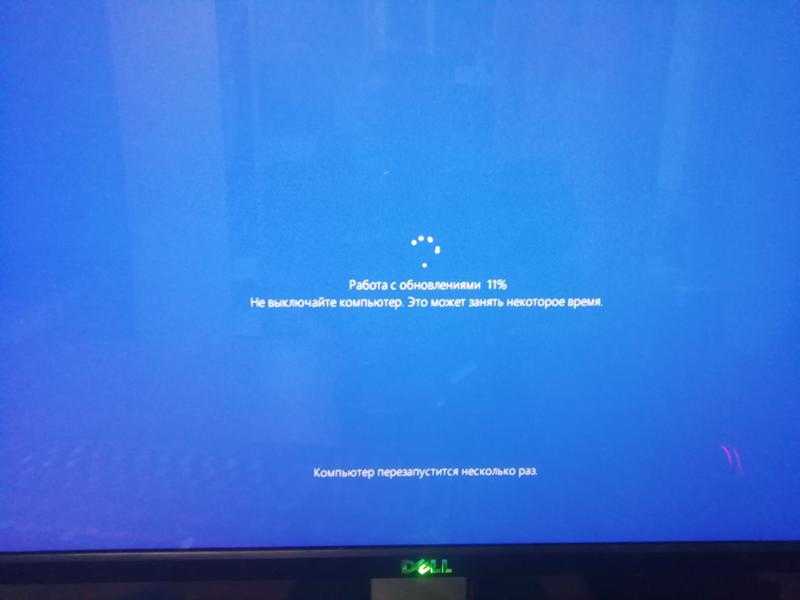 Если у вас есть DVD-диск с Windows 11, вставьте его в оптический дисковод компьютера.
Если у вас есть DVD-диск с Windows 11, вставьте его в оптический дисковод компьютера.

 На этом этапе запишите назначенные буквы дисков.
На этом этапе запишите назначенные буквы дисков.