Windows 10 не загружается? Исправления для повторного включения компьютера
Немногие компьютерные проблемы вызывают такое же разочарование, как компьютер, который отказывается загружаться и часто не загружается Windows 10. Когда ваша система не может загрузиться, трудно добиться прогресса в определении местоположения и источника проблемы.
Конечно, нет причин отчаиваться, если ваш компьютер с Windows 10 не работает. Даже если вам все кажется безрадостным, вы можете попробовать множество исправлений, прежде чем будет сделано настоящее исправление. Обеспечивает Windows 10 Есть несколько способов разобраться в процессе загрузки, и есть несколько простых приемов, которые вы можете реализовать самостоятельно.
Если повезет, это руководство поможет найти причину, по которой ваш компьютер не хочет загружаться.
1. Попробуйте безопасный режим Windows.
Самым необычным средством устранения проблем с загрузкой Windows 10 является безопасный режим. Это альтернативная система загрузки, которая загружает ваш компьютер с минимальным количеством программного обеспечения. Процесс безопасного режима может обойти проблемы с драйверами и программным обеспечением. Странно то, что иногда запуск компьютера в безопасном режиме может решить проблемы с загрузкой. Мне непонятно, какие процессы работают в безопасном режиме, но опыт показал, что это эффективное и простое решение.
Процесс безопасного режима может обойти проблемы с драйверами и программным обеспечением. Странно то, что иногда запуск компьютера в безопасном режиме может решить проблемы с загрузкой. Мне непонятно, какие процессы работают в безопасном режиме, но опыт показал, что это эффективное и простое решение.
Если ваш компьютер не включен, у вас могут возникнуть проблемы с переходом в безопасный режим. Есть два относительно простых способа получить к нему доступ.
Метод 1. Войдите в безопасный режим восстановления Windows.
Большинство незагружаемых компьютеров «зависают» (или никогда не пропускают) заставку Windows. (По поводу других проблем с Windows, пожалуйста, обратитесь к нашему руководству по устранению неполадок Windows.)
Отсюда вы можете принудительно переключить компьютер в безопасный режим, прервав процесс загрузки три раза подряд, что автоматически запустит Windows Recovery. В окне «Выберите вариант восстановления» выберите «Устранение неполадок», затем «Дополнительные параметры», а затем «Параметры запуска».
В настройках запуска вы можете перезагрузить компьютер в безопасном режиме с включенным или отключенным Интернетом. Оба варианта должны работать.
Метод 2: безопасный режим с диском восстановления Windows 10
Если вы не можете перейти в безопасный режим, вам необходимо создать USB-накопитель для восстановления Windows 10. Диск восстановления содержал среду восстановления Windows 10, доступ к которой можно было получить, нажав F8 при загрузке. К сожалению, Microsoft решила избавиться от этой функции.
Для создания диска восстановления требуется еще один компьютер с Windows 10 и USB-накопитель с объемом памяти не менее 512 МБ. Если вы хотите создать резервную копию системы (вы увидите возможность резервного копирования системных файлов на диск восстановления), вам потребуется 16 ГБ хранилища.
Начните Панель управления> Создать диск восстановления.
Затем следуйте инструкциям.
После создания диска восстановления вы можете загрузить с него компьютер только в том случае, если вы загрузите USB-накопители как загрузочные из среды POST, также известной как UEFI или BIOS. После включения USB-накопителей в качестве загрузочных, вставьте диск в компьютер и перезапустите его (для этого может потребоваться нажать кнопку сброса или удерживать кнопку питания в течение нескольких секунд).
После включения USB-накопителей в качестве загрузочных, вставьте диск в компьютер и перезапустите его (для этого может потребоваться нажать кнопку сброса или удерживать кнопку питания в течение нескольких секунд).
2. Проверьте аккумулятор.
Если вы используете ноутбук, проблемы с аккумулятором могут вызвать проблемы с воспроизведением. Стоит протестировать сменный кабель зарядного устройства, чтобы увидеть, решит ли он проблему. Убедитесь, что кабель работает, попробовав его на другом ноутбуке. Далее снимаем аккумулятор и подключаем устройство к источнику питания.
Удаление аккумулятора поможет вам выяснить, не является ли причиной проблемы с оборудованием. Главное здесь — убедиться, что вы тестируете только один элемент в любой момент времени. Если проблемы с питанием мешают запуску, важно знать, требуется ли замена аккумулятора, зарядного кабеля или другого компонента.
3. Отключите все USB-устройства.
Серьезная проблема с обновлениями Windows 10 заключается в том, что иногда ваш компьютер не загружается из-за конфликта с USB-устройством. Вы можете решить эту проблему, отключив все USB-устройства (и любые другие ненужные периферийные устройства) и перезагрузив компьютер.
Вы можете решить эту проблему, отключив все USB-устройства (и любые другие ненужные периферийные устройства) и перезагрузив компьютер.
Если ваш компьютер остается на том же экране загрузки, удаление всех USB-устройств автоматически решает проблему. В других случаях вам может потребоваться перезагрузить компьютер.
4. Отключите быструю загрузку.
В BIOS или UEFI есть параметр Fast Boot, который позволяет операционным системам Windows 8 и более поздних версий загружаться очень быстро за счет предварительной загрузки драйверов. К сожалению, обновления Windows могут нарушить совместимость с быстрой загрузкой. К счастью, быструю загрузку можно включать и выключать через BIOS.
Способ входа в экран BIOS / UEFI зависит от компьютера. Для получения инструкций о том, как найти правильный метод для вашего ПК, обратитесь к нашему руководству по поиску UEFI / BIOS для вашего ПК. Для большинства людей нажатие клавиши удаления во время работы должно запустить среду POST. Две другие общие клавиши, которые могут работать, — это F2 и Escape.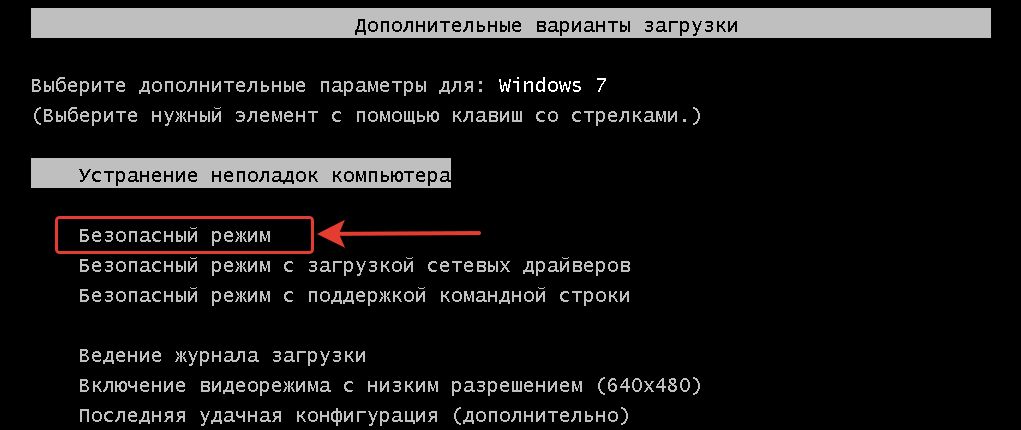
После входа в BIOS или UEFI параметр быстрой загрузки обычно является частью расширенных параметров, хотя может быть где угодно.
Если вы не видите записи «Быстрая загрузка», значит, ваш компьютер был выпущен до 2013 года и поэтому в нем не будет опции «Быстрая загрузка».
5. Попробуйте выполнить сканирование на наличие вредоносных программ.
Вредоносное ПО — основная причина, по которой ваш компьютер не включается. Обычный способ борьбы с вредоносными программами, вызывающими проблемы с загрузкой, — это программа защиты от вредоносных программ, которая может загружаться с USB- или DVD-дисковода. Некоторые компании предлагают это программное обеспечение бесплатно, например, аварийный компакт-диск BitDefender. Предпочтительный вариант — AVG Rescue CD (Его можно установить на USB-накопитель, несмотря на название).
После записи компакт-диска на USB-накопитель вы можете загрузить компьютер, загрузившись с него. Если вы настроите компьютер на загрузку с аварийного диска, он запустится в среде аварийного восстановления AVG. Затем выполните сканирование на наличие вредоносных программ.
Затем выполните сканирование на наличие вредоносных программ.
Скачать: AVG Rescue CD (Бесплатно)
6. Загрузитесь в интерфейс командной строки.
Когда ваш компьютер не может загрузиться должным образом, он вообще ничего не может сделать. Тем не менее, по-прежнему возможно загрузиться непосредственно в командную строку, чтобы расширить ее возможности. С помощью этого интерфейса вы можете выполнять дальнейшие процедуры устранения неполадок и, возможно, даже решить вашу проблему. Для выполнения процедуры у вас должна быть установлена Windows 10 на загрузочном диске или USB-накопителе, поэтому перед запуском настройте ее на другом компьютере.
Чтобы загрузиться в командную строку, запустите вашу систему. Во время инициализации обратите внимание на детали комбинации клавиш, позволяющих войти в BIOS. Эта информация обычно поставляется вместе с логотипом производителя.
Перейдите на вкладку Boot и сделайте USB-накопитель или DVD первым загрузочным устройством. Ваш выбор здесь зависит от того, где находится ваша копия Windows 10.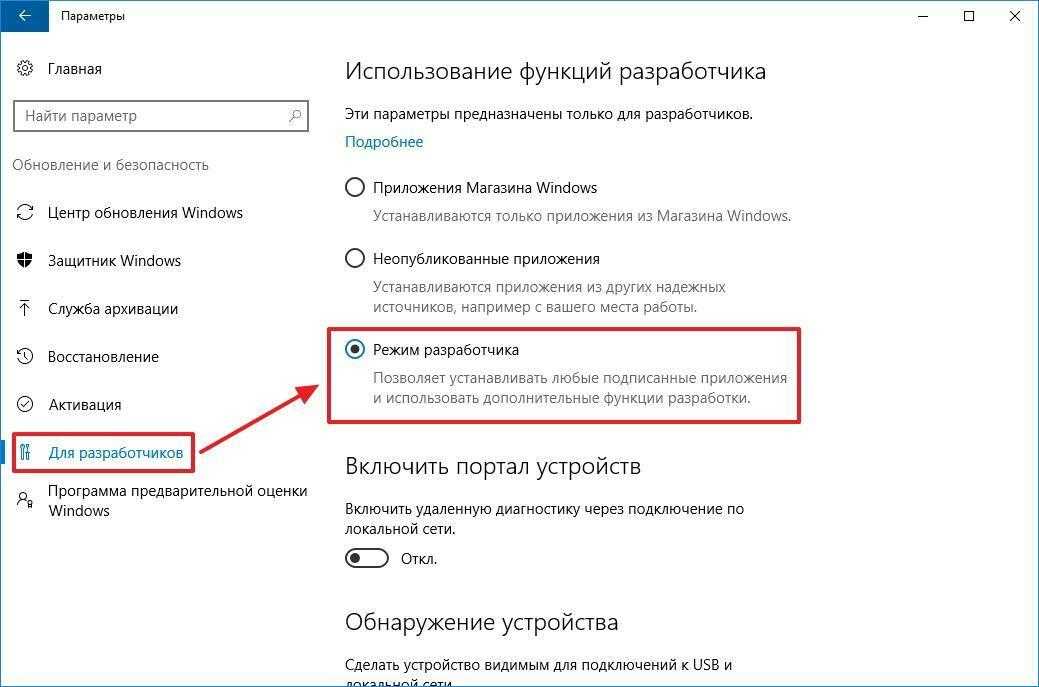 Опять же, детали этого процесса могут отличаться от системы к системе, поэтому см. Инструкции на экране.
Опять же, детали этого процесса могут отличаться от системы к системе, поэтому см. Инструкции на экране.
Затем вставьте диск или привод с Windows 10 в вашу систему, сохраните конфигурацию и перезагрузите компьютер.
При появлении запроса используйте клавиатуру, чтобы указать, что вы хотите загрузиться с диска или привода. Введите желаемый язык и параметры ввода, затем выберите «Восстановить компьютер» на следующем экране. Далее выберите Устранение неполадок> Дополнительные параметры> Командная строка Затем вы должны увидеть окно для ввода команд.
7. Воспользуйтесь функцией восстановления системы или восстановления при загрузке.
Если вы уже используете Windows 10 с диска или привода, полезно использовать несколько утилит, которые предоставляются как часть процесса. После того, как вы загрузитесь с диска, как описано выше, вам будут предложены варианты, которые могут вернуть ваш компьютер в нужное русло. Найдите ссылки на Восстановление системы и Восстановление при загрузке на экране дополнительных параметров.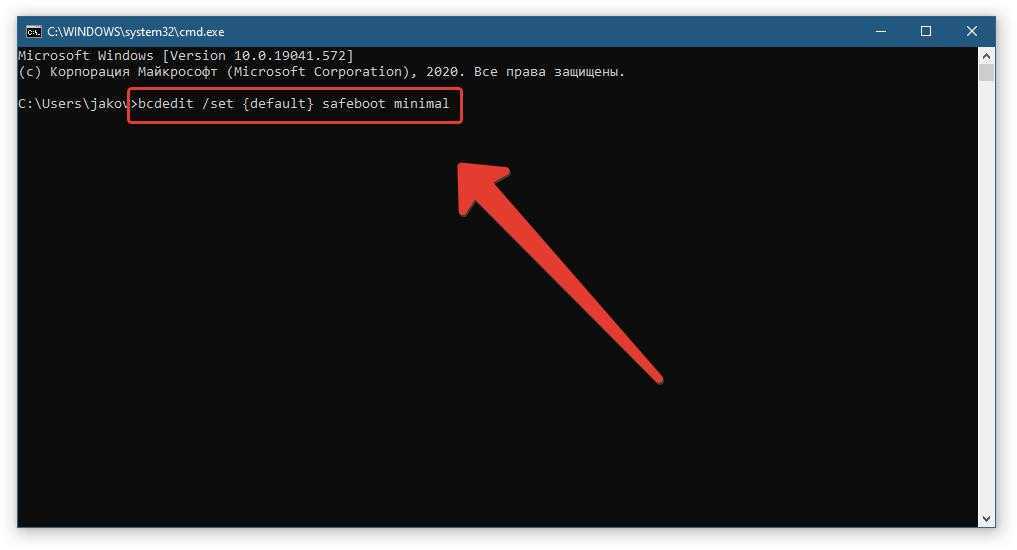
Восстановление системы — это утилита, которая позволяет вам вернуться к предыдущей точке восстановления, когда ваш компьютер работал нормально. Он может решить проблемы с загрузкой, вызванные внесенными вами изменениями, а не аппаратным отказом.
Восстановление при загрузке — это универсальное средство устранения неполадок, препятствующих запуску Windows. Если вы изо всех сил пытаетесь найти источник проблем с загрузкой, лучше всего запустить инструмент, если вы не можете найти решение.
8. Сбросьте букву диска.
Система, установленная на более чем одном диске, может вызвать проблемы с загрузкой для пользователей Windows 10, если тому операционной системы (ОС) присвоена буква диска, не назначенная намеренно. Однако вы можете решить эту проблему с минимальными усилиями, загрузившись в интерфейс командной строки.
Загрузитесь в окне командной строки, как показано выше, а затем введите следующее, чтобы запустить утилиту Disk Partition Utility:
DISKPART
Как только это будет сделано, введите размер входного списка, чтобы распечатать подробную информацию обо всех томах, связанных в настоящее время с вашей системой.
Отсюда вы можете использовать команды выбора и установки символов для сброса правильного символа на нераспределенный том. Например, если бы я хотел назначить букву E для тома компакт-диска на изображении выше, я бы сначала ввел «выберите том 0», а затем введите «установить букву = E», чтобы завершить процесс.
Как всегда, будьте очень осторожны при внесении изменений в командную строку. Ошибки здесь могут быстро вызвать новые проблемы с вашим компьютером.
9. Перекрытие загрузчика Windows 10
Если у вас возникнут проблемы при попытке выполнить новую установку Windows 10, вы можете столкнуться с новой версией утилиты загрузчика. Иногда это может помешать попыткам получить доступ к установке операционной системы, расположенной на другом диске.
К счастью, есть относительно простой способ исправить эту ситуацию. Загрузитесь в интерфейс командной строки и введите следующее:
bcdedit /set {default} bootmenupolicy legacyПерезагрузите компьютер, и вы обнаружите, что старый интерфейс загрузчика заменил Windows 10. У вас больше не должно возникнуть проблем при входе в безопасный режим Windows 10 или доступе к текущей установке операционной системы.
У вас больше не должно возникнуть проблем при входе в безопасный режим Windows 10 или доступе к текущей установке операционной системы.
10. Попробуйте внешний инструмент.
Знание точной причины проблемы — самая сложная часть решения проблем с загрузкой. Когда система не может загрузиться, трудно диагностировать проблему. Однако сторонняя утилита под названием Boot Repair Disk может работать.
Boot Repair Disk — это аварийный диск с открытым исходным кодом, который можно использовать для поиска и устранения проблем, препятствующих загрузке компьютера. Его легко использовать — просто выберите, используете ли вы 32-битную или 64-битную версию Windows. Тестирование и любой ремонт выполняются автоматически, хотя есть варианты, позволяющие более тщательно контролировать.
Это не дает никаких гарантий, что ваш компьютер будет исправлен, но может выявить скрытые проблемы.
11. Восстановление заводских настроек
Сейчас мы переходим к более сложным и разрушительным вариантам ремонта. Помимо сброса к заводским настройкам, более сложные варианты включают восстановление и обновление вашего компьютера. У каждого есть свои преимущества и недостатки. Если вы пробовали все остальные варианты, вы, вероятно, разочарованы.
Вам нужно выполнить сброс настроек до заводских. Вы потеряете некоторые приложения и другие данные, но вы можете сохранить некоторые из своих файлов. Восстановление заводских настроек Windows 10 (Microsoft называет этот процесс только «сбросом») возвращает ваш компьютер в рабочее состояние по умолчанию.
12. Исправление обновлений («Обновление на месте»)
Исправление установки аналогично восстановлению заводских настроек, за исключением одного важного метода: полностью переустановите компьютер. К сожалению, для этого требуется загрузка всей операционной системы Windows, и вам понадобится компьютер с Windows с подключением к Интернету.
Этот метод требует, чтобы у вас был исправный компьютер, DVD или USB-накопитель и подключение к Интернету. Более или менее, вы должны загрузить и запустить Windows USB / DVD Download Tool и использовать его для создания загрузочного установщика.
Некоторые другие проблемы, которые можно рассмотреть
Проблема в загрузке Windows
Эта проблема часто возникает, когда вы замечаете, что компьютер начинает загружаться, но останавливается на экране входа в Windows, в частности, на логотипе Windows. И здесь есть проблемы с загрузкой Windows, вы можете использовать замечательный инструмент Startup Repair, который может исправить проблемы с загрузкой Windows, а также вы можете использовать функцию восстановления системы, чтобы восстановить Windows, как это было раньше.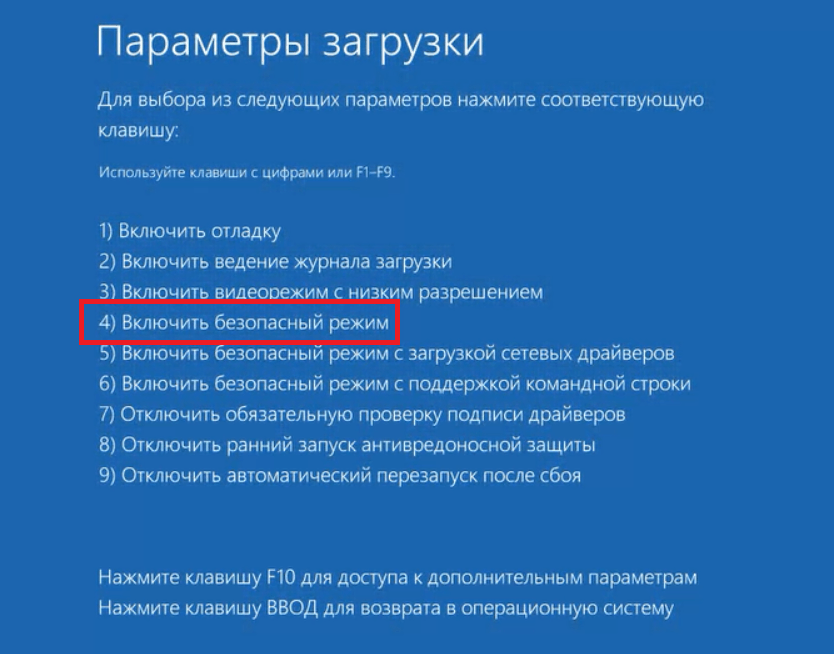
Компьютер перестает работать / перезагружается через некоторое время
Эта проблема, безусловно, является распространенной, поскольку вы замечаете, что компьютер выключается через некоторое время, или вы замечаете, что компьютер перезагружается автоматически и без вашего вмешательства. И тут проблема, несомненно, в перегреве компьютера. Если вы столкнулись с этой проблемой, просмотрите тему Решите проблему громкого звука вентилятора процессора Мы рассмотрели эту проблему и решили ее точно, и часто основное решение здесь и всегда заключается в замене вентилятора ЦП из-за низкой эффективности вашего текущего вентилятора. Но вам также следует изучить проблему, потому что причина может не требовать замены вентилятора.
Вы можете проверить с помощью компьютерных программ измерения температуры или вручную, то есть перезагрузив компьютер, войдя в настройки BIOS и затем проверив температуру. Температура, и этот параметр доступен под заголовком H / W Monitor, Status, или PC Health, так что ищите один из этих вариантов, который у вас есть.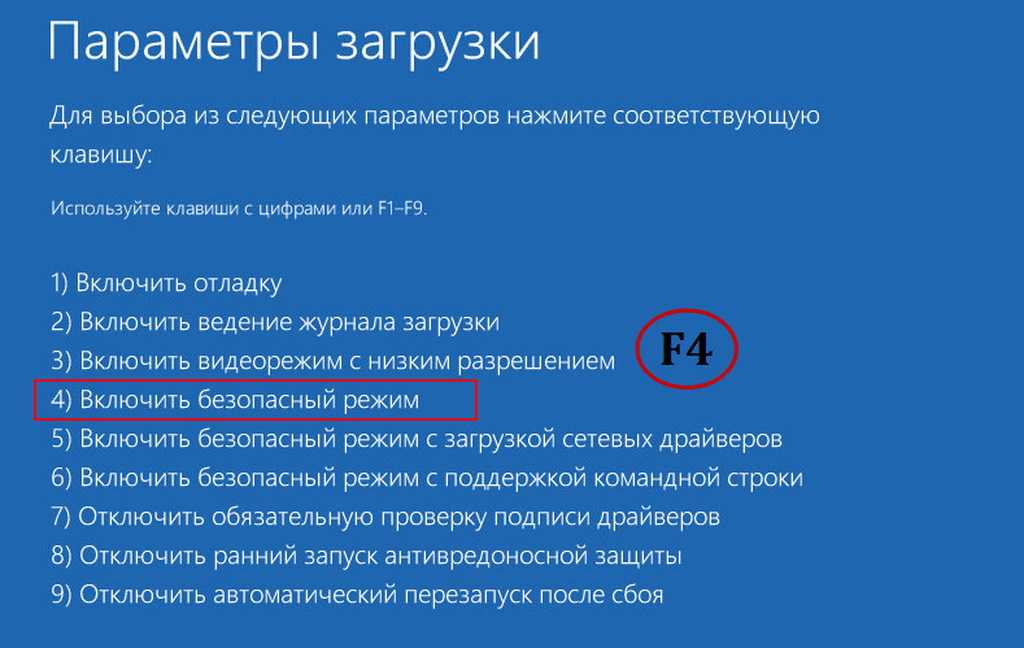 Что касается температуры, о которой вы беспокоитесь, когда она присутствует, она варьируется от одного процессора к другому, но в целом, если вы заметили, что значение находится в диапазоне от 70 до 90, проблема связана с температурой, и вы должны выполнить необходимые процедуры. .
Что касается температуры, о которой вы беспокоитесь, когда она присутствует, она варьируется от одного процессора к другому, но в целом, если вы заметили, что значение находится в диапазоне от 70 до 90, проблема связана с температурой, и вы должны выполнить необходимые процедуры. .
Компьютер не выключается или компьютер перестает работать
Проблема в том, что компьютер вообще не работает или зависает во время работы, или компьютер работает очень медленно. Этот тип проблемы часто вызван оперативной памятью. Вы можете проверить оперативную память на своем устройстве и убедиться, что она работает эффективно. Последователь Абдулла Мустафа посвятил тему о Ram Check Вчера вы могли его прочитать, и это зависит от замечательной программы Memtest86, которая предназначена для проверки оперативной памяти и обеспечения ее безопасности на вашем устройстве.
Вентилятор процессора работает пять секунд, затем останавливается, а устройство не запускается и не работает.
Другая распространенная проблема заключается в том, что вентилятор процессора работает в течение пяти секунд, а затем останавливается, а устройство не запускается и не работает.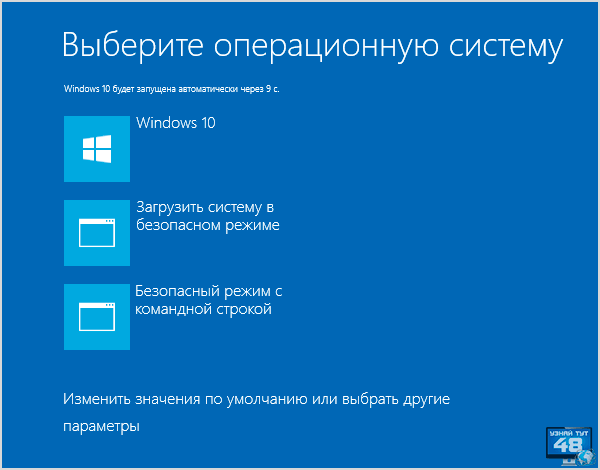 Эта проблема не из оперативной памяти, потому что устройство подключено к электричеству и работает, но взлета нет и вентилятор не работает, да и не от процессора, конечно. Если это от материнской платы или от блока питания, и здесь я могу сказать вам, что проблема с материнской платой, в частности с конденсаторами платы, что вы легко сможете узнать, посмотрев невооруженным глазом на материнская плата, и вы обнаружите, что верхняя часть конденсатора уже высока, и эта проблема возникает из-за нарушения электроснабжения, но некоторые типы Оригинальный источник питания сможет легко обойти такую проблему, и устройство будет работать. Если, как видите, проблема находится между источником питания и материнской платой, вы можете попробовать другой источник питания, и если он не работает, проблема обнаружена. Часто, когда вы уверены, что проблема с материнской платой будет устранена, и он заменит конденсаторы или выполнит техническое обслуживание для них в соответствии с типом проблемы.
Эта проблема не из оперативной памяти, потому что устройство подключено к электричеству и работает, но взлета нет и вентилятор не работает, да и не от процессора, конечно. Если это от материнской платы или от блока питания, и здесь я могу сказать вам, что проблема с материнской платой, в частности с конденсаторами платы, что вы легко сможете узнать, посмотрев невооруженным глазом на материнская плата, и вы обнаружите, что верхняя часть конденсатора уже высока, и эта проблема возникает из-за нарушения электроснабжения, но некоторые типы Оригинальный источник питания сможет легко обойти такую проблему, и устройство будет работать. Если, как видите, проблема находится между источником питания и материнской платой, вы можете попробовать другой источник питания, и если он не работает, проблема обнаружена. Часто, когда вы уверены, что проблема с материнской платой будет устранена, и он заменит конденсаторы или выполнит техническое обслуживание для них в соответствии с типом проблемы.
Компьютер не читает Windows
Эта проблема также возникает, когда вы замечаете, что компьютер работает, но не выходит на экран с логотипом Windows и перестает входить в Windows, и здесь проблема часто связана с аппаратным обеспечением, так как оно не подключено к компьютеру, и вы можете найти выход, войдя в BIOS при запуске Включите компьютер, это синий экран, затем вы проверите процедуру настройки загрузки, затем вы выбираете один из них. измените или сохраните его.
измените или сохраните его.
Компьютер останавливается на черном экране и не входит в Windows
Эта проблема также возникает, поскольку компьютер останавливается на втором экране перед логотипом Windows, и эта проблема возникает либо по причине, указанной выше в пункте № 5. Либо из-за того, что флэш-память подключена к вашему устройству, удалите ее и попробуйте перезапустить компьютер, и он будет работать без проблем, и это происходит из-за того, что вам нужно загрузиться. Он настроен на флэш-память, и когда компьютер не находит способа загрузиться через флэш-память, он перестает работать, потому что второй вариант загрузки не установить на жесткий диск. Решение состоит в том, чтобы либо изменить параметр загрузки с жесткого диска, либо удалить флэш-память в начале операции.
Проблемы с загрузкой Windows 10: исправить!
Решение проблем с загрузкой Windows 10 хуже, чем в Windows 7, из-за удаления безопасного режима Easy Access. (Да, вы правильно прочитали, Microsoft удалила опцию F8 для загрузки в безопасном режиме, чтобы ускорить загрузку на две минуты.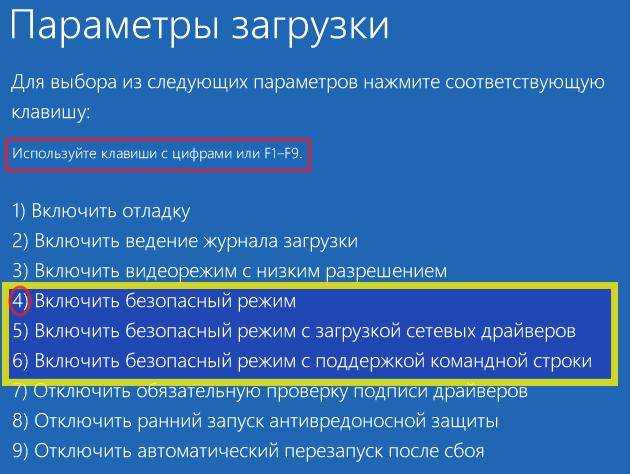 ) Вот почему очень важно использовать флешку на 16 ГБ для создания диска восстановления системы.
) Вот почему очень важно использовать флешку на 16 ГБ для создания диска восстановления системы.
Ваши проблемы с загрузкой могут не закончиться. Затем, возможно, настала ваша очередь решать проблемы с медленной загрузкой в Windows 10. И не забудьте добавить в закладки нашу статью «Общие проблемы, если Windows не устанавливается правильно», на случай, если вы решите выполнить новую установку.
Источник
Безопасный режим Windows 10
Безопасный режим windows 10 – это особенный режим загрузки операционной системы. В безопасном режиме пользователь может получить доступ к поврежденной или неправильно работающей системе, устранить неполадки или откорректировать настройки.
Безопасный режим иногда очень необходим, поскольку позволяет решать многие задачи, например, исправление ошибок системы, удаление некорректно работающих драйверов и так далее. Как зайти в безопасный режим windows 10, чтобы восстановить работоспособность операционной системы и устранить неполадки? Существует несколько способов сделать это, рассмотрим их ниже.
Безопасный режим через загрузчик
Если вы хотите тратить как можно меньше времени на процедуру входа в безопасный режим, то стоит заранее вынести в системное меню загрузчика этот пункт. Тогда в будущем вы сможете переключаться в safe mode одним щелчком. Прав рядового пользователя для реализации этой задачи может быть недостаточно, поэтому, зайдя в «Командную строку», выбирайте «Запуск от имени администратора». Введите фразу bcdedit /copy {current} /d « safe mode» в окне командной строки и нажмите «Enter». После выполнения команды можно закрыть консоль.
Далее потребуется выполнить конфигурацию системы. Откройте диалоговое окно выполнения программ (сочетание клавиш Win+R).
В появившейся строке необходимо ввести название msconfig.exe и нажать системную кнопку «Ок» или клавишу Enter. После загрузки приложения для конфигурации системы находим вкладку «Загрузка». Среди параметров загрузки выбираем «Безопасный режим» (или «Safe boot», если англоязычная ОС).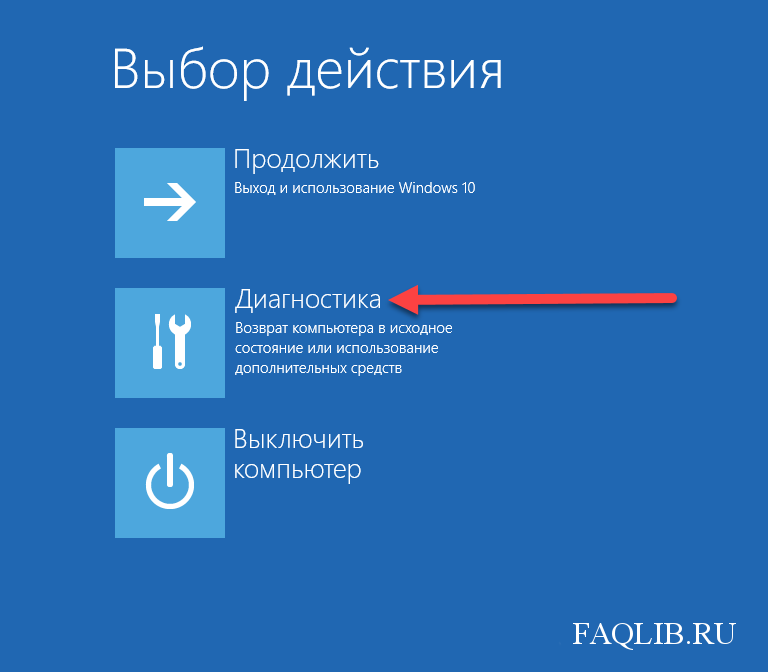 Ставим галочку напротив этого названия. Дополнительно можно указать в секундах промежуток времени, на протяжении которого можно будет выбрать эту опцию загрузки. Для принятия решения о запуске safe mode достаточно 3-5 секунд.
Ставим галочку напротив этого названия. Дополнительно можно указать в секундах промежуток времени, на протяжении которого можно будет выбрать эту опцию загрузки. Для принятия решения о запуске safe mode достаточно 3-5 секунд.
Чтобы сохранить введенные настройки, нажимаем «Ок» или «Применить». Необходимо перезагрузить компьютер, чтобы новые параметры вошли в силу.
После перезагрузки в стартовом экране появится меню, где пользователь может выбрать, какой режим ему нужен. Если в консоли пользователь написал «safe mode» при добавлении режима, то в стартовом меню отобразиться именно эта надпись.
Выбирая в меню безопасный режим, будьте готовы, что произойдет повторная перезагрузка операционной системы, после чего включится уже безопасный режим.
Этот способ загрузки безопасного режима действует и для предыдущих версий windows.
Вход в безопасный режим через восстановление системы
В общем случае этот способ запуска безопасного режима также требует запуска операционной системы.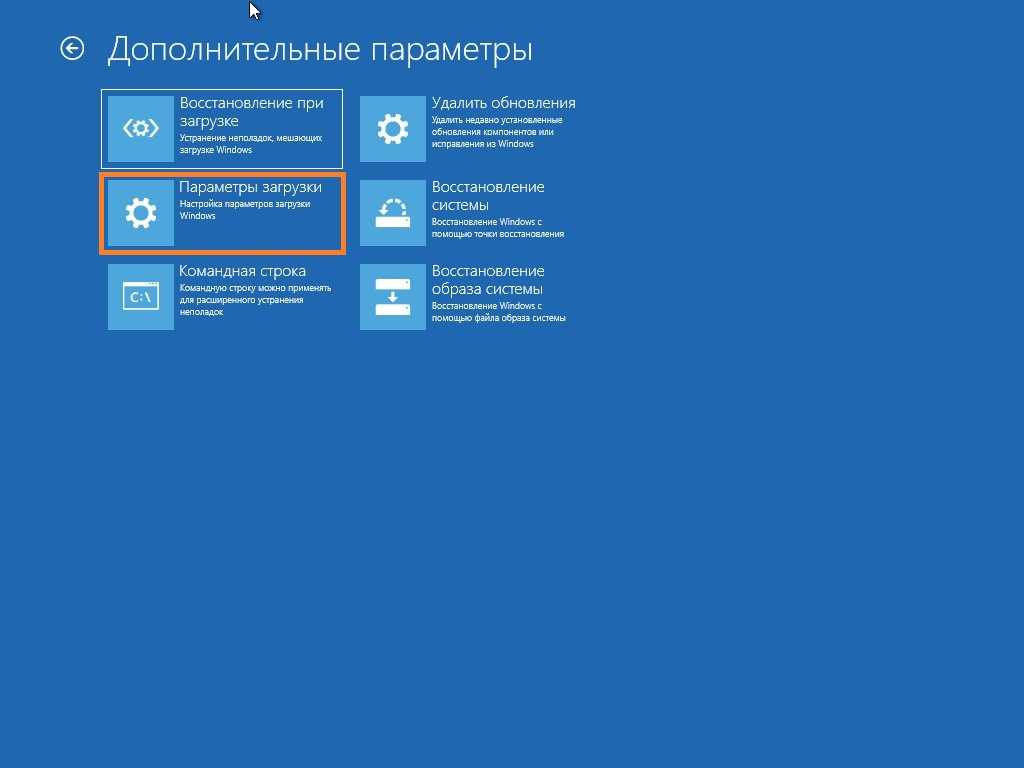
Существует две вариации этого способа. Опишем сначала общие простые шаги для этого способа.
Кликните по значку уведомлений и выбирайте «Все параметры». Здесь выбираем «Обновление и безопасность», далее «Восстановление». В пункте «Особые варианты загрузки» нажмите «Перезагрузить сейчас».
Среди особых вариантов выбираем «Диагностика», затем «Дополнительные параметры», а потом «Параметры загрузки». Щелкаем мышкой «Перезагрузить».
Выберете строки (4-6), которые соответствуют вариантам безопасного режима, можно использовать клавиши F4-F6.
Если вы можете войти в систему только посредством ввода пароля, в таком случае тоже можно запустить особые варианты загрузки. Найдите внизу справа изображение кнопки питания и щелкните на нее. Затем нажмите пункт «Перезагрузка», при нажатой клавише Shift.
Если на экран входа в ОС попасть не удается вообще, то пользователю потребуется диск или флэшка с windows 10. Необходимо выполнить загрузку с другого накопителя, нажать F10+Shift, чтобы открыть командную строку. Либо после загрузки с накопителя выберете язык, затем нажмите «Восстановление системы» внизу слева.
Либо после загрузки с накопителя выберете язык, затем нажмите «Восстановление системы» внизу слева.
Кликните «Диагностика», затем «Дополнительные параметры», а потом «Командная строка». В консоли введите команду: bcdedit /set {default} safeboot minimal. После завершения операции, закройте командную строку. После перезагрузки компьютера автоматически включится безопасный режим.
У рассматриваемого способа входа в safe mode есть еще одна вариация, при которой из различных вариантов загрузки можно выбрать нужный. Опять же понадобится носитель с ОС (диск или флэшка). Нужно открыть командную строку и ввести в ней команду, как было описано выше. После успешного выполнения команды закрываем командную строку и перезагружаем компьютер.
Можно кликнуть «Продолжить», затем «Выход» и нажимаем «Использование windows 10». После перезагрузки системы будет предложено несколько вариантов загрузки, вы сможете выбрать безопасный режим.
Пользователь всегда может применить один их описанных способов. Однако, чтобы всегда иметь возможность оперативно запустить безопасный режим операционной системы windows 10, рекомендуется воспользоваться первым способом.
Понравилась статья? Поделиться с друзьями:
Безопасный режим не работает; Не удается загрузиться в безопасном режиме в Windows 11/10
Поиск неисправностей. Если вы обнаружите, что безопасный режим не работает, и вы не можете загрузить компьютер с Windows 11/10/8/7 в безопасном режиме, в этом посте предлагаются некоторые шаги, которые вы можете попытаться решить.
В безопасном режиме используется минимально необходимый набор драйверов устройств и служб для запуска операционной системы Windows. Чтобы загрузиться в безопасном режиме, обычно нужно нажать F8 во время загрузки. Процедура загрузки Windows в безопасном режиме немного отличается.
Чтобы загрузиться в безопасном режиме, обычно нужно нажать F8 во время загрузки. Процедура загрузки Windows в безопасном режиме немного отличается.
Невозможно загрузиться в безопасном режиме в Windows 11/10
Но иногда вы даже можете не загрузиться в безопасном режиме . Вот несколько шагов по устранению неполадок, которые вы можете попытаться исправить в безопасном режиме. Поскольку вы можете загружаться в обычном режиме, вы можете использовать эти методы:
- Запустить восстановление системы
- Запустить проверку системных файлов
- Сбросить ОС Windows
- Устранение неполадок в состоянии чистой загрузки
- Использовать ярлык на рабочем столе.
1] Запустите восстановление системы
Попробуйте восстановить систему до предыдущей хорошей точки, когда работал безопасный режим, и посмотрите, поможет ли это.
2] Запустите средство проверки системных файлов
Введите sfc /scannow в административной командной строке и нажмите Enter, чтобы запустить средство проверки системных файлов. Это может занять некоторое время. Иди выпей кофе или еще что-нибудь, пока не запустится сканирование. После завершения перезагрузите компьютер, повторите попытку и посмотрите, помогло ли это.
Это может занять некоторое время. Иди выпей кофе или еще что-нибудь, пока не запустится сканирование. После завершения перезагрузите компьютер, повторите попытку и посмотрите, помогло ли это.
3] Сброс ОС Windows
Пользователи Windows 11/10 могут использовать параметр «Сбросить этот компьютер» или запустить DISM.
Связанный : Безопасный режим Windows завис; Загрузка зависает или зацикливается.
4] Устранение неполадок в состоянии чистой загрузки
Введите MSConfig при запуске поиска и нажмите Enter, чтобы открыть утилиту настройки системы. Здесь, на вкладке «Загрузка» > «Параметры загрузки», отметьте «Безопасная загрузка » и « Минимальная ». Нажмите Применить/ОК. Перезапуск.
Когда вы закончите работу в безопасном режиме, вернитесь к msconfig и снимите галочку с безопасной загрузки.
Обратите внимание, что этот тип заставляет ваш компьютер загружаться в безопасном режиме — поэтому ваш компьютер может зациклиться, и он все еще не может загрузиться в безопасном режиме. Так что используйте это как последний вариант и используйте его, только если вы знаете, что делаете. См. этот пост, если ваш компьютер завис и не может выйти из безопасного режима.
Так что используйте это как последний вариант и используйте его, только если вы знаете, что делаете. См. этот пост, если ваш компьютер завис и не может выйти из безопасного режима.
5] Используйте ярлык на рабочем столе
Создайте ярлык на рабочем столе, чтобы перезагрузить компьютер в безопасном режиме. Щелкните правой кнопкой мыши на рабочем столе, выберите «Создать» > «Ярлык». В поле Location скопируйте и вставьте следующий путь:
C:\Windows\System32\msconfig.exe -2
Нажмите «Далее» и назовите ярлык, например, «Параметры перезапуска».
Безопасный режим Windows не работает
Существует также бесплатное программное обеспечение под названием Safe Mode Fixer , которое обещает исправить неисправный безопасный режим.
Хотя я не пробовал, вы можете сначала создать точку восстановления системы, а затем загрузить ее и принять обдуманный вызов.
Надеюсь, вам что-то поможет.
Эти ссылки также наверняка вас заинтересуют:
- Как загрузиться в безопасном режиме при двойной загрузке Windows
- Показать параметры запуска и загрузиться в безопасном режиме в Windows
- Удаление программ в безопасном режиме в Windows
- Сделать Установщик Windows работает в безопасном режиме
- Включить клавишу F8 и безопасный режим в Windows.

Дата: Теги: Безопасный режим
сообщите об этом объявлении Инсайдер MVP (2016-2022). Пожалуйста, сначала прочитайте весь пост и комментарии, создайте точку восстановления системы, прежде чем вносить какие-либо изменения в свою систему, и будьте осторожны с любыми сторонними предложениями при установке бесплатного программного обеспечения.Как загрузить Windows 10 в безопасном режиме
Если Windows® работает со сбоями, вам может потребоваться использовать метод диагностики, известный как безопасный режим. Запуск компьютера в безопасном режиме может дать пользователю различные варианты устранения неполадок, но добраться до него не совсем просто. Хорошей новостью является то, что процесс был упрощен, так что большинство пользователей могут сделать это без какой-либо помощи.
Как запустить Windows 10 в безопасном режиме
Компьютер с Windows 10 можно запустить в безопасном режиме тремя различными способами. Первые два варианта немного проще, так как все видно на экране. Если при первоначальном включении компьютера появляется только пустой экран, есть способ загрузиться и войти в безопасный режим, но он требует немного больше терпения и ноу-хау.
Первые два варианта немного проще, так как все видно на экране. Если при первоначальном включении компьютера появляется только пустой экран, есть способ загрузиться и войти в безопасный режим, но он требует немного больше терпения и ноу-хау.
Запуск Windows 10 в безопасном режиме с экрана входа в систему
- Перезагрузите компьютер, как обычно.
- Когда появится экран входа в систему, нажмите «Питание», а затем кнопку «Перезагрузить». Вместо обычного перезапуска удерживайте нажатой клавишу Shift, чтобы активировать безопасный режим.
- Компьютер будет работать так же, как и при обычной перезагрузке, но вместо этого на экране будут загружаться параметры. Когда эти параметры появятся, нажмите вторую ссылку с надписью «Устранение неполадок». Оттуда нажмите «Дополнительные параметры», а затем «Параметры запуска», прежде чем выбрать «Перезагрузить».
- Это активирует еще одну перезагрузку компьютера, и на этот раз будут представлены дополнительные параметры.
 Удерживайте нажатой клавишу F4 или 4, чтобы загрузиться в безопасном режиме, или удерживайте нажатой клавишу F5 или 5, чтобы загрузиться в безопасном режиме с поддержкой сети. Последний вариант предназначен для тех, кому нужен интернет после загрузки Windows.
Удерживайте нажатой клавишу F4 или 4, чтобы загрузиться в безопасном режиме, или удерживайте нажатой клавишу F5 или 5, чтобы загрузиться в безопасном режиме с поддержкой сети. Последний вариант предназначен для тех, кому нужен интернет после загрузки Windows.
Запуск Windows 10 в безопасном режиме из настроек
- Нажмите клавишу с логотипом Windows и l на клавиатуре, чтобы открыть настройки. Кроме того, вы можете нажать кнопку «Пуск», а затем нажать «Настройки».
- Найдите параметр «Обновление и безопасность» и нажмите «Восстановить».
- Из вариантов, перечисленных в расширенном запуске, выберите «Перезагрузить сейчас».
- Дождитесь перезагрузки компьютера. После перезапуска появится экран параметров. Выберите параметр «Устранение неполадок», затем «Дополнительные параметры», «Параметры запуска» и «Перезагрузить». Некоторые компьютеры имеют дополнительную защиту и требуют ввода ключа восстановления BitLocker во время запуска.
- Подождите, пока компьютер снова перезагрузится.
 Затем выберите 4 или вариант запуска компьютера в безопасном режиме. Если необходим Интернет, выберите 5 или параметр «Безопасный режим с поддержкой сети».
Затем выберите 4 или вариант запуска компьютера в безопасном режиме. Если необходим Интернет, выберите 5 или параметр «Безопасный режим с поддержкой сети».
Запуск Windows 10 в безопасном режиме с пустого экрана
- Первоначально выключите компьютер, удерживая кнопку питания не менее 10 секунд.
- После выключения компьютера снова нажмите кнопку питания.
- Прислушивайтесь или следите за любыми признаками того, что Windows начинает загружаться. Как только это произойдет, снова удерживайте кнопку питания в течение 10 секунд и выключите устройство.
- Еще раз нажмите кнопку питания и снова включите устройство.
- Дождитесь перезагрузки Windows, а затем еще раз нажмите и удерживайте кнопку питания в течение 10 секунд и выключите компьютер.
- Нажмите кнопку питания и еще раз включите компьютер.
- Дождитесь полного запуска устройства. Он должен войти в то, что известно как winRE. Это официальное решение для перехода в безопасный режим.
 Выберите «Устранение неполадок», «Дополнительные параметры», «Параметры запуска», а затем «Перезагрузить».
Выберите «Устранение неполадок», «Дополнительные параметры», «Параметры запуска», а затем «Перезагрузить». - Компьютер должен перезагрузиться в последний раз. Это когда будет возможность перейти в безопасный режим или безопасный режим с поддержкой сети.
Когда лучше запускать компьютер в безопасном режиме?
При выяснении того, какие драйверы или стороннее программное обеспечение могут вызывать проблемы
В безопасном режиме большинство драйверов устройств не загружаются. Это означает, что если проблема связана с принтером или сканером, ее можно определить как таковую, когда компьютер находится в безопасном режиме. То же самое касается выяснения проблемы со сторонним программным обеспечением.
Это может быть связано с новой игрой или приложением, которое недавно вызывало проблемы. Удаление программы и проверка того, вносит ли она какие-либо изменения, может сэкономить много денег и времени.
Восстановление системы
В один прекрасный день ваш компьютер может казаться отлично работающим, но затем он перестанет работать.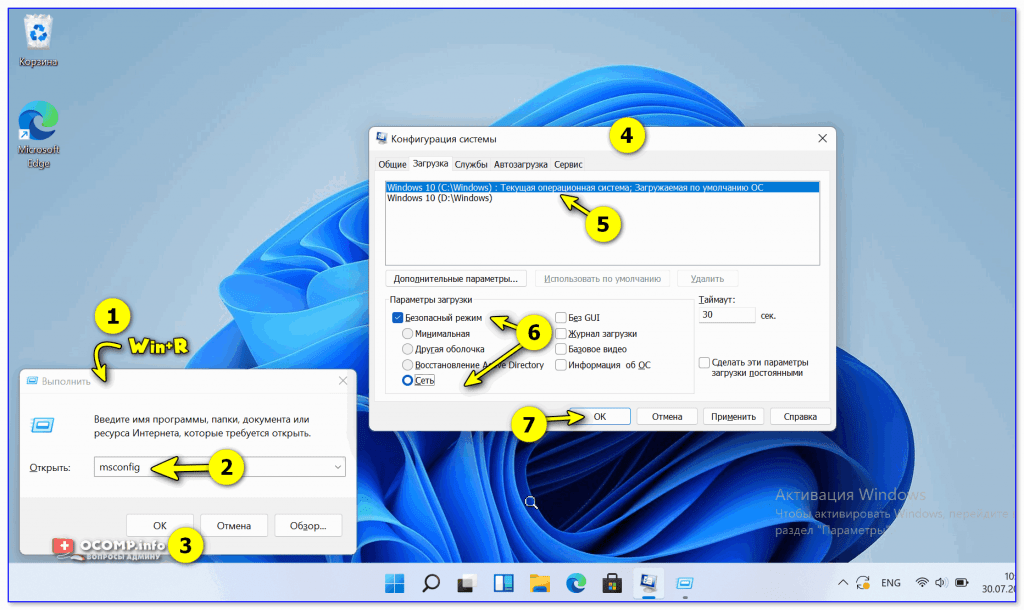 Если это так, восстановление системы может позволить вам вернуться к моменту, когда компьютер работал. Из безопасного режима вы можете вернуться в прошлое к состоянию системы, когда все было стабильно. Восстановление системы покажет несколько точек восстановления или снимков системы, которые вы можете выбрать и перейти оттуда. Это может быть исправление, которое необходимо, если есть что-то новое, вызывающее проблемы.
Если это так, восстановление системы может позволить вам вернуться к моменту, когда компьютер работал. Из безопасного режима вы можете вернуться в прошлое к состоянию системы, когда все было стабильно. Восстановление системы покажет несколько точек восстановления или снимков системы, которые вы можете выбрать и перейти оттуда. Это может быть исправление, которое необходимо, если есть что-то новое, вызывающее проблемы.
Идентификация поврежденного реестра
Существуют сценарии, когда реестр может показаться полностью поврежденным, и новая установка Windows является единственным решением. Хотя сталкиваться с чем-то подобным неприятно, наличие компьютера в безопасном режиме помогает выявить проблему. В System Mechanic ® есть функция, которая также помогает выявлять и устранять проблемы с реестром.
История безопасного режима и Windows
Безопасный режим был опцией на компьютерах с Windows с середины 1990-е. Он всегда работал как способ запуска компьютера, а также потенциально имел возможность диагностировать возникающие проблемы.


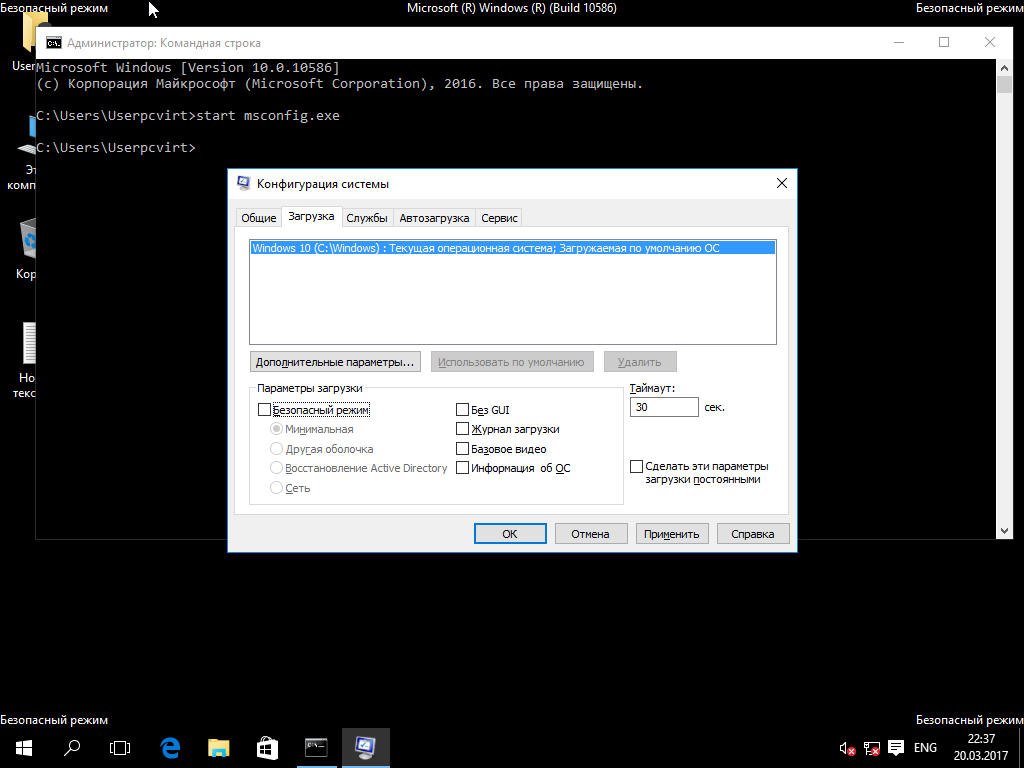
 Удерживайте нажатой клавишу F4 или 4, чтобы загрузиться в безопасном режиме, или удерживайте нажатой клавишу F5 или 5, чтобы загрузиться в безопасном режиме с поддержкой сети. Последний вариант предназначен для тех, кому нужен интернет после загрузки Windows.
Удерживайте нажатой клавишу F4 или 4, чтобы загрузиться в безопасном режиме, или удерживайте нажатой клавишу F5 или 5, чтобы загрузиться в безопасном режиме с поддержкой сети. Последний вариант предназначен для тех, кому нужен интернет после загрузки Windows. Затем выберите 4 или вариант запуска компьютера в безопасном режиме. Если необходим Интернет, выберите 5 или параметр «Безопасный режим с поддержкой сети».
Затем выберите 4 или вариант запуска компьютера в безопасном режиме. Если необходим Интернет, выберите 5 или параметр «Безопасный режим с поддержкой сети». Выберите «Устранение неполадок», «Дополнительные параметры», «Параметры запуска», а затем «Перезагрузить».
Выберите «Устранение неполадок», «Дополнительные параметры», «Параметры запуска», а затем «Перезагрузить».