Черный экран при запуске Discord? Мы нашли решение!
В Discord черный экран при запуске — следствие временных программных сбоев, устаревания библиотеки NET Framework или действие защиты на ПК/ноутбука. Для решения проблемы попробуйте перезапустить Дискорд и/или Виндовс, обновите необходимые приложения или полностью удалите, а потом установите программу заново. Ниже подробно рассмотрим, как справиться с проблемой при запуске, и чем может объясняться подобная ситуация.
Причины
Для устранения проблемы необходимо разобраться, почему черный экран Дискорда появляется на Windows 7 или 10. К основным причинам можно отнести:
- сбои в мессенджере или ОС, на которой работает компьютер/ноутбук;
- устаревшая версия NET Framework;
- блокировка работы из-за действия антивирусной программы и т. д.
Выше рассмотрены основные причины, почему Discord вдруг не открывается при установке, или черный экран появляется при запуске или после входа. Ниже приведем инструкцию, как действовать в подобной ситуации.
Что делать
В ситуации, когда при запуске Дискорда появляется черный экран, необходимо правильно подойти к решению проблемы. Действуйте с учетом пошаговой инструкции, которая рассмотрена ниже.
Перезагрузка ПК / программы
Самое простое действие, когда Discord дает сбои при запуске — попробовать перезагрузить программу. Для этого пройдите следующие шаги:
- Жмите правой кнопкой мышки по панели Виндовс, где находится Пуск.
- Активируйте пункт Диспетчер задач.
- Разверните окно в полной версии, если это нужно.
- Зайдите в раздел Процессы.
- Найдите в списке Discord.
- Жмите на кнопку Снять задачу.
- Снова откройте программу и проверьте, появится ли черный экран.
После выполненной работы перезапустите ПК/ноутбук, а далее сделайте следующие шаги:
- Войдите в Проводник Виндовс.
- Добавьте в адресную строку %localappdata%/Discord.
- Зайдите в каталог, начинающийся на app.
- Жмите правой кнопкой мышки по Discord exe.

- Выберите пункт Свойства.
- Перейдите в раздел Совместимость.
- Поставьте отметку в поле Запускать программу в режиме совместимости.
- В нижней графе выберите Windows 7.
- Сделайте пометку на пункте «Запускать эту программу…».
- Жмите клавиши «Применить» и «ОК».
- Двойным кликом откройте документ Discord exe.
Если в Discord не появляется черный экран при запуске, значит, работа дала результат.
Отключите антивирус на ПК/ноутбуке
Еще одна причина, почему появляется черное окно и далее не загружается Discord — действие защиты на устройстве. К примеру, работу экрана может блокировать брандмауэр или антивирус. Для проверки подозрения стоит отключить защиту на какое-то время, а после проверить — повторяется ошибка при загрузке или нет. Если черный экран Discord больше не появляется, значит, софт необходимо добавить в исключения вашей защитной программы.
Отключите кэш и обновите страницу
Бывают ситуации, когда программа обращается к временным файлам (кэшу), а последний оказывается поврежден. В случае его восстановления Discord должен работать правильно без появления черного экрана. Сделайте следующие шаги:
В случае его восстановления Discord должен работать правильно без появления черного экрана. Сделайте следующие шаги:- Откройте программу на весь экран.
- Жмите левой кнопкой мышки по центральной части для его активации.
- Одновременно жмите Ctrl+Shift+I, после чего на экране появляется консоль управления.
- Войдите в раздел Network.
- Поставьте отметку в пункте Disable Cache.
- Закройте консоль и дождитесь, пока страница обновиться.
- Кликните Ctrl+R, если автоматический процесс не запустился.
Если черный экран при запуске все равно появляется, попробуйте перезапустить софт, а после отключите Disable cache. Далее обновите софт по принципу, который рассмотрен выше.
Переустановите программу
При возникновении проблем с Discord при запуске может потребоваться полное удаление и установка приложения с нуля. Для деинсталляции софта сделайте следующие шаги:
- Закройте Дискорд и убедитесь, что все связанные с ним процессы прекращены.

- Жмите на Пуск+R и жмите «Ввод», а далее %appdata% в строке «Выполнить» или «Ввод». Далее также введите команду %localappdata% и снова «Ввод».
- Отыщите в этих каталогах Discord и удалите папку. Если система отказывается это делать, найдите процессы Дискорд и закройте их. После этого выполните работу по удалению.
- Войдите по ссылке discord.com, скачайте и установите Discord.
Если все сделано правильно, черный экран при запуске больше не должен появляться.
Обновите библиотеки
При появлении черного экрана при запуске попробуйте обновить NET Framework.
Теперь вы знаете, что делать с Discord, если появляется черный экран при запуске на Windows 10, 7 или других ОС. Начните с перезагрузки, а впоследствии переходите к более глобальным шагам, в том числе, к полному удалению Дискорд и его установке с нуля. В комментариях расскажите, сталкивались ли вы с такой проблемой при загрузке, и как ее удалось решить.
com/embed/Spuru6pMieQ» frameborder=»0″ allowfullscreen=»allowfullscreen»>Не запускается автоматически explorer.exe на Windows 7
Март 24th, 2017 Анна Лобусова
Если при включении системы автоматически не запустится всего один файл explorer.exe, то вместо привычной картинки экрана вы увидите чёрный экран со стрелкой мыши. Всё потому, что explorer.exe — один из основных процессов Windows. Подробнее о файле, ошибках и способах устранения далее в статье.
Что такое explorer.exe и для чего он нужен
Explorer.exe — это исполняемый файл, который запускает графическую оболочку Windows. Другими словами, это весь основной интерфейс системы. Если при включении системы explorer.exe автоматически не загрузится, то вы не увидите рабочего стола, пуска и файлового менеджера.
Какие проблемы и ошибки могут быть связаны с запуском процесса
Есть множество ошибок, связанных с этим системным файлом:
- «Ошибка приложения Explorer.
 exe.»
exe.» - «Explorer.exe не является приложением Win32.»
- «Возникла ошибка в приложении Explorer.exe. Приложение будет закрыто. Приносим извинения за неудобства.»
- «Файл explorer.exe не найден.»
- «Explorer.exe не найден.»
- «Ошибка запуска программы: explorer.exe.»
- «Файл Explorer.exe не запущен.»
- «Отказ Explorer.exe.»
- «Неверный путь к приложению: explorer.exe.»
Это может произойти во время включения и выключения компьютера, при переустановке ОС, установке или работы программы, которая связана с explorer.exe.
Существует 3 причины ошибки в этом системном файле.
- Вирусное программное обеспечение. Вирусы удаляют файлы, изменяют их, переводы к сбою работы системы. В случае с файлом explorer.exe всё ещё интереснее. Вирусы, чтобы оставаться незамеченными в системе используют имена системных файлов, которые не вызывают подозрений. Поскольку explorer.exe обязательно находится в Windows, это отличный вариант.
- На компьютере была установлена программа с ошибками или установлена некорректно.
 Или установлена программа, конфликтующая с файлом, которая по ошибке могла удалить данные, необходимые для правильной работы explorer.exe.
Или установлена программа, конфликтующая с файлом, которая по ошибке могла удалить данные, необходимые для правильной работы explorer.exe. - Может возникнуть ошибка в самом файле.
Что делать, если процесс не запускается автоматически
Как проверить в безопасном режиме Windows, почему не стартует explorer.exe
Прежде всего следует проверить не вызван ли сбой автоматической загрузки вирусами. Для этого запускаем Windows в безопасном режиме. Безопасный режим представляет собой загрузку системы с минимальным набором компонент. Поэтому ничего не будет мешать точной проверке. Войти в безопасный режим можно двумя способами. Первый:
- Включаем компьютер/ноутбук.
- При появлении информации о BIOS быстро несколько раз нажать клавишу F8 (чтобы не упустить момент).
- Если после этого появился логотип Windows, значит вы упустили момент и нужно начать всё сначала. Если вы всё сделали верно, на экране появится окно «Дополнительные варианты загрузки».

Загрузка в безопасном режиме вWindows 7
- Выберите Безопасный режим загрузки и нажмите «Enter».
Второй способ:
- Жмём сочетание клавиш «Win+R» и вводим команду «msconfig».
Вводим команду«msconfig»
- В новом окне переходим на вкладку «Загрузка».
- В параметрах загрузки ставим галочку в пункте «Безопасный режим» и выбираем минимальную загрузку.
- Жмём «Применить» и «ОК».
Впараметрах загрузки ставим галочку в пункте «Безопасный режим» и выбираем минимальную загрузку
- В новом окне нажимаем на кнопку «Перезагрузка».
В безопасном режиме проверяем, как работает система. Если загрузка произошла нормально, значит автозапуск блокирует недавно установленная программа или вирус.
Запустите полную проверку системы антивирусом, не выходя из безопасного режима. Удалите все обнаруженные угрозы.
Восстановление системы, как способ перезапустить процесс
Операционная система сама создаёт контрольные точки восстановления. Это происходит либо планово, с определённой периодичностью, либо после серьёзных изменений. При сбое работы это позволяет «откатить» систему до такой точки и восстановить корректную работу. Есть несколько способ откатить систему, сделать это с помощью мастера восстановления системы.
Это происходит либо планово, с определённой периодичностью, либо после серьёзных изменений. При сбое работы это позволяет «откатить» систему до такой точки и восстановить корректную работу. Есть несколько способ откатить систему, сделать это с помощью мастера восстановления системы.
Восстановление системы не удаляет и никаким образом не затрагивает личные файлы. Но удаляет все программы и драйвера, установленные после выбранной контрольной точки, и изменения в них (активация, обновления и т. д.).
Где находится и как запустить — пошаговые действия
- Нажимаем «Пуск» и в строке поиска вводим слово «Восстановление».
Нажимаем «Пуск» и строке поиске вводим слово «Восстановление»
- Выберите «Восстановление системы».
- В появившемся новом окне нажмите «Далее».
Появляется новое окно, где нажимаем «Далее»
- Выберите точку восстановления, удобнее ориентироваться по датам. Чтобы посмотреть больше информации, разрешите «Показывать другие точки восстановления» и нажмите «Поиск затрагиваемых программ».

Чтобы посмотреть большеинформации, разрешите «Показывать другие точки восстановления» и нажмите«Поиск затрагиваемых программ»
- Подтверждаем восстановление — нажмите «Готово».
Подтверждаем восстановление — нажимаем «Готово»
Как провести сканирование и восстановить загрузку интерфейса с помощью командной строки
Такой способ исправляет ошибки в самом файле. Для этого нам понадобятся права администратора.
- Жмём Win + R и вводим «cmd».
- Вводим команду «sfc /scannow». Команда позволяет найти и восстановить служебные файлы системы.
Вводим команду «sfc /scannow»
- Если после завершения сканирования, появилось сообщение, что повреждённые файлы восстановлены, проверьте работу explorer.exe. Возможно, проблема уже устранена.
Если это вирус — как удалить через Редактор реестра
- В командной строке вводим «regedit», попадаем в Редактор реестра.
- Ищем папку «winlogon». Путь: HKLM\SOFTWARE\Microsoft\Windows NT\CurrentVersion\Winlogon.
 Кликните по папке.
Кликните по папке. - Обратите внимание на правую часть окна. Убедитесь, что значением параметра «Shell» является explorer.exe. Если кроме этого значения есть ещё что-либо, удалите.
Убедитесь, что значением параметра «Shell» является explorer.exe
Несмотря на то что этот файл предоставляет возможность коммуникации с компьютером, часто появляются советы остановить или перезагрузить explorer.exe. Делать этого ни в коем случае нельзя. Для устранения проблем используйте один из описанных выше способов.
- Автор: Анна Лобусова
- Распечатать
Общительная, жизнерадостная, люблю писать и узнавать всё новое)
Оцените статью:
(18 голосов, среднее: 4.1 из 5)
Поделитесь с друзьями!
Опубликовано в Советы ПК
Двойная загрузка Windows 7 с черным экраном
Задай вопрос
спросил
Изменено 2 года, 2 месяца назад
Просмотрено 2к раз
У меня есть компьютер с Debian и Windows 7 с двойной загрузкой.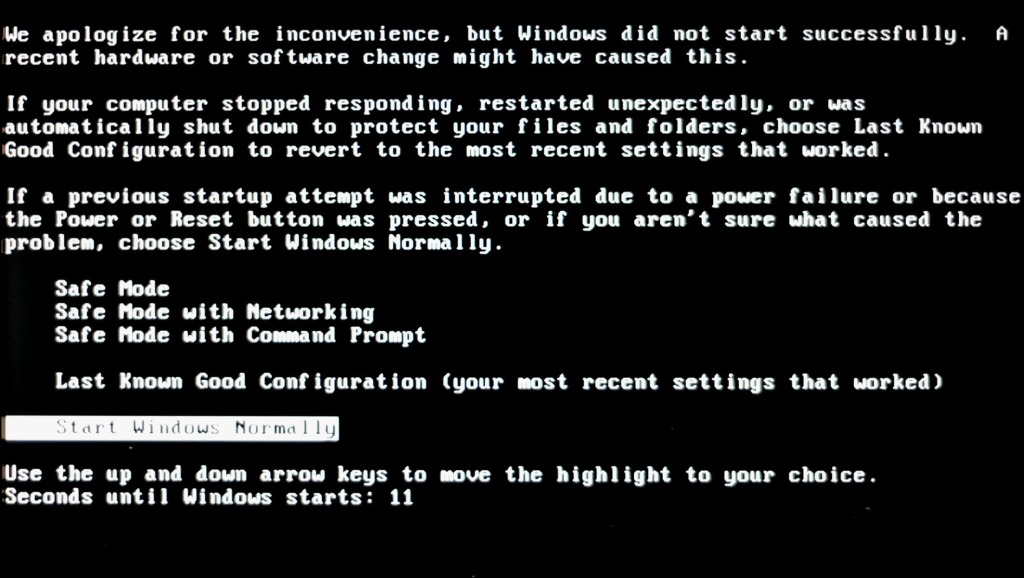 Когда я включаю его, я получаю обычный экран материнской платы, затем экран GRUB, и оттуда я могу без проблем запускать Debian. Но если я пытаюсь запустить Windows 7, после логотипа Windows я получаю черный экран с указателем мыши.
Когда я включаю его, я получаю обычный экран материнской платы, затем экран GRUB, и оттуда я могу без проблем запускать Debian. Но если я пытаюсь запустить Windows 7, после логотипа Windows я получаю черный экран с указателем мыши.
Если я попытаюсь запустить любой тип безопасного режима через F8, я получу тот же результат.
Что я пробовал:
- Memtest из GRUB, не обнаруживает ошибок
- Если я запускаю восстановление при загрузке из параметров восстановления системы, оно будет работать некоторое время, а затем сообщает, что оно завершено, но на самом деле не решает проблему
- Я также пытался запустить chkdsk из командной строки (из параметров восстановления системы), и он не обнаружил никаких ошибок. Если я запускаю chkdsk /r, он говорит, что диск доступен только для чтения
- Восстановление загрузки из Debian не решает проблему (краткое описание: http://paste2.org/zCL65yPM)
Я могу получить доступ ко всем файлам в разделе Windows из Debian. У меня нет точки восстановления для Windows.
У меня нет точки восстановления для Windows.
Если возможно, я хотел бы избежать перезаписи моего раздела Debian для восстановления Windows.
Что еще я могу попробовать? Скажите, если вам нужна какая-то другая информация о системе.
РЕДАКТИРОВАТЬ: Я сделал небольшую ошибку при описании проблемы: после выбора Windows 7 в GRUB Windows заставляет меня выбирать между различными безопасными режимами и «нормальным» режимом. Я пробовал каждый из них, и они не работают. Если я выберу безопасный режим, он остановится после загрузки некоторых драйверов. Если я запускаю обычный режим, он отображает логотип Windows, а затем я получаю черный экран с указателем мыши.
- windows-7
- загрузка
- debian
- grub
10
Одно решение:
Переустановите Windows 7
Исправьте GRUB, чтобы снова взять на себя двойную загрузку с помощью LiveCD (Восстановление Ubuntu после установки Windows)
Другое решение:
Переустановите Windows 7
Используйте диспетчер загрузки Windows для последовательной загрузки Linux с помощью загрузчика загрузочного сектора.
 (Двойная загрузка Windows 7 и Linux) Здесь диспетчер загрузки Windows управляет двойной загрузкой.
(Двойная загрузка Windows 7 и Linux) Здесь диспетчер загрузки Windows управляет двойной загрузкой.
Зарегистрируйтесь или войдите в систему
Зарегистрируйтесь с помощью Google
Зарегистрироваться через Facebook
Зарегистрируйтесь, используя электронную почту и пароль
Опубликовать как гость
Электронная почта
Требуется, но никогда не отображается
Опубликовать как гость
Электронная почта
Требуется, но не отображается
Нажимая «Опубликовать свой ответ», вы соглашаетесь с нашими условиями обслуживания, политикой конфиденциальности и политикой использования файлов cookie
.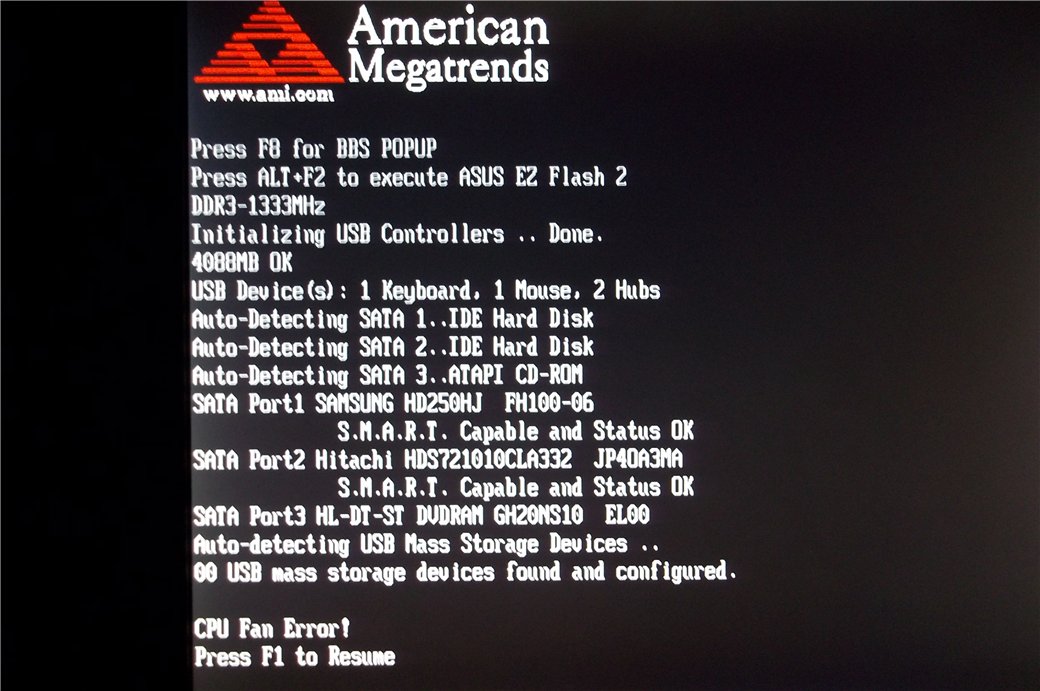
ПК под управлением windows 7 Professional, черный экран смерти
спросил
Изменено 3 года, 8 месяцев назад
Просмотрено 230 раз
Итак, последние несколько дней я пытался решить новую проблему с ПК, с которой раньше не сталкивался. Прежде чем я перейду к рассматриваемой проблеме, я дам немного контекста. Мой друг включил свой компьютер и столкнулся с экраном восстановления при запуске, вместо того, чтобы загрузиться в Windows как обычно, он случайно запустил процесс восстановления при запуске. Прочитав о том, как это может занять много времени, они решили выключить его на полпути!
Теперь (полагаю) из-за этого при каждом запуске ПК пользователю представляется черный экран с движущимся курсором.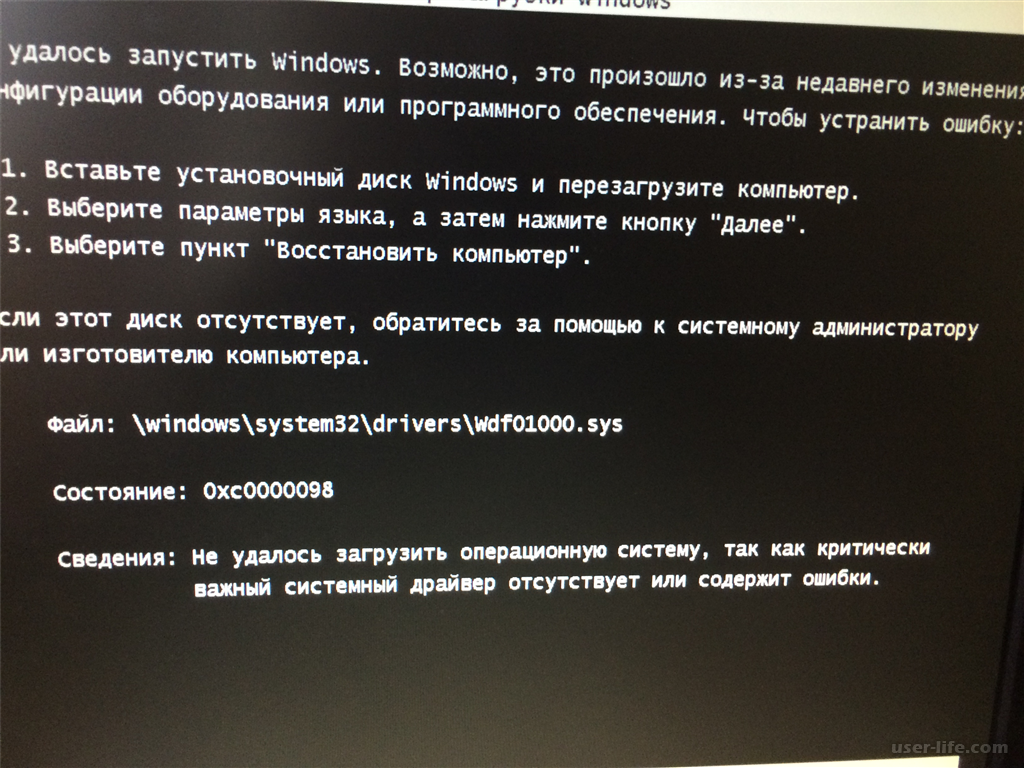 Меня спросили, могу ли я взглянуть на него на всякий случай, так как на нем есть программное обеспечение с данными, которые мой друг не хочет потерять. Это означает, что будет сложно выполнить чистую установку.
Меня спросили, могу ли я взглянуть на него на всякий случай, так как на нем есть программное обеспечение с данными, которые мой друг не хочет потерять. Это означает, что будет сложно выполнить чистую установку.
Вот некоторые вещи, которые я пробовал: Удалено все ненужное оборудование — оно работает на самом необходимом. Запустил chkdsk и сканирование SFC. Пробовал восстановить MBC. Изменены права доступа ко всем файлам. Начал смотреть реестр, но ничего с этим не сделал.
Дополнительная информация:
CTRL+ALT+DEL не работает.
не могу попасть в диспетчер задач.
Не могу войти в более безопасный режим (по-прежнему показывает только курсор), пришлось загружаться с диска восстановления, чтобы добраться до cmd.
Запуск ремонта бесполезен.
Нет точек восстановления.
Загрузка с последней удачной конфигурации не работает.
После запуска chkdsk, sfc и изменения разрешения папки теперь появляется профессиональный фон Windows 7, однако ОС по-прежнему не запускает оболочку.
Фон время от времени мерцает, как будто он пытается что-то загрузить или запустить.


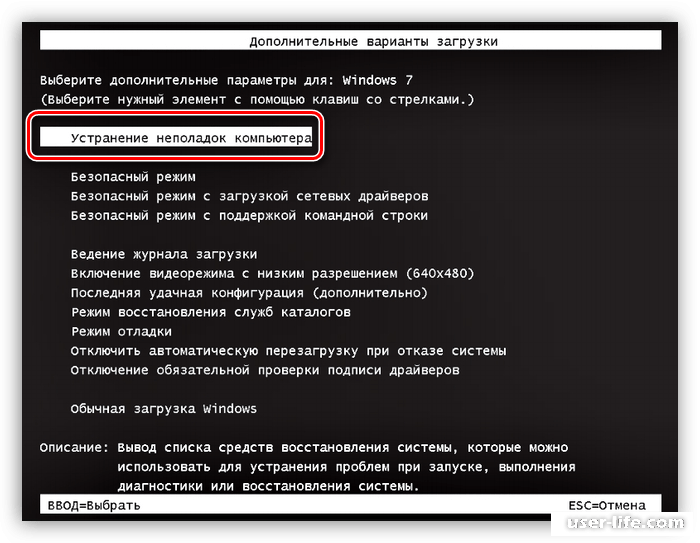

 exe.»
exe.» Или установлена программа, конфликтующая с файлом, которая по ошибке могла удалить данные, необходимые для правильной работы explorer.exe.
Или установлена программа, конфликтующая с файлом, которая по ошибке могла удалить данные, необходимые для правильной работы explorer.exe.
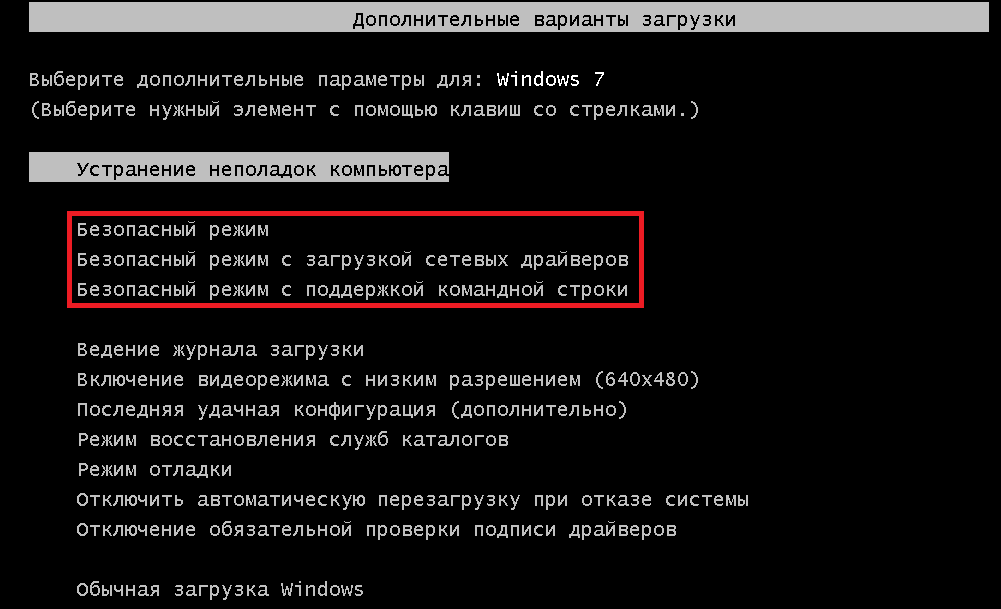
 Кликните по папке.
Кликните по папке.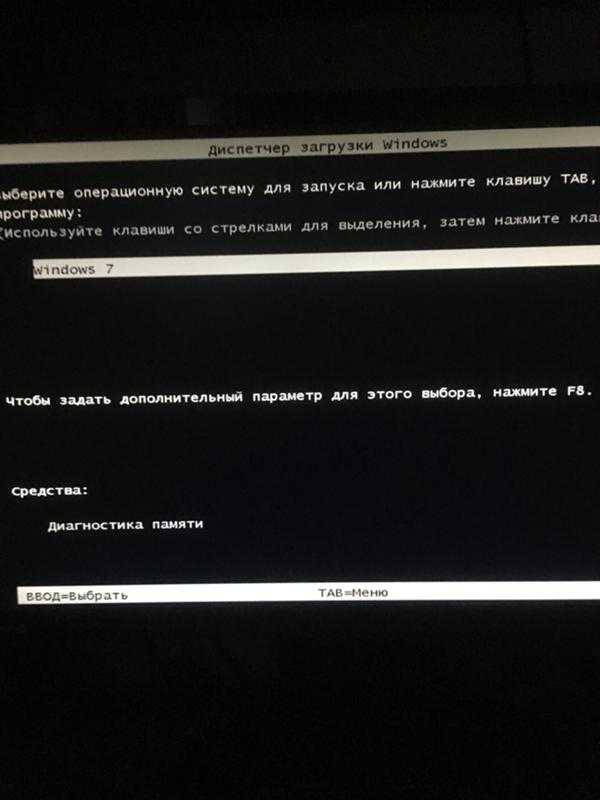 (Двойная загрузка Windows 7 и Linux) Здесь диспетчер загрузки Windows управляет двойной загрузкой.
(Двойная загрузка Windows 7 и Linux) Здесь диспетчер загрузки Windows управляет двойной загрузкой.