Windows 10 не запускается система: решение
Извечная проблема, касающаяся пользователей любой Windows, и Виндовс 10 не стала исключением, — отказ системы запускаться. Почему так происходит, как этого избежать и как включить компьютер, читайте ниже.
В первую очередь необходимо понять, по какой причине Windows 10 не запускается.
Черный экран
Причин, по которым во время загрузки появляется курсор мыши на черном фоне, может быть две:
- функционирование вредоносного программного обеспечения на компьютере;
- проблемы с видеосистемой Windows 10.
В первом случае, вероятнее всего, вирусная программа подменила собой запуск классического интерфейса, и вместо процесса «explorer.exe» запускается вредоносное приложение.
- Зажимаем клавиши Ctrl+Alt+Del.
- Вызываем диспетчер задач посредством клика по соответствующей ссылке.
- Создаем новую задачу через меню «Файл».
- Вводим имя процесса «explorer.
 exe» и кликаем по кнопке «ОК».
exe» и кликаем по кнопке «ОК».
- Вследствие этого запустится графическая оболочка, отвечающая за функционирование окон в Windows 10.
- Далее запускаем редактор реестра, выполнив команду «regedit» в командном интерпретаторе (Win+R).
- Переходим по пути:
- Находим параметр «Shell», отвечающий за запуск графической оболочки во время авторизации пользователя, и дважды кликаем по его названию.
- В строчку «Значение» прописываем «explorer.exe», жмем «ОК» и закрываем окна.
Если в строке «Значение» ничего не изменено, вероятнее всего система не запускается нормально из-за подключенного к компьютеру второго монитора или телевизора, если таков имеется.
Для исправления неполадки выполните вход в аккаунт Windows 10 «вслепую».
- Кликаем «Backspace» для удаления экрана блокировки.
- Переключаем раскладку клавиатуры на язык, которым введен ваш пароль, если он установлен, например, при использовании учетной записи Майкрософт, вводим его и жмем «Enter».

Если вскоре окажется, что попытка была неудачной, возможно раскладку переключили на неправильную, попытайтесь ввести пароль еще раз, используя все (их, как правило, две) доступные раскладки.
- После нажатия на «Enter» ожидаем порядка десятка секунд (все зависит от скорости запуска вашей системы Windows 10).
- Зажимаем комбинацию клавиш «Win+P» для вызова меню выбора параметров вывода изображения при наличии нескольких мониторов.
- Один раз нажимаем «вправо» на курсорном блоке клавиатуры.
- Жмем «Enter».
Этим мы дублируем выводимое на мониторы изображение, гарантировав себе появление картинки на основном дисплее, если причиной ее отсутствия является вывод изображения на второе устройство.
Отказ ОС после очередного обновления
В случае, если «десятка» выполнила инсталляцию обновлений, а затем не запускается после перезагрузки, необходимо выполнить откат. Причиной неполадки может стать прерывание обновления Windows 10 путем перезагрузки компьютера или отключения его питания.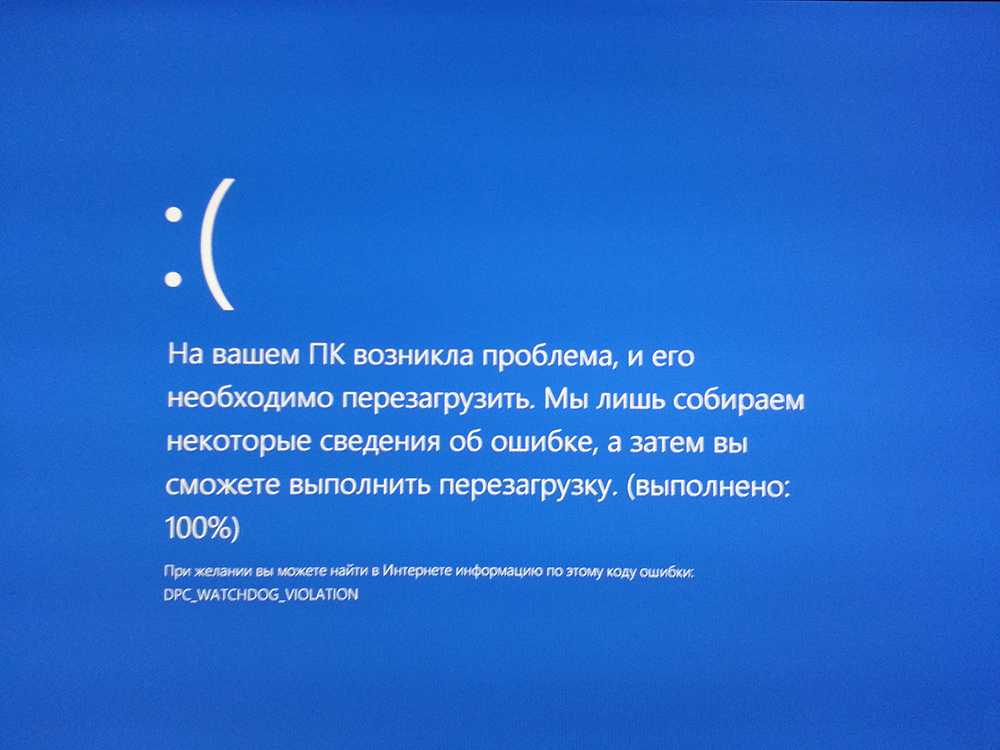
Совет подойдет, только если ваша система создает точки восстановления перед обновлением или установкой/удалением программного обеспечения.
- Перезагружаем компьютер, воспользовавшись аппаратной клавишей «Reset».
- После этапа загрузки BIOS нажимаем «F8», чтобы система пустила в меню восстановления.
- В окне выбираем «Диагностика» — пункт, позволяющий возвратить Windows 10 в одно из предыдущих состояний.
- Переходим в подпункт дополнительных параметров и жмем по ссылке «Восстановление системы».
- В первом окне программы отката жмем «Далее».
- Выбираем точку восстановления, связанную с обновлением какого-либо компонента системы.
- Жмем «Далее» и соглашаемся на выполнение отката Windows 10.
Спустя несколько минут в режиме предзагрузки текущая версия «десятки» будет удалена.
Как правило, после восстановления ОС запускается исправно, если причиной неполадки стало обновление какого-либо ее компонента или его установка/удаление.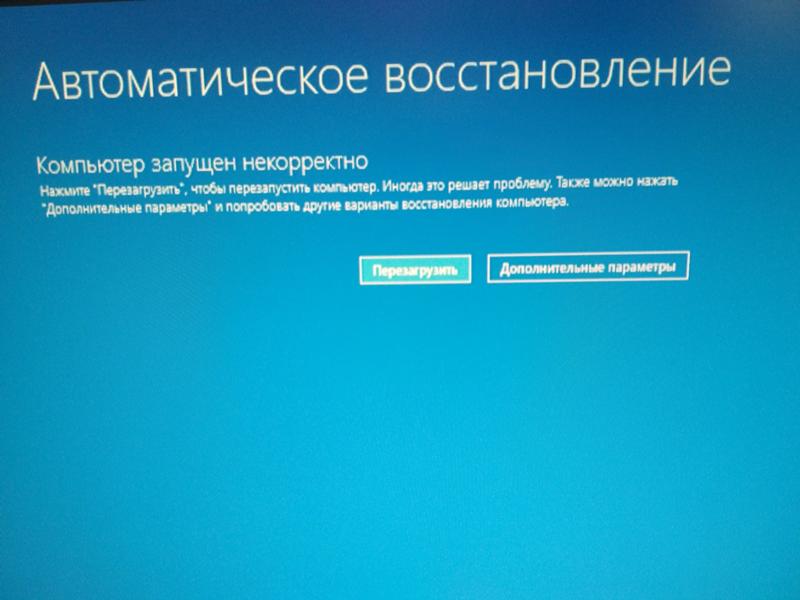 Чтобы полностью погрузиться в игру и испытать все прелести азарта, можно перейти на сайт pinupcasinoplay.net . А повысить шансы на победу в любом развлечении можно, используя предлагаемые бонусы. Еженедельный кэшбэк также станет небольшим подспорьем для геймера. Здесь честная игра, щедрая отдача и быстрый вывод выигрышей. Попробуй!
Чтобы полностью погрузиться в игру и испытать все прелести азарта, можно перейти на сайт pinupcasinoplay.net . А повысить шансы на победу в любом развлечении можно, используя предлагаемые бонусы. Еженедельный кэшбэк также станет небольшим подспорьем для геймера. Здесь честная игра, щедрая отдача и быстрый вывод выигрышей. Попробуй!
Очень длительный этап запуска операционной системы
Если после нескольких месяцев функционирования система начала чрезвычайно долго загружаться, необходимо навести порядок в списке автоматически запускаемых вместе с ней приложений. Для этого компьютер запускается в безопасном режиме, что сулит загрузку только самых необходимых для функционирования компьютера системных модулей и драйверов.
- Загружаемся в безопасном режиме, используя для этих целей загрузочный носитель с установочными файлами Виндовс 10.
- Вызываем «Диспетчер задач», например, посредством «Ctrl+Shift+Esc».
- Переходим во вкладку «Автозагрузка».

- Изучаем список приложений, которые система запускает вскоре после загрузки, и отключаем ненужные посредством контекстного меню.
Порой удаление ненужных программ из списка автоматически запускаемых сокращает время включения компьютера в несколько раз.
Также можно дополнительно очистить системный диск и просканировать компьютер на наличие вредоносных программ, если одна из них запретила запуск проводника, подменив его собственным исполняемым файлом.
Почему не загружается Windows с флешки через БИОС: причины и решение
На чтение 7 мин Просмотров 6.3к. Опубликовано Обновлено
Содержание
- Почему не грузится Windows с флешки
- Неправильно записанный образ системы
- Неисправный порт USB
- Поломка накопителя
- Отсутствует поддержка запуска компьютера с флешки
- Ошибки во время установки
- Контроллер USB отключен в BIOS
- Неподходящая структура разделов жесткого диска
- Синий экран смерти: Driver IRQL not less or equal
- Защитная функция BIOS (UEFI)
- Откорректируйте приоритет загрузки
- Итог — основные причины
Почему не грузится Windows с флешки
Windows не устанавливается с флешки через БИОС из-за невозможности запуска персонального компьютера (ПК) с загрузочного диска.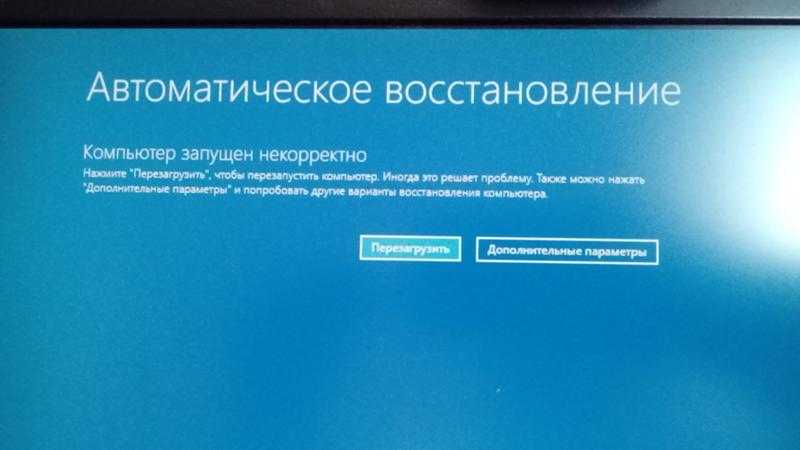
- Неправильный разъем USB.
- Механические повреждения внешних носителей.
- Отсутствие поддержки загрузки компьютера с флешки.
Программные проблемы включают в себя:
- Неверно созданный загрузочный диск.
- Контроллер USB отключен в утилите ввода-вывода.
- Безопасный режим загрузки включен в BIOS.
Важно! В случае сбоя программного обеспечения устранить проблему можно без помощи специалиста. В противном случае придется прибегнуть к услугам мастера или заменить неработающее оборудование.
Неправильно записанный образ системы
Часто установка Windows с флешки не запускается из-за неправильно созданного загрузочного диска. Для этого рекомендуется использовать портативное приложение Rufus. Вам нужно будет войти в операционную систему и выполнить следующие шаги:
- Вставьте носитель в порт, запустите программу.
- Из первого списка выберите имя флешки.

- Нажмите кнопку ВЫБРАТЬ и в файловом менеджере укажите адрес образа дистрибутива системы.
- Нажмите СТАРТ, дождитесь завершения операции.
Важно! Остальные параметры изменять не рекомендуется — утилита автоматически определяет параметры ПК и выставляет правильные настройки.
Неисправный порт USB
Система может не обнаружить внешний носитель, если слот, в который вставлена флешка, не работает должным образом. Чтобы исключить эту возможность, необходимо переместить накопитель в другой USB-порт.
Для компьютера рекомендуется использовать разъемы на задней панели системного блока. При использовании удлинителя нужно проверить его целостность.
Поломка накопителя
Флешка подвержена механическим воздействиям, из-за чего может выйти из строя. Вы должны проверить устройство. Для этого нужно подключить носитель к работающему ПК и открыть файловый менеджер. Если съемный диск определяется, все в порядке.
Отсутствует поддержка запуска компьютера с флешки
На старых моделях материнских плат нет поддержки загрузочных дисков, при этом флешка определяется в рабочей системе.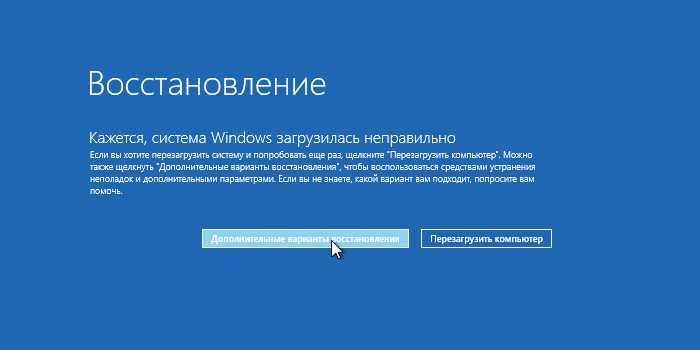 Эту функцию нельзя включить, поэтому необходимо использовать оптический привод.
Эту функцию нельзя включить, поэтому необходимо использовать оптический привод.
Ошибки во время установки
Образ загружается правильно, пишет правильно, параметры биоса настроены, но установить Windows 10 с флешки все равно не получается? Рассмотрим природу ошибки.
- Ошибка таблицы разделов MBR. В этом случае нужно вернуться к последнему шагу и найти пункт о значениях Boot Option Legacy/UEFI и изменить на Legacy;
- Ошибка «Требуемый драйвер не найден» при выборе диска для установки. Попробуйте другой USB-порт или другое запоминающее устройство. Также можно попробовать скачать драйвера чипсета на другой съемный носитель и «отдать» их установщику;
- Установка Windows 10 не загружается с флешки или прерывается на этапе копирования в этом случае смените накопитель/флешку/диск/образ, иначе ошибка может быть аппаратной.
- Посмотрите на индикаторы SMART, проверьте жесткий диск на битые сектора;
- Сканировать оперативную память на наличие ошибок;
Переустановка Windows зачастую является кардинальным решением проблем с ошибками в самой системе. Но иногда причиной этих ошибок является не система, а комплектующие компьютера.
Но иногда причиной этих ошибок является не система, а комплектующие компьютера.
В этой статье мы рассказали вам, что делать, если не загружается установка Windows 10 с флешки и как решить эту проблему. Мы надеемся, что эта информация была полезной и помогла вам.
Контроллер USB отключен в BIOS
Большинство портов на компьютере управляются программно через утилиту ввода/вывода. Для включения USB-контроллеров необходимо войти в БИОС, нажав клавишу Del или F2 при запуске ПК (в зависимости от модели устройства) и выполнить следующие действия:
- Перейдите в раздел «Интегрированные периферийные устройства» или «Дополнительно.
- Войдите в категорию USB Settings (в некоторых версиях BIOS этот шаг следует пропустить).
- Перед параметрами USB 2.0 Controller и USB Function установите значение Enabled.
- Нажмите клавишу F10, подтвердите сохранение настроек и перезагрузите компьютер.
Неподходящая структура разделов жесткого диска
Жесткий диск также заслуживает внимания. Возможно, операционная система не хочет устанавливаться, поскольку не имеет необходимого объема оперативной памяти. Из-за файлов, хранящихся на устройстве, программа не может быть запущена. Вам не хватает ресурсов, необходимых для работы.
Возможно, операционная система не хочет устанавливаться, поскольку не имеет необходимого объема оперативной памяти. Из-за файлов, хранящихся на устройстве, программа не может быть запущена. Вам не хватает ресурсов, необходимых для работы.
Чтобы решить эту проблему, вам необходимо очистить жесткий диск. Нет необходимости удалять файлы, которые там хранятся. Достаточно использовать USB с большим объемом памяти, например, 16 ГБ или 32 ГБ, на который передается информация. Если загрузка по-прежнему не начинается, эту причину проблемы можно исключить.
Синий экран смерти: Driver IRQL not less or equal
В большинстве случаев сообщения BSOD при раннем запуске появляются после обновления драйверов устройств и содержат текст «DRIVER_IRQL_NOT_LESS_OR_EQUAL» вместе с именем файла с расширением SYS. Чтобы удалить проблемный драйвер в диспетчере устройств, вы можете попробовать запустить Windows в безопасном режиме, так как он использует только минимальный набор драйверов.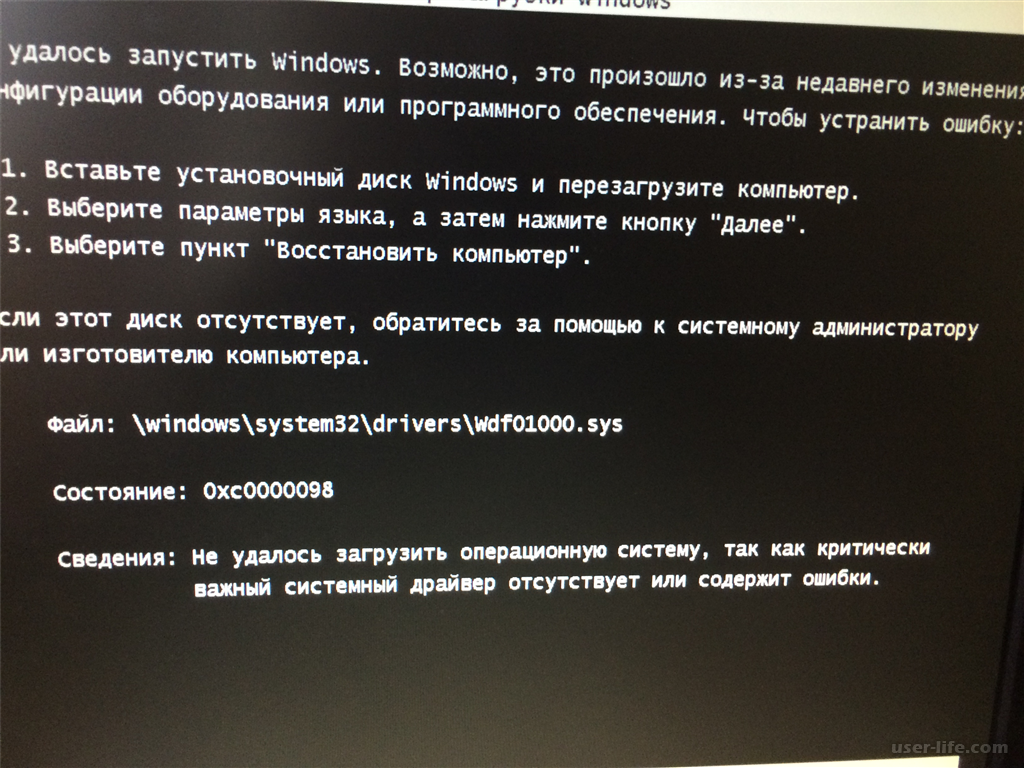 Для этого нажмите клавишу F8 во время загрузки операционной системы и выберите пункт «Безопасный режим».
Для этого нажмите клавишу F8 во время загрузки операционной системы и выберите пункт «Безопасный режим».
Если у вас по-прежнему появляется синий экран смерти при загрузке в безопасном режиме, вам необходимо вернуться к предыдущей версии драйвера, с которой проблем не было. Вы можете сделать это с помощью точки восстановления, если она была создана ранее.
В Windows для этого нужно нажать клавишу F8 во время запуска операционной системы и в появившемся меню выбрать пункт «Устранение неполадок компьютера». Затем входим в точно такое же меню «Параметры восстановления», как и при использовании установочной флешки Windows.
На этот раз нас интересует пункт «Восстановление системы», в котором можно выбрать одну из доступных точек восстановления.
Защитная функция BIOS (UEFI)
Программа может не запускаться из-за функции защиты BIOS. Он появился в 2012 году и предназначался для защиты пользователей ПК от сбоев. UEFI блокирует доступ к внешнему диску и не позволяет использовать хранящиеся на нем файлы. Его можно отключить.
Его можно отключить.
Делается это через БИОС. На синем экране, появляющемся после нажатия определенных клавиш, выбирается раздел, отвечающий за безопасность, выбирается соответствующая функция и происходит отключение. После этого ПК перезагружается и некоторое время висит заставка. Когда устройство перезагрузится, можно снова попробовать установить операционную систему.
Откорректируйте приоритет загрузки
Функция безопасности UEFI Secure Boot не только защищает от выполнения руткитов, но и предотвращает загрузку операционной системы в случае возникновения проблем. В таких случаях его следует отключить
Материнские платы UEFI, как правило, сначала отображают упрощенный интерфейс, в котором порядок загрузки представлен в виде последовательности символов; с помощью мыши их можно перетаскивать и устанавливать в нужном порядке. Диск ОС должен стоять первым — UEFI обычно показывает «Диспетчер загрузки Windows» в имени диска.
Если системный диск там не отображается, переключитесь в расширенный вид, нажав «Дополнительно» вверху или внизу экрана, и найдите запись «Загрузка»; здесь порядок загрузки будет представлен более подробно. В записи «UEFI Hard Disk Drive BBS» должен быть установлен приоритет системного диска «Boot Option #1».
В записи «UEFI Hard Disk Drive BBS» должен быть установлен приоритет системного диска «Boot Option #1».
Итог — основные причины
Чистая установка системы — это процесс, в который мало что может помешать. Обычно полная переустановка операционной системы (с удалением предыдущей версии) означает, что большая часть (если не все) данных будет удалена и никакие системные ошибки не могут помешать. Но есть несколько причин, по которым вы не можете установить Windows 10 с флешки:
- Конфигурация устройства — самая частая причина для неопытных пользователей. Как правильно установить порядок загрузки, выбрать формат, диск и многие другие настройки и опции могут запутать пользователя;
- Ошибка диска (образ системы) — если установочный диск записан неправильно (или образ «битый»), в процессе могут возникнуть неприятные ошибки;
- Проблемы с оборудованием: это может быть неподдерживаемое устройство (Windows 10 может быть просто не установлена на очень старых компьютерах) или проблемы с оборудованием: неисправная память или диск.

Основные причины устранены и теперь переходим к подробному разбору вариантов, чтобы у вас не возникло вопросов, почему я не могу установить Windows 10 с флешки. Начнем в порядке вероятности возникновения ошибки: загрузка образа, запись образа на диск и его установка.
Источники
- https://NaladkaOS.ru/windows-10/ne-zapuskaetsya-ustanovka-s-fleshki.html
- https://SpeedCamupDates.ru/gadzhety/ne-zagruzhaetsya-ustanovochnyj-disk.html
- https://it-tehnik.ru/windows10/ustanovka/ne-poluchaetsya-s-fleshki.html
- https://qna.habr.com/q/121595
- https://it-like.ru/kompyuter-ne-vidit-zagruzochnuyu-fleshku/
- https://WindowsTips.ru/ne-ustanavlivaetsya-windows-10-s-fleshki
Что делать, если не открываются настройки Windows 10, 11?
Здесь вы узнаете:
- как быть с Windows 10, 11 настройки не открываются
- чем программа DiskInternals может вам помочь
Вы готовы? Давай читать!
Почему возникает эта ошибка?
В Windows 10, 11 вместо панели управления добавлена функция «Настройки». Он предлагает упрощенный способ персонализации и управления многими жизненно важными операциями и функциями (обновления Windows, конфиденциальность, работа в сети и т. д.).
Он предлагает упрощенный способ персонализации и управления многими жизненно важными операциями и функциями (обновления Windows, конфиденциальность, работа в сети и т. д.).
Однако некоторые пользователи сообщают, что иногда настройки перестают работать или зависают. Чаще всего это происходит из-за поврежденных системных файлов, файлов учетных записей пользователей, ошибок обновления и т.д.
В результате вам может быть запрещено устанавливать обновления через функцию Windows Update; следовательно, вам нужно выполнить некоторые операции, пока Windows 10, 11 не сможет получить доступ к настройкам. Чтобы исправить ситуацию «Настройки Windows 10, 11 не загружаются», воспользуйтесь приведенными ниже способами и забудьте о проблемах.
Давайте исправим настройки Windows 10, 11 не открывает проблему
Вот несколько методов, которые могут быть полезны, и любой из них может быть вашим решением.
1. Классический способ открыть настройки Windows 10, 11 Традиционный способ открыть настройки — щелкнуть логотип Windows и выбрать раздел «Настройки». Если это не позволяет открыть его, то попробуйте следующее:
Если это не позволяет открыть его, то попробуйте следующее:
- Введите настройки в поле поиска и нажмите нужный результат.
- Откройте Центр уведомлений и щелкните Все настройки.
- Нажмите Win + I.
- Одновременно нажмите клавиши Win + R, введите ms-settings и нажмите Enter.
Если вам помог один из этих способов, выберите раздел «Обновление и безопасность» и откройте «Устранение неполадок». Из предоставленного списка выберите и запустите средство устранения неполадок, соответствующее вашей текущей проблеме.
2. Если Настройки отключеныЧтобы проверить и исправить это, вам необходимо обратиться к редактору реестра или групповой политике.
1. Редактор реестра (сначала сделайте резервную копию файлов реестра, чтобы избежать системных проблем из-за неправильной работы).
Итак, введите regedit.exe в поле поиска, нажмите «ОК» и откройте редактор реестра. Перейдите в папку HKEY_CURRENT_USER\Software\Microsoft\Windows\CurrentVersion\Policies\Explorer. Если папки «Проводник» не существует, ее необходимо создать: щелкните правой кнопкой мыши «Политики» и выберите «Создать», затем нажмите клавишу и щелкните правой кнопкой мыши пустую область справа. Нажмите «Создать», выберите значение DWORD (32-разрядное) и назовите его NoControlPanel.
Если папки «Проводник» не существует, ее необходимо создать: щелкните правой кнопкой мыши «Политики» и выберите «Создать», затем нажмите клавишу и щелкните правой кнопкой мыши пустую область справа. Нажмите «Создать», выберите значение DWORD (32-разрядное) и назовите его NoControlPanel.
Дважды щелкните вновь созданный ключ и убедитесь, что его значение равно 0. Если это не так, исправьте ситуацию.
2. Групповая политика.
Введите gpedit.msc в поле поиска и откройте редактор локальной групповой политики.
Перейдите в раздел «Конфигурация пользователя», затем выберите «Административные шаблоны» и откройте панель управления.
Затем выберите «Запретить доступ к панели управления и параметрам ПК» на правой панели и измените его настройку на «Отключено», затем нажмите «Применить» и «ОК».
Если эти методы не работают, попробуйте переустановить приложение «Настройки».
Для этого запустите командную строку с привилегированными правами и скопируйте и вставьте следующую команду:
Get-AppXPackage | Для каждого {Add-AppxPackage -DisableDevelopmentMode -Register «$ ($ _.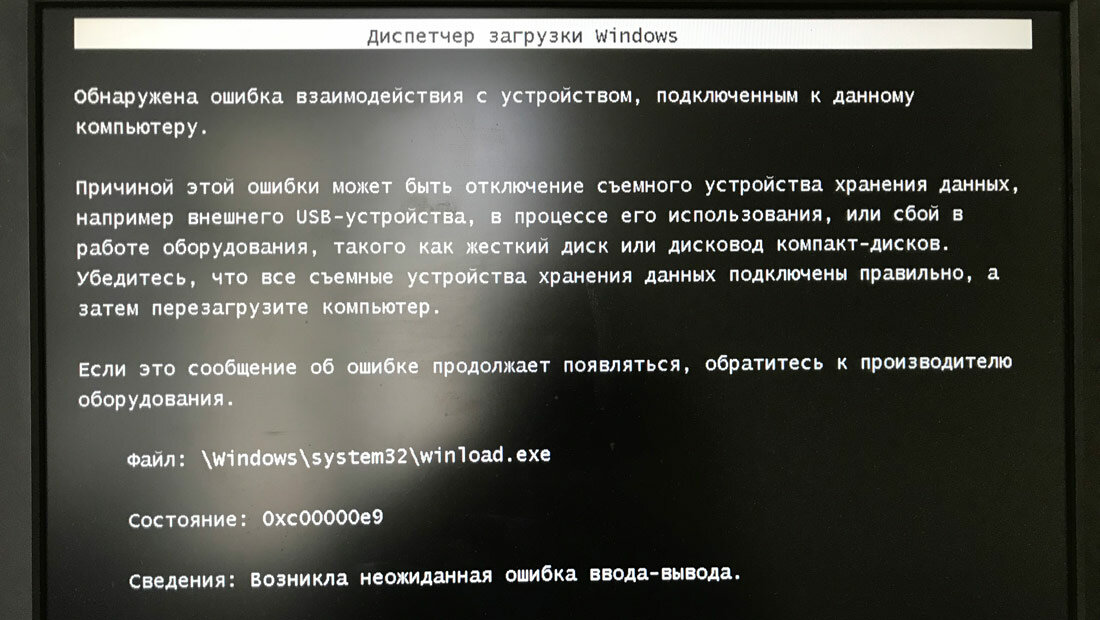 InstallLocation) AppXManifest.xml»} нажмите Enter.
InstallLocation) AppXManifest.xml»} нажмите Enter.
Это поможет вам переустановить настройки Windows и получить к ним полный доступ.
3. Использование SFCПолученные поврежденные системные файлы могут препятствовать доступу к настройкам в Windows 10. SFC Scan сканирует вашу систему, находит все поврежденные системные файлы и немедленно исправляет их. Для этого вы должны открыть командную строку в режиме администратора, ввести SFC /scannow и нажать Enter.
После завершения сканирования проверьте, решена ли проблема «Настройки не открывают Windows 10». Если нет, попробуйте другое решение.
4. Используйте средство устранения неполадокНастройки Windows не будут работать должным образом из-за неправильного обновления Windows. Поэтому вы можете попробовать средство устранения неполадок Центра обновления Windows.
Для этого перейдите на веб-сайт Microsoft и загрузите средство устранения неполадок обновления для Windows 10 и дважды щелкните загруженный файл, чтобы открыть его.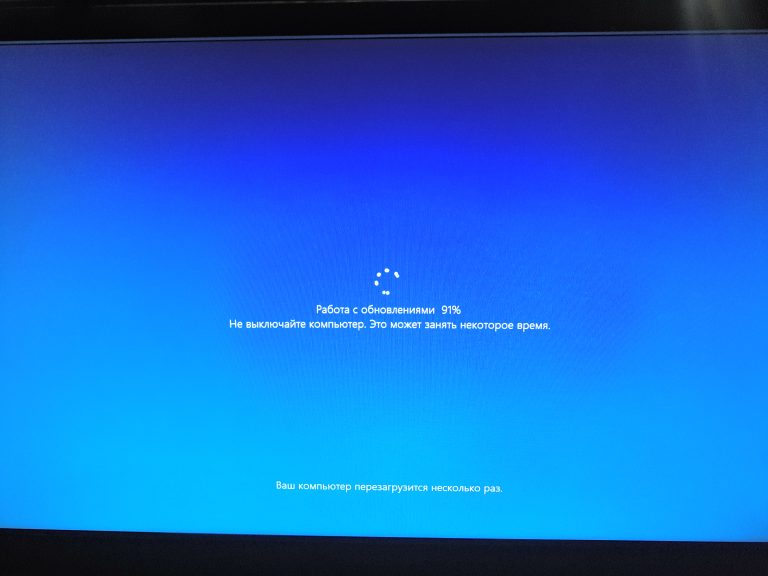 Затем следуйте инструкциям на экране, чтобы завершить процесс устранения неполадок Центра обновления Windows.
Затем следуйте инструкциям на экране, чтобы завершить процесс устранения неполадок Центра обновления Windows.
Затем проверьте, правильно ли работает приложение «Настройки» после перезагрузки системы.
5. Новая учетная записьВы не можете создать новую учетную запись через приложение, если используете Windows 10 Pro, Windows 11. Для этого откройте окно командной строки с правами администратора и выполните команду: net user new имя пользователя новый пароль / добавить и нажать Enter, где новое имя пользователя и новый пароль пользователя — это новые имя пользователя и пароль, которые вы хотите использовать.
После успешного выполнения команды введите следующую команду: net local groupadmins новое имя пользователя / add и нажмите Enter. После этого новый пользователь станет администратором.
Теперь выйдите из своей текущей учетной записи и войдите в новую учетную запись, а затем попробуйте открыть настройки Windows.
6.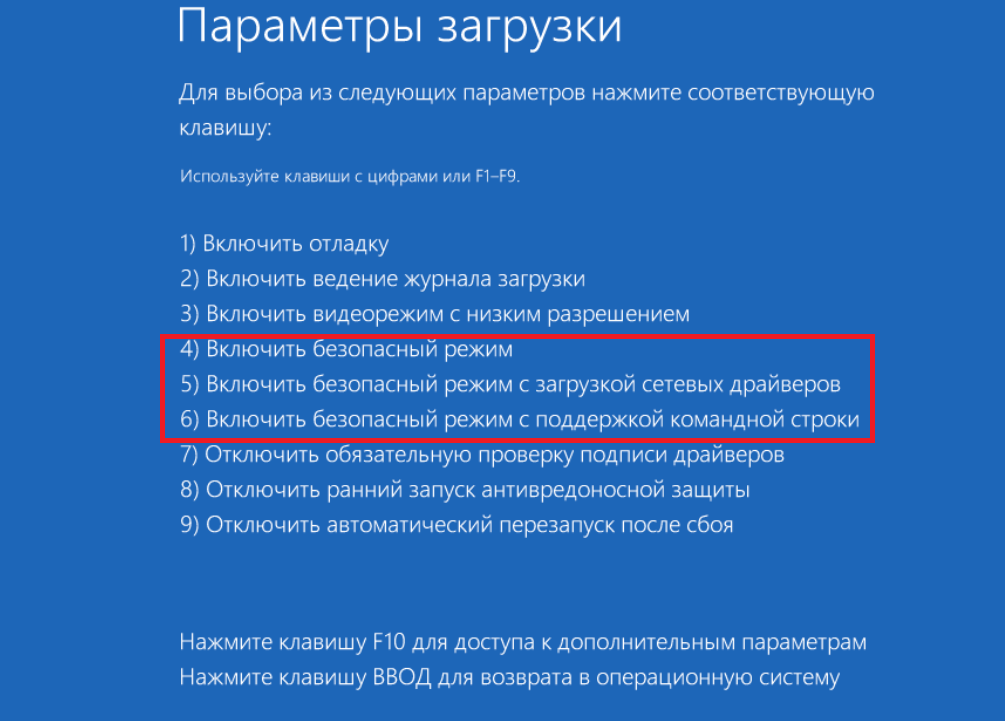 Вам нужна новая ОС
Вам нужна новая ОС Если все вышеперечисленные методы не помогли, возможно, вам потребуется переустановить операционную систему.
Однако перед переустановкой Windows 10 рекомендуется сделать резервную копию важных файлов с помощью DiskInternals Partition Recovery, поскольку при переустановке системы некоторые данные на жестком диске удаляются.
Убедитесь, что ваши данные в безопасности
DiskInternals Partition Recovery поможет вам не только сделать резервную копию ваших данных, но и сможет восстановить все недоступные и удаленные файлы с вашего компьютера. Кроме того, это профессиональное приложение предлагает бесплатно сделать образ диска, после чего можно смело экспериментировать и пытаться исправить возникающие ошибки, не опасаясь, что что-то пойдет не так. Приложение восстанавливает фотографии, документы, музыку, видео и т. д. с одинаковой точностью. Вы можете восстановить до 1 ПБ данных без дополнительных затрат. Мастер восстановления выбирает порядок действий, анализируя указанные вами критерии поиска.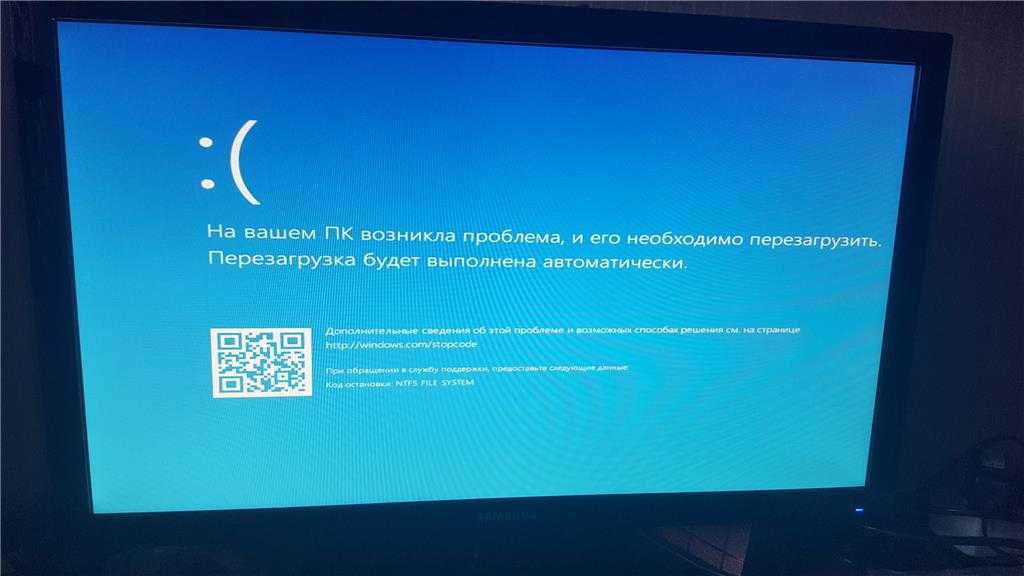 Программа доступна бесплатно со всеми опциями, кроме экспорта данных (для этого требуется лицензия).
Программа доступна бесплатно со всеми опциями, кроме экспорта данных (для этого требуется лицензия).
Теперь приступайте к загрузке программы, после чего начнет работу мастер (на всякий случай сохраните инструкцию при себе):
- Выберите тип файла, который хотите найти. Если это не так важно, нажмите кнопку «Пропустить»; в этом случае диапазон поиска будет максимально широким.
- Нажмите кнопку Сканировать. Вы можете выбрать один из нескольких режимов.
- Просмотр найденных файлов, отмеченных красным крестом. Эта функция бесплатная, довольно умная и полезная.
- Экспорт данных. Требуется лицензия; затем мастер поможет вам завершить сеанс. Вам нужно будет экспортировать файлы на другой носитель, чтобы избежать перезаписи данных.
Начните работу с приложением DiskInternals Partition Recovery и не беспокойтесь ни о чем другом. Вы в хороших руках! Удачи тебе!
Microsoft Teams не открывается на вашем компьютере? 9 исправлений, которые стоит попробовать
Microsoft Teams стали основным средством общения, так как Microsoft решила прекратить поддержку Skype для бизнеса. Обладая множеством функций, Teams оказалась достойной заменой и надежной альтернативой Slack. Тем не менее, Teams не идеальная программа, и вы столкнетесь с различными ошибками и сбоями, которые прерывают вашу встречу. К счастью, большинство из них легко исправить в кратчайшие сроки.
Обладая множеством функций, Teams оказалась достойной заменой и надежной альтернативой Slack. Тем не менее, Teams не идеальная программа, и вы столкнетесь с различными ошибками и сбоями, которые прерывают вашу встречу. К счастью, большинство из них легко исправить в кратчайшие сроки.
Одна из наиболее распространенных проблем, с которой сталкиваются пользователи Microsoft Teams, заключается в том, что приложение просто не загружается и не открывается на их компьютерах, будь то Windows или macOS. Если это случилось с вами, не волнуйтесь, вот девять способов легко исправить эту ошибку.
Содержание
1. Время простоя сервера
Миллионы людей используют Microsoft Teams для общения и совместной работы. Иногда серверы, на которых запущены MS Teams, просто перегружены количеством пользователей и выходят из строя. В других случаях серверы намеренно отключаются на техническое обслуживание. Это может быть причиной того, что вы не можете открыть приложение Teams на своем компьютере.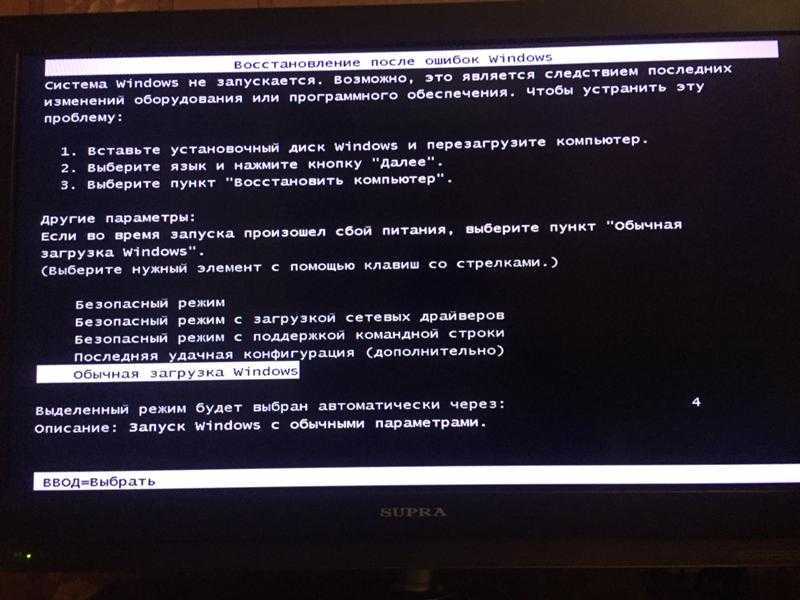
Но как узнать, так ли это? Вы можете просто зайти в Интернет и спросить у Google. Или вы можете напрямую перейти к Downdetector, чтобы проверить состояние серверов Microsoft Teams. Этот замечательный веб-сайт также отслеживает статус Facebook, Netflix и многих других популярных приложений и сервисов.
2. Проверьте подключение к Интернету
Иногда проблема с тем, что Microsoft Teams не загружается или не открывается, может быть связана с вашим подключением к Интернету. Проверьте, можете ли вы открывать другие веб-сайты или онлайн-приложения. Сбросьте настройки маршрутизатора и снова подключитесь к Интернету, если это необходимо.
Если проблемы не устранены, попробуйте открыть приложение Microsoft Teams на другом устройстве. Если вы используете браузерную версию, попробуйте использовать другие браузеры, такие как Microsoft Edge, Chrome или Firefox.
3. Перезагрузите компьютер
Вы можете попробовать перезагрузить компьютер, прежде чем пробовать другие исправления.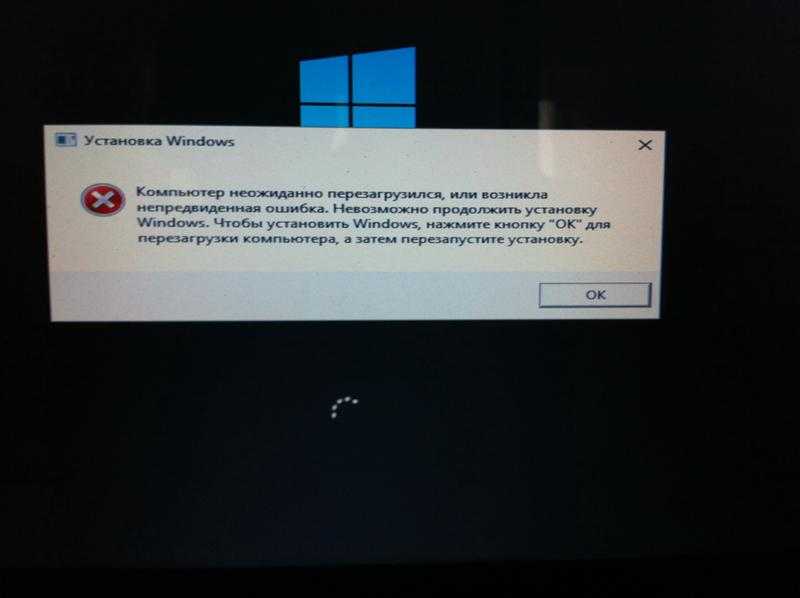 Ошибка может быть связана с аппаратным обеспечением или операционной системой, и перезагрузка поможет вашему компьютеру устранить любые ошибки или сбои в фоновом режиме. Однако лучше всего сначала сохранить все несохраненные файлы, которые у вас могут быть открыты, иначе вы можете потерять прогресс в работе. Вы также должны закрыть приложение Teams. Если вы не можете это сделать из-за того, что приложение не отвечает, вам придется принудительно закрыть его из диспетчера задач.
Ошибка может быть связана с аппаратным обеспечением или операционной системой, и перезагрузка поможет вашему компьютеру устранить любые ошибки или сбои в фоновом режиме. Однако лучше всего сначала сохранить все несохраненные файлы, которые у вас могут быть открыты, иначе вы можете потерять прогресс в работе. Вы также должны закрыть приложение Teams. Если вы не можете это сделать из-за того, что приложение не отвечает, вам придется принудительно закрыть его из диспетчера задач.
Если вы используете Windows 10 или 11, нажмите сочетание клавиш Ctrl + Alt + Delete. Ваш экран станет синим и предоставит вам список опций. Выберите Диспетчер задач. Откроется другое окно со списком всех текущих активных задач. Найдите Microsoft Teams, выберите его и нажмите «Завершить задачу» в правом нижнем углу.
Если вы пользователь macOS, щелкните значок Apple в верхнем левом углу. Выберите Force Shutdown из выпадающего меню, и откроется окно с активными задачами. Выберите Microsoft Teams из списка и нажмите «Принудительно выйти» в правом нижнем углу окна.
Теперь вы можете безопасно перезагрузить компьютер. Как только ОС снова запустится, попробуйте открыть MS Teams и посмотреть, решило ли это проблему.
4. Устранение неполадок в приложении
Если вы подозреваете, что проблема связана с самим приложением, вы всегда можете устранить ее. Это очень легко сделать на ПК с Windows. Нажмите клавишу Windows + l, чтобы открыть настройки. В строке поиска введите «Устранение неполадок приложения» и выберите «Найти и устранить проблемы с приложениями Магазина Windows».
При появлении нового окна обязательно установите флажок Автоматически применять ремонт, прежде чем нажимать кнопку Далее.
После этого будет легко исправить приложение Microsoft Teams, следуя инструкциям на экране.
5. Удалить кэш команд
Если Microsoft Teams не открывается должным образом на вашем ПК, возможно, поврежден один из файлов кэша или временных файлов. Это легко исправить. Все, что вам нужно сделать, это удалить кэш и временные файлы. Однако шаги будут различаться в зависимости от используемой ОС.
Однако шаги будут различаться в зависимости от используемой ОС.
Для пользователей Windows:
Убедитесь, что приложение MS Teams не запущено, даже в области уведомлений. Если вы не можете закрыть его, потому что он не отвечает, вы должны принудительно закрыть его, следуя инструкциям, описанным в решении номер 3. Пока вы это делаете, вам также следует переустановить настольное приложение Teams.
Сначала удалите приложение из панели управления. Перейдите в «Программы и компоненты», найдите в списке Microsoft Teams и выберите его. Щелкните правой кнопкой мыши и выберите Удалить.
Теперь нажмите клавишу Windows + R, чтобы открыть диалоговое окно «Выполнить». Вставьте это местоположение в строку поиска: %appdata%\Microsoft\teams.
Откроется новое окно, в котором вы найдете файлы, которые нужно удалить.
Теперь вы можете переустановить приложение Microsoft Teams, ввести данные для входа и посмотреть, откроется ли приложение.
Для пользователей macOS:
Откройте Finder на Mac и нажмите «Перейти» в строке меню. Выберите «Перейти к папке» и вставьте этот путь в строку поиска: ~/Library/Application Support/Microsoft.
Выберите «Перейти к папке» и вставьте этот путь в строку поиска: ~/Library/Application Support/Microsoft.
Найдите папку Teams, щелкните правой кнопкой мыши и выберите «Переместить в корзину».
Откройте поиск Spotlight, нажав Command + Space, затем введите Keychain Access. Откройте приложение, нажав клавишу «Ввод».
Найдите Microsoft Teams, используя панель поиска в правом верхнем углу окна, и выберите Кэш удостоверений Microsoft Teams. Щелкните его правой кнопкой мыши и выберите параметр «Удалить кэш удостоверений Microsoft Teams».
Перезагрузите компьютер и снова откройте приложение Microsoft Teams. Посмотрите, решило ли это вашу проблему.
6. Переустановите приложение в папке по умолчанию.
Microsoft предлагает устанавливать свои приложения в расположение по умолчанию, чтобы обеспечить их правильную работу. Если вы недавно установили Microsoft Teams, и он не работает, попробуйте переустановить Teams в папку по умолчанию, предложенную установщиком.
7. Отключите VPN
Как правило, платные VPN предлагают быстрые серверы в разных частях мира. Но это редко случается с бесплатными. Бесплатные VPN-сервисы известны тем, что создают проблемы с приложениями, которые вы часто используете на своем ПК, независимо от того, Windows это или Mac. Microsoft Teams также может заблокировать доступ к приложению из-за неизвестного IP-адреса, предоставленного VPN. Чтобы избежать проблем, которые могут быть вызваны службами VPN, лучше отключить их и посмотреть, решит ли это вашу проблему.
8. Используйте Microsoft Teams в Интернете
Если ваше приложение Microsoft Teams не работает и вы не можете его открыть, попробуйте открыть Teams в веб-браузере. Иногда работа не может ждать, и устранение неполадок в приложении может занять время. Вместо этого присоединяйтесь к собранию Teams через веб-браузер и продолжайте работу. Введите «teams.microsoft.com» в браузере и войдите в свою учетную запись. Займитесь исправлением настольного приложения в другой раз.
9. Проверьте эти коды ошибок
Если вы хотите понять, почему ваше приложение Microsoft Teams не открывается на вашем ПК, вот наиболее распространенные коды ошибок и их значения. Это позволит вам понять проблему и легко устранить ее без чьей-либо помощи.
0xCAA20004 — Запрос не одобрен
Ваш запрос на присоединение должен быть одобрен владельцем или сервером авторизации. Без этого одобрения вы обязательно столкнетесь с проблемами в Teams.
0xCAA20003 — Проблема с авторизацией
Поскольку Microsoft Teams работает в защищенной сети, если на вашем компьютере отображаются неправильные дата и время, это может создать проблему авторизации. Просто измените дату и время на правильные и попробуйте войти снова.
0xCAA82EE7 — имя сервера не разрешено
Этот код ошибки появляется, если ваш компьютер не подключен к Интернету. Чтобы решить эту проблему, убедитесь, что у вас есть рабочее соединение.
0xCAA82EE2 — время ожидания запроса истекло
Убедитесь, что настройки брандмауэра или антивируса не мешают вам войти в Microsoft Teams.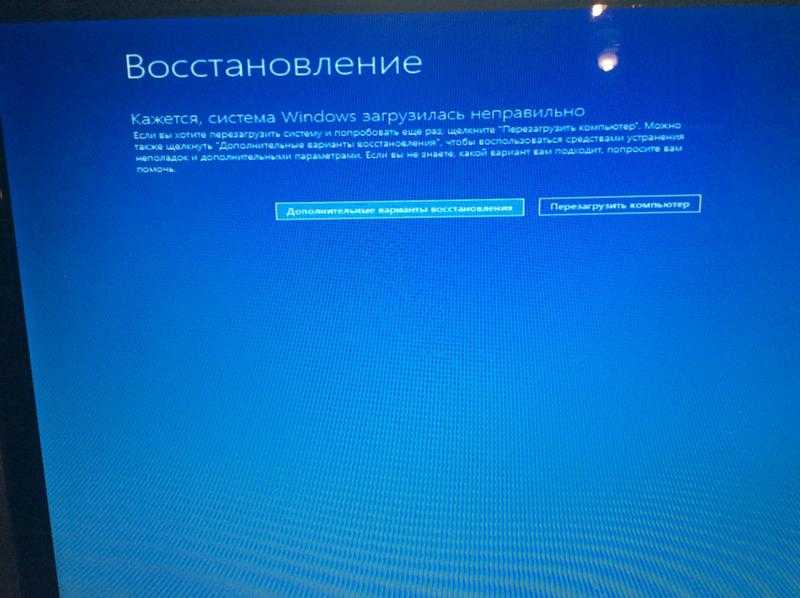


 exe» и кликаем по кнопке «ОК».
exe» и кликаем по кнопке «ОК».


