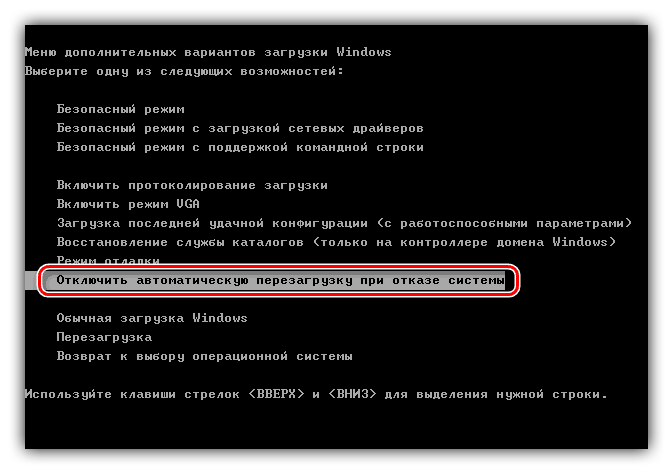Не загружается операционная система
Не загружается операционная система. Такое, наверное со всеми случалось. Предвкушаешь удовольствие в выходной поработать или поиграть за компьютером. Целую неделю строишь планы. Наступает выходной. Включаешь компьютер, а он пишет, что не найдена операционная система и еще какую-то белиберду. Естественно, первая реакция – это недоумение, потом – шок, а потом паника.
С какими только проблемами не приходиться сталкиваться работая на компьютере? То Windows не видит CD или DVD-дисковод, то компьютер перезагружается во время игры или просмотра видео, то Не работает кнопка включения компьютера, то постоянно сбивается дата, а то вообще система зависнет намертво.
Что делать если не загружается операционная система
 Главное успокойтесь. Всё равно вы уже ничего не можете изменить, а испортить – запросто. Ничего не предпринимайте, пока не проанализируете ситуацию. Вспомните – не устанавливали ли Вы какую-нибудь новую программы или игру? Не прыгало ли напряжение в электросети? Правильно ли Вы выключили компьютер?
Главное успокойтесь. Всё равно вы уже ничего не можете изменить, а испортить – запросто. Ничего не предпринимайте, пока не проанализируете ситуацию. Вспомните – не устанавливали ли Вы какую-нибудь новую программы или игру? Не прыгало ли напряжение в электросети? Правильно ли Вы выключили компьютер?
Может, подключали чужую флешку? А установлен ли у Вас антивирусник? Всё это могло привести именно к такому результату. Может именно по этим причинам не загружается операционная система?
Попробуйте зайти в «Безопасном режиме». Если Вы не смогли войти в Безопасном режиме, то далее делаем вот что:
Восстановление с помощью консоли восстановления
- Если у Вас очень важные данные на компьютере, то сначала сохраните их.
- Далее. Возьмите установочный диск с операционной системой WindowsXP (любой), лучше с той, которая установлена у Вас. Выставите в BIOS загрузку с CD или DVD-дисковода (в зависимости от того, который стоит у Вас). Сохраните настройки BIOS и перезагрузите компьютер. При загрузке с установочного диска выберите пункт «Установка WindowsXP». После запроса, что делать дальше: устанавливать систему или восстановить – выбираем « Восстановить», т.е. жмем на клавиатуре клавишу «R»

и попадаем в Консоль Восстановления.

На вопрос в какую копию Windows следует писать цифру 1. Но если у Вас несколько систем установлено, то пишите ту цифру, под которой указана необходимая Вам система. Видите, на картинке написано «1: С:\WINDOWS», значит пишем цифру «1».
Потом введите пароль администратора. Если у Вас не был установлен пароль, то просто жмите Ввод (ENTER). Далее в командной строке пишем
- Если это не помогло, то повторите пункт 2, но вместо chkdsk /r пропишите команду fixboot. Эта команда перезаписывает загрузочный раздел, т.е. делает активный раздел загрузочным.
Если все так же не загружается операционная система, то скорее всего придется её переустанавливать.
Это тоже интересно!
Понравилась статья — нажмите на кнопки:
Не загружается операционная система Windows XP
[Всего голосов: 3 Средний: 3.7/5]Кто не сталкивался с такой проблемой? Включаете компьютер, а вместо ожидаемой штатной загрузки видите что-либо совершенно другое.
Немного о наболевшем
Хочу рассказать свою маленькую историю о приобретении компьютера. В одно прекрасное время купил его в солидном специализированном магазине. Продавец-консультант был особенно любезен и доброжелателен, предложил товар со скидкой. Даже помог мне, как дилетанту и абсолютному «чайнику», установить ОС Windows XP (естественно за дополнительную оплату), несколько программ и пожелал удачи. Но именно удача не сопутствовала мне, по крайней мере в течение года, как минимум, после приобретения компьютера.
Буквально через пару дней, когда я установил ещё несколько программ, после очередного включения компьютера, загрузка не произошла, а появилось сообщение примерно такого содержания:

Как же так? Почему? Компьютер ведь новый! Я подумал, что сам что-то не то сделал, вызвал «специалиста». Прибывший «мастер» сообщил — «слетела винда!» и за определённую плату переустановил систему. Ну, думаю, слава богу, дальше буду поаккуратней и всё будет хорошо.
Через неделю неприятная история повторилась. Даже с сыном поругались, кто мог такое натворить…. Друг на друга вину перекладываем за неправильные действия. Ну, а программы нужно хоть какие-нибудь установить, или просто глазеть на пустой рабочий стол?
Такой кошмар продолжался примерно год! Ещё несколько раз мне переустанавливали ОС (опять расходы!). Я возил системный блок в магазин, где был приобретен компьютер, четыре раза в гарантийный ремонт, где мне сменили жёсткий диск, материнскую плату. Я сбился со счёта, сколько раз восстанавливали и переустанавливали ОС (снова расходы!).
Конечно, сейчас понимаю, что мне «впарили» какую-то некондицию и после вынужденного апгрейда всё стало нормально работать. Но, в итоге, если не считать потерянных денег и нервов, я получил и кое-какой положительный опыт. Я начал самостоятельно изучать литературу, стал понемногу разбираться в вопросах, связанных с компьютерным железом. Начал с установки флоппи-диска (кто помнит, был такой когда-то), затем увеличил оперативную память, заменил процессор Seleron на Athlon 64X2, купил и установил TV-тюнер и второй жёсткий диск, научился самостоятельно переустанавливать ОС и производить восстановление при сбоях в работе.
Как я в первый раз восстановил ОС?
Когда немного улеглись волнения и комп стал неплохо работать, я успокоился, но не тут-то было. «Опять двадцать пять!» «Не удается запустить Windows из-за испорченного или отсутствующего файла \WINDOWS\SYSTEM32\CONFIG\SYSTEM» или что-то в этом роде…
На этот раз я решил самостоятельно принять меры и восстановить систему.
При включении компьютера, до начала загрузки ОС, сразу же после характерного сигнала «пик», нажимал клавишу F8, вошёл в меню дополнительных вариантов загрузки:

Выбрал вариант Загрузка последней удачной конфигурации. Операционная система загрузилась нормально.
Загрузка последней удачной конфигурации — этот режим windows позволяет загрузить настройки системы, которые работали должным образом. При успешном завершении работы Windows важные системные настройки сохраняются в реестре.
Если сбой не глобального характера, выбор этого пункта довольно часто помогает запустить систему в нормальном режиме.
Далее, не выключая компьютер, сделал восстановление системы:
Пуск → все программы → стандартные → служебные → восстановление системы → восстановление более раннего состояния компьютера.
Выбрал дату на одни сутки назад. Нажал кнопку «далее» и система самостоятельно восстановилась до состояния на указанную дату.
После восстановления на экране монитора появилось системное оповещение:

Это, на мой взгляд, один из самых простых и действенных способов восстановления системы. Но, в более сложных случаях понадобятся другие меры.
Если этот метод не помогает, заходим в безопасный режим, точно так же нажимая клавишу F8 и выбираем верхнюю строчку — «Безопасный режим».
Безопасный режим — режим защиты от сбоев. В безопасном режиме загружаются только те драйверы и службы, которые необходимы для работы системы. Безопасный режим windows XP позволит исправить все ошибки и вернуть систему в рабочее состояние.
Пробуем таким же образом запустить Восстановление системы и откатить Windows на другую контрольную точку.
К сожалению, иногда в безопасном режиме эту службу запустить не удаётся.
Не отключайте службу восстановление системы, она довольно часто спасает систему от переустановки. Работая в фоновом режиме и постоянно проверяя важные компоненты на предмет изменений, она создаёт резервные копии и контрольные точки восстановления, которые по умолчанию также создаются каждые 24 часа.
Acronis True Image Home

В более сложных случаях, когда не загружается Windows XP, при этом на экране монитора появляются различные сообщения, что повреждён реестр или системные файлы, или «Не удаётся запустить Windows из-за испорченного файла… и т.п.», а восстановить систему, войдя в меню загрузок или выйти на точку восстановления не удаётся, помогает консоль восстановления. Я пытался испробовать этот вариант, но так и не нашёл диалоговое окно с предложением зайти в консоль восстановления, нажав R на клавиатуре, хотя дошёл в процессе установки системы до форматирования диска. А дальше то куда? Возможно, подумал я тогда, не всегда такая функция есть на системных дисках. Может быть, я не прав? И, чтобы использовать этот метод, нужно уже разбираться в некоторых сложных вопросах, быть немного профи.
В связи с этим, хочу обратить ваше внимание на программу Acronis True Image Home. С некоторых пор я стал её использовать и уверен, что все данные на моём компьютере не пропадут и не потребуется переустановка системы.

В окне программы на вкладке «Защита системы» хорошо видно, что созданы резервная копия системного раздела, загрузочный диск и активировано восстановление при загрузке.
Если операционная система по каким-либо причинам не загружается, можно воспользоваться инструментом Восстановление при загрузке (необходимо, чтобы он был активирован). Для этого во время загрузки компьютера, при появлении на экране соответствующего сообщения, нажмите клавишу F11. Программа
Функция Восстановление при загрузке позволяет запустить Acronis True Image Home без загрузки операционной системы. Если Windows по какой-то причине перестала загружаться, то с помощью этой функции можно запустить автономную версию Acronis True Image Home и восстановить поврежденные разделы. В отличие от загрузки со сменного носителя или RIS-сервера, для этого не понадобится диск или подсоединение к сети. Это особенно удобно для путешествующих пользователей. Чтобы иметь возможность воспользоваться Восстановлением при загрузке, подготовьтесь следующим образом:
- Установите Acronis True Image Home на локальный компьютер;
- Создайте на жестком диске локального компьютера «Зону безопасности Acronis»;
- Активируйте «Восстановление при загрузке». Для этого щелкните на пункте «Восстановление при загрузке» и следуйте указаниям Мастера.
Для активации «Восстановления при загрузке» на компьютере должна присутствовать «Зона безопасности Acronis». Если такой зоны нет, вам будет предложено ее создать, а «Восстановление при загрузке» будет активировано после создания зоны. Если «Зона безопасности Acronis» уже существует, «Восстановление при загрузке» будет активировано немедленно.

Как то мне пришлось испробовать этот способ на практике. По причинам, которые возникают частенько у пользователей (виснет система, отказывается отвечать на команды и пр.) я решился на восстановление системы с помощью Acronis True Image Home. В начале загрузки, как положено, нажимал клавишу F11, до загрузки ОС в автономном режиме открылось окно программы и я выбрал восстановление системного диска на определённую дату из резервной копии. Следуя подсказкам программы я восстановил успешно систему. Скажу честно, я был приятно удивлён! Программа сработала безукоризненно, к ней претензий нет. Но, как всегда, «ложку дёгтя» я получил. Как и при любом восстановлении, были некоторые потери. Пришлось заново обновлять Антивирус, продублировался процесс приёма денег на Webmoney, всё то, что было помещено в папку «Мои документы» после даты восстановления сгинуло. Исчезли новые закладки в IE и Opera (нужно было копировать на флешку!) И самое главное, файлы сайта у меня находятся на виртуальном диске Z Денвера, а это, собственно, на диске С. Вот они также «обновились», так сказать, до прежнего уровня. Пришлось всё копировать и обновлять с сервера Хостинга. В итоге, я всё восстановил успешно. Это неприятные издержки обновления, они, как правило, неизбежны, но в любом случае несопоставимы с потерями, которые могут иметь место в результате переустановки системы.
Запуск с загрузочного носителя. Если повреждение данных на жестком диске таково, что загрузка с него вообще невозможна (или Восстановление при загрузке не было активировано), следует воспользоваться загрузочным компакт-диском, созданными при установке (или позднее из программы), и загрузить компьютер с него. При этом автоматически загрузится программа Acronis True Image Home и Вы сможете восстановить поврежденные разделы.
Скачать TrueImage2009 (166.6 мб)
Благодарю за внимание и выдержку. Желаю успехов в освоении программы и стабильной работы компьютера. Удачи! С уважением, L.M.
Похожие статьи:
Не загружается Windows XP причины и решение

Операционная система – очень сложное программное обеспечение и, в силу определенных факторов, она может работать со сбоями и ошибками. В некоторых случаях ОС может совсем перестать загружаться. О том, какие неполадки этому способствуют и как от них избавиться, поговорим в этой статье.
Проблемы с запуском Windows XP
К невозможности запуска Windows XP могут привести несколько причин, от ошибок в самой системе до неисправности загрузочного носителя. Большинство проблем можно решить непосредственно на том компьютере, на котором они случились, но некоторые сбои требуют уже задействовать другой ПК.
Причина 1: программное обеспечение или драйвера
Симптомами данной проблемы является возможность загрузки Windows только в «Безопасном режиме». В этом случае во время запуска появляется экран выбора параметров загрузки либо его приходится вызывать вручную с помощью клавиши F8.

Такое поведение системы говорит нам о том, что в нормальном режиме ей не дает загрузиться какое-то ПО или драйвер, который Вы установили самостоятельно или получили путем автоматического обновления программ или ОС. В «Безопасном режиме» стартуют только те службы и драйвера, которые минимально необходимы для обслуживания и отображения картинки на экране. Поэтому если у Вас такая ситуация, значит виновато программное обеспечение.
В большинстве случаев, Windows создает точку восстановления при инсталляции важных обновлений или софта, который имеет доступ к системным файлам или разделам реестра. «Безопасный режим» позволяет нам воспользоваться средством восстановления системы. Данное действие откатит ОС к тому состоянию, в котором она находилась до установки проблемной программы.
Подробнее: Способы восстановления Windows XP
Причина 2: оборудование
Если причина отсутствия загрузки операционной системы кроется в неполадках с оборудованием, а конкретно, с жестким диском, на котором находится загрузочный сектор, то мы видим разного рода сообщения на черном экране. Самое распространенное вот такое:

Кроме того, мы можем получить циклическую перезагрузку, при которой появляется (или не появляется) экран загрузки с логотипом Windows XP, а после происходит ребут. И так до бесконечности, пока мы не выключим машину. Такие симптомы говорят о том, что возникла критическая ошибка, называемая «синим экраном смерти» или BSOD. Этот экран мы не видим, так как по умолчанию, при возникновении такой ошибки, система должна перезапуститься.
Для того, чтобы остановить процесс и увидеть BSOD, необходимо выполнить следующую настройку:
- При загрузке, после сигнала БИОС (одиночный «писк»), необходимо быстро нажать клавишу F8 для вызова экрана параметров, о котором мы говорили чуть выше.
- Выбрать пункт, который отключает перезагрузку при BSODах, и нажать клавишу ENTER. Система автоматически примет настройки и перезагрузится.

Теперь мы можем лицезреть ошибку, которая мешает нам запустить Windows. О неполадках, связанных с жестким диском, говорит BSOD с кодом 0x000000ED.

В первом случае, с черным экраном и сообщением, в первую очередь стоит обратить внимание на то, все ли шлейфы и кабели питания подключены правильно, не перегнуты ли они настолько, что могли просто прийти в негодность. Далее необходимо проверить тот кабель, который идет от блока питания, попробовать подключить другой, аналогичный.
Возможно, та линия БП, которая снабжает электроэнергией жесткий диск, вышла из строя. Подключите к компьютеру другой блок и проверьте работоспособность. Если ситуация повторяется, то налицо проблемы с жестким диском.
Подробнее: Исправляем ошибку BSOD 0x000000ED в Windows XP
Обратите внимание, что приведенные там рекомендации подходят только для HDD, для твердотельных накопителей нужно использовать программу, речь о которой пойдет ниже.
Если предыдущие действия не принесли результата, то причина кроется в программном или физическом повреждении секторов «харда». Проверить и исправить «бэды» может помочь специализированная программа HDD Regenerator. Для ее использования придется воспользоваться вторым компьютером.
Подробнее: Восстановление жесткого диска. Пошаговое руководство
Причина 3: частный случай с флешкой
Данная причина весьма неочевидна, но также может вызвать проблемы с загрузкой Windows. Подключенный к системе флеш накопитель, особенно большого объема, может быть расценен операционной системой, как дополнительное дисковое пространство для хранения некоторой информации. В этом случае на флешку может быть записана скрытая папка «System Volume Information» (информация о системном томе).

Бывали случаи, когда при отключении накопителя от неработающего ПК, система отказывалась загружаться, видимо, не найдя каких-то данных. Если у Вас похожая ситуация, то вставьте флешку обратно в тот же порт и загрузите Windows.
Также, отключение флешки может вызвать сбой в порядке загрузки в БИОС. На первое место может быть помещен CD-ROM, а загрузочный диск вообще убран из списка. В таком случае зайдите в BIOS и поменяйте порядок, либо нажмите при загрузке клавишу F12 или другую, которая открывает список накопителей. Назначение клавиш можно выяснить, внимательно почитав мануал для Вашей материнской платы.
Читайте также: Настраиваем BIOS для загрузки с флешки
Причина 4: повреждение загрузочных файлов
Наиболее распространенная проблема при некорректных действиях пользователя или вирусной атаке – повреждение главной загрузочной записи MBR и файлов, отвечающих за последовательность и параметры запуска операционной системы. В простонародии совокупность этих средств называется просто «загрузчик». Если эти данные повреждены или утеряны (удалены), то загрузка становится невозможной.
Исправить проблему можно, восстановив загрузчик с помощью консоли. В этих действиях нет ничего сложного, подробнее читайте в статье по ссылке ниже.
Подробнее: Ремонтируем загрузчик с помощью консоли восстановления в Windows XP.
Это были основные причины сбоев в загрузке ОС Windows XP. Все они имеют частные случаи, но принцип решения остается тем же. В сбоях виноват или софт, или железо. Третий фактор – неопытность и невнимательность пользователя. Ответственно подходите к выбору программного обеспечения, так как именно оно чаще всего является корнем всех проблем. Следите за работоспособностью жестких дисков и, при минимальном подозрении на то, что близка поломка, меняйте его на новый. Во всяком случае, на роль системного носителя такой хард уже не годится.
 Мы рады, что смогли помочь Вам в решении проблемы.
Мы рады, что смогли помочь Вам в решении проблемы. Опишите, что у вас не получилось.
Наши специалисты постараются ответить максимально быстро.
Опишите, что у вас не получилось.
Наши специалисты постараются ответить максимально быстро.Помогла ли вам эта статья?
ДА НЕТПочему не загружается Windows и как это можно исправить? :: SYL.ru
Хоть в народе и распространено мнение о том, что ОС семейства Виндовс на редкость нестабильны и только и ждут возможности «выпасть», на самом деле все уже далеко не так. Обладатели лицензионной Windows и сами могут сравнить свои впечатления от работы системы с тем, что они имели бы, установив на свой компьютер очередную «сборку» от умельцев. При минимальном соблюдении элементарных правил система может работать не один год, радуя своего владельца стабильностью. Но от проблем не застрахован никто. И если у вас не загружается Windows, то не стоит паниковать: как правило, проблемы такого рода могут быть решены.
Загрузка в безопасном режиме
Итак, в чем могут быть причины? Посмотрите на компьютер: до какого момента загружается система? Если загрузка доходит хотя бы до появления стартового экрана с эмблемой Виндовс, то проблема может быть не такой серьезной. Для начала попробуйте загрузиться в безопасном режиме. Чаще всего он вызывается нажатием клавиши F8 на начальном этапе загрузки (сразу после появления эмблемы БИОС). После неоднократного (для надежности) нажатия кнопки появляется список возможных вариантов загрузки. Выберите в нем «Безопасный режим». Если у вас не загружается Windows из-за каких-то проблем с автозагрузкой, все пройдет нормально.
Запускаем восстановление системы
 Сразу после успешной загрузки в режиме безопасности необходимо запустить восстановление системы. Виндовс будет откачена на последнюю удачную конфигурацию, после чего компьютер можно будет перезагрузить. К сожалению, проблемы с загрузкой не всегда удается решить столь простым способом. Если даже в безопасном режиме ваш компьютер грузиться не хочет, придется прибегнуть к восстановлению через БИОС. Итак, если не загружается XP, придется вам вспоминать, где у вас лежит установочный диск, с которого вы ставили систему.
Сразу после успешной загрузки в режиме безопасности необходимо запустить восстановление системы. Виндовс будет откачена на последнюю удачную конфигурацию, после чего компьютер можно будет перезагрузить. К сожалению, проблемы с загрузкой не всегда удается решить столь простым способом. Если даже в безопасном режиме ваш компьютер грузиться не хочет, придется прибегнуть к восстановлению через БИОС. Итак, если не загружается XP, придется вам вспоминать, где у вас лежит установочный диск, с которого вы ставили систему.Восстановление загрузки из-под BIOS
Загрузив его в привод, отправьте компьютер в перезагрузку. После этого нажатием на клавишу DEL выберите вариант загрузки с диска, сохраните изменения и перезагрузитесь (в большинстве случаев за это отвечает клавиша F10). Подождав, пока с диска не будут загружены все системные файлы, выберите в установочном меню пункт «Восстановление системы». Запустится утилита, которая сама найдет на системном разделе раздел с информацией для восстановления и выполнит все требуемые операции. Но если на компьютере не только не загружается Виндовс, но даже не появляется стартовый экран загрузки системы? Что делать тогда?
Прочие причины
В этом случае обратите внимание на монитор: на нем появляются хоть какие-то надписи? Если нет, то с большой вероятностью можно предположить выход из строя видеокарты. Если вы являетесь обладателем десктопа, на котором есть не только дискретная, но и встроенная в материнскую плату видеокарта, попробуйте подключить монитор к ее разъему. Кроме того, можно попробовать вытащить плашки оперативной памяти и почистить ее разъемы. В некоторых случаях помогает даже столь нехитрая операция. Если не загружается Windows, а на мониторе появляется надпись наподобие system Disk not found, то появится серьезная причина обеспокоиться здоровьем своего жесткого диска. В таком случае не обойтись без вызова специалистов. Надеемся, вы узнали о том, почему не загружается Windows.
Не загружается Windows. Не загружается Windows 7.
Первые шаги
- Перезагрузка компьютера.
- Отключение ПК от электросети на 5-10 секунд: отключить блок питания и вытащить сетевой кабель, также обесточить блок бесперебойного питания, если таковой подключен, а в случае с ноутбуком — извлечь батарею.
- Отсоединить внешнее оборудование: мышь, клавиатуру, принтер, съемные диски, модули беспроводной связи и т. д. Если причина сбоя работы кроется именно во внешних устройствах, поочередное подключение каждого из них поможет вычислить виновника.
P.S. Далеко не всегда проблему можно решить вышеописанными способами, следовательно, придется приступать к анализу текста сообщения об ошибке, появившегося во время запуска ПК и искать альтернативные варианты.
Не загружается Windows 7
Сообщение с текстом «BOOTMGR is missing» говорит о том, что загрузчик операционной системы Windows 7 поврежден или отсутствует. Для решения этой проблемы понадобится установочный диск Windows 7 или диск с ERD Commander (разрядность 32bit или 64bit, соответствующая вашей ОС), который можно найти в этой статье. В разделе «Boot device priority» настроек ВIOS назначьте первым загрузочным устройством СD/DVD-привод. Затем загрузитесь с установочного диска Windows и выберите пункт меню «Восстановление системы». Из списка инсталлированных операционных систем (если у вас их несколько) следует выбрать нужную и нажать кнопку «Далее». В появившемся окне «Параметры восстановления системы» присутствуют два пункта — «Восстановление запуска системы» и «Командная строка», они вам и потребуются. Первый вариант позволит автоматически устранить проблему со стартом операционной системы, а в случае его неудачи придется обратиться ко второму. В командной строке наберите «bootrec /rebuildbcd», нажмите «Enter» и согласитесь на внесение изменений в конфигурационные данные загрузки, поочередно нажав на клавиши «Y» и «Enter». После этого остается лишь создать новый загрузочный сектор при помощи консольной команды «Bootrec /FixВoot» и перезагрузить компьютер.
Сжатые разделы
В результате ошибочного сжатия раздела с загрузочными файлами Windows 7 может появиться сообщение «BOOTMGR is compressed». Драйвер файловой системы ntfs.sys, который отвечает за работу со сжатыми разделами диска, начинает действовать намного позже загрузчика Bootmgr.exe. В данном случае вам снова придется обращаться к помощи установочного диска Windows 7, в командной строке которого нужно последовательно выполнить ряд команд:
- expand bootmgr temp
- attrib bootmgr -s -г -h
- del bootmgr
- ren temp bootmgr
- attrib bootmgr -а +s +r +h
- bootrec /fixboot
Не загружается Windows XP
Ошибка «NTLDR is missing» говорит о повреждении или отсутствии файла NTLDR, который является загрузчиком Windows ХР. В отличие от BOOTMGR в Windows 7, хранящегося в отдельном скрытом разделе, файл NTLDR находится на одном диске с операционной системой. Бывает, что неопытные пользователи ошибочно принимают системные файлы с неизвестными им названиями за вредоносные программы и без сомнений удаляют их. Такая участь зачастую постигает ни в чем не повинный NTLDR, а также еще один критически важный для успешной загрузки ОС файл — ntdetect.com. Для решения проблемы потребуется инсталляционный диск Windows ХР. В самом начале процесса его загрузки необходимо нажать клавишу «F10», чтобы попасть в консоль восстановления. С ее помощью нужно зайти на установочный диск Windows, воспользовавшись командой «Х:», где Х- буква соответствующего оптического привода. Затем остается лишь скопировать в раздел винчестера с ОС два недостающих файла, выполнив команды:
- сору i386\ ntldr С:
- сору i386\ ntdetectcom С:
Данный способ также эффективен в случае потери любых других системных файлов, копии которых можно найти на установочных дисках Windows 7 и ХР соответственно. Ошибка «NTLDR is compressed» появляется редко, поскольку ей подвержены лишь компьютеры с Windows ХР без пакета обновлений SP2. Она может возникнугь в тех случаях, когда в корне диска С: хранится слишком много файлов. Подобная проблема со сжатием загрузчика NTLDR решается точно так же, как в случае его повреждения или удаления — путем копирования оригинального файла с установочного диска Windows ХР.
Не найдено загрузочное устройство
Появившееся сооб- щение об ошибке «No bооtаblе device» и его многочисленные ва-риации («Boot device not found», «Invalid boot device», «Non system disk or disk еггоr» и т. д .) свидетельствуют о том, что компьютер даже не приступил к запуску операционной системы, так как не видит загрузочный сектор или даже жесткий диск. Чтобы понять, где кроется проблема — на программном или аппаратном уровне, достаточно зайти в уже знакомый нам раздел «Boot device priority» настроек BIOS. Если жесткого диска среди предложенных вариантов не окажется, значит, проблема связана с оборудованием. Возможно, отошел SATA или IDE кабель или кабель питания жесткого диска, либо HDD вышел из строя. Если же компьютер нормально распознает жесткий диск, причина носит программный характер и кроется в главной загрузочной записи (MBR) — либо повреждена, либо отсутствует. В отличие от рассмотренных выше вариантов исправления данная ситуация актуальна одновременно для Windows 7 и ХР. Загрузившись с установочного диска, выполните в консоли восстановления команду: «bооtгес /fixmbr» (для Windows 7) или «fixmbr» (для Windows ХР).
Ошибка драйвера
Сообщения о критических ошибках Windows, которые из-за цвета фона называют «СИНИМИ экранами смерти» (Вlue Screen of Death), — довольно распространенные проблемы в Windows ХР, а вот в Windows 7 постарались сделать систему более надежной в этом отношении. Причиной BSoD может быть неправильно работающее оборудование, например, оперативная память. Чаще всего ВSОD-сообщения на ранней стадии загрузки появляются после обновления драйверов устройств и содержат текст «DRIYER_IRQL_NOT_ LESS_OR_EQUAL» вместе с именем файла с расширением SYS. Чтобы удалить проблемный драйвер через «Диспетчер устройств», можно попробовать запустить Windows в безопасном режиме, так как в нем используется минимальный набор драйверов. Для этого необходимо во время загрузки ОС нажать клавишу «F8» и выбрать пункт «Безопасный режим». Если при загрузке в безопасном режиме «синий экран смерти» все равно появляется, необходимо вернуться к прошлой версии драйвера, с которой не возникало проблем. Сделать это можно при помощи точки восстановления, если она создавалась ранее. В Windows 7 для этого необходимо во время загрузки ОС нажать клавишу «F8» и в появившемся меню выбрать пункт «Устранение неполадок компьютера». После этого вы попадете в точно такое же меню «Параметров восстановления», как и при использовании установочного диска Windows. Далее пункт «Восстановление системы», в котором можно выбрать одну из имеющихся точек для отката.
Поврежденный файл загрузчика
Ошибка вида «Windows could not start because the following file is missing or corrupt: Windows\System32\имя файла.dll» свойственна лишь операционной системе Windows ХР. Она может быть вызвана повреждением или отсутствием конфигурационного файла загрузки Boot.ini, который не применяется в новой версии ОС. Решить проблему можно при помощи команды «bootcfg /rebuild» в консоли восстановления Windows ХР, которая откорректирует существующий или создаст новый файл Boot.ini. Отсутствие в системе других файлов, в первую очередь драйверов с расширением SYS, случается и в Windows 7, и в ХР. Самый эффективный способ решить проблему — вернуть файл на место, поискав ее копию на установочном диске Windows, позаимствовав ее на другом компьютере с такой же версией ОС или поискать файл, набрав его имя в в любом интернет-поисковике. Если под рукой нет второго ПК, то для поиска, загрузки и копирования файлов понадобится LiveCD с ОС, не требующей установки. Одним из наиболее удобных вариантов является ERD Commander. Исключением являются файлы системного реестра System, Software, SАМ, Security и Default, которые хранятся в папке C:\windows\system32\config. Заменить их копиями с другого компьютера не получится, поэтому единственным вариантом остается откат к точке восстановления. В Windows ХР для этого нужно сначала загрузить операционную систему хотя бы со стандартными ветками реестра, а уже после этого запустить процесс регенерации ОС. Для этого зайдите в консоль восстановления Windows ХР, как описано выше, и выполните ряд команд (возьмем в качестве примера файл реестра System):
- md tmp
- сору c:\windows\system32\config\system с:\
- windows\tmp\system.bak
- delete c:\windows\system32\config\system
- сору c:\windows\repair\system c:\windows\
- system32\config\system
Утилиты для диагностики и ремонта
Причиной многих проблем с загрузкой Windows могут быть поврежденные сектора жесткого диска (бэдблоки). Проверить жесткий диск поможет программа MHDD, которая запускается с диска (образ можно скачать по ссылке). В меню программы необходимо выбрать из списка номер жесткого диска и запустить сканирование секторов на ошибки и их исправление — «Remap | ON». Бэдблоки (битые блоки), как правило, концентрируются в начале жесткого диска, поэтому стоит переместить раздел с ОС подальше от проблемной зоны. Для этого подойдет загрузочный диск с редактором разделов МiniTool Partition WIZard НЕ. (в меню программы выбирайте «Partition 1 Move/ Resize»). BSOD может быть связан и с оперативной памятью. Провести тест модулей ОЗУ позволяет бесплатное приложение Memtest86.
Если ОС Windows не загружается, а компьютер не включается
Если ОС Windows не загружается, а компьютер не включается: основные причины неисправностей.
Компьютер хоть и является машиной, но вполне может повести себя непредсказуемо. Казалось, вчера всё было в полном порядке, а сегодня ОС Windows не загружается или, хуже того — вообще ничего не работает. Конечно, это даже самого спокойного человека выведет из себя, однако паниковать не стоит. Давайте для начала посмотрим, какие неисправности компьютера существуют, из-за которых он не включается, а также, почему не загружается операционная система Windows.
Если компьютер не включается вообще, то проблема, вероятнее всего, заключается в блоке питания. Проверьте, поступает ли на туда напряжение, исправна ли розетка, включен ли сетевой фильтр, присутствует ли на блоке питания тумблер. Самая распространённая причина того, что ПК не включается — это переключатель на блоке питания в положении «off».
Если всё вышеперечисленное в полном порядке, но компьютер не запускается, значит, всё-таки неисправен блок питания. Вы можете заменить его, взяв, например, у знакомых (самый распространенный способ). Многие доморощенные компьютерные умельцы так и поступают, заменяя подозрительную деталь на запасную. Но тогда вам понадобится хранить дома целый арсенал компьютерных запчастей.
Компьютерные неприятности зачастую бывают связаны с недостаточным контактом в местах примыкания кабелей, шлейфов, плат или планок. В компьютере всё должно быть собрано и установлено аккуратно, надёжно и плотно. Не исключено, что для того, чтобы отыскать причину неисправностей, вам придётся даже разобрать компьютер, а затем собрать его заново, тестируя и добавляя по одной детали. Этот довольно простой метод поможет нам почти на 100% отыскать виновника компьютерной поломки или зависания. Пусть процесс это и длительный, но вы сможете найти неисправность самостоятельно, без вызова специалиста.
Наиболее вероятной причиной того, что компьютер самопроизвольно выключается или перезагружается, является перегрев процессора, либо блока питания. Материнская плата всегда следит за температурой процессора и в целях защиты отключает питание по достижении критического значения нагрева. Вы можете настроить параметры такой защиты в BIOS. Если вы неправильно установили кулер на процессор или нанесли слой толстый слой термопасты, то перегрев может наступить заметно быстрее. Неисправен датчик температуры — компьютер также может выключаться самопроизвольно. Причём перегрева нет, а датчик покажет неверные данные. Тут уж без помощи компьютерных специалистов не обойтись.
Поговорим об основных типах неисправности компьютера, возникающих при его включении:
1. Компьютер не включается, блок питания и вентиляторы не работают, лампочки на системном блоке не загораются.
Причина, скорее всего, опять-таки кроется в неисправности блока питания. Блок питания мог выйти из строя по причине перепадов напряжения и плохого качества самой компьютерной детали.
Обязательно проверьте, хорошо ли подключены к компьютеру провода питания и исправна ли кнопка включения. После того убедитесь, что тумблер на блоке питания находится в положении «ON». Повторимся, что нередко бывали такие случаи, когда сервисный инженер, не производя никаких манипуляций, просто включал компьютер, и тот спокойно начинал работать.
2. Компьютер не включается, лампочки на системном блоке не горят, однако вентиляторы шумят.
Если выразиться точнее, системный блок работает, а монитор — нет. Поэтому, обязательно нужно убедиться, работает ли монитор. Для этого нужно просто посмотреть на индикатор лампочки питания. Она имеется на любом мониторе, и, если горит, то значит, тот исправен.
3. Компьютер включается, но не загружается, однако, при этом пищит. Изображения на мониторе не имеется.
В этом случае расшифровка достаточно проста: на 99% вероятно то, что сгорело какое-либо из устройств: материнская плата, оперативная память, несколько реже, процессор или блок питания. То, что сгорел жёсткий диск, исключено. На 1% это будет являться вероятностью очень быстрого компьютерного перегрева. Вполне вероятно, что полностью отошёл кулер, который и до этого-то прилегал неплотно.
4. Компьютер включается, но не загружается. На чёрном экране появляются белые буквы.
Это с большой долей вероятности означает, что компьютер исправен. Дело может быть в жёстком диске, но, как правило, не в других комплектующих. Однако без переустановки Windows в этом случае вам не обойтись. Ваш компьютер может быть попросту поражён вирусом, либо пользователь по незнанию удалил системные файлы первостепенной важности.
5. Теперь рассмотрим ситуацию, когда компьютер работает, но операционная система Windows находит тысячи причин, чтобы не загружаться.
Причин того, чтобы операционная система Windows не загружается, может быть предостаточно: злобные вирусы, нелегальные программы или хуже того, «кривые» руки пользователей. С первого раза, понять это бывает не так легко, но мы с вами попытаемся в этом разобраться. Прежде всего, важно понять, на какой именно стадии операционная система выходит из строя.
Если конец работы приходит ещё в самом начале, и до загрузки Windows появляется чёрный экран, то основная причина неисправности заключается, скорее всего, в неисправности оборудования. Характерным признаком является короткий «пип», издаваемый машиной при включении компьютера. Он напрямую свидетельствует о том, что базовое оборудование, к числу которого относятся: процессор, материнская плата, память, видеокарта, блок питания проверены и признаны полностью исправными. Однако вам следует насторожиться, если этот самый «пип» будет многократным, а то и вовсе длинным, либо вовсе будет отсутствовать. Загляните в инструкцию к материнской плате, где и найдёте полную расшифровку тех или иных комбинаций звуковых сигналов.
Конечно, вы можете сразу доставить свой компьютер в сервис, но гораздо более разумно, да и экономично всё-таки ещё раз попытаться произвести самостоятельную проверку. Для этого отключите питание компьютера, выдерните шнур из сети, снимите крышку, а после того поправьте платы на разъёмах материнской платы, как следует подоткните кабели, соединяющие материнскую плату с жёсткими дисками, CD/DVD-дисководами и провода, идущие от блока питания к дискам и другим устройствам. Обязательно проверьте внешние разъёмы, что соединяются с монитором, клавиатурой, мышкой и так далее. После этого многие из неприятностей, вызванных плохим контактом, бесследно пропадут.
Не забудьте проверить и все вентиляторы, находящиеся в корпусе. Они должны быть чистыми и исправными. Вентилятор, заполненный пылью, утрачивает способность как следует охлаждать аппаратуру, за которую несёт ответственность. Это может привести к перегреву оборудования, временному его отключению и выходу из строя. Поэтому регулярно очищайте и пылесосьте компьютерные вентиляторы, включая наружную решётку на блоке питания. Зачем дожидаться аварий, если этого можно вовремя избежать.
В случае удовлетворительного самотестирования компьютера на экране появляется сообщение о повреждении или отсутствии важного системного файла. Это уже гораздо более серьёзно, и означает, что неисправен либо жёсткий диск, либо один из компонентов загрузки системы (главная загрузочная запись, файлы загрузчика, либо загрузочный сектор этого раздела и т.д.). Вы можете восстановить загрузочную область при помощи консоли восстановления с применением команд fixmbr и fixboot.
Если система загрузки исправна, но загрузчик не видит системных файлов Windows, это означает, что неисправен собственно жёсткий диск. Он может быть полностью нерабочим или не иметь контакта с кабелями. Информация на неисправном диске зачастую бывает полностью разрушенной. Это происходит опять же, благодаря атакам вирусов, нелицензионных программам или по неосторожности пользователей.
В том случае, если жёсткий диск вашего компьютера полностью неисправен, то ничего не поделать, придётся покупать новый. На крайний случай старый жёсткий диск можно отвезти в ремонт, где его попытаются восстановить. Если информация на диске безнадёжно испорчена, то нужно заняться переустановкой и восстановлением операционной системы.
Если загрузка вначале всё-таки начинается, но потом всё заканчивается сообщением об ошибке или «синим экраном смерти», а безопасный режим не помогает, поможет только переустановка. Если вы позаботитесь о заблаговременном создании диска аварийного восстановления (ASR), то вам удастся восстановить систему с наименьшими затратами.
Причин того, что ПК не включается или ОС перестаёт загружаться, может быть множество. Однако вам следует помнить о том, что многие проблемы можно ликвидировать, не прибегая к самым крайним мерам, то есть ремонту в специальных сервисах.