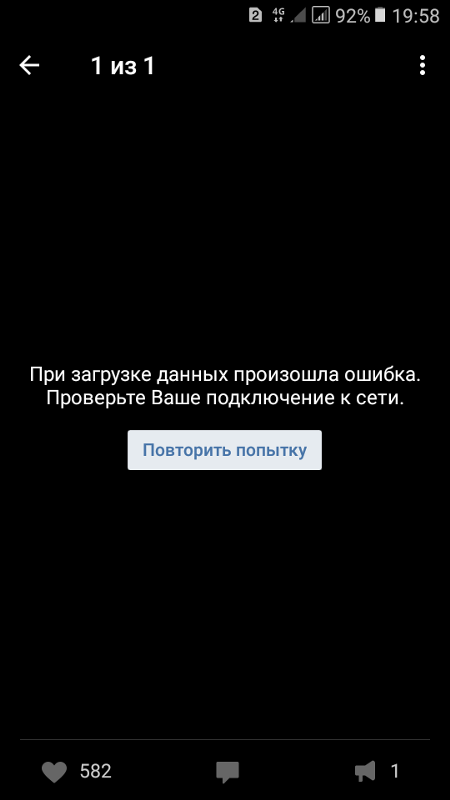Не загружается Windows 10. Что делать?
от Sergey
Содержание
Поговорим о том, что делать, если Windows 10 не загружается. Чаще всего проблема проявляется в том, что система не грузится дальше заставки с логотипом Майкрософт либо отображается черный экран. Важный момент: в этой статье мы будем рассматривать варианты решения неисправности, подразумевая, что проблема заключается именно в программной части. Поэтому, если у вас есть подозрения, что Windows 10 не запускается из-за неисправности железа, либо же выдается какая-то конкретная ошибка, нужно поискать решение по названию ошибки или определенному признаку аппаратной неисправности.
Случайные сбои при запуске Windows 10 и способы их устранения
Если Windows 10 не загружается, сперва советуем проверить следующие пару способов для решения проблем с загрузкой. Они зачастую связаны со временным сбоем ОС. Эти советы, возможно, покажутся вам странным, но именно такие решения чаще всего описывают пользователи в комментариях.
Они зачастую связаны со временным сбоем ОС. Эти советы, возможно, покажутся вам странным, но именно такие решения чаще всего описывают пользователи в комментариях.
1. Отключите Интернет и перезагрузите компьютер. Иногда при появлении черного экрана при загрузке помогает отсоединить патч-корд из сетевой карты, выключить wifi ноутбуке или отключить питание роутера.
2. Нажмите и удержите более 4 секунд кнопку питания, чтобы компьютер принудительно выключился. Через несколько секунд включите его заново и попытайтесь запустить Windows. Случается, что ПК некорректно (так сказать «не полностью») вышел из режима гибернации.
Проверка компьютера на вирусы
Причиной того, что Windows 10 не запускается, могут быть и вирусы. Поэтому, советуем создать загрузочный носитель с антивирусом DrWEB и проверить систему. О том, как это сделать, написано в этой статье.
Проверка свободного места на диске
Проверьте, достаточно ли места на системном диске (обычно, диск C:). Из-за его нехватки нередко возникают проблемы с запуском операционной системы. При необходимости очистите место, переместив часть файлов из таких папок как Загрузки, Видео или Изображения на другой диск. Очистить место можно загрузившись с любого LiveCD — даже с того же DrWEB LiveUSB, о котором мы говорили в предыдущем пункте.
Из-за его нехватки нередко возникают проблемы с запуском операционной системы. При необходимости очистите место, переместив часть файлов из таких папок как Загрузки, Видео или Изображения на другой диск. Очистить место можно загрузившись с любого LiveCD — даже с того же DrWEB LiveUSB, о котором мы говорили в предыдущем пункте.
Загрузка в безопасном режиме и удаление проблемного ПО
Итак, загрузитесь в Безопасном режиме. В последнем разделе данной статьи пошагово описано, как это сделать, если Виндовс 10 не запускается. Если войти в Safe Mode удалось, то этот факт уже сам по себе говорит о том, что неисправность скорее всего на программном уровне (хотя бывают исключения).
Теперь, как было сказано выше, нужно либо удалить программу, после которой Windows 10 перестала загружаться, либо драйвер, в зависимости от вашего случая.
Удаление обновления:
Удаление драйвера:
Откат к точке восстановления
Восстановление системы можно запустить либо из безопасного режима, либо загрузиться с установочной флешки с Windows 10. Второй вариант более надежный:
Второй вариант более надежный:
1. Создайте загрузочную флешку с Windows 10. О том, как это сделать, описано в этой статье. Важно, чтобы при создании носителя вы выбрали то же издание, язык и разрядность, что и у текущей ОС, которая не загружается.
2. Загрузитесь с USB (читайте подробнее).
3. Выберите язык, метод ввода и нажмите Далее:
4. В следующем окне выберите Восстановление системы:
5. Затем Диагностика → Дополнительные параметры → Восстановление системы. Здесь есть нюанс: если обновление не было включено заранее, то восстановить систему до более раннего состояния не получится. Если точки есть, пробуйте откатиться. Не получится с одной — пробуйте другую. О том, как попытаться откатить систему, если система не запускается, читайте в нашей статье.
Возврат Windows 10 в исходное состояние (сброс)
Если ничего из вышеописанного не помогает и у вас по-прежнему не запускается Windows 10, то для восстановления работоспособности компьютера, остается сделать сброс.
1. Снова загрузитесь с установочного USB-носителя. Нажмите любую клавишу, когда увидите Press any key to boot from CD or DVD…
2. Выберите язык
3. Выберите Восстановление системы:
4. Выберите Диагностика и Вернуть компьютер в исходное состояние:
После этого выберите Сохранить мои файлы. Внимание! Если вы точно храните личные файлы вроде фото, документов и других важных данных на отдельном диске (пускай и логическом), то лучше всего будет:
- выбрать Удалить все,
- выбрать вашу копию Windows,
- кликнуть Тoлько диск, на котором установлена система Windows (в большинстве случаев у вас это будет диск C:),
- нажать Просто удалить мои файлы.
Затем нажмите кнопку
Вернуть в исходное состояние:Процедура возврата не быстрая по сравнению с другими вышеописанными способами. Однако, если ваша Windows 10 не загружается действительно из-за серьезных программных проблем, то этот способ часто реально помогает решить проблему.
Однако, если ваша Windows 10 не загружается действительно из-за серьезных программных проблем, то этот способ часто реально помогает решить проблему.
Не загружается Айфон — висит на яблоке
Содержание
- Причины зависания, и что нужно делать
- Самостоятельное восстановление смартфона через программу
- Установленные твики, мешающие работе
- Как работает YouDo?
30.11.2021 Читать 5 минут
Если случилось так, что не загружается Айфон — висит на яблоке, часто возникает вопрос, в чем причина. Когда на экране появилась заставка – возможно, вы из числа тех обладателей iPhone, которые используют систему джейлбрейк. Также часто возникает эта ошибка при перезагрузке или системном сбое аппарата. Что бы ни было причиной, когда зависает при включении смартфон, а владельцу устройства предстоит возвратить прибор в рабочее состояние и без потерь, важно — не забыть отключить прибор от ПК или зарядки, если он завис на заставке.
Если при включении зависает телефон, посмотреть информацию на нем нельзя. Попробуйте восстановить аппарат сами, для чего перезагрузите устройство. Зачастую после этого аппарат загружается при включении и хорошо работает.
Причины зависания, и что нужно делать
Прежде всего, необходимо проверить, что стало отправной точкой того, что Айфон завис на яблоке и не включается. Если перезагрузка не помогает, значит, потребуется обновление или перепрошивка прибора. Для этого запустите на собственном ПК программу iTunes. Если iPhone завис на яблоке, это могут быть проблемы на системном уровне.
К аппаратным неполадкам, если на экране яблоко, относятся следующие:
- зависает при включении телефон — поломка кнопки «Power». Происходит при разборке Айфона
- не загружается дальше яблока устройство – неполадки при питании аппарата. Часто бывает это с телефонами во время скачков в сети при зарядке
- экран завис — сломался контроллер зарядки. Были перебои в электропитании
- причина неисправности в том, что не работает аккумулятор.
 Проблема появляется у тех, кто ронял Айфон
Проблема появляется у тех, кто ронял Айфон - экран завис — произошла ошибка программного обеспечения
- на экране появилась заставка — проблемы с материнской платой. При этой ситуации телефон загружается, и недолго работает, но заставка на белом или черном экране Айфона появляется всё чаще, пока аппарат не потухнет
- Айфон завис на логотипе — сбой памяти смартфона. Выходит из строя микросхема хранения данных
Другие исполнители на Юду
-
Антон
Рейтинг: 5
-
Евгений
Рейтинг: 5
-
Борис
Рейтинг: 5
-
Олег
Рейтинг: 5
-
Юрий
Рейтинг: 5
Найти мастера
Самостоятельное восстановление смартфона через программу
Если на экране iPhone висит заставка загрузки, и прибор не включается, можно выполнить перевод смартфона в режим DFU через программу iTunes.
Для начала попробуйте подключить аппарат и выполнить следующие действия, если на экране яблоко:
- присоедините прибор к ПК
- десять секунд держите кнопку Home, а также Power
- отпустите Power , а Home держите еще несколько секунд
Телефонный экран выключится, и прибор будет отображаться в программе. Затем держите Shift на клавиатуре и нажимайте кнопку включения программы «Восстановление».
Чаще всего неисправности, если не загружается Айфон — висит на яблоке, самостоятельно починить не получается. Если при восстановлении завис телефон и самостоятельно устранить проблемы не удается длительное время, отдайте устройство специалисту на ремонт. Ремонтировать Айфон, когда он при включении зависает (или при восстановлении завис), лучше в сервис-центре или в частной мастерской, ведь любая техника «не переносит» непрофессионального к себе отношения.
Попытки своими силами исправить аппаратный сбой телефона при зависании логотипа – затея не очень хорошая. Если Айфон завис на логотипе или произошла проблема с файловой системой при обновлении на яблоке, не стоит самостоятельно пробовать исправить её, так как последствия могут быть необратимыми.
Если Айфон завис на логотипе или произошла проблема с файловой системой при обновлении на яблоке, не стоит самостоятельно пробовать исправить её, так как последствия могут быть необратимыми.
Установленные твики, мешающие работе
При зависании логотипа на дисплее нужно выполнить проверку последних установленных твиков на совместимость с телефоном. Если выполнять перезагрузку устройства после установки твика, это поможет избежать зависания Айфона.
Чтобы провести обновление, если экран висит на яблоке, нужно сделать ряд действий. Прежде всего, если Айфон завис на логотипе, нужно загрузить аппарат в безопасном режиме.
Затем нужно выполнить следующее:
- выключить смартфон и немного подождать
- при зависании iPhone нажать кнопку включения
- подождать пока начнется загрузка системы на дисплее
Если загрузка после этих действий была успешной, то проблема была в неправильной работе твика, который был установлен последним. Чтобы исправить ситуацию при зависании на яблоке, нужно зайти в приложение Cydia и удалить несовместимый твик.
Чтобы исправить ситуацию при зависании на яблоке, нужно зайти в приложение Cydia и удалить несовместимый твик.
Заказ профессиональной помощи
Если Айфон необходимо отремонтировать, поскольку есть не поддающиеся самостоятельному устранению неисправности при зависании на логотипе Apple, нужно обращаться к опытным ремонтникам. Каждый пользователь смартфона в любое время может заказать у исполнителей сайта YouDo качественный и недорогой ремонт Айфона, если дисплей висит на яблоке.
Специалисты производят качественно и быстро следующие работы при появлении зависания на логотипе Apple:
- диагностику устройства, если экран висит на яблоке
- восстановление и ремонт прибора при зависании iPhone
- тестирование телефона при обновлении комплектующих
Если вы не хотите тратить свое драгоценное время на восстановительные работы после зависания на яблоке, воспользуйтесь квалифицированной помощью мастеров. Исполнители сайта Юду профессионально подходят к решению возникшей проблемы, если показывает яблоко, но не запускается телефон.
Специалисты гарантируют, что ваш телефон будет качественно и быстро восстановлен. Если не загружается Айфон — висит на яблоке, обращайтесь к опытным ремонтникам, и они выполнят восстановление работы техники на высоком уровне.
Как работает YouDo?
Опишите
свою задачу и условия. Это бесплатно и займёт 3–4 минуты
Получите отклики
с ценами от исполнителей. Обычно они приходят в течение 30 минут
Выберите
подходящего исполнителя и обсудите сроки выполнения
Похожее задание
Задание Святослава «Ремонт iPhone»
800 ₽
Исполнитель приехал вовремя, как договаривались. Произвёл диагностику и определил, что замена разъёма в IPhone 6s, не решит проблему. Вероятно проблема в плате. Будем решать. На iPhone 5s, заменил экран и приклеил стекло! Сделал все быстро!
Исполнитель задания:
Евгений
5,0 1739 отзывов
Создать такое же задание
Оставьте свою реакцию, если было полезно
3
Скачайте приложение и пользуйтесь YouDo где угодно
Наведите камеру телефона на QR-код, чтобы скачать приложение
Вы здесь:
- Главная
- Ремонт техники Apple
- Статьи
-
iPhone
- iPad
- Другая техника
Как исправить ошибку «ожидание загрузки» в Google Play Store
Эдгар Сервантес / Android Authority
В какой-то момент мы все сталкивались с проблемами в Google Play. У каждого приложения есть свои проблемы. Тем не менее, мало что может быть более разочаровывающим, чем попытка загрузить новую игру, которую вы ждали целую вечность, только для того, чтобы ваша загрузка откладывалась на неопределенный срок. Мы здесь, чтобы помочь! Вот несколько распространенных исправлений печально известной ошибки ожидания загрузки Play Store и других распространенных проблем.
У каждого приложения есть свои проблемы. Тем не менее, мало что может быть более разочаровывающим, чем попытка загрузить новую игру, которую вы ждали целую вечность, только для того, чтобы ваша загрузка откладывалась на неопределенный срок. Мы здесь, чтобы помочь! Вот несколько распространенных исправлений печально известной ошибки ожидания загрузки Play Store и других распространенных проблем.
См. также: Как исправить распространенные коды ошибок Google Play Store
Как исправить ошибку ожидания загрузки в Play Маркете
- Проверить загрузки и обновления
- Сброс соединения
- Достаточно ли у вас памяти?
- Перезагрузите устройство
- Загрузить с помощью браузера вместо
- Очистить кеш и данные
- Проверить наличие обновлений системы
- Измените свою учетную запись Google
- Удалите и переустановите обновления Play Store
- Сброс заводских данных
Примечание редактора: Некоторые шаги в этом руководстве были объединены с использованием Google Pixel 7 Pro под управлением Android 13. Имейте в виду, что шаги могут отличаться в зависимости от вашего устройства и версии Android, на которой вы работаете.
Имейте в виду, что шаги могут отличаться в зависимости от вашего устройства и версии Android, на которой вы работаете.
Проверка текущих загрузок и обновлений
Чаще всего виновниками ошибки ожидания загрузки Play Store являются приложения, которые обновляются одновременно. Вы также столкнетесь с проблемой, если одновременно загрузите несколько приложений или несколько огромных. Если вам срочно нужно скачать Uber, например, чтобы заказать поездку, есть решение.
Следите за обновлениями:
- Запустите Google Play Store .
- Нажмите на изображение своего профиля в правом верхнем углу.
- Выберите Управление приложениями и устройством .
- Нажмите на вкладку Управление .
- Вы увидите, какие приложения находятся в процессе обновления или загрузки.
- Просто нажмите X рядом с их именем, чтобы отменить загрузку и получить приложение, которое вам срочно нужно.

Проверьте подключение
Эдгар Сервантес / Android Authority
Это всегда должно быть одним из первых шагов, которые вы предпринимаете, поскольку проблема может быть даже не в Play Store. Всегда полезно убедиться, что вы подключены к Интернету. Если вы используете Wi-Fi, попробуйте открыть веб-сайт и посмотреть, загружается ли он. Вы также можете проверить скорость своего интернета здесь. Если ничего не работает, у вас, вероятно, проблема с интернетом. Попробуйте сначала перезагрузить роутер.
Те, кто использует данные, могут захотеть проверить, включена ли их сотовая связь:
- Откройте приложение Настройки .
- Войдите в Сеть и Интернет .
- Выберите SIM-карт .
- Включить Мобильные данные .
- Если вы находитесь за пределами своей страны или зоны покрытия сети, также включите Роуминг (за это может взиматься дополнительная плата).

Убедитесь, что вы также включили загрузку данных:
Если вы используете мобильные данные для загрузки приложений из Play Store, есть вероятность, что проблема в этом. Магазин Google Play может блокировать загрузку по сотовым данным, чтобы вы не превышали лимит интернета. Вы можете сделать так, чтобы Google Play Store загружал приложения независимо от условий сети. Просто помните, что приложения могут быть большими, а это может означать, что вы превысите лимит данных или, возможно, даже заплатите дополнительные зарядные устройства для своих разрешений.
- Откройте Google Play Store .
- Нажмите на изображение своего профиля в правом верхнем углу.
- Нажмите Настройки .
- Разверните раздел Настройки сети .
- Перейти к настройкам загрузки приложений .
- Убедитесь, что опция По любой сети включена.

Проверьте память и SD-карту
Edgar Cervantes / Android Authority
Распространенной причиной проблем с Google Play является нехватка памяти на вашем телефоне или SD-карте. Обычно вы получаете уведомление, если при попытке загрузки у вас мало памяти. Однако, если вы все еще хотите убедиться, что хранилище не вызывает отложенную загрузку, вы можете сделать несколько вещей.
Проверьте, сколько памяти вы используете:
- Откройте Настройки .
- Перейти в хранилище .
- На этой странице показано, сколько данных у вас есть.
Вы также можете освободить место, удалив неиспользуемые приложения или удалив старые фотографии и видео, резервные копии которых были сохранены в другом месте.
Если загрузка все еще не завершена, возможно, неисправна ваша SD-карта — возможно, она неправильно расположена или настроена. Отмените загрузку, извлеките SD-карту, затем осторожно переместите ее и повторите попытку.
Перезагрузите устройство.
Если вы ничего не загружаете и с подключением все в порядке, но загрузка еще не завершена, попробуйте перезагрузить устройство. Это может быть еще один простой шаг, но он удивительно эффективен. Просто одновременно нажмите кнопки Power и Volume Up , затем нажмите Restart .
Как перезагрузить телефон Android:
- Одновременно нажмите кнопки Power и Volume Up .
- Выберите Перезапустить .
Вместо этого загружайте приложения через браузер
Edgar Cervantes / Android Authority
Вам не нужно использовать приложение Google Play Store для загрузки приложений на телефон. Это красота облака! Вы можете начать загрузку из любого браузера, даже при использовании компьютера.
Как начать загрузку приложений Android из любого браузера:
- Откройте выбранный вами браузер и перейдите на сайт Google Play Store.

- Войдите в свою учетную запись Google. Это должно быть то же самое, что вы используете на своем устройстве.
- Найдите приложение, которое хотите загрузить, и выберите его.
- Нажмите Установить .
- Выберите, на какое устройство вы хотите загрузить приложение.
- Нажмите Установить .
Очистить кэш и данные приложения Google Play
Если описанные выше шаги не помогли, пришло время попробовать что-то другое. Очистка кеша приложения Google Play Store часто решает многие проблемы, в том числе проблемы с ожиданием загрузки.
Очистить кеш и хранилище на Android:
- Откройте приложение Настройки .
- Перейдите в Приложения .
- Найдите приложение Google Play Store в разделе Просмотреть все приложения .
- Нажмите Хранилище и кэш .
- Нажатие Очистить кэш .

- Вы также можете выбрать Очистить хранилище для чистого запуска.
Проверить наличие обновлений системы
Ваши загрузки все еще упорно ожидаются? Иногда может потребоваться обновление или исправление безопасности.
Как обновить телефон Android:
- Откройте приложение Настройки .
- Войти в систему .
- Выберите Обновление системы .
- Нажмите Проверить наличие обновлений .
- Следуйте инструкциям, чтобы завершить все ожидающие обновления.
Проверьте, требуется ли обновление Google Play Store:
- Откройте Google Play Store .
- Нажмите на изображение своего профиля в правом верхнем углу.
- Выберите Настройки .
- Разверните раздел О .
- В разделе Play Store версии нажмите там, где написано Обновить Play Store .

- Уведомление сообщит вам, обновлено ли приложение.
- Если доступна новая версия, она будет загружена автоматически после выбора опции.
Сменить аккаунт Google
Эдгар Сервантес / Android Authority
Один из других способов, который может помочь вам избежать ошибки ожидания загрузки, — это удаление или переключение учетной записи Google, связанной с Play Store.
Как удалить свою учетную запись Google из Play Store:
- Запустить Google Play Store .
- Нажмите на изображение своего профиля в правом верхнем углу.
- Нажмите на стрелку Развернуть рядом с данными вашей учетной записи.
- Выберите Управление учетными записями на этом устройстве .
- Коснитесь учетной записи Google , которую вы хотите удалить.
- Нажмите Удалить учетную запись .
- Перезагрузите устройство.

Как повторно добавить свою учетную запись Google:
- После резервного копирования откройте Настройки .
- Выберите Пароли и учетные записи .
- Нажмите Добавить учетную запись .
- Нажмите Google .
- Введите данные для входа.
- Открыть Google Play Store и повторите попытку загрузки.
Удалите и переустановите обновления Play Store
Эдгар Сервантес / Android Authority
Если вы находитесь в конце своей веревки и кажется, что ничего не помогает, может потребоваться более радикальный шаг. Удаление всех обновлений Play Store может помочь.
Как удалить все обновления приложения Google Play Store:
- Откройте приложение Настройки .
- Перейти в Приложения .
- Найти Google Play Store под Посмотреть все приложения .
 Выберите его.
Выберите его. - Нажмите кнопку с тремя точками меню в правом верхнем углу.
- Выберите Удалить обновления .
- Нажал ОК .
Теперь вы можете снова обновить Google Play Store, выполнив шаги, перечисленные в разделе «Проверка обновлений системы» выше. Попробуйте загрузить приложение еще раз и посмотрите, поможет ли это.
Сброс заводских данных
Если ничего не помогает, возможно, вам нужно нажать красную кнопку экстренной помощи, которую вы все время пытались избежать. Сброс заводских данных очистит ваш телефон и оставит его таким, каким он был при первом включении (по крайней мере, с точки зрения программного обеспечения). Это означает, что все ваши фотографии, видео и другие файлы будут удалены, поэтому обязательно сделайте их резервную копию перед выполнением сброса настроек.
Как выполнить сброс заводских настроек на Android:
- Откройте приложение Настройки .

- Войти в систему .
- Нажмите Сброс параметров .
- Выберите Стереть все данные (сброс настроек) .
- Нажмите Удалить все данные .
- Введите PIN-код .
- Нажмите Стереть все данные еще раз, чтобы подтвердить свой выбор.
У вас все еще есть проблемы? Посмотрите наш список наиболее распространенных проблем с Android. Возможно, вы найдете там подходящее решение.
Как исправить ошибку «ожидание загрузки» в Google Play Store
Эдгар Сервантес / Android Authority
Мы все когда-либо сталкивались с проблемами в Google Play. У каждого приложения есть свои проблемы. Тем не менее, мало что может быть более разочаровывающим, чем попытка загрузить новую игру, которую вы ждали целую вечность, только для того, чтобы ваша загрузка откладывалась на неопределенный срок. Мы здесь, чтобы помочь! Вот несколько распространенных исправлений печально известной ошибки ожидания загрузки Play Store и других распространенных проблем.
См. также: Как исправить распространенные коды ошибок Google Play Store
Как исправить ошибку ожидания загрузки Play Store
- Проверить загрузки и обновления
- Сброс соединения
- Достаточно ли у вас памяти?
- Перезагрузите устройство
- Загрузить с помощью браузера вместо
- Очистить кеш и данные
- Проверить наличие обновлений системы
- Измените свою учетную запись Google
- Удалите и переустановите обновления Play Store
- Сброс заводских данных
Примечание редактора: Некоторые шаги в этом руководстве были объединены с использованием Google Pixel 7 Pro под управлением Android 13. Имейте в виду, что шаги могут отличаться в зависимости от вашего устройства и версии Android, на которой вы работаете.
Проверка текущих загрузок и обновлений
Чаще всего виновниками ошибки ожидания загрузки Play Store являются приложения, которые обновляются одновременно. Вы также столкнетесь с проблемой, если одновременно загрузите несколько приложений или несколько огромных. Если вам срочно нужно скачать Uber, например, чтобы заказать поездку, есть решение.
Вы также столкнетесь с проблемой, если одновременно загрузите несколько приложений или несколько огромных. Если вам срочно нужно скачать Uber, например, чтобы заказать поездку, есть решение.
Следите за обновлениями:
- Запустите Google Play Store .
- Нажмите на изображение своего профиля в правом верхнем углу.
- Выберите Управление приложениями и устройством .
- Нажмите на вкладку Управление .
- Вы увидите, какие приложения находятся в процессе обновления или загрузки.
- Просто нажмите X рядом с их именем, чтобы отменить загрузку и получить приложение, которое вам срочно нужно.
Проверьте подключение
Эдгар Сервантес / Android Authority
Это всегда должно быть одним из первых шагов, которые вы предпринимаете, поскольку проблема может быть даже не в Play Store. Всегда полезно убедиться, что вы подключены к Интернету. Если вы используете Wi-Fi, попробуйте открыть веб-сайт и посмотреть, загружается ли он. Вы также можете проверить скорость своего интернета здесь. Если ничего не работает, у вас, вероятно, проблема с интернетом. Попробуйте сначала перезагрузить роутер.
Если вы используете Wi-Fi, попробуйте открыть веб-сайт и посмотреть, загружается ли он. Вы также можете проверить скорость своего интернета здесь. Если ничего не работает, у вас, вероятно, проблема с интернетом. Попробуйте сначала перезагрузить роутер.
Те, кто использует данные, могут захотеть проверить, включена ли их сотовая связь:
- Откройте приложение Настройки .
- Войдите в Сеть и Интернет .
- Выберите SIM-карт .
- Включить Мобильные данные .
- Если вы находитесь за пределами своей страны или зоны покрытия сети, также включите Роуминг (за это может взиматься дополнительная плата).
Убедитесь, что вы также включили загрузку данных:
Если вы используете мобильные данные для загрузки приложений из Play Store, есть вероятность, что проблема в этом. Магазин Google Play может блокировать загрузку по сотовым данным, чтобы вы не превышали лимит интернета. Вы можете сделать так, чтобы Google Play Store загружал приложения независимо от условий сети. Просто помните, что приложения могут быть большими, а это может означать, что вы превысите лимит данных или, возможно, даже заплатите дополнительные зарядные устройства для своих разрешений.
Вы можете сделать так, чтобы Google Play Store загружал приложения независимо от условий сети. Просто помните, что приложения могут быть большими, а это может означать, что вы превысите лимит данных или, возможно, даже заплатите дополнительные зарядные устройства для своих разрешений.
- Откройте Google Play Store .
- Нажмите на изображение своего профиля в правом верхнем углу.
- Нажмите Настройки .
- Разверните раздел Настройки сети .
- Перейти к настройкам загрузки приложений .
- Убедитесь, что опция По любой сети включена.
Проверьте память и SD-карту
Edgar Cervantes / Android Authority
Распространенной причиной проблем с Google Play является нехватка памяти на вашем телефоне или SD-карте. Обычно вы получаете уведомление, если при попытке загрузки у вас мало памяти. Однако, если вы все еще хотите убедиться, что хранилище не вызывает отложенную загрузку, вы можете сделать несколько вещей.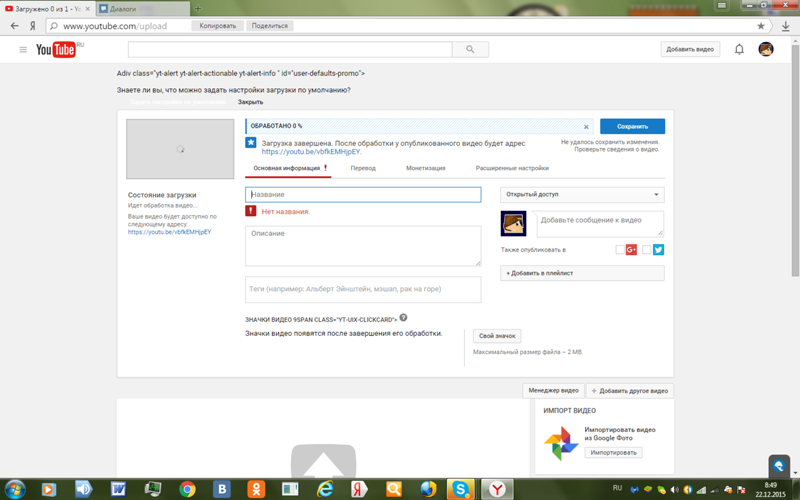
Проверьте, сколько памяти вы используете:
- Откройте Настройки .
- Перейти в хранилище .
- На этой странице показано, сколько данных у вас есть.
Вы также можете освободить место, удалив неиспользуемые приложения или удалив старые фотографии и видео, резервные копии которых были сохранены в другом месте.
Если загрузка все еще не завершена, возможно, неисправна ваша SD-карта — возможно, она неправильно расположена или настроена. Отмените загрузку, извлеките SD-карту, затем осторожно переместите ее и повторите попытку.
Перезагрузите устройство.
Если вы ничего не загружаете и с подключением все в порядке, но загрузка еще не завершена, попробуйте перезагрузить устройство. Это может быть еще один простой шаг, но он удивительно эффективен. Просто одновременно нажмите кнопки Power и Volume Up , затем нажмите Restart .
Как перезагрузить телефон Android:
- Одновременно нажмите кнопки Power и Volume Up .
- Выберите Перезапустить .
Вместо этого загружайте приложения через браузер
Edgar Cervantes / Android Authority
Вам не нужно использовать приложение Google Play Store для загрузки приложений на телефон. Это красота облака! Вы можете начать загрузку из любого браузера, даже при использовании компьютера.
Как начать загрузку приложений Android из любого браузера:
- Откройте выбранный вами браузер и перейдите на сайт Google Play Store.
- Войдите в свою учетную запись Google. Это должно быть то же самое, что вы используете на своем устройстве.
- Найдите приложение, которое хотите загрузить, и выберите его.
- Нажмите Установить .
- Выберите, на какое устройство вы хотите загрузить приложение.
- Нажмите Установить .

Очистить кэш и данные приложения Google Play
Если описанные выше шаги не помогли, пришло время попробовать что-то другое. Очистка кеша приложения Google Play Store часто решает многие проблемы, в том числе проблемы с ожиданием загрузки.
Очистить кеш и хранилище на Android:
- Откройте приложение Настройки .
- Перейдите в Приложения .
- Найдите приложение Google Play Store в разделе Просмотреть все приложения .
- Нажмите Хранилище и кэш .
- Нажатие Очистить кэш .
- Вы также можете выбрать Очистить хранилище для чистого запуска.
Проверить наличие обновлений системы
Ваши загрузки все еще упорно ожидаются? Иногда может потребоваться обновление или исправление безопасности.
Как обновить телефон Android:
- Откройте приложение Настройки .

- Войти в систему .
- Выберите Обновление системы .
- Нажмите Проверить наличие обновлений .
- Следуйте инструкциям, чтобы завершить все ожидающие обновления.
Проверьте, требуется ли обновление Google Play Store:
- Откройте Google Play Store .
- Нажмите на изображение своего профиля в правом верхнем углу.
- Выберите Настройки .
- Разверните раздел О .
- В разделе Play Store версии нажмите там, где написано Обновить Play Store .
- Уведомление сообщит вам, обновлено ли приложение.
- Если доступна новая версия, она будет загружена автоматически после выбора опции.
Сменить аккаунт Google
Эдгар Сервантес / Android Authority
Один из других способов, который может помочь вам избежать ошибки ожидания загрузки, — это удаление или переключение учетной записи Google, связанной с Play Store.
Как удалить свою учетную запись Google из Play Store:
- Запустить Google Play Store .
- Нажмите на изображение своего профиля в правом верхнем углу.
- Нажмите на стрелку Развернуть рядом с данными вашей учетной записи.
- Выберите Управление учетными записями на этом устройстве .
- Коснитесь учетной записи Google , которую вы хотите удалить.
- Нажмите Удалить учетную запись .
- Перезагрузите устройство.
Как повторно добавить свою учетную запись Google:
- После резервного копирования откройте Настройки .
- Выберите Пароли и учетные записи .
- Нажмите Добавить учетную запись .
- Нажмите Google .
- Введите данные для входа.
- Открыть Google Play Store и повторите попытку загрузки.

Удалите и переустановите обновления Play Store
Эдгар Сервантес / Android Authority
Если вы находитесь в конце своей веревки и кажется, что ничего не помогает, может потребоваться более радикальный шаг. Удаление всех обновлений Play Store может помочь.
Как удалить все обновления приложения Google Play Store:
- Откройте приложение Настройки .
- Перейти в Приложения .
- Найти Google Play Store под Посмотреть все приложения . Выберите его.
- Нажмите кнопку с тремя точками меню в правом верхнем углу.
- Выберите Удалить обновления .
- Нажал ОК .
Теперь вы можете снова обновить Google Play Store, выполнив шаги, перечисленные в разделе «Проверка обновлений системы» выше. Попробуйте загрузить приложение еще раз и посмотрите, поможет ли это.


 Проблема появляется у тех, кто ронял Айфон
Проблема появляется у тех, кто ронял Айфон
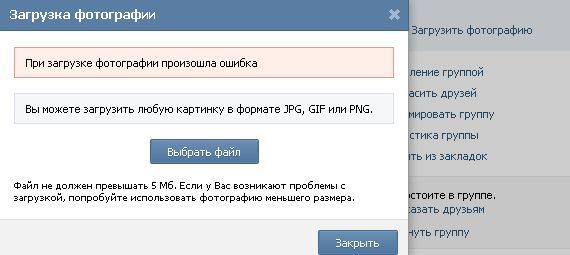
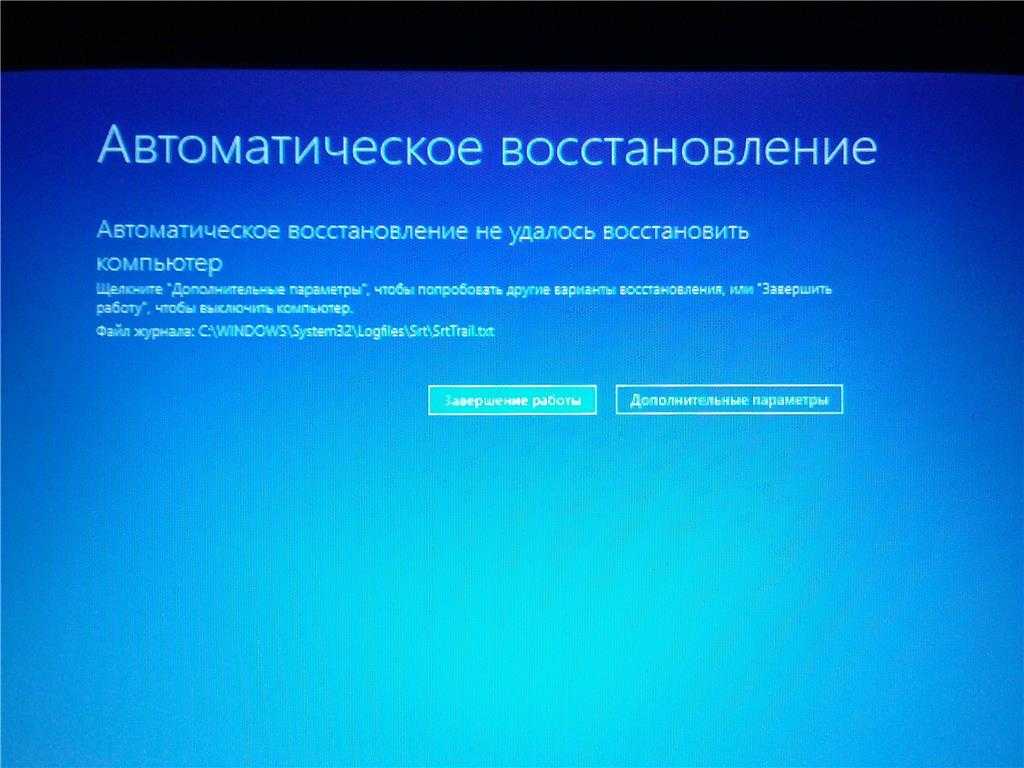
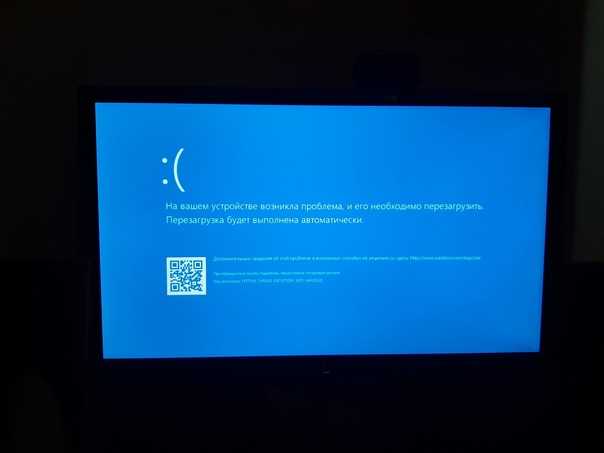



 Выберите его.
Выберите его.