Компьютер пищит и не включается при включении
Со временем любая техника дает сбои, ну и компьютер конечно не исключение. Пользователь, который работает за компьютером не первый год, знает, что при аппаратном или программном сбое компьютер может отказаться работать. Например, когда компьютер пищит и не включается, издавая непонятные сигналы для пользователя, не доходя до загрузки Windows.
Сначала давайте поясню, почему пищит компьютер при включении. Вы должны понять, что писки издает динамик, который находится в системном блоке. И если вы не знаете, почему пищит системный блок, то чуть ниже я покажу таблицу, по которой вы сможете увидеть причины этого.
Компьютер может пищать по-разному, издавать один протяженный, два коротких, три коротких или даже повторять 7 раз подряд короткие сигналы и т.д. Для определения, что обозначают эти сигналы, нам помогут таблицы звуковых сигналов для разных типов Bios. Bios располагается на материнской плате, которая находится в системном блоке.
При включении компьютера, когда появляется черный экран, идет проверка подключенного оборудования к компьютеру. Если всё оборудование находятся в рабочем состоянии и правильно подключено, то происходит загрузка Windows. В случае если у вас компьютер откажется загружаться, то эта статья поможет определить, какое оборудование компьютера вышло из строя.
После того когда вы поймете по пискам, почему пищит компьютер, надо одолжить у вашего товарища эту деталь и попробовать включить ваш компьютер используя деталь из чужого компьютера.
Давайте повторим наши действия, если не запускается компьютер и пищит.
- Вам надо включить компьютер и посчитать, сколько писков издает динамик.
- Смотрите версию вашего Bios-а при загрузке компьютера. Ищите надпись, Bios version или что-то в этом духе. Обычно надпись располагается в самом верху.
- Находите в таблице версию вашего BIOS и количество сигналов.
- Далее находите эту деталь, подключаете к компьютеру и включаете его.
 Если компьютер включился, писков нет, то вы почти на 90 процентов решили проблему. Осталось найти или купить деталь, чтобы отдать деталь человеку, у которого вы её взяли.
Если компьютер включился, писков нет, то вы почти на 90 процентов решили проблему. Осталось найти или купить деталь, чтобы отдать деталь человеку, у которого вы её взяли.
Думаю, вам понятно, потому что излагался как можно доступнее.
Примечание: сигналы бывают короткие, а так же длинные.
IBM BIOS
| Количество звуковых сигналов | Описание |
| 1 короткий | Успешная загрузка |
| 1 сигнал и пустой экран | Неисправна видеосистема |
| 2 коротких | Неисправна видеосистема (не подключен монитор) |
| 3 длинных | Неисправна материнская плата(ошибка контроллера клавиатуры) |
| 1 длинный, 1 короткий | Неисправна материнская плата |
| 1 длинный, 2 коротких | Неисправна видеосистема (Mono/CGA) |
| 1 длинный, 3 коротких | Неисправна видеосистема (EGA/VGA) |
| Повторяющийся короткий | Неисправности связаны с блок питанием или материнской платой |
| Непрерывный | Проблемы с блоком питания или материнской платой |
| Отсутствует | Неисправны блок питания, материнская плата или динамик |
Award BIOS
| Количество звуковых сигналов | Описание |
| 1 короткий | Успешная загрузка |
| 2 коротких | Обнаружены незначительные ошибки.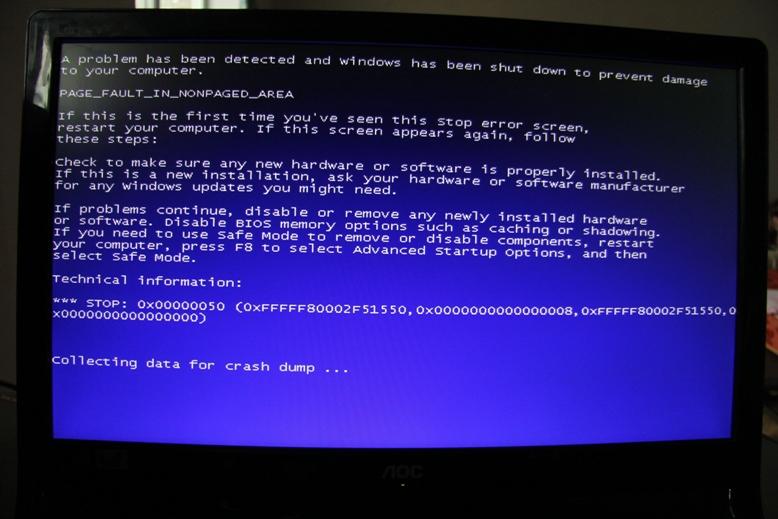 На экране монитора появляется предложение войти в программу CMOS Setup Utility и исправить ситуацию. На экране монитора появляется предложение войти в программу CMOS Setup Utility и исправить ситуацию.Проверьте надежность крепления шлейф. Если проверили шлейфа и не помогло, то необходимо из заменить |
| 3 длинных | Ошибка контроллера клавиатуры |
| 1 короткий, 1 длинный | Ошибка оперативной памяти |
| 1 длинный, 2 коротких | Ошибка видео карты |
| 1 длинный, 3 коротких | Ошибка видеопамяти |
| 1 длинный, 9 коротких | Ошибка при чтении из ПЗУ |
| Повторяющийся короткий | Проблема блок питания. Проблемы с ОЗУ |
| Повторяющийся длинный | Проблемы с ОЗУ |
| Повторяющаяся высокая-низкая частота | Проблемы с CPU |
| Непрерывный | Проблема блок питания |
AMI BIOS
| Количество звуковых сигналов | Описание |
| Успешная загрузка | |
| 1 длинный, 1 короткий | Проблемы с блок питанием |
| 1 длинный, 4 коротких | Отсутствие Видеокарты |
| 2 коротких | Ошибка чётности RAM или вы забыли выключить сканер или принтер |
| 3 коротких | Ошибка в первых 64 КБ RAM |
| 4 коротких | Неисправность системного сканера |
| 5 коротких | Проблемы с процессором |
| 6 коротких | Ошибка инициализации контроллера клавиатуры |
| 7 коротких | Проблемы с материнской платой |
| 8 коротких | Ошибка памяти видеокарты |
| 9 коротких | Контрольная сумма BIOS неверна |
| 10 коротких | Ошибка записи в CMOS |
| 11 коротких | Ошибка кэша, расположенного на системной плате |
| 1 длинный, 2 коротких | Ошибка видеокарты (Mono-CGA) |
| 1 длинный, 3 коротких | Ошибка видеокарты (EGA-VGA) |
| 1 длинный, 8 коротких | Проблемы с видеокартой или не подключён монитор |
| Отсутствует и пустой экран | Неисправен процессор. Возможно изогнут контакт микросхемы. Если не помогло, замените процессор. Возможно изогнут контакт микросхемы. Если не помогло, замените процессор. |
| Непрерывный звуковой сигнал | Неисправность блока питания либо перегрев компьютера |
AST BIOS
| Количество звуковых сигналов | Описание |
| 1 короткий | Ошибка при проверке регистров процессора. Неисправность процессора |
| 2 коротких | Ошибка буфера клавиатурного контроллера. Неисправность клавиатурного контроллера |
| 3 коротких | Ошибка сброса клавиатурного контроллера. Неисправность клавиатурного контроллера или системной платы |
| 4 коротких | Ошибка связи с клавиатурой |
| 5 коротких | Ошибка клавиатурного ввода |
| 6 коротких | Ошибка системной платы |
| 9 коротких | Несовпадение контрольной суммы ПЗУ BIOS. Неисправна микросхема ПЗУ BIOS. |
| 10 коротких | Ошибка системного таймера.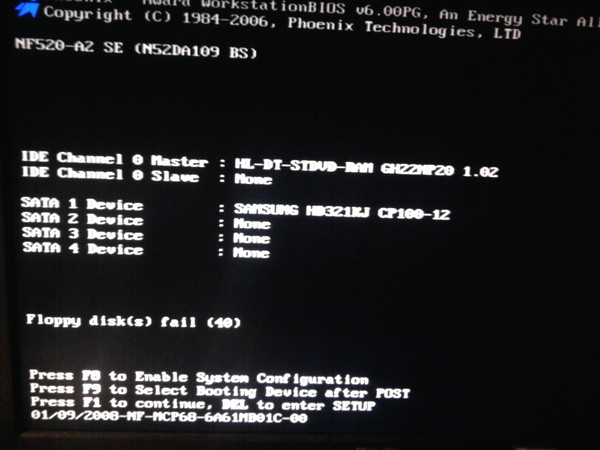 Системная микросхема таймера неисправна. Системная микросхема таймера неисправна. |
| 11 коротких | Ошибка чипсета. |
| 12 коротких | Ошибка регистра управления питанием в энергонезависимой памяти. |
| 1 длинный | Ошибка контроллера DMA 0. Неисправна микросхема контроллера DMA канала 0. |
| 1 длинный, 1 короткий | Ошибка контроллера DMA 1. Неисправна микросхема контроллера DMA канала 1. |
| 1 длинный, 2 коротких | Ошибка гашения обратного хода кадровой развёртки. Возможно, неисправен видеоадаптер. |
| 1 длинный, 3 коротких | Ошибка в видеопамяти. Неисправна память видеоадаптера. |
| 1 длинный, 4 коротких | Ошибка видеоадаптера. Неисправен видеоадаптер. |
| 1 длинный, 5 коротких | Ошибка памяти 64K. |
| 1 длинный, 6 коротких | Не удалось загрузить векторы прерываний. BIOS не смог загрузить векторы прерываний в память |
| 1 длинный, 7 коротких | Не удалось инициализировать видеооборудование. |
| 1 длинный, 8 коротких | Ошибка видеопамяти. |
Pheonix BIOS
Дефис (-) означает паузу.
| Количество звуковых сигналов | Описание |
| 1-1-3 | Ошибка записи/чтения данных в/из CMOS-памяти. |
| 1-1-4 | Обнаружена ошибка при подсчете контрольной суммы содержимого BIOS. |
| 1-2-1 | Ошибка инициализации материнской платы. |
| 1-2-2 или 1-2-3 | Ошибка инициализации контроллера DMA. |
| 1-3-1 | Ошибка инициализации схемы регенерации оперативной памяти. |
| 1-3-3 или 1-3-4 | Ошибка инициализации первых 64 Кбайт оперативной памяти. |
| 1-4-1 | Ошибка инициализации материнской платы. |
| 1-4-2 | Ошибка инициализации оперативной памяти. |
| 1-4-3 | Ошибка инициализации системного таймера. |
| 1-4-4 | Ошибка записи/чтения в/из одного из портов ввода/вывода.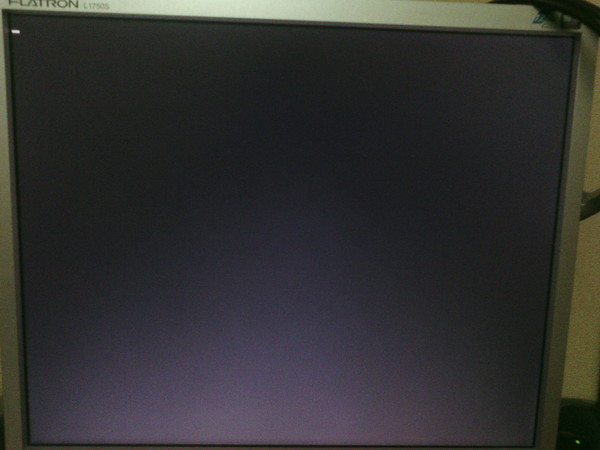 |
| 2-1-1 | Обнаружена ошибка при чтении/записи 0-го бита (в шестнадцатеричном представлении) первых 64 Кбайт ОЗУ |
| 2-1-2 | Обнаружена ошибка при чтении/записи 1-го бита (в шестнадцатеричном представлении) первых 64 Кбайт ОЗУ |
| 2-1-3 | Обнаружена ошибка при чтении/записи 2-го бита (в шестнадцатеричном представлении) первых 64 Кбайт ОЗУ |
| 2-1-4 | Обнаружена ошибка при чтении/записи 3-го бита (в шестнадцатеричном представлении) первых 64 Кбайт ОЗУ |
| 2-2-1 | Обнаружена ошибка при чтении/записи 4-го бита (в шестнадцатеричном представлении) первых 64 Кбайт ОЗУ |
| 2-2-2 | Обнаружена ошибка при чтении/записи 5-го бита (в шестнадцатеричном представлении) первых 64 Кбайт ОЗУ |
| 2-2-3 | Обнаружена ошибка при чтении/записи 6-го бита (в шестнадцатеричном представлении) первых 64 Кбайт ОЗУ |
| 2-2-4 | Обнаружена ошибка при чтении/записи 7-го бита (в шестнадцатеричном представлении) первых 64 Кбайт ОЗУ |
| 2-3-1 | Обнаружена ошибка при чтении/записи 8-го бита (в шестнадцатеричном представлении) первых 64 Кбайт ОЗУ |
| 2-3-2 | Обнаружена ошибка при чтении/записи 9-го бита (в шестнадцатеричном представлении) первых 64 Кбайт ОЗУ |
| 2-3-3 | Обнаружена ошибка при чтении/записи 10-го бита (в шестнадцатеричном представлении) первых 64 Кбайт ОЗУ |
| 2-3-4 | Обнаружена ошибка при чтении/записи 11-го бита (в шестнадцатеричном представлении) первых 64 Кбайт ОЗУ |
| 2-4-1 | Обнаружена ошибка при чтении/записи 12-го бита (в шестнадцатеричном представлении) первых 64 Кбайт ОЗУ |
| 2-4-2 | Обнаружена ошибка при чтении/записи 13-го бита (в шестнадцатеричном представлении) первых 64 Кбайт ОЗУ |
| 2-4-3 | Обнаружена ошибка при чтении/записи 14-го бита (в шестнадцатеричном представлении) первых 64 Кбайт ОЗУ |
| 2-4-4 | Обнаружена ошибка при чтении/записи 15-го бита (в шестнадцатеричном представлении) первых 64 Кбайт ОЗУ |
| 3-1-1 | Ошибка инициализации второго канала DMA.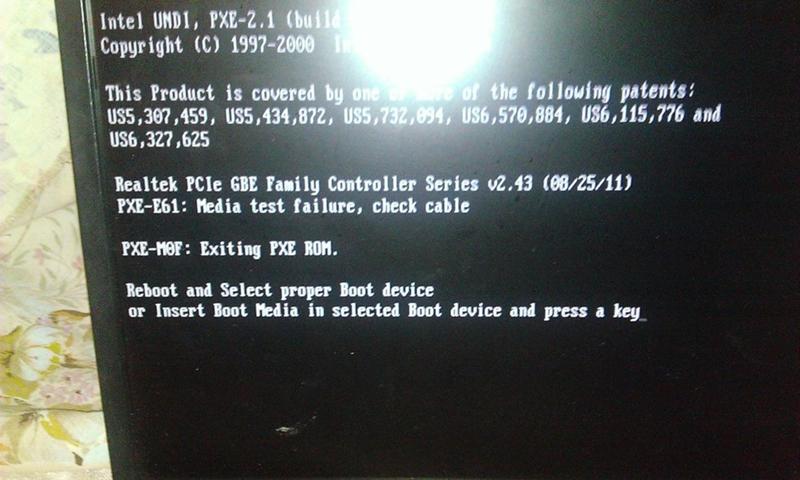 |
| 3-1-2 или 3-1-4 | Ошибка инициализации первого канала DMA. |
| 3-2-4 | Ошибка инициализации контроллера клавиатуры. |
| 3-3-4 | Ошибка инициализации видеопамяти. |
| 3-4-1 | Возникли серьёзные проблемы при попытке обращения к монитору. |
| 3-4-2 | Не удается инициализировать BIOS видеоплаты. |
| 4-2-1 | Ошибка инициализации системного таймера. |
| 4-2-2 | Тестирование завершено. |
| 4-2-3 | Ошибка инициализации контроллера клавиатуры. |
| 4-2-4 | Критическая ошибка при переходе центрального процессора в защищенный режим. |
| 4-3-1 | Ошибка инициализации оперативной памяти. |
| 4-3-2 | Ошибка инициализации первого таймера. |
| 4-3-3 | Ошибка инициализации второго таймера. |
| 4-4-1 | Ошибка инициализации одного из последовательных портов. |
| 4-4-2 | Ошибка инициализации параллельного порта. |
| 4-4-3 | Ошибка инициализации математического сопроцессора. |
| Длинные, непрекращающиеся сигналы | Неисправна материнская плата. |
| Звук сирены с высокого на низкую частоту | Неисправна видеокарта, проверить электролитические емкости, на утечку или заменить все на новые заведомо исправные. |
| Непрерывный сигнал | Не подключен (неисправен) кулер CPU. |
Compaq BIOS
| Количество звуковых сигналов | Описание |
| 1 короткий | Ошибок нет. Нормальная загрузка системы. |
| 1 длинный + 1 короткий | Ошибка контрольной суммы памяти CMOS BIOS. Возможно сел аккумулятор ROM. |
| 2 коротких | Глобальная ошибка. |
| 1 длинный + 2 коротких | Ошибка инициализации видеокарты.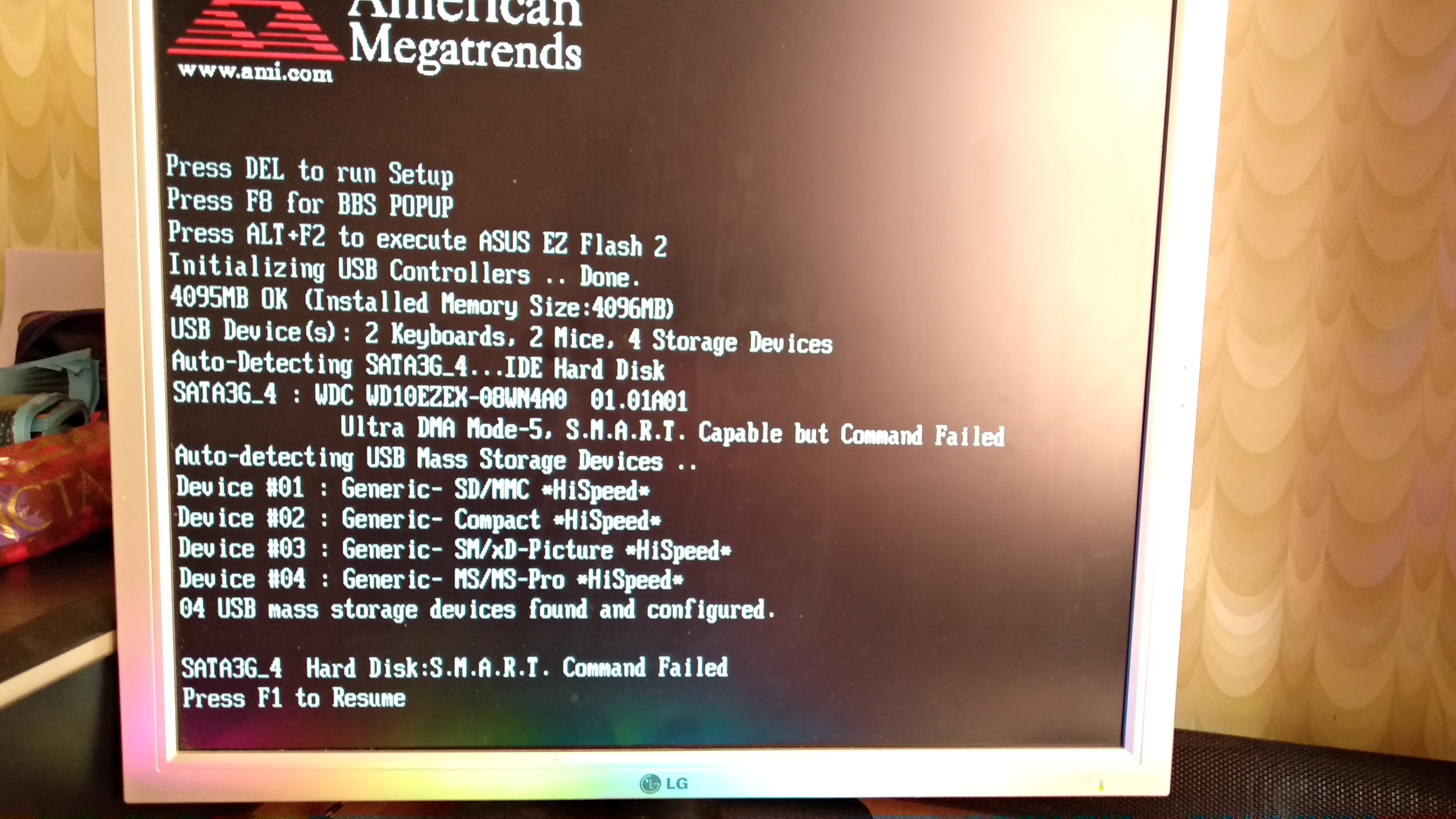 Проверьте правильность установки видеокарты. Проверьте правильность установки видеокарты. |
| 7 сигналов (1 длинный, 1 с, 1?, 1 короткий, пауза, 1 длинный, 1 короткий, 1 короткий) | Неисправность видеокарты AGP. Проверьте правильность установки. |
| 1 длинный постоянный | Ошибка оперативной памяти, попробуйте перезагрузиться. |
| 1 короткий + 2 длинных | Неисправность оперативной памяти. Перезагрузитесь через Reset. |
DELL BIOS
Дефис (-) означает паузу.
| Количество звуковых сигналов | Описание |
| 1-2 | Не подключена видеокарта |
| 1-2-2-3 | Ошибка контрольной суммы ПЗУ BIOS |
| 1-3-1-1 | Ошибка обновления DRAM |
| 1-3-1-3 | Ошибка клавиатуры |
| 1-3-3-1 | Неисправна память |
| 1-3-4-1 | Ошибка ОЗУ на линии xxx |
| 1-3-4-3 | Ошибка ОЗУ на младшем бите xxx |
| 1-4-1-1 | Ошибка ОЗУ на старшем бите xxx |
Если у вас есть принтер, лучше распечатать эту статью, вдруг не в самый подходящий момент ваш компьютер не будет включаться и при этом издавать сигналы.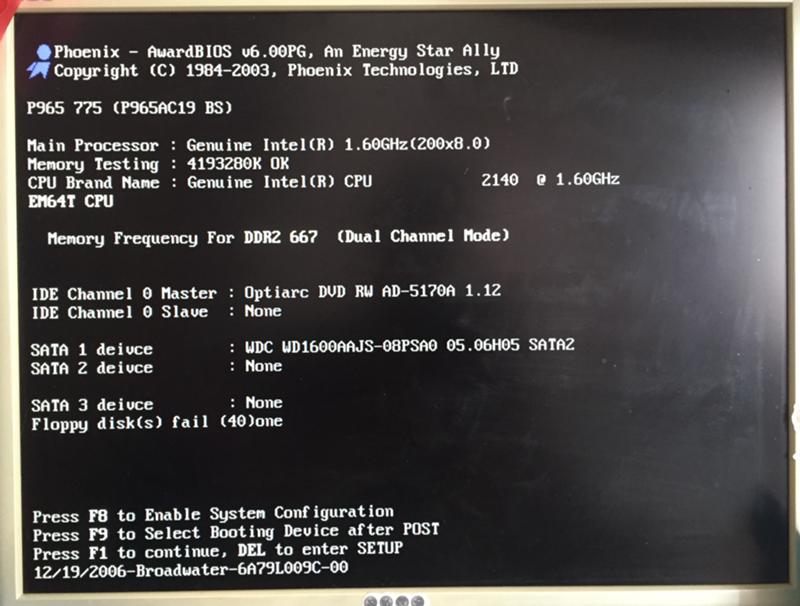 В одной статье я уже затрагивал тему BIOS: «Сброс пароль на BIOS».
В одной статье я уже затрагивал тему BIOS: «Сброс пароль на BIOS».
При перезагрузке или запуске компьютера отображается черный экран и двигается курсор
Причина
Эта проблема может возникать при загрузке или при обновлении Windows. Это может быть связано с несовместимым программным обеспечением, поврежденными файлами или сбоем аппаратного обеспечения.
Решение
Шаг 1. Нажмите сочетание Ctrl+Alt+Delete и проверьте, появляется ли синий экран. Если да, перейдите к шагу 3. В противном случае перейдите к шагу 2.
Шаг 2. Нажмите на кнопку питания и удерживайте ее в течение 15 секунд, чтобы выключить компьютер. Нажмите кнопку питания повторно, чтобы включить компьютер. Если компьютер включается, проблема решена. В противном случае повторите шаг 1. Если проблема сохраняется, нажмите и удерживайте F10 при загрузке, чтобы восстановить заводские настройки компьютера.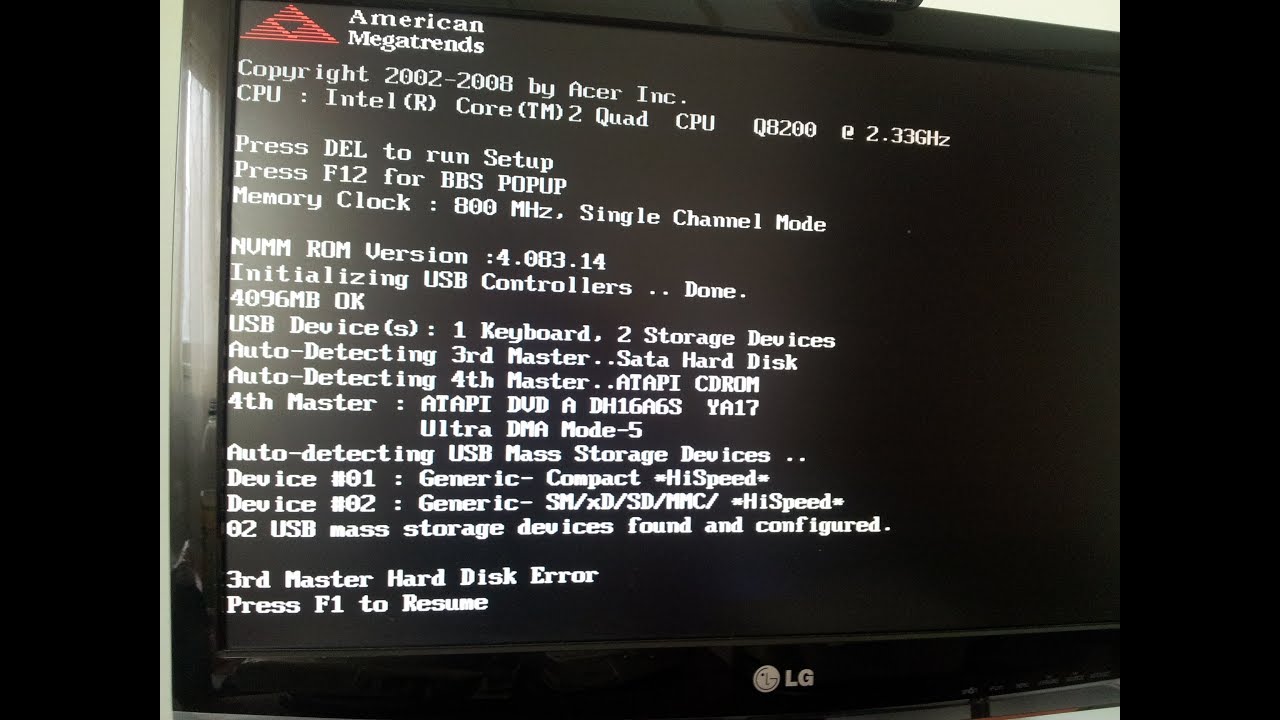
Примечание.
При восстановлении заводских настроек с диска C будут удалены все данные. Перед выполнением вышеописанных действий сделайте резервную копию важных данных.
Шаг 3. Откройте Диспетчер задач и нажмите Подробнее в левом нижнем углу. Откройте вкладку Сведения и найдите процесс explorer.exe.
Перейдите к шагу 4.
Если вы не нашли процесс explorer.exe, создайте его вручную. Для этого перейдите в раздел Файл > Запустить новую задачу, введите explorer и нажмите OK.
Если рабочий стол отображается, проблема решена. В противном случае перейдите к шагу 2 и повторите попытку.
Шаг 4. Перезагрузите Проводник. Найдите Проводник в списке на вкладке Процессы. Нажмите правой кнопкой мыши на Проводник и выберите опцию Перезагрузка.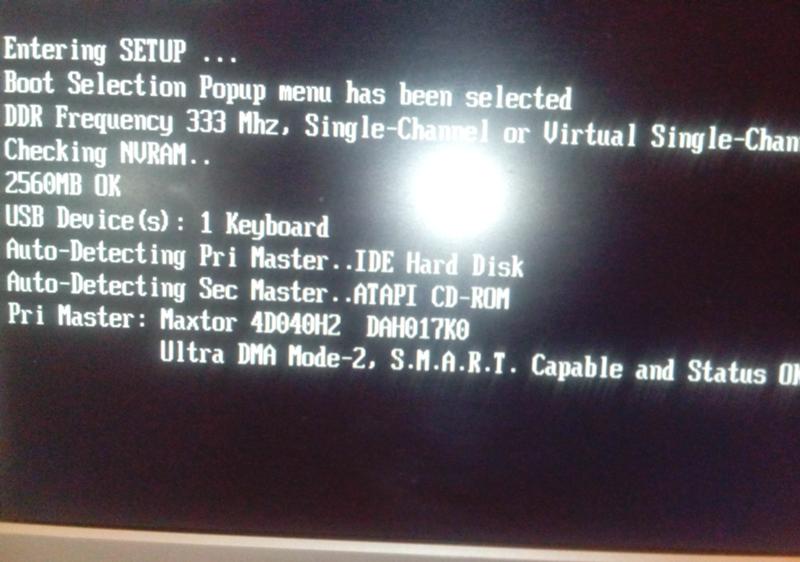
Если проблема не устранена, перейдите к шагу 5.
Шаг 5. Отключите функцию AppReadiness. Перейдите на вкладку Службы и найдите в списке AppReadiness. Нажмите правой кнопкой на службу AppReadiness и выберите Открыть службы. Дважды нажмите на AppReadiness и выберите Остановить. Для параметра Тип запуска выберите опцию Отключена. Нажмите OK. Перезагрузите компьютер и проверьте, решена ли проблема.
Почему не запускается экран. Почему при включении компьютера не включается монитор
Довольно часто пользователи сталкиваются с такой ситуацией, когда не включается монитор. Если на мониторе черный экран или появляется надпись «Нет сигнала», при этом светящиеся индикаторы, подсветка кнопки включения и шум работающих вентиляторов системного блока свидетельствуют о загрузке операционной системы компьютера. Тема достаточно актуальна, и как множество других компьютерных проблем не имеет однозначного и простого ответа. Ведь за вывод изображения на экран, кроме монитора, отвечают и другие компоненты системного блока. Поломка одного из них приводит к черному экрану на мониторе, а пользователь может подумает, что проблема именно в нём. Рассмотрим основные причины, почему не включается монитор при работающем системном блоке и что делать для решения проблемы.
Тема достаточно актуальна, и как множество других компьютерных проблем не имеет однозначного и простого ответа. Ведь за вывод изображения на экран, кроме монитора, отвечают и другие компоненты системного блока. Поломка одного из них приводит к черному экрану на мониторе, а пользователь может подумает, что проблема именно в нём. Рассмотрим основные причины, почему не включается монитор при работающем системном блоке и что делать для решения проблемы.
Для начала следует проверить подключение монитора к электросети. Возможно во время чистки и перестановки системного блока, вы зацепили кабель, поэтому проверьте плотность его включения в электро вход монитора и в розетке. Сразу убедитесь, что в розетке электросети есть напряжение 220В, подключив к ней попавшийся под руку электроприбор.
Если вы используете удлинитель, следует убедиться в исправности розетки в которую включен монитор. Бывают случаи, когда некоторые розетки удлинителя выходят из строя. Подключите монитор в заведомо рабочую и посмотрите горит ли подсветка его кнопки питания.
Когда вы подключаете вместе с монитором и другие электроприборы на один удлинитель, из-за большой нагрузки монитор может недополучить требуемую долю напряжения, необходимую для его запуска. Чтобы в этом убедится, отключите все электроприборы и посмотрите не в этом ли причина.
Следующим, проверьте электро кабель, возможно в нём обрыв. Для этого возьмите другой и проверьте горит ли лампочка и включился ли монитор. Если кнопка питания светится, а монитор не включился, скорее всего, проблемы в компонентах системного блока. Если лампочка не горит и монитор не включается, проблема в блоке питания монитора.
В большинстве случаем причины кроются в вышедших из стоя (высохших) конденсаторах. Если вы немного разбираетесь в ремонте, можно узнать в интернете маркировку установленных конденсаторов и их аналоги, и самостоятельно их перепаять. Но всё же, в таком случае лучше обратится в сервисный центр.
Проверка подключения видео кабеля
Для начала проверяем плотность подключения кабеля в разъемах монитора и системного блока.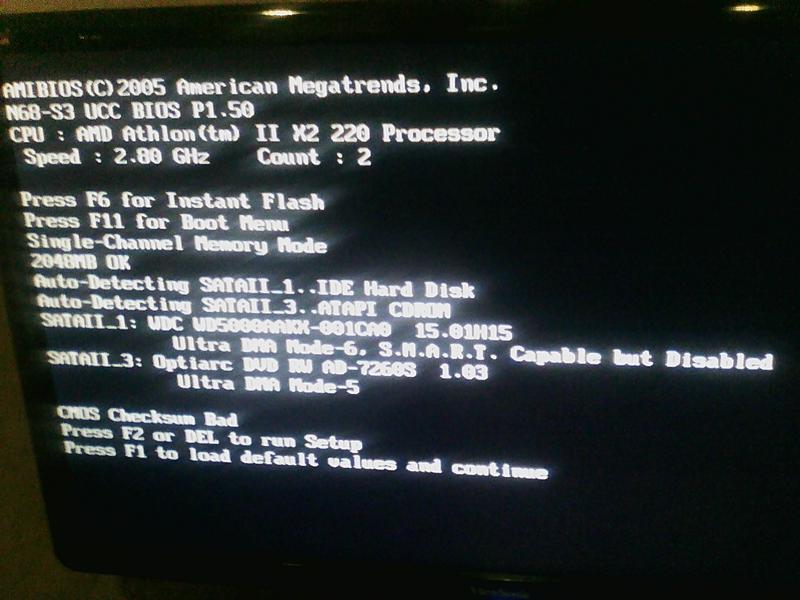 Обязательно проверьте, штыри в разъёмах кабеля на предмет изгиба. Иногда при резком боковом выдергивании кабеля эти контакты гнутся. При последующем подключении, пользователь может применить чрезмерное усилие и изогнуть штыри. Поэтому обязательно проверяйте их при подключении.
Обязательно проверьте, штыри в разъёмах кабеля на предмет изгиба. Иногда при резком боковом выдергивании кабеля эти контакты гнутся. При последующем подключении, пользователь может применить чрезмерное усилие и изогнуть штыри. Поэтому обязательно проверяйте их при подключении.
Дальше проверим кабель на наличие перегиба. Чтобы исключить эту возможность, подключите другой аналогичный кабель, тем самым узнаете виноват ли он в том, что монитор не работает. Проблемы с обрывом или замыканием проводов в кабеле проявляют себя задолго до его выхода из строя — монитор начинает фонить одним цветом (зеленым, синим или красным) при включении, а фон меняется когда вы перегибаете кабель в одном найденном месте. В этом случае, кабель нужно срочно заменить, противном случае это может привести к поломке такого дорогостоящего компонента, как видеокарты.
Если у вас в системном блоке установлены две видеокарты (интегрированная и дискретная), проверьте к тому ли вы разъему подключили кабель. Когда вы покупаете готовый компьютер, с установленной на нём дискретной видеокарты, то в настройках БИОСа бывает отключена интегрированная, при ошибочном подключении в этот разъем монитор не включится.
Неправильные настройки разрешения
Бывает при установке какой-либо программы, её окно выходит по ширине за рамки экрана. Поэтому для комфортной работы с программой пользователь включает более высокие разрешения, которые не поддерживаются монитором. В этом случае, при запуске компьютера монитор включится, на экране появится логотип БИОСа, протестируется оперативная память и жесткие диски, но дело до загрузки операционной системы не дойдёт, появится черный экран.
Для решения этой проблемы, запускаем безопасный режим удерживанием F8 и возвращаем настройки разрешения видеокарты на исходные. Если вас они не устраивают и вы хотите увеличить разрешение экрана, смотрите в инструкции по монитору, какие он поддерживает.
Проблемы в работе оперативной памяти
Бывают такие ситуации, когда при включении компьютера загорается его индикация, но экран не включается. При этом пищит системный блок. Многие могут подумать, что проблема в мониторе.
Когда пищит системный блок, это свидетельствует о том, что возникла неисправность в одном из его компонентов.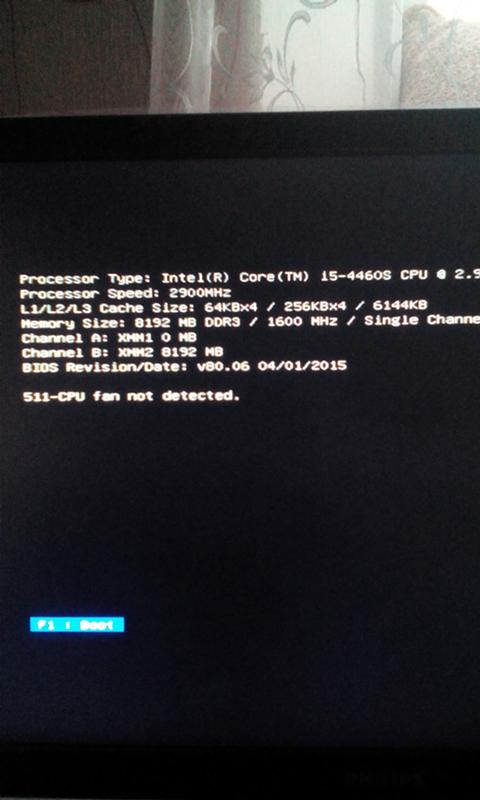 Монитор к этому не имеет никакого отношения. По количеству писков и их длительности можно точно определить, какой компонент ПК вышел из строя.
Монитор к этому не имеет никакого отношения. По количеству писков и их длительности можно точно определить, какой компонент ПК вышел из строя.
Вас может ввести в заблуждение тот факт, что при выходе из строя планок оперативной памяти, кнопка питания на системном блоке горит, но не включается монитор. Скорее всего, при чистке компьютера была задела планка ОЗУ. Если так, плотно усадите её на место, в противном случае замените её и все должно заработать без проблем.
Проблемы с видеокартой
Если вы убедились в исправности вашего монитора, путем подключения его к другому компьютеру, то следующим звеном, которое отвечает за вывод изображения на экран является видеокарта.
Важно. Чтобы ваша видеокарта больше прослужила, нужно следить за температурным режимом графического процессора. Перегрев и запыленность значительно могут сократить срок её службы.
Для начала проверяем плотность её контакта со слотом. Если проблема не решена, включите монитор в разъем интегрированной видеокарты (при его наличии).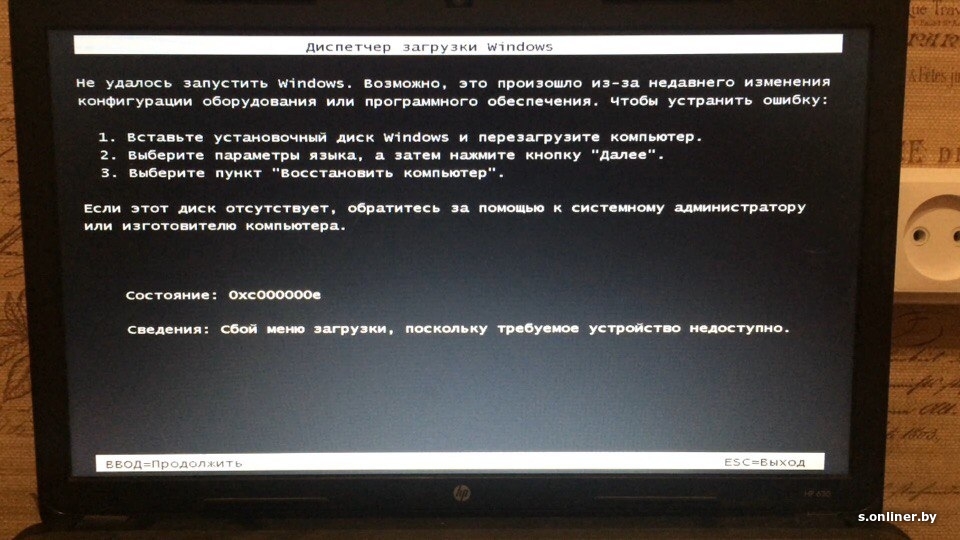 В современных мониторах есть два выхода (VGA и DVI), поэтому если ваш дисплей был подключен к дискретной видеокарте с помощью DVI-кабеля, а на задней панели компьютера имеется только VGA вход, поищите в коробке от монитора кабель VGA, он должен быть в комплекте. Далее заходим в БИОС, удерживая при включении компьютера клавиши Delete или F2, и в настойках включаем поддержку интегрированной карты.
В современных мониторах есть два выхода (VGA и DVI), поэтому если ваш дисплей был подключен к дискретной видеокарте с помощью DVI-кабеля, а на задней панели компьютера имеется только VGA вход, поищите в коробке от монитора кабель VGA, он должен быть в комплекте. Далее заходим в БИОС, удерживая при включении компьютера клавиши Delete или F2, и в настойках включаем поддержку интегрированной карты.
Если при включении в другой разъём монитор работает, проблема в дискретной видеокарте и её следует заменить. Следует помнить, что при отключении кабеля от системного блока обязательно отключайте монитор от сети. В противном случае, большая вероятность вывести из строя графический процессор видеокарты.
При отсутствии второго видео входа, проверить видеокарту можно на другом компьютере.
Несовместимый драйвер видеокарты
При переустановке операционной системы многие пользователи сталкиваются с отсутствием драйверов видеокарты. Потерялся или не читается CD-диск, который шёл в комплекте с видеокартой.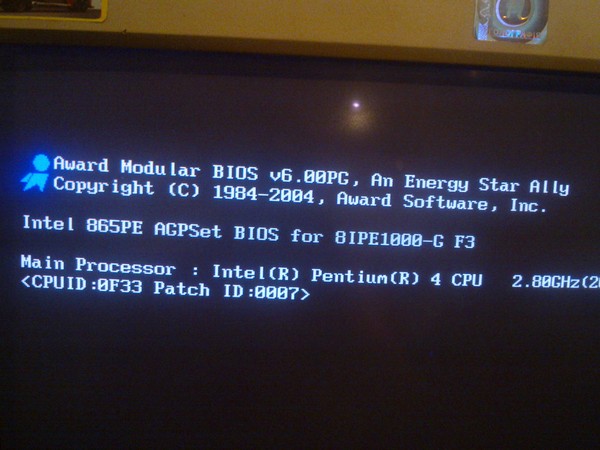 Или был переформатирован логический диск при установке Windows, на котором хранились драйвера.
Или был переформатирован логический диск при установке Windows, на котором хранились драйвера.
В стандартном наборе драйверов Windows пользователь пытается отыскать совместимый драйвер. Но когда драйвер выбран неправильно, при запуске , но только до загрузки операционной системы, после чего появляется черный экран.
Для решения этой проблемы, нужно зайти в безопасный режим и вернуть стандартный драйвер видеокарты. После удачного запуска компьютера, заходим на официальный сайт производителя вашей видеокарты и скачиваем нужные драйвера.
Сбой в загрузке операционной системы
Еще одной причиной, вследствие которой монитор не включается, является сбой в загрузочной области операционной системы. После запуска компьютера БИОС выводит информацию о тестировании и до загрузки операционной системы монитор выключается.
Такая ситуация возникает вследствие заражения вирусом или повреждения системных файлов в загрузочных областях жесткого диска. Для решения проблемы, необходим загрузочный диск или флешка с установленным антивирусным сканером, например, DR Web LiveDisk.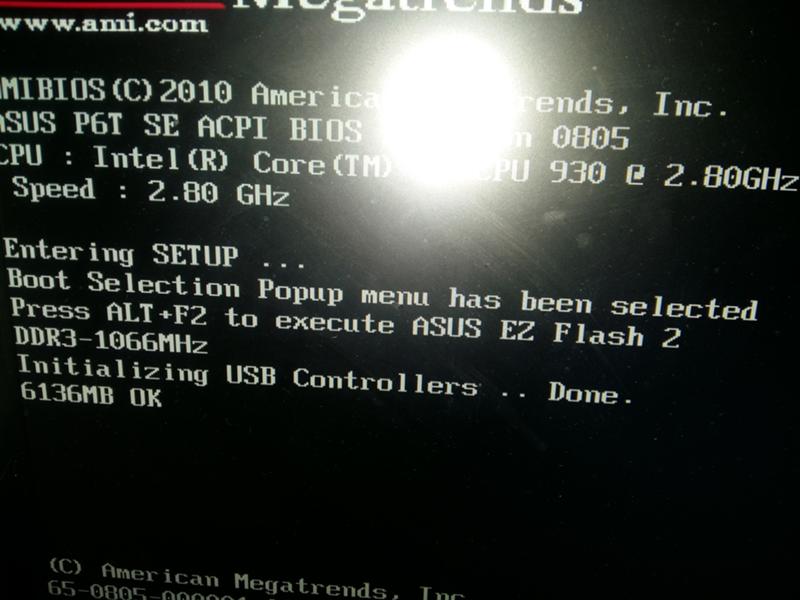 В случае заражения проведите полное сканирование на вирусы. После загрузите компьютер в безопасном режиме и с помощью точки восстановления откатите до более раннего состояния.
В случае заражения проведите полное сканирование на вирусы. После загрузите компьютер в безопасном режиме и с помощью точки восстановления откатите до более раннего состояния.
Если при сканировании вирусов не обнаружено, скорее всего, в области системных файлов на жестком диске появились битые секторы. Нужно провести сканирование и лечение битых секторов с помощью программы Victoria или MHDD.
В итоге
Мы перечислили самые распространенные причины, вследствие которых монитор отказывается включатся. Каждая конкретная ситуация требует более тщательного подхода. Тем не менее, многие проблемы с включением монитора можно устранить самостоятельно в домашних условиях.
Почему не работает монитор компьютера? На этот вопрос одним предложением ответить сложно, так как звенья цепи и их взаимосвязи, которые участвуют в отображении картинки на мониторе, достаточно запутаны и переплетены. Пропажа картинки на мониторе компьютера может быть вызвана не только нерабочим монитором, но и самой системой преобразования видеосигнала, и его передачи от компьютера до монитора.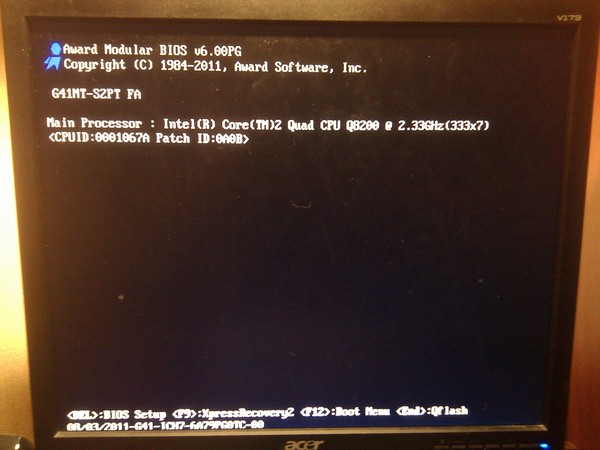 Проблемы с функционированием видеосистемы компьютера могут быть вызваны неисправностью монитора, видеокарты, поломкой материнской платы, некорректной установкой драйверов или неправильной настройкой параметров видеосистемы. В данной статье мы попробуем разобраться, с какими проблемами приходится сталкиваться пользователю если компьютер вроде бы включается, а экран монитора нечего не показывает.
Проблемы с функционированием видеосистемы компьютера могут быть вызваны неисправностью монитора, видеокарты, поломкой материнской платы, некорректной установкой драйверов или неправильной настройкой параметров видеосистемы. В данной статье мы попробуем разобраться, с какими проблемами приходится сталкиваться пользователю если компьютер вроде бы включается, а экран монитора нечего не показывает.
Если после включения компьютера на экране отсутствует изображение , то в первую очередь проверьте, нажата ли кнопка «Power» и горит ли индикатор на панели монитора. Иногда пользователи случайно выключают монитор кнопкой на его панели, а так как он практически некогда не выключался кнопкой, то они забывают про это свойство монитора вообще, и думают, что монитор сломан.
Если при любом положении кнопки включения/выключения монитора индикатор не меняет своего цвета или вообще не зажигается, то проблема явно в мониторе. Максимум что можно сделать в данном случае — проверить работоспособность кабеля питания (лучше всего взять заведомо рабочий от другого устройства).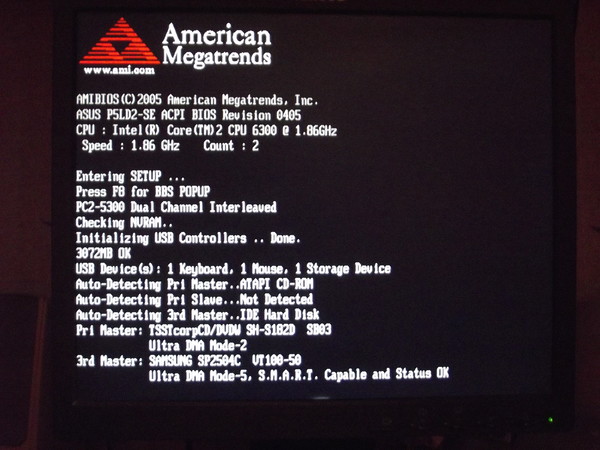 Можно попробовать использовать кабель от самого компьютера, предварительно выключив его кнопкой на блоке питания. Пере тем, как обесточить компьютер выключите его удержанием в течении 5-ти секунд кнопки «Power» на системном блоке с лицевой стороны. Такое выключение является более мягким и предпочтительней. После этого, можно перекинуть тумблер на самом блоке питания с тыльной стороны системного блока. Надо отметить, что некоторые блоки питания компьютеров не оборудуются тумблером обесточивания, соответственно его может и не быть на тыльной стороне компьютера. Если смена кабелей не помогла зажечь кнопку «Power», проблема кроется внутри корпуса монитора и лучше сразу обратиться в сервисный центр по ремонту мониторов.
Можно попробовать использовать кабель от самого компьютера, предварительно выключив его кнопкой на блоке питания. Пере тем, как обесточить компьютер выключите его удержанием в течении 5-ти секунд кнопки «Power» на системном блоке с лицевой стороны. Такое выключение является более мягким и предпочтительней. После этого, можно перекинуть тумблер на самом блоке питания с тыльной стороны системного блока. Надо отметить, что некоторые блоки питания компьютеров не оборудуются тумблером обесточивания, соответственно его может и не быть на тыльной стороне компьютера. Если смена кабелей не помогла зажечь кнопку «Power», проблема кроется внутри корпуса монитора и лучше сразу обратиться в сервисный центр по ремонту мониторов.
Если индикатор реагирует на включение, но изображение не появляется, обратите внимание, изменяется ли оттенок цвета экрана монитора при включении кнопки «Power». В рабочем режиме спустя несколько секунд после включение абсолютно черный ЖК монитор делается чуть светлее.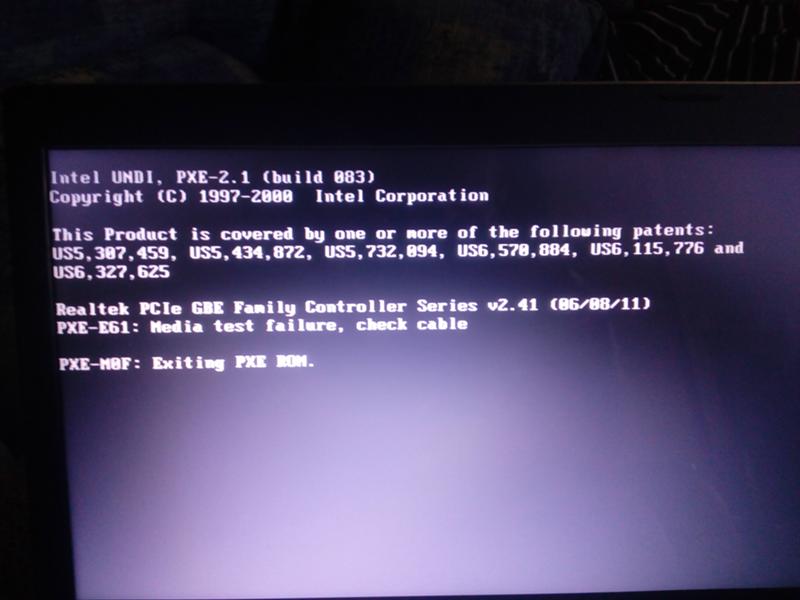 Смена из черного цвета в цвет темно серый, тоже почти черный, но посветлее, хорошо заметна, если в комнате, где установлен монитор, отсутствует освещение, то есть темно. Проверьте уровень яркости и контрастности. Иногда из-за именно этих уровней пользователь не видит картинки и думает, что монитор сломан, а над ним просто кто-то пошутил, убрал все уровни в ноль. У некоторых мониторов при включении в отсутствии видеосигнала с компьютера, выскакивает дежурное сообщение об отсутствии сигнала .
Смена из черного цвета в цвет темно серый, тоже почти черный, но посветлее, хорошо заметна, если в комнате, где установлен монитор, отсутствует освещение, то есть темно. Проверьте уровень яркости и контрастности. Иногда из-за именно этих уровней пользователь не видит картинки и думает, что монитор сломан, а над ним просто кто-то пошутил, убрал все уровни в ноль. У некоторых мониторов при включении в отсутствии видеосигнала с компьютера, выскакивает дежурное сообщение об отсутствии сигнала .
Если Ваш монитор подает признаки жизни при включении или показывает дежурные сообщения об отсутствии видеосигнала с видеокарты компьютера, то есть монитор работает, но не показывает привычные картинки загрузки BIOSа или загрузки Windows, то возможны следующие неисправности:
Кабель видеосигнала монитора вышел из строя, поэтому монитор не включается, а системный блок работает . На монитор через VGA кабель не подается сигнал, а монитор, не видя сигнала с компьютера, соответственно не включает экран и нечего не отображает. Внимательно осмотрите кабель, по которому идет сигнал от системного блока. Особое внимание уделите штырькам на разъеме — они нередко гнуться и являются причиной пропажи сигнала. При выравнивании погнутого штырька проявляйте максимальную осторожность — ломаются они очень легко. Опят таки попробуйте использовать рабочий видеокабель для подключения проблемного монитора. При замене кабеля не забудьте полностью выключить компьютер и монитор соответственно.
Внимательно осмотрите кабель, по которому идет сигнал от системного блока. Особое внимание уделите штырькам на разъеме — они нередко гнуться и являются причиной пропажи сигнала. При выравнивании погнутого штырька проявляйте максимальную осторожность — ломаются они очень легко. Опят таки попробуйте использовать рабочий видеокабель для подключения проблемного монитора. При замене кабеля не забудьте полностью выключить компьютер и монитор соответственно.
Классический VGA кабель на 15 контактов (D-Sub 15).
Монитор не горит при загрузке компьютера и при этом в системном блоке установлено две видеокарты. Если в системе присутствуют два видеоадаптера, то есть две видеокарты, попробуйте подключить монитор к разъему другой видеокарты. Есть вероятность, что в настройках BIOS неправильно указано первичное устройство, куда нужно выводить видеосигнал. Число видеокарт в компьютере легко определить, посчитав видеовыходы на тыльной части системного блока. Опцию, куда направлять видеосигнал, можно изменить в настройках BIOS.
Опцию, куда направлять видеосигнал, можно изменить в настройках BIOS.
Две видеокарты.
Вид с тыльной стороны компьютера.
На мониторе нет изображения , потому что неисправна видеокарта. Работоспособность видеоадаптера проще проверить, подключив его к заведомо рабочему системному блоку, к рабочей материнской плате. Часть неисправностей определяется средствами самодиагностики компьютера (POST), о чем свидетельствует серия звуковых сигналов после старта компьютера. Если после вставки тестируемой видеокарты в рабочий системник, тест BIOSа выдает серию звуковых сигналов, следовательно, видеокарта неисправна. Будьте внимательны перед тем, как вставить тестируемую видеокарту в рабочий системный блок, не все видеокарты одинаковы и не все подходят по типу разъема к различным материнским платам. Убедитесь в том, что тестируемую видеокарту поддерживает донорский системный блок. Для этого можно почитать описание материнки и видеокарты на сайте производителя или в книжечке, которая прилагается к материнской плате.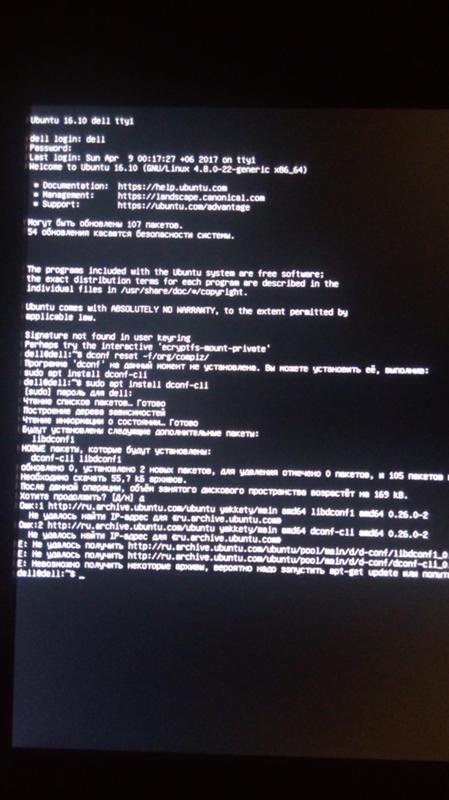
Монитор может не работать если неисправна материнская плата компьютера. При выходе из строя материнской платы процедура POST (первичный тест устройств при включении компьютера, при старте BIOS) может не проходить и не выдавать не каких сигналов. Об успешном завершении процедуры самодиагностики, обычно свидетельствует один короткий сигнал встроенного динамика, если его нет, то скорей всего дело в материнской плате. Если сигналы отсутствуют вообще, нет, не короткого сигнала, не серии сигналов сообщающих об отсутствии или неисправности видео карты, то скорей всего сломалась сама материнская плата. При поломке материнской платы куллеры компьютера могут исправно вращаться, эмитируя вроде бы правильную работу системного блока. При поломке материнской платы поможет скорей всего только сервис по ремонту компьютеров.
Монитор не включается, хотя компьютер шумит при включении питания. Возможно неполадки в процессоре. При выходе из строя процессора, на мониторе при включении компьютера нет изображения, но куллеры крутятся исправно, как будто компьютер работает. Материнская плата может выдавать определенную серию звуковых сигналов, сообщая о нерабочем процессоре, а может и не выдавать, здесь, раз на раз не приходится.
Материнская плата может выдавать определенную серию звуковых сигналов, сообщая о нерабочем процессоре, а может и не выдавать, здесь, раз на раз не приходится.
Этак у вас включается компьютер, а монитор не показывает изображение . При этом, Вы уверенны в своих силах и Вас есть опыт ремонта компьютера, Вы представляете себе, как устроен компьютер и какая его часть за что отвечает, то вполне можете попробовать отремонтировать его самостоятельно, без помощи компьютерного сервиса . Но если Вы не уверенны в своих действиях и плохо понимаете, что Вам нужно заметить в системном блоке, то вместо ремонта или замены одной части компьютера, Вам, возможно, придется ремонтировать две, а может три или четыре части, которые Вы повредите своими неумелыми действиями.
Не включается монитор при запуске компьютера? Или пропадает изображение на мониторе, но компьютер продолжает работать? Также некоторые пользователи жалуются, что компьютер работает, но через некоторое время экран гаснет и появляется сообщение «Нет сигнала» или «Не подключен кабель».
Существует много разных причин, по которым монитор может не включаться при запуске компьютера или гаснуть во время его работы. Чаще всего данная проблема связана с аппаратными средствами, будь то видеокарта, кабели, монитор, оперативная память или материнская плата. Тем не менее, иногда проблема с «нет сигнала на мониторе, но компьютер работает», может заключаться в программном обеспечении.
Сначала мы расскажем о более простых решениях этой проблемы, потому что в худшем случае вам придется заменить одну из частей вашего компьютера или даже монитор.
Способ 1 — Проверить питание
Вы, наверное, уже проверили кабель питания к своему монитору, но мы обязаны напомнить об этом. Если ваш монитор не показывает изображение, а компьютер работает, убедитесь, что монитор включен. Обычно, на мониторах светится индикатор питания, когда он включен.
Если монитор включен, но нет изображения, попробуйте нажать кнопку меню, чтобы открыть встроенные элементы управления монитором.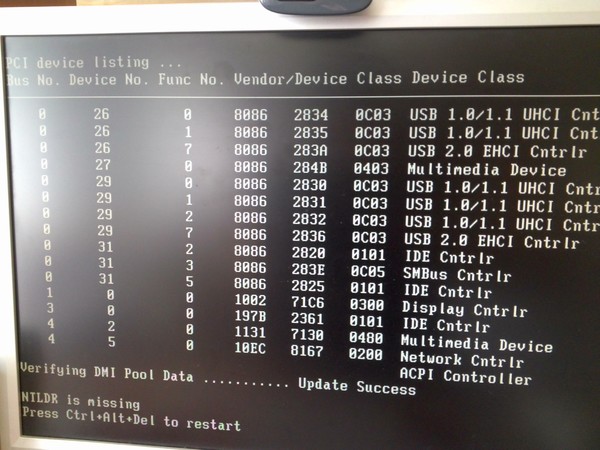 Если даже меню настроек не открывается, вероятно, проблема связана с монитором, потому что даже при отсутствии подключения вы можете открыть меню монитора. Попробуйте подключить другой монитор к вашему компьютеру, если он у вас есть.
Если даже меню настроек не открывается, вероятно, проблема связана с монитором, потому что даже при отсутствии подключения вы можете открыть меню монитора. Попробуйте подключить другой монитор к вашему компьютеру, если он у вас есть.
Теперь необходимо убедиться, что компьютер работает исправно. Когда вы включаете компьютер, вы должны обратить внимание на наличие предупреждающих световых или звуковых сигналов. Если кнопка питания или один из индикаторов состояния горит красным или оранжевым цветом, или если компьютер подает несколько звуковых сигналов при включении, это свидетельствует о неисправности компьютера.
Звуковые сигналы могут быть связаны с материнской платой, видеокартой и т.д. Вам нужно обратиться в сервисный центр, или поискать в интернете, что означают звуковые сигналы или индикаторы состояния на вашем компьютере.
Если монитор подключен, компьютер включается, но монитор все еще не показывает изображение, возможно, компьютер перешел в режим ожидания или спящий режим. Попробуйте нажать любые клавиши на клавиатуре или передвинуть мышь. Если это не сработает, попробуйте перезагрузить компьютер, нажав кнопку питания.
Попробуйте нажать любые клавиши на клавиатуре или передвинуть мышь. Если это не сработает, попробуйте перезагрузить компьютер, нажав кнопку питания.
Способ 2 — Проверить кабели
Также причиной того, что пропадает изображение на мониторе, но компьютер работает, может заключаться в кабелях. Независимо от того, используете ли вы VGA, DVI, HDMI или DisplayPort для подключения компьютера к монитору, любой из них может отсоединиться. Особенно часто это случается с кабелями, которые не вкручиваются в заднюю часть монитора.
Убедитесь, что кабель от компьютера до монитора подключен правильно.
Если у вас есть выделенная видеокарта, убедитесь, что монитор подключен к видеокарте, а не к видеоразъему материнской платы. По умолчанию Windows должна автоматически отключать графику материнской платы, когда у вас есть отдельная видеокарта, но иногда это не происходит.
Если вы в конечном итоге подключите свой монитор к материнской плате, он может немного поработать, но потом внезапно погаснуть. Перезагрузка компьютера может решить проблему, но все равно она повторится. Если у вас два монитора, и один из них вы подключаете к видеокарте, а другой — к материнской плате, и один монитор показывает изображение, а другой нет – тогда вы знаете причину.
Перезагрузка компьютера может решить проблему, но все равно она повторится. Если у вас два монитора, и один из них вы подключаете к видеокарте, а другой — к материнской плате, и один монитор показывает изображение, а другой нет – тогда вы знаете причину.
Если вы подключаете только один монитор, тогда необходимо исключить вероятность неисправности кабеля. Для этого вам нужно найти другой монитор для подключения к вашему компьютеру. Если он будет работать, возможно, что кабель вашего монитора поврежден, и нуждается в замене.
Попробуйте заменить видеокабель или использовать другой видеокабель, если у вас есть несколько вариантов подключения, таких как DVI, HDMI и т.д.
Способ 3 — Проверка разрешения, отображения и источника
Довольно часто случается, что когда вы установили разрешение в Windows выше, чем поддерживает монитор, тогда гаснет экран монитора, но компьютер продолжает работать. Чтобы исправить эту проблему, вам нужно запустить Windows в безопасном режиме и установить более низкое разрешение экрана.
Однако, современные версии Windows самостоятельно возвращаются к исходному разрешению экрана в течение 15 секунд, если вы не нажмете кнопку «Сохранить изменения». Кроме того, Windows обычно обнаруживает самое высокое разрешение, которое может поддерживать ваш монитор, и показывает только эти параметры.
Другая ситуация, когда нет сигнала на мониторе но компьютер работает, — это если вы подключили свой ноутбук к второму монитору или проектору, а затем просто отключили его, не сообщив об этом Windows. На ноутбуках вы можете исправить это, нажав клавишу Fn и клавишу монитора, которая находится где-то на панели F1-F12, в зависимости от производителя ноутбука.
Кроме того, вы должны убедиться, что источник входного сигнала на вашем мониторе установлен на правильный вход. Большинство мониторов обычно автоматически обнаруживают источник входного сигнала, но иногда данная функция может быть отключена. Откройте меню настроек на своем мониторе, и перейдите в раздел «Входной сигнал».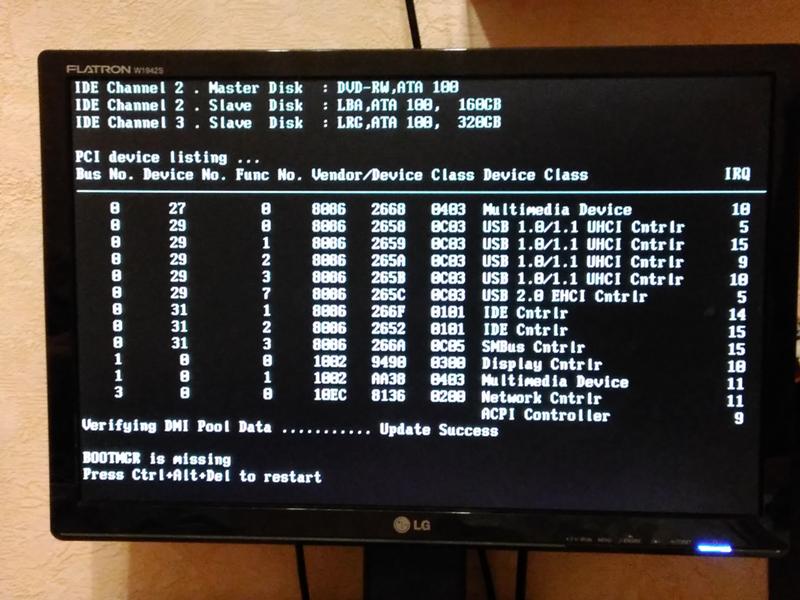 Здесь выберите вход, который вы используете на компьютере, например, VGA, HDMI и другие.
Здесь выберите вход, который вы используете на компьютере, например, VGA, HDMI и другие.
Способ 4 — BIOS и восстановление Windows
Если вы видите экран загрузки при включении компьютера, но как только Windows начинает загружаться, изображение на мониторе гаснет, скорее всего, это проблема с Windows.
В таком случае вам необходимо перейти в безопасный режим и попробовать восстановить Windows с помощью встроенной функции восстановления системы, или же сброса к заводским настройкам.
Метод 5 — Проверка оборудования
Последний шаг — взглянуть на фактическое оборудование. Прежде чем делать что-либо еще, попробуйте отключить все устройства от компьютера, такие как клавиатура, мышь, внешний жесткий диск, колонки, принтеры, сканеры и остальное.
Иногда проблема с другим аппаратным обеспечением может привести к тому, что монитор гаснет, но компьютера работает. Если это не помогло решить вашу проблему, вам необходимо проверить разъемы портов на компьютере и на мониторе на предмет повреждений.
Многие пользователи неправильно вынимают кабель из-за чего со временем он может сломаться. Иногда люди пытаются вставить кабель в соединение, которое не предназначено для него, что приводит к повреждению портов.
В этом случае у вас есть не так много вариантов выбора – необходимо относить компьютер в сервисный центр, чтобы исправить согнутые или поврежденные порты.
Если вы немного технически подкованы, вы можете попробовать открыть свой компьютер и проверить правильность подключения аппаратного обеспечения, в частности материнской платы или жесткого диска.
Вот и все! Надеемся, вам удалось самостоятельно решить проблему, когда монитор не показывает изображение, но компьютер работает. В противном случае придется отнести компьютер и монитор в сервисный центр.
Появление черного экрана при загрузке операционки может у пользователя, как минимум, вызвать недоумение. Что причина неисправности, когда появляется при включении компьютера черный экран? В данном случае запуск вроде бы есть, но само изображение не появляется (на мониторе ничего не показывается).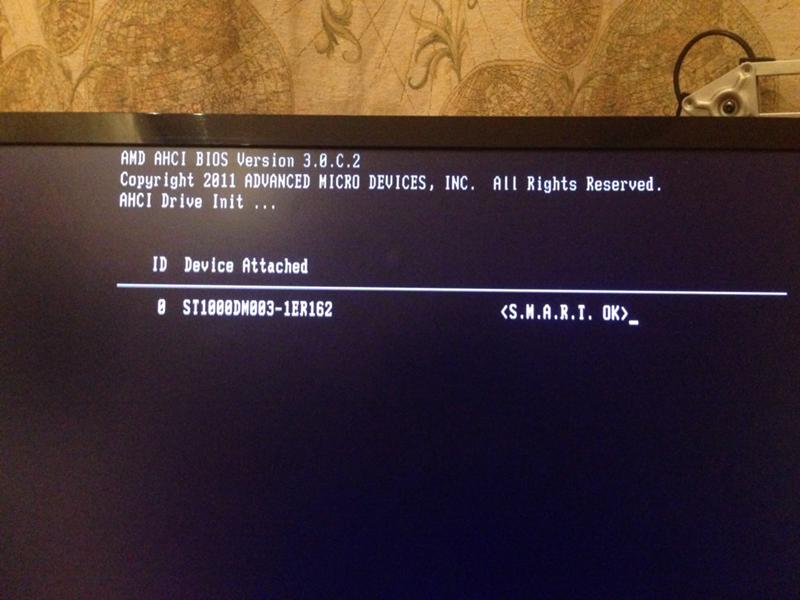 В некоторых случаях отсутствует даже курсор, нет сигнала и требуется предпринимать меры для оперативного исправления ситуации.
В некоторых случаях отсутствует даже курсор, нет сигнала и требуется предпринимать меры для оперативного исправления ситуации.
Тогда как убрать черный экран на рабочем компьютере, когда при включении на нем не появляется изображение? В первую очередь требуется понять, в чем именно заключается причина неисправности. К причинам подобной поломки относят технически и программные, но в 50% случаев виноват сам пользователь из-за своей невнимательности, а иногда простого не знания.
Пример из жизни. Была куплена материнская плата со встроенной видеокартой. Для увеличения производительности в играх приобретена дополнительная внешняя видеокарта. При сборке ПК все было подключено правильно и отлично работало. Далее после уборки или переноса системного блока, провода были отключены и подключены заново не правильно. Провод от монитора вместо внешней видеокарты, оказался подключен к встроенной (VGA или DVI разъемы одинаковые на всех устройствах). Естественно, ПК был настроен на работу с внешней видеокартой и со встроенной он просто не запуститься.
Невнимательность или незнание? Выводы делайте сами.
Техническими причинами, почему не включается монитор, не видно курсора и отсутствуют стандартные надписи при загрузке, являются следующие:
- ПК переведен в режим для работы с внешним монитором (в данном случае отсутствие сигнала актуально для ноутбуков).
- Неисправность шлейфа (также проблема, актуальная только для ноутов).
- Неисправность видеокарты.
- Подключение кабеля осуществлено не к тому разъему.
- Отходит кабель, который соединяет системный блок и монитор – опять же появляется черный экран после загрузки.
- Выключено питания у монитора, поэтому он не запускается, ничего на экране не появляется, даже курсор.
- Неисправность монитора.
К программным неисправностям, которые приводят к тому, что не включается при запуске компьютера монитора появляется черный экран, относят:
- Наличие вирусной вредоносной программы, которая мешает компьютеру осуществлять работы.
 Именно из-за нее демонстрируется черный экран на мониторе.
Именно из-за нее демонстрируется черный экран на мониторе. - Неподходящее разрешение экрана.
- На видеокарте компьютера неправильная частота обновлений.
- Некорректная работа загрузчика операционки или драйверов.
Решение проблем технического плана
Чтобы решить проблемы технического плана, как убрать черный экран, разумно будет использовать следующий план действий:
- Требуется убедиться, что персональный компьютер включен. Для этого проверяется наличие работающих световых сигналов, звука работающего кулера. При этом не появляется курсор.
- Проверяется, подключены ли кабели соединения с системным блоком, кабели питания с монитором, и включена ли на мониторе кнопка.
- Если возникает черный экран при включении компьютера, то делается проверка места подключения кабеля к гнезду. При необходимости можно кабеля переподключить.
- Если в компьютере используется встроенная и внешняя видеокарта, то нужно проверить, к какому из этих устройств подключен монитор.
 Возможно, потребуется переключить шнур в другой разъем.
Возможно, потребуется переключить шнур в другой разъем.
В ноутбуках почти всегда предусматривается выход, чтобы подключить внешний монитор. Если при запуске ноутбука слышится звук работы кулеров, что сопровождается черным экраном на компьютере, то вполне вероятно, что специально или по случайности запущен режим работы с внешними мониторами. На клавиатуре следует найти функциональные клавиши управления работой внешнего монитора и попробовать включить внутренний дисплей.
С помощью клавиши F7 включается/выключается внутренний экран, а кнопка F8 управляет комбинацией вывода на внутренний/внешний монитор ноутбука. Их нужно нажимать одновременно с функциональной клавишей, которая обычно обозначается Fn.
Разные режимы работы переключаются последовательным нажатием следующей комбинации клавиш: Fn и F8. Рассматривая вопрос, как убрать черный экран, можно попробовать данный метод, если внутренний монитор ноутбука был случайно отключен.
Если Вы уверены, что черный экран с курсором вызван именно техническими неполадками, а вышеописанные действия не помогли вам решить вопрос, сигнала по-прежнему нет, то стоит обратиться в компанию по ремонту или в сервисный центр.
В данном случае вам вряд ли удастся самостоятельно устранить неисправность.
Решение проблем программного сбоя
Если вы столкнулись с черным экраном после включения компьютера по причине вредоносной программы или программного сбоя, то рекомендуется выполнить такие шаги:
- Попробуйте загрузить операционку в безопасном режиме. Если вам удалось это, то нужно продолжить выполнять действия по пунктам ниже. Если нет, то единственным вариантом будет загрузка операционной системы с использованием внешнего носителя.
- Когда операционная система загружена в безопасном режиме, стоит проверить настройки частоты обновления и разрешения экрана. Если до этого не включался монитор компьютера,то их требуется заменить на верные.
- Затем обновляются драйверы видеокарты. Хотя используется и безопасный режим, но это следует делать с помощью диспетчера устройств.
- Если на компьютере монитор долго включался, то нужно сделать запуск антивирусной программы и тщательно просканировать ПК на возможность заражения вредоносным софтом.
 Безжалостно уничтожайте все файлы, которые предоставляют угрозу.
Безжалостно уничтожайте все файлы, которые предоставляют угрозу. - После выполнения всех пунктов, компьютер следует перезагрузить.
Когда монитор включается, выключается сразу или возникает черный экран после перехода на новый монитор, нужно сделать следующее:
- Старый монитор подключается к компьютеру.
- Устанавливается минимальное разрешение экрана и частота обновления 60 Гц. Это делается в специальной утилите драйвера видеокарты или в свойствах экрана.
- Компьютер подключается к новому монитору. Теперь нужно отрегулировать разрешение экрана и частоту под новый дисплей.
Бывают случаи, когда при полной технической исправности компьютера вышеописанные действия не помогают решить вопрос, что делать если компьютер с черным экраном. В данном варианте можно обратиться к специалистам. Некоторые вредоносные программы выявляются только вручную, тогда как антивирусники будут бесполезными.
Необычные причины
Что делать, если черный экран вызван не техническими и не программными средствами? Черный экран может появиться из-за банальной невнимательности пользователей, которые иногда доходят до абсурда.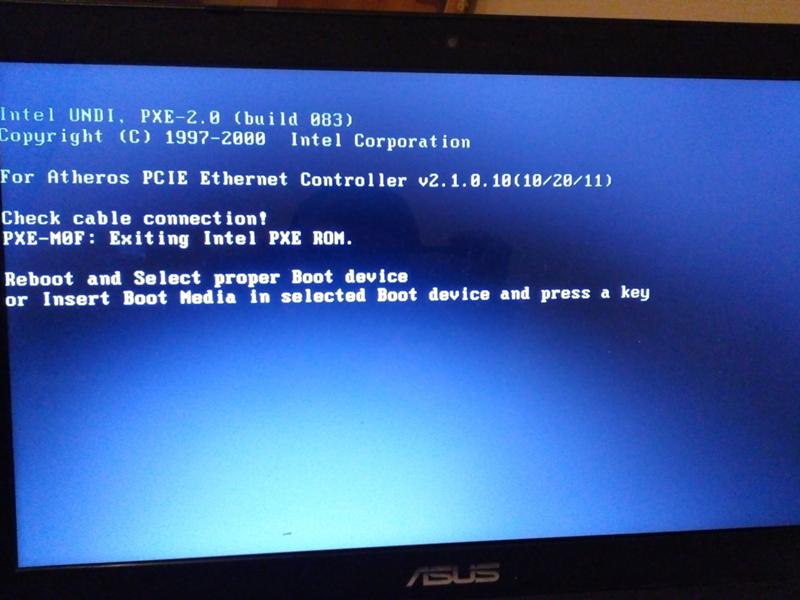 Перед началом поиска сложных причин проблемы, стоит проверить свою внимательность:
Перед началом поиска сложных причин проблемы, стоит проверить свою внимательность:
- Могли ли вы специально или случайно до минимума понизить яркость монитора? Тогда не скажешь, что монитор включился на 2 секунды и гаснет, но само изображение отсутствует.
- Не «коротят» ли металлические части ПК? Статическое электричество может попасть на корпуса компьютера. Устройство начнет выключаться внезапно для пользователя, даже при загрузке. К данной проблеме часто приводит касание к корпусу элементов, проводящих ток, или большое скопление пыли внутри системника.
- Стоит прислушаться к звуку работы кулера. Работает ли вентилятор, имеются ли необычные звуки? Часто из-за неисправности системы охлаждения осуществляется внезапное выключение ПК. Для избежание подобной проблемы компьютер нужно содержать в чистоте. Его не следует прислонять кулером к шкафам, стенам и не располагать около батарей.
Проблема появления черного экрана при включении компьютера решается путем исправления конкретной ошибки.
Если проверить корпус на прохождение статического напряжения, прибавить яркость или заменить кулер, проблема способна решиться.
В любом варианте появление черного экрана не должно приводить пользователя к панике. В порыве испуга или недоумения можно только усугубить ситуацию. Нельзя стучать по системному блоку и монитору, это проблему не решит, а может вообще вывести компьютер окончательно из строя. Еще не рекомендуется самостоятельно разбирать системник и переключать в нем провода, если у вас нет опыта в его починке, и вы не знаете принцип работы компьютера.
К сожалению, проблемы с разными компонентами компьютера случаются часто. Из строя могут выходить не только внутренние устройства, которые находятся в системном блоке. Нередко бывают случаи, когда не работает монитор. Проводить диагностику этого устройства не так просто. Чтобы проверить работоспособность экрана, нужно обладать определенными знаниями.
Причины
Почему не работает монитор? Причин такой неполадки может быть много.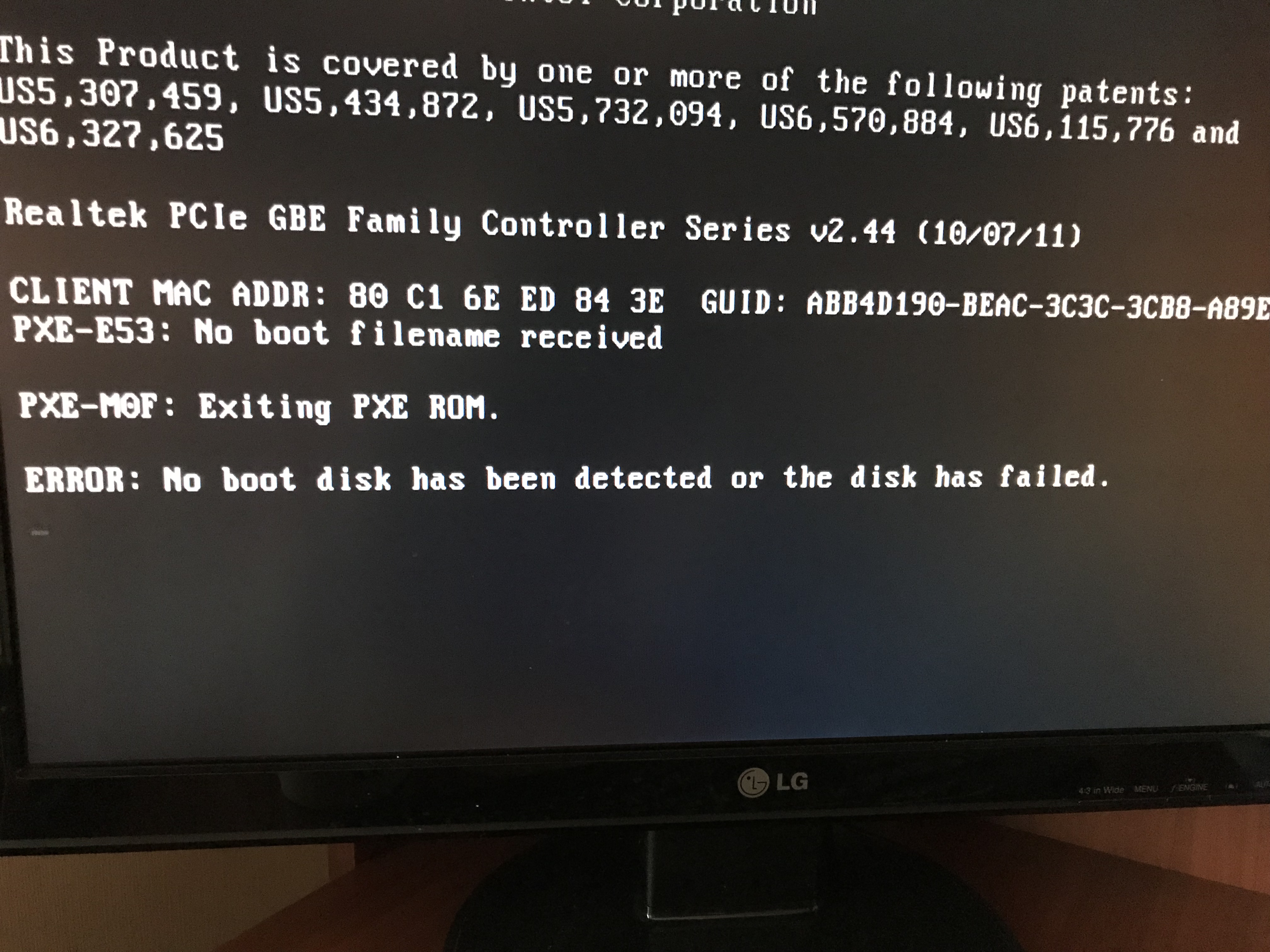 Иногда они очевидные. Возможно, случился перепад напряжения, и экран резко погас. Может быть, монитор получил физические повреждения при транспортировке.
Иногда они очевидные. Возможно, случился перепад напряжения, и экран резко погас. Может быть, монитор получил физические повреждения при транспортировке.
Но что делать, если монитор не работает, но подобных проблем не возникало? Причины могут быть следующими:
- отсутствие питания монитора,
- проблемы с подключением устройства,
- сбой настроек экрана,
- отсутствие драйверов видеокарты,
- сбой в работе видеокарты,
- неполадки непосредственно в мониторе,
- системные ошибки.
Первоначальная проверка
Сначала нужно определить, действительно ли случился сбой в работе именно монитора. Для этого зажмите кнопку выключения на компьютере и дождитесь, пока он перестанет шуметь. По сути, требуется провести обычную перезагрузку ПК, которая считается «панацеей» от всех неполадок.
После полного выключения можете снова включать компьютер. Если на нем загорелись лампочки, и вы понимаете, что система запущена, значит, ПК точно работает.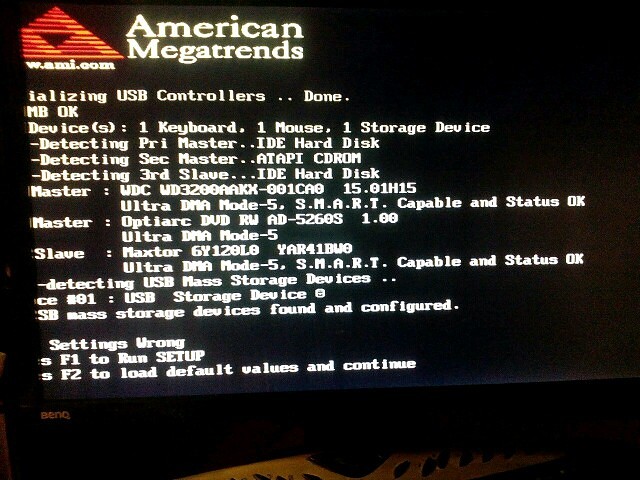 Иногда после перезагрузки монитор начинает справляться с поставленными задачами. Если этого не произошло, и монитор не работает при включении, нужно искать другие причины.
Иногда после перезагрузки монитор начинает справляться с поставленными задачами. Если этого не произошло, и монитор не работает при включении, нужно искать другие причины.
Отсутствует питание дисплея
Если монитор не работает, проверьте все кабели, кнопки включения и др. Часто пользователи начинают паниковать и искать серьезные поломки, даже не проверив панель монитора. Возможно, вы просто забыли нажать нужную кнопку.
Есть вероятность, что пользователю понадобилась свободная розетка и он выключил устройство из сети. Если вы видите, что лампочка горит, значит, монитор все-таки подключен, и проблема не в питании.
Проблемы с подключением
Что делать, если не работает экран монитора? Нужно проверить само устройство и его провода на целостность. Возможно, один из них повредился и создает помехи при подключении. Есть также вероятность, что он недостаточно плотно установлен в разъем интерфейсной панели ПК. Особенно это касается устаревших моделей монитора, которые подключаются через VGA.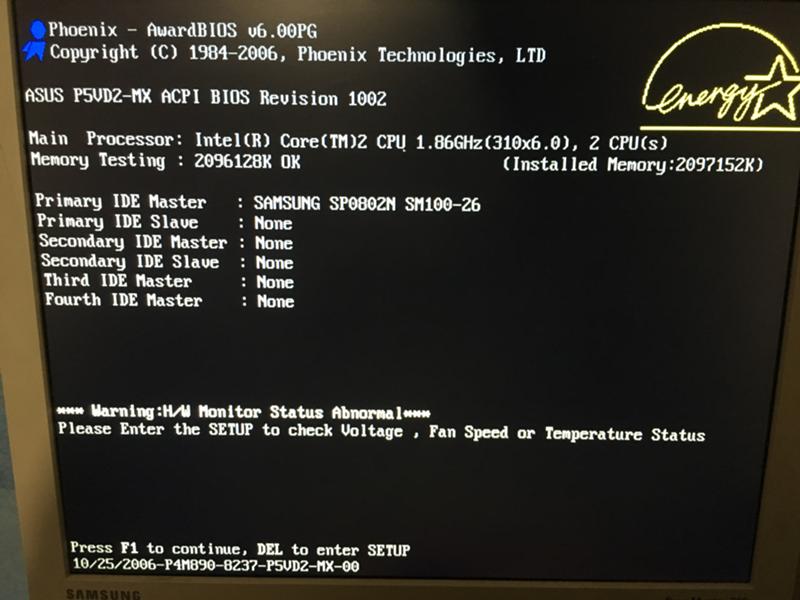
Также нужно проверить, к какому разъему подключен экран. Очень часто случается так, что монитор не работает из-за того, что он подсоединен к интегрированной карте, в то время как вся система работает на дискретной. В этом случае нужно осмотреть интерфейсную панель ПК и найти там еще один разъем.
Если монитор был правильно подключен, можно достать и снова установить кабель в нужный порт. Возможно, он повернут не той стороной или недостаточно плотно подсоединен.
К проблемам с подключением относят и нерабочие контакты на кабеле и разъеме. Если есть запасной провод, попробуйте заменить его. Также можно подключить монитор к другому компьютеру или ноутбуку, чтобы проверить его работоспособность.
Настройки
Сбой в настройках изображения также мог стать причиной проблемы. В этом случае нужно постараться их изменить. Для этого можно подключить экран к другому разъему либо запустить безопасный режим системы.
В безопасном режиме можно сбросить установленные параметры. Обычно в мониторах предусмотрены простые и расширенные настройки.
Обычно в мониторах предусмотрены простые и расширенные настройки.
Также нужно убедиться в том, что в BIOS отключен интегрированный графический адаптер. В противном случае система не может самостоятельно определиться с подключенным устройством — и, как результат, монитор не работает.
Драйвера видеокарты
Неисправности дисплея могли произойти и из-за того, что были удалены драйвера видеокарты. То же самое случается после их обновления. Если действительно проблема в аппаратном сбое, то у вас получится попасть в безопасный режим. Соответственно, легко будет «реанимировать» работоспособность видеокарты: восстановить драйвера или установить новые.
Неполадки с видеокартой
Не только драйвера могут стать причиной того, что монитор не работает при включении компьютера. Есть вероятность, что неполадка связана именно с графическим адаптером.
Если вы недавно чистили системный блок, то могли задеть видеокарту, и теперь она не полностью установлена в разъем. Также вы могли ошибиться с ее подключением. Нужно разобрать корпус и внимательно осмотреть материнскую плату и адаптер на ней. Возможно, вы заметите подгорелые контакты.
Также вы могли ошибиться с ее подключением. Нужно разобрать корпус и внимательно осмотреть материнскую плату и адаптер на ней. Возможно, вы заметите подгорелые контакты.
Еще один вариант — отключить и заново подключить видеокарту. Заодно можно ее почистить, если вы этого давно не делали.
Чистка
Некоторые пользователи не уделяют чистке должного внимания. Однако пыль, которая скапливается внутри корпуса, тормозит работоспособность ПК. Поэтому могут происходить различного рода сбои.
Причем если случилась подобная проблема, нужно чистить не только видеокарту. Очень важно избавиться от всей пыли и даже поменять термопасту при необходимости. Не забывайте о модулях памяти и обо всей системе охлаждения. Конечно, каждый месяц проводить генеральную чистку ПК не стоит. Достаточно делать это раз в 3-4 месяца.
Системные ошибки
Если есть вероятность разного рода системных ошибок. Иногда при запуске системы лампочка на мониторе загорается и мигает, но изображение на экране так и не появляется. Можно попробовать сбросить настройки «БИОСа».
Чтобы это сделать, необходимо отключить компьютер от сети. Важно выключить тумблер на задней части корпуса, а также достать вилку из розетки. Чтобы с материнской платы и ее компонентов ушел ток, после всего проделанного нужно зажать кнопку включения на ПК. Придется немного подождать — и можно разбирать корпус.
В зависимости от расположения материнской платы вам может понадобиться ее вынуть. Для этого, соответственно, нужно отключить все компоненты. Далее на плате необходимо найти батарейку. Она похожа на ту, которую помещают в наручные часы, только большего размера.
Батарейку нужно достать. Делается это при помощи специального рычажка. Далее нужно подождать 5-10 минут. После этого следует ее снова установить, собрать компьютер и запустить его.
Операционная система
К системным проблемам относят и неполадки в операционной системе. Как понять, что дело именно в ОС? Если вы включаете ПК и видите загрузку «БИОСа» на экране, а после картинка с монитора исчезает, значит, операционная система не справляется с запуском.
К этому могло привести много факторов:
- программная несовместимость устройств,
- аппаратные сбои,
- вредоносное ПО,
- некорректные настройки и т. д.
Если у вас есть возможность переустановить «Виндовс», то сделайте это. Есть большая вероятность, что это поможет избавиться от проблемы.
Неполадки в ноутбуке
Иногда монитор не работает на лэптопе. Что делать в этом случае? Решить такую проблему несколько сложнее, поскольку монитор и ноутбук — это неразрывный механизм.
Начните со сброса настроек. Для этого нужно выключить устройство. Также достаньте вилку из розетки. Далее нужно извлечь аккумулятор ноутбука. Для сброса настроек следует зажать кнопку питания на 20-30 секунд. Теперь можно возвращать батарею в отсек и подключать устройство к сети.
Если сброс не помог решить проблему, нужно понять, какой компонент вышел из строя. Для этого придется отыскать внешний монитор. После подключения экрана нужно включить ноутбук и нажать комбинацию Fn + F8. При помощи этих клавиш можно настроить трансляцию изображения на внешний монитор.
Если картинка не появилась и на внешнем дисплее, значит, проблемы с видеокартой устройства. Если изображение есть, то нужно провести диагностику ноутбука. Проверка выявит неисправность одного из компонентов.
Экран на ноутбуке может не работать также из-за программных сбоев. К примеру, на ночь вы установили спящий режим, а после выхода из него изображение не появилось. Придется проверить драйвера видеокарты. Для этого нужно перейти в безопасный режим и обновить либо установить новое ПО.
Многие связывают проблему с перегревом лэптопа, особенно если экран гаснет во время работы. В этом случае нужно установить специальную утилиту, например Speccy. Она поможет протестировать температурный режим всех компонентов системы. Возможно, система охлаждения пришла в негодность либо нужно ее почистить. Также стоит задуматься о покупке внешней СО.
Если не работает монитор на ноутбуке и никакие методы не помогают исправить ситуацию, нужно нести устройство в ремонт. Если же подобное происходит с внешним устройством, то, скорее всего, придется купить новый экран.
Черный экран и ничего не работает. При включении компьютера черный экран — что делать? Что делать если монитор не включается а компьютер работает
Порой можно наблюдать довольно странное и пугающее явление – Вы, как обычно, включаете компьютер, но вместо загрузки Windows, появляется чёрный экран при включении компьютера. Зачастую, на нем отображается перечень всевозможных вариаций загрузки, из которого следует выбрать нужный.
Возникновение черного монитора уже представляет собой прямой сигнал о наличии ошибок, которые могут иметь очень негативное воздействие на функционирование вашего устройства. Однако не следует сразу же паниковать и устанавливать заново систему.
Как правило, подобная неисправность может быть решена самостоятельно, без прикладывания существенных усилий. Поэтому далее мы рассмотрим, как же поступать, если вы столкнулись с данной неприятностью.
Чёрный экран при включении компьютера — почему появляется?
Прежде всего, следует разобраться в том, что может спровоцировать подобное явление. Причины могут быть самыми разнообразными. Однако одной из наиболее распространенных является то, что компьютер был некорректно выключен. Стоит заметить, что здесь не всегда виноват пользователь. Лишь внезапного отключения электричества вполне достаточно для возникновения черного экрана.
Заражение компьютера вирусом
Не следует забывать и о враге каждого юзера – компьютерных вирусах. Некоторые могут стать причиной серьезных нарушений работы целой системы и провоцировать появление всевозможных ошибок. Поэтому нужно стараться использовать максимально надежные антивирусные средстваи не лениться постоянно осуществлять комплексное сканирование вашего устройства на присутствие вирусов.
Возможно, отошли контакты?
Если компьютер включился, как обычно, и был услышан одиночный писк из системного блока, сообщающий об успешной загрузке и исправности компьютера, ана мониторе ничего не отображается, необходимо выполнить проверку самого монитора и его подключения.
Следует убедиться, что кабель плотно подключен к системному блоку. Зачастую при переносе компьютера из одной комнаты в другую, можно ненадежно выполнить соединение всех компонентов. Нужно проверить кабеля на наличие повреждений. Есть смысл попробовать включить монитор, не подключая его к компьютеру. Если от него исходят признаки жизни и выводится сообщение о том, что сигнал отсутствует, значит, в нем нет проблемы.
Теперь рассмотрим ту ситуацию, когда, включив компьютер, не происходит загрузка Windows, а лишь возникает черный экран с возможными вариантами загрузки.
Сбой системы либо программы
Такой черный экран уже является сигналом о присутствии проблем операционной системы. Внимательно посмотрев, можно увидеть в нем перечень из разнообразных вариантов загрузки, из которых предстоит выбрать подходящий. Прежде всего, нужно удостовериться, что система может включаться в безопасном режиме. После того, как компьютер включился, периодически кликайте на клавишу F8, открывая таким образом меню с дополнительными вариациями загрузки. После этого, посредством стрелок на клавиатуре, следует выбрать пункт под названием «Безопасный режим», после чего кликнуть «Enter».
Безопасный режим придет на помощь в случае проблем, касающихся системы. Особенно он может пригодиться, если гаджет был заражен программами, которые несут вред и препятствуют нормальному функционированию системы. В подобном режиме можно запустить мастер и избавиться от множества неполадок.
Имеется несколько различных вариантов, воспользовавшись которыми, можно выполнить запуск разных типов безопасного режима.
- Первый в списке – стандартный «Безопасный режим», зачастую применяют именно его. Здесь запускается минимум различных приложений и служб. Однако данный режим не подразумевает наличие доступа к Интернету.
- Следующий в списке – «Безопасный режим с загрузкой сетевых драйверов». Здесь уже можно использовать Интернет. Кроме того, существует «Безопасный режим с поддержкой командной строчки». Здесь можно применять различные команды для управления системой. Зачастую предпочтение данному пункту отдают администраторы.
Итак, вами был выбран необходимый режим и вы осуществили с него загрузку. Если, как обычно, возник рабочий стол, присутствует вероятность того, что он появился по причине определенного сбоя в программах. Если недавно была установлена та или иная программа, после чего, при последующих запусках системы, появился вышеуказанный экран, неполадка может крыться именно в ней. Здесь наилучшим решением станет простое удаление такой программы либо драйвера для устранения ошибки.
Когда будет осуществлена загрузка в необходимом режиме, советую провести комплексное сканирование девайса на наличие в нем вирусов, с помощью соответствующих утилит. К тому же, не помешает проверить реестр на присутствие опасных кодов.
Ничего не появляется на рабочем столе — нет ярлыков
Порой можно столкнуться с тем, что, хотя черный экран больше не возникает, однако на рабочем столе ничего не отображено – ни значков, ни панели «Пуск». Однако и это можно исправить, просто выполнив действия, описанные далее.
- Единовременно нажмите на комбинацию кнопок Ctrl, Shift, а также, Esc. Появится окошко с диспетчером задач, в котором предстоит перейти к первой вкладке, как это изображено на рисунке. Далее следует кликнуть по пункту «Новая задача», после чего в новом окне пропечатать команду «regedit».
- Перейдите к каталогу реестра по следующему пути:
В данном каталоге находим параметр под названием ”Shell”. В нем должно располагаться лишь одно значение – «explorer.exe». Если же там будут обнаружены иные значения, они должны быть удалены, а параметр сохранен лишь с одним, вышеупомянутым значением.
Блокирование системы и диспетчера задач
Порой происходит довольно неприятная ситуация, когда диспетчер задач оказывается заблокированным, и его невозможно открывать, а запуск безопасного режима не происходит. Однако и здесь можно без труда исправить все.
Имеется такая штука, как залипание кнопки Shift. Пять раз подряд, с небольшими интервалами, нажав на данную кнопку, будет открыто окно залипания кнопок. Следует перейти по ссылке, расположенной внизу окошка.
- В следующем окошке, в верхнем углу справа, будет располагаться поле для поиска. В нем следует пропечатать «Диспетчер задач».
- Дальше необходимо перейти к пункту под названием «Система».
- В левой части окошка выбираем раздел, который называется «защита системы».
- После этого останется лишь выполнить восстановление системы, с помощью ранее созданных контрольных точек.
Неисправность видеоадаптера либо «кривой» драйвер
Порой причина черного экрана может крыться в неисправности драйверов для видеокарты, из-за чего и возникают всевозможные неполадки с монитором, в том числе и его чернота. Поэтому подобный вариант также заслуживает внимания.
Поддельная копия Windows
Если вы стали владельцем пиратской Windows, после выполнения определенных обновлений, может появиться черный экран с сообщением, которое гласит, что имеющаяся версия не подлинна. Если вас настигла такая проблема, наилучшим решением станет применение лицензионной системы.
Повреждения внутренних элементов
Если вдруг ни один из вышеописанных методов не помог отыскать проблему черного монитора, а после проверки вы удостоверились в отсутствии вирусов, следует осуществить осмотр всех деталей непосредственно в системном блоке.
Нужно проверить, чтобы каждый из кабелей и проводов, расположенных, как снаружи, так и внутри системного блока, был цел и никоим образом не поврежден. К тому же, нелишним будет удостовериться в том, что на разъемах и портах отсутствуют какие-либо повреждения.
Прежде, чем приступить к осмотру, необходимо отключить питание, и только после этого демонтировать крышку системного блока. Следует изучить все элементы материнской платы и проверить, нет ли даже мельчайших повреждений на них. Поскольку системный блок подвергается постоянному засорению пылью, следует максимально осторожно все прочистить.
Не мешает также проверить провода, соединяющие разнообразные детали внутри вашего компьютера. Они непременно должны быть полностью целыми, без повреждения изоляции. Следует убедиться, что их подключение происходит не в натянутом виде.
Порой может произойти так, что один из имеющихся модулей оперативной памяти сломался. Следует извлечь все модули и протестировать каждый из них отдельно. Однако зачастую бывает, что, очистив планки и установив их снова, все снова работает. Когда компьютер не использовался на протяжении длительного времени, в нем может произойти разряжение батареи СМОS. Ее можно отыскать на материнской плате, и, в данной ситуации, ее тоже можно заменить новой.
Пожалуй, это все главные шаги, которые под силу обычному юзеру, не обращаясь к специалистам, в случае появления черного монитора. Поскольку описанные неисправности встречаются достаточно часто, они и выступают наиболее вероятной причиной такого явления.
Говоря от лица мастера по ремонту компьютеров, стоит заметить, что, ремонтируя незнакомый девайс, трудно заранее угадать, каким образом с ним обращались. Поэтому причина возникшей проблемы может быть самой неожиданной.
Два случая, описанных далее, вполне могут получить премию самых неординарных причин выхода компьютера из строя. Однако, благодаря ним, можно четко осознать, как каждая мелочь может стать причиной серьезных неполадок в работе столь сложного устройства.
В каждом из них причина крылась в налипании и засорении элементов компьютера чужеродным веществом, или, простыми словами, грязью. В первом из случаев она оказалась на дорожках материнской платы, а во втором – на видеокарте. Это и спровоцировало возникновение темного экрана при включении компьютера.
Стоит заметить, что под термином «грязь» подразумеваются любые вещества либо мелкие предметы, не предусмотренные конструкцией ПК. Как правило, это пыль, однако бывают и достаточно странные ситуации. Здесь трудно было определить, откуда взялась эта грязь, но, аккуратно очистив такое вещество, посредством пропитанной спиртом тряпочки, компьютер без проблем включился и стал работать в привычном режиме, и до сих пор функционирует прекрасно.
Во второй ситуации, с таким явлением мы встретились, приобретя десяток бывших в употреблении видеокарт, для терминальных покупателей. После приобретения началась их проверка, и оказалось, что три из них не исправны. Сразу же началось изучение неработающих образцов, и было замечено нечто довольно подозрительное в уголке платы.
На следующем рисунке вы можете ближе посмотреть на него:
Здесь видна грязь, налипшая непосредственно на дорожках платы. Принимая во внимание предыдущую ситуацию, мы решили повторить процедуру очистки неисправной видеокарты. Ведь вполне вероятно, что именно из-за этого непонятного вещества, работоспособность компьютера нарушена, и его полноценная загрузка сменилась черным экраном.
Сразу же были выполнены знакомые манипуляции по очищению налета, с помощью спирта и тряпочки. Каждая дорожка была аккуратно очищена. Здесь главное – проявить предельную осторожность, чтобы крошечные элементы платы, которые выступают, ни в коем случае не подверглись повреждению. В итоге все выглядит так:
После высыхания карты и ее повторной установки на компьютер, произошло настоящее чудо – все замечательно заработало. Поэтому для большинства, на первый взгляд, трудных проблем, находятся довольно легкие решения.
Подведем итог
Итак, в данной статье были описаны наиболее популярные причины почему появляется чёрный экран при включении компьютера, а также, основные пути исправления этой неполадки. Если же у вас остались невыясненные вопросы, вы можете их смело задавать в комментариях, и мы непременно поможем вам!
Первым делом следует проверить подачу питания. Обратите внимание на монитор – если на нем светится светодиод, значит, как минимум на него питание подается. В этом случае сначала проверьте переключатель блока питания компьютера (с тыльной стороны БП). Если он отключен, включите его и снова проверьте работу ПК. Новое выключение будет говорить о наличии короткого замыкания. В этом случае отключите всю периферию, в том числе и мышку с клавиатурой. Снова включите ПК – если загрузка пойдет, ищите короткое замыкание в периферии. Мышку и клавиатуру можно проверить заменой.
Многие материнские платы имеют индикатор питания – светодиод. Сняв боковую панель с системного блока, можно посмотреть, светится ли светодиод. Если да, но ПК не включается, это говорит о неисправности материнской платы или иных серьезных дефектах. В этом случае рекомендуется обратиться за помощью в сервисный центр.
Компьютер включается, но загрузка не идет
Причиной может стать неисправность комплектующих – например, оперативной памяти, или сбой в работе загрузчика ОС. О неисправности комплектующих компьютер обычно сообщает тональным сигналом, его расшифровку можно найти в сети. Если не идет загрузка, для начала попробуйте исправить ситуацию, нажав при старте ПК клавишу F8. Появится окно меню, в нем следует выбрать пункт «Загрузка последней удачной конфигурации». В большинстве случаев, ПК после этого успешно загружается.
Если загрузить ПК не удалось, можно попробовать восстановить его работу с помощью установочного диска. Проще всего это сделать для Windows 7 – запустив установку ОС, выберите пункт восстановления, затем в появившемся списке выберите устранение проблем загрузки. После этого компьютер должен загрузиться. Для восстановления Windows XP придется вручную вводить некоторые команды, подробное описание этой процедуры есть в сети.
Для проверки можете попробовать загрузить компьютер с Live CD, входящим в комплект многих установочных сборок Windows. Если ОС загрузится, вы будете уверены в том, что жесткий диск и другие комплектующие исправны, проблему следует искать именно в загрузчике или самой ОС – например, она может быть повреждена вирусами.
Неисправность видеокарты и монитора
Иногда причиной черного экрана является неисправность видеокарты, ее можно проверить заменой. Если на ПК есть интегрированная видеокарта, можно подключить монитор к ней. Появление изображения однозначно укажет на неисправность основного видеоадаптера.
Если компьютер загрузился, индикатор включения монитора светится, но изображения нет, посветите на экран фонариком – возможно, вы увидите очень слабое изображение. В такой ситуации все говорит о выходе из строя
Черный экран при загрузке компьютера или ноутбука свидетельствует о серьезных неполадках в работе программного или аппаратного обеспечения. При этом может вращаться вентилятор на системе охлаждения процессора и гореть индикатор загрузки жесткого диска. На решение подобных проблем обычно тратится значительное количество времени и нервной энергии. В этой статье поговорим о причинах возникновения сбоя и о том, как их устранить.
Видов черных экранов несколько и все они появляются при разных обстоятельствах. Ниже приведем список с разъяснениями:
Вариант 1: Пустой экран с курсором
Как уже было сказано выше, такой экран сообщает нам об отсутствии загрузки GUI операционной системы. За это отвечает файл Explorer.exe («Проводник» ). Ошибка в запуске «Проводника» может возникнуть вследствие его блокировки вирусами или антивирусами (в пиратских копиях Windows такое вполне возможно – были случаи), а также из-за банального повреждения теми же вредоносными программами, руками пользователя или некорректного обновления.
Сделать в этой ситуации можно следующее:
Вариант 2: Загрузочный диск
Такая ошибка возникает по причине сбоя в программном обеспечении или неисправности непосредственно самого носителя или порта, к которому он подключен. Также такое может произойти из-за нарушения порядка загрузки в BIOS, повреждения загрузочных файлов или секторов. Все эти факторы приводят к тому, что системный жесткий диск попросту не включается в работу.
Решить проблему помогут следующие действия:
- Восстановление системы с предварительной попыткой загрузки в «Безопасном режиме» . Этот способ подходит в случае сбоя в работе драйверов и других программ.
- Проверка списка устройств в BIOS и порядка их загрузки. Некоторые действия пользователя могут привести к нарушению очереди носителей и даже к удалению из списка нужного диска.
- Проверка работоспособности «харда», на котором находится загружаемая операционная система.
Информация, приведенная в статье выше, подходит не только для Windows XP, но и для других версий ОС.
Вариант 3: Экран восстановления
Данный экран возникает в случаях, когда система не может самостоятельно загрузиться. Причиной этому может быть сбой, неожиданное отключение электроэнергии или некорректные действия по обновлению, восстановлению или изменению системных файлов, отвечающих за загрузку. Также это может быть вирусная атака, направленная на эти файлы. Одним словом – эти проблемы носят софтовый характер.
В первую очередь попробуйте загрузить систему в обычном режиме – такой пункт в меню присутствует. Если Windows не стартует, то необходимо будет выполнить ряд действий, по порядку:
- Попытаться запустить последнюю удачную конфигурацию, если есть такая возможность.
- Если не получилось, то стоит попробовать «Безопасный режим» , возможно загрузке препятствуют какие-нибудь программы, драйвера или антивирус. Если загрузка прошла успешно (или не очень), то нужно выполнить «откат» или восстановление (см. ниже).
- Для запуска среды восстановления нужно выбрать соответствующий пункт меню. Если его нет, нужно перезагрузить компьютер и при очередной загрузке нажать клавишу F8 . Если и после этого пункт не появится, то поможет только установочный диск или флешка с Windows.
- При загрузке с установочного носителя на этапе запуска необходимо выбрать режим «Восстановление системы» .
- Программа просканирует диски на предмет установленных ОС и, возможно, предложит внести изменения в параметры загрузки. Если такое произошло, то необходимо нажать кнопку «Исправить и перезапустить» .
- В том случае, если не будет предложено автоматически исправить ошибки, нужно выбрать систему в списке (чаще всего она будет одна) и нажать «Далее» .
- Можно попробовать выбрать первый пункт в консоли – «Восстановление запуска» и дождаться результатов, но в большинстве случаев это не работает (но попытаться стоит).
- Второй пункт – то, что нам нужно. Эта функция отвечает за поиск точек восстановления и откат ОС к предыдущим состояниям.
- Запустится утилита восстановления, в которой нужно нажать «Далее» .
- Здесь необходимо определить, после каких действий произошел сбой в загрузке. После этого выбрать соответствующую точку восстановления и снова нажать «Далее» . Не забудьте поставить галку возле пункта «Показать другие точки восстановления» — это может дать дополнительный простор для выбора.
- В следующем окне следует нажать «Готово» и ждать окончания процесса.
К сожалению, это все, что можно сделать для восстановления загрузки системы. Далее поможет только переустановка. Чтобы не попасть в такую ситуацию и не потерять важные файлы, регулярно делайте бэкапы и создавайте точки восстановления перед каждой установкой драйверов и программ.
Подробнее: Как создать точку восстановления в ,
Заключение
Таким образом, мы разобрали несколько вариантов возникновения черного экрана при загрузке операционной системы. Успешность возврата работоспособности во всех случаях зависит от серьезности неполадки и профилактических действий, таких как бэкапы и точки восстановления. Не стоит забывать и о возможности вирусной атаки, а также помнить о способах защиты от подобного рода неприятностей.
Опять же, оговорюсь, что все основные моменты и поломки, связанные с черным экраном при загрузке компьютера мы уже детально разбирали в разделе нашего сайта, который называется «Ремонт компьютера самому». У нас были отдельные статьи, связанные с , статья, посвященная , статья, которая называлась » «, » » и много другой полезной информации на тему самостоятельного ремонта компьютера.
Обязательно прочтите их для полного понимания того, какими же бывают основные неисправности компьютерной техники, как их надо правильно диагностировать и устранять. Также обратите внимание на статью о (последние ее несколько абзацев), в которой говорится о недостаточной мощности старых блоков питания, могущей приводить к черному экрану при включении компьютера.
Вообще, всегда при диагностировании чужого компьютера держите у себя в голове следующее: я не знаю, как обращается с техникой тот или иной ее хозяин (то что для одних является нормой, для других может быть совершенно неприемлемо). У меня, к примеру, был случай, когда хозяйка дома украшала свой сувенирными магнитиками для холодильника! Вы можете себе представить что творилось с бедной машиной?! 🙂
Итак — продолжим. Я опишу два моих нестандартных случая, когда при включении компьютера был черный экран . В обеих случаях причина была одинаковая — налипание инородного вещества (попросту — грязи) на дорожки печатной платы. Только в первом случае это была , а в другом — . Результат, как видите, один — при включении компьютера черный экран.
Согласно одному из «неофициальных» определений: «грязь — это любое химическое соединение, находящееся в не положенном месте» 🙂 Не знаю из каких соединений состояла та грязь на материнской плате, но после ее удаления спиртовым раствором компьютер нормально запустился и работает по сей день.
Второй случай, который приводил к появлению черного экрана при загрузке компьютера мне даже удалось для Вас сфотографировать. Купили мы как-то на радиорынке для отдела штук 10 старых PCI видеокарт под . Принесли, начали тестировать (подставлять по одной в заранее собранную рабочую конфигурацию). Семь карт оказались рабочими, три — нет. Вертел я в руках последнюю из нерабочих, мысленно удивляясь продавцам, которые торгуют неисправными устройствами, и обратил внимание на странное потемнение в углу.
Давайте для наглядности увеличим интересующую нас часть изображения:
Вы можете хорошо видеть налипшую грязь на дорожках печатной платы. Помня свой предыдущий успешный опыт с очисткой, я решил провести ту же процедуру и выяснить, не вызывает ли именно эта субстанция черный экран при включении компьютера?
Сказано — сделано! Под рукой был «мистер мускул», взял его, смочил безворсовую тряпочку и аккуратно убрал всю грязь с дорожек. Вот что у меня получилось в итоге:
Дал карте высохнуть, вставил в компьютер, включил и — все заработало! 🙂 Сейчас это видео успешно работает на одном из наших терминальных клиентов.
Вывод : если Вы видите при включении компьютера черный экран, (особенно если это не Ваш компьютер) не поленитесь убедиться в том, что его хозяева — адекватные люди и не заливают свою технику сладким сиропом (был и такой случай) и аккуратно с ней обращаются.
Самому? Ответим так: внимательность, внимательность и еще раз — внимательность! Вот тот совет, который поможет Вам избежать потери своего времени и нервов, если и нужно квалифицированно произвести диагностику его неисправности.
Здравствуйте! Причины того, почему при включении компьютера вместо желанной и привычной заставки операционной системы, выходит черный экран. Могут быть самыми разными.
Первая, как бы смешно это не звучало — проверьте, включен ли сам монитор — в сеть или кнопка на нем. Возможно кто-то случайно проходя мимо, потянул за шнур и он отсоединился. Либо кто-то из близких просто выключил кнопку на мониторе.
Чтобы исключить поломку самого монитора придется подключить ваш системный блок к какому-нибудь другому монитору. Если при этом всё начинает исправно загружаться, то проблема в самом мониторе. В этом случае — либо обращайтесь в мастерскую, либо меняйте монитор на новый. На всякий случай, при подключении системного блока к другому монитору, чтобы стопроцентно убедиться, что проблема не в системнике, поработайте с другим монитором некоторое время.
Также вполне могут быть проблемы с отдельными комплектующими вашего системного блока: видеокартой материнской платой, оперативной памятью. Чтобы это проверить обычно по очереди у неисправного компьютера удаляют комплектующие, заменяя их на те, что действительно работают, и методом исключения вычисляют неисправную деталь. Естественно сломавшуюся вещь необходимо заменить на исправную. Если сами вы в этом ничего не понимаете, тогда обращайтесь к профессионалам.
Поломка может быть также в блоке питания системного блока. При этом сам компьютер может включаться. Что бы убедиться, что именно у Вас сломалось, надо попробовать к компьютеру присоединить другой монитор и посмотреть. Если тот монитор будет работать, то значит, Вам монитор нуждается в ремонте. Если и тот не будет работать, следовательно, полетел блок питания. Но если экран монитора остается черным, то это явный признак поломки монитора.
Кроме этого мог сломаться жесткий диск или по каким-то причинам «слетела» сама операционная система.
Также некоторые пользователи компьютеров с установленной на них операционкой Windows 7 часто жалуются на эту проблему. Если и вы из их числа, почитайте по следующей ссылке http://www.dsg-network.narod.ru/otvety/blue_screen_of_death_in_windows_7.html «Как устранить чёрный экран смерти при включении компьютера или во время работы в Windows 7».
Как видите, возможных причин много. Нужно всё выяснять на месте.
Что делать если при загрузке стал появляться черный экран
Большинство пользователей Windows XP, 7, 8 8.1 знакомо с синим экраном смерти (страшный белый текст на синем фоне).
У него есть «смертельный конкурент» — черный экран. Откуда он родом, что делать и как исправить?
Часто к этому приводит самостоятельная переустановка видеокарт: radeon или nvidia.
Для них обязательно нужны не только «родные драйвера», но и каждая видеокарта должны быть совместима с установленной материнской платой.
Что делать если после обновлений появился черный экран
После установки обновлений, 10 ноября 2009 года, пользователи начали сообщать о появлении черного экрана.
Microsoft были внесены изменения в контроль доступа. В связи с этим некоторые установленные приложения не работали должным образом.
Поэтому если планируете удалить Windows 7, опасаясь, что это источник проблемы, не поступайте так, а сделайте откат.
Синий экран смерти и черный — это совершенно разные проблемы. Первый представляет собой сбой аппаратной части или драйверов.
Это значит, что что-то не так внутри компьютера. Черный экран имеет относительно простые решения и не обязательно означает, что что-то на физическом уровне не так с вашим оборудованием.
Решение проблемы с черным экраном – способ первый
Устранять причину ненавистного черного экрана часто приходится в безопасном режиме, но не исключено, что и в нем появится черный экран и курсор мыши.
При таком раскладе запустить «Диспетчер задач» для устранения проблемных причин не получится. К такой ситуации могут привести внешние устройства.
— Например, к вашему ПК (ноутбуку: asus, samsung, hp или lenovo) подключена sd карта (флешка) или внешний диск – отключите их и выполните перезагрузку.
— Не будет лишним, сделать выход из локальной сети – отключите Ethernet-кабель, выключите свой ПК Windows 7 (XP, виндовс 8) и включите заново.
— Если в дисководе вставлен диск – вытащите его перед включением.
Если выше описанные рекомендации ничего не решили, попробуйте восстановление.
— Сразу после включения компьютера нажимайте кнопку «F8» (в самом верху).
— Кликните на строку «Устранение неполадок компьютера» или что-то в этом роде.
В появившемся окне выберите свою учетную запись (если требуется вести пароль, не забудьте выбрать требуемую раскладку клавиатуры) и введите пароль.
Теперь нажмите на надпись «Восстановление запуска». Начнется сканирование системы и устранение ошибок, только решает проблему это не всегда.
Если и вам не помогло, сделайте то же самое, только теперь уже выбирайте другую надпись – «Восстановление системы».
Используя этот вариант, вам придется указать какую именно точку должна выбрать система.
Очень хорошо, если помните когда появился впервые черный экран – тогда указывайте точку, когда компьютер был в хорошем состоянии.
Что делать с черным экраном – способ второй
Этот вариант, если вы можете войти в безопасном режиме. Найдите в реестре строку:
HKEY_LOCAL_MACHINE/SOFTWARE/Microsoft/WindowsNT/CurrentVersion/Winlogon
Для этого запустите утилиту «regedit.exe». Она находится в папке windows. Вот путь к ней: C:\Windows\regedit.exe
В правой стороне дважды кликните на слово: Shell, а в появившемся окошечке удалите все (если что-то есть) кроме: explorer.exe и перезагрузите компьютер.
Как убрать черный экран – способ третий
Продолжаем работу с реестром. Совсем не исключено что над ним поработали вирусы.
Они могут изменить параметр: Userinit. Для исправления, откройте реестр, как описано в предыдущем разделе и найдите строку:
HKEY_LOCAL_MACHINE/SOFTWARE/Software/Microsoft/Windows NT/CurrentVersion/Winlogon/UserinitТеперь дважды кликните на слово: Userinit – там вы должны увидеть c:\windows\system32\userinit.exe.
Все остальное удаляйте (скопируйте то, что здесь и вставьте туда) и жмите «ОК»
Что делать если вместо рабочего стола черный экран
Вместо рабочего стола появляется черный экран обычно после установки обновлений.
Почему? Слетела активация. Ваша виндовс была активирована «нелегально», точнее делала вид, что таковой является.
Что делать. Активировать опять. Сделать это можно через телефон или интернет.
Черный экран и компьютер пищит
Здесь вам нужно внимательно прислушаться к «пискам». Каждый писк, что-то обозначает, его можно расшифровать и причину устранить.
В сети есть множество бесплатной информации о расшифровке – главное точно запомнить.
Писк может быть коротким или длинным, один или сразу несколько и так далее.
На этом думаю все. Хотя нет, еще есть один вариант. Вам может в этом помочь ваш лучший друг – комментарии. Успехов.
Четыре способа решения проблемы Windows 10 Подготовка автоматического восстановления черного экрана [2021]
«Я работал на своем ноутбуке с Windows 10, и внезапно он перезапустился и быстро отобразил автоматическое восстановление. Теперь кажется, что система зависла в Windows 10, готовится автоматический цикл восстановления черного экрана, и я могу Кажется, это не исправить! »
Мой друг, который недавно столкнулся с проблемой черного экрана при автоматическом восстановлении Windows, спросил меня об этом.В идеале это может произойти с любым пользователем Windows 10, у которого возникла проблема в системе. Вместо того, чтобы решить проблему, Windows застревает в тупике и отображает только черный экран подготовки автоматического восстановления. Не волнуйтесь — я собираюсь помочь вам решить проблему автоматического восстановления черного экрана в Windows 10 разными способами в этом посте.
Часть 1: Windows 10 Подготовка к автоматическому восстановлению Черный экран: в чем проблема?
В идеале пользователи могут получить черный экран после автоматического восстановления по разным причинам.В этом случае система не отвечает или не загружается правильно. Вместо этого он отображает черный экран или позже перезапускает автоматическое восстановление (в цикле). Следующие причины могут вызвать черный экран Windows, готовящегося к автоматическому восстановлению.
- Это чаще всего происходит, когда отсутствует загрузчик или важные файлы загрузки.
- Поврежденная основная загрузочная запись (MBR) также может быть причиной этого.
- Некоторые изменения в настройках BIOS или отсутствие данных конфигурации загрузки (BCD) также могут вызвать эту проблему.
- Это также может произойти, если жесткий диск поврежден, отсутствует или его соединение ненадежно.
- Если диск Windows или прошивка были повреждены, это может привести к этой проблеме.
- Также может быть проблема с дисплеем вашей системы, графической картой или установленными драйверами.
- Любая другая проблема, связанная с программным обеспечением или драйверами, также может вызвать черный экран восстановления Windows 10.
Часть 2: Как исправить черный экран после подготовки к автоматическому восстановлению?
Поскольку могут быть разные причины появления черного экрана после подготовки автоматического восстановления на экране, я бы рекомендовал следовать этим советам.
Метод 1: загрузка в безопасном режиме и устранение неполадок с черным экраном Windows
Если есть только незначительная проблема, которая вызвала черный экран автоматического восстановления Windows 10, вы можете исправить ее, безопасно перезапустив систему. В идеале он будет загружать только основные компоненты и обеспечивать более оптимизированную среду Windows для устранения неполадок. Узнайте больше о способах загрузки в безопасном режиме; ознакомьтесь с этой статьей.
Шаг 1. Перейдите в среду восстановления Windows (WinRE), выполнив следующие действия:
Нажмите кнопку питания, чтобы выключить устройство.
Нажмите кнопку еще раз, чтобы включить.
После запуска Windows снова нажмите кнопку питания и удерживайте 10 секунд, чтобы выключить ее. Затем снова нажмите на нее.
После перезагрузки удерживайте кнопку питания в течение 10 секунд, чтобы выключить его, затем снова включите.
Поскольку вы неоднократно включали и выключали свой компьютер, вы будете перенаправлены на WinRE.
Шаг 2. Когда на вашем компьютере с Windows 10 появится экран расширенного запуска, перейдите в раздел Устранение неполадок> Дополнительные параметры.
Шаг 3. Из всех представленных здесь вариантов щелкните на «Параметры запуска».
Шаг 4. Здесь будут перечислены различные задачи, которые вы можете выполнить в настройках запуска. Просто нажмите кнопку «Перезагрузить», чтобы продолжить.
Шаг 5. На экране будут перечислены различные операции, которые вы можете выполнить сейчас, включая перезапуск системы в безопасном режиме. Просто нажмите клавишу, обозначающую безопасный режим (например, «4» в данном случае).
Шаг 6. Вот и все! Это заставит вашу систему перезагрузиться в безопасном режиме. Как только вы получите следующий экран, вы можете выбрать свой выбор и загрузить Windows в безопасном режиме.
Метод 2: Восстановить MBR и перестроить BCD
Основная загрузочная запись (MBR) и данные конфигурации загрузки (BCD) имеют решающее значение для загрузки системы. В то время как MBR ведет журнал последовательности загрузки системы, BCD хранит все важные данные конфигурации, необходимые для загрузки прошивки.Если какой-либо из этих компонентов поврежден или не работает, это может вызвать проблему с черным экраном при подготовке к автоматическому восстановлению Windows 10. Вы можете восстановить MBR и восстановить BCC в системе Windows 10 следующим образом:
Шаг 1. Чтобы восстановить MBR или восстановить BCD, вам необходимо загрузить систему в режиме восстановления. Для этого убедитесь, что к вашей системе подключен диск восстановления Windows.
Шаг 2. Теперь перезагрузите систему и нажмите клавишу BIOS (например, DEL или F2), чтобы войти в настройки BIOS.Отсюда вы можете изменить последовательность загрузки и сделать подключенный носитель для восстановления приоритетным.
Шаг 3. Это загрузит Windows Recovery в систему и предоставит следующий интерфейс. Вместо установки Windows выберите вариант восстановления компьютера.
Шаг 4. После этого перейдите в раздел «Устранение неполадок»> «Дополнительные параметры» и запустите командную строку в системе.
Шаг 5. После запуска командной строки мы воспользуемся помощью инструмента Bootrec.exe, чтобы исправить черный экран автоматического восстановления Windows 10. Я бы порекомендовал выполнить следующие команды:
- Bootrec / fixmbr
- Bootrec / fixboot
- Bootrec / ScanOS
- Bootrec / RebuildBcd
Помимо исправления MBR и восстановления BCD, я бы порекомендовал запустить еще две команды. Один из них исправит загрузочный сектор (fixBoot), а другой просканирует прошивку на наличие проблем (ScanOS).После выполнения этих команд вы можете закрыть командную строку и перезапустить Windows в обычном режиме.
Метод 3. Переустановите графический драйвер
Помимо микропрограмм, проблема может быть связана с драйверами графической системы, установленными в вашей системе. Например, драйвер дисплея может быть устаревшим или программное обеспечение может быть повреждено, что вызывает проблему автоматического восстановления черного экрана. Чтобы исправить черный экран автоматического восстановления Windows, вызванный проблемой, связанной с драйвером, вы можете выполнить следующие действия.
Шаг 1. Сначала загрузите компьютер в безопасном режиме (выполните действия из метода 1), перейдите в меню «Пуск» и найдите Диспетчер устройств, чтобы запустить его. Вы также можете открыть командную строку «Выполнить» и ввести команду «devmgmt.msc» для запуска диспетчера устройств.
Шаг 2. В списке установленных драйверов разверните параметр Драйверы дисплея. Щелкните установленный драйвер правой кнопкой мыши и выберите его удаление отсюда.
Шаг 3. После удаления драйвера вы можете перейти на веб-сайт вашей системы или процессора, чтобы загрузить соответствующий установочный файл драйвера.
Шаг 4. Запустите установку и следуйте простому процессу щелчка мышью, чтобы снова установить драйверы дисплея.
Шаг 5. Кроме того, вы также можете перейти в Диспетчер устройств и обновить установленный графический драйвер. Вы также можете сначала отключить его, а затем включить для сброса драйвера дисплея.
Метод 4. Откат графического драйвера
Если вы обновили драйвер видеокарты неправильно или изменение его настроек вызвало проблему, то вы можете рассмотреть этот вариант. В этом случае мы откатим настройки драйвера дисплея к предыдущему обновлению, чтобы избежать конфликтов. Все, что вам нужно сделать, это открыть окно диспетчера устройств и дважды щелкнуть драйвер дисплея, версию которого вы хотите понизить. После этого перейдите на вкладку «Драйвер» и нажмите кнопку «Откатить драйвер».
Это позволит вам откатить настройки драйвера до существующего обновления, и вы сможете исправить проблему восстановления черного экрана в Windows 10. Кстати, вы также можете узнать, как исправить черный экран после обновления.
Восстановление данных при сбое загрузки компьютера с помощью всех вышеперечисленных методов
Чаще всего вы можете исправить Windows 10, подготовив автоматическое исправление ошибки черного экрана. Однако компьютер все еще может зависать на готовящемся экране автоматического восстановления.В этом случае лучше всего переустановить систему Windows. Перед этим вам необходимо восстановить данные на компьютере. Но как достичь этой цели, когда компьютер зависает на ненормальном экране.
К счастью, вы можете воспользоваться помощью Recoverit Data Recovery . Рекомендованный экспертами, он может помочь вам вернуть все виды данных, которые были потеряны при различных сценариях, даже с незагружаемого компьютера. Пользователи могут предварительно просмотреть свои данные в его интерфейсе и выбрать место для сохранения извлеченных файлов.Поскольку для использования Recoverit не требуется никакого предварительного технического опыта, все, что вам нужно сделать, это выполнить следующие действия:
- После того, как Recoverit был загружен и установлен в вашей системе, вам нужно нажать на режим восстановления данных. Однако, если ваша система Windows 10 не перезагружается, нажмите «Восстановить из режима аварийного компьютера», при этом откроется новое всплывающее окно. Нажмите кнопку «Пуск», чтобы начать процесс.
- Вам нужно нажать на режим загрузочного диска в следующем окне, а затем вставить загрузочный USB-привод или загрузочный привод CD / DVD.Нажмите на кнопку «Создать», чтобы начать процесс.
- Затем ваша система спросит вас, хотите ли вы полностью отформатировать USB-накопитель, в следующем всплывающем окне. На этом этапе рекомендуется сделать резервную копию важных данных. Нажмите кнопку «Форматировать», и процесс должен начаться.
- Программа создаст загрузочный диск. Имейте в виду, что вы не можете извлечь USB-накопитель. Все шаги о том, что делать дальше, будут отображаться на вашем экране.Или вы можете просмотреть руководство по восстановлению данных.
- Создание загрузочного диска вашей системе может занять некоторое время. После этого вам нужно будет следовать трем инструкциям, мигающим на вашем экране.
- Вам необходимо установить загрузку со свежего загрузочного носителя и изменить последовательность загрузки компьютера. После этого вы сможете восстановить свои данные из системы.
После этого перезапустите систему, а затем нажмите функциональную клавишу F12.Здесь вам нужно ввести ключ BIOS. Различные системы имеют уникальный ключ входа в BIOS; вы можете найти больше об этом здесь.
- После загрузки с загрузочного диска программа Recoverit должна запуститься сама по себе. После этого вы можете восстановить все потерянные данные с вашего незагружаемого компьютера с Windows 10.
После восстановления всех данных вы можете переустановить систему Windows.
Вот и все! Прочитав это руководство, вы наверняка сможете исправить Windows 10, подготовив автоматический ремонт черного экрана.Я перечислил здесь различные методы устранения черного экрана автоматического восстановления в Windows 10. Кроме того, если вы потеряли свои файлы в процессе, вы можете попробовать Recoverit Data Recovery. Это высокопрофессиональное и удобное приложение для восстановления данных, которое может помочь вам вернуть все типы файлов в вашу систему Windows.
Восстановление компьютерных данных
- Windows PE
- Системные проблемы
- Ошибки ПК
Компьютер загружается на черный или пустой экран с мигающим курсором
Когда вы загружаете компьютер, и все, что он показывает, это черный или пустой экран с мигающим курсором (он может выглядеть как подчеркивание), это означает, что BIOS или UEFI попытка загрузки с источника, отличного от жесткого диска.Следующий шаг загрузки начнется только тогда, когда будет найден точный путь, откуда он может загрузиться. В этом посте мы расскажем, что вы можете сделать, чтобы разрешить эту ситуацию.
Компьютер загружается с черным или пустым экраном.
Если ваш компьютер с Windows перезагружается и загружается с черным / пустым экраном с мигающим курсором, это обычно происходит из-за конфликтующих загрузочных устройств. Есть несколько простых способов решить эту проблему, и единственный раз, когда она не сработает, когда источник поврежден или недоступен.
- Удалите ненужные внешние устройства
- Измените порядок источника загрузки
- Измените жесткий диск или переустановите Windows.
Для некоторых шагов по разрешению потребуется кто-то, кто разбирается в BIOS компьютера и может изменить некоторые настройки. Если вы не знаете, лучше обратиться за помощью, чтобы исправить это.
1] Удалите ненужные внешние устройства
Если у вас есть USB-устройство, которое вы использовали для установки Windows или выполнения сброса с помощью загрузочного устройства, но позже отформатировали, то это может быть проблемой.BIOS все еще занимается этим.
Другой набор ситуаций — это когда вы пытаетесь загрузиться с неправильного USB-накопителя. Это может быть USB-порт похожего вида, но не загрузочный. Вторая вероятность — создание загрузочного USB не удалось.
Все, что вам нужно сделать для этих сценариев, — это отключить дополнительное соединение USB или оптического привода.
2] Измените порядок источника загрузки
Загрузитесь в BIOS и измените порядок источника загрузки с CD-ROM / привода на жесткий диск.Процесс изменения будет отличаться от компьютера к компьютеру, но вот основные шаги.
- Нажмите клавишу F2 / F10 / Del для загрузки в настройки BIOS.
- Перейти к разделу «Книга»
- Найдите раздел, который определяет порядок загрузки
- Выберите жесткий диск и используйте Page up или Page down, чтобы изменить порядок.
Связанные : Исправить черный экран с проблемой курсора в Windows 11/10.
3] Замените жесткий диск
Если ничего не работает, то, вероятно, это жесткий диск.BIOS не может найти информацию, откуда он может загрузиться, и, следовательно, он продолжает отображать черный / пустой экран с мигающим курсором. Чтобы еще раз проверить состояние жесткого диска, вы можете подключиться к другому компьютеру и попробовать загрузиться с него. Если по-прежнему не работает, вам придется переустановить Windows или исправить загрузочную запись с помощью метода восстановления.
Во время фикса, если рекавери не находит жесткий диск, то самое время покупать новый. Мы рекомендуем вам перейти на SSD, что значительно ускорит работу.
Мы надеемся, что эти методы помогли решить проблему пустого или мигающего курсора при каждой загрузке компьютера.
Связанное чтение: Проблемы при запуске и загрузке Windows — Расширенное устранение неполадок
Как исправить черный экран с курсором?
Вопрос
Проблема: Как исправить черный экран с курсором?
Здравствуйте. Что-то случилось с моим компьютером с Windows 10 — он внезапно разбился, и после загрузки ничего не было видно.Я имею в виду, что это был просто курсор мыши, который я мог перемещать, но ничего не было видно, только чистая чернота. Как мне загрузить обратно на свой компьютер? Пожалуйста, помогите мне исправить эту проблему с черным экраном!
Решенный ответ
Черный экран с курсором или иначе известный как черный экран смерти Ошибка [1] обычно является результатом сбоя системы Windows — это происходит во время критической ошибки, и ОС не может выполнить загрузку обратно.В результате все, что видят пользователи, — это подвижный курсор, но на экране ничего не видно, кроме черного фона. Многие могут подумать, что они находятся в ужасном положении и что их системы Windows сломаны. Однако проблема довольно распространена, и черный экран довольно легко исправить с помощью курсора.
Обычно, когда пользователи загружаются в Windows 10 (или другую версию ОС, если на то пошло), они могут видеть отличительные компоненты графического интерфейса пользователя (GUI), такие как кнопка и меню «Пуск», панель задач, панель задач и т. Д.Однако при возникновении критической ошибки пользователи не могут видеть ничего, кроме черного экрана с курсором. Следовательно, они не могут использовать самые основные функции системы, такие как загрузка программ, изменение настроек, просмотр изображений или видео и т. Д. Другими словами, компьютер становится практически бесполезным.
Стоит отметить, что существует два типа черного экрана с курсором:
- Пользователи могут войти в Windows, но графический интерфейс не отображается
- Пользователи не могут войти в Windows, так как операционная система не пропускает этап начальной загрузки
В этой статье мы предоставим решения для обоих, чтобы вы могли исправить черный экран с курсором независимо от того, можете вы загрузиться в Windows или нет.
Как исправить черный экран с курсором?
В отличие от ошибок «Синий экран смерти» [2] , черный экран с курсором не предоставляет никакой информации о том, почему возникла проблема, а также отсутствует код ошибки, который помог бы пользователям искать ответы в Интернете. Тем не менее, черный экран может появиться по разным причинам, включая графические драйверы, проблемы с оборудованием [3] , заражение вредоносным ПО и многое другое.
Примечание: если вы можете загрузиться в Windows и не хотите тратить время на решение этой проблемы, или если вы плохо разбираетесь в компьютерах и хотите быстро исправить это, мы предлагаем вам попробовать использовать ReimageMac Стиральная машина X9 — программное обеспечение для ремонта ПК, которое может автоматически исправить многие проблемы Windows.Если вы хотите использовать ручные решения, проверьте их ниже.
Исправление 1. Проверьте технические проблемы
Почини это немедленно! Почини это немедленно!Для восстановления поврежденной системы необходимо приобрести лицензионную версию Reimage Reimage.
Прежде всего, мы хотели бы отметить, что черный экран с курсором может возникать из-за различных технических проблем, таких как неисправный соединительный кабель, неисправный монитор, проблема с двумя мониторами и т. Д.Поэтому, прежде чем продолжить и попытаться войти в безопасный режим, мы предлагаем вам проверить следующие основы:
- Проверьте наличие проблем с подключением. Убедитесь, что кабель, соединяющий монитор и компьютер, вставлен правильно. Кроме того, вы должны визуально проверить кабель на наличие повреждений (обратите внимание, делайте это при выключенном компьютере).
- Подключите компьютер к другому монитору и посмотрите, работает ли он. Если последнее верно, ваш монитор требует замены или ремонта.
- Отключите все внешние устройства, такие как камеры, телефоны, принтеры и т. Д.Перезагрузитесь и посмотрите, решит ли это проблему.
- В некоторых случаях поврежденное оборудование может вызвать черный экран с курсором. Таким образом, проверьте компоненты компьютера, такие как видеокарта, карты памяти RAM, а также SSD / HDD на предмет повреждений, заменив их альтернативными вариантами, которые, как вы знаете, работают хорошо.
- Если вы используете ноутбук, выключите его и извлеките аккумулятор. Нажмите кнопку питания и удерживайте ее в течение 60 секунд, а затем повторно оснастите компьютер тестом и попытайтесь войти в Windows еще раз.
- Если вы используете несколько дисплеев, нажмите Win + P , чтобы выбрать вариант Только экран ПК.Убедитесь, что выбран правильный дисплей
Примечание. Если у вас есть доступ к Windows, используйте исправление №2.
Fix 2. Перезагрузка в безопасном режиме
Почини это немедленно! Почини это немедленно!Для восстановления поврежденной системы необходимо приобрести лицензионную версию Reimage Reimage.
Если ничего из вышеперечисленного не помогло исправить черный экран с курсором, вы должны войти в безопасный режим, выполнив следующие действия:
- Перезагрузите машину
- Когда появится логотип Windows, нажмите кнопку Power на вашем ПК, чтобы прервал последовательность загрузки
- Повторите вышеуказанный шаг еще два раза — это должно автоматически загрузить вас в Advanced Startup mode
- Теперь выберите Устранение неполадок> Дополнительные параметры> Параметры запуска и Перезагрузите
- После очередной перезагрузки выберите F4 / 4 для доступа к безопасному режиму или F5 / 5 для доступа к безопасному режиму с доступом к сети Безопасный режим
У вас должна быть возможность нормально работать на машине в безопасном режиме.Таким образом, приступайте к исправлениям, указанным ниже.
Fix 3. Отключить опцию быстрого запуска
Почини это немедленно! Почини это немедленно!Для восстановления поврежденной системы необходимо приобрести лицензионную версию Reimage Reimage.
Fast Startup технически является отличным дополнением к любому компьютеру с Windows — он помогает пользователям быстрее входить в Windows, когда их компьютеры выходят из спящего режима.Однако в некоторых случаях эта функция также имеет несколько негативных последствий для компьютера, [4] , включая черный экран с курсором. Поскольку эта функция включена по умолчанию, большинство пользователей даже не подозревают, что они ее используют. Таким образом, выполните следующие действия, чтобы отключить его:
- Введите Панель управления в Windows Search и нажмите Введите
- Когда откроется Панель управления, выберите Маленькие значки вид
- Щелкните Power Options Control Panel> Small icons
- В левой части окна выберите Выберите, что делают кнопки питания
- Выберите Изменить настройки, которые в настоящее время недоступны. . Опция вверху.
- Снимите Включите быстрый запуск (рекомендуется) опцию и нажмите Сохранить изменения Отключить быстрый запуск
- Перезагрузитесь в нормальный режим и посмотрите, исправлен ли черный экран с курсором.
Fix 4. Переустановите графические драйверы
Почини это немедленно! Почини это немедленно!Для восстановления поврежденной системы необходимо приобрести лицензионную версию Reimage Reimage.
Поврежденные драйверы могут вызвать эту проблему. Чтобы убедиться, что установлены правильные драйверы, вам следует переустановить их через диспетчер устройств:
- Щелкните правой кнопкой мыши кнопку Start и выберите Device Manager
- Разверните Дисплейные адаптеры раздел
- Щелкните правой кнопкой мыши установленный драйвер и выберите Удалить устройство
- Отметьте Удалить программное обеспечение драйвера для этого устройства поле
- Нажмите Удалить и перезагрузите компьютер
- Запустить Диспетчер устройств еще раз
- Нажмите Сканировать на предмет изменений оборудования вверху Переустановите графические драйверы
- Перезагрузите еще раз.
Совет: Если вы начинающий пользователь компьютера, работа с драйверами может занять много времени и довольно сложно. Поэтому, если вам нужно быстрое решение любых проблем, связанных с драйверами, мы рекомендуем вместо этого использовать DriverFix. Он может автоматически обновлять ваши драйверы, а также готовить резервные копии на случай, если что-то пойдет не так, избегая проблем, связанных с совместимостью.
Fix 5. Перезапустите проводник Windows
Почини это немедленно! Почини это немедленно!Для восстановления поврежденной системы необходимо приобрести лицензионную версию Reimage Reimage.
- Нажмите Ctrl + Shift + ESC , чтобы открыть диспетчер задач
- Pick Подробнее.
- Найдите Проводник Windows и щелкните его правой кнопкой мыши
- Выбрать Перезагрузить Перезапустить проводник
- Короткая вспышка перезапустит проводник Windows.
Fix 6. Переустановите последние обновления
Почини это немедленно! Почини это немедленно!Для восстановления поврежденной системы необходимо приобрести лицензионную версию Reimage Reimage.
ОбновленияWindows часто могут вызывать различные проблемы, если они были установлены неправильно, или они могут содержать ошибки. Вот как удалить последние обновления Windows:
- Введите в панели управления поиск Windows и нажмите E n ter
- Выберите Программы> Удалить программу
- Слева выберите Просмотреть установленные обновления
- Щелкните правой кнопкой мыши последнее обновление и выберите Удалить Переустановить обновления Windows
- Перезагрузите компьютер
- Щелкните правой кнопкой мыши Start , выберите Settings
- Перейти к Обновление и безопасность
- Нажмите Проверить наличие обновлений — дождитесь, пока Windows загрузит и установит новейшие обновления
- Перезагрузите еще раз.
Fix 7. Используйте Восстановление системы
Почини это немедленно! Почини это немедленно!Для восстановления поврежденной системы необходимо приобрести лицензионную версию Reimage Reimage.
System Restore можно использовать для восстановления более раннего состояния вашего компьютера. Другими словами, если раньше у вас не было проблем, вам следует откатиться:
- Нажмите Win + R на клавиатуре
- В новом окне введите rstrui.exe и нажмите Введите
- Выберите Выберите другую точку восстановления и выберите Далее
- Tick Показать больше точек восстановления
- Выберите точку восстановления, в которой проблема отсутствовала
- Нажмите Далее и затем выберите Готово
- Ваш компьютер перезагрузит и вернется к более ранней дате. Обратите внимание, что вам, возможно, придется переустановить некоторые программы после этого процесса.
Fix 8. Перезагрузите компьютер
Почини это немедленно! Почини это немедленно!Для восстановления поврежденной системы необходимо приобрести лицензионную версию Reimage Reimage.
В остальном ничего не помогло, попробуйте перезагрузить компьютер — эта опция не коснется ваших личных файлов, но удалит все установленные программы.
- Щелкните правой кнопкой мыши Start и выберите Settings
- Перейти к Обновление и безопасность
- Слева выбираем Recovery
- Под Сбросьте этот компьютер , нажмите Начать
- Выбрать Сохранить мои файлы вариант
- Следуйте инструкциям на экране, чтобы завершить процесс.
Дополнительные параметры доступны в статье «Как восстановить заводские настройки Windows».
Автоматическое исправление ошибок
Командаugetfix.com делает все возможное, чтобы помочь пользователям найти лучшие решения для устранения их ошибок. Если вы не хотите бороться с методами ручного ремонта, используйте автоматическое программное обеспечение. Все рекомендованные продукты были протестированы и одобрены нашими профессионалами. Ниже перечислены инструменты, которые можно использовать для исправления ошибки:
. Reimage — запатентованная специализированная программа восстановления Windows.Он диагностирует ваш поврежденный компьютер. Он просканирует все системные файлы, библиотеки DLL и ключи реестра, которые были повреждены угрозами безопасности. Reimage — запатентованная специализированная программа восстановления Mac OS X. Он диагностирует ваш поврежденный компьютер. Он просканирует все системные файлы и ключи реестра, которые были повреждены угрозами безопасности.Этот запатентованный процесс восстановления использует базу данных из 25 миллионов компонентов, которые могут заменить любой поврежденный или отсутствующий файл на компьютере пользователя.
Для восстановления поврежденной системы необходимо приобрести лицензионную версию средства удаления вредоносных программ Reimage.
Private Internet Access — это VPN, которая может помешать вашему интернет-провайдеру, правительству и третьим лицам отслеживать ваши действия в сети и позволит вам оставаться полностью анонимным. Программное обеспечение предоставляет выделенные серверы для торрентов и потоковой передачи, обеспечивая оптимальную производительность и не замедляя работу. Вы также можете обойти географические ограничения и без ограничений просматривать такие сервисы, как Netflix, BBC, Disney + и другие популярные потоковые сервисы, независимо от того, где вы находитесь.
Атаки вредоносных программ, особенно программ-вымогателей, на сегодняшний день представляют наибольшую опасность для ваших изображений, видео, рабочих или школьных файлов. Поскольку киберпреступники используют надежный алгоритм шифрования для блокировки данных, его больше нельзя использовать, пока не будет выплачен выкуп в биткойнах. Вместо того, чтобы платить хакерам, вы должны сначала попробовать использовать альтернативные методы восстановления, которые могут помочь вам восстановить хотя бы часть утерянных данных. В противном случае вы также можете потерять свои деньги вместе с файлами. Один из лучших инструментов, способных восстановить хотя бы часть зашифрованных файлов — Data Recovery Pro.
Как исправить черный экран с курсором?
Как исправить черный экран с помощью курсора мыши только в Windows 10?
Черный экран смерти — это экран ошибки, отображаемый операционной системой после обнаружения критической системной ошибки, которая вызвала завершение работы системы. ОС также отображает этот черный экран, когда система не может загрузиться.
Черный экран смерти Windows 10 часто встречается при перезагрузке компьютеров после обновления Windows.Проблемы с черным экраном в Windows приводят к двум различным сценариям:
- Вы можете войти в свой компьютер, но нет дисплея.
- Не удается войти в систему, отображается черный экран.
В этой статье подробно описывается второй сценарий — ситуация, при которой вы видите только черный экран и курсор.
В этой ситуации экран становится черным с помощью курсора, и когда вы перезагружаете компьютер, вы не видите ничего, кроме черного экрана.
Что вызывает черный экран только с курсором мыши?
В нормальных условиях Windows должна загружать «оболочку», графический интерфейс пользователя (GUI). Черный экран означает, что «оболочка» повреждена, повреждены или изменены разрешения, и система не может загрузиться. Поврежденный драйвер видеокарты также может вызвать проблему.
Как исправить черный экран с помощью курсора мыши
К счастью, это проблема программного обеспечения, и вы можете исправить ее самостоятельно. В этом руководстве мы покажем, как решить эту проблему и снова получить нормальную загрузку Windows.См. Инструкции ниже для получения дополнительной информации.
ПРИМЕЧАНИЕ. Большинство решений требуют, чтобы вы вошли в Windows, и если это невозможно из-за черного экрана, вы должны сначала загрузить Windows в безопасном режиме.
Видео, показывающее, как исправить черный экран с помощью курсора:
Содержание:
Рекомендуется запустить бесплатное сканирование с помощью Combo Cleaner — инструмента для обнаружения вредоносных программ и исправления компьютерных ошибок.Вам нужно будет приобрести полную версию, чтобы удалить инфекции и устранить компьютерные ошибки. Доступна бесплатная пробная версия. Combo Cleaner принадлежит и управляется Rcs Lt, материнской компанией PCRisk.com. Подробнее.
Отключить быстрый запуск
Быстрый запуск — это функция Windows 10 (а также Windows 8), которая обеспечивает более быстрое время загрузки при запуске компьютера. Большинство людей, использующих эту функцию, не знают об этом. Чтобы отключить эту функцию, сначала перейдите в Параметры электропитания. Введите «панель управления» в поле поиска и щелкните результат «Панель управления» , чтобы открыть его.
На панели управления выберите просмотр с маленькими значками, щелкнув текущую настройку вида в правом верхнем углу и выбрав «Маленькие значки». После этого вы увидите полный список настроек. Щелкните «Параметры питания».
В окне «Электропитание» нажмите «Выбрать, что делают кнопки питания».
Щелкните опцию «Изменить настройки, которые в настоящее время недоступны» .
Вы увидите «Включить быстрый запуск (рекомендуется)» в разделе «Настройки выключения».« Убедитесь, что это отключено. Этот флажок должен быть снят. Снимите его и нажмите « Сохранить изменения ». Перезагрузите компьютер в обычном режиме, чтобы проверить, поможет ли это.
[Вернуться к содержанию]
Отключить или переустановить графические драйверы
Черный экран может быть вызван наличием отдельной видеокарты, и в некоторых случаях система считает, что у вашего компьютера двойной монитор. Вы должны попытаться отключить встроенную видеокарту, чтобы решить проблему.Чтобы отключить графический драйвер, откройте Диспетчер устройств в Windows. Диспетчер устройств — это приложение панели управления в операционных системах Microsoft Windows, которое позволяет просматривать оборудование, подключенное к компьютеру, и управлять им. Список оборудования можно отсортировать по разным критериям. Чтобы открыть диспетчер устройств, введите «диспетчер устройств» в поиске и щелкните результат «Диспетчер устройств» .
Когда Диспетчер устройств открыт, найдите встроенную видеокарту, щелкните ее правой кнопкой мыши и выберите «Отключить» или «Отключить устройство» в раскрывающемся меню, чтобы отключить ее.Если вы не уверены, какой из них интегрирован, попробуйте отключить их по отдельности, чтобы увидеть, решена ли проблема. Перезагрузите компьютер после отключения каждой видеокарты.
Если это не решит проблему, попробуйте обновить драйверы. Просто выберите «Обновить драйвер» из раскрывающегося меню, щелкнув правой кнопкой мыши видеокарту в диспетчере устройств. Или удалите драйвер, выбрав «Удалить устройство» , и позвольте Windows установить драйверы для вас при следующем запуске Windows.Убедитесь, что «Удалить программное обеспечение драйвера для этого устройства» отмечен при удалении устройства.
[Вернуться к содержанию]
Обновить BIOS
BIOS (базовая система ввода-вывода) — это программное обеспечение, хранящееся на небольшой микросхеме памяти на материнской плате. Вам может потребоваться доступ к BIOS, чтобы изменить принцип работы устройства или помочь в устранении проблемы. Обновление BIOS иногда может исправить черный экран с курсором. Имейте в виду, что обновление BIOS — это процедура для опытных пользователей, и в случае неправильного выполнения может привести к необратимому повреждению вашего оборудования.
Чтобы обновить BIOS, перейдите на веб-сайт производителя материнской платы и загрузите последнюю версию BIOS для своей материнской платы. Там вы найдете руководство по обновлению BIOS. Прочтите внимательно. Если вы не знаете, как обновить BIOS, мы предлагаем вам найти опытного пользователя и избежать любого потенциального повреждения вашего компьютера.
[Вернуться к содержанию]
Перезагрузите компьютер
Reset This PC — инструмент для устранения серьезных проблем с операционной системой, доступный в меню Advanced Startup Options в Windows 10.Инструмент «Сбросить этот компьютер» может сохранить ваши личные файлы, если они вам понадобятся, но удалит все установленное вами программное обеспечение, а затем полностью переустановит Windows. Возможно, это последнее, что вы хотели бы сделать, но это может быть полезно. Чтобы перезагрузить компьютер, перейдите в «Настройки» и выберите «Обновление и безопасность».
Щелкните «Восстановление» на левой панели. Щелкните «Начать работу» под «Сбросить этот компьютер», и затем следуйте инструкциям по перезагрузке ПК.
[Вернуться к содержанию]
Удалить проблемное программное обеспечение
Некоторые программы также могут вызывать проблемы с черным экраном. Некоторые пользователи утверждают, что удаление таких приложений, как UxStyle, помогло им решить проблему. UxStyle — это программное обеспечение, которое ослабляет требования к подписи тем Windows, чтобы позволить стороннюю настройку. Таких программ больше, в том числе, например, StartIsBack. Рекомендуется не использовать такое программное обеспечение, чтобы избежать проблем с черным экраном и т.п.Один из способов удалить программное обеспечение из Windows — открыть диспетчер задач. Диспетчер задач — это программа системного монитора, используемая для предоставления информации о процессах и программах, запущенных на компьютере, а также об общем состоянии компьютера. Некоторые реализации также могут использоваться для завершения процессов и программ и изменения приоритетов процессов. Чтобы открыть диспетчер задач, нажмите Ctrl + Alt + Delete, щелкните «Файл», и выберите «Запустить новую задачу» в раскрывающемся меню. Если вы не видите «Файл», щелкните стрелку «Подробнее» .
В диалоговом окне «Создать новую задачу» введите «appwiz.cpl» и щелкните «ОК» , чтобы запустить его. Появится окно «Программы и компоненты», в котором вы сможете удалить проблемные программы из Windows.
Как видно выше, черный экран с курсором в Windows 10 может создать множество проблем. Вы также можете исправить это, отключив дополнительные мониторы или подключив монитор к другому порту. Мы надеемся, что одно из этих решений помогло вам решить проблему, и теперь вы можете использовать свою Windows в обычном режиме.
[Вернуться к началу]
.

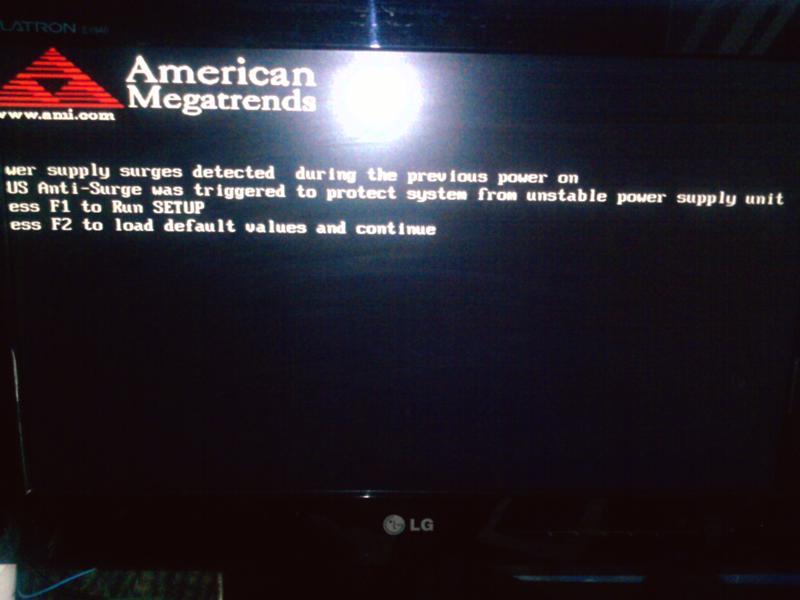 Если компьютер включился, писков нет, то вы почти на 90 процентов решили проблему. Осталось найти или купить деталь, чтобы отдать деталь человеку, у которого вы её взяли.
Если компьютер включился, писков нет, то вы почти на 90 процентов решили проблему. Осталось найти или купить деталь, чтобы отдать деталь человеку, у которого вы её взяли.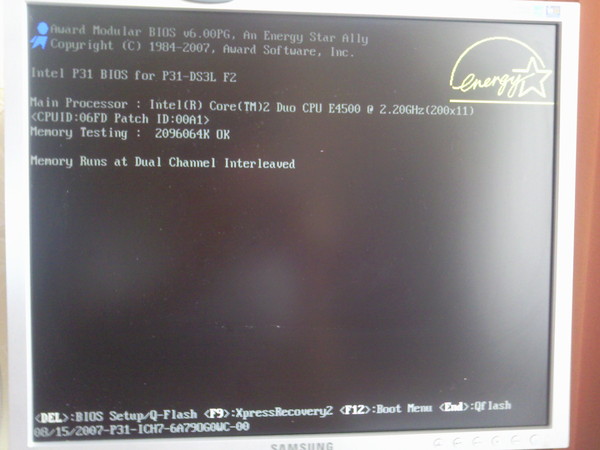 Невнимательность или незнание? Выводы делайте сами.
Невнимательность или незнание? Выводы делайте сами. Именно из-за нее демонстрируется черный экран на мониторе.
Именно из-за нее демонстрируется черный экран на мониторе.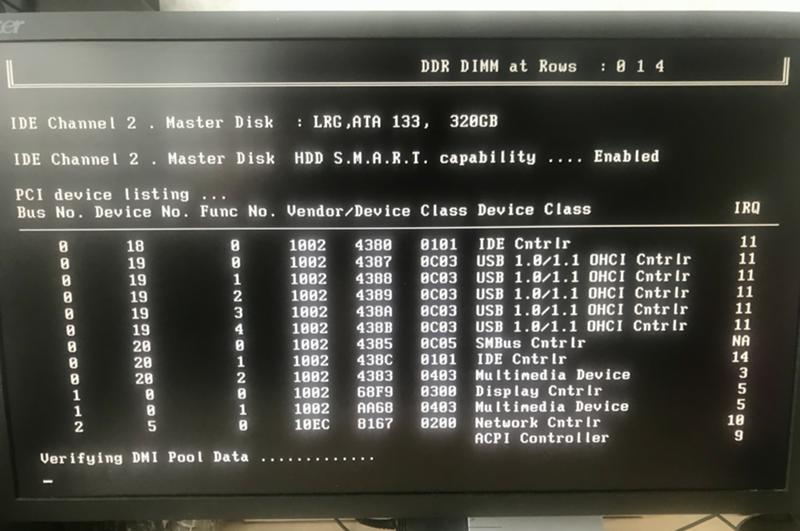 Возможно, потребуется переключить шнур в другой разъем.
Возможно, потребуется переключить шнур в другой разъем.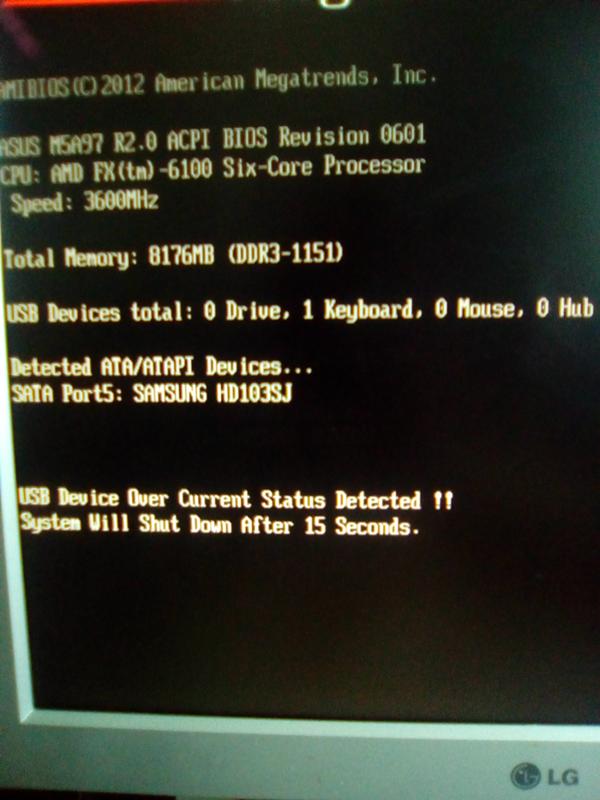 В данном случае вам вряд ли удастся самостоятельно устранить неисправность.
В данном случае вам вряд ли удастся самостоятельно устранить неисправность. Безжалостно уничтожайте все файлы, которые предоставляют угрозу.
Безжалостно уничтожайте все файлы, которые предоставляют угрозу.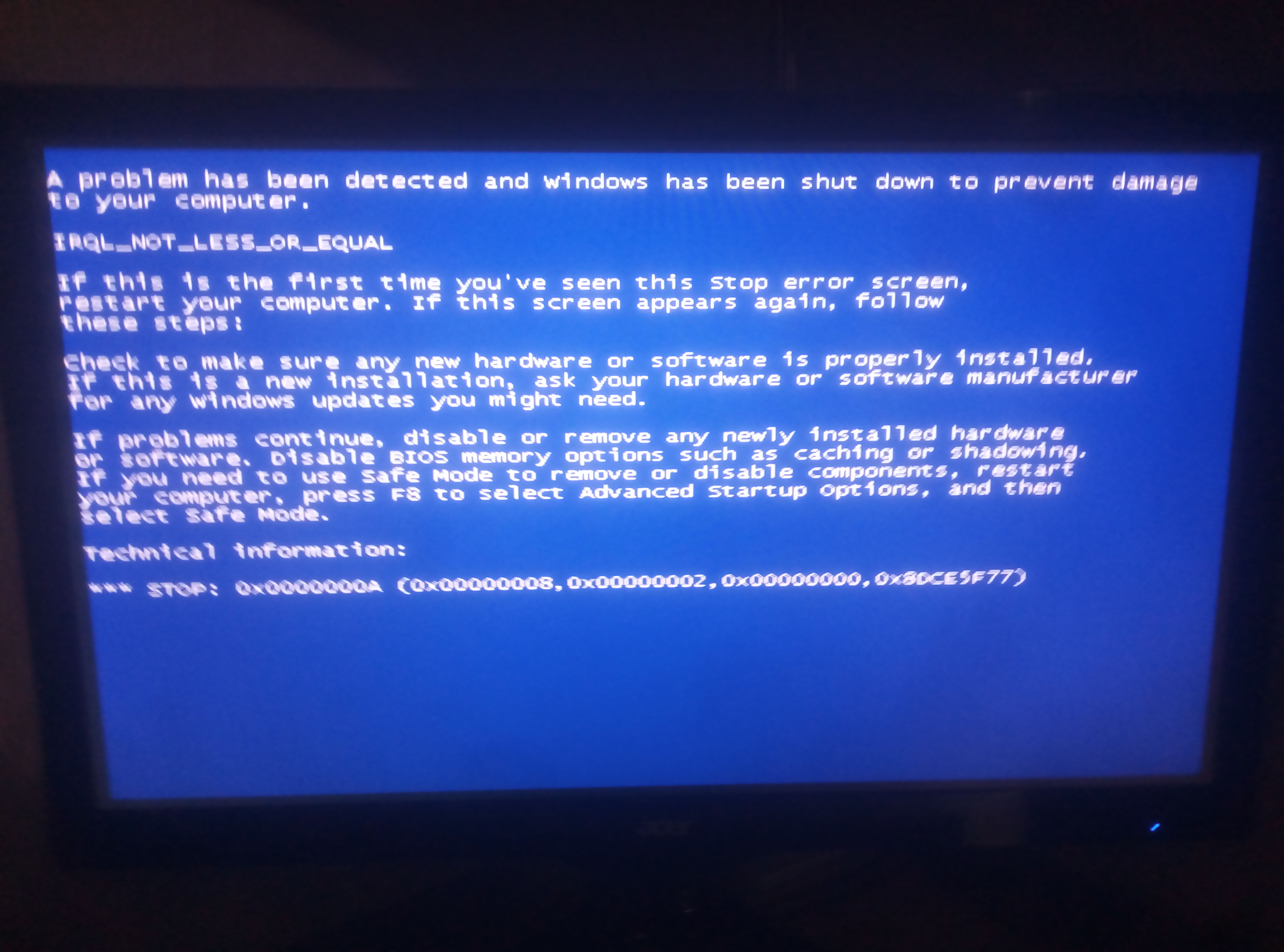 Если проверить корпус на прохождение статического напряжения, прибавить яркость или заменить кулер, проблема способна решиться.
Если проверить корпус на прохождение статического напряжения, прибавить яркость или заменить кулер, проблема способна решиться.