Почему не запускается Google Chrome?
Автор Андрей Шилов На чтение 5 мин Опубликовано Обновлено
Браузер Google Chrome может не запускаться по нескольким причинам, среди которых воздействие вирусов или конфликт с каким-либо программным обеспечением, установленным на компьютере. Антивирусные программы и брандмауэры помогают защитить компьютер от вирусов и предотвратить распространение вредоносных программ, но они также могут стать причиной того, что браузер не может запуститься. Это связано с тем, что они могут блокировать некоторые программы, связанные с Интернет-соединениями, в том числе и Google Chrome.
Также причиной отказа запуска может быть поврежденный профиль браузера, нехватка памяти и др. Давайте более подробно рассмотрим все варианты.
Содержание
- Антивирусное программное обеспечение
- Воздействие вирусов и конфликты программного обеспечения
- Проверка защищенных системных файлов
- Повреждение профиля пользователя Chrome
- Недостаточно оперативной памяти
- Обновите или переустановите драйвер видеокарты
Антивирусное программное обеспечение
Современные антивирусы обеспечивают безопасный доступ в сеть Интернет путем ограничения доступа по определенным протоколам или для отдельных приложений. Возможно, в вашем антивирусе или брандмауэре установлена настройка на запрет всех Интернет-соединений для Google Chrome. Для проверки нужно временно отключить все антивирусное программное обеспечение на вашем компьютере и проверить запускается ли браузер. Если Хром запустился, значит нужно добавить его в список исключений для антивируса или межсетевого экрана.
Возможно, в вашем антивирусе или брандмауэре установлена настройка на запрет всех Интернет-соединений для Google Chrome. Для проверки нужно временно отключить все антивирусное программное обеспечение на вашем компьютере и проверить запускается ли браузер. Если Хром запустился, значит нужно добавить его в список исключений для антивируса или межсетевого экрана.
Воздействие вирусов и конфликты программного обеспечения
В Google Chrome есть простой инструмент, с помощью которого можно вычислить программы, негативно влияющие на работу браузера. Для этого достаточно в адресной строке ввести следующий запрос «chrome://conflicts».
На рисунке, приведенном выше видно, что Хром нашел 130 модулей, загруженных в браузер. При этом конфликтов ни с одним из модулей не обнаружено.
Если же конфликты со сторонним программным обеспечением есть, то Chrome отобразит их на этой странице. Также в этом списке могут присутствовать обнаруженные вирусы.
Чтобы устранить эти конфликты нужно отключить, обновить или удалить проблемные программы.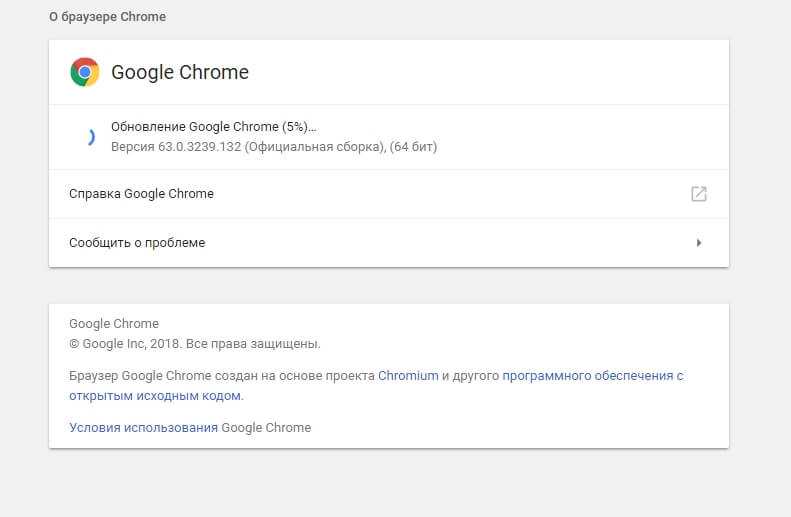 Если обнаружены вредоносные программы, то в обязательном порядке нужно почистить компьютер с помощью какой-либо антивирусной программы. Google Chrome сам предложит действия, которые нужно выполнить, чтобы устранить каждую проблему.
Если обнаружены вредоносные программы, то в обязательном порядке нужно почистить компьютер с помощью какой-либо антивирусной программы. Google Chrome сам предложит действия, которые нужно выполнить, чтобы устранить каждую проблему.
Проверка защищенных системных файлов
Иногда причиной отказа запуска браузера является повреждение или изменение системных файлов Windows. Системные файлы очень важны для стабильной работы системы и приложений. Сами разработчики Google Chrome рекомендуют проводить проверку защищенных системных файлов в случае возникновения проблем с запуском браузера.
Для того чтобы сделать проверку системных файлов нужно запустить командную строку от имени администратора и ввести команду «SFC.exe /SCANNOW». При этом между этими двумя составляющими команды обязательно должен быть пробел.
Далее начнется процесс сканирования системы, время выполнения которого зависит от мощности компьютера и наличия проблем с защищенными системными файлами.
Повреждение профиля пользователя Chrome
Если ваш браузер не открывается или запускается на время, а потом закрывается, то возможной причиной этой проблемы может быть повреждение профиля пользователя Google Chrome. Для того чтобы восстановить работу браузера нужно создать новый профиль пользователя. Для этого выполните следующие действия:
- Закройте браузер.
- Откройте Проводник Windows (сочетание клавиш «Win+E»).
- После открытия окна Проводника, введите сверху в адресной строке следующий путь:
- Для пользователей Windows XP: %USERPROFILE%\Local Settings\Application Data\Google\Chrome\User Data\
- Для пользователей Windows Vista, 7,8: %LOCALAPPDATA%\Google\Chrome\User Data\
- Нажмите клавишу «Enter». Должен открыться список папок и файлов браузера.

- В этом списке найдите папку «Default» и переименуйте ее, например в «Default РЕЗЕРНАЯ КОПИЯ».
- Запустите Chrome.
Если все прошло успешно, должен открыться браузер с установками по умолчанию и автоматически создаться новая папка «Default». Для восстановления прежних настроек можно попробовать скопировать какие-нибудь данные из резервной папки в папку «Default», но делать это нежелательно, т.к. старый профиль поврежден, и эти действия могут привести к повреждению вновь созданного профиля.
! Обновление 13.01.2016
С выходом последних версий Google Chrome, переименование папки «Default» перестало давать желаемый результат. Возможно, это связано с изменением структуры папок, в которых хранятся пользовательские данные.
Чтобы решить эту проблему можно переименовать папку «User Data», которая является родительской для папки «Default». После переименования и запуска браузера будет создана новая папка «User Data» с настройками по умолчанию, а из старой папки можно попытаться извлечь ваши настройки.
Операционная система вашего компьютера использует оперативную память для собственной работы и для запуска различных программ. Хотя для современных компьютеров и ноутбуков это не совсем актуально, т.к. они обладают достаточно большим объемом оперативной памяти, тем не менее, если одновременно с запуском Google Chrome запущено много приложений и процессов, то браузер может не открыться.
Для проверки загруженности компьютера нажмите сочетание клавиш «Ctrl+Alt+Delete» и запустите диспетчер задач. В открывшемся окне посмотрите, сколько у вас запущено процессов, приложений, сколько свободной физической памяти. Попробуйте закрыть некоторые программы и проверьте запуск Google Chrome.
Обновите или переустановите драйвер видеокарты
Большинство современных браузеров (в том числе и Chrome) используют ресурсы видеокарты (аппаратное ускорение) для рендеринга страниц. Поэтому если драйвер видеокарты работает с ошибками или его версия устарела, это может стать причиной отказа запуска Google Chrome.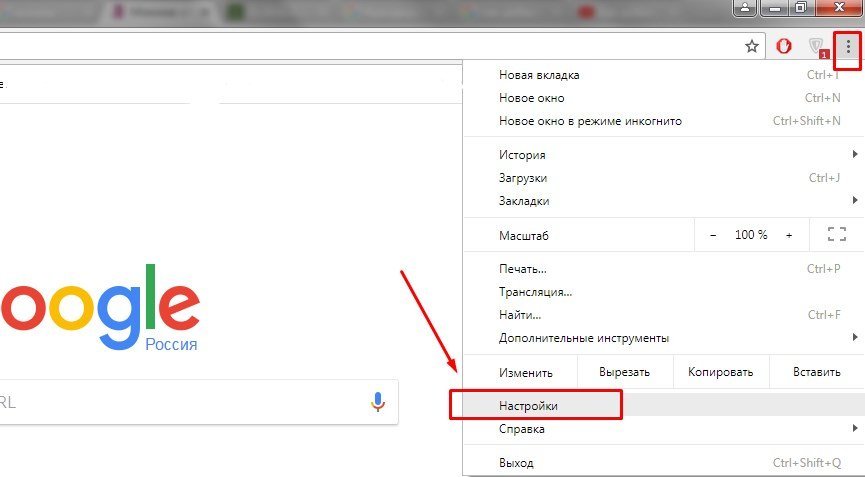
5 причин почему не открывается браузер Гугл Хром на компьютере: разбор ситуаций
Google Chrome по праву считают одним из наиболее стабильных веб-обозревателей в РФ и всем мире, но осечки случаются даже с ним. В сегодняшней статье я расскажу почему может не открываться браузер Гугл Хром + какие причины способны привести к столь плачевным последствиям вообще.
Гугл Хром не открывается – общий разбор причин
У каждой нестандартной ситуации имеется собственная причина возникновения, и работа программного обеспечения к исключениям не относится. Если речь о Гугл Хром, то наиболее частыми фактором игнора пользователя является проблема с проводником или повреждения файлов системного характера.
Другие факторы нестабильности Chrome:
- вирусы на ПК;
- нехватка оперативной памяти из-за захламленности системного раздела;
- защитные функции брандмауэра;
- ошибочный путь по ярлыку браузера;
- чрезмерная насыщенность настройками и расширениями;
- блокировка антивирусным программным обеспечением.

Если проблема не серьезная, то решить ее можно попытаться элементарными действиями – закрытие всех вкладок, перезапуск браузера или выключение-включение устройства.
Обратите внимание! Чтобы полностью закрыть браузер, нужно не только нажать крестик в правом верхнем углу, но и обнулить процесс программы. Для этого запускаем окно активных процессов через комбинацию Ctrl+Shift+Esc, ищем все упоминания Хрома и завершаем их.
На самом деле список потенциальных неисправностей можно продолжать и далее. Другое дело, что некоторые проблемы рядовой пользователь ПК решить собственными силами будет просто не в состоянии. Далее я постараюсь доступным языком изложить распространенные ситуации, из-за которых не открывается Хром + дам рекомендации в отношении быстрого исправления положения дел.
Почему не открывается Гугл Хром на компьютере – разбор ситуаций + решения
Сразу отмечу, что единоверного решения здесь не имеется. Основной результат – невозможность запуска браузера.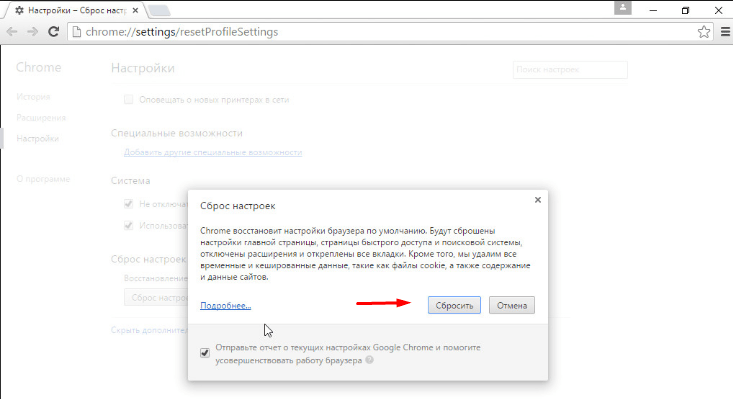 Как правило, косвенных глюков для более точной квалификации ситуации не проскакивает. Следовательно, приходится проверять наличие всех возможных причин последовательно, одно за другим.
Как правило, косвенных глюков для более точной квалификации ситуации не проскакивает. Следовательно, приходится проверять наличие всех возможных причин последовательно, одно за другим.
1) Быстрый метод решения проблемы
Чтобы не тратить кучу личного времени на прогонку всех возможных вариантов неисправностей, пользователь может попросту произвести откат системы к последнему рабочему состоянию браузера. Но тут имеется загвоздка – имеется ли адекватная точка восстановления у вас вообще? В современных версиях Windows (редакция 10 и 11) функция автоматического создания точек восстановления ОС почему-то по умолчанию не активна.
Инструкция по настройке точек восстановления на Windows:
- Жмем кнопку «Пуск» в левом нижнем углу.
- Вызываем контекстное меню правой клавишей мыши и выбираем панель управления.
- Ставим отображения по крупным значкам и выбираем категорию «Восстановление». Обычно она расположена в третьем столбце списка.
- На экране показано окно, что откроется после шагов 1-3.
 Для начала пользователю нужно перейти к вкладке защиты системы и настроить параметры восстановления.
Для начала пользователю нужно перейти к вкладке защиты системы и настроить параметры восстановления. - Активируем защиту и выделяем место на диске под будущие точки восстановления.
- Применив параметры выше, активируется кнопка создания точек восстановления. Теперь вы сможете в любое удобное время добавлять точку для отката системы в будущем. Потребуется указать только идентификатор.
- Сам откат системы производится из того же самого раздела в панели управления – «Восстановление». По умолчанию выбирается оптимальная дата отката, но вы можете заменить ее на собственную из списка.
- Во втором случае запускает отдельное окно с выбором точек восстановления.
- После выбора запускаем откат и ждем 3-7 минут, пока система вернет настройки к ранее сохраненным значениям. Перезагружать устройство после завершения не обязательно, ибо то сделает это автоматически в процессе возврата к отобранной точке.
Рекомендуется создавать точки отката каждую неделю, или же хотя бы перед установкой обновления либо внедрением сомнительного программного обеспечения.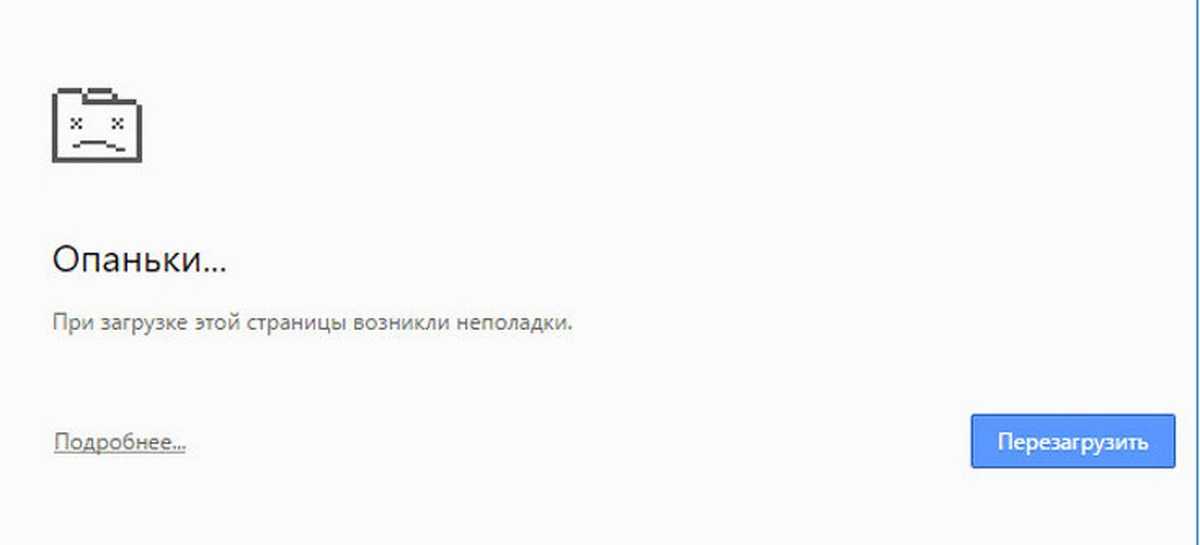 Та как вы читаете данную статью, велика вероятность, что актуальных точек восстановления у вас на текущий момент не имеется. Следовательно, перемещаемся ниже для изучения другим способов решения проблемы не открывающегося Гугл Хром.
Та как вы читаете данную статью, велика вероятность, что актуальных точек восстановления у вас на текущий момент не имеется. Следовательно, перемещаемся ниже для изучения другим способов решения проблемы не открывающегося Гугл Хром.
2) Чрезмерная загрузка системы вкладками браузера
При запуске каждой новой вкладки в Хроме, увеличивается воздействие на оперативную память устройства. Когда у вас ПК-середнячок с 2-4 Гб оперативы – это может стать проблемой. Работа 1-10 страниц не повлияет на ситуацию, но вот когда помимо 20+ вкладок запущены и другие тяжелые программы, система может отказаться загружать веб-обозреватель с целью экономии ресурсов.
Даже если проводник не отображает браузер, — это не значит, что тот не запущен. Возможно, весь набор вкладок скрыт в процессах. Чтобы разрешить ситуацию, нужно перейти в диспетчер задач, найти приложение Гугл Хром, выбрать его и нажать кнопку «Снять задачу». После, закройте все «тяжелые» программы и попробуйте запустить браузер повторно.
Как быстро очистить кэш и cookie в любом браузере
3) Ошибка с настройками пользователя
Суть заключается в сбое по настройкам подключённого профиля. Для решения вопроса от пользователя требуется ручное удаление папки с локальной информацией в отношении проблемного профиля. Волноваться о будущих проблемах не стоит, ибо оговоренные данные имеют резервную копию на серверах Гугл.
Как удалить профиль:
- Производим запуск окна выполнения команд через комбинацию горячих клавиш Win + R.
- Указываем путь к папке с локальной информацией профиля Гугл Хром.
- В открывшейся папке выделяем единственный доступный каталог и перемещаем его в корзину, либо удаляем навсегда через комбинацию Shift + Del.
- Запускаем браузер и пробуем его работоспособность в режиме инкогнито.
Папку с локальной информацией можно не удалять, а временно вырезать либо переместить в другой каталог.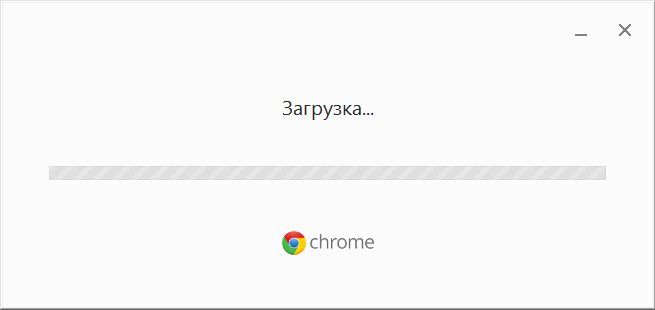 Если произведенные телодвижения не окажут должного эффекта, можно будет вернуть информацию по профилю обратно.
Если произведенные телодвижения не окажут должного эффекта, можно будет вернуть информацию по профилю обратно.
4) Деятельность вируса
Алгоритм действий пользователя:
- Скачиваем и устанавливаем один из хороших антивирусов.
- Проводим глубокое сканирование системы. Процесс может занять несколько часов времени.
- Выявляем вредоносное ПО и ликвидируем его. Если зараженными являются важные системные файлы, их временно можно переместить в карантин.
- Перезагружаем ОС.
- Пробуем запустить Гугл Хром.
В отношении антивирусных программ, то сейчас в топе находятся Avast Premium Security, 360 Total Security и Norton Security.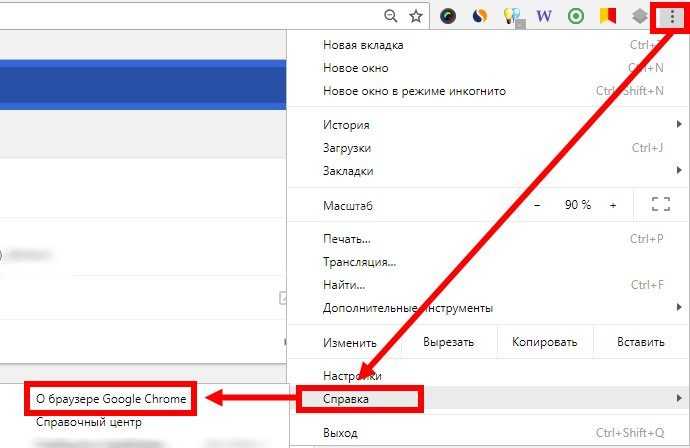 У современных редакций операционной системы Windows имеется встроенный Microsoft Windows Defender, но он тянет только в качестве профилактической меры. Для полноценного анализа и выявления вредоносного программного обеспечения его баз данных в современных тенденциях будет недостаточно.
У современных редакций операционной системы Windows имеется встроенный Microsoft Windows Defender, но он тянет только в качестве профилактической меры. Для полноценного анализа и выявления вредоносного программного обеспечения его баз данных в современных тенденциях будет недостаточно.
5) Конфликт между ПО
Гугл Хром периодически обновляется, но не все его новые модули могут уживаться с установленным программным обеспечением на компьютере пользователя. Когда на устройстве 20+ программ, удалять каждую и проверять результат станет не лучшим решением проблемы. Благо, просмотреть конфликтные сценарии можно и раздела настроек по ссылке адресной строки – «chrome://conflicts».
При сценарии, когда приложение не запускается вообще, произвести подобную проверку невозможно физически. Придется обратиться либо к откату системы, либо перезагрузке в безопасном режиме. Последний вариант сокращает число процессов вдвое, сводя их к списку основных, а потому если браузер загрузится, проблема с 90% вероятности состоит именно в конфликте между модулями веб-обозревателя и ПО.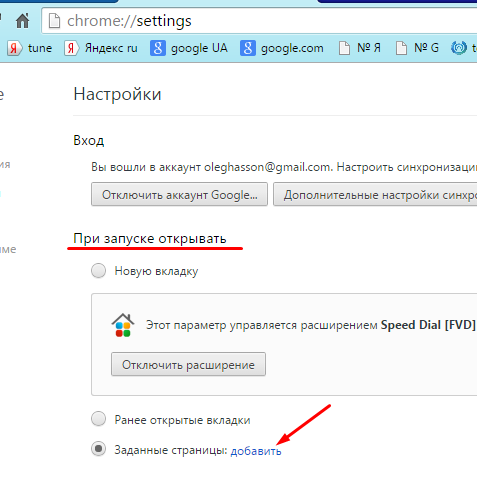
6) Виноват брандмауэр
Брандмауэром в Windows называют межсетевой экран, выполняющий контролирующую функцию в отношении доступа программ к сети. Если пользователь случайно изменил в нем настройки (иногда это делает устанавливаемое программное обеспечение автоматически). Сам Гугл Хром при таком сценарии запускаться будет, но вот доступ к интернету у него станет перекрыт.
Изменить ситуацию можно через восстановление настроек брандмауэра к значениям по умолчанию. Для этого следует перейти раздел защитника Windows и в правой части окна выбрать пункт «Восстановить значения по умолчанию». Далее производим перезагрузку персонального компьютера и пробуем запустить веб-обозреватель еще раз.
7) Что еще можно сделать для решения проблемы
Если не один из вышеперечисленных способов не помог восстановить нормальную работоспособность браузера Гугл Хром, придется применять более радикальные меры + идти на некоторые хитрости.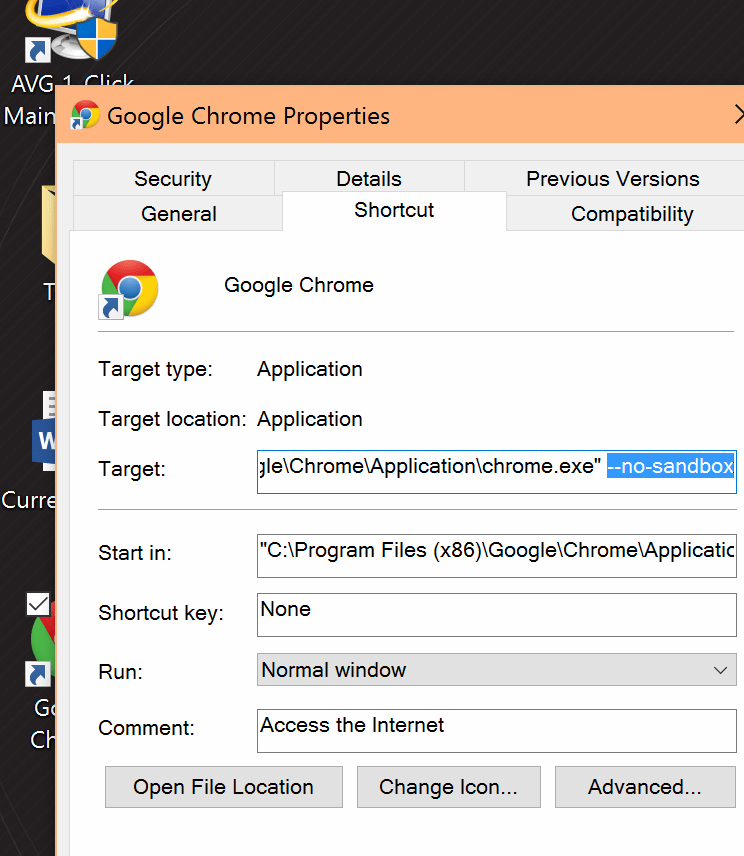
А) Пробуем сбросить настройки
Схема рабочая только в том случае, если производится запуск самого приложения, но не хочет работать соединение с интернетом. Страницы либо не загружаются, либо после нажатия Enter для перехода в адресной строке, пользователя полностью выбрасывает с браузера на рабочий стол.
Алгоритм стандартного восстановления настроек:
- Запуск Хрома.
- Переход к окну настроек через нажатие трех вертикальных точек в правом верхнем углу.
- Переход к категории дополнительных настроек.
- Выбор восстановления настроек по умолчанию.
- Перезапуск браузера.
Если само приложение Гугл Хром не запускается, пользователь может достигнуть аналогичного эффекта через использование специализированных приложений. В частности, подойдет утилита Cleanup Tool или распространенный CCleaner.
Б) Переустановка браузера
Один из радикальных путей решения – это полное удаление веб-обозревателя со всеми сопутствующими папками настроек и установка ПО заново.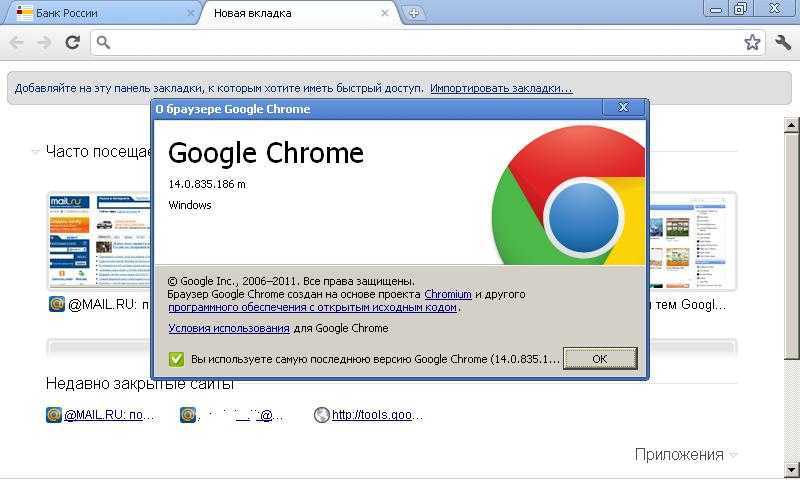 Если проблема произошла после обновления, нужно устанавливать редакцию браузера на 1-2 пункта ниже. Избавляться от установленной программы советуется через специализированные утилиты. Удаление из стандартного проводника не сможет подчистить сопутствующие папки настроек.
Если проблема произошла после обновления, нужно устанавливать редакцию браузера на 1-2 пункта ниже. Избавляться от установленной программы советуется через специализированные утилиты. Удаление из стандартного проводника не сможет подчистить сопутствующие папки настроек.
Инструкция по переустановке браузера Гугл Хром:
- Для начала избавляемся от прежней версии браузера. Скачиваем одну из специализированных программ на ПК и запускаем установщик. Следуем стандартной инструкции и через пару минут получаем результат.
- Запускаем утилиту, выбираем со списка Гугл Хром и нажимаем кнопку деинсталлятора.
- Вызывается стандартное приложение удаления. В Диалоговом окне жмем кнопку «Продолжить».
- Производим перезагрузку персонального компьютера. Для скачивания Хром заходим в интернет со стандартного Edge. Устанавливаем за пару кликов и закрываем вспомогательный веб-обозреватель.
После завершения установки пользователю не обязательно перезагружать операционную систему. Находим ярлык, автоматически созданный на рабочем столе, и запускаем через него браузер. В 80% случаев проблема должна решиться.
Находим ярлык, автоматически созданный на рабочем столе, и запускаем через него браузер. В 80% случаев проблема должна решиться.
В) Переустановка Гугл Хром в безопасном режиме
В 20% случаев обычная переустановка браузера не поможет. Причина такого поведения, — виновник на стороне устройства, который внедряется в файлы браузера еще на этапе установки. Если производить инсталляцию ПО в безопасном режиме, шанс сразу хватануть вирус станет намного ниже.
Инструкция по установке в безопасном режиме:
- С другого браузера производим предварительное скачивание установщика Гугл Хрома.
- Переходим в меню исполнения команд через Win + К и вызываем окно конфигурации.
- Во вкладке «Загрузка» ставим галочку напротив безопасного режима и выбираем пункт, отвечающий за сеть.

- Применяем, сохраняем и перезагружаем устройство. Потом снова запускаем исполняющее окно и вызываем деинсталлятор.
- Удаляем браузер.
- Запускаем установщик и дожидаемся завершения инсталляции.
- Запускаем браузер.
Не забудьте потом вернуть настройки загрузки к изначальным, но предварительно, в безопасном режиме проверьте систему на наличие вирусов. В случае обнаружения, поместите файлы на карантин (важные системные) или удалите с ПК полностью.
На этом разбор вопроса, почему не открывается Гугл Хром на компьютере считаю исчерпанным. Если у вас возникали другие нестандартные ситуации в процессе запуска браузера, поделитесь информацией в комментариях к статье.
Google Chrome не загружает веб-страницы | Small Business
Дэвид Нилд
Проблемы, связанные с Google Chrome и веб-страницами, которые не загружаются, могут быть вызваны проблемами с подключением к Интернету или с самим браузером. Определите причину проблемы, прежде чем приступать к ее устранению. Минимизируйте время, затрачиваемое на устранение неполадок, и как можно быстрее восстановите бесперебойную работу вашей компании.
Минимизируйте время, затрачиваемое на устранение неполадок, и как можно быстрее восстановите бесперебойную работу вашей компании.
Подключение к Интернету
Проверьте наличие проблем с подключением к Интернету, загрузив различные сайты в Chrome, переключившись на другой веб-браузер и запустив приложение, для работы которого требуется доступ в Интернет, например Spotify или Outlook. Попробуйте перезагрузить сетевой маршрутизатор, обновить установленные драйверы для вашей сетевой карты или адаптера и проверить соединения по локальной сети, если вы не можете выйти в интернет. Если проблемы с подключением сохраняются, обратитесь за помощью к поставщику услуг Интернета.
Проблема с браузером
Переключение на альтернативный веб-браузер, такой как Microsoft Internet Explorer или Mozilla Firefox, может определить, ограничиваются ли ваши проблемы Google Chrome. Если в альтернативном браузере можно без проблем получить доступ к веб-сайтам, попробуйте очистить кеш и файлы cookie, хранящиеся в Chrome, на странице настроек.
 Отключение параметра «Прогнозировать сетевые действия для повышения производительности загрузки страниц» под заголовком «Конфиденциальность» также может решить проблему. Может помочь удаление программного обеспечения, а затем повторная установка последней версии с официального веб-сайта Google Chrome. Этот процесс сбрасывает настройки браузера, удаляет все поврежденные временные файлы или настройки с диска и применяет последние обновления совместимости и исправления ошибок от разработчиков.
Отключение параметра «Прогнозировать сетевые действия для повышения производительности загрузки страниц» под заголовком «Конфиденциальность» также может решить проблему. Может помочь удаление программного обеспечения, а затем повторная установка последней версии с официального веб-сайта Google Chrome. Этот процесс сбрасывает настройки браузера, удаляет все поврежденные временные файлы или настройки с диска и применяет последние обновления совместимости и исправления ошибок от разработчиков.
Расширения и надстройки
Неисправные расширения и надстройки, работающие поверх Google Chrome, также могут повлиять на функциональность браузера. Выберите «Инструменты», затем «Расширения» в меню Chrome, чтобы увидеть список установленных расширений. Отключайте или удаляйте расширения одно за другим, каждый раз перезапуская Chrome, чтобы проверить, не вызывает ли какой-либо из этих инструментов проблем. Если вы обнаружите расширение, вызывающее проблему, обратитесь к разработчику по поводу обновления или исправления ошибки.

Стороннее программное обеспечение
Возможно, ваш антивирус или брандмауэр блокирует Chrome и не дает ему доступ в Интернет. Проверьте настройки в установленном программном обеспечении безопасности и обновите эти программы до последних версий, чтобы убедиться, что это не так. Кроме того, заражение вредоносным ПО может блокировать ваше интернет-соединение. Запустите тщательное сканирование системы, чтобы найти проблемы, и установите дополнительный сканер по требованию, например, Spybot Search And Destroy, для обнаружения и устранения любых угроз безопасности.
Список литературы
- Google: Chrome: Web -Pages загружается медленно или не загружайте на всех
Ресурсы
- Google: Chrome
Writer Bio
Информационная технология. Интернет, технологии, аппаратное и программное обеспечение. Он является опытным редактором, корректором и копирайтером для онлайн-изданий, таких как CNET, TechRadar и Gizmodo.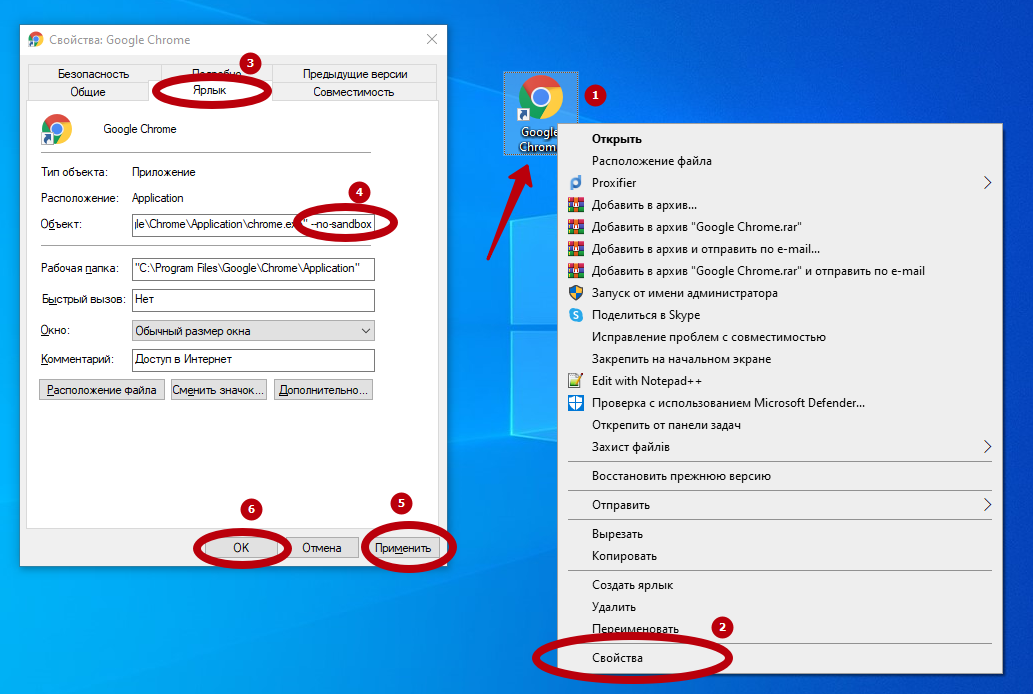 Нилд имеет степень бакалавра искусств в области английской литературы и живет в Манчестере, Англия.
Нилд имеет степень бакалавра искусств в области английской литературы и живет в Манчестере, Англия.
Как исправить: Google Chrome не загружает Google.Com после установки Flash Player | Малый бизнес
Автор Джон Листер
Браузер Google Chrome предоставляет пользователю широкие возможности индивидуальной настройки. Эта свобода позволяет установленному программному обеспечению автоматически изменять настройки: что-то полезное, когда вы хотите, чтобы это произошло, но раздражающее и часто загадочное, когда вы этого не делаете. Тот факт, что вы больше не можете получить доступ к Google.com после установки проигрывателя Flash, может быть вызван несколькими причинами.
Домашняя страница
Если проблема заключается в том, что вы больше не видите страницу Google при запуске браузера Chrome, вероятно, ваша домашняя страница по умолчанию была изменена без вашего ведома. Это могло произойти из-за того, что вы не заметили, как часть программного обеспечения спрашивала разрешения сделать это во время установки, или из-за того, что мошенническая часть программного обеспечения сделала это без запроса.
 Это просто исправить. Нажмите кнопку «Меню» Chrome (три горизонтальные линии), нажмите «Настройки», прокрутите вниз до записи «Показать кнопку «Домой»» с веб-адресом рядом с ней, затем нажмите «Изменить». В появившемся всплывающем окне замените указанный веб-адрес на «http://www.google.com» (без кавычек) и нажмите «ОК». Пока вы делаете это, стоит проверить раздел «Поиск» в меню «Настройки», чтобы убедиться, что домашняя страница по умолчанию не была изменена.
Это просто исправить. Нажмите кнопку «Меню» Chrome (три горизонтальные линии), нажмите «Настройки», прокрутите вниз до записи «Показать кнопку «Домой»» с веб-адресом рядом с ней, затем нажмите «Изменить». В появившемся всплывающем окне замените указанный веб-адрес на «http://www.google.com» (без кавычек) и нажмите «ОК». Пока вы делаете это, стоит проверить раздел «Поиск» в меню «Настройки», чтобы убедиться, что домашняя страница по умолчанию не была изменена.
Расширения
Если вы вообще не можете получить доступ к Google, возможно, что мошенническое расширение — дополнительный инструмент в Chrome — влияет на ваш просмотр веб-страниц. Чтобы проверить это, нажмите кнопку Chrome «Меню», затем «Инструменты», затем «Расширения». Проверьте список активных расширений, которые показаны с цветным значком и отмеченным флажком «Включено». Если вы видите какие-либо из них, которые вы не распознали или не устанавливали, снимите флажок «Включено». Если это решит проблему и вы снова сможете получить доступ к Google, вернитесь к списку расширений и щелкните значок мусорной корзины, чтобы удалить ненужные расширения.
 Помните, что вы всегда можете переустановить расширения позже.
Помните, что вы всегда можете переустановить расширения позже.
Сброс
Если вам по-прежнему не удается решить проблему с доступом к Google, попробуйте полностью сбросить настройки Chrome. Это вернет Google к исходным настройкам по умолчанию. Для этого щелкните значок «Меню» Chrome, затем «Настройки», затем нажмите «Показать дополнительные настройки». Прокрутите вниз и нажмите «Сбросить настройки браузера», затем «Сбросить». Обратите внимание, что при сбросе удаляются все расширения и файлы cookie, хотя эти изменения не являются необратимыми. Сброс Chrome не удаляет сохраненные закладки.
Flash
Если вы установили Flash для Chrome, возможно, это была мошенническая программа, а не от Adobe. Это связано с тем, что Adobe Flash Player встроен в Chrome и автоматически обновляется вместе с самим Chrome; вам не нужно загружать его отдельно. Чтобы убедиться, что вы используете встроенную версию Flash в Chrome, введите «chrome:plugins» в строку браузера и нажмите клавишу «Enter».




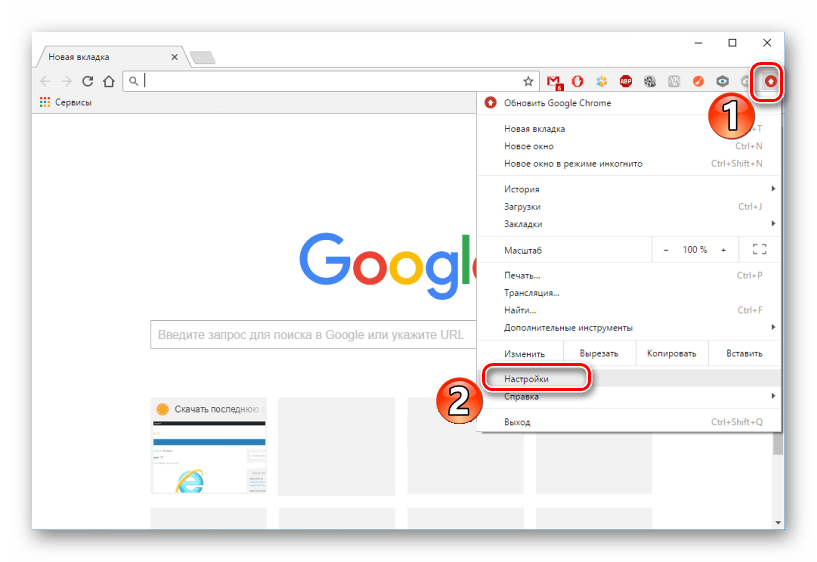
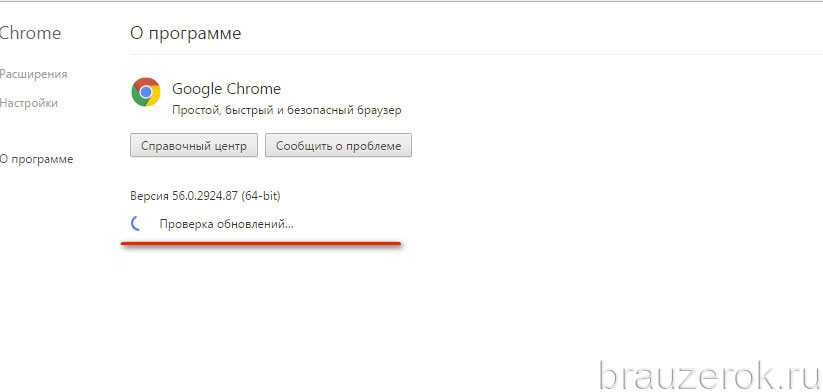 Для начала пользователю нужно перейти к вкладке защиты системы и настроить параметры восстановления.
Для начала пользователю нужно перейти к вкладке защиты системы и настроить параметры восстановления.
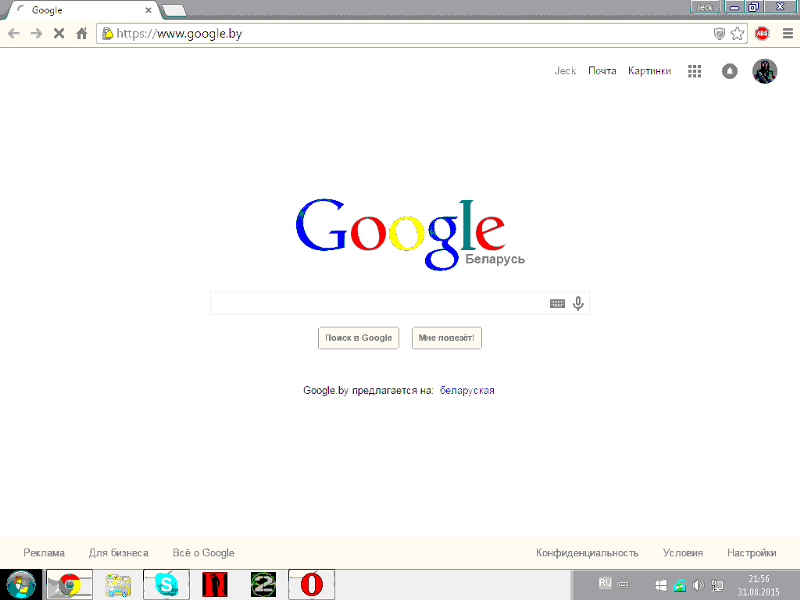 Отключение параметра «Прогнозировать сетевые действия для повышения производительности загрузки страниц» под заголовком «Конфиденциальность» также может решить проблему. Может помочь удаление программного обеспечения, а затем повторная установка последней версии с официального веб-сайта Google Chrome. Этот процесс сбрасывает настройки браузера, удаляет все поврежденные временные файлы или настройки с диска и применяет последние обновления совместимости и исправления ошибок от разработчиков.
Отключение параметра «Прогнозировать сетевые действия для повышения производительности загрузки страниц» под заголовком «Конфиденциальность» также может решить проблему. Может помочь удаление программного обеспечения, а затем повторная установка последней версии с официального веб-сайта Google Chrome. Этот процесс сбрасывает настройки браузера, удаляет все поврежденные временные файлы или настройки с диска и применяет последние обновления совместимости и исправления ошибок от разработчиков.
 Это просто исправить. Нажмите кнопку «Меню» Chrome (три горизонтальные линии), нажмите «Настройки», прокрутите вниз до записи «Показать кнопку «Домой»» с веб-адресом рядом с ней, затем нажмите «Изменить». В появившемся всплывающем окне замените указанный веб-адрес на «http://www.google.com» (без кавычек) и нажмите «ОК». Пока вы делаете это, стоит проверить раздел «Поиск» в меню «Настройки», чтобы убедиться, что домашняя страница по умолчанию не была изменена.
Это просто исправить. Нажмите кнопку «Меню» Chrome (три горизонтальные линии), нажмите «Настройки», прокрутите вниз до записи «Показать кнопку «Домой»» с веб-адресом рядом с ней, затем нажмите «Изменить». В появившемся всплывающем окне замените указанный веб-адрес на «http://www.google.com» (без кавычек) и нажмите «ОК». Пока вы делаете это, стоит проверить раздел «Поиск» в меню «Настройки», чтобы убедиться, что домашняя страница по умолчанию не была изменена. Помните, что вы всегда можете переустановить расширения позже.
Помните, что вы всегда можете переустановить расширения позже.