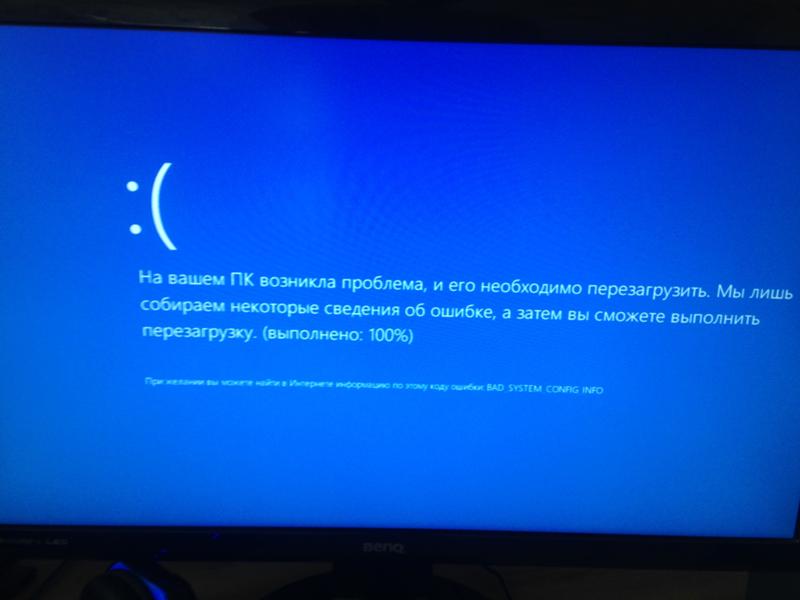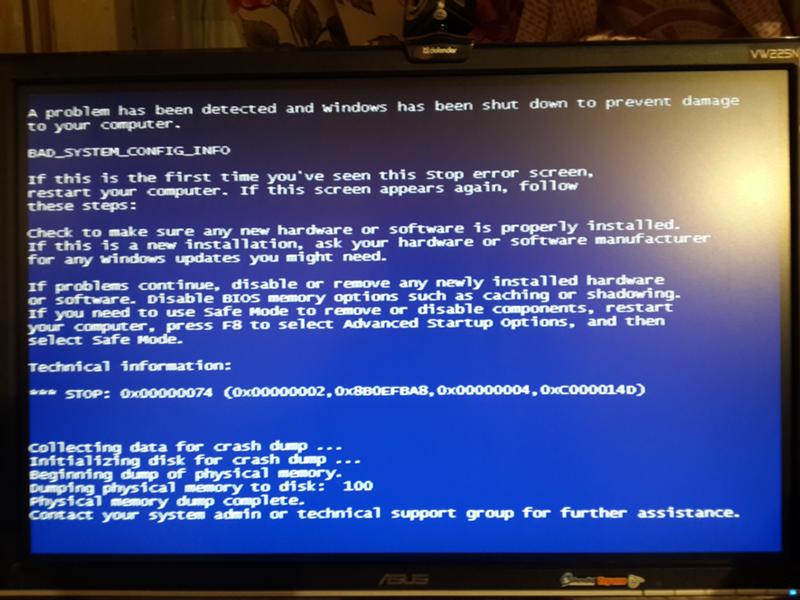Не работает экран ноутбука после разборки
Затемненная полоса на экране телевизора. Нужно заказать дверцу для духовки в плите Кайзер XL Стиральная машинка не работает Канди. Доброго времени суток! Установил обновления, через 10 мин ноутбук стал притормаживать, при перезагрузки загорелись индикаторы, слышно как загружается Windows, но экран не горит, клавиатура не работает. Сервис Плюс г.
Поиск данных по Вашему запросу:
Схемы, справочники, даташиты:
Прайс-листы, цены:
Обсуждения, статьи, мануалы:
Дождитесь окончания поиска во всех базах.
По завершению появится ссылка для доступа к найденным материалам.
Содержание:
- Не включается экран ноутбука, а индикаторы горят.
- Сообщество
- Не включается ноутбук — черный экран
- Ремонт типичных неисправностей материнских плат ноутбуков
- Не включается черный экран ноутбука — Топ 5 причин
- Не включается ноутбук – решение проблемы!
- Не включается ноутбук – устанавливаем причину, решаем проблему
ПОСМОТРИТЕ ВИДЕО ПО ТЕМЕ: Что делать если на ноутбуке не работает экран Asus x553m
youtube.com/embed/qVCwgz64V5M» frameborder=»0″ allowfullscreen=»»/>Не включается экран ноутбука, а индикаторы горят.
После нажатия кнопки включения, на ноутбуке черный экран. Товарищи помогите пожалуйста хоть немного разобраться. У меня ноутбук acer aspire g. На ноутбуке шумит, пиликает винт, после разбора. Биос его не видит Всем доброго времени суток уважаемые форумчане! Проблема у меня в том, что По началу при Черный экран на ноутбуке при включении Доброго дня, ситуация следующая, когда подключаешь блок питания к ноутбуку загораются все Черный экран на ноутбуке ноутбук асеr aspire при запуске ноута черный экран, когда решил проверить матрица или Черный экран на ноутбуке Lenovo z Здравствуйте!
Я однажды затрагивал тему на биос этого ноутбука Сообщение от Владиславич сломал какой то WiFi link,но дело то не в этом?
Черный экран на ноутбуке Toshiba Satellite AAM Сегодня столкнулся с такой проблемой: После установки windows 10 скачал программу для обновления Ноут страдает этим довольно большое время. И судя по тому, что порой долгий Блоги программистов и сисадминов. Vkontakte ,. Facebook , Twitter. Тесты Блоги Социальные группы Все разделы прочитаны.
И судя по тому, что порой долгий Блоги программистов и сисадминов. Vkontakte ,. Facebook , Twitter. Тесты Блоги Социальные группы Все разделы прочитаны.
Просмотров Ответов 8. Метки нет Все метки. Вот смотрите,разобрал ноутбук собрал сломал какой то WiFi link,но дело то не в этом? Посмотрел оперативу вытащил вставил и тп,собрал ноут как было точ в точ кроме линка этого ,и нажимаю пауэр- черныйэкран но через сек 30 слышу что винда запускается, видюха греется ,вентилятор не робит что делать?
У меня будут большие неприятности. QA Эксперт. Не по теме: у меня нет скальпа. Меню пользователя qvad. Не по теме: курсором выделяется, после отпускания кнопки должен всплыть хинт «цитировать». Сообщение от qvad. Сообщение от Владиславич. Answers Эксперт. Опции темы. Реклама — Обратная связь. Регистрация Восстановить пароль. Все разделы прочитаны. Черный экран на ноутбуке после разбора Ответов 8 Метки нет Все метки Вот смотрите,разобрал ноутбук собрал сломал какой то WiFi link,но дело то не в этом?
Ответы с готовыми решениями: После нажатия кнопки включения, на ноутбуке черный экран.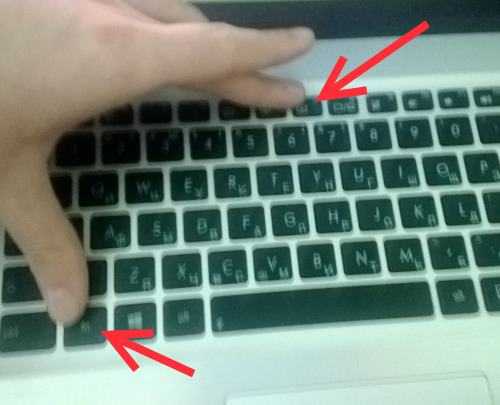 Не по теме: курсором выделяется, после отпускания кнопки должен всплыть хинт «цитировать» зачем оно вам, давайте по делу. Сообщение от qvad Не по теме: курсором выделяется, после отпускания кнопки должен всплыть хинт «цитировать» сори не увидел Добавлено через 7 минут Сообщение от qvad у вас не загорается лампа подстветки.
Не по теме: курсором выделяется, после отпускания кнопки должен всплыть хинт «цитировать» зачем оно вам, давайте по делу. Сообщение от qvad Не по теме: курсором выделяется, после отпускания кнопки должен всплыть хинт «цитировать» сори не увидел Добавлено через 7 минут Сообщение от qvad у вас не загорается лампа подстветки.
Искать еще темы с ответами Или воспользуйтесь поиском по форуму:. КиберФорум — форум программистов, компьютерный форум, программирование.
Сообщество
Учитывая сложность устройства данного девайса, скажу сразу, что ситуация не из простых. Сегодня поговорим о причинах, из-за которых ноутбук не включается, и о том, что с этим делать. И иногда — близкие к этому состояния:. Зачем вам это различать? Хотя бы для того, чтобы вы смогли грамотно описать проблему на технических форумах, куда, возможно, обратитесь за помощью. Причины этих состояний разные, поэтому от того, какими словами вы их опишите, зависит точность ответов. Все перечисленные симптомы невключения вызваны неполадками в аппаратной части, ведь они, судя по времени возникновения, происходят до начала загрузки ОС.
На экране артефакты или экран черный Обычно такие Ноутбук включается, работает некоторое время и выключается. Если ноутбук не включается и не горит ни одного светодиода, Добрый день у меня возникла такая проблема после замены термопасты и разборки ноутбука он .
Не включается ноутбук — черный экран
Одна из самых неприятных проблем для владельцев ноутбуков разных марок — это ситуация, когда ноутбук уже включился, а вот изображения нет. Так же, как обычно ну или почти так же мигают лампочки, слышен звук работы кулера, но вместо заставки операционной системы — только черная пустота. Если не загорается экран ноутбука — то это признак ряда проблем, чтобы решить которые понадобится ремонт ноутбуков. Что же стоит сделать в таком случае, и какую информацию Вы можете получить еще до визита в сервисный центр? Для начала внимательно присмотритесь к экрану. Ноутбук включается, но экран остается совсем темным? Или на сильном свету, если поворачивать матрицу под разными углами, можно увидеть намек на слабое, еле заметное изображение? Если на дисплее хоть что-то возможно разглядеть, возможно, в ноутбуке неисправна лампа подсветки, либо же инвертор или шлейф матрицы. Если у Вас есть возможность подключить еще один монитор, попробуйте вывести картинку на него. Для этого отключите ноутбук, подключите свой внешний монитор через VGA или DVI порт и включите сначала монитор, а потом ноутбук.
Если у Вас есть возможность подключить еще один монитор, попробуйте вывести картинку на него. Для этого отключите ноутбук, подключите свой внешний монитор через VGA или DVI порт и включите сначала монитор, а потом ноутбук.
Ремонт типичных неисправностей материнских плат ноутбуков
После нажатия кнопки включения, на ноутбуке черный экран. Товарищи помогите пожалуйста хоть немного разобраться. У меня ноутбук acer aspire g. На ноутбуке шумит, пиликает винт, после разбора. Биос его не видит Всем доброго времени суток уважаемые форумчане!
Хабр Geektimes Тостер Мой круг Фрилансим.
Не включается черный экран ноутбука — Топ 5 причин
Как и в настольных материнских платах, основой материнской является чипсет, состоящий из северного и южного моста и вспомогательных контроллеров. Однако, материнские платы значительно меньше, боле хрупкие и имеют на борту графическую систему — графический чип и видеопамять, которые часто подвержены выходам из строя. Еще одно отличие мобильных материнских плат заключается в том, что по-другому реализована система питания компонентов платы. Отметим, что ток зарядки аккумулятора высок — не менее 1,5 А. На эту же материнскую плату интегрированы все контроллеры, напаяны все порты и интерфейсы, которые могут выйти из строя вследствие электрического пробоя, короткого замыкания или механического воздействия. Таким образом, схемотехника материнских плат ноутбуков значительно сложнее, чем у материнских плат ПК.
Отметим, что ток зарядки аккумулятора высок — не менее 1,5 А. На эту же материнскую плату интегрированы все контроллеры, напаяны все порты и интерфейсы, которые могут выйти из строя вследствие электрического пробоя, короткого замыкания или механического воздействия. Таким образом, схемотехника материнских плат ноутбуков значительно сложнее, чем у материнских плат ПК.
Не включается ноутбук – решение проблемы!
Приветствую на блоге! Сегодня расскажу что делать, если не включается ноутбук, вы видите черный экран, кулеры работают и индикаторы горят. Получается, что сам ноутбук загружается, а работает только экран. Привожу свой рейтинг Топ 5 причин черного экрана ноутбука, основанный на личном опыте. Первой причиной не работающего экрана при включении ноутбука и самой досадной при обнаружении я считаю переключение режима отображения. Во многих ноутбуках есть возможность подключить второй экран — будь то телевизор или монитор. Так вот, по умолчанию, при одновременном нажатии на клавиатуре кнопки Fn и кнопки переключения приемника изображения из ряда F1 — F12 происходит подача видеосигнала с дисплея ноутбука на внешний экран.
Что делать, если не включается ноутбук, вы видите черный экран, кулеры работают и индикаторы горят — ноутбук загружается, но не работает черный экран. После обнуления BIOS возможно придется его настроить то выгорание дорожек и сколы платы — прямой путь на разборку.
Не включается ноутбук – устанавливаем причину, решаем проблему
Поиск новых сообщений в разделах Все новые сообщения Компьютерный форум Электроника и самоделки Софт и программы Общетематический. Ноутбук не работает после чистки. Сообщение от Нуб с отверткой. Сообщение от minos
Модератор: FuJI. Вернуться в Ноутбуки Acer. Ноутбук включается, но экран темный. Утром встаю включаю, кулер крутится, индикаторы загораются кроме этих двух: , а экран темный как будто ноут выключен , то есть даже BIOS не открывает. Подключил внешний монитор, результата все равно ноль.
Уважаемые Форумчане, здравствуйте, Описание: Данная проблема возникала много раз, но перелазив кучу форумов — ничего не нашел. Все ссылается на то, чтобы удалить драйвер видео-карты, но в моем случае, я не знаю как это сделать, так как экран ноута просто не включается.
Сейчас этот форум просматривают: Google [Bot] и гости: 6. Сегодня столкнулся с такой проблемой — разобрал старенький ноут asus g50, сменил термопасту, свинтил заново Включаю — индикаторы светятся, мигают как будто он работает , но — вентилятор вообще не крутиться я еще разбирал, смазал и почистил его ось, так что он вращаться стал лучше , и монитор — черный. Даже не подсвечивается. Вопрос — как я его мог так убить? В чём может быть проблема?
Поработал ноутбук с годик-другой и перестал включаться? Все проблемы с ноутбуком можно разделить на две части: аппаратные и программные. Сюда относятся проблемы с настройкой БИОС, операционной системой и программами. Сначала немного определимся со своей проблемой.
Что делать, если не включается ноутбук
Дата последнего изменения: «14» апреля 2017 г.
1. ОСНОВНЫЕ ПОНЯТИЯ
Сайт – сайт, расположенный в сети Интернет по адресу: https://www. laptop-sup.com/.
laptop-sup.com/.
Администрация Сайта – Администрация Сервиса «Сервисный центр «МастерНоут»» (далее по тексту «Сервисный центр»).
Пользователь – физическое или юридическое лицо, разместившее свою персональную информацию посредством регистрации/пользования Сервисами на Сайте.
Форма обратной связи – специальная форма, где Пользователь размещает свою персональную информацию с целью передачи данных Администрации Сайта.
2. ОБЩИЕ ПОЛОЖЕНИЯ
2.1. Настоящая Политика конфиденциальности является официальным типовым документом Администрации Сайта и определяет порядок обработки и защиты информации о физических и юридических лицах, использующих Форму обратной связи на Сайте.
2.2. Целью настоящей Политики конфиденциальности является обеспечение надлежащей защиты информации о Пользователе, в т. ч. его персональных данных от несанкционированного
доступа и разглашения.
ч. его персональных данных от несанкционированного
доступа и разглашения.
2.3. Отношения, связанные со сбором, хранением, распространением и защитой информации о пользователях регулируются настоящей Политикой конфиденциальности и действующим законодательством Российской Федерации.
2.4. Действующая редакция Политики конфиденциальности, является публичным документом, разработана Администрацией Сайта и доступна любому Пользователю сети Интернет при пользовании Сайтом.
2.5. Администрация Сайта вправе вносить изменения в настоящую Политику конфиденциальности.
2.6. При внесении изменений в Политику конфиденциальности, Администрация Сайта уведомляет об этом Пользователя путём размещения новой редакции Политики конфиденциальности на Сайте https://www.laptop-sup.com/.
2.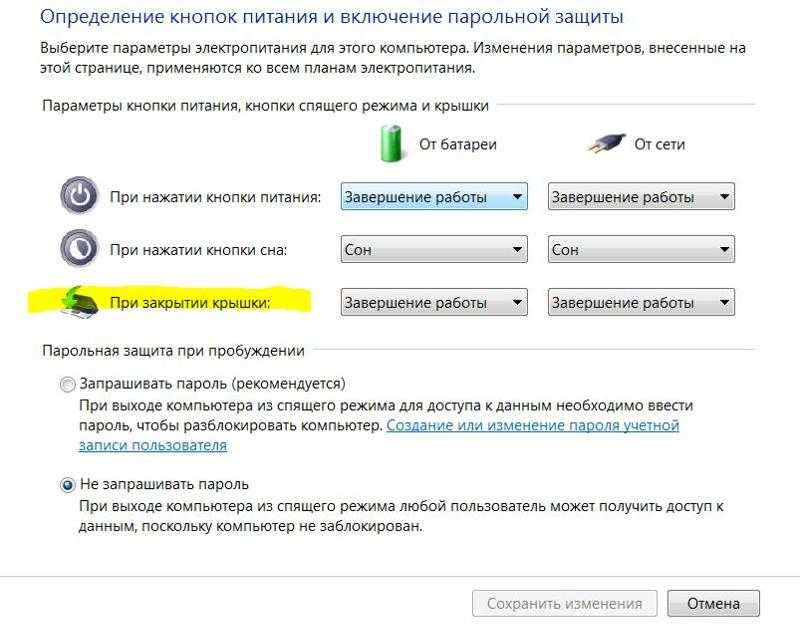 7. Регистрируясь/используя Сервисы Сайта, Пользователь выражает свое согласие с условиями настоящей Политики конфиденциальности.
7. Регистрируясь/используя Сервисы Сайта, Пользователь выражает свое согласие с условиями настоящей Политики конфиденциальности.
2.9. Администрация Сайта не проверяет достоверность получаемой (собираемой) информации о Пользователе.
3. УСЛОВИЯ И ЦЕЛИ СБОРА И ОБРАБОТКИ ПЕРСОНАЛЬНЫХ ДАННЫХ ПОЛЬЗОВАТЕЛЕЙ
3.1. Персональные данные Пользователя такие как: имя, фамилия, отчество, e-mail, телефон, skype и др., передаются Пользователем Администрации Сайта с согласия Пользователя.
3.2. Передача персональных данных Пользователем Администрации Сайта, через Форму обратной связи означает согласие Пользователя на передачу его персональных данных.
3.3. Администрация Сайта осуществляет обработку информации о Пользователе, в т.ч. его персональных данных, таких как: имя, фамилия, отчество, e-mail, телефон, skype и др. ,
а также дополнительной информации о Пользователе, предоставляемой им по своему желанию: организация, город, должность и др. в целях выполнения обязательств перед
Пользователем Сайта.
,
а также дополнительной информации о Пользователе, предоставляемой им по своему желанию: организация, город, должность и др. в целях выполнения обязательств перед
Пользователем Сайта.
3.4. Обработка персональных данных осуществляется на основе принципов:
- законности целей и способов обработки персональных данных и добросовестности;
- соответствия целей обработки персональных данных целям, заранее определенным и заявленным при сборе персональных данных;
- соответствия объёма и характера обрабатываемых персональных данных способам обработки персональных данных и целям обработки персональных данных;
- недопустимости объединения созданных для несовместимых между собой целей баз данных, содержащих персональные данные.
3.5. Администрация Сайта осуществляет обработку персональных данных Пользователя с его согласия в целях:
- обработки Заказов Пользователя и для выполнения своих обязательств перед Пользователем;
- для осуществления деятельности по продвижению товаров и услуг;
- оценки и анализа работы Сервисного центра;
- определения победителя в акциях, проводимых Сервисным центром;
- анализа покупательских особенностей Пользователя и предоставления персональных рекомендаций;
- предоставление Пользователю информации рекламного характера, путем рассылки сообщений на адрес электронной почты или sms.

Пользователь в любой момент может отказаться от предоставления рекламной информации, направив письменное уведомление по адресу: Москва, ул. Народного Ополчения д.34 стр 3, м. Октябрьское.
4. ХРАНЕНИЕ И ИСПОЛЬЗОВАНИЕ ПЕРСОНАЛЬНЫХ ДАННЫХ
4.1. Персональные данные Пользователя хранятся исключительно на электронных носителях и используются строго по назначению, оговоренному в п.3 настоящей Политики конфиденциальности.
5. ПЕРЕДАЧА ПЕРСОНАЛЬНЫХ ДАННЫХ
5.1. Персональные данные Пользователя не передаются каким-либо третьим лицам, за исключением случаев, прямо предусмотренных настоящей Политикой конфиденциальности, указанных в Согласии с рассылкой.
5.2. Предоставление персональных данных Пользователя по запросу государственных органов, органов местного самоуправления осуществляется в порядке, предусмотренном
законодательством Российской Федерации.
6. СРОКИ ХРАНЕНИЯ И УНИЧТОЖЕНИЕ ПЕРСОНАЛЬНЫХ ДАННЫХ
6.1. Персональные данные Пользователя хранятся на электронном носителе сайта бессрочно.
6.2. Персональные данные Пользователя уничтожаются при желании самого пользователя на основании его обращения, либо по инициативе Администратора сайта без объяснения причин путём удаления Администрацией Сайта информации, размещённой Пользователем.
7. ПРАВА И ОБЯЗАННОСТИ ПОЛЬЗОВАТЕЛЕЙ
Пользователи вправе на основании запроса получать от Администрации Сайта информацию, касающуюся обработки его персональных данных.
8. МЕРЫ ПО ЗАЩИТЕ ИНФОРМАЦИИ О ПОЛЬЗОВАТЕЛЯХ
Администратор Сайта принимает технические и организационно-правовые меры в целях обеспечения защиты персональных данных Пользователя от неправомерного или случайного
доступа к ним, уничтожения, изменения, блокирования, копирования, распространения, а также от иных неправомерных действий.
Экран ноутбука не работает, но работает внешний монитор (исправлено)
Если вам повезло, что на ваш ноутбук все еще действует гарантия, вы можете легко отремонтировать экран у производителей вашей модели ноутбука. Но если это не так , что делать? Вы можете решить проблему с любым из способов , которые я рассмотрел ниже.
Содержание
Почему экран ноутбука не работает, а внешний монитор работает? Причины, по которым экран вашего ноутбука может не работать, а внешний монитор работает: повреждены файлы графических драйверов, проблемы с ЖК-дисплеем экрана и модулями памяти. Кроме того, проверьте уровни яркости экрана вашего ноутбука и убедитесь, что батарея и кабели дисплея хорошо сидят в своих отсеках.
Кроме того, проверьте уровни яркости экрана вашего ноутбука и убедитесь, что батарея и кабели дисплея хорошо сидят в своих отсеках.
- Отсоедините шнур питания.
- Снимите аккумулятор.
- Нажмите кнопку питания на 30 секунд, чтобы избавиться от лишнего статического электричества.
- Вставьте батарею обратно и подключите шнур питания.
- Включите ноутбук.
При включении ноутбука на экране обычно отображается операционная система.
Однако, если это не сработает, вы также можете выполнить следующие действия:
- Оставьте аккумулятор на месте и полностью зарядите его, пока система включена.
- Нажмите и удерживайте кнопку питания до 30 секунд, чтобы рассеять статическое электричество.

- Подсоедините шнур питания и включите ноутбук.
Еще один способ исправить пустой экран ноутбука, который хорошо работает с внешним монитором, — проверить, не устарели ли файлы драйвера графического дисплея. В противном случае это может повлиять на правильную работу ЖК-дисплея.
Я рекомендую вам загрузить новое обновление файлов графического драйвера , чтобы оно заработало. Вы можете обновить файлы драйверов видеокарты ноутбука, выполнив следующие действия:
- Щелкните правой кнопкой мыши кнопку меню «Пуск» и выберите «Диспетчер устройств».
- Щелкните параметр драйвера дисплея.
- Щелкните правой кнопкой мыши графику HD, выберите «Обновить».
Новое обновление графических драйверов должно нормально отображать экран вашего ноутбука.
Выполнение полной перезагрузки ноутбука Если вы заметили, что экран вашего ноутбука не отображается, простой способ исправить это — выполнить полную перезагрузку системы.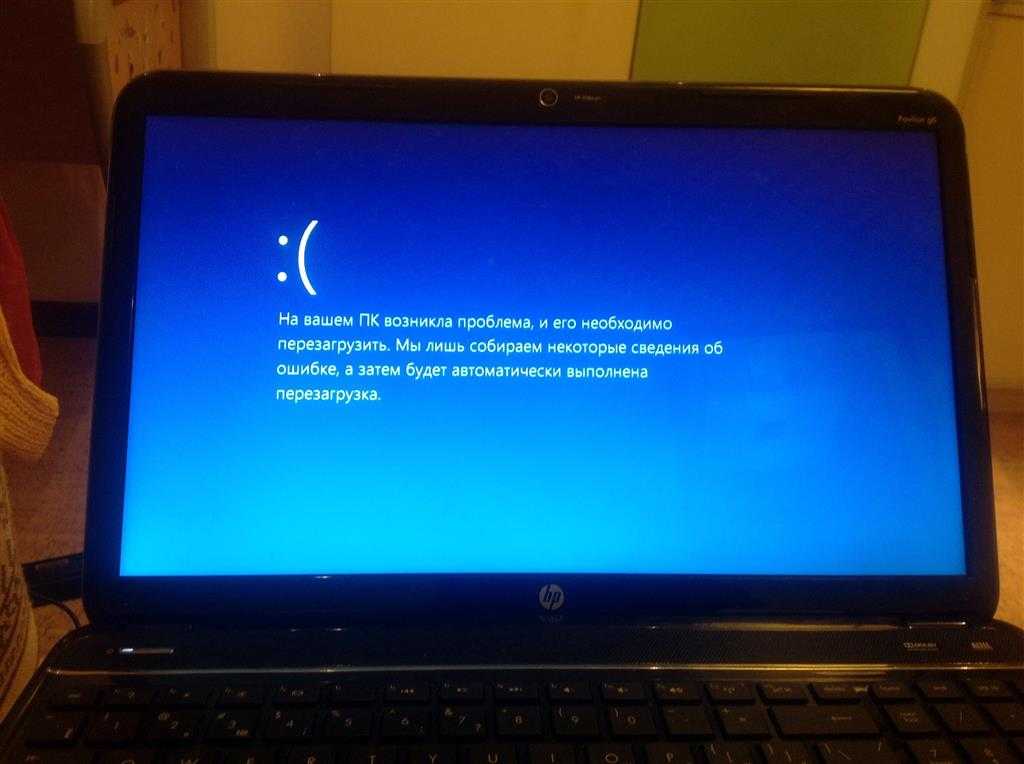 Вы можете сделать это, предварительно отключив ноутбук от источника питания. Затем вы вынимаете аккумулятор и удерживаете кнопку питания более 20 секунд, чтобы полностью разрядить ноутбук.
Вы можете сделать это, предварительно отключив ноутбук от источника питания. Затем вы вынимаете аккумулятор и удерживаете кнопку питания более 20 секунд, чтобы полностью разрядить ноутбук.
Вставьте аккумулятор и подключите источник питания, чтобы включить систему. Экран должен работать как обычно.
Переустановите Windows без удаления личных файловЕсли экран вашего ноутбука не появляется, вы можете перезагрузить систему, переустановив ОС Windows. Не беспокойтесь, эта процедура не повлияет ни на один из ваших личных файлов. Чтобы выполнить процесс переустановки Windows без удаления сохраненных файлов, выполните следующие действия:
- Удерживая клавишу Windows и клавишу L, появится меню входа в систему.
- Нажмите клавишу Shift и нажмите кнопку питания в правом нижнем углу экрана.
- Активирована среда восстановления Windows (WinRE).
- Выберите параметр «Устранение неполадок», чтобы перезагрузить систему.

- Снимите флажок, чтобы удалить ваши личные файлы.
- Следуйте инструкциям на экране, чтобы продолжить процесс переустановки.
Процесс переустановки Windows должен решить все проблемы с пустым экраном вашего ноутбука.
Переустановите аккумулятор и кабели для дисплея ноутбука ПроблемаЕще один способ исправить пустой экран ноутбука — проверить, правильно ли установлены аккумулятор и кабели дисплея в своих отсеках. Небольшое смещение модулей кабеля дисплея или неправильная посадка аккумулятора в своем отсеке могут привести к тому, что экран погаснет при включении ноутбука.
Чтобы выполнить процесс переустановки аккумулятора и кабелей, выполните следующие действия:
- Выключите ноутбук.
- Отсоедините шнур питания.
- Снимите аккумулятор.
- Используйте мягкую ткань, чтобы очистить металлический поддон аккумулятора от грязи.
- Поместите аккумулятор обратно в отсек.
- Переустановите кабели, удалив и снова вставив их в соответствующие порты.

- Включите ноутбук, чтобы проверить экран.
Еще один способ переустановить кабели дисплея — проверить, надежно ли они подключены к материнской плате после сильного падения системы. Удар от падения может повредить кабели дисплея, которые передают сигналы от материнской платы на экран, в результате чего экран погаснет.
Вы также можете заменить кабели дисплея, которые изношены или имеют сломанные провода внутри, что может привести к тому, что экран не будет отображаться.
Перезагрузите ноутбукЭто самый простой способ исправить пустой экран ноутбука, особенно для ноутбуков с Windows 8 и выше. Все, что вам нужно сделать, это выключить его и включить свой ноутбук.
Помимо того, что экран ноутбука работает, он также помогает устранить любые проблемы, связанные с обновлением операционной системы или файлов драйвера видеокарты на вашем ноутбуке. Чаще всего этот простой подход работает.
Подключите ноутбук к внешнему монитору для проверки дисплея Быстрый способ узнать, есть ли проблема с экраном ноутбука, — это проверить его, подключив ноутбук к внешнему монитору. Вы можете сделать это, подключив кабель VGA, HDMI, DVI или любой другой доступный дисплейный кабель.
Вы можете сделать это, подключив кабель VGA, HDMI, DVI или любой другой доступный дисплейный кабель.
Этот метод проверки полезен, когда вы заметили, что ваш ноутбук работает хорошо, но дисплей ничего не показывает. Чтобы подключить ноутбук к внешнему монитору, выполните следующие действия:
- Подключите кабель дисплея от ноутбука к внешнему блоку дисплея.
- Нажмите F4, если внешний монитор остается пустым до тех пор, пока на нем не появится логотип Startup.
Если изображение на внешнем мониторе отображается нормально, значит, проблема связана с экраном вашего ноутбука. Вы можете проверить, не поврежден ли ЖК-экран или повреждены графические драйверы.
Переустановка модулей памятиЭкран ноутбука может ничего не отображать, если есть проблема с модулями памяти. Это может быть результатом того, что какой-либо из модулей памяти не имеет плотного контакта с материнской платой.
Вы можете удалить и снова вставить модули памяти вашего ноутбука, чтобы решить проблему с пустым экраном ноутбука. Вы можете переустановить модули памяти, выполнив следующие действия:
Вы можете переустановить модули памяти, выполнив следующие действия:
- Выключите ноутбук, затем отсоедините кабель питания.
- Снимите заднюю крышку ноутбука, чтобы получить доступ к модулям памяти.
- Извлеките модули памяти, затем плотно вставьте их обратно.
- Проверьте экран ноутбука, вставив вилку питания, чтобы включить систему.
Возможно, вы уменьшили уровень яркости экрана вашего ноутбука до минимального уровня, из-за чего он может гаснуть при включении системы. Некоторые бренды ноутбуков оснащены функциями регулировки уровня яркости, которые позволяют экрану оставаться полностью пустым. Может потребоваться простой сброс уровней яркости экрана, чтобы вернуть экран вашего ноутбука к нормальному отображению.
Обратитесь к продавцу, если ваш ноутбук находится на гарантии Если вы попробовали все вышеперечисленные способы самостоятельно устранить проблему с экраном ноутбука, но внешний монитор работает, вы можете отремонтировать его у производителей, если гарантийный срок вашего ноутбука еще не истек.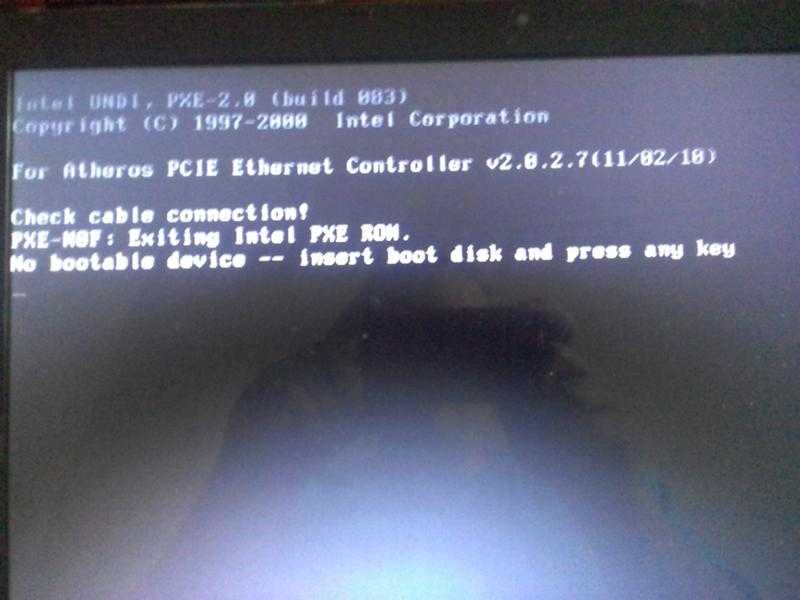 Это дешевый способ починить неисправный экран ноутбука.
Это дешевый способ починить неисправный экран ноутбука.
Неисправный экран ноутбука будет заменен производителями, как только вы вернете его им. Здесь важно отметить, что нельзя вмешиваться в экран в течение гарантийного срока, чтобы не сделать гарантию недействительной. Это предотвратит дополнительные расходы на ремонт экрана производителем или другим компетентным специалистом по компьютерам.
Часто задаваемые вопросы Почему экран моего ноутбука черный, но мой второй монитор работает?Это может быть из-за поврежденных файлов графического драйвера, перегоревшей лампы ЖК-дисплея или разбитого экрана в результате сильного падения.
Почему мой ноутбук включен, но ничего не показывает на экране?Это может быть вызвано повреждением экрана ноутбука или необходимостью обновления файлов графического драйвера до более новой версии для правильной работы.
Почему экран моего ноутбука не работает, а внешний монитор мерцает? Это может быть из-за того, что кабель HDMI или VGA вашего ноутбука не был надежно подключен к визуальному разъему внешнего монитора. Удаление и повторная установка кабеля дисплея предотвратит мерцание внешнего монитора.
Удаление и повторная установка кабеля дисплея предотвратит мерцание внешнего монитора.
Экран вашего ноутбука не работает, но нормально работает с внешним монитором, что вызвано повреждением экрана или заражением вирусом файлов графического драйвера.
Работа с ноутбуком, у которого не работает экран, но который хорошо работает с другим монитором, может вызывать разочарование. Теперь вы можете попробовать любой из методов, которые я обсуждал выше, чтобы решить проблему всякий раз, когда вы сталкиваетесь с тем, что экран ноутбука не работает, но работает внешний монитор.
Если указанные выше способы не сработали, вы можете отремонтировать экран вашего ноутбука у компетентного специалиста.
Вам также могут понравиться эти (прочитайте):
- Как использовать док-станцию с закрытым ноутбуком?
- Сколько стоит починить экран ноутбука?
- Ноутбук не включается, но горит индикатор питания
- Как играть в PS4 на ноутбуке с кабелем HDMI?
- Как удалить белое пятно на экране ноутбука?
7 способов устранения неполадок, если ваш ноутбук Dell не включается
- Если ваш ноутбук Dell не включается, существует множество аппаратных и программных проблем, которые необходимо устранить.

- Вы можете проверить наличие звуковых сигналов или мигающих индикаторов, которые могут указывать на неудачный тест POST, и попытаться выполнить аппаратный сброс.
- Вот семь лучших способов устранения неполадок ноутбука Dell, который не включается.
Если ваш ноутбук Dell не включается, может быть не сразу понятно, в чем проблема. Ваш ноутбук может страдать от сбоя питания, сбоя жесткого диска или какой-либо другой внутренней аппаратной проблемы. Проблема может быть даже связана с программным обеспечением. Независимо от того, что мешает вашему ноутбуку включиться, вот семь наиболее распространенных способов устранения неполадок вашего ноутбука Dell и решения проблемы как можно быстрее.
Вы видите необычное мигание индикаторов или слышите звуковые сигналы
Если вы пытаетесь включить ноутбук и слышите последовательность звуковых сигналов или видите мигание нескольких клавиш клавиатуры (обычно Scroll Lock, Caps Lock и Num Lock), самопроверка системы (обычно называемая POST) не удалась. Обычно вы все еще слышите, как работает вентилятор, но на дисплее ничего не отображается. К сожалению, это часто плохие новости — обычно это указывает на неисправное оборудование внутри ноутбука. Попробуйте выполнить полную перезагрузку (см. следующий совет) и запустите встроенный диагностический тест Dell (об этом также см. ниже). Но вам, вероятно, придется отнести свой ноутбук в ремонтную мастерскую, чтобы решить эту проблему.
Обычно вы все еще слышите, как работает вентилятор, но на дисплее ничего не отображается. К сожалению, это часто плохие новости — обычно это указывает на неисправное оборудование внутри ноутбука. Попробуйте выполнить полную перезагрузку (см. следующий совет) и запустите встроенный диагностический тест Dell (об этом также см. ниже). Но вам, вероятно, придется отнести свой ноутбук в ремонтную мастерскую, чтобы решить эту проблему.
Выполните полную перезагрузку вашего ноутбука Dell.
Возможно, что полная перезагрузка, которая истощает систему от остаточного электрического тока и заставляет ноутбук перезагружаться, восстановит ваш Dell. Для начала отсоедините кабель адаптера переменного тока от ноутбука и удалите все USB-кабели и устройства. Отключите его от принтера, извлеките флешки и так далее — иными словами, ноутбук ни к чему не должен быть подключен. Если батарея является съемной (хотя самые последние ноутбуки Dell имеют встроенную батарею, которую нельзя извлечь), извлеките ее. Затем нажмите и удерживайте кнопку питания ноутбука в течение 20 секунд. Наконец, снова подключите ноутбук к адаптеру переменного тока и подключите его к стене. Попробуйте запустить его снова.
Затем нажмите и удерживайте кнопку питания ноутбука в течение 20 секунд. Наконец, снова подключите ноутбук к адаптеру переменного тока и подключите его к стене. Попробуйте запустить его снова.
Проверьте блок питания
Существует множество потенциальных аппаратных проблем, из-за которых ноутбук не может нормально включиться, но если ноутбук абсолютно ничего не делает, когда вы нажимаете кнопку питания, даже после полной перезагрузки, вполне вероятно, что блок питания провалился. Попробуйте подключить ноутбук к стене (не полагайтесь на батарею). Если вы нажимаете кнопку питания, а индикаторы не загораются и вы не слышите звука (даже вентилятора охлаждения ноутбука), скорее всего, вышел из строя блок питания. Если вам удобно работать внутри ноутбука, вы можете проверить его самостоятельно с помощью мультиметра; в противном случае вам следует отнести его в местную мастерскую по ремонту ноутбуков.
Попробуйте подключить ноутбук к стене (не полагайтесь на батарею). Если вы нажимаете кнопку питания, а индикаторы не загораются и вы не слышите звука (даже вентилятора охлаждения ноутбука), скорее всего, вышел из строя блок питания. Если вам удобно работать внутри ноутбука, вы можете проверить его самостоятельно с помощью мультиметра; в противном случае вам следует отнести его в местную мастерскую по ремонту ноутбуков.
Запустите диагностический тест
Dell поставляет все современные ноутбуки со встроенным диагностическим тестом, который может указать на основную причину серьезных проблем. Чтобы запустить его, нажмите кнопку питания и несколько раз нажмите F12 , когда появится логотип Dell. Через несколько секунд вы должны увидеть загрузочный экран BIOS. С помощью трекпада или клавиш со стрелками выберите Diagnostics и запустите тест. Выполнение теста займет несколько минут, и запишите все проблемы, выявленные тестом.
Попробуйте загрузиться в безопасном режиме Windows
Если ваш ноутбук включается, но затем зависает после появления экрана с логотипом Dell или аварийно завершает работу при попытке загрузки Windows, возможно, проблема связана с программным обеспечением. Попробуйте загрузиться в безопасном режиме, и если запустится эта урезанная версия Windows, запустите антивирусное программное обеспечение, чтобы проверить, не был ли ваш компьютер скомпрометирован. Вы также можете отключить программное обеспечение, которое запускается при запуске, чтобы увидеть, есть ли конфликт, препятствующий правильной загрузке вашего компьютера.
Вы также можете отключить программное обеспечение, которое запускается при запуске, чтобы увидеть, есть ли конфликт, препятствующий правильной загрузке вашего компьютера.
Переустановите Windows или замените жесткий диск
Возможно, вы сможете частично запустить свой ноутбук, но, возможно, при загрузке Windows вы получите серьезную ошибку. Если вы видите сообщение об ошибке, например «загрузочное устройство не найдено», жесткий диск ноутбука может быть поврежден или полностью вышел из строя. Если вы подозреваете, что с вашим жестким диском возникла проблема, немедленно выключите ноутбук и не пытайтесь повторно перезагрузить его, поскольку дальнейшее использование поврежденного жесткого диска может затруднить восстановление данных с него в дальнейшем. Обратитесь в службу поддержки клиентов Dell или в местный центр компьютерного обслуживания за помощью в восстановлении жесткого диска.
Проверьте, не вышел ли из строя дисплей.

Хотя маловероятно, но возможно, что дисплей вашего ноутбука больше не работает. Если кажется, что компьютер запускается нормально — вы слышите звуковой сигнал запуска и включаются вентиляторы, но ничего не видите на экране — тогда вы можете проверить свой ноутбук, чтобы убедиться, что не работает только дисплей. Подключите кабель HDMI к ноутбуку и подключите его к телевизору или настольному монитору. Если дисплей проецируется нормально, возможно, виноват дисплей ноутбука. Обязательно отрегулируйте яркость и контрастность с помощью клавиш на клавиатуре, но если дисплей по-прежнему не работает, обратитесь в службу поддержки клиентов Dell для ремонта вашего ноутбука.
Дэйв Джонсон
Внештатный писатель
Дэйв Джонсон — журналист, пишущий о потребительских технологиях и о том, как индустрия трансформирует спекулятивный мир научной фантастики в современную реальную жизнь.