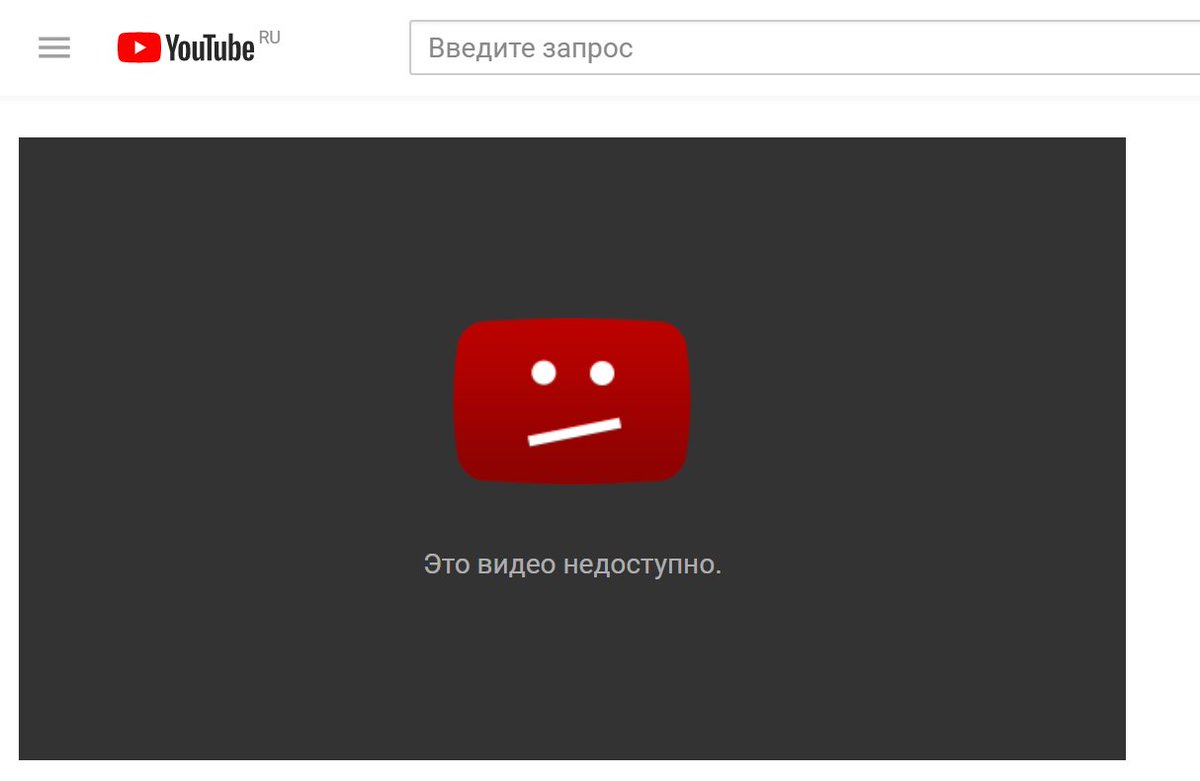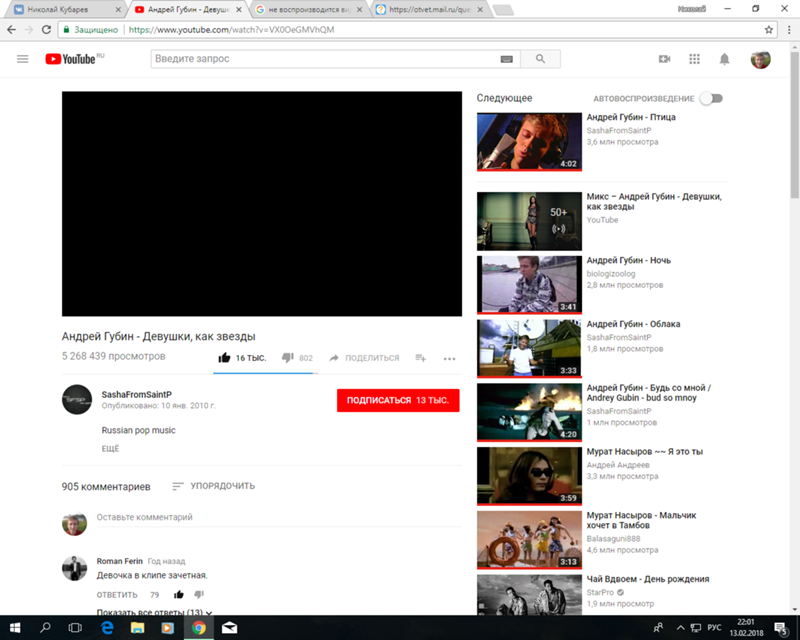Почему не воспроизводится видео на YouTube в Яндекс.Браузере
Почему Ютуб не показывает видео в Яндекс.Браузере? Вопросы такого плана стали весьма часто появляться в Сети. Пользователи не понимают, почему так случается. Мы попробуем ответить на данный вопрос и постараемся решить проблему.
Содержание
- Решение
- Чистка временных данных
- Борьба с вирусами
- Заключение
Решение
Чаще всего такое поведение YouTube вызвано проблемами в самом веб-обозревателе. Если их устранить, то все должно заработать нормально. Но для этого нужно знать, что делать. И мы расскажем все об этом.
Стоит отметить, что для начала нужно бы проверить скорость своего Интернет-соединения. Возможно, все дело в том, что видео попросту не хватает скорости. Если же с этим все нормально, то приступаем к настройке веб-обозревателя.
Чистка временных данных
Переполненный кэш Яндекс.Браузера вполне может стать причиной, из-за которой невозможно просмотреть видео на YouTube. Дело в том, что ролик должен кэшироваться для нормального просмотра. Но если в кэше места нет, то ничего не получится.
Дело в том, что ролик должен кэшироваться для нормального просмотра. Но если в кэше места нет, то ничего не получится.
Вообще, это хранилище желательно чистить регулярно. Тогда и проблем таких не будет. Но большинство среднестатистических пользователей не знает, как это делать. Поэтому мы предоставим подробную инструкцию по этому поводу. Вот она.
- Открываем Яндекс.Браузер и щелкаем по кнопке с изображением трех горизонтальных полос.
- Далее кликаем по пункту «Настройки».
- Пролистываем содержимое страницы до самого низа.
- Здесь нам нужна опция с соответствующим названием – кликните по ней.
- Настройте все параметры, как это показано на картинке ниже.
- Нажмите на желтую кнопку.
Сам процесс очистки займет очень мало времени. После того, как процедура будет завершена, стоит перезапустить веб-обозреватель. После рестарта можно попробовать снова посетить YouTube и запустить какое-нибудь видео. Если ничего не изменилось, то переходим к следующей главе.
Борьба с вирусами
Часто вредоносные объекты тоже могут стать причиной неадекватного поведения браузера. Если исполняемый файл приложения заражен каким-нибудь червем, то он не будет нормально работать. А значит, от вирусов нужно избавляться.
Нам потребуется хороший антивирус. Неплохо себя показывает программа ESET NOD32. На ее примере мы и рассмотрим процесс удаления вирусов с компьютера. Нужно сделать следующее.
- Кликаем правой кнопкой мыши в системном трее по значку антивируса.
- В появившемся меню выбираем «Открыть…».
- Далее переходим на вкладку «Сканирование…».
- Кликаем на опцию запуска процедуры.
Процесс начнется и закончится автоматически. По ходу выполнения процедуры антивирус будет информировать пользователя о найденных и удаленных угрозах. После завершения сканирования можно запускать браузер и пробовать загружать ролик на YouTube.
Разумеется, подойдет и любой другой антивирус.
Заключение
А теперь подведем итоги. Если не загружается сайт Ютуб в Яндекс.Браузере или видео с этого сервиса, то есть два варианта: либо с самой программой что-то не так, либо вирусы постарались. Последнее, конечно, серьезнее.
Выше мы представили возможные варианты решения проблемы. Обычно они помогают. Но если этого не случилось, то остается только переустановить веб-обозреватель. Однако предварительно рекомендуется проверить систему на вирусы, дабы проблема не повторилась.
Приложение Youtube не воспроизводит видео на Android? 8 способов исправить это
Если вы видите одну из этих ошибок в приложении YouTube на вашем Android-устройстве: «Произошла ошибка, ошибка воспроизведения, Нажмите, чтобы повторить попытку, Соединение с сервером потеряно, Это видео недоступно, Что-то пошло не так или Нажмите, чтобы повторить попытку», вы можете столкнуться с проблемой потоковой передачи. Вы можете исправить эти проблемы, следуя нескольким быстрым советам. Итак, сегодня я собираюсь объяснить, как исправить приложение YouTube, которое не воспроизводит видео на Android.
Может быть множество причин, по которым YouTube не воспроизводит видео на Android, включая фоновый процесс, проблемы с Интернетом, данные кеша, обновление программного обеспечения и т. Д. Вот способы их исправить:
1. Перезагрузите телефон.
Многие проблемы со смартфоном решаются этим базовым исправлением, то есть простым перезапуском. Это закрывает все процессы, работающие в фоновом режиме, которые могут вызывать проблемы на вашем Youtube.
Это простой и быстрый способ исправить все такие проблемы на Youtube, как не воспроизводится видео или что-то еще. Я надеюсь, что все мы знаем, как перезагрузить телефон — просто нажмите и удерживайте кнопку питания и коснитесь параметра перезагрузки. После перезапуска откройте приложение YouTube и еще раз проверьте, решена ли проблема.
2. Проверьте скорость Интернета.
Еще одна вещь, которую вы можете попытаться исправить, если YouTube не воспроизводит видео, — это проверить свой Интернет. Поэтому, когда вы обнаружите эти ошибки, сначала проверьте свое соединение. Откройте меню быстрых настроек, чтобы проверить, подключен ли ваш телефон к Wi-Fi, а также проверьте, включены ли мобильные данные.
Откройте меню быстрых настроек, чтобы проверить, подключен ли ваш телефон к Wi-Fi, а также проверьте, включены ли мобильные данные.
Иногда, когда ваше устройство подключено к сети, это не гарантирует стабильной скорости интернета. Вы можете прочитать наше руководство на
Более того, если ваша скорость нестабильна, вы также можете столкнуться с ошибками при просмотре видео на Youtube. Согласно Google, приблизительные скорости, рекомендуемые для воспроизведения различных видеоформатов, следующие:
| Разрешение видео | Рекомендуемая скорость |
|---|---|
| 4K | 20 Mbps |
| 1080p | 5 Mbps |
| 720p | 2.5 Mbps |
| 480p | 1.1 Mbps |
| 360p | 0.7 Mbps |
Иногда скорость, которую показывает ваше устройство, когда вы запускаете тест скорости интернета на нем могут отличаться по некоторым причинам.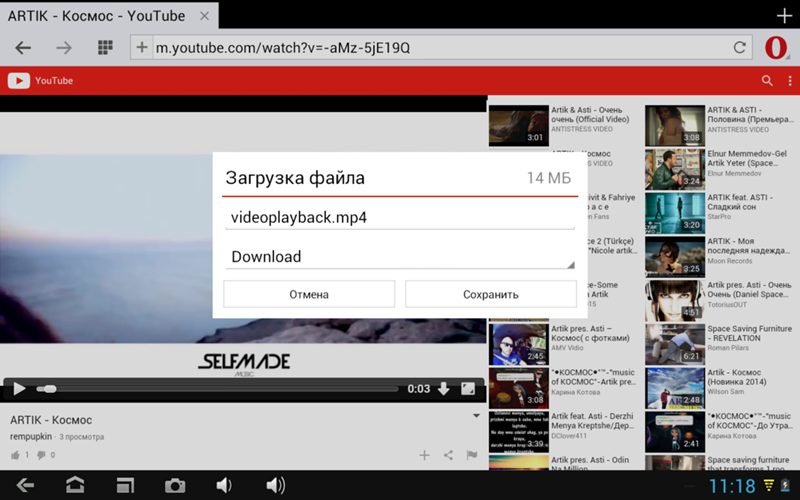 Так что вы не можете определиться, проверив его только в одном приложении.
Так что вы не можете определиться, проверив его только в одном приложении.
3. Обновите приложение Youtube.
Иногда устаревшее приложение также вызывает проблемы. В случае с Youtube, вероятно, это не большая проблема, вы все равно можете попробовать обновить YouTube из магазина Play, так как это займет всего несколько минут. Вы можете попробовать выполнить следующие действия, чтобы обновить его.
1. Откройте магазин Google Play на своем телефоне.
2. Щелкните изображение своего профиля и выберите Мои приложения и игры.
3. После этого нажмите кнопку «Обновить» рядом с приложением YouTube, если оно доступно.
Если доступно обновление, после обновления попробуйте снова открыть и воспроизвести видео.
4. Обновите программное обеспечение.
Если ваш YouTube не работает, это также может быть вызвано устаревшим программным обеспечением, например версией Android. Так что вы также можете попробовать обновить свой телефон. Вот как:
Вот как:
1. Откройте настройки на вашем устройстве и выберите «Система».
2. Теперь нажмите «Дополнительно» и выберите «Обновления системы».
3. Ваш телефон покажет, есть ли доступное обновление, иначе он покажет, что ваш телефон обновлен.
Если доступно обновление, нажмите кнопку «Установить» и дайте устройству перезагрузиться. После этого снова откройте приложение YouTube и проверьте, сохраняется ли проблема.
5. Проверьте дату и время.
Иногда настройки даты и времени также могут быть причиной того, что ваш YouTube не воспроизводит видео. Поскольку серверы Google могут иметь проблемы с синхронизацией с вашим устройством, если ваше устройство не было настроено в нужное время.
1. Чтобы исправить это, перейдите в «Настройки» вашего устройства и выберите «Система».
2. Теперь нажмите «Дата и время» и убедитесь, что опция «Использовать время, предоставленное сетью» включена.
Если это тоже не решит проблему, вы можете перейти к следующему решению здесь.
6. Очистить кеш и данные Youtube.
Если все вышеперечисленные методы не помогли решить проблему YouTube Not Working на Android, вы можете попробовать очистить кеш и данные своего приложения Youtube. Очистка кеша приведет к удалению временных данных на вашем телефоне, и это может решить проблему. Вот как очистить данные и кеш:
1. Зайдите в меню настроек вашего телефона.
2. Теперь нажмите «Приложения и уведомления» и выберите «Все приложения» или «Информация о приложении».
3. В списке приложений выберите YouTube.
3. Нажмите на «Хранилище и кеш», а затем на «Очистить кеш» и «Очистить хранилище».
Если это также не устранило проблему, попробуйте следующие решения.
7. Сбросить настройки приложения.
Теперь вы можете предпринять немного сложный шаг для решения этой проблемы — сбросить настройки приложения. Это не приведет к удалению каких-либо данных с вашего телефона, но сбросит разрешения приложений до значений по умолчанию. Однако вы можете установить их снова. Выполните следующие действия, чтобы сбросить настройки приложения:
Выполните следующие действия, чтобы сбросить настройки приложения:
1. Открыто «Настройка» и «Система».
2. Теперь нажмите «Дополнительно» и выберите «Сбросить параметры».
3. Нажать на «Сбросить настройки приложения».
4. Во всплывающем окне подтверждения нажмите на «Сбросить приложения».
Вот и все. Это приведет к сбросу всех данных приложения, а также может решить проблему с Youtube.
8. Удалите и переустановите приложение Youtube.
Если ничего не работает, вы можете удалить приложение YouTube и установить его снова. Итак, прежде всего, нажмите и удерживайте значок приложения и выберите вариант удаления. После удаления перезагрузите телефон, затем откройте Play Store и выполните поиск на YouTube, чтобы установить его снова.
Если ваш телефон не может удалить приложение YouTube, поскольку это предустановленное приложение, вы можете попробовать это руководство на «Как удалить стандартные приложения с Android без рутирования» а затем установите его.
Наконец, если ничего не работает, вы можете попробовать веб-сайт Youtube в браузере своего телефона.
Мы надеемся, что с помощью вышеупомянутых исправлений вы устранили бы проблему с YouTube, которая не воспроизводила видео на вашем Android. Чтобы узнать больше о таких руководствах, следите за обновлениями!
Оригинал статьи
android игры это видео: способы YouTube[Решено] Как исправить, что видео на YouTube не воспроизводится
Видеоблоги на YouTube очень популярны в наши дни, и многие блестящие создатели контента работают день и ночь, чтобы предоставить лучший контент. В этих влогах вы можете найти все виды небольших клипов, взятых из других источников, чтобы улучшить видимость видео и добавить ему драматизма. При просмотре таких видео многие влогеры сталкиваются с проблемой, например, видео на YouTube, которые не воспроизводятся . Это распространено, так как этому есть несколько причин.
В этой статье вы узнаете о 10 эффективных методах, которые вы можете использовать, чтобы исправить ситуацию, когда видео на YouTube не воспроизводятся.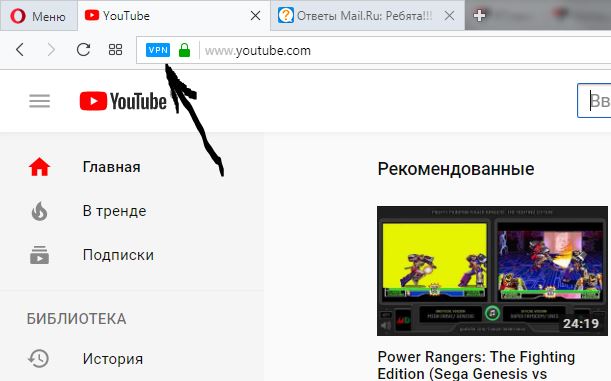
Вы не можете пропустить лучший способ решить проблемы с неработающим YouTube.
Итак, приступим.
- Часть 1. Почему видео на YouTube не воспроизводятся?
- Часть 2. Что делать, если видео YouTube не воспроизводится на ПК?
- Часть 3. Если видео на YouTube все еще не воспроизводится, что делать?
- , часть 4. Устранение проблем, из-за которых видео YouTube не воспроизводятся на iPhone или Android
Почему видео на YouTube не воспроизводятся?
Существуют определенные причины загрузки видео на YouTube, но не воспроизведения, такие как кеш браузера, устаревшее приложение, проблемы с кешем, медленный интернет и т. д. Список может продолжаться долго, однако, чтобы собрать все причины в одном месте, мы собираемся погрузиться в каждый ситуация и предоставить вам причину и лечение в то же время.
Что делать, если видео YouTube не воспроизводится на ПК?
Бывают случаи, когда вы редактируете видео и просматриваете видеоклипы, чтобы сделать видео более четким.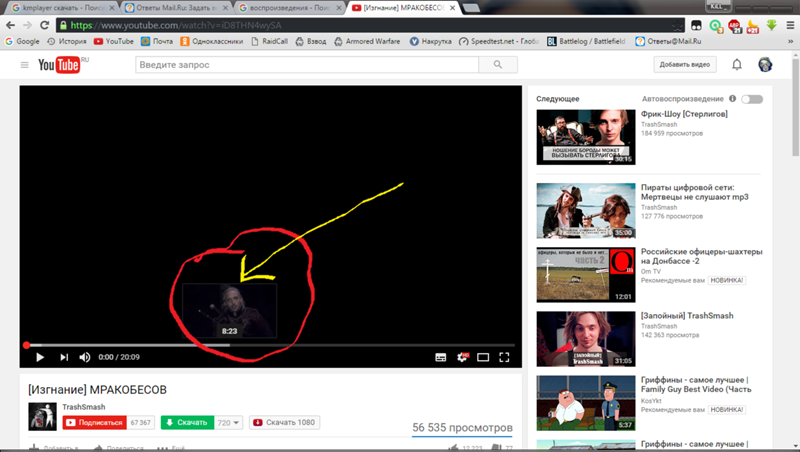 Со многими пользователями случается, что их видео на YouTube не воспроизводятся, и они не могут его использовать. При просмотре видео на YouTube есть определенные причины, по которым видеоролики YouTube не воспроизводятся.
Со многими пользователями случается, что их видео на YouTube не воспроизводятся, и они не могут его использовать. При просмотре видео на YouTube есть определенные причины, по которым видеоролики YouTube не воспроизводятся.
Существует 5 способов решить проблему с тем, что видео с YouTube не воспроизводятся на Win/Mac, вы можете выбрать наиболее подходящий вам в зависимости от реальной ситуации:
Теперь давайте проверим их один за другим.
№1. Проверьте сетевое подключение
Иногда возможно, что вы без проблем работаете в Интернете, и в какой-то момент вы перестаете получать доступ к сети для своего Интернета. Если при просмотре ваших видео ваши видео не воспроизводятся, вам всегда следует сначала проверить подключение к Интернету, если провод ослаб или Wi-Fi автоматически потерял соединение. Найти такие баги в вашем соединении очень легко и вы наверняка сможете исправить их самостоятельно.
#2. Изменить качество видео YouTube
Здесь снова может быть проблема с подключением к Интернету, но по-другому. Иногда из-за низкой пропускной способности используемое вами интернет-соединение не поддерживает высокую скорость, поэтому в этом случае вы можете изменить качество своего видео с HD на обычное или низкое качество в зависимости от типа контента, который вы потребляете. Например, если вы слушаете какие-то песни на YouTube и чистота звука является вашим единственным приоритетом, вы можете изменить качество видео на низкое и наслаждаться музыкой без каких-либо сбоев.
Иногда из-за низкой пропускной способности используемое вами интернет-соединение не поддерживает высокую скорость, поэтому в этом случае вы можете изменить качество своего видео с HD на обычное или низкое качество в зависимости от типа контента, который вы потребляете. Например, если вы слушаете какие-то песни на YouTube и чистота звука является вашим единственным приоритетом, вы можете изменить качество видео на низкое и наслаждаться музыкой без каких-либо сбоев.
Вам может быть интересно:
Как ускорить или замедлить видео на YouTube двумя простыми способами .
3 простых способа улучшить качество видео на YouTube .
#3. Очистить веб-кэш
Веб-кэш — еще одна проблема, которая может возникнуть при просмотре видео на YouTube. Иногда мы очень часто просматриваем веб-сайты и добавляем много закладок и контента, но забываем своевременно очищать историю и кеш, из-за чего YouTube не может нормально воспроизводить видео. Давайте узнаем, как очистить кеш в разных браузерах, таких как Chrome, Firefox или IE, чтобы исправить эту ошибку воспроизведения видео.
Для Google Chrome:
• Перейдите в Google Chrome на своем компьютере.
• Перейдите в правый верхний угол и щелкните 3 точки, чтобы развернуть параметр.
• Выберите Дополнительные инструменты и нажмите Очистить данные просмотра .
• Теперь вам нужно выбрать временной диапазон и, чтобы удалить всю историю, нажмите All Time .
• Отметьте опции, которые говорят Файлы cookie и другие данные сайта и Кэшированные изображения и файлы .
• Теперь нажмите Очистить данные и ваш браузер обновит все.
Для Mozilla Firefox:
• Перейдите на вкладку меню с тремя линиями и нажмите наведите курсор на Параметры .
• Выберите опцию Конфиденциальность и безопасность .
• Теперь нажмите кнопку Очистить данные на Файлы cookie и данные сайта .
• Вам нужно только установить флажок, который говорит Кэшированный веб-контент и снимите флажок Файлы cookie и данные сайта , так как это удалит ваши данные для входа.
• Когда вы закончите, нажмите кнопку Очистить , и ваш кэш будет очищен.
Для Internet Explorer:
• Чтобы очистить кэш в Internet Explorer, вам нужно использовать сочетание клавиш, нажав Ctrl, Shift и Delete одновременно.
• Появится всплывающее окно с заголовком Удалить историю браузера .
• Теперь из вариантов вам нужно только выбрать Временные файлы Интернета и файлы веб-сайта и снять все остальные параметры, чтобы избежать потери данных.
• Нажмите кнопку Удалить и очистите кеш браузера. В Internet Explorer нет параметра времени, поэтому вы будете очищать все свои кешированные данные.
• Последнее, что вам нужно сделать, это обновить страницу.
#4. Обновите браузер
В нашем напряженном графике часто бывает так, что мы забываем обновить важные инструменты и программное обеспечение. Мы используем их очень часто, потому что есть ошибки, которые необходимо обновить. В наших браузерах иногда, помимо проблем с подключением к Интернету и кешем, есть обновление, которое необходимо установить, чтобы браузер работал бесперебойно в любых условиях. Итак, если ваши видео не воспроизводятся на YouTube, вероятно, одной из причин является версия браузера. В это время вам нужно подумать об обновлении браузера.
В наших браузерах иногда, помимо проблем с подключением к Интернету и кешем, есть обновление, которое необходимо установить, чтобы браузер работал бесперебойно в любых условиях. Итак, если ваши видео не воспроизводятся на YouTube, вероятно, одной из причин является версия браузера. В это время вам нужно подумать об обновлении браузера.
Все обновления браузера либо выделены, либо вы можете просто ввести название своего браузера + обновление в Google и посмотреть, есть ли у вас файлы для загрузки. Это очень просто сделать, и вы можете легко обновить свой браузер и перезапустить его для лучшего использования.
№5. Перезагрузите компьютер
Если видео на YouTube по-прежнему не воспроизводится, попробуйте перезагрузить компьютер. Помимо всех обновлений, которые мы обсуждали, несколько обновлений ОС создают блокировку по умолчанию в системе до тех пор, пока компьютер не будет перезагружен и изменения не будут реализованы для плавного интерфейса.
Если видео на YouTube все еще не воспроизводится, что делать?
Это страшно!
Если ваше видео на YouTube по-прежнему не воспроизводится, значит, у вас есть ошибка по умолчанию. Вы можете попробовать проверить другие видео на YouTube и воспроизвести их в случайном порядке. Если видео воспроизводится хорошо, значит, видеофайл, к которому вы пытаетесь получить доступ, поврежден или удален. Кроме того, попробуйте обновить страницу и снова воспроизвести видео. Не нужно беспокоиться, так как иногда исходный файл может быть поврежден, но вы все равно можете попытать счастья в поиске этого видео на других платформах социальных сетей, таких как Facebook, Instagram и т. д.
Вы можете попробовать проверить другие видео на YouTube и воспроизвести их в случайном порядке. Если видео воспроизводится хорошо, значит, видеофайл, к которому вы пытаетесь получить доступ, поврежден или удален. Кроме того, попробуйте обновить страницу и снова воспроизвести видео. Не нужно беспокоиться, так как иногда исходный файл может быть поврежден, но вы все равно можете попытать счастья в поиске этого видео на других платформах социальных сетей, таких как Facebook, Instagram и т. д.
Вы также можете попробовать найти видео в другом браузере, например, если вы пытаетесь воспроизвести его в Chrome, попробуйте его в IE или Firefox.
Устранение проблем, из-за которых видео YouTube не воспроизводятся на iPhone или Android
Большинство поисковых запросов, связанных с видео, песнями, социальными сетями и т. д., выполняются на мобильных телефонах. Огромный трафик поступает от пользователей iOS и Android, поэтому возможно, приложение, которое вы используете, работает неправильно или качество интернет-соединения не соответствует качеству, которое вы просматриваете. Даже эти причины не являются конкретными, может быть несколько других причин, которые мы собираемся определить здесь. Давайте углубимся в это и предоставим вам решение, если вы не можете воспроизводить видео YouTube на своем Android или iPhone.
Даже эти причины не являются конкретными, может быть несколько других причин, которые мы собираемся определить здесь. Давайте углубимся в это и предоставим вам решение, если вы не можете воспроизводить видео YouTube на своем Android или iPhone.
Здесь мы перечисляем 4 решения для вас, чтобы решить проблемы с видео YouTube, которые не воспроизводятся на смартфоне, давайте проверим их один за другим:
#1. Проверьте подключение телефона к Интернету
Подключение к Интернету на мобильных телефонах зависит от вашего местоположения и типа используемой сети Wi-Fi. Могут быть случаи, когда ваш просмотр идет хорошо, но видео не воспроизводится, потому что скорость просмотра и загрузки — это две разные вещи. Для просмотра видео ваш интернет должен быть стабильным, и если вы не можете смотреть видео на своем мобильном устройстве, вам следует сначала проверить подключение к Интернету и подключение к Wi-Fi
Если Интернет не работает нормально, вы можете перезапустить Интернет или перевести мобильный телефон в режим полета и снова перезапустить все сотовые службы. Это может помочь вам выяснить, является ли подключение временной проблемой или у вас есть какая-то другая ошибка.
Это может помочь вам выяснить, является ли подключение временной проблемой или у вас есть какая-то другая ошибка.
#2. Перезапустите приложение YouTube
Как и браузеры, приложения также подвержены проблемам с кешем. Могут быть случаи, когда вы очень часто использовали приложение YouTube, но не очищали кеш приложения. Высокий уровень кэширования может привести к блокировке функций вашего приложения, даже если у вас хорошее подключение к Интернету. Если вы столкнулись с такими проблемами, вы можете закрыть приложение и очистить кеш, зайдя в информацию о приложении, расположенную в настройках телефона. Следуя этим шагам, вы можете легко снова запустить свое приложение и наслаждаться видео на YouTube.
#3. Переустановите/обновите приложение YouTube
Мобильное приложение работает на своевременных обновлениях от разработчиков, бывают случаи, когда у вас установлено приложение, но вы его давно не обновляли. Это одна из тех причин, по которым ваши видео не могут нормально воспроизводиться на YouTube. Если вы используете Android, в Google Play Store есть встроенное средство, которое время от времени напоминает вам о приложении, требующем обновления.
Если вы используете Android, в Google Play Store есть встроенное средство, которое время от времени напоминает вам о приложении, требующем обновления.
Если вы используете iOS, то процесс будет таким же, вы получите уведомление, если доступно обновление. Но эти уведомления никогда не рассматриваются по целому ряду причин. Поддержание приложения в актуальном состоянии — это лучшее, что вы можете сделать со своими мобильными телефонами, поскольку это избавит ваш мобильный телефон от ошибок и не повлияет на пользовательский интерфейс вашего приложения.
Если вы столкнулись с приложением YouTube и оно не воспроизводится, вы можете попробовать переустановить приложение или проверить наличие обновлений в магазине приложений.
№4. Использование веб-браузера вместо приложения YouTube
В наши дни веб-браузеры на мобильных телефонах способны делать все, что угодно, поскольку интеграция позволила даже запускать видео без приложения. Если у вас возникли проблемы с приложением YouTube, и вы сделали все возможное, чтобы воспроизвести свои любимые песни или видеоклипы, вы можете легко скопировать URL-адрес этого видео или выполнить поиск по названию видео в веб-браузере и попробовать воспроизвести его из там. Есть более высокие шансы, что если ваше видео не разбилось и интернет работает хорошо, вы сможете смотреть свое видео в самом браузере без каких-либо блокировщиков.
Есть более высокие шансы, что если ваше видео не разбилось и интернет работает хорошо, вы сможете смотреть свое видео в самом браузере без каких-либо блокировщиков.
Заключение
Просмотр видео на YouTube — это хороший способ скоротать время, и мы также можем узнать так много вещей, доступных в наши дни на YouTube. Есть курсы и другие учебные пособия, которые мы хотим использовать, но иногда технология не в нашу пользу. Существует множество причин, по которым ваши видео на YouTube не будут воспроизводиться, и в этой статье без сомнения рассмотрены все из них. От приложения до браузера каждая ошибка упоминается вместе с решением. Есть большие шансы, что вы нашли решение своей проблемы. Если вы нашли эту статью полезной и она решила вашу проблему, вы можете пойти на YouTube и найти лучшие клипы, которые соответствуют вашему воображению.
Загруженные с YouTube видео не воспроизводятся? Почему и как это исправить?
YouTube стал популярной платформой для потоковой передачи и обмена видео. Иногда, чтобы избежать буферизации или заикания видео на YouTube из-за проблем с Интернетом или подключением, пользователи предпочитают загружать нужные видео, чтобы смотреть их в автономном режиме. Однако некоторые пользователи могут столкнуться с проблемами, из-за которых загруженных с YouTube видео не воспроизводятся на мобильных устройствах или компьютерах. Это может раздражать, особенно когда пользователи хотят смотреть свои любимые шоу, находясь в самолете.
Иногда, чтобы избежать буферизации или заикания видео на YouTube из-за проблем с Интернетом или подключением, пользователи предпочитают загружать нужные видео, чтобы смотреть их в автономном режиме. Однако некоторые пользователи могут столкнуться с проблемами, из-за которых загруженных с YouTube видео не воспроизводятся на мобильных устройствах или компьютерах. Это может раздражать, особенно когда пользователи хотят смотреть свои любимые шоу, находясь в самолете.
- Часть 1. Почему мои видео, загруженные с YouTube, не воспроизводятся?
- Часть 2. Лучший способ исправить скачанные с YouTube видео, которые не воспроизводятсяHOT
- Часть 3. 6 быстрых решений для загруженных с YouTube видео, которые не воспроизводятся
- Решение 1. Проверьте свой статус подписки YouTube Premium
- Решение 2. Очистить кэш YouTube
- Решение 3. Обновите или переустановите Youtube (мобильный)
- Решение 4. Обновите драйверы видеодисплея
- Решение 5.
 Включите JavaScript в вашем веб-браузере
Включите JavaScript в вашем веб-браузере - Решение 6. Повторно загрузите видео
Часть 1. Почему мои видео, загруженные с YouTube, не воспроизводятся?
Прежде чем мы углубимся в решения, важно выяснить, почему видео, загруженные с YouTube, не воспроизводятся на мобильном телефоне/компьютере. Может быть несколько причин проблемы с воспроизведением в автономном режиме. Давайте взглянем на некоторые из наиболее распространенных:
- Поврежденные видеофайлы: Загруженный видеофайл может быть поврежден в процессе загрузки или при передаче на устройство. Поврежденные видеофайлы могут привести к проблемам с воспроизведением или полной невозможности воспроизведения видео.
- Ограниченное пространство для хранения: Если на устройстве недостаточно места для хранения загруженного видео, оно может воспроизводиться неправильно или вообще не воспроизводиться. Недостаток места для хранения может привести к буферизации видео или невозможности загрузки.

- Срок действия подписки YouTube Premium истек: Когда срок действия подписки YouTube Premium истечет, у вас больше не будет доступа к загруженным видео, поскольку они доступны только для автономного воспроизведения в течение срока действия активной подписки.
- Устаревшее приложение YouTube: Использование устаревшей версии приложения YouTube на мобильных устройствах может вызвать проблемы с воспроизведением загруженных видео. Обновления приложения YouTube могут содержать исправления ошибок и улучшения, которые могут решить проблемы с воспроизведением.
- Устаревшие драйверы видеодисплея: Устаревшие драйверы видеодисплея на компьютерах могут вызывать проблемы с воспроизведением видео на YouTube, включая загруженные видео. Обновленные драйверы необходимы для плавного воспроизведения видео.
- Отключен JavaScript в веб-браузере: JavaScript является обязательным компонентом для многих веб-сайтов, включая YouTube. Если JavaScript отключен в веб-браузере, это может вызвать проблемы с воспроизведением видео, включая загруженные видео.

Часть 2. Лучший способ исправить скачанные с YouTube видео, которые не воспроизводятсяHOT
Если проблема с тем, что загруженные видео с YouTube не воспроизводятся, связана с самими видео, например, они были повреждены или повреждены во время загрузки или передачи из-за отключения или прерывания Интернета, использование специализированного программного обеспечения для восстановления видеофайлов является окончательным решением.
Одним из таких рекомендуемых программ является 4DDiG File Repair, предназначенный для исправления поврежденных видеофайлов со всеми уровнями повреждения. С помощью этого инструмента вы можете исправить различные проблемы и ошибки воспроизведения видео, включая невоспроизведение видеофайла, отсутствие звука в видео, неработающее автономное видео на YouTube и т. д. Вот шаги, которые вы можете выполнить, чтобы вернуться к загруженным видео.
Загрузите и установите 4DDiG File Repair на свой компьютер.
СКАЧАТЬ БЕСПЛАТНОДля ПК
Безопасная загрузка
СКАЧАТЬ БЕСПЛАТНОДля MAC
Безопасная загрузка
Купить сейчас Купить сейчас
Запустите программное обеспечение и нажмите кнопку «Добавить», чтобы добавить в программу поврежденное видео, загруженное с YouTube.

Примечание. 4DDiG File Repaur позволяет добавлять поврежденные видео в пакетном режиме.
Запустите процесс восстановления, нажав кнопку «Начать восстановление».
Просмотрите восстановленное видео, чтобы убедиться в его целостности после завершения восстановления. Нажмите кнопку «Экспорт», чтобы сохранить восстановленное видео в нужное место на вашем компьютере.
Часть 3. 6 быстрых решений для загруженных с YouTube видео, которые не воспроизводятся
В дополнение к использованию программного обеспечения для восстановления видео, чтобы вернуть к жизни видео YouTube, которое не воспроизводится после загрузки, вы можете попробовать следующие 6 решений, чтобы решить проблему с загруженными видео YouTube, которые не воспроизводятся!
Решение 1. Проверьте свой статус подписки YouTube Premium
YouTube Premium позволяет пользователям загружать видео для воспроизведения в автономном режиме, но эта функция доступна только во время активной подписки.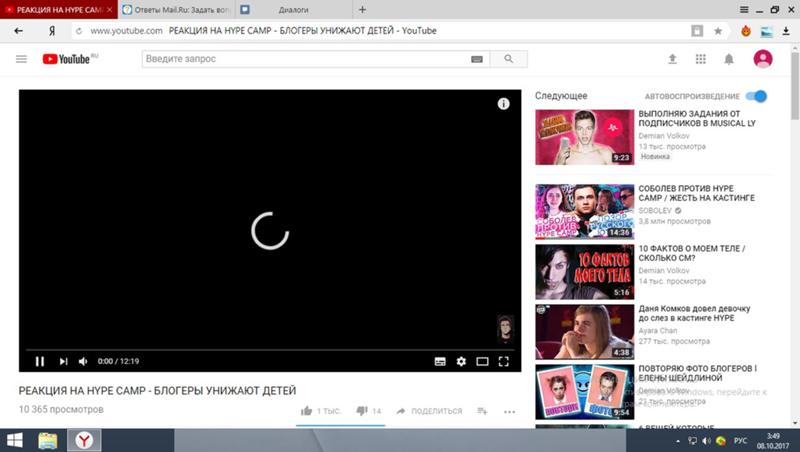 Если у вас есть подписка YouTube Premium и срок ее действия истек, вы не сможете воспроизводить загруженные видео с YouTube. Чтобы проверить, не истек ли срок действия подписки, выполните следующие действия, чтобы проверить статус подписки YouTube Premium:
Если у вас есть подписка YouTube Premium и срок ее действия истек, вы не сможете воспроизводить загруженные видео с YouTube. Чтобы проверить, не истек ли срок действия подписки, выполните следующие действия, чтобы проверить статус подписки YouTube Premium:
Вот как вы можете преобразовать свое видео в файл WMP с помощью VLC Media Player.
Шаг 1. Откройте приложение YouTube на своем мобильном устройстве или перейдите на веб-сайт YouTube на своем компьютере.
Шаг 2. Войдите в свою учетную запись YouTube, связанную с YouTube Premium.
Шаг 3. Коснитесь фотографии своего профиля, расположенной в правом верхнем углу вашего приложения или веб-браузера.
Шаг 4. Далее выберите «Платное членство», а затем «Управление». Оттуда вы можете проверить, когда заканчивается ваша подписка на YouTube Premium.
- Если срок действия вашего членства еще не истек, рекомендуется выйти и вернуться на YouTube, чтобы обновить данные для входа и учетной записи.
 После повторного входа в систему вы можете восстановить доступ к загруженным видео с YouTube.
После повторного входа в систему вы можете восстановить доступ к загруженным видео с YouTube. - Если ваше членство закончилось, нажмите здесь, чтобы повторно подписаться на Премиум-членство и восстановить доступ к загруженным видео.
Примечание. Для отображения ваших сохраненных видео потребуется некоторое время после повторной подписки. Вы также можете нажать «Повторить загрузку», если у вас стабильная сеть.
Решение 2. Очистить кэш YouTube
Очистка кеша приложения YouTube на мобильных устройствах или в веб-браузерах может помочь устранить проблемы с воспроизведением загрузок YouTube. Кэшированные данные могут иногда устаревать или повреждаться, вызывая проблемы с воспроизведением видео.
Вот как очистить кеш YouTube на разных платформах:
Очистить кэш YouTube на Android
- Откройте приложение «Настройки» на устройстве Android.
- Перейдите в Приложения или Диспетчер приложений, в зависимости от устройства.

- Найдите и выберите приложение YouTube из списка установленных приложений.
- Нажмите «Хранилище» или «Хранилище и кэш», в зависимости от устройства.
Нажмите «Очистить кэш», чтобы очистить кэш приложения YouTube.
Очистить кэш YouTube на iPhone
- Выберите «Настройки» > «Основные» > «Хранилище iPhone» > «YouTube».
- Чтобы очистить кеш YouTube, нажмите «Удалить приложение» и подтвердите свое действие. При этом приложение YouTube вместе со всеми связанными данными будет удалено с вашего iPhone.
Откройте App Store и повторно загрузите YouTube на свой iPhone.
Очистить кэш YouTube в веб-браузере
- Откройте веб-сайт YouTube в веб-браузере.
- Нажмите на значок меню из трех точек в правом верхнем углу и выберите «История».
Нажмите «Очистить данные браузера» и выберите «Кэшированные изображения и файлы». Затем нажмите «Очистить данные».

Вот как вы можете очистить кеш на разных устройствах, чтобы исправить скачанные с YouTube видео, которые не воспроизводятся. Надеюсь, теперь вы можете наслаждаться видео в автономном режиме после того, как приложение освободится от всех данных кеша.
Решение 3. Обновите или переустановите Youtube (мобильный)
Если вы воспользовались приведенным выше решением, но по-прежнему сталкиваетесь с проблемой «Загрузки YouTube не воспроизводятся», убедитесь, что приложение YouTube обновлено до последней версии.
Устаревшие версии приложения могут вызывать проблемы с воспроизведением. Если приложение уже обновлено, попробуйте переустановить его, чтобы исправить возможные программные сбои.
- Удалите приложение YouTube с мобильного устройства.
- Перейдите в магазин приложений (Google Play Store для Android или App Store для iPhone) и загрузите последнюю версию приложения YouTube.
- Установите приложение и войдите в свою учетную запись YouTube, чтобы получить доступ к загруженным видео.

Решение 4. Обновите драйверы видеодисплея
Видео, загруженные с YouTube, не воспроизводятся на ПК? тогда велика вероятность, что проблема в драйверах дисплея.
Драйверы видеодисплея — это программные компоненты, которые позволяют операционной системе вашего компьютера взаимодействовать с графической картой или графическим процессором, установленным на вашем ПК. Эти драйверы позволяют вашей системе плавно отображать изображения и видео. Когда ваши драйверы видеодисплея устарели или несовместимы, они могут не поддерживать новейшие видеокодеки или протоколы воспроизведения, используемые YouTube, что приводит к проблемам с воспроизведением видео, таким как заикание видео, зависание или даже полный сбой воспроизведения видео.
Итак, чтобы решить эту проблему, вам необходимо обновить драйверы видеодисплея, выполнив шаги, указанные ниже.
Обновление драйверов в Windows
- Щелкните правой кнопкой мыши меню «Пуск» и выберите «Диспетчер устройств».

- В окне диспетчера устройств разверните категорию «Видеоадаптеры», чтобы просмотреть список драйверов видеодисплея, установленных на вашем ПК.
Щелкните правой кнопкой мыши драйвер видеодисплея, который необходимо обновить, и выберите «Обновить драйвер».
Выберите вариант автоматического поиска обновленного программного обеспечения драйвера. Windows выполнит поиск и установит последнюю версию драйвера для вашего видеодисплея.
Обновление драйверов на Mac
- Щелкните меню Apple и выберите «Системные настройки».
Нажмите «Обновление ПО» и проверьте наличие доступных обновлений для драйверов видеокарты на вашем Mac.
- Если для вашего видеодрайвера доступно обновление, нажмите «Обновить», чтобы установить его.
Решение 5. Включите JavaScript в веб-браузере
JavaScript — это язык программирования, обычно используемый на веб-сайтах, включая YouTube, для повышения функциональности и интерактивности.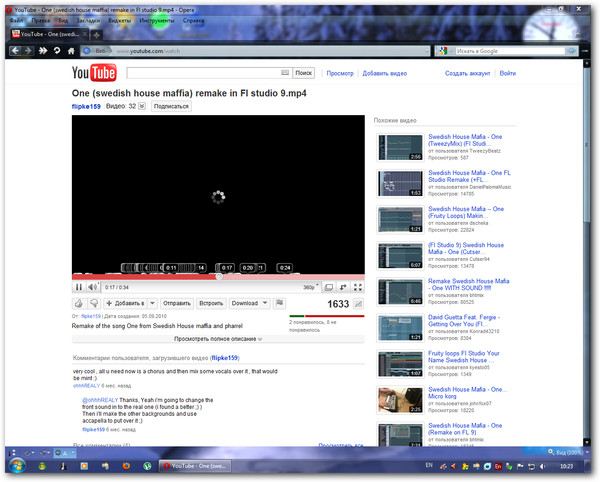 Если в вашем веб-браузере отключен JavaScript, это может помешать правильному воспроизведению видео, загруженных с YouTube. Включение JavaScript в вашем веб-браузере может помочь решить эту проблему.
Если в вашем веб-браузере отключен JavaScript, это может помешать правильному воспроизведению видео, загруженных с YouTube. Включение JavaScript в вашем веб-браузере может помочь решить эту проблему.
Вот шаги для включения JavaScript в Google Chrome:
- Откройте Google Chrome на своем компьютере.
- Щелкните значок меню из трех точек в правом верхнем углу и выберите «Настройки».
- В разделе «Конфиденциальность и безопасность» нажмите «Настройки сайта».
В разделе «Разрешения» нажмите «JavaScript».
Переключите переключатель, чтобы включить JavaScript.
- Закройте вкладку настроек и перезагрузите страницу YouTube или перезапустите веб-браузер, чтобы изменения вступили в силу.
Включение JavaScript в Chrome позволит без проблем воспроизводить загруженные с YouTube видео.
Решение 6. Повторно загрузите видео
Если ни одно из вышеперечисленных решений не работает, и вы по-прежнему сталкиваетесь с проблемой, связанной с тем, что загруженное с YouTube видео не воспроизводится, вам может потребоваться повторно загрузить это видео.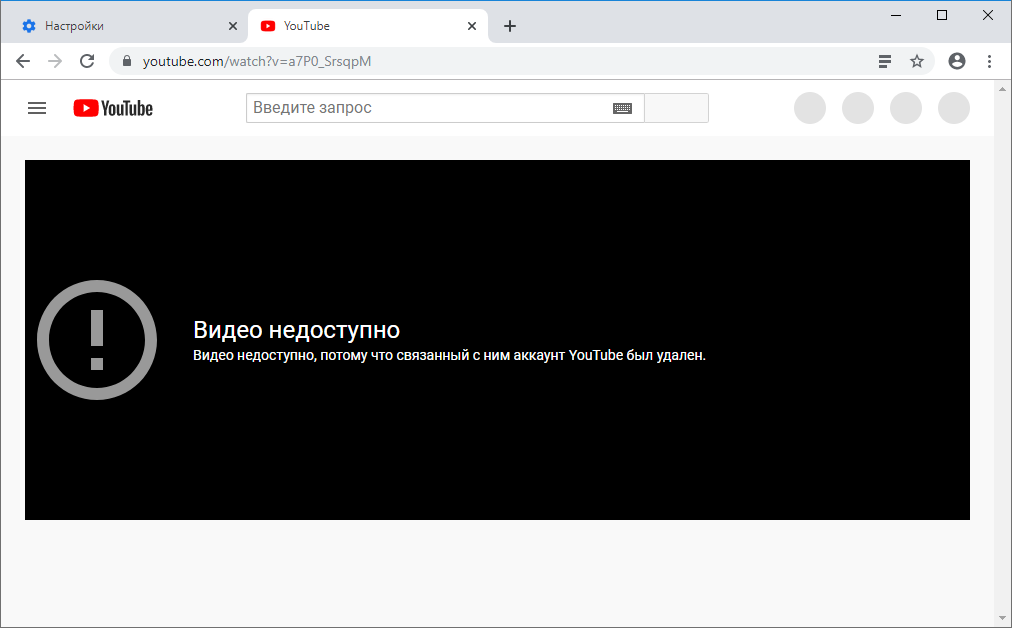


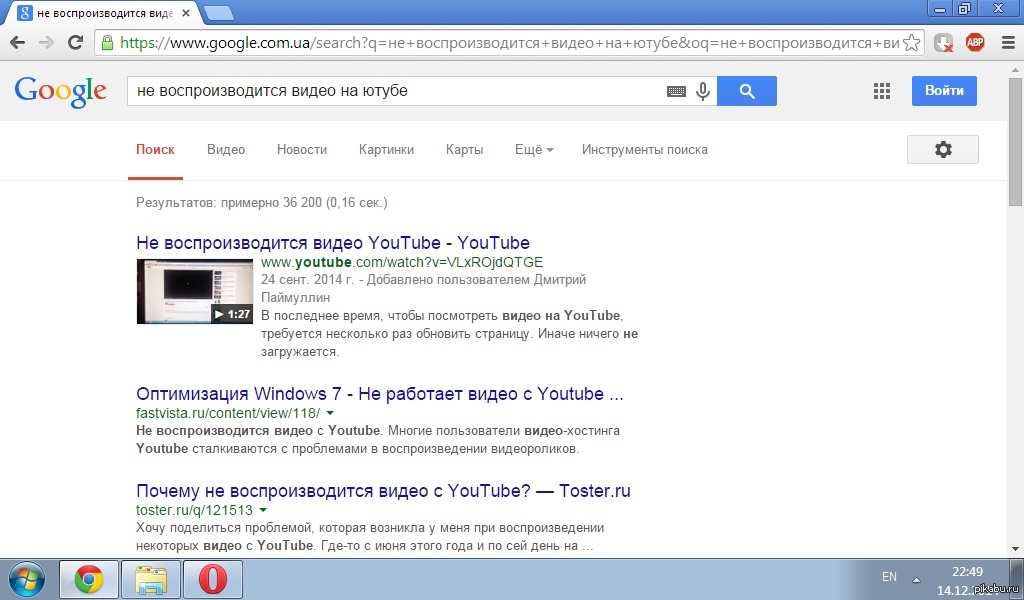 Включите JavaScript в вашем веб-браузере
Включите JavaScript в вашем веб-браузере


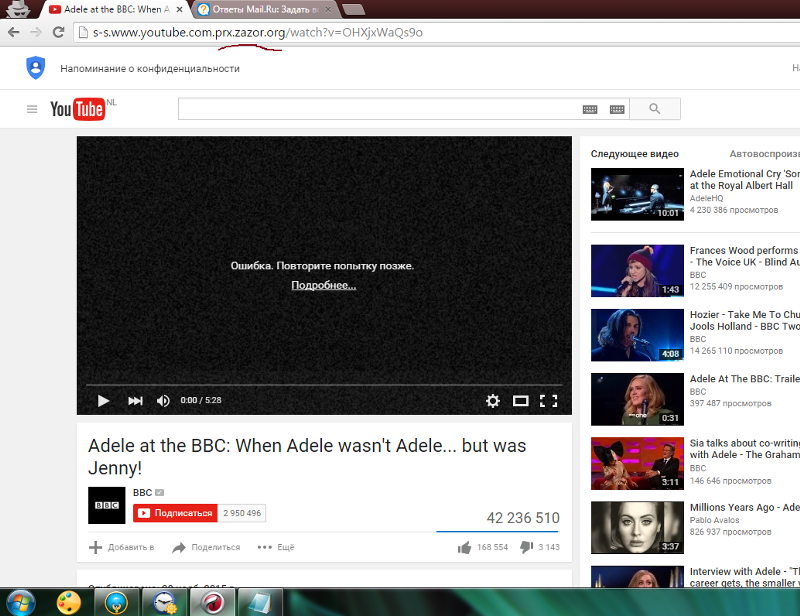 После повторного входа в систему вы можете восстановить доступ к загруженным видео с YouTube.
После повторного входа в систему вы можете восстановить доступ к загруженным видео с YouTube.