Браузер Google Chrome не воспроизводит видео – в чем причина?
Значительная часть контента в интернете представлена в формате видео, воспроизводить которое должен уметь любой браузер, в противном случае ему трудно будет бороться за пользовательскую аудиторию. Разработчики веб-обозревателей постоянно отслеживают тенденции развития видеоконтента в интернете и оптимизируют свои программные продукты, устраняя всевозможные баги при проигрывании роликов. Несмотря на это, проблемы с воспроизведением видео все же возникают, причем от них не застрахованы даже самые известные и популярные браузеры, например, тот же Google Chrome.

Что может быть не так, почему Гугл Хром не показывает видео и как это можно исправить? В настоящее время существует две основных причины, по которым перестает грузиться видео в Хроме. Первая – на сайте с видеоконтентом используется устаревшая технология Flash. Вторая – имеются проблемы с конфигурацией самого браузера, измененной пользователем или сторонним программным обеспечением. Сбои при проигрывании видео могут также возникать из-за применения анонимайзеров, региональных и прочих ограничений, ошибок на сервере видеохостинга.
Отключен Flash-плеер
Поскольку в Google Chrome модуль флеш отключен по умолчанию, использующие эту технологию плееры на сайтах работать не будут. Но вам ничто не мешает включить нужную опцию в настройках Хрома, передвинув ползунок на странице chrome://settings/content/flash.

При этом браузер станет запрашивать разрешение на запуск флеш на страницах сайтов, его использующих.

ищем причины и устраняем их
Не показывает, не воспроизводит видео в браузере Гугл Хроме
У тебя не показывает видео в хроме, вылезла незнакомая ошибка? В этой статье мы обсудим, как можно ее исправить, приведем способы решения проблемы и поможем тебе справиться с трудностями. Если возникли сложности при прокрутке роликов – этот материал для тебя.
Причины появления ошибки
У тебя не воспроизводит видео в браузере Гугл Хром? Давай рассмотрим, почему же появляется неисправность и разберем самые частые причины, по которым не работает видео в Гугл Хроме.
- Неполадки в работе флеш плеера в Гугл Хром, его отсутствие или загрузка устаревшей версии;
- Сбои в работе сайта;
- Повышенная нагрузка на сервер;
- Неполный доступ.
Когда речь идет о последних трех причинах, почему в браузере Гугл Хром не показывает видео, способов решения со стороны пользователя, к сожалению, не существует. Как правило, перегрузки сервера и сбои в работе страницы будут решены разработчиком в определенный срок. Ограничения контента могут быть сняты только при изменении правил просмотра. А вот если Google Chrome не показывает видео по причине неполадок в работе плеера, ты можешь попробовать решить проблему самостоятельно.
Способы исправления
Итак, если тебя мучает вопрос, почему не воспроизводится ролик на ПК в браузере, ты можешь попробовать осуществить такие действия.
- Загрузи последнюю версию браузера с официального сайта разработчика программы. Это бесплатно;
- Установлена последняя версия, но видеоролик все равно не грузится? Обнови браузер;
- Этот способ также не помог? Перезагрузи устройство.
Если все эти варианты не сработали и у вас по-прежнему не показывает видео в Гугл Хром, вероятно, проблема спряталась в настройках браузера. Чтобы решить ее, необходимо:
- Открыть установленные плагины. Для этого введите текст «about:plugins» (без кавычек) в адресную строку;
- Откроется страница со списком подключенных плагинов. Чтобы увидеть все детали, кликни «Подробнее»;
- Перейди к разделу «Shockwave Flash» и выключи все документы, в названии которых есть слово «Гугл».
Прочие сложности
Перечислим другие причины, по которым не отображается видеоролик в браузере, и приведем возможные способы их решения.
- Система подверглась атаке вирусов. Запусти анализ антивирусной программы и переустанови браузер.
- Переполненный кэш. Попробуй очистить историю, папку загрузок и удалить кукис за все время использования.
- «Тяжелые плагины». Некоторые расширения потребляют слишком большое количество ресурсов – попробуй выключить их в папке расширений браузера;
- Большое количество открытых вкладок. Стоит закрыть ненужные интернет-страницы;
- Низкая скорость соединения. Эта проблема связана с провайдером.
Ещё по теме
googlechro-me.ru
Не воспроизводится видео на ютубе через браузер google chrome
Не воспроизводится видео на ютубе через браузер google chrome. Как исправить? Почистил историю браузера, очистил кэш, удалил файлы cookie при помощи CCleaner. Очистил папки TEMP. Отключил все расширения в браузере google chrome. Проверил версию для Adobe Flash Player в операционной системе — установлена последняя . Сам браузер также был обновлен автоматически до актуальной версии. Посмотрел обновления для Adobe Flash Player в самом браузере. Для этого открыл браузер Chrome. В адресной строке ввел: «chrome://components» и нажал на клавиатуре Enter. В разделе «Adobe Flash Player» выбрал — Проверить обновления. Состояние — Обновлено. Удалил папку PepperFlash из Google Chrome. Результат
отрицательный. Как я исправил ошибку — не воспроизводится видео на ютубе через браузер google chrome.
Не воспроизводится видео на ютубе через браузер google chrome
Для решения этой проблемы устанавливаем расширение для браузера Google Chrom — «Disable Youtube™ HTML5 Player», через Интернет- магазин Chrome. Вот ссылка на это расширение https://chrome.google.com/webstore/detail/disable-youtube-html5-pla/enmofgaijnbjpblfljopnpdogpldapoc?hl=ru
После установки расширения «Disable Youtube™ HTML5 Player» для браузера Google Chrom, видео на ютубе ,через браузер google chrome, стало вновь воспроизводиться.
bazanovv.ru
Почему не проигрывается видео в браузере: ищем причины и устраняем их
Проблема с воспроизведением видео в онлайн-режиме достаточно распространена для браузеров. Причины неполадок могут быть разные, но часто происходят из-за вовремя не обновлённого программного обеспечения. Также причиной могут быть и сторонние программы.
Возможные проблемы при запуске видео
При работе или поиске информации в интернете могут возникнуть проблемы. Особенно это касается просмотра видео, которые более чувствительны к неполадкам в сети или на компьютере, чем картинки или текст. Проблемы могут быть следующие:
- при клике на видео оно не воспроизводится или появляется пустой экран;
- видео проигрывается, но тормозит;
- одно и то же видео по-разному воспроизводится на разных браузерах;
- при воспроизведении браузер выдаёт ошибку и отключается.
Причины возникновения проблем с воспроизведением
Причин для некорректного воспроизведения существует очень много. На практике чаще всего встречаются:
- устаревший Flash Player или его отсутствие;
- проблема с работой конкретного плеера на одном из сайтов;
- высокая нагрузка на сервере тоже влияет на воспроизведение видео, особенно часто эта проблема появляется при просмотре видео в социальных сетях. Здесь неполадки со стороны разработчика и пользователь не сможет решить её самостоятельно;
- проблемы с доступом, например, на YouTube закрывают некоторые видео для просмотра в конкретной стр
Почему в гугл хром не показывает видео
Когда видео перестает показывать, это может расстраивать. Если ваша версия Chrome не воспроизводит видео, вот как это устранить, начиная с самых простых и распространенных методов.

1. Убедитесь, что у вас установлена Ипоследняя версия Chrome. Chrome регулярно обновляется, и часто видео-сайты обновляются в тандеме, чтобы соответствовать новым стандартам Chrome.
1). Выберите три маленькие точки в верхнем правом углу.
2). Выберите «Обновить Google Chrome», если оно доступно.
3). Перезапустите браузер при появлении запроса.
Либо в меню выберите «О Google Chrome». Если доступно обновление, оно начнет загружаться.
2. Посмотрите, является ли видео общедоступным. Если друг отправил вам ссылку на видео, это видео может иметь ограничения в отношении того, кто его просматривает, или могут использоваться такие инструменты, как «возрастные ворота», которые запрашивают дату вашего рождения, чтобы увидеть содержание.
Введите название видео в Google или в строку поиска веб-сайта хостинга и посмотрите, появится ли результат. Если вы его не найдете, скорее всего, оно доступно только избранным.
3. Включить jаvascript. В целях безопасности Chrome или внешнее программное обеспечение могут иногда отключать такие программы, как jаvascript. Это особенно верно, если вы подвергались попытке взлома с вредоносного веб-сайта.

Чтобы снова включить jаvascript:
1). Выберите три вертикальные точки в правом верхнем углу браузера Chrome.
2). Выберите Настройки.
3). Прокрутите вниз и выберите Дополнительно.
4). Выберите Конфиденциальность и безопасность, затем выберите Настройки контента.
5). Выберите jаvascript, затем выберите Разрешить.
6). Перезапустите браузер и попробуйте просмотреть видео снова.
4. Загрузите или включите Flash
. Adobe Flash — это «устаревшая» программа, в которой есть некоторые проблемы с безопасностью, и Google и другие разработчики браузеров отказались от ее использования. Однако некоторые сайты не обновили свои видео.1). Если в видео используется Flash, вам будет предложено загрузить и установить Flash Player.
2). Как только это будет сделано, посмотрите на свою адресную строку и выберите значок замка или I в кружке слева. Меню откроется.
3). Справа от слова «Вспышка» вы увидите набор стрелок. Выберите их, затем выберите «Всегда разрешать». Это включит Flash только для этого сайта; вам нужно будет включить его для каждого веб-сайта, который требует этого.
5. Запустите тест скорости. Видео интенсивно использует широкополосный доступ, и если по какой-то причине ваше соединение замедлилось, оно может бесконечно загружаться. Перейдите на веб-сайт, такой как speedtest.net, и выберите «Начать». Он должен проверить скорость вашего интернет соединения и если есть проблема с вашей скоростью интернета уведомить вас.
6. Очистите кеш браузера. Иногда это может мешать просмотру видео. Чтобы проверить это:
1). Скопируйте веб-адрес с видео, которое вы хотите просмотреть.
2). Выберите три вертикальные точки в верхнем правом углу, затем выберите «Новое окно в режиме инкогнито». Кроме того, вы можете нажать Ctrl + Shift + N.
3). Вставьте веб-адрес в панель браузера и посмотрите, работает ли видео. Если это произойдет, следуйте нашим инструкциям, чтобы очистить кэш, а затем попробуйте снова.
7. Проверьте ваши расширения и плагины. Если очистка кэша не сработала, а видео работает в режиме инкогнито, виновником может быть расширение:

1). Выберите три вертикальные точки
.2). Наведите курсор на «Дополнительные инструменты», затем выберите «Расширения». Это откроет новую вкладку в вашем браузере Chrome.
3). Сохраняя видео открытым на другой вкладке, отключайте ваши расширения по одному, перезагружайте видео после того, как расширение отключено, и посмотрите, воспроизводится ли оно.
4). Если видео воспроизводится после того, как расширение отключено, выберите «Детали» и проверьте переключатели и настройки, которые могут мешать просмотреть видео, например «Отключить jаvascript».
5). Если вы ничего не можете найти, просто отключите расширение и сообщите компании о проблеме; Вы можете найти их в Chrome Web Store, прокрутив вниз и выбрав View в Chrome Web Store.
8. Отключить аппаратное ускорение. Chrome иногда использует графический процессор вашего компьютера или графический процессор для визуализации веб-страниц. Если ваш графический процессор используется для других задач, если необходимо обновить его драйверы или он просто несовместим с видеоформатом, он может испытывать трудности при воспроизведении видео в Интернете.

Чтобы решить это:
1). Выберите три вертикальные точки, затем выберите «Настройки».
2). Прокрутите вниз и выберите «Дополнительно».
3). Прокрутите вниз до «Система».
4). Выключите «Использовать аппаратное ускорение», когда оно доступно, затем попытайтесь воспроизвести видео снова.
9. Сбросьте ваш браузер Chrome. Если ничего не помогает, вы можете полностью перезагрузить Chrome. Это может быть необходимо, если программы или расширения изменили настройки, и вы не можете легко получить к ним доступ.
Вчера хром обновился и после этого перестали работать видео на страницах.
Зашел в настройки хром >>> Дополнительно>>> Настройки сайта. По умолчанию оказывается запрет на флеш стоял. Передвинул тумблер — теперь стоит
«Всегда спрашивать».
Открываю ютуб — всеравно не воспроизводится видео.
Звук есть, а видео не показывает в браузере

Компьютер Путина и Windows XP: кто экономит на главе государства?

Прекращение поддержки Виндовс 7: пришла пора ли прощаться с ноутбуком?

Обновление Windows 10 — вирус с доставкой на дом
Режим инкогнито Explorer: место, где можно спрятаться от всего мира

Как в Explorer посмотреть сохраненные пароли
Пользователи Интернета нередко сталкиваются с ситуацией, когда при попытке посмотреть ролик звук есть, а видео не показывает в браузере. Многие не знают, что предпринять и иногда доходят до крайностей, в том числе перестановки операционной системы. Но в большинстве случаев проблема решается проще, к примеру, путем сброса браузера, включения аппаратного ускорения или применения других рекомендаций. Рассмотрим базовые решения, которые показали наибольшую эффективность.
Причина
В ситуации, когда звук идет, а видео не показывает в браузере, важно определить причину. Их может быть несколько:
- устаревший Flash Player;
- несвоевременное обновление веб-обозревателя;
- неправильно функционирующий плагин;
- сбои на самом сайте;
- отключенное аппаратное ускорение и т. д.
Это лишь несколько причин, почему в браузере не показывает видео, а звук идет. Но их решения чаще всего достаточно для восстановления нормальной работоспособности веб-обозревателя.

Как устранить проблему?
Если после включения ролика в браузере вы обнаружили, что звук есть, но видео не показывает, сделайте следующие шаги (на примере Гугл Хром).
Сбросьте настройки веб-обозревателя
Первое, с чего нужно начать — «обнулить» данные браузера для возврата к первоначальным настройкам. Эта методика дает результат в 8 из 10 случаев, когда не показывает только некоторое видео (при этом звук есть). При сбросе настроек веб-обозреватель как бы «откатывается» до того периода, когда проблема еще не возникла.
Для выполнения работы:
- Войдите в браузер и перейдите в раздел настроек (три горизонтальные точки). Можно сразу ввести в адресную строку chrome://settings. После этого открывается окно с перечнем данных.
- Выберите Дополнительные настройки, внизу Сбросить параметры браузера.

Теперь проверьте правильность работы ролика. Если не отображается видео в браузере, а звук есть (как и прежде), приступайте к следующему шагу.
Включите аппаратное ускорение
Еще один способ устранить неисправность — активировать аппаратное ускорение, которое эффективно для ПК со «слабым» железом. Задача функции заключается в равномерном распределении нагрузки между графическим и центральным процессором (GPU и CPU). Включение опции иногда помогает, когда звук есть, но видео по какой-либо причине не показывает. Учтите, что инструкция действует только при условии, что запущен Flash Player.

- откройте ролик, с которым возникли затруднения;
- жмите правой кнопкой мышки на дисплей и выберите раздел Параметры;
- запустите опцию Аппаратное ускорение, чтобы проверить его работу.
Как вариант, можно запустить опцию через браузер. Для Гугл Хром введите в поисковую строку chrome://flags, а в появившемся перечне найдите необходимую настройку. Можно поэкспериментировать и с другими параметрами.
Обновите Flash Player
Иногда в ситуации, когда нет изображения в видео, а звук есть в браузере, причина кроется в устаревшем Флеш плеере. Для устранения проблемы необходимо обновить программу и установить ее на ПК. Здесь возможно два варианта — скачать Flash Player с официального сайта или обновить его непосредственно через браузер.
К примеру, в случае с Гугл Хром необходимо ввести в адресной строке chrome://components , а после проверить обновление упомянутого модуля. Если система нашла новую версию, ее необходимо установить. Теперь проверьте, есть ли звук. Чаще всего браузер показывает видео в обычном режиме. Отметим, что для перехода к просмотру роликов через Флеш плеер, необходимо сначала выключить стандартный HTML 5.

Дополнительные рекомендации
Если не воспроизводится видео в браузере, а выдается только звук, сложности можно устранить и иными методами. Выделим те, которые чаще всего применяют пользователи и рекомендуют компьютерные эксперты:
- Попробуйте посмотреть интересующий ролик на другом портале, к примеру, в соцсети. Если в остальных случаях звук есть, и видео показывает, можно связаться с администрацией проблемного сервиса и заявить о сложившейся ситуации. Возможно, проблема с некорректным проигрыванием связана с неправильной работой сайта.
- Скопируйте интересующую ссылку и попробуйте глянуть ролик в другом веб-обозревателе. Если в этом случае все работает, звук есть, и видео показывает, проблема именно в браузере и его настройках. В таком случае помогает сброс или переустановка программы, включение или отключение аппаратного ускорения (об этом упоминалось выше).
- Обновите браузер до последней версии. Во многих случаях выручает ситуация с обновлением обозревателя. Возможно, на сайте, где показывает ролик, применяются современные технологии, которые не поддерживаются установленной на ПК программой. Для обновления необходимо перейти в Настройки, далее — Справка и О программе (для Гугл Хром). Если система нашла новую версию ПО, его необходимо установить. Принцип обновления идентичен для всех браузеров.

- Отключите аппаратное ускорение (если оно было включено). Выше мы отмечали, что в ситуации, когда звук есть, а видео не показывает в браузере, может помочь включения упомянутого модуля. Если он был активирован, попробуйте его отключить. Возможно, эта функция негативно влияет на работоспособность веб-обозревателя и просмотр ролика. После отключения настройки необходимо перезапустить программу.
- Установите новые драйвера на ПК для видео и звука. Для этого узнайте названия видеокарты и звуковой карты через Диспетчер устройств, а после посмотрите наличие обновлений на официальных сайтах производителей. Чтобы попасть в Диспетчер устройств на Windows, жмите правой кнопкой мышки на Мой компьютер, далее — Свойства и перейдите в интересующий раздел. Там найдите пункты видеоадаптеры и звуковые устройства. Если звук есть, а видео не показывает, нужен только графический адаптер.
не воспроизводится видео, шрифты и прочие проблемы

 Если вы недавно заметили, что после обновления браузера Google Chrome перестало загружаться видео с YouTube и других сайтов, шрифты на веб-страницах стали выглядеть как-то по-другому, некорректно работают расширения (дополнения) браузера, которыми вы привыкли пользоваться, то это с большой долей вероятности связано с недавними изменениями в политике безопасности браузера.
Если вы недавно заметили, что после обновления браузера Google Chrome перестало загружаться видео с YouTube и других сайтов, шрифты на веб-страницах стали выглядеть как-то по-другому, некорректно работают расширения (дополнения) браузера, которыми вы привыкли пользоваться, то это с большой долей вероятности связано с недавними изменениями в политике безопасности браузера.

Вкратце, проблемы возникают из-за несовместимости тех или иных расширений (которые всегда работали без проблем) с новыми настройками безопасности (подробнее об этих изменениях можно узнать здесь на англ. языке). То есть проблема не в браузере, а именно в том или ином расширении, например, в таком как FriGate или, например, Alexa Traffic Rank.
Одним из вариантов решения проблемы является выявление и отключение «проблемного расширения» до тех пор, пока его разработчики не внесут необходимые изменения.
Кстати, данная проблема с несовместимостью расширений не проявляет себя в режиме «Инкогнито».
Или же можно использовать следующий альтернативный вариант (если вы всё же хотите продолжать пользоваться «проблемным» расширением):
- В адресной строке Google Chrome введите: chrome://flags/#out-of-blink-cors → нажмите Enter;
- Меняете значение параметра «Out of blink CORS» на Disabled;
- Перезапускаем браузер для того, чтобы сделанные изменения вступили в силу → жмём «Relaunch Now» (смотрите скриншот).

На этом всё. Сделанные настройки должны помочь решить проблему с воспроизведением видео, шрифтами и прочими возможными артефактами в последней версии Google Chrome.
Читайте также:
На некоторых сайтах не воспроизводится видео
На этой странице

Вы можете столкнуться с одной из следующих проблем при использовании Adobe Flash Player:
- Видео не отображается.
- Вместо видео отображается черный или белый квадрат.
- Пятнистое отображение цветов.
- Окно проигрывателя разделено зеленой линией.
- Панель поиска и навигации отсутствует или отображается неправильно.
- При изменении разрешения (особенно в полноэкранном режиме) воспроизведение видео прекращается.
Flash Player версии 10 и более новых версий может использовать видеокарту вашей системы для ускорения декодирования видео. Flash Player версии 10.2 и более новых версий также может ускорить видеопрезентации на некоторых сайтах, улучшая воспроизведение видео. Если у вас возникли проблемы с воспроизведением видео в Flash Player, возможно, у драйвера вашей видеокарты имеются проблемы совместимости. Следуйте инструкциям в этом документе, чтобы решить эти проблемы и предоставить компании Adobe информацию, которая может быть использована для улучшения Flash Player.
Проверьте, отображается ли видео в HTML5
См. следующие видео в браузере, поддерживающем HTML5.
Если вы видите видео HTML5, но не видите видео не-HTML5, возможно, существует проблема с Flash Player. Если вы вообще не видите видео, возможно, существует проблема с вашим драйвером устройства.
Устраните ошибки воспроизведения видео
Если у вас возникли проблемы при воспроизведении видео, выполните следующие действия:
Попробуйте отключить аппаратное ускорение. Щелкните правой клавишей мыши логотип Flash Player ниже, и выберите пункт «Параметры» в контекстном меню. Снимите флажок «Включить аппаратное ускорение» (на вкладке «Отображение»), а затем нажмите кнопку «Закрыть».
См. образцы постановочных видео на сайте Adobe.
Если отключение аппаратного ускорения решает проблему, возможно, она связана с конкретным драйвером видеокарты. Чтобы помочь компании Adobe решить проблему, следуйте приведенным ниже инструкциям, чтобы сообщить о проблеме.
Если вы используете Windows, попробуйте обновить драйвер.
По умолчанию «Центр обновления Windows» не обновляет драйверы устройств. См. раздел справки Microsoft Обновление драйвера устройства, которое не работает должным образом для получения сведений о том, как обновить драйверы.
Иногда обновления драйвера можно получить от производителя компьютера или от производителя видеоадаптера.
После обновления драйвера (и перезапуска компьютера при необходимости) включите аппаратное ускорение в Flash Player (выполните действия, описанные выше). Проверьте, устранены ли ошибки воспроизведения видео. Если проблема не устранена, следуйте указаниям, приведенным ниже, чтобы сообщить о проблеме.
Сообщить о проблеме воспроизведения видео в компанию Adobe
Отправляя отчет об ошибке или неисправности, вы помогаете компании Adobe работать с производителями драйверов для устранения неполадок. Следуйте инструкциям ниже, чтобы предоставить информацию о драйвере своего видеоадаптера. Также предоставьте четкое и подробное описание проблемы с информацией, необходимой компании Adobe для выяснения причины неполадки.
Для пользователей Windows
В меню «Пуск» наберите dxdiag в поле поиска. Или выберите «Запуск» и наберите dxdiag.exe в поле для ввода текста.
В окне инструмента диагностики DirectX нажмите «Сохранить всю информацию» для сохранения диагностического отчета в файл «DxDiag.txt».

Сохраните этот файл на рабочем столе, чтобы его было проще найти (необязательно: если вы хотите быстро просмотреть название, производителя и версию драйвера видеокарты, перейдите на вкладку «Экран»).
Звук есть, а видео не показывает в браузере

Обновление Windows 10 — вирус с доставкой на дом
Режим инкогнито Explorer: место, где можно спрятаться от всего мира
Internet Explorer: что это такое и нужен ли он Вам?

Activex для Internet Explorer: помощник в работе или ловушка хакеров?

Что такое куки в браузере
Пользователи Интернета нередко сталкиваются с ситуацией, когда при попытке посмотреть ролик звук есть, а видео не показывает в браузере. Многие не знают, что предпринять и иногда доходят до крайностей, в том числе перестановки операционной системы. Но в большинстве случаев проблема решается проще, к примеру, путем сброса браузера, включения аппаратного ускорения или применения других рекомендаций. Рассмотрим базовые решения, которые показали наибольшую эффективность.
Причина
В ситуации, когда звук идет, а видео не показывает в браузере, важно определить причину. Их может быть несколько:
- устаревший Flash Player;
- несвоевременное обновление веб-обозревателя;
- неправильно функционирующий плагин;
- сбои на самом сайте;
- отключенное аппаратное ускорение и т. д.
Это лишь несколько причин, почему в браузере не показывает видео, а звук идет. Но их решения чаще всего достаточно для восстановления нормальной работоспособности веб-обозревателя.

Как устранить проблему?
Если после включения ролика в браузере вы обнаружили, что звук есть, но видео не показывает, сделайте следующие шаги (на примере Гугл Хром).
Сбросьте настройки веб-обозревателя
Первое, с чего нужно начать — «обнулить» данные браузера для возврата к первоначальным настройкам. Эта методика дает результат в 8 из 10 случаев, когда не показывает только некоторое видео (при этом звук есть). При сбросе настроек веб-обозреватель как бы «откатывается» до того периода, когда проблема еще не возникла.
Для выполнения работы:
- Войдите в браузер и перейдите в раздел настроек (три горизонтальные точки). Можно сразу ввести в адресную строку chrome://settings. После этого открывается окно с перечнем данных.
- Выберите Дополнительные настройки, внизу Сбросить параметры браузера.

Теперь проверьте правильность работы ролика. Если не отображается видео в браузере, а звук есть (как и прежде), приступайте к следующему шагу.
Включите аппаратное ускорение
Еще один способ устранить неисправность — активировать аппаратное ускорение, которое эффективно для ПК со «слабым» железом. Задача функции заключается в равномерном распределении нагрузки между графическим и центральным процессором (GPU и CPU). Включение опции иногда помогает, когда звук есть, но видео по какой-либо причине не показывает. Учтите, что инструкция действует только при условии, что запущен Flash Player.

- откройте ролик, с которым возникли затруднения;
- жмите правой кнопкой мышки на дисплей и выберите раздел Параметры;
- запустите опцию Аппаратное ускорение, чтобы проверить его работу.
Как вариант, можно запустить опцию через браузер. Для Гугл Хром введите в поисковую строку chrome://flags, а в появившемся перечне найдите необходимую настройку. Можно поэкспериментировать и с другими параметрами.
Обновите Flash Player
Иногда в ситуации, когда нет изображения в видео, а звук есть в браузере, причина кроется в устаревшем Флеш плеере. Для устранения проблемы необходимо обновить программу и установить ее на ПК. Здесь возможно два варианта — скачать Flash Player с официального сайта или обновить его непосредственно через браузер.
К примеру, в случае с Гугл Хром необходимо ввести в адресной строке chrome://components , а после проверить обновление упомянутого модуля. Если система нашла новую версию, ее необходимо установить. Теперь проверьте, есть ли звук. Чаще всего браузер показывает видео в обычном режиме. Отметим, что для перехода к просмотру роликов через Флеш плеер, необходимо сначала выключить стандартный HTML 5.

Дополнительные рекомендации
Если не воспроизводится видео в браузере, а выдается только звук, сложности можно устранить и иными методами. Выделим те, которые чаще всего применяют пользователи и рекомендуют компьютерные эксперты:
- Попробуйте посмотреть интересующий ролик на другом портале, к примеру, в соцсети. Если в остальных случаях звук есть, и видео показывает, можно связаться с администрацией проблемного сервиса и заявить о сложившейся ситуации. Возможно, проблема с некорректным проигрыванием связана с неправильной работой сайта.
- Скопируйте интересующую ссылку и попробуйте глянуть ролик в другом веб-обозревателе. Если в этом случае все работает, звук есть, и видео показывает, проблема именно в браузере и его настройках. В таком случае помогает сброс или переустановка программы, включение или отключение аппаратного ускорения (об этом упоминалось выше).
- Обновите браузер до последней версии. Во многих случаях выручает ситуация с обновлением обозревателя. Возможно, на сайте, где показывает ролик, применяются современные технологии, которые не поддерживаются установленной на ПК программой. Для обновления необходимо перейти в Настройки, далее — Справка и О программе (для Гугл Хром). Если система нашла новую версию ПО, его необходимо установить. Принцип обновления идентичен для всех браузеров.

- Отключите аппаратное ускорение (если оно было включено). Выше мы отмечали, что в ситуации, когда звук есть, а видео не показывает в браузере, может помочь включения упомянутого модуля. Если он был активирован, попробуйте его отключить. Возможно, эта функция негативно влияет на работоспособность веб-обозревателя и просмотр ролика. После отключения настройки необходимо перезапустить программу.
- Установите новые драйвера на ПК для видео и звука. Для этого узнайте названия видеокарты и звуковой карты через Диспетчер устройств, а после посмотрите наличие обновлений на официальных сайтах производителей. Чтобы попасть в Диспетчер устройств на Windows, жмите правой кнопкой мышки на Мой компьютер, далее — Свойства и перейдите в интересующий раздел. Там найдите пункты видеоадаптеры и звуковые устройства. Если звук есть, а видео не показывает, нужен только графический адаптер.

Все используют веб-браузеры по-разному. Кто-то — для поиска новостей, кто-то — для работы, а кто-то любит проводить свободное время за просмотром видеороликов. При этом иногда возникают проблемы, когда видео в браузере перестаёт воспроизводиться. Причины могут быть разными, и надо уметь определять и устранять их.
Наиболее распространённые причины и способы их устранения
При воспроизведении видеороликов в браузере используется большое количество разных инструментов, каждый из которых играет важную роль. При неправильной работе хотя бы одного элемента или программы, связанной с воспроизведением видео, могут возникнуть проблемы.
Устаревшая версия Adobe Flash Player
В подавляющем большинстве случаев причина того, что не удаётся просмотреть видеоролик, кроется в устаревшей версии Adobe Flash Player — расширения браузера, запускаемого при воспроизведении видео. Поэтому прежде всего необходимо проверить версию этого программного средства. Если она устарела — обновите её.
При разработке большинства видеоплееров используется специальная мультимедийная платформа Adobe Flash Player, библиотеки которой позволяют создавать различные виды веб-приложений. Естественно, такие приложения невозможно использовать без последней версии «Флеш Плеера».
Процедура установки или обновления Flash Player не зависит от используемого браузера. Необходимо лишь придерживаться следующего алгоритма:
- Перейти на официальный сайт разработчика Adobe Flash Player .
- В открывшемся сайте рекомендуется убрать дополнительные галочки. В противном случае на компьютере будет установлено дополнительное ПО, которое никак не относится к Adobe Flash Player.
- Затем нажать кнопку «Установить сейчас». Начнётся скачивание установщика.

Уберите галочки для отказа от дополнительного ПО и запустите скачивание установщика «Флеш Плеера», нажав кнопку «Установить сейчас»
Запустите скачанный файл, и сразу начнётся автоматическая установка последней версии Flash Player.

Ждём, пока установка завершится

Для завершения установки или обновление Adobe Flash Player нажмите кнопку «Готово»
Если проблема заключалась в устаревшей версии Adobe Flash Player, то на этом этапе она должна быть решена. Запустите видео, которое не воспроизводилось. Если оно по-прежнему не отображается, то нужно попробовать другие варианты решения вопроса.
Видео: как обновить Adobe Flash Player
В браузере отключена поддержка JavaScript
Важным инструментом, который влияет на функциональность современных веб-сайтов, является JavaScript — скриптовый язык программирования. Его использование существенно расширяет возможности создания и отображения веб-сайтов. В каждом браузере этот инструмент можно самостоятельно включить или отключить. У большинства сайтов при отключении JavaScript резко снижается функциональность. В частности, могут не отображаться картинки и не воспроизводиться видеоролики.
Процедура включения поддержки JavaScript зависит от используемого браузера.
Как правило, JavaScript во всех браузерах активирован по умолчанию. Однако какое-нибудь программное обеспечение могло случайно отключить его. Поэтому стоит проверить этот плагин.
Google Chrome
В Google Chrome поддержка JavaScript включается в разделе настроек «Конфиденциальность и безопасность».
- Перейдите в общие настройки браузера. Для этого кликните по характерному значку в правом верхнем углу экрана и выберите пункт «Настройки».
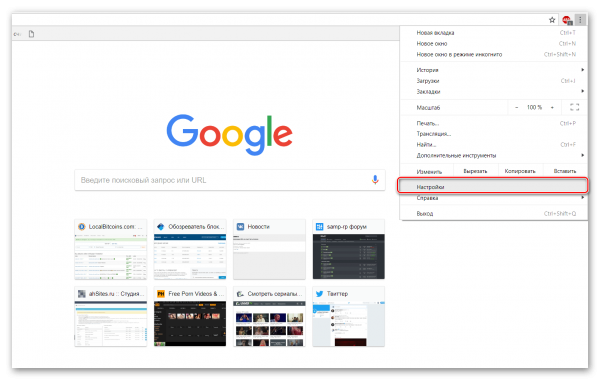
Щёлкнув по строке «Настройки», перейдите в окно настроек браузера Google Chrome

Для активации JavaScript в Google Chrome перейдите в настройки контента

Откройте меню настроек JavaScript в Google Chrome, щёлкнув по строке JavaScript

Включаем тумблер активации Javascript в Google Chrome
Opera
В браузере Opera JavaScript можно включить в настройках браузера, перейдя в раздел «Сайты».
- Как и в случае с Google Chrome, нужно перейти в настройки браузера. Их можно открыть комбинацией клавиш Alt + P или стандартным способом с помощью значка Opera в верхнем левом или правом углу (зависит от версии браузера).

Открываем общие настройки в Opera

Открываем раздел «Сайты» в настройках «Оперы»

Включаем JavaScript в Opera с помощью переключателя «Разрешить выполнение JavaScript»
«Яндекс.Браузер»
В «Яндекс.Браузере» включить или отключить поддержку JavaScript можно в разделе настройки личных данных.
- В верхней части браузера нажмите на картинку с тремя горизонтальными полосками и перейдите в меню «Настройки».
- Нажмите на пункт «Показать дополнительные настройки» в нижней части открывшейся страницы.
- Найдите раздел «Личные данные» и выберите пункт «Настройки содержимого».

Переходим в настройки содержимого в разделе личных данных меню настроек «Яндекс.браузера»
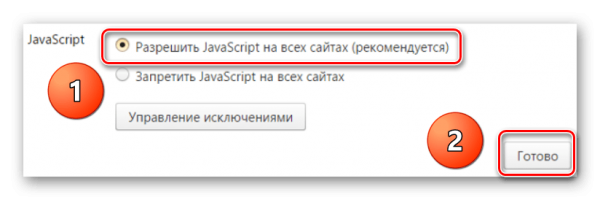
Включаем JavaScript с помощью переключателя «Разрешть JavaScript на всех сайтах»
Mozilla Firefox
В браузере Mozilla Firefox поддержка JavaScript всегда включена по умолчанию. Она может быть выключена только если пользователь сделал это самостоятельно с помощью специальных инструментов. В таком случае ему не потребуется инструкция для включения функции обратно. Нужно просто снова включить JavaScript теми же средствами, с помощью которых он был отключён.
Safari
В браузере Safari поддержка JavaScript включается и выключается в настройках безопасности.
- Перейдите в меню Safari и зайдите в раздел «Настройки», а затем в раздел «Безопасность».
- Найдите блок «Веб-контент» и включите в нём опцию поддержки JavaScript.
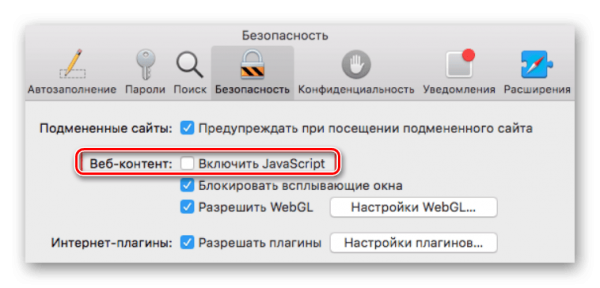
В разделе «Безопасность» настроек Safari, в блоке «Веб-контент» включите поддержку JavaScript
Internet Exproler
В Internet Explorer включение и выключение JavaScript доступно в разделе Internet консоли настроек безопасности.
- В верхней части окна браузера найдите кнопку в виде шестерёнки и нажмите на неё.
- В открывшемся меню перейдите во вкладку «Безопасность» и выделите зону «Интернет». Затем нажмите кнопку «Другой».
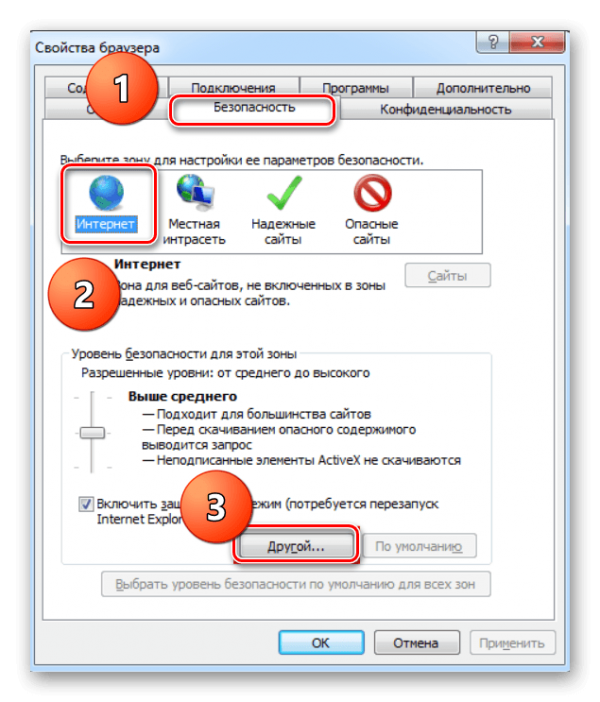
Откройте вкладку «Безопасность», перейдите в зону «Интернет», а затем — в меню «Другой»

Для включения JavaScript отметьте пункты «Включить» в блоках «Активные сценарии» и «Выполнять сценарии приложений Java»
После включения JavaScript в любом браузере необходимо перезапустить программу, чтобы изменения вступили в силу.
Другие возможные причины
Есть и другие причины, из-за которых в браузере могут не воспроизводиться видеоролики. На них стоит обратить внимание, если предыдущие рекомендации не помогли решить проблему. Попробуйте сделать следующее:
- проверьте текущую версию браузера; если она устарела, то обновите её;
- очистите кэш и куки браузера;
- проверьте компьютер на вирусы — они тоже могут мешать воспроизводить видео;
- проверьте работоспособность интернет-соединения: возможно, проблема в сетевом подключении, а не в используемом ПО; попробуйте перезагрузить роутер;
- возможно, проблема заключается в видеоплеере, который используют разработчики сайта; попробуйте воспроизвести видео с других сайтов;
- попробуйте обновить видео и аудиодрайверы.
Если видео загружается, но постоянно тормозит и воспроизводится с задержками, то проблема состоит в плохом качестве соединения. В таком случае можно попробовать перезагрузить роутер и отключить сторонние программы. В крайнем случае обратитесь к своему провайдеру.
Другие проблемы с воспроизведением видео в браузере и их решение
Бывает так, что видеоролик воспроизводится, но возникают какие-то другие проблемы. Например, видео воспроизводится без звука или не открывается на весь экран.
Видео не открывается на весь экран
Видео может не переключаться в полноэкранный режим по нескольким причинам. Бывают проблемы с плагином Adobe Flash Player, драйвером видеокарты, используемым видеоплеером или с настройками браузера: выставлен запрет на полноэкранное воспроизведение видео. Рекомендуется последовательно выполнить следующие действия до тех пор, пока проблема не будет решена:
- Установите или обновите Adobe Flash Player до последней версии.
- Обновите драйвер видеокарты.

Войдите в раздел «Управление компьютером», перейдите в «Диспетчер устройств», откройте свойства видеокарты и нажмите кнопку «Обновить драйвер»
Видео воспроизводится без звука
Если исчез звук при воспроизведении видео, то рекомендуется пошагово выполнить следующие действия:
- Проверить версию и работоспособность Adobe Flash Player.
- Возможно, перестал работать аудио-кодек. Рекомендуется установить пакет K Lite Codec Pack, который включает в себя все кодеки, необходимые для воспроизведения видео. Скачать его можно с официального сайта K-Lite — Сodec Guide . Можно также установить специальный проигрыватель KMPlayer, который содержит в себе большой набор кодеков.

При установке выберите режим Advanced: он позволит максимально реализовать возможности пакета
Браузер не распознаёт формат видео
Такая проблема возникает в связи с активным переходом разработчиков сайтов на систему HTML5. В этом случае исправить ситуацию можно довольно просто:
- Проверьте версию используемого браузера и обновите её до последней.
- Отключите все активные расширения и попробуйте запустить видео без них. Поочерёдно отключайте каждый плагин и пробуйте воспроизвести видео. Таким способом можно найти расширение, которое блокирует воспроизведение видеороликов. Скорее всего, оно не совместимо с форматом HTML5.
- Установите K Lite Codec Pack.
Как правило, эти действия позволяют избавиться от проблемы. Но если ничего из этого не помогло, то остаётся ожидать исправления ошибки в следующих версиях браузера. А пока можно установить другое ПО для просмотра интернет-страниц.
С воспроизведением видеороликов в браузере могут возникать разные проблемы. В большинстве случаев они решаются за считаные минуты. Главное — не отклоняться от чётко прописанных инструкций и выполнять все действия максимально внимательно. Тогда уже совсем скоро можно будет вернуться к просмотру любимых видеозаписей.


