почему не воспроизводит видео в браузере – WindowsTips.Ru. Новости и советы
Пользователи популярного браузера нередко сталкиваются с ситуацией, когда не показывает видео в Хроме. Причин может быть множество — трудности с расширениями, отключенный Флешь плеер, выключенный Java скрипт и другое. Ниже рассмотрим все возможные причины и пути их решения.
Устаревшая версия
Одна из возможных причин, почему не воспроизводит видео в браузере Гугл Хром — использование устаревшей версии проводника. Разработчики постоянно оптимизируют программу и добавляют в нее новые функции, чтобы соответствовать современным требованиям. Если вдруг видео не показывает в Хроме, сделайте такие шаги:
- Запустите браузер на ПК.
- Справа вверху дисплея жмите на символ Настройка.
- Нажмите на О браузере Гугл Хром (три вертикальные точки).
- Выберите Обновить Гугл Хром. Если этот пункт отсутствует, следовательно, на ПК установлена последняя версия.
- Перезапустите браузер и еще раз войдите на страницу с видео.
 Проверьте — показывает ролик или нет.
Проверьте — показывает ролик или нет.
О наличии обновления можно судить также по небольшому зеленому значку с белой стрелкой вместо трех точек.
Отключенный Флеш Плеер
Если вдруг не воспроизводит видео в браузере Гугл Хром, проверьте факт включения Adobe Flash на компьютере. Сразу отметим, что эта устаревшее ПО, имеющее много проблем с безопасностью. Сегодня Гугл и другие разработчики отказались от ее применения, но ряд Интернет-ресурсов пока не обновили свое видео. По этой причине проверка Флеш Плеер должна проводиться в обязательном режиме.
Производители Хрома рекомендуют воспроизводить Флеш контент только на надежных ресурсах. Включение происходит по такому алгоритму:
- Запустите Хром на ПК.
- Войдите на ресурс с видео.
- С левой стороны от адреса ресурса жмите на символ замка или информации (буква i в кружочке).
- Настройки сайта.
- Поставьте отметку Всегда разрешать Flash на этом сайте.
- Слева вверху экрана жмите символ Обновить эту страницу.

Если после выполнения этих действий не показывает видео в Гугл Хром, переходите к следующему шагу. Это означает, что причина кроется не в Флеш Плеере. На всякий случай можно полностью удалить программу, а после этого скачать и инсталлировать ее с официального ресурса. В процессе скачивания важно правильно выбрать ОС для установки.
Закрыт доступ
Одна из распространенных причин, почему не показывает и не работает видео в Гугл Хроме — запрет к нему доступа. Бывает, что товарищ отправил ссылку на ролик, имеющий ограничение к лицам, которые его просматривают. Иногда устанавливаются лимиты по возрасту и требуется указание даты рождения для получения «пропуска». Для проверки укажите название ролика в Гугл и посмотрите на результат. Если информация не найдена, это говорит о том, что она доступна только избранным.
Отключен Java Script
Потенциальная причина, почему в браузере Гугл Хром не показывает видео — отключенный Ява Скрипт. Для безопасности веб-проводник, а иногда и другое ПО могут отключать такие программы, как Java.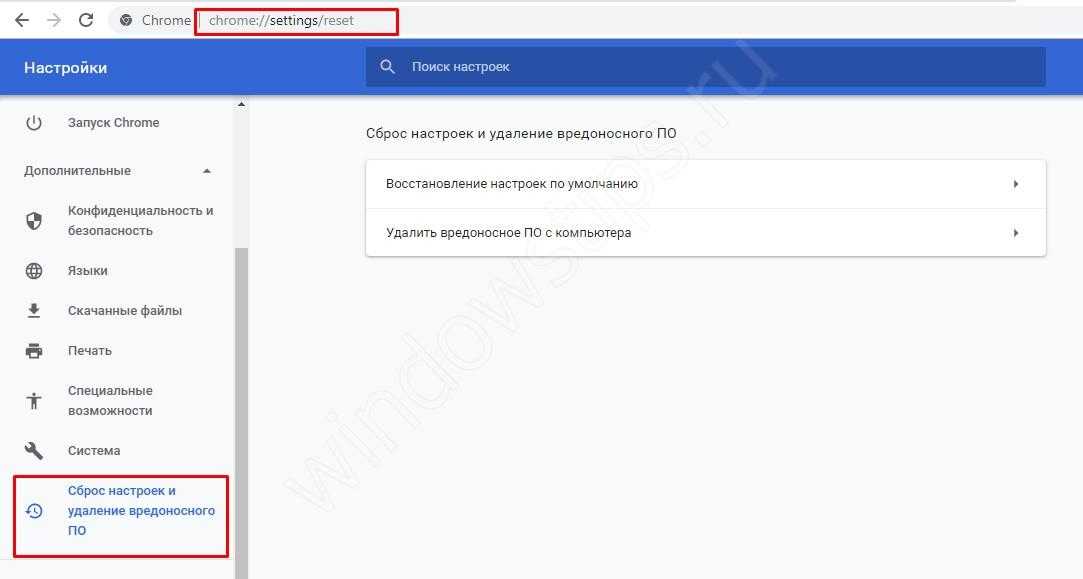 Это особенно актуально, если имелась попытка взлома ресурса. Для включения приложения необходимо сделать следующие шаги:
Это особенно актуально, если имелась попытка взлома ресурса. Для включения приложения необходимо сделать следующие шаги:
- Запустите браузер на ПК.
- Справа вверху дисплея кликните на символ Настройка и управление Гугл Хром (три вертикальные точки).
- Перейдите к категории Дополнительно.
- В секции Конфиденциальность и безопасность жмите Настройка сайта.
- Выберите раздел Java Script.
- Поставьте переключатель в позицию Разрешить.
Теперь войдите на сайт с видео и проверьте — показывает ролик или нет. Если видео так и не запускается, попробуйте для решения вопроса использовать иные методы.
Низкая скорость
Причина, почему не проигрывает видео, может быть банальной — низкая скорость соединения. Для проверки или опровержения этой версии сделайте тест на сайте speedset.net. Если результат показался слишком низким, свяжитесь с провайдером и уточните в чем причины. Чтобы временно решить вопрос, можно выбрать более низкое качество видео в Хром, что ускорит процесс буферизации.
Забитая память ненужным кэшем
Одна из причин, почему Google Chrome не показывает видео — накопившийся кэш веб-проводника. Такая особенность может мешать просмотру. Для устранения проблемы сделайте следующие шаги:
- Копирайте адрес с роликом, который не показывает.
- Жмите три точки справа вверху и выберите Новое окно в режиме Инкогнито.
- Установите ссылку в веб-проводник и проверьте, показывает ролик или нет. Если это происходит, следуйте инструкциям, которые указаны ниже.
Учтите, что в случае чистки кэша во многие сайты придется входить заново и вводить прежние настройки. Еще раз убедитесь, что под рукой имеются все необходимые пароли.
Для очистки Гугл Хром сделайте такие шаги:
- Кликните на три вертикальные точки справа вверху.
- Перейдите в раздел Дополнительные инструменты.
- Жмите на Удаление данных о просмотренных страницах.
- В появившемся меню выберите диапазон, к примеру, за последние час или сутки.

- Укажите, что именно вы хотите удалить и подтвердите действие.
Проверьте, показывает ли видео в браузере. Если нет, переходите к следующему шагу.
Проверьте расширения и плагины
Если очистка кэша не дала результатов, причиной может быть некорректная работа плагина. В такой ситуации сделайте следующие шаги:
- Жмите на три вертикальные точки и откройте окно Инкогнито.
- Войдите на сайт, где не отображается видео в браузере Гугл Хром.
- Если ролик не запускается, перейдите в Дополнительные инструменты, а там в Расширения.
- Выключите все программы.
- Перейдите на ресурс с игрой или видео.
- Слева вверху дисплея жмите значок Обновить эту страницу.
Если видео нормально показывает, поочередно включайте расширения и обновите браузер. Так шаг за шагом можно найти приложение, из-за которого проигрыватель веб-проводника перестал воспроизводить видео.
Включено аппаратное ускорение
Трудности с воспроизведением видео могут быть связаны с работой аппаратного ускорения. Опция задействует видеокарту ПК или ноутбука, что может привести к проблемам с выполнением других задач. Перед отключением учтите, что это может привести к увеличению скорости загрузки некоторых страниц. Если решение принято, сделайте такие шаги:
Опция задействует видеокарту ПК или ноутбука, что может привести к проблемам с выполнением других задач. Перед отключением учтите, что это может привести к увеличению скорости загрузки некоторых страниц. Если решение принято, сделайте такие шаги:
- кликните на три точки и войдите в Настройки;
- войдите в раздел дополнительно, а после этого прокрутите вниз до пункта Система;
- отключите Использовать аппаратное ускорение, если оно доступно, а после этого проверьте, показывает видео или нет.
Как правило, использование этих методов позволяет решить вопрос с воспроизведением роликов. Если это не помогло, используйте методы, которые рассмотрены ниже.
Дополнительные пути решения проблемы
Выше мы рассмотрели основные причины, почему не воспроизводится видео, а также пути решения проблемы. Если ситуация не решилась, а ролик не показывает, сделайте следующие шаги.
Сбросьте браузер Хром. Для этого:
- Справа вверху кликните на три точки и войдите в Настройки.

- Перейдите в раздел Дополнительные.
- Кликните на кнопку Сбросить в специальном разделе.
- Подтвердите действие.
- Войдите на ресурс с видео, жмите на обновление и проверьте, показывает ли ролик.
Иногда проблема решается путем переподключения к Сети. Для этого достаточно отключить модем, выждать 1-2 минуты, а после этого включить его и дождаться загрузки. Для надежности перезапустите ПК или ноутбуку и войдите на сайт с роликом. Убедитесь, что он показывает в Хроме в нормальном режиме.
7 способов исправить видео, которые не воспроизводятся в Chrome (Windows и Mac)
Google Chrome, без сомнения, самый популярный веб-браузер в мире. Однако вы все равно можете столкнуться с неожиданными проблемами. Какой облом!
Чтобы помочь вам исправить видео не воспроизводятся в Chrome, это руководство проанализирует возможные причины этой проблемы и поделится с вами всеми практическими решениями, которые мы нашли.
- Часть 1. Почему видео не воспроизводятся в Google Chrome
- Часть 2. Как исправить видео, которые не воспроизводятся в Chrome
- Часть 3. Часто задаваемые вопросы о видео, которые не воспроизводятся в Chrome
Часть 1. Почему видео не воспроизводятся в Google Chrome
Когда вы воспроизводите видео с YouTube, онлайн-игру или другие медиафайлы в Google Chrome, вы можете столкнуться с некоторыми сложными проблемами, такими как сбой загрузки, пустое изображение, серое поле и зависание / сбой программы. Это может быть вызвано несколькими причинами, и следующие являются типичными.
- 1. Плохое интернет-соединение.
- 2. Устаревший Chrome
- 3. Отключен Adobe Flash Player.
- 4. Отсутствие разрешения JavaScript.
- 5. Ошибка настроек Chrome.
Кроме того, если вы запустите слишком много процессов на своем Chrome или компьютере, это может повлиять на скорость загрузки видео. Кроме того, может быть что-то не так с самим веб-сайтом, который вы посещаете.
Кроме того, может быть что-то не так с самим веб-сайтом, который вы посещаете.
Часть 2. Как исправить видео, которые не воспроизводятся в Chrome
Теперь, когда вы знаете возможные причины, по которым вы невозможно воспроизводить видео в Chrome, пора узнать, как исправить проблему.
Метод 1. Включите Adobe Flash Player
Если вы получили сообщение с просьбой включить Adobe Flash Player или загрузить Flash, вам необходимо разрешить Flash на этом веб-сайте.
Шаг 1
Откройте веб-сайт с видео в вашем Chrome. Затем нажмите на Замка значок или Инфо значок рядом с адресом веб-сайта. Выбрать Сайт настройки.
Шаг 2
В папке Разрешение список, найдите Flash вариант и выберите Разрешить. Затем вернитесь на сайт и перезагрузите его.
Способ 2. Разрешить JavaScript
Когда вы смотрите видео на YouTube, вы должны включить разрешение JavaScript. Чтобы включить JavaScript, вам нужно перейти в Настройки сайта страницу снова. Вот еще один способ открыть Настройки сайта.
Вот еще один способ открыть Настройки сайта.
Шаг 1
Нажмите на Больше (трехточечный) в правом верхнем углу и найдите Настройки. После входа на страницу настроек перейдите на Конфиденциальность и безопасность таб. Тогда выбирай Настройки сайта справа.
Шаг 2
Нажмите JavaScript и убедитесь, что Разрешено (рекомендуется) есть.
Метод 3. Перезапустите браузер Chrome.
Чтобы убедиться, что вы полностью закрыли браузер, вы можете перезапустить Chrome, введя следующий адрес в адресную строку: хром: // рестарта, Затем нажмите Enter клавиша на клавиатуре.
Метод 4. Обновите свой Chrome
Иногда, если ваш Chrome устарел, вы не можете воспроизводить определенные видео, для которых требуется последняя версия Chrome. В этой ситуации вам следует обновить ваш браузер.
Шаг 1
Нажмите Больше вверху справа. Выбрать Справка , а затем О Google Chrome. Если у вас не последняя версия Chrome, это приложение должно обновлять Google Chrome автоматически.
Шаг 2
После загрузки нужно нажать кнопку Перезапустить кнопку, чтобы завершить обновление.
Метод 5. Удалить расширение и очистить данные просмотров
Если вы можете воспроизвести видео в окне инкогнито, проблема может быть вызвана расширениями, плагинами, кешем или файлами cookie. Вы должны внимательно их проверить.
Шаг 1
Нажмите на Больше (трехточечный) значок и найдите Дополнительные инструменты. Выбирать Расширения. Затем отключите все ваши расширения. Вернитесь на сайт и перезагрузите его. Если видео работает, то вам следует протестировать каждое расширение индивидуально.
Шаг 2
Включите по одному расширению за раз. Перезагрузите сайт, чтобы проверить, может ли Chrome нормально воспроизводить видео. Затем выключите это расширение и попробуйте следующее. Когда вы найдете расширение, которое вызывает проблему, удалите его.
Шаг 3
Если отключение всех расширений не работает, вам лучше очистить данные о просмотре. Перейти к Больше , а затем Дополнительные инструменты. Выберите Очистить данные просмотра. В экранном окне вы можете выбрать временной диапазон и все очистить.
Перейти к Больше , а затем Дополнительные инструменты. Выберите Очистить данные просмотра. В экранном окне вы можете выбрать временной диапазон и все очистить.
Метод 6. Сбросить все настройки
Помимо очистки данных о просмотре, вы также можете попробовать сбросить настройки Chrome, чтобы они вернулись к нормальному состоянию.
Шаг 1
Нажмите Больше и найдите Настройки, Под Дополнительно раздел, выберите Сброс настроек и удаление вредоносного ПО вариант. Затем нажмите Восстановление настроек по умолчанию.
Шаг 2
Подтвердите свое решение, нажав на Сбросить настройки кнопку.
Метод 7. Загрузите видео на свой компьютер
Когда вы хотите смотреть видео. но найти их трудно, вы можете загрузить их на свой компьютер. Но вы можете заметить, что не все видео доступны для скачивания. Таким образом, вы можете использовать надежный загрузчик, например IDM, который сделает всю работу за вас.
Шаг 1
Загрузите и установите IDM на свой компьютер. Затем добавьте Модуль интеграции IDM расширение для вашего Chrome.
Затем добавьте Модуль интеграции IDM расширение для вашего Chrome.
Шаг 2
Откройте веб-сайт с видео, которое хотите скачать. Вы можете найти кнопку Загрузить это видео вверху. Щелкните по нему и выберите качество видео.
Шаг 3
Затем вы войдете в Скачать информацию о файле окно. Просто нажмите Начать загрузку. Видео будет загружено на ваш компьютер за секунды. Вы можете использовать профессиональный видеоплеер для просмотра видео в исходном качестве.
Дополнительный совет: как воспроизводить видео с лучшим качеством?
Поскольку IDM не предлагает встроенный проигрыватель для воспроизведения загруженного видео, мы настоятельно рекомендуем вам использовать Blu-ray Master Бесплатный проигрыватель Blu-ray для воспроизведения качественного видео. Кроме воспроизведение HD-видео 1080p и фильмы Blu-ray / DVD, он также поддерживает почти все популярные видеоформаты, включая MP4, AVI, WMV, MTS, TS, FLV, MTS, M2TS, WKV, TRP, MXF, MPEG и т. д.
- 1.
 Воспроизводите видео в форматах до 4K UHD и фильмы Blu-ray / DVD.
Воспроизводите видео в форматах до 4K UHD и фильмы Blu-ray / DVD. - 2. Обеспечьте улучшенное аппаратное ускорение для воспроизведения HD-видео без задержек.
- 3. Интегрируйте широкий спектр пользовательских опций и практических инструментов.
- 4. Воспроизведение видео в полном, половинном, нормальном и многих других режимах экрана.
- 5. Делайте снимки экрана любимой сцены во время воспроизведения.
- 1
- 2
- 3
- 4
- 5
Прекрасно
Рейтинг: 4.8 / 5 (179 голосов)
Шаг 1
Скачайте этот плеер с официального сайта Blu-ray Master Бесплатный проигрыватель Blu-ray. Затем установите его на свой компьютер и откройте.
Шаг 2
Откройте видеофайл, который хотите воспроизвести. Во время игры вы можете настроить видеоэффект, нажав Инструменты в верхнем меню. Затем выберите Эффекты чтобы изменить оттенок, яркость, контраст и многое другое по своему усмотрению.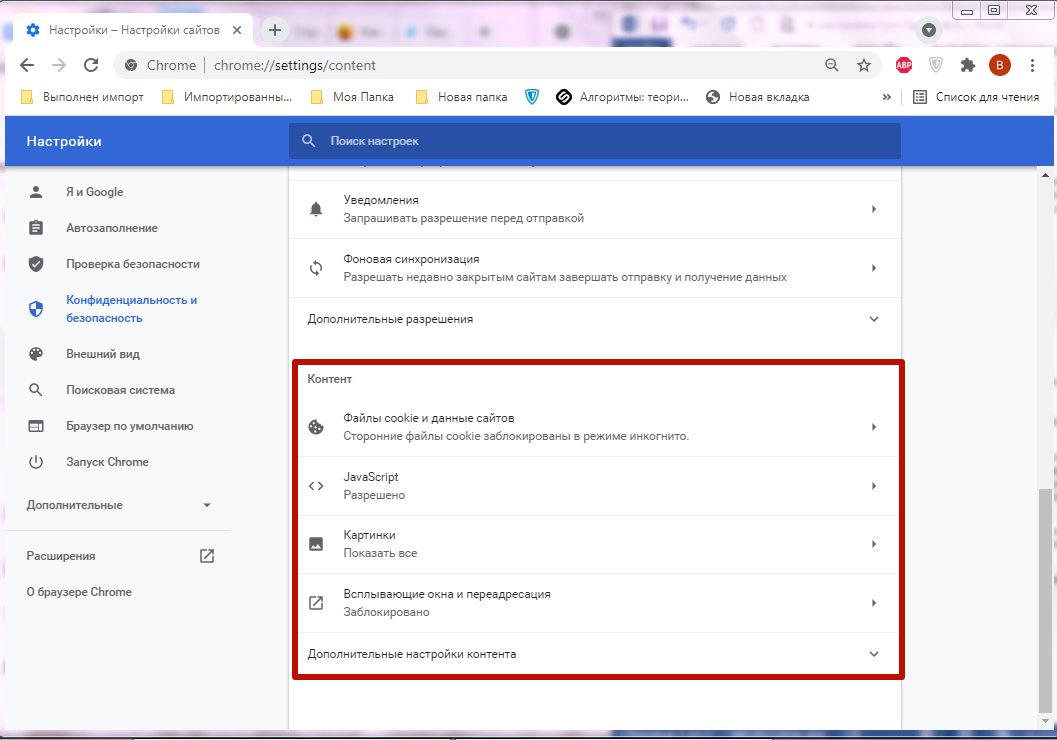
Часть 3. Часто задаваемые вопросы о видео, которые не воспроизводятся в Chrome
1. Как исправить видео, которое не воспроизводится на Android / iOS Chrome?
Вы можете исправить Chrome Android / iOS, обновив Chrome, включив JavaScript, сбросив подключение к Интернету, очистив кеш и файлы cookie и т. Д.
2. Могу ли я использовать VLC для загрузки видео?
Даже если Медиаплеер VLC и некоторые его альтернативы поддерживает загрузку видео из Интернета, вам по-прежнему сложно загружать видео из-за его строгой политики.
3. Как воспроизвести видеофайлы в Chrome?
Если вы хотите воспроизводить локальные видеофайлы в Chrome, вы можете перетащить файл в окно браузера. Но вы должны знать, что не все типы файлов поддерживаются.
Заключение
Теперь, когда вы узнали как исправить видео, которое не воспроизводится в Chrome, вы можете попробовать описанные выше методы самостоятельно. Если вам понравился этот пост и вы считаете его полезным, вы можете поделиться им с друзьями.
Более Чтение
Как записывать аудио на iPhone без потери качества
Ищете способ записи звука на свой iPhone? Вы попали в нужное место, так как мы разделяем три способа выполнить работу без потери информации.
Как записывать онлайн-собрания и звонки Lync
Как записать беседу на встрече? Как включить запись в Lync 2013? Где хранится запись Lync? В этом посте рассказывается о 2 простых способах помочь вам записывать онлайн-собрания и звонки Lync с высоким качеством.
Используйте Windows Steps Recorder для записи ваших шагов в Windows 10
Что такое средство записи шагов в Windows 10? Как просмотреть регистратор шагов? Есть ли в записывающем устройстве звук? Как вы используете Регистратор шагов проблемы? В этом посте вы получите подробный обзор Windows Steps Recorder и покажете, как его использовать для воспроизведения проблемы.
Полное руководство по преобразованию M4V в MP4
M4V — это то же самое, что MP4? Как преобразовать M4V в MP4 в Windows? Есть ли бесплатный конвертер M4V в MP4 для Mac? В этом посте рассказывается о 5 простых способах конвертировать M4V в MP4 на Mac, ПК с Windows и бесплатно в Интернете.
8 способов исправить видео, которые не воспроизводятся в Chrome
Google Chrome идеально подходит для просмотра видео и потоковой передачи ваших любимых шоу, поскольку это самый совместимый браузер. Однако некоторые люди столкнулись со странной проблемой, из-за которой Chrome не может воспроизводить видео должным образом или вообще не может. Если вы тоже столкнулись с этой проблемой, не расстраивайтесь. Вот несколько простых способов исправить проблему с воспроизведением видео в Chrome.
Связанные | [Исправлено] YouTube показывает черный экран — видео не воспроизводится в Chrome MacBook M1
Содержание
Исправление видео, не воспроизводимого в Chrome
В Chrome есть несколько встроенных плагинов и источников, обеспечивающих правильное воспроизведение ваших видео, и он совместим практически со всеми веб-сайтами потокового видео. Однако, если вы сталкиваетесь с такими проблемами, как видео , которые постоянно буферизуются, выглядят размытыми, тормозят или просто не загружаются, , скорее всего, Chrome не может воспроизвести видео.
Проблемы с воспроизведением видео могут быть вызваны многочисленными причинами, включая проблемы с оборудованием или проблемы с блокировкой этого сайта вашим интернет-провайдером. Это также включает в себя простые вещи, такие как плохое подключение к Интернету и даже проблемы, связанные с Chrome.
Не беспокойтесь, так как существует несколько способов устранения неполадок и устранения этой проблемы. В этой статье вы подробно ознакомитесь с пошаговыми методами устранения проблем с воспроизведением видео в браузере Chrome, которые должны воспроизводить ваши видео в течение нескольких минут.
Способ 1. Очистить все файлы cookie и кэш
Файлы cookie и кэш — это все данные, которые собираются при просмотре веб-сайтов. Со временем эти накопленные данные могут замедлить работу вашего браузера, что приведет к неправильному воспроизведению видео или отображению черного экрана. Поэтому мы рекомендуем удалить его, и вот как вы можете это сделать:
Шаг 1: Нажмите на трехточечное меню в Chrome.
Шаг 2: Выберите Настройки в параметрах меню.
Шаг 3: Выберите Безопасность и конфиденциальность на боковой панели.
Шаг 4: Теперь перейдите к Очистить данные просмотра .
Шаг 5: Выберите История посещенных страниц , Файлы cookie и другие данные сайта и Кэшированные изображения и файлы .
Шаг 6: Выберите Все время в Диапазон времени сверху.
Шаг 7: Нажмите Очистить данные .
Это должно очистить большую часть файлов cookie и все кэшированные файлы. Ваш браузер должен чувствовать себя более отзывчивым, и теперь видео должно воспроизводиться нормально. Обратите внимание, что при этом вы выйдете из большинства веб-сайтов — вам придется войти снова.
Метод 2.
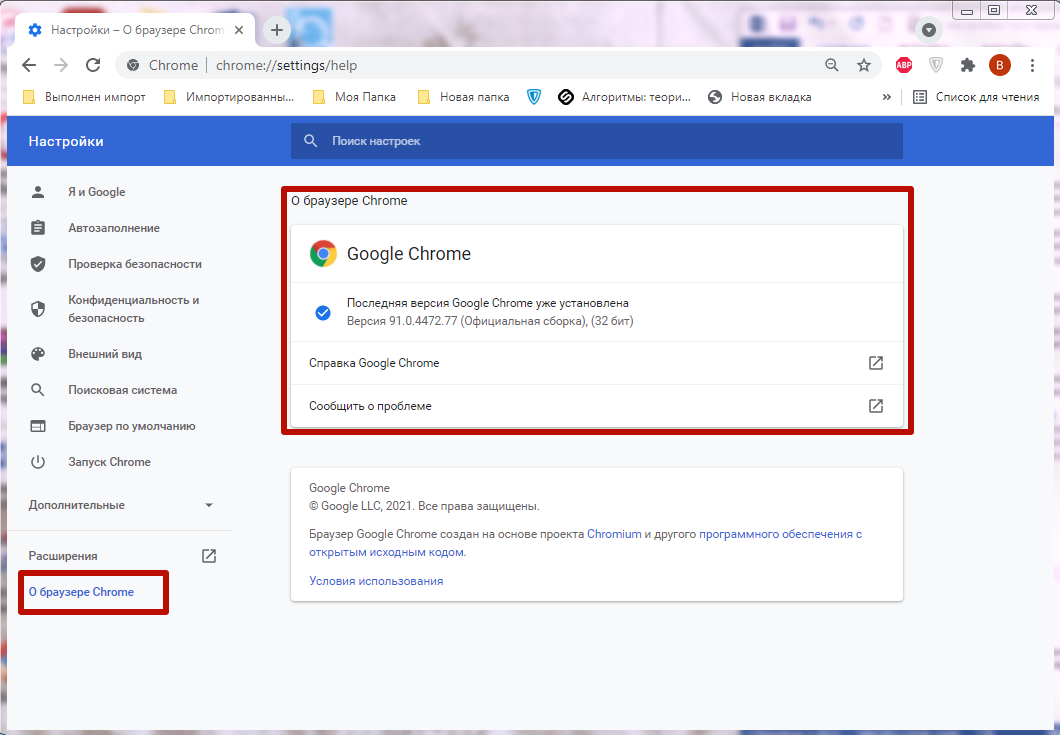 Закройте вкладки и перезапустите Chrome
Закройте вкладки и перезапустите ChromeОдновременное открытие нескольких вкладок может сильно нагрузить вашу оперативную память и в конечном итоге потребовать много ресурсов, что может привести к заиканию или неправильному воспроизведению видео. Вам нужно закрыть все вкладки и правильно перезапустить Chrome, чтобы исправить это.
Вот как это сделать:
Шаг 1: Закройте все открытые вкладки, кроме одной.
Шаг 2: Скопируйте этот chrome://restart и вставьте его в адресную строку Chrome.
Шаг 3: Нажмите Введите , и Chrome перезагрузится сам.
После повторного открытия Chrome проверьте, воспроизводится ли видео должным образом, без каких-либо задержек или заиканий.
Способ 3. Отключение и удаление расширений
Возможно, вам нравятся расширения, доступные для Chrome, но некоторые вредоносные расширения могут мешать настройкам вашего браузера и приводить к неправильному воспроизведению видео.
Мы рекомендуем воспроизводить видео в режиме инкогнито или в другом браузере , чтобы проверить, воспроизводится ли видео должным образом. Если он воспроизводится, попробуйте отключить и удалить недавно установленные расширения в Chrome. Вот как вы можете это сделать:
Шаг 1: Нажмите на трехточечное меню в правом верхнем углу.
Шаг 2: Перейти к Настройки .
Шаг 3: Выберите Extensions на боковой панели.
Шаг 4: Вы будете перенаправлены на страницу Управление расширениями .
Отключите переключатель для недавно установленных или подозрительных расширений и проверьте, воспроизводятся ли ваши видео без проблем.
Шаг 5: Если видео воспроизводится нормально при отключении определенного расширения, нажмите Удалить > Удалить , чтобы удалить его.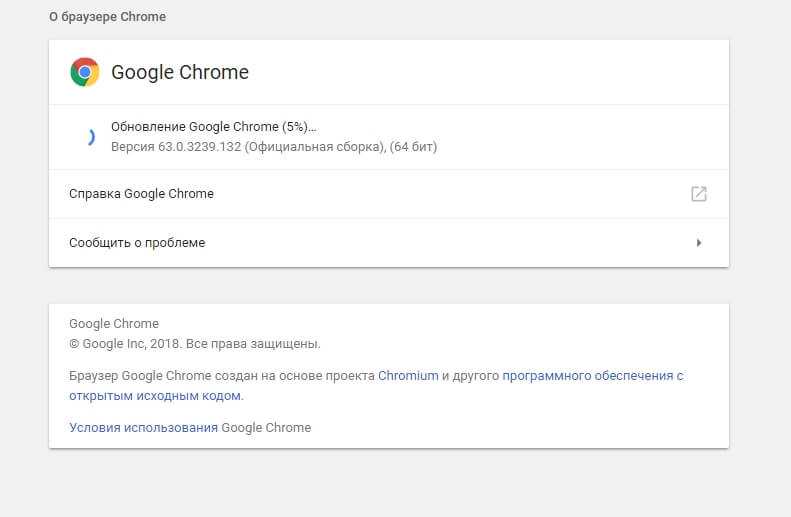
Попробуйте отключить каждое расширение, чтобы увидеть, какое из них вызывает проблему. Если у вас много расширений, некоторые из них лучше удалить, так как они используют ненужные ресурсы, что может вызвать проблемы с воспроизведением.
Метод 4. Включение Javascript для веб-сайтов
Javascript необходим для того, чтобы сайты отображали интерактивные функции, включая видео. Обычно он включен по умолчанию в Chrome, но может быть отключен из-за какого-то расширения или плагина. Вам необходимо включить его для правильного воспроизведения видео, как показано ниже.
Шаг 1: Щелкните трехточечное меню и откройте Настройки .
Шаг 2: Выберите Безопасность и конфиденциальность с боковой панели.
Шаг 3: Перейти к Настройки сайта .
Шаг 4: Прокрутите вниз до Content и нажмите Javascript .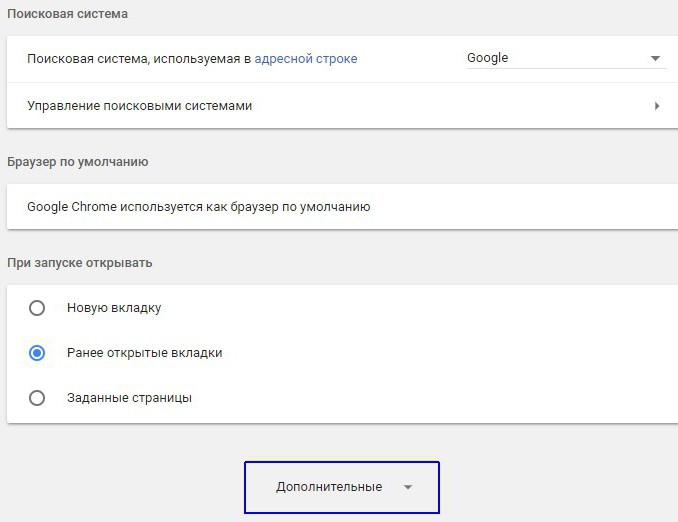
Шаг 5: Выберите сайтов, которые могут использовать Javascript .
При включенном Javascript веб-сайты и видео должны работать как обычно. Обязательно удалите все расширения, которые его отключают.
Способ 5. Отключение аппаратного ускорения
Аппаратное ускорение использует графический процессор вашего компьютера для воспроизведения HD-видео или других задач с интенсивным использованием графики, когда ЦП недостаточно. Если оставить аппаратное ускорение на старых компьютерах, воспроизведение видео в Chrome может испортиться. Давайте посмотрим, как вы можете отключить его.
Шаг 1: В Chrome щелкните трехточечное меню .
Шаг 2: Перейти к Настройки .
Шаг 3: Выберите Advanced на боковой панели.
Шаг 4: Теперь выберите Система .
Шаг 5: Отключить Аппаратное ускорение .
Шаг 6: Нажмите Перезапустить .
Теперь вы сможете воспроизводить видео. Мы не рекомендуем переключаться на высокое разрешение, если у вас старый слабенький компьютер.
Способ 6. Удаление вредоносных программ и программ
Возможно, проблема связана с любым подозрительным или вредоносным программным обеспечением. Это мог быть любой файл или носитель, который вы загрузили и который теперь вызывает проблему. К счастью, в Chrome есть функция обнаружения этого вредоносного программного обеспечения и его удаления. И вот как вы можете получить к нему доступ:
Шаг 1: Нажмите на трехточечное меню .
Шаг 2: Открыть Настройки .
Шаг 3: Выберите опцию Advanced на боковой панели.
Шаг 4: Перейти к Сброс и очистка .
Шаг 5: Нажмите Очистить компьютер .
Шаг 6: Теперь нажмите Найти, и Chrome проверит наличие вредоносного ПО.
Шаг 7: В случае обнаружения Chrome предложит удалить вредоносную программу.
Это должно удалить все вредные или вредоносные программы, которые присутствовали в браузере.
Способ 7. Обновите Chrome, чтобы исправить невоспроизводимые видео
Проблемы с воспроизведением видео также могут быть вызваны ошибками и старым неподдерживаемым программным обеспечением. Chrome часто содержит исправления ошибок и устраняет проблемы, которые могли сохраняться в его самых ранних версиях. Вот почему необходимо обновить браузер.
Если вы используете старую версию Chrome, вы можете обновить ее следующим образом:
Шаг 1: Нажмите на трехточечное меню .
Шаг 2: Открыть Настройки .
Шаг 3: Выберите О Chrome на боковой панели.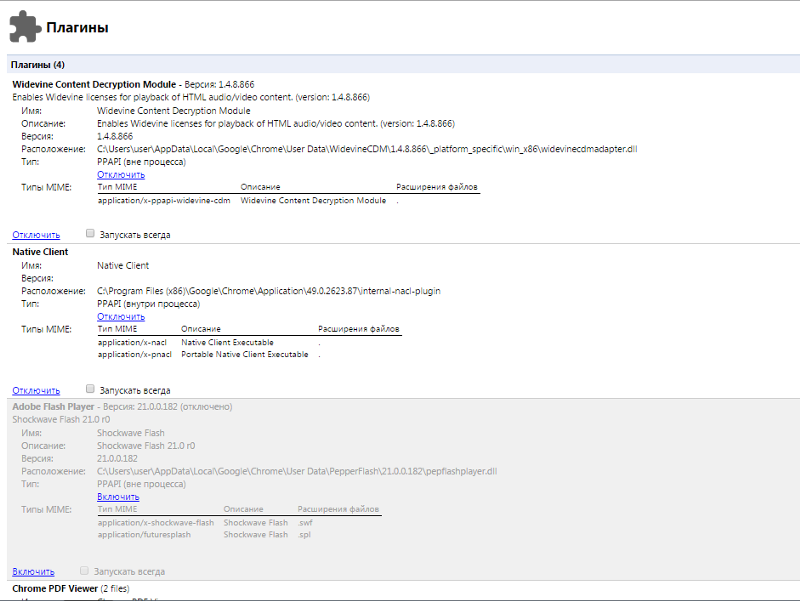
Шаг 4: Chrome должен автоматически начать поиск последней версии и начать загрузку.
Шаг 5: После завершения загрузки Перезапустите Chrome.
После обновления ваш браузер должен работать более плавно, а ваши видео теперь должны воспроизводиться правильно.
Метод 8 — сброс Chrome до настроек по умолчанию
Возможно, расширение или любой другой плагин изменил важные настройки, которые нелегко идентифицировать и которые вызывают проблемы с воспроизведением видео. В этом случае лучше сбросить настройки Chrome и вернуть настройки по умолчанию.
Шаг 1: В Chrome щелкните трехточечное меню в правом верхнем углу.
Шаг 2: Перейти к Настройки .
Шаг 3: Нажмите Дополнительно .
Шаг 4: Теперь выберите Сброс и очистка .
Шаг 5: Нажмите Восстановить исходные настройки по умолчанию .
Шаг 6: Выберите Сброс настроек .
Это вернет настройки вашего браузера по умолчанию, удалит все установленные расширения и удалит сохраненную информацию об учетной записи. Итак, убедитесь, что все ваши данные синхронизированы с вашей учетной записью. Кроме того, вы можете удалить Chrome и переустановить последнюю версию с официального сайта .
Бонус: загрузите видео для просмотра в автономном режиме
Если у вас проблемы с Интернетом и вы не можете дождаться загрузки видео, вы можете загрузить его и посмотреть в автономном режиме. Это избавит вас от любых проблем с буферизацией, и вы сможете наслаждаться видео на предпочитаемом вами медиаплеере.
В Chrome не так много приличных загрузчиков видео, которые также позволяют загружать видео с YouTube, поскольку они обновили свою политику, поэтому варианты были скудными. Но мы нашли для вас достойный вариант, и вот как с его помощью скачивать видео:
Шаг 1: Перейдите на https://catchvideo. net.
net.
Шаг 2: Скопируйте и вставьте ссылку на видео в поле и нажмите Поймать .
Примечание: Вы можете быть перенаправлены на новую вкладку с предупреждением « Этот сайт может попытаться отследить вас на других сайтах ». Просто вернитесь на предыдущую вкладку.
Шаг 3: Прокрутите вниз, и вы увидите варианты загрузки с разными разрешениями и размерами.
Шаг 4: Удерживайте Alt+Левую кнопку мыши на кнопке Download , чтобы загрузить видео.
Теперь должно начаться скачивание видео. В качестве альтернативы перетащите параметр «Загрузить» на новую вкладку и нажмите Ctrl+S , чтобы загрузить видео.
(Решено) Видео не воспроизводятся в Chrome
Веб-браузер Chrome имеет свои недостатки, но быстро их исправляет. Проблемы с воспроизведением видео могут быть вызваны несколькими факторами, и я надеюсь, что перечисленные здесь методы помогли вам решить их в Chrome. Однако, если у вас все еще есть какие-либо сомнения или вопросы, не стесняйтесь обращаться через комментарии. Оставайтесь с нами, чтобы узнать больше советов, рекомендаций и практических рекомендаций по используемым вами браузерам.
Однако, если у вас все еще есть какие-либо сомнения или вопросы, не стесняйтесь обращаться через комментарии. Оставайтесь с нами, чтобы узнать больше советов, рекомендаций и практических рекомендаций по используемым вами браузерам.
Почему и как исправить, что Google Chrome не воспроизводит видео?
Многие пользователи привыкли смотреть видео в Google Chrome через YouTube, Facebook, Netflix или любые другие потоковые сервисы. Однако воспроизведение видео в браузере не всегда проходит гладко. Есть такие ошибки, как видео не загружается, пустой экран или серое поле вместо видео, Chrome зависает или вылетает при загрузке видео. Для этой цели мы подготовили несколько обходных путей, которые должны помочь вам устранить ошибку «Видео не воспроизводится в Chrome».
Возможные решения для исправления видео, не воспроизводимого в Chrome Ошибка
- 1. Обновите Chrome.
- 2. Очистите файлы cookie и кеш.
- 3. Отключите плагины или расширения в Chrome.

- 4. Включите Javascript.
- 5. Сбросьте настройки Chrome по умолчанию.
Почему видео не воспроизводится в Chrome?
Многие пользователи спрашивают: почему мое видео в Chrome плохо воспроизводится? Почему Chrome не показывает видео при воспроизведении? На самом деле, виновников ошибки Chrome, не воспроизводящей видео, можно сделать следующий вывод:
- Браузер Chrome устарел.
- Javascript отключен.
- Проигрыватель Flash отключен.
- Ваша интернет-сеть может вызвать ошибку «Видео не воспроизводится» в Chrome.
- Расширения могут повлиять на производительность Chrome.
- Формат видео не поддерживается.
Обходные пути для исправления Google Chrome, не воспроизводящего видео
Говоря о проблемах с воспроизведением видео в Chrome, вот возможные решения.
Решение 1. Обновите Chrome.
Сайты потокового видео обычно обновляются в соответствии с Google Chrome, чтобы соответствовать его новым стандартам.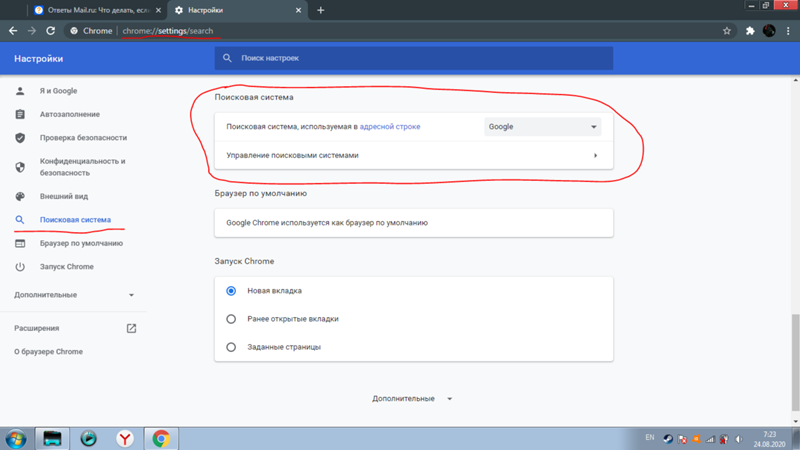
- Откройте Chrome на своем компьютере.
- Нажмите «Еще» в правом верхнем углу > «Обновить Google Chrome» > «Перезапустить».
- Вернуться на сайт с видео. Нажмите «Перезагрузить» в левом верхнем углу. 904:00
Решение 2. Очистите файлы cookie и кеш.
Многие проблемы с Chrome вызваны вашим кешем, файлами cookie или любой другой историей браузера. Простая очистка от них может решить такие проблемы, связанные с Chrome, как невоспроизведение видео или ошибка загрузки в Chrome.
- Откройте Chrome на своем компьютере.
- Нажмите «Дополнительно» в правом верхнем углу > «Настройки» > «Дополнительно» > «Конфиденциальность и безопасность» > «Очистить данные браузера».
- Щелкните Дополнительно. Выберите время, например последний час или прошедший день, когда появится окно.
 Вы также можете выбрать начало времени, чтобы удалить все. 904:00
Вы также можете выбрать начало времени, чтобы удалить все. 904:00 - Зарегистрируйте элементы, которые вы хотите удалить, такие как история просмотра, история загрузок, кэшированные изображения и файлы, файлы cookie и другие данные сайта.
- Щелкните Очистить данные просмотра.
Решение 3. Отключите плагины или расширения в Chrome.
Если очистка кеша не работает, а ошибка Chrome Video не воспроизводится по-прежнему существует, вы можете выполнить шаги, чтобы отключить некоторые подозрительные расширения, которые, как известно, влияют на производительность Chrome, включая воспроизведение видео.
- Щелкните Дополнительно > Настройки > Расширения.
- Отключить все расширения.
- Перейдите на сайт с видео и перезагрузите его. Если видео начинает воспроизводиться в Chrome, повторно включите расширения одно за другим и определите, какое из них подозрительно нарушает работу браузера Chrome.
Решение 4.
 Включите Javascript.
Включите Javascript.Chrome может отключить JavaScript в целях безопасности, чтобы вы не подвергались взлому или вредоносным сайтам. Но это также вызовет проблемы с воспроизведением видео, поскольку для некоторых медиа требуется соответствующий Javascript. Вы можете включить его, чтобы увидеть, воспроизводится ли видео снова.
- Щелкните Дополнительно > Настройки > Конфиденциальность и безопасность > Настройки сайта.
- Нажмите Javascript.
- Включить Разрешено.
- Повторно откройте проблемное видео и проверьте, может ли оно воспроизводиться в Chrome.
Решение 5. Восстановите настройки Chrome по умолчанию.
Любая установка приложений или расширений может изменить настройки браузера. Сброс настроек Chrome по умолчанию может помочь решить проблемы с воспроизведением видео.
- Нажмите «Дополнительно» > «Настройки».
- Нажмите «Дополнительно» > «Сбросить настройки» в разделе «Сброс».



 Проверьте — показывает ролик или нет.
Проверьте — показывает ролик или нет.


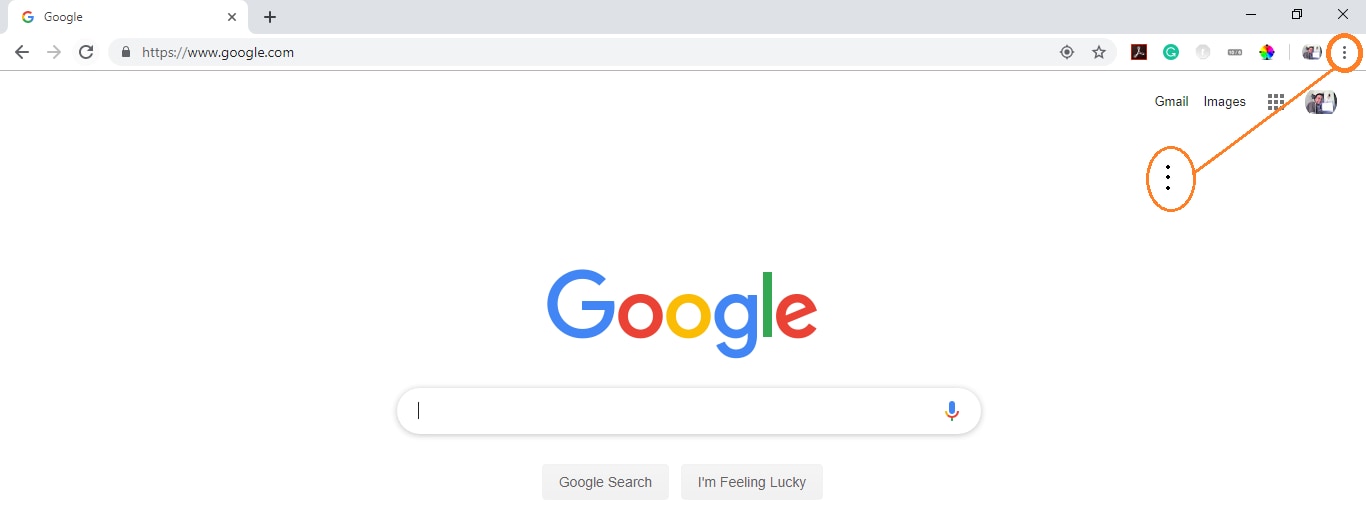 Воспроизводите видео в форматах до 4K UHD и фильмы Blu-ray / DVD.
Воспроизводите видео в форматах до 4K UHD и фильмы Blu-ray / DVD.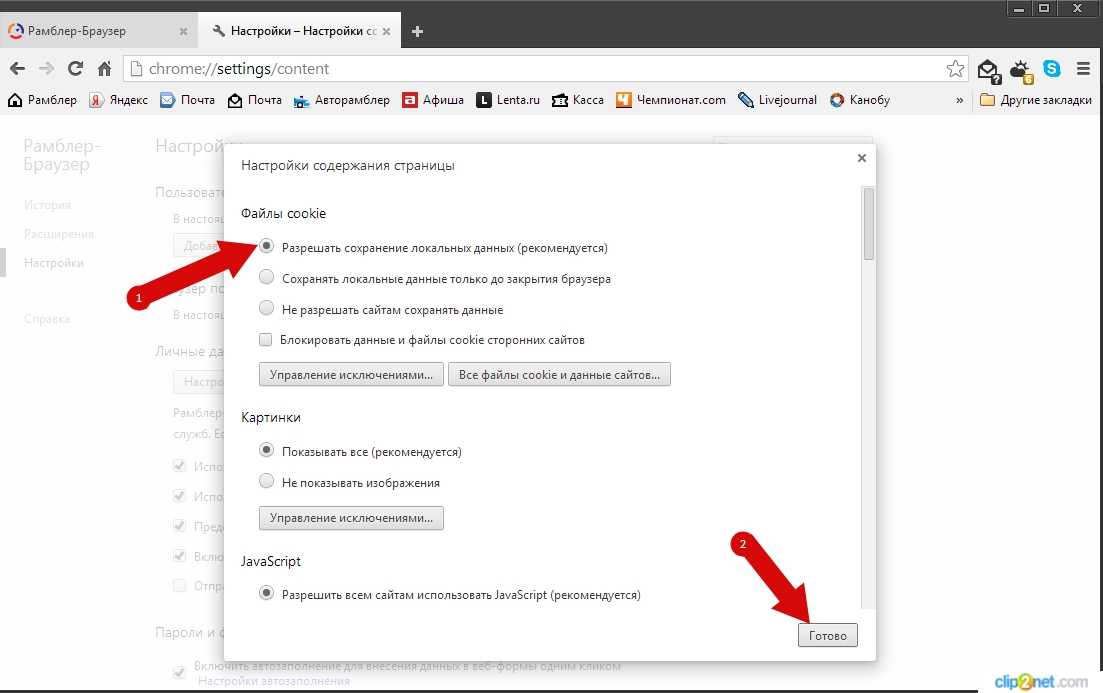
 Вы также можете выбрать начало времени, чтобы удалить все. 904:00
Вы также можете выбрать начало времени, чтобы удалить все. 904:00