Почему не включается вай фай на телефоне samsung a10
Телефон Samsung не подключается к wifi или вайфай не включается совсем
Пользователи смартфонов часто жалуются, что не включается Вай Фай на телефоне на Самсунг. Первые подозрения падают на сам модуль, но в большинстве случаев причиной являются системные сбои или неправильные настройки маршрутизатора. Ниже рассмотрим, почему возникают трудности с подключением к Wi-Fi, и что делать в такой ситуации.
Основные причины
Для начала разберитесь с причинами возникновения сбоев с подключением — почему на Самсунге не включается Вай Фай. Выделим основные моменты:
- неправильные настройки беспроводной сети;
- ошибки в работе самого маршрутизатора;
- некорректно заданные параметры Вай Фай;
- действие вредоносного ПО;
- загрязнение оперативной памяти и т. д.
Ниже рассмотрим основные ситуации и приведем инструкцию для устранения проблемы.
Первые шаги
Если вы обнаружили, что Вай Фай не работает на телефоне Самсунг, начните с предварительных шагов. Выделим основные действия:
Выделим основные действия:
- Перезапустите беспроводную сеть. Если вдруг не включается WiFi, начните с его отключения и включения. Как правило, это помогает решить неисправность и восстановить нормальное подключение.
- Перезагрузите роутер, если речь идет о домашней сети. Если не включается Вай Фай в общественной сети, причиной может быть сама общедоступная точка доступа. Нередко возникают ситуации, когда она глючит и не позволяет другим пользователям соединиться с Интернетом.
- Вспомните, после чего перестал работать WiFi на Samsung. Чаще всего трудности возникают после изменения настроек в смартфоне или роутере, установке какого-либо ПО или выполнении иных действий.
Если рассмотренные выше шаги не дали результата, можно приступать к более серьезным шагам. На них остановимся подробнее.
Что делать, если не включается Вай Фай на телефоне Самсунг
Проблемы с подключением к Интернету часто возникают в самый непредвиденный момент. Если вы вдруг обнаружили, что не работает WiFi на телефоне Самсунг, сделайте такие шаги:
- Удалите Вай Фай сеть на смартфоне.
 Для этого войдите в настройки беспроводной сети, выберите необходимый профиль и удерживайте на нем палец. После этого выберите раздел Удалить или Забыть сеть в зависимости от модели. На следующем шаге снова найдите WiFi на телефоне Самсунг, жмите на него и введите правильный пароль. Во многих случаях ситуация нормализуется, а беспроводная сеть включается в нормальном режиме.
Для этого войдите в настройки беспроводной сети, выберите необходимый профиль и удерживайте на нем палец. После этого выберите раздел Удалить или Забыть сеть в зависимости от модели. На следующем шаге снова найдите WiFi на телефоне Самсунг, жмите на него и введите правильный пароль. Во многих случаях ситуация нормализуется, а беспроводная сеть включается в нормальном режиме.
/>
- Сделайте полный сброс параметров. В смартфонах Самсунг с Андроид перейдите в раздел Сброс, а там выберите раздел Сброс параметров сети. В зависимости от модели и установленной операционной системы названия пунктов и путь к новому разделу может отличаться.
- Убедитесь, что вы правильно вводите пароль. Нередко Вай Фай не включается из-за неправильного ввода кода безопасности. Посмотреть информацию по паролю можно через роутер или специальную программу, если речь идет о собственной сети. В случае подключения к Интернету в кафе или другой общедоступной точке, попросите написать код на листке бумаги, чтобы не ошибиться со вводом.

- Попробуйте изменить настройки в своем маршрутизаторе. В частности, поменяйте тип безопасности, номер канала, регион, ширину, режим работы и т. д. После каждого подключения пробуйте, подключается Самсунг к Интернету, или нет. Здесь можно пробовать разные значения, а в случае неудачи всегда можно сбросить роутер до заводских настроек. Обратите внимание на DHCP-сервер. Нередко Вай Фай не включается на телефоне Самсунг из-за его сбоев или отключения. Обратите внимание на настройки блокировки. Возможно, другие пользователи, имеющие доступ к маршрутизатору, задали другие параметры.
- Установите правильное время и дату. Иногда телефон Samsung не подключается к WiFi по банальной причине. Проверьте эти данные и задайте правильную информацию, если это необходимо. Попробуйте отключить автоматические настройки или установите правильные данные вручную.
- Пересмотрите программы, которые установлены на телефоне. Пользователи телефонов Самсунг нередко жалуются, что Вай Фай не включается из-за софта Freedom.
 Попробуйте остановить, а впоследствии удалить приложение. Как вариант, инсталлируйте на аппарат антивирусную программу и сделайте необходимые проверки.
Попробуйте остановить, а впоследствии удалить приложение. Как вариант, инсталлируйте на аппарат антивирусную программу и сделайте необходимые проверки. - Почистите оперативную память. Попробуйте очистить телефон от лишнего мусора. Для начала остановите все запущенные процессы, а на втором этапе сверните приложения, открытые в фоновом режиме.
- Сбросьте телефон до заводских настроек. Если рассмотренные шаги не дают результата, и WiFi плохо работает на телефоне Самсунг, попробуйте сбросить аппарат до первоначального уровня. Предварительно сделайте резервную копию, чтобы вернуть удаленные данные на смартфон.
- Отключите режим энергосбережения. Иногда работает Вай Фай препятствует опция сбережения энергии (она включается автоматически). Войдите в набиратель номера, пропишите *#0011#, а в появившемся режиме выберите меню и кликните по Вай Фай. После этого отключите режим энергосбережения.
Кроме рассмотренных методов, можно использовать и другие шаги для решения проблемы — обновите прошивку, замените канал роутера, отбросьте все устройства или войдите в безопасном режиме для проверки проблем с приложениями. После каждого шага проверяйте — включается Вай Фай на Самсунг или нет.
После каждого шага проверяйте — включается Вай Фай на Самсунг или нет.
Итоги
Теперь вы знаете, почему телефон Самсунг не подключается к Вай Фай, и как правильно действовать при возникновении проблемы. В случае неисправности начните с обычной перезагрузки роутера или самого WiFi, а после этого переходите к более глобальным шагам, в том числе к сбросу настроек. Если после выполнения указанных действий беспроводный режим так и не включается, всегда можно обратиться в сервисный центр.
Не включается вай фай : 5 комментариев
Столкнулся с такой проблемой , не подключался WiFi, помогла ваша рекомендация с настройкой даты и часов вручную. Благодарю, всех благ!
Помог только сброс настроек до заводского уровня
Здравствуйте у меня проблема на телефоне я когда включаю вайфай он у меня автоматически выключается что мне делать, сброс данных я делал не получалось есть какие нибудь ещё варианты?
Самсунг М11 перестал видеть роутер skyroam. Другие сети видит. Испробовать все рекомендации не помогает
Испробовать все рекомендации не помогает
На самсунг не работает вай фай
Почему не включается вай фай в самсунг а10, а50, а51, а52, а5, j5, j2 и других причина может быть в сбое, в прошивке и аппаратной части. Других нет.
Первые две решаются самостоятельно, а последняя, к сожалению, требует специалиста, но она очень редко встречается и вас сейчас коснуться не должна.
Первое что сделайте это посмотрите не горит ли значок «В самолете». Его можно включить нечаянно и wifi тогда точно не работает.
Поэтому заходим в быстрые настройки и смотрим на самолетик активный он (ярко синий) или нет (серый).
Есть еще один отличный способ устранить проблемы в телефоне андроид даже если он не включатся. Рекомендую запомнить. Потом скажете «Спасибо!»
При необходимости думаю знаете, что делать. Деактивируем «Полет» и пробуем подключиться, нажимая на ярлычок.
«Полет» довольно распространенная причина, но далеко не единственная, поэтому если результат не радует, точнее вайфай не включается идем вперед.
Не работает вай фай на самсунг — перезагружаемся
Перезагрузка звучит знакомо, но она способна устранить кучу накопившихся проблем в вашем андроиде самсунг а10, а50, а51, а5, j5 либо другом.
При этом делайте не обычную перезагрузку, а принудительную. Для этого зажмите сделать тише включение и держите пока не произойдет перезапуск.
Держите несмотря ни на что. В процессе может появится меню выключения или произойти создание скриншота.
Не обращайте внимания. Держите и через секунд десять телефон обязательно перезагрузится, но уже с устранением многих сбоев.
Такой перезапуск равноценен вытаскиванию аккумулятора, чем мы раньше успешно пользовались на кнопочных.
Не включается вай фай на самсунг — сбрасываем параметры сетиВы можете «Забыть сеть», но намного эффективнее будет, если сбросить по максимуму параметры сети.
Это позволит перезапустить сетевые службы и тем самым устранить проблемы, мешающие включению вай фай на смартфоне.
Для этого нужно сходить в общие настройки, выбрать сброс и потом коснуться строки «Сброс параметров сети». Это второй пункт сверху и ваши данные при этом останутся нетронутыми ничего не буде удаленно.
Потом подтвердите свое намерение, чтобы система удостоверилась, что это не случайное нажатие, а целенаправленное.
После сброса проверьте работает ли теперь Wifi. Найдите свою сеть, введите пароль и попробуйте подключиться.
Иногда сетевым устройствам, таким как роутер, необходимо освежить память. Для этого не нужно делать ничего особенного. Все, что вам нужно сделать, это перезапустить их, и это часто решает неисправность.
Для этого выполните следующее: отключите роутер от розетки или просто отсоедините шнур питания от устройства.
Оставьте устройство без питания на минуту или две. После этого снова подключите его к розетке или снова подключите к шнуру питания.
Подождите, пока ваш роутер передаст сигнал, и позвольте вашему смартфону повторно подключиться к нему.
Если после выполнения вышеупомянутых решений самсунг настойчиво не подключается к вай фай сети, у вас нет другого выбора, кроме как сбросить данные телефона. Сброс сможет решить эту проблему, если прошивка не была изменена и ваш роутер работает правильно.
Итак, создайте резервную копию ваших важных файлов, а затем удалите свою учетную запись Google, чтобы вас не заблокировали.
После этого выполните выключаем телефон. Нажмите и держите тише и питания. Когда появится логотип самсунг отпустите обе клавиши.
Ваш андроид самсунг продолжит загрузку в режиме восстановления. Как только вы увидите черный экран с текстом, переходите к следующему шагу.
Несколько раз жмите кнопку тише, чтобы выделить «стереть данные восстановить заводские настройки» (надпись будет на английском).
Нажмите питания для подтверждения. Жмите тише, пока не будет выделено «Да». Жмите кнопку питания чтобы выбрать и начать общий сброс.
Когда общий сброс будет завершен, будет выделено «Перезагрузить систему сейчас».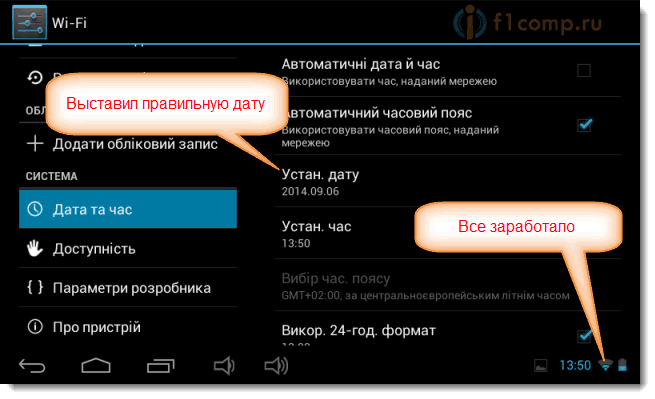 Жмите кнопку питания, чтобы перезапустить смартфон.
Жмите кнопку питания, чтобы перезапустить смартфон.
Я надеюсь, что смог помочь вам исправить самсунг, при подключении к вай фай не и буду признательный, если оставите комментарий что сочли запись полезной. Большое спасибо за чтение!
Я всегда открыт для ваших проблем, вопросов и предложений, поэтому спрашивайте в форме комментариев ниже. Успехов.
На Android не включается WiFi
Если на Android не включается WiFi, то это может быть связано с ошибками в работе прошивки и аппаратными неисправностями. Иногда решить проблему помогает сброс настроек или перепрошивка. Но в «тяжелых» случаях может потребоваться замена поврежденных компонентов.
Данная статья подходит для всех брендов, выпускающих телефоны на Android 11/10/9/8: Samsung, HTC, Lenovo, LG, Sony, ZTE, Huawei, Meizu, Fly, Alcatel, Xiaomi, Nokia и прочие. Мы не несем ответственности за ваши действия.
Внимание! Вы можете задать свой вопрос специалисту в конце статьи.
Причина почему не включается WiFi — программные ошибки
Причиной того, что Wi-Fi не включается, может быть системный сбой. Чтобы устранить его, перезагрузите устройство.
Чтобы устранить его, перезагрузите устройство.
Увеличить
Если после перезагрузки проблема сохраняется, вспомните, когда появилась ошибка. Если модуль перестал включаться после прошивки, то оптимальным решением будет повторная прошивка устройства с установкой официальной сборки Android для вашей модели.
Wi-Fi нельзя включить или отключить через инженерное меню – в нем есть только инструмент тестирования радиомодулей. Поэтому при возникновении любых программных сбоев в работе беспроводной сети следует выполнять сброс настроек или перепрошивку. Но прежде чем приступать к этим операциям, не забудьте сделать резервную копию данных.
Нужна помощь?
Не знаешь как решить проблему в работе своего гаджета и нужен совет специалиста? На вопросы отвечает Алексей, мастер по ремонту смартфонов и планшетов в сервисном центре.Напиши мне »
Если значок Wi-Fi в настройках становится зеленым (или подсвеченным в зависимости от модели), то есть фактически модуль функционирует, но интернет не работает, проверьте следующие факторы:
- правильность установки даты и времени;
- корректность вводимого пароля точки доступа.

Если у точки доступа изменился пароль, а в настройках WiFi модуля на Андроид хранятся старые данные, то подключение установить не удастся. Чтобы изменить пароль, зайдите в настройки Wi-Fi. Вы можете вписать в настройки точки доступа другой пароль или просто удалить её, а потом подключиться заново.
Причина не включения WiFi — аппаратные поломки
Если с настройками и системой всё в порядке, но Wi-Fi категорически отказывается включаться, то следует обратиться в сервисный центр для проведения диагностики. Возможно, неполадка имеет аппаратный характер. Среди распространенных причин:
- выход из строя модуля;
- некачественные комплектующие на дешевых устройствах;
- механическое повреждение после удара или падения.
- попадание влаги.
Не рекомендуется разбирать телефон или планшет самостоятельно при отсутствии соответствующего опыта. Обратитесь в сервисный центр, чтобы быстро и без лишних сложностей устранить неполадку.
Здравствуйте, не работает wifi, планшет itbis tz 965 , пытается подключиться, но не может. В чем причина?
Телефон digma citi atl 4g, кнопка Wi-Fi работает с задержкой, то есть нажал на кнопку и ждёшь секунд 5-6 пока она не начнёт искать Wi-Fi
Здравствуйте мой телефон Самсунг sm-g3812 не включается вайфай и блютуз и точка доступа что делать
Здравствуйте у меня на телефоне (Самсунг а5) не включается блютуз , вай фай и точка доступа.
Блютуз не реагирует
Вай фай пишит что ишет но не ищет
Точка доступа не реагирует
Вай фай не включается через шторку и меню настроек.
Включается только если войти в функцию.
В чем дело?
(Фото тут прикрепить не могу)
Планшет ergo hero2,перестал заряжатся,отдала в сц,через 2 месяца сказали,что перепрошили,но пропал wifi,и вернули мне в таком виде.после перепрошивки он стал называться ainol hero.прошивку не могу найти так как не знаю какую надо.помогите,если можете.спасибо заранее.
Здравствуйте. Вай-фай вообще не включается, телефон игнорирует нажатие на нужную кнопку через шторку. Если пытаюсь подключиться через настройки, кнопка сдвигается (включается), но через несколько секунд обратно становится серой. Если долго копаюсь в настройках вай-фай, они не отвечают и закрываются. Также телефон периодически внезапно перезагружается. В чем может быть проблема? Спасибо.
Вай-фай вообще не включается, телефон игнорирует нажатие на нужную кнопку через шторку. Если пытаюсь подключиться через настройки, кнопка сдвигается (включается), но через несколько секунд обратно становится серой. Если долго копаюсь в настройках вай-фай, они не отвечают и закрываются. Также телефон периодически внезапно перезагружается. В чем может быть проблема? Спасибо.
Вай-фай вообще не включается, телефон игнорирует нажатие на нужную кнопку через шторку. Если пытаюсь подключиться через настройки, кнопка сдвигается (включается), но через несколько секунд обратно становится серой. Если долго копаюсь в настройках вай-фай, они не отвечают и закрываются. Также телефон периодически внезапно перезагружается. В чем может быть проблема? Спасибо.
Источник: https://androproblem.ru/polomki/na-android-ne-vklyuchaetsya-wifi.html
Пытаюсь включить wi-fi на Samsung SM-G350E,но дальше надписи «включение» дело не идет. Точка доступа включается,но она невидима для других устройств,хотя в настройках «Разрешить все устройства». Помогите, пожалуйста
Помогите, пожалуйста
Здравствуйте! В телефоне самсунг Jl6 не включается вайваф.
Доброе утро!
Вай-фай не включается, андроид магнитола игнорирует нажатие на шторку. Пытаюсь подключиться через настройки, шторка включается, но через несколько секунд обратно отключается.
В чем может быть проблема?
Спасибо
Добрий день в мене не включається вай фай на телефоні HUAWEI CUN-U 29
Я вмикаю і він автоматоматично вимикається так само блітуз я вже все перепробував а прошивати телефон я не хочу.Будь ласка поможіть
Проблема с Wi-Fi в Samsung Galaxy A10
Специалисты готовы помочь вам напрямую.
Все новости на Samsung Galaxy A10 в наших статьях. Эксперты в вашем распоряжении, чтобы помочь вам.
Использовать Wi-Fi через Samsung Galaxy A10 очень удобно, особенно в общественных местах или в помещении. Но нередко ваш Samsung Galaxy A10 больше не может подключиться к сети Wi-Fi, мы подробно рассмотрим, как решить эту проблему.
Во-первых, самое простое решение — использовать автоматическое средство устранения неполадок Wi-Fi, предлагаемое в Play Store. Мы особенно рекомендуем вам Wi-Fi автоматическое подключение, Средство для ремонта и очистки Wi-Fi et WiFi доктор.
Мы особенно рекомендуем вам Wi-Fi автоматическое подключение, Средство для ремонта и очистки Wi-Fi et WiFi доктор.
Wi-Fi тем более практичен, не перегружает потребление данных на вашем Samsung Galaxy A10 : ваш телефонный оператор, 4G или 5G, как правило, не взимает плату за Wi-Fi в качестве мобильной передачи данных.
Кроме того, многие места предлагают относительно быстрые сети Wi-Fi.
Поэтому нередко предпочитают подключать Samsung Galaxy A10 к Wi-Fi, а не использовать службу сотовой передачи данных 4G или 5G.
Отсутствие возможности подключиться к Wi-Fi с вашим Samsung Galaxy A10, безусловно, неприятно: мы часто полагаемся на сети Wi-Fi для жадных потребностей в данных, таких как воспроизведение потокового видео или даже онлайн-игры.
Wi-Fi особенно полезен для использования социальных сетей, таких как Facebook, WhatsApp, Snapchat, Instagram или TikTok.
Итак, давайте посмотрим, как решить эту проблему с Wi-Fi на вашем Samsung Galaxy A10.
Прежде всего, не стесняйтесь взглянуть на Справка по устранению неполадок с Google Wi-Fi, что часто бывает очень полезно.
Установка даты и времени на Samsung Galaxy A10
Это может звучать безобидно, но в первую очередь нужно проверьте, актуальны ли дата и время. Если дата и время не совпадают с внешним временем, вам необходимо настроить эти параметры.
Действительно, из соображений безопасности многие сети Wi-Fi не предоставят вам доступ, если дата и время на вашем Samsung Galaxy A10 неверны.
Откройте меню «Настройки», затем «Дополнительные настройки», а затем «Дата и время». Оттуда вы можете установить дату и время на своем Samsung Galaxy A10. Лучше всего выбрать автоматическую настройку, чтобы этот параметр соответствовал сети вашего оператора.
Затем не забудьте очистить кеш-память Wi-Fi на Samsung Galaxy A10. Для этого перейдите в «Настройки», затем «Дополнительные настройки» и «Управление приложениями». Затем найдите «Настройки Wi-Fi» и нажмите «Очистить кеш».
Восстановите свою сеть с помощью приложения WiFi Doctor
Wi-Fi Doctor — это бесплатное приложение для Android, которое можно использовать для сканирования сетей Wi-Fi, и отремонтируйте их, особенно если сигнал слишком слабый.
Это приложение поможет вам сделать сети Wi-Fi сильнее, чтобы их можно было использовать на вашем Samsung Galaxy A10 для доступа в Интернет. Вы можете скачать бесплатное приложение Wi-Fi Doctor из магазина Google Play. Также есть два очень полезных приложения для разблокировки Wi-Fi на вашем Samsung Galaxy A10: Wi-Fi Fixer и очиститель et WiFi Fix.
Перезагрузите устройство или роутер
Если описанный выше метод не работает и вы подключены к общедоступной сети Wi-Fi, попробуйте перезагрузить устройство. Для тех из вас, кто использует свою собственную сеть, этот метод также применим к маршрутизаторам.
Так что не стесняйтесь перезапустить ваш Box или модем, чтобы сбросить Wi-Fi.
Несмотря на то, что это звучит просто, этот метод достаточно эффективен для решения проблем с Wi-Fi. Затем попробуйте повторно подключиться к вашему Samsung Galaxy A10. чтобы попытаться подключиться к Интернету.
Затем попробуйте повторно подключиться к вашему Samsung Galaxy A10. чтобы попытаться подключиться к Интернету.
Wi-Fi слишком медленный на Samsung Galaxy A10
Слишком медленный Wi-Fi чаще всего встречается в кампусе или в общественных местах с большим количеством пользователей.
Поскольку общая пропускная способность ограничена, количество пользователей в конечном итоге делает Wi-Fi очень медленным для вашего Samsung Galaxy A10.
В некоторых случаях пропускная способность на одно устройство ограничена: ваш Samsung Galaxy A10 может иметь доступ и не мешать другим устройствам. Как пользователь, вы можете только попросить кампус или владельца улучшить обслуживание и качество зоны Wi-Fi.
Ограниченный Wi-Fi
Другая возможность, когда невозможно подключиться к Wi-Fi, заключается в том, что максимальное количество пользователей (количество IP-адресов) имеет ограничение в сети. Количество пользователей, возможно, достигло этого предела, и новые устройства, такие как Samsung Galaxy A10, не могут подключиться.
В частности, услуга Wi-Fi на территории кампуса или кафе обычно обеспечивает ограничение IP-адресов до 200. По достижении этого лимита другие пользователи не могут подключиться.
Чтобы иметь возможность подключиться, вы должны дождаться, пока другие пользователи отключатся от службы.
Это означает, что вам нужно подождать, пока IP-адрес станет доступным.
Только после этого вы сможете подключить свой Samsung Galaxy A10 к сети.
В этом случае вы, как пользователь сервиса, ничего не можете сделать: просто дождитесь, пока IP-адрес станет свободным.
Проверьте сетевое соединение на вашем Samsung Galaxy A10
Один из первых шагов при обнаружении проблем с подключением Wi-Fi — убедиться, что эта функция включена.
Часто забывают включать или выключать Wi-Fi по мере необходимости. Активировать Wi-Fi на вашем Samsung Galaxy A10 довольно просто: просто проведите вниз от верхнего края экрана, затем коснитесь символа Wi-Fi.
Другой параметр, который следует отключить, — это режим полета. Когда эта функция активна, Wi-Fi автоматически отключается.
Когда эта функция активна, Wi-Fi автоматически отключается.
Действительно, с этой опцией все интернет-соединения отключены.
Поэтому вы должны отключить режим полета на своем Samsung Galaxy A10.
Эти два метода являются основными шагами для устранения неполадок устройства, которое не подключается.
Если оба метода не помогли на вашем Samsung Galaxy A10, вы можете попробовать следующие методы.
Проверьте забытые сети на вашем Samsung Galaxy A10
Функция «забыть о сети» предназначена для устранения Wi-Fi на вашем Samsung Galaxy A10. Это может помешать доступу вашего устройства к Wi-Fi.
Чтобы решить эту проблему, попробуйте удалить сеть, к которой хотите подключиться.
После этого можно попробовать переподключиться.
Для этого просто нажмите на сеть, которую хотите удалить, и выберите «Забыть». Если вы собираетесь переподключиться через сеть, вам придется начинать с нуля. Это включает повторный ввод необходимого пароля.
Убедитесь, что имя и пароль роутера верны.

Другая причина, по которой ваше устройство не может подключиться к Интернету, вероятно, связана с тем, что оно подключено не к той сети.
Для этого всегда проверяйте, действительно ли ваше устройство подключено к выбранной вами сети. Вы можете проверить это в меню «Настройки» и «Wi-Fi» вашего Samsung Galaxy A10. Там будет отображаться название используемой в данный момент сети Wi-Fi.
Как только соединение будет установлено с правильной сетью, дважды проверьте введенный пароль. В этом же меню доступен ввод пароля.
Отключите антивирус на вашем Samsung Galaxy A10
Антивирусные программы очень полезны для защиты вашего Samsung Galaxy A10 от вредоносных программ.
Эти программы представляют собой как офлайн, так и онлайн-угрозы.
Но иногда антивирус может заблокировать сервисы Hotspot. Поскольку эти службы являются общедоступными, они действительно могут представлять угрозу безопасности вашего Samsung Galaxy A10.
С антивирусом любое соединение Wi-Fi также может быть заблокировано.
Чтобы противостоять этому, вам просто нужно отключить антивирус при использовании Wi-Fi.
Выполните сброс к заводским настройкам
Этот шаг — последний вариант, так как он может стереть все данные на устройстве. С другой стороны, этот метод необходимо попробовать, потому что сброс к заводским настройкам может удалить все возможные ошибки на вашем Samsung Galaxy A10, мы думаем, в частности, о возможных компьютерных вирусах, которые могут вызвать сбой в работе вашего Wi-Fi. Удалите абсолютно все данные из вашего Samsung Galaxy A10.
Поэтому перед этим обязательно сделайте резервную копию файлов, находящихся на устройстве, включая фотографии, видео и контакты.
Затем, когда эти резервные копии будут выполнены, вам просто нужно открыть «Настройки». Затем перейдите в «Резервное копирование и сброс» и выберите «Сброс заводских данных».
Затем снова включите Samsung Galaxy A10. Вы можете сразу попробовать повторно подключите его к сети Wi-Fi. Если это не изменится, последний шаг, который вы можете сделать, — это поручить ремонт Samsung Galaxy A10 авторизованному специалисту. Кроме того, не стесняйтесь ссылаться на гарантию, если она еще действительна.
Кроме того, не стесняйтесь ссылаться на гарантию, если она еще действительна.
Узнать больше о Wi-Fi
Устройство, которое может использовать Wi-Fi (например, персональный компьютер, игровую консоль или Samsung Galaxy A10), может подключаться к сетевому источнику, например к Интернету, через точку доступа к беспроводной сети. Эти точки доступа (или «горячие точки») имеют радиус действия около 20 метров в помещении и даже больше на открытом воздухе.
Зона действия точки доступа может составлять от нескольких метров до нескольких квадратных километров: это стало возможным благодаря использованию нескольких перекрывающихся точек доступа. Будь осторожен убедитесь, что вы находитесь в зоне покрытия подключившись к вашему Samsung Galaxy A10.
«Wi-Fi» — торговая марка Wi-Fi Alliance и торговая марка продуктов, использующих семейство стандартов IEEE 802.11. Только продукты Wi-Fi, прошедшие сертификационный тест на совместимость Wi-Fi Alliance, такие как Samsung Galaxy A10, могут использовать название и знак «Wi-Fi Certified».
Wi-Fi предоставляет услуги в частных домах, на главных улицах, в магазинах и общественных местах через бесплатные или платные точки доступа Wi-Fi.
Во всех этих местах очень удобно подключиться к Интернету с помощью вашего Samsung Galaxy A10.
. Организации и предприятия, такие как аэропорты, отели и рестораны, обычно предлагают бесплатные точки доступа для привлечения посетителей.Не сомневайтесь, попробуйте подключиться к различным точкам доступа с помощью Samsung Galaxy A10, чтобы проверить подключение. Операторы или администрации, желающие предоставлять услуги или даже продвигать бизнес в определенных местах, иногда предлагают бесплатный доступ к Wi-Fi: воспользуйтесь этим!
С появлением MiFi и WiBro (портативных маршрутизаторов Wi-Fi, доступных с модемом на вашем Samsung Galaxy A10) пользователи могут легко создавать свои собственные точки доступа Wi-Fi: тогда Интернет становится доступным через сотовую сеть.
Это очень хорошее решение для экономии денег и отмены классической интернет-подписки: ваш Samsung Galaxy A10 можно использовать в качестве модема для любого дома через совместное использование Wi-Fi-соединения!
Теперь устройства Android, Bada, iOS (iPhone), Symbian, включая Samsung Galaxy A10, могут устанавливать беспроводные соединения.
Мы надеемся, что помогли вам наилучшим образом решить проблему с подключением к Wi-Fi на вашем Samsung Galaxy A10.
Все команды экспертов в вашем распоряжении, если вам нужна дополнительная информация. Найдите все наши статьи на Samsung Galaxy A10 чтобы помочь вам. В случае отказа, гарантия может в конечном итоге быть вам хорошей помощью.
Не включается Wi-Fi на ноутбуке кнопкой, в настройках и не работает аппаратный переключатель беспроводный связи
В этой статье я расскажу об одном интересном решении очень популярной проблемы, когда на ноутбуке с Windows 10, Windows 8, или Windows 7 не удается включить Wi-Fi. Сочетание клавиш на клавиатуре ноутбука не активирует работу беспроводной сети, или не работают клавиши. Отдельный аппаратный переключатель на корпусе ноутбука (если он есть) так же не работает. Ну и не удается включить беспроводную сеть через настройки в Windows.
Главная особенность, или симптом (если можно так сказать) в том, что в диспетчере устройств есть Wi-Fi модуль. Он работает, драйвер установлен, все отлично. Но Wi-Fi не включается и ноутбук не видит беспроводные сети. Просто еще очень часто бывает проблема, когда не установлен драйвер на Wi-Fi, тогда тоже ничего работать не будет. Но сегодня не об этом.
По моим наблюдениям, эта проблема очень часто появляется в результате установки старой Windows на новый ноутбук, или наоборот – новой Windows на старый ноутбук. Например, когда на ноутбук, который выпускался производителем под Windows 10 (драйверы на сайте производителя только под эту систему) мы устанавливаем Windows 7. И уже в Windows 7 никак не можем включить Wi-Fi. Ни кнопками, ни переключателями – никак. Но сам беспроводной адаптер система видит, драйвер установлен. Ну и наоборот. Думаю, вы поняли.
Проблема в том, что старая система на новом ноутбуке (или наоборот) не понимает, как управлять работой беспроводной сети.
Как выглядит проблема?
В диспетчере устройств есть Wi-Fi модуль, он без ошибок, но Wi-Fi не работает. Это главный индикатор того, что у вас именно эта проблема.
Если у вас в диспетчере устройств на вкладке «Сетевые адаптеры» нет адаптера в имени которого есть «Wireless», «WLAN», «Wi-Fi», «Dual Band», «802.11», то у вас скорее всего не установлен драйвер. В таком случае смотрите эту статью, если у вас Windows 10 или эту, если Windows 7.
В окне «Сетевые подключения» возле беспроводного адаптера скорее всего будет надпись «Нет подключения».
Иконка в трее скорее всего будет такой (если у вас интернет по кабелю не подключен):
Если попытаться включать беспроводную связь через Центр мобильности (вызывается сочетанием клавиш Win+X, а в Windows 10 Win+X и выбрать пункт «Центр мобильности»), то скорее всего там либо вообще не будет кнопки «Включить беспроводную связь», либо на будет невозможно нажать (неактивная).
В Windows 10 могут быть проблемы с переключателем Wi-Fi в параметрах. Либо вообще нет раздела Wi-Fi в параметрах, либо переключатель неактивный (сам возвращается в положение «Выкл.»).
А при выполнении диагностики неполадок сети, Windows скорее всего сообщит о том, что беспроводная связь отключена и для ее включения нужно использовать переключатель на передней или боковой панели компьютера, или функциональные клавиши.
Автоматически эту проблему система исправить не может.
Что делать, если не включается Wi-Fi с помощью кнопок?
Так как основное решение, о котором я расскажу дальше в статье не очень простое (придется разбирать ноутбук, извлекать Wi-Fi модуль и заклеивать на нем один контакт), я настоятельно рекомендую сначала применить другие решения, которые достаточно часто помогают решить проблему с включением беспроводной связи на ноутбуке.
По этой теме я подготовил уже не одну статью:
- Беспроводная сеть – Отключено в Windows 10.
 Не включается Wi-Fi
Не включается Wi-Fi - Как включить Wi-Fi на ноутбуке с Windows 7?
- Не горит индикатор Wi-Fi на ноутбуке. Что делать?
- Беспроводная связь отключена – не исправлено. Как включить?
- Как включить Wi-Fi на ноутбуке, если сломана клавиатура или не работает клавиша FN?
- Не работает Wi-Fi на ноутбуке. Что делать?
- Как включить Wi-Fi в Windows 10, когда нет кнопки Wi-Fi и ошибка «Не удалось найти беспроводные устройства на этом компьютере»
И несколько инструкций для конкретных ноутбуков:
- Как на ноутбуке HP включить Wi-Fi?
- Как включить Wi-Fi на ноутбуке Lenovo?
- Как включить и подключить Wi-Fi на ноутбуке ASUS?
Найдите подходящую конкретно для вашего случая инструкцию, или несколько и попробуйте применить решения. Там я показывал, как включить Wi-Fi с помощью переключателя или функциональных клавиш, как установить нужный драйвер, утилиту и т. д.
Обновление: совет из комментариев
Прежде чем переходить к следующему решению и разбирать ноутбук, попробуйте способ, которым в комментариях поделился Артур.
Суть в том, чтобы запустить перезагрузку ноутбука (Пуск — Перезагрузка), и как только он выключится и начнет загружаться, активно нажимать на функциональную клавишу, которая отвечает за включение/отключение беспроводной Wi-Fi сети. Точно так же, как при входе в БИОС. На разных ноутбуках это разные клавиши. Чаще всего это F2, F5, F12. Там на клавише есть соответствующий значок.
Решение – заклеить контакт на Wi-Fi модуле
Это решение я придумал не сам, а подсмотрел в интернете. И оно работает. Сейчас поясню, как и почему. Wi-Fi модуль – это небольшая плата, которая подключается внутри ноутбука в разъем Mini PCI-e или M.2 и отвечает за работу Wi-Fi и Bluetooth (или только Wi-Fi). На Wi-Fi модуле есть много контактов, с помощью которых он соединяется с материнской платой ноутбука. И один из этих контактов отвечает за включение и отключения Wi-Fi с помощью отдельного переключателя, или функциональных клавиш на клавиатуре.
Когда этот переключатель на корпусе ноутбука, или функциональные клавиши не работают (аппаратная поломка, или программная проблема из-за драйверов), то Wi-Fi модуль все время находится в выключенном состоянии и мы не можем его включить теми способами, о которых я писал в статьях, ссылки на которые есть выше.
Поэтому, нужно просто изолировать этот контакт, который отвечает за состояние Wi-Fi модуля (включен/отключен). Самый простой способ это сделать – чем-то его заклеить. Чтобы не было контакта. После этого Wi-Fi модуль будет всегда включен. Независимо от клавиш, аппаратного переключателя, установленной Windows, драйверов и т. д.
Какой контакт нужно заклеить?
На Wi-Fi модуле, который подключается в разъем Mini PCI-e нужно заклеить 20 контакт. Но 20-тый он не по счету (по счету получается 17), а потому, что такой номер он имеет на схеме этой платы.
Посмотреть схему Mini PCI-e Wi-Fi адаптера
20 контакт подписан как «W_DISABLE#».
Если в ноутбуке Wi-Fi модуль M.2, то на нем нужно изолировать 56 контакт. Но если вы не знаете какой модуль в вашем ноутбуке, то ничего страшного. Их не сложно отличить по внешнему виду и найти нужный контакт. Показываю:
Если считать контакты, то на Mini PCI-e карте это 17 контакт (слева направо), на Wi-Fi модуле M. 2 это 10 контакт (если считать справа налево). Обязательно обратите внимание, какой стороной повернута плата, так как контакты там с двух сторон.
2 это 10 контакт (если считать справа налево). Обязательно обратите внимание, какой стороной повернута плата, так как контакты там с двух сторон.
Если у вас адаптер более узкий и длинный (где на самой широкой области не 22 контакта (как на фото выше, справа), а 13), то нужно заклеить два последних контакта.
Все работает. В комментариях Евгений все проверил и подтвердил эту информацию. Только за Wi-Fi отвечает один контакт из этих двух. Какой – не знаю. Не смог найти схему по этому модулю. Второй скорее всего отвечает за Bluetooth. Но это даже хорошо, не будет проблем с включением Bluetooth.
Как это сделать?
Важно! Вы все делаете на свой страх и риск. Если не уверены, что сможете разобрать ноутбук, все сделать и собрать его обратно – лучше самостоятельно этим не заниматься.
Для начала нужно открутить и снять нижнюю крышку ноутбука.
Отключаем антенны от Wi-Fi модуля.
Совет! Перед отключением антенн сделайте фото, или запомните, как они были подключены. Чтобы потом при сборке не перепутать.
Чтобы потом при сборке не перепутать.
Откручиваем винтик, который держит плату и извлекаем модуль из разъема.
Дальше нам нужно изолировать нужный контакт. Это можно сделать с помощью изоленты, или скотча. Нужно вырезать тоненькую полосочку и заклеить нужный контакт на Wi-Fi модуле. Так же можно сделать это с помощью лака для ногтей. Но я использовал изоленту.
Сама плата очень маленькая, и заклеить нужный контакт не просто. Но все получилось. Думал, что будет сложнее.
Теперь аккуратно вставляем Wi-Fi плату в разъем на ноутбуке, прикручиваем ее и подключаем антенны.
Устанавливаем крышку и прикручиваем ее. Все готово!
Сразу после включения ноутбука Wi-Fi должен быть включен и ноутбук будет видеть Wi-Fi сети.
Для меня очень важно получить от вас обратную связь. Напишите в комментариях, удалось ли вам решить проблему данным способом. Если нет, то возможно у вас возникли какие-то трудности, или остались вопрос. Напишите об этом.
Почему не включается Wi-Fi на планшете
Вы приобрели планшет и Wi-Fi роутер, но не можете использовать свой мини-компьютер в полной мере: планшет отказывается подключаться к Wi-Fi? Почему это происходит? Давайте попробуем разобраться.
Содержание
- 1 Беспроводной доступ
- 2 Wi-Fi на планшете
- 3 Первое подключение
- 3.1 Проблемы и решения
- 4 Заключение
Беспроводной доступ
Минувшие десятилетия обогатили нас невиданными ранее техническими новинками. Одним из таких фантастических признаков наступившего будущего стали планшетные компьютеры или tablet — устройства, чьи сенсорные экраны объединили в себе средства как вывода, так и ввода информации. Отсутствие потребности в клавиатуре и мышке (или ее заменителях, вроде стика, трэкбола, сенсорной панели и т. д.) позволило сократить размер устройства практически до размера самого экрана.
Любопытно, что сами разработчики концепции планшета видели в своем устройстве подспорье для бизнесменов и менеджеров. Предполагалось, что новый девайс заменит собой все содержимое кейса делового человека — документы, таблицы, отчеты, демонстрационные буклеты. Однако на практике, как это обычно и бывает, реальность лишь частично совпала с целями и планами.
Предполагалось, что новый девайс заменит собой все содержимое кейса делового человека — документы, таблицы, отчеты, демонстрационные буклеты. Однако на практике, как это обычно и бывает, реальность лишь частично совпала с целями и планами.
Планшет стал средством так называемого «интернет-серфинга» — чтения, просмотра и прослушивания контента веб-страниц. Появился даже термин «интернет-планшет» (web-tablet), который, впрочем, не получил большого распространения. Просто планшетом по умолчанию стал называться именно этот вид устройства, в отличие от менее распространенных вариантов, например, графических планшетов.
Естественно, встал вопрос обеспечения доступа пользователя планшета в сеть Интернет. Способ должен отвечать двум основным требованиям:
- Возможность свободного перемещения с устройством без потери связи с интернетом;
- Достаточная скорость доступа для полноценного использования возможностей сети.
Очевидным решением задачи стало использование сети сотовой связи, благо опыт обеспечения доступа в Интернет с мобильных телефонов уже был. Свободу перемещения этот способ действительно обеспечивал в высокой степени, а вот со скоростью доступа возникли проблемы. Да и использование сотовой сети для интернет-серфинга зачастую было слишком дорогим удовольствием. Удачным компромиссом стала технология Wi-Fi.
Свободу перемещения этот способ действительно обеспечивал в высокой степени, а вот со скоростью доступа возникли проблемы. Да и использование сотовой сети для интернет-серфинга зачастую было слишком дорогим удовольствием. Удачным компромиссом стала технология Wi-Fi.
Wi-Fi на планшете
В отличие от ПК, где долгое время «законодателем мод» являлся Microsoft со своим Windows, в мире планшетов лидерство захватила операционная система Android. Рассмотрим проблемы подключения к Wi-Fi на примере планшетов, оснащенных именно этой операционной системой.
Первое подключение
При первом подключении устройства к Wi-Fi необходимо:
- Настроить роутер. Если не знаете, как это сделать, обратитесь в службу поддержки интернет-провайдера, вам подскажут необходимые настройки. Если роутер предоставлен самим провайдером, мастер подключит и настроит вам роутер при установке.
- Активировать Wi-Fi модуль на планшете. Сделать это можно в настройках устройства, в разделе «Беспроводные сети» или в области быстрого доступа в нижней части экрана (возле часов).
 Поставьте переключатель Wi-Fi в положение «включено». В появившемся списке точек доступа выберете свой роутер и введите пароль (имя и пароль роутера по умолчанию указаны в документации). Поставьте галочку «подключать автоматически» и нажмите Ок.
Поставьте переключатель Wi-Fi в положение «включено». В появившемся списке точек доступа выберете свой роутер и введите пароль (имя и пароль роутера по умолчанию указаны в документации). Поставьте галочку «подключать автоматически» и нажмите Ок. - Если все сделано правильно, на экране вы увидите значок Wi-Fi. Включите браузер и проверьте доступность интернета.
Теперь рассмотрим возможные проблемы, причины, почему они могут возникнуть, и их решение.
Проблемы и решения
Проблема: В списке точек доступа нет вашего роутера.
Решение: Проверьте, работает ли роутер. Если работает, попробуйте перезапустить его. Для этого отключите питание роутера, подождите секунд 10–15 и подключите снова.
Проблема: Соединение с роутером не устанавливается, постоянно «висит» статус «подключение».
Решение: Отключите и включите снова модуль Wi-Fi на планшете. Если не помогло, перезагрузите устройство.
Если не помогло, перезагрузите устройство.
Проблема: Подключение потеряно, статус Wi-Fi на устройстве «Ошибка проверки безопасности», «Ошибка авторизации», «Ошибка поверки подлинности».
Решение: Попробуйте предыдущий способ, если не помогло, в настройках беспроводного подключения выбираем свою точку доступа и в свойствах нажимаем «Забыть». После этого выбираем точку свой роутер еще раз и снова вводим пароль.
Проблема: Подключение произошло, но значок Wi-Fi остается серым, интернет отсутствует либо не работают некоторые сайты.
Решение: Возможно, в настройках планшета некорректно установлены дата и время. Отключите настройку по времени сети, установите дату и время вручную. После успешного соединения настройку по времени сети можно вернуть.
Проблема: Значок Wi-Fi синий, но «интернета нет», ни к одному сайту планшет не подключается.
Решение: Перезапустите роутер. Если не помогло, подключите кабель, который «поставляет интернет» к роутеру, к стационарному компьютеру напрямую. Возможно, что «интернета нет» в самом кабеле, свяжитесь со своим провайдером. Если на компьютере интернет работает, вероятно «сбились» настройки роутера, попробуйте перенастроить его.
Заключение
Если ни один из способов не помог, не меняйте «тонкие» настройки девайса и роутера, если не уверены наверняка, что именно вы делаете. Тем более не пытайтесь разобрать эти устройства. Обратитесь за помощью к квалифицированным специалистам.
На телефоне сам включается wifi
Ремонт мобильных телефонов
Titov_Evgeniy Мобильные телефоны 1021 просмотр Вопрос задан 2 года назад
iFi
Закрыть
Ответов на вопрос: 41
Некоторым установленным приложениям вайфай необходим и они будут его все время и запускать. Допустимо или снести эти приложухи и глянуть в надстройках телефона чтоб не было авто вайфай. Но если приложухи все же полезные и удалять их совершенно не хочется, то гляньте может в их надстройках есть ручное включение вайфая, то есть снимаем галочку с автоматического. Модуль может включать и вирусняк, поэтому рекомендую установить антивирь и очистить android ваш.
Но если приложухи все же полезные и удалять их совершенно не хочется, то гляньте может в их надстройках есть ручное включение вайфая, то есть снимаем галочку с автоматического. Модуль может включать и вирусняк, поэтому рекомендую установить антивирь и очистить android ваш.
Для начала необходимо перепроверить свой телефон не заразился ли он у вас какой то вирусной программой. При выключении вай-фая продолжает включаться, то вы имеете в своем телефоне приложухи которым надо прямое подключение к вайфаю и их требуется снести.
Если на вашем планшете или телефоне постоянно запускается wi-fi, то варианты данного могут быть следующие: 1) На вашем гаджете есть вирусняк, который и осуществляет подключение к сети. Для его удаления необходимо поставить антивирусную програмулину и с помощью её осуществить полную проверку девайса. 2) У вас могут быть установлены приложухи, которым для работы необходим интернет. Вот они-то, вероятнее всего, и подключаются к wi-fi сети самостоятельно. Вам требуется вспомнить, что было установлено в последнее время и отключая програмулину за программой, найти нужную. 3) Также первопричина включений wi-fi может таиться в его надстройках. Заходим в них и жмём там, где отмечено 1-й, а потом жмякаем на «Дополнительные функции».
Вам требуется вспомнить, что было установлено в последнее время и отключая програмулину за программой, найти нужную. 3) Также первопричина включений wi-fi может таиться в его надстройках. Заходим в них и жмём там, где отмечено 1-й, а потом жмякаем на «Дополнительные функции».
Потом снимает галочку и ненужная вам служба станет отключена.
Если он запускается самостоятельно, дело может быть не так уж и всего лишь. Лучше радикально глянуть на заморочку, и даже не со стороны включающегося Wi-Fi, а в плане общей безопасности вашего андроида. Дело в том что это может происходить или из-за того что какое то из приложений самовольно, несанкционированно «лезет» в сеть, или у вас вирусняк в Системе, это основные неисправности. Установите и обновите до актуального состояния хороший антивирус. Удалите все сомнительные приложухи, в том числе и игры (они часто лезут в сеть за рекламой и обновлением) Если это не поможет, нужно перепрошивать, а это лучше предпринять в сервисном центре.
Мой тебе совет, снеси все приложение которые каким-то образом связаны с вай-фаем. Затем перезагрузи телефон. Если все еще есть такая беда, глянь телефон антивирусом. Если ничего нет, то иди на специализированные форму и создавай вопрос по этой теме. Очень трудно сказать, что требуется сделать, если я даже не знаю что вы устанавливали или скачивали. Вариант с перепрошивкой самый верный. Но если вы будете перепрошивать сами, то это на ваш страх и риск. Ну думаю, вы это сами знаете.
Затем перезагрузи телефон. Если все еще есть такая беда, глянь телефон антивирусом. Если ничего нет, то иди на специализированные форму и создавай вопрос по этой теме. Очень трудно сказать, что требуется сделать, если я даже не знаю что вы устанавливали или скачивали. Вариант с перепрошивкой самый верный. Но если вы будете перепрошивать сами, то это на ваш страх и риск. Ну думаю, вы это сами знаете.
Включение вай-фая может быть связано с несколькими причинами. Во-первых, на вашем гаджете могут присутствовать вредоносные программы, способствующие включению вай-фая — перепроверьте телефон на вирусы. Так же скорее всего на вашем гаджете установлены программ, требующие активации вай-фая для доступа к сети — в этом случае или удалите эти приложухи, или запретите им доступ к сети.
Я решаю заморочку очень всего лишь. Если не хочется, чтоб телефон зря кушал аккумулятор, то перевожу его в режим «в самолете». Все, никакого вай-фая, никакой сети, ничего. Телефон в оффлайне. Может, это слишком радикально, но я берегу батарейку именно так, когда важно смотреть на время, а батареи кот наплакал. Попытайтесь. Из полетного режима Ваш девайс вряд ли самостоятельно выберется)
Попытайтесь. Из полетного режима Ваш девайс вряд ли самостоятельно выберется)
Первым делом перепроверьте свой телефон/телефон на наличие вредоносных программ. Если после данного вайфай продолжает включаться, то вероятнее всего у вас установлены приложухи, программы, для работы которых требуется подключение к wi-fi. В таком случае нужно или их снести или запретить этим программам доступ к сети.
Гляньте какие приложухи постоянно требуют Вай-Fi, приложухи могут обновляться и он им необходим. Удалите их. Виручсы так же могут быть причиной такой ситуации. Допустимо в надстройках всего лишь отключить Вай-Fi, всего лишь снимите галочку с пункта «всегда искать сети», всё, вай-fi самостоятельно не включится.
Нужно перепроверить все приложухи. Скорее всего некоторым из них постоянно необходим вай-fi и поэтому он всегда у вас запускается. Как самый неприятный вариант, есть вероятность заражения андроида вирусами, вот они вас и мучают. Установите антивирус или обновите существующий.
Необходимо в надстройках отключить вай-fi, а у Вас вероятно он включен, и когда находит сеть, тогда и появляется. Лазил я в надстройках, ничего подействовавшего не нашёл. Я ж говорю, он самостоятельно запускается спустя некоторое время, как я его выключаю. — 4 г назад
Скорее всего у вас сбой системы, попытайтесь перепрошивку девайса. Никакого сбоя нет, мне вроде, что это установленные мною приложухи его включают, но удалять их не могу — слишком полезные. — 4 г назад
Купи ифон)
На многих смартвонах в надстройках (там где запускается/отрубается Wi-Fi) есть настройка его автоматического активации. На моем телефоне она называется «Включение Wi-Fi» надо заменить её на с «спустя 1 час» на «вручную» (в Вашем случае названия вероятнее всего будут немного иные)
Может кому спасет. Я как-то свой гугл-аккаунт завёл дочке на телефон для доступа в плей маркет. и синхронизация у меня была включена. Долгое время думал откуда берутся неизвестные контакты. Наверно попадали с её телефона. убрал все галочки в надстройках аккаунта. думаю тем самым решил ситуацию и с самовключающимся WI-FI, и с сегодняшним неожиданной сменой часового пояса — часы отстали на час. Дочка ща как раз в другом регионе.
убрал все галочки в надстройках аккаунта. думаю тем самым решил ситуацию и с самовключающимся WI-FI, и с сегодняшним неожиданной сменой часового пояса — часы отстали на час. Дочка ща как раз в другом регионе.
Крч или качай тотал командер или если есть например приложухи как Cleaner Master то отруби их и прост офни опять 😀 И НЕНАД ГУГЛИТЬ 😀
Такого не должно быть поэтому делай хард ресет. ВНИМАНИЕ СОТРУТСЯ ВСЕ ДАННЫЕ КАК НА МОМЕНТ ПОКУПКИ
Поставить антивирь, не качать софт сомнительных сайтов,
разрешны были бы коменты я б обветил мартовскому зайцу . Что даже при скачке с google плей, при установке идёт запрос на разрешение тех или иных функций телефона, в том числе и ви-фи
Это призраки
А ты отруби, да и все. Приложухи умеют включать Wi-Fi.
Конфиги? варианты могут быть разными сделай формотирование штоль мож спасет
Да любой глюк системы. Не обязательно вирусняк. Если это станет повторятся, то вернешься к заводским настройкам и все.
Умный телефон
Почти все смартфоны на Андроид изначально настроены на автоматическое подключение к интернету. Однако в случае, если тариф Вашего телефона не включает в себя безлимитный интернет, такие апдейты могут влететь в копеечку. Поэтому их следует отключить вручную. Делается это следующим способом:
Откройте вкладку Программы/ Конфиги.
Жмите Управление беспроводной связью или Wireless & Networks.
удалите галочку.
Если после этих манипуляций телефон все равно пытается подключиться без Вашего ведома, предлагаю больше радикальный вариант: первые два пункта повторяем, потом: нажимаем Точки доступа/Конфиги APN/ Снести APN.
Если происходит самопроизвольное включение мобильного интернета на Android, то это говорит о том, что телефон с Андроид по умолчанию был настроен для автоматического подключения к Интернету. Чтоб отключить эту функцию полностью, требуется проделать следующее:
Автоматическая передача данных на андроеде, сама по себе функционирует по той причине, что наверно у Вас в надстройках разрешено обновление приложений. У меня так было, когда я на своём телефоне-андроиде с плеймаркета, установила несколько приложений бесплатных и они, когда им нужно обновлялись сами и без моего подтверждения на то. Обнаружила это случайно, уменьшилось количество денег на счету, позвонила оператору и он мне сказал, что деньги потратились на интернет трафик (дополнительный, сверх того, что у меня по тарифу) и тогда, начала разбираться и в надстройках — отключила обновление приложений без подтверждения. Смотрите конфиги, раздел подключения к интернету — там должен быть ответ на Ваш вопрос (уберите галочку, если она стоит и когда необходимо станет воспользоваться интернетом, то будете включать-выключать).
У меня так было, когда я на своём телефоне-андроиде с плеймаркета, установила несколько приложений бесплатных и они, когда им нужно обновлялись сами и без моего подтверждения на то. Обнаружила это случайно, уменьшилось количество денег на счету, позвонила оператору и он мне сказал, что деньги потратились на интернет трафик (дополнительный, сверх того, что у меня по тарифу) и тогда, начала разбираться и в надстройках — отключила обновление приложений без подтверждения. Смотрите конфиги, раздел подключения к интернету — там должен быть ответ на Ваш вопрос (уберите галочку, если она стоит и когда необходимо станет воспользоваться интернетом, то будете включать-выключать).
Чтоб телефон не подключался к интернету необходимо отключить передачу данных. Для данного я чаще всего открываю меню сверху и нажимаю «Передача данных» если рисунок на нем белый, после нажатия рисунок становится серым. Или же допустимо отключить спустя конфиги — беспроводные сети — и отключить передачу данных (убрать галочку).
Если у вас автоматически запускается передача данных на Андроиде, то вы всего лишь напросто настроили свой телефон таким образом, что интернет соединяется автоматически. Это значит, что в надстройках всего лишь активирована опция под названием «Передача данных включена». Исходя из данного для того, чтоб отключить автоматическое включение передачи данных, необходимо всего лишь снять отметку с данного пункта. А найти этот пункт вы сможете, перейдя в надстройках в беспроводные сети, а дальше в мобильных сетях вы сможете убрать галочку напротив пункта под названием «передача данных включена». И всё, ваша беда разрешена.
Передача данных — имеете ввиду мобильный интернет? Тогда у вас что-то не то с телефоном. Мобильный интернет самостоятельно не запускается, потому что он может стоить денег. За потерю денег в результате самовольного активации мобильного интернета на производителя могут подать в суд. Вай-fi может самостоятельно выходить из спящего режима и подключаться к незапароленым сетям. Но всего лишь если он включён. При соответствующих надстройках телефон может определять местонахождение по вай-fi даже если он выключен. Но если у вас самопроизвольно запускается мобильный интернет, то это серьёзно. Вероятно, требуется сделать полный сброс.
Но всего лишь если он включён. При соответствующих надстройках телефон может определять местонахождение по вай-fi даже если он выключен. Но если у вас самопроизвольно запускается мобильный интернет, то это серьёзно. Вероятно, требуется сделать полный сброс.
Передача данных автоматически не включится, если отключить тумблер в надстройках. А если у вас телефон постоянно что-то передает, это в порядке вещей. Телефон же. Ему виднее, когда нужно что-то обновить и он цепляется за любую возможность подключиться к сети. У меня 2 телефона. Одним пользуюсь, на иной мне звонят. Второй без интернета: сходил в билайн, отключил интернет, отключил передачу данных в надстройках, отключил вайфай. Все. Ничего не передает.
Это программный сбой. К сожалению на андроидах это часто происходит как с передачей данных, так и с звонками. Он всего лишь самостоятельно по себе запускается и звонит куда попало, передаёт данные. Носила я в сервис, там сказали, что необходима профессиональная прошивка и то возможен вариант, что android убьют.
Самопроизвольное подключение к мобильной связи связано с неправильными настройками в андроиде. Отключаете передачу данных, установив галочку. В противном случае в андроиде есть проблемы, которые отлаживают в мастерской. Происходит, что смартфоны продаются бракованные.
Если передача данных запускается сама по себе, то на телефоне есть программа, которая может включать их по своему усмотрению. Например у меня есть программа контроля трафика и она может включать и выключать передачу данных по своему усмотрению.
Все верно -нужно в электропитании отключить wi-fi с геолокацией !
Геолокация, точно.
Отруби модуль в надстройках. (подключение гаджетов).
Устан. Прил.
Пока так же не знаю, по какой причине, но и у меня происходит так же. Но всего лишь там, где в данном месте активно работают несколько юзеров WI-FI. Отключаю, а он самостоятельно запускается. А у вас Вай-фай запускается при отключенном в надстройках?
Да переустанови ОС и все.
а совсем спустя терминал находи чего там .
Что сделать если вй-fi, wi-fi запускается самостоятельно (на андроид) — видео ответ.
из-за чего на телефоне самостоятельно запускается вай-фай что предпринять — видео ответ.
Добавить ответ на вопрос
Информация о вопросе
Сколько ответов на вопрос?
На вопрос «На телефоне сам включается wifi» 41 ответ.
Кто задал этот вопрос?
Вопрос задал Titov_Evgeniy в категории Мобильные телефоны.
Когда задали этот вопрос «На телефоне сам включается wifi»?
Вопрос задали 2 года назад.
Почему мой телефон Samsung Wi-Fi не включается? – Обзоры Вики
Первое, что вам нужно сделать, когда ваше устройство Android не включает Wi-Fi, — это проверить, что у вас не включен режим полета. … Кроме того, вы можете перейти в «Настройки»> «Сеть и Интернет»> «Дополнительно» и выключить режим полета. Если режим полета отключен, вы также можете включить его и снова отключить.
Если режим полета отключен, вы также можете включить его и снова отключить.
Почему мой телефон Samsung не подключается к Wi-Fi? Если ваш Samsung не может правильно подключиться к Wi-Fi после обновления до Android 11.… Повторная регистрация Wi-Fi после сброса настроек сети: вы можете сделать это, открыв приложение «Настройки». Нажмите «Общее управление»> «Сброс»> «Сбросить настройки сети». > Сбросить настройки для подтверждения. Зарегистрируйте свою сеть Wi-Fi еще раз, чтобы повторно подключиться…
Почему мой телефон не позволяет мне включить Wi-Fi?
Если Wi-Fi вообще не включается, есть вероятность, что это из-за того, что телефон отключается, плохо закреплены или неисправны. Если гибкий кабель отсоединен или антенна Wi-Fi не подключена должным образом, у телефона наверняка возникнут проблемы с подключением к беспроводной сети.
Почему на моем телефоне не включается Wi-Fi?
Перейдите в настройки, затем в разделе «Беспроводная связь и сеть» убедитесь, что значок WiFi включен. . Или же откройте меню панели уведомлений, а затем включите значок Wi-Fi, если он выключен. Многие пользователи сообщают, что исправили проблему с Wi-Fi в Android, просто отключив режим полета.
. Или же откройте меню панели уведомлений, а затем включите значок Wi-Fi, если он выключен. Многие пользователи сообщают, что исправили проблему с Wi-Fi в Android, просто отключив режим полета.
Как исправить Wi-Fi на моем телефоне Samsung?
Устранение основных неполадок Wi-Fi на телефоне или планшете
- Проверить устройство. Удалите все чехлы и аксессуары сторонних производителей. …
- Перезагрузите мобильное устройство. На телефоне или планшете с клавишей питания:…
- Убедитесь, что Wi-Fi включен. Откройте «Настройки», нажмите «Подключения», а затем нажмите «Wi-Fi».
- Подключитесь к сети.
Убедитесь, что вы выбрали правильный вариант беспроводной безопасности при запросе пароля (например, выберите ключ WEP 40/128 бит, если вы вводите 40-значный ключ доступа для соединения с шифрованием WEP). … Попробуйте выключить карту, а затем снова включить, чтобы сбросить ее — см. Раздел «Устранение неполадок беспроводной сети» для получения дополнительной информации.
Раздел «Устранение неполадок беспроводной сети» для получения дополнительной информации.
Как сбросить настройки сети на Android:
- Откройте «Настройки» и нажмите «Система», «Дополнительно», «Параметры сброса», затем «Сбросить Wi-Fi, мобильный телефон и Bluetooth». Если у вас телефон Samsung, нажмите «Общее управление», «Сброс», затем «Сбросить настройки сети».
- Нажмите «Сбросить настройки» и введите свой пароль или пароль.
- Нажмите «Сбросить настройки», затем «Сбросить».
Исправить Android, подключенный к Wi-Fi, но без Интернета (2021 г.)
- Проверьте, действительно ли вы подключены к Интернету. …
- Убедитесь, что мобильные данные отключены. …
- Проверьте порталы авторизации. …
- Проверьте настройки времени и даты. …
- Забудьте и подключитесь к сети Wi-Fi. …
- Проверьте, не блокирует ли маршрутизатор сетевой трафик.
 …
… - Измените свой DNS.
Эти шаги заключаются в следующем:
- Убедитесь, что режим полета выключен, нажав «Настройки»> «Режим полета».
- Сбросьте настройки сети, нажав «Настройки»> «Основные»> «Сброс»> «Сбросить настройки сети». …
- Убедитесь, что на вашем устройстве установлена последняя версия программного обеспечения. …
- Если проблема все еще не решена, выполните восстановление программного обеспечения в iTunes.
Если кнопка WiFi по-прежнему серая, перейдите в «Настройки»> «Основные»> «Обновление программного обеспечения» и убедитесь, что на вашем устройстве установлена последняя версия. Если на вашем iPhone установлена последняя версия, но вы по-прежнему не можете включить или выключить Wi-Fi, то следующий шаг — выполнить полное резервное копирование и восстановление вашего устройства.
По моему опыту, неактивная кнопка Wi-Fi обычно указывает на аппаратную проблему с антенной Wi-Fi на вашем iPhone. На модели Роберта, iPhone 4S, антенна Wi-Fi проходит прямо под разъемом для наушников, и часто мусор или небольшая капля жидкости могут замкнуть ее.
Почему Wi-Fi на моем iPhone неактивен?По моему опыту, неактивная кнопка Wi-Fi обычно указывает на аппаратную проблему с антенной Wi-Fi на вашем iPhone. На модели Роберта, iPhone 4S, антенна Wi-Fi проходит прямо под разъемом для наушников, и часто мусор или небольшая капля жидкости могут замкнуть ее.
Почему я не могу включить Wi-Fi на своем iPhone?Если вы по-прежнему не можете включить Wi-Fi, сбросить настройки сети. Это приведет к сбросу всех сетевых настроек, включая пароли Wi-Fi, настройки VPN и APN. Перед сбросом убедитесь, что у вас есть пароли под рукой. Когда будете готовы, нажмите «Настройки»> «Основные»> «Сброс»> «Сбросить настройки сети».
Если окно входа в систему не принимает ваш пароль, вам нужно сбросить его до заводских настроек по умолчанию. Сброс маршрутизатора приведет к удалению его текущих настроек. Шаг 1. Нажмите и удерживайте кнопку сброса на маршрутизаторе в течение 30 секунд.
Почему мой телефон сообщает неверный пароль Wi-Fi?Сбросить настройки сети
Для этого перейдите в «Настройки», «Общие», «Сброс», затем выберите «Сбросить настройки сети». Вам нужно будет ввести PIN-код вашего телефона, после чего ваш телефон перезагрузится. После перезапуска вы можете снова подключиться к проблемной сети Wi-Fi. Надеюсь, это решит проблему.
Почему мой Wi-Fi постоянно сообщает, что не могу подключиться?Иногда, перезапуск модема или маршрутизатора сбросит вашу сеть и проблема волшебным образом исчезает. … Как только вы выясните, настроен ли ваш маршрутизатор на определенный канал, вы также можете сбросить, какой канал использует ваш маршрутизатор. Сброс канала может решить проблемы с подключением, вызванные переполненным каналом Wi-Fi.
Сброс канала может решить проблемы с подключением, вызванные переполненным каналом Wi-Fi.
Сбросьте настройки сети и ОС вашего телефона
Перезагрузка телефона может устранить сбои и помочь ему повторно подключиться к Wi-Fi. Если ваш телефон по-прежнему не подключается, пора выполнить некоторые сбросы настроек. В приложении «Настройки» выберите «Общее управление». Там нажмите «Сброс». … Ваш телефон перезагрузится — попробуйте снова подключиться к Wi-Fi.
Почему в моем телефоне не работает Wi-Fi?Зайдите в настройки, затем о беспроводной и сетевой проверке чтобы убедиться, что значок Wi-Fi включен. Или же откройте меню панели уведомлений, а затем включите значок Wi-Fi, если он выключен. Многие пользователи сообщают, что исправили проблему с Wi-Fi в Android, просто отключив режим полета.
Как сбросить Wi-Fi на моем телефоне?- Откройте приложение «Настройки» вашего телефона.

- Коснитесь Параметры сброса системы. Сбросьте настройки Wi-Fi, мобильного телефона и Bluetooth.
- Внизу нажмите «Сбросить настройки».
Исправить Wi-Fi подключен, но нет ошибки доступа в Интернет
- Перезагрузите устройство. …
- Проверьте индикаторы модема. …
- Интернет-провайдер не работает. …
- Антивирус или другое приложение для обеспечения безопасности. …
- Используйте встроенное средство устранения неполадок. …
- Сброс DNS. …
- Измените беспроводной режим на маршрутизаторе. …
- Получать IP и DNS автоматически.
Чтобы выполнить обновление сети на Samsung Smart TV:
Возьмите пульт и нажмите кнопку «Домой», чтобы перейти в настройки. Перейдите в меню и выберите «Настройки»> «Основные»> «Сеть». Наведите указатель мыши на параметр «Сбросить сеть» и выберите ДА. Перезагрузите телевизор.
Наведите указатель мыши на параметр «Сбросить сеть» и выберите ДА. Перезагрузите телевизор.
Устаревший сетевой драйвер
Иногда причиной подключения Wi-Fi может быть старый, устаревший или поврежденный сетевой драйвер, но не ошибка Интернета. Часто небольшая желтая отметка в имени вашего сетевого устройства или на сетевом адаптере может указывать на проблему.
Почему мой iPhone не позволяет мне включить Wi-Fi?Если вы по-прежнему не можете включить Wi-Fi, сбросить настройки сети. Это приведет к сбросу всех сетевых настроек, включая пароли Wi-Fi, настройки VPN и APN. Перед сбросом убедитесь, что у вас есть пароли под рукой. Когда будете готовы, нажмите «Настройки»> «Основные»> «Сброс»> «Сбросить настройки сети».
Как исправить неактивный Wi-Fi на моем ipad?
Что вы делаете, когда ваш iPhone WiFi неактивен?
Потенциал исправлен!
- Очистите устройство и разъем для наушников (если он есть на вашей модели iPhone).
 …
… - Обновите свою iOS, если возможно.
- Сбросить настройки сети (Общие> Сброс> Сбросить настройки сети)
- Включите / выключите режим полета с помощью центра управления или меню «Настройки»> «Режим полета».
Go в диспетчер устройств. Разверните запись «Сетевые адаптеры», щелкните правой кнопкой мыши сетевой адаптер WiFi и выберите «Устройство Unisntall». … Перезагрузите компьютер, и Windows автоматически переустановит драйвер для вашего сетевого адаптера. Проверьте, работает ли теперь ваш Wi-Fi.
Теги: Можно ли отключить Wi-Fi на Samsung Smart TV?КакOSТехнологияВики
Wi-Fi не включается (Android/Samsung) – как это исправить
Вы сидите на диване с телефоном в руке, вы готовы сесть, расслабиться и наслаждаться остальным ваш день, но есть только одна проблема: Wi-Fi вашего телефона не включается. Вы нажимаете значок Wi-Fi на панели приложений, и ничего не происходит. Вы пытаетесь перезагрузить устройство, но Wi-Fi не включается. Это распространенная проблема, которую можно решить, проявив немного терпения и выполнив несколько простых шагов.
Вы пытаетесь перезагрузить устройство, но Wi-Fi не включается. Это распространенная проблема, которую можно решить, проявив немного терпения и выполнив несколько простых шагов.
Wi-Fi на вашем телефоне не включается. Одна из самых неприятных проблем, возникающих на смартфонах, — это когда Wi-Fi не включается. Это может быть очень неприятно, если вы хотите использовать общедоступный Wi-Fi. *Примечание* Этот пример — отличный пример того, как написать введение для поста в блоге, но его можно применить практически к любой нише. Вы по-прежнему можете общаться с пользователями, даже если пишете на общую тему. Не бойтесь практиковаться в написании таких тем и даже попробуйте написать свою собственную! Вы заметите, что приведенные выше примеры относятся к разным блогам и по разным темам. Это потому, что написать хорошее вступление — это
Причины, по которым не включается Wi-Fi в Android Если вы пользуетесь Android-смартфоном, он может время от времени включаться по разным причинам. Наиболее распространенной причиной может быть нехватка памяти на вашем устройстве. Проверьте диспетчер оперативной памяти и убедитесь, что свободной памяти меньше 45 МБ. В этом случае Wi-Fi обычно не включен. Другая причина может заключаться в том, что активирован режим энергосбережения. Читайте также – Как исправить проблемы с Wi-Fi в Samsung Galaxy Note 9.
Наиболее распространенной причиной может быть нехватка памяти на вашем устройстве. Проверьте диспетчер оперативной памяти и убедитесь, что свободной памяти меньше 45 МБ. В этом случае Wi-Fi обычно не включен. Другая причина может заключаться в том, что активирован режим энергосбережения. Читайте также – Как исправить проблемы с Wi-Fi в Samsung Galaxy Note 9.
Проблема
Решение Wi-Fi не включается Очистить памятьДля устранения проблемы заходим в диспетчер оперативной памяти. Затем выполните освобождение памяти уровня 1. Если проблема не устранена, выполните сборку мусора уровня 2. Если вы это сделаете, то заметите, что освободится почти 800 МБ памяти. Удаление памяти уровня 2 помогло многим пользователям решить эту проблему.
- Уровень 1 удаляет все текущие приложения.
- Уровень 2 удаляет скрытые программы, работающие в фоновом режиме.
www.sebertech.com
Перезагрузка телефона Попробуйте один раз перезагрузить устройство, чтобы проверить, решена ли проблема с Wi-Fi. Для этого:
Для этого:
- Активируйте авиарежим на своем устройстве, проведя вниз по области уведомлений.
- Затем полностью выключите устройство.
- Теперь извлеките аккумулятор и подержите телефон так 5 минут.
- Не вставляя батарею, нажмите и удерживайте кнопку питания в течение одной минуты.
- Замените батарею и включите камеру, нажав кнопку питания.
- Теперь проверьте, решена ли проблема.
www.pcworld.com
Отключить режим энергосбережения WIFIрежим экономии. Чтобы отключить этот режим, перейдите по адресу:
- Werver
- Выберите номер: *#0011#
- Открывается сервисный режим
- Нажмите кнопку меню
- Нажмите WIFI
- Режим энергосбережения остается включенным по умолчанию на некоторых устройствах Galaxy. Выключи это.
Проверить воздушный режим
Рекомендуется один раз проверить, включены ли эти настройки на вашем устройстве Android, и если вы обнаружите, что режим полета включен, отключите его и проверьте, не включен ли Wi-Fi после устранения этой проблемы. www.xcomglobal.com
www.xcomglobal.com
Обновление прошивки и изменение канала маршрутизатора
Обратитесь в бэк-офис маршрутизатора
- Linksys — http://192.168.1.1
- 3Com — http://192.168.1.1
- D-Link — http://192.168.0.1
- Белкин – http://192.168.2.1
- Netgear — http://192.168.0.1.
Регистрация. Обычно имя пользователя — admin, а пароль — password. После подключения зайдите в настройки Wi-Fi и установите канал, который вам больше всего подходит. Вы можете узнать это с помощью анализатора Wi-Fi на вашем Android, или вы можете выбрать канал из 4-х. Эти каналы являются лучшими в большинстве мест. После смены канала перейдите на вкладку «Дополнительно» и нажмите «Обновление прошивки». kb.netgear.com
Отключить все устройства Так называемый конфликт IP возникает, когда один или несколько пользователей не могут получить доступ к одному и тому же IP-адресу для подключения к одной и той же сети. IP-адрес для подключения к той же сети. Это приводит к перекрытию передачи данных. Чтобы это исправить:
IP-адрес для подключения к той же сети. Это приводит к перекрытию передачи данных. Чтобы это исправить:
- Отключите все устройства, мобильные телефоны, планшеты и ПК, подключенные к роутеру.
- Отключите маршрутизатор от сети на одну минуту.
- Повторно подключите маршрутизатор и подключите к нему только одно устройство.
- Если вы видите это, соединение установлено успешно. Подключите другие устройства.
www.howtogeek.com
Решение для цикла питания Цикл питания означает, что устройство получает полный заряд или энергию. Это может сработать как чудо и решить проблему с подключением к Wi-Fi всего за минуту. Если в вашем телефоне съемный аккумулятор, извлеките аккумулятор из телефона, но сначала убедитесь, что телефон не подключен к источнику питания. Поместите аккумулятор в другое место на 1-2 минуты, а затем замените его. Теперь включите устройство и проверьте, решена ли проблема. Однако, если в вашем устройстве несъемный аккумулятор, есть еще один способ отключить питание, который заключается в нажатии и удержании кнопки питания в течение 10-20 секунд. www.makeuseof.com
www.makeuseof.com
Иногда причиной проблемы может быть стороннее приложение. Если вы помните последнее стороннее приложение, вызвавшее проблему после установки, удалите его, и все должно быть хорошо. Если вы не уверены, является ли это приложение настоящим виновником, рекомендуется загрузить устройство в безопасном режиме. Это отключит все сторонние приложения. Если проблема не возникает в этом режиме, проблема вызвана сторонним приложением. Поэтому попробуйте обнаружить и удалить приложение. Вы также можете выполнить сброс до заводских настроек. Чтобы загрузиться в безопасном режиме,
- Если нажать и удерживать кнопку питания в течение нескольких секунд, отобразятся различные параметры.
- Затем нажмите и удерживайте кнопку питания, пока не появится запрос на подтверждение входа в безопасный режим.
- Нажмите OK, и ваш телефон перезагрузится в безопасном режиме.
Перейдите к
- Настройка
- Вкладка «Учетные записи»
- Резервное копирование и сброс
- Восстановление заводских настроек
Перед выполнением этого шага сделайте резервную копию важных данных, так как при сбросе к заводским настройкам все данные будут удалены, а телефон вернется в состояние, в котором он был при покупке. Есть несколько способов защитить свой телефон. Выполните следующие действия, чтобы выполнить резервное копирование в первую очередь.
Есть несколько способов защитить свой телефон. Выполните следующие действия, чтобы выполнить резервное копирование в первую очередь.
- Один из лучших способов — использовать программу Samsung Kies, которую мы обычно используем для обновления программного обеспечения на наших устройствах Galaxy.
- Второй способ защитить свое устройство — использовать учетную запись Google. Перейдите в «Настройки»> «Основные»> «Резервное копирование и восстановление», и вам будет предоставлено два варианта: «Резервное копирование моих данных» и «Автоматическое восстановление». Убедитесь, что эти параметры включены, установив соответствующий флажок. Он автоматически сохраняет такие данные, как ваш пароль Wi-Fi, данные приложений, настройки Google и закладки сервера Google.
- Другой способ резервного копирования данных — использование учетной записи Samsung. Для этого перейдите в «Приложение» > «Настройки» > «Пользователи и резервное копирование» > «Учетная запись» и убедитесь, что вы вошли в свою учетную запись Samsung.
 Если этот параметр включен, ваши контакты, календарь и настройки Интернета синхронизируются с вашей учетной записью Samsung.
Если этот параметр включен, ваши контакты, календарь и настройки Интернета синхронизируются с вашей учетной записью Samsung.
Решение было обнаружено разработчиком Ravi Chandra Timmavajjula, я заметил, что при перезагрузке телефона (в 4-й раз) и на шаге 2, когда он запрашивает сети Wi-Fi, он смог просканировать сети и подключиться к Это. Затем, после выполнения остальных шагов настройки (например, входа в учетную запись Samsung, входа в учетную запись Google и т. д.), снова начинаются те же проблемы. Если это произошло с вами, перезагрузите устройство, и если оно попросит вас войти в обе учетные записи Samsung и Google, убедитесь, что вы сняли флажок «Восстановить с сервера» в обоих случаях (хотя я думаю, что самая большая проблема в основном связана с Samsung). Опция WiFi теперь активирована нормально. Затем перейдите в «Настройки»> «Учетные записи» и включите ручное резервное копирование и восстановление для Google и Samsung по одному. Проблема больше не возникала, когда я выполнял эту процедуру. Читайте также — iPhone 6 не включается
Читайте также — iPhone 6 не включается
Выполните следующие шаги, чтобы решить проблемы с подключением к Wi-Fi: 1 – Нажмите и удерживайте значок Wi-Fi (пока не появится окно Smart Network Switch) 2 – Нажмите вкладку слева от Главная кнопка. 3 – Нажмите «Дополнительно». 4 – Снимите флажок «Разрешить сканирование всегда». 5 – Попробуйте подключиться к Wi-Fi. Вышеуказанные решения работают для всех устройств Samsung и Android. Итак, если у вас есть Samsung Galaxy S2, Galaxy S3, S4, S6, Galaxy S6 Edge или даже последняя версия Samsung Galaxy S7, S7 Edge, вы можете попробовать применить вышеуказанные решения. Таким способом можно легко решить проблему не включения Wi-Fi. Однако, если проблема не устранена после того, как вы применили все описанные выше решения, вам следует отнести устройство в ближайший магазин Samsung или к специалисту.
Включение или отключение Wi-Fi в Android Иногда вам нужно отключить или включить опцию подключения Wi-Fi на вашем устройстве Android. Это простой процесс, который можно выполнить всего за два или три шага. На Android сначала необходимо:
Это простой процесс, который можно выполнить всего за два или три шага. На Android сначала необходимо:
- На главном экране устройства перейдите в «Настройки».
- Здесь отображается параметр Wi-Fi.
- Нажмите на переключатель и включите или выключите его, нажав на переключатель.
Для этого перейдите в «Настройки» и нажмите «Wi-Fi». Перетащите параметр Wi-Fi, чтобы включить или выключить его. Вот и все.
Включение и отключение Wi-Fi в WindowsВ Windows также есть возможность включать или отключать беспроводное подключение по мере необходимости, но этот процесс немного отличается для устройств Android и iOS. Это объясняется здесь:
- Сначала перейдите в меню «Пуск», а затем найдите «Панель управления».
- Если вы найдете его, нажмите на него.
- Затем щелкните категорию «Сеть и Интернет».
- Выберите параметр «Центр управления сетями и общим доступом».

- С левой стороны отображаются несколько параметров. Нажмите «Изменить настройки адаптера».
- Затем щелкните правой кнопкой мыши значок WLAN, и он будет активирован.
- Выполните те же действия, если хотите отключить его.
Вы также можете прочитать: Вот как исправить ситуацию, когда Samsung/Android/планшет не включается. Вам нужно знать, как исправить Wi-Fi, когда он не включается на вашем устройстве Android или Samsung – Особенно, если вы находитесь вдали от дома и вам нужен доступ в Интернет. Многие пользователи столкнулись с такой же проблемой и задаются вопросом, как починить Wi-Fi на Android или Samsung. Хорошая новость заключается в том, что Wi-Fi, не работающий на Android или Samsung, можно исправить, но сначала вам нужно знать, что не так и что вы можете сделать, чтобы это исправить. Подробнее о Wi-Fi не включается на samsung a10s и Поделитесь с нами вашими мыслями.
Часто задаваемые вопросы
Почему я не могу включить Wi-Fi на своем телефоне Samsung?
Этот вопрос задавали многие люди, у которых есть новые телефоны Samsung, и которые пытались включить Wi-Fi, но у них возникли проблемы. Например, опция Wi-Fi в настройках будет неактивна или вообще не будет отображаться, и вы не сможете ее включить. Это очень распространенная проблема, и мы покажем вам, как ее исправить. Если у вас возникли проблемы с включением Wi-Fi на вашем Samsung, вы можете попытаться решить эту проблему несколькими способами. Во-первых, убедитесь, что вы не находитесь в режиме полета. Это достаточно легко проверить: просто коснитесь «Режим полета» в строке состояния, чтобы отключить его. Затем попробуйте переключиться между сетями 2,4 ГГц и 5 ГГц, чтобы убедиться, что проблема связана с вашим маршрутизатором Wi-Fi. Если у вас по-прежнему возникают проблемы, попробуйте выключить и снова включить телефон, а затем включить Wi-Fi.
Например, опция Wi-Fi в настройках будет неактивна или вообще не будет отображаться, и вы не сможете ее включить. Это очень распространенная проблема, и мы покажем вам, как ее исправить. Если у вас возникли проблемы с включением Wi-Fi на вашем Samsung, вы можете попытаться решить эту проблему несколькими способами. Во-первых, убедитесь, что вы не находитесь в режиме полета. Это достаточно легко проверить: просто коснитесь «Режим полета» в строке состояния, чтобы отключить его. Затем попробуйте переключиться между сетями 2,4 ГГц и 5 ГГц, чтобы убедиться, что проблема связана с вашим маршрутизатором Wi-Fi. Если у вас по-прежнему возникают проблемы, попробуйте выключить и снова включить телефон, а затем включить Wi-Fi.
Как исправить, что Wi-Fi на моем Samsung не включается?
Для многих из нас мобильные устройства являются практически продолжением нашего тела. Со смартфонами мы ничего не пропускаем: проверяем электронную почту, звоним друзьям и родственникам и обновляем наш статус в Facebook на ходу. Но для некоторых владельцев Samsung этот опыт «на ходу» может не включать Wi-Fi. Многие пользователи сообщают, что их Wi-Fi отказывается включаться, даже если телефон полностью заряжен, а переключатель Wi-Fi находится в правильном положении. Хорошая новость заключается в том, что большинство проблем с Wi-Fi можно решить быстро и легко. Иногда ваш Wi-Fi внезапно перестает работать должным образом, и, хотя это может быть неприятно, есть несколько способов решить эту проблему. В этом уроке мы покажем вам, как исправить Wi-Fi на вашем Samsung, который не включается.
Но для некоторых владельцев Samsung этот опыт «на ходу» может не включать Wi-Fi. Многие пользователи сообщают, что их Wi-Fi отказывается включаться, даже если телефон полностью заряжен, а переключатель Wi-Fi находится в правильном положении. Хорошая новость заключается в том, что большинство проблем с Wi-Fi можно решить быстро и легко. Иногда ваш Wi-Fi внезапно перестает работать должным образом, и, хотя это может быть неприятно, есть несколько способов решить эту проблему. В этом уроке мы покажем вам, как исправить Wi-Fi на вашем Samsung, который не включается.
Что вы делаете, когда ваш Wi-Fi не включается?
Как вы уже знаете, кнопка «Wi-Fi» предназначена для включения и выключения беспроводного интернета на мобильном устройстве. Проблема в том, что эта кнопка не всегда работает должным образом. Обычно это происходит из-за того, что мобильному устройству требуется обновление прошивки. В этой статье я дам вам несколько советов, что делать, если кнопка «Wi-Fi» на вашем устройстве Samsung не включает или не выключает Wi-Fi. Это распространенная проблема, с которой сталкиваются пользователи Android, особенно когда речь идет об устройствах Samsung. Wi-Fi может не включаться даже при перезагрузке устройства. Этому есть несколько причин, начиная от оборудования и заканчивая самим программным обеспечением. Мы постараемся охватить большинство причин, по которым на вашем устройстве может не включаться Wi-Fi.
Это распространенная проблема, с которой сталкиваются пользователи Android, особенно когда речь идет об устройствах Samsung. Wi-Fi может не включаться даже при перезагрузке устройства. Этому есть несколько причин, начиная от оборудования и заканчивая самим программным обеспечением. Мы постараемся охватить большинство причин, по которым на вашем устройстве может не включаться Wi-Fi.
Связанные теги:
Обратная связь , wifi не включается samsungwifi не включается samsung a10swifi не работает на android*#*#526#*#* android wifi не работаетwifi не включается планшет samsunghow чтобы исправить Wi-Fi и Bluetooth, не включающиеся Android , Люди также ищут , Настройки конфиденциальности , Как работает поиск , 5:55 5:55 , Samsung A10s Wi-Fi и Bluetooth не работают Ремонт , Группа по ремонту мобильных устройств BaruraYouTube — 8 декабря 2020 г. , Группа по ремонту мобильных устройств Barura , YouTube — 8 декабря 2020 г.0 , Sams: 35009 Wi -Fi All Проблема решается, Rajyoutube — 13 февраля 2020 г. , 3:54 , Samsung A10S Wi -Fi All Проблема решается , Techie Rajyoutube — 13 февраля 2020 , Techie Raj , YouTube — Feb 13, 2020 . , 7:31Samsung A10s Hotspot & WiFi не работает Проблема решенаTechie RajYouTube – 8 февраля 2020 г. , 7:31 , Точка доступа Samsung A10s и Wi-Fi не работает Проблема решена , Techie RajYouTube — 8 февраля 2020 г. , YouTube — 8 февраля 2020 г. , Wi-Fi на samsung , как исправить wifi и bluetooth не включаются android , samsung wifi и bluetooth не включаются , wifi не включается samsung a10s , wifi не работает на android , *#* #526#*#* android wifi не работает , Wi-Fi не включается на планшете Samsung
, Группа по ремонту мобильных устройств Barura , YouTube — 8 декабря 2020 г.0 , Sams: 35009 Wi -Fi All Проблема решается, Rajyoutube — 13 февраля 2020 г. , 3:54 , Samsung A10S Wi -Fi All Проблема решается , Techie Rajyoutube — 13 февраля 2020 , Techie Raj , YouTube — Feb 13, 2020 . , 7:31Samsung A10s Hotspot & WiFi не работает Проблема решенаTechie RajYouTube – 8 февраля 2020 г. , 7:31 , Точка доступа Samsung A10s и Wi-Fi не работает Проблема решена , Techie RajYouTube — 8 февраля 2020 г. , YouTube — 8 февраля 2020 г. , Wi-Fi на samsung , как исправить wifi и bluetooth не включаются android , samsung wifi и bluetooth не включаются , wifi не включается samsung a10s , wifi не работает на android , *#* #526#*#* android wifi не работает , Wi-Fi не включается на планшете Samsung
Как исправить проблемы с Wi-Fi на Samsung Galaxy (Android 10) — The Droid Guy
- Нажмите и удерживайте кнопку уменьшения громкости, пока не отпускайте ее.
- Удерживая кнопку громкости, также нажмите и удерживайте кнопку питания.
- Удерживайте обе клавиши вместе в течение 15 секунд или до тех пор, пока на экране не появится логотип Galaxy A10.
После успешной перезагрузки телефона попробуйте убедиться, что он по-прежнему не подключается к сети Wi-Fi, потому что если это так, перейдите к следующему решению.
ЧИТАЙТЕ ТАКЖЕ: Как исправить Samsung Galaxy A10, который не включается
Второе решение: сброс настроек сети
Вместо того, чтобы забыть о текущем соединении и позволить телефону повторно подключиться к нему, лучше просто сбросить настройки сети напрямую. Он удалит все беспроводные соединения и перезагрузит все сетевые службы. Если это просто проблема с беспроводными услугами вашего телефона, этого более чем достаточно, чтобы решить проблему. Вот как это делается:
Если это просто проблема с беспроводными услугами вашего телефона, этого более чем достаточно, чтобы решить проблему. Вот как это делается:
- Проведите вниз от верхней части экрана, чтобы опустить панель уведомлений.
- Коснитесь значка «Настройки» в правом верхнем углу.
- Прокрутите и коснитесь Общее управление.
- Нажмите Сброс.
- Нажмите Сбросить настройки сети.
- Коснитесь Сбросить настройки.
- При появлении запроса введите PIN-код, пароль или шаблон.
- Наконец, нажмите «Сброс».
После завершения сброса переключатель WiFi отключается, поэтому включите его снова, дайте телефону просканировать область, а затем снова подключитесь к той же сети. Если он по-прежнему не подключается к нему, возможно, проблема связана с сетевыми устройствами.
Третье решение: выключите и снова включите сетевые устройства, чтобы починить телефон, который не подключается
Иногда необходимо обновить память сетевых устройств, таких как маршрутизатор и/или модем. Для этого не нужно делать ничего особенного. Все, что вам нужно сделать, это перезапустить их и часто устранять любые проблемы, связанные с сетью. Чтобы упростить вам задачу, выполните следующие действия:
Для этого не нужно делать ничего особенного. Все, что вам нужно сделать, это перезапустить их и часто устранять любые проблемы, связанные с сетью. Чтобы упростить вам задачу, выполните следующие действия:
- Отключите модем или маршрутизатор от сетевой розетки или просто отсоедините кабель питания от устройства.
- Оставьте устройство без питания на минуту или две.
- После чего снова подключите его к сетевой розетке или снова подключите к шнуру питания.
- Подождите, пока ваш маршрутизатор передаст сигнал и разрешите вашему телефону повторно подключиться к нему.
Если ваш Galaxy A10 по-прежнему не подключается к сети Wi-Fi, необходимо выполнить следующую процедуру.
ТАКЖЕ ЧИТАЙТЕ: Samsung Galaxy A10 показывает ошибку «Facebook продолжает останавливаться»
Четвертое решение: сделайте резервную копию файлов и перезагрузите телефон
После выполнения вышеупомянутых решений ваш Galaxy A10 по-прежнему не подключается к сети, у вас нет другого выбора, кроме как сбросить настройки телефона. Сброс может решить эту проблему, если прошивка не была изменена каким-либо образом и ваш маршрутизатор работает правильно. Итак, создайте резервную копию важных файлов, а затем удалите свою учетную запись Google, чтобы вас не заблокировали. После этого выполните следующие действия, чтобы перезагрузить телефон:
Сброс может решить эту проблему, если прошивка не была изменена каким-либо образом и ваш маршрутизатор работает правильно. Итак, создайте резервную копию важных файлов, а затем удалите свою учетную запись Google, чтобы вас не заблокировали. После этого выполните следующие действия, чтобы перезагрузить телефон:
- Выключите устройство.
- Нажмите и удерживайте клавиши увеличения громкости и питания .
- Когда появится логотип Galaxy A10, отпустите все три клавиши.
- Ваш Galaxy A10 продолжит загрузку в режиме восстановления. Как только вы увидите черный экран с синим и желтым текстом, переходите к следующему шагу.
- Несколько раз нажмите клавишу уменьшения громкости , чтобы выделить «стереть данные / сброс настроек».
- Нажмите кнопку питания для выбора.
- Нажмите Клавиша уменьшения громкости , пока не будет выделено «Да».
- Нажмите кнопку питания , чтобы выбрать и запустить основной сброс.

- По завершении основного сброса подсвечивается «Перезагрузить систему сейчас».
- Нажмите кнопку питания , чтобы перезапустить устройство.
Я надеюсь, что мы смогли помочь вам починить ваш Samsung Galaxy A10, который не подключается к сети Wi-Fi. Мы были бы признательны, если бы вы помогли нам распространить информацию, поэтому, пожалуйста, поделитесь этим постом, если вы нашли его полезным. Большое спасибо за чтение!
ЧИТАЙТЕ ТАКЖЕ: У Samsung Galaxy A10 проблема с мерцанием экрана. Вот исправление.
Свяжитесь с нами
Мы всегда открыты для ваших проблем, вопросов и предложений, поэтому не стесняйтесь обращаться к нам, заполнив эту форму. Это бесплатная услуга, которую мы предлагаем, и мы не будем брать с вас ни копейки за нее. Но обратите внимание, что мы получаем сотни писем каждый день, и мы не можем ответить на каждое из них. Но будьте уверены, мы читаем каждое сообщение, которое получаем. Для тех, кому мы помогли, пожалуйста, расскажите о наших публикациях своим друзьям или просто поставьте лайк на нашей странице в Facebook или подпишитесь на нас в Twitter. Вы также можете посетить наш канал на Youtube, так как мы публикуем полезные видео каждую неделю.
Вы также можете посетить наш канал на Youtube, так как мы публикуем полезные видео каждую неделю.
Samsung Galaxy A20 не подключается к сети Wi-Fi. Вот исправление.
, такие как Samsung Galaxy A20, не должны иметь проблем с подключением к любой сети, если они предназначены для работы в той области, где они используются. Но некоторые пользователи жалуются, потому что их устройства, как сообщается, не подключаются к сети Wi-Fi, и такая проблема может быть лишь незначительной проблемой. Что ж, это относится к большинству подобных проблем, с которыми мы сталкивались в прошлом.
В этом посте я расскажу вам, как устранить неполадки вашего Galaxy A20, который больше не подключается к сети Wi-Fi. Мы постараемся рассмотреть каждую возможность и исключить их одну за другой, пока не сможем определить, в чем проблема, и, надеюсь, исправим ее. Итак, если вы являетесь одним из владельцев этого телефона и в настоящее время испытываете аналогичную проблему, продолжайте читать, поскольку эта статья может помочь вам так или иначе.
Прежде чем мы перейдем к устранению неполадок, если вы нашли этот пост при поиске решения другой проблемы, посетите нашу страницу справочных руководств Galaxy A20, поскольку мы уже рассмотрели некоторые из наиболее распространенных проблем с этим устройством. Возможно, мы уже публиковали статьи, которые могли бы помочь вам решить вашу проблему. Найдите проблемы, похожие на ваши, и не стесняйтесь использовать наши решения.
В большинстве случаев сетевые проблемы в смартфонах не являются серьезными. На самом деле, вы можете исправить это, выполнив пару процедур. Это то, что мы собираемся сделать здесь. Нам просто нужно выполнить все необходимые процедуры, которые потенциально могут решить эту проблему, и после этого вы наверняка снова сможете нормально пользоваться своим телефоном. С учетом всего сказанного, вот что я предлагаю вам сделать с этой проблемой.
С учетом всего сказанного, вот что я предлагаю вам сделать с этой проблемой.
Первое решение: выполните принудительную перезагрузку, чтобы исправить телефон, который не подключается
Принудительный перезапуск всегда является лучшим решением при решении проблем, связанных с прошивкой. Это имитация извлечения батареи, которая обновляет память вашего телефона, а также перезагружает его приложения и службы. Когда такая проблема возникает без видимой причины или причины, и если вы смогли подключиться к той же сети Wi-Fi до того, как эта проблема возникла, то, вероятно, это просто незначительная проблема с прошивкой. Итак, вот что вам нужно сделать:
- Нажмите и удерживайте кнопку уменьшения громкости, пока не отпускайте ее.
- Удерживая кнопку громкости, также нажмите и удерживайте кнопку питания.
- Удерживайте обе клавиши вместе в течение 15 секунд или до тех пор, пока на экране не появится логотип Galaxy A20.
После успешной перезагрузки телефона дайте ему повторно подключиться к той же сети, чтобы проверить, устранена ли проблема. Если он по-прежнему не подключается к WiFi, попробуйте следующее решение.
Если он по-прежнему не подключается к WiFi, попробуйте следующее решение.
Второе решение: выключите и снова включите сетевое устройство.
Как и любые другие электронные устройства, ваш модем или маршрутизатор необходимо время от времени перезагружать, чтобы обеспечить его бесперебойную работу. На самом деле, если вы сталкиваетесь с проблемами, связанными с сетью, на вашем телефоне и других устройствах, всегда найдите время, чтобы перезагрузить сетевое устройство. Вот как…
- Отключите модем или маршрутизатор от сетевой розетки или просто отсоедините шнур питания от основного устройства.
- Оставьте без питания на минуту или две.
- После этого снова включите его в розетку или снова подключите шнур.
- Подождите, пока устройство подключится к сети, а затем дайте телефону повторно подключиться к нему.
После этого попробуйте проверить, не подключается ли ваш Galaxy A20 к сети Wi-Fi.
Третье решение: сброс настроек сети
После обновления соединения путем перезагрузки сетевых устройств и сохранения проблемы следующее, что вам нужно сделать, это обновить соединение, сбросив сетевые настройки на вашем устройстве. Это удалит все соединения WiFi, а также кеши, используемые службами, которые обрабатывают сетевые функции. Было доказано, что это устраняет подобные проблемы, и вот как это делается:
Это удалит все соединения WiFi, а также кеши, используемые службами, которые обрабатывают сетевые функции. Было доказано, что это устраняет подобные проблемы, и вот как это делается:
- Проведите вниз от верхней части экрана, чтобы опустить панель уведомлений.
- Коснитесь значка «Настройки» в правом верхнем углу.
- Прокрутите и коснитесь Общее управление.
- Нажмите Сброс.
- Нажмите Сбросить настройки сети.
- Коснитесь Сбросить настройки.
- При появлении запроса введите PIN-код, пароль или шаблон.
- Наконец, нажмите «Сброс».
После этого включите WiFi на телефоне и дайте ему повторно подключиться к той же сети. Если ваш Galaxy A20 по-прежнему не подключается к WiFi, перейдите к следующему решению.
Четвертое решение: очистить раздел кэша
Возможно, эта проблема вызвана поврежденным системным кешем. Так что если ваш телефон по-прежнему не будет подключаться к сети Wi-Fi после выполнения первых процедур, то пришло время удалить старый кеш, чтобы он был заменен на новый. Вам не нужно беспокоиться о своих файлах и данных, поскольку они не будут затронуты. Вот как это делается:
Вам не нужно беспокоиться о своих файлах и данных, поскольку они не будут затронуты. Вот как это делается:
- Выключите устройство.
- Нажмите и удерживайте клавиши увеличения громкости и питания .
- Когда появится логотип Galaxy A20, отпустите все три клавиши.
- Ваш Galaxy A20 продолжит загрузку в режиме восстановления. Как только вы увидите черный экран с синим и желтым текстом, переходите к следующему шагу.
- Несколько раз нажмите клавишу уменьшения громкости , чтобы выделить раздел очистки кеша .
- Нажмите кнопку Power для выбора.
- Нажмите клавишу уменьшения громкости , чтобы выделить yes , затем нажмите клавишу Power для выбора.
- Когда очистка раздела кеша завершена, Перезагрузите систему, теперь выделено .
- Нажмите клавишу Power , чтобы перезапустить устройство.
Когда ваш телефон завершит перезагрузку, дайте ему снова подключиться к сети, и если он не подключится, попробуйте следующую процедуру.
Пятое решение: сделайте резервную копию файлов и перезагрузите телефон
В большинстве случаев это просто проблема, связанная с программным обеспечением, и если ничего не помогло, вы сможете снова заставить свой Galaxy A20 работать идеально, делаем сброс до заводских. Просто не забудьте создать копию важных файлов и данных, поскольку они будут удалены, особенно те, которые хранятся во внутренней памяти вашего телефона. Кроме того, удалите свои аккаунты Google и Samsung, прежде чем выполнять следующие действия, чтобы не оказаться заблокированным:
- Выключите устройство.
- Нажмите и удерживайте клавиши увеличения громкости и питания .
- Когда появится логотип Galaxy A20, отпустите все три клавиши.
- Ваш Galaxy A20 продолжит загрузку в режиме восстановления. Как только вы увидите черный экран с синим и желтым текстом, переходите к следующему шагу.
- Несколько раз нажмите клавишу уменьшения громкости , чтобы выделить «стереть данные / сброс настроек».

- Пресс Мощность кнопку для выбора.
- Нажимайте клавишу уменьшения громкости , пока не будет выделено «Да».
- Нажмите кнопку питания , чтобы выбрать и запустить основной сброс.
- По завершении основного сброса подсвечивается «Перезагрузить систему сейчас».
- Нажмите кнопку питания , чтобы перезапустить устройство.
Я надеюсь, что мы смогли помочь вам починить ваш Galaxy A20, который не подключается к сети Wi-Fi. Мы были бы признательны, если бы вы помогли нам распространить информацию, поэтому, пожалуйста, поделитесь этим постом, если вы нашли его полезным. Большое спасибо за чтение!
Свяжитесь с нами
Мы стремимся помочь нашим читателям решить проблемы с их телефонами, а также научиться правильно использовать свои устройства. Итак, если у вас есть другие проблемы, вы можете посетить нашу страницу справочных руководств, чтобы вы могли самостоятельно проверить статьи, которые мы уже опубликовали и которые содержат решения распространенных проблем. Кроме того, мы создаем видео, чтобы продемонстрировать, как все делается на вашем телефоне. Посетите наш канал на Youtube и подпишитесь на него. Спасибо.
Кроме того, мы создаем видео, чтобы продемонстрировать, как все делается на вашем телефоне. Посетите наш канал на Youtube и подпишитесь на него. Спасибо.
Samsung Galaxy A10 Проблема Wi-Fi
Специалисты готовы помочь вам напрямую.
Все новости о Samsung Galaxy A10 в наших статьях. Эксперты в вашем распоряжении, чтобы помочь вам.
Пользоваться Wi-Fi через Samsung Galaxy A10 очень удобно, особенно в общественных местах или в помещении. Но нередко ваш Samsung Galaxy A10 больше не может подключиться к сети Wi-Fi. Мы подробно рассмотрим, как решить эту проблему.
Во-первых, самое простое решение — использовать автоматическое средство устранения неполадок Wi-Fi, предлагаемое в Play Store. Мы рекомендуем вам, в частности, автоматическое подключение WiFi, Wifi Fixer и Cleaner et WiFi Doctor.
Wi-Fi тем более практичен, что не перегружает потребление данных на вашем Samsung Galaxy A10 : ваш телефонный оператор, 4G или 5G, как правило, не взимает плату за Wi-Fi в качестве мобильных данных.
Кроме того, во многих местах не стесняются предлагать относительно быстрые сети Wi-Fi.
Поэтому нередко предпочитают подключать Samsung Galaxy A10 к Wi-Fi, а не использовать службу сотовой передачи данных 4G или 5G.
Отсутствие возможности подключиться к Wi-Fi на Samsung Galaxy A10, безусловно, неприятно: мы часто полагаемся на сети Wi-Fi для жадных потребностей в данных, таких как потоковое воспроизведение видео или даже онлайн-игры.
Wi-Fi особенно полезен для использования социальных сетей, таких как Facebook, WhatsApp, Snapchat, Instagram или TikTok.
Итак, давайте посмотрим, как решить эту проблему с Wi-Fi на вашем Samsung Galaxy A10.
Прежде всего, не стесняйтесь заглянуть в справку Google по устранению неполадок Wi-Fi, которая часто оказывается очень полезной.
Установка даты и времени на Samsung Galaxy A10
Это может показаться безобидным, но первое, что нужно сделать, это проверить, установлены ли дата и время . Если дата и время не совпадают с внешним временем, вам необходимо настроить эти параметры.
Если дата и время не совпадают с внешним временем, вам необходимо настроить эти параметры.
Действительно, из соображений безопасности многие сети Wi-Fi не дадут вам доступ, если дата и время на вашем Samsung Galaxy A10 неверны.
Откройте меню «Настройки», затем «Дополнительные настройки», а затем «Дата и время». Оттуда вы можете установить дату и время на своем Samsung Galaxy A10. Лучше всего выбрать автоматическую настройку, чтобы этот параметр соответствовал сети вашего оператора.
Затем не забудьте очистить кэш-память Wi-Fi на Samsung Galaxy A10. Для этого зайдите в «Настройки», затем «Дополнительные настройки» и «Управление приложениями». Затем найдите «Настройки Wi-Fi», затем нажмите «Очистить кеш».
Восстановите сеть с помощью приложения WiFi Doctor
Wi-Fi Doctor — это бесплатное приложение для Android, которое можно использовать для сканирования сетей Wi-Fi и их восстановления, особенно когда сигнал слишком слабый.
Это приложение поможет вам усилить сеть Wi-Fi, чтобы их можно было использовать на вашем Samsung Galaxy A10 для доступа в Интернет. Вы можете загрузить бесплатное приложение Wi-Fi Doctor из магазина Google Play. Также два очень полезных приложения для разблокировки Wi-Fi на вашем Samsung Galaxy A10 — это Wi-Fi Fixer и Cleaner et WiFi Fix.
Вы можете загрузить бесплатное приложение Wi-Fi Doctor из магазина Google Play. Также два очень полезных приложения для разблокировки Wi-Fi на вашем Samsung Galaxy A10 — это Wi-Fi Fixer и Cleaner et WiFi Fix.
Перезагрузите устройство или маршрутизатор
Если описанный выше метод не работает и вы подключены к общедоступной сети Wi-Fi, попробуйте перезагрузить устройство. Для тех из вас, кто использует собственную сеть, этот метод также применим к маршрутизаторам.
Так что не стесняйтесь перезагрузить Box или модем, чтобы сбросить Wi-Fi.
Несмотря на то, что это звучит просто, этот метод достаточно эффективен для решения проблем с Wi-Fi. Затем попробуйте снова подключиться к Samsung Galaxy A10 , чтобы попытаться подключиться к Интернету.
Слишком медленный Wi-Fi на Samsung Galaxy A10
Слишком медленный Wi-Fi в основном возникает в кампусе или в общественных местах с большим количеством пользователей.
Поскольку общая пропускная способность ограничена, количество пользователей делает Wi-Fi очень медленным для вашего Samsung Galaxy A10.
В некоторых случаях пропускная способность для каждого устройства сама по себе ограничена: тогда ваш Samsung Galaxy A10 может иметь доступ и не мешать другим устройствам . Как пользователь, вы можете только попросить кампус или владельца улучшить сервис и качество зоны Wi-Fi.
Ограниченный Wi-Fi
Другая возможность, когда Wi-Fi не может быть подключен, заключается в том, что максимальное количество пользователей (количество IP-адресов) имеет ограничение в сети . Возможно, количество пользователей достигло этого предела, и новые устройства, такие как Samsung Galaxy A10, не могут подключиться.
В частности, служба Wi-Fi в кампусе или кафе обычно предусматривает ограничение IP-адресов до 200. После достижения этого ограничения другие пользователи не могут подключиться.
Для подключения необходимо подождать, пока другие пользователи отключатся от службы.
Это означает, что вам нужно дождаться освобождения IP-адреса.
Только после этого вы сможете подключить свой Samsung Galaxy A10 к сети.
В этом случае вы, как пользователь услуги, ничего не можете сделать: просто ждите, пока IP освободится.
Проверьте сетевое подключение на вашем Samsung Galaxy A10
Одним из первых шагов при обнаружении проблем с подключением к Wi-Fi является включение этой функции.
Довольно часто забывают включить или выключить Wi-Fi по мере необходимости. Активировать Wi-Fi на Samsung Galaxy A10 довольно просто: просто проведите пальцем вниз от верхней части экрана, затем коснитесь символа Wi-Fi.
Еще один параметр, который следует отключить, — режим полета. Когда эта функция активна, Wi-Fi автоматически отключается.
Действительно, при этой опции отключаются все подключения к интернету.
Поэтому вы должны отключить режим полета на вашем Samsung Galaxy A10.
Эти два метода являются основными действиями по устранению неполадок с устройством, которое не подключается.
Если оба метода не сработали на вашем Samsung Galaxy A10, вы можете попробовать следующие методы.
Проверка забытых сетей на вашем Samsung Galaxy A10
Функция «забыть сеть» предназначена для устранения Wi-Fi на вашем Samsung Galaxy A10. Это может помешать вашему устройству получить доступ к Wi-Fi.
Чтобы решить эту проблему, попробуйте удалить сеть, к которой вы хотите подключиться.
После этого можно попробовать переподключиться.
Для этого просто коснитесь сети, которую хотите удалить, и выберите «Забыть». Если вы планируете повторно подключиться через сеть, вам нужно будет начать с нуля. Это включает в себя повторный ввод необходимого пароля.
Убедитесь, что имя маршрутизатора и пароль указаны правильно.
Другая причина, по которой ваше устройство не может подключиться к Интернету, возможно, связана с тем, что оно подключено не к той сети.
Для этого всегда проверяйте, действительно ли ваше устройство подключено к выбранной вами сети. Вы можете проверить это через меню «Настройки» и «Wi-Fi» вашего Samsung Galaxy A10. Там будет отображаться название используемой в данный момент сети Wi-Fi.
Вы можете проверить это через меню «Настройки» и «Wi-Fi» вашего Samsung Galaxy A10. Там будет отображаться название используемой в данный момент сети Wi-Fi.
После установления соединения с нужной сетью еще раз проверьте введенный пароль . В этом же меню доступен ввод пароля.
Отключите антивирус на вашем Samsung Galaxy A10
Антивирусные программы очень полезны для защиты вашего Samsung Galaxy A10 от вредоносных программ.
Это программное обеспечение представляет собой как автономные, так и онлайн-угрозы.
Но иногда антивирус может блокировать службы Hotspot. Поскольку эти сервисы общедоступны, они действительно могут представлять угрозу безопасности вашего Samsung Galaxy A10.
Некоторыми антивирусами любое соединение Wi-Fi также может быть заблокировано .
Чтобы противостоять этому, нужно просто отключить антивирус при использовании Wi-Fi.
Выполните сброс до заводских настроек
Этот шаг является последним вариантом, так как он может стереть все данные на устройстве. С другой стороны, этот метод необходимо попробовать, потому что сброс к заводским настройкам может удалить все возможные ошибки на вашем Samsung Galaxy A10, мы думаем, в частности, о возможных компьютерных вирусах, которые могут привести к сбоям в работе вашего Wi-Fi. удалить абсолютно все данные с вашего Samsung Galaxy A10.
С другой стороны, этот метод необходимо попробовать, потому что сброс к заводским настройкам может удалить все возможные ошибки на вашем Samsung Galaxy A10, мы думаем, в частности, о возможных компьютерных вирусах, которые могут привести к сбоям в работе вашего Wi-Fi. удалить абсолютно все данные с вашего Samsung Galaxy A10.
Поэтому, прежде чем делать это, обязательно сделайте резервную копию файлов, находящихся на устройстве, включая фотографии, видео и контакты.
Затем, как только эти резервные копии будут сделаны, вам просто нужно открыть «Настройки». Затем перейдите в «Резервное копирование и сброс» и выберите «Сброс к заводским настройкам».
Затем снова включите Samsung Galaxy A10. Можно сразу попробовать переподключить к сети Wi-Fi . Если это не изменится, последний шаг, который вы можете сделать, — это отремонтировать Samsung Galaxy A10 у авторизованного специалиста. Кроме того, не стесняйтесь ссылаться на гарантию, если она еще действительна.
Узнайте больше о Wi-Fi
Устройство, которое может использовать Wi-Fi (например, персональный компьютер, игровая приставка или Samsung Galaxy A10), может подключаться к сетевому источнику, такому как Интернет, через доступ к беспроводной сети. точка. Эти точки доступа (или «горячие точки») имеют радиус действия около 20 метров в помещении и даже больше на открытом воздухе.
Покрытие точки доступа может охватывать площадь в несколько метров или несколько квадратных километров: это стало возможным благодаря использованию нескольких перекрывающихся точек доступа. Будьте осторожны убедитесь, что вы находитесь в зоне покрытия , подключившись к Samsung Galaxy A10.
«Wi-Fi» является товарным знаком Wi-Fi Alliance и торговой маркой продуктов, использующих семейство стандартов IEEE 802.11. Только продукты Wi-Fi, прошедшие сертификационный тест на совместимость Wi-Fi Alliance, такие как ваш Samsung Galaxy A10, могут использовать имя и знак «Сертифицировано Wi-Fi».
Wi-Fi предоставляет услуги в частных домах, на главных улицах, в магазинах и общественных местах через бесплатные или платные точки доступа Wi-Fi.
Очень удобно подключаться к Интернету с помощью Samsung Galaxy A10 во всех этих местах . Организации и предприятия, такие как аэропорты, отели и рестораны, обычно предлагают бесплатные точки доступа для привлечения посетителей.
Попробуйте подключиться к различным точкам доступа с помощью Samsung Galaxy A10, чтобы проверить подключение. Операторы или администрации, желающие предоставлять услуги или даже продвигать бизнес в определенных местах, иногда предлагают бесплатный доступ к Wi-Fi: воспользуйтесь этим!
С появлением MiFi и WiBro (портативные Wi-Fi-маршрутизаторы, доступные с модемом на вашем Samsung Galaxy A10), пользователи могут легко создавать свои собственные точки доступа Wi-Fi: тогда Интернет будет доступен через сотовую сеть.
Это очень хорошее решение, чтобы сэкономить деньги и отменить подписку на классический интернет: ваш Samsung Galaxy A10 можно использовать в качестве модема для любого дома через совместное использование соединения Wi-Fi!
Теперь устройства Android, Bada, iOS (iPhone), Symbian, включая ваш Samsung Galaxy A10, могут устанавливать беспроводные соединения. Wi-Fi также соединяет места, где у вас обычно нет доступа к сети, например кухни и садовые домики.
Wi-Fi также соединяет места, где у вас обычно нет доступа к сети, например кухни и садовые домики.
Мы надеемся, что помогли вам наилучшим образом решить проблему с подключением к Wi-Fi на вашем Samsung Galaxy A10.
Все команды экспертов в вашем распоряжении, если вам нужна дополнительная информация. Найдите все наши статьи о Samsung Galaxy A10, которые помогут вам. В случае неудачи гарантия в конечном итоге может вам хорошо помочь.
Почему Wi-Fi не включается? — Анонсирован Samsung Galaxy Core Prime
— ноябрь 2014 г. Samsung Galaxy Core Prime (G360, G361) оснащен четырехъядерным процессором с тактовой частотой 1,3 ГГц и 1 ГБ оперативной памяти. Телефон имеет 8 ГБ встроенной памяти, которую можно расширить до 64 ГБ с помощью карты microSD.
68 вопросов Посмотреть все
тундеттайво @айиндеокин
Рем: 49
2
1
Опубликовано: 
Опции
- Постоянная ссылка
- История
- Подписаться
wifi не включается
Ответьте на этот вопрос У меня тоже есть эта проблема
Хороший вопрос?
Да №
Оценка 4
Отменить
Уэс Кнутсон @favre4president
Реп: 469
Опубликовано: 
Опции
- Постоянная ссылка
- История
Попробуйте отключить Wi-Fi, а затем и телефон. Снова включите телефон, а затем включите Wi-Fi. Кроме того, вы можете попробовать вынуть сим-карту из телефона и протереть ее. Выньте сим-карту с помощью скрепки. Надеюсь это поможет.
Был ли этот ответ полезен?
Да №
Оценка 0
Отменить
Майкл Йохансон
Рем: 37
2
Опубликовано: 
Опции
- Постоянная ссылка
- История
Перейдите в настройки и «забудьте» Wi-Fi, вам просто нужно будет повторно ввести пароль, и он должен работать.
Был ли этот ответ полезен?
Да №
Оценка 0
Отменить
Эмили Бейкер @эмилибейкер
Рем: 1
2
Опубликовано:
Опции
- Постоянная ссылка
- История
Вы можете выполнить следующие шаги, чтобы попытаться решить эту проблему:
1. Убедитесь, что компьютер подключен к WiFi.
Убедитесь, что компьютер подключен к WiFi.
2. Убедитесь, что на устройстве установлен Assistant для Android. Если нет, подключите устройство к ПК через USB-кабель, и приложение MobiKin Assistant для Android будет установлено на ваше устройство автоматически.
3. Откройте приложение на устройстве и отсканируйте QR-код.
4. Выберите правильный компьютер на устройстве для подключения. Если это не работает, вы можете попробовать подключить его через USB-кабель
Был ли этот ответ полезен?
Да №
Оценка 0
Отменить
СесилияГарсия @cecicliagarcia
Рем: 13
1
Опубликовано: 
Опции
- Постоянная ссылка
- История
В общем, проблема с тем, что Android-телефон не может подключиться к Wi-Fi, вызвана несколькими основными причинами. Вот эти причины:
Программная ошибка/ошибки. Возможно, используемая вами операционная система устарела и вам необходимо обновить программное обеспечение. Обновление программного обеспечения может исправить ошибки в предыдущей системе.
Плохой сигнал Wi-Fi. Иногда сигнал Wi-Fi может быть слишком слабым, чтобы его можно было обнаружить или использовать. Таким образом, вы можете изменить свое положение, чтобы получить Wi-Fi или проверить скорость подключенной сети.
Маршрутизатор работает неправильно. Wi-Fi на мобильном телефоне поступает от маршрутизатора, поэтому он не сможет нормально работать, когда маршрутизатор выйдет из строя.


 Для этого войдите в настройки беспроводной сети, выберите необходимый профиль и удерживайте на нем палец. После этого выберите раздел Удалить или Забыть сеть в зависимости от модели. На следующем шаге снова найдите WiFi на телефоне Самсунг, жмите на него и введите правильный пароль. Во многих случаях ситуация нормализуется, а беспроводная сеть включается в нормальном режиме.
Для этого войдите в настройки беспроводной сети, выберите необходимый профиль и удерживайте на нем палец. После этого выберите раздел Удалить или Забыть сеть в зависимости от модели. На следующем шаге снова найдите WiFi на телефоне Самсунг, жмите на него и введите правильный пароль. Во многих случаях ситуация нормализуется, а беспроводная сеть включается в нормальном режиме.
 Попробуйте остановить, а впоследствии удалить приложение. Как вариант, инсталлируйте на аппарат антивирусную программу и сделайте необходимые проверки.
Попробуйте остановить, а впоследствии удалить приложение. Как вариант, инсталлируйте на аппарат антивирусную программу и сделайте необходимые проверки.