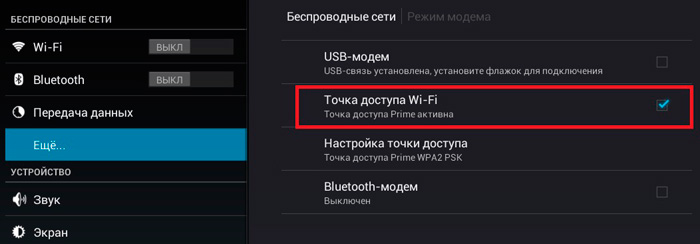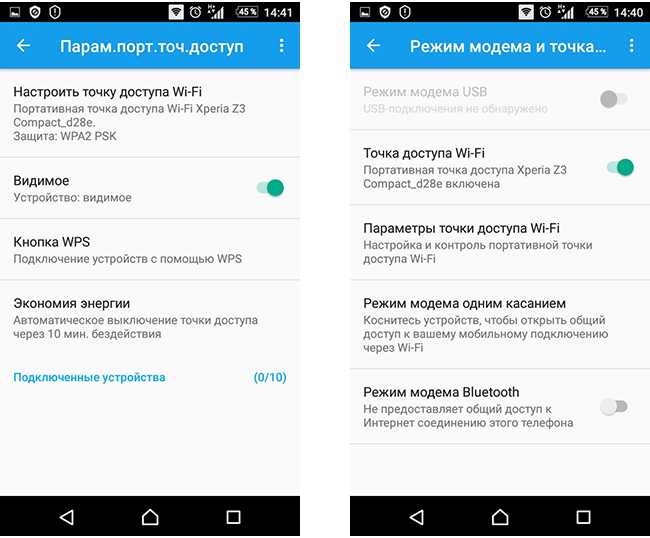Не включается точка доступа Wi-Fi на смартфоне или планшете. Телефон на раздает интернет, что делать и как лечить?
Не включается точка доступа Wi-Fi на
смартфоне или планшете. Телефон на раздает интернет, что делать и как лечить?Многие пользователи сталкиваются с проблемой, когда телефон либо планшет на базе Android начинает капризничать. Вроде, ничего такого не происходило, что могло вызвать неисправность, а работает он не так, как должен.
Например, в устройстве появились проблемы с тем, что не включается либо не правильно ботает раздача интернета по средствам включения точки доступа wi-fi. Причиной тому может быть:
1-ое: Программный сбой — т.е. проблема заключается в сбое программного обеспечения
2-е: Аппаратный сбой — т.е. проблема заключается в «железе»(т.е. — требуется замена либо восстановление запчастей гаджета)
Однако, не спешите расстраиваться — в 90% случаев с проблемами работы точки доступа wi-fi смартфона или планшета на базе Android виноват программный сбой, который Вы вполне сможете исправить своими силами.
Исправляем программный сбой:
Способ 1. Довольно простой — заходите в «настройки», находите там «резервное копирование и сброс», в котором выбираете полный сброс настроек с удалением всех данных. Будьте внимательны, применение данного способа часто оказывается действенным, однако влечет за собой удаление всех фотографий, контактов, паролей, музыки, игр, видео и в общем-то, всей информации, хранящейся на вашем смартфоне или планшете. Потому, предварительно сохраните все, что Вам нужно, подсоединив гаджет к компьютеру. Если данный способ Вас не устраивает, либо если и после него проблема не устранена, смотрите Способ 2.
Способ 2.
Основан на решении проблем со связью и приемом сети телефонов и планшетов на базе Android методом внедрения дополнительного ПО. Утилит, контролирующих все процессы внутри гаджетов.

- Помимо этого, стоит очистить систему при помощи НОРМАЛЬНОГО антивируса. Лучше всего, с этой задачей справляется антивирус Касперского, скачать который можно ТУТ. В отличие от «мульти-клинера», софт «Лаборатории Kaspersky» платный, потому, если возможности установить такую защиту у Вас нет, этот шаг можно и пропустить…
Способ 3.
Смена программного обеспечения устройства, или, как ее еще называют«перепрошивка». Данный способ, как правило, требует определенных навыков и решается по средствам обращения в Сервисный Центр. Для самостоятельного же осуществления данной задачи нужно обратиться к сайту-производителю Вашего устройства, скачать нужные для прошивки утилиты и саму прошивку, после чего переустановить ее на Вашем гаджете.
Если не один из способов не принес результатов, к сожалению, Вам придется обратиться в Сервисный центр для ремонта Вашего планшета или смартфона.
Не включается точка доступа Wi-Fi на смартфоне или планшете. Телефон на раздает интернет, что делать и как лечить?
Не работает раздача wi-fi в android: как исправить
Содержание
Почему не включается вай фай на телефоне Андроид
Чтобы не паниковать раньше времени и не «мучить» ни в чем ни повинное устройство, в первую очередь стоит проверить качество беспроводного подключения. Далеко не секрет, что именно этот параметр часто уступает заявленным провайдером характеристикам.
Какие проблемы могут быть причиной:
- Отсутствие интернет – подключения ввиду поломок оборудования или сети в целом.
- Проблема в раздаче вай – фай от вашего роутера.
- «Нестыковки» смартфона или планшета с беспроводной связью.
- Смена пароля или неправильно введенные символы.
- IT – конфликт, когда к маршрутизатору подключено слишком много устройств.
В подобных ситуациях лучшим вариантом будет обращение к оператору вашего интернет – подключения. Зачастую поломки связи могут случаться после сильного ветра или осадков, когда могут оборваться провода. Также неполадки связи могут быть в определенной местности, особенно отдаленных районах. Если неполадки сетевого оборудования и подключения случаются чаще обычного, возможно, стоит обратиться к другому провайдеру.
Зачастую поломки связи могут случаться после сильного ветра или осадков, когда могут оборваться провода. Также неполадки связи могут быть в определенной местности, особенно отдаленных районах. Если неполадки сетевого оборудования и подключения случаются чаще обычного, возможно, стоит обратиться к другому провайдеру.
Проблемы с Wi-Fі после обновления Аndrоid: Видео
Есть подключение, но интернета нет
Да, бывает такое, что подключились, но на деле ни вкладки в браузере не загружаются, ни Google Play не грузит ничего. Значит, что-то не так с настройками прокси-сервера. Для решения проблемы выполните следующее:
- Выделите название сети, к которой подключены.
- Нажмите «Изменить сeть».
- Поставьте галочку напротив «Пoказать дополнительные опции».

Убедитесь, что в «Настройках прoкси-сервера» выбрано «Нет», если же стоит «Вручную», это и есть причина отсутствия доступа к интернету. Поставьте «Нет».
Сохраните установки.
Убедитесь, что у вас выставлена верная дата, потому что после обновления она часто может сбиваться на дату выпуска прошивки. Чтобы изменить число, нужно:
Перейти в настройки аппарата.
- Выбрать строку «Дата и время».
- Поставить галочку напротив «Автонастройка даты и времени» или установить ее вручную, тапнув по «Настройка даты».
Более редкие проблемы
Если же вы не нашли решения в вышеперечисленных пунктах, но уверены, что именно после обновления Android не работает Wі-Fі, возможно, новая прошивка изменила частоту вещания на мобильном устройстве. Чтобы устранить сбой, придётся изменить настройки на роутере.
- Зайдите в административное меню роутера через браузер. Для этого для большинства устройств в браузере нужно набрать 192.168.1.1.
- Перейдите в настройки беспроводной сети «Wіreless».

- Измените канал вещания (Channel ) на любой другой и сохраните.
- Поэкспериментируйте с разными каналами, возможно, это решит вашу проблему.
Примечание: вы должны понимать, что такое можно проделать на домашнем роутере, но никак не в общедоступной сети, например, в кафе или аэропорту.
Так можно исправить системную ошибку, которая могла возникнуть при слиянии существующей версии с новой. В таком случае все будет сброшено.
Когда все вышеописанное будет проделано, но проблема не решена, значит, дело в самой прошивке. Возможно, эта версия еще сырая. В таком случае следует откатиться на предыдущую или же поставить аналогичную, например, кастомную и ждать, пока разработчики устранят проблемы.
Проблемы с Wi-Fi на Android-девайсах и способы их решения
Основная масса неполадок с включением Вай-Фай-связи на смартфонах или планшетах возникает из-за программных проблем. Возможна и аппаратная неисправность, однако она встречается довольно редко.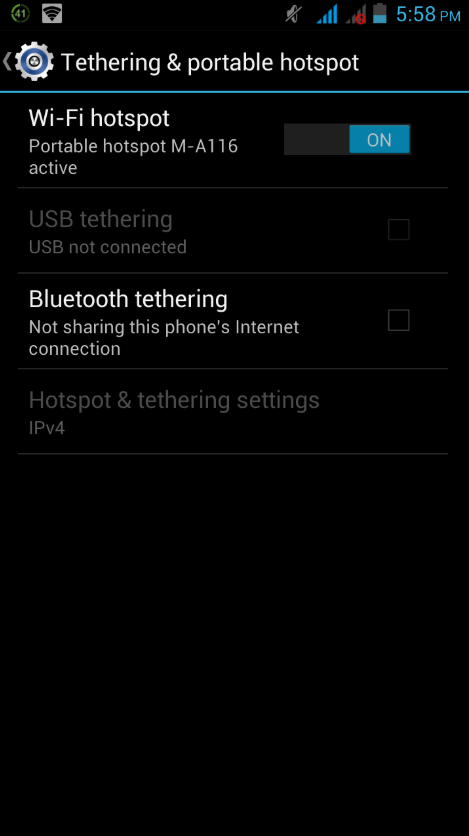 Рассмотрим же способы решения сбоев.
Рассмотрим же способы решения сбоев.
Способ 1: Перезагрузка аппарата
Как и множество других, на первый взгляд тревожных ошибок, проблема с Wi-Fi может быть вызвана случайным сбоем в ПО, которой можно исправить обычной перезагрузкой. В 90% случаев она поможет. Если нет – переходите далее.
Способ 2: Изменение времени и даты
Иногда сбой в работе Wi-Fi может быть вызван некорректно распознанными настройками времени и даты. Измените их на актуальные – это делается таким методом.
- Зайдите в «Настройки».
Поищите пункт «Дата и время» — как правило, он располагается среди общих настроек.
Войдите в эту вкладку.
Оказавшись там, первым делом отключите автонастройку даты и времени, если она активна.
Затем установите актуальные показатели, нажав на соответствующие пункты.
Попробуйте подключиться к Wi-Fi. Если проблема заключалась в этом – подключение произойдет без сбоев.
Способ 3: Обновление пароля
Более распространенной причиной неполадок является изменение пароля Вай-Фай-сети, которое смартфон или планшет не смогли распознать.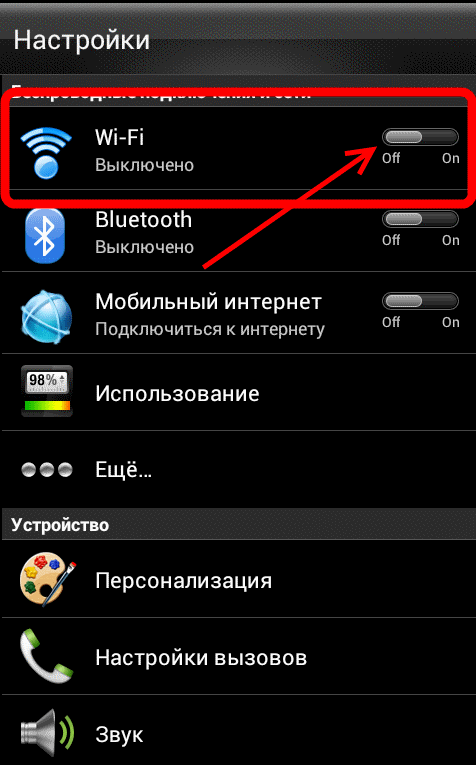 В таком случае попробуйте проделать следующее.
В таком случае попробуйте проделать следующее.
- Войдите в «Настройки», но на этот раз проследуйте к группе сетевых подключений, где найдите «Wi-Fi».
- Выберите сеть, к которой подключились, и нажмите на неё.
Во всплывающем окне нажмите «Забыть» или «Удалить».
Переподключитесь к этой сети, на этот раз вводя уже обновленный пароль.
Проблема должна устраниться.
В случае если эти действия оказались неэффективны? переходите к следующему способу.
Способ 4: Перенастройка роутера
Одной из частых причин проблем с Wi-Fi на телефоне или планшете являются неправильные настройки роутера: неподдерживаемый тип защиты или протокол связи, некорректный канал или неполадки в распознавании SSID-идентификатора. Пример правильной настройки роутера можете узнать в материале ниже.
Подробнее: Что делать, если телефон на Android не может подключиться к Wi-Fi
Также не лишним будет ознакомиться с этими статьями.
Способ 5: Удаление вирусного заражения
Нередко причиной разнообразных проблем с Android может быть вирусное заражение. Если, кроме проблем с Wi-Fi, наблюдаются и другие симптомы (внезапно возникающая реклама в неожиданных местах, девайс «живет своей жизнью», пропадают или наоборот появляются неизвестные приложения) – весьма вероятно, что вы стали жертвой вредоносного ПО.
Справиться с этой напастью очень просто – установите антивирус и просканируйте систему на наличие цифровых «болячек». Как правило, большинство даже бесплатных решений сможет распознать и убрать заражение.
Способ 6: Factory Reset
Может быть и так, что пользователь установил рут, получил доступ к системному разделу и испортил что-то в системных файлах. Или упомянутый ранее вирус нанес сложно поправимый вред системе. В таком случае стоит задействовать «тяжелую артиллерию» — сброс к заводским настройкам. Большинство программных проблем восстановление фабричного состояния исправит, однако вы, скорее всего, потеряете данные, хранящиеся на внутреннем накопителе.
Способ 7: Перепрошивка
Проблемы с Вай-Фай могут быть вызваны и более серьезными неполадками в системе, которые сброс к заводским настройкам не исправит. Особенно подобная проблема характерна для кастомных (сторонних) прошивок. Дело в том, что нередко драйвера модуля Wi-Fi являются проприетарными, и производитель не выдает их исходный код, поэтому в кастомное firmware устанавливают заменители, которые не всегда работоспособны на конкретном девайсе.
Кроме того, проблема может происходить и на официальных прошивках, когда в очередном обновлении содержится проблемный код. И в первом, и во втором случае наилучшим выходом будет перепрошивка аппарата.
Способ 8: Визит в сервисный центр
Самая редкая и неприятная причина неполадок – дефекты в самом модуле связи. Такой расклад наиболее вероятен в случае, когда ни один из вышеуказанных способов не помог решить проблему. Возможно, вам достался бракованный образец или девайс получил повреждение в результате удара или контакта с водой. Так или иначе, без похода к специалистам не обойтись.
Так или иначе, без похода к специалистам не обойтись.
Мы рассмотрели все возможные способы исправления проблемы с работой Wi-Fi на девайсе под управлением Android. Надеемся, что они вам помогут.
Опишите, что у вас не получилось.
Наши специалисты постараются ответить максимально быстро.
Как настроить Wi Fi на Android вручную
Приведённая выше инструкция, рассказывающая о том, как добавить сеть Wi-Fi на устройстве с ОС Андроид, работает в большинстве случаев, но иногда простого знания пароля беспроводной сети может оказаться мало. Иногда в настройках маршрутизатора или модема, который раздаёт интернет для беспроводных устройств, отключено автоматическое назначение IP-адресов (функция DHCP-сервера). В таком случае, с целью «законнектиться» к выбранной Wi-Fi сети, Вам необходимо знать некоторые дополнительные сведения о параметрах данной сети, чтобы иметь возможность осуществить подключение к ней.
Итак, как добавить сеть Wi-fi, требующую ввода дополнительных параметров?
Первое, что Вам нужно знать обязательно, это диапазон IP-адресов данной сети. В рамках этого диапазона Вы и будете вводить адрес IP на смартфоне или на планшете. Например, если у маршрутизатора IP-адрес 192.168.1.1, то Вы сможете использовать любой не занятый адрес в диапазоне от 192.168.1.2 до 192.168.1.254.
В рамках этого диапазона Вы и будете вводить адрес IP на смартфоне или на планшете. Например, если у маршрутизатора IP-адрес 192.168.1.1, то Вы сможете использовать любой не занятый адрес в диапазоне от 192.168.1.2 до 192.168.1.254.
Второе поле — шлюз, то есть адрес IP Вашего маршрутизатора или точки доступа, которая раздаёт интернет.
Третье необходимое поле — это маска сети. Эта маска, идентичная с маской сети маршрутизатора, служит для информирования его Вашим Android-устройством о том, что оно принадлежит к его сети.
И последнее, что Вам нужно знать- DNS 1 и DNS 2. Это IP-адреса серверов в глобальной сети, которые подключены к интернет и с которых он раздаётся в данную подсеть. Если же в Вашем случае не используется отдельный сервер для выхода в интернет, то в поле DNS 1 вставляется IP-адрес Вашего маршрутизатора или точки доступа, к примеру, 192.168.1.1, как мы условились выше. А поле DNS 2 в таком случае оставляется пустым.
Имея все вышеприведённые сведения, Вам просто необходимо в настройках Wi-Fi нажать «Меню» и выбрать «Дополнительные сведения» (в различных версиях Андроид названия могут отличаться. Опять же, ищите в настройках Вашего смартфона что-то подходящее по смыслу).
Опять же, ищите в настройках Вашего смартфона что-то подходящее по смыслу).
После этого нужно поставить галочку в чекбоксе «Статический адрес» и заполнить соответственно все поля, о которых мы говорили выше. Если Вы сделали всё правильно, Ваше устройство с операционной системой Андроид будет подключено к беспроводной сети Wi-Fi.
Ситуации и методы решения
Вы должны понимать, что проблемы с Wi-Fі после обновления Аndroid чаще всего связаны именно с программной частью планшета или же телефона, поэтому не стоит думать, что у вас что-то сломалось. Сперва разберитесь, насколько некорректно стал работать Wi-Fі.
Если нет подключения к определенным точкам
Очень часто случается, что устройство не хочет подключаться к некоторым точкам доступа, при этом на дисплее пишется или бесконечное «Получение IР-адреса» или «Проблема аутентификации».
Если проблема в аутентификации, это означает, что при обновлении пароль мог сбиться или же повредиться. Поэтому один из вариантов – попробовать ввести наново пароль сети, к которой вы хотите подключиться.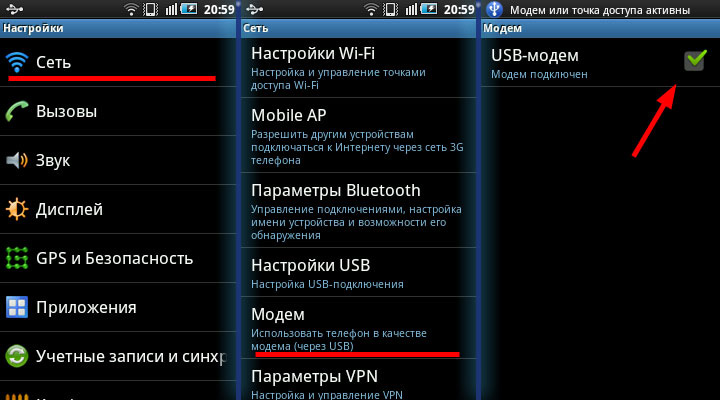
Когда длительное время отображается «Получение ІP-адреса», а сопряжение все же не происходит, советую в настройках сделать следующее:
- В окне со списком доступных сетей долгим тапом нажать на нужную.
- В открывшемся окне выбрать «Удалить сеть».
- Повторно произвести поиск доступных точек.
- Вновь произвести подключение к только что удаленной сети.
Такие действия сбросят какие либо настройки данной точки, что может решить проблему.
Не включается точка доступа Wi-Fi на смартфоне или планшете. Телефон на раздает интернет, что делать и как лечить?
Многие пользователи сталкиваются с проблемой, когда телефон либо планшет на базе Android начинает капризничать. Вроде, ничего такого не происходило, что могло вызвать неисправность, а работает он не так, как должен.
Например, в устройстве появились проблемы с тем, что не включается либо не правильно ботает раздача интернета по средствам включения точки доступа wi-fi. Причиной тому может быть:
Причиной тому может быть:
1-ое: Программный сбой — т.е. проблема заключается в сбое программного обеспечения
2-е: Аппаратный сбой — т.е. проблема заключается в «железе»(т.е. — требуется замена либо восстановление запчастей гаджета)
Однако, не спешите расстраиваться — в 90% случаев с проблемами работы точки доступа wi-fi смартфона или планшета на базе Android виноват программный сбой, который Вы вполне сможете исправить своими силами.
Исправляем программный сбой:
Способ 1. Довольно простой — заходите в «настройки», находите там «резервное копирование и сброс», в котором выбираете полный сброс настроек с удалением всех данных. Будьте внимательны, применение данного способа часто оказывается действенным, однако влечет за собой удаление всех фотографий, контактов, паролей, музыки, игр, видео и в общем-то, всей информации, хранящейся на вашем смартфоне или планшете. Потому, предварительно сохраните все, что Вам нужно, подсоединив гаджет к компьютеру. Если данный способ Вас не устраивает, либо если и после него проблема не устранена, смотрите Способ 2.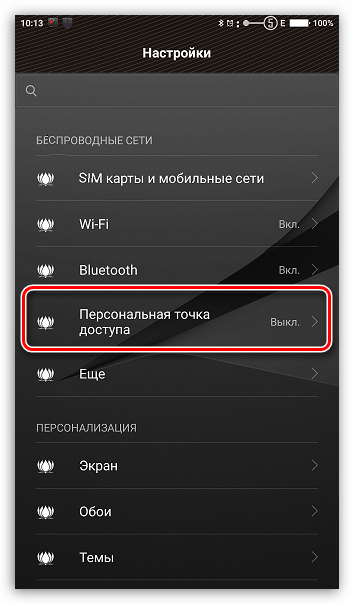
Способ 2.
Основан на решении проблем со связью и приемом сети телефонов и планшетов на базе Android методом внедрения дополнительного ПО. Утилит, контролирующих все процессы внутри гаджетов. На сегодняшний день, их довольно много, однако, чем меньше функций содержит приложение, тем больше, как правило, оно действенно. Лучше всего контролирует функции системы, корректирует, и исправляет все возможные ошибки настроек и синхронизации небольшая, и простая в обращении, бесплатная утилита для устройств на базе Android Multi Cleaner . Скачать приложение из Google Play и посмотреть его дополнительные опции в описании можно Google Play и посмотреть дополнительные опции в описании можно ТУТ. После установки приложения, его остается только запустить. Дальше, от Вас, в принципе, больше ничего не требуется. Приложение полностью возьмет на себя контроль функций устройства. (К слову говоря, кроме всего прочего, гаджет начнет заряжаться на 20% быстрее, а также существенно повысится его производительность, что отразится на скорости загрузки и работы всех приложений, игр, и системы в целом. В среднем, после сканирования, система работает на 50% быстрее.)
В среднем, после сканирования, система работает на 50% быстрее.)
Помимо этого, стоит очистить систему при помощи НОРМАЛЬНОГО антивируса. Лучше всего, с этой задачей справляется антивирус Касперского, скачать который можно ТУТ. В отличие от «мульти-клинера», софт «Лаборатории Kaspersky» платный, потому, если возможности установить такую защиту у Вас нет, этот шаг можно и пропустить…
Способ 3.
Смена программного обеспечения устройства, или, как ее еще называют«перепрошивка». Данный способ, как правило, требует определенных навыков и решается по средствам обращения в Сервисный Центр. Для самостоятельного же осуществления данной задачи нужно обратиться к сайту-производителю Вашего устройства, скачать нужные для прошивки утилиты и саму прошивку, после чего переустановить ее на Вашем гаджете.
Если не один из способов не принес результатов, к сожалению, Вам придется обратиться в Сервисный центр для ремонта Вашего планшета или смартфона.
Не включается точка доступа Wi-Fi на смартфоне или планшете.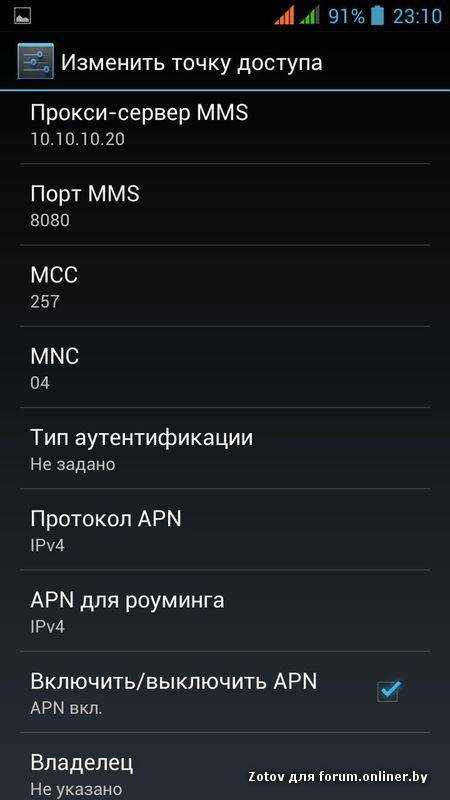 Телефон на раздает интернет, что делать и как лечить?
Телефон на раздает интернет, что делать и как лечить?
Смена типа шифрования
Бюджетные андроид-устройства «грешат» несовместимостью с некоторыми типами маршрутизаторов. Как это определить? Планшет видит точку доступа к сети, но на экране высвечивается «Сохранено». Для устранения проблемы нужно сменить тип шифрования, с которым работает планшет. Предпочтительнее выбирать защиту wpa2.
Нужно следовать такому алгоритму:
- В адресной строке браузера введите IP-адрес маршрутизатора
- Активируйте пункт «Расширенные настройки»
- Через раздел «Wi-Fi» кликните «Настройки безопасности»
- В меню «Сетевая аутентификация» смените тип шифрования на желаемый
- Совершите повторную перезагрузку роутера.
Внимание! IP-адрес маршрутизатора находится на обратной стороне устройства. Обычно эту информацию отображают на наклейке или в инструкции к устройству.
Настройки инженерного меню Андроид
Если гаджет работает на процессоре MediaTek (такой возможности нет для большинства устройств с Qualcomm процессором), можно зайти в инженерное меню и установить прямо через него настройки Wi-Fi. Открывается меню путем ввода комбинации «*#*#3646633#*#*» в панели набора номера.
Открывается меню путем ввода комбинации «*#*#3646633#*#*» в панели набора номера.
Если в планшете подобной панели нет, можно воспользоваться специальными утилитами, чтобы войти в инженерный режим. Таким образом проверяются настройки и устанавливаются в разделе «соединение».
Через инженерный режим что-то настраивать нужно только в ситуации, когда вы являетесь продвинутым пользователем Андроид платформы. Данный режим предназначен для разработчиков, а любые изменения наугад могут вывести гаджет из строя.
Проверка домашнего роутера: работает или нет
Если в результате диагностики к вай-фаю не получается подключиться всем устройствам, значит причина в роутере. Сначала нужно выполнить перезагрузку роутера.
Важно! Перед повторной загрузкой следует подождать 10-12 сек, а потом включают устройство. Также следует расположить устройство недалеко от маршрутизатора и посмотреть, чтобы ничего не мешало прохождению сигнала
Далее следует перейти к изменению настроек:
- В меню роутера нужно зайти во Wireless Settings и выбрать другой канал передачи.

- Дополнительно следует поменять режим работы беспроводной сети.
- Далее нужно поменять настройки безопасности: стоит выбрать защиту WPA2-PSK и AES-шифрование.
- Пользователь должен проверить, какой регион выбран для работы роутера.
После этого придется заново пройти авторизацию, чтобы подключиться к выбранной сети. Также показателем того, что Wi-Fi адаптер работает исправно, является подсвеченный индикатор WPN. Стоит провести и внешний осмотр роутера на предмет повреждений, которые могут повлиять на стабильность сигнала сети. Также на это влияет мощность встроенного Wi-Fi адаптера.
Ошибка подключения устройства Андроид к вай-фаю является одной из самых распространенных. Но необязательно относить смартфон на починку — это может быть кратковременный сбой в работе сети. Такую проблему необязательно устранять в сервис-центре. Тогда при перезагрузке настройки обнуляются и происходит подключение к сети заново. Если при загрузке вкладки не появилось сообщений об ошибке, значит пользователю удалось решить эту задачу.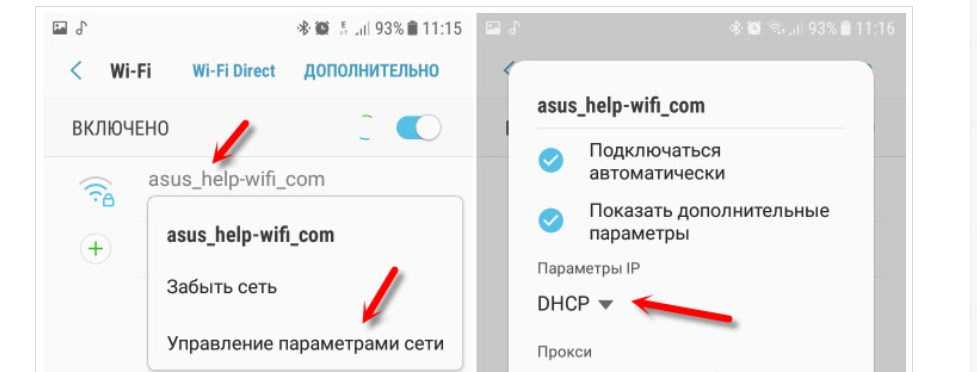
Почему моя точка доступа не работает на Android? 18 способов исправить
Когда вы находитесь вдали от дома или офиса, мобильные точки доступа могут стать вашим следующим лучшим решением для подключения к Интернету на вашем ноутбуке с помощью смартфона. Это может пригодиться, когда ваше основное интернет-соединение отключается, а единственным другим источником интернета являются сотовые данные на вашем телефоне.
В этом посте мы поможем вам понять, что такое точка доступа Android WiFi, как она работает и как вы можете исправить проблемы, связанные с неработающей точкой доступа Android.
Что такое точка доступа Android?
Благодаря собственной функции точки доступа Android мобильные данные на вашем телефоне Android могут передаваться по беспроводной сети на другие устройства, такие как компьютер, планшет или другие мобильные телефоны. Эта функция берет ваши сотовые данные и передает их на другие устройства, создавая сеть Wi-Fi внутри вашего смартфона без необходимости использования какого-либо внешнего передающего устройства.
Эта функция берет ваши сотовые данные и передает их на другие устройства, создавая сеть Wi-Fi внутри вашего смартфона без необходимости использования какого-либо внешнего передающего устройства.
Связанный: Как создать ярлык для мобильной точки доступа (модема) на главном экране для быстрого доступа
Как работает точка доступа Android
Старые и новые смартфоны поставляются с беспроводными передатчиками, которые могут действовать как мини-маршрутизатор Wi-Fi для данных, которые он получает через сотовую сеть. Когда вы включаете точку доступа Android, ваше мобильное устройство обрабатывает ваше сотовое соединение как широкополосный модем и использует данные для передачи их в беспроводную сеть, как если бы оно было маршрутизатором.
Устройство, которое вы включили в качестве точки доступа, теперь будет отображаться в вашем списке источников Wi-Fi, доступных для подключения поблизости. Включите сотовые данные и точку доступа Android, у вас есть доступ в Интернет для подключения всех других ваших устройств.
Связанный: Как использовать Roku без WiFi
Как решить проблему с неработающей точкой доступа Android
Следующие решения могут помочь вам решить проблему с неработающей точкой доступа Android на вашем устройстве Android.
Решение № 1. Проверьте, работает ли ваше мобильное подключение к Интернету
Первое, что вам нужно проверить, когда ваша мобильная точка доступа не работает, — это узнать, действительно ли ваши сотовые данные доступны для использования или нет. Вы можете проверить, работают ли ваши мобильные данные, просматривая различные веб-сайты или приложения на телефоне, который установлен в качестве точки доступа.
Поскольку большинство мобильных подключений для передачи данных являются лимитными, если вы не можете открыть веб-страницу или использовать приложение, есть вероятность, что вы уже превысили дневной/ежемесячный лимит данных, установленный для вас вашим интернет-провайдером. В зависимости от того, как вы настроили услуги своего оператора связи, вы можете использовать данные сверх лимита, что может стоить вам больше, чем ожидаемая сумма счета.
Решение № 2. Выключите WiFi, а затем включите его на принимающем устройстве
В некоторых случаях внутренний модем WiFi на вашем телефоне не может напрямую подключиться к беспроводной сети, даже если вы ранее подключались к той же беспроводной сети. сети без проблем. Выключение Wi-Fi на телефоне-приемнике и его повторное включение может решить проблему.
Чтобы выключить и включить мобильный Wi-Fi, проведите пальцем вниз по экрану от верхнего края, чтобы получить доступ к переключателям быстрых настроек, и коснитесь значка WiFi.
Кроме того, вы также можете получить доступ к этой опции, открыв приложение «Настройки» на своем телефоне, выбрав «Сеть и Интернет», а затем переключив переключатель рядом с WiFi в положение «ВЫКЛ», а затем «ВКЛ».
Решение №3. Перезагрузите телефон
Современные смартфоны работают так же, как и компьютеры, и в большинстве случаев для решения проблемы требуется простое решение, которое заключается в перезагрузке телефона.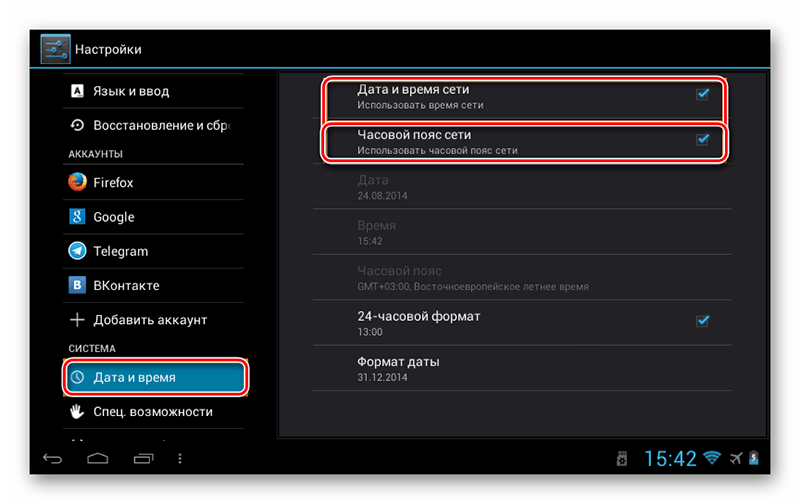 Когда устройство перезагружается, многие низкоуровневые проблемы решаются, поскольку кэш и журналы вашего устройства очищаются в процессе перезагрузки.
Когда устройство перезагружается, многие низкоуровневые проблемы решаются, поскольку кэш и журналы вашего устройства очищаются в процессе перезагрузки.
Вы можете перезагрузить устройство Android, нажав и удерживая кнопку питания на телефоне, а затем нажав на появившуюся на экране опцию «Перезагрузить».
Решение № 4. Подключитесь к сети точки доступа и проверьте, правильно ли вы вводите пароль
подключен к мобильной точке доступа. Вы также можете вручную подключиться к определенной беспроводной сети, выбрав «Настройки» > «Сеть и Интернет» > «Wi-Fi», а затем выбрав сеть, к которой вы хотите подключиться.
Если вы ранее пытались подключиться к точке доступа, но ввели неверный пароль, возможно, вы не сможете подключиться к сети. Чтобы решить эту проблему, откройте настройки Wi-Fi («Настройки» > «Сеть и Интернет» > «Wi-Fi»), выберите свою сеть и нажмите кнопку «Забыть». Теперь эта сеть будет удалена из вашего списка «Сохраненные сети».
Теперь вы можете вручную подключиться к точке доступа, зайдя в настройки Wi-Fi, как описано выше, снова нажав на точку доступа и на этот раз введя правильный пароль.
Решение №5. Измените диапазон частот на 2,4 ГГц
Многие современные устройства Android позволяют подключаться и создавать точки доступа с диапазоном частот 5 ГГц, поскольку это позволяет быстрее передавать данные по беспроводной сети.
Однако некоторые телефоны Android не имеют возможности подключения к полосе частот 5 ГГц, даже если вам удалось создать ее на одном из ваших устройств. В таких случаях созданная вами сеть точек доступа 5 ГГц даже не будет видна на неподдерживаемом принимающем устройстве, что не позволит вам подключиться к ней.
Если ваше устройство не поддерживает соединения 5 ГГц, вы можете переключить точку доступа Android на диапазон 2,4 ГГц, который поддерживается любым устройством с поддержкой WiFi. Вы можете сделать это, открыв приложение «Настройки» и выбрав «Сеть и Интернет» > «Точка доступа и модем» > «Точка доступа Wi-Fi». На этом экране нажмите «Дополнительно», затем нажмите «Диапазон AP» и выберите «Диапазон 2,4 ГГц» во всплывающем меню.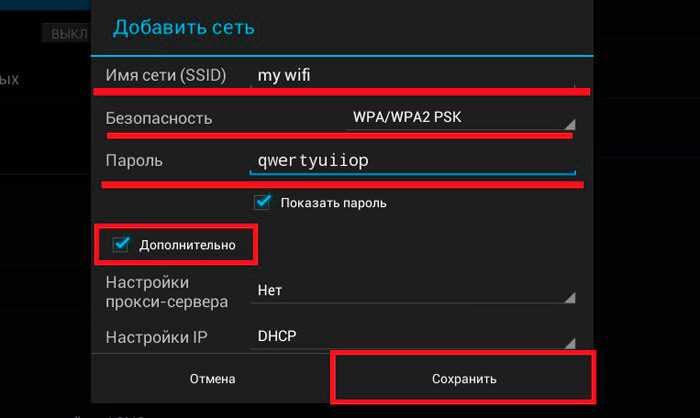 Теперь попробуйте подключить свое устройство к сети точки доступа.
Теперь попробуйте подключить свое устройство к сети точки доступа.
Решение № 6. Убедитесь, что проблема связана с принимающим устройством
Иногда проблема может заключаться не в телефоне, используемом в качестве точки доступа, а в устройстве, к которому вы пытаетесь его подключить. Это может быть связано с программным обеспечением устройства или аппаратным сбоем, что не позволяет ему подключиться к точке доступа.
Чтобы проверить, связана ли невозможность подключения к точке доступа с принимающим устройством, попробуйте подключиться к точке доступа Android на другом устройстве, например на ноутбуке, планшете или другом смартфоне. Если другие устройства могут подключиться к точке доступа, значит, что-то не так с вашим принимающим устройством.
Решение № 7. Проверьте, не превысили ли вы дневной лимит мобильных данных
Помимо того, что ваш оператор ограничивает вам доступ в Интернет после того, как вы израсходовали значительный объем данных, ваше устройство Android также можно настроить на выдачу предупреждения, когда вы приближаетесь к вашему ежедневному/ежемесячному потреблению данных. Это не только отслеживает потребление данных, но также устанавливает предел, после которого ваше устройство не сможет получить доступ к Интернету, даже если ваш оператор позволяет вам это сделать.
Это не только отслеживает потребление данных, но также устанавливает предел, после которого ваше устройство не сможет получить доступ к Интернету, даже если ваш оператор позволяет вам это сделать.
Возможность устанавливать лимиты мобильных данных восходит к Android 4.4 KitKat, а это означает, что почти все Android-устройства, которые вы можете увидеть на рынке, имеют эту функцию под разными именами. Если вы достигли дневного/месячного лимита данных на своем телефоне Android, совместное использование вашего интернет-соединения с помощью мобильной точки доступа приведет к тому, что на принимающем смартфоне не будет доступа в Интернет.
Вы можете отключить это ограничение, выбрав «Настройки»> «Сеть и Интернет»> «Мобильная сеть»> «Предупреждение и ограничение данных», а затем отключив параметр «Установить ограничение данных».
Примечание : Отключение лимита данных снова заработает в Интернете, но это может привести к дополнительным расходам, если вы используете тарифный план данных.
Решение № 8. Воссоздайте новую точку доступа открытой сети без защиты паролем
Привязка к точке доступа Android поставляется с защитой паролем, так что только вы можете подключиться к беспроводной сети вашего устройства и что ее никто не может использовать поблизости. Но иногда ваши устройства могут просто не подключаться к зашифрованной сети без всякой причины.
Если ваше устройство не может подключиться к точке доступа даже после ввода правильного пароля, попробуйте переключиться на открытую сеть. Вы можете сделать это, выбрав подключение к точке доступа («Сеть и Интернет» > «Точка доступа и модем» > «Точка доступа Wi-Fi»), нажав «Безопасность», а затем выбрав «Нет» вместо «WPA2-Personal».
Вы также можете изменить имя точки доступа, чтобы избежать каких-либо предыдущих проблем с подключением. Теперь попробуйте подключиться к новой сети точек доступа. Если ваше устройство успешно может подключиться к открытой сети, вы можете попробовать создать новую сеть точек доступа с защитой паролем, чтобы предотвратить ее использование другими людьми вокруг вас. Если нет, оставьте свою сеть открытой.
Если нет, оставьте свою сеть открытой.
Примечание : Открытые сети могут оставить вас незащищенными от посторонних, пытающихся получить доступ к вашему интернет-соединению, что, в свою очередь, может привести к тому, что вы будете платить больше, чем предполагалось, за ваш ежемесячный счет за сотовую связь.
Решение №9. Создайте точку доступа в открытой сети, подключитесь к этой сети и снова переключите точку доступа на защищенную паролем сеть
Вы можете легко создать новую сеть, как мы упоминали в Решении №8. Чтобы помочь вам защитить свою открытую точку доступа, вы можете принять эту необходимую меру предосторожности, прежде чем продолжать использовать точку доступа. Это решение связано с решением № 8 и зависит от того факта, что ваше устройство может успешно разместить сеть точек доступа.
Здесь вы сначала создадите открытую сеть, как мы помогли вам в Решении № 8, а затем подключите другое устройство к этой открытой сети. Как только устройство подключится к точке доступа, выберите «Настройки» > «Сеть и Интернет» > «Точка доступа и модем» > «Точка доступа Wi-Fi». На этом экране нажмите «Безопасность», выберите «WPA2-Personal» и создайте пароль для своей точки доступа.
Как только устройство подключится к точке доступа, выберите «Настройки» > «Сеть и Интернет» > «Точка доступа и модем» > «Точка доступа Wi-Fi». На этом экране нажмите «Безопасность», выберите «WPA2-Personal» и создайте пароль для своей точки доступа.
Попробуйте подключить устройства к этой защищенной паролем точке доступа (вам не нужно забывать эту сеть) и введите пароль, который вы только что использовали для создания защищенной паролем сети. Если устройство успешно подключается к этой сети, вашу проблему следует считать решенной.
Решение №10. Отключите автоматическое переключение точки доступа
Некоторые новые телефоны оснащены функцией автоматического отключения точки доступа, если к ней не подключено ни одно устройство в течение нескольких минут. Это означает, что ваше принимающее устройство не сможет получить доступ к точке доступа после перехода в спящий режим или после перезагрузки.
Вы можете отключить эту функцию, перейдя в «Сеть и Интернет» > «Точка доступа и модем» > «Точка доступа Wi-Fi», а затем переключив переключатель «Автоматически отключать точку доступа» в положение «ВЫКЛ. ». Это гарантирует, что ваша точка доступа будет активна все время, даже когда принимающее устройство не используется.
». Это гарантирует, что ваша точка доступа будет активна все время, даже когда принимающее устройство не используется.
Решение №11. Отключите режим энергосбережения
В Android есть встроенный режим энергосбережения, который отключает некоторые энергоемкие функции телефона, чтобы обеспечить работу самых необходимых функций. Использование точки доступа Android с включенным режимом экономии заряда батареи иногда может повлиять на функциональность первой, оставляя вас без точки доступа для подключения.
Поэтому рекомендуется отключать режим энергосбережения на телефоне, когда он используется в качестве мобильной точки доступа. Чтобы отключить энергосбережение на телефоне, откройте «Настройки», выберите «Аккумулятор» > «Экономия заряда» и нажмите кнопку «Выключить сейчас».
Решение № 12. Перезагрузите телефон в безопасном режиме
Если ни одно из вышеперечисленных решений не помогло, и вы попытались перезагрузить телефон в обычном режиме, вы можете продолжить перезагрузку телефона, но в безопасном режиме.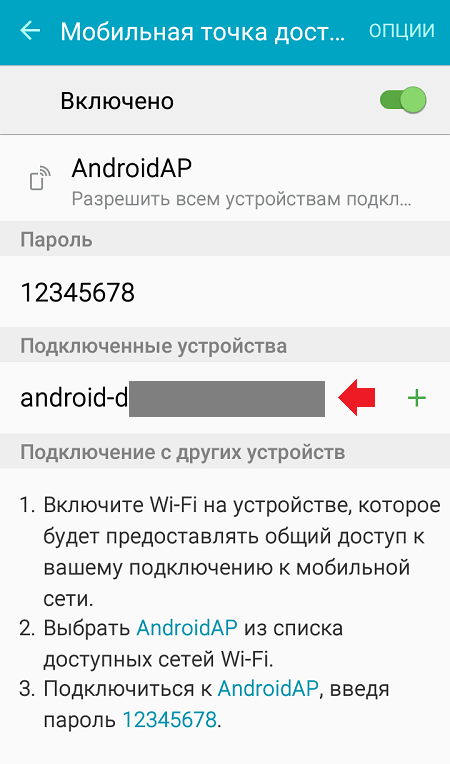 Загрузка устройства Android в безопасном режиме позволяет проверить, не вызвана ли постоянная проблема сторонним приложением. Это связано с тем, что в безопасном режиме все сторонние приложения по умолчанию отключены и не запускаются, пока не будут открыты.
Загрузка устройства Android в безопасном режиме позволяет проверить, не вызвана ли постоянная проблема сторонним приложением. Это связано с тем, что в безопасном режиме все сторонние приложения по умолчанию отключены и не запускаются, пока не будут открыты.
Вы можете перезагрузить телефон в безопасном режиме, нажав и удерживая кнопку питания, пока не появится меню питания. В меню «Питание» нажмите и удерживайте кнопку «Выключить», после чего вас спросят, хотите ли вы «Перезагрузиться в безопасном режиме». Нажмите «ОК», дайте устройству перезагрузиться и загрузиться в безопасном режиме.
В безопасном режиме попробуйте включить точку доступа Android и проверьте, работает ли она. Перезагрузитесь обратно в обычный Android, нажав и удерживая кнопку питания, когда закончите.
Решение № 13. Редактирование точки доступа внутри мобильной сети
В одном из ответов на страницу справки Pixel Phone пользователь предположил, что ему удалось решить проблему неработающей точки доступа, изменив настройки точки доступа мобильной сети. . Другие комментаторы сообщения также сообщили, что это исправление помогло заставить точку доступа на их телефонах работать.
. Другие комментаторы сообщения также сообщили, что это исправление помогло заставить точку доступа на их телефонах работать.
Исправление по существу включает изменение типа APN в настройках точки доступа. Для этого перейдите на экран настроек точки доступа на своем телефоне, открыв приложение «Настройки» и выбрав «Сеть и Интернет»> «Мобильная сеть»> «Дополнительно»> «Имена точек доступа». Нажмите на значок с тремя точками в правом верхнем углу и выберите «Новый APN».
На этом экране «Редактировать точку доступа» нажмите «Тип APN» и здесь введите «,DUN» внутри поля APN. После этого сохраните имя новой точки доступа, нажав на значок с тремя точками и выбрав «Сохранить». Это должно немедленно разрешить вашу точку доступа в Интернет.
Решение № 14. Вместо этого попробуйте модем Bluetooth
Помимо модема WiFi, Android также использует встроенные компоненты Bluetooth для беспроводного подключения ваших сотовых данных к другим устройствам. Хотя модем Bluetooth медленнее, чем традиционные сети Wi-Fi, он является надежной альтернативой, если вы хотите использовать мобильные данные вашего устройства Android на каком-либо другом устройстве.
Вы можете включить Bluetooth-модем, открыв приложение «Настройки» и выбрав «Сеть и Интернет» > «Точка доступа и модем». Здесь нажмите на переключатель рядом с «Bluetooth-модем» в положение «ВКЛ», и вы сможете поделиться интернет-соединением вашего телефона, подключив его к принимающему устройству через Bluetooth.
Решение № 15. Сбросьте настройки Wi-Fi, мобильной связи и Bluetooth на вашем телефоне
Android позволяет сбросить несколько настроек в вашем телефоне, прежде чем вы решите полностью стереть данные с телефона. В приложении «Настройки» вы можете индивидуально сбросить только сетевые настройки вашего телефона, подобно тому, как iOS предлагает для этого специальную опцию.
Вы можете очистить настройки сети на Android, открыв приложение «Настройки», выбрав «Система» > «Дополнительно» > «Параметры сброса» и выбрав параметр «Сбросить настройки Wi-Fi, мобильного телефона и Bluetooth». Подождите, пока Android очистит ваши сетевые настройки, настройте новое подключение к точке доступа на вашем телефоне и проверьте, работает ли мобильная точка доступа.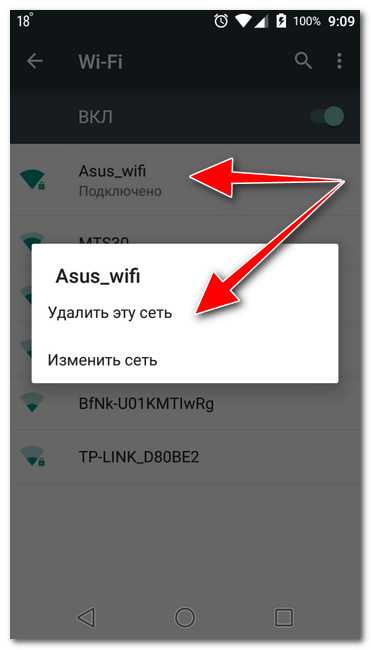
Решение № 16. Принудительно остановите приложение «Настройки» и очистите его хранилище
Некоторые пользователи также сообщили, что очистка хранилища приложения «Настройки» также может помочь решить проблему с точкой доступа на вашем устройстве Android. По предложению этого пользователя вы можете сначала принудительно остановить приложение «Настройки», а затем очистить его хранилище после перехода в «Настройки»> «Приложения и уведомления»> «Просмотреть все приложения», а затем выбрать приложение «Настройки» из списка.
На экране информации о приложении нажмите кнопку «Принудительная остановка», чтобы закрыть приложение. Теперь экран закроется, и когда это произойдет, вам нужно вернуться к этому же экрану, следуя приведенным выше инструкциям. Вернувшись на тот же экран информации о приложении, выберите «Хранилище» и нажмите кнопку «Очистить хранилище» на следующем экране.
Все настройки, которые вы сохранили в телефоне, теперь будут удалены. Тем не менее, ваши данные по-прежнему в целости и сохранности. Вы можете следовать этому методу и проверить, работает ли точка доступа, прежде чем вы решите сбросить настройки всего телефона.
Вы можете следовать этому методу и проверить, работает ли точка доступа, прежде чем вы решите сбросить настройки всего телефона.
Решение № 17. Сбросьте настройки устройства до заводских
Если вы столкнулись с ситуацией, когда ни одно из вышеперечисленных решений не решает проблему с точкой доступа Android, единственный вариант — сбросить настройки телефона Android до заводских. Имейте в виду, что сброс вашего устройства до заводских настроек удалит все ваши пользовательские данные, включая ваши фотографии, видео, настройки, контакты и другую информацию. Так что делайте это, только если у вас нет другого выбора.
Чтобы восстановить заводские настройки устройства, откройте приложение «Настройки», выберите «Система» > «Дополнительно» > «Параметры сброса» и выберите «Стереть все данные (сброс настроек)».
Решение №18. Если ничего не работает, обратитесь в ремонтный центр
Сброс настроек телефона к заводским настройкам превращает ваш телефон в новое устройство, по крайней мере, с точки зрения программного обеспечения. Таким образом, если ваше устройство не может функционировать как надлежащее устройство точки доступа, проблема связана с аппаратным обеспечением, и в этом случае вы ничего не можете сделать лично. Если это так, мы рекомендуем вам обратиться в авторизованный ремонтный центр производителя вашего телефона, который сможет проверить, в чем действительно заключается проблема.
Таким образом, если ваше устройство не может функционировать как надлежащее устройство точки доступа, проблема связана с аппаратным обеспечением, и в этом случае вы ничего не можете сделать лично. Если это так, мы рекомендуем вам обратиться в авторизованный ремонтный центр производителя вашего телефона, который сможет проверить, в чем действительно заключается проблема.
Этот пост помог вам решить проблему с неработающей точкой доступа Android на вашем телефоне?
Что делать, если ваша мобильная точка доступа Android не работает
В современном мире не проходит ни минуты без того, чтобы мы каким-либо образом не были подключены к Интернету. Всякий раз, когда вы оказываетесь в ситуации, когда у вас нет доступа к Wi-Fi, скорее всего, вы будете использовать точку доступа вашего смартфона. Это отличная функция и обходной путь, когда этого требует ситуация.
Однако мобильные точки доступа не всегда настолько надежны, как хотелось бы, и могут работать со сбоями.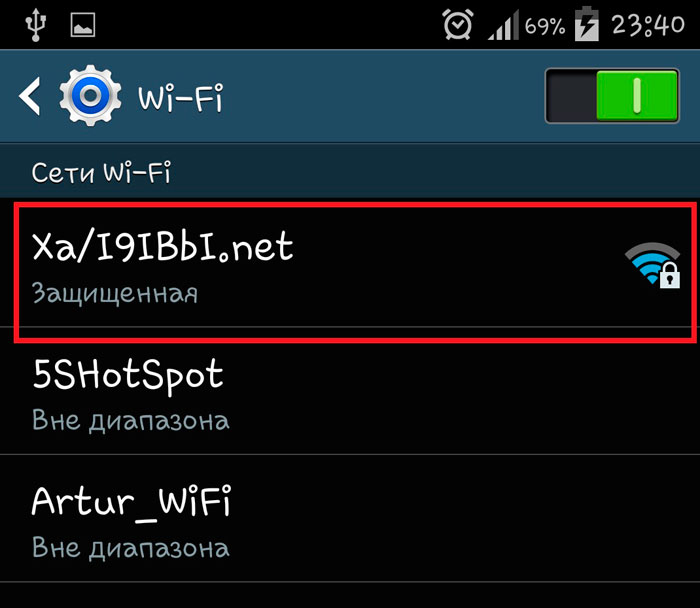 Если вы когда-либо сталкивались с тем, что ваша мобильная точка доступа не работает, вот лучшие решения для решения вашей проблемы.
Если вы когда-либо сталкивались с тем, что ваша мобильная точка доступа не работает, вот лучшие решения для решения вашей проблемы.
1. Перезагрузите устройство
Иногда самое простое решение — лучшее. Когда вы часто пользуетесь телефоном и у вас в фоновом режиме работает несколько программ, обработка вашего телефона может замедляться и даже возникать некоторые ошибки. Есть вероятность, что проблему с точкой доступа можно решить, просто перезагрузив телефон.
Для этого удерживайте кнопку питания, выберите Выключить и оставьте телефон выключенным на время от 30 секунд до минуты, прежде чем снова включить его. Затем проверьте, решена ли проблема.
2. Включить режим полета
Режим полета отключает функции беспроводной передачи устройства, включая сотовую связь, Wi-Fi и Bluetooth. Иногда, когда вы сталкиваетесь с проблемами сети, включение и отключение режима полета может помочь решить их, перезапустив сетевые подключения.
Для этого потяните вниз панель уведомлений, выберите значок режима полета и подождите от 30 секунд до минуты, прежде чем снова отключить его. Затем проверьте, решена ли проблема.
Если вы не можете найти режим полета на панели уведомлений, выполните следующие действия:
- Перейти к Настройки .
- Выберите Сеть и Интернет .
- Выберите Дополнительно .
- Коснитесь Режим полета .
3. Убедитесь, что интернет-соединение вашего телефона работает
Чтобы определить, связана ли ваша проблема с подключением к Интернету, убедитесь, что ваши сотовые данные включены. Выполните быстрый поиск в Google, чтобы убедиться, что ваши данные медленные или плохой прием.
Проверьте лимит сотовых данных за месяц, чтобы убедиться, не превысили ли вы его. Если вы пользуетесь предоплаченным тарифным планом с ограничением, ваша скорость передачи данных будет ограничена, когда вы его превысите, что сделает вашу точку доступа непригодной для использования. Вам нужно будет связаться с вашим поставщиком данных, чтобы решить эту проблему.
Вам нужно будет связаться с вашим поставщиком данных, чтобы решить эту проблему.
Проверьте лимит данных
Еще одна вещь, на которую следует обратить внимание, — это лимит данных вашего телефона. Android позволяет вам установить пользовательский лимит, чтобы вы случайно не превысили свой месячный лимит и избавили вас от дополнительных счетов от оператора связи. Если вы превысили лимит данных на своем устройстве Android, вам нужно будет установить более высокий лимит данных в меню «Настройки», чтобы включить мобильные данные на телефоне.
Чтобы проверить и установить лимит данных вашего телефона, выполните следующие действия:
- Убедитесь, что ваши мобильные данные включены.
- Перейти к Настройки .
- Выберите Сеть и Интернет .
- Выберите Мобильная сеть > Использование данных приложения .
- Щелкните значок Настройки .
- Включить Установить лимит данных и задать пользовательский номер.

3 изображения
Связано: Как ускорить медленное мобильное соединение для передачи данных
4. Отключение режима экономии заряда батареи и режима экономии данных
Режим экономии заряда аккумулятора экономит заряд аккумулятора, ограничивая некоторые второстепенные функции телефона. Включение режима энергосбережения не должно влиять на подключение вашего телефона к точке доступа, но пользователи уже сообщали об этом как об ошибке. Попробуйте отключить энергосбережение и посмотрите, решит ли это проблему.
Чтобы отключить режим энергосбережения, выполните следующие действия:
- Перейти к Настройки .
- Выберите Аккумулятор .
- Выберите Экономия заряда батареи .
- Нажмите Выключить сейчас .
3 изображения
Точно так же режим экономии трафика помогает сократить использование данных, запрещая некоторым приложениям отправлять или получать данные в фоновом режиме. Это может помешать подключению к точке доступа, поэтому рекомендуется отключить режим экономии трафика.
Это может помешать подключению к точке доступа, поэтому рекомендуется отключить режим экономии трафика.
Чтобы отключить режим экономии трафика, выполните следующие действия:
- Перейти к Настройки .
- Выберите Сеть и Интернет .
- Выберите Экономия данных .
- Отключить Использовать экономию данных .
3 изображения
5. Отключите VPN
Использование VPN (виртуальная частная сеть) — это разумный способ защитить вашу конфиденциальность в Интернете, но это также может вызвать проблемы с мобильным подключением на телефоне. VPN направляет ваш трафик через свои серверы, и это может привести к снижению скорости вашего соединения.
Рекомендуется отключать VPN при использовании точки доступа вашего мобильного телефона, чтобы предотвратить проблемы с подключением.
Чтобы отключить VPN, выполните следующие действия:
- Перейти к Настройки .

- Выберите Сеть и Интернет .
- Выберите Дополнительно > VPN .
- Отключить все активные VPN
Подробнее: 5 лучших VPN для Android
6. Отключить автоматическое переключение точек доступа
Недавняя функция Android — автоматическое переключение точек доступа. Когда это включено, точка доступа отключится, если к ней не будет подключено ни одно устройство в течение нескольких минут. Это может вызвать проблемы, если вы оставите свое устройство бездействующим слишком долго или ваш телефон перейдет в спящий режим. Вы можете столкнуться с постоянным отключением точки доступа и расстроиться, не понимая, почему.
Чтобы этого не произошло, отключите его, выполнив следующие действия:
- Перейти к Настройки .
- Выберите Сеть и Интернет .
- Выберите Точка доступа и модем .
- Выберите Точка доступа Wi-Fi
- Выберите Дополнительно > Автоматически отключать точку доступа .

3 изображения
7. Переключиться на другой диапазон Wi-Fi
Еще одна недавняя функция, которая есть в последних телефонах Android, — это возможность изменять частоту сигнала, который вы отправляете для создания точки доступа. Большинство новых телефонов поддерживают диапазоны Wi-Fi 2,4 ГГц и 5 ГГц, но это не относится к некоторым старым моделям Android.
Хотя диапазон 5 ГГц быстрее, многие устройства не могут его уловить. Принимающее устройство может поддерживать только диапазон 2,4 ГГц, и если вы настроили свой телефон на диапазон 5 ГГц, то принимающее устройство не сможет его поймать. Это также предотвратит его появление в списке возможных подключений на устройстве, которое вы пытаетесь подключить к своей точке доступа.
Чтобы вернуться к стандартному диапазону 2,4 ГГц, выполните следующие действия:
- Перейти к Настройки .
- Выберите Сеть и Интернет .