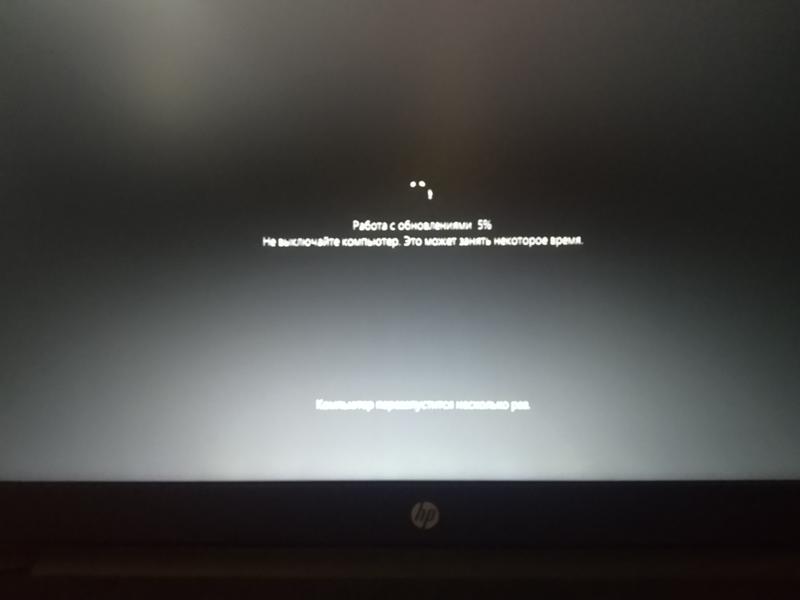Ноутбук не запускается после обновления? Цены и отзывы на ремонт MSI
Ноутбук не запускается после обновления? Цены и отзывы на ремонт MSIПолучить скидку в 10% на ремонт
Ноутбуки
Настольные ПК
Моноблоки
Проекторы
Ресиверы
Усилители звука
Проекционные телевизоры
Ноутбук MSI не запускается после обновления — что делать?
Обычно подобное случается с ОС Windows различных поколений. С другими ОС подобного почти никогда не происходит. Если ноутбук MSI не работает после обновления, скорее всего во время установки программы что-то пошло не так.
.
Чаще всего мы исправляем повреждения такого рода в день обращения. Возможно, мы даже управимся за пару часов. Все покажет тестирование.
Позвоните нам или закажите обратный звонок, и наши квалифицированные специалисты бесплатно проконсультируют вас.
Заказать ремонт
Цены на ремонт
| Какие работы могут потребоваться | |
|---|---|
| Выезд курьера и доставка ноутбука MSI в сервисный центр FastRestore | бесплатно |
| Диагностика причин, по которым ноутбук MSI не запускается после обновления | бесплатно |
| Восстановление операционной системы ноутбука MSI | от 410 p |
| Ультразвуковая чистка ноутбука MSI | от 1000 p |
| Восстановление цепи питания ноутбука MSI при коротком замыкании | от 1500 p + запчасти от 650 p |
| Замена центральных чипов управления ноутбука MSI (южный мост, северный мост, видеочип) | от 2500 p + запчасти от 1990 p |
Все цены на ремонт
Платите только за результат!
Наш сервисный центр по ремонту
устройств
—
клиентоориентированная команда.
Мы не берём денег за диагностику и предлагаем прозрачную схему работы.
ШАГ 1
Оставьте заявку либо позвоните нам для первичной консультации.
Получить скидку 10%ШАГ 2
Закажите бесплатный выезд курьера. Он доставит ноутбук на диагностику. Либо приезжайте к нам в центральную лабораторию.

Вызвать курьераШАГ 3
Мы не берем денег за диагностику. В 90% случаев наши мастера смогут определить причину поломки Вашего устройство в течение 1 часа.
ШАГ 4
Когда мы поймем проблему, мастер позвонит Вам и расскажет, какие запчасти требуются для ремонта и сколько такой ремонт будет стоить. По-прежнему free!
ШАГ 5
Если наше предложение Вас устроит, мы маскимально быстро устраним неполадку. Если не устроит, забирайте устройство без оплаты диагностики (или вызовите курьера).
ШАГ 6
Оплата — только после успешного ремонта и проверки с Вашей стороны. Наличными, картой или по безналу. Даём официальную расширенную гарантию.
Заказать ремонт
Другие проблемы
- Выдает ошибку
- Зависает
- Издаёт писк
- Нагревается
- Не видит флешку
- Не включается
- Не выходит в Интернет
- Не загружается BIOS
- Не заряжается
- Не работает Bluetooth
- Не работает USB
- Не работает звук
- Не работает тачпад / трекпад
- Не хватает места на жестком диске
- Нет изображения
- Перезагружается сам по себе
- Проблемы с питанием
- Тормозит / тупит
- Шумит вентилятор / кулер
- Ремонт материнской платы
- Выключается сам по себе
- Залит
- Медленно работает
- Замена жесткого диска на ноутбуке
- Не входит в учетку
- Не выключается
- Не загружается
- Не печатает
- Не работает Wi-Fi
- Не работает кулер (вентилятор)
- Не работает тачскрин
- Не устанавливает программы
- Не хватает оперативной памяти
- Нет индикаций
- Полосы на экране ноутбука
- Синий экран
- Чёрный экран
- Замена корпуса на ноутбуке
После обновления Windows 10 не запускается, что делать, если компьютер или ноутбук не загружается или вообще не включается
Windows 10 Ошибки и неисправности КомментироватьЗадать вопросНаписать пост
Операционная система Windows часто выпускает обновления, которые устанавливаются автоматически или вручную. После загрузки некоторых из них в Windows 10, пользователь может заметить, что компьютер стал работать некорректно или вообще не запускается. Такое встречается нечасто, но нужно уметь исправить проблему.
Причины неисправности
После обновления системы пользователь может столкнуться с тем, что Windows 10 не запускается, или слишком долго загружается. Это может возникнуть по различным причинам. В некоторых случаях виной этому, большое количество установленных программ на компьютере. Они могут быть несовместимы с новой ОС.
Разработчики операционной системы могут допускать ошибки во время создания нового обновления. Это также часто вызывает проблемы при запуске. Чтобы устранить проблему, необходимо ознакомиться с признаками, которые сопровождают неисправность.
Черный или синий экран при запуске
После обновления Виндовс 10 пользователь может заметить «синий экран смерти» или BSOD. После этого Windows перезагружается и снова появляется то же окно. На экране может отображаться ошибка или же сообщение о том, что Windows пытается найти проблему. Все это говорит о несовместимости или повреждении драйверов, а также некоторых системных файлов.
Для начала необходимо понимать, какой именно файл вызывает сбой. Обычно его имя написано в нижней части окна. Устранить проблему поможет восстановление системы или установка поврежденного компонента.
Если появляется черный экран вместо запуска ОС, пользователю следует попробовать запустить диспетчер задач. Это не всегда срабатывает, поэтому можно включить компьютер в безопасном режиме.
Главным решением для данной задачи, будет найти файл, который мешает правильной загрузке ОС. Его следует переустановить, после чего ошибка будет исправлена.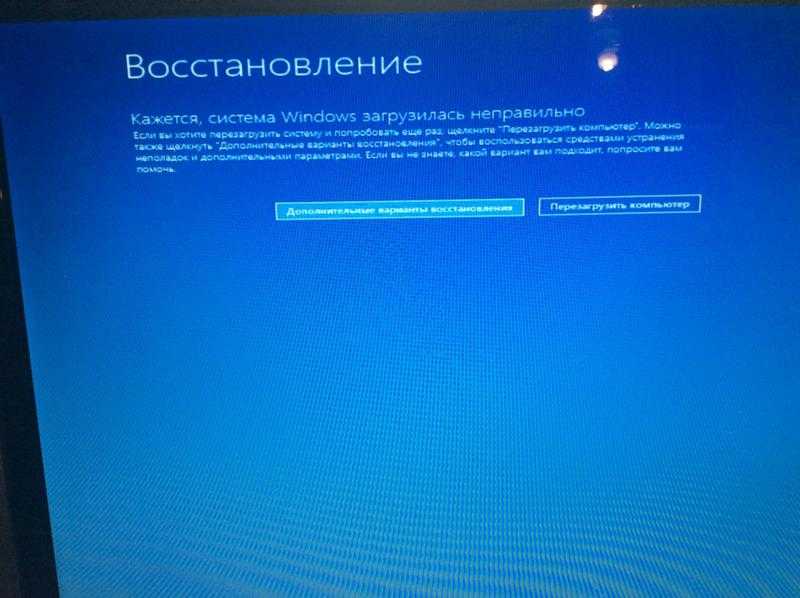
Система очень долго запускается
Пользователь может столкнуться с такой ситуацией, когда Windows 10 после обновления очень долго запускается. Стандартная загрузка занимает около 20 минут. Это говорит о конфликте версии обновления или программного обеспечения.
Загрузка чистой системы
Для решения этой проблемы необходимо провести чистую загрузку ОС. Понадобиться отключить системные службы и программы, которые относятся к списку автозагрузок. Для начала нужно ввести сочетания клавиш «Win+R». В открытом окне следует ввести команду «msconfig».
В разделе «Общие» следует выбрать «Выборочный запуск». Здесь необходимо снять галочки с пунктов «Загружать системные службы» и «Загружать элементы автозагрузки».
После сохранения изменений, нужно перезагрузить компьютер. Если система запуститься быстро, значит проблема заключалась именно в этом. Теперь пользователю нужно найти, какой именно элемент из системных служб или автозагрузки вызывал сбой.
Теперь пользователю нужно найти, какой именно элемент из системных служб или автозагрузки вызывал сбой.
Запуск в безопасном режиме
В некоторых случаях проверить элементы автозагрузки получится только в безопасном режиме. Для начала следует нажать на сочетание клавиш «Win+L». Затем нужно зажать кнопку «Shift» и кликнуть на выключение.
После перезапуска компьютера, будет запущен безопасный режим, в котором получится отключить проблемную загрузку. Как только причина будет устранена, можно включать ПК стандартным способом.
Не появляется рабочий стол
Если вместо запуска Windows 10 после обновления пользователь видит только черный экран, значит проблема заключается в системном сбое или установленном ПО. Часто, виной всему становится антивирусная программа. Различить эти причины можно по одному простому признаку, а именно наличию курсора.
Если на экране кроме черного экрана есть указатель мышки, значит речь идет об антивирусном ПО. Чтобы исправить ошибку, следует для начала запустить рабочий стол, нажать на сочетания клавиш «Ctrl + Alt + Del» и перейти в Диспетчер Задач.
Чтобы исправить ошибку, следует для начала запустить рабочий стол, нажать на сочетания клавиш «Ctrl + Alt + Del» и перейти в Диспетчер Задач.
Во вкладке «Файл» следует запустить новую задачу. Чтобы перемещаться между командами понадобятся клавиши «Tab» и «Enter». В открытом окне нужно ввести команду «explorer.exe». Данная последовательность действий вернет рабочий стол. После этого необходимо разобраться с причиной и устранить ошибку.
Антивирусные программы взаимодействуют с аппаратной и программной частями компьютера. Поэтому, если в коде присутствуют ошибки, ОС может не запускаться. Проверить это получится, выключив антивирус и перезагрузив компьютер.
Другие способы решения
Существуют также и другие способы решения проблемы. Некоторые из них намного эффективнее, но потребуют дополнительной информации. Так, пользователь может сделать откат системы до работоспособной версии, что устранит неисправность.
Используем загрузочный носитель
Если после обновления компьютер не включается, для исправления проблемы можно воспользоваться загрузочным носителем. Это может быть диск или флешка, на которой присутствует работоспособная ОС.
Пользователю следует запустить Windows с дополнительного устройства и проверить наличие ошибок в установленной версии. Так, можно провести полное сканирование жесткого диска на наличие поврежденных файлов и восстановить их.
Восстановление системы
Отличным решением при возникновении подобной ситуации, будет восстановление системы. При этом не обязательно иметь загрузочный диск. Windows может самостоятельно провести данную процедуру при запуске.
Для восстановления системы понадобится:
- Перейти в режим дополнительных параметров компьютера. Это меню доступно после нескольких нажатий на кнопку включения или F8 при загрузке.
- Выбрать пункт «Дополнительные параметры», затем «Восстановление при загрузке».

- Кликнуть на нужную ОС и запустить восстановление.
После завершение, компьютер будет перезагружен в стандартном режиме. В этом же меню можно сделать полное восстановление системы
. Но для этого понадобится предварительное резервное копирования или точка восстановления. Избежать этого поможет диск или флешка с загрузочной ОС.Проблема с видеодрайвером
Если после обновления системы начались проблемы с видеодрайверами, то компьютер будет загружаться до запуска ОС. После этого отобразится черный экран.
Переустановка драйверов видеокарты занимает не так много времени, но нужно быть осторожным и скачивать файлы только с официального сайта. Чтобы установить их в систему, понадобиться запустить компьютер в безопасном режиме. Перед установкой, необходимо полностью удалить старые драйвера. В противном случае может возникнуть конфликт.
Если проблема заключалась именно в драйверах, то после переустановки, Windows запуститься в нормальном режиме.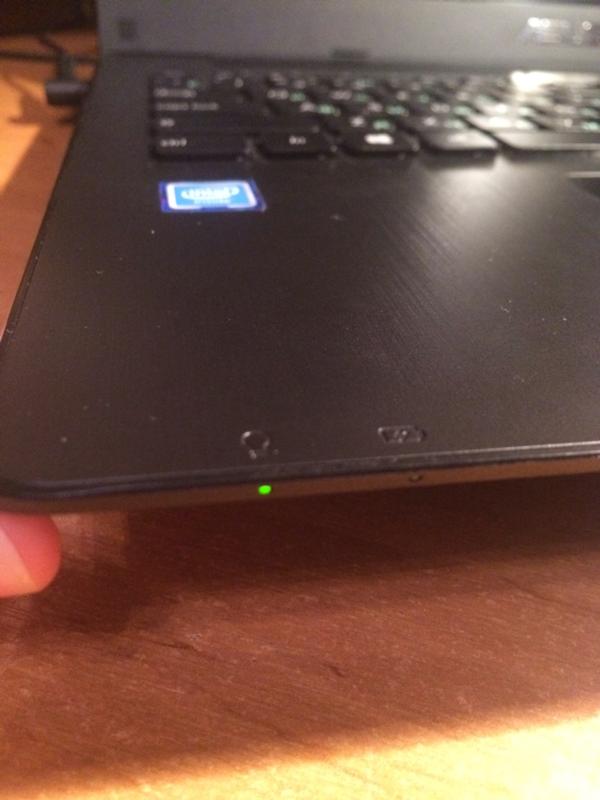
Удаление последнего обновления
В Windows хранится журнал всех обновлений. Если с последним возникли проблемы, пользователь может удалить его. Для этого нужно перейти в настройки, выбрать «Центр обновления Windows» и нажать на «Журнал обновлений».
В открытом окне следует выбрать пункт «Удалить обновление».
Затем, на экране отобразится полный список всех обновлений ОС. Чтобы удалить нужное, кликнув на соответствующую команду, его следует предварительно выбрать.
После подтверждения действий, запуститься процесс деинсталляции. Как только он будет завершен, последнее обновление будет полностью удалено с компьютера.
Ноутбук HP не включается после обновления/выключения/сброса/и т. д.
Легко испугаться и запаниковать, когда вы обнаружите, что ваш ноутбук HP не включается после обновления/выключения/сброса и т. д. Неотвечающая кнопка питания никогда не доставляет удовольствия. Тем не менее, проблема может быть решена с небольшим TLC и несколькими советами и уловками.
Тем не менее, проблема может быть решена с небольшим TLC и несколькими советами и уловками.
Вы можете заметить, что ваш ноутбук HP не включается после обновления/выключения/сброса настроек и т. д. Большинство подобных проблем вызвано проблемами с питанием, несоответствиями программного обеспечения и проблемами конфигурации.
В редких случаях проблема связана с оборудованием. Мы рассмотрим несколько сценариев, чтобы помочь вам понять, в чем может быть проблема вашего ноутбука HP.
Ноутбук HP не включается после обновления Windows
Многие люди сталкиваются с проблемами, когда устройство HP не запускается после обновления Windows. Решение может быть как простым, как аппаратный сброс, так и сложным, как аппаратная проблема, требующая исправления.
Ноутбук HP, который не включается после обновления Windows, может потребовать перезагрузки. Чтобы сбросить его, вы должны сначала удалить все, что к нему прикреплено. Извлеките все концентраторы USB и аксессуары из портов и отсоедините адаптер переменного тока. Найдите батарейный отсек и извлеките аккумулятор.
Найдите батарейный отсек и извлеките аккумулятор.
Затем вам нужно нажать и удерживать кнопку питания не менее 15 секунд, чтобы слить с нее все остатки электричества. Подождите несколько секунд, снова установите аккумулятор и снова подключите шнур питания. Проверьте, включается ли ваш компьютер и работает ли он эффективно.
Удаление батареи BIOS
Если полный сброс не работает, возможно, вам придется попробовать что-то более сложное и удалить батарею BIOS. Батарея BIOS прикреплена к материнской плате, поэтому вам придется снять часть корпуса вашего ноутбука, чтобы добраться до нее.
Вам, вероятно, понадобится отвертка Torx T5 или что-то подобное, чтобы извлечь батарею BIOS. В большинстве случаев вы можете добраться до него, перевернув ноутбук на заднюю сторону, чтобы получить доступ ко всем винтам и снять корпус. Батарея BIOS, скорее всего, будет находиться на левой стороне материнской платы.
Батарейку можно заменить или вынуть на несколько минут и поставить обратно.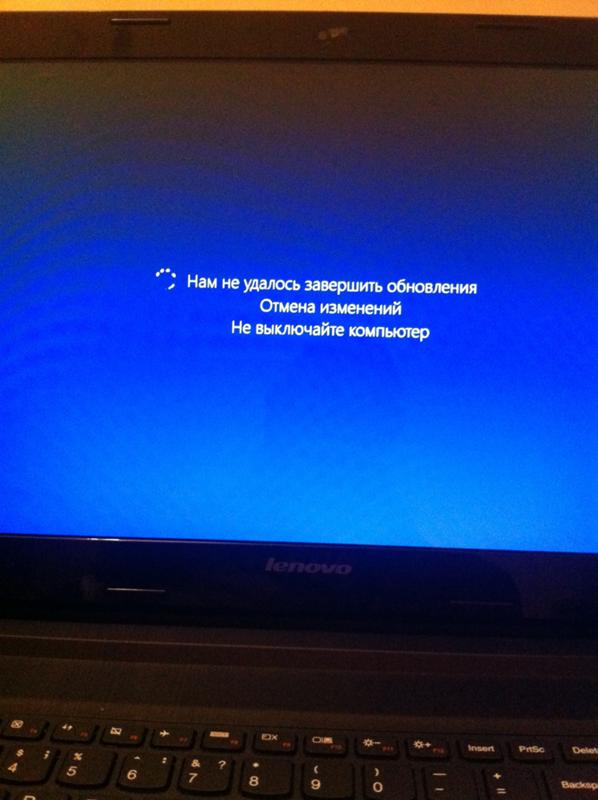 Этот процесс помог многим людям снова запустить свои ноутбуки.
Этот процесс помог многим людям снова запустить свои ноутбуки.
Ноутбук HP не включается после обновления BIOS
Если ваш ноутбук перестал работать после обновления BIOS, это также может вызывать беспокойство. К счастью, сброс работает и в этих ситуациях. Вот что вы можете сделать.
Если ваш ноутбук HP не включается после обновления BIOS, вам необходимо отключить аккумулятор и адаптер переменного тока. Извлеките батарею BIOS, как указано выше. Удерживайте кнопку питания нажатой в течение 10–15 секунд, чтобы полностью разрядить питание. Затем вставьте батарею BIOS обратно и соберите корпус.
Одновременно удерживайте Windows, V и кнопку питания в течение примерно пяти секунд и отпустите только кнопку питания по истечении пяти секунд. Ваш ноутбук должен отреагировать, переведя вас на обычный экран входа в систему.
Ноутбук HP не включается после завершения работы
Проблема с выключением ноутбука и его повторным включением может иметь множество причин. Перегрев от вредоносных программ или вирусов является распространенным явлением. Проблемы с недостаточным питанием — еще одна проблема. Вам придется попробовать несколько вещей, чтобы обнаружить причину.
Перегрев от вредоносных программ или вирусов является распространенным явлением. Проблемы с недостаточным питанием — еще одна проблема. Вам придется попробовать несколько вещей, чтобы обнаружить причину.
Если ваш ноутбук HP не включается после выключения, вы можете удалить батареи и аксессуары и попробовать ранее упомянутые методы. Однако вам следует подождать значительное время, прежде чем снова включить ноутбук. Таким образом, он может остыть, если перегреется.
Если ваш ноутбук снова включается, вы можете запустить антивирус для проверки на наличие вредоносных программ. Вы можете обнаружить, что по пути подцепили вирус, и вам нужно, чтобы ваше устройство удалило файлы, связанные с вирусом. Если он не включается, возможно, вам придется отнести его к специалисту HP или хотя бы обратиться в службу поддержки. Ваше устройство может все еще находиться на гарантии, и в этом случае вы можете попросить кого-нибудь починить его для вас.
Ноутбук HP не включается после перехода в спящий режим/спящий режим
Вы можете перевести свой ноутбук в спящий режим, чтобы избежать перезагрузки при возвращении к нему.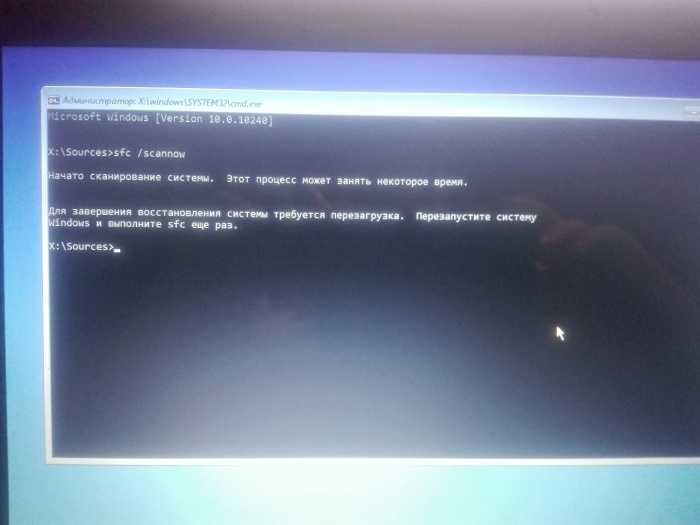 Ноутбуки также могут переходить в спящий режим, если вы какое-то время ничего не делаете на них. Вы можете столкнуться с тем, что ноутбук не отвечает после того, как он перешел в спящий режим.
Ноутбуки также могут переходить в спящий режим, если вы какое-то время ничего не делаете на них. Вы можете столкнуться с тем, что ноутбук не отвечает после того, как он перешел в спящий режим.
Чтобы починить ноутбук HP, который не включается после спящего/гибернационного режима, необходимо убедиться, что он подключен к надежному источнику питания. Возможно, его сила иссякла, пока он спал. Извлеките аккумулятор, как указано выше, и выполните полный сброс, если это не сработает.
Вы также можете попробовать установить для схемы управления питанием параметры по умолчанию, одновременно нажав клавиши Windows и R. Это активирует блок управления. Вам нужно будет нажать «Enter» и нажать «View By». Измените это на более крупные значки, а затем перейдите к «Электропитание» и «Изменить настройки плана». Вы можете нажать «Восстановить настройки по умолчанию для этого плана», чтобы активировать настройки по умолчанию. Кроме того, вы можете выбрать «Высокая производительность».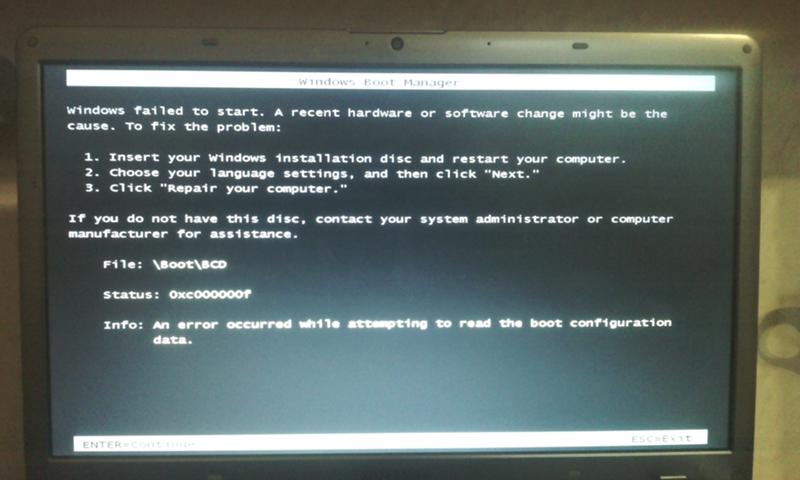
Ноутбук HP не включается после сброса
Аппаратный сброс позволяет ноутбуку работать в большинстве случаев. Неудачный полный сброс указывает на серьезную внутреннюю проблему.
Если ноутбук HP не включается после сброса настроек, возможно, вам придется обратиться в службу поддержки HP или доставить устройство в ремонтную мастерскую. Аппаратная проблема требует, чтобы технический специалист заменил жизненно важные компоненты, когда все другие методы устранения неполадок и ремонта не работают.
Владелец контента, защищенного авторским правом: ReadyToDIY.com, первоначально опубликовано 29 апреля 2022 г..
К счастью, ваш ноутбук все еще находится на гарантии, а это значит, что вы можете отремонтировать его бесплатно.
Ноутбук HP не включается после разрядки батареи
Возможно, вам потребуется дать ноутбуку значительное время на подзарядку, если он не включается после разрядки батареи. Таким образом, вы должны попробовать дать ему зарядиться в течение получаса, прежде чем пытаться что-то еще.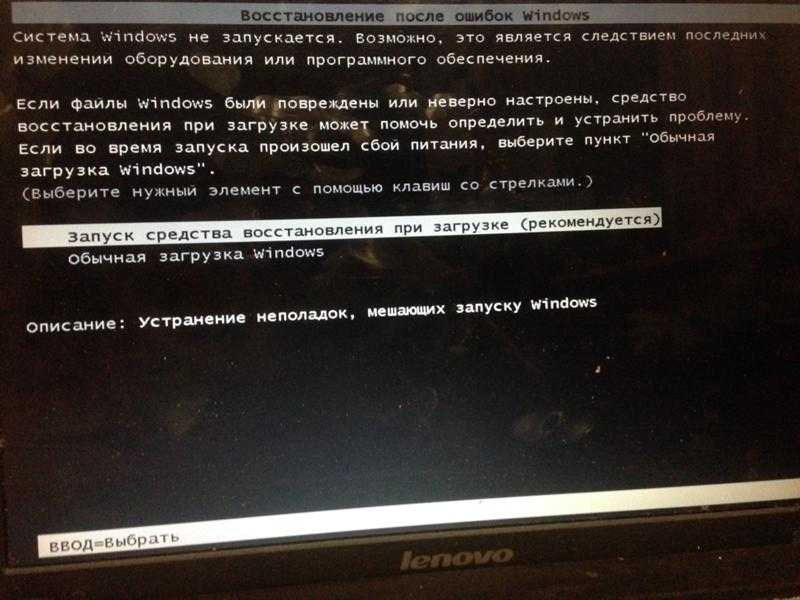 Также проверьте, правильно ли работает ваше зарядное устройство.
Также проверьте, правильно ли работает ваше зарядное устройство.
Если ваш ноутбук HP не включается после разрядки аккумулятора, отсоедините кабель питания и извлеките аккумулятор. Посмотрите, будет ли ваше устройство нормально перезагружаться после этого. В худшем случае у вас может возникнуть проблема со схемой зарядки или слотом, и вам понадобится технический специалист, который поможет вам с этим.
Ноутбук HP не включается после попадания воды
Пролитая на компьютер жидкость опасна, поскольку может привести к тому, что устройство не включится снова. Постарайтесь не слишком тревожиться, если у вас возникла эта проблема. Возможно, вы попали на материнскую плату, но есть надежда на восстановление вашего устройства.
Если ваш ноутбук HP не включается после пролитой воды, немедленно отсоедините его от всех электрических компонентов и извлеките аккумулятор. Снимите все аксессуары, которые могут быть прикреплены к нему, чтобы он был практически голым.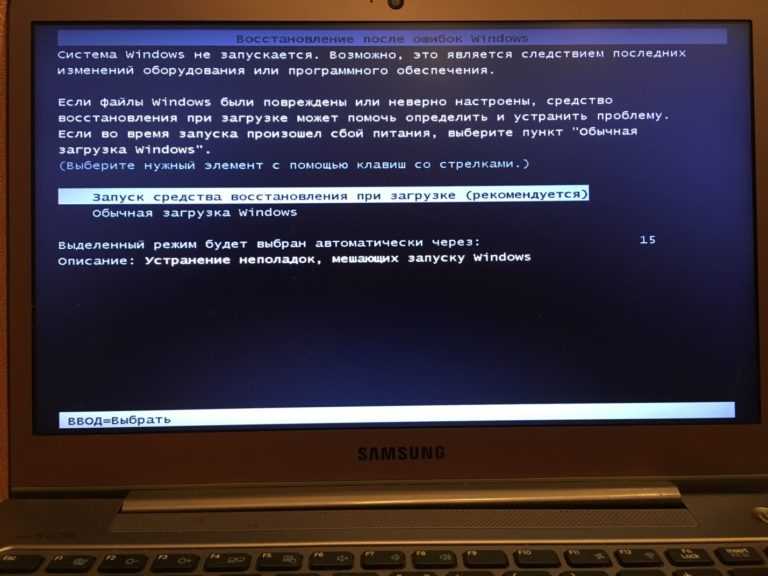 Возьмите сухое полотенце и протрите устройство снаружи.
Возьмите сухое полотенце и протрите устройство снаружи.
Право собственности на эту статью принадлежит ReadyToDiy.com. Этот пост был впервые опубликован 29 апреля 2022 г.
После этого отвинтите корпус и снимите крышку, чтобы получить доступ к местам, куда жидкость могла попасть внутрь корпуса. Высушите все влажные пятна, которые вы видите, и положите ноутбук в место, где у него может быть значительное количество времени для высыхания. Возможно, вы сможете спасти его, если доберетесь до него достаточно быстро.
Статьи по теме
WiFi ноутбука HP не работает/отключается/не найден/выключается
Ноутбук HP не загружается (с DVD/USB/SSD/после обновления)
Ноутбук HP не включается
Ноутбук HP Не включается мигающий свет
ReadyToDIY является владельцем этой статьи. Этот пост был опубликован 2022-04-29.
Ноутбук HP зависает
15 лучших способов исправить Ноутбук HP не включается (2022)
Если появляется сообщение об ошибке «Ноутбук HP не включается», это не обязательно означает, что машина не работает т работает правильно.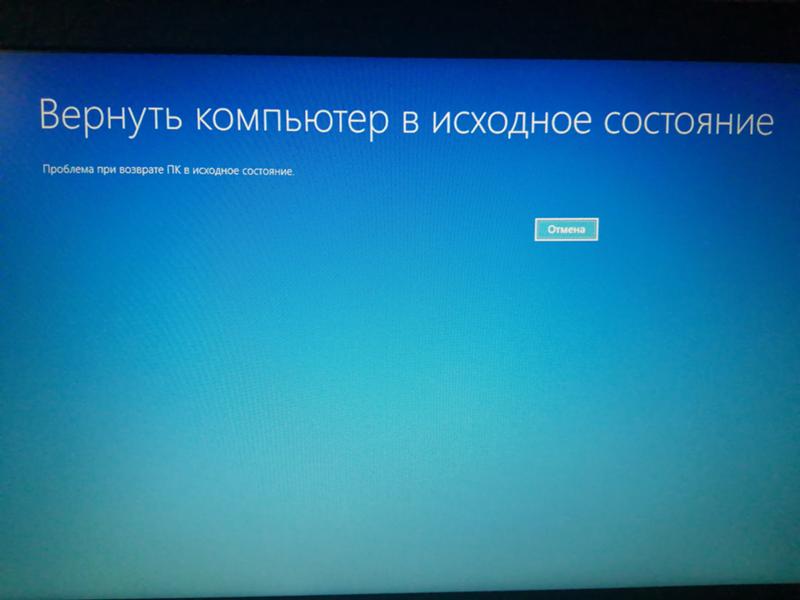 Часто возникают конфликты между некоторым программным обеспечением на вашем компьютере или устройствами, которые вы к нему подключили, и их довольно просто устранить с помощью сброса питания или «жесткого перезапуска».
Часто возникают конфликты между некоторым программным обеспечением на вашем компьютере или устройствами, которые вы к нему подключили, и их довольно просто устранить с помощью сброса питания или «жесткого перезапуска».
Эта проблема может быть вызвана различными разделами компьютера. Компьютер, который не загружается должным образом, может быть сложно восстановить, и это может быть вызвано различными проблемами. Вот 15 способов исправить не загружающийся ноутбук или настольный компьютер HP.
Почему мой ноутбук HP не включается?Существует множество причин, по которым ноутбук HP не включается. Я составил список некоторых из наиболее типичных причин этой проблемы.
- Проблема либо с внешним жестким диском, либо с аккумулятором.
- Ноутбук HP не включается, поскольку кабель питания поврежден или находится в нерабочем состоянии.
- Внешнее устройство вашего ноутбука может быть причиной проблемы.
- Аккумулятор ноутбука является источником проблемы.

- Компоненты вашего ноутбука HP работают неправильно, поэтому возникла проблема «Ноутбук HP не включается».
- Проблема с экраном ноутбука HP, из-за которой он не включается.
- Установка нового оборудования может вызвать проблемы с кабелем питания.
- Ваш компьютер не обновлен.
- Check The Battery Of the HP Laptop
- Restore BIOS Settings To Default
- Disconnect All External Devices
- Check При проблемах с экраном дисплея
- Используйте диск восстановления для загрузки (если он был создан ранее)
- Устранение неполадок Черный экран ноутбука HP
- Обновление HP Laptop
- Boot HP Laptop в сейфном режиме
- Диагностика, ремонт
- Обновление BIOS of HP LAPTOP
- Tests Testop
- .

- Слейте аккумулятор и вставьте его снова
- Извлеките оперативную память и очистите ее
- Аппаратный сброс ноутбука HP Pavilion
- Проверка оборудования
Начните с проверки блока питания, если ваш ноутбук HP не включается даже при подключении к сети. У вас могут быть различные проблемы с кабелем питания.
Например, проблема может заключаться в использовании неподходящего шнура для зарядки, что приводит к недостаточному напряжению, или в поломке источника питания.
- Извлеките аккумулятор ноутбука, чтобы проверить, не является ли источником питания проблема.
- Затем подключите ноутбук к работающей розетке.
- Сначала подключите к розетке другое устройство, чтобы проверить, работает ли оно; если это так, проблема не в розетке.
- Если вы можете включить ноутбук без аккумулятора, проблема в аккумуляторе, а не в блоке питания.

- Вам придется купить новый, но пока можно обойтись только питанием от сети переменного тока.
- Можно использовать ноутбук без установленного аккумулятора; это просто означает, что вам придется держать его подключенным все время.
- Проверьте, устранена ли проблема «ноутбук hp не включается».
Батарея CMOS, в которой хранятся настройки BIOS материнской платы, может привести к тому, что ваш ноутбук HP не включится. Вы должны заменить старую батарею CMOS в не загружаемом ноутбуке HP на новую.
2. Восстановление настроек BIOS по умолчаниюЕсли ваш ноутбук HP не включается после установки Windows 10, перехода в спящий режим или по любой другой причине, восстановите настройки BIOS по умолчанию. Вы можете восстановить эти настройки, нажав и удерживая кнопку питания в течение 5 секунд. Настало время для загрузки вашего ноутбука.
Если ваш ноутбук HP не включается, даже если он подключен к сети, выполните действия, чтобы восстановить заводские настройки BIOS.
- Не менее 5 секунд нажмите и удерживайте кнопку «Питание».
- Включите компьютер.
- Мгновенно нажмите клавишу «F10» и удерживайте ее, пока на экране не появится страница «Настройки BIOS».
- После этого нажмите клавишу «F9» и выберите вариант «Да».
- Чтобы восстановить настройки BIOS по умолчанию, нажмите клавишу «Enter».
- Проверьте, устранена ли проблема «ноутбук hp не включается».
Внешние устройства (USB, DVD, карта памяти), подключенные к вашему ноутбуку, иногда могут препятствовать включению, поскольку некоторые гаджеты могут вызвать аппаратные проблемы с вашим ноутбуком HP.
- Проверьте, выключен ли ноутбук.
- Извлеките из ноутбука все внешние устройства, включая принтер, USB-накопитель, док-станцию и т. д.
- Чтобы включить ноутбук, нажмите кнопку «Питание».
- Если проблема не устранена, вы можете выключить компьютер.

- После этого вам нужно будет подключить аппаратное устройство.
- Чтобы включить ноутбук, нажмите кнопку «Питание».
- Проверьте, устранена ли проблема «ноутбук hp не включается».
Блок питания ноутбука HP работает правильно. Проблема «ноутбук HP не включается» может быть связана с экраном. Возможно, поэтому потребители говорят, что их ноутбук HP не включается, даже если индикатор питания мигает.
Внешние устройства могут быть отключены. Вам также следует осмотреть вентилятор ноутбука, кнопку регулировки яркости и ЖК-панель на наличие повреждений.
- Когда мигает индикатор «Питание» и слышен звук вентилятора или любой другой шум, изображение может отсутствовать или быть тусклым.
- Отсоедините все внешние устройства отображения, такие как монитор или проектор.
- Убедитесь, что кнопка яркости не сломана.
- Если ваше устройство включается, но изображение не отображается, убедитесь, что ЖК-панель не повреждена.

- Потребуется замена экрана или ремонт гаджета.
- Проверьте, устранена ли проблема «ноутбук hp не включается».
Аварийный диск поможет вам загрузить ваш ноутбук. Кроме того, они очень полезны при решении любых проблем, которые могут возникнуть из-за операционной системы Windows.
Если проблема с неработоспособностью вашей системы вызвана вирусом, аварийный диск быстро найдет его и удалит с помощью инструментов сканирования. Итак, попробуйте отсканировать и проверить свой ноутбук HP, чтобы узнать, поможет ли это решить проблему «ноутбук HP не включается».
6. Устранение неполадок с черным экраном ноутбука HPЕсли ваш ноутбук Hp не включается даже при подключении к сети, возможно, проблема в экране. Для диагностики проблем с экраном следует использовать следующие методы:
- Связь с внешним монитором: Можно использовать кабель VGA для подключения ноутбука HP к внешнему дисплею для проверки ЖК-дисплея и кабеля ЖК-дисплея.
 Кроме того, вы можете использовать кабель HDMI для подключения ноутбука к телевизору. После этого попробуйте перезагрузить ноутбук.
Кроме того, вы можете использовать кабель HDMI для подключения ноутбука к телевизору. После этого попробуйте перезагрузить ноутбук. - Отрегулируйте яркость: Если яркость экрана вашего ноутбука установлена на минимальное значение, вам следует увеличить ее.
- Отключить гибернацию: Если файлы гибернации внезапно повреждены, ваш экран может остаться черным. Вы должны отключить эту функцию и перезагрузить ноутбук после этого.
Если батарея вашего ноутбука находится в хорошем рабочем состоянии и не повреждена, вы можете увидеть, требуется ли какое-либо обновление. Вы можете проверить наличие доступных обновлений для вашего ноутбука HP под управлением Windows.
Если они есть, вы должны получить их как можно скорее. Убедитесь, что обновления установлены полностью. Это исправление предотвратит повторение проблемы в будущем. Проверьте, решена ли проблема «ноутбук hp не включается».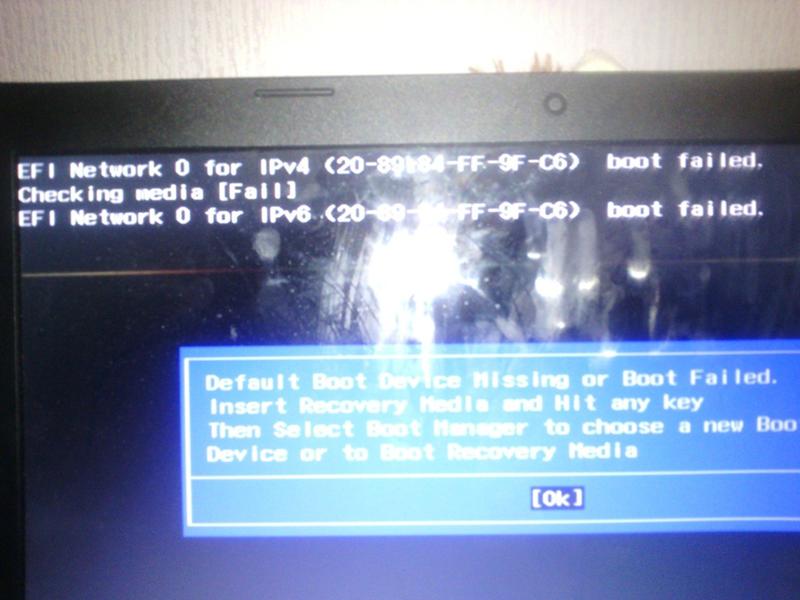
- Продолжайте нажимать клавишу ESC, пока при включении компьютера не появится меню запуска.
- Нажмите F11, чтобы запустить восстановление системы.
- Появится экран «Выберите вариант».
- Выберите в меню Дополнительные настройки.
- Чтобы открыть безопасный режим с окном командной строки, нажмите «Командная строка».
- Проверьте, устранена ли проблема «ноутбук hp не включается».
В качестве альтернативы
- Нажимайте клавишу F8 с интервалом в 1 секунду после включения или перезагрузки компьютера (обычно после звукового сигнала компьютера).
- Меню расширенной загрузки появится после того, как компьютер отобразит информацию об оборудовании и тест памяти.
- Проверьте, устранена ли проблема «ноутбук hp не включается».
Ноутбуки облегчают нашу жизнь, предоставляя нам доступ к мобильным вычислительным решениям, которые соответствуют нашим потребностям.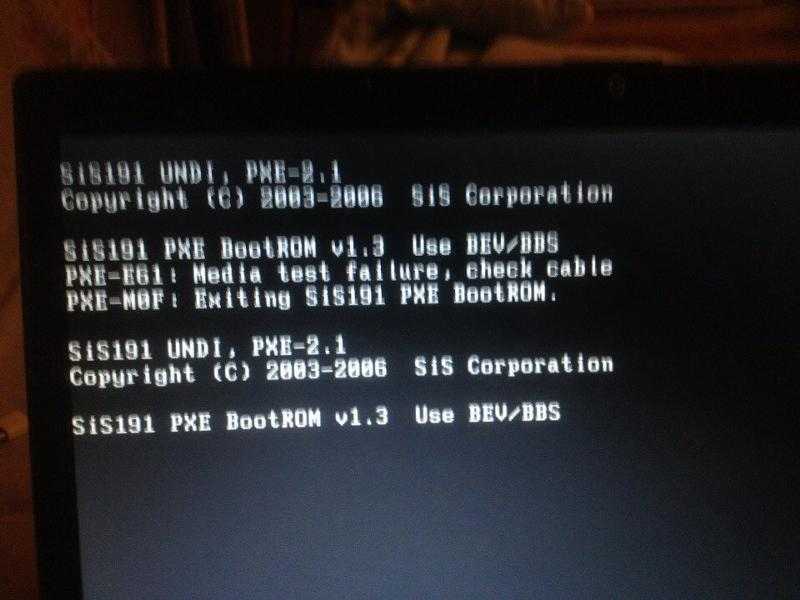 Однако, если вы используете ноутбук для работы, учебы и повседневной многозадачности, любая серьезная проблема может подорвать вашу продуктивность.
Однако, если вы используете ноутбук для работы, учебы и повседневной многозадачности, любая серьезная проблема может подорвать вашу продуктивность.
Не расстраивайтесь, если ваш ноутбук не включается. Скорее всего, это проблема с источником питания, которую вы можете устранить и устранить. Даже если проблема является более сложной, все же существуют экономически эффективные методы ее тестирования и оценки. Проверьте, решена ли проблема «ноутбук hp не включается».
10. Обновите BIOS ноутбука HPПроблема может быть устранена путем обновления BIOS устройства. Вы можете загрузить эти обновления, подключив устройство к источнику питания и выключив его. Затем нажмите клавиши Windows и B. Вы должны удерживать кнопку питания в течение 1 секунды. По прошествии некоторого времени начнется обновление BIOS для вашего устройства.
- Используйте адаптер для подключения гаджета к работающему источнику питания, когда он выключен.

- Нажмите и удерживайте несколько секунд комбинацию клавиш:
- Комбинация клавиш: «Windows» + «B»
- При выполнении второго шага клавишу «Питание» необходимо нажать на 1 секунду.
- Должен загореться индикатор «Питание». Экран устройства будет отключен на следующие 40 секунд. Он также способен издавать определенные звуки.
- Должен появиться экран «Обновление HP BIOS», и должно начаться обновление BIOS.
- Проверьте, устранена ли проблема «ноутбук hp не включается».
Неисправный компонент — одна из причин, по которой ноутбуки HP не включаются в Windows 10. На вашем ноутбуке может быть установлено несколько компонентов. Устройство может не запуститься, если один или несколько компонентов содержат проблему.
Один из способов узнать об этих недостатках — протестировать компоненты. Вы можете включать и выключать ноутбук HP. Перейдите в меню и выберите «Тесты компонентов», чтобы выполнить необходимые тесты.
Перейдите в меню и выберите «Тесты компонентов», чтобы выполнить необходимые тесты.
- Проверьте, не выключено ли устройство.
- Перезапустите его и нажмите «Esc».
- Продолжайте нажимать «Esc», пока не появится меню.
- Когда появится меню, нажмите клавишу «F2».
- Выберите «Тесты компонентов» в раскрывающемся меню.
- О каждом компоненте гаджета можно узнать, воспользовавшись подменю.
- Компоненты должны быть протестированы, чтобы гарантировать отсутствие дефектов.
- При обнаружении каких-либо проблем рекомендуется обратиться в службу поддержки HP.
- Проверьте, устранена ли проблема «ноутбук hp не включается».
Пользователи ноутбуков HP могут обнаружить, что разрядка аккумулятора полезна. Это пригодится, когда ваш ноутбук HP подключен к электричеству, но не включается. Вы можете сначала извлечь аккумулятор, снять статическую энергию, а затем установить его на прежнее место.
- Удалите оперативную память из устройства. Снимите адаптер питания и аккумулятор ноутбука.
- Переверните гаджет на бок. Нажмите кнопку «Питание» в течение 5 минут, чтобы слить статическую энергию.
- Подождите 30 минут, пока ваш ноутбук HP Pavilion не будет работать. Поместите RAM в правильный слот.
- Подсоедините адаптер. Запустите свое устройство сейчас. Откройте «Панель управления», когда она включена.
- Должен быть выбран «Параметры электропитания». Выберите «Когда я закрою крышку» в раскрывающемся меню.
- Коснувшись меню, выберите «Ничего не делать». Теперь выключите устройство.
- Верните аккумулятор ноутбука в исходное положение.
- Проверьте, устранена ли проблема «ноутбук hp не включается».
Снимите крышку оперативной памяти и переместите ее в другое место. Устройство также может быть загружено во время этого процесса. Поскольку эта мера дала положительные результаты в различных ситуациях, она может сработать на вашем устройстве. Более подробную информацию об этом исправлении можно найти ниже.
Поскольку эта мера дала положительные результаты в различных ситуациях, она может сработать на вашем устройстве. Более подробную информацию об этом исправлении можно найти ниже.
- Отсоедините крышку оперативной памяти. Удалите оперативную память сейчас.
- Повторно установите ОЗУ. Начните с включения вашего нового ноутбука HP.
- Если ваш гаджет не работает, выньте планку оперативной памяти.
- В этот момент перезагрузите устройство.
- Если гаджет не работает, попробуйте его перезагрузить.
- Если гаджет все равно не включается, можно поставить оперативку в противоположный слот.
- Проверьте, устранена ли проблема «ноутбук hp не включается».
Аппаратный сброс ноутбука HP со съемным аккумулятором
- Выключите ноутбук HP.
- Удалите все внешнее оборудование и гаджеты, которые не нужны.
- Убедитесь, что зарядное устройство или адаптер переменного тока не подключены.

- Осторожно извлеките аккумулятор из ноутбука.
- Нажмите кнопку питания и удерживайте ее в течение 20 секунд, чтобы снять остаточный электрический заряд.
- Подсоедините зарядное устройство/адаптер переменного тока и замените аккумулятор.
- Нажав кнопку питания, вы можете включить ноутбук HP.
- Если вас перенаправят в окно параметров, нажмите «Продолжить».
- Найдите и выберите параметр «Обычный запуск Windows».
- Дождитесь успешного запуска ноутбука после нажатия Enter.
- Проверьте, устранена ли проблема «ноутбук hp не включается».
Аппаратный сброс ноутбука HP с несъемным аккумулятором
- Полностью выключите ноутбук HP.
- Удалите все репликаторы портов с ноутбука.
- Также отключите внешние периферийные устройства ноутбука.
- Проверьте, подключен ли адаптер переменного тока или зарядное устройство.
- Нажмите и удерживайте кнопку питания в течение 8–10 секунд.

- Через некоторое время снова подключите адаптер переменного тока к ноутбуку HP. Никакие периферийные устройства, репликаторы портов или док-станции не должны быть подключены.
- Чтобы включить ноутбук, как обычно, нажмите кнопку питания.
- Выберите «Пуск Windows» из списка параметров. Если вы видите меню запуска на экране, это нормально.
- После этого нажмите Enter и проверьте, устранена ли проблема «ноутбук HP не включается».
Даже небольшое количество новой установленной оперативной памяти может вызвать проблему «ноутбук HP не включается» в процессе загрузки системы. Некоторое оборудование виновато в невозможности запуска вашего ноутбука HP. Для этого вам нужно будет осмотреть все подключенное оборудование.
После удаления или установки нового оборудования попробуйте перезагрузить ноутбук. Нет простого решения, если проблема связана с жестким диском. Вы можете услышать щелчок привода или увидеть, что он вращается, но он быстро отключается.


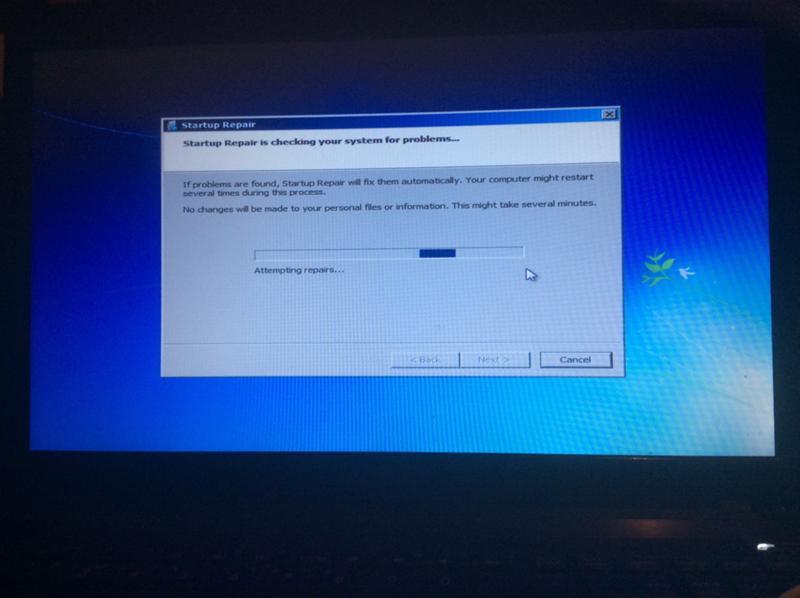

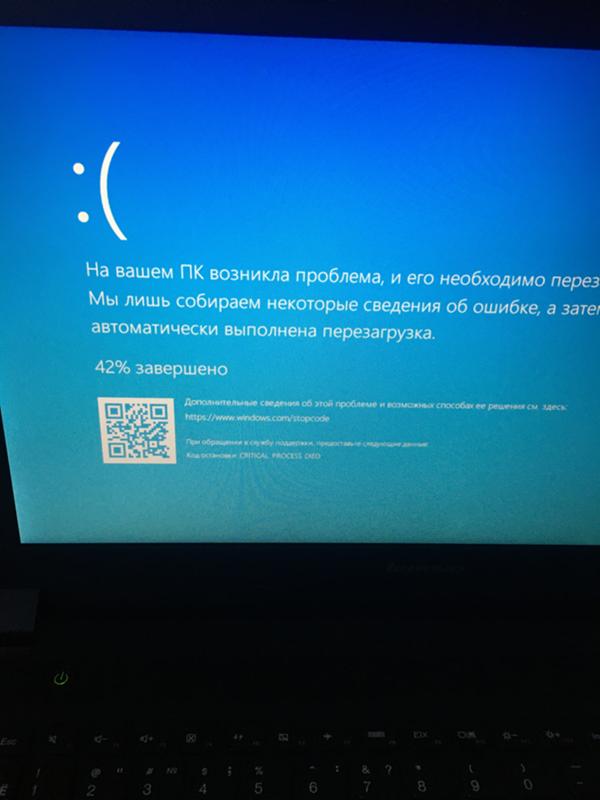
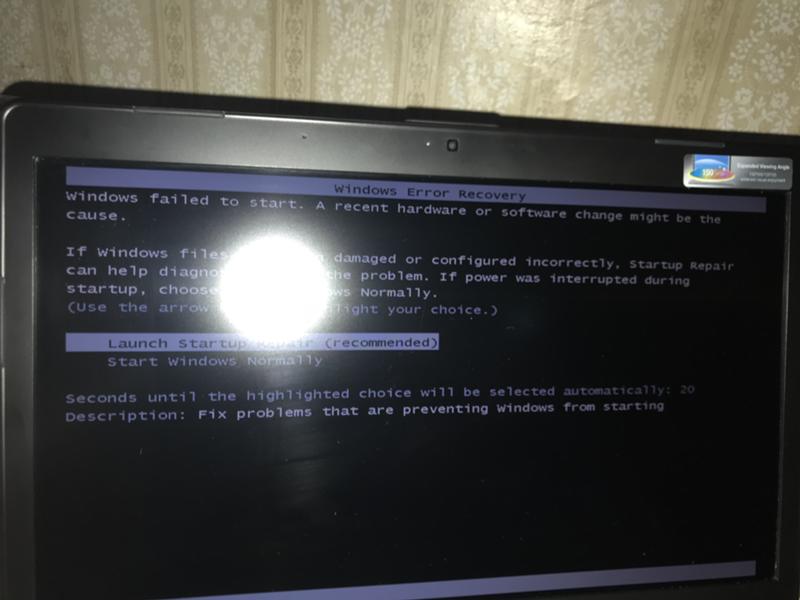
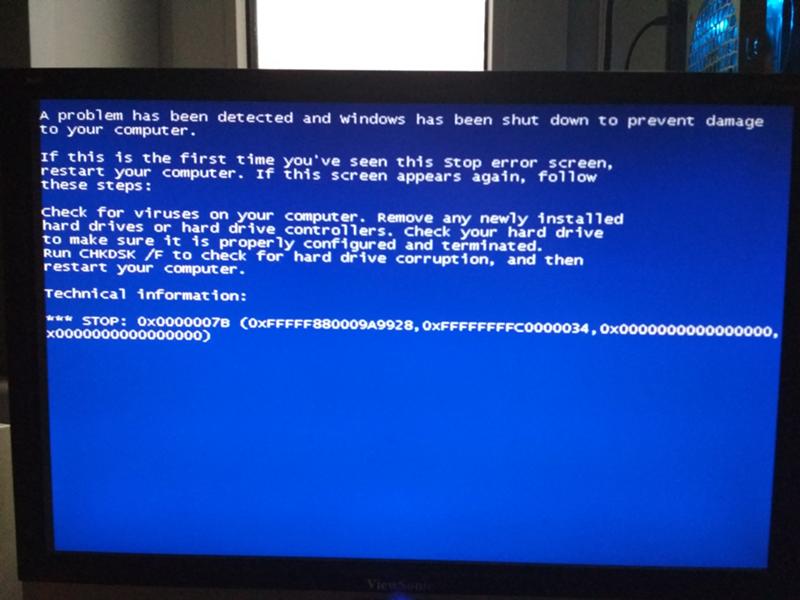
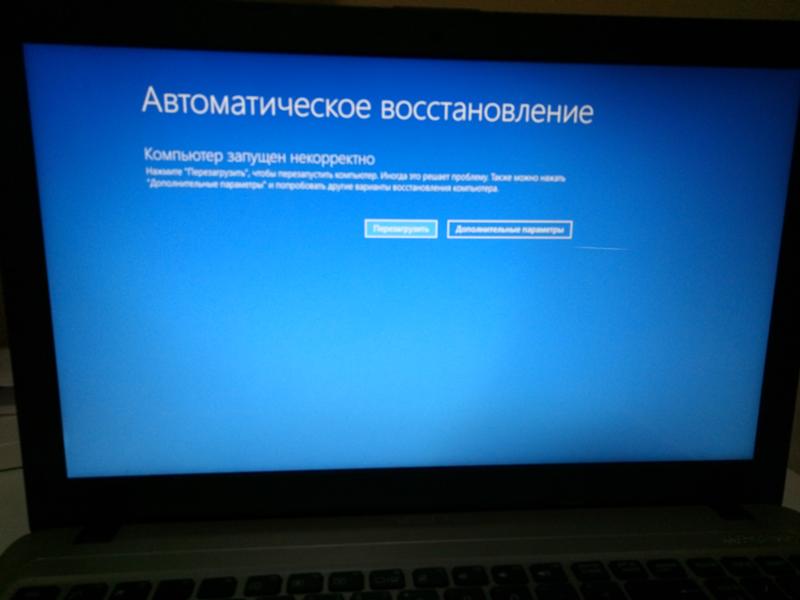
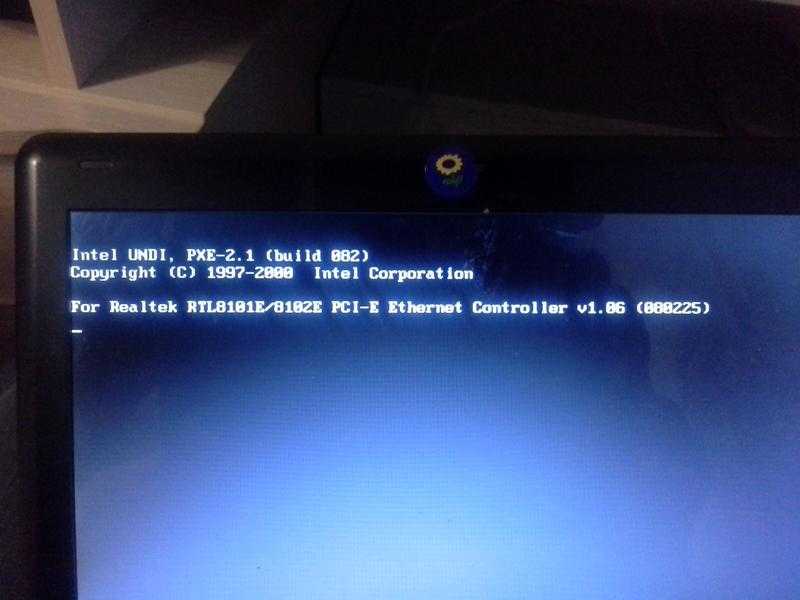
 Кроме того, вы можете использовать кабель HDMI для подключения ноутбука к телевизору. После этого попробуйте перезагрузить ноутбук.
Кроме того, вы можете использовать кабель HDMI для подключения ноутбука к телевизору. После этого попробуйте перезагрузить ноутбук.