Что делать если не включается ноутбук?


Рассмотрим типичные неисправности и что же делать, кода ноутбук не включается.
В статье будут рассмотрены проблемы аппаратной части ноутбука, программная часть, сбои windows и завирусованность ноутбука, когда достаточно скачать и установить бесплатный антивирус на компьютер рассматриваться не будут.
Что делать если ноутбук не включается — жужжат вентиляторы, горит индикатор, но изображения нет.
Для начала обесточим полностью ноутбук. Для этого извлекаем батарею и отключаем зарядное от ноутбука. Ждём пару минут — снова пытаемся включить.
Если не помогло можно попробовать обнулить настройки bios материнской платы. Для этого извлекаем батарею, отключаем зарядку. В дальнейшем нам необходимо вынуть плоскую батарейку на материнской плате ноутбука, в интернете достаточно схем и руководств по конкретной марке ноутбука. Воспользовавшись одним из них находим расположение батарейки, для этого иногда приходиться разобрать ноутбук до основания, и, вынимаем её на несколько минут. Собираем всё в обратной последовательности.
Если ноутбук включается на несколько секунд и тут же сам выключается (вентиляторы начинают гудеть на несколько секунд, изображение на экране нет).
Причиной данной поломки могут быть неисправные цепи питания ноутбука. Для начала необходимо проверить работоспособность блока питания ноутбука. Лучше всего это сделать заменив ваш блок на заведомо рабочий. Т.е. в принципе вызвать мастера компьютерного сервиса на дом, чтобы он приехал со своей зарядкой и попробовал включить его.
Либо если у ваших знакомых уже есть подобная модель подходящая по разъёму и техническим характеристикам, при этом лучше всего, чтобы батарея ноутбука в момент проверки была извлечена. Таким образом мы исключаем неисправность блока зарядки ноутбука. Если картина остаётся той же делаем предположение, что где- то повреждены силовые питающие цепи в самом ноутбуке.
Такую поломку, скорее всего, придётся устранять в сервисном центре. В данном случае выйти из строя могут элементы на материнской плате- мосфеты, конденсаторы, в редких случаях может закоротить та же батарейка bios.
Что делать если ноутбук не включается совсем — индикатор не горит, кулера не вращаются, изображения на экране нет.

Чаще всего в таком случае необходимо проверить зарядное. Как это сделать написано выше. Иногда виноваты разъёмы блока питания ноутбука, которые со временем в процессе эксплуатации имеют свойство расшатываться и ломаться. Но иногда встречаются и серьёзные повреждения в цепях питания, полное выгорание нескольких элементов, что приводит к обрыву в электрической цепи.
Был такой случай, когда один клиент спалил «в уголь» несколько элементов на материнской плате, попытавшись завести своё легковое авто с подключенным автомобильным адаптером- зарядкой к ноутбуку. Кратковременное резкое повышение напряжения и силы тока в цепи привело к дорогостоящему ремонту.
Будьте внимательны, ведь лучше иногда подумать заранее о последствиях, чем потом что-то делать когда ноутбук перестал включаться.
Гудит вентилятор в ноутбуке что делать, почему ноутбук начал шуметь
Многие пользователи ноутбуков сталкиваются с назойливым шумом, доносящимся из корпусов их устройств.
Особенно сильно он бывает ощутим в летнее время, когда жара заставляет комплектующие перегреваться, а системы охлаждения работать на повышенных оборотах.
Вот и приходится людям отправляться в интернет и искать ответ на вопрос – сильно шумит ноутбук что делать?
Но прежде чем приступить к рассмотрению способов устранения проблемы, сначала нужно разобраться с провоцирующими ее причинами.
Причины возникновения шума в ноутбуке
Перегрев.
Наиболее распространенное у ноутбуков явление.
Форм-фактор таких устройств просто не позволяет установить туда по-настоящему эффективное охлаждение, поэтому часто температура поднимается к критической отметке, датчики внутри все это дело считывают и повышают частоту вращения кулеров.

Более подробную информацию о перегревах устройств читайте в нашей статье «Сильно греется ноутбук»
Соответственно, из корпуса начинает доноситься неприятное гудение. Также перегреву способствует накапливающаяся внутри пыль, мешающая отводу тепла и нормальной циркуляции воздуха.
Повреждения системы охлаждения.

Наиболее часто встречается банальный износ подшипников, приводящий к радиальному биению и, как следствие, контакту между собой тех частей, которые контактировать никак не должны.
Небольшой наклон, и вот уже что-то где-то перетирается, скрежещет и издает другие неприятные звуки.
Неправильная настройка ПО.
Малограмотные пользователи, полазив в настройках Bios и специальных программах в попытке разогнать мощности своего устройства, часто потом начинают искренне недоумевать, почему шумит вентилятор в ноутбуке.
А причина проста – железо не рассчитано на работу с такими установками, греется и заставляет кулеры вертеться на максимальных оборотах.
Вредоносный код.
Различные вирусы часто способны влезать в системные процессы и использовать ресурсы железа для своих целей (те же майнеры, добывающие своим владельцам криптовалюту).
Вот и бывает так, что юзеры удивляются – вроде бы сидят и просто в Word печатают, а ноутбук сильно гудит, будто они на Ultra-настройках в самый новый экшен играют.
Диагностика проблем
Определить причины шума не трудно, особенно когда речь идет о перегреве.
Гул из корпуса становится не единственным симптомом – наблюдаются зависания и торможение, устройство может самопроизвольно перезагружаться, стоит ему какое-то время проработать в ресурсоемком приложении или компьютерной игре.
Это может случиться из-за наличия пыли и грязи внутри системы охлаждения, высохшей термопасты, затрудненного воздухообмена. Чтобы убедиться в этом, достаточно залезть внутрь корпуса.
Куда сложнее определить проблему, если причина несет программный характер.
Установите в систему надежную программу для сбора статистики, например, Everest. Она наглядно покажет, на каких конкретно настройках работает железо ноутбука (частоты, напряжение).
Если вы что-то меняли до обнаружения проблемы шума – лучше все параметры вернуть к стандартным/оптимальным значениям.
Быстрая чистка вентилятора-кулера в ноутбуке
Итак, получив представление об основных причинах, вызывающих неприятные и назойливые шумы, следует заняться их устранением.
Начнем с самого очевидного – если начал шуметь кулер на ноутбуке, следует провести его осмотр и очистку.
С этим любой справится, но не забывайте о том, что любое проникновение внутрь корпуса повлечет за собой потерю гарантии производителя. Итак, последовательность действий следующая:
- Аккуратно избавьтесь от задней крышки, выкрутив предварительно каждый из удерживающих ее болтов.
Их часто прикрывают наклейки или резиновые вставки.

- Почистите кулера, радиаторы и другие элементы систем охлаждения.
Для этой цели уместно использовать обычные ватные палочки и настроенный на выдув (именно на выдув, так как во время вдува вы рискуете засосать внутрь мелкие детали) пылесос.
Как вариант, можно купить в любом компьютерном магазине баллончик со сжатым воздухом и продуть внутренности ноутбука при помощи него.

- Убедившись, что в процессе уборки вы ничего не отсоединили и не расшатали, аккуратно верните крышку на место и плотно прикрутите ее. Все, теперь можно включать устройство и проверять, помогли ли проведенные манипуляции.

Вышеописанная процедура быстрой очистки помогает далеко не всегда – часто требуются более серьезные меры, требующие полной разборки, замены термопрокладок, термопасты и пр.
Обо всем этом подробно написано в статье “Чистка ноутбука от пыли”. Рекомендуем с ней ознакомиться.
Программы регулировки скорости кулера
Если даже в спокойном состоянии гудит кулер ноутбука, а явных признаков перегрева не наблюдается, это может указывать на слишком высокую частоту вращения лопастей.
К счастью, ее можно легко снизить при помощи одной из описанных ниже программ:
- SpeedFan – бесплатное приложение с простым и понятным интерфейсом.

Позволяет не только регулировать скорости всех кулеров внутри системного блока ПК или ноутбука, но и отображать текущие показатели температуры (правда, показатели могут несколько отличаться от реальных, что зависит от многих факторов).
Все настройки осуществляются через вкладку “Configure”. Можно как задать нужную скорость вращения, так и указать температуру, выше которой железо не должно нагреваться.
- AMD OverDrive – эту утилиту большинство использует в качестве средства для программного разгона процессоров от одноименной компании, но в числе ее функций также присутствует регулировка скорости вращения кулеров.

Есть как возможность задать конкретное значение, так и заставить программу регулировать ее автоматически (увеличивать под нагрузкой и снижать при простое).
- MSI Afterburner – программа для разгона видеокарт.

Помимо управления частотами и напряжением, позволяет управлять оборотами кулеров (автоматический и ручной режимы). Пользователь сможет настроить и сохранить профили, зависящие от его конкретных задач.
Отрегулировать скорость кулера можно попытаться и через BIOS.
Для этого на этапе включения ноутбука нажмите клавишу Del (некоторые производители используют другие клавиши), после чего найдите в открывшемся окне раздел Power или H/W Monitor Configuration.

В них должен находиться пункт, отвечающий за скорость работы вентиляторов.

Задайте нужное вам значение в процентах, после чего сохраните изменения и запустите систему. Но не переусердствуйте – если обороты будут минимальными, это может привести к перегреву и выходу комплектующих из строя.
Другие методы предотвращения шума вентилятора
Помимо очистки и контроля за скоростями вращения кулеров специальным софтом, существует еще несколько средств, способных помочь владельцам шумных ноутбуков в тех или иных ситуациях.
Охлаждающие подставки

Подставки для ноутбуков со встроенной системой охлаждения приходят на помощь, если встроенные в устройство кулеры не справляются с возложенными на них задачами.
а них установлен один или несколько дополнительных вентиляторов, обдувающих корпус ноутбука и понижающих тем самым его температуру. Качество обдува сильно зависит от производителя и модели гаджета.
Если купить дешевую бюджетную подставку, вряд ли вы избавитесь от перегрева. К тому же, она вполне может усугубить ситуацию, дополнительно увеличив уровень шума.
В бюджетном сегменте хорошо себя показал производитель DeepCool, а в дорогом – CoolerMaster.

Обновление BIOS ноутбука
Когда очень шумит вентилятор в ноутбуке даже при включении, это может быть следствием неправильных установок в биосе.
То есть, сами разработчики допустили ошибки, не позволяющие системе нормально считывать показания с датчиков температуры и управлять скоростью вращения кулеров.
На некоторых версиях BIOS пользователям даже не предоставляют возможности ручной настройки. Поэтому рекомендуется отправиться на официальную страницу производителей, найти там самую последнюю версию BIOS для вашей модели ноутбука и инсталлировать ее, следуя размещенной там инструкции.
Не забывайте вынимать диск из привода

Если у Вас стал выключаться ноутбук, то советуем прочитать нашу статью «5 причин внезапного выключения ноутбука»
Вроде бы мелочь, но способная сильно повлиять на уровень шума. Работающий привод для чтения CD/DVD-дисков создает вибрацию, которая передается и остальным частям устройства.
Подобное воздействие им явно на пользу не пойдет, поэтому лучше не держать диски в приводе, а пользоваться более современными накопителями (флешки, внешние HDD/SSD). Они не только не источают шумов, но и более компактны, устойчивы к повреждениям.
На этом все. Если у вас после прочтения материала остались какие-то вопросы или вы желаете дополнить его полезной информацией, не стесняйтесь – пишите в комментариях!
Шумит вентилятор в ноутбуке что делать
Когда сильно гудит ноутбук, пользователь начинает переживать и задумываться о его поломке. В норме шумы от компьютера должны доноситься при сильной загруженности центрального процессора и видеочипа. Если гудит вентилятор на ноутбуке без напряженной работы процессора, то это сигнализирует о некоторых поломках.
Причины, по которым усиленно работает кулер
Почему шумит вентилятор в ноутбуке — этим вопросом задаются многие пользователи. Если сильно гудит ноутбук, не всегда бывает возможно определить причину подобного явления. Иногда это может сделать только профильный специалист. Иногда ноутбук жужжит из-за чрезмерного скопления пыли на вентиляторах. Большое количество загрязнений приводит к повышению массы устройства и к усиленной работе системы, которая начинает сопровождаться громкими звуками. Если гудит кулер периодически, необходимо проводить профилактическую очистку компьютера раз в полгода.
Загрязнения вентилятора не являются единственной причиной, из-за которой очень сильно шумит компьютер. Иногда проблема скрывается в неисправности его системы. Чтобы понять, как уменьшить шум, следует перебрать все возможные способы его появления.
Устранение максимальной нагрузки на процессор
Когда ноутбук гудит, пользователю потребуется устранить чрезмерную нагрузку на его процессор. Многие игровые и рабочие программы требуют повышения мощности гаджета. Это приводит к перегреванию его комплектующих деталей, к увеличению энергии. Результат — ноутбук сильно шумит, а неприятный звук мешает полноценно работать. Что делать в подобных случаях:
- Открыть диспетчер задач при помощи комбинации клавиш Ctrl+Alt+Delete.
- Найти вкладку «Процессы».
- Закрыть программы, которые не используются.

Пользователю необходимо внимательно изучить раздел «Процессоры», так как там могут быть открыты проги, которые не отображаются как рабочие системой или которые юзером не были открыты. Иногда случается так, что ноутбук очень сильно шумит уже после включения, а диспетчер задач показывает, что он загружен на 90+ %. Почему шумит ноутбук, как уменьшить шум вентилятора в домашних условиях:
- Просмотреть в диспетчере задач, нет ли на компьютере открытых утилит, которые требуют большой затраты ресурсов системы. Если таковые имеются, их можно закрыть. Понять, что прога для работы не нужна, можно по ее формату и папке содержания. Если файл имеет расширение .exe, то его можно сразу же закрывать;
- Попытаться избавиться от вируса-майнера. Это вредоносные файлы, которые увеличивают нагрузку системы и приводят к тому, что ноутбук шумит и перегревается. Обнаружить их можно при помощи антивирусных программ.
Если причина поломки была именно в перегруженности системы устройства, то она исчезнет сразу же после перезагрузки компьютера.
Настройка BIOS
Если сильно шумит вентилятор, и сильно гудит ноутбук, то юзеру потребуется настроить BIOS. Довольно часто обильный шум от гаджета исходит из-за некорректной работы БИОСа. Обычно с такими проблемами сталкиваются обладатели персональных компьютеров, но встречаются случаи выхода из строя BIOS и на ноутбуках.

Если после проверки процессов в диспетчере задач шум вентилятора в устройстве не уменьшился, то необходимо перезапустить систему. Когда гаджет будет прогружаться, пользователю следует нажать на клавишу F9 или F11. После этого откроется система БИОС. Далее нужно перейти в раздел «Power». В высветившемся окне нужно просмотреть следующие параметры:
- q-fan Function. Возле этой строчки необходимо поставить значение Enabled в тех случаях, если вместо него стоит Disabled;
- cpu target temperature. Это показатель, отвечающий за температуру системы. Многие мастера рекомендуют задавать в настройках значение 50 градусов. Если в BIOS заданы большие показатели, то проблема сильного шума скрывалась именно в этой причине.
Если вышеописанные меры не помогли, и устройство все также трещит, то необходимо попытаться очистить весь файловый «мусор» на нем.
Очистка папки Temp
Если сильно шумит ноутбук, пользователю необходимо попытаться очистить папку Temp. Он содержит все программные элементы, которые оказывают влияние на производительность работы системы. Это могут быт остаточные файлы, вирусные проги. Многие компьютерные мастера советуют ежемесячно проводить программную чистку для улучшения показателей производительности работы.

Чтобы найти папку Temp, необходимо зайти в локальный диск устройства. Далее нужно зайти в папку пользователя, выбрать AppData, затем Local и после этого Temp. Все файлы, которые будут находиться в паке, нужно удалить. Для восстановления производительности можно перезагрузить компьютер и снова начать работу на нем.
Изменение скорости вращения кулера
Если шумит кулер на ноутбуке, можно попытаться изменить скорость его вращения. Эта процедура проводится с помощью вспомогательных программ. Многие мастера советуют использовать утилиту SpeedFan, которая позволяет полностью отрегулировать скорость вращения вентиляторов. Юзерам нужно постепенно уменьшать скорость кулеров, каждый раз сохраняя новые параметры в системе. После каждого изменения следует прислушиваться к работе компьютера и оценивать степень интенсивности шума.

Важно! Пользователи должны помнить о том, что не получится увеличить мощность ЦПУ или уменьшить скорость лопастей кулера. Эти процедуры приводят к перегреву устройства и некорректной его работе.
Очистка от пыли

Очистку от пыли можно провести самостоятельно при помощи специальных средств и инструментов, предназначенных для компьютерной техники. Запрещено мыть устройство обычной влажной тряпкой или салфеткой. Если специализированного инвентаря дома не, лучше отдать гаджет в сервисный центр для тщательной прочистки. Если пользователь решил все-таки попытаться самостоятельно провести моющие процедуры, то ему потребуется:
- Выключить аппарат.
- Выкрутить шурупы от его задней панели.
- Аккуратными движениями извлечь детали из корпуса.
- При помощи мягких щеток или кисточек убрать пыль и грязь.
После этого все детали можно заново вставлять в устройство, а затем прикрутить аккуратными движениями корпус.
Устранение гула от жесткого диска
Некоторые виды жестких дисков очень сильно шумят при работе, при этом издавая дополнительные звуки в виде щелканья и потрескиваний. Если гаджет ранее работал спокойно, но резко начал шуметь, то это может говорить о быстром перемещении блока с магнитными головками. Что можно сделать в таких случаях:
- Приобрести новый жесткий диск более усовершенствованной модели, которая не издает шумы. Лучше всего установить SSD-диск, который тихо и быстро работает, не мешая пользователю и не тормозя систему;
- Открыть диспетчер задач и просмотреть, нет ли там активных программ, которые влияют на производительность компьютера. Чаще всего это торренты или p2p-утилиты.
Если диск ранее не шумел, то нужно его проверить на ошибки и бэд-блоки. Как это сделать:
- Скачать программу Victoria 5 версии с официального источника. Это утилита, которая помогает провести диагностику жесткого диска. Ее можно использовать на таких операционных системах, как Windows 7/8/10.
- Установить прогу на свой компьютер. Для этого нужно открыть скаченную утилиту и запустить файл Victoria.exe.
- При открытии программы нужно зайти в раздел смены языка и выбрать русский режим.
- Перед пользователем появится список дисков, которые необходимо проверить. Пользователю потребуется выбрать нужный из них.
- После этого нужно нажать на кнопку S.M.A.R.T и немного подождать.
- Если с диском все в порядке, то на экране появится надпись «good».
- Далее нужно перейти к тестированию диска. Перед этой процедурой нужно закрыть все активные программы (игры, торренты, браузеры).
- Нажать на кнопку Quick для запуска быстрой диагностики проблем и подождать 5 минут. Пока программа будет работать, пользователю запрещено совершать какие-либо действия на своем компьютере.
Далее юзер получит результат диагностики. Как его правильно трактовать:
- Если программа не обнаружит серьезных нарушений в работе диска, то на экране появится соответствующая запись о том, что ошибки не найдены. Все блоки, которые высветятся на экране, будут серого цвета;
- Если пользователь обнаружит зеленые или оранжевые блоки, это не говорит о некорректной работе жесткого диска, но сигнализирует о том, что во время его проверки были активированы энергоемкие утилиты;
- Если появились красные и синие блоки, то это говорит о серьезных проблемах с диском. Скорее всего, его придется заменить для предотвращения появления шума.
Важно! Также юзеру нужно обратить внимание на график скорости считывания данных с жесткого диска, выстраиваемый программой Victoria. В норме он должен быть похож на прямую линию с небольшими наклонами.
Убрать CD/DVD диск
Издавать шум может оставленный в дисководе CD-диск. Такое случается на ноутбуках устаревших моделей. Если пользователь забудет вынуть диск из устройства, то при каждом открытии проводника, он будет раскручиваться, издавать неприятный шум, а сам компьютер начнет немного подвисать.
Если шумит диск, который нужен в работе, то нужно достать его и осмотреть на наличие царапин и повреждений. Чаще всего треск системы происходит именно от них. Также тресканье может появляться из-за неровно наклеенной этикетки. Для решения проблемы можно установить специальные программы, которые помогут уменьшить скорость вращения CD-диска в процессе работы.
Не включается ноутбук: что делать?
«Мой ноутбук (компьютер) не включается» — именно с этой фразы начинается описание проблемы со стороны половины пользователей при обращении в к компьютерному мастеру. Поскольку многие пользователи не всегда могут корректно объяснить, что же на самом деле произошло с их ноутбуком или ПК, в этой статье попробуем разобраться с основными причинами сбоев. Задача минимум — помочь клиенту правильно сформулировать проблему, задача максимум — дать рекомендации по самостоятельному устранению сбоев при включении ноутбука.
Для этой цели мы условно разделили большинство случаев на группы, хотя эти причины могут пересекаться или вовсе отсутствовать. Речь пойдёт о ноутбуках и наиболее распространённых проблемах.
Ноутбук вообще не включается и не подаёт признаков жизни (отсутствуют шумы внутри ноутбука, световая индикация и какая-либо реакция при включении). В 99% случаев причина отсутствия реакции при нажатии кнопки включения ноутбука — это проблемы с электропитанием, поэтому вначале проверяем источники питания.
- Блок питания, кабель, разъём. Для проверки блока питания ноутбука нам потребуется прибор мультиметр. Необходимо отсоединить кабель с вилкой от блока питания, который соединяет его с розеткой 220V. Проверить его можно двумя способами: прозвонить контакты либо вставить вилу в розетку и замерить напряжение на выходе, оно должно быть 220V. Если прозвонка или замер показали, что кабель исправен, то подключаем его к блоку питания и замеряем напряжение на выходе (на том штекере, который вставляется в ноутбук для зарядки) — оно должно соответствовать номиналу, указанному на самом блоке питания или в документации к ноутбуку. Если неисправность не выявлена, то переходим к следующему пункту. Если блок питания или кабель неисправны, то проблема решается их заменой. Как выполнить эти операции правильно и безопасно читайте в статье Использование мультиметра при диагностике ПК.
- Аккумулятор. Попробуйте извлечь аккумуляторную батарею из ноутбука и включить его от блока питания. Если компьютер включился, то скорее всего неисправность в батарее. Проверить её можно также мультиметром, замерив напряжение на контактах +/- (обозначены на самой батарее). Напряжение должно соответствовать номиналу и не должно падать. Выявленная неисправность устраняется заменой аккумулятора.
- Повреждение схемы питания. Для диагностики потребуется вскрытие, визуальный осмотр, прозвонка. Вскрытие и осмотр можно проводить самостоятельно при наличии соответствующих навыков. Прозвонку и диагностику плат лучше доверить специалистам. На что следует обратить внимание при осмотре: целостность разъёма питания, конденсаторов.
НА ЗАМЕТКУ: Профилактика системного блока ПК. Инструкция.
Ноутбук включается, но не загружается (светятся индикаторы, слышен шум вентилятора, звук работы жёсткого диска).
- Перегрев. Не все знают, что в ноутбуках есть датчики температуры и при превышении максимально допустимых значений срабатывает система защиты от перегрева, не дающая загрузить ОС. При этом, как правило, ноутбук может отключиться через какое-то время после включения или просто «зависнуть» при старте. Решение проблемы: чистка внутренностей ноутбука от пыли и профилактика системы охлаждения (чистка и смазка вентиляторов, замена термопасты и термопрокладок, очистка контактов модулей ОЗУ от окисления). Чтобы понять общие принципы такой профилактики, Вы можете почитать статью о профилактике ноутбука Acer (единственное отличие для Вашего ноутбука будет в порядке разборки, в остальном все действия те же самые).
- Разрядка элемента питания CMOS — также может стать причиной отказа ноутбука включаться. Небольшая батарейка на материнской (системной) плате ноутбука выполняет очень важную функцию — питает микросхему, в которой хранятся все системные настройки, касающиеся работы оборудования. Проверяется батарейка при проведении профилактики (см. предыдущий пункт) мультиметром. Рабочее напряжение батарейки должно соответствовать номиналу — 3V, однако выполнять свою функцию она может некоторое время при снижении этого значения до 2,7V. Проблема устраняется заменой батарейки. Подробно об элементе питания CMOS и его замене читайте в этой статье.
- Системный сбой Windows и неисправность жёсткого диска. Эти две причины тесно связаны между собой, поскольку загрузка ОС происходит с жёсткого диска, работоспособность ОС зависит от исправности ж/д и наоборот. Для локализации проблемы необходимо следующее. Если при включении компьютера есть возможность входа в настройки BIOS (как правило удержанием клавиши F2 или Delete сразу после включения), то необходимо войти в эти настройки и установить в качестве устройства загрузки HDD — это может сразу решить проблему. Если нет, то потребуется загрузочный диск или флешка (Live CD). Выставляем загрузку с флешки или CD и пробуем загрузиться с внешнего носителя. Если диска нет или вход в BIOS невозможен, то придётся извлекать жёсткий диск и подключать его к другому ноутбуку или ПК (для этой цели можно использовать специальный адаптер). На другом ПК или с Live CD выполняем проверку жёсткого диска на наличие сбоев и на вирусы. Для этого можно использовать стандартные или сторонние утилиты. Успешная загрузка ОС с Вашего диска на другом компьютере говорит об исправности ОС и самого устройства, а программа проверки диска выявит проблему и вынесет свой вердикт.
- Неисправность дисплея (экрана) ноутбука может ввести в заблуждение любого, даже самого опытного, пользователя. При обрыве шлейфа, неисправности матрицы или подсветки экрана ноутбук может загружаться как обычно и подавать признаки жизни, однако, экран при этом останется тёмным. Проверяется подключением внешнего монитора. Если на внешнем мониторе будет изображение и видимость загрузки ОС, то это 100% неисправность дисплея ноутбука. Требуется диагностика в сервисном центре. Обратите внимание также на возможное подключение ноутбука к телевизору. Бывали случаи, когда один член семьи подключал ноутбук к SMART-телевизору HDMI-кабелем, а другие члены семьи об этом не знали. Включали ноутбук, а экран тёмный. На самом же деле, сигнал передавался на экран выключенного в это время телевизора.
ПОЛЕЗНОЕ: Как ускорить работу Windows стандартными средствами?
Ноутбук включается, загружается, но через некоторое время выключается.
Почти в 100% случаях причиной такого явления будет перегрев, о котором мы уже говорили. Для устранения этой проблемы потребуется провести комплексную профилактику (чистку от пыли и обслуживание системы охлаждения), попутно можно провести визуальную диагностику разъёмов и конденсаторов и, по-возможности, проверить жёсткий диск на наличие сбоев и вирусов.
Вместо заключения
Причин того, что ноутбук не включается, может быть десятки, если не сотни. Если перечисленные выше меры не дали результата, то скорее всего в Вашем ноутбуке произошел аппаратный сбой. Или, проще говоря, сгорело или вышло из строя оборудование. Чаще всего этому подвержены: жёсткий диск, модули оперативной памяти, системная плата (или отдельные её элементы), видео-адаптер. Для проведения качественной диагностики ноутбук придётся доверить специалистам. При обращении в сервисный центр постарайтесь максимально точно вспомнить, какие проблемы возникали накануне выхода из строя Вашего ноутбука (пролили жидкость, уронили, произошел скачок напряжения в сети и т.п.) — это поможет мастеру правильно установить причину неисправности. Иногда причины могут быть самыми неожиданными. Например, пользователь пролил кофе на свой ноутбук. В результате этого «залипла» клавиша F2, отвечающая за вход в системные настройки ноутбука. С тех пор компьютер при включении перестал загружать Windows, а вместо этого «выбрасывал» пользователя в эти настройки. В итоге, пользователь вынужден был обратиться в сервисный центр со словами «мой ноутбук не включается» 😉
Пожалуйста, оцените материал
[Всего оценок: 0 Средняя оценка: 0]Похожие материалы
При включении ноутбук щелкает и не запускается система
В этой статье я расскажу о причинах почему ваш ноутбук щелкает при загрузке и не может загрузиться, а так же что делать в этой ситуации.
Данная статья подходит для всех брендов, выпускающих ноутбуки на Windows 10/8/7: ASUS, Acer, Lenovo, HP, Dell, MSI, Toshiba, Samsung и прочие. Мы не несем ответственности за ваши действия.
Внимание! Вы можете задать свой вопрос специалисту в конце статьи.
Почему ноутбук при включении щелкает и не загружается?
При включении ноутбука можно услышать щелканье, загораются лампочки, вентилятор начинает крутиться, но на экране при этом ничего не отображается и само устройства не работает. Напряжение подается, а некоторые устройства работают независимо от иного оборудования, поэтому создается ошибочное мнение.
Зачастую причиной этого становится поломка одного из элементов системной платы ноутбука. Устройство не работает, поэтому операционная система не может запуститься. Подобная неисправность довольно распространена, но выявить причину сложно, а в некоторых случаях требуется обратиться в сервисный центр.
Виновником может быть, как чип видеокарты, так и маленький транзистор. В такой ситуации ноутбук починить смогут только инженеры, так как определить неисправность в домашних условиях не получится.
Читайте При включении ноутбук сразу перезагружается
Второй вариант неисправности заключается в том, что при включении ноутбука пользователь видит некоторую информацию на экране, но само устройство щелкает и не включается операционная система. Данная проблема связана с жестким диском, он поломался, издает характерные щелчки и не может раскрутиться. Актуально в отношении HDD.

 Увеличить
УвеличитьЕсли винчестер не работает, то и ОС не запустится. Здесь потребуется целый комплекс работ, которые вернут устройство в работоспособное состояние.
Основные причины щелканья жесткого диска и способы устранения проблемы
Когда жесткий диск ноутбука сильное трещит или щелкает при включении, а сам девайс не запускается, то это свидетельствует о серьезных поломках. Важной задачей в этом случае становится спасти данные, которые находятся под угрозой.
Причины щелчков в винчестере
Такой звук технически возникает, когда осуществляется позиционирование считывающих головок. Они возвращаются на место парковки к шпинделю.
Щелкает жесткий диск по разным причинам, самыми безобидными из них являются:
- Из-за перехода в режим энергосбережения отключается жесткий диск.
- Самотестирование устройства, при котором винчестер «отмечает» проблемные сектора.
- Повышение температуры внутри блока.
- Перебои в электропитании (скачки энергии в сети, неисправность батареи ноутбука).
К самым неприятным и тяжело устранимым причинам относится повреждение серворазметки диска или ферромагнитного слоя. Из-за этого случается позиционирование считывающих головок. Вся хранящаяся на диске информация может быть утеряна.
Кроме щелчков, могут появиться скрипы, когда из-за неисправности головки перестают «видеть» серворазметку. Сигнал просто не поступает, они начинаются перемещаться в поиске этой разметки.
Читайте Ноутбук не читает диск — что делать и причины
В итоге появляются сторонние звуки. Идентичные звуки возникают во время ошибки подгрузки микропрограмм жесткого диска.
Важное значение имеет марка винчестера. Хотя у них устройства похожие, они могут по-разному сигнализировать про различные неполадки. HDD может начать стучать после падения ноутбука, так как головки вышли со строя.
Устранение неисправности
Если не работает жесткий диск, то и ОС не запустится. Здесь потребуется целый комплекс работ, чтобы ноутбук вернуть в работоспособное состояние.
Если внутри блока повышается температура, то необходимо:
- Очистить устройство от грязи и пыли.
- Для общего охлаждения системы подключить внешний кулер.
- Поднять над столом ноутбук, поставить на подставку или на ножки, чтобы ничем не закрывались внешние отверстия, а воздух через них проходил свободно.

 Увеличить
УвеличитьВ любом случае, щелчки говорят про серьезную поломку. Основные меры стоит предпринять, чтобы сохранить данные. Если жесткий диск вдруг заработает, то в любой момент ноутбук может отключиться.
Читайте Ноутбук пищит при включении несколько раз
Для восстановления работы ноутбука необходимо заменить жесткий диск на новый. На винчестер следует установить операционную систему, утилиты и драйвера, скачав их с официального сайта конкретно для используемого ноутбука. Еще требуется установить ПО, чтобы обеспечить работу.
Поломанный винчестер нужно показать профессионалам в сервисный центр. Они смогут провести диагностику и оперативно вынести вердикт.
Ноутбукне включается (кнопка питания ничего не делает) — HP Support Community
Привет @WesCoast,
Спасибо за проявленный интерес к форумам поддержки HP. Это отличное место, где можно получить необходимую помощь от других пользователей, экспертов HP и другого персонала службы поддержки. Чтобы получить наилучшие впечатления от форума HP, вы также можете впервые посетить наше Руководство по форуму HP. Здесь? Узнайте, как публиковать сообщения и многое другое.
Насколько я понимаю, компьютер не включается или показывает только черный экран и аккумулятор тоже не заряжается,
Чтобы найти точное решение, мне понадобится еще несколько деталей:
Горит ли индикатор кнопки питания, клавиатуры и / или порта зарядного устройства?
Вносили ли вы какие-либо изменения на ПК до появления проблемы?
А пока попробуем следующие шаги:
Если компьютер не запускается, светодиоды не горят, а дисплей черный, вы можете выполнить одно или несколько из следующих действий, чтобы решить проблему отсутствия питания:
(Щелкните синие буквы, чтобы получить более подробную информацию о каждом шаге)
1.Осмотрите адаптер и шнур питания на предмет физических повреждений
2. Проверьте питание от розетки переменного тока до разъема ноутбука
3. Запуск компьютера только от аккумулятора
4. Убедитесь, что переключатель крышки перемещается свободно.
5. Когда вы выполнили действия по устранению неполадок, к компьютеру должно быть подведено питание. Когда вы нажимаете кнопку питания, светодиоды должны светиться, и вы должны слышать звуки вентилятора и вращения жесткого диска.
* Если аккумулятор не принимает заряд или ноутбук не включается без адаптера переменного тока, обратитесь в HP, чтобы заказать сменный аккумулятор.
* Если светодиоды не горят и на компьютере нет других индикаторов наличия питания, обратитесь в HP за технической помощью в устранении потенциальных проблем с подключением к источнику переменного тока или системной платой.
* Если светодиоды мигают или компьютер издает звуковой сигнал, но не запускается, перейдите в раздел «Ноутбуки HP — Устранение неполадок, связанных с мигающими кодами светодиодных индикаторов или звуковыми сигналами во время запуска или загрузки».
* Если светодиоды горят, но компьютер не запускается ни от батареи, ни от сети переменного тока, перейдите к разделу «Устранение неполадок, связанных с отображением черного экрана без сообщений об ошибках во время запуска или загрузки».
С нетерпением жду вашего ответа!
Надеюсь, у вас впереди хороший день,
И не стесняйтесь задавать свои вопросы, поскольку на этом форуме есть одни из лучших людей в мире, готовые помочь.
С уважением,
Jeet_Singh
Я сотрудник HP
6 вещей, которые можно сделать, чтобы заглушить шум вентилятора ноутбука
Вы не сможете превзойти портативный компьютер, когда дело доходит до работы в выбранной вами среде. Но за мобильность приходится платить.Тепловыделение часто является проблемой из-за тесноты внутри и аккумуляторов большой емкости.
Как только становится жарко, вентилятор вашего ноутбука начинает становиться громче. Но как сделать вентилятор вашего ноутбука тише? Давайте разберемся.
Что нужно знать о шумах вентилятора ноутбука
Ноутбуки, гибриды с сенсорными экранами и другие устройства поставляются с вентиляторами по одной причине: для отвода тепла за счет циркуляции воздуха.
Чаще всего, когда ваши фанаты зажигают, это потому, что им положено. Но это может отвлекать, а в некоторых случаях — удивительно громко. Даже такая дорогая машина, как последний MacBook Pro, при экстремальной нагрузке звучит как взлетающий дрон.
Если окружающая среда жаркая, вашему ноутбуку придется усерднее работать, чтобы рассеять тепло, а это означает, что вентилятор шумит сильнее. Точно так же, если вентиляционные отверстия закрыты (обычно при использовании ноутбука с мягкой мебелью), ноутбук нагревается.
Между тем, если вы играете в 3D-игру, используете webGL или рендерируете видео, вы также столкнетесь с перегревом.
Примечание: Если ваши вентиляторы внезапно звучат иначе, и издают громкий дребезжащий или гудящий шум , скорее всего, проблема в подшипниках, и вентилятор следует заменить.Если ваши вентиляторы работают нормально, но все еще работают постоянно, проблема не в самом вентиляторе.
Если ваш ноутбук регулярно перегревается, ознакомьтесь с нашим руководством по устранению перегрева ноутбука.Во-первых, вот шесть способов сделать так, чтобы вентилятор вашего ноутбука не работал так громко.
1.Убейте свои процессы, чтобы остановить шумный вентилятор ноутбука
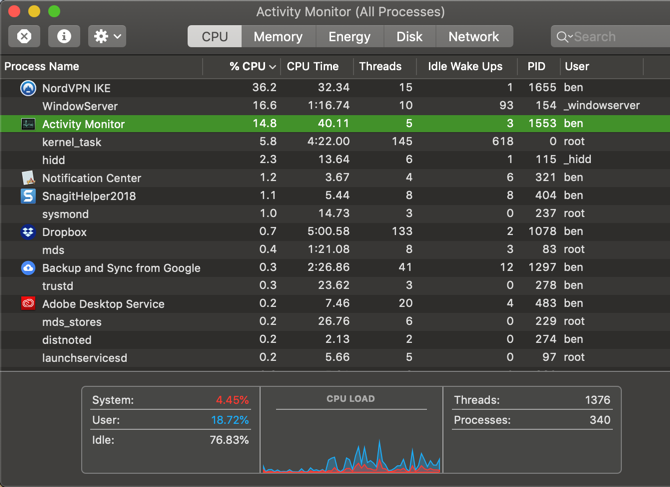
Вентиляторы, которые внезапно начинают действовать без предупреждения, реагируют на требования, предъявляемые к оборудованию, обычно к графическому процессору.Лучший способ решить эту проблему — устранить спрос, убив процесс.
ПользователиMac могут изолировать и уничтожать нежелательные процессы с помощью Activity Monitor, а пользователи Windows могут использовать диспетчер задач.У пользователей Linux также есть несколько вариантов управления мошенническими процессами.
Если перегрев является проблемой, было бы разумно предотвратить запуск слишком большого числа процессов при загрузке компьютера.Пользователи Windows 10 могут редактировать папку автозагрузки, а пользователи Mac могут зайти в Системные настройки> Пользователи> Запуск и удалить все ненужное.
Процессы запускаLinux также можно настроить для более тихого вентилятора ноутбука.
2. Используете Mac? Сбросить SMC и PRAM
Один быстрый совет для пользователей Mac, которые сталкиваются с постоянным шумом вентилятора, — сбросить контроллер управления системой (SMC). SMC отвечает за всевозможные повседневные вещи в MacOS, а неконтролируемые вентиляторы — классический признак проблемы.
Вы также можете попробовать сбросить PRAM .
3.Охладите свой шумный ноутбук
Кулеры для ноутбуков раньше представляли собой безобидные на вид металлические пластины с вентиляторами в основании, которые помогали максимально увеличить доступный воздушный поток. В наши дни они покрыты светодиодами с регулируемой скоростью ветра, датчиками температуры и встроенными USB-концентраторами.
К счастью, периферийные устройства, такие как охлаждающая подставка для ноутбука Havit, по-прежнему выполняют свою работу по охлаждению вашего ноутбука.
Кулерыидеально подходят, если вы используете ноутбук на столе или в другом статическом положении.Это особенно привлекательная покупка для тех, кто хочет играть в требовательные 3D-игры, обрабатывать видео или подвергать свою машину длительной нагрузке.
В дополнение к охлаждающим пластинам, на которые вы устанавливаете ноутбук, теперь вы также можете получить прикрепляемые вакуумные кулеры с вентилятором, которые буквально всасывают горячий воздух прямо из вашей машины.
Opolar LC05 — это один из примеров, созданных с учетом быстрого охлаждения. Большинство отзывов положительные, но от вашей конкретной модели ноутбука будет зависеть, подойдет ли вам это устройство.
Помните: Внешние кулеры — это решение проблемы перегрева, но не долгосрочное решение для постоянно горячих и шумных ноутбуков.В этом случае вы можете захотеть …
4. Вентилятор ноутбука шумит? Очистите свой ноутбук!
Громкие вентиляторы ноутбука означают тепло; если ваши вентиляторы всегда громкие, значит, ваш ноутбук всегда горячий.Накопление пыли и волос неизбежно и служит только для уменьшения потока воздуха. Сниженный воздушный поток означает плохой отвод тепла, поэтому вам нужно будет физически очистить машину, чтобы улучшить ее.
Предупреждение: Если ваша машина все еще находится на гарантии, ее вскрытие аннулирует эту гарантию (включая дополнительные гарантии, такие как AppleCare).Более того, если вы не знаете, что делаете, вы можете повредить компоненты. Позаботьтесь или посоветуйтесь с другом, у которого немного больше опыта.
Чтобы очистить машину, вам понадобится баллончик со сжатым воздухом, отвертка, чтобы открыть ноутбук, и терпение.Вам также следует использовать антистатический браслет и отключить машину от источника питания (и, если возможно, вынуть аккумулятор), чтобы не повредить внутренние части или себя статическим электричеством.
Используйте воздух короткими порциями для удаления пыли и волос с внутренних компонентов, особенно вокруг вентиляторов и радиаторов.Найдите время, чтобы прочитать наше подробное руководство по очистке ноутбука, в котором описаны порты, вентиляционные отверстия и внутренние детали.
5. Программное обеспечение для шумного вентилятора ноутбука
Большинство ноутбуков позволяют управлять скоростью вращения вентилятора с помощью стороннего программного обеспечения.Некоторые даже имеют встроенные элементы управления.
Обычно они позволяют регулировать скорость вращения вентилятора портативного компьютера или запускать процедуру очистки для удаления грязи и пыли.Если вы уменьшаете скорость вращения вентилятора ноутбука, обратите внимание, что это сделает ваш ноутбук более горячим, что сократит его срок службы в долгосрочной перспективе.
Сторонние приложения для управления вентиляторами доступны для Windows, macOS и Linux.
Загрузить: SpeedFan для Windows
Загрузить: smcFanControl для macOS
Для Linux вам необходимо установить пакеты lm-sensor и fancontrol .Ознакомьтесь с этой веткой StackExchange на Fan Management для получения дополнительной информации.
6. Обратитесь к эксперту, чтобы проверить громкость вентилятора ноутбука
Если вентилятор вашего ноутбука по-прежнему шумит или вы не хотите открывать устройство, обратитесь к специалисту.
Надеюсь, ваш компьютер находится на гарантии. Ноутбук Apple можно отнести в магазин Apple; у других производителей есть собственная политика ремонта.
Если вы купили в Интернете или ваш магазин находится слишком далеко, вы также можете воспользоваться мастерскими по ремонту компьютеров.
В лучшем случае они смогут почистить ноутбук, возможно, заменив вентилятор. Однако будьте готовы к плохим новостям.В некоторых случаях проблема может потребовать замены важного оборудования, например материнской платы.
Обычно вам будет указана цена за ремонт — если это дорого, возможно, будет дешевле купить новый ноутбук.
Успех, вы починили шумный вентилятор ноутбука!
Если у вашего ноутбука шумный вентилятор, вы можете исправить это, выполнив шесть простых шагов:
- Завершите процессы, чтобы вентилятор работал тихо
- Пользователи Mac: сбросьте SMC и PRAM
- Держите ноутбук в прохладном состоянии
- Очистите ноутбук
- Используйте программное обеспечение для управления скоростью вращения вентилятора ноутбука
- Обратитесь к эксперту, чтобы проверить шумный вентилятор ноутбука
Думаете о покупке нового ноутбука? Помните о шумных вентиляторах и управлении температурой.Гибриды, такие как линейка Microsoft Surface и iPad Pro, выделяют тепло, но используют более эффективные (и менее мощные чипы).
Вот еще кое-что, о чем следует помнить при покупке нового ноутбука. Вы также должны прислушиваться к любым необычным звукам в вашем компьютере.
Надеемся, вам понравятся товары, которые мы рекомендуем! MakeUseOf имеет партнерские отношения, поэтому мы получаем часть дохода от вашей покупки. Это не повлияет на цену, которую вы платите, и поможет нам предложить лучшие рекомендации по продуктам.
Знаете ли вы, что Google показывает не все? Эти альтернативные поисковые системы помогают искать в Интернете, чего не делает Google.
Об автореЗаместитель редактора по безопасности, Linux, DIY, программированию и техническим вопросам. Он также выпускает The Really Useful Podcast и имеет большой опыт в поддержке настольных компьютеров и программного обеспечения.Автор статьи в журнале Linux Format, Кристиан — мастер Raspberry Pi, любитель Lego и фанат ретро-игр.
Подробнее о Кристиане КоулиПодпишитесь на нашу рассылку новостей
Подпишитесь на нашу рассылку, чтобы получать технические советы, обзоры, бесплатные электронные книги и эксклюзивные предложения!
Еще один шаг…!
Подтвердите свой адрес электронной почты в только что отправленном вам электронном письме.
.Гудящий звук / искажения ноутбука из внутреннего микрофона — HP Support Community
@Edel_Weiss Добро пожаловать в сообщество HP!
У меня есть несколько шагов, чтобы помочь вам:
Инструмент устранения неполадок автоматически находит и устраняет многие проблемы с компьютером. Используйте его для устранения проблем с микрофоном.
В Windows найдите и откройте Панель управления.
Щелкните Устранение неполадок.
В разделе «Оборудование и звук» щелкните Устранение неполадок при записи звука .
ПРИМЕЧАНИЕ:
Для запуска этой программы требуется разрешение администратора. При появлении запроса введите пароль администратора или предоставьте подтверждение.
Откроется средство устранения неполадок со звуком. Нажмите кнопку «Далее. Средство устранения неполадок начинает проверку состояния звуковой службы.
Выберите устройство, неисправность которого нужно устранить, и нажмите Далее.
Следуйте инструкциям на экране и внесите любые изменения, предложенные средством устранения неполадок. Когда закончите, закройте средство устранения неполадок.
Если проблема не исчезнет, перейдите к следующему шагу.
Нам может потребоваться сбросить настройки конфиденциальности для микрофона, если проблема возникла после любых недавних обновлений Windows:
- Откройте Настройки из начального меню.
- Нажмите «Конфиденциальность», чтобы получить доступ ко всем настройкам конфиденциальности.
- Выберите Микрофон на левой панели, а затем нажмите кнопку Изменить .
- Теперь включите микрофон для этого устройства .
- Включите Разрешить приложениям доступ к вашему микрофону .
- Наконец, в списке приложений обязательно включите доступ к микрофону для каждого приложения, которому вы хотите разрешить доступ к микрофону.
- Повторите те же самые шаги, но на этот раз для вашей веб-камеры.
Если проблема не исчезнет, удалите драйвер микрофона и перезапустите, чтобы автоматически установить новый драйвер для него.
- Откройте диспетчер устройств, самый быстрый способ — через строку поиска:
- Откройте «Аудиовходы и выходы»
- Щелкните левой кнопкой мыши на записывающем устройстве.
- В открывшемся меню нажмите «Удалить».
- удалить драйвер. нажмите «Применить» / «ОК», а затем перезагрузите компьютер.
Держите нас в курсе,
Если вы хотите поблагодарить нас за наши усилия, чтобы помочь вам,
Дайте нам виртуальную пятерку, щелкнув значок «Нравится» ниже, а затем «Принять как решение» в сообщении, которое, по вашему мнению, помогло вам больше всего,
Хорошего дня!
Riddle_Decipher
Я сотрудник HP
Решено: ноутбук не выключается — Сообщество поддержки HP
Привет! @ Melbro2, Спасибо, что заглянули на форумы поддержки HP!
Насколько я понимаю, у вас возникли проблемы с выключением ноутбука после обновления Windows 10.
Не волнуйтесь, я постараюсь вам помочь.
Вносили ли вы какие-либо изменения в программное или аппаратное обеспечение своего ноутбука?
Укажите номер продукта вашего ПК, чтобы вам было удобнее.
Как вы упомянули, у вас возникли проблемы с выключением ноутбука после обновления Windows 10.
Попробуйте выполнить шаги, рекомендованные ниже.
Попробуйте восстановить BIOS по умолчанию и проверьте, помогает ли это.
- Выключите компьютер и подождите пять секунд.
- Нажмите кнопку питания, чтобы запустить компьютер, и несколько раз нажмите клавишу F10, чтобы войти в меню настройки BIOS.
- На экране настройки BIOS нажмите F9, чтобы выбрать и загрузить настройки BIOS по умолчанию.
- Нажмите F10 для сохранения и выхода.
- С помощью клавиш со стрелками выберите «Да», затем нажмите «Ввод», когда появится вопрос «Выйти из сохранения изменений?».
- Следуйте инструкциям, чтобы перезагрузить компьютер.
Чтобы выполнить сброс питания на ноутбуке с герметичной или несъемной батареей, выполните следующие действия:
1. Выключите компьютер.
2. Отключите компьютер от репликатора портов или док-станции.
3.Отключите все внешние подключенные периферийные устройства, такие как USB-накопители, внешние дисплеи и принтеры.
4. Отключите адаптер переменного тока от компьютера.
5. На большинстве портативных компьютеров нажмите и удерживайте кнопку питания в течение 15 секунд для сброса.
Подключите адаптер переменного тока обратно к портативному компьютеру, но не подключайте никакие периферийные устройства.
7. Нажмите кнопку питания, чтобы включить компьютер.
8. Если откроется меню запуска, используйте клавиши со стрелками, чтобы выбрать Обычный запуск Windows, а затем нажмите клавишу Enter.
9. После открытия Windows повторно подключите каждое периферийное устройство, которое было отключено, по одному устройству за раз, пока все устройства не будут повторно подключены.
10. Ваш портативный компьютер был перезагружен. После сброса питания рекомендуется запустить Центр обновления Windows и HP Support Assistant для обновления всех драйверов устройств. Дополнительные сведения см. В разделах Обновление драйверов и программного обеспечения с помощью Центра обновления Windows (Windows 10, 😎 и Использование HP Support Assistant (Windows 10, 8, 7)).
Откройте «Настройки» и выберите «Система».Выберите «Питание и сон», затем нажмите «Дополнительные параметры питания» — в следующем окне нажмите «Выбрать, что делает кнопка питания» на левой панели.
В следующем окне сначала нажмите «Изменить настройки, которые в настоящее время недоступны» (в верхней части окна), а затем снимите флажок с поля «Включить быстрый запуск (рекомендуется)». Нажмите кнопку «Сохранить настройки», затем закройте все открытые окна и выключите блокнот, щелкнув правой кнопкой мыши значок меню «Пуск», выберите «Командная строка (администратор)» и нажмите «Да» в ответ на приглашение uac.
Перезагрузите компьютер и попробуйте обновить на нем драйверы BIOS и набора микросхем с помощью помощника службы поддержки HP и проверьте, помогает ли это.
Обратитесь к этой статье, чтобы узнать больше об использовании помощника службы поддержки HP.
Если предоставленное решение сработало для вас, отметьте принятое решение для этого сообщения.
Сообщите мне, если это поможет!
Хорошего дня впереди! 🙂
Нажмите « Принять как решение », если вы считаете, что мое сообщение решило вашу проблему, это поможет другим найти решение.
Щелкните « Kudos, Thumbs Up » в правом нижнем углу, чтобы сказать «Спасибо» за помощь!
A4Apollo
Я сотрудник HP







