Не горит индикатор питания на ноутбуке acer. Не горят индикаторы на ноутбуке
В некоторых случаях получается так, что, несмотря на то, что индикатор питания горит, ноутбук при этом не включается. Почему возникает такая ситуация? На что требуется обратить особое внимание? Что может потребоваться для того, чтобы исправить данную ситуацию? Разобраться во всех возникающих вопросах на самом деле не так просто, как может показаться на первый взгляд. Персональный компьютер – это довольно непредсказуемое оборудование. Неполадки, возникающие при включении, могут быть результатом многих сбоев. Некоторые пользователи спешат отправиться в сервисные центры. Этого делать не рекомендуется. Сначала желательно самостоятельно диагностировать возникшую проблему. Возможно, справиться с ситуацией получится без посторонней помощи.
Видеокарта
Ноутбук не включается, хотя индикатор питания горит? Возможны различные причины данного явления. Первое, на что можно подумать, это неполадки, возникающие при работе видеокарты. В случае со стационарным ПК можно достаточно просто обнаружить и исправить такую поломку. Для этого достаточно только вынуть данный компонент и подключить его к другой машине. А вот в случае с ноутбуками пользователю придется постараться. При подозрениях на неисправность или поломку видеокарты рекомендуется обратиться за помощью в сервисные центры или позвать на помощь системного администратора. Можно даже не пытаться диагностировать проблему самостоятельно. Ноутбук обычно сам по себе включается – можно услышать работу кулера. Но на экране при этом нет картинки. Иногда можно даже услышать, как прогружается операционная система.
Неисправность экрана
Если горит индикатор питания, а ноутбук при этом не включается и проблема с видеокартой исключается, то возможно у устройства повредился или сломался монитор. Это крайне редкое явление, которое иногда имеет место на практике. Если сломался дисплей, то причины поломки, скорее всего, окажутся теми же самыми, что и в случае с видеокартой. При этом изображения на мониторе не будет, но звук включения ОС появится. Самостоятельно разобраться с данной проблемой не получится. Единственный вариант – это покупка нового ноутбука. Можно попробовать обратиться при подобных обстоятельствах в сервисный центр. Возможно, там смогут отремонтировать дисплей. Обычно после подобной починки устройства работают не долго. В конечном итоге вам все равно придется заменять ноутбук на новый.
Следующая возможная ситуация может быть исправлена без посторонней помощи. Что делать, если индикатор питания горит, но ноутбук все равно не включается? Основные причины возникновения данного явления – это сбой или сброс настроек. Возможно, сбились настройки BIOS. Именно по этой причине на ноутбуке могла возникнуть рассматриваемая проблема. В этой ситуации рекомендуется выполнить сброс BIOS.Компьютер после этого должен заработать в полную силу.
Нехватка составляющих
В результате чего еще могла возникнуть данная проблема? Если речь идет о новом ноутбуке, который работал раньше, то не стоит исключать отсутствие каких бы то ни было компонентов. Если сам по себе ноутбук включается, но при этом на экране не отображается ничего, и не гаснут кнопки NumLock и CapsLock, то возможно происходит инициализация BIOS. Вероятно, у ноутбука нет оперативной памяти или процессора.Если речь идет об устройстве, которое ранее функционировало, то причина может скрываться в поломке перечисленных выше составляющих.
Жесткий диск
В некоторых случаях бывает так, что несмотря на горящий индикатор питания, ноутбук все равно не включается, хотя раньше он нормально работал. Причиной неполадки становится жесткий диск. Чтобы компьютер отказался от запуска достаточно одного небольшого сбоя. При этом кнопка включения все равно будет гореть. Можно также заметить работу вентилятора в нормальном режиме. При этом кнопки NumLock и другие загораются и гаснут, как положено. Рекомендуется разобрать ноутбук и отключить жесткий диск. Теперь повторите попытку включения в таком состоянии. Это не помогло? Тогда можно попробовать снова аккуратно присоединить данный компонент. Если проблема заключалась в сбое, то она должна исчезнуть.
Батарея
Что делать, если индикатор питания горит, но ноутбук все равно не включается? Диагностика проблемы в данном случае потребует от пользователя определенных знаний. Не стоит торопиться отдавать компьютер в ремонт. При этом необходимо иметь в виду, что большинство подобных проблем обычно решается при помощи профессионала. Можно решить ситуацию самостоятельно, если проблема заключается в батарее. Она, вполне вероятно, просто разрядилась. Тогда будет достаточно просто подключить питание к сети и компьютеру и повторить попытку включения устройств. Перед тем, как нажимать кнопку включения ноутбука, лучше подождать несколько минут. Это даст возможность батарее получить немного заряда. Такой прием оказывается достаточно эффективным. Некоторые специалисты также рекомендуют вынуть из ноутбука батарею полностью, а затем подключить к нему провод питания. После этого необходимо включить компьютер и наблюдать за ситуацией. Если компьютер заработал на полную силу, то ничего больше предпринимать не нужно. Иначе источник проблемы придется решать в другом месте. Практи
Не горят индикаторы на ноутбуке
Не горят индикаторы на ноутбуке, и устройство не включается — распространенная неисправность, с которой сталкиваются владельцы переносных устройств. Такая проблема возникает по разным причинам: некоторые из них можно устранить только в условиях сервисного центра, а с некоторыми вполне можно справиться самостоятельно. Каждый владелец ноутбука должен знать, почему на ноутбуке не горят индикаторы и возникают проблемы с запуском, а также уметь определить проблемы с зарядным устройством и батареей питания. Рассмотрим несколько типичных неисправностей.
Что делать, если ноутбук перестал включаться?
Если устройство никак не реагирует на нажатую кнопку включения, такая проблема может возникать по нескольким основным причинам:
- Вышел из строя блок питания, а аккумулятор полностью разрядился. В таком случае при нажатии на кнопку включения индикатор питания должен несколько раз мигнуть, показав, что уровень заряда критически низкий, а внешнего подключения к сети нет. При таких неисправностях блок питания придется поменять.
- Нарушен контакт в гнезде блока питания, поврежден кабель. Это распространенные неисправности: гнездо выходит из строя при резких рывках или перемещении ноутбука с подключенным шнуром. Гнездо и кабель блока питания нужно заменить для восстановления работоспособности.
- Короткое замыкание на южном или северном мосту. В подобных случаях проблема решается только в сервисе с помощью полной разборки устройства и выпаивания пострадавших микросхем.
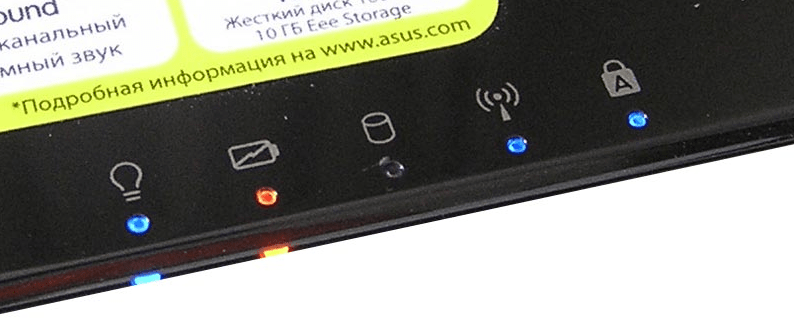
Ноутбук не может зарядить батарею
Если не горит индикатор зарядки на ноутбуке, то есть устройство работает от сети, но не заряжает аккумулятор, самыми распространенными являются следующие причины неполадок:
- Батарея вышла из строя. Если не горит индикатор батареи на ноутбуке, то ее чаще всего проще заменить, чем ремонтировать. Срок службы даже очень хороших аккумуляторов редко превышает 4 года, и со временем их приходится полностью менять. В противном случае ноутбук потеряет мобильность и станет аналогом ПК.
- Не хватает мощности блока питания. Проблема возникает из-за неправильного подбора блока при замене. Важно подобрать полностью совместимую модель с соответствующими характеристиками.
- Проблема в цепях питания. Если не горит индикатор питания на ноутбуке, это может свидетельствовать о проблемах в работе контроллера, для устранения причины поломки устройство придется разбирать в условиях сервисного центра. Проблемы с внутренним модулем требуют профессиональной диагностики на специальном оборудовании.
Иногда бывает так, что нет питания от сети, при этом ноутбук может работать от аккумулятора. Причины проблемы – либо неисправность работы контроллера, либо проблемы с гнездом питания. В редких случаях ноутбук не запускается именно из-за батареи: она может вызвать сбой на материнской плате, чаще всего такое происходит при попытке установить несовместимый аккумулятор стороннего производителя.
При любых аппаратных неисправностях не рекомендуется самостоятельно разбирать ноутбук, если нет опыта такой работы и профессиональных знаний. Доверив устройство непроверенным «умельцам», вы рискуете получить еще более серьезные повреждения, которые потребуют долгого и дорогостоящего ремонта.
Если неполадки в работе вызваны сломанной батареей или неисправным блоком питания, вы легко сможете их устранить, выбрав в нашем интернет-магазине новые комплектующие от лицензированных производителей. На все товары в каталоге предлагаются доступные цены, наши консультанты помогут определиться с выбором и найти наиболее подходящий вариант для решения проблемы.
Возможно, значок скрыт. Для отображения значка аккумулятора :
- щелкните правой кнопкой мыши пустую область на панели задач и выберите Свойства ;
- в области уведомлений щелкните Настройка ;
- в окне Значки области уведомлений щелкните ;
- на странице , в разделе Поведение щелкните Включить в раскрывающемся списке рядом с пунктом Питание и нажмите кнопку OK .
Почему значок аккумулятора постоянно меняется
Значок аккумулятора меняет вид в соответствии с тем, что компьютер подключен к электросети или он работает от аккумулятора. Она показывает, что аккумулятор пока заряжается или имеет полный заряд. Значок аккумулятора указывает также остаток заряда с шагом в 10% и меняет облик, если заряд достигает низкого или критического уровня. Пиктограмма также изменяется, если аккумулятор не обнаружен.
В приведенной ниже таблице объясняются значения различных пиктограмм аккумулятора.
Состояние аккумулятора | Пояснение |
|---|---|
Компьютер подключен к электросети. | Значок аккумулятора кратко пульсирует при первом подключении компьютера к сети. Во время зарядки аккумулятора индикатор отражает увеличение заряда с шагом 10 процентов, начиная с 10 процентов. Если значок отражает увеличение заряда, аккумулятор, возможно, не предоставляет сведений о состоянии зарядки. Если компьютер подключен к сети в течение длительного времени, а уровень заряда аккумулятора остается низким, проблема может быть вызвана оборудованием компьютера. Если аккумуляторы не новый, он может быть пригоден для полной зарядки. |
Аккумулятор полностью заряжен. | Компьютер подключен к сети, аккумулятор полностью заряжен. |
Компьютер работает от аккумулятора, аккумулятор разряжается. | Когда компьютер работает от аккумулятора, индикатор показывает, сколько заряда осталось, с шагом 10 процентов, пока заряд не уменьшится до низкого уровня. |
Батарея разряжена. | Заряд аккумулятора достиг низкого уровня. Примечание : Если показатель низкого уровня заряда составляет более 25 процентов, значок о низком уровне заряда не появится. |
Батарея разряжена до критического уровня. | Заряд аккумулятора достиг критически низкого уровня. По умолчанию, когда заряд аккумулятора достигает критического уровня, индикатор зарядки аккумулятора отображает оповещения о критическом уровне заряда и ноутбук переходит в спящий режим. |
Состояние аккумулятора неизвестен. | Оставшийся заряд аккумулятора определить невозможно. |
Windows не может найти аккумулятор в аккумуляторном отсеке, или аккумулятор не работает должным образом. | Компьютер подключен к сети, и аккумулятор не найден или аккумулятор не работает должным образом. Возможно, аккумулятор не установлен в аккумуляторный отсек, или неисправность аккумулятора или оборудования компьютера. |
Почему иногда индикатор аккумулятора резко меняется
Потребление электроэнергии постоянно меняется, в зависимости от вида деятельности и её продолжительности. Например, при просмотре диска DVD потребляется больше электроэнергии, чем при чтении и написании сообщений. По этим причинам индикатор аккумулятора может задержив
Не включается ноутбук. Диагностика и ремонт


Классификация по основным проявлениям проблемы, диагностика и способы восстановления работоспособности.
Классификация типичных проблем во время включения ноутбука:
- не реагирует на кнопку включения питания, индикаторы не светятся, ноутбук не шумит;
- реагирует на попытку включения световыми индикаторами и кулерами: горит индикатор питания, возможно мигание клавиши-индикатора CapsLock, слышен шум кулера системы охлаждения;
- “Якобы что-то загружается”. При включении ноутбука видна индикация обращения к жёсткому диску, шумит кулер, иногда слышен звук приветствия Windows, но изображения на экране ноутбука нет;
- загрузка Windows не происходит “до конца”: экран зажигается, но тут же зависает, загрузка дальше не идёт. В это время на экране, на чёрном фоне могут быть надписи – параметры устройств и состояние их инициализации.
Рассмотрим способы диагностики и варианты восстановления работоспособности испорченного ноутбука
- Если ноутбук не реагирует на кнопку включения питания, прежде всего следует заподозрить поломку блока питания, в частности разъёма блока питания (поломки штекера, гнезда), а также электроцепей питания ноутбука.
Для проведения самостоятельной диагностики будет полезно подключить заведомо рабочий блок питания, прозвонить разъём, извлечь батарею перед включением. Тем самым исключается поломка вышеперечисленных элементов. При рабочем зарядном, наличии надёжного контакта, нормальной батареи следует обратиться к специалистам и исключить короткое замыкание.


- Если ноутбук не включается, не стартует, но начинают светиться индикаторы: HDD, Power, может моргать клавиша CapsLock, стоит обратить внимание на материнскую (системную) плату ноутбука.
На первом этапе желательно протестировать оперативную память ноутбука (RAM), заменив её на заведомо исправную, отключить жёсткий диск ноутбука (HDD) и другие модули ноутбука. Необходимо обратить внимание на наличие индикации на Caps Lock. Если старт по прежнему отсутствует – необходима профессиональная диагностика ноутбука.
Возможно потребуется ремонт материнской платы в виде замены чипсета: одного из мостов. Такой ремонт ноутбука возможен лишь в условиях сервиса при наличии профессионального оборудования и соответствующих запчастей.


- Если ноутбук при включении “подаёт признаки жизни и что-то загружается”, но на экране отсутствуют признаки правильной загрузочной последовательности – инициализации bios и начала загрузки Windows нет. Хочется отметить, что источником проблемы может быть видеоподсистема: лампы подсветки матрицы, шлейф, цифровой выход либо поломка системной платы.
В качестве диагностического мероприятия, для исключения выхода из строя материнской платы, необходимо подключить VGA (DVI, HDMI) выход ноутбука к монитору стационарного компьютера. Переключая режимы можно добиться результата – если изображение на подключенном мониторе есть, значит причина поломки кроется не в материнской плате ноутбука. Таким образом можно выйти на поломку ламп подсветки матрицы ноутбука, шлейфа, цифрового выхода.
Заменить матрицу ноутбука, шлейф, а также провести ремонт материнской платы ноутбука можно в нашем сервисе.


- Четвёртым пунктом нашего мини FAQ идёт проблема, при которой инициализация bios происходит не до конца, либо не идёт последующая загрузка Windows. В таком случае говорят, что: “На экране что-то начинает отображаться, но компьютер не включается.” Сразу порадуем, возможно, именно в данном случае, поломка не такая и серьёзная. Её можно “вычислить” и попробовать устранить самостоятельно. Такое поведение ноутбука характерно во время сбоя bios (неправильная конфигурация), возможна поломка жёсткого диска, DVD, клавиатуры и прочее.
Самостоятельный ремонт можно провести путём сбрасывания bios в дефолтное состояние либо последовательной диагностикой каждого из перечисленных модулей.


Действуя осмотрительно и осторожно в некоторых случаях можно самостоятельно вернуть лэптоп к жизни. Если ноутбук не включается, но есть большое желание разобраться, лучше всего сделать всё по правилам. Если правила слишком сложны – воспользуйтесь услугами профессионального сервиса. Также можно качественно и безопасно почистить ноутбук от пыли – в любом случае хуже не будет.
причины и устранение проблемы. Ноутбук не включается, не горят индикаторы
У вас сломался ноутбук? Вы пытаетесь его включить, но перед вами только пустой черный экран? Это очень неприятная ситуация, но даже в такой ситуации можно попробовать восстановить его работоспособность или хотя бы попытаться определить, что именно неисправно в ноутбуке.
Чаще всего причиной неисправности является , но иногда встречаются более серьёзные неисправности, которые мы так же рассмотрим в этой статье. Определять неисправный компонент мы начнем чуть позже, так как начинать необходимо с других шагов.
Шаг 1. Определение модели ноутбука
Первое, с чего стоить начать — это уточнить производителя и модель вашего ноутбука. Например, HP Pavilion dv6, Acer Aspire 5520, Asus EeePC и т.д. Обычно, на корпусе ноутбука, на упаковочной коробке (если она у вас есть) или в документах (гарантийный талон, товарная накладная) есть соответствующие надписи.
Эта информация необходима для более точного определения характера возникшей неисправности, так как у ноутбуков различных производителей внешние проявления неисправности могут отличаться.
Шаг 2. Проверка гарантии
Второе — это попытаться проверить гарантию на ваш ноутбук. На этом этапе вам понадобится так же серийный номер вашего устройства (обычно указан на корпусе ноутбука (снизу) или под аккумуляторной батареей).
На фотографиях ниже, вы можете найти пример того, как выглядит серийный номер на ноутбуках различных производителей.



Эта информация поможет в определении гарантийного статуса вашего ноутбука, для того, что бы не заниматься «самолечением» если ноутбук у вас всё ещё на гарантии.
Вы можете пропустить этот шаг, если уверены в том, что гарантийный срок вашего ноутбука закончился.
Как проверить гарантию на ноутбук? Если вы не знаете, как проверить гарантию у вашего ноутбука, вы можете воспользоваться c указанием модели и серийным номером вашего ноутбука.
Шаг 3. Определение неисправности
Для того, чтобы определить какой компонент ноутбука является неисправным, существует система внешней индикации кодов ошибки. Для этого используются светодиодные индикаторы (лампочки) питания (заряда аккумулятора), а также индикаторы кнопок Caps Lock и Num Lock клавиатуры ноутбука.
При включении ноутбука необходимо обратить внимание на один (или несколько) индикаторов, расположенных на кнопках Caps Lock или Num Lock. Эти индикаторы («лампочки») будут периодически мигать. Количество повторяющихся сигналов будет означать код ошибки.
Где в моем ноутбуке находятся индикаторы Caps Lock и Num Lock? Если вы не знаете где именно находятся указанные индикаторы в вашей модели ноутбука, вы можете воспользоваться c указанием модели вашего ноутбука и наши технические спецалисты постараются вам в этом помочь.
Используя информацию ниже, можно попробовать определить неисправность ноутбука или его неисправный компонент. В основном, данная система кодов подходит для ноутбуков HP выпущенных с 2011 года по январь 2015 года, но возможно, некоторые коды подойдут и для большинства ноутбуков других производителей, например, Asus, Acer, Sony, Samsung и т.д.
1 РАЗ
ПРОЦЕССОР
2 РАЗА
3 РАЗА
ПАМЯТЬ
4 РАЗА
ВИДЕОКАРТА
5 РАЗ
СИСТЕМНАЯ ПЛАТА
8 РАЗ
БЛОК ПИТАНИЯ
- НЕИСПРАВНОСТЬ ЦЕНТРАЛЬНОГО ПРОЦЕССОРА
- ОШИБКА BIOS
НЕИСПРАВНОСТЬ МОДУЛЯ ПАМЯТИ
При возникновении такого типа ошибки, для определения неисправного модуля памяти, вы можете воспользоваться следующими рекомендациями:
- Определите сколько слотов и модулей памяти установлено в вашем ноутбуке. Количество слотов может быть от 1 до 4
- Попробуйте поочередно вынуть каждый модуль памяти (если их несколько) из слотов и установить заново
- Попробуйте поочередно устанавливать каждый модуль памяти (если их несколько) в слот под номером 1
Возможно, что неисправным является только один из модулей памяти - Установите другой аналогичный (с такими же техническими характеристиками) модуль памяти, который является заведомо исправным.
Центральный процессор (ЦП) — это основной рабочий компонент компьютера. Если индикация указывает вам на неисправность центрального процессора, то вам необходимо обратиться в сервисный центр за помощью. Самостоятельно эту проблему не решить. Так как нарушение в работе центрального процессора, может быть следствием какой-либо другой, более серьёзной неисправности. Например, неправильные режимы питания ноутбука.
Достаточно редко встречающаяся неисправность. Может возникать при некорректном обновлении BIOS ноутбука.
В большинстве современных ноутбуков есть механизмы защиты и восстановления BIOS.
Поэтому, если возникла ошибка функционирования BIOS, вы возможно даже не обратите внимание на индикацию, т.к. при обнаружении такой ошибки ноутбук будет перезагружен и автоматически запустится процедура восстановления. Когда процедура восстановления завершится, ноутбук так же будет перезагружен. Единственное, на что вы возможно обратите внимание -это на более долгий (чем обычно) процесс загрузки, а также сообщение на экране о том, что BIOS был восстановлен после ошибки. Если такая ошибка возникает переодически, возможно потребуется произвести обновление BIOS
Не горят индикаторы на ноутбуке, и устройство не включается — распространенная неисправность, с которой сталкиваются владельцы переносных устройств. Такая проблема возникает по разным причинам: некоторые из них можно устранить только в условиях сервисного центра, а с некоторыми вполне можно справиться самостоятельно. Каждый владелец ноутбука должен знать, почему на ноутбуке не горят индикаторы и возникают проблемы с запуском, а также уметь определить проблемы с зарядным устройством и батареей питания. Рассмотрим несколько типичных неисправностей.
Что делать, е
| Проблема | Симптомы | Возможная неисправность |
| Ноутбук не включается | нажимаем на кнопку включения ноутбука, моргает желтым лампочка зарядки аккумулятора, ноутбук не включается | разрядился аккумулятор ноутбука, возможно неисправен блок питания ноутбука |
| Ноутбук не включается | нажимаем на кнопку включения ноутбука, загораются лампочки на панели ноутбука экран остается темным | возможно вышел из строя северный мост ноутбука, или видеокарта ноутбука, или оперативная память (RAM), неисправен BIOS |
| Ноутбук не включается | нажимаем на кнопку включения ноутбука, загораются лампочки на панели ноутбука экран остается темным, ноутбук пищит: пиии-пи-пи | вышел из строя северный мост ноутбука (чипсет) или RAM |
| Ноутбук не включается | нажимаем на кнопку включения ноутбука, ноутбук не реагирует | Блок питания не подключен, неисправна кнопка включения ноутбука, повреждение платы ноутбука. необходима диагностика в сервис-центре |
| Ноутбук не включается | нажимаем на кнопку включения ноутбука, ноутбук кратковременно моргает лампочками и выключается | возможно короткое замыкание на материнской плате ноутбука, возможно требуется прошивка BIOS ноутбука |
| На экране ноутбука нет изображения | ноутбук включается, загружает Windows, но экран остается темным (но если присмотреться, то видно что изображение есть), изображение еле видно | неисправность подсветки матрицы ноутбука (дисплея), неисправна плата ноутбука (питание подсветки) |
| Изображение на экране ноутбука моргает | ноутбук работает, но изображение периодически моргает, или гаснет | неисправность подсветки матрицы ноутбука, поврежден шлейф (кабель) матрицы. Неисправен инвертор матрицы, или лампа подсветки ( в старых ноутбуках) |
| Изображение на экране ноутбука моргает | ноутбук работает, но изображение периодически моргает, или гаснет, если пошевелить матрицу изображение снова появляется | неисправность подсветки матрицы ноутбука, неисправна матрица. |
| Изображение на экране ноутбука моргает | ноутбук работает, но изображение периодически моргает, рябит, подсветка при этом не выключается, если пошевелить матрицу изображение снова появляется | вышла из строя матрица ноутбука, необходима замена ( в редких случаях ремонт шлейфа матрицы ноутбука) Неисправна видеокарта (видеочип) |
| Проблемы с изображением ноутбука | ноутбук включается, загружает Windows, но изображение рябит. Несколько изображений на экране. | неисправность шлейфа матрицы, или неисправность матрицы ноутбука, или неисправность видеокарты ноутбука |
| Проблемы с изображением ноутбука | ноутбук включается, загружает Windows, но на экране ноутбука появляются полосы, артефакты, штрихи | неисправность видеокарты ноутбука, необходима замена видеокарты ноутбука, (в редких случаях) неисправна матрица ноутбука |
| Ноутбук сильно греется | ноутбук сильно греется | пылью забита система охлаждения ноутбука, необходима чистка, профилактика системы охлаждения ноутбука, замена термопасты |
| Шумит вентилятор ноутбука. Вентилятор ноутбука тарахтит. | гремит (гудит) вентилятор ноутбука | необходима замена или ремонт вентилятора ноутбука, необходима чистка, профилактика системы охлаждения ноутбука, замена термопасты |
| Ноутбук не читает диски | Ноутбук не читает , не открывает диски, не записывает но dvd-rw привод ноутбука (оптический привод )(DVD) в системе виден | Неисправен dvd-rw привод ноутбука, либо не подходящие диски |
| Ноутбук не читает диски | Ноутбук не читает, не открывает диски, dvd-rw привод ноутбука в системе не виден | вышел из строя dvd-rw привод ноутбука, если после замены оптический привод все равно не виден в windows, в BIOS, то вероятно вышел из строя южный мост ноутбука |
| В ноутбуке не работают USB | В ноутбуке не работают USB, не работает мышка, не видит флешку и так далее | не исправен южный мост ноутбука, требуется замена, повреждены или замкнуты USB порты |
| В ноутбуке не работает клавиатура | В ноутбуке не работают USB, не работает мышка, не видит флешку , не работает клавиатура, тачпад | не исправен южный мост ноутбука, требуется замена |
| Не работает клавиатура ноутбука | не работает клавиатура ноутбука | возможны ремонт или замена клавиатуры ноутбука, неисправен контроллер клавиатуры на плате, неисправен мост |
| В ноутбуке нет звука | В ноутбуке нет звука | возможно не установлены драйвера аудиоа, возможно звуковая карта отключено в системе ноутбука |
| В ноутбуке нет звука | В ноутбуке нет звука | неисправна звуковая карта ноутбука |
| В ноутбуке нет звука | В наушниках нет звука | возможно поврежден или замкнут аудио разъем наушников ноутбука |
| Ноутбук не показывает фильмы | Ноутбук не воспроизводит видео файл | не установлены кодеки и программное обеспечение (плееры), не установлен драйвер видеокарты |
| Разбита матрица ноутбука | на матрице ноутбука трещины, черные потеки (похожие на чернила) | разбит экран (матрица ноутбука) только замена матрицы ноутбука |
| Пятна на матрице ноутбука | Изображение на матрице ноутбука нормальное, но под ним проступают видимые яркие пятна | матрица ноутбука либо продавлена, либо перегрета, либо была залита жидкостью ремонт матрицы ноутбука, либо замена матрицы ноутбука |
| В ноутбуке не работает wifi | не работает wifi, если перезагрузить ноутбук- на какое-то время wifi включается, а потом снова пропадает | Возможно требуется замена северного моста ноутбука, замена модуля wifi |
| В ноутбуке не работает wifi | не работает wifi ноутбука | проверьте включен ли wifi ноутбука в диспетчере устройств, есть ли отдельная кнопка включения wifi и включен ли он, не установлены драйвера на горячие кнопки включения wifi, установлен не тот тип драйвера |
| В ноутбуке не работает wifi | В ноутбуке не работает wifi, wifi как-будто отсутвует в системе перезагрузки и манипуляции с кнопкой включения wifi не приводят к результату | возможно вышел из строя модуль wifi в ноутбуке — необходима замена, неисправен чипсет ноутбука |
| В ноутбуке не работает wifi | переустановили систему, wifi ноутбука перестал работать | необходимо установить драйвера wifi ноутбука, установить утилиту “горячих” кнопок включения wifi |
| Ноутбук мало работает от батареи | раньше ноутбук работал на батарее долго, а сейчас работает мало | батарея ноутбука постепенно вырабатывает ресурс за время эксплуатации, необходима замена батареи на новую |
| Ноутбук не заряжает батарею | Ноутбук не заряжает батарею | Батарея ноутбука вышла из строя, необходима замена батареи на новую, неисправны цепи питания ноутбука |
| Ноутбук не заряжает батарею | Ноутбук не заряжает батарею, несмотря на то, что установлена новая | неисправность цепей зарядки ноутбука, необходим ремонт в сервисном центре |
| У ноутбука сломалась петля матрицы | сломалась петля матрицы ноутбука ( треснул корпус ноутбука, отломались крепления матрицы) | необходим осмотр в сервисном центре, на большинство ноутбуков можно заказать у производителя новые корпусные элементы: крышки матрицы, петли, лючки, корпуса. Или произвести ремонт корпуса ноутбука |
| Отломаны кнопки от клавиатуры ноутбука | отломаны кнопки от клавиатуры ноутбука | мы производим установку, замену кнопок клавиатур ноутбуков |
| На клавиатуре ноутбука часть кнопок не печатает | На клавиатуре ноутбука часть кнопок не печатает | клавиатура ноутбука залита жидкостью или повреждена физически. замена клавиатуры ноутбука |
| Ноутбук пищит при включении | ноутбук пищит при включении: пипипипипипипи | залипла одна, или несколько кнопок клавиатуры ноутбука, клавиатуру ноутбука залили жидкостью. ремонт или замена клавиатуры |
BIOS | 2.2 (мигает) | Основная область BIOS (DXE) повреждена, и нет доступного двоичного образа для восстановления. (Такое же поведение при обновлении BIOS.) | Выполните восстановление BIOS с использованием внешнего носителя (USB или компакт-диска). Перейдите к документу Ноутбуки HP — Восстановление BIOS для получения дополнительных сведений. |
BIOS | 2.3 (мигает) | Политика встроенного контроллера требует от пользователя нажатия определенной последовательности клавиш. | Отключите источник питания и оставьте питание компьютера от аккумулятора. Это приведет к сбросу настроек встроенного контроллера/контроллера клавиатуры.
|
BIOS | 2.4 (мигает) | Встроенный контроллер выполняет проверку или восстановление загрузочного блока. | Отключите источник питания и оставьте питание компьютера от аккумулятора. Это приведет к сбросу настроек встроенного контроллера/контроллера клавиатуры.
|
Оборудование | 3.2 (мигает) | Истекло время ожидания завершения инициализации памяти системой BIOS, установленное для встроенного контроллера. | Переустановите модуль памяти. Дополнительные сведения см. в разделе Переустановка модулей памяти в ноутбуке. Если переустановка модуля памяти не помогла устранить неполадку, попробуйте заменить модули памяти. Также вы можете обратиться в службу поддержки для получения услуг по ремонту из-за возможного сбоя ОЗУ или системной платы. |
Оборудование | 3.3 (мигает/звуковой сигнал) | Истекло время ожидания завершения инициализации графической карты системой BIOS, установленное для встроенного контроллера, или произошел сбой во время инициализации устройства вывода графических данных. | Обратитесь в службу поддержки, чтобы устранить неполадки, связанные с отказом графической системы или графической карты. |
Оборудование | 3.4 (мигает) | Системная плата оповещает о сбое электропитания. | Проверьте подключение кабеля питания. Убедитесь, внешний источник питания обладает достаточной емкостью для системы. |
Оборудование | 3.5 (мигает) | ЦП не обнаружен. | Обратитесь в службу поддержки, чтобы устранить неполадки, связанные с системной платой или ЦП. |
Температурные условия | 4.2 (мигает/звуковой сигнал) | Обнаружен перегрев ЦП*. | Дождитесь, когда температура компьютера вернется к нормальному уровню, затем выполните действия, приведенные в разделе Удаление пыли из вентиляционных отверстий в ноутбуке. |
Температурные условия | 4.3 (мигает/звуковой сигнал) | Обнаружено чрезмерное повышение температуры окружающей среды. | Если ошибку не удалось устранить после охлаждения и очистки ноутбука, возможно, внутренние компоненты были повреждены вследствие перегрева. Обратитесь в службу технической поддержки для получения услуг по ремонту. |
Температурные условия | 4.4 (мигает/звуковой сигнал) | Обнаружен перегрев графического процессора (GPU). | |
Системная плата | 5.2 (мигает) | Встроенному контроллеру не удается найти действительную микропрограмму. | Отключите источник питания и оставьте питание компьютера от аккумулятора. Это приведет к сбросу настроек встроенного контроллера/контроллера клавиатуры.
|
Системная плата | 5.3 (мигает) | Истекло время ожидания системы BIOS, установленное для встроенного контроллера. | Отключите от ноутбука все дополнительные устройства. Если ошибку устранить не удалось, обратитесь в службу технической поддержки для возможного ремонта. |
Системная плата | 5.4 (мигает/звуковой сигнал) | Истекло время ожидания завершения инициализации системной платы системой BIOS, установленное для встроенного контроллера (завершение самопроверки при включении питания (POST)). |




