Почему ноутбук не включается после спящего режима?
После спящего режима не можете включить ноутбук? Можно попробовать перезагрузить устройство через кнопку включения. Но в этом случае вы можете потерять несохраненные данные. Или неосторожно удалите системные файлы. Лучше вызвать специалиста. Мастер нашего сервисного центра готов приехать по вашему адресу в Москве в любое время. Сообщите, что ноутбук не включается после спящего режима, и наш сотрудник возьмет все необходимое, что может потребоваться для диагностики проблемы и ее устранения.
Почему ноутбук не включается после спящего режима
Для начала нужно разобраться, почему возникает проблема. Причин тому может быть несколько:
- Вышел из строя аккумулятор. Низкий заряд батареи приводит к тому, что ноутбук не включается после спящего режима. Можно попробовать вытащить аккумулятор и включить устройство напрямую к зарядному блоку. Если после отправления в сон устройство запустится, то необходимо подумать о замене батареи.

- Низкий заряд батареи. Иногда аккумулятор работает, но отсутствие питания разряжает его. Проверьте подключение зарядного блока к сети, а также к самому устройствоу. Если проблема не решена, то проверьте, работает ли сам зарядный блок. Дополнительно следует продиагностировать уровень подачи тока от зарядного блока.
- Драйвера работают некорректно. Устройство требует обновлений – нужно скачать последние драйвера с сайта производителя. Можно попробовать перезагрузить через кнопку включения.
- Проблемы с материнской платой. Следует выключить устройство и провести его диагностику. Может потребоваться замена материнской платы.
- Сбились настройки ОС. Программное обеспечение ПК не реагирует на команды для пробуждения.
Если вы не можете самостоятельно разобраться, почему компьютер не хочет выходить из сна, то рекомендуем обратиться в сервисный центр. Это позволит произвести своевременный ремонт или настройку систем, что обеспечит комфортную и безопасную эксплуатацию.
Этапы ремонта ноутбука, который не включается после перехода в спящий режим
Пользователи часто не могут самостоятельно разобраться, почему компьютер продолжает спать. В таких ситуациях лучше выключить устройство, попробовать его перезагрузить. Порядок действий должен быть такой:
- Нажмите кнопку включения/выключения, удерживая ее, чтобы выключить ноутбук.
- Проверьте подключение блока зарядки и его исправность. Для этого посмотрите соединения, убедитесь, что лампочка индикатора на зарядном устройстве светится – иногда включаться компьютер не может из-за проблем с питанием.
- Еще раз запустите устройство. Возможно, произошел системный сбой, и дальше девайс будет работать нормально.
- Если устройство все еще не может включаться после того, как начала спать, то проверьте исправность аккумулятора. Для этого вытащите его, предварительно отключив гаджет. Подключите ПК без аккумуляторной батареи напрямую через блок питания. Проверьте, перестает ли устройство спать.

- Если все действия не привели к желаемому результату, т.е. вывести устройство из сна не удается, то лучше обратиться в сервисный центр.
Специалист сервиса будет ориентироваться на модель вашего ноутбука, установленную ОС. Это позволит быстро понять причину неполадки выхода из сна, провести качественную диагностику. Проблема может быть связана с разными поломками, а иногда простыми настройками, поэтому восстановление выполняется поэтапно:
- Проверяется работоспособность блока питания и аккумулятора.
- Проводится диагностика материнской платы, жесткого диска.
- Выполняется осмотр всех контактов, шлейфов, соединений.
Когда проблема выявлена, специалист приступает к работе. Это может быть: чистка, пайка, замена неисправных деталей, а также настройка программ, перезагрузка приложений или всей ОС.
Если нужно быстро решить проблему с наименьшими затратами, то можно отключить режим сна в вашем ноутбуке. Однако следует понимать, что при такой работе аккумуляторная батарея будет быстрее изнашиваться. Поэтому устройство придется выключать всякий раз, как вы планируете перерыв от работы. Отключить возможность спать (т.е. переходить на низкое энергопотребление) можно такой последовательностью действий:
Поэтому устройство придется выключать всякий раз, как вы планируете перерыв от работы. Отключить возможность спать (т.е. переходить на низкое энергопотребление) можно такой последовательностью действий:
- На панели управления выбрать раздел Электропитание.
- Открыть настройки электропитания.
- Установить вариант «Никогда» в параметрах «Переход в спящий режим».
- Нажмите «Применить».
- Перезагрузите ноутбук.
Теперь ваше устройство не будет переходить в спящий режим, если вы длительное время за ним не работаете, и, соответственно, включаться будет только один раз при запуске. Однако для корректной работы ПК лучше обратиться в сервисный центр. Это поможет настроить ноутбук в соответствии с удобством вашего использования.
Когда следует обратиться в сервисный центр
Вызвать специалиста сервисного центра следует в случае, если вы не можете самостоятельно настроить систему или определить причины неполадок, узнать, почему устройство не может нормально включаться.
Мастер сможет:
- Провести диагностику с учетом модели устройства, признаков неполадок для того, чтобы точно определить, почему он не может включаться. Компьютеры разных производителей могут иметь свои «слабые» стороны. И специалистам сервисных центров о них хорошо известно.
- Провести настройку программ, перезагрузки ОС. Если вы не разбираетесь в настройках операционной системы вашего компьютера, то лучше воспользоваться услугами специалистов. Ведь это позволит сохранить сохраненную на носителе информацию.
- Подобрать оригинальные запчасти или подходящие неоригинальные детали, которые полностью соответствуют техническим характеристикам вашей модели.
 Мы закупаем комплектующие у производителей. Это гарантирует их оригинальность, а значит – полное соответствие техническим характеристикам ноутбука. Вы можете быть уверены в лучшей цене деталей, которые мы предоставим для установки.
Мы закупаем комплектующие у производителей. Это гарантирует их оригинальность, а значит – полное соответствие техническим характеристикам ноутбука. Вы можете быть уверены в лучшей цене деталей, которые мы предоставим для установки. - Предложить оптимальный вариант ремонта в каждой конкретной ситуации. Учтены будут пожелания заказчика по времени, затратам.
Уточнить тарифы на услуги специалиста по устранению данной проблемы вы можете в нашем прайсе. При этом следует понимать, что в одном случае потребуется просто настройка программ, а в другом – сложная и кропотливая работа по замене комплектующих. Поэтому конечную цену ремонта можно назвать только после диагностики. Если вы хотите уточнить вопросы, касающиеся вывода ноутбука из спящего режима, то позвоните в наш сервисный центр.
Почему не включается экран ноутбука после спящего режима?
Если вы не можете вернуть ноутбук в рабочее состояние после того, как отправили его в спящий режим, то можете попробовать произвести перезагрузку через кнопку включения. Это допустимо только в том случае, если на устройстве были предварительно закрыты все программы. Если же вы боитесь потерять важные файлы, то в ситуации, когда не включается экран ноутбука после спящего режима, лучше обратиться в сервисный центр. Мастера нужно вызвать и в случае, когда проблема появляется часто, и вы не можете самостоятельно устранить баг, компьютер отказывается включаться. Наш мастер приедет в удобное для вас время по указанному адресу в Москве.
Это допустимо только в том случае, если на устройстве были предварительно закрыты все программы. Если же вы боитесь потерять важные файлы, то в ситуации, когда не включается экран ноутбука после спящего режима, лучше обратиться в сервисный центр. Мастера нужно вызвать и в случае, когда проблема появляется часто, и вы не можете самостоятельно устранить баг, компьютер отказывается включаться. Наш мастер приедет в удобное для вас время по указанному адресу в Москве.
Почему не включается экран ноутбука после спящего режима?
- Низкий заряд батареи. Если вы не подключили ноутбук к блоку питания и отправили его в сон, то аккумулятор разряжается. В ряде случаев само зарядное устройство может выйти из строя в самый неподходящий момент. Монитор отключается первым, потом все остальные ресурсоемкие компоненты, и компьютер выключается полностью.
- Сбой программного обеспечения.
 Иногда проблема, что не включается экран ноутбука после спящего режима, связана с тем, что обновления ОС вступили в конфликт с имеющимися программами, или произошел сбой настроек. Эта проблема наблюдается в Windows 10.
Иногда проблема, что не включается экран ноутбука после спящего режима, связана с тем, что обновления ОС вступили в конфликт с имеющимися программами, или произошел сбой настроек. Эта проблема наблюдается в Windows 10. - Проблемы с видеокартой. При большом количестве графических программ и нагрузок на устройство возможны сбои при выходе из режима сна, и на мониторе появляются дефекты изображения, либо он не активируется вовсе.
- Несоответствие драйверов. Обновление Windows 10 устанавливает обычные (стандартные) драйвера, что может приводить к сбоям системы.
Как включить ноутбук, если он заблокирован после спящего режима
Если у пользователя не получается сразу включить компьютер после того, как он был отправлен спать, то попробуйте предпринять такие действия:
- Проверьте, включен ли индикатор Power на ПК. Если нет, то проверьте подсоединение блока зарядки и его рабочее состояние.
- Попробуйте включить устройство с помощью кнопки Power, нажав на нее.
 При некоторых сбоях кнопка включения может мигать. Однако запуск через нее после пробуждения приносит свои результаты.
При некоторых сбоях кнопка включения может мигать. Однако запуск через нее после пробуждения приносит свои результаты. - Выполните принудительную перезагрузку, нажав и удерживая кнопку включения. Дождитесь новой загрузки, погрузите устройство в сон, а затем попробуйте выйти из него привычным простым способом.
- Если проблема не решена, включаться без перезагрузки не получается, то перезагрузите устройство, затем перейдите в настройки, чтобы проверить их соответствие выбранным вариантам работы.
- При необходимости можно зайти в панель управления, чтобы сделать отключение. Это позволит решить проблему. Но нагрузки на устройство будут более высокие, поэтому в таком случае лэптом необходимо будет выключать, если вы долго не работаете за ним. Как минимум, можно поставить отключение монитора.
Чтобы принудительно исключить для компьютера возможность спать, необходимо открыть настройки электропитания. Для этого на панели управления перейдите в разделы:
- Оборудование и звуки.

- Электропитание.
- Настройка текущей схемы электропитания, и выбрать варианты для экрана.
Теперь можно запретить автовыключение экрана или зайти в диспетчер устройств, чтобы настроить свойства клавиатуры и мыши, включать дисплей после спящего режима (включаться он будет всегда или не сможет выключаться при принудительном запрете).
Как решить проблему выхода из сна и включением экрана при обновлении Windows 10
Если вы обновили ОС на Windows 10, и теперь не получается включаться выходе в принудительное сниженное энергопотребление, то для последующей корректной работы необходимо:
- Обновить драйвера, скачав их с официального сайта. Система устанавливает универсальные драйвера по умолчанию, что может приводить к сбоям в работе ноутбука. Нужно использовать драйвера с сайта производителя оборудования.
- Для обновления драйверов можно воспользоваться утилитой Driver Booster, которая поможет найти обновления, ориентируясь на загрузки вашего устройства.

- Обновить БИОС. Искать обновления лучше на сайте производителя, ориентируясь на прошивку, модель материнской платы. Обратите внимание, что в версиях BIOS некоторых моделей могут быть разные режимы пониженного энергопотребления при длительном простое, что может приводить к сбоям выхода из спящего режима.
Если после обновления ОС вы решили полностью отключить данный режим, то рекомендуем установить гибернацию. Это позволит снизить нагрузки на систему, когда вам не требуется работать. В отличие от сна при гибернации сохраняются открытые документы в специальном файле, а затем отключается ПК. При включении экрана данные загружаются из файла, что позволяет начать работу с того места, где вы ее закончили.
Нужна помощь с настройкой программ и решением проблемы выхода компьютера из спящего состояния? Тогда обратитесь в наш сервисный центр – мы готовы оперативно помочь вам.
Windows 10 не просыпается после сна черный экран
Помогите разобраться с ПК. Обновил системный блок (поменял «мать» и ЦП) и теперь столкнулся с одной проблемой.
Обновил системный блок (поменял «мать» и ЦП) и теперь столкнулся с одной проблемой.
В общем-то, случай не редкий. Такое поведение ПК, чаще всего, связано с некорректной работой ПО (реже — из-за аппаратных проблем). Кое-что можно попытаться проверить и исправить своими силами, об этом ниже. 👌
Содержание
- Если после «сна» у ПК есть проблемы с «картинкой»
- ШАГ 1: первые действия
- ШАГ 2: настройки электропитания
- ШАГ 3: про обновление драйверов
- ШАГ 4: обновление BIOS
- ШАГ 5: чем можно заменить режим сна?
- Что делать, если ноутбук с Windows 10 не выходит из спящего режима и не включается?
- Первый способ решения проблемы: использование параметров
- Решаем проблему с помощью загрузки MEI
- Настройка режима гибернации и сна
- Решаем проблему, если светится чёрный экран и ноутбук не выходит из сна
- Компьютер не выходит из спящего режима Windows 10
- Выбор и настройка схемы управления питанием
- Отключение функции быстрого запуска системы
- Обновление системы и драйверов видеокарты
- Проверка наличия обновлений
- Обновление драйверов видеокарты
- Устранение проблем с выводом компьютера на Windows 10 из спящего режима
- Решаем проблему с выводом Windows 10 из спящего режима
- Способ 1: Отключение режима «Быстрый запуск»
- Способ 2: Настройка периферийных устройств
- Способ 3: Изменение параметров выключения жесткого диска
- Способ 4: Проверка и обновление драйверов
- Способ 5: Изменение конфигурации BIOS (только Award)
- Отключение спящего режима
- Исправлено: черный экран после сна Windows 10 —
- Решение 1.
 Отключение быстрого запуска, гибернации и гибридного сна
Отключение быстрого запуска, гибернации и гибридного сна - Решение 2. Отключение готовности приложения
- Решение 3. Изменение ключей реестра (для опытных пользователей)
- Решение 4: разбудить компьютер
- Видео
Если после «сна» у ПК есть проблемы с «картинкой»
ШАГ 1: первые действия
Первые рекомендации достаточно просты и банальны, однако «и на старуху. «.
Монитор включен, выбран DVI
Кстати, не лишним будет подключить монитор к другому заведомо-исправному устройству и протестировать (задача: убедится, что сам монитор исправен).
ШАГ 2: настройки электропитания
Вообще, за режимы работы ПК отвечают настройки электропитания и, разумеется, следовало бы их проверить.
Я посоветовал бы запретить авто-выключение экрана (совсем). (примечание: эта опция часто работает некорректно)
Дополнительные параметры питания
После, рекомендую зайти в 👉 диспетчер устройств, раскрыть поочередно вкладки «Клавиатуры» и «Мыши и иные. « — и в свойствах каждого устройства (что есть в этих вкладках) запретить выводить компьютер из ждущего режима (лучше это делать с помощью кнопки питания).
« — и в свойствах каждого устройства (что есть в этих вкладках) запретить выводить компьютер из ждущего режима (лучше это делать с помощью кнопки питания).
См. пример на скриншоте ниже.
Снять разрешение на пробуждение устройства
Теперь перепроверьте, стало ли лучше.
👉 Кстати!
Если у вас ноутбук от Lenovo, Sony, Dell (и др., особенно игровые решения) — обратите внимание, что у вас может быть установлен доп. центр управления устройством (как на скрине ниже). Перепроверьте настройки в этой панели управления, и отключите экономный режим работы.
ШАГ 3: про обновление драйверов
Это достаточно важный момент, на который многие просто не обращают внимания (ведь Windows 10 подбирает и ставит «универсальные» драйвера автоматически — с одной стороны это упрощает жизнь, с другой — ряд функций просто не работает нормально. ). В первую очередь это касается драйверов на материнскую плату и видеокарту.
Если у вас ПК : определите 👉 модель мат. платы, зайдите на офиц. сайт ее производителя и загрузите драйвера оттуда. После переустановки драйверов — перезагрузите ПК и попробуйте вновь использовать функцию сна (ждущего режима).
Если у вас ноутбук : определите 👉 его модель, также зайдите на офиц. сайт производителя и загрузите рекомендованные им драйвера.
Если с «ручным» способом возникли проблемы — попробуйте воспользоваться 👉 утилитой Driver Booster. Она не только автоматически проверит и обновит драйвера, но и найдет необходимые компоненты для корректной работы игр и разного рода ПО.
ШАГ 4: обновление BIOS
Вообще, в идеале, конечно, для начала нужно 👉 определить модель мат. платы ПК, затем на сайте производителя посмотреть: есть ли там новая версия прошивки и исправляет ли она какие-нибудь ошибки — и если есть — то загрузить и установить ее!
UPDATE BIOS (ноутбук от HP)
ACPI Configuration — Deep Sleep активирован
ШАГ 5: чем можно заменить режим сна?
Вообще, у ПК/ноутбука есть несколько режимов выключения (приостановки работы). Неким аналогом/альтернативой сну — может стать режим гибернации. В чем разница:
Неким аналогом/альтернативой сну — может стать режим гибернации. В чем разница:
Стоит отметить, что режим гибернации (как правило) менее прихотлив и работает даже в тех случаях, когда со ждущим режимом есть проблемы (дело в том, что при гибернации происходит инициализация устройств вновь (как при включении ПК), а при сне/ждущем режиме — ре-инициализация, с которой у ряда оборудования возникают сложности. ).
Гибернация также хороша и тем, что если у вас отключат электричество — то ничего никуда не пропадет (в отличие от ждущего режима/сна).
Теперь о том, как включить гибернацию:
Режим гибернации не включен!
Действие кнопок питания
Изменение параметров, который сейчас недоступны
Как включить гибернацию в Windows (на моем ноутбуке в меню ПУСК у меня нет такого пункта)
Источник
Что делать, если ноутбук с Windows 10 не выходит из спящего режима и не включается?
Многие пользователи после чистой установки ОС или обновления до очередной редакции обнаружили, что Windows 10 не выходит из спящего режима и компьютер не выключается. Данная проблема возникает на устройствах различной марки. Попробовать решить такую проблему можно несколькими способами.
Данная проблема возникает на устройствах различной марки. Попробовать решить такую проблему можно несколькими способами.
Первый способ решения проблемы: использование параметров
Первым и самым простым способом решения проблемы, когда Windows 10 не выходит из спящего режима или ПК не выключается, является отключение функции быстрого запуска.
Для этого жмём «Пуск» и выбираем «Панель управления». Переходим в раздел «Оборудование и звук». Кликаем «Электропитание». Далее в левом меню жмём «Действие кнопки питания». В разделе нажимаем на «Настройку схемы электропитания»
Откроется новое окно. Здесь нужно снять отметку с «Включить быстрый запуск».
ВАЖНО! После выключения данной функции завершение работы ПК будет замедлено.
Решаем проблему с помощью загрузки MEI
Если вы отдаёте предпочтение производителю компонентов ПК компании Intel, проблема со спящим режимом или завершением работы Windows 10 может быть связана с драйвером Intel Management Engine Interface, а точнее с его версией.
Поэтому переходим на сайт производителя, где по ссылке https://downloadcenter.intel.com/search?keyword=intel+management+engine представлен перечень драйверов. Выбираем нужный в соответствии с разрядностью системы. Скачиваем файл и распаковываем его. Переходим по адресу: папка «Installers», «ME_SW_MSI», «Production» и запускаем файл «SetupME.exe».
После установки драйвера перезагружаем ПК. Проблема будет решена.
Настройка режима гибернации и сна
Если вы столкнулись с ошибкой, когда ноутбук не выходит из спящего режима в Windows 10 и черный экран светится постоянно, то стоит внести изменения в режим сна (может быть выставлена гибернация). Для этого выполняем следующие действия:
Решаем проблему, если светится чёрный экран и ноутбук не выходит из сна
Даже если режим сна вы отключили, то в режиме простоя экран ноутбука становится чёрным. Ноутбук продолжает работать, слышно шум от вентилятора и жесткого диска. Для решения данной проблемы стоит выполнить следующее:
Важно отметить, что зачастую чёрный экран связан с драйверами видеокарты.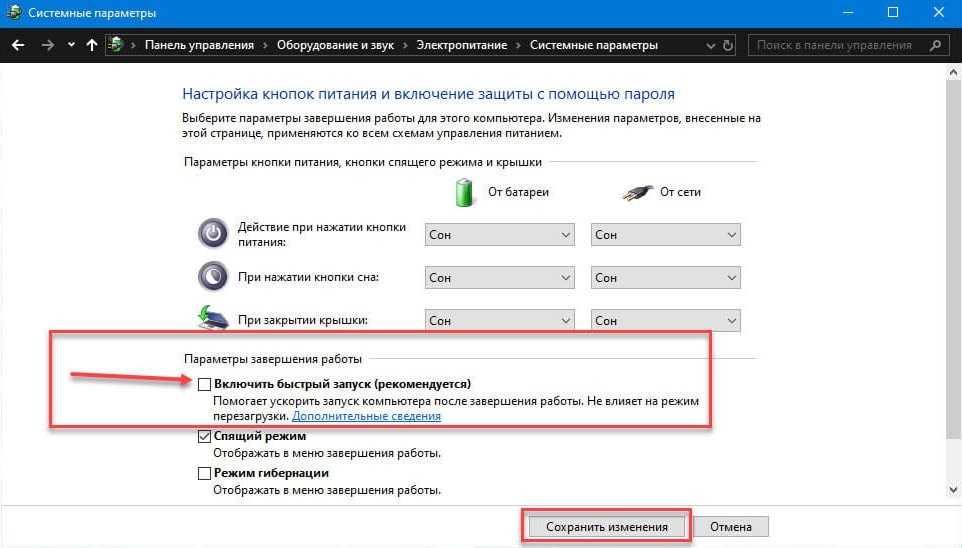 Поэтому если вы столкнулись с данной проблемой, стоит выполнить откат или обновление видеодрайвера. Для начала рекомендуем выполнить откат и только потом обновление.
Поэтому если вы столкнулись с данной проблемой, стоит выполнить откат или обновление видеодрайвера. Для начала рекомендуем выполнить откат и только потом обновление.
Для этого переходим в «Диспетчер устройств» и выбираем ветку «Видеоадаптеры». Нажимаем на элементе правой кнопкой мыши и выбираем «Свойства».
Откроется новое окно. Выбираем «Откатить» или «Обновить». Если вы собрались обновить ПО, то стоит скачать драйвера заранее с официального сайта производителя. В противном случае, система установит универсальный драйвер.
ВАЖНО! Если совместимых драйверов с Windows 10 нет, стоит установить рабочее ПО (которое ранее работало на Windows 7 или 8) в режиме совместимости.
Также может помочь решить проблему отключение таймера пробуждения.
Для этого стоит нажать правой кнопкой мыши на значке видеоадаптера. Выбрать «Свойства». Перейти во вкладку «Управление питанием» и убрать отметку «Разрешить этому устройству выводить ПК из спящего режима».
Или же необходимо перейти в «Панель управления», «Электропитание», «Изменение параметров схемы питания» и нажать ссылку «Изменить дополнительные параметры питания». В ветке «Сон» находим «Таймер пробуждения» и задаём ему значение «Отключено».
После внесения изменений перезагрузка ПК необязательна.
Источник
Компьютер не выходит из спящего режима Windows 10
Бывают ситуации, когда компьютер или ноутбук не выходит из спящего режима, вентиляторы начинают крутиться, но нет изображения Windows 10. Для выхода из режима сна достаточно нажать любую клавишу на клавиатуре. Если это не помогло, следует нажать клавишу ESC, после чего компьютер должен включиться. Возможно, из-за настроек самой операционной системы компьютер не может выйти из режима сна.
Эта статья расскажет, что делать, если компьютер не выходит из спящего режима Windows 10. В режиме сна все программы остаются включёнными, и данные о работе ПК сохраняется непосредственно в оперативной памяти.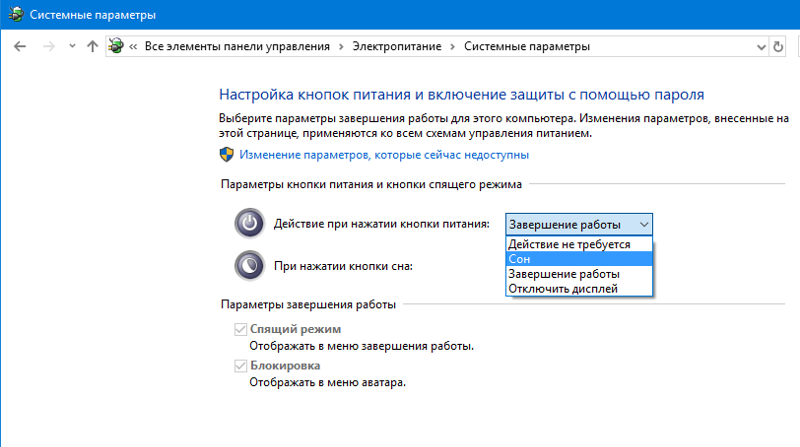 В то же время экран отключается и останавливаются винчестеры, оперативная память работает в штатном режиме.
В то же время экран отключается и останавливаются винчестеры, оперативная память работает в штатном режиме.
Выбор и настройка схемы управления питанием
Схема управления питанием — это набор параметров оборудования и системы (таких как яркость дисплея, спящий режим и т. д.), которые контролируют использование компьютером электроэнергии. Рекомендуем установить стандартную схему электропитания и сбросить её настройки по умолчанию. Поскольку после чистой установки операционной системы компьютер с лёгкостью выходит с режима сна.
Если же используется старенький винчестер (жёсткий диск) можно попробовать в настройках схемы запретить его отключение. По умолчанию установлен период бездействия после которого диск отключается.
Отключение функции быстрого запуска системы
Быстрый запуск теоретически помогает ускорить запуск компьютера после правильного завершения работы. Он никак не влияет на режим перезагрузки. Работает по схожему принципу с режимом гибернации Windows 10.
При необходимости можно обратно включить быстрый запуск в Windows 10. Есть также другие способы включения или отключения быстрого запуска. После которых функция быстрого запуска с параметров электропитания может исчезнуть. Если же Вы отключали быстрый запуск с помощью командной строки, так и включайте его.
Обновление системы и драйверов видеокарты
Проверка наличия обновлений
Установка обновлений операционной системы работает как и проверка целостности системы. Они оба восстанавливают целостность системных файлов. Если же больших обновлений системы, тогда уже воспользуйтесь средствами проверки целостности системы.
Перейдите в раздел Параметры > Обновление и безопасность > Центр обновления Windows. Теперь дождитесь результатов после нажатия кнопки Проверка наличия обновлений.
Если же обновления не найдены, Вам скажут, что у Вас установлены все последние обновления. Можете воспользоваться другими способами обновления до последней версии Windows 10.
Для проверки и восстановления целостности системных файлов достаточно запустить командную строку с правами администратора. В открывшемся окне выполните команду: sfc /scannow.
Процесс проверки и восстановления занимает некоторое время (зависит не только от мощности компьютера, но и версии операционной системы и накопителя). Можно также попробовать другие способы восстановления системных файлов Windows 10.
Обновление драйверов видеокарты
Для обновления драйверов видеокарты лучше всего загрузить последнее программное обеспечение с официального сайта производителя и выполнить чистую установку. Непосредственно графическая карта отвечает за вывод изображения на монитор. Значит, переустановка драйверов может решить проблему с чёрным экраном после выхода из спящего режима.
Бывает достаточно сбросить настройки BIOS материнской платы к значениям по умолчанию. Дополнительно рекомендуем (особенно если решить проблему не удалось) выполнить настройку BIOS. На старых материнских платах доступный раздел Power Management Setup или просто Power. Попробуйте изменить значение параметра ACPI Suspend Type, который указывает операционной системе что будет отключено в ждущем режиме.
На старых материнских платах доступный раздел Power Management Setup или просто Power. Попробуйте изменить значение параметра ACPI Suspend Type, который указывает операционной системе что будет отключено в ждущем режиме.
Если же после нажатия клавиши для выхода из спящего режима система начинает шуметь, но при этом изображения нет нужно выполнить настройку Windows 10. Чаще встречается на ноутбуках чем персональных компьютерах. Обычно сброса параметров к стандартным для схемы электропитания достаточно. Но всё же восстановление целостности системных файлов никогда не помешает.
В некоторых пользователей компьютер сам выходит из спящего режима Windows 10. В таких случая достаточно запретить устройствам выводить компьютер из ждущего режима и различные таймеры пробуждения. Спящий режим действительно полезный, и не всем подойдёт простое его отключение, что рекомендует множество ресурсов.
Источник
Устранение проблем с выводом компьютера на Windows 10 из спящего режима
Если вы не желаете завершать работу с компьютером полностью, можно перевести его в спящий режим, выход из которого производится достаточно быстро и с сохранением последнего сеанса. В Виндовс 10 такой режим тоже имеется, однако иногда пользователи сталкиваются с проблемой выхода из него. Тогда помогает только принудительная перезагрузка, а как известно, из-за этого все несохраненные данные будут утеряны. Причины возникновения этой неполадки бывают разные, поэтому важно подобрать правильное решение. Именно этой теме и будет посвящена наша сегодняшняя статья.
В Виндовс 10 такой режим тоже имеется, однако иногда пользователи сталкиваются с проблемой выхода из него. Тогда помогает только принудительная перезагрузка, а как известно, из-за этого все несохраненные данные будут утеряны. Причины возникновения этой неполадки бывают разные, поэтому важно подобрать правильное решение. Именно этой теме и будет посвящена наша сегодняшняя статья.
Решаем проблему с выводом Windows 10 из спящего режима
Мы расположили все варианты исправления рассматриваемой неполадки от самого простого и действенного, до самых сложных, чтобы вам было проще ориентироваться в материале. Затронем мы сегодня разные параметры системы и даже обратимся в BIOS, однако начать хотелось бы с отключения режима «Быстрый запуск».
Способ 1: Отключение режима «Быстрый запуск»
В настройках плана электропитания Виндовс 10 присутствует параметр «Быстрый запуск», позволяющий ускорить запуск ОС после завершения работы. У некоторых пользователей он вызывает конфликты со спящим режимом, поэтому в целях проверки стоит его отключить.
Переведите ПК в сон, чтобы проверить действенность только что выполненного процесса. Если он оказался нерезультативным, можете вернуть настройку обратно и переходить дальше.
Способ 2: Настройка периферийных устройств
В Windows присутствует функция, которая позволяет периферийному оборудованию (мышке и клавиатуре), а также сетевому адаптеру выводить ПК из спящего режима. Когда эта возможность активирована, при нажатиях клавиши, кнопки пользователем или передаче пакетов интернета происходит пробуждение компьютера/ноутбука. Однако некоторые такие устройства могут некорректно поддерживать этот режим, из-за чего операционной системе не получается нормально проснуться.
После того, как вывод из ждущего режима для устройств будет запрещен, можно снова пробовать выводить ПК из сна.
Способ 3: Изменение параметров выключения жесткого диска
При переходе в режим сна отключается не только монитор — некоторые платы расширений и жесткий диск тоже переходят в это состояние через определенный промежуток времени. Тогда питание к HDD перестает поступать, а при выходе из сна оно активируется. Однако происходит это не всегда, что и вызывает трудности при включении ПК. Поможет справиться с этой ошибкой простое изменение плана электропитания:
Тогда питание к HDD перестает поступать, а при выходе из сна оно активируется. Однако происходит это не всегда, что и вызывает трудности при включении ПК. Поможет справиться с этой ошибкой простое изменение плана электропитания:
При таком плане электропитания подающееся на HDD питание не изменится при переходе в спящий режим, поэтому он всегда будет находиться в рабочем состоянии.
Способ 4: Проверка и обновление драйверов
Иногда на ПК отсутствуют необходимые драйверы либо же они были инсталлированы с ошибками. Из-за этого нарушается работа определенных частей операционной системы, а затронуть это может и корректность выхода из спящего режима. Поэтому рекомендуем перейти в «Диспетчер устройств» (о том, как это сделать, вы уже узнали из Способа 2) и проверить все пункты на предмет наличия восклицательного знака возле оборудования или надписи «Неизвестное устройство». При их присутствии стоит обновить неправильные драйверы и установить недостающие. Полезную информацию по этой теме читайте в других наших статьях по ссылкам ниже.
Полезную информацию по этой теме читайте в других наших статьях по ссылкам ниже.
Кроме этого отдельное внимание следует обратить на программу DriverPack Solution тем, кто не желает заниматься самостоятельным поиском и установкой ПО. Этот софт сделает все за вас, начиная от сканирования системы и заканчивая инсталляцией недостающих компонентов.
Проблемы с работой ПО видеокарты также провоцируют появление рассматриваемой неполадки. Тогда требуется отдельно заняться поиском причин неисправности и дальнейшим их исправлением. Не забудьте проверить наличие обновлений и по надобности установить их.
Способ 5: Изменение конфигурации BIOS (только Award)
Мы выбрали этот способ последним, поскольку не каждый юзер прежде сталкивался с работой в интерфейсе BIOS и некоторые не понимают его устройство вовсе. Из-за различий версий БИОС параметры в них часто находятся в разных меню и даже называются по-разному. Однако принцип входа базовую систему ввода-вывода остается неизменным.
В современных материнских платах с AMI BIOS и UEFI установлена более новая версия ACPI Suspend Type, которая не настраивается так, как описано ниже. С ней не возникает проблем при выходе из спящего режима, поэтому обладателям новых компьютеров данный способ не подходит и актуален он только для Award BIOS.
Находясь в БИОС, вам нужно отыскать раздел под названием «Power Management Setup» или просто «Power». В этом меню находится параметр «ACPI Suspend Type» и имеет несколько возможных значений, отвечающих за режим энергосбережения. Значение «S1» отвечает за отключение монитора и накопителей информации при переходе в сон, а «S3» отключает все, кроме ОЗУ. Выберите другое значение, а затем сохраните изменения нажатием на F10. После этого проверьте, корректно ли теперь компьютер выходит из сна.
Отключение спящего режима
Описанные выше методы должны помочь разобраться с возникшей неисправностью, однако в единичных случаях они не приносят результата, что может быть связано с критическими сбоями в работе ОС или плохой сборкой, когда используется нелицензионная копия. Если вы не хотите переустанавливать Windows, просто отключите спящий режим для избежания дальнейших проблем с ним. Развернутое руководство по этой теме читайте в отдельном материале далее.
Если вы не хотите переустанавливать Windows, просто отключите спящий режим для избежания дальнейших проблем с ним. Развернутое руководство по этой теме читайте в отдельном материале далее.
Обязательно воспользуйтесь всеми вариантами решения неполадки с выходом из ждущего режима поочередно, поскольку причины появления проблемы могут быть разные, соответственно, устраняются они все только подходящими методами.
Источник
Исправлено: черный экран после сна Windows 10 —
Windows выпускает частые обновления, чтобы исправить различные проблемы, которые присутствуют в операционной системе. Несмотря на то, что большинство проблем решаются очень быстро, известная ошибка, связанная с потемнением экрана после выхода из спящего режима, продолжает беспокоить пользователей.
Причинами возникновения этой ошибки являются, прежде всего, конфликты между модулями или плохое обновление Microsoft (в большинстве случаев обновление 1709). Хотя некоторые из решений могут решить проблему полностью; мы все еще должны прибегнуть к обходным путям, если они этого не делают. Начните с решений, начиная с первого, и продвигайтесь вниз соответственно.
Начните с решений, начиная с первого, и продвигайтесь вниз соответственно.
Замечания: Прежде чем следовать этим решениям, рекомендуется обновить Windows до последней версии. Microsoft выпустила обновления, чтобы исправить различные проблемы, которые включали эту проблему.
Решение 1. Отключение быстрого запуска, гибернации и гибридного снаWindows представила множество модулей в последних обновлениях — от механизмов быстрого запуска до гибридных фаз сна компьютера. Они предназначены для сокращения времени загрузки всякий раз, когда вы снова запускаете компьютер, и дают ощущение использования «SSD». Именно эти особенности были диагностированы в результате появления черного экрана после фазы сна как у ноутбуков, так и у вышек.
Мы попробуем отключить эти модули один за другим и посмотрим, решит ли это проблему. Если этого не произойдет, мы перейдем к обходным путям, чтобы предотвратить появление черного экрана. Во-первых, мы отключим быстрый запуск и перейдем к отключению других модулей соответственно.
После внесения изменений полностью перезагрузите компьютер и попробуйте войти в спящий режим, чтобы проверить, изменились ли изменения. Если это не сработает, мы можем двигаться дальше и попробовать отключить режим гибернации. Обратите внимание: если вы используете ноутбук, это будет означать, что ваш компьютер будет продолжать расходовать энергию, поскольку вы не сможете перевести его в спящий режим.
Если даже это не решит проблему, мы можем перейти к основной причине и навсегда отключить функцию сна вашего компьютера. Это означает, что ваш компьютер не будет спать автоматически или даже когда вы закроете крышку. Отключение сна может стать «обходным путем» для этой проблемы, но это не является правильным решением. Не стесняйтесь попробовать другие методы, прежде чем вернуться к этому.
Решение 2. Отключение готовности приложенияСообщается, что готовность приложения необходима для успешного обновления Windows на вашем компьютере, но, согласно официальному заявлению Microsoft, это может противоречить нескольким разделам реестра на вашем компьютере. Здесь мы можем либо отключить службу готовности к работе, либо отключить ключи реестра, которые кажутся причиной проблемы.
Здесь мы можем либо отключить службу готовности к работе, либо отключить ключи реестра, которые кажутся причиной проблемы.
Согласно Microsoft и HP, пользователь может испытывать «черный экран» в течение примерно 10 минут, прежде чем он сможет снова получить контроль над компьютером. Как это ни смешно, но это так, и Microsoft даже выпустила потенциальное обновление, чтобы исправить проблему.
Решение 3. Изменение ключей реестра (для опытных пользователей)Как уже упоминалось ранее, готовность приложения к сервису конфликтует с существующими разделами реестра на вашем компьютере. Если отключение службы не принесет пользы, мы можем удалить некоторые ключи реестра.
Замечания: это чрезвычайно важно сначала сделайте резервную копию реестра, прежде чем следовать приведенному ниже решению. Мы будем удалять некоторые ключи, и если это не сработает, вам может потребоваться восстановить изменения.
Решение 4: разбудить компьютерВ некоторых случаях компьютер просыпается, но правильный дисплей может быть не выбран или дисплей все еще спит. В этом случае, простой щелчок мыши или нажатие клавиши клавиатуры должны решить проблему, но если это не так, следуйте простым советам, перечисленным:
В этом случае, простой щелчок мыши или нажатие клавиши клавиатуры должны решить проблему, но если это не так, следуйте простым советам, перечисленным:
В дополнение к описанным выше методам, если вы все еще не можете решить проблему, попробуйте выполнить следующие шаги:
Источник
Видео
Проблемы с выходом из спящего/ждущего режима в черный экран Windows 10
Проблемы с выходом из спящего/ждущего режима в черный экран Windows 10 [2022]
Черный экран при включении в Windows 10
Черный экран с мигающей полоской при запуске Windows
РЕШЕНО: не включается монитор, если Windows 10 входит в спящий режим
ЧЕРНЫЙ ЭКРАН И КУРСОР Windows 10
При запуске Windows 10 шарики крутятся БЕСКОНЕЧНО
НЕ ВЫХОДИТ ИЗ СПЯЩЕГО РЕЖИМА РЕШЕНИЕ WINDOWS 10
ЧЕРНЫЙ ЭКРАН ПРИ ЗАГРУЗКЕ WINDOWS 10
Компьютер не выходит из режима сна и гибернации
Ноутбук Windows 10 не запускается после спящего режима? Вот как это исправить
Ваш ноутбук с Windows 10 не выходит из спящего режима или Windows 10 зависает при выходе из режима гибернации? Многие пользователи Windows сообщают, что Windows 10 зависает после спящего режима , и ноутбук не возобновляет работу . Если вы боретесь с этой проблемой, примените приведенные ниже решения, чтобы исправить ноутбук , который не запускается после проблемы с спящим режимом .
Если вы боретесь с этой проблемой, примените приведенные ниже решения, чтобы исправить ноутбук , который не запускается после проблемы с спящим режимом .
Содержание поста: —
- 1 Режим Windows 10 Sleep Sleep On Unpeaking
- 1.1. Запустите мощность-трансфурлетер
- 1.2 Отключить опция быстрого запуска
- 1,3 План мощности сброса для по умолчанию
- 1.4 ОБНОВЛЕНИЕ ДРУГА Режим или гибернация
Спящий режим Windows 10 не выходит из спящего режима
Для выхода из спящего режима или для обычного запуска ПК с Windows 10 сначала выполните сброс питания, выполнив следующие действия.
РЕКЛАМА
- Сначала снимите код питания (адаптер для зарядки) с ноутбука, если он подключен.
- Теперь извлеките аккумулятор и отложите его в сторону.
- Сейчас Нажмите и удерживайте кнопку питания в течение 30 секунд или более.
- Полностью разрядит питание.
- Теперь установите аккумулятор.
 Подключите код питания (адаптер для зарядки) Зарядите аккумулятор в течение нескольких минут.
Подключите код питания (адаптер для зарядки) Зарядите аккумулятор в течение нескольких минут. - Теперь включите ноутбук с помощью кнопки питания. Я уверен, что ваш ноутбук должен загружаться как обычно.
- Теперь примените приведенные ниже решения для предотвращения Windows 10
Запустите средство устранения неполадок питания
- Откройте панель управления.
- Введите « Устранение неполадок » в строке поиска и нажмите « Введите ».
- В окне « Устранение неполадок » нажмите « Просмотреть все » на левой панели.
- Нажмите « Power ».
- Теперь нажмите « Дополнительно », а затем нажмите « Запуск от имени администратора ».
- Нажмите « Далее » и следуйте инструкциям на экране, чтобы завершить процесс устранения неполадок.

Отключить параметр быстрого запуска
Май Это может быть причиной (Windows 10 не выходит из спящего режима) из-за проблемы совместимости с новой функцией быстрого запуска. Просто попробуйте отключить новую функцию быстрого запуска Windows 10, чтобы убедиться, что она не может вызвать проблему гибернации Windows 10.
- To-Do this open Панель управления / Электропитание .
- Далее В меню слева выберите Выберите действие кнопок питания .
- Нажмите Изменить настройки, которые в данный момент недоступны .
- Затем прокрутите вниз до раздела Параметры завершения работы .
- Здесь Снимите галочку с параметра Включить быстрый запуск и нажмите кнопку Сохранить изменения .
РЕКЛАМА
- Выключите компьютер, подождите пару минут, а затем используйте кнопку питания , чтобы запустить компьютер.

- В следующий раз, когда ваш ноутбук перейдет в спящий режим, проверьте правильность его пробуждения без каких-либо проблем или зависаний.
Сбросить план питания до настроек по умолчанию
Это еще одно простое решение, которое помогает исправить Windows 10, которая не выходит из спящего режима
- Для этого откройте панель управления и нажмите на0003 Электропитание значок.
- Затем нажмите Изменить настройки плана (выбран переключатель плана электропитания)
- Затем нажмите Изменить дополнительные параметры питания .
- Выберите опцию « Восстановить настройки по умолчанию для этого плана ».
Обновить драйвер дисплея
Windows 10 не выходит из спящего режима, эта проблема может быть связана с проблемой драйвера, особенно с драйвером дисплея. Убедитесь, что установленный драйвер дисплея/графический драйвер обновлен и совместим с текущей версией Windows.
 Вы можете обновить/переустановить драйвер дисплея из диспетчера устройств или посетить производителя устройства, чтобы получить последний доступный драйвер и установить его.
Вы можете обновить/переустановить драйвер дисплея из диспетчера устройств или посетить производителя устройства, чтобы получить последний доступный драйвер и установить его.Как отключить спящий режим или гибернацию
- Для этого просто откройте командную строку с правами администратора.
- Затем введите команду powercfg -h off и нажмите клавишу ввода, чтобы выполнить команду.
- Это отключит спящий режим на вашем ПК.
И чтобы отключить спящий режим Windows 10
- Откройте «Электропитание» на панели управления.
- Щелкните Изменить параметры плана рядом с текущим планом электропитания.
- Измените «Перевести компьютер в спящий режим » на никогда.
- Нажмите «Сохранить изменения»
Помогло ли это исправить ноутбук, который не выходит из режима сна или гибернации в Windows 10? Дайте нам знать в комментариях ниже, также читайте:
- Подключение к ноутбуку WiFi автоматически отключается в Windows 10 1903
- Примените эти 7 советов по оптимизации производительности Windows 10 1903 (загрузка быстрее)
- Windows 10 зависает на экране приветствия После входа в систему? Вот как исправить
- Подготовка Windows Не выключайте компьютер Зависание Windows 10
- Как включить и использовать функцию «Общий доступ с окружением» в Windows 10
Windows 11 не выходит из спящего режима: как это исправить
Мало что может быть страшнее чем не отвечающий компьютер.
 Вы пытались щелкнуть мышью, нажать кнопку питания, закрыть ее и снова открыть… и ничего не изменилось. Ваш компьютер с Windows 11 по-прежнему не выйдет из спящего режима. Итак, как вы можете это исправить?
Вы пытались щелкнуть мышью, нажать кнопку питания, закрыть ее и снова открыть… и ничего не изменилось. Ваш компьютер с Windows 11 по-прежнему не выйдет из спящего режима. Итак, как вы можете это исправить?Чтобы вывести компьютер с Windows 11 из спящего режима, необходимо устранить неполадки. Если перезагрузка, переустановка обновления или замена батареи мыши не работают, вам потребуется другое исправление. Вы можете изменить настройки плана питания, навсегда отключить спящий режим или изменить настройки с помощью командной строки администратора.
Ниже мы обсудим возможные причины, по которым ваш компьютер с Windows 11 не выходит из спящего режима.
Затем мы рассмотрим четыре быстрых исправления для вашего компьютера. Наконец, мы обсудим, когда вам, вероятно, следует сдаться и обратиться к специалисту службы поддержки Windows. Давайте начнем!
Важно: Пожалуйста, сделайте резервную копию всех ваших важных файлов, прежде чем пытаться использовать какие-либо из упомянутых здесь исправлений.
 Мы не несем ответственности за любую потерю данных, которую вы можете понести.
Мы не несем ответственности за любую потерю данных, которую вы можете понести.Почему ваша Windows 11 не выходит из спящего режима
К сожалению, вы не одиноки в своей ситуации.
Многие пользователи сталкивались с проблемами, связанными с тем, что компьютер с Windows 11 не выходит из спящего режима.
Если самооценка вашего компьютера привела вас к выводу, что проблема именно в этом, скорее всего, так оно и есть.
Однако, несмотря на то, что это распространенная проблема, вы должны проверить и убедиться, что все учтено.
Исправления для того, чтобы ваша Windows 11 перестала засыпать и не просыпаться, быстры и просты, но не помогут вам, если это не реальная проблема.
Прежде всего, убедитесь, что ваш компьютер подключен к сети и заряжен. Затем проверьте свои розетки, выключатели света, все основы.
Если это не так, вы можете рассмотреть несколько вещей, прежде чем пробовать другие исправления.
Проверьте мышь или трекпад
В этом хаосе вы, возможно, забыли, что может быть проблемой с мышью.

Если ваша Bluetooth-мышь разряжена или что-то не так с USB-портом, к которому подключена мышь, разумно, чтобы ваш компьютер не отвечал.
Если вы пробовали только покачивать мышь, проверьте и посмотрите, будет ли работать нажатие клавиши на клавиатуре.
Если при этом ваш компьютер выходит из спящего режима, скорее всего, у вас проблема с USB или вам нужно заменить батарейки мыши.
Если вы не используете мышь и вам кажется, что проблема связана с трекпадом, вам, вероятно, придется обратиться за помощью в службу поддержки Windows.
Компьютер нуждается в обновлении
Обновления могут доставлять неудобства, особенно когда вы находитесь на подъеме. Кто из нас не игнорировал, игнорировал и еще раз игнорировал обновление, которое необходимо установить?
Обновления необходимы для работы вашего компьютера. Поэтому, когда вы гуглите вопрос о компьютере, и десятки людей говорят, что у них такая же проблема, это, вероятно, означает, что у многих людей что-то не работает в программном обеспечении.

К счастью, компания-разработчик программного обеспечения может просто выслать патч, чтобы исправить это (если это не ошибка пользователя).
Однако исправления и обновления не устанавливаются сами по себе. Поэтому важно продолжать проверять наличие обновлений программного обеспечения, даже если они не выходят огромными (например, переход Windows 10 на Windows 11 или что-то в этом роде).
Когда компьютер выйдет из спящего режима, проверьте, не нужно ли установить исправление.
Настройка плана электропитания
Настройки плана питания могут играть огромную роль в этой конкретной проблеме.
Схема питания помогает вашей батарее экономить энергию, если вы отключите ноутбук от сети. Вы можете сделать свои собственные настройки плана питания, но большинство людей просто используют параметры по умолчанию.
Если ваш ноутбук по умолчанию использует то или иное, это может повлиять на то, как ваш компьютер засыпает и просыпается.
Далее в статье мы рассмотрим несколько способов обновления настроек плана питания.

По сути, вам просто нужно изменить настройки по умолчанию, чтобы либо изменить период времени, в течение которого ваш компьютер с Windows засыпает, либо полностью отключить настройку.
Первые шаги к решению проблемы
Когда у вас возникла проблема с компьютером, самым раздражающим советом является классический: «Ну, просто выключи и снова выключи!»
К сожалению, мы будем давать тот же совет… но только сначала! Ниже мы рассмотрим некоторые из основных «быстрых исправлений», которые может предоставить вам технический специалист, прежде чем углубляться в серьезные исправления.
Сделайте аппаратную перезагрузку компьютера
Аппаратная перезагрузка компьютера — это первое, что вы попробуете, если столкнетесь с проблемой… это старый прием «выключить и снова включить».
Жесткая перезагрузка отличается от обычной перезагрузки или перезагрузки тем, что вы не входите в системное меню и не просите компьютер перезагрузить компьютер.
Обычно вы делаете это, удерживая кнопку питания до тех пор, пока компьютер не выключится, а затем подождите несколько секунд, прежде чем снова включить его.
 На большинстве моделей это выглядит так:
На большинстве моделей это выглядит так:- Найдите кнопку питания на вашей модели (обычно это кнопка, которую вы используете для выключения, включения или блокировки компьютера).
- Удерживайте несколько секунд (может быть от пяти до двадцати секунд).
- Дайте компьютеру поработать несколько минут.
- Снова удерживайте кнопку питания, пока компьютер снова не включится.
Когда вы принудительно перезагружаете компьютер, вы, по сути, сразу же отключаете его. Хотя это не идеально, иногда это необходимо.
В худшем случае вы можете потерять то, над чем работали, или испортить Windows, выполнив некоторые лоскутные работы. В этом случае вы просто повторите обновление или исправление.
Используйте функцию устранения неполадок
В Windows есть функция, которая может проверить некоторые из более технических вещей для вас.
Эта функция называется «устранение неполадок». Ее функция не требует пояснений. Эта функция будет искать некоторые внутренние проблемы и видеть, что происходит.
 Чтобы использовать эту функцию, вы должны:
Чтобы использовать эту функцию, вы должны:- Нажмите кнопку «Пуск» , обычно это значок Windows в левом углу экрана.
- Нажмите кнопку Настройки .
- В настройках найдите опцию «Система» слева.
- Выберите Устранение неполадок . Если у вас возникли проблемы с его поиском, найдите Устранение неполадок в поле поиска Найти параметр .
- Выберите Настройки устранения неполадок , затем Другие средства устранения неполадок .
- Определите, какой тип устранения неполадок вы хотите выполнить (в этом случае лучше всего подойдет Обновления Windows ).
- Выберите Запустите средство устранения неполадок .
- Могут возникнуть вопросы, отвечайте на них как можно лучше.
Если функция устранения неполадок не вызывает проблем, это не означает, что проблема связана с ошибкой пользователя.
 Это просто означает, что эта функция ничего не нашла внутри.
Это просто означает, что эта функция ничего не нашла внутри.Если вам нужно позвонить в ИТ-отдел, чтобы помочь вам решить проблему, они, скорее всего, запустят средство устранения неполадок.
Если вы сделаете это заранее, вы можете связаться с ними с уверенностью, что вы либо нашли проблему, но не знаете, что с ней делать, либо ничего не придумали.
Признаки серьезной проблемы
По вашим оценкам, ваша Windows 11 не выходит из спящего режима. Так как бы вы узнали, если бы произошло что-то еще?
Вы можете обратить внимание на несколько вещей, чтобы убедиться, что под рукой нет более серьезной проблемы. Если в дополнение к тому, что вы не просыпаетесь:
- На вашем компьютере отображается синий экран с сообщением об ошибке.
- Индикатор питания не загорается.
- Ваш компьютер издает шум ошибки.
- Ваше вирусное программное обеспечение предупредило вас о том, что на вашем компьютере может быть вирус.
- Компьютер не выходит из спящего режима даже после нескольких жестких перезагрузок.

Это может указывать на наличие более серьезной проблемы. Свяжитесь со службой поддержки Windows, если вы считаете, что это может иметь место, или обратитесь в предпочитаемую ремонтную бригаду.
4 простых решения, если ваша Windows 11 не выходит из спящего режима
Если вы достигли точки с некоторыми из ваших свечей, когда профилактика больше невозможна, не паникуйте; есть несколько вещей, которые вы можете сделать, чтобы попытаться обратить туннелирование вспять.
1. Измените настройки плана электропитания
Если после полной перезагрузки компьютер снова вернулся, вы можете изменить параметры плана электропитания, чтобы предотвратить повторение проблемы.
Когда вы меняете параметры плана электропитания, вы настраиваете параметры по умолчанию, которые, вероятно, уже были установлены на вашем компьютере.
Или, если вы внесли некоторые коррективы самостоятельно, это может исправить то, что вызвало проблему.
Чтобы изменить настройки плана питания:
- Перейдите в меню «Пуск» , которое обычно находится в левом углу экрана и выглядит как значок Windows, и найдите параметр «Панель управления».
 Если вы не можете найти параметр панели управления, вы можете найти его в строке поиска в правом верхнем углу.
Если вы не можете найти параметр панели управления, вы можете найти его в строке поиска в правом верхнем углу. - В панели управления найдите Power Options и выберите его.
- Выберите Изменить настройки плана для выбранного вами плана питания, будь то план высокой мощности или сбалансированный.
- Затем перейдите к Изменить дополнительные параметры питания . Должно появиться меню параметров питания.
- Щелкните значок плюс (+) рядом с PCI Express .
- Выберите значок со знаком плюс (+) рядом с Link State Power Management .
- Установите значение Выкл. .
- Нажмите Применить и затем OK .
Это должно обновить настройки автоматического управления питанием вашего компьютера.
2. Отключите параметр «Сон»
Если ваш компьютер слишком долго спит, вы можете просто не давать ему спать вообще.
 Вы можете отключить опцию «сон» в настройках.
Вы можете отключить опцию «сон» в настройках.- Перейдите в меню «Пуск» , которое обычно находится в левом углу экрана и выглядит как Значок Windows и найдите параметр Панель управления . Если вы не можете найти параметр «Панель управления», вы можете найти его в строке поиска в правом верхнем углу.
- В Панели управления найдите Power Options и выберите его.
- В левой части окна выберите Изменить, когда компьютер спит .
- Выберите раскрывающийся список рядом с Перевод компьютера в спящий режим: .
- В раскрывающемся меню выберите Никогда .
- Выберите Сохранить изменения .
Отключение настроек сна может разрядить аккумулятор и вызвать некоторые другие проблемы. Взвесьте все за и против этого выбора, прежде чем совершить его.
Если вы хотите попробовать его всего на несколько дней, это тоже нормально.
 Нет необратимого ущерба, который может быть нанесен вашему компьютеру с отключенным режимом сна.
Нет необратимого ущерба, который может быть нанесен вашему компьютеру с отключенным режимом сна.3. Переустановите Windows 11
Вы можете подумать о переустановке Windows 11, если ничего не работает.
Если вы уже обновили все исправления, которые требуются для Windows, вы можете просто переустановить Windows 11. Для этого: как значок Windows .
- Щелкните Система .
- Выберите Восстановление .
- Найдите параметр Reset PC и нажмите кнопку Reset PC .
- Выберите Сохранить мои файлы . Это важно! В противном случае все ваши файлы будут удалены.
- Выберите вариант переустановки.
- Облачная установка будет использовать версию Windows 11 из Интернета (облака), которая не была установлена на вашем компьютере.
- Локальный получит доступ к Windows 11, уже установленной на вашем компьютере, и будет использовать ее для установки.

- Нажмите, выбрав Далее .
- Нажмите Сброс .
- Убедитесь, что нет проблем с зарядным устройством/питанием.
- Попробуйте выполнить жесткую перезагрузку.
- Взвесьте все возможные причины проблемы (порт USB, трекпад, кнопка питания, клавиатура и т. д.).
- Обратитесь в службу поддержки.
- Откройте приложение Настройки .

- Щелкните System , затем выберите Power & Sleep .
- В крайнем правом углу нажмите Дополнительные параметры питания . В появившемся окне нажмите Выберите время выключения дисплея .
- Откройте приложение Настройки .
- Щелкните System , затем выберите Power & Sleep .
- В крайнем правом углу нажмите Дополнительные параметры питания .
 В появившемся окне нажмите Выберите, что делают кнопки питания .
В появившемся окне нажмите Выберите, что делают кнопки питания .
Большинство ваших приложений и личных настроек будут удалены при переустановке, но если вы выберете «Сохранить мои файлы», ваши файлы останутся.
Неплохо бы сохранить их в облаке или на флешке при переустановке, на всякий случай!
Переустановка по существу удалит с вашего компьютера программное обеспечение Windows 11, а затем переустановит его.
При переустановке вам также придется заново обновлять все исправления для Windows. Это более трудоемкий вариант решения проблемы «Нет пробуждения», но попробовать его может быть полезно.
4. Обратитесь в службу поддержки Windows
Если ничего не помогает, вы можете обратиться в службу поддержки Windows, чтобы узнать, не происходит ли что-нибудь еще.
Хотя и редко, но что-то может быть не так с вашим конкретным компьютером или программным обеспечением.
Кроме того, если все указывает на проблему «Нет пробуждения», но есть вирус или что-то еще, профессионал это найдет.
Заключительные мысли
Проблемы с компьютером могут быть сложными, потому что есть много возможных предшественников проблемы. При возникновении проблем с компьютером всегда рекомендуется:
Если быстрые исправления, которые вы пробовали выше, не работают, обратитесь в службу поддержки Windows за дополнительной помощью.
Как исправить проблемы с спящим режимом Windows 10
Перевод компьютера в спящий режим — это отличный способ сэкономить энергию, но при этом убедиться, что вы можете возобновить работу без потери энергии. Но что делать, если ваш компьютер продолжает просыпаться или автоматически переходит в спящий режим? С таким количеством факторов, вступающих в игру, это трудная проблема для диагностики.
Процедура усложняется у разных производителей ПК. Лучший способ решить эту проблему — попробовать различные решения. Мы перечислим шаги по устранению неполадок и покажем, как исправить проблемы, связанные со спящим режимом в Windows 10.
Проверьте настройки спящего режима
Если ваш компьютер не переходит в спящий режим, проверьте все настройки, которые могут предотвратить переход в спящий режим. Аппаратное обеспечение, параметры питания и конфигурация могут влиять на работу кнопок питания и сна. Если на вашем компьютере установлены обновления Windows или установленное приложение требует перезагрузки, ваш компьютер может вообще не спать.
Если вы работаете на общем компьютере или ПК, который вам не принадлежит, есть вероятность, что кто-то другой настроил параметры питания. Или параметр сна мог исчезнуть из меню питания после выполнения обновления или из-за проблем, связанных с драйвером.
Справа от Переведите компьютер в спящий режим , проверьте значения, чтобы убедиться, что они настроены правильно. Если ваш компьютер засыпает слишком рано или уходит в спящий режим слишком долго, это должно быть вашим первым портом захода.
Взгляните также на расширенные настройки питания. Нажмите Изменить дополнительные параметры питания , затем разверните каждый раздел, чтобы проверить, разрешен ли сон для каждого из них (ни в одном из них не должно быть указано «Никогда»). Например, параметр «Отключить жесткий диск после» должен иметь более низкий предел времени, чем ваши настройки сна.
Наиболее распространенным виновником на сегодняшний день является параметр «Выборочная приостановка USB». Если для этого параметра установлено значение «Отключено», любое подключенное периферийное устройство будет постоянно пинговать вашу систему, чтобы сообщить ей, что они активны, таким образом поддерживая ее в бодрствующем состоянии.
Если для этого параметра установлено значение «Отключено», любое подключенное периферийное устройство будет постоянно пинговать вашу систему, чтобы сообщить ей, что они активны, таким образом поддерживая ее в бодрствующем состоянии.
Отключить быстрый запуск для старых машин
Функция быстрого запуска Windows 10 — это параметр, который помогает вашему компьютеру быстрее запускаться после выключения. Он делает это, сохраняя образ ядра и загруженных драйверов в C:\hiberfil.sys после завершения работы. Затем, когда вы выключаете и перезагружаете компьютер, Windows загружает файл гибернации в память, чтобы возобновить работу компьютера.
Если вы используете старый компьютер и заметили, что ваш компьютер не переходит в спящий режим, вы можете отключить быстрый запуск.
Нажмите Изменить настройки, которые в данный момент недоступны и снимите флажок Включить быстрый запуск , чтобы отключить эту функцию.
Что делать, если ваш компьютер не переходит в спящий режим
Спящий режимможет спасти ваш монитор от выгорания и предотвратить трату времени автономной работы вашего ПК. Таким образом, когда ваш ПК с Windows 10 не переходит в спящий режим, это может привести к общей нестабильности, снижению энергоэффективности, частым зависаниям ядра и сбоям.
Проверьте системные драйверы
Проверьте, обновлены ли ваши драйверы. Наиболее важными из них являются драйверы набора микросхем, сети, аудио и драйверы BIOS. Также рекомендуется убедиться, что вы используете последнюю версию Windows 10.
В первую очередь нужно проверить, насколько свеж каждый из ваших системных драйверов. Загрузите утилиту DriverView с сайта Nirsoft. Проверьте номер версии, дату установки, дату создания или изменения и цифровую подпись драйверов.
Проверьте номер версии, дату установки, дату создания или изменения и цифровую подпись драйверов.
После того, как вы определили некоторых потенциальных виновников, пришло время обновить их драйверы. Windows автоматически обновит ваши драйверы через Центр обновления Windows. Откройте «Настройки » > «Обновление и безопасность », затем в разделе «Центр обновления Windows» нажмите 9.0003 Просмотр необязательных обновлений . Выберите драйвер, который хотите обновить.
Это самый безопасный метод, поскольку Microsoft проверяет драйвер для вашей системы, но если вам нужна уверенность, вместо этого проверьте веб-сайт производителя.
Вы также можете обновить драйверы через Диспетчер устройств. Щелкните драйвер правой кнопкой мыши и выберите Обновить драйвер .
Если Windows 10 не находит драйверы, проверьте веб-сайт производителя драйверов. У большинства производителей ПК есть веб-сайт поддержки, на котором перечислены все совместимые драйверы с номером версии.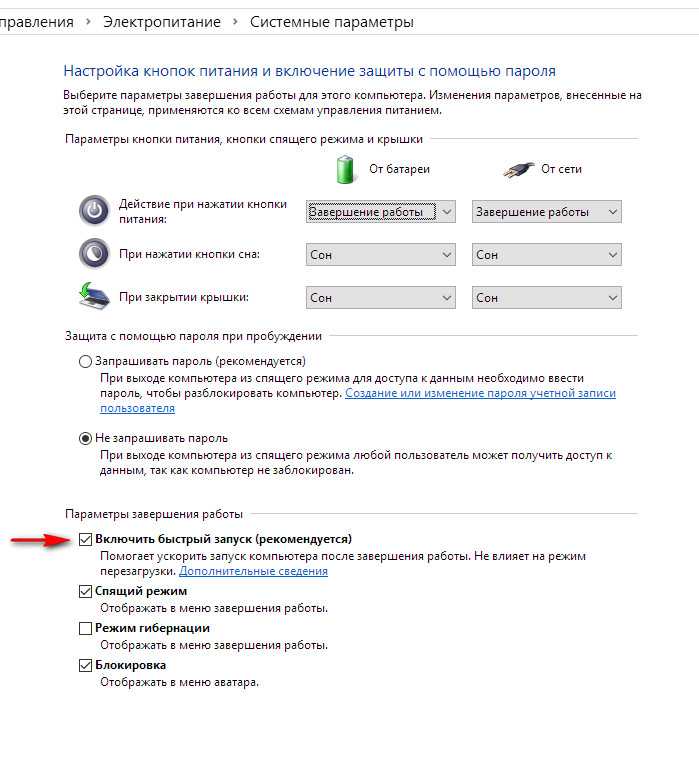 Добавьте сайт в закладки и периодически проверяйте наличие обновлений драйверов.
Добавьте сайт в закладки и периодически проверяйте наличие обновлений драйверов.
Никогда не загружайте сторонние приложения, которые утверждают, что обновляют драйверы. Их источники сомнительны и могут сделать вашу систему нестабильной.
Проверка запросов питания
Драйверы и программное обеспечение, установленные на вашем компьютере, могут мешать спящему режиму, отправляя запросы на питание, которые не дают системе проснуться. Чтобы просмотреть журнал всех запросов питания в Windows 10, нажмите клавишу Windows + X и выберите Командная строка (администратор) . Введите следующую команду:
powercfg-запросы
Отобразится список запросов активной мощности. Теоретически все категории должны быть пустыми. Если это не так, запишите, что вызывает запрос питания.
На снимке экрана вы увидите, что « Caller_type » с процессом «synergyc.exe» и « request » типа «SYSTEM» препятствует переходу ПК в спящий режим.
Чтобы решить эту проблему, вы можете добавить переопределение запроса для этого процесса:
powercfg -requestsoverride“ ”
Например:
powercfg -requestsoverride ПРОЦЕСС «synergyc.exe» СИСТЕМА
Проверка последних событий пробуждения
Если ваш компьютер неожиданно выходит из спящего режима и вы хотите узнать, какое устройство инициировало событие пробуждения, используйте следующую команду:
powercfg-последнее пробуждение
Чтобы увидеть список устройств, которые пробуждают систему, введите:
powercfg -devicequery wake_armed
На снимке экрана видно, что Ethernet-адаптер случайно выводит компьютер из спящего режима.
Откройте драйвер сетевого адаптера в Диспетчере устройств , щелкните драйвер правой кнопкой мыши и выберите Свойства .
На вкладке Power Management снимите флажок Разрешить этому устройству пробуждать компьютер . При желании вы можете оставить этот параметр включенным и установить флажок Разрешить разбудить компьютер только магическому пакету , чтобы предотвратить пробуждение компьютера всем, кроме пакетов Wake-On-Lan. Чтобы узнать больше, прочитайте наше руководство по устранению неполадок Wake-On-Lan, когда он перестает работать должным образом.
При желании вы можете оставить этот параметр включенным и установить флажок Разрешить разбудить компьютер только магическому пакету , чтобы предотвратить пробуждение компьютера всем, кроме пакетов Wake-On-Lan. Чтобы узнать больше, прочитайте наше руководство по устранению неполадок Wake-On-Lan, когда он перестает работать должным образом.
Запустите средство устранения неполадок питания
Есть вероятность, что в прошлом вы могли изменить и настроить параметры плана питания для нескольких задач. К сожалению, эти настройки иногда могут привести к проблемам со сном.
Средство устранения неполадок питания устраняет проблемы, связанные со сном, путем сброса настроек и подсказок, как избежать их в будущем.
- Перейдите в Настройки > Обновление и безопасность
- Нажмите Устранение неполадок .
- Затем нажмите Дополнительное средство устранения неполадок . Наконец, прокрутите вниз и нажмите Power , чтобы запустить средство устранения неполадок Power.

После завершения процедуры вы можете просмотреть подробную информацию обо всех возможных проблемах и их решениях.
Проверьте совместимость любых подключенных устройств
Устройство, подключенное к вашему ПК, может быть несовместимо с последней версией Windows 10. Это связано с тем, что некоторые производители выпускают обновления до того, как они будут совместимы с более новой версией Windows. Распространенными виновниками являются принтеры, сканеры, игровые приставки, веб-камеры и многое другое.
Перейдите на веб-сайт производителя и проверьте наличие проблем совместимости. Если их нет, отключите устройство и проверьте, сохраняется ли проблема со сном.
Перезагрузите компьютер в безопасном режиме
Проблемы со спящим режимом часто возникают из-за сложностей между аппаратным и программным обеспечением во время запуска. Чтобы проверить, так ли это, перезагрузите компьютер в безопасном режиме Windows 10 и посмотрите, сможет ли он перейти в спящий режим. Если это возможно, вам нужно выполнить чистую загрузку, чтобы сузить круг ошибок.
Если это возможно, вам нужно выполнить чистую загрузку, чтобы сузить круг ошибок.
- Нажмите Win + X и выберите Выполнить .
- Затем введите msconfig для запуска Конфигурация системы .
- Далее перейдите на вкладку Службы , отметьте Скрыть все службы Microsoft и выберите Отключить все . Это гарантирует, что будут работать только основные службы.
На следующем шаге откройте Диспетчер задач и отключите все приложения, настроенные на запуск при запуске. Закройте Конфигурацию системы и Диспетчер задач. Перезагрузите компьютер. Если ваш компьютер может перейти в спящий режим, это означает, что проблема вызвана приложением или процессом.
Что делать, если ваш компьютер переходит в спящий режим без разрешения
Если ваш компьютер переходит в спящий режим после короткого периода бездействия, вы рискуете потерять работу в середине задачи. Этот тип проблемы может быть еще более раздражающим, чем ПК с признаками бессонницы. Но это легко исправить.
Этот тип проблемы может быть еще более раздражающим, чем ПК с признаками бессонницы. Но это легко исправить.
Подтвердите, что ваш компьютер находится в спящем режиме
Если ваш компьютер случайно переходит в спящий режим, убедитесь, что машина перешла в спящий режим. Иногда причиной случайного перехода в режим гибернации/выключения является перегрев.
Если внутренняя температура превысит пороговое значение, ваш компьютер либо перейдет в режим гибернации, либо выключится для защиты аппаратных компонентов. Ознакомьтесь с этими приложениями, чтобы узнать, как контролировать температуру вашего ПК.
Восстановите план питания вашего ПК по умолчанию
Если вы только что обновили свой компьютер до Windows 10 или сделали серьезное обновление, некоторые настройки, связанные с питанием, могут быть повреждены. Чтобы решить эту проблему, откройте Settings > System . Тогда под Power & Sleep настройки, нажмите Дополнительные настройки питания .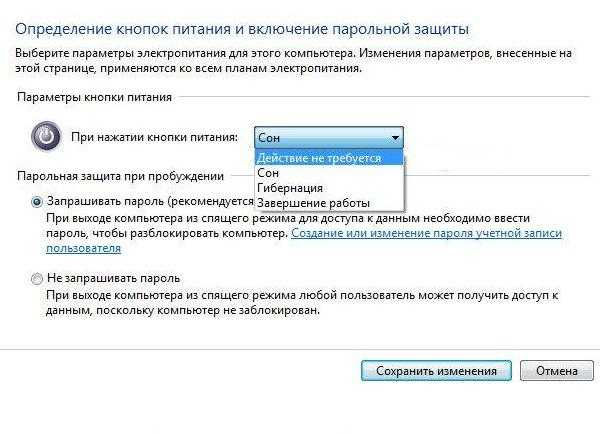
Отсюда выберите Выберите, когда выключать дисплей . Выберите Восстановить настройки по умолчанию для этого плана .
Проверьте настройки заставки
Утилита-заставка позволяет компьютеру переходить в спящий режим для экономии энергии. Однако ваш компьютер может перейти в спящий режим случайным образом, если вы неправильно настроили заставку.
Перейдите в Настройки > Персонализация и введите хранитель экрана в строке поиска.
В появившемся всплывающем окне выберите Нет в раскрывающемся меню Заставка.
Отключить любые сторонние темы
Многие сторонние темы доступны в Microsoft Store. Вполне возможно, что тема может заставить ваш компьютер спать в случайное время. Вы можете отключить тему и вернуться к теме по умолчанию.
Перейдите в Настройки > Персонализация и нажмите Темы . Теперь щелкните тему Windows 10 по умолчанию и перезагрузите компьютер.




 Мы закупаем комплектующие у производителей. Это гарантирует их оригинальность, а значит – полное соответствие техническим характеристикам ноутбука. Вы можете быть уверены в лучшей цене деталей, которые мы предоставим для установки.
Мы закупаем комплектующие у производителей. Это гарантирует их оригинальность, а значит – полное соответствие техническим характеристикам ноутбука. Вы можете быть уверены в лучшей цене деталей, которые мы предоставим для установки. Иногда проблема, что не включается экран ноутбука после спящего режима, связана с тем, что обновления ОС вступили в конфликт с имеющимися программами, или произошел сбой настроек. Эта проблема наблюдается в Windows 10.
Иногда проблема, что не включается экран ноутбука после спящего режима, связана с тем, что обновления ОС вступили в конфликт с имеющимися программами, или произошел сбой настроек. Эта проблема наблюдается в Windows 10. При некоторых сбоях кнопка включения может мигать. Однако запуск через нее после пробуждения приносит свои результаты.
При некоторых сбоях кнопка включения может мигать. Однако запуск через нее после пробуждения приносит свои результаты.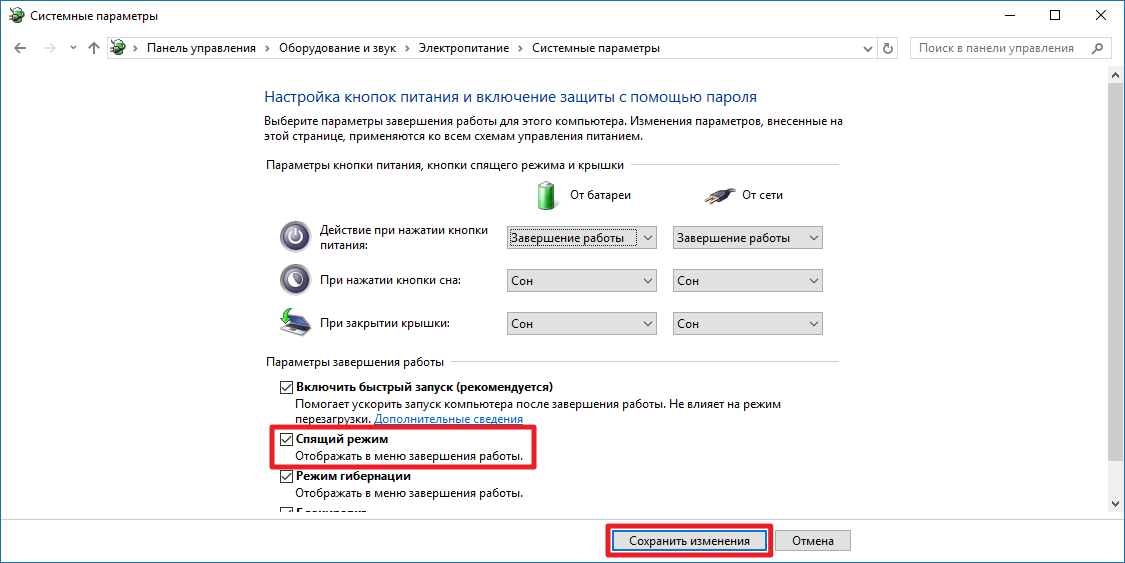

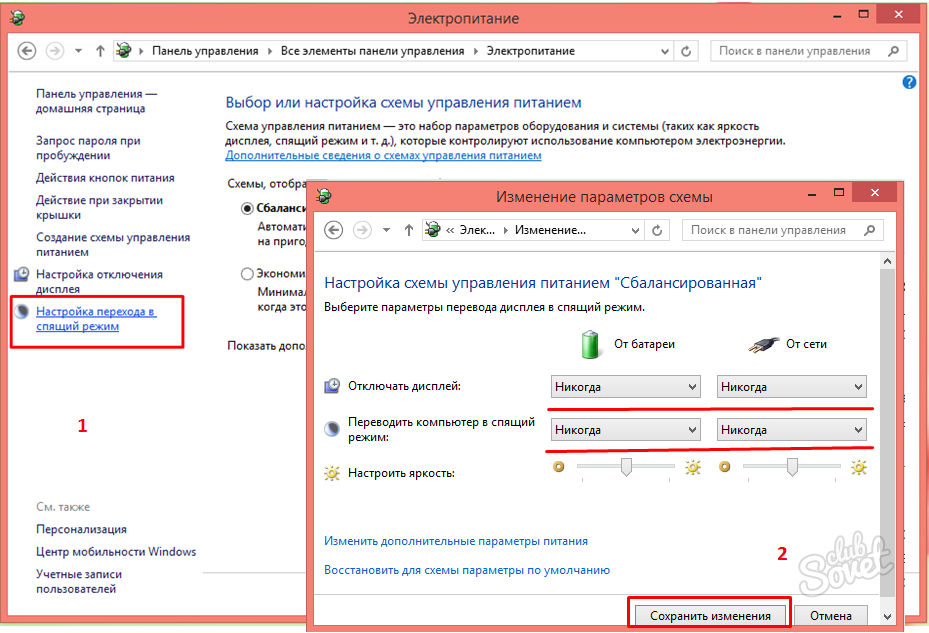 Отключение быстрого запуска, гибернации и гибридного сна
Отключение быстрого запуска, гибернации и гибридного сна Подключите код питания (адаптер для зарядки) Зарядите аккумулятор в течение нескольких минут.
Подключите код питания (адаптер для зарядки) Зарядите аккумулятор в течение нескольких минут.
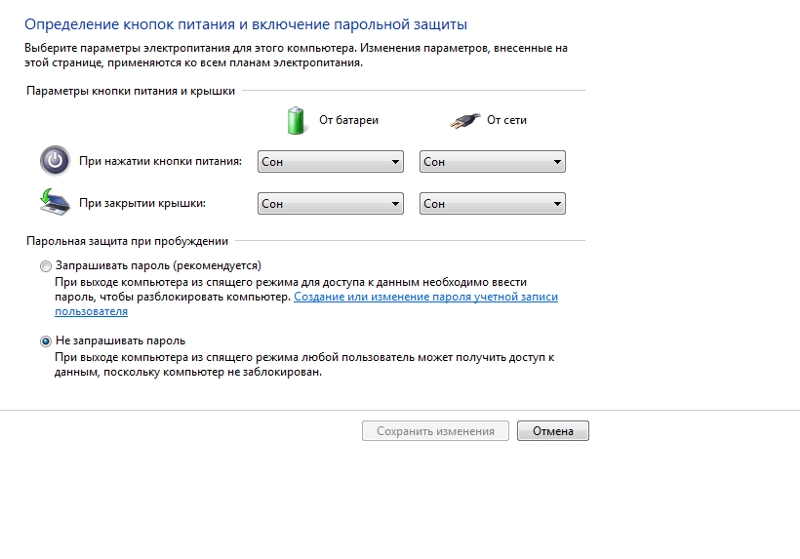
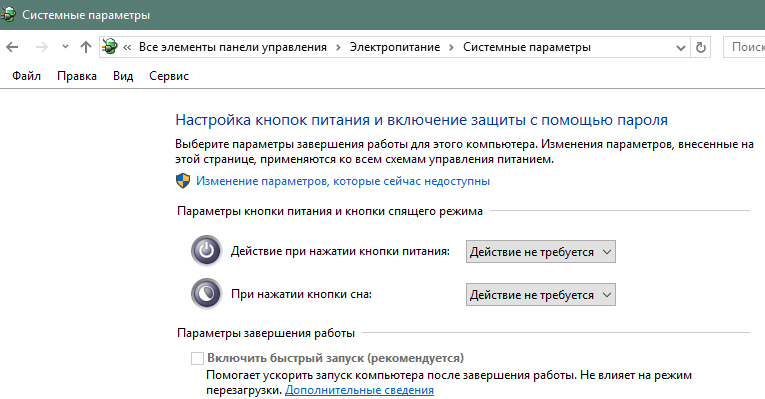 Вы можете обновить/переустановить драйвер дисплея из диспетчера устройств или посетить производителя устройства, чтобы получить последний доступный драйвер и установить его.
Вы можете обновить/переустановить драйвер дисплея из диспетчера устройств или посетить производителя устройства, чтобы получить последний доступный драйвер и установить его. Вы пытались щелкнуть мышью, нажать кнопку питания, закрыть ее и снова открыть… и ничего не изменилось. Ваш компьютер с Windows 11 по-прежнему не выйдет из спящего режима. Итак, как вы можете это исправить?
Вы пытались щелкнуть мышью, нажать кнопку питания, закрыть ее и снова открыть… и ничего не изменилось. Ваш компьютер с Windows 11 по-прежнему не выйдет из спящего режима. Итак, как вы можете это исправить? Мы не несем ответственности за любую потерю данных, которую вы можете понести.
Мы не несем ответственности за любую потерю данных, которую вы можете понести.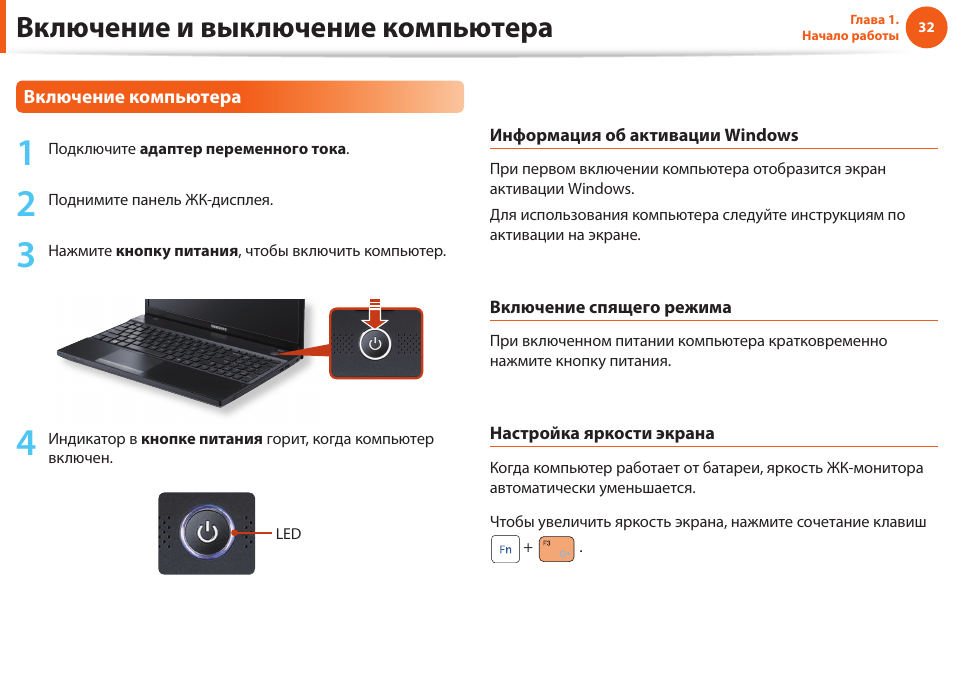


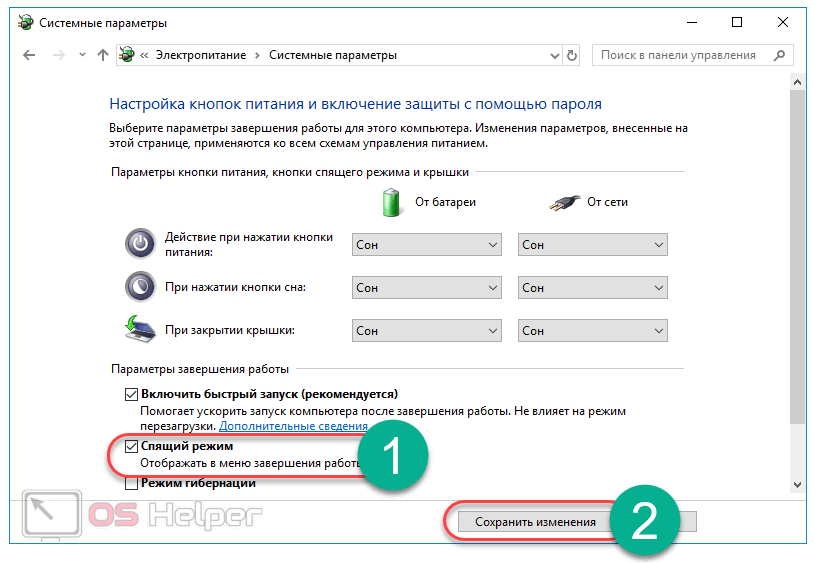 На большинстве моделей это выглядит так:
На большинстве моделей это выглядит так: Чтобы использовать эту функцию, вы должны:
Чтобы использовать эту функцию, вы должны: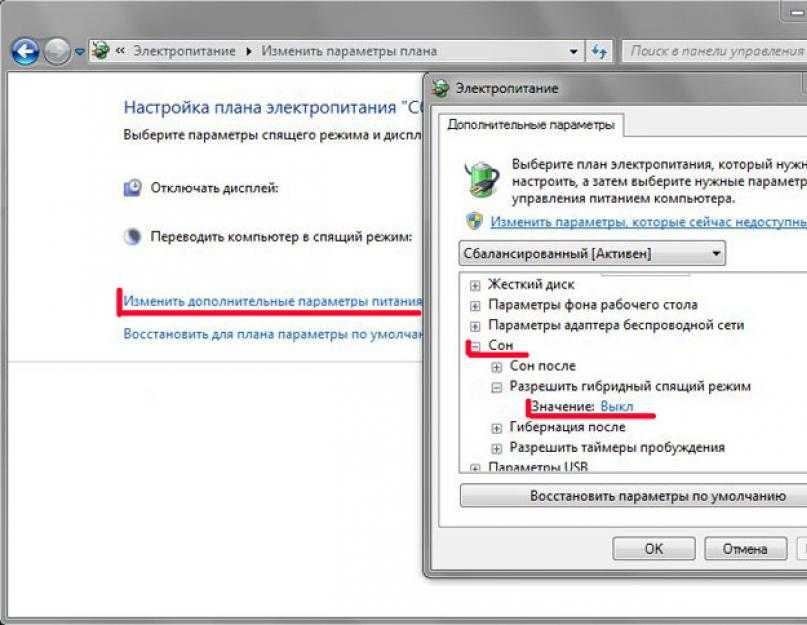 Это просто означает, что эта функция ничего не нашла внутри.
Это просто означает, что эта функция ничего не нашла внутри.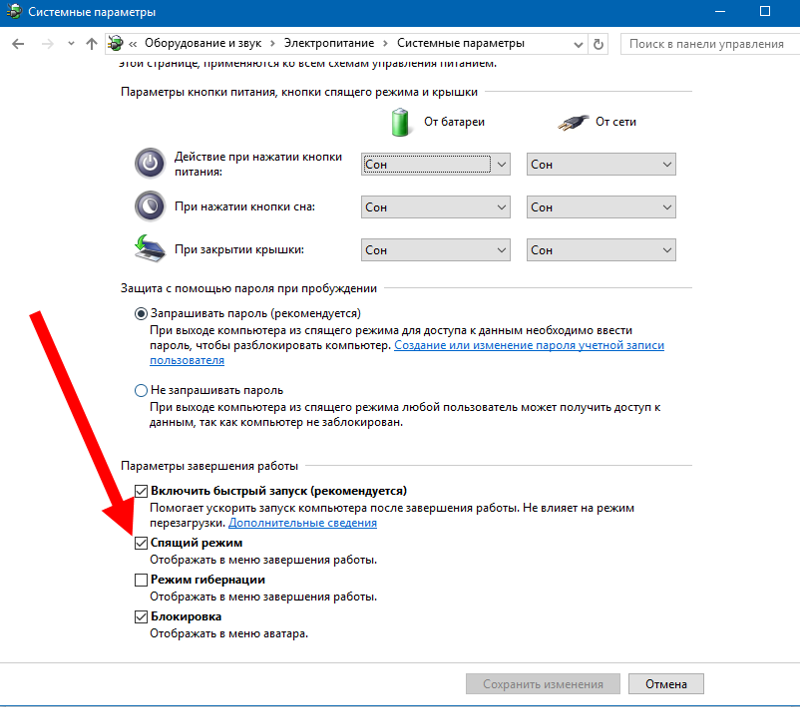
 Если вы не можете найти параметр панели управления, вы можете найти его в строке поиска в правом верхнем углу.
Если вы не можете найти параметр панели управления, вы можете найти его в строке поиска в правом верхнем углу. Вы можете отключить опцию «сон» в настройках.
Вы можете отключить опцию «сон» в настройках. Нет необратимого ущерба, который может быть нанесен вашему компьютеру с отключенным режимом сна.
Нет необратимого ущерба, который может быть нанесен вашему компьютеру с отключенным режимом сна.

 В появившемся окне нажмите Выберите, что делают кнопки питания .
В появившемся окне нажмите Выберите, что делают кнопки питания .