Почему не заряжается ноутбук и что делать в таких случаях?
Ноутбук вещь хоть и гениальная, однако далеко не всегда самая удобная и беспроблемная. Как уверяет статистика, на лэптопы приходится гораздо больше механических неполадок, нежели на домашние ПК. Отчасти это связано еще и с тем, что ноутбук — вещь куда более технологичная, а значит, более сложная. Одна из самых распространенных проблем, связанных с этим видом техники, является отсутствие зарядки. Вернее, не заряжается батарея ноутбука. Сегодня мы как можно более подробно разберем эту проблему, а также попробуем устранить ее самостоятельно, если это, конечно же, возможно.
Причины неполадок и их устранение
На самом деле причин не так уж и мало, однако для того, что бы разобрать их все, у нас просто не хватит времени, а сама статья может получиться таких размеров, что читать ее можно будет хоть целый день. Поэтому мы разберем наиболее популярные факторы, из-за которых может произойти проблема с зарядкой.
- Системный сбой. Первое. что вы должны сделать, так это вынуть батарею из ноутбука, предварительно не забыв отключить от него все подключенные устройства и выключив питание из розетки. Достав батарею, обязательно протрите контакты на ней — возможно, они просто окислились (например, кто-то без вашего ведома использует ноутбук в ванной комнате). После этого установите аккумулятор на положенное место и включите устройство в сеть, а затем нажмите на кнопку Power. Такая простая операция срабатывает примерно в половине случаев, а если вам это не помогло, то можете переключаться к следующему пункту данной статьи.
- Отсутствие напряжения в электросети. Это говорит о том, что в розетке попросту нет напряжения. Быть может, что проблема актуальна для всей вашей квартиры, а возможно, неполадка связана с одной единственной розеткой. Необходимо воткнуть адаптер в другую розетку.
- Проблемы со шнуром. Иными словами, на нем имеются механические повреждения, зачастую невидимые глазу.
 Например, провод переломился под оплеткой. Такие случаи случаются редко, однако все же случаются. Проверьте напряжение тестером, если он у вас есть. Если такой возможности нет, то проверить блок питания можно двумя способами: подсоединив его к другому ноутбуку, либо же воспользовавшись заведомо рабочим блоком питания, который подходит для вашего устройства. Чаще всего у пользователя даже такая возможность отсутствует, поэтому ему остается только приобрести новый адаптер, который не очень-то и дешев.
Например, провод переломился под оплеткой. Такие случаи случаются редко, однако все же случаются. Проверьте напряжение тестером, если он у вас есть. Если такой возможности нет, то проверить блок питания можно двумя способами: подсоединив его к другому ноутбуку, либо же воспользовавшись заведомо рабочим блоком питания, который подходит для вашего устройства. Чаще всего у пользователя даже такая возможность отсутствует, поэтому ему остается только приобрести новый адаптер, который не очень-то и дешев.
- Адаптер не работает. Если с проводом нет проблем и вы в этом уверены на 100 процентов, тогда может сломаться непосредственно адаптер. При этом не удивляйтесь, если его индикатор будет гореть — это вовсе не означает, что устройство работает или работает правильно. Решение данной трудности описано в предыдущем абзаце.
- Драйвер батареи приказал долго жить. Не все знают, что для аккумуляторов ноутбуков существуют свои собственные драйвера, которые устанавливаются производителем.

- Не работает контроллер питания. В данном случае неполадка интересна тем, что при ней батарея может заряжаться, но не во всех случаях. Вот вам пример. Вы подключили свой лэптоп к сети, однако никаких признаков зарядки не проявляется. Вы вынимаете штекер адаптера, вставляете его вновь и — о, чудо — зарядка началась. Это чаще всего говорит о том, что контроллер питания вышел из строя и его необходимо заменить в сервисном центре. Но это касается только тех случаев, когда починка может обойтись вам в небольшую сумму, в остальных лучше приобрести новую батарею, потому что такая процедура может вытянуть из вас большие деньги.
 Как поступать, решать только вам.
Как поступать, решать только вам.
- Ресурсы аккумулятора исчерпаны. Что это означает? А то, что ресурс батареи находится на исходе. Иными словами, зарядить его не получится, фактически он «умер». Восстановить батарею можно и некоторые СЦ вполне успешно этим занимаются, однако гарантии того, что через несколько дней или недель батарея не выйдет из строя, вы вряд ли дождетесь. Впрочем, это зависит от сервиса, в который вы планируете обратиться.
- Рабочие параметры батареи значительно ухудшились. В этом случае, в отличии от предыдущего, ноутбук заряжается без каких-либо трудностей, однако главная проблема заключается в том, что зарядки хватает на несколько минут вместо нескольких часов. Это неполадку можно попробовать решить самостоятельно. благо, метод очень простой, хотя придется затратить на него много времени. Вам необходимо перевести лэптоп в спящий режим. Теперь ждем, пока батарея полностью не разрядится и не прикасаемся к ноутбуку еще несколько часов.
 Затем заряжаем аккумулятор при помощи блока питания. Такую процедуру необходимо повторить три раза. Как утверждают пользователи, опробовавшие этот способ на своих устройствах, работает он почти безотказно.
Затем заряжаем аккумулятор при помощи блока питания. Такую процедуру необходимо повторить три раза. Как утверждают пользователи, опробовавшие этот способ на своих устройствах, работает он почти безотказно.
- Высокое потребление АКБ. Это говорит о том, что в ноутбуке появилось лишнее потребление мощности, что чаще всего связано с попаданием влаги, выхода из строя микросхем или механических воздействий. Окончательную причину можно выяснить после диагностики аккумулятора.
- Неполадка в БИОСе. Такое явление хоть и редкое, но все же случается. Связано оно с тем, что в BIOS происходит программный сбой (например, вы неправильно обновили систему). В теории, неполадку можно решить, если вы хотя бы умеете пользоваться Гуглом. В остальных случаях рекомендуем вам не испытывать судьбу и доверить свой ноутбук в руки мастеров, работающих в сервисных центрах.
Стоит ли ремонтировать аккумулятор?
Если вы выяснили, что проблема кроется в батарее, то СЦ наверняка предложит вам восстановить или отремонтировать ее. Стоит ли это делать? Да, но далеко не во всех случаях. Почему?
Стоит ли это делать? Да, но далеко не во всех случаях. Почему?
Дело в том, что сам процесс очень трудоемок, а потому требует специальных навыков. Соответственно, всю процедуру должны проводить специалисты. При этом предварительно мастерская должна быть уверена в том, что аккумулятор действительно будет работать после восстановления. Если же специалисты не уверены в этом наверняка, то, скорее всего, откажут вам и поступят правильно. Вот только многие компании уверяют своего клиента в рациональности такой процедуры, стремясь урвать с него деньги, а на выходе батарея работает в лучшем случае несколько дней, после чего попросту «умирает». К тому же стоимость работ зачастую не намного ниже, нежели покупка новой батареи.
К слову, о покупке АКБ. Сегодня на рынке можно увидеть множество различных устройств производства китайских дельцов. Не смейтесь, многие из них отлично себя зарекомендовали, а их стоимость по сравнению с оригиналом ниже порой раза в два, а то и три. Но перед самой покупкой не лишним будет прочитать отзывы о производителе в интернете.
Не горят индикаторы на ноутбуке?
Не горят индикаторы на ноутбуке, и устройство не включается – распространенная неисправность, с которой сталкиваются владельцы переносных устройств. Такая проблема возникает по разным причинам: некоторые из них можно устранить только в условиях сервисного центра, а с некоторыми вполне можно справиться самостоятельно. Каждый владелец ноутбука должен знать, почему на ноутбуке не горят индикаторы и возникают проблемы с запуском, а также уметь определить проблемы с зарядным устройством и батареей питания. Рассмотрим несколько типичных неисправностей.
Что делать, если ноутбук перестал включаться?
Если устройство никак не реагирует на нажатую кнопку включения, такая проблема может возникать по нескольким основным причинам:
- Вышел из строя блок питания, а аккумулятор полностью разрядился.
 В таком случае при нажатии на кнопку включения индикатор питания должен несколько раз мигнуть, показав, что уровень заряда критически низкий, а внешнего подключения к сети нет. При таких неисправностях блок питания придется поменять.
В таком случае при нажатии на кнопку включения индикатор питания должен несколько раз мигнуть, показав, что уровень заряда критически низкий, а внешнего подключения к сети нет. При таких неисправностях блок питания придется поменять. - Нарушен контакт в гнезде блока питания, поврежден кабель. Это распространенные неисправности: гнездо выходит из строя при резких рывках или перемещении ноутбука с подключенным шнуром. Гнездо и кабель блока питания нужно заменить для восстановления работоспособности.
- Короткое замыкание на южном или северном мосту. В подобных случаях проблема решается только в сервисе с помощью полной разборки устройства и выпаивания пострадавших микросхем.
Ноутбук не может зарядить батарею
Если не горит индикатор зарядки на ноутбуке, то есть устройство работает от сети, но не заряжает аккумулятор, самыми распространенными являются следующие причины неполадок:
- Батарея вышла из строя.
 Если не горит индикатор батареи на ноутбуке, то ее чаще всего проще заменить, чем ремонтировать. Срок службы даже очень хороших аккумуляторов редко превышает 4 года, и со временем их приходится полностью менять. В противном случае ноутбук потеряет мобильность и станет аналогом ПК.
Если не горит индикатор батареи на ноутбуке, то ее чаще всего проще заменить, чем ремонтировать. Срок службы даже очень хороших аккумуляторов редко превышает 4 года, и со временем их приходится полностью менять. В противном случае ноутбук потеряет мобильность и станет аналогом ПК. - Не хватает мощности блока питания. Проблема возникает из-за неправильного подбора блока при замене. Важно подобрать полностью совместимую модель с соответствующими характеристиками.
- Проблема в цепях питания. Если не горит индикатор питания на ноутбуке, это может свидетельствовать о проблемах в работе контроллера, для устранения причины поломки устройство придется разбирать в условиях сервисного центра. Проблемы с внутренним модулем требуют профессиональной диагностики на специальном оборудовании.
Иногда бывает так, что нет питания от сети, при этом ноутбук может работать от аккумулятора. Причины проблемы – либо неисправность работы контроллера, либо проблемы с гнездом питания. В редких случаях ноутбук не запускается именно из-за батареи: она может вызвать сбой на материнской плате, чаще всего такое происходит при попытке установить несовместимый аккумулятор стороннего производителя.
В редких случаях ноутбук не запускается именно из-за батареи: она может вызвать сбой на материнской плате, чаще всего такое происходит при попытке установить несовместимый аккумулятор стороннего производителя.
При любых аппаратных неисправностях не рекомендуется самостоятельно разбирать ноутбук, если нет опыта такой работы и профессиональных знаний. Доверив устройство непроверенным «умельцам», вы рискуете получить еще более серьезные повреждения, которые потребуют долгого и дорогостоящего ремонта.
Если неполадки в работе вызваны сломанной батареей или неисправным блоком питания, вы легко сможете их устранить, выбрав в нашем интернет-магазине новые комплектующие от лицензированных производителей. На все товары в каталоге предлагаются доступные цены, наши консультанты помогут определиться с выбором и найти наиболее подходящий вариант для решения проблемы.
Не заряжается ноутбук и не видит зарядное устройство
Причин, почему ноутбук не видит зарядное устройство, большое множество. От многих из них возможно избавиться самостоятельно, в осложненных ситуациях требуются трудовые, временные, либо денежные затраты, специальные знания, умения.
От многих из них возможно избавиться самостоятельно, в осложненных ситуациях требуются трудовые, временные, либо денежные затраты, специальные знания, умения.
Причины поломок разной специфики, способы исправления
Независимо от причин, почему ноутбук не берет зарядку, ситуация может быть разрешена применением абсолютного сброса устройства. Все устройства отсоединяются, АКБ извлекается. Чтобы удалить остаточное напряжение со всех модулей, клавишу питания зажимают на 60 секунд, отпускают, нажимают короткими движениями несколько раз. Контакты на аккумуляторе, его гнезде полезно протереть. Затем к устройству подсоединяется только батарея и зарядный блок для ноутбука, производится попытка включения компьютера. Часто этот способ решает проблему. В случае неудачи необходимо изучить разнообразие причин поломки, пути их ликвидации. Виновными в проблеме могут быть:
- дефекты в системной среде:
- драйверах;
- БИОСе.
- изъяны аппаратной сферы:
- ЗУ, батареи, их контроллеров, шнуров, штекеров, контактов;
- неизбежный износ АКБ.

Неисправности в ОС
Сбои в системной составляющей ноутбука могут быть причиной, почему ноутбук не видит аккумулятор.
Поломка драйвера
Утративший работоспособность драйвер АКБ никак не обнаружит свой дефект, кроме того, что заряжаться ноутбук перестанет. В такой ситуации правильным будет сделать его исправным. Обычно это реализуется так: дефектный драйвер удаляют вручную, либо с помощью специальных утилит. Второй способ надежнее, т.к. программы для удаления изымают даже малейшие элементы программы, запрятанные в глубинах системы, которые в дальнейшем могут мешать правильности работы, занимать место.
После изъятия необходимо найти самый подходящий по параметрам, годный драйвер. Это выполняется также либо вручную, при этом потребуются специальные познания, либо с сопровождением специальных программ, автоматически находящих, устанавливающих нужное ПО. Такие программы занимают некоторое место в запоминающем хранилище (внутреннем, оперативном), могут быть не бесплатными, иметь в своем теле вирус, соответственно пользоваться ими нужно с осторожностью.
Программные ошибки в оболочке Биос
Это довольно серьезная трудность, чтобы исправить ее, не получив осложнений, нужно обладать особыми знаниями. Проявляется эта неисправность неверными показаниями времени на часах ноутбука, либо абсолютным отказом во включении устройства. Наступает такое затруднение довольно редко, чаще всего вследствие некорректного вмешательства в среду Биос — неверное изменение ее настроек, некачественное обновление, переустановка. Воздействие вирусных агентов также может нанести ей такие увечья. Если пользователь не имеет нужных знаний, чтобы самостоятельно наладить биос-оболочку, рекомендуется обращаться к специалистам сервисного отдела.
Проблемы в механической среде
Когда ответом на вопрос «почему ноутбук не принимает зарядку» становятся нарушения в аппаратной части устройства, обычно требуется визит в центр обслуживания, полная замена некоторых узлов, материальные траты. Происходят поломки этого типа из-за плохих условий эксплуатации – подвергание аппарата воздействию влаги, жара, мороза, ударам, сдавливаниям и подобным факторам. Реже электронные модули портятся вследствие заводских браков, износа.
Реже электронные модули портятся вследствие заводских браков, износа.
Поломка блока зарядки ведет к тому, что он не сможет подавать напряжение нужной величины. Понять, что причина в этом, можно измерив выходное напряжение. Дефектный блок ремонтируют в сервисном центре, либо заменяют на исправный.
Повреждение шнура ликвидируется заменой его на целый.
Нарушения в штекере ЗУ, коннекторах ноутбука могут возникнуть из-за применения к ним чрезмерной силы, неосторожного обращения. Проблема решается заменой испорченного узла.
Выход из строя контроллера аккумулятора ноутбука. Если в проблеме «почему ноутбук не берет зарядку от сети» виновен неисправный контроллер, то степень тяжести этой поломки может быть разной. При несерьезном сбое контроллера при включении (отключении) вилки ЗУ в сеть заряд перестает пополняться. Исправляется это отключением штекера зарядного блока из гнезда в ноутбуке на некоторое время. При возникновении такого синдрома рекомендуется не затягивать с ремонтом, так как по прошествии некоторого временного отрезка поломка может приобрести более серьезный характер, а именно — полную неработоспособность гаджета.
Иногда на вопрос «почему ноутбук не видит новый аккумулятор» ответом становится порча аккумуляторного блока из-за использования не по правилам: запуск зарядки не вовремя, не на нужный период времени и т.п. Признаком такой порчи будет уменьшение срока работы переносного компьютера в автономном положении.
Обычно ситуация исправляется заменой АКБ на безотказную. Но есть возможность немного продлить работоспособность дефектной батареи, если ее замена невозможна. На ноутбуке активируют автономный режим, дожидаются его самостоятельного отключения, оставляют на некоторое время (3-4 часа). Затем подсоединяют выключенный гаджет к сети до полного заполнения аккумулятора (об этом уведомит светоиндикатор). Процедуру полностью повторяют около трех раз подряд. Проделывать такую операцию нужно регулярно, раз в 1-3 месяца, для поддержки эффекта.
Естественная состаренность элемента питания наступает, когда запас циклов его заряда/разряда истощен, ведь каждая батарея имеет конечное их число. Это затруднение разрешается только заменой аккумулятора на новый, подходящий по параметрам.
Это затруднение разрешается только заменой аккумулятора на новый, подходящий по параметрам.
Почему аккумулятор ноутбука не заряжается до конца, что делать если батарейка подключена, но не работает
Когда аккумулятор ноутбука перестает заряжаться, у владельца техники возникает только один вопрос: почему это происходит? Торопиться с вызовом мастера или нести устройство в сервисный центр не стоит. Некоторые неполадки можно устранить самостоятельно.
Устройства АКБ, как и любая перезаряжаемая батарейка, имеет собственный ресурс работы. Он зависит от количества циклов перезарядки, интенсивности использования, температурного режима работы и других факторов. Но рано или поздно наступит тот момент, когда аккумулятор будет плохо заряжаться, не заряжаться до конца или вообще перестанет работать.
Для начала стоит убедиться, что причина проблемы заключается в самой АКБ. Если при подключении в электросеть устройство работает, то проблема действительно в АКБ. Если же зарядка подключена, но не работает лэптоп, то проблемы могут быть с блоком питания.
Если же зарядка подключена, но не работает лэптоп, то проблемы могут быть с блоком питания.
На вопрос, что делать в такой ситуации, есть только один ответ: не паниковать и проверить все. Начать нужно с проверки правильности установки АКБ в разъем. Не лишним будет проверить и контакты: они могут окислиться со временем.
Если аккумулятор не принимает заряд, то проверить нужно розетку и блок питания. У соседа или друга можно взять рабочий блок питания и проверить его на своем устройстве. При этом параметры аккумуляторов должны быть одинаковыми. Если все вышеперечисленные способы не помогли, то суть проблемы действительно заключается в батарее.
Решение проблем с аккумулятором
Если батарея не берет заряд, хотя до этого было все нормально, то не нужно искать новый элемент питания. Владельцы портативных ПК часто встречаются с проблемой, когда аккумулятор заряжался нормально еще вчера, но сегодня индикатор заряда остается неизменным. Решить проблему можно сбросом настроек в BIOS. Для этого нужно:
Для этого нужно:
- Отключить питание.
- Вытянуть аккумулятор.
- Зажать клавишу включения на 20-50 секунд.
- Подключить блок питания и включить его в розетку (батарея должна быть снята).
- После запуска устройства нужно войти в BIOS (клавиши Del, F2 или F12).
- Сбрасываем настройки по умолчанию (Restore Defaults).
- Сохраняемся и выходим.
- Ноутбук выключается путем зажатия кнопки питания на 5-10 секунд.
- Батарея устанавливается на место.
- Включаем ноутбук.
Если способ помог, то можно увидеть, что индикатор пришел в движение, и АКБ заряжается.
Отключение ненужных режимов
Производители ноутбуков снабжают свои устройства различными утилитами. Такие утилиты предназначены для продления жизни аккумулятору устройства. Программы управляют уровнем заряда, не давая батарее зарядиться более чем на 50-70 процентов. По мнению производителя, это значительно продлевает жизненный цикл аккумулятора. Данный режим следует отключить, чтобы АКБ заряжалась до 100%.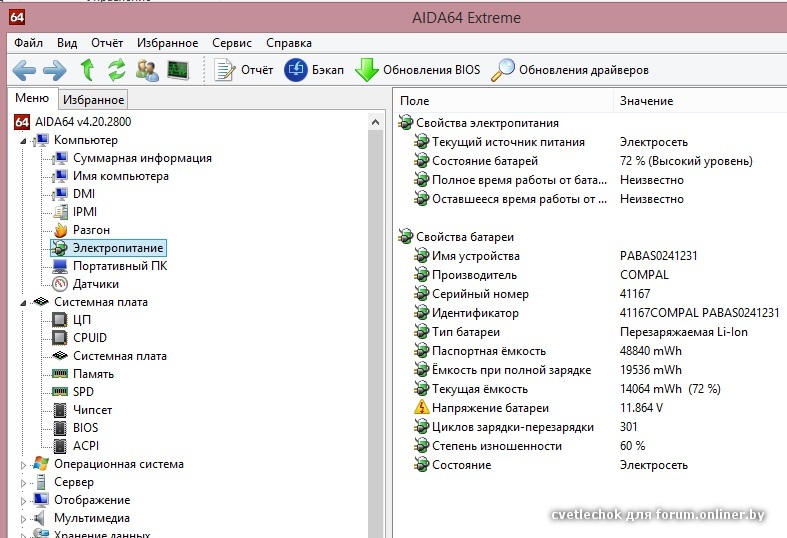
Значок аккумулятора находится в системном трее, его рекомендуется отключить и убрать из автозапуска. Операционные системы сами могут точно определить уровень заряда батареи и обеспечить экономию. Если ресурс АКБ исчерпан, то его следует заменить. В моделях со съемной батареей сделать такую замену не составляет труда. Если аккумулятор несъемный, то поменять его лучше в сервисном центре.
Почему не включается ноутбук и не горит индикатор питания
Если ноутбук не включается, не горят индикаторы, приходится экстренно решать проблему. Иногда незавершенной остается работа или требуется проверить информацию в сети. В таком случае медлить нельзя, и стоит сразу переходить к инструкции.
Почему не горят индикаторы
Ноутбук HP отличается от Lenovo, Acer и проблематично указать однозначные причины поломки. Техника имеет индивидуальные особенности и от этого стоит отталкиваться. Если рассматривать, к примеру ноутбук Lenovo, не горит светодиод по причине отключения аккумулятора.
Важный факт! Когда горит индикатор батареи, для теста в мастерской используется специальный инструмент. Тестер устанавливается на АК и далее определяется напряжение, которое подается на светодиоды.
Когда не желает включаться ноутбук, лучше проверить кнопку. Особое вимани стит уделить контакту.
Вероятные проблемы:
- Перегорание;
- Окисление;
- Срыв.
Основной причиной неисправности контакта является воздействие влаги. К примеру, технику могут заливать чаем или соком. Ее просушили и все работало нормально, но контакты со временем из-за этого чая пришли в непригодность.
Что такое мультиконтроллер – что он делает и как связан с индикатором
Если не горит индикатор питания, стоит поближе ознакомиться с мультиконроллером. Речь идет о чипе, который расположен в ноутбуке. Когда он находится в неисправном состоянии, светодиоды не загораются. Напряжение подается, но каждый модуль устройства предъявляет свои требования. Когда зарядка аккумулятора происходит успешно, стоит убедиться в том, что ток поступает на все модули.
Когда зарядка аккумулятора происходит успешно, стоит убедиться в том, что ток поступает на все модули.
Важный момент! Питание может происходить через мультиконтроллер либо дочернюю плату.
Мультиконтроллер вышел из строя
Когда ноутбук не реагирует на команды и не включается по причине неисправного мультиконтроллера, стоит разобраться в причинах:
- Понижение напряжения;
- Перегрев платы;
- Повышенный уровень влажности.
К примеру, ноутбук Леново не отвечает и тестер показал, что напряжение ниже обычного. Это указывает на неправильную работу мультиконтроллера. Если ноутбук не включается и ранее контактировал с водой, в сервисном центре могут сказать о необходимости замены элемента.
Пути решения проблемы:
- Использование другого ноутбука;
- Установка б/у контроллера;
- Применение новой детали.
Если не горит индикатор питания, проще всего отказаться от такой техники. Ноутбук Acer или другой на замене может быть кстати. Однако на технике может храниться ценная информация и вариант не подходит. Когда контроллер сломана и не включается ноутбук, многие пытаются сэкономить, установив б/у элемент. Стоит быть готовым к тому, что для него потребуется прошивка. Плата работает по заданными параметрам.
Ноутбук Acer или другой на замене может быть кстати. Однако на технике может храниться ценная информация и вариант не подходит. Когда контроллер сломана и не включается ноутбук, многие пытаются сэкономить, установив б/у элемент. Стоит быть готовым к тому, что для него потребуется прошивка. Плата работает по заданными параметрам.
Если индикатор питания горит, но мигает, это говорит о том, что контроллер запущен в неверном режиме. Понятно, что прошивка может осуществляться лишь в сервисном центре. Когда индикатор питания не отвечает и проблема точно кроется в контроллере, лучшим решением считается установка нового аналога.
Другие варианты неисправностей
Если не включается ноутбук, возможно причина кроется в следующем:
- Короткое замыкание;
- Поломаны кнопки включения.
Первый и второй случай не являются приговором. Когда ноутбук не реагирует на кнопку включения, не обязательно сразу нести его в мастерскую.
Короткое замыкание
Если перестал включаться ноутбук, возможно, произошло короткое замыкание. Рассматривая электрическую цепь, известно, что питание должно быть стабильным. Провод имеет два конца и показатели по обе стороны могут отличаться.
Рассматривая электрическую цепь, известно, что питание должно быть стабильным. Провод имеет два конца и показатели по обе стороны могут отличаться.
Главной фактор – электростатический потенциал. Ноутбук Асус, Леново или другой не получится запустить, когда на него поступает ток. Речь идет о потенциальной энергии.
Причины того, что индикатор питания мигает:
- Нарушена изоляция;
- Повреждение токоведущей детали.
Если не горят индикаторы при коротком замыкании, сила тока изменяется. Прежде чем разбираться в решении проблемы, стоит рассмотреть типы замыканий:
- Однофазные;
- Двухфазные;
- Трехфазные.
Точный тип замыкания можно выявить при раскрутке техники. Когда ноутбук Lenovo не реагирует на тестер, возможно один из контактов соприкасается с металлической крышкой. Вторая проблема – проводки без изоляции скручены между собой.
Важный момент! Кода ноутбук не заряжается и не отвечает на команды, при подобной ситуации, проблему можно решить собственными силами.
Запутавшиеся проводки лучше раскрутить руками, однако работы проводятся при отключении техники от электричества.
Риски короткого замыкания:
- Нарушение функциональности цепи;
- Расплавление провода;
- Тепловыделение.
Когда не горит индикатор зарядки аккумулятора на ноутбуке, стоит опасаться появления запаха гари. При коротком замыкании велика вероятность возгорания проводки.
В сервисном центре для решения проблемы предлагаются такие шаги:
- Замена проводки;
- Установка контакта;
- Чистка проводов;
- Проверка изоляции.
Помните! Что точную причину неисправности помогут определить в сервисном центре. У специалистов больше приборов и опыта для более точного выявления поломки. Вы можете принести ваш компьютер к нам в сервисный центр, или же вызвать мастера на дом, что упрощает ситуацию. Наши специалисты выявят причину, быстро и качественно ее устранят. Оставьте заявку и мы с вами свяжемся.
Так же за первое обращение мы даем скидку в 15%.
Оставить заявку
Неисправность кнопки включения
Если ноутбук не включается с первого раза и вообще, вероятно, кнопка включения перестала выполнять свои функции. К счастью, на рынке продают новые детали и можно подобрать новый компонент. Некоторые предпочтут использовать донора. В отличие от чипа не придётся производить прошивку. Сложность с б/у деталью может заключаться лишь в качестве комплектующих.
План действий:
- Снятие клавиатуры.
- Высвобождение крышки.
- Демонтаж старой детали.
- Установка кнопки.
- Сборка.
Рассматривая ноутбук Acer, клавиатуру не обязательно снимать. Достаточно поддеть планку в верней части. Для этого применяется какой-либо острый предмет. Поскольку речь идет о пластике, стоит быть острожным с зажимами. Если рассматривать ранние модели Асер, у них используется два крепления по сторонам. Крышка поднимается вверх до шелка.
Ошибки новичков:
- Повреждение пластика;
- Резкое движение с инструментом;
- Поддевание крышки с верхней части.

У многих моделей Леново, Асер, Асус панель отсоединяется со стороны клавиатуры. Если засунуть отвертку от экрана, то возрастает вероятность срыва крепления и деформации панели. После этого восстановить элемент нереально. При использовании ноутбука постоянно будет видно часть платы. Это не только ужасно выглядит, но и укорачивает срок жизни техники. Через отверстие на внутренние модули будет лететь пыль.
Когда крышка снята, виден индикатор Power. Он находится в верхней части и от узла отходит провод. Он является очень мелким, поэтому не получится отвести крышку на большое расстояние.
План действий:
- Осмотр места крепления.
- Проверка целостности шлейфа.
- Оценка креплений.
На шлейфе при перегорании появляются темные пятна. Также подгорания часто видны непосредственно на плате.
Устройства ввода можно отсоединить при помощи инструментов:
- Пинцет;
- Набор отверток;
- Паяльник.
Если рассматривать ноутбук HP, у него шлейф не придётся отпаивать основательно, паяльник не требуется.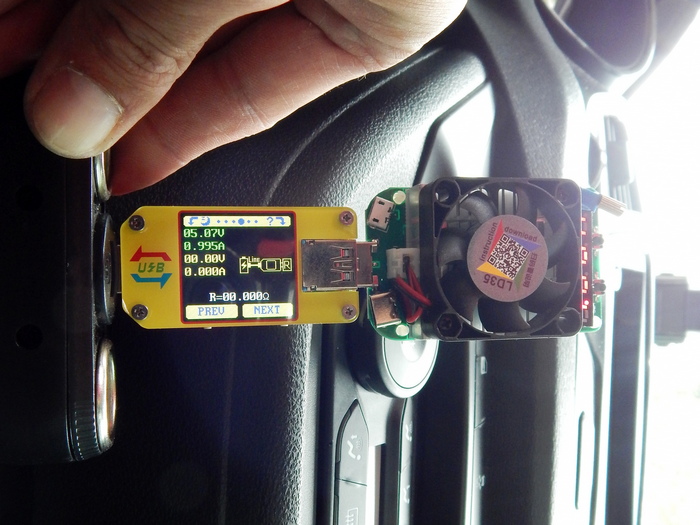 С одной стороны, это практично и есть возможность быстрой замены детали. Крепление происходит за счет узкого зажима. С другой стороны, контакты принято считать не надёжными.
С одной стороны, это практично и есть возможность быстрой замены детали. Крепление происходит за счет узкого зажима. С другой стороны, контакты принято считать не надёжными.
Важный факт! Припаянные шлейфы держаться намного дольше. Уровень изоляции при этом выше.
Дальнейший план действий:
- Освобождение платы от устройства ввода.
- Тестирование контактов.
- Извлечение кнопки питания.
Плата отсоединяется через самый большой контакт, чаще всего он имеет белый цвет. Тестирование контактов происходит при помощи тестера, мультиметра. Специалисты рекомендуют проверять элементы попарно. Устройство при этом переводится в режим «сопротивление». Замыкание цепи свидетельствует о том, что плата не может дальше использоваться.
Решение проблемы:
- Использование аналогичной платы;
- Покупка нового проводника.
Когда плата снята, получится осмотреть гнездо кнопки питания. На ноутбуке скапливается большое количество пыли, и это не проходит бесследно. Несмотря на скромные размеры индикатора, под ним может находиться большой пучок волос, который препятствует работе кнопки. Решение очевидно — удаление всего мусора.
Несмотря на скромные размеры индикатора, под ним может находиться большой пучок волос, который препятствует работе кнопки. Решение очевидно — удаление всего мусора.
Ошибки новичков:
- Не проверяется целостность шлейфа;
- Установка кнопки с коротким проводком.
Контакты на платы могут быть в исправности, однако шлейф выдает ошибки. К вероятным причинам приписывают механическое воздействие, повышение температуры. Чтобы решить проблему, производится чистка.
Необходимые инструменты:
- Скальпель;
- Клей.
Для проведения процедуры производится полный разбор и осмотр элемента. Шлейф чаще всего надламывается рядом с кнопкой питания.
План действий:
- Отсоединение детали.
- Надрез.
- Снятие уплотнителя.
Для снятия изоляции применяется ранее заготовленный скальпель. Отрезанная часть шлейфа не выбрасывается, она ещё пригодится. Клей требуется для того, чтобы отсоединить контакты. С этой целью уплотнитель подводится к контакту. Клей на поверхность наносится в небольшом количестве. Если конец детали не зачищен, новая деталь не приживётся.
Клей на поверхность наносится в небольшом количестве. Если конец детали не зачищен, новая деталь не приживётся.
Заключение
Выше рассмотрено, что делать, если ноутбук перестал включаться и индикатор не горит. Есть основные и дополнительные причины. Проблема решается при помощи инструкции.
Почему не заряжается ноутбук — Замена разъёма питания в СПб
Ремонт гнезда зарядки ноутбука
Ноутбук не заряжается, при этом с блоком питания все в порядке? Чаще всего причина неисправности заключается в разъеме, и проблему решит ремонт гнезда зарядки ноутбука в нашем сервисном центре. По результатам профессиональной диагностики мастер определит, можно ли отремонтировать разъем, или требуется его замена на новый.
Диагностика поломок гнезда ноутбука
О проблемах с разъемом может свидетельствовать:
- полное или частичное отсутствие зарядки при подключенном блоке питания;
- ноутбук заряжается только при определенном положении штекера;
- ноутбук перестал включаться;
- резкое выключение устройства;
- нагревание штекера в процессе эксплуатации.

Как определить, что причина именно в гнезде, а не в штекере или других компонентах блока питания?
Самый простой способ – подключить зарядку к другому ноутбуку. Если все работает, высока вероятность поломки именно разъема. Если второго ноутбука нет, или зарядное устройство к нему не подходит, можно вручную проверить целостность штекера.
Для этого удерживайте кожух штекера пальцами, а другой рукой покрутите его металлическую часть. Если внутренний стержень разболтан (шевелится), то вероятность поломки штекера высока. Если отклонений нет, причина, скорее всего, не в нем, а в разъеме.
Потрогайте место вхождения штекера в разъем ноутбука. Если гнездо нагревается, скорее всего, в нем проблема. Как правило, место нагревания свидетельствует об обрыве контактов, и для устранения неисправности требуется либо замена гнезда, либо штекера зарядки – в зависимости от того, что нагрелось.
Данная инструкция универсально подходит для проверки большинства моделей ноутбуков производителей Asus, Aser, HP, Lenovo. Исключение – портативные компьютеры Mac, у которых гнездо питания устроено иначе.
Исключение – портативные компьютеры Mac, у которых гнездо питания устроено иначе.
Почему ломается разъем ноутбука?
Самая частая причина – механическое повреждение в результате ударов или падений. Неаккуратная вставка штекера зарядки в разъем, перемещение ноутбука при зарядке, частые и резкие вставки и вынимания зарядное устройства: все это может повлечь за собой повреждение гнезда. При плохом контакте между материнской платой и разъемом требуется его перепаивание.
Что делать, если сломалось гнездо зарядки ноутбука?
Даже если ноутбук продолжает частично заряжаться при определенном положении штекера, не стоит медлить с обращением в мастерскую. Поломка гнезда – не такая безобидная проблема, которой может показаться на первый взгляд. Если не принять меры, механическое повреждение может распространиться на материнскую плату и другие компоненты устройства.
Стоимость ремонта ноутбуков в re-Center
Наш сервисный центр рад предложить своим клиентам следующие услуги: замена разъёма питания ноутбука, а также замена расходных запчастей за несколько часов.
Выберите бренд Вашего ноутбука
Что делать, если не заряжается батарея на ноутбуке
Основным преимуществом ноутбука перед настольным ПК является его автономность, портативность. Это даёт отличную возможность брать компьютер с собой, работать с ним, не имея привязки к розетке.
Это достигается за счёт встроенной аккумуляторной батареи. Она обладает определённым ресурсом и может в течение нескольких часов обеспечивать автономную работу. Затем устройство ставится на зарядку, и снова пользователь получает минимум 3-4 часа независимости от розеток.
Но владельцы ноутбуков часто сталкиваются с одной и той же проблемой. Это ситуации, когда батарея перестаёт заряжаться при подключении блока питания. Причём такое наблюдается не только на старых, но и на новых портативных компьютерах.
Основные причины
Ситуации бывают разные. Некоторые пользователи замечают, что индикатор подключения блока питания срабатывает, но сам процесс зарядки не идёт. Либо же компьютер вообще никак не реагирует на подключение к розетке.
Либо же компьютер вообще никак не реагирует на подключение к розетке.
Не всегда причина фатальная, то есть означает исключительно необходимость менять АКБ. Иногда случается и так, что нужно немного откорректировать настройки, и всё начнёт функционировать в штатном режиме.
В основном батареи ноутбуков перестают заряжаться из-за:
- напряжения;
- шнура;
- перегрева;
- BIOS;
- драйверов;
- обновлений ОС;
- блока питания;
- программ;
- износа.
Самой удивительной ситуацией считается та, когда с блоком питания всё хорошо, а заряда всё равно нет.
Каждая потенциальная причина требует отдельного рассмотрения.
Напряжение
Одной из причин, почему на ноутбуке не заряжается его батарея, выступает слабое напряжение.
Довольно распространённое явление. При этом в области оповещений на дисплее ноутбука появляется уведомление о том, что батарея начала процесс зарядки. Но в скобках дополнительно указывается, что устройство подключено, но не заряжается.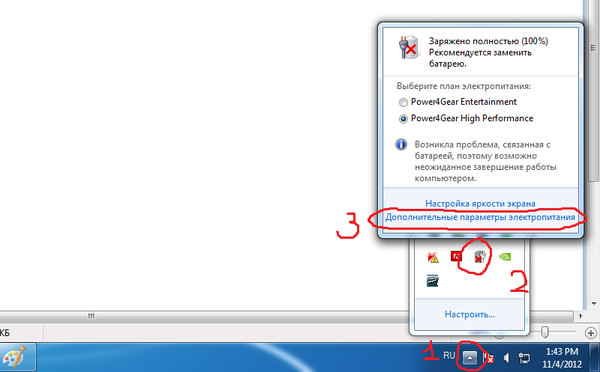
Здесь всё довольно просто. Самое главное, что вина вряд ли со стороны самого ноутбука, батареи или зарядного устройства. Просто дело в сети, через которую идёт зарядка, низкое напряжение.
Те, у кого дома или в квартире стоит УЗО, могут просто открыть щиток и посмотреть, какое текущее напряжение в сети. Возможно, проблема наблюдается во всём доме. Либо вышла из строя конкретная розетка.
Если общее напряжение нормальное, переключитесь в другую розетку. При условии, что после этого процесс зарядки начал протекать нормально, придётся разобраться с проблемной розеткой.
Шнур
Случается так, что батарея ноутбука подключена, но при этом она не заряжается. И это не может не волновать пользователя.
В подобной ситуации вина наверняка находится со стороны шнура зарядного устройства. Это обычно проявляется в виде того, что зарядка подключена, но одновременно с этим адаптер не заряжает батарею, и ноутбук нормально функционировать не может.
Есть высокая вероятность, что какой-то провод под оплёткой повредился, переломился или перетёрся.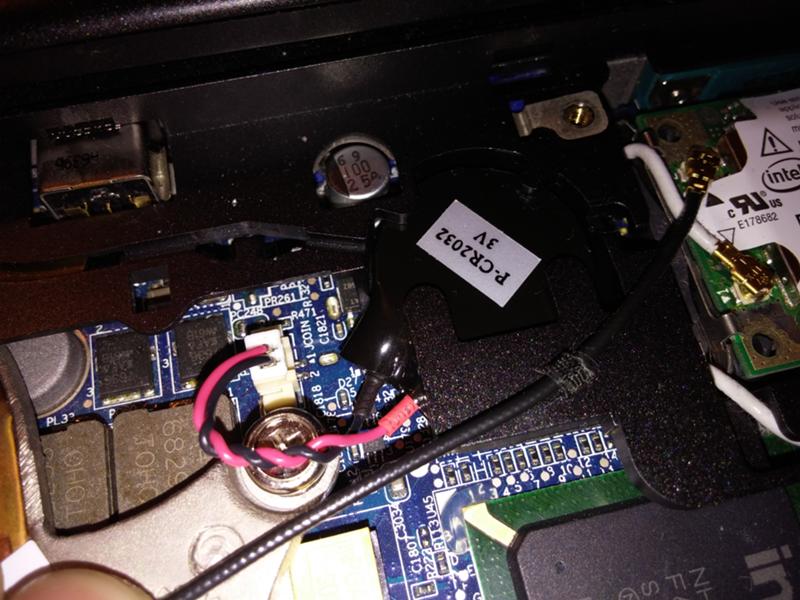
Ели ноутбук не заряжается, стоит проверить напряжение зарядного устройства. Здесь можно вооружиться обычным универсальным мультиметром. Если напряжения нет, попробуйте подключить к ноутбуку другую зарядку и проверить, изменится ли ситуация после этого.
Но чаще всего запасного блока питания у пользователей нет. Поэтому здесь единственным вариантом станет покупка нового зарядного устройства.
Важно убедиться в том, что зарядка действительно не работает, и не только на вашем ноутбуке. Иначе вы зря потратите деньги на покупку аксессуара.
Перегрев
Одной из причин, почему ноутбук не заряжается от зарядного устройства, может стать перегрев батареи.
Интенсивная эксплуатация и повышенная нагрузка на устройство может привести к тому, что ноутбук начнёт активно нагреваться. Чтобы защитить от повреждения аккумулятор, система включает блокировку и не позволяет батарее заряжаться.
Скопление пыли — самая частая причина перегрева ноутбука
Бывает и несколько иная ситуация. Она заключается в том, что ноутбук подключается в розетку, в течение нескольких минут заряжается, а затем процесс так же быстро прекращается. Наверняка батарея перегревается, и срабатывает защита. Она не позволяет дальше подавать на аккумулятор напряжение.
Она заключается в том, что ноутбук подключается в розетку, в течение нескольких минут заряжается, а затем процесс так же быстро прекращается. Наверняка батарея перегревается, и срабатывает защита. Она не позволяет дальше подавать на аккумулятор напряжение.
И здесь уже причина в батарее, либо в блоке. Блок может сломаться и подавать слишком большое напряжение на батарею. Она такой нагрузки не выдерживает и отключается. Либо же сам аккумулятор имеет внутренние неисправности, которые приводят к интенсивному повышению её температуры.
Отсутствие заряда при исправном блоке
Многие пользователи вполне закономерно интересуются вопросом о том, почему батарея на их ноутбуке не заряжается, хотя сам блок питания полностью исправен и никаких претензий к нему нет.
Особенно это странно наблюдать, когда приобретается совершенно новый портативный компьютер, подключается к зарядке, но процесс восстановления ёмкости батареи не идёт. Да и сама машина работает с лицензионной версией операционной системы. В теории всё должно работать, но ничего не функционирует.
В теории всё должно работать, но ничего не функционирует.
Возможным, но маловероятным фактором может оказаться заводской брак. Объективно подобные проблемы встречаются крайне редко.
Куда более вероятной причиной является неправильная инициализация аккумулятора. Это следствие проблем со стороны контроллера.
Тут рекомендуется провести такую работу:
- выключить ноутбук;
- отсоединить от него кабель;
- снять съёмную батарею;
- зажать клавишу включения примерно на 15-20 секунд;
- вернуть на место аккумулятор;
- подключить АКБ;
- включить ноутбук.
Важно учитывать, что такие меры помогают не во всех случаях. Зато они максимально безопасные, простые в исполнении. Есть шанс, что после этого всё начнёт функционировать в штатном режиме.
Специалисты акцентируют внимание на том, что у представленного метода есть ещё 2 альтернативных варианта.
- Подходит только для ноутбуков, у которых используется съёмная батарея.
 Необходимо отключить зарядное устройство, извлечь аккумулятор, нажать на кнопку питания и держать её в течение 1 минуты. Затем подключить батарею, а после неё зарядное устройство. Ноутбук остаётся в выключенном состоянии на 15 минут и только после этого включается.
Необходимо отключить зарядное устройство, извлечь аккумулятор, нажать на кнопку питания и держать её в течение 1 минуты. Затем подключить батарею, а после неё зарядное устройство. Ноутбук остаётся в выключенном состоянии на 15 минут и только после этого включается. - Второй вариант актуален для портативных компьютеров с интегрированным аккумулятором, который просто так снять не получится. В этой ситуации даже извлекать АКБ не требуется. Когда ноутбук включен, отключается зарядка. Затем зажимается кнопка питания, пока устройство не отключится в течение минуты. Затем нужно подключить зарядное устройство, подождать 15 минут, и запустить компьютер.
Тут важно строго соблюдать последовательность действий, и ни в коем случае её не нарушать. Иначе ничего попросту не сработает.
BIOS
Другой сценарий развития событий, когда аккумулятор ноутбука почему-то не заряжается, предусматривает возможные проблемы со стороны БИОС.
Если ни одна из представленных ранее мер не помогла, стоит обратить внимание на управление электропитанием ноутбука и зарядным устройством, связанные с BIOS.
В этой ситуации потенциально эффективным решением может стать сброс настроек. Для этого необходимо:
- отключить ноутбук, дождавшись, когда дисплей полностью потухнет;
- затем отсоединить от сети зарядку;
- после этого извлечь аккумуляторную батарею;
- теперь следует зажать кнопку включения компьютера, и в течение 1 минуты не отпускать её;
- далее ноутбук подключается к розетке напрямую, то есть без установки на своё место батареи;
- компьютер включается и выполняется вход в БИОС;
- при загрузке устройства обычно в нижней части экрана появляется уведомление о том, нажатие на какие кнопки или комбинации позволяет войти в BIOS;
- оказавшись в необходимой системе БИОС, стрелками на клавиатуре переместитесь в раздел «Exit»;
- здесь найдите пункт под названием «Load Defaults»;
- далее BIOS предложит сохранить новые настройки, и нужно подтвердить это действие;
- затем выключите компьютер, нажав на кнопку запуска, и удерживая её около 10 секунд;
- отключите зарядное устройство, вставьте обратно аккумуляторную батарею, и включайте компьютер в обычном режиме.

Если причина была в сбитых или некорректных настройках BIOS, тогда после проведённых манипуляций система нормально распознает зарядку, и на экране появится подтверждение об обнаружении зарядного устройства с растущим индикатором заряда.
ВАЖНО. В крайнем случае, когда перечисленные меры не помогли, на сайте производителя ноутбука найдите и скачайте свежую версию BIOS.
Она устанавливается на компьютер, после чего выполняется перезагрузка. Обычно это позволяет возобновить нормальную работу устройства.
Главное правильно выбрать модель ноутбука, чтобы случайно не установить BIOS, предназначенный для другого портативного компьютера. Иначе могут возникнуть достаточно серьёзные проблемы.
Драйверы
Некоторые юзеры сталкиваются с тем, что на ноутбуке Asus по непонятным причинам не заряжается аккумуляторная батарея. То же самое может произойти на устройствах производства HP, Dell, Lenovo и пр.
Суть везде в том, что батарея на их ноутбуке не заряжается, а потому нужно предпринять те или иные действия.
Вспомните обстоятельства, после которых вы обнаружили, что батарея на ноутбуке Acer или другого производителя не заряжается. Возможно, вчера ещё всё было нормально, а сегодня ситуация обрела неприятный вид.
Тогда рекомендуется сделать следующее:
- открыть «Диспетчер устройств»;
- перейти в раздел «Батареи»;
- найти пункт «Батарея с API совместимым управлением», либо что-то похожее.
Если ничего подобного в диспетчере вообще нет, это признак неисправности. Компьютер не видит зарядное устройство. Одна из причин заключается в плохом контакте.
При наличии батареи в диспетчере по ней следует кликнуть правой кнопкой мышки, после чего нажать на пункт «Удалить». Подтвердите действие, отправьте устройство на перезагрузку.
Операционная система автоматически должна обнаружить новое устройство, и установить соответствующий драйвер. Важно, чтобы при этом имелось подключение к сети Интернет.
Бывает и несколько иная ситуация, при которой батарея на ноутбуке всё так же не заряжается. Будь то Dell, Sony, Samsung или любая другая марка портативного компьютера.
Её суть в том, что проблемы с батареей возникают после установки очередных обновлений операционной системы, либо после полной переустановки ОС. Здесь есть высокая вероятность отсутствия драйвера чипсета и управления питанием.
ВНИМАНИЕ. При этом диспетчер устройств может показывать, что драйвера установлены и обновлений для них нет, они самые свежие.
В таком случае рекомендуется зайти на сайт производителя своего ноутбука, отыскать там нужные драйвера, загрузить и установить их.
Не стоит пугаться, если батарея на вашем ноутбуке, причём даже новом, не заряжается. Это достаточно распространённое явление для многих бюджетных устройств от Lenovo, Asus и других компаний. Но зачастую решается проблема самостоятельно и быстро.
Если вы обнаружили, что у вашего ноутбука почему-то не заряжается аккумулятор, пройдитесь по всем перечисленным пунктам, попробуйте определить причину своими силами.
Для каждой из ситуаций есть свои рекомендации касательно того, что делать, если батарея не заряжается и ноутбук не может функционировать автономно. На время решения проблемы всегда есть возможность подключиться напрямую от сети.
Стоит добавить, что это ещё не все возможные причины.
Блок питания
Когда перечисленные методы не помогают, практически наверняка можно сделать вывод о том, что неисправен сам блок питания.
Для начала проверьте, работает ли индикатор блока, если такой предусмотрен его конструкцией.
Если блок не включается без использования адаптера, тогда вина может лежать на нём. Хотя не исключены проблемы с разъёмами, электронными компонентами. Выходит из строя не только сама зарядка, но также и контроллер, расположенный внутри неё.
Также мастера из личного опыта отмечают, что им часто приходится сталкиваться с повреждёнными контактами, окислениями и ржавчиной.
Самым простым решением в сложившейся ситуации станет использование другого зарядного устройства. Если с новым блоком ноутбук работает нормально, он его распознаёт и повышает уровень заряда батареи, тогда нужно устранять эту неисправность.
Да, поскольку ноутбук не заряжается, некоторое время можно поработать от сети. Но это лишает устройство главного преимущества над ПК в виде мобильности.
Программы
Бывает и так, что сама батарея подключена, но при этом она не заряжается, и заряд ноутбука не восполняется. Такое происходит на разных устройствах, будь то Asus, Acer или Dell.
Особенность ситуации в том, что компьютер видит зарядку, процесс вроде как идёт, но всё равно батарея не увеличивает свой уровень заряда. Иногда он даже движется вниз.
Не исключено, что ноутбук расходует больше энергоресурсов, чем может дать зарядное устройство. Это актуально в основном для компьютеров со слабыми батареями, либо с уже достаточно сильно изношенными аккумуляторами. Плюс в фоновом режиме работают мощные программы, которые потребляют большое количество ресурсов. Для их проверки можно открыть Диспетчер задач, и перейти во вкладку «Процессы». Посмотрите, какие из них сильнее других нагружают процессор.
Попробуйте отключить самые энергозатратные программы и понаблюдайте, как изменится после этого процесс зарядки. Возможно, батарея просто износилась.
Проверка на износ
Старые батареи могут не заряжаться, либо делать это не до конца. Такое обычно наблюдается после многочисленных циклов заряда и разряда. Это ведёт к уменьшению ёмкости. То есть даже при полном индикаторе заряда аккумулятор садится быстро.
Здесь не лишним будет узнать текущую степень износа источника питания для портативного компьютера. Проще всего сделать это через сервисный центр. Но можно обойтись и своими силами.
Поскольку причины, из-за которых ноутбук не заряжается, а работает только от сети, могут крыться в износе АКБ, следует проверить её состояние.
Один из вариантов предусматривает использование командной строки. Для этого нужно:
- открыть командную строку;
- прописать здесь powercfg energy;
- нажать на Enter;
- дождаться отображения подробного отчёта.
ВАЖНО. В некоторых случаях система может запрашивать расширенные права доступа. Потому лучше запускать командную строку от имени администратора.
После обработки запроса формируется файл с подробным отчётом. Путь к нему указывается в окне командной строки. Проверьте в отчёте расчётную ёмкость и последнюю полную зарядку. Если разница между ними большая, тогда это говорит о сильном износе АКБ.
Также проверить состояние батареи можно с помощью сторонних программ. Они также выдают подробный отчёт, что позволяет реально оценить работоспособность аккумулятора.
Ремонт против покупки
Столкнувшись с износом или неисправностями аккумулятора от ноутбука, у пользователей появляется 2 варианта решения проблемы. Это ремонт старой АКБ, либо же покупка нового устройства.
Важно понимать, что многое зависит от серьёзности неисправности. Если это программная проблема, решить её можно самостоятельно. Физические поломки потенциально устранить возможно. Особенно если верить мастерам, которые преследуют лишь цель получить финансовую выгоду.
Объективно ремонт старых АКБ от ноутбуков процесс сложный и трудоёмкий. А потому и дорогой. Зачастую цена сопоставима с покупкой новой батареи, причём не самого плохого качества.
Если выбирать между ремонтом и покупкой, то тут предпочтение стоит отдать второму варианту.
Сталкивались ли вы с подобными проблемами? В чём оказалась причина и как вам удалось её решить? Делитесь своими историями и личным опытом.
Подписывайтесь, комментируйте, оставляйте отзывы и задавайте вопросы!
Почему мой ноутбук не включается, даже если он подключен к сети? | Малый бизнес
Автор: Brian Flax Обновлено 27 июля 2018 г.
Ноутбук не включается? Если ваш ноутбук не включается, даже если он подключен к сети, это может иметь неисправный источник питания, аккумулятор, материнскую плату, видеокарту или оперативную память. При устранении неисправностей ноутбука, который не запускается, начните с основ. Убедитесь, что вилка шнура питания вставлена в розетку и компьютер. Проверьте аккумулятор ноутбука и разъем питания, чтобы убедиться, что соединение не ослабло.Если он по-прежнему не включается, возможно, проблема во внутреннем компоненте.
Проверьте шнур питания
Прежде всего, убедитесь, что ваш ноутбук подключен к розетке. Внимательно осмотрите шнур питания на предмет перегибов или разрывов, которые могут нарушить подачу электричества. Если на корпусе трансформатора переменного тока появляются признаки обесцвечивания, запаха гари или деформации деталей, вероятно, его необходимо заменить. Если вы обнаружите какие-либо неисправности в шнуре питания, замените его. Вы можете найти запасные блоки питания в Интернете, в магазинах электроники или позвонив производителю компьютера.Если вы обнаружите какое-либо повреждение блока питания, отсоедините его от стены и ноутбука, пока вы не сможете его заменить.
В порядке ли соединения и батарея?
После того, как вы исключили неисправный блок питания, проверьте разъем питания на самом ноутбуке. Разъемы питания со временем могут ослабнуть и перестать работать. Если есть явное повреждение разъема питания или незакрепленные, шевелящиеся детали, отнесите ноутбук в ремонт. Если возможно, извлеките аккумулятор из ноутбука и попробуйте включить его, просто подключив блок питания.Если ноутбук включается без аккумулятора, замените аккумулятор, чтобы он правильно заряжался и включался. Некоторые производители, например Apple, не разрешают снимать батарею самостоятельно, и в этом случае принесите ноутбук для замены внутренней батареи.
Остерегайтесь перегрева
Большинство процессоров портативных компьютеров имеют внутреннюю тепловую защиту, которая отключает компьютер. Ноутбук не запустится снова, пока система не остынет. Если вы используете компьютер на кровати, подушке или другой мягкой поверхности, убедитесь, что вентиляционные отверстия компьютера не заблокированы и что горячий воздух отводится правильно.В ноутбуке с неправильной вентиляцией может быть неисправный вентилятор, который необходимо заменить. Если ваш ноутбук горячий на ощупь, дайте ему полностью остыть, прежде чем снова включать его. Ноутбук, который снова включается после охлаждения, скорее всего, имеет проблему с перегревом.
Внутренние проблемы
Если вы не обнаружите никаких проблем с источником питания, аккумулятором или перегревом, причиной проблемы может быть неисправный внутренний компонент — например, сломанная или поврежденная материнская плата или поврежденные цепи зарядки, неисправное видео проблемы с картой, оперативной памятью или программным обеспечением.Если вы недавно открывали компьютер и касались каких-либо компонентов, статическое электричество могло вызвать повреждение. Если вы подозреваете, что проблема связана с внутренним компонентом, отнесите компьютер в ремонт или обратитесь к производителю за информацией о гарантии и замене.
Что делать, если ваш ноутбук подключен к сети, но не заряжается
Когда вы подключаете ноутбук к сети, вас обычно приветствует веселый щебет от вашего компьютера, светящийся светодиодный индикатор и дисплей, который загорается и светится немного ярче.По крайней мере, это то, что он должен делать.
Иногда, однако, вы подключаете адаптер переменного тока — обычно потому, что аккумулятор почти разряжен — и ничего не получаете. Ни светящихся огней, ни яркого дисплея, ни значка «зарядка аккумулятора» в углу. Что могло быть не так?
Есть множество способов позаботиться о вашей батарее, но между сетевой розеткой и вашим компьютером есть несколько шагов и частей, которые могут выйти из строя. Некоторые из них легко исправить самостоятельно, изменив программное обеспечение или установив новую батарею, но другие проблемы могут потребовать посещения ремонтной мастерской или даже полноценной замены системы.
Знание того, что может сэкономить часы разочарований и сэкономить сотни долларов на ремонте. Применяя подход «наизнанку», вы можете быстро сузить область происхождения проблемы и найти наиболее экономичное решение.
Будьте готовы, мальчики и девочки, пора заняться устранением неполадок.
Вы подключены к сети?
Звучит глупо, но вам нужно убедиться, что ноутбук действительно подключен. Никакая настройка программного обеспечения или ремонт оборудования не могут заставить отключенный ноутбук волшебным образом включиться.Поэтому, прежде чем делать что-либо еще, убедитесь, что сетевая розетка и вилки ноутбука надежно вставлены.
Проверьте блок адаптера переменного тока и убедитесь, что все съемные шнуры полностью вставлены. Затем убедитесь, что аккумулятор правильно установлен в отсеке, и что все в порядке с контактами аккумулятора или ноутбука.
Наконец, выясните, связана ли проблема вообще с портативным компьютером. Попробуйте подключить шнур питания к другой розетке, чтобы убедиться, что у вас короткое замыкание или перегорел предохранитель.Если он подключен к сетевому фильтру или удлинителю, выньте его и подключите прямо к стене.
На этом этапе, если он по-прежнему не работает, мы определили, что проблема связана не только с ошибкой пользователя. Существует реальная проблема с питанием ноутбука; теперь нужно просто выяснить, где может быть проблема. Это начинается с устранения того, чего нет. Мы начнем с наиболее распространенных и легко решаемых проблем.
Потеря батареи
Сначала проверьте целостность батареи.Если ваш ноутбук оснащен съемным аккумулятором, выньте его и удерживайте кнопку питания нажатой около 15 секунд, чтобы слить с устройства остаточную мощность. Затем, не снимая аккумулятор, подключите кабель питания и включите ноутбук.
Если ноутбук включается правильно, это означает, что адаптер питания работает правильно, и проблема, скорее всего, в разряженной батарее. Хотя вы всегда можете переустановить аккумулятор и попробовать еще раз — возможно, аккумулятор просто плохо вставлен.
Если у вашего ноутбука нет видимого аккумуляторного отсека внизу, он может быть встроен в ноутбук (как и большинство Mac), и вам придется либо открыть его самостоятельно, либо отнести к специалисту по ремонту, чтобы проверить аккумулятор.
Убедитесь, что вы используете правильный порт USB-C
USB-C — это популярный кроссплатформенный стандарт для подключения периферийных устройств, передачи данных и зарядки аккумулятора. Новый стандарт допускает использование более тонких устройств, но может также вызвать некоторую путаницу. Некоторые производители решили сделать определенные порты USB-C доступными только для передачи данных, поэтому они не будут заряжать ваше устройство.
Например, некоторые устройства, такие как Huawei MateBook X Pro, имеют два порта USB-C: один может использоваться для зарядки или передачи данных, а другой предназначен только для передачи данных.Если вы столкнулись с проблемой, не связанной с зарядкой, убедитесь, что вы подключены к правильному порту USB-C — вы даже можете увидеть небольшой значок сбоку, который указывает, какой порт предназначен для зарядки.
Достаточно ли мощности вашего зарядного устройства?
Точно так же то, что адаптер питания вставляется в порт зарядки вашего ноутбука, не означает, что он достаточно мощный, чтобы заряжать ваш ноутбук. Это касается любого типа зарядного устройства, но это особенно распространенная проблема для ноутбуков, которые заряжаются через USB-C — вы можете технически подключить любое зарядное устройство USB-PD, но некоторые из них могут иметь слишком низкую мощность для правильной зарядки.
Проверьте мощность зарядного устройства, поставляемого с вашим ноутбуком — если оно поставляется с зарядным устройством на 45 Вт, вы, вероятно, захотите использовать зарядное устройство на 45 Вт (или выше) для его питания и т. Д. Зарядное устройство с меньшей мощностью может предотвратить разрядку батареи во время использования, но этого будет недостаточно для более высокой зарядки. Если ему удастся зарядить ваш компьютер, он будет работать намного медленнее, чем обычно. Если вы собираетесь использовать зарядное устройство USB-C стороннего производителя, попробуйте использовать то, которое было сертифицировано USB-IF.
Для ноутбуков, которые не заряжаются через USB-C, я обычно рекомендую использовать официальное оригинальное зарядное устройство производителя. Дешевые зарядные устройства без производителей могут быть некачественными или даже опасными, поэтому, если у вас есть одно из них, попробуйте зарядить его с помощью официального зарядного устройства ноутбука.
Обрывы, выгорание и короткие замыкания
Пощупайте шнур питания по длине, изгибая и изгибая его по ходу движения, чтобы проверить, нет ли перегибов или разрывов. Проверьте концы на предмет сломанных соединений, таких как выдергивание вилок или пятен, которые могли быть пережеваны домашним животным или захвачены пылесосом.
Осмотрите блок переменного тока. Он обесцвечен? Какие-либо части деформированы или растянуты? Нюхайте — если он пахнет горелым пластиком, скорее всего, в этом проблема. Возможно, вам потребуется заменить разъем питания. Свяжитесь с производителем и узнайте, пришлют ли они вам новый по гарантии. (Или, исключая это, если они продадут вам его напрямую.)
Проверьте разъем
Когда вы подключаете разъем питания ноутбука, соединение должно быть достаточно надежным. Если внутри разъема есть пыль или другой налет, возможно, он не сможет выполнить чистое соединение.Попробуйте очистить домкрат зубочисткой и снова включить его.
В более крайних случаях вы можете обнаружить, что домкрат шатается или болтается, или срабатывает, когда должен оставаться устойчивым. Это может означать, что разъем питания сломался внутри корпуса, и вам нужно отнести компьютер в ремонтную мастерскую (или, если вам удобно его открывать, сделать ремонт дома).
Beat the Heat
Аккумуляторы чувствительны к нагреванию, поэтому перегрев ноутбука может вызвать проблемы.При повышении температуры датчик батареи может давать сбой, сообщая системе, что батарея либо полностью заряжена, либо полностью отсутствует, что вызывает проблемы с зарядкой. Вы даже можете обнаружить, что ваша система отключается, чтобы предотвратить перегрев батареи и вызвать возгорание.
Эти проблемы становятся гораздо более вероятными при работе со старыми ноутбуками, которые имеют более низкое качество охлаждения, чем более современные устройства, или если вы склонны использовать ноутбук на диване или в постели, что может заблокировать вентиляционные отверстия.Выключите систему, дайте ей немного остыть и убедитесь, что вентиляционные отверстия свободны от пыли и не закрыты одеялами.
Проверьте свои настройки
Для ноутбуков с Windows
В Windows 10 откройте меню «Пуск» и найдите «Параметры питания и сна», затем щелкните «Дополнительные параметры питания». (В более старых версиях Windows откройте панель управления и выполните поиск по запросу «Электропитание».) Щелкните «Изменить параметры плана» и визуально проверьте, все ли настроены правильно.
Обращайте внимание на неправильные настройки батареи, дисплея и параметров сна. Например, настройки батареи могут вызвать проблемы, если вы настроите выключение компьютера при слишком низком уровне заряда батареи или установите слишком высокий процент заряда батареи.
Вы также можете назначить такие действия, как сон и выключение, когда крышка закрыта или нажата кнопка питания. Если эти настройки были изменены, легко заподозрить сбой питания, даже если нет никаких физических проблем с аккумулятором или зарядным кабелем.Самый простой способ убедиться, что ваши настройки не вызывают проблем, — это восстановить профиль питания до настроек по умолчанию.
Для ноутбуков Mac
В «Системных настройках» выберите панель «Энергосбережение» и просмотрите свои предпочтения. Настройки Mac регулируются с помощью ползунка, позволяющего выбрать время, в течение которого компьютер может бездействовать, пока не перейдет в спящий режим. Если интервал слишком короткий, вы можете заподозрить проблемы с батареей, когда истинной причиной являются настройки.
Не забудьте проверить эти настройки как для заряда батареи, так и для настенной розетки.Вы можете вернуться к настройкам по умолчанию, чтобы увидеть, не вызывает ли проблема изменение настроек.
Обновите драйверы
Для ноутбуков с Windows
Откройте меню «Пуск» и найдите «Диспетчер устройств». В разделе «Батареи» вы должны увидеть несколько элементов: обычно один для зарядного устройства, а другой указан как аккумулятор с методом управления, совместимый с Microsoft ACPI, хотя могут быть и другие. Щелкните каждый элемент правой кнопкой мыши и выберите «Обновить драйвер».
Когда все драйверы будут обновлены, перезагрузите ноутбук и снова подключите его.Если это не решит проблему, вы можете загрузить последние версии драйверов с веб-сайта производителя. Вы также можете попробовать полностью удалить батарею, совместимую с Microsoft ACPI, и выполнить перезагрузку, что должно побудить Windows переустановить драйвер с нуля.
Для ноутбуков Mac
На Mac вам нужно попробовать сбросить настройки контроллера управления системой (SMC). Для ноутбуков со съемными батареями это так же просто, как выключить питание, извлечь аккумулятор, отключить питание и нажать кнопку питания в течение пяти секунд.Вставьте аккумулятор, подключите питание и включите ноутбук.
Для новых компьютеров Mac с батареями, запечатанными в корпусе, выключите компьютер, но оставьте адаптер питания подключенным. При выключенном питании нажмите и удерживайте кнопку питания, одновременно нажимая клавиши Shift-Control-Option на левой стороне клавиатуры. Одновременно отпустите клавиши и кнопку питания, затем попытайтесь включить ноутбук.
Вызов внешней помощи
Если у вас все еще есть проблемы, вероятно, сейчас самое подходящее время для обращения в службу технической поддержки.Ваша конкретная марка и модель ноутбука, скорее всего, будут иметь свои уникальные проблемы, и опытный оператор технической поддержки столкнется с ними все.
Человек, с которым вы разговариваете, скорее всего, проведет вас через многие из шагов, описанных выше, но также будет знать о проблемах программного и аппаратного обеспечения, характерных для вашей конфигурации, например о том, какие части оборудования обычно выходят из строя.
Замените шнур и батарею
Если описанные выше уловки с программным обеспечением не работают, и вы не можете решить проблему с имеющимися под рукой деталями, возможно, вам придется купить новую батарею или адаптер питания ( какой из них будет зависеть от того, что вы смогли сузить с помощью описанных выше шагов по устранению неполадок).
Вы можете найти запасной кабель питания или аккумулятор на Amazon, но, опять же, убедитесь, что это законная деталь от оригинального производителя. Никогда не рекомендуется использовать сторонние замены для реальных вещей, особенно когда дело касается питания.
Лучше всего связаться напрямую с производителем и заказать запасную часть, если это возможно. Это будет немного дороже, но вы будете знать, что получаете качественный компонент.
Проблемы внутри
Когда все ваши возможности исчерпаны — вы попробовали другие кабели питания и батареи, проверили и перепроверили настройки, устранили все потенциальные проблемы с программным обеспечением — проблема, скорее всего, обнаружена внутри устройства.
Некоторые внутренние детали могут вызвать проблемы при выходе из строя или выходе из строя. Распространенными виновниками являются неисправная материнская плата, поврежденные цепи зарядки и неисправные датчики батареи.
Как больной, обращающийся к врачу, внутренние проблемы требуют специалиста. Обратитесь к производителю, чтобы узнать, какие варианты ремонта покрываются вашей гарантией, или позвоните в местную мастерскую по ремонту компьютеров.
Чтобы узнать больше, ознакомьтесь с 9 советами по увеличению срока службы батареи ноутбука.
Этот информационный бюллетень может содержать рекламу, предложения или партнерские ссылки.Подписка на информационный бюллетень означает ваше согласие с нашими Условиями использования и Политикой конфиденциальности. Вы можете отказаться от подписки на информационные бюллетени в любое время.
Почему мой ноутбук не включается?
Обновлено: 12.04.2021, Computer Hope
Если ваш ноутбук не включается или не загружается при включении, вы можете попробовать решить эту проблему.
Ниже приведены шаги по устранению неполадок, которые помогут определить, что может мешать вашему ноутбуку включиться. Мы рекомендуем пройти каждый из них для достижения наилучших результатов.
Подключите кабель питания
Хотя это может показаться очевидным, если ваш ноутбук работает только от батареи, подключение адаптера переменного тока может решить проблему. Убедитесь, что шнур адаптера правильно вставлен с обоих концов и надежно вставлен. Если ноутбук работает с подключенным адаптером, аккумулятор разряжен или неисправен.
Проверить адаптер переменного тока и порт питания на предмет изогнутого контакта
У некоторых адаптеров переменного тока на конце адаптера есть штырь, который подключается к ноутбуку. Осмотрите разъем адаптера, который подключается к ноутбуку, и проверьте, нет ли погнутого или сломанного контакта.Если да, то ноутбук не получает питание от адаптера переменного тока. Чтобы решить эту проблему, необходимо заменить адаптер переменного тока.
У некоторых ноутбуков внутри порта питания есть штырь, который помогает надежно подключиться к адаптеру переменного тока. Если штифт погнут или сломан, на ноутбук не подается питание. Чтобы устранить проблему, порт питания на ноутбуке необходимо отремонтировать или заменить. Однако, в зависимости от типа ноутбука, это решение может потребовать полной замены материнской платы.
Отключаемся от док-станции
Если в вашем ноутбуке используется док-станция, отключите ее и попробуйте подключить шнур питания напрямую к ноутбуку.Затем попробуйте включить ноутбук.
Снимите и снова подключите аккумулятор
ПримечаниеМногие новые ноутбуки (особенно MacBook) используют архитектуру, которая не позволяет извлекать батареи. Если на вашем ноутбуке нет съемного аккумулятора, перейдите к следующему разделу.
Ноутбук также может находиться в состоянии питания, которое не позволяет ему загрузиться. Отсоедините кабель питания, а затем выньте аккумулятор из ноутбука. Оставьте оба устройства отключенными от ноутбука хотя бы на минуту.Затем снова вставьте аккумулятор в ноутбук, подключите кабель питания и попробуйте включить ноутбук.
Слейте электричество с компьютера
Иногда из-за остаточного электрического заряда ноутбук не включается. Вы можете думать об этом как о «засоре электричества». Выполняя следующие шаги, вы эффективно разряжаете свой ноутбук и начинаете заново, что часто приводит к его включению.
- Отсоедините адаптер переменного тока и извлеките аккумулятор (если возможно).
- Удерживайте кнопку питания в течение тридцати секунд, чтобы слить с ноутбука остаточную мощность.
- Не заменяя аккумулятор , снова подключите адаптер переменного тока к ноутбуку.
Если аккумулятор вашего ноутбука несъемный, все равно подключите адаптер переменного тока.
- Нажмите кнопку питания, чтобы включить портативный компьютер и убедиться, что он загружается правильно.
- Если переносной компьютер включается, выключите его как обычно.
- Если вам удалось извлечь аккумулятор ноутбука, вставьте аккумулятор обратно в ноутбук.
- Снова включите портативный компьютер и убедитесь, что он загружается правильно.
Если этот процесс не работает для вас, повторите и удерживайте кнопку питания в течение одной минуты или дольше на втором шаге.
Плохое оборудование
Если после выполнения предложенных выше действий по устранению неполадок ноутбук по-прежнему не включается, проблема, скорее всего, связана с аппаратным отказом. Наиболее вероятной причиной неисправности является материнская плата или процессор. К сожалению, требуется более глубокое устранение неполадок, чтобы определить причину, по которой ноутбук не работает.Если неисправное оборудование является виновником, необходим ремонт или замена.
Рекомендуем обратиться к производителю ноутбука за рекомендациями по ремонту. Вы также можете отнести свой ноутбук в мастерскую по ремонту компьютеров, где они смогут диагностировать проблему и заменить неисправное оборудование.
Как починить ноутбук, который не заряжается
Как бы выглядел ваш цифровой мир без ноутбука? Ваш сверхпортативный компьютер — ключ к тому, чтобы вы всегда были на связи, где бы вы ни находились: в офисе, дома, в машине или на высоте 30 000 футов.Вы полагаетесь на аккумулятор ноутбука, чтобы вы могли продуктивно работать днем и ночью, но что произойдет, когда аккумулятор перестанет заряжаться?
Когда вы подключаете ноутбук к источнику питания, вас обычно приветствует чиркнувший звонок или крошечный светодиодный индикатор, который убеждает вас, что с аккумулятором все в порядке. Однако, если вы обнаружили, что при подключении адаптера переменного тока вашего ноутбука нет такой анимации, возможно, что-то серьезно не так.Работа с ноутбуком, который внезапно перестал заряжаться, — определенная причина головной боли, но пока не позволяйте своему разочарованию вспыхивать.Вы можете сразу предположить, что ваш беззарядный аккумулятор для ноутбука обойдется вам в дорогостоящее посещение мастерской по ремонту компьютеров, но это не всегда так. Используя это руководство, мы поможем вам понять, почему аккумулятор вашего ноутбука не заряжается, и дадим вам 8 полезных советов, как это исправить.
Почему аккумулятор моего ноутбука перестал заряжаться?
Прежде чем вы сможете приступить к ремонту своего ноутбука, который не заряжается, вам необходимо сначала понять, почему он начал работать со сбоями. Для правильной работы компьютерам требуются сотни рабочих элементов, поэтому, когда что-то пойдет не так, вы, вероятно, оставите чесать голову, задаваясь вопросом, почему.
Несмотря на то, что существует множество факторов, которые могут повлиять на разрядку аккумулятора вашего ноутбука, мы сузили наиболее популярные причины до трех основных виновников: проблемы со шнуром питания, неисправность программного обеспечения и ухудшение состояния аккумулятора.
Проблемы со шнуром питания
Перенести ноутбук с места на место — значит взять с собой и зарядное устройство. Между обертыванием его для удобства упаковки и установкой его странным образом, чтобы приспособить к удаленной розетке, ваш шнур может деформироваться в самые первые дни.
Ключевые компоненты работают вместе для успешного питания вашего ноутбука. Многие зарядные устройства для ПК имеют моноблочный адаптер переменного тока; одна деталь соединяется со стеной, а другая соединяется с вашим компьютером. Если оба надежно подключены и индикатор зарядки вашего ПК не горит, возможно, вы имеете дело с неисправным или поврежденным шнуром.
Неисправность программного обеспечения
Windows 10 оказалась одной из самых самодостаточных операционных систем в истории ПК. Он может самостоятельно диагностировать внутренние проблемы и инициировать важные обновления, чтобы гарантировать актуальность всего вашего программного обеспечения.Однако он может кое-что упустить.
Возможно, в настройках вашего компьютера задано выключение на низком уровне или переход в спящий режим после нескольких минут бездействия. Хотя эти настройки не совсем «неисправности», они, скажем так, могут показаться .Программные сбои возникают, когда драйверы вашего компьютера устаревают. Устаревший драйвер может заставить ваш компьютер отключать питание адаптера переменного тока. Переустановка драйвера аккумулятора — быстрое и простое решение этой проблемы.
Ухудшение состояния батареи
Как и любая другая технология, батареи для ноутбуков не живут вечно. Одна из наиболее частых причин, по которой аккумулятор ноутбука перестает заряжаться, — это ухудшение его здоровья. Точно так же, как старому портативному компьютеру трудно удерживать заряд, так же борется и старый аккумулятор портативного компьютера.
Заметили ли вы, что ваш ноутбук до выхода из строя аккумулятора начал:
- Перегреваться во время зарядки?
- Быстро терять заряд?
- Полная зарядка занимает больше времени?
Как починить ноутбук, который не заряжается
Наконец-то пора взять устранение неполадок в свои руки. С помощью этих 8 советов вы сможете сэкономить на поездке в ремонтную мастерскую или телефонном звонке производителю вашего ПК.
1. Проверьте, подключены ли вы к розетке.
Это может показаться смешным, но стоит проверить, подключены ли ваш ноутбук и зарядное устройство на на самом деле .Нет никакой надежды на зарядку ноутбука, отключенного от источника питания, поэтому обязательно дважды проверьте, все ли подключено должным образом.
Посмотрите на каждую точку контакта, от розетки до адаптера переменного тока, адаптера до порта портативного компьютера. Все должно быть плотно закрыто с минимальным пространством для маневра. Не забудьте проверить нижнюю часть ноутбука, чтобы убедиться, что аккумулятор плотно вошел в корпус ПК.Убедитесь, что проблема не в самой розетке.Перегоревшие предохранители являются обычным явлением, поэтому обязательно проверьте другую розетку или перезапустите сетевой фильтр, убедившись, что все точки контакта не повреждены.
2. Убедитесь, что вы используете правильный порт.
Современные компьютеры меняются быстрее, чем когда-либо прежде. Рождение порта USB-C стало поворотным моментом, который сейчас используется в подавляющем большинстве новейших портативных компьютеров. Эти ультратонкие порты отлично подходят для ультратонких компьютеров, хотя новички в порте могут быть сбиты с толку их многоцелевой функциональностью.
Компьютеры с двумя портами USB-C, вероятно, имеют определенные функциональные обозначения, о которых вы, возможно, не знаете. Вообще говоря, один порт USB-C предназначен для зарядки, другой — для передачи данных. Если зарядное устройство вашего ноутбука подключено к порту передачи данных, а не к порту зарядки, зарядка не произойдет.
Прежде чем обвинять оборудование, убедитесь, что ваши шнуры находятся в предназначенных для них местах.
3. Извлеките аккумулятор.
Если ваш ноутбук поставляется со съемным аккумулятором, выполните следующие действия:
Шаг 1 .Отверните все болты или винты и выньте аккумулятор.
Step 2 . Удерживайте кнопку питания в течение 10-15 секунд
Step 3 . Подключите зарядное устройство
Step 4 . Включите ПК
Если ваш ноутбук включается без проблем, вы можете с уверенностью предположить, что это не ваше зарядное устройство, а поврежденный аккумулятор, который вызывает головную боль вашего ПК. Чтобы подтвердить эту теорию, вы всегда можете переустановить аккумулятор и попробовать загрузиться снова.
Если на вашем ноутбуке , а не , имеет съемный аккумулятор, возможно, вам потребуется обратиться к профессиональному специалисту, который сможет вскрыть ваше оборудование и провести диагностику.
4. Осмотрите свои шнуры питания на предмет обрывов или необычных изгибов.
Шнуры питания — крошечные, хрупкие и невероятно чувствительные инструменты для ПК, которые вполне могут быть причиной того, что ваш ноутбук не заряжается, когда он подключен к электросети. нащупывание по всей длине пуповины на предмет атипичных изгибов, разрывов или искривлений, которые могут указывать на физическое повреждение.
Если вы обнаружите, что ваш шнур деформирован из-за голодного домашнего животного или свирепого пылесоса, замена поврежденного конца шнура питания будет вашим самым простым решением.
5. Обновите драйверы
Иногда все, что нужно вашему ПК, — это быстрое повторное обновление драйверов, чтобы восстановить его исходное состояние. Выполните следующие действия, чтобы обновить драйверы аккумулятора ноутбука с Windows 10.
Шаг 1 . Щелкните правой кнопкой мыши меню «Пуск», чтобы открыть меню быстрого доступа , и выберите «Диспетчер устройств »
Step 2 . В разделе Батареи откройте раскрывающееся меню и щелкните правой кнопкой мыши Microsoft ACPI Compliant Control Method Battery
Step 3 .В новом окне выбора нажмите Обновить драйвер
Windows спросит вас: «Как вы хотите искать драйверы?» и у вас будет возможность разрешить Windows выполнять автоматический поиск или вручную просматривать на компьютере соответствующее программное обеспечение.
После обновления перезагрузите компьютер и попробуйте зарядить снова.
6. Проверьте состояние зарядного порта.
Подключение адаптера переменного тока к разъему питания ноутбука должно быть простым и удобным.Если вы столкнетесь с какими-либо трудностями, будь то скопление пыли или шаткая посадка, ваша проблема, скорее всего, заключается в том, что вы не можете установить безопасное соединение от адаптера к компьютеру.
Если разъем вашего ПК загрязнен пылью и мусором, попробуйте очистить порт питания переменного тока зубочисткой или сжатым воздухом. Если точки вашего разъема шатаются, ваша проблема может быть немного более серьезной. Это может быть индикатор того, что ваш разъем питания сломан изнутри корпуса.Чтобы это исправить, обратитесь в мастерскую по ремонту компьютеров за дешевым и простым решением.
7. Дайте компьютеру остыть.
Аккумуляторы выделяют тепло, когда он напряженно работает для питания вашего ноутбука, но когда он работает слишком интенсивно, перегрев может вызвать множество серьезных проблем. Повышение температуры батареи может привести к пропускам зажигания датчика, которые в конечном итоге сообщают вашей системе, что батарея полностью заряжена или отсутствует.
Если ваш ноутбук больше похож на печь, когда он подключен к сети, поместите его на прохладную открытую поверхность, чтобы ничто не блокировало вентиляторы, и дайте ему остыть.Когда он полностью осядет и остынет на ощупь, попробуйте снова зарядить его.
8. Обратитесь за профессиональной помощью
Когда вы исчерпали все возможности и испробовали все советы и уловки по устранению неполадок, лучшим вариантом будет обращение за профессиональной помощью. В конце концов, компьютеры — это невероятно сложные механизмы, которые иногда требуют профессионального подхода, когда дело доходит до ремонта и настройки.
Обратитесь к производителю вашего ПК, чтобы связаться со знающим профессионалом, который может знать, как обращаться с вашей маркой и моделью.Если вам нужна немедленная личная помощь, назначьте встречу с опытным техническим специалистом по ремонту, который проведет диагностику и ремонт на месте.
Об авторе
Тули Финли-Моис (Tulie Finley-Moise) — автор статей в HP® Tech Takes. Тули — специалист по созданию цифрового контента из Сан-Диего, штат Калифорния, который увлечен последними новостями в области технологий и цифровых медиа.Ноутбук не включается или не заряжается [ИСПРАВЛЕНО] — ПК Webopaedia
ВведениеЕсли ваш ноутбук не включается или не заряжается, не обязательно означает, что с вашим устройством что-то критически не так .Есть некоторые нюансы, о которых вы можете не знать, которые могут помешать вашему ноутбуку заряжаться или включаться, и в большинстве случаев проблему можно легко решить дома. Однако, поскольку эта проблема носит немного технический характер, вам нужно будет надеть шляпу для решения проблем и следовать этому руководству , чтобы успешно устранить неполадки, чтобы выйти из мертвого ноутбука.
Не волнуйтесь, это не так сложно, как вы думаете. Мы рассмотрим несколько различных сценариев, которым вы можете следовать, чтобы лучше понять, что происходит с вашим ноутбуком.Чтобы навести порядок, мы разделили это руководство на два раздела. В первом разделе рассматривается сценарий, при котором ваш ноутбук не включается и не заряжается одновременно, а во втором — ноутбук, который включается, но не заряжается. Итак, без лишних слов, приступим!
Ноутбук не включается или не заряжается Проверьте экран ноутбукаВы на работе, ваш ноутбук перестает заряжаться, вы подключаете шнур питания, и ничего не происходит.Не стоит сразу паниковать, потому что зачастую проблема не столь критична. Вы можете подумать, что ноутбук не заряжается, но проблема может быть связана только с дисплеем . Если вы подключите зарядное устройство и загорится индикатор на зарядном устройстве, то, вероятно, испортился экран вашего ноутбука . Если вы все еще слышите, как работает вентилятор, подключите ноутбук к внешнему монитору и посмотрите, всплывает ли дисплей. Если вы видите свой рабочий стол внешне, то пора получить новый экран.
Также читайте: Как выключить экран ноутбука при использовании HDMI Windows 10
Выполнить полный сбросЧасто ноутбук не запускается, если внутренний компонент или аксессуар неисправен. Это защитный механизм для предотвращения дальнейшего повреждения, которое может произойти из-за неисправных деталей . В этой ситуации необходимо выполнить полную перезагрузку.
Откройте ноутбук и извлеките все аксессуары, карты памяти, а также аккумулятор и блок питания.Как только вы это сделаете, нажмите кнопку питания как минимум на три секунды. Теперь снова подключите ноутбук к розетке. Если ваш ноутбук загружается, вероятно, поврежден аккумулятор или аксессуар. Чтобы выяснить, в чем проблема, просто вставьте аккумулятор. Если ноутбук сейчас работает, проблема в аксессуарах.
Также читайте: Сколько времени нужно, чтобы восстановить заводские настройки ноутбука?
Проверьте подключение зарядного устройства Порт зарядкиЧтобы разобраться в причине, вам нужно рассмотреть все аспекты зарядки.Прежде всего, проверьте, надежно ли подключен кабель для зарядки к ноутбуку. Даже если это выглядит так, продолжайте нажимать на него и посмотрите, поможет ли это. Если это не помогло, вы хотите более внимательно осмотреть порт зарядки ноутбука. Возможно, внутри скопилась пыль. , поэтому аккуратно протрите его ватным тампоном или салфеткой из микрофибры.
Вам также следует обратить внимание на лампочку на вашем ноутбуке, которая загорается, когда вы подключаете зарядное устройство. Если вы видите, что оно работает, вы знаете, что порт зарядки исправен.Также существует большая вероятность того, что внутренние детали внутри порта неисправны или ослабли , в этом случае требуется ремонт.
РозеткаИногда проблема может быть и внешней. Итак, убедитесь, что ваша розетка работает. , потому что это может быть причиной того, что ваш ноутбук не заряжается. Также могут быть проблемы с напряжением. Даже если на зарядном устройстве горит индикатор, может не хватать мощности, поэтому попробуйте использовать другую розетку.Если проблема не устранена, значит, проблема не в розетке.
Также читайте: Сколько ватт требуется для зарядки ноутбука
Зарядное устройство поврежденоЕсли у вас дома есть дети или домашние животные, возможно, кто-то из них схватил ваше зарядное устройство, пока вас не было. Если на шнуре питания имеется порезов, укусов или разрывов, вероятно, он поврежден. Иногда эти вещи трудно заметить, поэтому вам придется присмотреться повнимательнее.Если вы видите какие-либо признаки повреждения, значит, ваш ноутбук не заряжается из-за неисправного зарядного устройства.
Если вы не обнаружите каких-либо отклонений и все в порядке с портом зарядки, зарядным устройством и сетевой розеткой, переходите к следующему шагу.
Проверить аккумулятор Естественный срок службы батареиАккумулятор ноутбука со временем теряет способность удерживать заряд , особенно если он не был заряжен должным образом. Вы, наверное, заметили, что время автономной работы снизилось с тех пор, как вы купили ноутбук.Не волнуйтесь, это нормально. Батареи обычно имеют ограниченное количество циклов, которые они могут пройти, и в конечном итоге их необходимо заменить.
Неправильная зарядкаВнешние факторы также способствуют снижению производительности аккумулятора. Постоянно заряжать аккумулятор нецелесообразно, поэтому не следует оставлять ноутбук подключенным к зарядному устройству на длительное время. Точно так же не рекомендуется регулярно его разряжать. лучше всего, если батарея остается на постоянном уровне от 40 до 80 процентов . Если вы не были осторожны с аккумулятором, то вполне вероятно, что вам понадобится новый.
Также читайте: Могу ли я оставить свой ноутбук подключенным к сети на ночь?
Проверка батареиЧтобы проверить аккумулятор, сначала выключите ноутбук и выньте аккумулятор. Используйте ткань из микрофибры или ватный тампон, чтобы осторожно протереть разъемы. возможно, что скопилась пыль, которая препятствует соединению вашего портативного компьютера с аккумулятором . Если это не сработает, значит, аккумуляторные элементы, вероятно, разряжены. Пора покупать новую батарею! Вы можете попробовать заменить элементы батареи, но на самом деле в большинстве случаев не стоит ремонтировать неисправную батарею.
Также читайте: Как заменить элементы батареи ноутбука
Быстрый способ проверить это — вынуть аккумулятор и подключить зарядное устройство для непосредственного питания ноутбука.Если ваш ноутбук включается, значит, виноват ваш аккумулятор. В этом случае его просто необходимо заменить. Однако, если ноутбук по-прежнему не включается, переходите к следующему шагу
. Ноутбук включается, батарея не заряжаетсяЕсли экран все еще включен, , скорее всего, проблема связана с внутренними компонентами вашего компьютера . Хорошая новость в том, что сам ваш ноутбук все еще цел. Как уже объяснялось выше, сначала проверьте порт зарядки.Если он неисправен, ваш ноутбук может не распознать зарядное устройство. Если аккумулятор ноутбука разрядился, он не включится. Это может быть лучший сценарий. В этом случае вам нужно только отремонтировать порт зарядки. Если проблема не в этом, продолжайте читать.
Обновление драйверов аккумулятораЕсли вы выполнили все описанные выше действия и все в порядке, возможно, драйверы аккумулятора нуждаются в обновлении. В большинстве случаев на экране появляется сообщение об ошибке «Подключен, не заряжается».Если это так, продолжайте и следуйте инструкциям ниже, чтобы обновить драйверы (Windows 10):
Шаг 1: Откройте начальное меню и введите «Диспетчер устройств»
Шаг 2: Теперь нажмите «Батареи»
Шаг 3: Здесь вы увидите два варианта: один для адаптера переменного тока, а другой — для аккумулятора
.Шаг 4: Щелкните правой кнопкой мыши параметр «Аккумулятор» и выберите «Обновить драйвер».
Шаг 5: Откроется новое окно, в котором вы выберете опцию автоматического поиска драйверов
После того, как вы выполнили описанные выше действия, аккумулятор должен снова начать работать.Возможно, вам придется перезагрузить компьютер один раз после выполнения описанных выше действий.
Заключительные словаМы рассмотрели несколько шагов, которые вы можете предпринять, если ваш ноутбук не включается или не заряжается. Лучше всегда проявлять инициативу и максимально избегать износа аккумулятора. Учтите, что со временем все аккумуляторы ноутбуков слабеют. Однако у вас есть возможность ограничить износ, выполнив следующие действия:
- Полностью заряжайте аккумулятор только в том случае, если это действительно необходимо!
- Убедитесь, что аккумулятор никогда не разряжается полностью.
- Старайтесь поддерживать постоянный уровень заряда аккумулятора от 40 до 80 процентов.
- Не подвергайте ноутбук воздействию слишком высоких или слишком низких температур.
В большинстве случаев повреждения возникают в результате грубого использования, будьте осторожны с ноутбуками, поскольку они по своей природе довольно хрупкие. Убедитесь, что зарядное устройство всегда повернуто в правильном направлении, когда вы подключаете его к ноутбуку, иначе вы рискуете повредить порт зарядки.
Вам также может понравиться:
Как выключить экран ноутбука при использовании HDMI Windows 10
Сколько времени нужно, чтобы восстановить заводские настройки ноутбука?
Сколько ватт требуется для зарядки ноутбука
Можно ли оставить ноутбук подключенным к сети на ночь?
Как заменить элементы батареи ноутбука
Компьютер заряжается, но не включается
автор Александр ОгняновичЭксперт по поиску и устранению неисправностей
Главная страсть Александра — технологии.Имея солидный письменный фон, он полон решимости довести до совершенства рядового пользователя. Зорким глазом он всегда замечает следующую большую вещь, окружающую … Читать дальше Обновлено:Размещено: декабрь 2017 г.
Чтобы исправить различные проблемы с ПК, мы рекомендуем DriverFix:Это программное обеспечение будет поддерживать ваши драйверы в рабочем состоянии, тем самым защищая вас от распространенных компьютерных ошибок и сбоев оборудования.Проверьте все свои драйверы сейчас за 3 простых шага:
- Загрузите DriverFix (проверенный файл загрузки).
- Нажмите Начать сканирование , чтобы найти все проблемные драйверы.
- Нажмите Обновить драйверы , чтобы получить новые версии и избежать сбоев в работе системы.
- DriverFix загрузили 0 читателей в этом месяце.
Среди специфических ошибок, связанных с питанием, мы не можем пропустить ту, где пользователи получают информацию о том, что аккумулятор ноутбука заряжается или заряжается (с помощью светодиодного индикатора), но им просто не удается включить ноутбук.
Этому есть несколько причин, и когда вы находитесь по эту сторону монитора, устранение проблем, связанных с оборудованием, затруднено.
Тем не менее, у нас все еще есть несколько возможных решений, которые, если проблема все еще не устранена, должны, по крайней мере, дать вам лучшее представление о том, что происходит.
Итак, обязательно ознакомьтесь с ними ниже и сообщите в комментариях, какие из них были полезны, а какие нет.
Что делать, если компьютер заряжает аккумулятор, но не включается
- Осмотрите шнур питания, адаптер и аккумулятор
- Снимите ноутбук с док-станции и отключите периферийные устройства
- Слить остаточную мощность
- Заменить батарею CMOS
Решение 1. Осмотрите шнур питания, адаптер и аккумулятор
Несмотря на то, что они отличаются друг от друга, проблемы с зарядкой ноутбуков (или других подобных мобильных устройств, если на то пошло) в основном вызваны аппаратными сбоями.Когда происходит что-то вроде этого, мы можем заподозрить четыре очевидных фактора:
- Аккумулятор у тебя умирает.
- Детали шнура питания неисправны. Кабель, разъем или адаптер физически повреждены.
- Материнская плата повреждена. Короткое замыкание могло сжечь микросхемы материнской платы или конденсаторы транзисторов.
- Сломана кнопка включения. Такое случается редко, но все же возможно.
Имея это в виду, мы можем только надеяться, что речь идет об одном из первых двух.Материнские платы для ноутбуков довольно дороги, а ремонт кнопки питания требует специальных знаний в этой области.
Кроме того, убедитесь, что вы используете подходящий адаптер. Некоторые пользователи, у которых были проблемы с зарядкой, использовали неправильные шнуры питания. На задней панели каждого ноутбука вы должны найти точное входное напряжение и ток, которые вам нужны, чтобы заряжать устройство без каких-либо проблем.
С другой стороны, если вы уверены в функциональности вышеупомянутых частей, обязательно продолжайте устранение неполадок.
Решение 2. Отключите периферийные устройства и извлеките аккумулятор.
Еще вы можете вынуть аккумулятор и попытаться загрузиться только с адаптером постоянного тока. Иногда, несмотря на то, что светодиодный индикатор информирует вас о полном заряде аккумулятора, он может быть неисправен. Одно дело держать заряд, а совсем другое передать его в машину.
Также убедитесь, что все периферийные устройства отключены. Небольшое короткое замыкание в неисправном USB-порту также может помешать запуску компьютера.Если это каким-то образом позволяет вам запустить компьютер, проверьте порты USB один за другим, чтобы определить тот, который вызывает проблему.
Решение 3: Слить остаточную мощность
Остаточная мощность — это электрический заряд, накопленный почти в каждом электрическом устройстве. Как правило, после выключения устройства, даже без источника питания, в нем накапливается некоторый электрический заряд. Иногда паразитная емкость транзисторов может «обмануть» устройство и заблокировать заряд батареи.
Это обычный шаг по устранению неполадок для различных устройств, который может просто помочь вам решить возникшую проблему.Вот как это сделать:
- Отсоедините шнур питания постоянного тока от портативного компьютера.
- Извлеките аккумулятор.
- Нажмите и некоторое время удерживайте кнопку питания. Это распространенное заблуждение, что его нужно продержать 30 секунд или около того. Одной секунды вполне достаточно.
- Подсоедините шнур питания постоянного тока, но не вставляйте аккумулятор.
- Включите компьютер и ищите изменения.
- Если вам это удалось, снова выключите компьютер, отсоедините шнур питания и снова вставьте аккумулятор.
Решение 4. Замените батарею CMOS
Довольно распространенная проблема, когда компьютер не подает признаков жизни, — это плохой аккумулятор CMOS. Обычно это происходит, когда вашему компьютеру несколько лет или, в случае с ноутбуком, аккумулятор был удален на длительное время.
Чтобы заменить батарею CMOS, выполните следующие действия:
- Откройте корпус компьютера и найдите аккумулятор (обычно находится на материнской плате)
- Запишите всю информацию, расположенную на аккумуляторе
- Удалите ячейку.На некоторых компьютерах нет съемного аккумулятора. В этом случае обратитесь к производителю компьютера
- Вставьте новую батарею
- Включите компьютер, сбросьте значения CMOS на значения по умолчанию и сохраните перед выходом.
Отказ от ответственности: изменения оборудования предназначены только для опытных пользователей и выполняются на ваш страх и риск. Имейте в виду, что некоторые изменения оборудования могут привести к аннулированию гарантии. Если вы не понимаете, что делать, или вам неудобно разбирать компьютер, обратитесь к профессионалу.
Это должно сработать. Мы надеемся, что этого было достаточно, чтобы вы начали.
С другой стороны, если вы не можете запустить компьютер, хотя светодиодные индикаторы сообщают вам, что аккумулятор заряжается или он уже полностью заряжен, мы советуем вам обратиться к профессионалам.
Это распространенные проблемы ноутбуков, и скорость ремонта невысока, если предположить, что материнская плата полностью работоспособна. Мы всегда готовы ответить на вопросы, предложения или возможные альтернативные решения.Обязательно разместите их в разделе комментариев ниже.
Недостаточно подробностей Сложно понять Другой Связаться с экспертомПрисоединяйтесь к разговору
Аккумулятор Surfaceне заряжается или Surface не работает от аккумулятора
Значок батареи не показывает вилку питания на панели задач, даже если источник питания подключен и индикатор разъема питания горит.Это означает, что ваш Surface не обнаруживает источник питания и не заряжает аккумулятор. Если ваш заряд ниже 10 процентов, появится красный крестик. Попробуйте эти решения, чтобы решить эту проблему:
Решение 1. Измените ориентацию разъема питания (только модели Surface Book и Pro)
Не пробуйте использовать это решение на Surface 3. Разъем питания Micro USB на Surface 3 подключается к порту зарядки Micro USB только с вытянутым вниз шнуром питания.
Если Surface не заряжается, даже когда горит индикатор разъема питания, попробуйте следующее:
Отсоедините разъем питания от Surface, переверните его и снова подключите. Убедитесь, что соединение надежно и индикатор разъема питания горит.
Подождите 10 минут и проверьте, заряжается ли Surface.
Решение 2. Извлеките драйвер аккумулятора и установите обновления
Примечание: Если сначала не удалить драйвер батареи, установка обновления Windows и Surface может завершиться ошибкой с ошибкой Центра обновления Windows 8024004C.
Вот как удалить драйвер батареи:
Подключите Surface.
Выберите поле поиска на панели задач, введите диспетчер устройств , а затем выберите Диспетчер устройств из списка результатов.
Щелкните стрелку рядом с категорией Батареи .
Дважды коснитесь или дважды щелкните Microsoft Surface ACPI-Compliant Control Method Battery , выберите вкладку Driver и выберите Удалить > OK .
(Или вы можете щелкнуть правой кнопкой мыши Microsoft Surface ACPI-Compliant Control Method Battery и выбрать Удалить .)Выберите компьютер в верхней части всех категорий, выберите меню Action , а затем выберите Сканировать на предмет изменений оборудования.
Не выключайте Surface.
После удаления драйвера аккумулятора установите обновления Surface и Windows. Дополнительные сведения см. В разделе «Установка обновлений Surface и Windows». В случае сбоя обновления см. Раздел Проблемы с установкой обновлений Surface или Windows? Проверьте свою батарею. Если проблема не исчезла, см. Раздел Принудительное выключение и перезапуск Surface.
.

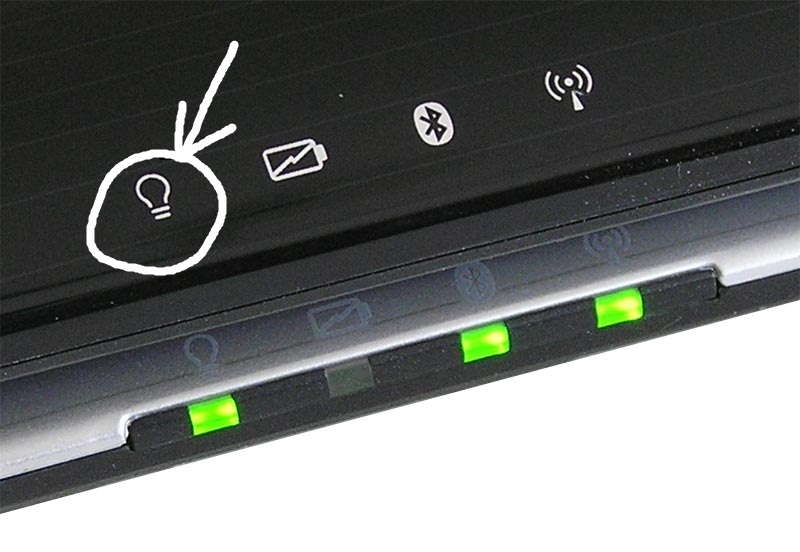 Например, провод переломился под оплеткой. Такие случаи случаются редко, однако все же случаются. Проверьте напряжение тестером, если он у вас есть. Если такой возможности нет, то проверить блок питания можно двумя способами: подсоединив его к другому ноутбуку, либо же воспользовавшись заведомо рабочим блоком питания, который подходит для вашего устройства. Чаще всего у пользователя даже такая возможность отсутствует, поэтому ему остается только приобрести новый адаптер, который не очень-то и дешев.
Например, провод переломился под оплеткой. Такие случаи случаются редко, однако все же случаются. Проверьте напряжение тестером, если он у вас есть. Если такой возможности нет, то проверить блок питания можно двумя способами: подсоединив его к другому ноутбуку, либо же воспользовавшись заведомо рабочим блоком питания, который подходит для вашего устройства. Чаще всего у пользователя даже такая возможность отсутствует, поэтому ему остается только приобрести новый адаптер, который не очень-то и дешев.
 Затем заряжаем аккумулятор при помощи блока питания. Такую процедуру необходимо повторить три раза. Как утверждают пользователи, опробовавшие этот способ на своих устройствах, работает он почти безотказно.
Затем заряжаем аккумулятор при помощи блока питания. Такую процедуру необходимо повторить три раза. Как утверждают пользователи, опробовавшие этот способ на своих устройствах, работает он почти безотказно. В таком случае при нажатии на кнопку включения индикатор питания должен несколько раз мигнуть, показав, что уровень заряда критически низкий, а внешнего подключения к сети нет. При таких неисправностях блок питания придется поменять.
В таком случае при нажатии на кнопку включения индикатор питания должен несколько раз мигнуть, показав, что уровень заряда критически низкий, а внешнего подключения к сети нет. При таких неисправностях блок питания придется поменять. Если не горит индикатор батареи на ноутбуке, то ее чаще всего проще заменить, чем ремонтировать. Срок службы даже очень хороших аккумуляторов редко превышает 4 года, и со временем их приходится полностью менять. В противном случае ноутбук потеряет мобильность и станет аналогом ПК.
Если не горит индикатор батареи на ноутбуке, то ее чаще всего проще заменить, чем ремонтировать. Срок службы даже очень хороших аккумуляторов редко превышает 4 года, и со временем их приходится полностью менять. В противном случае ноутбук потеряет мобильность и станет аналогом ПК. Запутавшиеся проводки лучше раскрутить руками, однако работы проводятся при отключении техники от электричества.
Запутавшиеся проводки лучше раскрутить руками, однако работы проводятся при отключении техники от электричества. Так же за первое обращение мы даем скидку в 15%.
Так же за первое обращение мы даем скидку в 15%.

 Необходимо отключить зарядное устройство, извлечь аккумулятор, нажать на кнопку питания и держать её в течение 1 минуты. Затем подключить батарею, а после неё зарядное устройство. Ноутбук остаётся в выключенном состоянии на 15 минут и только после этого включается.
Необходимо отключить зарядное устройство, извлечь аккумулятор, нажать на кнопку питания и держать её в течение 1 минуты. Затем подключить батарею, а после неё зарядное устройство. Ноутбук остаётся в выключенном состоянии на 15 минут и только после этого включается.