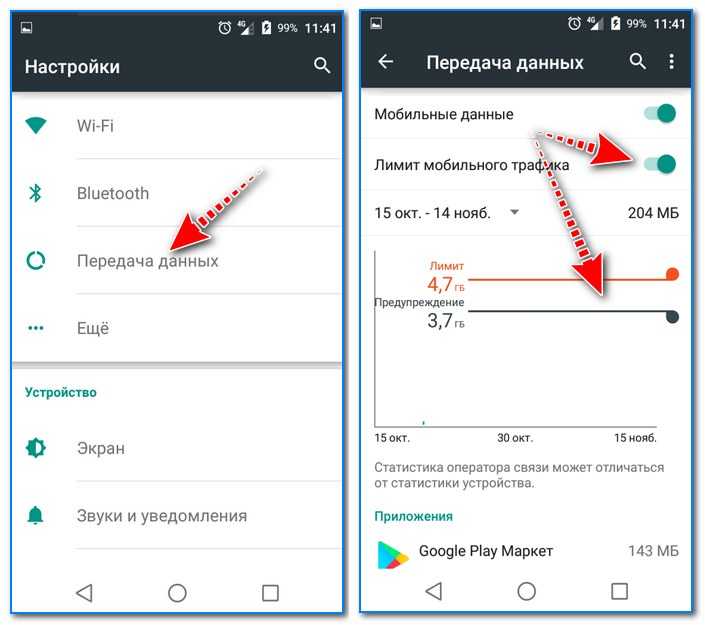Не включается Вай Фай на Андроиде [РЕШЕНО]: ТОП 6 причин
Операционная система Андроид занимает лидирующие позиции на мобильном рынке, благодаря функциональности, стабильности и широким возможностям по персонализации. Однако она подвержена вирусам, сбоям и другим проблемам, одна из которых – не включается вай фай на телефоне Андроиде. Это доставляет множество проблем постоянным пользователям смартфонов, так как без стабильного доступа в интернет невозможно пользоваться приложениями, мессенджерами, смотреть новости и формировать маршруты на виртуальных картах.
Это одна из тех неполадок, которые срочно нуждаются в починке, так как она не позволяет полноценно пользоваться гаджетом. Сегодня мы разберем возможные причины и пути их решения.
Содержание
- Возможные проблемы и способы их решения
- Неправильно введенный пароль
- Настройка роутера
- Несоответствие алгоритмов шифрования
- Неправильные даты и время
- Сбои в ПО
- Вирусы
- Заключение
- Видео
Возможные проблемы и способы их решения
Как правило, пользователь сразу узнает о наличии проблем с беспроводным подключением. При попытке подключиться к точке вай-фай, в информации зависает сообщение «Получение IP-адреса» или «Ошибка аутентификации», а значок остается серым.
При попытке подключиться к точке вай-фай, в информации зависает сообщение «Получение IP-адреса» или «Ошибка аутентификации», а значок остается серым.
В некоторых случаях смартфон показывает успешное подключение, но доступ в интернет отсутствует. Есть несколько распространённых причин:
- Проблемы с прошивкой или фирменной оболочкой производителя техники.
- Указан неверный пароль или включен режим полета.
- На устройстве установлено неправильные дата и время.
- Роутер нуждается в настройке параметров.
- Тип защиты или стандарт связи несовместимы с телефоном.
- Вирусы, которые мешают стабильной и корректной работе.
Когда не включается wi-fi, первым делом нужно проверить, где именно случилась неполадка. Ведь отсутствие подключения не всегда свидетельствует о поломке сотового. С большой вероятностью это может быть вина интернет-провайдера. Попробуйте зайти в Сеть с другого устройства. Если все удалось, устройство нуждается в ремонте, в другом случае стоит подождать или перезагрузить роутер.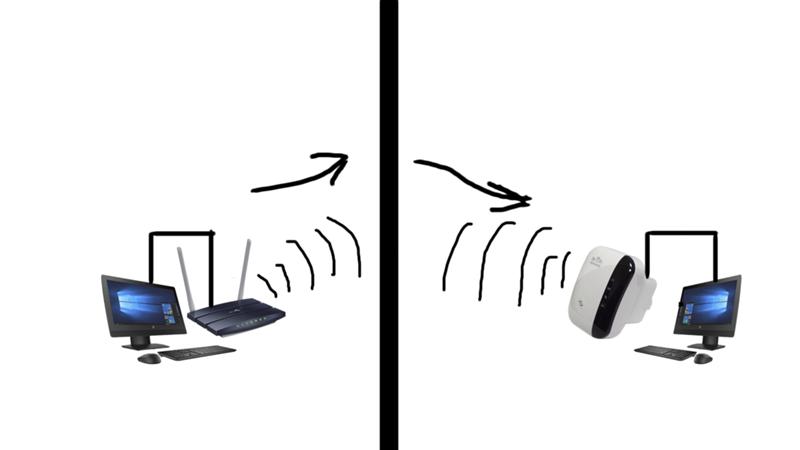
Неправильно введенный пароль
Первое и самое очевидное решение – проверьте правильность введенного пароля. Лучше подстраховаться и попробовать подключиться с другого устройства, или с того же, но к другим сетям.
Стоит учитывать и тот вариант, когда пароль доступа был недавно изменен, но телефон пытается получить доступ, предоставляя старые данные. Решается неполадка просто и быстро.
В Настройках Сети (на смартфоне) необходимую точку доступа необходимо удалить, выключить беспроводной модуль, а потом повторить попытку входа, но уже под новым паролем. Все должно заработать.
Еще одна ситуация, когда новый код доступа по каким-то причинам неизвестен пользователю. Это тоже не критично, хотя решается труднее. В этом случае также пригодится Руководство Пользователя, ведь там описано, как можно поменять пароль.
Проверьте также режим полета – если он включен, интернет работать не будет ни на локальных сетях, ни мобильный.
Настройка роутера
Данное решение актуально только при использовании домашних сетях. К сожалению, во многих публичных местах есть активные точки, к которым можно подключиться, но без доступа к интернету.
К сожалению, во многих публичных местах есть активные точки, к которым можно подключиться, но без доступа к интернету.
Поэтому если вся техника не может подключиться к передаче данных, роутер, прежде всего, нужно перезагрузить. Если после этого ничего не изменилось, необходимо самостоятельно его настроить.
- Сначала нужно зайти в Настройки Маршрутизатора. Точной инструкции здесь нет, так как у каждого производителя оборудования свой алгоритм работы с ним. Ответ можно найти в руководстве пользователя, который идет в комплекте.
- В том же меню выбираем «Настройки беспроводного режима». В пункте Канал и Режим по умолчанию должны стоять параметр «Авто» и «11 bgn смешанный» соответственно. Если это не так, нужные значения вписываются самостоятельно. Обратите внимание на строку фильтрации МАС-адресов, ее надо отключить.
- Повторите подключение.
Иногда такие манипуляции не дают ожидаемых результатов. Вполне возможно, что поломалось само оборудование.
Решение здесь одно – отнести его в сервис и заменить вай фай адаптер.
Несоответствие алгоритмов шифрования
В этот подзаголовок стоит включить и другой пункт – несовместимость стандартов связи и шифрования. Он характерен для устаревших моделей со старыми версиями оперативной системы. Решается заменой устройства на более новое.
А вот если причина лежит в несовместимости шифрования на современных гаджетах, необходимо обновить драйвера сетевой карты и роутера самостоятельно или используя специальные программы, которые автоматически отслеживают актуальность программного обеспечения.
Неправильные даты и время
Такая ситуация встречается достаточно редко, но она имеет право на существование. Дело в том, что в 80% случаев сотовый использует Время интернета в той широте, в которой он находится.
Останавливаться надолго на этом пункте не имеет смысла. Синхронизируйте время по вашему часовому поясу, введите его вручную или сбросьте настройки.
Сбои в ПО
Одна из самых распространённых ошибок передачи данных – это разные сбои в программном обеспечении. Отследить их происхождение крайне трудно, да и они иногда несут спонтанный характер.
Отследить их происхождение крайне трудно, да и они иногда несут спонтанный характер.
Многие люди знакомы с таким явлением, но не знают, как его решить. На самом деле порядок действий чрезвычайно прост.
Для начала на смартфон качается программа Wi-Fi Fixer:
- Если телефон работает с мобильными операторами и их сетями, воспользуйтесь ими.
- Если на сотовом нет другой возможности зайти в Сеть, скачайте установщик .apk на компьютер, и перенесите его через USB-кабель. Найти его можно в Проводнике или разделе, где хранятся файлы и папки.
Затем запустите утилиту. Не вносите в нее никаких изменений. Проверьте наличие вашего устройства в списке подключенных пользователей. После перезагрузки повторите попытку входа.
Множество приложений имеют доступ к сетевым параметрам, и вносят туда свои коррективы, чем и провоцируют такие сбои. Поэтому лучше не скачивать программы с неизвестных источников.
Все производители гаджетов рекомендуют только официальную прошивку, которую сами же и устанавливают на свои модели.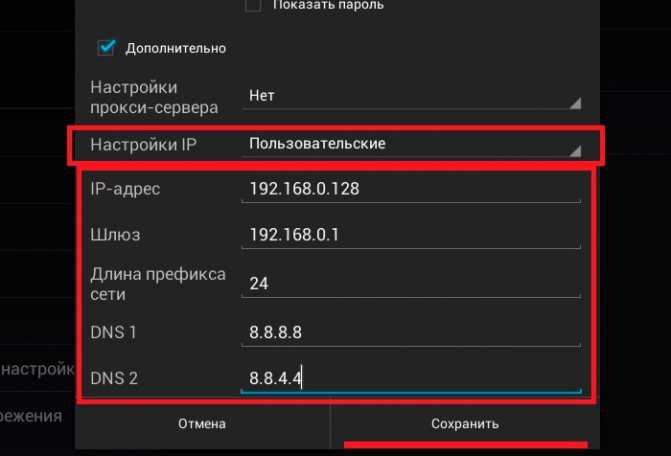 А вот поведение ОС Андроид непонятного происхождения невозможно предугадать, и отсутствие wi-fi подключения может быть меньшим из зол. Установить официальную версию оперативной системы можно в сервисном центре.
А вот поведение ОС Андроид непонятного происхождения невозможно предугадать, и отсутствие wi-fi подключения может быть меньшим из зол. Установить официальную версию оперативной системы можно в сервисном центре.
Если инструкции выше не помогли решить проблему, то, скорее всего, проблема аппаратная, и требует замены wi-fi модуля у мастера.
Вирусы
Андроид системы подвержены вирусам и те атакую их постоянно. Любой скачанный файл или приложение несет потенциальную угрозу программной части.
Прежде всего, на смартфоне должен стоять хороший антивирусник. Здесь предпочтения разных пользователей расходятся, но мы можем уверенно рекомендовать вам Dr.Web. К тому же у него есть бесплатная версия, которая будет защищать сотовый от атак.
Проведите глубокое сканирование внутренней и внешней памяти на наличие угроз. Все потенциальные и обнаруженные вирусы обязательно удалите.
Не забывайте также своевременно обновлять базу антивирусной программы, чтобы она быстро обнаруживала «вредителей».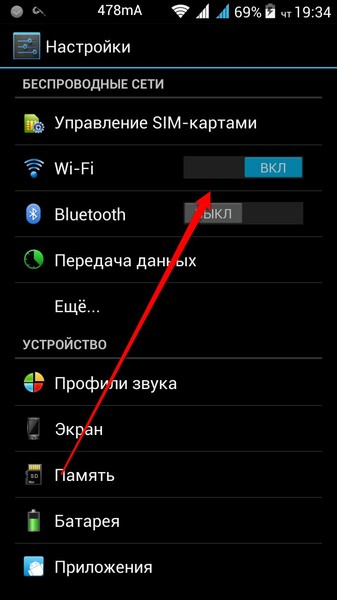
Заключение
Все проблемы с подключением решаются легко. Но если ни один из вышеприведенных советов не поможет, то несите в ремонт. Худшая причина – поломка аппаратной составляющей, но заменить роутер не составит труда. Важно регулярно сканировать технику на наличие вирусов и проверять актуальность драйверов и прошивки.
Видео
Почему не работает вай фай на телефоне? 6 причин, когда не включается Wi-Fi на андроиде.
Каждый пользователь рано или поздно сталкивается с тем, что по какой-то причине на телефоне не работает вай-фай. Данная статья призвана помочь опознать источники этих распространенных неполадок и подобрать самый быстрый и эффективный способ их устранения.
Содержание
- Почему на телефоне не работает вай-фай
- Устранение проблемы
- Неправильная настройка Wi-Fi
- Настройки роутера
- Неправильное время или дата
- Ошибка в пароле к Wi-Fi
- Вредоносные и антивирусные программы
- Сбои в ПО
- Перезагрузка маршрутизатора
- Перезагрузка мобильного устройства
- Другие проблемы
- Задайте вопрос виртуальному эксперту
- Заключение
- Видео
- Если не работает Вай Фай на телефоне нужно проверить настройки сети
- Проанализируйте систему на наличие помех, если не работает Вай Фай
- Роутер должен быть подключен правильно
- Перезагрузите ваш роутер и телефон, если не стабильно работает Вай Фай
- Переподключитесь к вашей Вай Фай сети
- Настройте время на вашем телефоне
- Убедитесь, что нет проблем у провайдера
- Сбросьте телефон к заводским настройкам, если не работает Вай Фай
- Удалите настройки сети (Айфон)
- Модифицируйте настройки ДНС на Айфоне
- Включите WLAN Assist на вашем телефоне
- Заключение
- Причины и решение
- Опять эти вирусы!
- Настраиваем роутер
- А теперь точно пора к мастеру
- Видео-инструкция
- Перезагрузка устройств
- Повторное подключение
- Усиления сигнала
- Установка времени
- Ручная настройка IP адреса
- Пароль не подходит
- Настройки Wi-Fi роутера
- Сброс настроек телефона
- Перестал работать интернет на телефоне после перепрошивки роутера
- Использование общественного Wi-Fi
- Причина 1: системный сбой
- Причина 2: ошибка аутентификации
- Причина 3: неправильная дата
- Причина 4: помехи, канал перегружен
- Причина 5: некорректный IP-адрес присвоенный роутером
- Причина 6: модуль Wi-Fi вышел из строя
- Вывод
Неправильное функционирование беспроводной связи, как правило, вызвано несколькими причинами:
- Неверно заданные настройки Wi-Fi.

- Ошибки в работе самого роутера.
- Неверно заданные параметры мобильного устройства.
- Действие вредоносных программ или антивирусного софта.
Ниже мы подробно рассмотрим каждый пункт и сформулируем рекомендации по устранению неполадок. Все нижесказанное актуально как для Wi-Fi на телефоне Android, iOs, так и для других операционных систем.
Устранение проблемы
Справится с проблемой можно только в том случае, если точно определить ее причину. Для этого не всегда нужно обращаться к специалистам. Многие ошибки, которые касаются, например, параметров беспроводного режима, можно выявить самостоятельно. Если интернет тормозит, медленно работает, это может быть обусловлено и сторонними факторами: например, перегрузкой сети, когда к ней подключено много гаджетов. Иногда медленный Wi-Fi — повод проверить сам компьютер или линию связи вашего провайдера, поставляющего интернет.
Неправильная настройка Wi-Fi
В первую очередь, внимание стоит обратить на то, как настроена точка доступа Wi-Fi.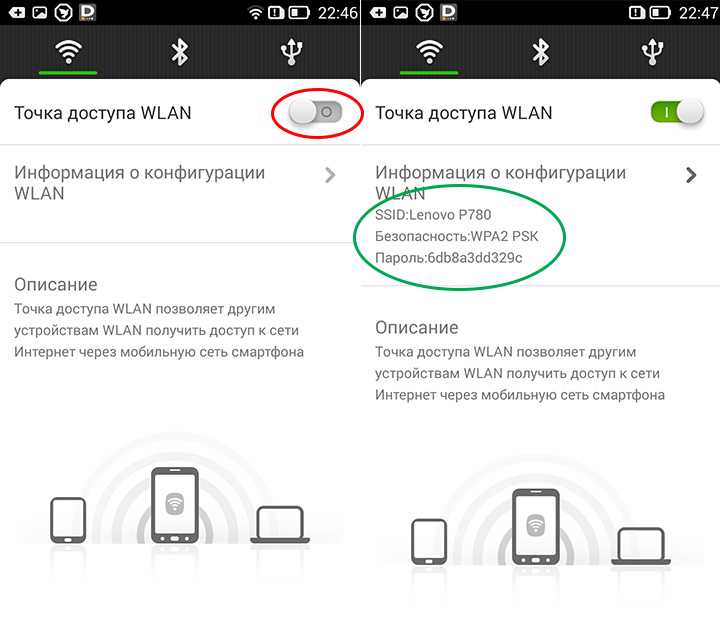 Для этого требуется получить доступ к меню роутера через браузер: но вам понадобится ввести в адресную строку ряд символов, комбинация которых индивидуальна для каждого устройства. Обычно эти данные находятся на обратной стороне маршрутизатора, ищите строчки Логин и Пароль, они потребуются на следующем этапе.
Для этого требуется получить доступ к меню роутера через браузер: но вам понадобится ввести в адресную строку ряд символов, комбинация которых индивидуальна для каждого устройства. Обычно эти данные находятся на обратной стороне маршрутизатора, ищите строчки Логин и Пароль, они потребуются на следующем этапе.
Вводим имя пользователя и пароль. Если доступ к меню удалось получить, в первую очередь стоит обратить внимание на параметры беспроводного режима. Здесь актуальны несколько простых опций:
- Channel — Auto, но можно попробовать поставить другой канал.
- Mode — 11 bg Mixed, но смена параметра на 11 bg only может дать положительный результат.
- Channel Width — auto.
- Скорость передачи, если она есть, выставляется на максимальное значение.
- Region мало на что влияет, но теоретически может быть источником неисправности.
Если все настроено правильно, но интернет все равно функционирует некорректно, следует обратиться в сервисный центр или искать проблему в другом месте, например, обратившись к провайдеру.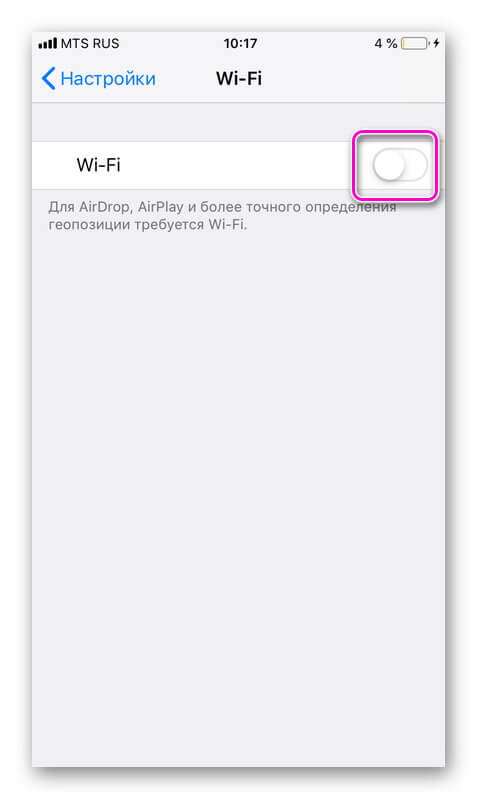 Аппарат может быть неисправен технически, поэтому рекомендуется проверять его сразу после покупки.
Аппарат может быть неисправен технически, поэтому рекомендуется проверять его сразу после покупки.
Настройки роутера
Следует проверить, есть ли вообще возможность выйти в интернет. Если ее нет как с персонального компьютера, так и с другого устройства, целесообразно проверить включен ли сам роутер, работает ли он правильно. Об этом сигнализируют индикаторы.
Индикатор питания должен гореть зеленым. Рядом с ним расположен системный индикатор, который должен мигать. Следующий индикатор — WLAN — показывает, включена ли беспроводная связь на самом маршрутизаторе или в его меню. Далее идут нумерованные LAN-порты, к одному из которых должен быть подсоединен кабель. В идеале, он тоже должен мигать. После них обычно идет WAN, индикация которого говорит о том, что маршрутизатор подключен к интернету.
В некоторых случаях помогает подключение заново.
Неправильное время или дата
Вай-фай на мобильном устройстве может плохо функционировать из-за такой мелочи, как неправильная дата — это одна из первых в списке распространенных причин проблем с интернетом.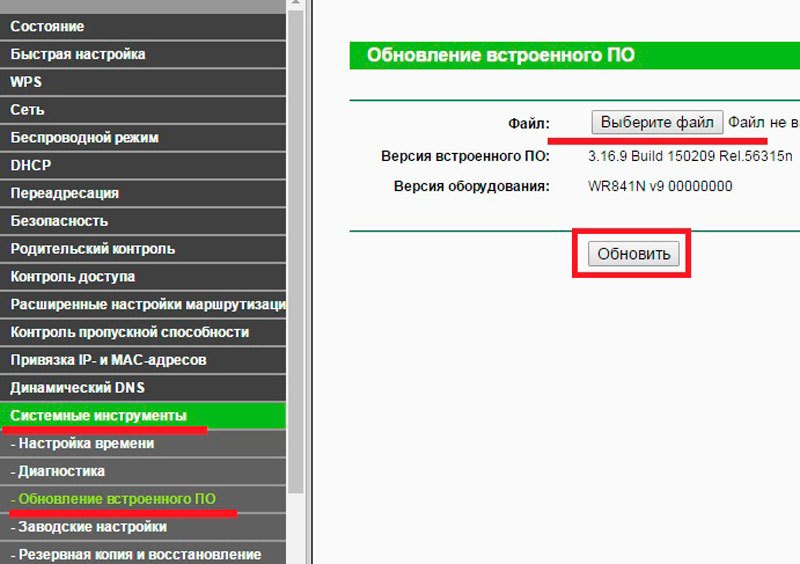
Ошибка в пароле к Wi-Fi
Другая возможная причина — пароль. Если подключение к точке доступа на телефоне происходит автоматически, эта ошибка возникает при смене пароля пользователем. Иными словами, пароль изменен, но сам гаджет об этом «не знает» и автоматически вводит старый. Решение, опять же, простое — создать подключение заново и ввести корректный пароль.
Вредоносные и антивирусные программы
Мешать корректной работе вай-фая могут и вирусы, которые смартфон «поймал» в сети. Если вы подозреваете заражение, целесообразным будет установить на телефон антивирусную программу и провести проверку. Таких программ много, но используют обычно устоявшиеся брэнды вроде Касперского и ESET Nod.
Другая сторона медали: антивирусные и другие защитные программы, например, брандмауэр, сами могут быть источником неполадок.
Сбои в ПО
У многих пользователей беспроводная связь сбоит из-за некорректной работы программного обеспечения. Например, когда пользователь устанавливает альтернативную прошивку или осуществляется любое другое вмешательство в заводские характеристики ПО.
О проблемах с системой андроид свидетельствуют также другие ошибки в работе гаджета — постоянные, систематические зависания, произвольное выключение и другие.
В этой ситуации можно сделать Hard Rest — он вернет систему к заводским параметрам.
Если дело в прошивке телефона — это поможет ее решить. Но нужно знать, что «не родные» прошивки, таким образом, не удаляются.
Перезагрузка маршрутизатора
Когда источник некорректной работы кроется в роутере, часто требуется просто перезагрузить маршрутизатор.
Если на самом устройстве нет функции перезагрузки, можно просто выдернуть кабель на 10-30 секунд.
Ее также можно выполнить через меню аппарата. Порядок входа туда описан выше. Данный способ актуален в том случае, если до самого маршрутизатора добраться сложно или нельзя. Опция «Reboot» в разных моделях маршрутизаторов располагается в разных частях меню, но, как правило, на вкладке системных настроек.
Перезагрузка мобильного устройства
В случае если ошибка в работе вай-фая обусловлена сбоями в программном обеспечении, можно попробовать перезагрузить аппарат. Помимо стандартного «Рестарта», существует еще несколько методов, более радикальных и основательных:
- Через меню: «восстановление и сброс».
- Через ввод номера *2767*3855#.
- Через Recovery Mod — его можно вызвать, зажав одновременно «Домой», «Включение» и уменьшение громкости.
 Далее следует выбрать раздел “Wipe data».
Далее следует выбрать раздел “Wipe data».
Такая перезагрузка сбросит все настройки до заводских. Перед этим рекомендуется перенести все важные файлы в другое хранилище.
Другие проблемы
Если данные рекомендации не помогли восстановить нормальное функционирование беспроводной связи, возможно, дело в технической неисправности самого модуля вай-фай. В этом случае помочь может, только квалифицированный специалист.
Задайте вопрос виртуальному эксперту
Если у вас остались вопросы, задайте их виртуальному эксперту, бот поможет найти неисправность и подскажет что делать. Можете поговорить с ним о жизни или просто поболтать, будет интересно и познавательно!
Введите вопрос в поле и нажмите Enter или Отправить.
Заключение
Вопросы с функционированием Wi-Fi, как правило, решаются легко и без привлечения специалистов. Но стоит помнить, что самостоятельное техническое вмешательство способно повредить машину до полной утраты функционала. Если трудности с подключением не решаются доступными способами, лучше обратиться в сервисный центр.
Если трудности с подключением не решаются доступными способами, лучше обратиться в сервисный центр.
Видео
Ведущий автор многих рубрик на сайте expertland.ru. Отлично разбирается в техники и электронике. Способен решить любую техническую задачу в считанные часы, любит писать о своей опыте и наработках.
- опубликованных статей — 94
- читателей — 23 919
- на сайте с 25 сентября 2017 года
Наряду с мобильным Интернетом многие из нас активно используют Wi-Fi. Последний стабильнее и быстрее мобильного аналога, потому мы часто выбираем именно это подключение для серфинга в сети и мобильных игр. Но, пытаясь в очередной раз подключиться к точке доступа, мы можем обнаружить, что интернета на мобильном девайсе нет. Что же произошло? Ниже разберём, почему не работает подключение к Вай Фай на вашем телефоне, и как это можно исправить.
Содержание
Если не работает Вай Фай на телефоне нужно проверить настройки сети
В некоторых случаях совсем неопытные пользователи случайно или намеренно отключают Wi-Fi на их смартфонах, а потом удивляются, почему на их гаджетах отсутствует Интернет.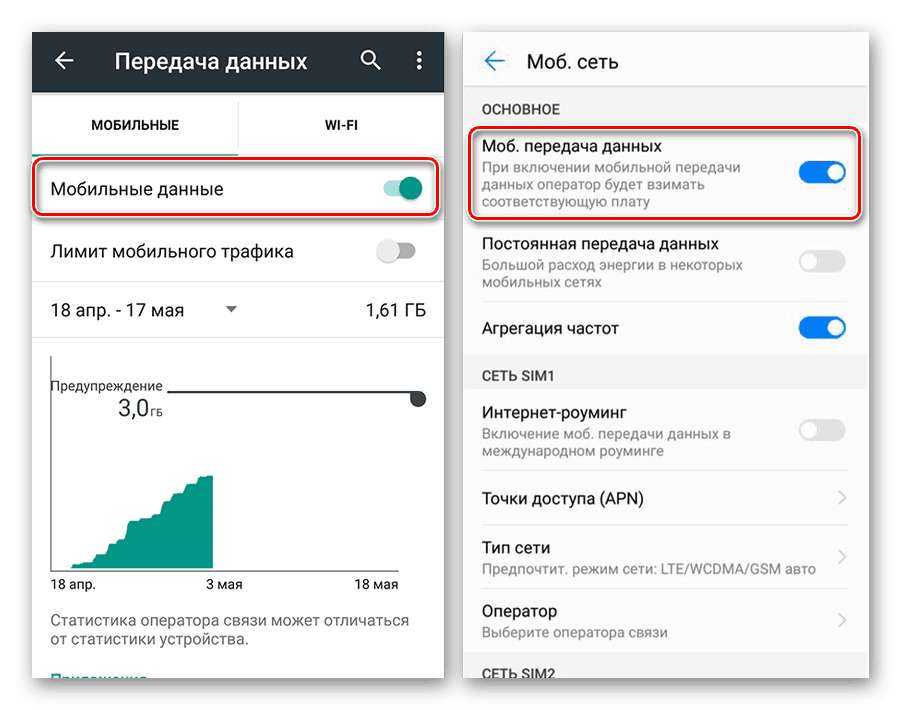
Для проверки:
- Возьмите ваш телефон, и выполните свайп сверху вниз для открытия строки уведомлений.
- Проверьте, включён ли Wi-Fi, и подсвечен ли соответствующий значок.
- В качестве альтернативы вы можете открыть настройки телефона, тапнуть на раздел настроек Вай Фай, и включить его в случае, если он был отключён ранее.
Также проверьте, не активирован ли случайно режим «В самолёте» (Airplane Mode), блокирующий все сетевые подключения. При необходимости деактивируйте указанный режим.
Отключите режим «В самолёте»Читайте также: Почему роутер не раздаёт интернет по Wi-Fi.
Проанализируйте систему на наличие помех, если не работает Вай Фай
Если рядом с вашим роутером расположен холодильник, микроволновая печь и аналогичные приборы, они могут создавать существенные помехи при раздаче Wi-Fi. Убедитесь, что роутер расположен удачно (желательно в самом центре помещения), и ему не мешают перечисленные девайсы.
Убедитесь также, что большое количество расположенных рядом других роутеров не забивают ваш канал, по этой причине может не работать WI-FI. В анализе поможет программа Wi-Fi Analyzer.
Используйте программу «Wi-Fi Analyzer» для анализа сигнала вай-файРоутер должен быть подключен правильно
Убедитесь, что вы пытаетесь подключиться именно к вашей сети, а не соседской. Некоторые роутеры имеют настройки в которых по умолчанию прописано название сети уровня «TP_Link» и какой-либо номер. Если таких «TP_Link» рядом с вами много, можно перепутать сеть, и вместо своей попытаться подключиться к соседской. На нижней (задней) стенке роутера обычно прописано название вашей сети по умолчанию. Убедитесь, что вы подключаетесь именно к ней.
Также дважды проверьте правильность введения пароля к сети. Убедитесь, что каждая буква набрана верно, и ошибок быть не может.
Это полезно знать: что делать, если не работает Интернет на телефоне.
Перезагрузите ваш роутер и телефон, если не стабильно работает Вай Фай
В некоторых случаях случайный сбой в работе роутера и самого гаджета могут стать причиной того, что не работает Вай Фай на мобильном устройстве.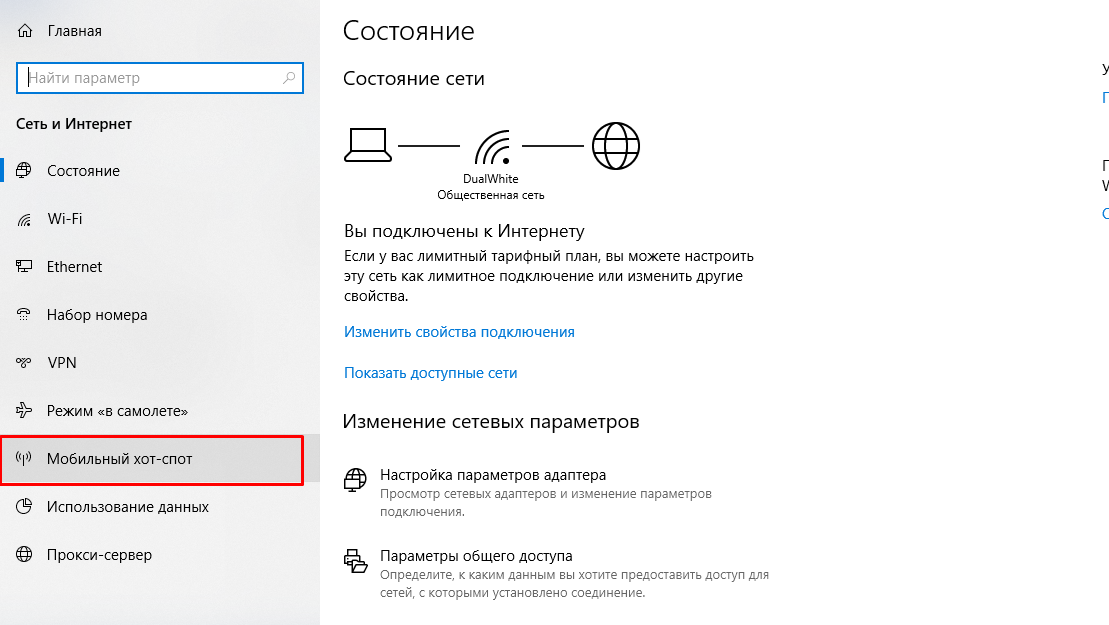 В таком случае рекомендуем перезагрузить ваш роутер, для чего просто отключите его на минуту, а затем включите обратно.
В таком случае рекомендуем перезагрузить ваш роутер, для чего просто отключите его на минуту, а затем включите обратно.
Также перезагрузите ваш смартфон стандартным образом. Это поможет исправить отсутствие Wi-Fi на телефоне.
В случае Айфонов вы можете выполнить принудительную перезагрузку девайса.
Она выполняется следующим образом:
- Айфон X, 8 и 8 Plus – быстро нажмите и отпустите кнопку «Громкость вверх», затем кнопку «Громкость вниз», затем нажмите и удерживайте боковую кнопку пока вы не увидите логотип Эпл;
Сброс на айфоне X и 8 - Айфон 7 и 7 Plus – нажмите и одновременно удерживайте кнопку «Power» и «Громкость вниз» не менее 10-20 секунд, пока вы не увидите логотипа Эпл;
Сброс телефона на Айфон 7 - Айфон 6 и ранее – нажмите одновременно кнопку «Power» или «Home» на 10-20 секунд до появления логотипа Эпл.
Сброс настроек на айфоне 6
Это может быть полезным: Как подключить Wi-Fi в метро Москвы и Санкт-Петербурга.
Переподключитесь к вашей Вай Фай сети
В некоторых случаях сбои в работе с сетью Wi-Fi можно устранить, переподключившись к данной сети. Перейдите в настройки вашего телефона, там найдите раздел Вай Фай, и тапните там на вашу сеть. Появится окошко, где среди доступных опций будет опция «Забыть сеть» (Forget this network).
Нажмите на «Забыть сеть»«Забудьте» вашу сеть, а потом подключитесь к ней обратно, введя корректный пароль. Проблема с Вай Фай подключением к Интернету может быть устранена.
В случае Айфон вам будет необходимо перейти в его настройки, там выбрать «WLAN», тапнуть на вашей вай-фай сети и выбрать «Забыть сеть» (Forget This Network) — «Забыть» (Forget).
Нажмите на «Забыть»Настройте время на вашем телефоне
В некоторых случаях некорректно установленные дата и время на телефоне могут вызывать сбой при подключении телефона к Wi-Fi. Перейдите в настройки телефона, выберите раздел «Дата и время» и при необходимости исправьте указанные показатели.![]()
Убедитесь, что нет проблем у провайдера
Убедитесь, что другие девайсы нормально подключаются к вашей Вай Фай сети и на них есть Интернет. Если на других устройствах также имеются проблемы с Интернетом, то в этом может быть виноват ваш интернет-провайдер (ISP). Свяжитесь с ним и обсудите возникшую у вас проблему.
Сбросьте телефон к заводским настройкам, если не работает Вай Фай
Если ничего не помогает, сбросьте телефон к заводским настройкам. Помните, что при выполнении данной операции вы потеряете ваши файлы в памяти телефона, а также достигнутый прогресс в играх.
Сбросьте ваш телефон до заводских настроекДля выполнения сброса найдите в настройках вашего телефона опцию сброса до заводских настроек. К примеру, она может находится в разделе «Резервное копирование» под именем «Сброс данных».
После сброса всех настроек найдите вашу сеть Вай-Фай и попытайтесь подключиться к ней.
Удалите настройки сети (Айфон)
Хорошим решением проблемы того, что Wi-Fi не работает на смартфоне, в случае айфона является сброс настроек сети.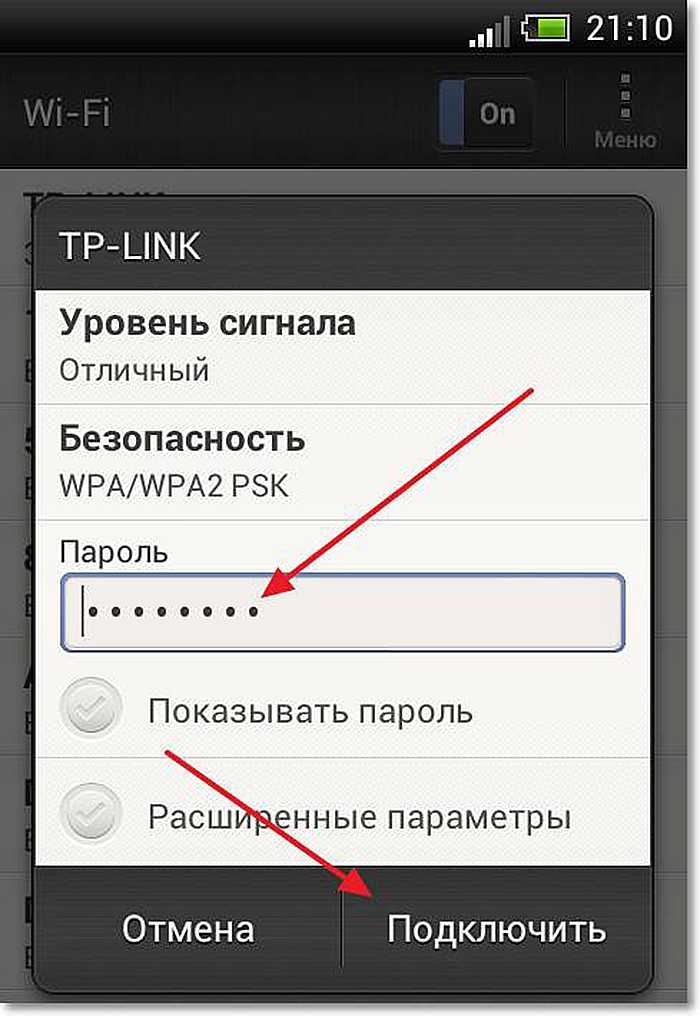
Перейдите по пути:
Настройки (Settings) – «Общие» (General) – «Сброс» (Reset)
Далее тапните на «Сброс сетевых настроек» и введите ваш код доступа (passcode). После этого настройки сети будут сброшены, и проблема с Wi-Fi интернетом может быть ликвидирована.
Сбросьте сетевые настройки на гаджетеМодифицируйте настройки ДНС на Айфоне
В некоторых случаях модификация настроек серверов ДНС может помочь исправить проблему с наличием Интернета.
Перейдите в Настройки, затем выберите «WLAN». Тапните на имени вашей Wi-Fi сети, и вы увидите детальную информацию о ней. Затем нажмите на «DNS», чтобы ввести адреса.
| Первичный адрес: | Вторичный адрес: |
|---|---|
| 8.8.8.8 | Адрес вашего оригинального ДНС |
Не забудьте о запятой после первого адреса.
Введите указанные данные ДНС и не забудьте о запятойПосле совершения указанных настроек попробуйте подключиться к вашему Вай-Фай.
Рекомендуем к прочтению: 15 способов усилить сигнал Wi-Fi на ноутбуке.
Включите WLAN Assist на вашем телефоне
«WLAN Assist» (или «WiFi Assist») – это новая функция, реализованная в iOS 9. Благодаря данной функции вы остаётесь подключенными к Интернету даже при наличии слабого соединения, или когда ваш Вай Фай внезапно пропадает, а потом восстанавливается. По умолчанию Wi-Fi Assist включён.
Если же он выключен, вам необходимо перейти по пути:
«Настройки» (Settings) – «Сотовая связь» (Cellular) – «WLAN Assist» и передвинуть ползунок в состояние «On».
Активируйте опцию «WLAN Assist»Заключение
Выше мы детально разобрали популярный перечень причин того, почему не работает подключение Вай Фай на вашем мобильном телефоне, и как это исправить. Используйте перечисленные нами советы. Это позволит восстановить стабильную работу Wi-Fi на вашем девайсе.
Android — самая используемая, многофункциональная и мощная операционная система, на базе которой, создано неограниченное количество качественных, интересных и доступных приложений.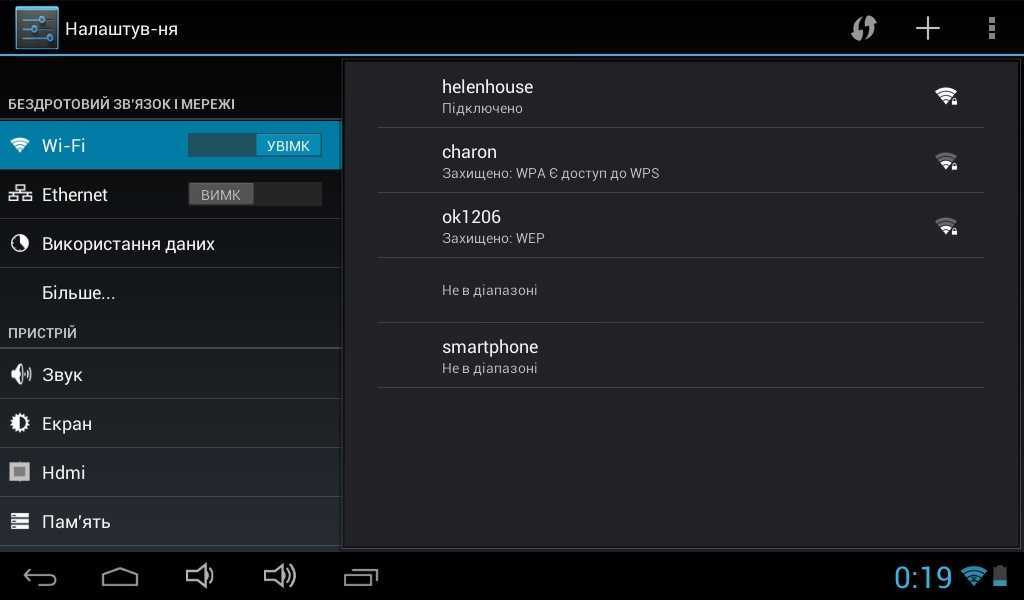 Благодаря своей универсальности и огромному спросу, с успехом используется для программного обеспечения смартфонов, планшетов, нетбуков, «умных» часов, смартбуков, телевизоров. Но, даже у самых проверенных оболочек, возникают небольшие сложности, от которых во время пользования, не застрахована даже эта система. Поэтому, мы рассмотрим, что делать, когда возникают проблемы с подключением Wi-Fi на вашем устройстве Android. Сегодня найдем ответ на вопрос, почему не включается Wi-Fi на андроиде?
Благодаря своей универсальности и огромному спросу, с успехом используется для программного обеспечения смартфонов, планшетов, нетбуков, «умных» часов, смартбуков, телевизоров. Но, даже у самых проверенных оболочек, возникают небольшие сложности, от которых во время пользования, не застрахована даже эта система. Поэтому, мы рассмотрим, что делать, когда возникают проблемы с подключением Wi-Fi на вашем устройстве Android. Сегодня найдем ответ на вопрос, почему не включается Wi-Fi на андроиде?
Причины и решение
Вай фай на телефоне или планшете Android, может не работать по нескольким причинам. Необходимо отметить, что с этим могут столкнуться не только владельцы планшетных компьютеров, но и люди, использующие мобильные телефоны, на базе этой популярной системы. Как быть пользователям, если не включается wifi samsung устройства, будем искать причину и ликвидировать корень проблем.
- Одна из первопричин, если на Android перестал работать Wi-Fi, которая встречается крайне редко — это некорректно установленные дата и время.
 Для ее устранения, достаточно зайти в «Настройки», выставить правильную дату и время, учитывая часовой пояс.
Для ее устранения, достаточно зайти в «Настройки», выставить правильную дату и время, учитывая часовой пояс. - Вторая и самая частая проблема – смена пароля при автоматическом подключении к сети. То есть пароль изменён пользователем, но система Android ещё об это «не знает». Для устранения данной проблемы, используя интерфейс или горячие клавиши, заходим настройки подключения сети Wi-Fi, удаляем профиль, с которым до этого было установлено соединение и создаём подключение заново, выбираем из списка доступных подключений свое, вводим необходимые символы, в появившемся окне. Далее, подключение к запаролированной сети будет происходить автоматически.
- Сбои в ПО (Программном Обеспечении) — третья из возможных причин, когда Wi-Fi на Android перестаёт подключаться. Для этого используют утилиту Wi-Fi Fixer, созданную специально для решения этой проблемы. Не делая никаких изменений в настройках программы, скачивают и устанавливаю это приложение. После установки утилиты появится информация о текущем статусе устройства, а все устройства, которые были подключены когда-либо, отобразятся во вкладке «Known».
 Затем перезагружаем смартфона или компьютерной планшета, пробуем совершить подключение заново.
Затем перезагружаем смартфона или компьютерной планшета, пробуем совершить подключение заново. - Четвертая проблема, если не работает вай фай на андроиде — сбой в настройках. Чтобы миновать его, можно сбросить настройки до заводских, с дальнейшим восстановлением. Заходим в «Настройки» выбираем «Восстановление и сброс», нажимаем «Сбросить настройки». Либо делаем полный «Hard reset», но тогда происходит удаление всех данных, то есть устройство будет, как после покупки.
Иногда пользователи устанавливают неподходящие прошивки Android, вследствие чего нарушается корректная работа радиомодулей, в том числе, модуля wifi на самсунг телефонах или планшетах. Выходом в данной ситуации является установка или обновление базовой прошивки на самсунге.
Опять эти вирусы!
Одна из самых неприятных причин, когда не включается вай фай – это воздействие вредоносных программ, так называемых вирусных программ, на работу радиомодулей устройства. Для устранения вирусов в телефоне, необходимо сделать глубокое сканирование встроенным антивирусом.
Настраиваем роутер
Почтенное седьмое место занимает, выскакивающая ошибка при подключении к вай фай — сбой или неправильная настройка роутера. Устранение этой ошибки, проводят в настройках маршрутизатора. О том, как это сделать можно узнать из инструкции устройства. Особенно это актуально, если используется домашняя сеть. В меню управления выбираем «Настройки беспроводной сети». Меняем параметр на «Авто», в строке «Канал», а строку «Режим» на параметр «11 bgn смешанный». Отключаем фильтрацию МАС адресов, что бы убедиться, что роутер не фильтрует адреса, подключаемых устройств. Пробуем подключиться.
А теперь точно пора к мастеру
Если ни один из вышеуказанных способов не помог, тогда проблема в самом радиомодуле, wifi не будет работать, пока не перепаять микросхему. В этой ситуации, лучшим решением, станет обращение по гарантии в сервисный центр(например, Samsumg) или к грамотному и проверенному компьютерному мастеру.
Необходимо помнить, любое вмешательство не компетентных лиц в работу системы, даже при решение проблемы когда вай фай не подключается, создаёт огромный риск, превратить ваш любимый гаджет в бесполезный кусок пластмассы, для реанимации которого уйдут значительные финансовые затраты и ваши нервы.
По негласной традиции, оставлю видео-инструкцию, возможно именно она поможет вам восстановить работоспособность wifi на самсунг планшете или телефоне.
Видео-инструкция
Что же делать если срочно нужен интернет, а телефон на отрез отказывается ловить или работать с беспроводной сетью. На самом деле способов решений уйма множества. Ещё хочется отметить один момент: люди часто путают Wi-Fi и интернет – это разные вещи.
Телефон может быть подключен к WiFi сети роутера, но интернета не будет. Но не переживайте сегодня в статье мы разберём все возможные способы решения проблемы – «почему вай-фай не работает». Но для начала давайте ответим на вопрос – почему всё-таки не работает домашний вай-фай на телефоне или планшете:
- Перестал работать так как перегрелся модуль Wi-Fi на телефоне или роутере;
- IP адрес роутера и телефона разные и находятся в разных подсетях;
- DNS – сервера принимаемые от роутера, кривые или вообще не отсылаются телефону;
- Слетели настройки роутера.
 Например, дети играли с аппаратом и нажали кнопку сброса;
Например, дети играли с аппаратом и нажали кнопку сброса; - Неправильная дата и время на телефоне;
- Плохой сигнал маршрутизатора;
- Роутер перепрошили. Его также могли нечаянно перепрошить нажав на кнопку «Fn» на задней панели. Прошивка может быть кривой и неправильно работать – даже от официального производителя;
- Неправильно введен пароль.
Что же делать – как устранить, исправить это недоразумение? Каждую проблему мы разберём по порядку, с картинками и простым языком. Но если входе у вас возникнут трудности или вопросы – то обязательно пишите о них в комментариях, и я с радостью на них отвечу.
Содержание
Перезагрузка устройств
Вот мобильник пытается подключитьсяк Wi-Fi, но сеть не грузит и не подключается к точке доступа. Вайфай модуль, который находится в тесной коробочке телефона может перегреваться, и система его выключает, дабы не спалить окончательно. Это защитная функция также есть и на роутере, который раздаёт ВиФи.
Я советую в первую очередь выключить маршрутизатор. Можете потрогать его – если он горячий, то стоит подождать минут 10 пока он остынет. Перегрев может наступать при одновременном подключении большого количества устройства. Просто нажмите на кнопку выключения. Если её нет, выдерните провод из розетки.
Телефон также стоит перезагрузить. Если и он горячий стоит подождать пока он остынет – а уже потом включать.
Повторное подключение
- Зайти в настройки телефона.
- Раздел связанный c Wi-Fi. Лично у меня называется «Сеть и интернет», но так как прошивок Андроид очень много, то название может отличаться.
- Нажимаем на подключение Wi-Fi.
- Автоматически сеть должна подключиться. Нажмите на неё.
- Теперь удаляем.
- Ещё раз выбираем нашу домашнюю беспроводную сеть и вводим повторно логин и пароль.
Усиления сигнала
Роутер раздаёт сеть с помощью радиоволн, которые могут глушиться от многих факторов.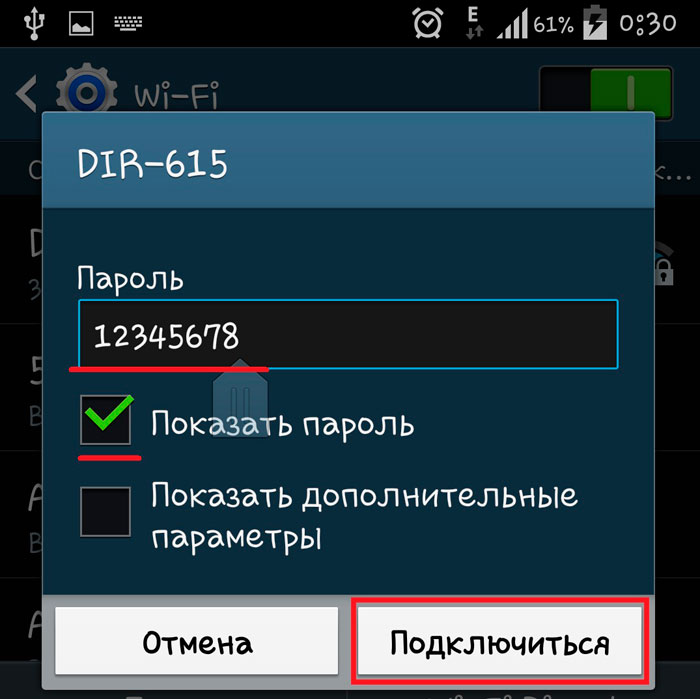 Начиная от мощного роутера соседа, до банальных стен со стальными балками, которые ухудшают сигнал. Есть несколько способов улучшить дистанцию
Начиная от мощного роутера соседа, до банальных стен со стальными балками, которые ухудшают сигнал. Есть несколько способов улучшить дистанцию
- Поставьте аппарат как можно ближе к центру квартиры или дома.
- Роутер должен стоять таким образом, чтобы на пути волны было как можно меньше стен и препятствий.
- Наклоните антенны под углом 45 градусов. Если их 3 или более, то центральный должны находится под углом в 90 градусов.
Установка времени
Это помогает со старыми моделями, у которых могут возникать сбои отправки пакетов данных при несоответствии даты и время отправителя и получателя.
- Заходим в настройки и дальше нужно найти время. У некоторых моделях данный пункт находится сразу в «Дата и время». В моём случае надо сначала зайти в пункт «Система», а потом выбрать «Дата и время».
- Поставьте время и часовой пояс сети.
Ручная настройка IP адреса
Wi-Fi подключен но интернет почему-то не работает – сейчас решим эту проблему. Роутер выступает как DHCP сервер. Эта такая штуковина, которая в локальной сети раздаёт свои IP адреса. Они нужны для того, чтобы маршрутизатор не перепутал кому куда отдавать пакеты, интернет, картинки и прочее (грубо говоря). Бывает такое, что DHCP-клиент (в данном случае ваш телефон) – работает неправильно, и установки его IP не совпадают с установками передатчика, из-за чего роутер его просто не видит.
Роутер выступает как DHCP сервер. Эта такая штуковина, которая в локальной сети раздаёт свои IP адреса. Они нужны для того, чтобы маршрутизатор не перепутал кому куда отдавать пакеты, интернет, картинки и прочее (грубо говоря). Бывает такое, что DHCP-клиент (в данном случае ваш телефон) – работает неправильно, и установки его IP не совпадают с установками передатчика, из-за чего роутер его просто не видит.
- Также аналогично зайдите в раздел Wi-Fi и найдите свою подключение.
- Зажмите пальцем по надписи сети, пока не вылезет вот такое окошко. Выбираем «Изменить сеть».
- Нажмите на раздел «DHCP» и выберите «Пользовательские».
- Итак смотрите, вам нужно вписать IP нашего устройства. Нужно изменить последнюю цифру на любую другую, кроме 1 и 255. Можете поставить 128 как у меня или установить значение 158. Если шлюз прописан – оставьте его.
- Теперь пролистните немного вниз, вы увидите две строчки где надо вписать DNS.
 Обязательно укажите эти данные:
Обязательно укажите эти данные:- 8.8.8.8
- 8.8.4.4
- Жмём «Сохранить».
Если после этого интернет не заработает, то надо посмотреть настройки роутера. Для этого залезть в админку – инструкцию смотрите ниже в этой же статье.
Пароль не подходит
Можно подключиться по WPS.
- Находим кнопку «WPS» и нажимаем её.
- Ищем сеть роутера и подключаемся к ней.
- При запросе пароля, вводим данные, которые указаны на этикетке в поле PIN.
Теперь надо зайти в админку и поменять пароль от беспроводной сети. Просто читайте и действуем пошаговой инструкции следующей главы. Можно конечно подключаться так, но это не безопасное подключение и эту сеть легко взломать.
Настройки Wi-Fi роутера
Наша задача зайти в настройки роутера, проверить тип шифрования, чтобы стоял современный и возможно поменять канал связи и стандарт для её улучшения. Ещё на всякий случай поставим DNS сервера от Google.
Ещё на всякий случай поставим DNS сервера от Google.
- Если вы смогли подключиться к сети по Wi-Fi, то настройку можно сделать, зайдя в любой браузер и вписать адрес роутера. Но я всё же советую подключиться к нему на прямую по проводу.
- Сетевой провод находится в коробке из-под роутера. Один конец втыкаем в жёлтый разъём на маршрутизаторе, а второй в комп или ноут.
- Адрес роутера, логин и пароль от админки (не от Wi-Fi) находится на этикетке под корпусом аппарата. Вписываем этот адрес в браузере, заходим и авторизовываемся.
- Теперь перед вашим лицом должна виднеться админка – самое нутро аппарата. Веб-интерфейс может отличаться в зависимости от модели и фирмы роутера. Наша задача зайти в раздел «Беспроводная сеть», он также может назваться «SSID», «Wi-Fi».
ВНИМАНИЕ! Если вы видите, что ваша сеть работает на стандарте 5 Гц, то это значит, что ваш телефон имеет модуль, который не может работать с такой частотой.
Например, мой телефон может работать только с частотностью радиосигнала 2,4 Гц. Просто переключите использование частоты в диапазон 2,4 Гц.
- Найдите там канал и поставьте на самый последний «11» – он обычно редко используется. Нажимаем кнопку «Сохранить». Также если возможно установите режим работы стандарты 11 или IEEE 802.11 на «N». По стандарту идёт использование смешанного типа «BGN», но лучше использовать один только «N». На нём и скорость больше и радиус.
- Обязательно посмотрите, чтобы тип защиты стоял WPA2-PSK. Также не забываем сохранить изменения. Тип шифрование ставим AES.
- Теперь очень важный пункт надо найти «DHCP», пункт может называться как «Локальная сеть». Наша задача установить DNS. Просто запомните это слово и потыкайте по пунктам – поищите его.
- Мои юные следователи – как только найдете их в первую строку впишите 8.
 8.8.8, а во вторую 8.8.4.4. Это гугловские сервера. У меня как-то на отрез отказывался работать Google Play, при чем интернет был. А проблема была в ДНС серверах, которые использовал мой провайдер – и вот это помогло. Можно конечно установить их на телефоне – но как говорилось ранее не на всех прошивках Android есть такая возможность.
8.8.8, а во вторую 8.8.4.4. Это гугловские сервера. У меня как-то на отрез отказывался работать Google Play, при чем интернет был. А проблема была в ДНС серверах, которые использовал мой провайдер – и вот это помогло. Можно конечно установить их на телефоне – но как говорилось ранее не на всех прошивках Android есть такая возможность.
Сброс настроек телефона
Это частенько помогает, когда на смартфон приходит кривое обновление, которые может порушить целостность некоторых файлов. Мы же будет делать сброс поэтапно – сначала сети и сетевых настроек и уж если и это не поможет – всего телефона.
- «Настройки».
- «Система» – обычно находится в самом низу.
- «Сброс настроек».
- Сначала нажмите на «Сбросить настройки Wi-Fi, мобильного Интернета и Bluetooth».
- Перезагрузите аппарат.
- Если это не поможет там же нажимаем «Сбросить настройки приложений».

- Опять перегрузка.
- Если ничего не помогает «Удалить все данные (сброс к заводским настройкам)».
Перестал работать интернет на телефоне после перепрошивки роутера
У меня как-то была такая проблема. Решил я значит перепрошить своего старичка, скачал прошивку с официального сайта. Установил и всё было хорошо, я пользуюсь в основном интернетом проводным. Но вот родные стали жаловаться, что по Wi-Fi интернета нет.
И виной стала та злосчастная прошивка. В итоге я бился час – ни одна из тех, что я скачивал не подходила. Пришлось сбрасывать до заводских настроек и перенастраивать роутер заново. Мораль такова – не всегда прошивка с официального сайта хорошо будет работать у вас. Так что, если у вас аналогичная проблема – просто сбрасывайте настройки до заводских кнопкой RESET/СБРОС. Ну а далее настраиваем заново.
Использование общественного Wi-Fi
Если вы пытаетесь подключиться к сети в метро или кафе, то у них может стоять повторная аутентификация. Для этого после подключения зайдите в любой браузер. Далее вас должен поприветствовать страница входа. Там обычно ничего сложного нет, надо просто зайти или смахнуть бегунов в права для включения интернет.
Для этого после подключения зайдите в любой браузер. Далее вас должен поприветствовать страница входа. Там обычно ничего сложного нет, надо просто зайти или смахнуть бегунов в права для включения интернет.
Но иногда повторная авторизация в сети может находится в другом месте. После подключения к сети смахните верхнее меню где находятся быстрые кнопки включения мобильного интернета и вайфай. Там должно вылезти уведомление, просто нажмите на него.
Беспроводная Wi-Fi сеть обеспечивает стабильное и быстрое соединение. А так как большинство точек доступа раздают интернет без ограничений на трафик, Wi-Fi позволяет скачивать объемные файлы бесплатно. Но иногда подключить Android смартфон к точке доступа не удается, или соединение не работает. Почему не работает вай фай на телефоне андроид и как решить такую проблему, вы узнаете в данной статье.
Причина 1: системный сбой
Проблема распространена на не отлаженных или старых прошивках андроид. К примеру, вчера подключение осуществлялось нормально, а сегодня телефон не отображает доступные вай фай сети или зависает на процессе аутентификации.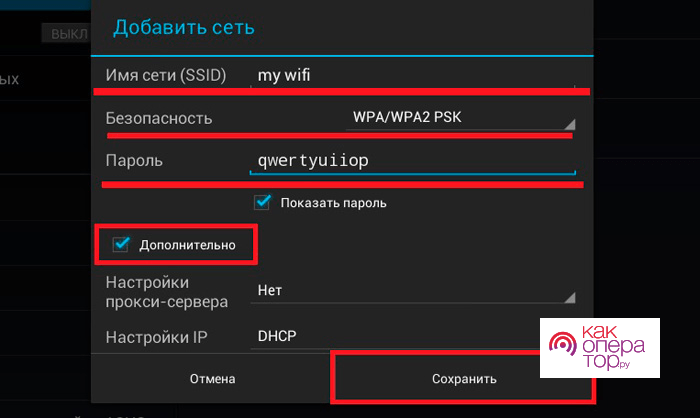
Обычно такая неполадка решается перезагрузкой системы андроид. Если проблема осталась, при этом ранее проводились манипуляции со сменой прошивки или модуля связи, тогда рекомендуется прошить обратно стандартную версию системы или радио-модуля.
Иногда системный сбой случается и у маршрутизатора. В таком случае рекомендуется отключить устройство на 1-2 минуты от сети.
Причина 2: ошибка аутентификации
Не редко вай фай на андроиде не включается из-за ошибки аутентификации. Такая ошибка возникает при вводе неправильного пароля. Причем многие пользователи забывают, что регистр букв так же учитывается. Поэтому повторите попытку ввода пароля снова, с учетом регистра (если пароль из прописных букв – вводите пароль прописными, если из строчных – то пишите строчными).
Причина 3: неправильная дата
Часто дата и время сбиваются, после перезагрузки смартфона, либо когда телефон некоторое время находился в выключенном состоянии. Это приводит к различным ошибкам, например, в интернете каждый раз появляется уведомление об устаревшем сертификате. Поэтому установите точную дату и время, руководствуясь нашим отдельным материалом.
Поэтому установите точную дату и время, руководствуясь нашим отдельным материалом.
Причина 4: помехи, канал перегружен
Роутеры с частотой трансляции 2.4 ГГц, позволяют передавать сигнал на расстояние 15-20 метров, с преградой в 1-3 стены. В многоквартирных домах это приводит к засорению эфира, поскольку на частоте 2.4 ГГц так же работают микроволновые печи и другая радиоуправляемая электроника. Поэтому в настройках следует сменить канал, если используется фиксированное значение, либо перезагрузить роутер, если выставлен автоматический режим. После включения роутер выберет менее нагруженный канал.
Причина 5: некорректный IP-адрес присвоенный роутером
При подключении к роутеру, смартфону предоставляется IP-адрес. Иногда для того, чтобы включить вай фай на телефоне может потребоваться прописать IP-адрес вручную.
Алгоритм действий:
- Откройте системные настройки, затем параметры Wi-Fi.
- Если соединение с точкой доступа установлено, нажмите и удерживайте палец на точке доступа до появления списка команд.

- Выберите вариант «Изменить сеть».
- В расширенных настройках смените в пункте «Настройка IP», «DHCP» на «Пользовательские».
- Пропишите IP-адрес – 192.168.1.3. Последняя цифра присваивается роутеру и обычно цифры 1 и/или 2 заняты. Сохраните настройки и повторите попытку.
Причина 6: модуль Wi-Fi вышел из строя
Выход из строя Wi-Fi модуля – редкое событие. Чаще модуль не работает изначально, что встречается в отремонтированных смартфонах, продающихся в китайских магазинах под видом новых. Для диагностирования проблемы необходимо обратится в сервисный центр.
Вывод
Обычно сложности с подключением к Wi-Fi сети на телефоне андроид, вызваны системными сбоями, что решается простой перезагрузкой смартфона. В редких случаях сменой прошивки андроид. Не исключены проблемы с сетью при перепрошивке радио-модуля. Если дата установлена правильно, стоит перепроверить настройки роутера, на случай, если параметры сбились.
А у вас были сложности с подключением к точке доступа Wi-Fi? Какой способ помог решить проблему?
Не работает WiFi на iPhone
05.05.2022 Читать 7 минут
Содержание
- Что делать, если не работает Wi-Fi на iPhone
- Как работает YouDo?
Если у вас не работает Wi-Fi на iPhone, не спешите нести устройство в сервисный центр. Для начала попробуйте устранить неисправность самостоятельно. Как только возникла проблема с подключением к беспроводной сети, выполните перезагрузку устройства и сброс настроек. Есть и другие способы устранения неисправности с Wi-Fi, которые зависят от причины, по которой возникла проблема.
Самые распространенные проблемы:
- Аппаратная поломка или программный сбой.
- Случайный сброс настроек.
- Механическое повреждение устройства.

- Попадание влаги внутрь смартфона.
В первых двух случаях проблему можно попробовать устранить своими руками. Помимо сбоев, которые могли возникнуть по вине смартфона, также стоит исключить неполадки в самой сети — из-за сбоя работы маршрутизатора или временного отключения интернета провайдером связи.
Другие исполнители на Юду
-
Антон
Рейтинг: 5
-
Евгений
Рейтинг: 5
-
Олег
Рейтинг: 5
-
Борис
Рейтинг: 5
-
Вадим
Рейтинг: 5
Найти мастера
Что делать, если не работает Wi-Fi на iPhone
Для начала нужно убедиться, что смартфон подключен к сети Wi-Fi и находится в зоне ее действия.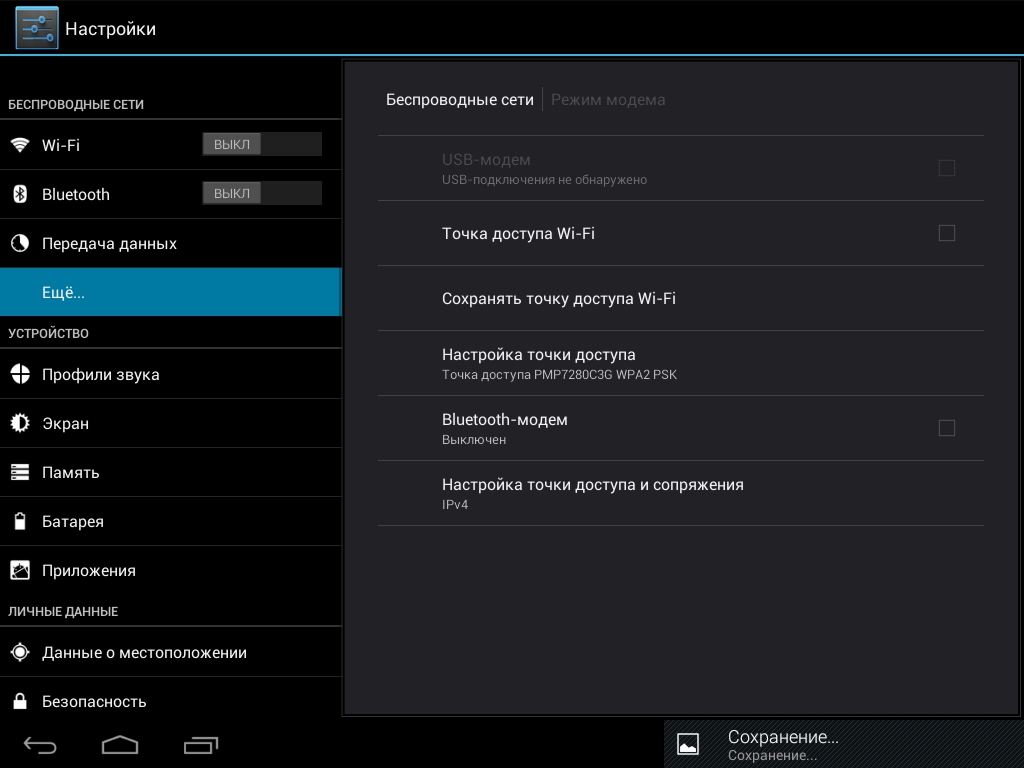 В разделе «Настройки» есть пункт «Wi-Fi». Нажмите на него, и откроются все доступные сети. Рядом с одной из них должна стоять синяя галочка. Там же можно настроить автоподключение к желаемой сети.
В разделе «Настройки» есть пункт «Wi-Fi». Нажмите на него, и откроются все доступные сети. Рядом с одной из них должна стоять синяя галочка. Там же можно настроить автоподключение к желаемой сети.
В этом же меню можно увидеть сообщение о проблеме с интернетом, если она есть. К примеру, под сетью, через которую телефон получает и передает данные, появится надпись «Нет подключения к интернету».
Если с подключением на смартфоне все в порядке, но Интернета все равно нет, проверьте, работает ли он на других устройствах, к примеру, компьютере. Подключиться не удалось? Значит, проблема в работе интернет-провайдера или маршрутизатора (роутера).
Для проверки корректности подключения попробуйте воспользоваться интернетом в другой точке, к примеру, в кафе или торговом центре, где предлагается открытое подключение. Если интернет через Wi-Fi заработал, значит, со смартфоном все в порядке — искать причину проблемы нужно в домашней сети.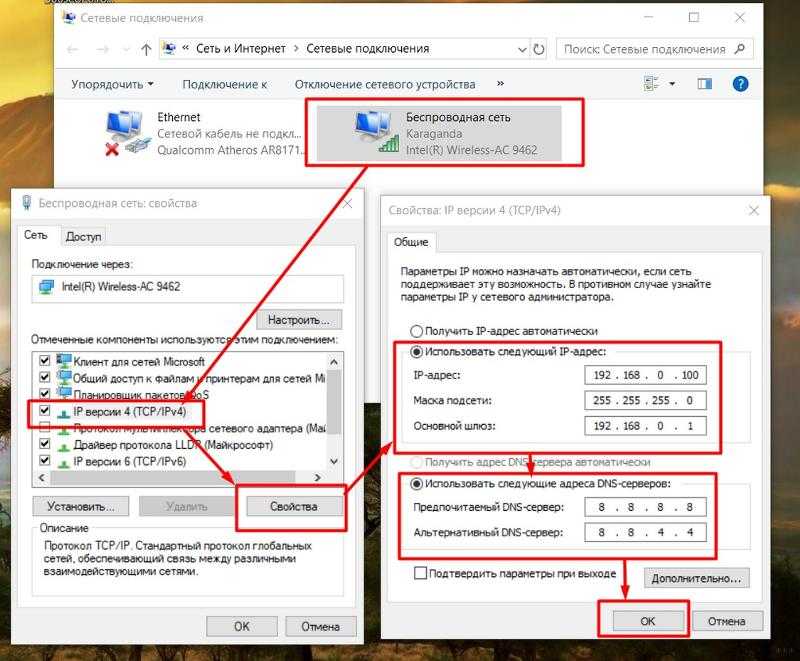
Что еще можно сделать:
- обновить прошивку маршрутизатора, установив последнюю на текущий день версию;
- убедиться, что «Айфон» включен в список поддерживаемых им устройств.
Бывает, что Wi-Fi зависает и плохо функционирует из-за системных ошибок в смартфоне. Зачастую причиной является программный сбой после обновления операционной системы. Однако, существуют и другие программные причины, из-за которых интернет работает не очень быстро или отсутствует совсем.
Если на iPhone медленно работает или вообще не включается «Вай-Фай», а значок подключения к сети горит серым цветом, попробуйте выполнить следующие действия:
- Принудительно перезагрузите мобильное устройство.
- Обновите операционную систему.
- Проверьте «Айфон» на наличие вирусов.
Подходить к решению проблемы нужно комплексно. То есть, перезапустить не только смартфон, но и маршрутизатор или модем. Для этого устройство нужно выдернуть из розетки и включить снова.
Для этого устройство нужно выдернуть из розетки и включить снова.
Для сброса настроек сети на смартфоне нужно выбрать пункт меню «Настройки», перейти в «Основные», далее в «Перенос или сброс». После этого нажмите на кнопку «Сбросить настройки сети». Так будут удалены все сети Wi-Fi вместе с паролями доступа к ним. Заодно смартфон очистит настройки сотовой сети и параметры VPN и APN.
Если указанные действия не помогли, проблема может крыться в аппаратной части. Причины таких поломок достаточно разнообразны, начиная от разрыва контактов с материнской платой или выхода из строя шлейфа кнопки включения и заканчивая поломкой модуля. В таком случае лучше обратиться к опытному мастеру.
Проблема неработающего Wi-Fi на iPhone хотя бы раз коснулась каждого владельца «яблочного» гаджета. Обычно она устраняется сбросом настроек смартфона, корректировкой работоспособности маршрутизатора или перезагрузкой устройства.
Как работает YouDo?
Опишите
свою задачу и условия. Это бесплатно и займёт 3–4 минуты
Это бесплатно и займёт 3–4 минуты
Получите отклики
с ценами от исполнителей. Обычно они приходят в течение 30 минут
Выберите
подходящего исполнителя и обсудите сроки выполнения
Кстати, все указанные выше способы рекомендованы производителем Apple, в отличие от сомнительных советов нагреть смартфон феном или положить его в холодильник, которые можно встретить на просторах сети. Мы настоятельно не рекомендуем самостоятельно разбирать смартфоны или подвергать их шоковым воздействиям — в этом случае вы рискуете получить проблемы не только с Wi-Fi, но и с другими функциями гаджета.
Порядок действий
Проверьте подключение к сети Wi-Fi.
Убедитесь в том, что интернет действительно есть.
Перезагрузите смартфон.
Сбросьте настройки и выполните повторное подключение к сети Wi-Fi.
или создать задание на Юду
Задание Евы «Замена WiFi модуля»
3 000 ₽
Все сделано быстро!
Исполнитель задания:
Антон
5,0 188 отзывов
Создать такое же задание
Оставьте свою реакцию, если было полезно
4
2
Скачайте приложение и пользуйтесь YouDo где угодно
Наведите камеру телефона на QR-код, чтобы скачать приложение
Вы здесь:
- iPad
- Другая техника
Не включается Wi-Fi на андроиде, причины и что делать?
Автор c-admin На чтение 26 мин Просмотров 1.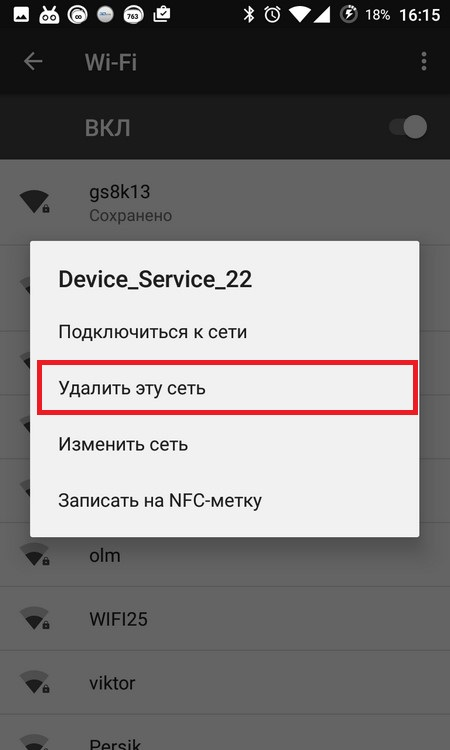 2к. Опубликовано
2к. Опубликовано
Wi-Fi на телефоне или планшете Android может не работать по нескольким причинам. Следует отметить, что с этим могут справиться не только владельцы планшетов, но и люди, пользующиеся мобильными телефонами на базе этой популярной системы. Как быть пользователям, если не включаются wifi устройства samsung, будем искать причину и устранять корень проблем.
Содержание
- Причины и варианты решения
- Ничего не помогло: что делать?
- Проверьте пароль
- Общие правила безопасности
- Проанализируйте систему на наличие помех, если не работает Вай Фай
- Решение с помощью изменения настроек на телефоне
- Опять эти вирусы!
- Как найти источник проблемы
- Настройка Wi-Fi на приставке ТВ-box на базе Андроид
- Виновник – смартфон
- Компьютер подключается к сети, а телефон нет
- Wi-Fi подключен без доступа к интернет
- Ошибка аутентификации
- Ошибка IP-конфигурации
- Удаляем сеть
- Проверяем настройки IP
- Сбрасываем настройки сети
- Сброс до заводских настроек
- Если ничего не помогло
- Модифицируйте настройки ДНС на Айфоне
- Настройки роутера
- Наличие сторонних программ, которые мешают подключению
- Неверно введенные параметры
- Сбои в программном обеспечении
- Обращение в сервисный центр
- Настраиваем роутер
- Ошибка аутентификации
- Перестал работать интернет на телефоне после перепрошивки роутера
- Неправильное время или дата
- Сбои в настройках и общий сброс
- Неисправность радиомодуля WiFi
- Сбой настроек (Hard reset)
- Неправильные параметры настроек телефона
- Механическое повреждение модуля Wi-Fi
- Проблемы неправильного ввода данных
- Усиления сигнала
- Причина не включения WiFi — аппаратные поломки
- Сброс параметров сети
- Перезагрузите ваш роутер и телефон, если не стабильно работает Вай Фай
- Помехи, канал перегружен
- Запуск в безопасном режиме
- А теперь точно пора к мастеру
- Сбросьте телефон к заводским настройкам, если не работает Вай Фай
- Настройки инженерного меню Андроид
- Перезагрузка маршрутизатора
- Некорректный IP-адрес присвоенный роутером
- Устранение проблемы
- Неправильная настройка Wi-Fi
- Неправильный пароль к Wi-Fi
- Повторное подключение к сети
- Включите WLAN Assist на вашем телефоне
Причины и варианты решения
- Одна из основных причин, по которой Wi-Fi перестал работать на Android, что случается крайне редко, — это неправильная установка даты и времени.
 Для ее решения достаточно зайти в «Настройки», установить правильную дату и время с учетом часового пояса.
Для ее решения достаточно зайти в «Настройки», установить правильную дату и время с учетом часового пояса. - Вторая и самая частая проблема — смена пароля при автоматическом подключении к сети. То есть пароль был изменен пользователем, но система Android по-прежнему «не знает». Для решения этой проблемы с помощью интерфейса или горячих клавиш зайдите в настройки подключения Wi-Fi сети, удалите профиль, с которым ранее было установлено подключение и заново создайте подключение, выберите наш из списка доступных подключений, введите необходимое символы в появившемся окне. Кроме того, подключение к сети, защищенной паролем, будет происходить автоматически.
- Сбои в программном обеспечении (ПО) — это третья возможная причина, по которой Wi-Fi на Android перестает подключаться. Для этого воспользуйтесь утилитой Wi-Fi Fixer, которая была создана специально для решения этой проблемы. Не меняя настроек программы, скачайте и установите это приложение. После установки утилиты будет отображаться информация о текущем состоянии устройства, а все подключенные устройства будут отображаться во вкладке «Известные».
 Потом перезагружаем смартфон или планшет компьютера, пытаемся переподключить.
Потом перезагружаем смартфон или планшет компьютера, пытаемся переподключить. - Четвертая проблема, если на Android не работает Wi-Fi, это ошибка в настройках. Чтобы его обойти, можно восстановить заводские настройки, сделав еще один сброс. Зайдите в «Настройки», выберите «Сброс и сброс», нажмите «Сбросить настройки». Или выполняем полный «Hard Reset», но потом все данные удаляются, т.е устройство будет таким, каким оно было после покупки.
Иногда пользователи устанавливают неподходящую прошивку Android, в результате чего нормальная работа радиомодулей, в том числе модуля Wi-Fi на телефонах или планшетах Samsung, нарушается. Выход в данной ситуации — установка или обновление базовой прошивки на Самсунге.
Ничего не помогло: что делать?
Если ни один из вышеперечисленных методов не помог решить проблему, вы можете попробовать отключить «Режим полета» (также называемый «Автономный режим») или «Режим энергосбережения», если они включены.
Если эти два режима отключены, то вам необходимо обратиться в техподдержку интернет-провайдера, в сервисный центр по ремонту мобильных телефонов или роутеров. Так как есть виды неисправностей, которые невозможно устранить самостоятельно, не прибегая к помощи специалиста.
Так как есть виды неисправностей, которые невозможно устранить самостоятельно, не прибегая к помощи специалиста.
Проверьте пароль
Особенностью некоторых сборок Android является отсутствие предупреждения о неверно введенном пароле. Система просто пишет: «Сохранено. Тип безопасности… »Еще раз проверьте, правильно ли введен пароль.
Общие правила безопасности
Принимая какие-либо меры по устранению причины, по которой не подключается WiFi на Android, помните, что любое некомпетентное вмешательство в работу операционной системы может привести к чудесному превращению отличного гаджета в «кирпичик» из пластика. Сброс будет стоить больших денег и иногда заменяет вашего электронного помощника. Будь осторожен.
Проанализируйте систему на наличие помех, если не работает Вай Фай
Если рядом с роутером есть холодильник, микроволновая печь или подобное устройство, они могут существенно помешать распределению Wi-Fi. Убедитесь, что маршрутизатор расположен правильно (желательно в центре комнаты) и ему не мешают перечисленные устройства.
Также убедитесь, что большое количество других маршрутизаторов поблизости не засоряют ваш канал, по этой причине WI-FI может не работать. Программа Wi-Fi Analyzer поможет в анализе.
Используйте программу «Wi-Fi Analyzer» для анализа сигнала Wi-Fi
Решение с помощью изменения настроек на телефоне
Эта трудность возникает нечасто, так как прокси-серверы используют немногие. Но иногда прокси нужен для обхода заблокированных сайтов в России. Пользователи используют теневые браузеры и получают доступ к сайтам в другом географическом регионе.
Проблемы часто возникают из-за банальной ошибки в настройках, поэтому важно дважды проверить данные в настройках
Но здесь возникает проблема: если вы установите неправильный вход прокси, Wi-Fi на телефоне отключится. Вы можете решить эту проблему, следуя инструкции:
- Перейдите в настройки».
- Выберите «Беспроводные сети».
- Выберите сеть, к которой установлено соединение, зайдите в настройки, сделав долгий тап по этому соединению.

- Найдите точку прокси и удалите все записи, если они есть.
- Теперь провайдер назначит прокси в автоматическом режиме и проблема будет решена.
Если проблема не в прокси, нужно изменить настройки сети:
- Откройте свою сеть.
- Выберите там «Настройки IPv4».
- Найдите раздел «Автоматическое получение IP-адреса».
- Щелкните «DHCP».
- Теперь снова откройте «Настройки IPv4» и выберите «Вручную» (название может немного другое, все зависит от версии Android). В полях DNS1 / 2 введите четыре восьмерки и 8.8.4.4.
В поисках решения проблемы всегда следует проверять, есть ли на устройстве свободная оперативная память. Требуется подключить дополнительную услугу доступа в Интернет.
Если памяти недостаточно, нужно отключить запущенные программы и очистить их. При отсутствии связи стоит перезагрузить телефон.
Опять эти вирусы!
Одна из самых неприятных причин, по которой не включается Wi-Fi, — это влияние вредоносных программ, так называемых антивирусных программ, на работу радиомодулей устройства. Чтобы избавиться от вирусов в телефоне, необходимо провести тщательное сканирование с помощью встроенного антивируса.
Чтобы избавиться от вирусов в телефоне, необходимо провести тщательное сканирование с помощью встроенного антивируса.
Как найти источник проблемы
Когда на вашем телефоне не работает Wi-Fi, стоит решить, что именно является причиной проблемы.
- Мобильное устройство не подключается к Wi-Fi. На экране появляется сообщение «Сохранено», и процесс получения IP-адреса не завершен. Возможно, произошла ошибка аутентификации или аутентификации.
- Хотя устройство подключено к роутеру Wi-Fi, Интернет не работает. На экране может появиться сообщение о том, что нет подключения к Интернету или что вам необходимо проверить подключение к сети. Рядом со значком сети Wi-Fi может быть восклицательный знак.
- Мобильное устройство не распознает сеть.
Вне зависимости от того, почему в телефоне не включается Wi-Fi или сеть потеряна, пользователю следует попробовать следующие действия:
- Перезагрузите устройство.
- Выключите и снова включите Wi-Fi.

- Перезагрузите роутер, выключив питание на пару минут.
- Проверьте, работает ли Интернет на ноутбуке или другом мобильном телефоне.
важно помнить, в какой момент возникли проблемы с подключением к сети. Возможно, проблема возникла после установки программы или после внесения изменений в настройки телефона. Это позволит быстро найти причину проблемы и принять меры по ее устранению.
Wi-Fi может не работать из-за нехватки оперативной памяти
Настройка Wi-Fi на приставке ТВ-box на базе Андроид
Приставка TV-box работает на Android, как планшеты со смартфонами. Также могут быть проблемы с подключением. Мы рекомендуем использовать внешний адаптер Wi-Fi или подключить сюда кабель, но это повлияет только на улучшение скорости.
Если Wi-Fi подключения нет, запускаем алгоритм:
- Заходим в файловый менеджер.
- Найдите папку WIFI, определите внутри нее файл wpa_supplicant.conf.
- Удаляем файл.
- Подождем немного, начнем поиск по приставке Wi-Fi.

- Продукт автоматически найдет соединение.
Виновник – смартфон
Причины, по которым смартфон не подключается к сети, могут быть разными. И симптомы тоже разные. Для начала выясним, какие проблемы могут возникнуть у телефона и как их исправить.
Компьютер подключается к сети, а телефон нет
Главный признак того, что проблема в смартфоне. Вы можете видеть сеть со своего телефона, но не можете подключиться к ней. Сообщения об ошибках отсутствуют. Рядом с сетевым SSID часто пишется «Сохранено». Wi-Fi на ноуте работает.
Если возможно, попробуйте подключиться к другой сети. Проблема никуда не делась: значит, виноват смартфон.
Wi-Fi подключен без доступа к интернет
Еще проблема: смартфон не подключается к Интернету, пока активно соединение Wi-Fi. Рядом со значком беспроводной связи есть крестик или восклицательный знак. Перед SSID сети написано: «Без доступа в Интернет».
Проверьте, работает ли интернет на других устройствах. Если да, то проблема в вашем телефоне.
Если да, то проблема в вашем телефоне.
Ошибка аутентификации
Телефон Android не подключается к сети. При попытке установить соединение появляется сообщение «Ошибка аутентификации» (возможно, в зависимости от версии операционной системы «Ошибка авторизации»).
Попытка повторно ввести пароль не решает проблему. При этом вы точно знаете, что пароль на роутере не менялся.
Ошибка IP-конфигурации
Та же ситуация: я не могу подключиться к Wi-Fi. Только на смартфоне отображается сообщение «Ошибка конфигурации IP».
При появлении любого из этих симптомов мы выполняем следующие действия.
Удаляем сеть
Мы удаляем сеть, к которой не можем подключиться. Находим его в списке, щелкаем пальцем по названию и ждем появления меню. Выбираем пункт «Удалить сеть».
В других версиях Android, коротко нажав на название сети, откройте ее параметры и нажмите кнопку «Удалить».
Затем мы обновляем список сетей. Он должен появиться в нем снова. Попытайтесь снова подключиться к сети Wi-Fi.
Проверяем настройки IP
Откройте свойства сети, нажмите «Дополнительно» и посмотрите, что указано в настройках IP-адреса. Должен быть выбран DHCP.
Установите его, сохраните изменения и попробуйте снова подключиться к Интернету.
Сбрасываем настройки сети
Если мобильный телефон перестает подключаться к беспроводной сети и все параметры в порядке, выполните общий сброс настроек сети.
Откройте на телефоне меню настроек и перейдите в раздел «Система». Найдите там запись «Сбросить настройки».
Нажмите «Сбросить настройки Wi-Fi, мобильного Интернета и Bluetooth». Затем перезагрузите смартфон.
Сброс до заводских настроек
Возможно, проблема в программном обеспечении системы Android. Попробуйте сбросить настройки телефона до заводских. Для этого в предыдущем меню нажмите «Удалить все данные (восстановить заводские настройки)».
Обратите внимание, что при этом будут удалены все ваши приложения и информация. Заранее сделайте резервную копию ваших фотографий и важных файлов.
А после сброса приложения нужно будет переустанавливать.
Если ничего не помогло
Если вы выполнили все вышеперечисленное, но ваш телефон по-прежнему не подключается к Wi-Fi, ваш коммуникационный модуль, скорее всего, вышел из строя. Спасти ситуацию поможет только ремонт в сервисном центре.
Модифицируйте настройки ДНС на Айфоне
В некоторых случаях изменение настроек DNS-сервера может помочь решить проблему с присутствием в Интернете.
Зайдите в «Настройки», затем выберите «WLAN». Коснитесь имени своей сети Wi-Fi, и вы увидите подробную информацию о ней. Затем нажмите «DNS», чтобы ввести адреса.
| 8.8.8.8 | Ваш исходный DNS-адрес |
Не забывайте запятую после первого адреса.
Введите указанные данные DNS и не забудьте запятую
После завершения указанных настроек попробуйте подключиться к своему Wi-Fi.
Настройки роутера
Проверьте настройки вашего роутера, особенно если Wi-Fi не работает и на других устройствах. Нас интересует раздел с параметрами беспроводной сети, но для этого требуется доступ к веб-интерфейсу роутера.
Нас интересует раздел с параметрами беспроводной сети, но для этого требуется доступ к веб-интерфейсу роутера.
- Входим в веб-конфигуратор, сетевой адрес которого находится на корпусе роутера.
Введите свой логин и пароль и подтвердите логин. Мы используем данные, которые по умолчанию указаны на кейсе или в инструкции к роутеру (обычно admin и admin). Или вводим новые параметры аутентификации, если вы поменяли заводские.
- Находим раздел «Беспроводная связь», «Сеть Wi-Fi» или аналогичный. Посмотрим на столбец «Канал». Если там указан конкретный канал, вероятно, он перегружен. В этом случае нажмите на соответствующую область и выберите режим «Авто», благодаря которому роутер будет автоматически искать свободный канал.
При желании вы можете определить наименее загруженный канал с помощью стороннего приложения, например Wi-Fi Analyzer.
Загрузите анализатор Wi-Fi из магазина Google Play
Установите и запустите программное обеспечение, щелкните значок глаза и выберите «Рейтинг канала».

Если имя чужой сети указано вверху, щелкните по нему и выберите свой маршрутизатор.
Если вы считаете, что приложение читает, маршрутизатор теперь использует третий канал, но считает первый лучшим. Разница небольшая, но можно попробовать переключиться на нее.
Зайдите в веб-интерфейс и измените значение в блоке Channel».
- Тип безопасности должен быть «WPA2-PSK».
- Ширина канала составляет 40 или 20/40 МГц. После внесения всех изменений нажмите «Применить».
Проверьте наличие обновлений системы на вашем роутере. Ищите его в «Системной информации», «Мониторинге», «Администрировании» или подобном разделе. Процесс обновления прошивки на разных моделях будет отличаться, поэтому лучше ознакомиться с инструкциями, которые обычно размещены на сайте производителя роутера. Это может выглядеть как на скриншоте ниже.
Сбросьте настройки вашего роутера. Для этого нажмите и удерживайте кнопку «Сброс» или «Сброс» на корпусе устройства.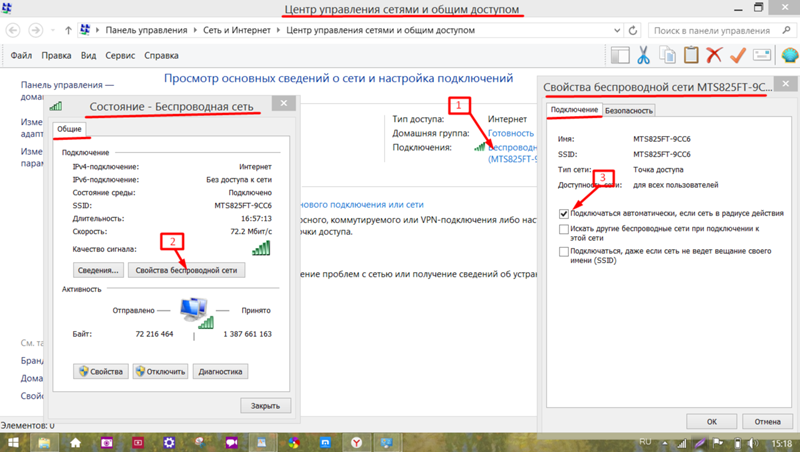 Скорее всего, некоторые параметры придется потом настраивать вручную. Обратитесь к своему провайдеру, если вы не можете сделать это самостоятельно.
Скорее всего, некоторые параметры придется потом настраивать вручную. Обратитесь к своему провайдеру, если вы не можете сделать это самостоятельно.
Наличие сторонних программ, которые мешают подключению
Допустим, с роутером проблем нет. Так почему же Wi-Fi на телефоне отключается сам по себе? Если тот же самый Wi-Fi нормально работает на другом телефоне, проблемы с подключением могут быть вызваны вирусами. Если вы подозреваете, что ваш телефон заражен вредоносным ПО, вам следует загрузить мобильный антивирус и просканировать устройство. В результате автоматической проверки все вирусы будут обезврежены. Однако сами антивирусные программы могут мешать использованию Интернета через Wi-Fi, поэтому желательно проверить в настройках, не запрещает ли антивирус подключение к определенным типам сетей или определенным сайтам.
Неверно введенные параметры
Следующим логическим шагом в выявлении проблемы является проверка правильности настройки Wi-Fi-соединения:
- Убедитесь, что точка доступа Wi-Fi правильная.
 Откройте браузер и перейдите по адресу 192.168.1.1 (для этого вам необходимо найти свои личные идентификационные данные на задней панели передатчика сигнала — ваше имя пользователя и пароль).
Откройте браузер и перейдите по адресу 192.168.1.1 (для этого вам необходимо найти свои личные идентификационные данные на задней панели передатчика сигнала — ваше имя пользователя и пароль). - После завершения авторизации изучите меню передатчика и найдите параметры беспроводного режима. Специальные поля подраздела необходимо заполнить следующим образом:
| Линия | Отряд |
| Режим Wi-Fi | ДА + СОЛ + Н |
| Канал | Машина |
| Ширина канала | Машина |
| Скорость передачи | Машина |
Если информация, хранящаяся на вашем устройстве, совпадает с данными в таблице, проблема не в настройках роутера. Стоит продолжить исследования.
Сбои в программном обеспечении
Следующая причина, по которой Wi-Fi на вашем телефоне может не работать, заключается в том, что программное обеспечение не работает должным образом. Это случается, когда владелец оборудования решает вмешаться в прошивку или программное обеспечение, из-за чего меняются заводские параметры.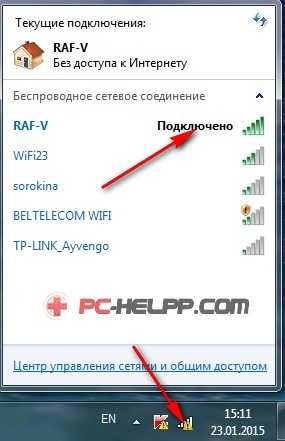 Поскольку большая часть программного обеспечения ориентирована на узкий круг улучшений, одно и то же программное обеспечение может быть как полезным, так и вредным.
Поскольку большая часть программного обеспечения ориентирована на узкий круг улучшений, одно и то же программное обеспечение может быть как полезным, так и вредным.
Если помимо проблем с подключением к беспроводным сетям ваш смартфон периодически зависает, тормозит и перезагружается, вам следует «сбросить» программное обеспечение устройства до заводских настроек.
Обращение в сервисный центр
Если все вышеперечисленные советы не работают, модуль Wi-Fi поврежден. Чтобы убедиться в этом:
- Загрузите приложение Aida64 на свое устройство через APK-файл.
- После запуска заходим в раздел «Сеть».
- Прокрутите страницу вниз. Если при включенном Wi-Fi программа показывает «Статус — Запрещено», значит модуль неисправен.
Обратитесь в официальный сервисный центр для подробной диагностики гаджета.
Из причин, по которым не работает Wi-Fi на телефоне, есть проблема в настройках смартфона / роутера, сбой прошивки или отказ модуля связи.
Настраиваем роутер
Почтенное седьмое место занимает выскакивающая ошибка при подключении к Wi-Fi — ошибка или неправильная настройка роутера. Устранение этой ошибки производится в настройках роутера. Как это сделать, можно узнать в инструкции к устройству. Это особенно актуально, если вы используете домашнюю сеть. В меню управления выберите «Настройки беспроводной сети». Измените параметр на «Авто» в строке «Канал» и в строке «Режим» в параметре «11 bgn смешанный». Отключите фильтрацию MAC-адресов, чтобы маршрутизатор не фильтровал адреса подключенных устройств. Мы пытаемся подключиться.
Ошибка аутентификации
Нередко Wi-Fi на Android не включается из-за ошибки аутентификации. Эта ошибка возникает при вводе неверного пароля. Кроме того, многие пользователи забывают, что учитывается регистр букв. Поэтому попробуйте ввести пароль еще раз, различая прописные и строчные буквы (если пароль в верхнем регистре — вводите пароль в верхнем регистре, если в нижнем регистре — пишите в нижнем регистре).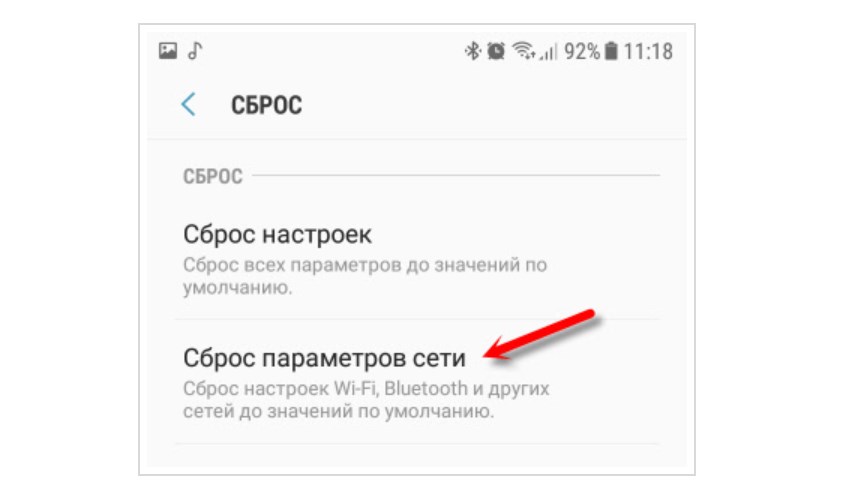
Перестал работать интернет на телефоне после перепрошивки роутера
У меня как-то была такая проблема. Вот и решил перепрошить свою старую, скачал прошивку с официального сайта. Я установил его, и он работал нормально, в основном я пользуюсь кабельным интернетом. Но потом семья начала жаловаться на отсутствие интернета по Wi-Fi.
И виновата та неудачная прошивка. В итоге час бился, ни одна из скачанных не подошла. Пришлось сделать сброс к заводским настройкам и снова перенастроить роутер. Мораль не всегда заключается в том, что прошивка с официального сайта вам подойдет. Поэтому, если у вас возникла аналогичная проблема, сбросьте настройки до заводских значений по умолчанию с помощью кнопки RESET. Что ж, тогда мы снова собрали все вместе.
Неправильное время или дата
Wi-Fi на мобильном устройстве может работать неправильно из-за ерунды вроде неправильной даты — это одна из первых в списке распространенных причин проблем с интернетом. Вам просто нужно перейти в раздел настроек времени и установить правильные значения. Важно правильно учитывать часовой пояс.
Важно правильно учитывать часовой пояс.
Сбои в настройках и общий сброс
Если вышеперечисленные способы не помогли и Wi-Fi все равно не включается на Android, то, скорее всего, произошел сбой в работе самой системы или ее настроек. Исправлением ситуации, а заодно и лечением, может стать полный сброс параметров до заводского состояния.
При этом в разделе восстановление и восстановление следует сначала поставить галочку напротив строки автоматического восстановления (после сброса, при перезапуске системы все личные данные и файлы, в том числе приложения, можно восстановить без проблемы). Затем просто выбирается полная перезагрузка с последующей перезагрузкой системы. Кстати, учтите, что в этом случае полная перезагрузка не потребуется, все еще отлично восстанавливается (при условии, конечно, что система не заражена вирусами и имеет оригинальную прошивку).
Неисправность радиомодуля WiFi
Причина восьмая — самая страшная: ни один из вышеперечисленных методов не дал результата. Это значит, что проблема заключается в неисправности модуля WiFi. Требуется аппаратный ремонт, его может сделать только мастер (обычно заменой микросхемы). По сравнению с покупкой нового смартфона он будет недорогим.
Это значит, что проблема заключается в неисправности модуля WiFi. Требуется аппаратный ремонт, его может сделать только мастер (обычно заменой микросхемы). По сравнению с покупкой нового смартфона он будет недорогим.
Сбой настроек (Hard reset)
Четвертая проблема, из-за которой не работает Wi-Fi на Android, — это сбой настроек мобильного устройства. Решение: выполните сброс настроек до заводских, а затем выполните сброс.
- Перейдите в настройки»
- Пункт меню «Восстановить и восстановить»
- Нажмите «Сбросить настройки»
В крайнем случае, вы можете выполнить «Hard Reset». Это поможет, но имейте в виду, что все данные будут потеряны. Устройство станет «чистым», как только оно покинет магазин.
Неправильные параметры настроек телефона
возможно, проблема с активацией WiFi связана с неправильной настройкой смартфона. В первую очередь рекомендуется проверить настройки энергосбережения — большинство современных устройств переходят в режим энергосбережения при достижении определенного процента заряда аккумулятора. В этом режиме производительность резко снижается, в том числе работа беспроводного модуля может быть ограничена, например, он может отключаться через некоторое время, когда не используется.
В этом режиме производительность резко снижается, в том числе работа беспроводного модуля может быть ограничена, например, он может отключаться через некоторое время, когда не используется.
На смартфонах «Android» (начиная с версии 4.0) эту опцию можно отключить следующим образом: откройте меню «Настройки», перейдите в «WiFi» и выберите «Дополнительно»> «WiFi в спящем режиме». В меню отобразятся три варианта: «Не выключать», «Только при подключении к сети», «Всегда выключать (больше мобильного трафика)». Чтобы соединение WiFi прерывалось реже, нужно выбрать первый пункт. Затем нажмите «Сохранить».
Механическое повреждение модуля Wi-Fi
Ничего не помогает? Возможно, поврежден сам физический модуль Wi-Fi. Смартфон или планшет нужно отнести в ремонтную мастерскую, чтобы его можно было разобрать и проверить работоспособность самого модуля. В некоторых случаях его можно восстановить, но чаще всего необходимо поменять на новый. В течение гарантийного срока устройство необходимо доставить в авторизованный сервисный центр. С истекшим сроком — в любую проверенную мастерскую. Разбирать устройство своими руками не стоит, если у вас нет специальных знаний и навыков.
С истекшим сроком — в любую проверенную мастерскую. Разбирать устройство своими руками не стоит, если у вас нет специальных знаний и навыков.
Проблемы неправильного ввода данных
Некоторые сети не сообщают об ошибках при вводе неверного пароля. Вместо этого телефон укажет, что соединение есть, но доступа к сети не будет. Решение здесь простое: убедитесь, что пароль действительно введен правильно.
Маршрутизатор раздает сеть с помощью радиоволн, которым могут мешать многие факторы. Начиная с мощного роутера соседа и заканчивая банальными стенами со стальными балками, ухудшающими сигнал. Есть несколько способов улучшить дистанцию:
- Разместите прибор как можно ближе к центру квартиры или дома.
- Маршрутизатор следует располагать так, чтобы на пути волны было как можно меньше стен и препятствий.
- Наклоните антенны под углом 45 градусов. Если их 3 или больше, средний должен быть под углом 90 градусов.
Причина не включения WiFi — аппаратные поломки
Если с настройками и системой все в порядке, но Wi-Fi категорически отказывается включаться, то вам необходимо обратиться в сервисный центр для диагностики.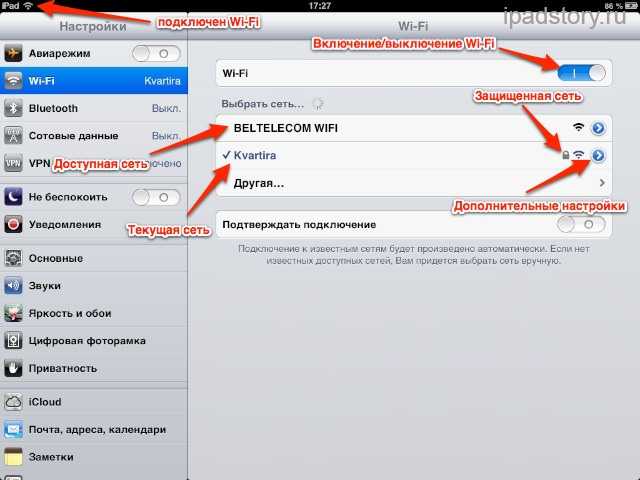 Возможно, проблема в оборудовании. Общие причины включают:
Возможно, проблема в оборудовании. Общие причины включают:
- отказ модуля;
- некачественные комплектующие на недорогих устройствах;
- механическое повреждение после удара или падения.
- попадание влаги.
Не рекомендуется разбирать телефон или планшет самостоятельно, если у вас нет соответствующего опыта. Обратитесь в сервисный центр, чтобы быстро и легко решить проблему.
Сброс параметров сети
Сброс сетевых настроек не повлияет на другие системные настройки, приложения или личные данные. Снова откройте «Общие настройки», «Система» или аналогичный, нажмите «Сброс»,
выберите «Сбросить параметры сети» и подтвердите действие. Для завершения процедуры вам может потребоваться подтвердить свою личность, например, ввести пароль блокировки экрана смартфона.
Перезагрузите ваш роутер и телефон, если не стабильно работает Вай Фай
В некоторых случаях случайный выход из строя роутера и самого гаджета может помешать работе Wi-Fi на мобильном устройстве. В этом случае мы рекомендуем перезапустить роутер, для чего достаточно выключить его на минуту, а затем снова включить.
В этом случае мы рекомендуем перезапустить роутер, для чего достаточно выключить его на минуту, а затем снова включить.
Также перезагрузите смартфон стандартным способом. Это поможет решить проблему отсутствия Wi-Fi на телефоне.
Для iPhone вы можете принудительно перезагрузить устройство.
Это работает следующим образом:
- IPhone X, 8 и 8 Plus: нажмите и быстро отпустите кнопку увеличения громкости, затем кнопку уменьшения громкости, затем удерживайте боковую кнопку, пока не увидите логотип Apple;
- IPhone 7 и 7 Plus: одновременно нажмите и удерживайте кнопки «Питание» и «Уменьшение громкости» не менее 10-20 секунд, пока не увидите логотип Apple;
IPhone 6 и более ранние версии: одновременно нажмите кнопку «Питание» или «Домой» в течение 10–20 секунд, пока не появится логотип Apple.
Помехи, канал перегружен
Маршрутизаторы с частотой передачи 2,4 ГГц позволяют передавать сигнал на расстояние 15-20 метров с препятствием в 1-3 стены. В многоквартирных домах это приводит к загрязнению воздуха, так как микроволновые печи и другие радиоуправляемые электронные устройства также работают на частоте 2,4 ГГц. Поэтому в настройках нужно изменить канал, если используется фиксированное значение, или перезапустить маршрутизатор, если он установлен автоматический режим. После включения маршрутизатор выберет менее загруженный канал.
В многоквартирных домах это приводит к загрязнению воздуха, так как микроволновые печи и другие радиоуправляемые электронные устройства также работают на частоте 2,4 ГГц. Поэтому в настройках нужно изменить канал, если используется фиксированное значение, или перезапустить маршрутизатор, если он установлен автоматический режим. После включения маршрутизатор выберет менее загруженный канал.
Запуск в безопасном режиме
Функцию «Wi-Fi» можно заблокировать любым программным обеспечением, установленным на устройстве. Чтобы протестировать эту версию, запустите Android в «безопасном режиме», где все пользовательское программное обеспечение отключено, и посмотрите, как работает беспроводная сеть.
- Включаем «Безопасный режим». Для этого откройте «Меню выключения», нажмите и удерживайте сенсорную кнопку «Питание» и подтвердите действие.
- Посмотрим, как работает Wi-Fi в BR. Передача мобильных данных должна быть отключена. Мы пытаемся установить приложение из магазина Google Play, посмотреть видео на YouTube или использовать любое другое активное программное обеспечение, для которого требуется подключение к Интернету.

- Если все работает, значит какое-то программное обеспечение блокирует соединение. Удаляем приложения по очереди, начиная с недавно установленных.
- Чтобы выйти из безопасного режима, просто перезагрузите смартфон.
А теперь точно пора к мастеру
Если ни один из вышеперечисленных способов не помог, проблема в самом радиомодуле, wifi не будет работать, пока микросхема не перепаяна. В этой ситуации лучшим решением будет обратиться в сервисный центр (например Samsumg) или к компетентному и проверенному ИТ-специалисту по гарантии.
Следует помнить, что любое вмешательство некомпетентных людей в работу системы, даже при решении проблемы, когда не подключается wi-fi, создает огромный риск, превратив любимый гаджет в бесполезный кусок пластика, для реанимации из которых уйдут значительные финансовые затраты и ваши нервы.
По традиции негласной оставлю видеоинструкцию, может она поможет сбросить wifi для работы на планшете или телефоне Самсунг.
Сбросьте телефон к заводским настройкам, если не работает Вай Фай
Если ничего не помогает, сбросьте настройки телефона до заводских. Помните, что при этом вы потеряете свои файлы в памяти телефона, а также прогресс, достигнутый в играх.
Чтобы выполнить сброс, найдите параметр сброса заводских данных в настройках телефона. Например, его можно найти в разделе «Резервное копирование» под названием «Сброс заводских данных».
После сброса всех настроек найдите свою сеть Wi-Fi и попробуйте подключиться.
Настройки инженерного меню Андроид
Если гаджет работает на процессоре MediaTek (для большинства устройств с процессором Qualcomm это невозможно), можно зайти в инженерное меню и прямо через него выставить настройки Wi-Fi. Меню открывается при вводе на клавиатуре комбинации «* # * # 3646633.
Если на вашем планшете нет такой панели, вы можете использовать специальные утилиты для входа в режим дизайна. Поэтому настройки проверяются и устанавливаются в разделе «подключение».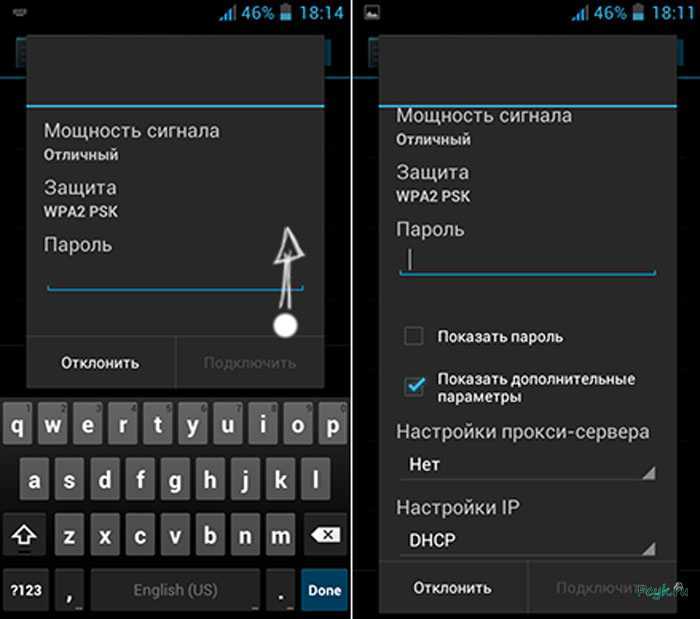
Через инженерный режим вам нужно только что-то настроить в ситуации, когда вы являетесь опытным пользователем платформы Android. Этот режим предназначен для разработчиков, и любые случайные изменения могут вывести гаджет из строя.
Перезагрузка маршрутизатора
Когда источник неисправности находится в маршрутизаторе, часто бывает достаточно перезапустить маршрутизатор. Это не всегда просто, так как в некоторых моделях нет кнопки включения / выключения.
Если в самом устройстве нет функции перезагрузки, можно просто отключить кабель на 10-30 секунд.
Это также можно сделать через меню машины. Процедура доступа к нему описана выше. Этот способ актуален, если до самого роутера сложно или невозможно достучаться. Опция «Перезагрузка» в разных моделях роутера находится в разных частях меню, но, как правило, во вкладке системных настроек.
Некорректный IP-адрес присвоенный роутером
При подключении к роутеру смартфон имеет IP-адрес. Иногда, чтобы включить Wi-Fi на вашем телефоне, вам может потребоваться вручную зарегистрировать IP-адрес.
Иногда, чтобы включить Wi-Fi на вашем телефоне, вам может потребоваться вручную зарегистрировать IP-адрес.
Алгоритм действий:
- Откройте «Системные настройки», затем «Параметры Wi-Fi.
- Если соединение с точкой доступа установлено, нажмите и удерживайте палец на точке доступа, пока не появится список команд.
- Выберите опцию «Изменить сеть».
- В дополнительных настройках измените пункт «IP Settings», «DHCP» на «Custom».
- Запишите IP-адрес — 192.168.1.3. Последняя цифра назначается маршрутизатору, и обычно цифры 1 и / или 2 заняты. Сохраните настройки и попробуйте еще раз.
Устранение проблемы
Устранение неисправностей может производиться только после определения причины, по которой они возникли. Если нет возможности провести самостоятельную диагностику, лучше обратиться к специалисту или поставщику в сервисный центр.
Неправильная настройка Wi-Fi
Правильная конфигурация маршрутизатора будет включать: проверку типа шифрования, изменение канала и стандарта связи и установку DNS-сервера.
Настройка Wi-Fi роутера производится в следующем порядке:
- Открываем любую доступную программу для просмотра веб-страниц (например «Opera» или «Google Chrome») и вводим адрес роутера в адресную строку. Вы можете найти адрес на этикетке роутера. Он представлен в виде URL-адреса или комбинации чисел: 192.168.0.1 или 192.168.1.1.
- В браузере появится страница с названием роутера, подключенного к компьютеру. В центре страницы есть окно, в котором вы должны ввести свое имя пользователя (admin) и пароль (admin). Затем нажмите кнопку «Войти».
Ссылка! Если подключение к интерфейсу роутера через браузер недоступно, вы можете использовать метод прямого подключения. Для этого нужно использовать сетевой кабель: один конец подключается к желтому разъему на роутере, другой конец — к разъему на компьютере или ноутбуке.
- На вкладке «Беспроводной режим» перейдите в раздел «Настройки беспроводного режима». В поле «Режим» выберите значения «11bgn» или «11n», если они доступны.
 В поле «Канал» выберите значение «11». Ставим галочку «Включить трансляцию SSID» и нажимаем на кнопку «Сохранить».
В поле «Канал» выберите значение «11». Ставим галочку «Включить трансляцию SSID» и нажимаем на кнопку «Сохранить». - На вкладке «Беспроводной режим» перейдите в раздел «Безопасность беспроводной сети». Указываем тип защиты WPA2-PSK и шифрование AES.
- На вкладке «DHCP» выберите раздел «Настройки DHCP» и включите параметр «Включить» для DHCP-сервера. Вручную измените параметры в столбцах «Предпочитаемый DNS-сервер» в 8.8.4.4 и «Альтернативный DNS-сервер» в 8.8.8.8. Нажмите кнопку «Сохранить».
Неправильный пароль к Wi-Fi
Сообщения об ошибках «Сохранено», «Ошибка аутентификации» или «Ошибка аутентификации» отображаются из-за того, что пользователь вводит неправильный пароль Wi-Fi. Поэтому в первую очередь следует убедиться, что введенная комбинация верна. Например, вы можете использовать его, чтобы попытаться подключить другое устройство к сети Wi-Fi.
Второй способ можно использовать для изменения пароля беспроводной сети:
- На задней панели роутера находим и нажимаем кнопку «WPS» (она же «СБРОС»).

- Зайдите в меню «Настройки» вашего телефона, затем на вкладку «Wi-Fi» и подключитесь к сети роутера. Медленное мигание индикатора WPS будет свидетельствовать о том, что устройство подключается. Если индикатор быстро мигает, телефону не удалось подключиться. Если устройство подключено успешно, индикатор будет гореть непрерывно в течение 5 минут.
- Введите пароль, указанный в поле PIN на этикетке маршрутизатора.
- Затем заходим в веб-меню роутера через браузер: в адресной строке вводим адрес роутера (URL или комбинацию цифр: 192.168.0.1 или 192.168.1.1) и входим в систему, используя слово admin как имя пользователя и пароль.
- обязательно сменить пароль, поскольку WPS не является безопасным соединением и может быть легко взломан. Для этого в левом меню выберите вкладку «Системные инструменты» и перейдите в раздел «Пароли». Введите свой старый и новый логин и пароль в соответствующие поля. Нажмите кнопку «Сохранить».
Повторное подключение к сети
Повторное подключение к сети осуществляется через меню телефона в следующем порядке:
- Зайдите в «Настройки» и выберите раздел «Сеть и Интернет» (он же «Wi-Fi»).

- В списке доступных сетей удалите ту, к которой вы не можете подключиться, нажав кнопку «Забыть» или «Удалить».
- Выключите и снова включите Wi-Fi. Выбираем нашу беспроводную сеть и подключаем ее, введя логин и пароль.
Включите WLAN Assist на вашем телефоне
«WLAN Assist» (или «WiFi Assist») — это новая функция в iOS 9. Благодаря этой функции вы остаетесь подключенным к Интернету, даже если у вас слабое соединение или когда ваш Wi-Fi внезапно пропадает, а затем перезагружается. По умолчанию поддержка Wi-Fi включена.
Если он выключен, нужно идти по пути:
«Настройки» — «Мобильный» — «WLAN Assist» и переместите ползунок в положение «Вкл».
что делать, причины отключения точки доступа. Что делать, если Android подключается к Wi-Fi сети, но интернет не работает
Главная / Телефоны / Советы
Назад
Опубликовано: 23.07.2021
Время на чтение: 4 мин
3
7188
Модуль Wi-Fi в планшете или телефоне на операционной системе Android — один из самых важных на сегодня компонентов.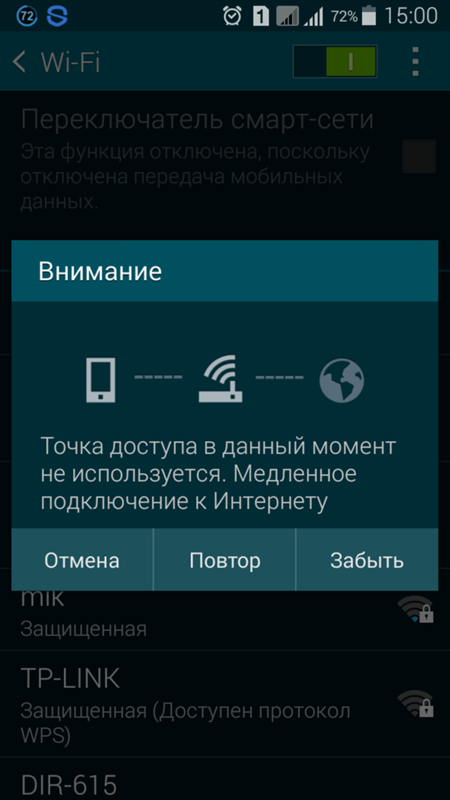 Беспроводные сети окружают не только дома, но также на работе, в любимых кофейнях и даже в общественном транспорте. Не включается Wi-Fi на Android обычно в самое неподходящее время. Почему это может происходить? Вариантов несколько:
Беспроводные сети окружают не только дома, но также на работе, в любимых кофейнях и даже в общественном транспорте. Не включается Wi-Fi на Android обычно в самое неподходящее время. Почему это может происходить? Вариантов несколько:
- неправильно введён пароль;
- сбились настройки сетевого соединения или системы;
- произошёл сбой в операционной системе;
- была установлена неподходящая прошивка;
- вышел из строя сам модуль Wi-Fi.
Чаще всего проблема оказывается именно в настройках. Конечно, если смартфон упал в воду, есть вероятность того, что и с модулем что-то не так. Но если ничего не происходило, а сеть пропала внезапно — ошибка скорее всего программная.
- Основные рекомендации по восстановлению Wi-Fi на Android
- Восстановление настроек
- Настройки роутера
- Настройки инженерного меню Android
- Настройки Wi-Fi на приставке TV-box на базе Android
- Сбои в программном обеспечении
- Установка неподходящей прошивки
- Механическое повреждение модуля Wi-Fi
Почему не работает подключённая сеть
Есть несколько вариантов того, почему подключённая Wi-Fi сеть не работает на телефоне или планшете.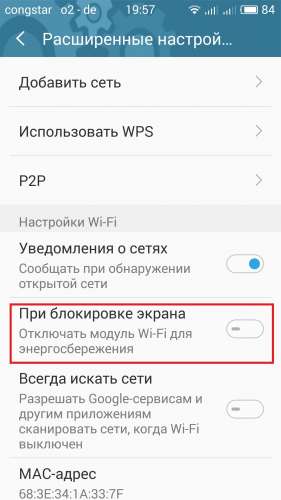 Но перед тем как пытаться чинить Android, необходимо убедиться, что нет проблем с самим интернетом. Во-первых, проверьте, оплачен ли он, во-вторых, попробуйте подключиться к той же сети при помощи любого другого устройства. Если проблема возникнет и там, то дело в роутере или имеются ошибки на стороне провайдера.
Но перед тем как пытаться чинить Android, необходимо убедиться, что нет проблем с самим интернетом. Во-первых, проверьте, оплачен ли он, во-вторых, попробуйте подключиться к той же сети при помощи любого другого устройства. Если проблема возникнет и там, то дело в роутере или имеются ошибки на стороне провайдера.
Если же есть не работает только на одном устройстве, то поочерёдно проделайте все нижеописанные шаги. Причина может крыться в сбившихся настройках, неправильном типе шифрования, некорректной дате или сломанном Wi-Fi модуле.
Перезагрузка маршрутизатора
Когда источник неполадок кроется в роутере, часто требуется просто перезагрузить маршрутизатор.
Смотрите также: Redmi 9A засветился на сайте регулятора FCС
Если на самом устройстве нет возможности перезагрузки, можно просто высунуть кабель на 10-30 секунд.
Перезагрузку также можно выполнить через меню устройства. Порядок входа туда описан выше. Данный способ актуален в том случае, если до самого маршрутизатора добраться сложно или нельзя. Заветная кнопочка «Reboot» в разных моделях маршрутизаторов расположена в разных частях меню, но, как правило, она находится во вкладке системных настроек.
Заветная кнопочка «Reboot» в разных моделях маршрутизаторов расположена в разных частях меню, но, как правило, она находится во вкладке системных настроек.
Устранение проблемы
Устранение неисправностей можно произвести только после определения причины, из-за которой они возникли. Если самостоятельную диагностику провести не удаётся, то лучше обратиться к специалисту или провайдеру в сервисный центр.
Перезагрузка устройств
Вот мобильник пытается подключитьсяк Wi-Fi, но сеть не грузит и не подключается к точке доступа. Вайфай модуль, который находится в тесной коробочке телефона может перегреваться, и система его выключает, дабы не спалить окончательно. Это защитная функция также есть и на роутере, который раздаёт ВиФи.
Я советую в первую очередь выключить маршрутизатор. Можете потрогать его – если он горячий, то стоит подождать минут 10 пока он остынет. Перегрев может наступать при одновременном подключении большого количества устройства. Просто нажмите на кнопку выключения. Если её нет, выдерните провод из розетки.
Если её нет, выдерните провод из розетки.
Телефон также стоит перезагрузить. Если и он горячий стоит подождать пока он остынет – а уже потом включать.
Повторное подключение
- Зайти в настройки телефона.
- Раздел связанный c Wi-Fi. Лично у меня называется «Сеть и интернет», но так как прошивок Андроид очень много, то название может отличаться.
- Нажимаем на подключение Wi-Fi.
- Автоматически сеть должна подключиться. Нажмите на неё.
- Теперь удаляем.
- Ещё раз выбираем нашу домашнюю беспроводную сеть и вводим повторно логин и пароль.
Программы (антивирусные, вредоносные)
Препятствовать подключению телефона к вай-фай могут вирусы или защитные программы, которые есть на телефоне. При отсутствии установленной на телефоне антивирусной программы мешать корректной работе могут вирусы, попавшие из незащищённых сайтов и приложений.
Однако не все антивирусные программы будут хороши для конкретного устройства. Так как они имеют свойство создавать своеобразный «щит», который фильтрует трафик. Эта защитная мера может повлиять на Wi-Fi-соединение. И если после удаления защитного софта беспроводное работает корректно, то пользователю придётся искать новую антивирусную программу, так как отказываться от её использования не рекомендуется.
Эта защитная мера может повлиять на Wi-Fi-соединение. И если после удаления защитного софта беспроводное работает корректно, то пользователю придётся искать новую антивирусную программу, так как отказываться от её использования не рекомендуется.
Наиболее популярными и неконфликтующими с другим софтом антивирусами для смартфонов являются следующие программы: «Касперский», Clean Master и ESET Nod.
Усиления сигнала
Роутер раздаёт сеть с помощью радиоволн, которые могут глушиться от многих факторов. Начиная от мощного роутера соседа, до банальных стен со стальными балками, которые ухудшают сигнал. Есть несколько способов улучшить дистанцию
- Поставьте аппарат как можно ближе к центру квартиры или дома.
- Роутер должен стоять таким образом, чтобы на пути волны было как можно меньше стен и препятствий.
- Наклоните антенны под углом 45 градусов. Если их 3 или более, то центральный должны находится под углом в 90 градусов.
Установка времени
Это помогает со старыми моделями, у которых могут возникать сбои отправки пакетов данных при несоответствии даты и время отправителя и получателя.
- Заходим в настройки и дальше нужно найти время. У некоторых моделях данный пункт находится сразу в «Дата и время». В моём случае надо сначала зайти в пункт «Система», а потом выбрать «Дата и время».
- Поставьте время и часовой пояс сети.
Ручная настройка IP адреса
Wi-Fi подключен но интернет почему-то не работает – сейчас решим эту проблему. Роутер выступает как DHCP сервер. Эта такая штуковина, которая в локальной сети раздаёт свои IP адреса. Они нужны для того, чтобы маршрутизатор не перепутал кому куда отдавать пакеты, интернет, картинки и прочее (грубо говоря). Бывает такое, что DHCP-клиент (в данном случае ваш телефон) – работает неправильно, и установки его IP не совпадают с установками передатчика, из-за чего роутер его просто не видит.
- Также аналогично зайдите в раздел Wi-Fi и найдите свою подключение.
- Зажмите пальцем по надписи сети, пока не вылезет вот такое окошко. Выбираем «Изменить сеть».
- Нажмите на раздел «DHCP» и выберите «Пользовательские».

- Итак смотрите, вам нужно вписать IP нашего устройства. Нужно изменить последнюю цифру на любую другую, кроме 1 и 255. Можете поставить 128 как у меня или установить значение 158. Если шлюз прописан – оставьте его.
- Теперь пролистните немного вниз, вы увидите две строчки где надо вписать DNS. Обязательно укажите эти данные: 8.8.8.8
- 8.8.4.4
Если после этого интернет не заработает, то надо посмотреть настройки роутера. Для этого залезть в админку – инструкцию смотрите ниже в этой же статье.
Пароль не подходит
Можно подключиться по WPS.
- Находим кнопку «WPS» и нажимаем её.
- Ищем сеть роутера и подключаемся к ней.
- При запросе пароля, вводим данные, которые указаны на этикетке в поле PIN.
Теперь надо зайти в админку и поменять пароль от беспроводной сети. Просто читайте и действуем пошаговой инструкции следующей главы. Можно конечно подключаться так, но это не безопасное подключение и эту сеть легко взломать.
Смена типа шифрования
Возможно, в целях безопасности разработчики вашей версии Android запретили подключение к сетям, использующим устаревший тип шифрования. Необходимо установить самый современный вид шифрования AES. Чтобы это сделать, снова войдите в интерфейс управления роутером и перейдите к настройке пароля и защиты. Выберите значение WPA2-PSK и автоматический тип шифрования. Перезагрузите роутер и попробуйте подключиться с устройства к сети.
Выбираем значение WPA2-PSK
Деактивация автоматической подборки IP
По умолчанию IP адрес подбирается автоматически и меняется статически. Может быть, с вашей сетью ему лучше быть чётко определённым. Чтобы установить IP, выполните следующие действия:
- Находясь в разделе WLAN (список Wi-Fi сетей), зажмите нужную сеть на пару секунд и выберите функцию «Изменить сеть».
Нажимаем кнопку «Изменить сеть» - Перейдите к расширенным настройкам.
Разворачиваем блок «Расширенные настройки» - Для параметра «Настройка IP» установите значение «Пользовательские».

Устанавливаем значение «Пользовательские» - Пропишите значение 192.168.1.y, где y — любая цифра кроме 1, так как она уже занята роутером. Сохраните изменения и переподключитесь к сети.
Прописываем адрес 192.168.1.y
Установка другого DNS сервера
От DNS сервера зависит работа сети. Возможно, ваше устройство не может работать с определёнными серверами, поэтому мы заменим используемый по умолчанию сервер на публичные сервера Google, они бесплатны. Находясь в дополнительных настройках сети (как в них попасть, описано в предыдущем пункте), установите статический подбор IP адреса, а для основного и запасного DNS сервера установите значения 8.8.4.4 и 8.8.8.8 соответственно. Сохраните изменения и попробуйте снова подключиться к сети.
Прописываем значение 8.8.4.4 и 8.8.8.8
Установка алгоритма шифрования AES
AES отличается хорошей безопасностью и высокой скоростью. Старые модели смартфонов поддерживают (по умолчанию) WPA и TKIP, а вот современные мобильные устройства поддерживают стандарт 802. 11n. При необходимости сменить алгоритм шифрования на AES потребуется:
11n. При необходимости сменить алгоритм шифрования на AES потребуется:
- Открыть параметры маршрутизатора.
- Кликнуть на раздел Wireless и перейти в пункт Wireless Security.
- Установить Version — WPA2-PSK и Encryption — AES.
- Для завершения изменений в настройках потребуется кликнуть на команду Save.
Разные модели телефонов могут содержать различные названия вкладок в меню.
Сбои в ПО
Независимо от того, какой телефон используется, Редми или Самсунг, периодически могут происходить сбои на фоне некорректного функционирования программного обеспечения. Часто неприятность происходит в момент установки альтернативной прошивки либо в случае другого вмешательства в заводские настройки ПО.
В этом случае помимо плохого сигнала Wi-Fi наблюдается произвольное выключение смартфона, систематическое зависание и др.
Обратите внимание! Нередко вследствие сбоев в ПО устройство может перестать включаться, не распознавать наушники, не включать блютуз.
Решение проблем с роутером
Прежде чем переходить к настройке роутера, настоятельно рекомендуется перезагрузить его и убедиться в том, что проблема не вызвана действиями провайдера.
Настройки роутера
Для настраивания роутера следует воспользоваться компьютером или ноутбуком с установленными браузерами Firefox или Internet Explorer. Вход в настройки осуществляется при помощи специального адреса, который можно найти в инструкции к роутеру или на его обратной стороне. Как правило, он выглядит следующим образом «192.168.1.1».
Этот адрес необходимо вставить в адресную строку и перейти по нему на страницу настройки. Для доступа к параметрам необходимо ввести логин и пароль, которые обычно указаны внизу роутера на обратной стороне корпуса.
Настройка Wi-Fi сети
Интерфейс настройки роутера выглядит в каждом случае индивидуально, в зависимости от производителя и прошивки. Однако параметры едины для всех устройств, благодаря чему инструкция по настройке является универсальной.
- Выставьте тот регион, в котором находитесь.
- В параметре Wi-Fi канал выберите “Автоматический”.
- Беспроводной режим передачи должен быть выставлен на значение микс (G или B/G/N).
- Максимальное количество подключений/пользователей/клиентов: 0 (неограниченное количество).
- Сетевая аутентификация: измените значение на WPA, WPA2 или Open.
- DHCP-сервер должен быть включен.
- Настройки – О телефоне – Общая информация – MAC-адрес Wi-Fi: не должно быть MAC-фильтра. Он создает белый и черный списки адресов, так что может ограничивать отдельные устройства Андроид.
Если настройка не помогла (подключения по-прежнему нет), попробуйте осуществить сброс параметров роутера или установите свежую прошивку.
После каждого внесенного изменения не забывайте нажимать кнопку “Сохранить”. Каждый пункт сохраняется отдельно.
Настройка пароля Wi-Fi
Чтобы узнать пароль от сети Wi-Fi, необходимо зайти в раздел “Настройки безопасности”. Там есть строка “Ключ шифрования”, в которой и находится пароль. В этой же строке можно изменять ключ доступа.
Там есть строка “Ключ шифрования”, в которой и находится пароль. В этой же строке можно изменять ключ доступа.
Проверка работы беспроводной сети
Есть разные диапазоны и частоты Wi-Fi раздачи, от которых в том числе может зависеть возможность подключения ОС Андроид к сети. По умолчанию есть следующие стандарты связи:
- 11n;
- 11b;
- 11g.
Для корректного подключения различных видов устройств, которые поддерживают ту или иную скорость, рекомендуем выбрать в “Основных настройках” в строке “Беспроводной режим” смешанную частоту (mixed).
Механическое повреждение модуля Wi-Fi
Не помогает вообще ничего? Есть вероятность, что повредился сам физический модуль Wi-Fi. Смартфон или планшет стоит отнести в ремонтную мастерскую, чтобы его разобрали и проверили работоспособность самого модуля. В некоторых случаях его можно восстановить, но чаще всего приходится менять на новый. Устройство на гарантийном сроке нужно будет отнести в авторизованный сервисный центр. С вышедшим сроком — в любую проверенную мастерскую. Разбирать девайс своими руками не стоит, если у вас нет специальных знаний и навыков.
С вышедшим сроком — в любую проверенную мастерскую. Разбирать девайс своими руками не стоит, если у вас нет специальных знаний и навыков.
Не включается Wi-Fi на Андроид – причины
Wi-Fi модуль в смартфоне или в планшете на системе Андроид является одним из наиболее важных на данный момент компонентов. Нас беспроводные сети окружают дома, на работе, в общественном транспорте и в любимых кофейнях.
В системе Андроид в самое неподходящее время может перестать работать Wi-Fi. Давайте рассмотрим причины этого:
- Из строя вышел сам Wi-Fi модуль.
- Установка неподходящей прошивки.
- Сбой в работе операционной системы.
- Сбились настройки системы или сетевого соединения.
- Неправильно введен пароль.
Проблема чаще всего заключается в настройках. Конечно, когда смартфон падает в воду, существует вероятность, что с модулем что-то произошло. Если никаких механических воздействия не было, а Wi-Fi пропал внезапно, то у ошибки скорее всего программная причина.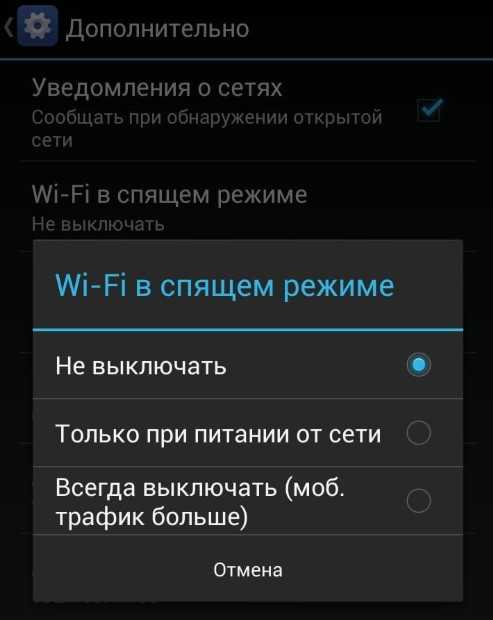
Наличие сторонних программ, которые мешают подключению
Допустим, неполадки со стороны роутера исключены. Тогда почему отключается вай фай на телефоне сам по себе? Если на другом телефоне тот же вайфай работает хорошо, возможно, причиной проблем с подключением стали вирусы. При подозрениях на то, что телефон заражен вредоносной программой, стоит скачать мобильный антивирус и просканировать аппарат. В результате автоматической проверки все вирусы будут обезврежены. Однако антивирусные программы сами могут создавать помехи при пользовании Интернетом по WiFi, так что желательно проверить в настройках, не запрещает ли антивирус подключаться к определенным типам сетей или некоторым сайтам.
Ошибка в пароле к Wi-Fi
Другая причина может заключаться в пароле. Если подключение к точке доступа на телефоне происходит автоматически, эта ошибка появляется при смене пароля пользователем. Другими словами, пароль изменен, но сам гаджет об этом «не знает» и вводит старый. Решение простое — создать подключение заново и ввести корректный пароль.
Смотрите также: Универсальный модем от Samsung для сетей 5G
Некачественное программное обеспечение на телефоне
Большинство пользователей устройств на iOS и Android скачивают приложения из официального магазина. Однако некоторые программы имеют высокую стоимость, а какие-то приложения не разрешает публиковать сам магазин, в связи с чем многие программы можно скачать из неофициальных источников.
Устанавливая взломанное приложение на свой девайс, пользователь рискует сохранностью своего устройства, так как никто не контролирует безопасность такого софта. Вполне вероятно, что после установки нелицензионной версии игры смартфон начнет работать некорректно, в том числе на нем пропадет подключение по WiFi. Решается такая проблема удалением нелицензионных программ и полным сбросом смартфона до заводских настроек.
Подобные проблемы могут возникать и при установке на телефон неофициальных прошивок, которые в изобилии представлены на тематических ресурсах энтузиастами. Как правило, у них не хватает «сил» для выпуска качественного программного продукта, в связи с чем некоторые служебные приложения могут работать неправильно под управлением такого ПО. При постановке вопроса, почему пропадает вай фай на телефоне, всегда необходимо проверять устройство на наличие некачественных программ.
Как правило, у них не хватает «сил» для выпуска качественного программного продукта, в связи с чем некоторые служебные приложения могут работать неправильно под управлением такого ПО. При постановке вопроса, почему пропадает вай фай на телефоне, всегда необходимо проверять устройство на наличие некачественных программ.
Проблемы с Wi-Fi на Android-девайсах и способы их решения
Основная масса неполадок с включением Вай-Фай-связи на смартфонах или планшетах возникает из-за программных проблем. Возможна и аппаратная неисправность, однако она встречается довольно редко. Рассмотрим способы решения сбоев.
Перезагрузка аппарата
Как и множество других, на первый взгляд тревожных ошибок, проблема с Wi-Fi может быть вызвана случайным сбоем в ПО, которой можно исправить обычной перезагрузкой. В 90% случаев она поможет. Если нет – переходите далее.
Изменение времени и даты
Иногда сбой в работе Wi-Fi может быть вызван некорректно распознанными настройками времени и даты. Измените их на актуальные – это делается таким методом.
Измените их на актуальные – это делается таким методом.
- Зайдите в «Настройки».
- Поищите пункт «Дата и время» — как правило, он располагается среди общих настроек.
Войдите в эту вкладку. - Оказавшись там, первым делом отключите автонастройку даты и времени, если она активна.
Затем установите актуальные показатели, нажав на соответствующие пункты. - Попробуйте подключиться к Wi-Fi. Если проблема заключалась в этом – подключение произойдет без сбоев.
Обновление пароля
Более распространенной причиной неполадок является изменение пароля Вай-Фай-сети, которое смартфон или планшет не смогли распознать. В таком случае попробуйте проделать следующее.
- Войдите в «Настройки», но на этот раз проследуйте к группе сетевых подключений, где найдите «Wi-Fi».
Зайдите в этот пункт. - Выберите сеть, к которой подключились, и нажмите на неё.
Во всплывающем окне нажмите «Забыть» или «Удалить». - Переподключитесь к этой сети, на этот раз вводя уже обновленный пароль.

Проблема должна устраниться.
В случае если эти действия оказались неэффективны? переходите к следующему способу.
Перенастройка роутера
Одной из частых причин проблем с Wi-Fi на телефоне или планшете являются неправильные настройки роутера: неподдерживаемый тип защиты или протокол связи, некорректный канал или неполадки в распознавании SSID-идентификатора. Пример правильной настройки роутера можете узнать в материале ниже.
Удаление вирусного заражения
Нередко причиной разнообразных проблем с Android может быть вирусное заражение. Если, кроме проблем с Wi-Fi, наблюдаются и другие симптомы (внезапно возникающая реклама в неожиданных местах, девайс «живет своей жизнью», пропадают или наоборот появляются неизвестные приложения) – весьма вероятно, что вы стали жертвой вредоносного ПО.
Справиться с этой напастью очень просто – установите антивирус и просканируйте систему на наличие цифровых «болячек». Как правило, большинство даже бесплатных решений сможет распознать и убрать заражение.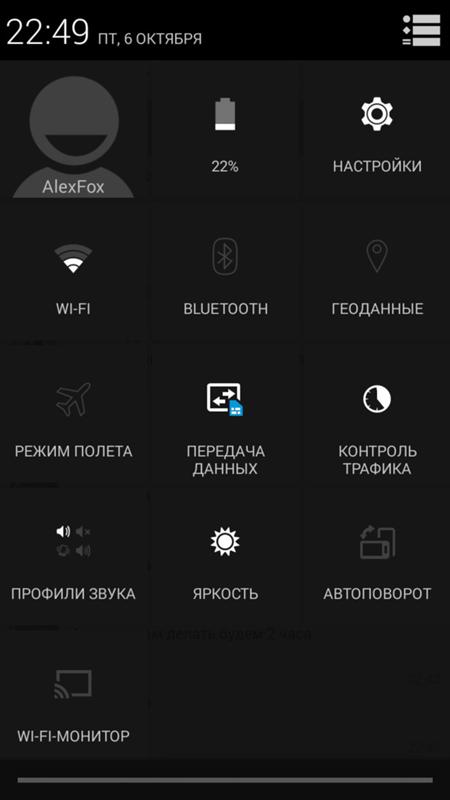
Настройки роутера
Вы заходите в дополнительные настройки и вам пишется ошибка «mac адрес недоступен»? Отключите Wi-Fi на устройстве, а также сам роутер. Спустя некоторое время — подключите обратно и попробуйте снова зайти в сеть. Если это не помогло, возможно были изменены настройки шифрования на самом роутере. Некоторые устройства на Android просто не видят каналы шифрования выше 11. Поменяйте настройки роутера и подключайтесь снова.
Настройки инженерного меню Android
Если ваше устройство работает на базе процессора MediaTek (на большинстве устройств с процессором Qualcomm такой возможности нет), вы можете выйти в инженерное меню и выставить настройки Wi-Fi прямо через него. Открыть его можно по команде «*#*#3646633#*#*», введённой в панели набора номера. Для некоторых планшетов, у которых нет этой панели, можно установить специальные утилиты для выхода в инженерный режим. Настройки проверяются и устанавливаются во вкладке «соединение».
Настраивать что-то через инженерный режим стоит только в том случае, если вы — продвинутый пользователь платформы Android.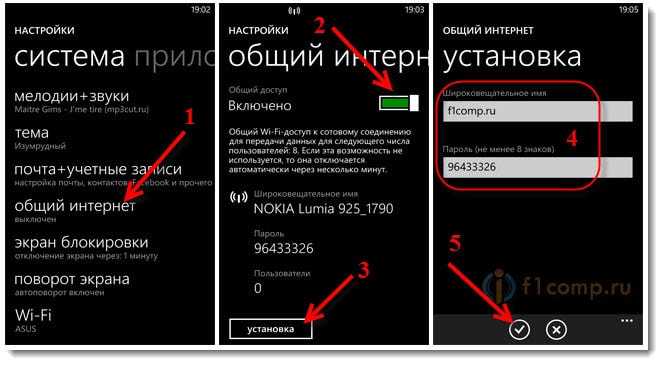 Это режим для разработчиков, любые изменения методом тыка могут привести к неприятным последствиям.
Это режим для разработчиков, любые изменения методом тыка могут привести к неприятным последствиям.
Сбои в программном обеспечении
Не работать или произвольно отключаться ВайФай может из-за недавно установленных приложений. Войдите в диспетчер приложений на мобильном устройстве и посмотрите, на какое из них приходится наибольшая активность во время вылета. Такое приложение обычно ещё и нещадно жрёт батарею, поэтому смартфон или планшет «умирает» быстрее. Достаточно будет удалить приложение или поставить другую версию, с которой ошибка не наблюдалась.
Рекомендуется проверить, не стоит ли у вас приложений, ограничивающих доступ в интернет. Так через ряд файерволов поставить ограничения можно даже без root прав. Также для проверки ПО существуют специальные утилиты, благодаря которым можно посмотреть, благодаря какому приложению сеть выдаёт ошибку. Дополнительно рекомендуется проверить устройство на вирусы — некоторые из них могут создавать проблемы с сетевым соединением по Wi-Fi.
Вредоносные и антивирусные программы
Мешать корректной работе вай-фая могут и вирусы, которые смартфон «поймал» в сети. Если вы подозреваете заражение, целесообразным будет установить на телефон антивирусную программу и провести проверку. Таких программ много, но используют обычно устоявшиеся брэнды вроде Касперского и ESET Nod.
Другая сторона медали: антивирусные и другие защитные программы, например, брандмауэр, сами могут быть источником неполадок. Антивирус создает своеобразный «щит» для фильтрации трафика, что иногда влияет на связь. Если после удаления антивирусного софта связь работает корректно, в этом случае вам придется попробовать другой софт или отказаться от него.
Перезагрузка маршрутизатора
Когда источник некорректной работы кроется в роутере, часто требуется просто перезагрузить маршрутизатор. Сделать это не всегда просто, поскольку некоторые модели не оснащены кнопкой on / off.
Если на самом устройстве нет функции перезагрузки, можно просто выдернуть кабель на 10-30 секунд.
Ее также можно выполнить через меню аппарата. Порядок входа туда описан выше. Данный способ актуален в том случае, если до самого маршрутизатора добраться сложно или нельзя. Опция «Reboot» в разных моделях маршрутизаторов располагается в разных частях меню, но, как правило, на вкладке системных настроек.
Неподходящая прошивка
Пятая причина, WiFi не работает на Android, если пользователь установил неподходящую прошивку. Зачастую это вызывает некорректную работу радиомодулей, включая модуль wifi (особо часто такое случается на телефонах и другой продукции самсунг). Выход простой – нужно установить или обновить базовую прошивку.
Сбои софтверной части
Бывает и такое, что проблема «зарыта» гораздо глубже. Так, например, известны случаи, когда не включается кнопка вай-фай на «Андроиде». О чем это говорит? Да только о том, что в софте, отвечающем за функционирование этого модуля в системе, произошел критический сбой.
Как показывает практика, автоматически исправить такое положение дел получается не всегда. Поэтому многие специалисты рекомендуют установить специальную утилиту под названием Wi-Fi Fixer. Она примечательна тем, что в ее настройках и параметрах ничего изменять не нужно. Программа просто устанавливается на девайс, запускается, и в процессе сканирования на предмет возможных проблем исправляет ошибки автоматически. Правда, и это не всегда срабатывает.
Поэтому многие специалисты рекомендуют установить специальную утилиту под названием Wi-Fi Fixer. Она примечательна тем, что в ее настройках и параметрах ничего изменять не нужно. Программа просто устанавливается на девайс, запускается, и в процессе сканирования на предмет возможных проблем исправляет ошибки автоматически. Правда, и это не всегда срабатывает.
Неправильные параметры настроек телефона
Возможно, проблему с включением WiFi вносит некорректная настройка смартфона. В первую очередь рекомендуется проверить настройки энергосбережения: большинство современных устройств переходит в режим экономии энергии при достижении определенного процента заряда аккумулятора. В таком режиме резко снижается производительность, в том числе может быть ограничена работа модуля беспроводной связи, например, он может отключаться через время при неиспользовании.
На смартфонах «Андроид» (от 4.0 версии) отключить эту опцию можно так: открыть меню «Настройки», перейти в «WiFi» выбрать пункт «Дополнительно» > «WiFi в спящем режиме».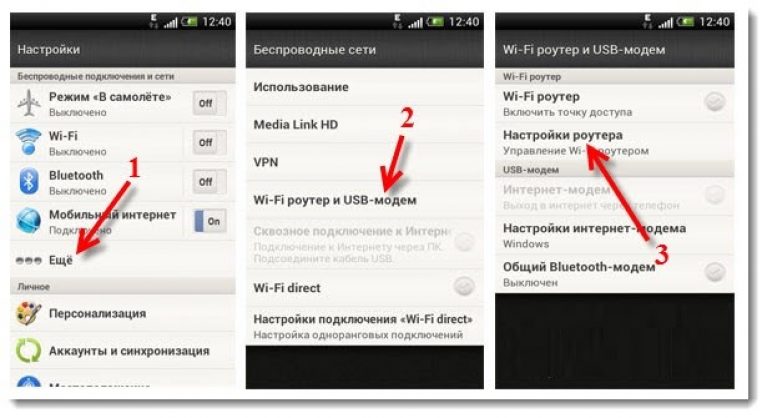 В меню отобразятся три варианта выбора: «Не выключать», «Только при питании от сети», «Всегда выключать (мобильный трафик больше)». Чтобы соединение по WiFi прерывалось реже, надо выбрать первый пункт. Далее нажать «Сохранить».
В меню отобразятся три варианта выбора: «Не выключать», «Только при питании от сети», «Всегда выключать (мобильный трафик больше)». Чтобы соединение по WiFi прерывалось реже, надо выбрать первый пункт. Далее нажать «Сохранить».
Модифицируйте настройки ДНС на Айфоне
В некоторых случаях модификация настроек серверов ДНС может помочь исправить проблему с наличием Интернета.
Перейдите в Настройки, затем выберите «WLAN». Тапните на имени вашей Wi-Fi сети, и вы увидите детальную информацию о ней. Затем нажмите на «DNS», чтобы ввести адреса.
- Первичный адрес:
- Вторичный адрес:
| 8.8.8.8 | Адрес вашего оригинального ДНС |
Не забудьте о запятой после первого адреса.
Введите указанные данные ДНС и не забудьте о запятой
После совершения указанных настроек попробуйте подключиться к вашему Вай-Фай.
Удалите настройки сети (Айфон)
Хорошим решением проблемы того, что Wi-Fi не работает на смартфоне, в случае айфона является сброс настроек сети.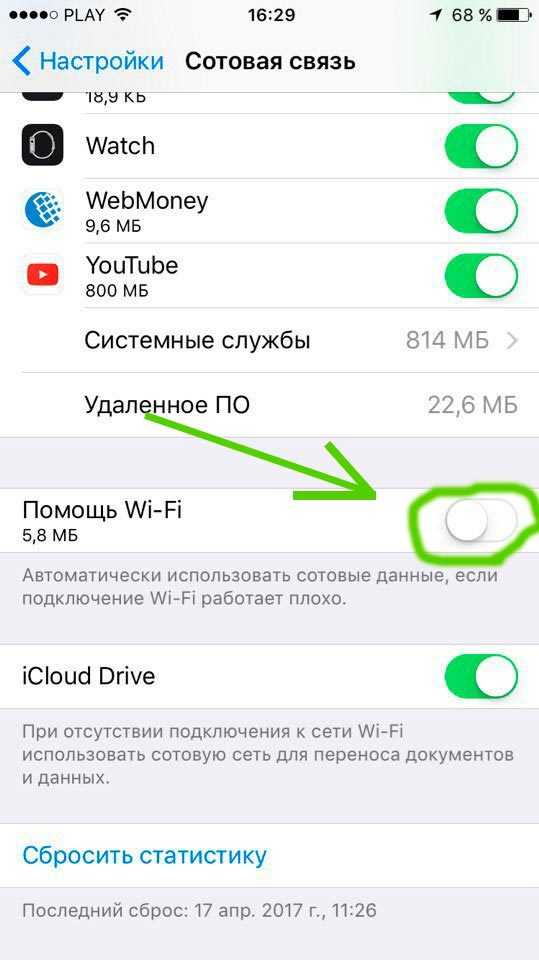
Перейдите по пути:
Настройки (Settings) – «Общие» (General) – «Сброс» (Reset)
Далее тапните на «Сброс сетевых настроек» и введите ваш код доступа (passcode). После этого настройки сети будут сброшены, и проблема с Wi-Fi интернетом может быть ликвидирована.
Сбросьте сетевые настройки на гаджете
Почему на телефоне не работает вай-фай
Неправильное функционирование беспроводной связи, как правило, вызвано несколькими причинами:
- Неверно заданные настройки Wi-Fi.
- Ошибки в работе самого роутера.
- Неверно заданные параметры мобильного устройства.
- Действие вредоносных программ или антивирусного софта.
Ниже мы подробно рассмотрим каждый пункт и сформулируем рекомендации по устранению неполадок. Все нижесказанное актуально как для Wi-Fi на телефоне Android, iOs, так и для других операционных систем.
Устранение проблемы
Справится с проблемой можно только в том случае, если точно определить ее причину. Для этого не всегда нужно обращаться к специалистам. Многие ошибки, которые касаются, например, параметров беспроводного режима, можно выявить самостоятельно. Если интернет тормозит, медленно работает, это может быть обусловлено и сторонними факторами: например, перегрузкой сети, когда к ней подключено много гаджетов. Иногда медленный Wi-Fi — повод проверить сам компьютер или линию связи вашего провайдера, поставляющего интернет.
Для этого не всегда нужно обращаться к специалистам. Многие ошибки, которые касаются, например, параметров беспроводного режима, можно выявить самостоятельно. Если интернет тормозит, медленно работает, это может быть обусловлено и сторонними факторами: например, перегрузкой сети, когда к ней подключено много гаджетов. Иногда медленный Wi-Fi — повод проверить сам компьютер или линию связи вашего провайдера, поставляющего интернет.
Включите WLAN Assist на вашем телефоне
«WLAN Assist» (или «WiFi Assist») – это новая функция, реализованная в iOS 9. Благодаря данной функции вы остаётесь подключенными к Интернету даже при наличии слабого соединения, или когда ваш Вай Фай внезапно пропадает, а потом восстанавливается. По умолчанию Wi-Fi Assist включён.
Если же он выключен, вам необходимо перейти по пути:
«Настройки» (Settings) – «Сотовая связь» (Cellular) – «WLAN Assist» и передвинуть ползунок в состояние «On».
Активируйте опцию «WLAN Assist»
Перестал работать интернет на телефоне после перепрошивки роутера
У меня как-то была такая проблема.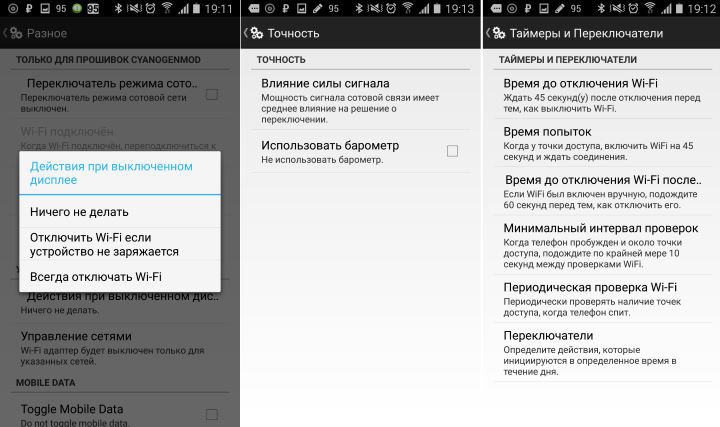 Решил я значит перепрошить своего старичка, скачал прошивку с официального сайта. Установил и всё было хорошо, я пользуюсь в основном интернетом проводным. Но вот родные стали жаловаться, что по Wi-Fi интернета нет.
Решил я значит перепрошить своего старичка, скачал прошивку с официального сайта. Установил и всё было хорошо, я пользуюсь в основном интернетом проводным. Но вот родные стали жаловаться, что по Wi-Fi интернета нет.
И виной стала та злосчастная прошивка. В итоге я бился час ни одна из тех, что я скачивал не подходила. Пришлось сбрасывать до заводских настроек и перенастраивать роутер заново. Мораль такова не всегда прошивка с официального сайта хорошо будет работать у вас. Так что, если у вас аналогичная проблема просто сбрасывайте настройки до заводских кнопкой RESET/СБРОС. Ну а далее настраиваем заново.
Сбои в программном обеспечении
Это еще одна распространенная причина, из-за которой не включается Wi-Fi. Нестабильную работу программного обеспечения можно выявить просто: загружаем на устройство и устанавливаем софт.
Для этого подойдет утилита Wifi Fixer. Данное небольшое приложение разработано специально для решения вопросов с нестабильным интернетом на системе Андроид. Ни ваш контент, ни ваши настройки не пострадают.
Ни ваш контент, ни ваши настройки не пострадают.
Увеличить
После запуска приложения будет открыто главное окно, где демонстрируется статус подключения к интернету. В пункте «Known» содержится важная информация про все подключения.
Увеличить
Все, что пользователю нужно выполнить, это перезагрузить гаджет и еще раз подключиться по Wi-Fi.
Еще ВайФай может не работать из-за недавно скачанных приложений. Необходимо перейти в диспетчер приложений на девайсе и посмотреть, на какое именно приложение во время вылета приходится наибольшая активность.
Данное приложение должно нещадно расходовать заряд аккумулятора, поэтому планшет или смартфон разряжается быстрее. Будет достаточно удалить приложение или установить иную версию, с которой не наблюдалась ошибка.
Еще рекомендуется проверить, установлены ли на изделии приложения, которые ограничивают интернет доступ. Через ряд файерволов можно установить ограничения даже не имея рут прав. Дополнительно рекомендуется проверить гаджет на вирусы. Некоторые вредоносные программы с сетевым подключением по Wi-Fi могут создавать проблемы.
Некоторые вредоносные программы с сетевым подключением по Wi-Fi могут создавать проблемы.
Ничего не помогло: что делать?
В случае если ни один из вышеперечисленных способов не помог устранить неполадку, то можно попробовать отключить «Режим полёта» (также может называться «Автономный режим») или «Режим энергосбережения», если они включены.
Если же эти два режима дезактивированы, то стоит обратиться в техническую поддержку интернет-провайдера, в сервисный центр по ремонту мобильных телефонов или роутеров. Так как есть такие типы неисправностей, которые невозможно устранить самостоятельно, не прибегнув к помощи специалиста.
Неправильная настройка Wi-Fi
В первую очередь, нужно посмотреть на то, как настроена точка доступа Wi-Fi. Для этого нужно получить доступ к меню роутера через браузер: но Вам понадобится ввести в адресную строку ряд символов, комбинация которых своя для каждого устройства. Обычно эти данные находятся на задней стороне маршрутизатора, ищите строчки Логин и Пароль, они нужны на следующем этапе.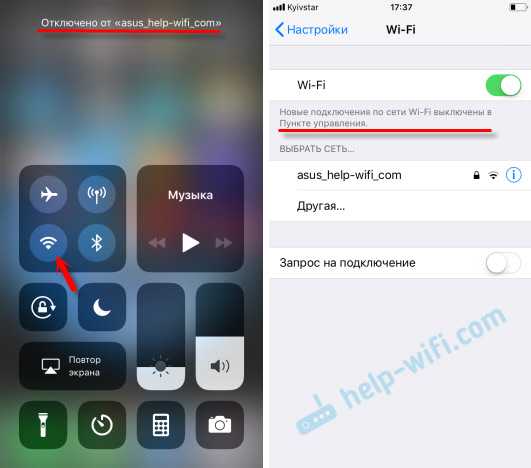
Смотрите также: Аккумуляторы увеличивают емкость в 5 раз, но есть нюанс
Вводим имя пользователя и пароль. Если доступ к меню удалось получить, в первую очередь стоит посмотреть на параметры беспроводного режима. Здесь актуальны несколько опций:
Channel — Auto, но можно поставить другой канал. Mode — 11 bg Mixed, но смена параметра на 11 bg only может помочь. Chаnnel Width — auto. Скорость передачи, если она есть, выставляется на максимальное значение. Region — мало на что влияет, но тоже может помочь.
Если все настроено правильно, но интернета все равно нету или работает некорректно, тогда нужно обратиться в сервисный центр или обратиться к провайдеру. Устройство может быть неисправено технически, поэтому рекомендуется проверять его сразу после покупки.
Другие проблемы
Если данные рекомендации не помогли восстановить нормальное функционирование беспроводной связи, возможно, дело в технической неисправности самого модуля вай-фай. В этом случае помочь может, только квалифицированный специалист.
В этом случае помочь может, только квалифицированный специалист.
Источники
- https://itmaster.guru/nastrojka-interneta/wi-fi/vay-fay-podklyuchen-no-internet-ne-rabotaet-na-telefone.html
- https://14bytes.ru/ne-rabotaet-wifi-na-telefone/
- https://WiFiGid.ru/android/ne-rabotaet-wi-fi-na-telefone
- https://itumnik.ru/wifi/ne-rabotaet-vaj-faj-na-telefone-poisk-i-reshenie-problemy
- https://akmartis.ru/telefony/sovety/ne-vklyuchaetsya-wifi-na-telefone-android.html
- https://androidios.org/na-android-ne-vklyuchaetsya-wifi/
- https://vpautine.ru/planshet_smartfon/android/pochemu-otklyucheniya-wi-fi-na-telefone
- https://SdelaiComp.ru/mobile/ne-rabotaet-vaj-faj-na-telefone-sposoby-ustraneniya.html
- https://a-apple.ru/wifi/wifi-na-smartfone/pochemu-ne-rabotaet-wi-fi-na-telefone-android-sovetyi-guru
- https://ExpertLand.ru/telefon/ne-rabotaet-wi-fi
[свернуть]
Что делать, если не работает точка доступа на Андроид
Смартфоны обеспечивают доступ к Интернету не только нам, но и другим: вы запросто можете раздать Интернет с телефона на другие устройства, включив режим точки доступа в Настройках.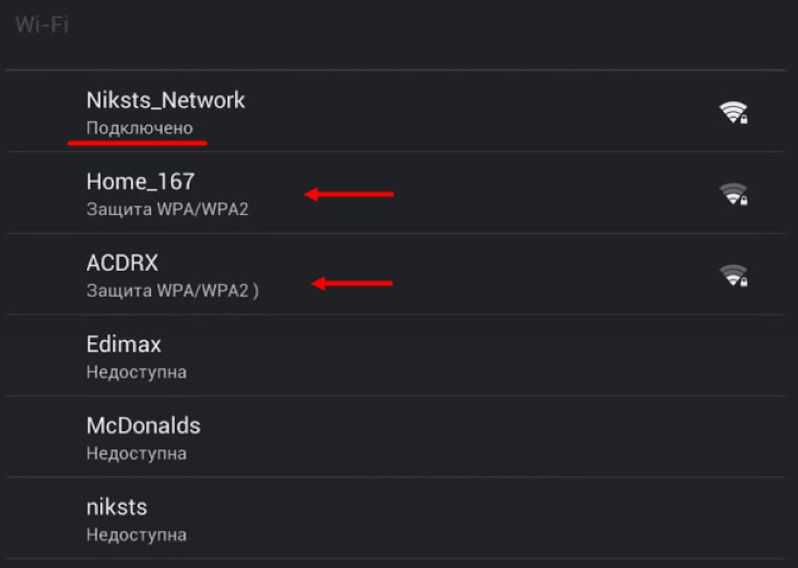 Учитывая, что почти все сотовые операторы предлагают безлимитный Интернет, то вы можете и вовсе использовать режим модема на телефоне на постоянной основе для работы или развлечений. К сожалению, функция работает не идеально и на iOS, и на Android: по непонятным причинам точка доступа отключается в самый неподходящий момент или другие устройства вовсе не видят ее. Сегодня разберемся, что делать, если точка доступа не включается на телефоне.
Учитывая, что почти все сотовые операторы предлагают безлимитный Интернет, то вы можете и вовсе использовать режим модема на телефоне на постоянной основе для работы или развлечений. К сожалению, функция работает не идеально и на iOS, и на Android: по непонятным причинам точка доступа отключается в самый неподходящий момент или другие устройства вовсе не видят ее. Сегодня разберемся, что делать, если точка доступа не включается на телефоне.
Разбираемся, почему отключается режим модема на телефоне
Содержание
- 1 Почему не работает точка доступа
- 2 Как изменить пароль точки доступа на телефоне
- 3 Почему отключается точка доступа
- 4 Как сделать, чтобы точка доступа не отключалась
Почему не работает точка доступа
Одна из основных причин того, почему не работает точка доступа на телефоне — это ограничения по тарифу сотового оператора. Провайдеры ограничивают функцию по разным причинам: у вас может закончиться трафик, вы давно не обновляли свой тарифный план или функция попросту не входит в список доступных вам опций.
Точка доступа на телефоне не всегда работает корректно
Для начала зайдите в свой личный кабинет и проверьте, доступна ли она в вашем тарифном плане. Если же ограничений нет, но другие устройства по-прежнему не могут выйти в Интернет, перезагрузите смартфон и попробуйте подключить к точке доступа другое устройство.
Читайте также: Как фитнес-браслет помогает ленивым
Как изменить пароль точки доступа на телефоне
Банальная причина, почему телефон не подключается к точке доступа — это неправильный пароль. Дело в том, что раздача Интернета со смартфона имеет свои недостатки. Например, подключенные ранее устройства в доме, подключенные ранее, будут автоматически подключиться к точке доступа в будущем.
В результате они начинают использовать смартфон для доступа в Интернет: у вас падает скорость, расходуется трафик. Лучший способ — сменить пароль точки доступа.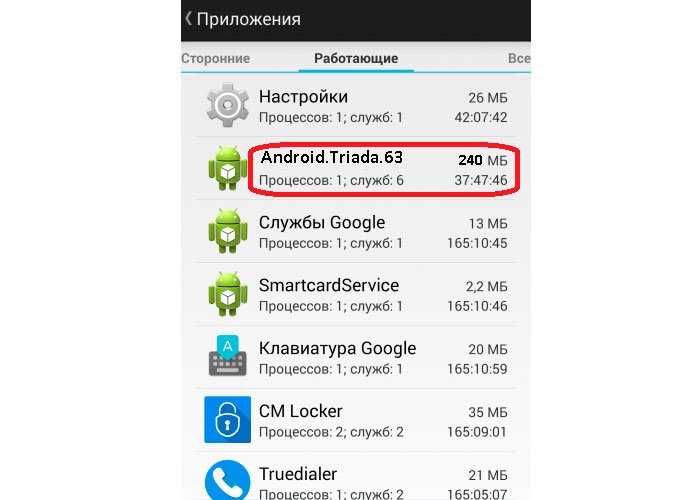 После этого на других устройствах придется создать подключение заново и ввести новый пароль.
После этого на других устройствах придется создать подключение заново и ввести новый пароль.
Смените пароль от вашей точки доступа на телефоне
- Зайдите в Настройки;
- Выберите «Подключения»;
- Зайдите в пункт «Мобильная точка доступа и модем»;
- Нажмите «Настроить»;
- Введите новый пароль для вашей точки доступа.
Готово! Теперь на устройствах, подключавшихся ранее, нужно только заново ввести пароль.
Еще больше советов по настройке смартфона ищите в нашем Яндекс.Дзене!
Почему отключается точка доступа
Внезапное отключение точки доступа зависит от нескольких факторов. Обязательно проверьте некоторые нюансы, если столкнулись с этим.
Из-за чего возникает проблема с режимом модема на телефоне?
- Wi-Fi может пропадать из-за того, что одно из устройств находится в режиме экономии заряда. В этом режиме многие устройства отключают функции, находящиеся неактивными. Подробнее о том, как это работает, читайте в нашем материале.

- Слабый сигнал сотовой сети. Если видите, что на смартфоне индикатор отображает 1-2 деления, то будьте готовы к сбоям. Лучше положить телефон туда, где сигнал будет устойчивее. Например, у окна. Кроме того, сигнал может ухудшиться из-за устаревшей сим-карты.
- Слабый сигнал Wi-Fi. Из-за наличия препятствий в виде стен, точка доступа может отключаться. Адаптер устройства не может уловить сигнал подключение, в результате чего оно разрывается. Желательно находиться в той же комнате, чтобы подключение не разрывалось.
- Слишком много подключившихся устройств. Смартфоны позволяют подключить к точке доступа сразу несколько устройств. Некоторые из них могут скачивать обновления или использовать ее для загрузки объемного контента, например, при просмотре видео в высоком разрешении. Отключите лишние устройства от вашей точки доступа: например, умные колонки.
Тормозит видео на Андроид ТВ. Что делать
Как сделать, чтобы точка доступа не отключалась
Есть несколько способов обеспечить смартфону устойчивое соединение.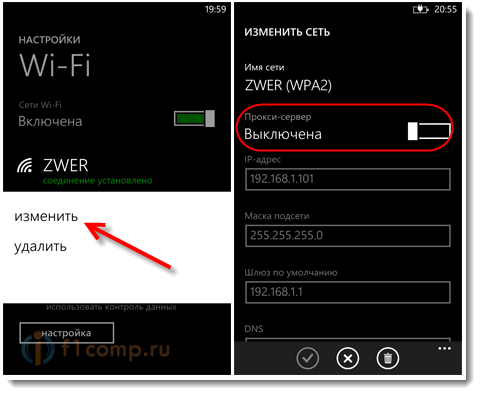 Обязательно попробуйте эти способы.
Обязательно попробуйте эти способы.
Попробуйте несколько способов исправить отключение точки доступа
- Одна из причин, почему на телефоне отключается точка доступа — это включенный VPN. Обязательно отключите этот пункт.
- Иногда неустойчивое соединение возникает из-за включенной функции геолокации. Попробуйте отключить ее на время, пока включена раздача Интернета с телефона.
- Многие читатели нашего Telegram-чата отмечают, что точка доступа отключается именно в тот момент, когда у смартфона гаснет экран. Попробуйте держать его постоянно включенным.
- Смартфон переключается с LTE на 3G. К сожалению, сигнал LTE не везде стабилен. На это влияет множество факторов: рельеф местности, зона покрытия или нахождение вблизи аэропорта. Если столкнулись с такой проблемой, то в настройках смартфона выберите «Только 3G» — скорость станет чуть ниже, зато точка доступа перестанет отключаться.
- Попробуйте подключить смартфон через USB к ПК.
 Личный опыт показывает, что в таком случае сбои случаются намного реже.
Личный опыт показывает, что в таком случае сбои случаются намного реже.
Получается, что функция иногда может «сбоить» по совершенно разным причинам, в результате чего не получается раздать Интернет с телефона. Еще одним классным способом решения проблемы может стать покупка карманного роутера (хотспота). О том, почему им стоит начать пользоваться, читайте в нашем материале.
- Теги
- Аккумулятор
- Мобильные технологии
- Новичкам в Android
Лонгриды для вас
Троттлинг смартфона на Андроид: что это, как проверить и исправить
Вы замечали, что через 20-30 минут активного использования телефон работает медленнее? Если у вас включена частота обновления экрана 90 Гц, то она может принудительно упасть до 60 Гц, а игра, которая после запуска выдавала честные 60 fps, всего через несколько минут начинает тормозить настолько, что ее хочется закрыть и больше никогда не открывать. Подобное происходит по причине троттлинга процессора. Давайте разберемся, что он собой представляет, опасен ли для мобильного устройства, и можно ли отключить троттлинг на смартфоне.
Подобное происходит по причине троттлинга процессора. Давайте разберемся, что он собой представляет, опасен ли для мобильного устройства, и можно ли отключить троттлинг на смартфоне.
Читать далее
Google готовится сделать свой поисковик более удобным
Заметили, как много инноваций Google предлагала несколько лет назад? В последнее время количество фантастических проектов как-то поубавилось, а свои силы компания направила на доработку тех продуктов, которые у нее уже есть и которые действительно имеют смысл. В первую очередь это поисковик, умный дом и гаджеты, вроде смартфонов Google Pixel и компьютеров Chromebook. Несмотря на это, долгое время стартовая страница поиска Google является эталоном минимализма. Она просто есть, и скажите компании за это спасибо. Теперь, похоже, ее ждут изменения. И это действительно будет большое дело, если компания реализует задуманное.
Читать далее
Xiaomi 13 выйдет еще не скоро, но мы уже о нем кое-что знаем
Xiaomi уже работает над своей флагманской серией следующего поколения — серией Xiaomi 13. Она станет топовой линейкой в 2023 году, но как и в последние годы, первый смартфон в ней будет выпущен в декабре этого года. Мы уже слышали кодовое название новинки — m2, и о том, что она быстро развивается. Кроме того, есть сообщения, что это устройство будет оснащено флагманским процессором Qualcomm Snapdragon 8 Gen второго поколения. Сообщается так же, что прототип изготовлен из керамического материала, а текстура и качество изготовления были значительно улучшены относительно предыдущего поколения.
Она станет топовой линейкой в 2023 году, но как и в последние годы, первый смартфон в ней будет выпущен в декабре этого года. Мы уже слышали кодовое название новинки — m2, и о том, что она быстро развивается. Кроме того, есть сообщения, что это устройство будет оснащено флагманским процессором Qualcomm Snapdragon 8 Gen второго поколения. Сообщается так же, что прототип изготовлен из керамического материала, а текстура и качество изготовления были значительно улучшены относительно предыдущего поколения.
Читать далее
Новый комментарий
Новости партнеров
Дешевле не будет: классный беспроводной пылесос Redroad V17 отдают со скидкой
Сравнение Apple Watch SE и Apple Watch SE 2: какие лучше купить в 2022 году
Как изменилась автономность iPhone после установки iOS 16
Новые реакции, вход через Apple ID и многое другое.
 Вышло обновление Телеграм
Вышло обновление Телеграм
Как исправить проблему на iPhone 11 Кнопка WiFi неактивна, не удается включить WiFi
Джордж
Многие факторы могут вызвать проблемы с Интернетом на вашем iPhone. Среди основных причин — проблемы, связанные с программным обеспечением, такие как поврежденный модем/маршрутизатор, случайные системные проблемы на телефоне, плохие обновления, неправильные настройки, вредоносное программное обеспечение или ошибки, временный сбой, обслуживание сетевой системы, а также проблемы, связанные с учетной записью. Испаряющиеся симптомы могут варьироваться в зависимости от основной причины проблемы. Большинство симптомов являются общими, в то время как другие кажутся нетипичными. Проблема, на решение которой направлен этот пост, относится к числу нетипичных симптомов, особенно на неактивной кнопке Wi-Fi iPhone 11. Это похоже на неработающий выключатель. Эта проблема беспокоила нескольких владельцев iPhone, появившись среди ошибок после обновления в более ранних версиях iOS. В других случаях этот симптом также был связан с некоторыми повреждениями аппаратных компонентов телефона. С учетом сказанного, как программные, так и аппаратные аспекты устройства должны быть тщательно изучены всякий раз, когда возникает эта проблема. Ниже выделено простое руководство, содержащее несколько потенциальных решений, которые можно использовать для устранения факторов, связанных с программным обеспечением, которые могли привести к тому, что кнопка Wi-Fi на вашем iPhone 11 застряла в выключенном положении и стала серой.
Эта проблема беспокоила нескольких владельцев iPhone, появившись среди ошибок после обновления в более ранних версиях iOS. В других случаях этот симптом также был связан с некоторыми повреждениями аппаратных компонентов телефона. С учетом сказанного, как программные, так и аппаратные аспекты устройства должны быть тщательно изучены всякий раз, когда возникает эта проблема. Ниже выделено простое руководство, содержащее несколько потенциальных решений, которые можно использовать для устранения факторов, связанных с программным обеспечением, которые могли привести к тому, что кнопка Wi-Fi на вашем iPhone 11 застряла в выключенном положении и стала серой.
Как объяснялось ранее, существует множество факторов, связанных с программным обеспечением, которые могут быть связаны с этой проблемой. И, таким образом, вы должны исключить их всех по отдельности. Чтобы дать вам некоторые данные, вы можете использовать эти последующие процедуры.
Первое решение: перезагрузите iPhone (мягкий сброс) Симптомы, которые только что проявились, могут быть среди других случайных системных сбоев, вызванных некоторыми незначительными сбоями прошивки.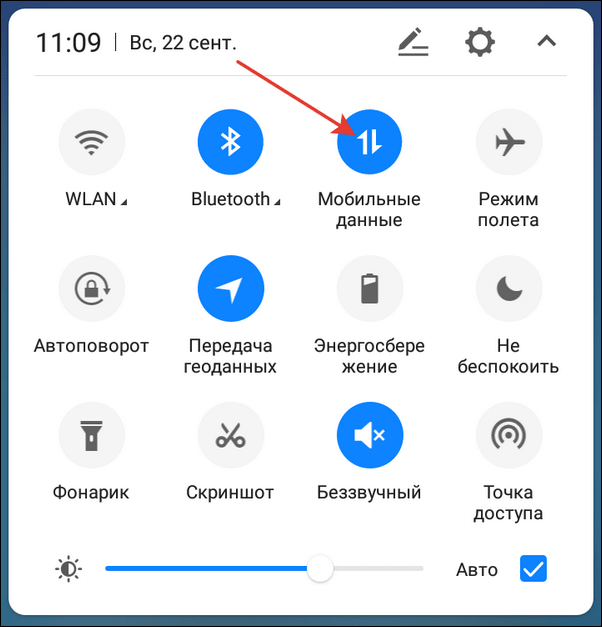 Обычно проявляющиеся симптомы незначительны, и поэтому их можно легко устранить, перезагрузив систему. Тем не менее, вы можете попробовать программный сброс на своем iPhone 11 в качестве первого возможного решения. Вот как это делается:
Обычно проявляющиеся симптомы незначительны, и поэтому их можно легко устранить, перезагрузив систему. Тем не менее, вы можете попробовать программный сброс на своем iPhone 11 в качестве первого возможного решения. Вот как это делается:
- Нажмите и удерживайте обе боковые кнопки и увеличения громкости в течение нескольких секунд.
- Отпустите обе кнопки, когда появится полоса Slide to Power off .
- Проведите или перетащите ползунок, чтобы выключить устройство.
- Примерно через 30 секунд нажмите и удерживайте боковую кнопку, а затем отпустите, когда появится логотип Apple.
Позвольте телефону завершить последовательность загрузки, а сигнал Wi-Fi в строке состояния станет стабильным. Если индикатор сигнала Wi-Fi не отображается, вернитесь к пункту 9.0011 Настройки-> Wi-Fi меню, а затем переключите переключатель Wi-Fi, чтобы включить эту функцию. Если переключатель Wi-Fi не включается и остается серым, это означает, что он все еще застрял и его необходимо исправить. Таким образом, вам нужно будет продолжить устранение неполадок и попробовать другие варианты, чтобы исключить других возможных виновников.
Таким образом, вам нужно будет продолжить устранение неполадок и попробовать другие варианты, чтобы исключить других возможных виновников.
Когда режим полета включен, беспроводные радиомодули вашего iPhone отключаются, включая функцию Wi-Fi. Многие из тех, кто столкнулся с проблемой неактивной кнопки Wi-Fi, позже обнаружили, что основной причиной этого был включен режим полета на их устройстве. Таким образом, отключение функции решило проблему. С другой стороны, другие люди использовали режим полета, чтобы решить ту же проблему на своем устройстве iOS. И вот что они сделали:
- На главном экране нажмите Настройки .
- Выберите Режим полета.
- Переключите переключатель режима полета , чтобы включить функцию . Это отключит беспроводное радио вашего iPhone и связанные с ним функции, такие как Wi-Fi и Bluetooth.

- При включенном режиме полета перезагрузите или выполните программный сброс iPhone, чтобы очистить сетевой кеш.
- После перезагрузки вернитесь в меню Настройки->Режим полета .
- Затем переключите переключатель режима полета , чтобы снова выключить его .
Дайте вашему iPhone несколько минут, чтобы восстановить беспроводные сигналы, а затем вернитесь в меню настроек Wi-Fi, а затем снова попробуйте переключить переключатель Wi-Fi, чтобы убедиться, что он уже работает должным образом.
Приведенные выше шаги демонстрируют простой обходной путь, известный как трюк с режимом полета. Известно, что этот трюк творил чудеса со многими владельцами iPhone, которые сталкивались с различными типами проблем с беспроводным подключением, включая неактивную кнопку Wi-Fi или застрявший переключатель Wi-Fi, связанные с некоторыми системными проблемами.
Третье решение: установите новое обновление iOS, чтобы исправить кнопку Wi-Fi на iPhone 11, которая неактивна. Для решения подобных проблем на устройстве iOS настоятельно рекомендуется установить последнюю версию iOS. Эти обновления обычно выпускаются вместе с некоторыми запрограммированными исправлениями для устранения стойких системных ошибок, которые вызывают неблагоприятное поведение системы на устройстве. Чтобы проверить доступные обновления системы OTA, ваш телефон должен быть подключен к Интернету. Но поскольку это невозможно сделать, так как кнопка Wi-Fi на вашем iPhone неактивна, вам нужно будет использовать iTunes в качестве альтернативного решения. Это также означает, что вам необходимо защитить компьютер, на котором установлена последняя версия приложения. После того, как вы все настроили, просто выполните следующие действия, чтобы начать проверку и установку нового обновления iOS на свой iPhone 11:
Для решения подобных проблем на устройстве iOS настоятельно рекомендуется установить последнюю версию iOS. Эти обновления обычно выпускаются вместе с некоторыми запрограммированными исправлениями для устранения стойких системных ошибок, которые вызывают неблагоприятное поведение системы на устройстве. Чтобы проверить доступные обновления системы OTA, ваш телефон должен быть подключен к Интернету. Но поскольку это невозможно сделать, так как кнопка Wi-Fi на вашем iPhone неактивна, вам нужно будет использовать iTunes в качестве альтернативного решения. Это также означает, что вам необходимо защитить компьютер, на котором установлена последняя версия приложения. После того, как вы все настроили, просто выполните следующие действия, чтобы начать проверку и установку нового обновления iOS на свой iPhone 11:- Подключите iPhone к компьютеру с помощью оригинального кабеля USB или Lightning.
- Откройте iTunes на компьютере и подождите, пока он распознает и синхронизируется с вашим iPhone.

- Выберите свой iPhone 11 , когда он появится на компьютере.
- Перейдите к разделу Summary и нажмите кнопку Check for Update.
- Если доступно обновление, нажмите кнопку, чтобы загрузить и обновить свой телефон.
- Введите пароль, если будет предложено продолжить.
Когда возникают проблемы, связанные с сетью, и все затронутые устройства принадлежат определенному оператору связи, существует более высокая вероятность того, что проблема с транспирацией связана с этим оператором. И если будет сообщено и подтверждено, что это проблема сети, связанная с оператором связи, затронутый оператор примет меры для решения такой широко распространенной проблемы, а затем решит проблему. Указанные решения обычно применяются автоматически или вручную через так называемые обновления настроек оператора. Помимо исправления сетевых ошибок, обновления операторов связи также выпускаются для предоставления новых функций оператора связи для усовершенствования сетевой системы. Чтобы убедиться, что вы не пропустили некоторые из этих критических обновлений, выполните следующие действия, чтобы проверить и установить новые обновления оператора связи на свой iPhone 11:
Чтобы убедиться, что вы не пропустили некоторые из этих критических обновлений, выполните следующие действия, чтобы проверить и установить новые обновления оператора связи на свой iPhone 11:
- Подключите iPhone к компьютеру и откройте iTunes. Обязательно используйте последнюю версию приложения iTunes, чтобы избежать некоторых системных конфликтов.
- Подождите, пока ваше устройство синхронизируется и создаст резервную копию с помощью iTunes.
- Нажмите, чтобы выбрать свой iPhone 11 , когда он появится в iTunes.
- Перейдите к разделу Summary , затем, удерживая клавишу Shift на клавиатуре, нажмите Check for Update. При этом iTunes предложит установить Образ iOS (*.ipsw).
- Измените тип файла на Файл конфигурации оператора связи iPhone/iPad (*.ipcc).
- Выберите нужный файл и следуйте остальным инструкциям на экране, чтобы завершить процесс.
Дождитесь завершения установки обновления оператора, затем выключите iPhone.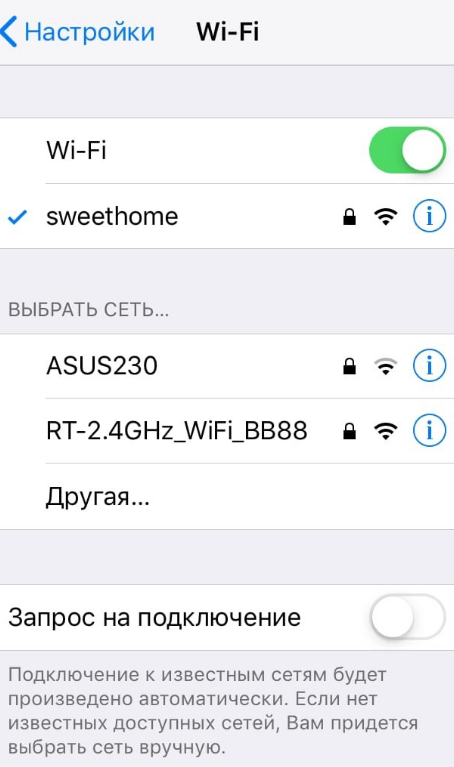 Вы можете безопасно отключить iPhone от компьютера, пока он выключен.
Вы можете безопасно отключить iPhone от компьютера, пока он выключен.
Сброс настроек сети также можно рассматривать среди возможных решений для устранения сетевых ошибок на вашем iPhone. Этот сброс удалит все ваши текущие сетевые настройки, включая соединения Bluetooth, настройки Wi-Fi, точки доступа и другую соответствующую информацию. Личные данные, хранящиеся в памяти вашего iPhone, не будут затронуты, поэтому вам не нужно беспокоиться о потере важной информации в процессе. Обязательно выполните следующие действия:
- На главном экране нажмите Настройки .
- Выберите Общие .
- Прокрутите вниз и нажмите Сброс .
- Коснитесь Сброс настроек сети из предложенных вариантов.
- Введите пароль, если будет предложено продолжить.
- Подтвердите действие, нажав Сбросить настройки сети еще раз.

После завершения сброса ваш iPhone должен перезагрузиться самостоятельно, а затем загрузить настройки сети по умолчанию. Это означает, что все сетевые возможности и функции, отключенные по умолчанию, необходимо снова включить на вашем устройстве, если вы захотите использовать их снова позже. И это включает в себя функцию Wi-Fi.
Тем не менее, вернитесь в меню Настройки-> Wi-Fi , а затем попробуйте переключить переключатель Wi-Fi, чтобы увидеть, включается ли он уже.
Пятое решение: сбросить все настройки, чтобы устранить проблему на вашем iPhone 11. Кнопка Wi-Fi неактивна. изменить системные настройки или неверную настройку системы на вашем iPhone. При этом сбросе удаляются не только сетевые настройки, но и все другие индивидуальные системные настройки телефона. Любые сопутствующие ошибки также удаляются, как и исчезающие симптомы. Нет необходимости заранее создавать резервные копии файлов, потому что этот сброс не влияет на сохраненные данные в хранилище вашего iPhone, как и сброс настроек сети. Если вы хотите попытать счастья в этом сбросе, вы можете выполнить следующие шаги:
Если вы хотите попытать счастья в этом сбросе, вы можете выполнить следующие шаги:
- На главном экране нажмите Настройки .
- Выберите Общие .
- Прокрутите вниз и нажмите Сброс .
- Нажмите, чтобы выбрать Сбросить все настройки из заданных вариантов.
- Введите пароль, если будет предложено продолжить.
- Подтвердите действие, коснувшись опции сброса системных настроек на вашем iPhone.
Подождите, пока ваш телефон перезагрузится сам по себе, так как это означает, что сброс завершен. К тому времени вы можете начать повторное включение необходимых функций, чтобы вы могли снова использовать их на своем телефоне. И это включает в себя функцию Wi-Fi.
В крайнем случае: сброс настроек iPhone 11 до заводских настроек Если ничего не помогло решить проблему, а кнопка Wi-Fi на iPhone 11 остается неактивной или отключенной, следующим вариантом будет устранение серьезных системных ошибок, которые могли привести к поломке.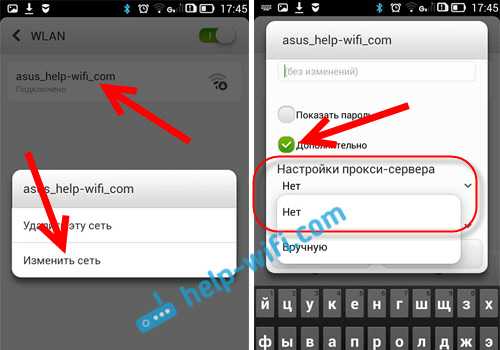 систему Wi-Fi вашего iPhone. И чтобы это сделать, вы можете прибегнуть к сбросу настроек с помощью iTunes. Это удалит все из вашей системы iPhone, включая всю сохраненную информацию во внутренней памяти, загруженные приложения и контент, сохраненные контакты и другую личную информацию, а также сложные системные ошибки и стойкие системные ошибки, которые вызывают повторяющиеся системные проблемы. Только не забудьте заранее сделать резервную копию всех ваших важных данных, чтобы впоследствии вы могли их восстановить. Просто обратитесь к этим шагам всякий раз, когда вы готовы стереть свой iPhone 11:
систему Wi-Fi вашего iPhone. И чтобы это сделать, вы можете прибегнуть к сбросу настроек с помощью iTunes. Это удалит все из вашей системы iPhone, включая всю сохраненную информацию во внутренней памяти, загруженные приложения и контент, сохраненные контакты и другую личную информацию, а также сложные системные ошибки и стойкие системные ошибки, которые вызывают повторяющиеся системные проблемы. Только не забудьте заранее сделать резервную копию всех ваших важных данных, чтобы впоследствии вы могли их восстановить. Просто обратитесь к этим шагам всякий раз, когда вы готовы стереть свой iPhone 11:
- Откройте iTunes на своем компьютере, если вы еще этого не сделали.
- Подключите iPhone к компьютеру с помощью прилагаемого USB-кабеля или кабеля Lightning.
- Подождите, пока iTunes распознает ваше устройство, и когда это произойдет, вы должны увидеть значок своего iPhone в iTunes.
- Нажмите, чтобы выбрать свой iPhone 11 , когда он появится в iTunes.

- Затем перейдите к разделу Summary .
- Нажмите кнопку Восстановить [iPhone] .
- При появлении запроса нажмите кнопку Восстановить еще раз, чтобы подтвердить сброс заводских настроек.
Следуйте остальным командам на экране, чтобы завершить удаление данных и восстановление заводских настроек по умолчанию на вашем iPhone.
Все еще не удалось исправить ваш iPhone 11, кнопка Wi-Fi неактивна Если вышеуказанные решения не помогли решить проблему, а кнопка Wi-Fi вашего iPhone остается неактивной, вам следует обратиться в службу поддержки Apple, чтобы сообщить о проблеме. для дальнейших рекомендаций. Ваше устройство могло получить какое-либо физическое повреждение или повреждение жидкости, что привело к повреждению компонентов Wi-Fi вашего телефона. Вы также можете посетить ближайший к вам авторизованный сервисный центр Apple и попросить специалиста по работе с iPhone осмотреть ваше устройство.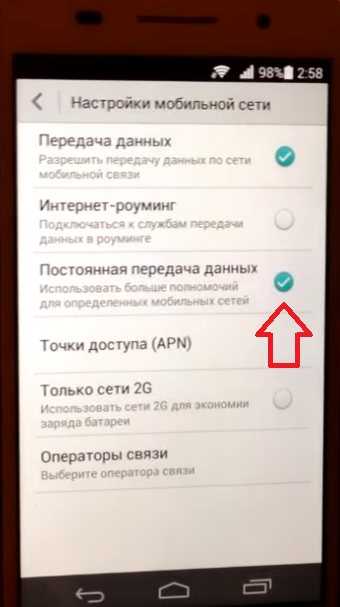 Если ваш iPhone все еще находится на гарантии, вам следует воспользоваться гарантией iPhone.
Если ваш iPhone все еще находится на гарантии, вам следует воспользоваться гарантией iPhone.
ЧИТАЙТЕ ТАКЖЕ: Решение распространенных проблем с Wi-Fi на Apple iPhone 11
Как остановить автоматическое отключение Wi-Fi на Android
Нет ничего более неприятного, чем использовать приложение или искать что-то в Интернете только для того, чтобы обнаружить, что у вас нет подключения к Wi-Fi . Если вы владеете или используете устройство Android, скорее всего, это случилось с вами.
Что делать, если у вас все еще есть подключение к Интернету, но ваше устройство отключило Wi-Fi и использует ваши данные, а вы даже не подозреваете об этом? Если у вас есть ограниченный тарифный план на вашем телефоне, это может быть дорогостоящим.
Есть несколько довольно простых причин, по которым ваш телефон Android отключается от вашего Wi-Fi. В большинстве случаев это вызвано функциями, которые якобы повышают эффективность работы телефона. В конечном счете, эти «удобства» могут доставить больше головной боли, чем что-либо еще.
Если это проблема, с которой вы постоянно сталкиваетесь, то вы обратились по адресу. Ниже вы найдете некоторые причины, по которым Android-устройства отключаются от Wi-Fi и предотвращают повторение этого.
Table of Contents
- Causes of WiFi Turning Off on Android
- Bad Router
- Battery-saving Features
- Wrong Optimization
- App Conflicts
- Cluttered Data
- VPN is On
- How to Fix Android Проблемы с WiFi
- Проблемы с маршрутизатором
- Проблемы с экономией заряда батареи
- Конфликты приложений
- VPN
- Другие проблемы
- Заключительные слова
Причины отключения Wi-Fi на Android
Потеря беспроводного соединения с телефона Android может быть настоящей болью, особенно если она повторяется. Каковы некоторые из наиболее распространенных причин, по которым ваше устройство Android может разорвать соединение с Wi-Fi?
Неисправный маршрутизатор
Если вы продолжаете терять Wi-Fi, первое, что вы должны сделать, это убедиться, что проблема не в вашем маршрутизаторе.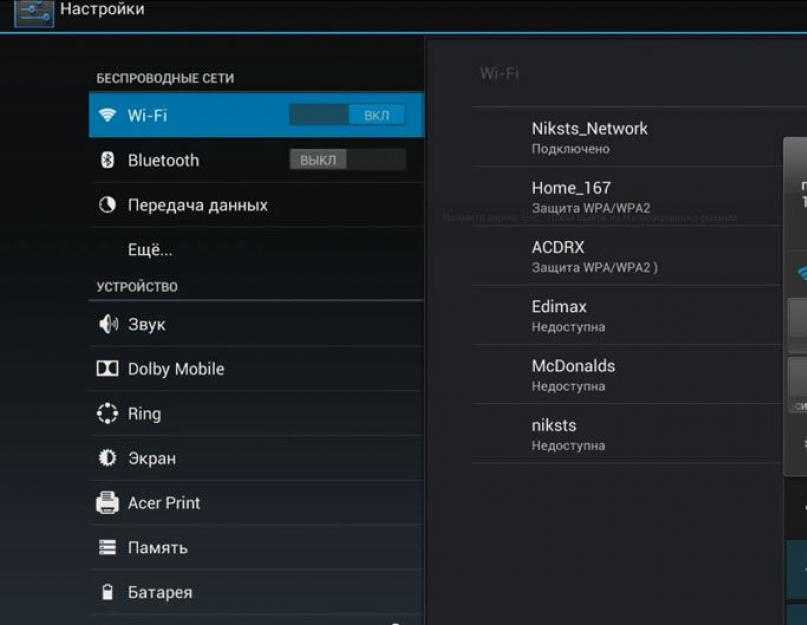 Возникает ли проблема при использовании других источников Wi-Fi? Он падает только в определенных местах или областях вашего дома или офиса? Если это происходит случайным образом более чем в одной сети, вы, вероятно, можете исключить эту проблему.
Возникает ли проблема при использовании других источников Wi-Fi? Он падает только в определенных местах или областях вашего дома или офиса? Если это происходит случайным образом более чем в одной сети, вы, вероятно, можете исключить эту проблему.
Функции экономии заряда аккумулятора
Функция подключения к Wi-Fi на вашем телефоне может значительно разрядить аккумулятор. Режимы экономии заряда батареи могут отключить Wi-Fi. К сожалению, он может не сразу включиться, когда вы захотите его использовать. Это также может быть распространено, когда ваш телефон находится в спящем режиме. Функции экономии заряда батареи являются одной из наиболее распространенных причин отключения Wi-Fi на Android.
Неправильная оптимизация
Некоторые телефоны Android пытаются оптимизировать Wi-Fi, чтобы понять, как лучше его использовать. Однако эта функция не всегда работает так, как задумано. В то время как оптимизаторы подключения пытаются найти лучший или самый сильный доступный беспроводной сигнал, они могут отключить вас от предпочитаемого вами.
Ваш телефон также может пытаться координировать GPS и Wi-Fi, чтобы определить более точное местоположение. Иногда это может мешать вашему соединению, заставляя его отключаться или вообще переставать работать.
Конфликты приложений
Известно, что некоторые приложения мешают работе Wi-Fi или отключают ее.
Беспорядочные данные
Наши мобильные устройства сохраняют все виды данных, касающихся Wi-Fi, Bluetooth и беспроводных подключений. Эти кэшированные данные могут вызвать проблемы с ними.
VPN включен
Виртуальные частные сети отлично подходят для защиты ваших данных и конфиденциальности, но они также могут вызвать проблемы с Wi-Fi. Они часто делают свою работу слишком хорошо, выгоняя вас, когда считают, что это небезопасно.
Как исправить проблемы с Wi-Fi на Android
Теперь, когда мы перечислили наиболее распространенные проблемы с отключением Wi-Fi на Android, вот как их исправить.
Проблемы с маршрутизатором
Если вы успешно пробовали использовать ваше устройство с другими беспроводными соединениями, проблема, вероятно, связана с маршрутизатором, а не с телефоном.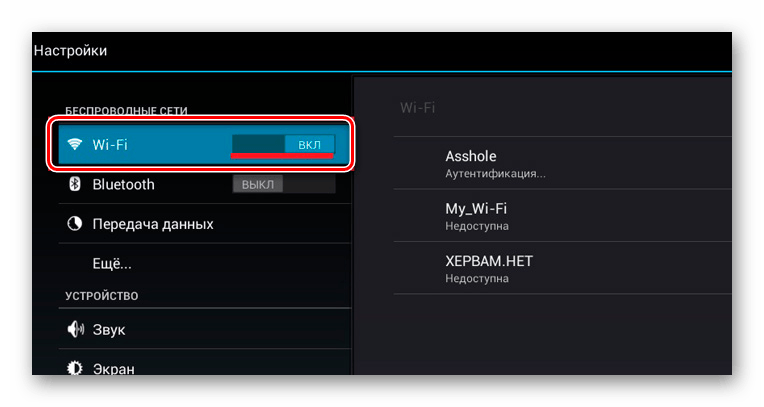 Возможно, вам придется изучить свою сеть и выяснить, что с ней происходит. Некоторые распространенные проблемы заключаются в том, что он может быть переполнен или не иметь достаточного диапазона, чтобы адекватно добраться до вашего телефона. Обратитесь к документации вашего маршрутизатора или, в худшем случае, купите новый.
Возможно, вам придется изучить свою сеть и выяснить, что с ней происходит. Некоторые распространенные проблемы заключаются в том, что он может быть переполнен или не иметь достаточного диапазона, чтобы адекватно добраться до вашего телефона. Обратитесь к документации вашего маршрутизатора или, в худшем случае, купите новый.
Проблемы с экономией заряда батареи
Это одна из наиболее распространенных проблем, когда речь идет о подключении Android к Wi-Fi. Решение простое, хотя оно может повлиять на срок службы батареи вашего устройства.
Посмотрите настройки энергосбережения вашего телефона. Обычно вы можете найти их в меню «Дополнительно», «Энергосбережение» или «Wi-Fi». В большинстве меню есть поле поиска; попробуйте ввести энергосбережение или Wi-Fi. В некоторых из самых высоких опций вы заметите, что Wi-Fi отключен. Либо выберите другой режим, который не выключает Wi-Fi, либо выберите параметр, который всегда поддерживает его.
Например, вот как найти настройки Wi-Fi на телефоне Samsung.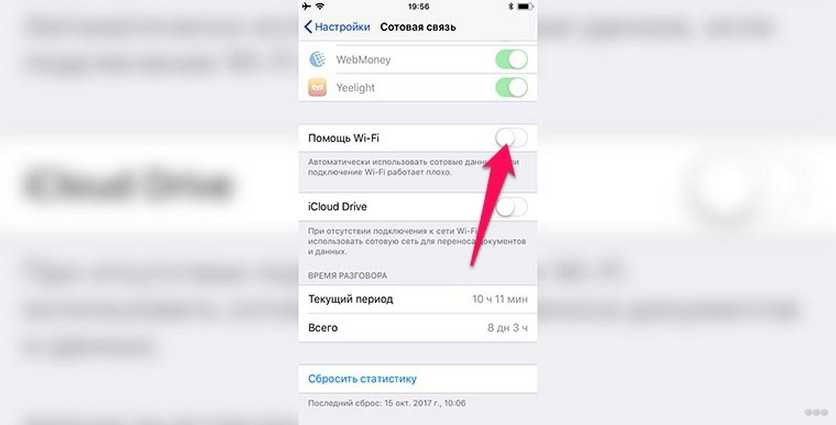
1. Откройте настройки, нажав на значок настроек.
2. Нажмите «Подключения».
3. Нажмите и удерживайте «Wi-Fi», пока не появится следующий экран. Затем выберите меню в правом верхнем углу экрана.
4. Нажмите «Дополнительно».
5. Откроется экран дополнительных настроек Wi-Fi.
В этом меню вы можете увидеть режим энергосбережения, оптимизацию настроек и т. д. Не все устройства будут иметь одинаковые шаги и экран, но аналогичные настройки доступны на большинстве устройств. Вы можете ознакомиться с информацией производителя для вашей конкретной марки и модели.
Конфликты приложений
Конфликты приложений сложно диагностировать. Лучше всего попытаться вспомнить, когда у вас начались проблемы. Вы устанавливали какие-либо новые приложения в это время? Если вы можете что-то придумать, удалите их и посмотрите, изменится ли это.
Если вы не можете вспомнить, возможно, вам придется просто начать удаление приложений, пока вы не выясните, какое из них мешает вашему Wi-Fi. Посмотрите, нет ли другого приложения, которым вы можете заменить его, или посмотрите, есть ли в приложении какие-либо обновления или информация, которая устраняет проблему.
Посмотрите, нет ли другого приложения, которым вы можете заменить его, или посмотрите, есть ли в приложении какие-либо обновления или информация, которая устраняет проблему.
VPN
Клиенты VPN также могут быть источником головной боли. Если вы используете его, попробуйте отключить его и посмотреть, есть ли у вас проблемы.
Попробуйте подключиться к VPN через подключение для передачи данных 3G/4G/5G и посмотрите, есть ли у вас хороший сигнал. Если он работает без сбоев, возможно, у вас конфликт между вашим Wi-Fi и VPN.
Читайте также: Как проверить, работает ли ваша VPN
Другие проблемы
Если ни одно из вышеперечисленных решений вам не помогло, возможно, что-то еще не так.
Старые или устаревшие данные иногда могут быть проблемой; очистка кеша иногда может это исправить. Если вы недавно не перезагружали телефон и не обновляли его, попробуйте сделать это.
В крайнем случае вы всегда можете сбросить настройки устройства до заводских. Это вернет ваш телефон ко всем исходным настройкам. Просто имейте в виду, что он также удалит все приложения и личные данные на телефоне, поэтому сделайте резервную копию контактов, файлов данных, музыки, изображений и т. д.
Это вернет ваш телефон ко всем исходным настройкам. Просто имейте в виду, что он также удалит все приложения и личные данные на телефоне, поэтому сделайте резервную копию контактов, файлов данных, музыки, изображений и т. д.
хороший менеджер телефона для резервного копирования и сохранения ваших личных данных.
Очистка данных, обновление, перезагрузка и даже сброс к заводским настройкам часто решают некоторые более сложные проблемы.
Заключительные слова
Если вы столкнулись с самопроизвольным отключением Wi-Fi, мы надеемся, что эта статья помогла решить проблему. Как обычно, дайте нам знать, если у вас есть какие-либо вопросы или комментарии. Мы были бы рады получить известия от вас.
iPhone 6 не подключается к WiFi? Вот настоящее исправление!
Ваш iPhone 6 не подключается к WiFi, и вы не знаете, почему. Независимо от того, что вы делаете, вы не можете подключить свой iPhone к Интернету. В этой статье я объясню, почему ваши iPhone 6 не подключается к WiFi, и мы покажем вам, как решить эту проблему в кратчайшие сроки !
Мой iPhone 6 сломался?
Если ваш iPhone 6 не подключается к WiFi, проблема обычно связана с программным обеспечением и не требует физического ремонта.
Однако существует небольшая вероятность того, что антенна, которая соединяет ваш iPhone с Wi-Fi (и Bluetooth), сломана и нуждается в ремонте. Если у вас возникли проблемы с подключением к как к Bluetooth, так и к Wi-Fi, возможно, проблема связана с антенной.
Если вы справитесь с этой статьей, а ваш iPhone 6 по-прежнему не будет подключаться к WiFi, наша любимая ремонтная компания — Puls, которая направит к вам сертифицированного специалиста.
Попробуйте подключиться к другой сети Wi-Fi
Прежде чем приступить к руководству по устранению неполадок, попробуйте подключиться к другой сети Wi-Fi. Мы пытаемся определить, не будет ли ваш iPhone 6 подключаться к вашей конкретной сети Wi-Fi или он не будет подключаться к любой сети Wi-Fi .
Попробуйте подключиться к Wi-Fi в доме друга или посетите местный McDonald’s или Starbucks — у них есть бесплатный Wi-Fi.
Если ваш iPhone 6 не подключается только к вашей сети Wi-Fi , возможно, проблема связана с вашим маршрутизатором.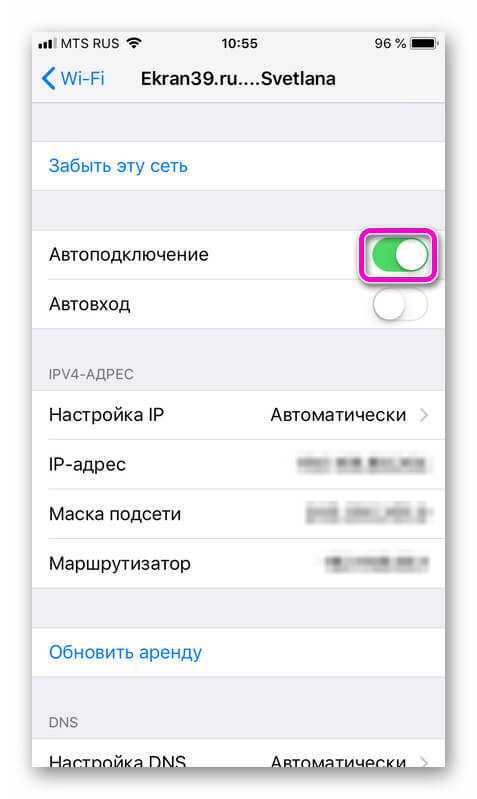 Эта статья поможет вам решить проблемы с беспроводным маршрутизатором.
Эта статья поможет вам решить проблемы с беспроводным маршрутизатором.
Если ваш iPhone 6 не подключается ни к одной сети Wi-Fi, следуйте приведенным ниже пошаговым инструкциям по устранению неполадок!
Как исправить iPhone 6, который не подключается к Wi-Fi
Всего 6 шагов
1.
Выключение и повторное включение iPhone
Когда вы выключаете iPhone, операционная система закрывает все небольшие фоновые программы, поддерживающие работу вашего iPhone. Когда вы снова включаете свой iPhone, все эти маленькие фоновые программы запускаются заново, и иногда этого достаточно, чтобы исправить простой программный сбой.
Предыдущий
Следующий
Как выключить и снова включить iPhone?
- Нажмите и удерживайте кнопку питания (iPhone без Face ID) или боковую кнопку и любую кнопку громкости (iPhone с Face ID) , пока на экране не появится надпись «Передвиньте, чтобы выключить».

- Проведите пальцем по красному значку питания по экрану слева направо.
- Подождите, пока ваш iPhone полностью выключится. Это может занять до 30 секунд.
- Чтобы снова включить iPhone, нажмите и удерживайте кнопку питания (iPhone без Face ID) или боковую кнопку (iPhone с Face ID) , пока на экране не появится логотип Apple.
- Отпустите кнопку питания или боковую кнопку и дождитесь включения iPhone.
Посмотреть ещё
2.
Выключение и повторное включение Wi-Fi
Выключение и повторное включение Wi-Fi иногда может устранить незначительные технические неполадки, которые могут вызвать вашу проблему.
Предыдущий
Следующий
Как отключить и снова включить Wi-Fi?
Есть два способа выключить и снова включить Wi-Fi:
Выключить и снова включить Wi-Fi в приложении «Настройки»
- Откройте приложение «Настройки» .

- Коснитесь Wi-Fi.
- Коснитесь переключателя рядом с Wi-Fi.
- Вы поймете, что Wi-Fi отключен, когда переключатель станет серым .
- Чтобы снова включить Wi-Fi, коснитесь переключателя еще раз.
- Вы узнаете, что Wi-Fi включен, когда переключатель станет зеленым.
Выключение и повторное включение Wi-Fi в Центре управления
- Проведите вверх снизу вверх по экрану, чтобы открыть Центр управления.
- Коснитесь значка Wi-Fi .
- Вы узнаете, что Wi-Fi отключен, когда черный значок внутри серого круга.
- Коснитесь значка еще раз, чтобы снова включить Wi-Fi.
- Вы поймете, что W-Fi включен, когда значок станет белым внутри синего круга.
Посмотреть ещё
3.
Обновите iOS на вашем iPhone
Если на вашем iPhone установлена устаревшая версия iOS, вы можете столкнуться с проблемами, которые можно решить, просто обновив iOS до последней версии.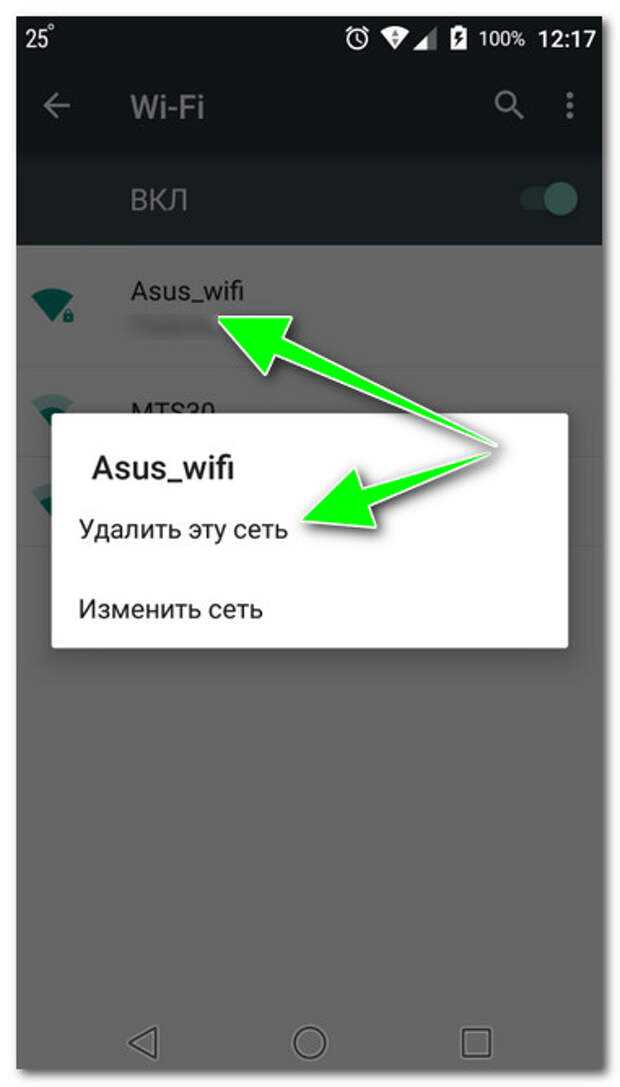
Предыдущий
Следующий
Как обновить iOS на моем iPhone?
Обновить iOS на iPhone можно двумя способами: в приложении «Настройки» и с помощью iTunes.
Обновите iOS в приложении «Настройки»
- Откройте приложение «Настройки».
- Коснитесь Общие .
- Коснитесь Обновление ПО .
- Если доступно обновление, нажмите Установить сейчас или Загрузить и установить .
Обновление iOS с помощью iTunes (ПК и Mac с macOS 10.14 или более ранней версии)
- Подключите iPhone к компьютеру с помощью кабеля Lightning.
- Откройте iTunes.
- Нажмите кнопку «Телефон» в левом верхнем углу iTunes (см. изображение 3).
- Нажмите Проверить наличие обновлений .

- Если доступно обновление, щелкните Загрузить и установить.
Обновление iOS с помощью Finder (Mac с macOS 10.15 или новее)
- Подключите iPhone к Mac с помощью зарядного кабеля.
- Открыть Finder.
- Нажмите на свой iPhone в разделе «Местоположения».
- Перейдите на вкладку Общие .
- Щелкните Проверить наличие обновления .
- Нажмите Загрузить и установить , если доступно обновление iOS.
Посмотреть ещё
4.
Забудьте о сети Wi-Fi и снова подключитесь
Каждый раз, когда ваш iPhone подключается к сети Wi-Fi в первый раз, он сохраняет информацию о том, как подключиться к этой сети Wi-Fi. Однако на вашем беспроводном маршрутизаторе могут произойти изменения, о которых ваш iPhone не знает. Если ваш iPhone не знает об изменениях, возможно, он не сможет установить чистое подключение к сети Wi-Fi.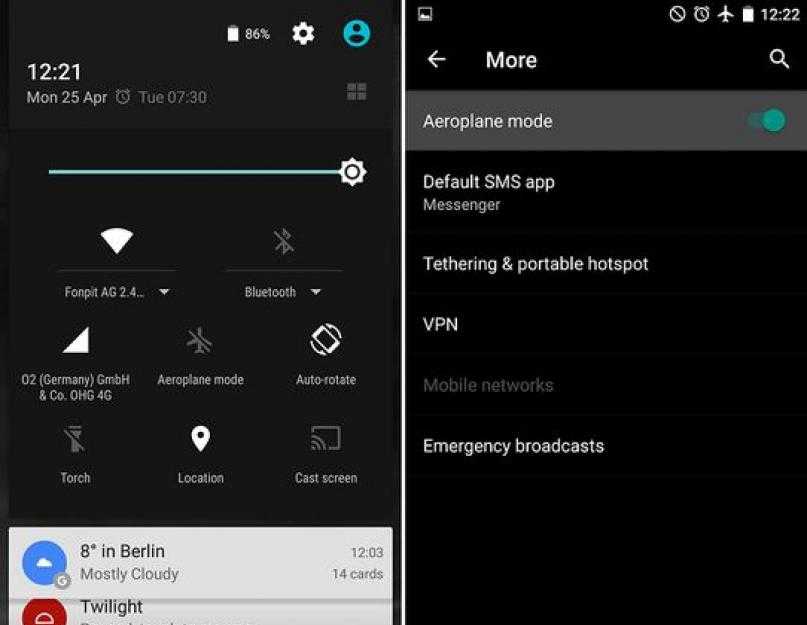
Полностью стирая сеть, мы можем компенсировать любые возможные изменения в роутере и, по сути, «обновить» сетевые данные Wi-Fi на вашем iPhone. Прежде чем стирать сеть, убедитесь, что вы записали свой пароль Wi-Fi, потому что вам придется вводить его повторно при повторном подключении!
Предыдущий
Следующий
Как забыть сеть Wi-Fi и снова подключиться?
- Откройте приложение Настройки .
- Коснитесь Wi-Fi.
- Нажмите на синюю букву «i» справа от сети Wi-Fi, которую вы хотите забыть.
- В верхней части экрана нажмите Забыть эту сеть.
- Коснитесь Забыть при появлении запроса Забыть сеть Wi-Fi » (имя сети) «?
- Чтобы повторно подключиться к сети Wi-Fi, коснитесь ее.

- Введите пароль, если сеть Wi-Fi защищена паролем.
Посмотреть ещё
5.
Сброс настроек сети
При первом подключении iPhone к устройству Wi-Fi или Bluetooth он сохраняет информацию о том, как подключиться к этой сети или устройству. Если что-то изменится в этом процессе, это может вызвать проблемы с подключением.
Глубокие проблемы с программным обеспечением, особенно с сетевыми настройками, бывает трудно отследить. Вместо того, чтобы пытаться отследить проблему, мы собираемся сбросить все сетевые настройки и дайте вашему iPhone новый старт.
Предыдущий
Следующий
Как сбросить настройки сети?
- Откройте приложение Настройки .

- Коснитесь Общие .
- Прокрутите вниз и коснитесь Перенос или сброс iPhone .
- Нажмите Сброс .
- Коснитесь Сброс настроек сети.
- Введите пароль, если будет предложено.
- Ваш iPhone выключится, перезагрузится и снова включится после завершения сброса.
Посмотреть ещё
6.
Ремонт вашего iPhone с помощью Apple
Компания Apple ремонтирует iPhone в баре Genius в магазинах Apple Store и через свою онлайн-службу ремонта по почте. Ремонт Apple качественный, но негарантийный ремонт может обойтись намного дороже, чем сторонние решения. Если вы хотите сэкономить деньги, на которые не распространяется гарантия Apple, вы можете ознакомиться с другими нашими рекомендациями.
Предыдущий
Следующий
Как отремонтировать iPhone с помощью Apple?
Как отремонтировать iPhone с помощью службы доставки Apple по почте
- Посетите веб-сайт поддержки Apple, чтобы начать процесс онлайн-ремонта по почте.

- Или позвоните 1-800-MY-APPLE (1-800-692-7753), чтобы договориться о ремонте.
Как отремонтировать iPhone в баре Genius в местном магазине Apple Store
- Посетите веб-сайт Apple, чтобы записаться на прием в бар Genius, прежде чем идти в магазин. Магазины Apple очень загружены, и если у вас нет записи, вам, возможно, придется ждать часами или в конечном итоге вам откажут. (Примечание редактора: я бывший технический специалист Apple, и мы не преувеличиваем — пожалуйста, сделайте себе одолжение и сначала запишитесь на прием!)
- Когда вы приедете, идите в бар Genius, чтобы записаться на прием.
- Прием Genius Bar всегда включает бесплатную диагностику. Если у вас есть гарантия, многие ремонтные работы можно выполнить на месте, но все зависит от того, какие детали есть в наличии. Если у вас нет гарантии, Genius сообщит вам стоимость ремонта.
Посмотреть ещё
iPhone 6: подключен к Wi-Fi!
Ваш iPhone 6 снова подключен к сети Wi-Fi, и вы снова можете пользоваться Интернетом.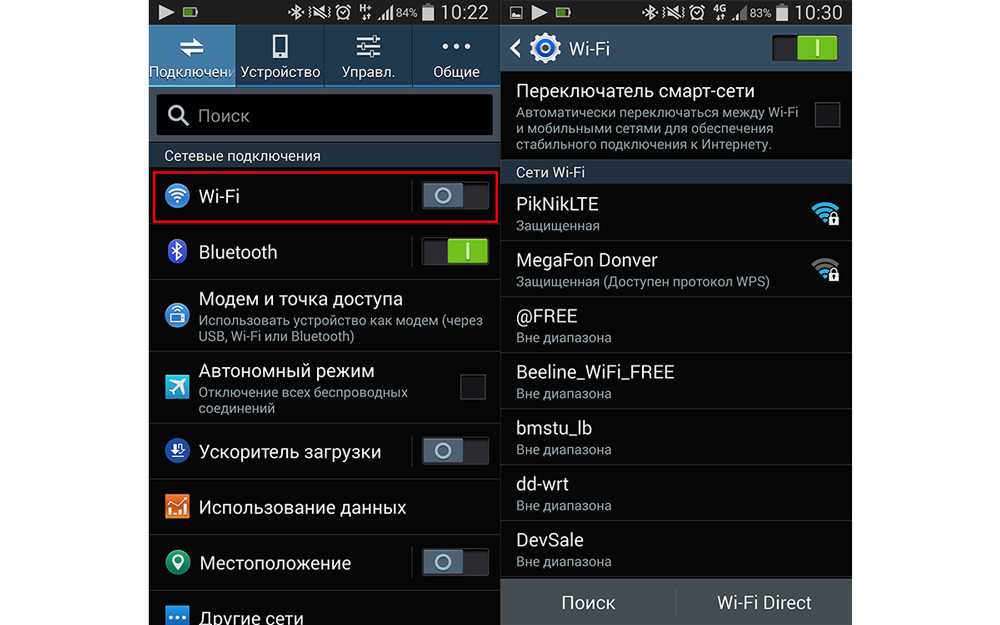 Я надеюсь, что вы поделитесь этой статьей в социальных сетях, чтобы помочь своей семье и друзьям, когда их iPhone 6 не подключается к WiFi! Если у вас есть другие вопросы, оставьте комментарий ниже!
Я надеюсь, что вы поделитесь этой статьей в социальных сетях, чтобы помочь своей семье и друзьям, когда их iPhone 6 не подключается к WiFi! Если у вас есть другие вопросы, оставьте комментарий ниже!
Применимо к: iPhone 6, iPhone 6 Plus, iPhone 6S, iPhone 6S Plus
Исправление iOS 16 iPhone не подключается к Wi-Fi, работает медленно или прерывается?
Последнее обновление: 30 июня 2022 г.
Недавно, после обновления версии iOS, миллионы пользователей сообщают о своей проблеме в Apple Supports, что Wi-Fi не работает iOS 15 на iPhone и iPad Pro/iPad Air.
мы будем рады помочь вам, отправьте эту форму, если ваше решение не описано в этой статье.
У каждого пользователя разные Проблемы с подключением к Wi-Fi в iOS 15.5 , включая сообщение о неверном пароле Wi-Fi в iOS, невозможность подключения или сбой подключения. После обновления бета-версии iOS для «имени сети Wi-Fi» iPhone Wi-Fi подключился, но нет подключения к Интернету, слабый сигнал или невозможно подключиться к незащищенной беспроводной сети с помощью ios. Слабый сигнал может быть причиной того, что ваше устройство Wi-Fi Автоматическое отключение и повторное подключение к устройству при наличии сильной сети. и Проблема с Интернетом Xfinity, Интернетом Verizon, Интернетом AT&T, Интернетом Spectrum, Интернетом RCN, Интернетом Cox, Интернетом Mediacom, Интернетом HughesNet и т. д.
Слабый сигнал может быть причиной того, что ваше устройство Wi-Fi Автоматическое отключение и повторное подключение к устройству при наличии сильной сети. и Проблема с Интернетом Xfinity, Интернетом Verizon, Интернетом AT&T, Интернетом Spectrum, Интернетом RCN, Интернетом Cox, Интернетом Mediacom, Интернетом HughesNet и т. д.
Последний способ, мы не можем прямо сказать, что проблема Wi-Fi связана с программным обеспечением обновлений, но иногда это происходит из-за повреждения оборудования, такого как антенна Wi-Fi iDevice или проблема с маршрутизатором / модемом . Итак, у вас возникли проблемы с Wi-Fi после обновления iOS 15? Не волнуйся. Просто следуйте нашему проверенному порядку устранения неполадок. Надеюсь, это сработает для вас.
Обновление — прежде чем приступить к работе со следующим руководством, вы должны проверить, работает ли на вашем устройстве последняя версия операционной системы.
Перейдите в приложение Settings — найдите General — коснитесь Software Update
обновление программного обеспечения iOS для [исправлена серьезная ошибка, улучшена безопасность и уязвимость WiFi]. Возьмите самую последнюю резервную копию в iCloud или iTunes и начните загрузку и установку.
Возьмите самую последнюю резервную копию в iCloud или iTunes и начните загрузку и установку.
Трюк полезен для всех моделей iPhone 13 Pro Max, iPhone 12, iPhone 11 Pro mac, iPhone XR, XS Max, X, iPhone 8/8 Plus, iPhone 7/7 Plus, iPhone 6S/6S Plus/SE 2020.
[Новый : WiFi не работает в iOS, решение в режиме реального времени ]
Содержание страницы
Проблемы с маршрутизатором тот же WiFi из-за конфликта DNS. Вы можете очистить сетевой кеш DNS, чтобы решить проблему с Wi-Fi из rid. Я запускаю эту команду в командной строке:
В системе Windows : Ключ Windows + R , введите CMD и Открыть.
Введите следующую командную строку: ipconfig/flushdns
На Mac Сбросьте DNS-кэш Интернета
Попробуйте сбросить DNS-кэш Route002 на Mac
5
5 снова!
Нестабильное подключение к Интернету приводит к тому, что WiFi постоянно отключается или невозможно подключиться к сети WiFi на iPhone.
отключение питания на вашем Wi-Fi-маршрутизатореИтак, выключите маршрутизатор Wi-Fi и снова включите его. Затем подождите 1 или 2 минуты и попробуйте подключить устройство к WiFi. убедитесь, что вы подключаетесь к своему имени WiFi. [Может быть повторяющееся имя WiFi вокруг вас]. Также проверьте, что ваш Wi-Fi слишком далеко. Знайте, как выбрать маршрутизатор.
Исправление №1. Отключить и снова включить Wi-Fi TriggerУ меня есть личный опыт; включение Wi-Fi из Центра управления на самом деле не включает . Значок Wi-Fi не отображается в верхней строке состояния iPhone.
Перейдите в «Настройки » > «Wi-Fi» > «Включить переключатель Wi-Fi» или . Выберите имя сети и нажмите на него, чтобы подключить iPhone к Wi-Fi .
Это основная тактика, которую вы должны попробовать, прежде чем предпринимать серьезные действия для решения проблемы Wi-Fi вашего iDevice. Просто иди к Настройки Wi-Fi , выключите Wi-Fi / белый, затем снова включите его и подождите некоторое время, пока ваше устройство не обнаружит приличную сеть Wi-Fi и не подключится.
Если вы не пройдете этот тест, продолжайте искать другие альтернативные обходные пути, которые помогут вам избавиться от iPhone Wi-Fi, который не подключается к iOS 15 или более поздней версии.
Исправление №2. Перезагрузите iDevice (iPhone, iPad, iPod Touch)Аккуратно перезагрузите устройство iOS, нажав и удерживая кнопку питания, пока не появится логотип Apple, затем включите выключатель питания.
Способ принудительной перезагрузки для пользователей iPhone 8 Plus/8 Plus/ iPhone X/ XR/ XS Max/ 11 Pro Max:
1: Нажмите и быстро Отпустите кнопку увеличения громкости ,
2: Нажмите и быстро Отпустите Кнопка уменьшения громкости ,
3: Нажмите и удерживайте боковую кнопку, пока на экране не появится логотип Apple.Чтобы запустить iPhone, снова нажмите боковую кнопку, пока на экране не появится логотип запуска Apple.
Для принудительной перезагрузки iPhone 7/ iPhone 7 Plus : Нажмите и удерживайте Кнопка сна/пробуждения + Кнопка уменьшения громкости .
iPhone 6S и более ранние модели : нажмите и удерживайте кнопку «Режим сна/Пробуждение» + кнопку «Домой» , пока на экране не появится логотип Apple.
Жесткая перезагрузка (iPhone X) также является активным решением для устранения головной боли с подключением к Wi-Fi в iOS 15.
Исправление 2.1#: Wi-Fi не включается из Центра управленияВы переключаете доступ в Интернет на Мобильные данные или WiFi из Центра управления, а WiFi не включается? Поэтому проверьте настройку Wi-Fi на автоматическое присоединение.
Перейдите в приложение «Настройки » > «Wi-Fi» > «Просмотреть список доступных сетей Wi-Fi» > «Сведения о Wi-Fi» (i) > «Включить автоматическое присоединение» .
Исправление №3. Забыть сеть Wi-Fi и повторно подключитьсяЕсли вы знаете пароль Wi-Fi маршрутизатора, перейдите к настройкам Wi-Fi — коснитесь (i) справа от имени Wi-Fi и забудьте об этой сети Wi-Fi.
. Тем не менее, он не может работать с Wi-Fi и показывает неверный пароль. Тогда вам поможет фиксация номер четыре.
Исправление №4. Перезагрузите проводной/беспроводной маршрутизатор/модем
Каждый раз, когда вы вводите правильный пароль Wi-Fi при повседневном использовании сети Wi-Fi. Тем не менее, вы можете часто получать сообщение о неправильном пароле. Это потому, что я думаю, что ваши пальцы сильно устали от многократного ввода пароля.
Давайте применим эту подсказку. Перезапустите домашний/офисный Wi-Fi-маршрутизатор и повторите попытку. С помощью этого совета можно устранить большинство проблем с Wi-Fi.
Устройство часто предлагает ввести правильный пароль Wi-Fi?
В этом случае необходимо перезагрузить маршрутизатор/модем: Иногда сбой в широкополосном интернет-соединении маршрутизатора/модема из-за ненастной погоды, дождя или грозы. Следовательно, устройство Wi-Fi не будет подключаться к маршрутизатору Wi-Fi , но оно хорошо работает на ПК/Mac или Wi-Fi TV, таких как Apple TV, Amazon Fire Stick, Roku и т.
д.
Было бы полезно, если бы Вы перезапустили свой широкополосный маршрутизатор , затем подождите некоторое время. Далее вам нужно будет ввести пароль Wi-Fi. В большинстве случаев этот прием решает проблему с подключением к Wi-Fi в iOS.
Вы также можете отключить маршрутизатор/модем от источника питания на 2 минуты и снова подключить. Затем обновите прошивку маршрутизатора до версии (для этого вы можете проверить последнюю версию прошивки на веб-сайте поддержки производителя).
Более того, попробуйте разные диапазоны (2,4 ГГц и 5 ГГц) и разные полосы пропускания (рекомендуется 20 МГц для диапазона 2,4). Каналы 1, 6, 10 или 11 рекомендуются для диапазонов 2.4.
Исправление №5.
Удалить приложение VPN и снова проверить Wi-FiЕсли вы установили приложение VPN, удалите его, поскольку оно может ограничить вашу сеть Wi-Fi iDevice.
После того, как исключил VPN, приложение могло быть наполнено свежим дыханием в интернет-соединении Wi-Fi между устройством iOS и маршрутизатором Wi-Fi.
- Приложение «Настройки» на iPhone > VPN > Отключить переключатель [ Для удаления профиля VPN, Приложение «Настройки» на iPhone > Общие > VPN > Нажмите кнопку (i) рядом с именем VPN > Удалить VPN ]
- Для нескольких установленных профилей VPN , Настройки > VPN > Отключить все1 Статус VPN1 « 90 » Переключите
- Чтобы удалить VPN: Нажмите значок (i) рядом с Имя VPN > Удалить VPN > Подтвердить Удалить VPN? > Удалить .
Пользователи iOS с ошибками столкнулись с этим после отключения Wi-Fi вызов переключается, Wi-Fi подключается без нареканий и работает как обычно.
Отключить вызовы Wi-Fi и помощь Wi-Fi
помощь Wi-Fi, отключить и снова включить помощь Wi-Fi в настройках сотовой связи и проверить сеть Wi-Fi.
Исправление №6.
Сброс настроек сетиСброс настроек сети должен быть защищен паролем. Тем не менее, этот трюк работает для сброса всех сетей и паролей Wi-Fi, настроек сотовой связи, а также настроек VPN и APN, которые вы использовали ранее на устройстве iOS с проблемами Wi-Fi.
iOS 15:-
перенос-или-сброс-iphone
- Открыть приложение настроек на iPhone > Перенос или сброс iPhone
2. Сброс > Сброс > Сброс настроек сети iPhone2 Войдите в настройки сети iPhone пароль > Сбросить настройки сети .
reset-network-settings-in-ios-and-ipadosiOS 14:-
Перейти к Настройки Приложение — Общие — Сброс — коснитесь Сброс настроек сети .
Исправление №7.
Change Google DNS to Set CustomLaunch Settings App – Tap Wi-Fi – Click on the network – Under DNS – Configure DNS Tap on Manual under DNS
Нажмите Добавить сервер — введите 8.8.8.8. Или альтернатива 8.8.4.4. И не забудьте сохранить .
Если вы используете другие службы DNS с открытым исходным кодом, такие как «OPENDNS», «SafeDNS» и другие.
Всё!
Исправление №8. Попробуйте другие устройства Wi-Fi в той же сети
Убедитесь, что другое устройство Wi-Fi нормально работает в той же сети. Другие устройства, такие как ПК, Mac, iPad и т. д. Таким образом, вы можете оправдать свои проблемы с Wi-Fi iOS из-за интернет-провайдера ( Интернет-провайдер ) или проблемы, возникающей на конкретном iDevice.
Исправление № 9. Вы проверили устройство iOS в другой сети Wi-Fi?
Не могли бы вы проверить Wi-Fi iDevice в другой сети Wi-Fi? Например, общественные кофейни, близлежащие соседи и т. д. Если все же ваше устройство не будет работать, то вам нужно перейти к следующей подсказке.
Исправление №10. Возврат и восстановление устройства iOS снова
Сделайте последнюю резервную копию и восстановите iPhone или iPad с помощью iTunes на Mac/ПК . Заключительная процедура по устранению проблемы с падением Wi-Fi . Вы можете использовать этот совет, когда Wi-Fi автоматически отключает .
В режиме реального времени iOS 15 Проблемы с Wi-Fi
iOS 15 Проблема с медленным Wi-Fi Скорость загрузки для App Store и скорость загрузки, как у DropBox
Вы должны попробовать следующие пункты списка один за другим.
- Жесткая перезагрузка устройства iOS.
- Сброс настроек сети на iPhone.
- Для пользователей iOS 14 и более ранних версий: — Сброс настроек сети — вы можете получить Настройки — Общие — Сброс — Сброс настроек сети
- Частный ретранслятор также прерывает полное восстановление
- через iTunes на Mac или Windows
Исправление № 11. Оценка оборудования
Это может быть связано с повреждением оборудования; отнесите свое устройство iOS в ближайший магазин Apple и спросите их. Например, возможно устройство Wi-Fi чипы или антенна могут быть неисправны. или Позвоните в службу поддержки Apple, чтобы записаться на прием в Apple Genius Bar.
Исправление №12. Сбросить все настройки вашего устройства
Некоторые пользователи обнаружили проблему с ограничениями типа « может войти в Интернет, но только некоторые из моих приложений работают с WIFI и/или сотовой связью. Все остальные говорят, что нет подключения к интернету; не удается загрузить приложение, повторите попытку позже.
»
Сброс всех настроек вашего устройства решит проблему из-за ограничений, применяемых для некоторых приложений, или некоторых действий, таких как установка или удаление приложений из магазина приложений. Но убедитесь, что все домашние страницы, виджеты, макет главного экрана и личные настройки вашего клиента будут сброшены на значения по умолчанию. Но это не удалит такие данные, как фотографии, видео, сообщения, электронные письма, контакты и многое другое. Так что не беспокойтесь.
- «Настройки» > «Основные» > «Перенос и сброс iPhone» > «Сброс» > «Сбросить все настройки» > «Введите пароль и подтвердите сброс всех настроек» . Вот и все.
Убедитесь, что ваш iPhone не находится под присмотром, потому что некоторые компании или колледжи предоставляют iPhone с некоторыми ограничениями.
Кроме того, убедитесь, что вы не можете загрузить приложение из магазина приложений из-за сбоя сервера Apple, поэтому проверьте статус сервера Apple онлайн в вашем регионе.
А теперь оставляйте свои отзывы в комментариях. Какое решение становится полезным, чтобы исправить iPhone Wi-Fi, не работающий в iOS 15 Нравится? Поделиться через указанные кнопки социальных сетей.
HowtoiSolve Персонал
Джейсукх Патель — основатель HowToisolve. Также самостоятельный профессиональный разработчик, любитель техно, в основном для iPhone, iPad, iPod Touch и iOS, Джайсукх является одним из ответственных людей в своей семье. Контактное лицо: [email protected] [ИЛИ] [email protected]
Звонки по Wi-Fi не работают — как исправить?
Мы используем мобильные телефоны для звонков уже более 3 десятилетий. И за этот период времени мы видели так много новых технологий, которые развивались прямо у нас на глазах. Почти каждое поколение технологий сотовой связи оказывается лучше предыдущего и направлено на обеспечение лучшего качества связи для пользователей.
Тем не менее, есть одна функция, доступная почти каждому телефону в наши дни, — это звонки по Wi-Fi.
Что ж, многие пользователи выиграли от этого, поскольку он предлагает более стабильное и лучшее качество связи, чем сотовые сети 4G и 5G. Но если вы столкнулись с проблемой при использовании функции «Вызовы по Wi-Fi» на своем телефоне, этот пост поможет вам решить ее. Итак, начнем!
Outline
Вызов по Wi-Fi не работает Проблема
Звонки по Wi-Fi — это весьма полезная функция, которую вы можете использовать на своем смартфоне и наслаждаться стабильным качеством звонков в HD-качестве на своем телефоне. Хотя в большинстве недавно выпущенных смартфонов эта функция встроена, некоторые пользователи сообщают, что сталкиваются с проблемами при ее использовании, поскольку она не работает или они не могут включить ее на своих смартфонах. Независимо от того, в чем проблема, этот пост расскажет обо всем и предоставит вам несколько исправлений, которые решат проблему с неработающими вызовами Wi-Fi на вашем смартфоне.
1. Как работают звонки через WiFi?
Если вы не знаете, как работает эта технология, позвольте дать вам краткое объяснение.
Вы должны знать о VoLTE, который также называется Voice over LTE, что в основном представляет собой вызов по сети 4G. Точно так же вызовы Wi-Fi также называются VoWiFi, что также направлено на обеспечение лучшего качества связи.
Если на смартфоне включена функция «Вызовы по Wi-Fi», сигналы во время разговора направляются через сети Wi-Fi, а не через сотовые сети. Следовательно, шансы столкнуться с помехами намного меньше, а стабильность соединения значительно улучшается. Его даже полезно использовать при плохом сигнале сети, вы все равно сможете совершать стабильные звонки без проблем, если на вашем телефоне доступен вызов WiFi.
2. Поддерживаются ли звонки по Wi-Fi вашим телефоном/сетью?
Если вы столкнулись с проблемами при использовании вызовов по Wi-Fi на своем смартфоне или не можете найти параметр для его включения, вы должны проверить, поддерживается ли эта функция вашим телефоном/сетью или нет. Как правило, вы можете включить вызовы по Wi-Fi в разделе сетевых настроек SIM-карты.
Однако, если ее там нет, ваш телефон не поддерживает эту функцию. Кроме того, если функция доступна, но вы не можете ее включить, возможно, ваш сетевой оператор ее не поддерживает. Вы можете подтвердить это, позвонив в службу поддержки вашего сетевого оператора и собрав информацию об этом.
3. Включить вызовы по Wi-Fi
Функция вызовов по Wi-Fi — это то, что вам нужно включить вручную, чтобы использовать ее. Итак, если вы не знаете об этом и думаете, что ваш телефон его не поддерживает, возможно, вы просто еще не включили его. Поэтому важно проверить, есть ли на вашем телефоне функция вызовов по Wi-Fi или нет. И, если ваш телефон/сеть поддерживает это, вы должны включить его прямо сейчас. Вот как вы можете включить функцию звонков по Wi-Fi на большинстве смартфонов:
Прежде всего, перейдите на Настройки.
1. Теперь перейдите в раздел Сеть и Интернет Настройки.
2. Нажмите на имя SIM-карты , которую вы используете.

3. Вы окажетесь на странице, где сможете настроить все параметры, связанные с вашей SIM-картой.
4. Найдите функцию «Вызовы по Wi-Fi» и включите ее.
Исправления для неработающих вызовов по Wi-Fi
Для тех людей, которые могли использовать функцию вызовов по Wi-Fi в прошлом, но по какой-то причине она больше не работает, вот несколько способов, которые вы можете попробовать. починить это.
1. Перезагрузите WiFi-маршрутизатор и телефон
Чтобы решить практически любую проблему, связанную с сетью или мобильным устройством, лучшим и самым простым решением является перезагрузка устройств. В этом случае, поскольку это связано с сетью Wi-Fi, вам также следует попытаться перезапустить маршрутизатор Wi-Fi, так как это приведет к сбросу сети и может решить проблему.
2. Включение и выключение режима полета
В некоторых случаях мобильные телефоны обычно не могут переключиться на Wi-Fi из сотовых сетей из-за какой-либо проблемы с самим мобильным телефоном или сетью.
В таких ситуациях сброс сотовой сети может помочь вам решить эту проблему. Для этого вы можете просто включить режим полета. Это заблокирует сотовую сеть и прекратит работу ваших SIM-карт. Подождите минуту и снова выключите режим полета, и ваши SIM-карты снова вернутся к жизни. Это сбросит сотовую сеть на вашем телефоне и, надеюсь, также решит проблему с вызовами через Wi-Fi.
3. Извлеките и снова вставьте SIM-карту.
Если режим «В самолете» не работает для вашего смартфона, вы можете попробовать альтернативный метод. Вместо использования режима полета вы можете просто сбросить сеть, вынув SIM-карту из смартфона. Перед извлечением из него SIM-карты обязательно выключите мобильный телефон. После этого подождите минуту и снова вставьте SIM-карту в слот. Затем включите смартфон и посмотрите, сохраняется ли проблема.
4. Сброс настроек сети
Знаете ли вы, что в вашем смартфоне даже есть функция сброса настроек сети? Он автоматически сбрасывает сетевые адаптеры на вашем смартфоне, что очень удобно в таких случаях.
Следовательно, это также должно решить проблему с вызовами Wi-Fi на вашем телефоне.
Если вы не знаете, где найти этот параметр на своем смартфоне и как сбросить настройки сети, выполните следующие действия:
- Откройте Настройки на своем смартфоне и прокрутите вниз до конца.
- Нажмите Система и перейдите к Параметры сброса .
- В параметрах сброса вы найдете три варианта, из которых вам нужно нажать «Сбросить Wi-Fi, мобильный телефон и Bluetooth».
- Теперь нажмите кнопку Сброс настроек.
- Если ваш телефон заблокирован паролем, введите его и продолжите.
- После этого повторно подключите Wi-Fi к смартфону, и проверьте, решена ли проблема.
5. Попробуйте другую сеть Wi-Fi
Хотя вышеупомянутые методы достаточно хороши, чтобы решить любую проблему с сетью на любом смартфоне.
Однако, если функция вызовов Wi-Fi по-прежнему не работает должным образом на вашем телефоне, есть вероятность, что что-то не так с сетью Wi-Fi. Чтобы проверить, есть ли в вашей сети Wi-Fi какая-либо ошибка, вы можете попробовать подключиться к другой сети Wi-Fi и проверить, работают ли функции или нет. Если эта функция работает в других сетях Wi-Fi и не работает только в вашей, в этом случае вам, возможно, придется приобрести новый маршрутизатор!
Заключение:
Звонки по Wi-Fi — довольно хорошая функция, которая полезна во многих отношениях. Независимо от того, есть ли у вас стабильный сигнал сети или нет, пока вы подключены к сети Wi-Fi, вы можете совершать звонки в HD-качестве. В этом посте мы рассмотрели все наилучшие возможные исправления, которые каждый может попробовать, если вызовы Wi-Fi не работают должным образом на смартфоне. Если какой-либо из этих методов помог вам решить проблему с вызовами Wi-Fi на вашем мобильном телефоне, не забудьте поделиться с нами своим отзывом в разделе комментариев ниже.
Кроме того, если у вас есть какие-либо вопросы, связанные с этой темой или чем-то еще, не стесняйтесь их обсуждать.
Как решить проблемы с Wi-Fi на iPhone X
Последнее обновление от iPhoneGeeks Staff
Возникли проблемы с Wi-Fi на iPhone X? Мы, безусловно, чувствуем вашу боль. Есть ряд вещей, которые вы можете попробовать, если ваш iPhone X Wi-Fi не работает, ни одна из которых не требует каких-либо технических знаний. Каждое решение занимает всего несколько минут, так что вы сможете быстро просмотреть весь этот список.
Ниже мы перечислили несколько наиболее распространенных исправлений, которые, как мы надеемся, должны решить проблемы с Wi-Fi на вашем iPhone X. Давайте начнем.
См. также: Как исправить iPhone XR, Bluetooth не работает
Исправить iPhone X, Wi-Fi не работает
1. Отключить режим полета
Вы уже это знаете, включение режима полета на iPhone автоматически отключает все беспроводные соединения, такие как Bluetooth и Wi-Fi.
Поэтому, прежде чем пытаться внести дополнительные технические исправления, указанные ниже, убедитесь, что режим полета отключен. Если по каким-то причинам вы хотите оставить режим полета включенным, просто включите только Wi-Fi. Все это можно сделать прямо из Центра управления. Просто проведите пальцем вниз от правого верхнего угла экрана и включите Wi-Fi.
2. Перезагрузите iPhone.
Одна вещь, которую мы обычно рекомендуем для устранения распространенных проблем на устройствах iOS, — это перезагрузить iPhone. Возможно, система простаивает, перегружена или программные сбои висят не за горами, все это можно легко исправить, перезагрузив iPhone. То же самое касается вашего Wi-Fi не работает. Просто перезагрузите телефон, удерживая кнопку питания и любую из кнопок регулировки громкости, пока не появится ползунок отключения питания. Вы также можете перезагрузить iPhone, выбрав «Настройки» > «Основные» > «Выключить».
3. Переподключите Wi-Fi.
Если перезагрузка устройства не устраняет проблему с неработающим Wi-Fi на iPhone X, пришло время повторно подключить WI-FI.
Здесь мы рекомендуем вам сначала «забыть» соединение Wi-Fi, а затем снова подключить его. Вот как это сделать.
На iPhone перейдите в «Настройки» > «Wi-Fi». Найдите беспроводную сеть, которую вы хотите забыть, и коснитесь значка информации (i) рядом с ней. Нажмите «Забыть эту сеть».
Мы рекомендуем перезагрузить устройство. А затем:Перейдите в «Настройки» > «Wi-Fi». 908:50 Коснитесь имени вашей сети Wi-Fi, которое вы только что забыли.
Введите пароль Wi-Fi. И снова подключитесь, чтобы увидеть, устраняет ли это проблему iPhone X Wi-Fi, которая не работает.4. Проверьте беспроводной маршрутизатор.
Если вы пытаетесь подключиться к маршрутизатору Wi-Fi, пришло время проверить, является ли причиной проблемы ваш iPhone или просто маршрутизатор Wi-Fi не работает. Здесь попробуйте отключить маршрутизатор от источника питания на некоторое время и перезагрузить его. После перезапуска попробуйте повторно подключить его к iPhone.
Если Wi-Fi на вашем iPhone X по-прежнему не работает, вам может потребоваться перезагрузить маршрутизатор Wi-Fi на этом этапе.
В зависимости от типа вашего маршрутизатора вы можете найти кнопку сброса на оборудовании. Нажмите кнопку сброса примерно на 30 секунд или обратитесь к руководству маршрутизатора, чтобы узнать, как его сбросить. После сброса обратите внимание, что SSID и пароль Wi-Fi также будут сброшены до значений по умолчанию. Теперь вы можете попробовать подключиться к маршрутизатору с паролем по умолчанию.
При сбросе настроек беспроводного маршрутизатора также убедитесь, что вы подключаетесь к правильному маршрутизатору с правильным паролем. Здесь мы рекомендуем вам дважды проверить имя и пароль Wi-Fi перед повторным подключением к нему.
5. Проверьте, не подключено ли к сети Wi-Fi слишком много устройств.
В зависимости от мощности маршрутизатора Wi-Fi у вас могут возникнуть проблемы с подключением вашего iPhone, когда он достигнет максимального количества устройств, которые он может принять. Если вы являетесь владельцем маршрутизатора, вы можете попросить кого-нибудь отключиться или подождать, пока он это сделает.
6. Попробуйте другое устройство.
Исключив маршрутизатор как причину проблемы с Wi-Fi на iPhone X, вы также должны проверить свое устройство. Простой способ сделать это — попробовать другое устройство. Поскольку вы пытаетесь подключить свой iPhone к Wi-Fi, вы можете вместо этого попробовать свой компьютер или телефон вашего друга. Если это работает, попробуйте еще несколько исправлений ниже, чтобы устранить неполадки с вашим iPhone.
7. Отключите VPN
Иногда VPN может вызвать проблемы с подключением Wi-Fi на вашем iPhone. Если на вашем iPhone XR включен VPN, откройте приложение VPN и выключите его. Либо просто запустите приложение «Настройки» и коснитесь переключателя VPN.
Кроме того, если на вашем iPhone установлено много ненужных приложений VPN, попробуйте удалить некоторые из них. Это также удалит их профили VPN.
8. Обновите iOS
Еще одна причина, по которой ваш iPhone X может не подключаться к Wi-Fi, — это использование устаревшего программного обеспечения.
Иногда мы думаем, что обновление нашего iPhone — это пустая трата данных или времени, особенно если после обновления у них нет дополнительных функций. Обновление iOS — это не просто «новые функции» или «новый пользовательский интерфейс». Он также используется Apple для исправления обнаруженных ошибок и обновления исправлений безопасности. Итак, если у вас возникли проблемы с подключением к Wi-Fi, обновление вашего iPhone может помочь. Просто перейдите в «Настройки» «Основные» «Обновление ПО», чтобы проверить и установить последние обновления.
9. Сброс настроек сети.
Поскольку для устранения такой проблемы не требуется сброс настроек iPhone, сброс настроек сети может внести существенные изменения. Это может исправить вашу сеть Wi-Fi, если настройки были изменены после обновления/обновления программного обеспечения или после ошибочного внесения некоторых изменений в настройки вашего устройства. Следуйте следующим инструкциям, чтобы сбросить настройки сети на вашем iPhone.
Откройте настройки iPhone, прокрутите вниз и нажмите «Общие».
Нажмите на сброс. 908:50 Нажмите на сброс настроек сети и введите пароль вашего iPhone, если будет предложено.
Теперь нажмите «Сбросить настройки сети», чтобы подтвердить действие.iPhone X Wi-Fi все еще не работает?
Если у вас все еще возникают проблемы после того, как вы попробовали все вышеперечисленные советы, осталось сделать две вещи:
- Позвоните своему интернет-провайдеру, чтобы убедиться, что с их стороны нет проблем. Если у вас возникла эта проблема на всех ваших устройствах, это может быть причиной. Свяжитесь с ними и объясните, что Wi-Fi на iPhone X не работает, у вас скорость ниже, чем должна.
- Обратитесь в Apple, у вас может быть аппаратная проблема. Apple может диагностировать и отремонтировать его. Для ремонта оборудования вы можете отправить свой продукт по почте в ремонтный центр Apple или отнести его в магазин Apple Store, если вы сделали заказ на Genius Bar.


 Решение здесь одно – отнести его в сервис и заменить вай фай адаптер.
Решение здесь одно – отнести его в сервис и заменить вай фай адаптер.
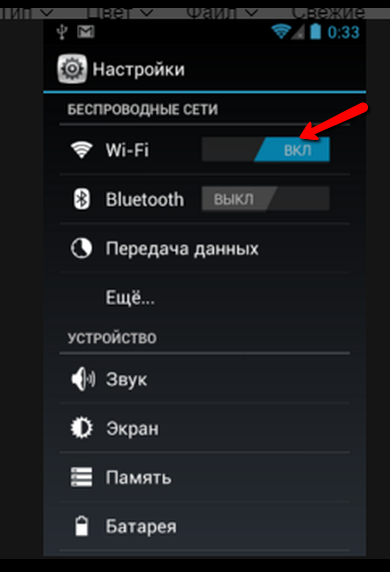 Далее следует выбрать раздел “Wipe data».
Далее следует выбрать раздел “Wipe data».
 Для ее устранения, достаточно зайти в «Настройки», выставить правильную дату и время, учитывая часовой пояс.
Для ее устранения, достаточно зайти в «Настройки», выставить правильную дату и время, учитывая часовой пояс. Затем перезагружаем смартфона или компьютерной планшета, пробуем совершить подключение заново.
Затем перезагружаем смартфона или компьютерной планшета, пробуем совершить подключение заново.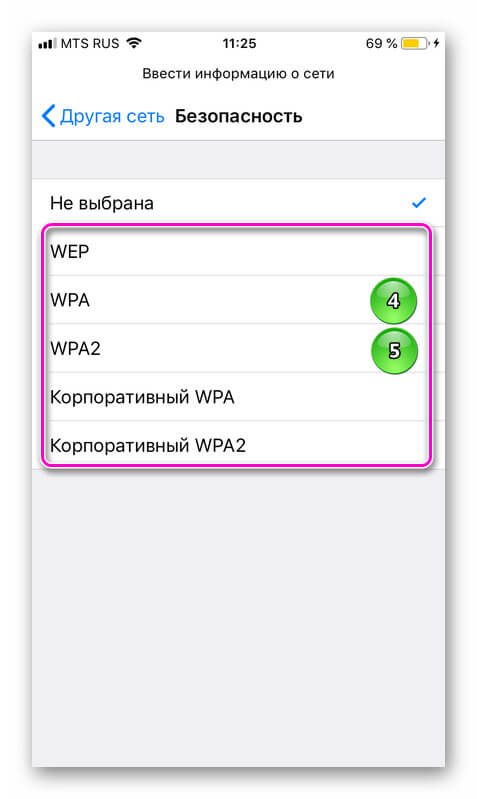 Например, дети играли с аппаратом и нажали кнопку сброса;
Например, дети играли с аппаратом и нажали кнопку сброса; Обязательно укажите эти данные:
Обязательно укажите эти данные: Например, мой телефон может работать только с частотностью радиосигнала 2,4 Гц. Просто переключите использование частоты в диапазон 2,4 Гц.
Например, мой телефон может работать только с частотностью радиосигнала 2,4 Гц. Просто переключите использование частоты в диапазон 2,4 Гц.
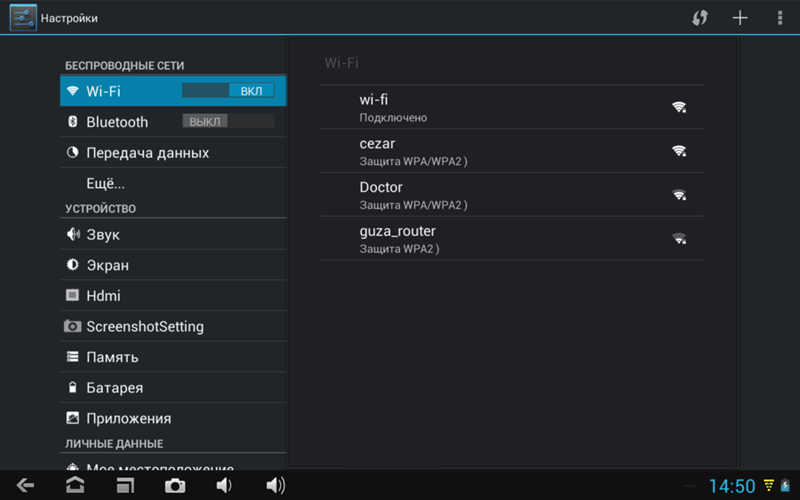

 Для ее решения достаточно зайти в «Настройки», установить правильную дату и время с учетом часового пояса.
Для ее решения достаточно зайти в «Настройки», установить правильную дату и время с учетом часового пояса. Потом перезагружаем смартфон или планшет компьютера, пытаемся переподключить.
Потом перезагружаем смартфон или планшет компьютера, пытаемся переподключить.


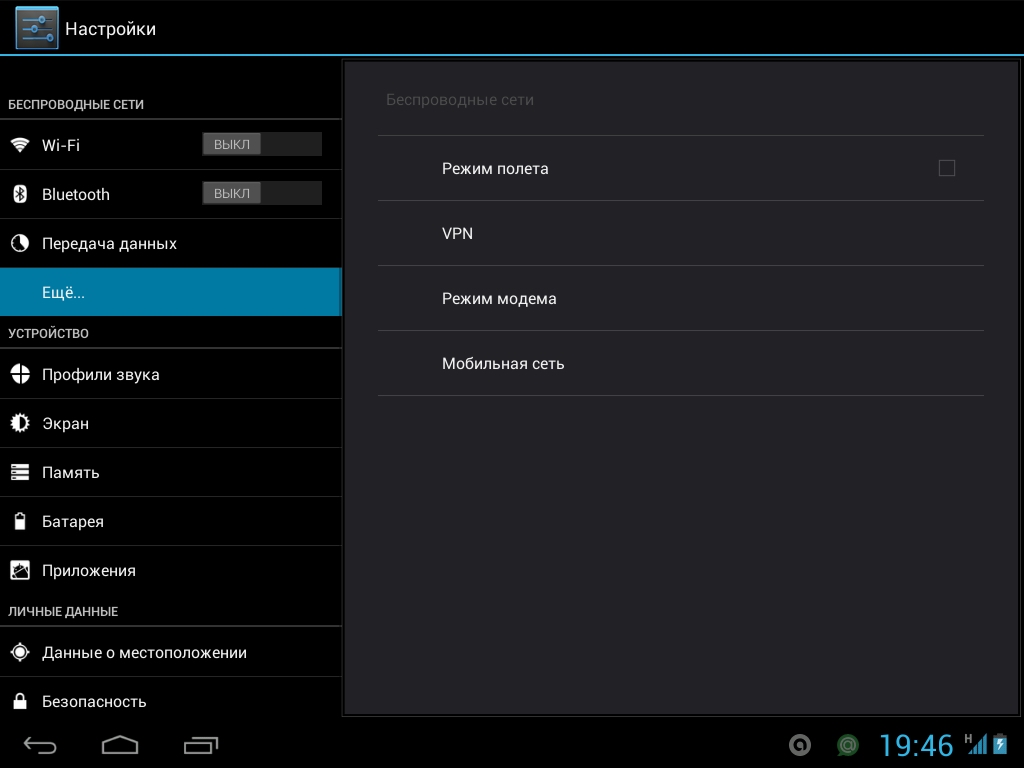 А после сброса приложения нужно будет переустанавливать.
А после сброса приложения нужно будет переустанавливать.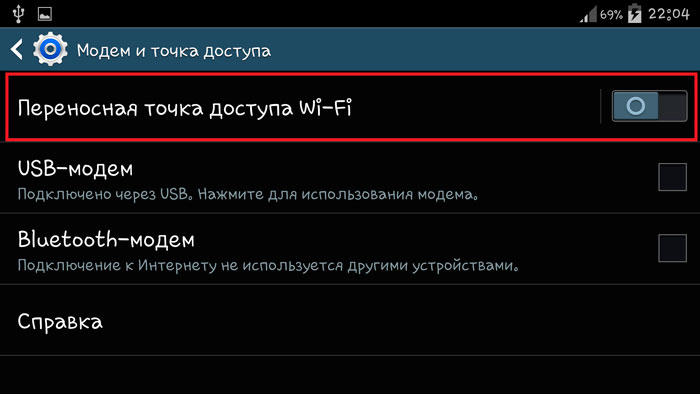
 Откройте браузер и перейдите по адресу 192.168.1.1 (для этого вам необходимо найти свои личные идентификационные данные на задней панели передатчика сигнала — ваше имя пользователя и пароль).
Откройте браузер и перейдите по адресу 192.168.1.1 (для этого вам необходимо найти свои личные идентификационные данные на задней панели передатчика сигнала — ваше имя пользователя и пароль).
 В поле «Канал» выберите значение «11». Ставим галочку «Включить трансляцию SSID» и нажимаем на кнопку «Сохранить».
В поле «Канал» выберите значение «11». Ставим галочку «Включить трансляцию SSID» и нажимаем на кнопку «Сохранить».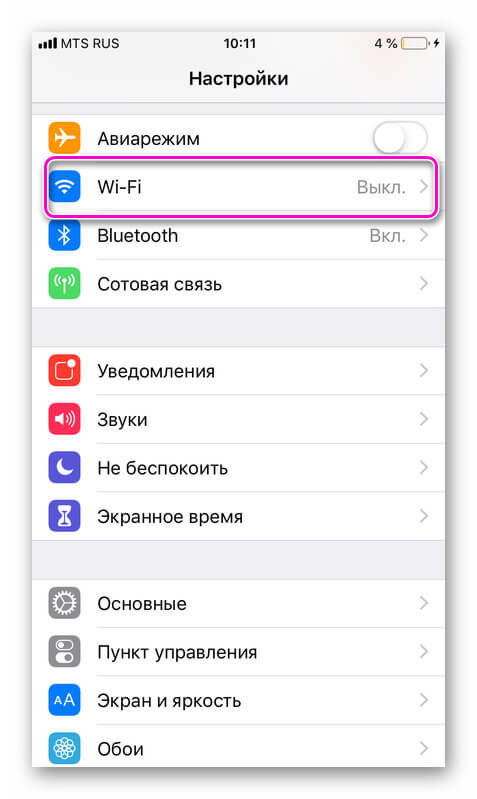







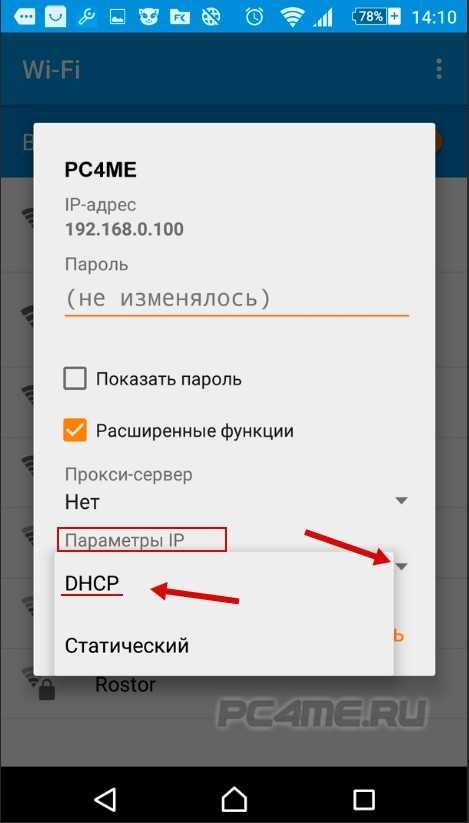 Личный опыт показывает, что в таком случае сбои случаются намного реже.
Личный опыт показывает, что в таком случае сбои случаются намного реже. Вышло обновление Телеграм
Вышло обновление Телеграм

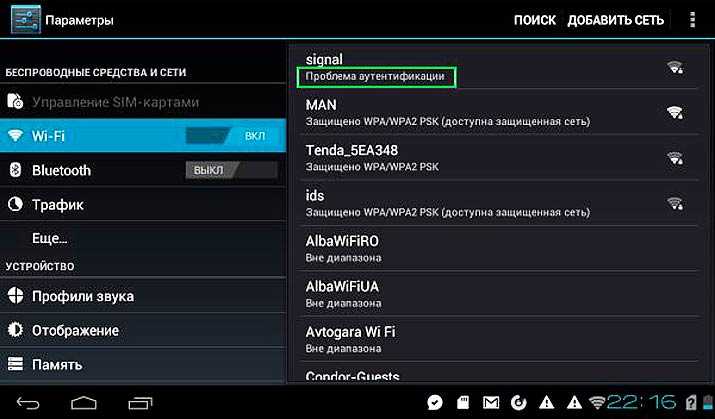
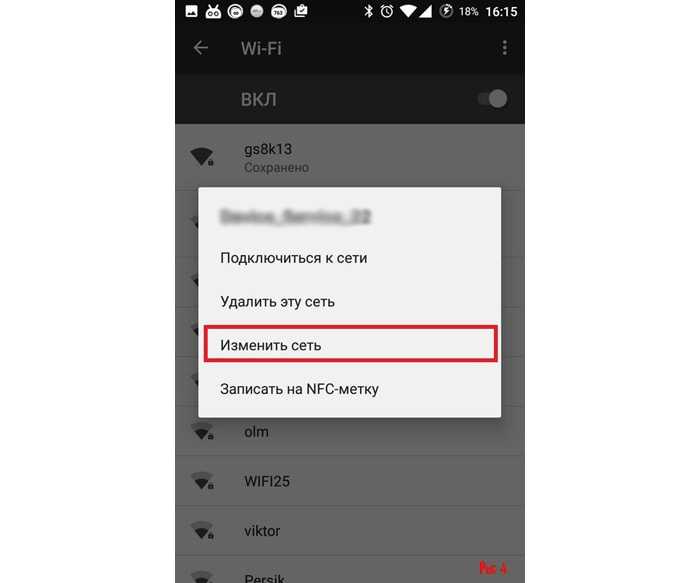
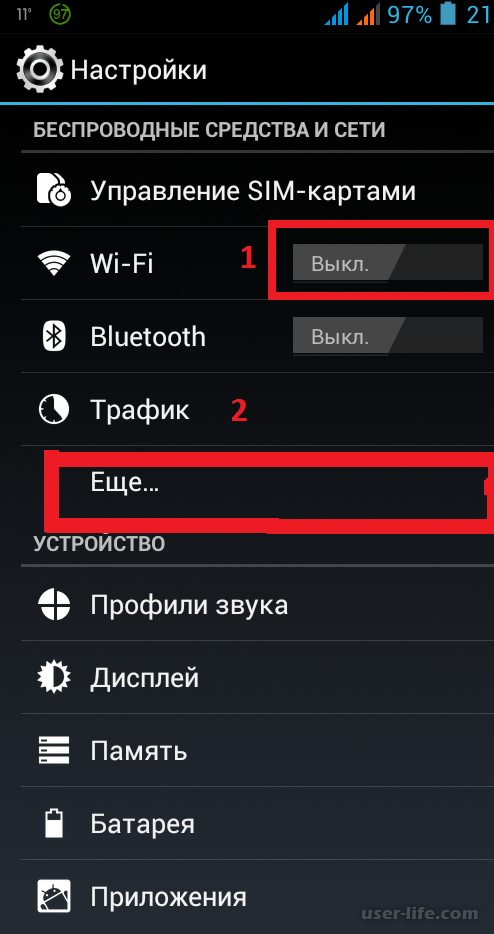
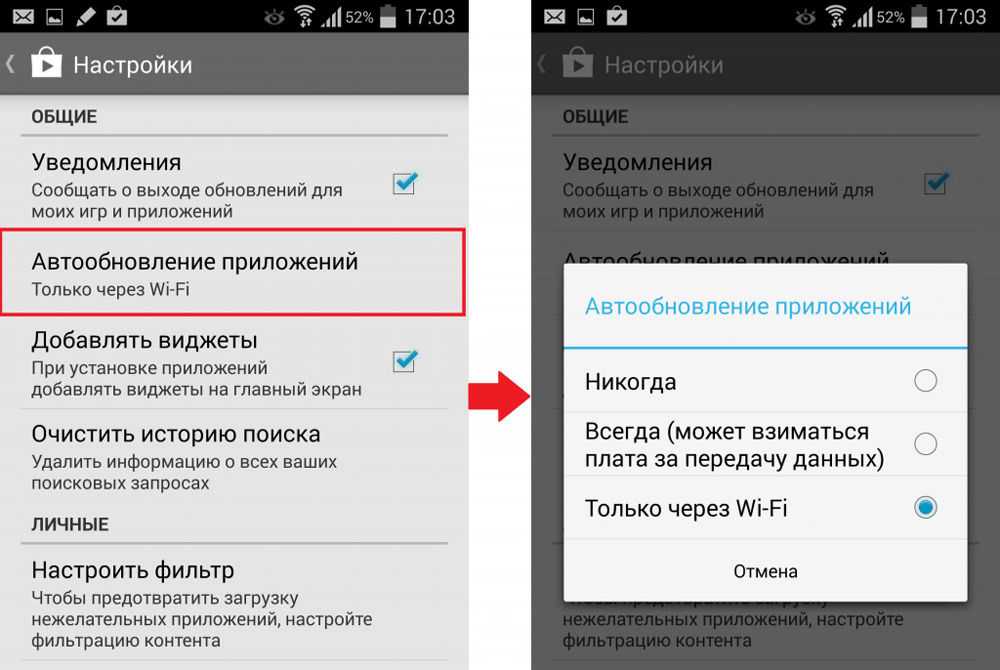




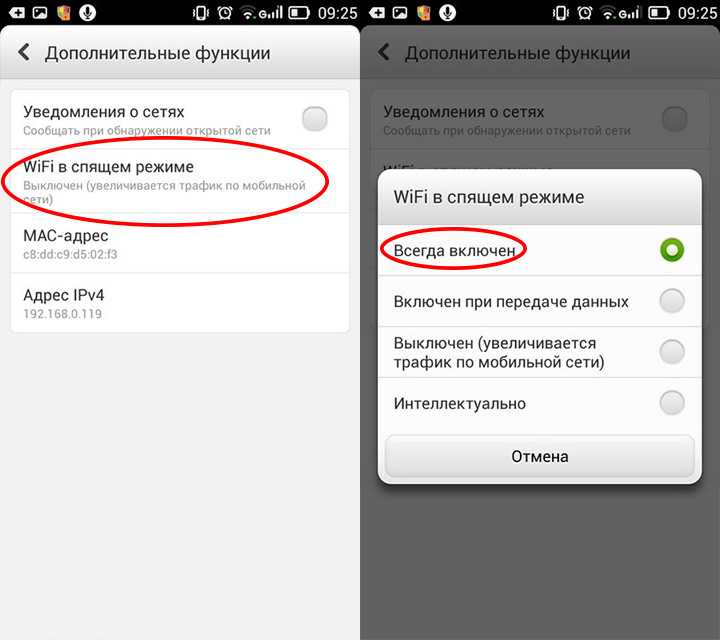 Итак, выключите маршрутизатор Wi-Fi и снова включите его. Затем подождите 1 или 2 минуты и попробуйте подключить устройство к WiFi. убедитесь, что вы подключаетесь к своему имени WiFi. [Может быть повторяющееся имя WiFi вокруг вас]. Также проверьте, что ваш Wi-Fi слишком далеко. Знайте, как выбрать маршрутизатор.
Итак, выключите маршрутизатор Wi-Fi и снова включите его. Затем подождите 1 или 2 минуты и попробуйте подключить устройство к WiFi. убедитесь, что вы подключаетесь к своему имени WiFi. [Может быть повторяющееся имя WiFi вокруг вас]. Также проверьте, что ваш Wi-Fi слишком далеко. Знайте, как выбрать маршрутизатор.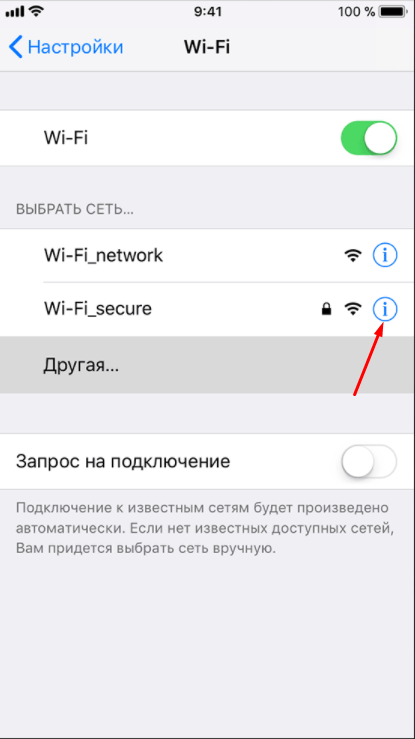

 . Тем не менее, он не может работать с Wi-Fi и показывает неверный пароль. Тогда вам поможет фиксация номер четыре.
. Тем не менее, он не может работать с Wi-Fi и показывает неверный пароль. Тогда вам поможет фиксация номер четыре. д.
д. После того, как исключил VPN, приложение могло быть наполнено свежим дыханием в интернет-соединении Wi-Fi между устройством iOS и маршрутизатором Wi-Fi.
После того, как исключил VPN, приложение могло быть наполнено свежим дыханием в интернет-соединении Wi-Fi между устройством iOS и маршрутизатором Wi-Fi.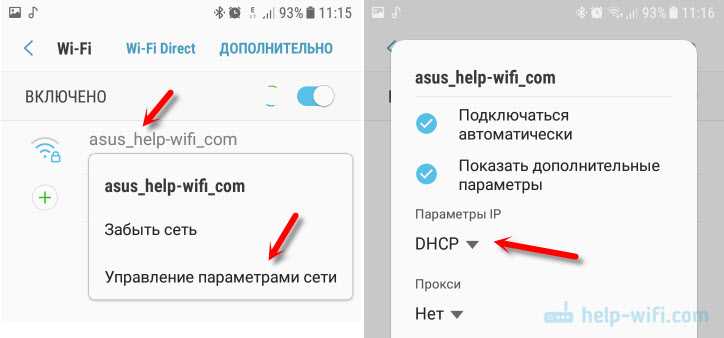


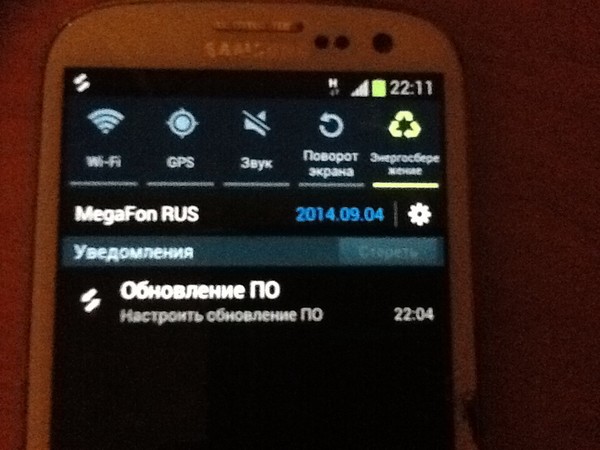
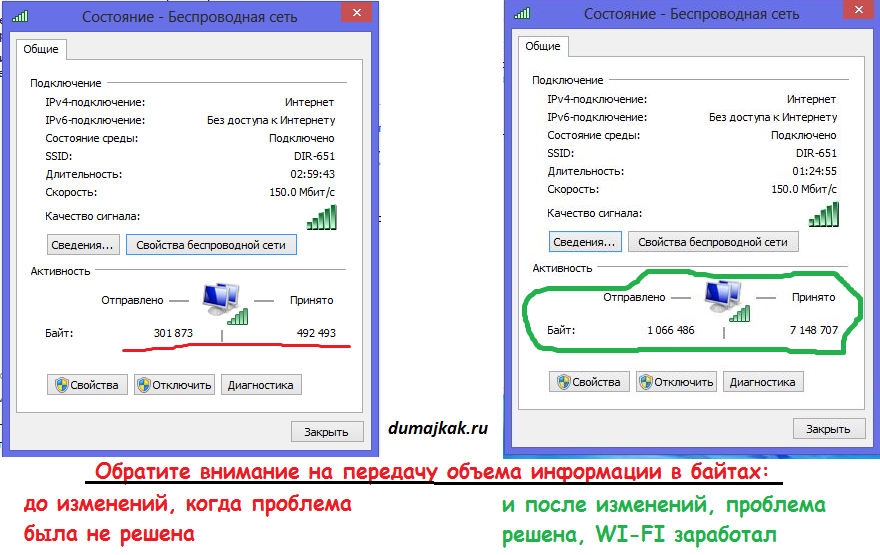 »
»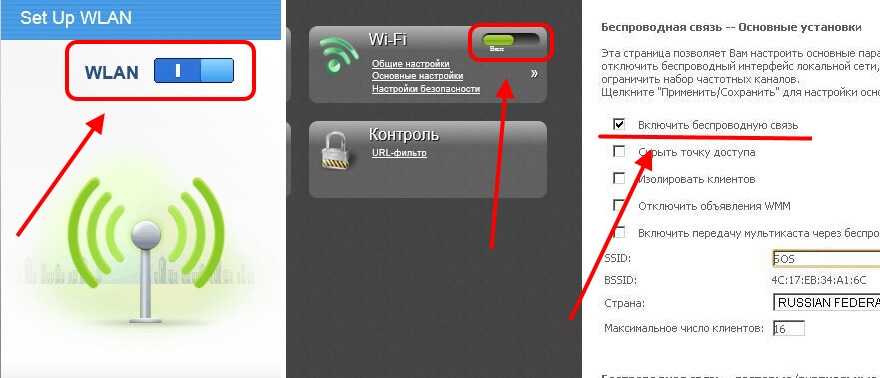
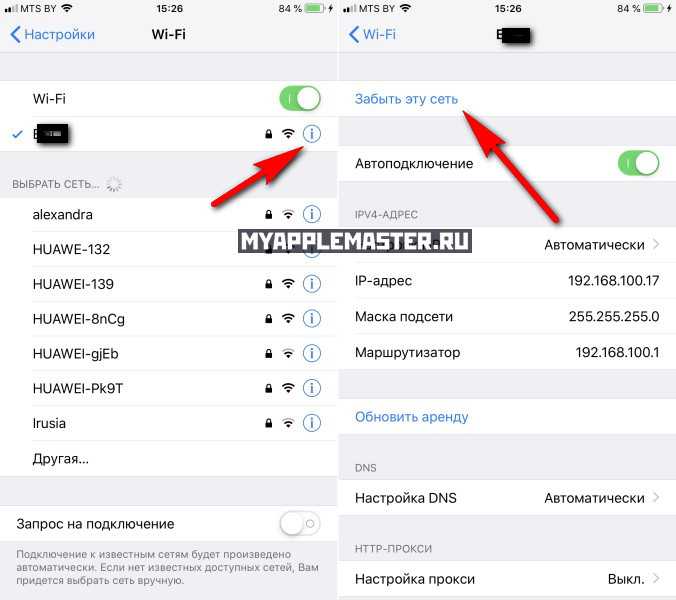 Что ж, многие пользователи выиграли от этого, поскольку он предлагает более стабильное и лучшее качество связи, чем сотовые сети 4G и 5G. Но если вы столкнулись с проблемой при использовании функции «Вызовы по Wi-Fi» на своем телефоне, этот пост поможет вам решить ее. Итак, начнем!
Что ж, многие пользователи выиграли от этого, поскольку он предлагает более стабильное и лучшее качество связи, чем сотовые сети 4G и 5G. Но если вы столкнулись с проблемой при использовании функции «Вызовы по Wi-Fi» на своем телефоне, этот пост поможет вам решить ее. Итак, начнем! Вы должны знать о VoLTE, который также называется Voice over LTE, что в основном представляет собой вызов по сети 4G. Точно так же вызовы Wi-Fi также называются VoWiFi, что также направлено на обеспечение лучшего качества связи.
Вы должны знать о VoLTE, который также называется Voice over LTE, что в основном представляет собой вызов по сети 4G. Точно так же вызовы Wi-Fi также называются VoWiFi, что также направлено на обеспечение лучшего качества связи.

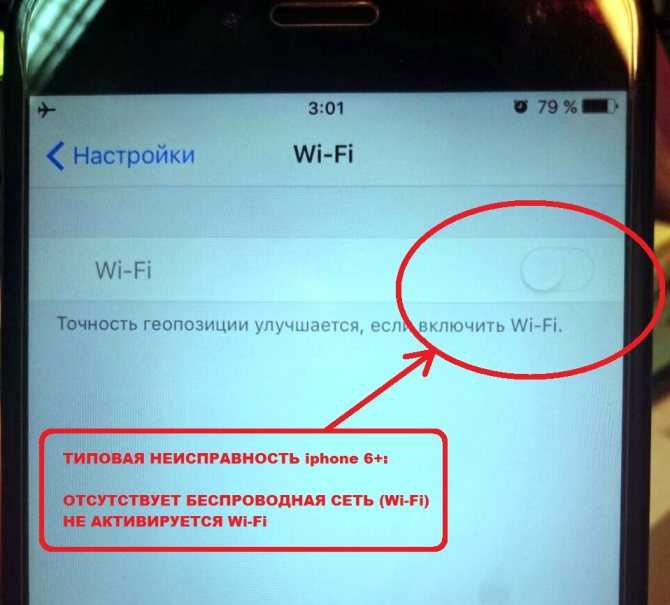 В таких ситуациях сброс сотовой сети может помочь вам решить эту проблему. Для этого вы можете просто включить режим полета. Это заблокирует сотовую сеть и прекратит работу ваших SIM-карт. Подождите минуту и снова выключите режим полета, и ваши SIM-карты снова вернутся к жизни. Это сбросит сотовую сеть на вашем телефоне и, надеюсь, также решит проблему с вызовами через Wi-Fi.
В таких ситуациях сброс сотовой сети может помочь вам решить эту проблему. Для этого вы можете просто включить режим полета. Это заблокирует сотовую сеть и прекратит работу ваших SIM-карт. Подождите минуту и снова выключите режим полета, и ваши SIM-карты снова вернутся к жизни. Это сбросит сотовую сеть на вашем телефоне и, надеюсь, также решит проблему с вызовами через Wi-Fi. Следовательно, это также должно решить проблему с вызовами Wi-Fi на вашем телефоне.
Следовательно, это также должно решить проблему с вызовами Wi-Fi на вашем телефоне. Однако, если функция вызовов Wi-Fi по-прежнему не работает должным образом на вашем телефоне, есть вероятность, что что-то не так с сетью Wi-Fi. Чтобы проверить, есть ли в вашей сети Wi-Fi какая-либо ошибка, вы можете попробовать подключиться к другой сети Wi-Fi и проверить, работают ли функции или нет. Если эта функция работает в других сетях Wi-Fi и не работает только в вашей, в этом случае вам, возможно, придется приобрести новый маршрутизатор!
Однако, если функция вызовов Wi-Fi по-прежнему не работает должным образом на вашем телефоне, есть вероятность, что что-то не так с сетью Wi-Fi. Чтобы проверить, есть ли в вашей сети Wi-Fi какая-либо ошибка, вы можете попробовать подключиться к другой сети Wi-Fi и проверить, работают ли функции или нет. Если эта функция работает в других сетях Wi-Fi и не работает только в вашей, в этом случае вам, возможно, придется приобрести новый маршрутизатор! Кроме того, если у вас есть какие-либо вопросы, связанные с этой темой или чем-то еще, не стесняйтесь их обсуждать.
Кроме того, если у вас есть какие-либо вопросы, связанные с этой темой или чем-то еще, не стесняйтесь их обсуждать. Поэтому, прежде чем пытаться внести дополнительные технические исправления, указанные ниже, убедитесь, что режим полета отключен. Если по каким-то причинам вы хотите оставить режим полета включенным, просто включите только Wi-Fi. Все это можно сделать прямо из Центра управления. Просто проведите пальцем вниз от правого верхнего угла экрана и включите Wi-Fi.
Поэтому, прежде чем пытаться внести дополнительные технические исправления, указанные ниже, убедитесь, что режим полета отключен. Если по каким-то причинам вы хотите оставить режим полета включенным, просто включите только Wi-Fi. Все это можно сделать прямо из Центра управления. Просто проведите пальцем вниз от правого верхнего угла экрана и включите Wi-Fi. Здесь мы рекомендуем вам сначала «забыть» соединение Wi-Fi, а затем снова подключить его. Вот как это сделать.
Здесь мы рекомендуем вам сначала «забыть» соединение Wi-Fi, а затем снова подключить его. Вот как это сделать. В зависимости от типа вашего маршрутизатора вы можете найти кнопку сброса на оборудовании. Нажмите кнопку сброса примерно на 30 секунд или обратитесь к руководству маршрутизатора, чтобы узнать, как его сбросить. После сброса обратите внимание, что SSID и пароль Wi-Fi также будут сброшены до значений по умолчанию. Теперь вы можете попробовать подключиться к маршрутизатору с паролем по умолчанию.
В зависимости от типа вашего маршрутизатора вы можете найти кнопку сброса на оборудовании. Нажмите кнопку сброса примерно на 30 секунд или обратитесь к руководству маршрутизатора, чтобы узнать, как его сбросить. После сброса обратите внимание, что SSID и пароль Wi-Fi также будут сброшены до значений по умолчанию. Теперь вы можете попробовать подключиться к маршрутизатору с паролем по умолчанию.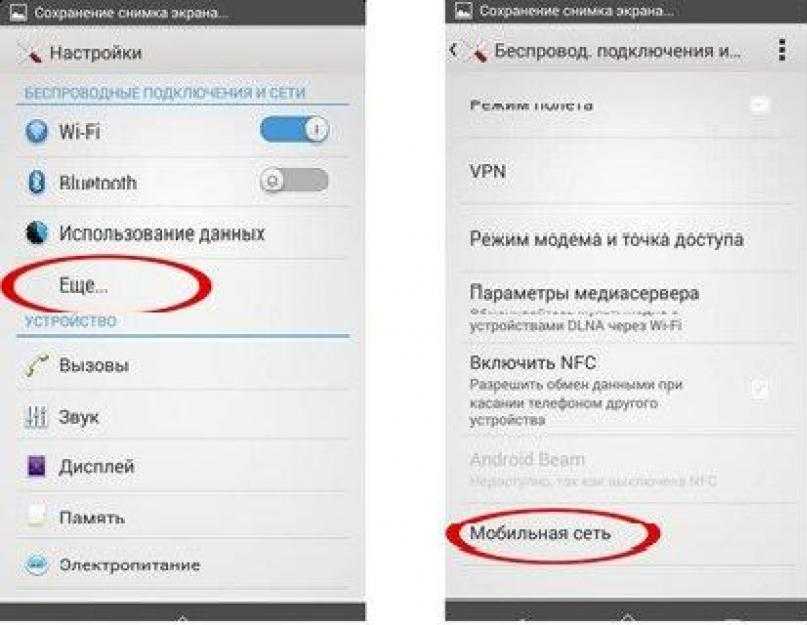
 Иногда мы думаем, что обновление нашего iPhone — это пустая трата данных или времени, особенно если после обновления у них нет дополнительных функций. Обновление iOS — это не просто «новые функции» или «новый пользовательский интерфейс». Он также используется Apple для исправления обнаруженных ошибок и обновления исправлений безопасности. Итак, если у вас возникли проблемы с подключением к Wi-Fi, обновление вашего iPhone может помочь. Просто перейдите в «Настройки» «Основные» «Обновление ПО», чтобы проверить и установить последние обновления.
Иногда мы думаем, что обновление нашего iPhone — это пустая трата данных или времени, особенно если после обновления у них нет дополнительных функций. Обновление iOS — это не просто «новые функции» или «новый пользовательский интерфейс». Он также используется Apple для исправления обнаруженных ошибок и обновления исправлений безопасности. Итак, если у вас возникли проблемы с подключением к Wi-Fi, обновление вашего iPhone может помочь. Просто перейдите в «Настройки» «Основные» «Обновление ПО», чтобы проверить и установить последние обновления.