возможные причины и способы решения проблемы
Исправлять ошибки мы будем в Windows 10. Но примерно то же надо будет делать и в Windows XP, 7 и 8. В Windows 7 и более поздних выпусках разработчики улучшили систему восстановления после проблем с запуском. В старых версиях системы серьёзные ошибки чаще приходится решать переустановкой.
Отключите периферийные устройства
Постарайтесь вспомнить, какие изменения вы недавно вносили в систему: устанавливали ли новые , устройства или что-то переключали. Возможно, проблема в одном из аппаратных компонентов. Попробуйте отключить:
- USB-накопители.
- Кардридеры.
- Принтеры.
- Сканеры.
- Камеры.
- Все прочие внешние устройства.
Если это не помогло, отсоедините клавиатуру и мышь: нужно исключить все возможные источники неисправности.
Также причиной могут стать внутренние компоненты, например оперативная память. В настольном ПК можно проверить работоспособность оперативки, подключая планки поочерёдно.
Проверьте питание
Если компьютер не включается совсем, обратите внимание на кабель питания и розетки. Не забудьте о переключателе питания на задней части корпуса настольного компьютера.
Если на этом уровне всё работает, но компьютер всё равно не включается, то, скорее всего, проблема в блоке питания, который вы вряд ли сможете починить сами: придётся заменить или ремонтировать у специалиста.
Возможен вариант, когда компьютер включается, но только на короткое время. Это та же проблема с блоком питания.
Настройте диск для загрузки системы
При запуске могут появиться ошибки: An operating system wasn’t found. Try disconnecting any drives that don’t contain an operating system. Press Ctrl+Alt+Del to restart или Boot failure. Reboot and Select Proper Boot device or Insert Boot Media in selected Boot device .
В настройках BIOS или UEFI может быть установлена загрузка с внешнего устройства или другого логического раздела, а не с системного диска.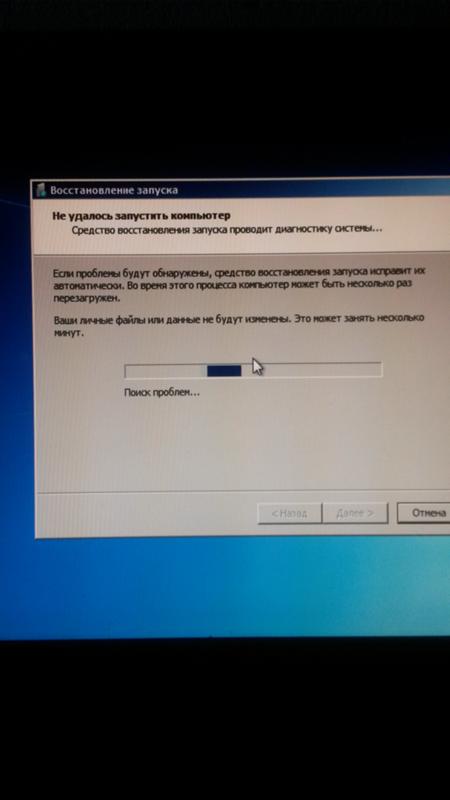
- Перезагрузить компьютер.
- Сразу после перезапуска нажать системную клавишу, например F2. Это может быть и другая клавиша: обычно во время загрузки системы её можно найти в нижней части экрана с логотипом производителя ноутбука или материнской платы.
- В настройках установить на первое место в загрузке нужный диск.
- Выбрать вариант «Сохранить и выйти» (Save and Exit), чтобы сохранить изменения.
Если описанное выше не помогло, придётся восстановить загрузчик системы. Для этого потребуется загрузочная флешка или диск восстановления с подходящей по разрядности системой. Как сделать загрузочную флешку или диск, читайте в Лайфхакера об установке Windows.
Запустите систему с флешки или диска, выбрав нужный вариант в меню загрузки. В открывшемся меню установки Windows выберите пункт «Восстановление системы».
В меню восстановления выберите «Поиск и устранение неисправностей» → «Дополнительные параметры» → «Восстановление при загрузке». После этого система попытается автоматически исправить загрузчик. В большинстве случаев это решает проблему.
То же самое можно проделать вручную через командную строку, но лучше выбрать автоматический вариант, чтобы не усугубить ситуацию.
Если этот способ не помог, вероятно, проблема кроется в аппаратной части: повреждён жёсткий диск.
В меню восстановления выберите «Поиск и устранение неисправностей» → «Дополнительные параметры» → «Командная строка».
В командной строке нужно ввести поочерёдно команды: diskpart → list volume (обязательно запомните название диска с Windows) → exit .
Чтобы проверить диск на ошибки и повреждения, введите команду chkdsk X: /r (где X — это название диска с Windows). Проверка обычно длится достаточно долго, придётся подождать.
Запустите Windows в безопасном режиме
Из-за внезапного отключения компьютера во время установки обновлений операционной системы, чистки от вирусов и ненужных записей в реестре либо по вине утилит для ускорения работы Windows могут повредиться системные файлы.
Попробуйте запустить Windows в безопасном режиме без загрузки драйверов и программ в автозапуске. Если в этом режиме компьютер работает, придётся удалить драйверы, выполнить откат системы и просканировать на вирусы.
При наличии точек восстановления эту проблему решить достаточно просто. Нужно просто откатиться к предыдущей стабильной конфигурации.
Переустановите системные файлы
Описанные выше действия могут не помочь. Тогда придётся сбросить настройки Windows и переустановить систему с сохранением файлов. К сожалению, все программы нужно будет устанавливать заново.
В среде восстановления выберите «Поиск и устранение неисправностей» (Troubleshoot) → «Сбросить настройки» (Reset this PC) → «Сохранить мои файлы» (Keep my files) → «Сброс» (Reset).
Система выполнит откат к изначальным настройкам.
Не всегда сходу удается определить причину той или иной неполадки в компьютере. Это относится и к ситуациям, когда не загружается Виндовс 7. Даже если такая проблема возникла, то не стоит отчаиваться. Для начала просмотрите код или описание ошибки, а потом попробуйте один из предложенных вариантов исправления.
Возможные проблемы
В действительности ошибок, которые не дают системе загрузиться, очень много. Все их можно подразделить на две группы. В первую входят те, при которых возможен запуск безопасного режима или вариант восстановления предыдущей конфигурации. А ко второй группе относятся неполадки, при которых ПК не идет дальше загрузочного экрана.
Различаются и варианты их исправления. В первом случае достаточно войти в систему под резервным или основным пользователем в безопасном режиме, сходу удалить лишний элемент или выполнить восстановление. Во втором же потребуется чистая , настройка BIOS либо откат с помощью Live CD. Разберемся с теми проблемами, которые встречаются чаще всего.
Вариант 1: Возможен резервный вход в систему
Для начала стоит проверить, возможен ли резервный вход в систему, когда не запускается Виндовс 7.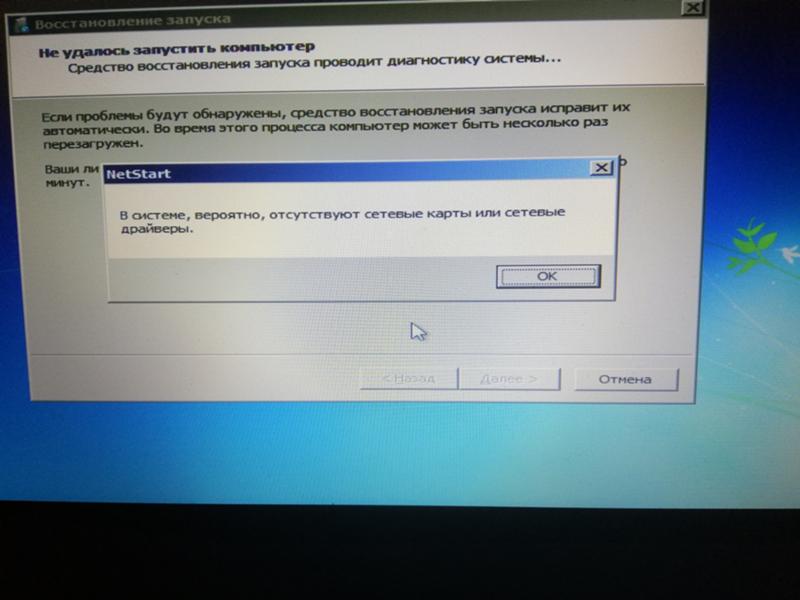 Для этого при включении компьютера нужно войти в меню выбора режима загрузки. Оно откроется автоматически, если несколько раз рестартнуть ПК.
Для этого при включении компьютера нужно войти в меню выбора режима загрузки. Оно откроется автоматически, если несколько раз рестартнуть ПК.
Управление производится стрелочками на клавиатуре. Выберите , после чего нажмите Enter. Если действие помогло, то в дальнейшем сбоя не случится, компьютер продолжит стабильную работу. В противном случае — активируйте опцию «Безопасный режим» , после чего запустите процедуру отката по первому способу из нашей статьи: .
Если вкратце, то откройте меню
После чего следуйте инструкции на экране. В конце перезагрузите ПК.
Примечание: в меню выбора варианта загрузки мышка работать не должна. Но могут быть проблемы и с функционированием клавиатуры. Дело в том, что драйвера для USB-устройств подгружаются на последующих этапах запуска. В таком случае решением будет подключение клавиатуры с PS/2 разъемом. Еще можно воспользоваться специальным переходником, они очень дешевые.
Вариант 2: Ошибка Disk boot failure
Почему не запускается Виндовс 7 с ошибкой Disk boot failure? Суть данного сбоя в том, что компьютер не видит загрузочных файлов на указанном носителе. Это может быть связано с нарушением boot priority (порядка погрузки устройств), а также с повреждением важных данных.
В любом случае, для начала нужно зайти в BIOS. Для этого при запуске компьютера многократно нажимайте клавишу Delete или F2. Если это не помогает, то просмотрите текст на титульном изображении при включении ПК. Там нужен пункт
Enter SETUP . Рядом с ним указана конкретная клавиша, нажмите именно ее.Версии BIOS могут различаться в зависимости от модели материнской платы, а также прошивки. Для начала найдите пункт BOOT . Он расположен либо на основном экране, либо в разделе Advanced Settings . В Boot Priority на первом месте должен находиться HDD или SSD.
Если это не так, то поменяйте порядок загрузки на нужный. Расположение остальных элементов роли не играет.
Что же делать в том случае, когда все выставлено верно, а ошибка все равно возникает. К сожалению, в данной ситуации проблема связана с повреждением системных данных. Для начала попробуйте восстановление Windows 7. Не помогает — переходите к последнему пункту статьи.
Вариант 3: Ошибка BOOTMGR is missing
Вариант 4: Прочие проблемы
Если ни один из перечисленных вариантов не подходит для решения вашей проблемы, то система восстановлению не поддается. В таком случае требуется полная ее переустановка. Но, чаще всего, на компьютерах пользователей хранятся важные данные, которые не хотелось бы терять. Поэтому их желательно зарезервировать.
Подобные услуги всегда оказывают компьютерные мастера, но не всегда есть время или возможность для их посещения. Все действия можно выполнить самостоятельно, однако потребуется второй компьютер или ноутбук, который находится в рабочем состоянии.
Суть способа заключается в загрузке через Live CD. При этом ПК запускается не с жесткого диска, на котором система повреждена, а со съемного носителя с установленным аварийным образом Виндовс 7.
С официального сайта Майкрософт Live CD не загрузить, поэтому ищите его на сторонних ресурсах. Процедура записи ничем не отличается от других. Предпочтительнее всего использовать UltraISO.
Когда вы войдете в систему под «живым образом», перенесите все данные на любой съемный носитель, после чего переустановите Windows 7.
Столкновение с ошибкой типа “Операционная система не найдена” в ходе загрузки компьютера может вызвать нервное потрясение. Но, если у вас установлена 7, то бояться вам особо нечего. Ведь такие ошибки загрузки зачастую можно решить с помощью всего лишь нескольких простых действий.
Во многих случаях невозможность загрузки Windows 7 может быть связана просто с неверно установленным порядком загрузки в BIOS. Это может случиться, если в ваш компьютер установлено более одного жесткого диска . Обычно вход в BIOS осуществляется через несколько секунд после включения компьютера с помощью нажатия кнопки Delete или с помощью нажатия специальной функциональной клавиши. Войдя в BIOS, удостоверьтесь, что ваш жесткий диск с Windows 7 находится на верном месте в очереди загрузки. Если не знаете где смотреть, почитайте инструкцию к вашей материнской плате.
Это может случиться, если в ваш компьютер установлено более одного жесткого диска . Обычно вход в BIOS осуществляется через несколько секунд после включения компьютера с помощью нажатия кнопки Delete или с помощью нажатия специальной функциональной клавиши. Войдя в BIOS, удостоверьтесь, что ваш жесткий диск с Windows 7 находится на верном месте в очереди загрузки. Если не знаете где смотреть, почитайте инструкцию к вашей материнской плате.
Другой возможной причиной не обнаружения компьютером Windows в ходе загрузки является аппаратная проблема. Если BIOS не может обнаружить ваш системный диск , то убедитесь, что все кабеля к нему подключены нормально. Если ваш жесткий диск издает странный звук, вроде щелчков и постукиваний, то, возможно, он сломан. И, наконец, возможно, что у вашего жесткого диска возникли проблемы с повреждением данных, что коснулось важных системных данных, вроде основной загрузочной записи — Master Boot Record (MBR).
Если вы подозреваете поломку своего диска, то неплохо бы сделать резервную копию важных данных, просканировать его на ошибки с другого компьютера и даже рассмотреть возможность приобретения замены диска. Попытки исправить проблему загрузки на поврежденном диске могут привести к потере данных, поэтому зарезервируйте свои данные еще до того, как вы что-нибудь начнете предпринимать.
MBR и другие важные загрузочные данные также могут быть повреждены попытками установки более ранних версий Windows помимо Windows 7 (вроде Windows XP) или третьими программами, вроде вирусов. В случае вируса еще до каких-либо “исправляющих” действий рекомендуется проверить диск с помощью антивирусной программы . В противном случае попытки исправить диск с вирусом могут привести к потере данных.
Также появление сообщений о повреждении загрузочных данных может быть вызвано неверным заданием активного раздела диска, что может исходить от чрезмерно любознательного пользователя Windows с административными правами.
Исправление MBR и других проблем загрузки Windows 7 наиболее быстро осуществляется с помощью установочного DVD-диска с Windows 7. Но если у вас нет такого диска, то в качестве альтернативы вы можете использовать диск системного восстановления Windows 7, процесс создания которого мы покажем вам ниже.
Но если у вас нет такого диска, то в качестве альтернативы вы можете использовать диск системного восстановления Windows 7, процесс создания которого мы покажем вам ниже.
Если же у вас нет ни установочного DVD-диска, ни диска восстановления, то принесите себе большую пользу, создав диск восстановления прямо сейчас, чтобы в будущем избежать лишней головной боли.
Исправление Master Boot Record (MBR)
Шаг первый: Включите свой компьютер, загрузившись либо с установочного DVD-диска Windows 7, либо с диска системного восстановления Windows 7. Помните при этом, что для загрузки с DVD вам, возможно, придется изменить порядок загрузки в BIOS.
Шаг второй: При загрузке с вашего установочного диска или с диска восстановления у вас могут попросить выбрать язык. Выберите его и затем продолжайте загрузку. При использовании установочного DVD-диска при появлении нижеприведенного запроса (или подобного на другом языке) выберите восстановление компьютера Repair your computer.
Шаг третий: Некоторое время у компьютера уйдет на поиск на установленных Windows, после чего вам будет предоставлен список возможных восстанавливаемых Windows. Выберите подходящую установку и продолжайте. Если по воле случая проблема будет обнаружена в одной из ваших установок Windows на этой начальной стадии, то система может спросить у вас, не хотите ли вы, чтобы она автоматически исправила ее. Здесь вы можете решать сами — позволить ли системе исправить себя или нет? Если же вы не хотите автоматического исправления, то просто выберите “нет” (No).
Шаг четвертый: Добравшись до экрана настроек системного восстановления (System Recovery Options), какой показан ниже, вы столкнетесь со списком выбора, который может помочь вам в восстановлении вашей поврежденной Windows 7
При желании вы можете сначала попробовать опцию восстановления загрузки (Startup Repair), которая в автоматическом режиме зачастую решает многие проблемы с загрузкой. Однако в этой статье мы будем использовать опцию командной строки (Command Prompt), чтобы решить свои проблемы вручную. Поэтому, для продолжения кликните по Command Prompt.
Однако в этой статье мы будем использовать опцию командной строки (Command Prompt), чтобы решить свои проблемы вручную. Поэтому, для продолжения кликните по Command Prompt.
Шаг пятый: Будучи в командной строке , введите нижеследующую команду и нажмите Enter:
В случае ее успешного выполнения, вы увидите соответствующее приветствующее сообщение, типа “Операция выполнена успешно” (The operation completed successfully). Это то, что надо! Ваш MBR был восстановлен!
Несмотря на то, что вышеприведенная команда исправляет MBR (и иногда этого достаточно), все еще может оставаться ошибка с загрузочным сектором системного раздела и с данными конфигурации загрузки — Boot Configuration Data (BCD). Это может происходить в случае, если вы пытались установить помимо Windows 7 другую операционную систему, вроде Windows XP. Для записи нового загрузочного сектора, попробуйте следующую команду:
Если же ваша Windows 7 все еще не обнаруживается при загрузке компьютера, или вы хотите включить в список загрузки системы более одной операционной системы , попробуйте следующую команду, для перестройки вашего BCD:
bootrec.exe /RebuildBcd
Вышеприведенная команда просканирует все ваши диски на наличие других операционных систем, совместимых с Windows 7, и позволит вам добавить их в список загрузки системы. Если это не работает, то вам может понадобиться резервирование вашей старой папки BCD и создание новой с помощью нижеследующих команд:
bcdedit /export C:\BCD_Backup
c:
cd boot
attrib bcd -s -h -r
ren c:\boot\bcd bcd.old
bootrec /RebuildBcd
Некоторые пользователи просто удаляют старую загрузочную папку и пытаются с помощью вышеприведенных шагов решить свои проблемы с загрузкой. Но так делать не рекомендуется.
Как изменить активные разделы
После намеренного изменения активного раздела на нашем системном диске в ходе загрузки системы мы столкнулись с ошибкой потери BOOTMGR (BOOTMGR is missing), что не позволило нам загрузить Windows. Это обычная ошибка, возникающая, когда начинаешь “играть” с разделами на системном диске. И ее решение может вызвать серьезную головную боль, если к ней заранее не подготовиться.
Это обычная ошибка, возникающая, когда начинаешь “играть” с разделами на системном диске. И ее решение может вызвать серьезную головную боль, если к ней заранее не подготовиться.
Для обратного изменения активного раздела используйте свой диск восстановления Windows 7 или установочный DVD и следуйте представленным ниже шагам.
Шаг первый: Следуйте шагам вышеприведенного описания (с первого по четвертый). Это должно привести вас в командную строку окружения восстановления Windows.
Шаг второй: Введите DiskPart и затем нажмите Enter.
Шаг третий: Введите List Disk и нажмите Enter. Эта команда выведет список всех подключенных к вашему компьютеру дисков и назначит им номера.
Шаг четвертый: Введите Select Disk x, где x — номер диска, содержащего раздел, который вы хотите сделать активным. Нажмите Enter.
Шаг пятый: Введите List Partition и нажмите Enter. Это позволит вам увидеть список разделов на выбранном диске. Определите, какой раздел вы хотите сделать активным.
Шаг шестой: Введите Select Partition x, где x — номер раздела, который вы хотите сделать активным. Нажмите Enter.
Шаг седьмой: Теперь просто введите Active и нажмите Enter. Это команда сделает выбранный вами раздел активным.
Как создать диск системного восстановления Windows 7
Windows 7 позволяет легко создать диск собственного системного восстановления, если, конечно, операционная система у вас уже установлена и работает.
Шаг первый: Кликните по кнопке Пуск -> Программы- > Обслуживание -> Создать диск восстановления системы.
Шаг второй: Вставьте чистый CD или DVD-диск в свой оптический привод.
Шаг третий: Кликните по кнопке создания диска и позвольте программе сделать свою работу.
То, что надо! Программе необходимо записать на диск лишь 140-160MB данных (в зависимости от типа операционной системы), что должно занять лишь несколько минут.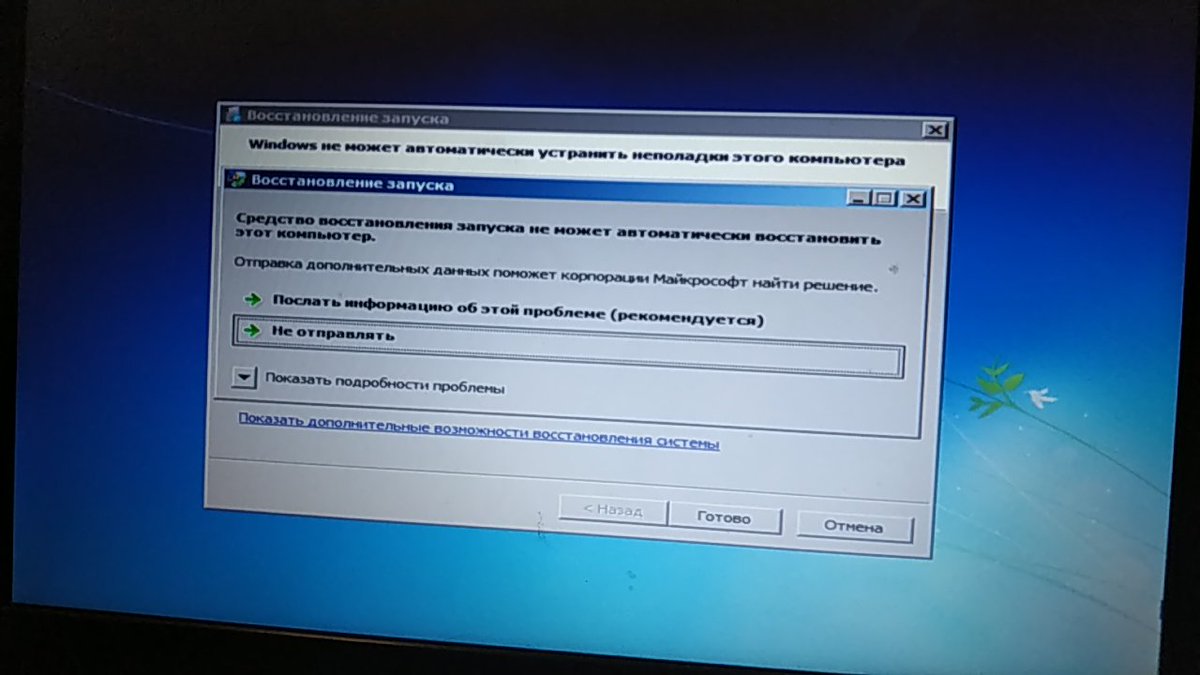 Если у вас нет оптического привода CD/DVD-R, который вы могли бы использовать для создания диска восстановления (да и для его последующего использования), то вы можете скачать себе ISO-образ с диском системного восстановления Windows 7 и затем использовать его для создания загрузочной USB-флэшки.
Если у вас нет оптического привода CD/DVD-R, который вы могли бы использовать для создания диска восстановления (да и для его последующего использования), то вы можете скачать себе ISO-образ с диском системного восстановления Windows 7 и затем использовать его для создания загрузочной USB-флэшки.
Как создать загрузочную USB-флэшку с диском системного восстановления Windows 7
Шаг первый: Скачайте образ диска системного восстановления Windows 7 ().
Для скачивания вам понадобится клиент для торрентов, типа. В качестве альтернативы (если у вас есть DVD-привод), вы можете использовать установочный диск с Windows 7 или диск системного восстановления Windows 7. В таком случае вам следует перейти сразу к седьмому шагу.
Кстати, с помощью установочного диска с Windows 7 на седьмом шаге вы сможете не только восстановить систему, но и установить Windows 7 с USB-накопителя, что бывает очень полезно, если вы являетесь пользователем нетбука.
Шаг второй: Откройте командную строку с правами администратора. Чтобы это сделать кликните по кнопке Пуск — > Программы -> Стандартные -> кликните правой кнопкой мыши по Командной строке и выберите Запуск от имени администратора.
Шаг третий: Подтвердив все запросы UAC, вы должны оказаться в командной строке. Убедитесь, что ваша USB-флэшка подключена к компьютеру, затем наберите DiskPart и нажмите Enter.
Шаг четвертый: Введите List Disk и нажмите Enter. Определите, какой номер соответствует вашей USB-флэшке. В нашем случае USB-флэшке соответствует Disk 1. Мы определили это по емкости флэшки, которая у нас на 2ГБ.
Шаг пятый: Введите нижеприведенные команды по порядку, изменяя при этом номер диска на свой. Предупреждение — выполнение нижеприведенных команд сотрет все данные на вашей USB-флэшке или на выбранном вами диске.
Select Disk 1
Clean
Create Partition Primary
Select Partition 1
Active
Format FS=NTFS
Шаг шестой: После того, как DiskPart успешно отформатирует вашу USB-флэшку (что может занять несколько минут), вам необходимо ввести следующие команды:
Шаг седьмой: Теперь вам необходимо скопировать содержимое скачанного вами ISO-образа (или DVD-диска) на свою USB-флэшку. Это всего лишь пара папок и файл. Для извлечения файлов из ISO-образа вам понадобиться какая-либо программа, вроде.
Это всего лишь пара папок и файл. Для извлечения файлов из ISO-образа вам понадобиться какая-либо программа, вроде.
Шаг восьмой: Теперь, когда файлы скопированы, вам необходимо сделать свою USB-флэшку загрузочной. Для этого вам необходимо скачать небольшой файл. Этот файл также можно найти в загрузочной директории установочного диска Windows 7. После скачивания, поместите bootsect.exe в корневую папку вашей USB-флэшки.
Шаг девятый: Вернувшись в командную строку, вам необходимо изменить текущую директорию на корневую директорию USB-флэшки. В нашем случае флэшке соответствует буква E, поэтому мы будем использовать следующие команды:
e:
bootsect /nt60 e:
Команда bootsect добавит на указанный том совместимый загрузочный код. Если все пройдет хорошо, то вы получите загрузочную, восстанавливающую USB-флэшку. Правда, при ее использовании не стоит забывать о том, что ее необходимо указать в списке загрузки BIOS.
Многие пользователи компьютеров и ноутбуков наверняка сталкивались с проблемами при загрузке Windows 7 . Операционная система банально отказывалась загружаться и выдавала ошибку. В таких случаях невозможно даже войти в Безопасный режим по F8 .
Первое что приходит в голову в таких ситуациях — это переустановка самой Windows. Процедура простая и хорошо описанная в руководствах: , Установка Windows 7 и многих других.
Проблему с загрузкой системы переустановка решит, но вот не хочется терять документы, программы, не хочется опять то все настраивать, установка драйверов и приложений, а также их настройка могут занять много времени.
Замечание: в данном руководстве не рассматриваются аппаратные проблемы вроде проблем с включением самого ноутбука, проблем с изображением и так далее.
К счастью, проблему с загрузкой системы можно решить проще. Обычно причинами проблем с загрузкой системы являются повреждение загрузчика Windows , нарушение работы MBR . Для восстановления системы нужно восстановить этот самый загрузчик и MBR. Как это сделать будет описано ниже.
Для восстановления системы нужно восстановить этот самый загрузчик и MBR. Как это сделать будет описано ниже.
Восстановление нормальной загрузки Windows
Процесс восстановления MBR и загрузчика Windows 7 практически полностью идентичен таковому для Windows Vista . Это значит что описанные ниже рекомендации можно спокойно применять и для восстановления Windows Vista .
Начнем. Прежде всего нам нужен загрузочный диск или флешка с дистрибутивом Windows 7 . Как их подготовить детально описано в руководствах: Установка Windows 7 с USB флешки на ноутбук, нетбук или обычный ПК
Теперь стоит выбрать пункт Восстановление системы внизу:
После этого запустится поиск установленных копий Windows на жестком диске:
В результате мастер должен найти установленную Windows 7 . Выбираете ее и нажимаете Далее :
Должно появиться меню восстановления Windows:
Рассмотрим для чего каждый пункт:
- Восстановление запуска — восстановление загрузчика Windows и системных файлов
- Восстановление системы — восстановление системы из точек восстановления. Точки восстановления создаются автоматически при важных , установке системных обновлений , а также могут создаваться вручную пользователем
- Восстановление образа системы — восстановление Windows из образа диска
- Windows Средство диагностики памяти — проверка оперативной памяти на наличие ошибок. Довольно полезная штука.
- Командная строка — командная строка для ручного восстановления
Интерес для нас представляют первые два пункта, а также последний. Сначала рассмотрим Восстановление запуска . Это самый простой способ восстановить нормальную загрузку системы. Запустим его. Должна запуститься диагностика:
Через некоторое время проблема будет (или не будет) исправлена:
Рассмотрим теперь второй пункт меню — Восстановление системы .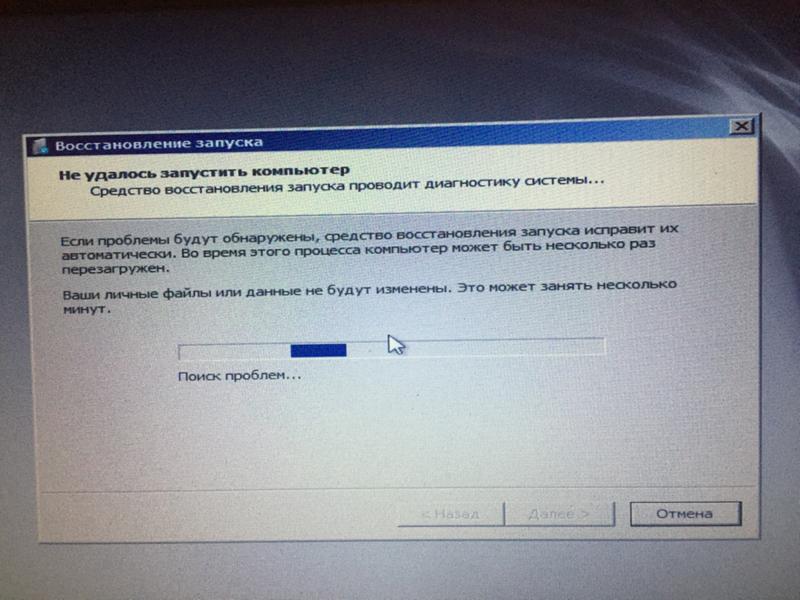 Попробуем восстановить систему из точек восстановления. Для этого запускаем Восстановление системы :
Попробуем восстановить систему из точек восстановления. Для этого запускаем Восстановление системы :
Теперь выбираем последнюю точку восстановления и нажимаем Далее :
Нажимаем на Готово с соглашаемся с предупреждениями:
Перезагружаем ноутбук или компьютер.
P.S. Далеко не всегда проблему можно решить вышеописанными способами, следовательно, придется приступать к анализу текста сообщения об ошибке, появившегося во время запуска ПК и искать альтернативные варианты.
Не загружается Windows 7
Сообщение с текстом «BOOTMGR is missing» говорит о том, что загрузчик операционной системы Windows 7 поврежден или отсутствует. Для решения этой проблемы понадобится установочный диск Windows 7 или диск с ERD Commander (разрядность 32bit или 64bit, соответствующая вашей ОС), который можно найти в. В разделе «Boot device priority» настроек ВIOS назначьте первым загрузочным устройством СD/DVD-привод. Затем загрузитесь с установочного диска Windows и выберите пункт меню «Восстановление системы». Из списка инсталлированных операционных систем (если у вас их несколько) следует выбрать нужную и нажать кнопку «Далее». В появившемся окне «Параметры восстановления системы» присутствуют два пункта — «Восстановление запуска системы» и «Командная строка», они вам и потребуются. Первый вариант позволит автоматически устранить проблему со стартом операционной системы, а в случае его неудачи придется обратиться ко второму. В командной строке наберите «bootrec /rebuildbcd», нажмите «Enter» и согласитесь на внесение изменений в конфигурационные данные загрузки, поочередно нажав на клавиши «Y» и «Enter». После этого остается лишь создать новый загрузочный сектор при помощи консольной команды «Bootrec /FixВoot» и перезагрузить компьютер.
В командной строке наберите «bootrec /rebuildbcd», нажмите «Enter» и согласитесь на внесение изменений в конфигурационные данные загрузки, поочередно нажав на клавиши «Y» и «Enter». После этого остается лишь создать новый загрузочный сектор при помощи консольной команды «Bootrec /FixВoot» и перезагрузить компьютер.
Сжатые разделы
В результате ошибочного сжатия раздела с загрузочными файлами Windows 7 может появиться сообщение «BOOTMGR is compressed». Драйвер файловой системы ntfs.sys, который отвечает за работу со сжатыми разделами диска, начинает действовать намного позже загрузчика Bootmgr.exe. В данном случае вам снова придется обращаться к помощи установочного диска Windows 7, в командной строке которого нужно последовательно выполнить ряд команд:
- expand bootmgr temp
- attrib bootmgr -s -г -h
- del bootmgr
- ren temp bootmgr
- attrib bootmgr -а +s +r +h
- bootrec /fixboot
Не загружается Windows XP
Ошибка «NTLDR is missing» говорит о повреждении или отсутствии файла NTLDR, который является загрузчиком Windows ХР. В отличие от BOOTMGR в Windows 7, хранящегося в отдельном скрытом разделе, файл NTLDR находится на одном диске с операционной системой. Бывает, что неопытные пользователи ошибочно принимают системные файлы с неизвестными им названиями за вредоносные программы и без сомнений удаляют их. Такая участь зачастую постигает ни в чем не повинный NTLDR, а также еще один критически важный для успешной загрузки ОС файл — ntdetect.com. Для решения проблемы потребуется инсталляционный диск Windows ХР. В самом начале процесса его загрузки необходимо нажать клавишу «F10», чтобы попасть в консоль восстановления. С ее помощью нужно зайти на установочный диск Windows, воспользовавшись командой «Х:», где Х- буква соответствующего оптического привода. Затем остается лишь скопировать в раздел винчестера с ОС два недостающих файла, выполнив команды:
- сору i386\ ntldr С:
- сору i386\ ntdetectcom С:
Данный способ также эффективен в случае потери любых других системных файлов, копии которых можно найти на установочных дисках Windows 7 и ХР соответственно.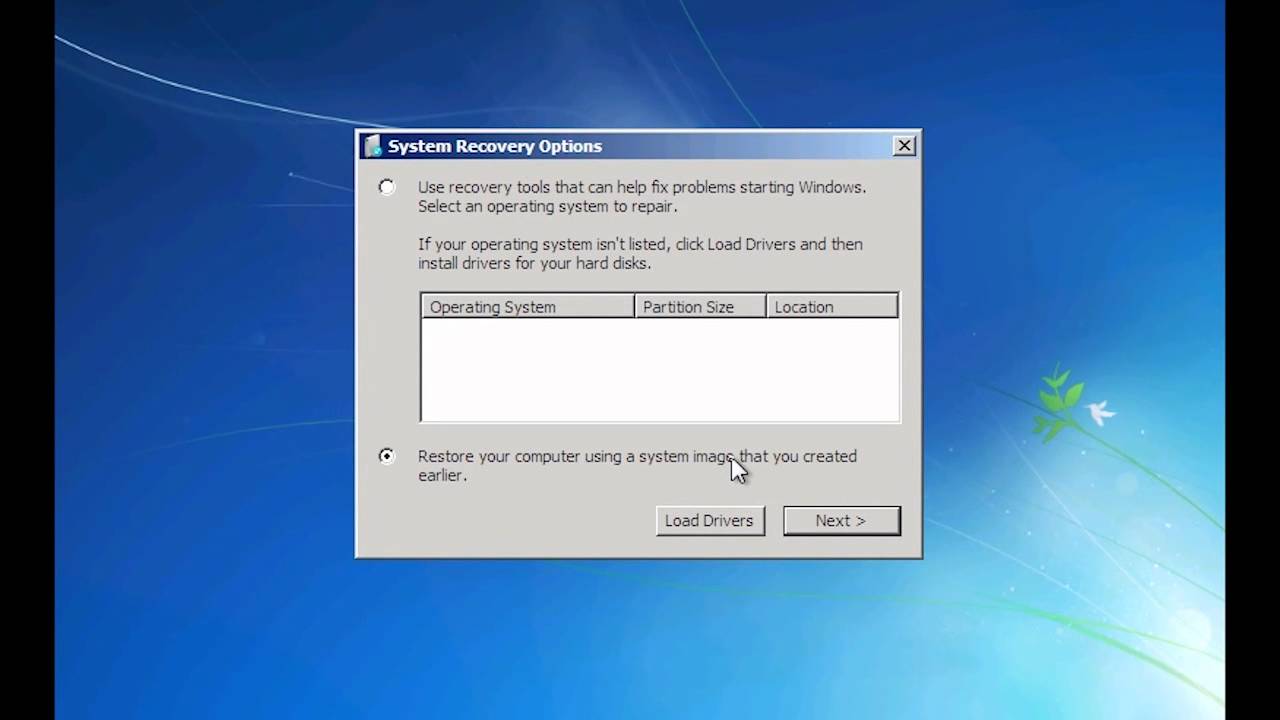 Ошибка «NTLDR is compressed» появляется редко, поскольку ей подвержены лишь компьютеры с Windows ХР без пакета обновлений SP2. Она может возникнугь в тех случаях, когда в корне диска С: хранится слишком много файлов. Подобная проблема со сжатием загрузчика NTLDR решается точно так же, как в случае его повреждения или удаления — путем копирования оригинального файла с установочного диска Windows ХР.
Ошибка «NTLDR is compressed» появляется редко, поскольку ей подвержены лишь компьютеры с Windows ХР без пакета обновлений SP2. Она может возникнугь в тех случаях, когда в корне диска С: хранится слишком много файлов. Подобная проблема со сжатием загрузчика NTLDR решается точно так же, как в случае его повреждения или удаления — путем копирования оригинального файла с установочного диска Windows ХР.
Не найдено загрузочное устройство
Появившееся сооб- щение об ошибке «No bооtаblе device» и его многочисленные ва-риации («Boot device not found», «Invalid boot device», «Non system disk or disk еггоr» и т. д.) свидетельствуют о том, что компьютер даже не приступил к запуску операционной системы, так как не видит загрузочный сектор или даже жесткий диск. Чтобы понять, где кроется проблема — на программном или аппаратном уровне, достаточно зайти в уже знакомый нам раздел «Boot device priority» настроек BIOS. Если жесткого диска среди предложенных вариантов не окажется, значит, проблема связана с оборудованием. Возможно, отошел SATA или IDE кабель или кабель питания жесткого диска, либо HDD вышел из строя. Если же компьютер нормально распознает жесткий диск, причина носит программный характер и кроется в главной загрузочной записи (MBR) — либо повреждена, либо отсутствует. В отличие от рассмотренных выше вариантов исправления данная ситуация актуальна одновременно для Windows 7 и ХР. Загрузившись с установочного диска, выполните в консоли восстановления команду: «bооtгес /fixmbr» (для Windows 7) или «fixmbr» (для Windows ХР).
Ошибка драйвера
Сообщения о критических ошибках Windows , которые из-за цвета фона называют «СИНИМИ экранами смерти» (Вlue Screen of Death), — довольно распространенные проблемы в Windows ХР, а вот в Windows 7 постарались сделать систему более надежной в этом отношении. Причиной BSoD может быть неправильно работающее оборудование, например, оперативная память. Чаще всего ВSОD-сообщения на ранней стадии загрузки появляются после обновления драйверов устройств и содержат текст «DRIYER_IRQL_NOT_ LESS_OR_EQUAL» вместе с именем файла с расширением SYS.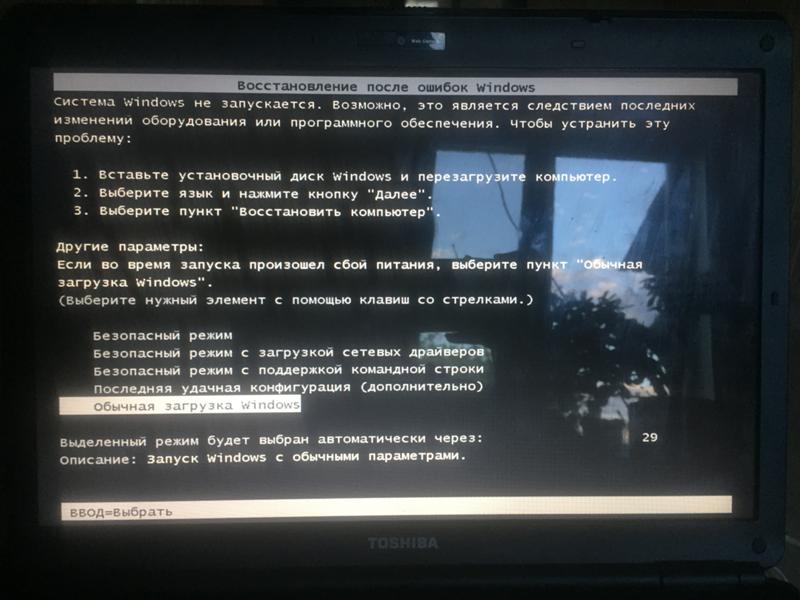 Чтобы удалить проблемный драйвер через «Диспетчер устройств», можно попробовать запустить Windows в безопасном режиме , так как в нем используется минимальный набор драйверов. Для этого необходимо во время загрузки ОС нажать клавишу «F8» и выбрать пункт «Безопасный режим». Если при загрузке в безопасном режиме «синий экран смерти» все равно появляется, необходимо вернуться к прошлой версии драйвера, с которой не возникало проблем. Сделать это можно при помощи точки восстановления, если она создавалась ранее. В Windows 7 для этого необходимо во время загрузки ОС нажать клавишу «F8» и в появившемся меню выбрать пункт «Устранение неполадок компьютера». После этого вы попадете в точно такое же меню «Параметров восстановления», как и при использовании установочного диска Windows. Далее пункт «Восстановление системы», в котором можно выбрать одну из имеющихся точек для отката.
Чтобы удалить проблемный драйвер через «Диспетчер устройств», можно попробовать запустить Windows в безопасном режиме , так как в нем используется минимальный набор драйверов. Для этого необходимо во время загрузки ОС нажать клавишу «F8» и выбрать пункт «Безопасный режим». Если при загрузке в безопасном режиме «синий экран смерти» все равно появляется, необходимо вернуться к прошлой версии драйвера, с которой не возникало проблем. Сделать это можно при помощи точки восстановления, если она создавалась ранее. В Windows 7 для этого необходимо во время загрузки ОС нажать клавишу «F8» и в появившемся меню выбрать пункт «Устранение неполадок компьютера». После этого вы попадете в точно такое же меню «Параметров восстановления», как и при использовании установочного диска Windows. Далее пункт «Восстановление системы», в котором можно выбрать одну из имеющихся точек для отката.
Поврежденный файл загрузчика
Ошибка вида «Windows could not start because the following file is missing or corrupt: Windows\System32\имя файла.dll» свойственна лишь операционной системе Windows ХР. Она может быть вызвана повреждением или отсутствием конфигурационного файла загрузки Boot.ini, который не применяется в новой версии ОС. Решить проблему можно при помощи команды «bootcfg /rebuild» в консоли восстановления Windows ХР, которая откорректирует существующий или создаст новый файл Boot.ini. Отсутствие в системе других файлов, в первую очередь драйверов с расширением SYS, случается и в Windows 7, и в ХР. Самый эффективный способ решить проблему — вернуть файл на место, поискав ее копию на установочном диске Windows, позаимствовав ее на другом компьютере с такой же версией ОС или поискать файл, набрав его имя в в любом интернет-поисковике. Если под рукой нет второго ПК, то для поиска, загрузки и копирования файлов понадобится LiveCD с ОС, не требующей установки. Одним из наиболее удобных вариантов является. Исключением являются файлы системного реестра System, Software, SАМ, Security и Default, которые хранятся в папке C:\windows\system32\config.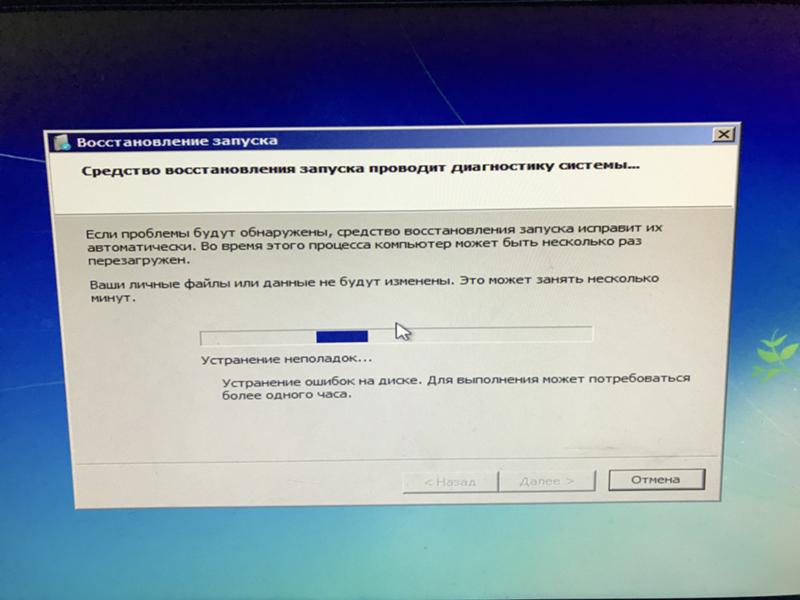 Заменить их копиями с другого компьютера не получится, поэтому единственным вариантом остается откат к точке восстановления. В Windows ХР для этого нужно сначала загрузить операционную систему хотя бы со стандартными ветками реестра, а уже после этого запустить процесс регенерации ОС. Для этого зайдите в консоль восстановления Windows ХР, как описано выше, и выполните ряд команд (возьмем в качестве примера файл реестра System):
Заменить их копиями с другого компьютера не получится, поэтому единственным вариантом остается откат к точке восстановления. В Windows ХР для этого нужно сначала загрузить операционную систему хотя бы со стандартными ветками реестра, а уже после этого запустить процесс регенерации ОС. Для этого зайдите в консоль восстановления Windows ХР, как описано выше, и выполните ряд команд (возьмем в качестве примера файл реестра System):
- md tmp
- сору c:\windows\system32\config\system с:\
- windows\tmp\system.bak
- delete c:\windows\system32\config\system
- сору c:\windows\repair\system c:\windows\
- system32\config\system
Утилиты для диагностики и ремонта
Причиной многих проблем с загрузкой Windows могут быть поврежденные сектора жесткого диска (бэдблоки). Проверить жесткий диск поможет программа MHDD , которая запускается с диска (образ можно скачать по ссылке). В меню программы необходимо выбрать из списка номер жесткого диска и запустить сканирование секторов на ошибки и их исправление — «Remap | ON». Бэдблоки (битые блоки), как правило, концентрируются в начале жесткого диска, поэтому стоит переместить раздел с ОС подальше от проблемной зоны. Для этого подойдет загрузочный диск с редактором разделов МiniTool Partition WIZard НЕ. (в меню программы выбирайте «Partition 1 Move/ Resize»). BSOD может быть связан и с оперативной памятью . Провести тест модулей ОЗУ позволяет бесплатное приложение
Существует как минимум три распространенных ошибки, которые приводят к проблемам с загрузкой Windows 7. Системы при возникновении ошибок на экран монитора выводит короткое сообщение, в котором указывает на проблему. Именно этим небольшими указаниями мы и будем руководствоваться при решении возникших проблем.
Пожалуй, самая популярная ошибка — Disk boot failure, insert system disk and press Enter
Ей характерна следующая ситуация: вы включаете компьютер, но вместо привычной загрузки операционной системы Windows 7, вам высвечивается эта надпись.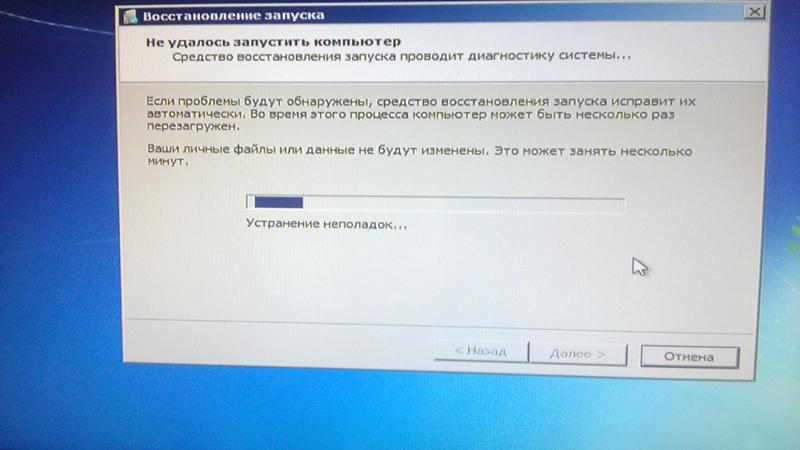 Означает она то, что система распознала диск, с которого она запускается не системным, то есть по мнению Windows 7 системных файлов, необходимых для ее запуска на этом диске нет. Вызвано это может быть разными причинами. Разберем же самые распространенные.
Означает она то, что система распознала диск, с которого она запускается не системным, то есть по мнению Windows 7 системных файлов, необходимых для ее запуска на этом диске нет. Вызвано это может быть разными причинами. Разберем же самые распространенные.
Возможный вариант. В DVD-ROM был вставлен диск или подключена флешка и ваши BIOS настроен так, что по умолчанию устанавливает запуск одного из этих носителей. Вследствие этого система не может найти нужные ей для запуска файлы на флешке или DVD диске и сообщает об ошибке.
Устранение. Следует попробовать отключить абсолютно все внешние накопители: телефоны, карты памяти, флешки и внешние диски. После этого стоит компьютер включить заново. Скорее всего, что система запуститься на этот раз корректно.
Может быть, что рекомендации, предоставленные выше не помогут. В таком случае вам необходимо, во-первых, в настройках BIOS выставить устройством запуска по умолчанию свой системный диск. А во-вторых, стоит убедиться, определяет ли вообще BIOS ваш системный диск. Может быть, что он вышел из строя.
Если же система корректно отображает системный диск, в ваших силах воспользоваться. Это мы затронем чуть позже, под конец статьи.
Если же система не отображает ваш основной жесткий диск, можно попробовать отсоединить его и подсоединить обратно, либо в гнездо по соседству, если оно присутствует.
Также привести к этой ошибке могут и другие проблемы, к примеру, вирусы, и т. д. В любом случае лучше всего для начала проверить те способы, о которых мы упомянули. Скорее всего они сработают. Если же нет, то смело просим в конец статьи, в которой мы указали пошаговое устранение проблем Windows 7 с помощью утилиты.
Ошибка BOOTMGR is missing
В связи с этой ошибкой вы также не сможете корректно запустить Windows 7 – сообщение на черном экране — BOOTMGR is missing. Вызвать могут эту проблемы также разные причины , включая и всевозможные вирусы. Она может быть вызвана ошибочными действиями неопытного пользователя, который случайно изменил загрузочную запись жесткого диска.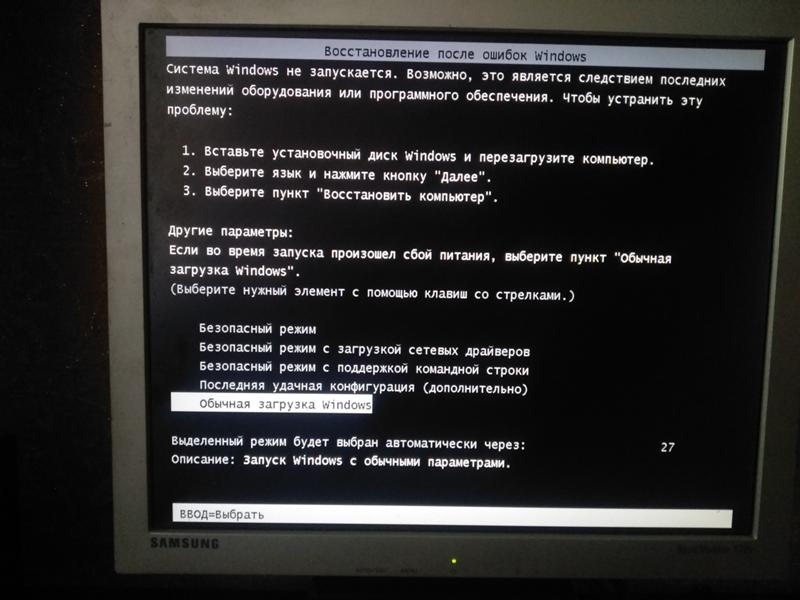 Также физические проблемы HDD нередко являются причиной возникновения этой ошибки.
Также физические проблемы HDD нередко являются причиной возникновения этой ошибки.
Устранение. Проверить, исправен ли сам жесткий диск, на котором установлена система. Обратиться за помощью к среде восстановления Windows 7, о которой чуть ниже.
Ошибка NTLDR is missing. Press Ctrl + Alt + Del to restart
Эта проблема проявляется практически также, как и предыдущая. Для ее устранения также стоит использовать среду устранения проблем.
При запуске Windows 7 пользователь наблюдает лишь черный экран и указатель мыши
Если при страте системы не загружается привычный рабочий стол с меню пуск, а все что мы можем видеть – указатель мыши, значить все не столь сложно и в подавляющем большинстве случаев это просто устранить. Очень часто возникает эта ошибка если вы при помощи антивирусной программы избавились от какого-то серьезного вируса, который уже успел натворить бед и эти самые беды были исправлены антивирусником не в полной мере.
Устранение. Перезапустите компьютер и как только появиться указатель мыши, нажимайте Ctrl + Alt + Del. Сразу же появиться Диспетчер задач.
В нем вам необходим выбрать меню «Файл» в котором создать новую задачу (выполнить). Появиться диалоговое окошко, в нем вам стоит ввести команду regedit и нажать Enter. Это запустит редактор реестра системы Windows 7.
Нам нужно будет в редакторе просмотреть разделы:
HKEY_LOCAL_MACHINE/Software/Microsoft/Windows NT/Current Version/Winlogon/
— HKEY_CURRENT_USER/Software/Microsoft/Windows NT/Current Version/Winlogon/
Теперь необходимо отредактировать значение Shell .
С первым разделом убеждаемся, что параметр Shell установлен в Explorer.exe , если это не так, то устанавливаем самостоятельно. Во втором случае в раздел нужно зайти и посмотреть: если в нем присутствует запись Shell, то ее нужно удалить оттуда. Теперь осталось закрыть окошко реестра и попросту перезагрузить компьютер. Все должно стать на свои места.
Все должно стать на свои места.
И так, все, что мы не смогли устранить самостоятельно, устраняем при помощи стандартных утилит системы
В большинстве случае при возникших проблемах при запуске операционной системы мы можем увидеть экран восстановления Windows 7. Именно он нам и поможет в восстановлении запуска системы. Если самостоятельно экран восстановления не высвечивается, то при очередной перезагрузке системы мы можем вызвать его самостоятельно нажатие клавиши F8 . Выберите в меню «Устранение неполадок компьютера»
Вам высветиться сообщение которое будет содержать информацию о том, что происходит загрузка файлов системы, вас попросят также выбрать язык.
Существует как минимум три распространенных ошибки, которые приводят к проблемам с загрузкой Windows 7. Системы при возникновении ошибок на экран монитора выводит короткое сообщение, в котором указывает на проблему. Именно этим небольшими указаниями мы и будем руководствоваться при решении возникших проблем.
Пожалуй, самая популярная ошибка — Disk boot failure, insert system disk and press Enter
Ей характерна следующая ситуация: вы включаете компьютер, но вместо привычной загрузки операционной системы Windows 7, вам высвечивается эта надпись. Означает она то, что система распознала диск, с которого она запускается не системным, то есть по мнению Windows 7 системных файлов, необходимых для ее запуска на этом диске нет. Вызвано это может быть разными причинами. Разберем же самые распространенные.
Возможный вариант. В DVD-ROM был вставлен диск или подключена флешка и ваши BIOS настроен так, что по умолчанию устанавливает запуск одного из этих носителей. Вследствие этого система не может найти нужные ей для запуска файлы на флешке или DVD диске и сообщает об ошибке.
Устранение. Следует попробовать отключить абсолютно все внешние накопители: телефоны, карты памяти, флешки и внешние диски. После этого стоит компьютер включить заново. Скорее всего, что система запуститься на этот раз корректно.
Скорее всего, что система запуститься на этот раз корректно.
Может быть, что рекомендации, предоставленные выше не помогут. В таком случае вам необходимо, во-первых, в настройках BIOS выставить устройством запуска по умолчанию свой системный диск. А во-вторых, стоит убедиться, определяет ли вообще BIOS ваш системный диск. Может быть, что он вышел из строя.
Если же система корректно отображает системный диск, в ваших силах воспользоваться . Это мы затронем чуть позже, под конец статьи.
Если же система не отображает ваш основной жесткий диск, можно попробовать отсоединить его и подсоединить обратно, либо в гнездо по соседству, если оно присутствует.
Также привести к этой ошибке могут и другие проблемы, к примеру, вирусы, и т. д. В любом случае лучше всего для начала проверить те способы, о которых мы упомянули. Скорее всего они сработают. Если же нет, то смело просим в конец статьи, в которой мы указали пошаговое устранение проблем Windows 7 с помощью утилиты.
Ошибка BOOTMGR is missing
В связи с этой ошибкой вы также не сможете корректно запустить Windows 7 – сообщение на черном экране — BOOTMGR is missing. Вызвать могут эту проблемы также разные причины, включая и всевозможные вирусы. Она может быть вызвана ошибочными действиями неопытного пользователя, который случайно изменил загрузочную запись жесткого диска. Также физические проблемы HDD нередко являются причиной возникновения этой ошибки.
Устранение. Проверить, исправен ли сам жесткий диск, на котором установлена система. Обратиться за помощью к среде восстановления Windows 7, о которой чуть ниже.
Ошибка NTLDR is missing. Press Ctrl + Alt + Del to restart
Эта проблема проявляется практически также, как и предыдущая. Для ее устранения также стоит использовать среду устранения проблем.
При запуске Windows 7 пользователь наблюдает лишь черный экран и указатель мыши
Если при страте системы не загружается привычный рабочий стол с меню пуск, а все что мы можем видеть – указатель мыши, значить все не столь сложно и в подавляющем большинстве случаев это просто устранить. Очень часто возникает эта ошибка если вы при помощи антивирусной программы избавились от какого-то серьезного вируса, который уже успел натворить бед и эти самые беды были исправлены антивирусником не в полной мере.
Очень часто возникает эта ошибка если вы при помощи антивирусной программы избавились от какого-то серьезного вируса, который уже успел натворить бед и эти самые беды были исправлены антивирусником не в полной мере.
Устранение. Перезапустите компьютер и как только появиться указатель мыши, нажимайте Ctrl + Alt + Del. Сразу же появиться Диспетчер задач.
В нем вам необходим выбрать меню «Файл» в котором создать новую задачу (выполнить). Появиться диалоговое окошко, в нем вам стоит ввести команду regedit и нажать Enter. Это запустит редактор реестра системы Windows 7.
Нам нужно будет в редакторе просмотреть разделы:
HKEY_LOCAL_MACHINE/Software/Microsoft/Windows NT/Current Version/Winlogon/
— HKEY_CURRENT_USER/Software/Microsoft/Windows NT/Current Version/Winlogon/
Теперь необходимо отредактировать значение Shell .
С первым разделом убеждаемся, что параметр Shell установлен в Explorer.exe , если это не так, то устанавливаем самостоятельно. Во втором случае в раздел нужно зайти и посмотреть: если в нем присутствует запись Shell, то ее нужно удалить оттуда. Теперь осталось закрыть окошко реестра и попросту перезагрузить компьютер. Все должно стать на свои места.
И так, все, что мы не смогли устранить самостоятельно, устраняем при помощи стандартных утилит системы
В большинстве случае при возникших проблемах при запуске операционной системы мы можем увидеть экран восстановления Windows 7. Именно он нам и поможет в восстановлении запуска системы. Если самостоятельно экран восстановления не высвечивается, то при очередной перезагрузке системы мы можем вызвать его самостоятельно нажатие клавиши F8 . Выберите в меню «Устранение неполадок компьютера»
Как только проблемы будут найдены, они автоматически исправиться утилитой. Но может быть и такое, что системная утилита не обнаружит проблем. Тогда мы может использовать функции восстановления системы, это часто помогает если проблемы с запуском системы возникли из-за установки обновления системы или стороннего софта.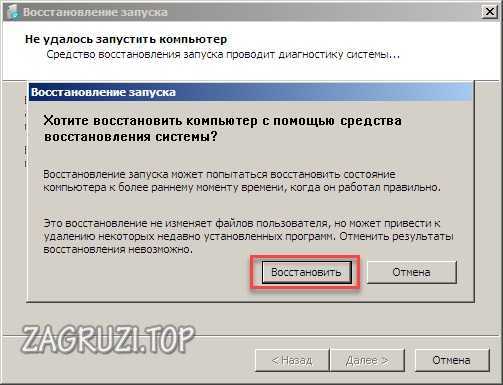 Так как интерфейс службы интуитивно понятен, проблему решить будет несложно.
Так как интерфейс службы интуитивно понятен, проблему решить будет несложно.
На этом все. В 99% случаев вам удастся решить одну из проблем, которая приводит к ошибке запуска Windows 7. В противном случае проблема в аппаратной части вашего компьютера. Также можно , если вы уверены, что с железом все в порядке. Желаем удачи!
Во время только одного запуска Windows, система выполняет множество процессов. Соответственно, когда ОС Windows не загружается, на это может быть несколько причин. Ниже мы рассмотрим, что может спровоцировать ошибку при запуске Windows, а также устраним возникшую проблему.
Аппаратные проблемы.
Мы не будем подробно останавливаться на неработоспособности оборудования, т.к. своими силами и без нужных навыков определить какое именно оборудование сломалось – довольно непросто. Ниже перечислены некоторые типы ошибок могут говорить о том, что проблема связана именно с аппаратной частью:
1. Повторяющийся по кругу сбой одного и того же драйвера может говорить о неработоспособности устройства, который и управляется этим драйвером.
2. Ошибки, которые сопровождаются возникновением синего экрана могут говорить о неполадках оперативной памяти устройства.
3. Различные артефакты или полностью отсутствующее изображение говорят .
5. Если во время загрузки , то это может говорить о неисправности блока питания, материнской платы, а иногда и другой аппаратной части.
Проблемы, связанные с повреждением загрузочных файлов.
Если на первых этапах загрузки Windows система обнаружит отсутствие важных загрузочных файлов, то на экране может появиться сообщение «BOOTMGR is missing» . Кроме того, эта проблема может сопровождаться как другими сообщениями, так и полным отсутствием каких-либо надписей (черный экран с курсором или без него).
Bootmgr – загрузчик операционной системы, который недоступен обычным пользователям. Однако пользователи легко его могут отформатировать, загрузившись со внешнего носителя. После этого операционная система загружаться не будет.
После этого операционная система загружаться не будет.
Проблемы с реестром.
Если причиной проблемы стал поврежденный реестр, то загрузка Windows может даже не начаться. Вместо этого на экране будет отображено сообщение, что в системе произошел сбой, а также будет предложено воспользоваться средой восстановления.
Довольно часто восстановление помогает загрузить реестр из резервной копии и устранить проблему запуска Windows.
Однако восстановление может пройти успешно далеко не всегда, ведь у системы могут отсутсвовать необходимые резервные копии.
Устранение проблем с запуском Windows.
Среда восстановления.
Запуск Windows 7 возобновлять куда удобнее, нежели Windows XP, который не успел получить среду восстановления. При установке Windows, данная среда инсталлируется на жесткий диск, имеет отдельный раздел, а также отдельный загрузчик. Именно поэтому среду восстановления никак не затрагивают проблемы, с которыми сталкивается Windows.
Для запуска среды восстановления нажмите клавишу F8 и выберите из всех вариантов загрузки Windows пункт «Устранение неполадок компьютера» .
Следом, чтобы попасть в среду восстановления, система попросит ввести пароль. Если вы забыли пароль или не обладаете правами администратора, то среду восстановления придется запускать с установочного диска.
1. Восстановление запуска.
К этому пункту стоит прибегать, если вы не знаете точной причины отсутствия запуска Windows.
Выберите пункт «Восстановление запуска» . Система проведет сканирование и устранит найденные проблемы.
2. Восстановление системы.
Данным способом можно воспользоваться, если Windows перестал загружаться после установки программы, заражения компьютера вирусами или изменений в реестре.
Проблему поможет устранить параметр «Восстановление системы» , но только в том случае, если точки восстановления были сохранены.
Принцип действия довольно прост: вы выбираете нужную точку восстановления, которая датирована тем временем, когда проблем с Windows не наблюдалось. Начнется откат системы, после чего произойдет нормальная загрузка Windows.
3. Восстановление образа системы.
Применяется, когда на компьютере не сохранено резервных копий, однако у вас имеется точка восстановления, сохраненная на съемном носителе.
Выберите пункт «Восстановление образа системы» , а затем подключите к компьютеру съемный носитель, на котором имеется архив образа системы. Далее выполняйте указания Мастера восстановления.
4. Ручное восстановление реестра.
Применяется, когда вышеописанные инструкции не привели к устранению проблемы. В ОС Windows резервная копия реестра создается каждые 10 дней, поэтому вы своими руками можете попытаться загрузить последнюю рабочую резервную копию.
Из списка доступных параметров выберите пункт «Командная строка» .
Введите в нее следующую команду и нажмите клавишу Enter:
Запустится стандартная программа «Блокнот». Выберите в шапке программы меню «Файл» – «Открыть» .
Перейдите в директорию C:\Windows\System32\config
В нижней части окна в графе «Тип файлов» поменяйте параметр на «Все файлы» , чтобы увидеть полное содержимое этой папки.
Следующий список файлов относится к текущему реестру:
Default, Sam, System, Security, Software (без расширения)
Каждый из этих файлов необходимо переименовать или дописать к ним расширение .old . Пример смотрите на скриншоте ниже.
В папке «config» откройте папку «RegBack» . Здесь содержатся резервные копии реестра. Скопируйте их по одному в папку «config» .
Вернитесь к окну «Параметры восстановления» и в самой нижней части выберите кнопку
. Если проблема возникла из-за сбоя в реестре, то запуск Windows пройдет нормально.
Если проблема возникла из-за сбоя в реестре, то запуск Windows пройдет нормально.
5. Восстановление файлов.
В Windows встроена замечательная утилита, которая прекрасно восстанавливает защищенные файлы Windows.
В меню «Параметры восстановления» выберите пункт «Командная строка» и пропишите в ней следующую команду:
/scannow /offbootdir=C:\ /offwindir=C:\Windows
Команда «scannow» запустит сканирование системы, «offbootdir» указывает букву системного диска, «offwindir» ведет к папке «Windows».
Обратите внимание, что в среде восстановления буквы дисков могут не совпадать с теми, которые видны при обычной загрузке Windows. Поэтому, прежде чем приступать к сканированию, обязательно запустите «Блокнот» (этот процесс описан выше) и проверьте в проводнике букву системного диска.
6. Ручное восстановление файлов.
Если вышеописанные способы не принесли должного результата, стоит попробовать ручным способом восстановить загрузочные файлы, а также перезаписать главную загрузочную запись HDD.
Для этого откройте меню «Параметры восстановления» – «Командная строка» и выполните следующую команду, предварительно уточнив букву раздела через «Блокнот»:
Теперь поочередно выполните следующие две команды:
После этого возобновите перезапуск Windows.
Данные способы помогают устранить многие ошибки загрузки ОС Windows. Если приведенные советы вам не помогли, остается только помощь сервисного центра – проблема может заключаться в аппаратной части.
✔Что делать, если компьютер не запускается?
Ваш компьютер отказывается загружаться?
Когда ваша система не может даже инициализироваться, сложно найти источник проблемы. Конечно, нет причин для отчаяния. Даже если все выглядит очень плохо.
1. Запустите компьютер в безопасном режиме
Это альтернативная схема загрузки, которая запускает ваш компьютер с минимальным программным обеспечением. Модифицированный процесс загрузки может обойти драйверы и проблемы с программами. Однако, если ваш компьютер не загружается, у вас могут возникнуть проблемы и с использованием безопасного режима. Затем вы должны выбрать один из двух относительно простых способов входа в систему.
Способ 1Большинство компьютеров зависают на главном экране Windows. Отсюда вы можете загрузить свой компьютер в безопасный режим, отключив процесс загрузки три раза подряд, что автоматически включает восстановление Windows.
В окне «Выбрать опцию» выберите «Устранение неполадок» → «Дополнительные параметры» → «Параметры запуска».
В разделе «Параметры запуска» вы можете перезагрузить компьютер в безопасном режиме.
Способ 2Если вы не можете попасть в безопасный режим, вам необходимо создать устройство восстановления USB в Windows 10. Однако для этого требуется, чтобы у вас был другой компьютер с Windows 10 и USB-устройство с хранилищем не менее 512 МБ. Если вы хотите создать резервную копию системы (вы увидите вариант резервного копирования для системных файлов на устройстве восстановления), вам понадобится 16 ГБ памяти.
О резервном копировании писали ранее в статье «Как и зачем делать резервную копию Windows?»
Запустите панель управления, нажмите «Создать диск восстановления». Затем следуйте инструкциям. После создания устройства восстановления вы можете загружать компьютер из него, только если вы включили его из среды POST, также известной как UEFI или BIOS. После включения USB-накопителей в качестве загрузочной опции, поместите диск в компьютер и перезапустите.
2. Проверьте аккумулятор
Если вы используете ноутбук, проблемы с батареей могут привести к отказу машины от зарядки. Стоит проверить альтернативный кабель зарядного устройства, чтобы убедиться, что это не решит проблему. Убедитесь, что кабель работает, попробовав его на другом ноутбуке. Затем извлеките аккумулятор и подключите устройство к источнику питания.Если проблема с питанием делает невозможным запуск, важно знать, требуется ли замена аккумулятора, зарядного кабеля или другого компонента.
3. Отключите все USB-устройства
Иногда ваш компьютер может не запускаться из-за конфликта устройств USB. Вы можете устранить эту проблему, отключив все USB-устройства (и любые другие ненужные периферийные устройства) и перезагрузив компьютер.
4. Отключите Fast Boot
В вашем BIOS или UEFI есть установка под названием «Быстрая загрузка», которая позволяет быстро и безопасно загружать Windows 8 и более поздние версии операционной системы, предварительно загружая драйверы.
К сожалению, обновления Windows могут прекратить совместимость с Fast Boot. К счастью, настройку можно включить и выключить с помощью вашего BIOS.
Способ включения BIOS/UEFI отличается для разных компьютеров. В большинстве случаев, нажатие клавиши «Del» при запуске должно запускать среду POST.
Два других ключа, которые могут помочь в этом случае, «F2»- на большинстве современных компьютеров и «Esc»- если у вас устройство HP.
После входа в BIOS или UEFI опция «Быстрая загрузка» обычно является частью расширенных параметров, но она может быть в любом месте. Если вы не видите «Быструю загрузку», то ваш компьютер был сделан до 2013 года и не содержит эту опцию.
5. Сканирование вредоносного ПО
Вредоносная программа может вызвать множество проблем с вашим компьютером. Используйте антивирусную программу, которую можно загрузить с USB или DVD-привода. Некоторые компании предоставляют это программное обеспечение бесплатно, одна из таких программ — AVG Rescue CD (также может быть установлена на USB-устройстве).
Подробнее о выборе антивирусных программ можно прочитать в статье «Как выбрать антивирусную программу?»
6. Запустите интерфейс командной строкиЕсли вы можете загрузить Command Prompt, это расширит ваши возможности.
Используя этот интерфейс, вы можете запускать больше процедур устранения неполадок и, возможно, даже решить свою проблему.
Чтобы загрузить командную строку, запустите свою систему. Во время инициализации обязательно ознакомьтесь с информацией о комбинации клавиш, которая позволит вам войти в BIOS.
Перейдите на вкладку «Загрузка» и выберите, как загрузить копию Windows с USB или DVD-привода. Специфика этого процесса может различаться для разных систем, поэтому ознакомьтесь с инструкциями на экране. Затем вставьте диск или устройство, содержащее Windows, сохраните конфигурацию и перезагрузите компьютер. При появлении запроса используйте клавиатуру, чтобы указать, как вы хотите запустить систему.
Введите предпочтительные данные, затем выберите «Восстановить компьютер» на следующем экране.
Затем нажмите «Устранение неполадок» > «Дополнительные параметры» > «Командная строка», а затем вы увидите окно командной строки.
7. Используйте восстановление системы или восстановление при запуске
Если вы запускаете Windows 10 с диска или устройства, стоит использовать несколько утилит, которые доступны как часть процесса. Как только вы начнете загружать систему с устройства, как описано выше, вы получите доступ к параметрам.
На экране «Дополнительные параметры» найдите «Восстановление системы» и «Восстановление при запуске».
Восстановление системы — это утилита, позволяющая вернуться к предыдущей точке восстановления, когда компьютер работал нормально.
Он может исправить проблемы при запуске, вызванные сделанными вами изменениями, а не аппаратную неисправность.
Startup Repair — универсальный инструмент устранения неполадок.
8. Избегайте загрузчика Windows 10
Если ваш компьютер не загружается после попытки переустановки Windows 10, запустите интерфейс командной строки и введите следующее: bcdedit / set bootmenupolicy legacy
Перезагрузите компьютер, и вам не придется сталкиваться с дополнительными проблемами, входящими в безопасный режим Windows 10.
9. Попробуйте стороннюю утилитуBoot Repair Disk — это утилита, которая может вам очень помочь.
Она с открытым исходным кодом, и вы можете использовать ее для автоматического обнаружения и устранения проблем, которые препятствуют загрузке вашего компьютера.
Boot Repair Disk — простая в использовании программа. Просто выберите, используете ли вы 32-разрядную или 64-разрядную версию Windows. Тест и все исправления выполняются автоматически, хотя есть опции, позволяющие управлять некоторыми процессами.
10. Сброс к заводским настройкам
В крайнем случае, вы можете попробовать обновить, перезагрузить или восстановить компьютер. После обновления вашего компьютера, Windows будет переустановлена, и ваши личные файлы и настройки будут сохранены.
Также сохраняются приложения, поставляемые вместе с компьютером и программы, которые вы установили. Когда вы перезагружаете компьютер, Windows переустанавливается, но файлы, настройки и приложения удаляются, за исключением тех, которые поставляются с установкой операционной системы вашего компьютера.
Восстановление вашего компьютера будет отменять недавние изменения системы.
разбираемся с загрузкой Windows 7 • «КомпМастер» восстановление данных. Ремонт ноутбуков и компьютеров в Бишкеке
Доводилось ли Вам сталкиваться с тем, что при попытке включить компьютер, Вы видите на экране вместо вожделенного приветствия нечто вроде такого меню:
Меню выбора после неудачной загрузки Windows 7
Часто Вы просто не обратите особого внимания и выберете обычную загрузку Windows, что решит проблему надолго (или до следующего запуска). Если же Вы привыкли не следить за ходом загрузки компьютера, то можно и с этим столкнуться:
Средство восстановления при загрузке Windows 7
К тому же, поиск и решение проблем с помощью средства восстановления при загрузке может затянуться на неопределённый срок, а время никто терять не любит. Кому понравится вместо готового к работе компьютера увидеть буквально сломанную технику, да ещё и не дающую ничего с ней сделать:
Средство восстановления загрузки Windows 7. Старается решить возможно даже не существующую проблему.
Причина такого поведения Windows — неудачная предыдущая попытка загрузиться. Чаще всего возникает при сбоях питания из-за плохих контактов в розетке или штекере блока питания. Ноутбуков данная проблема касается значительно реже благодаря автономному источнику питания, но если попытаться включить ноутбук на разряженной батарее, то вероятность схлопотать ошибку загрузки Windows существенно повысится.
Иногда требуется, чтобы компьютер был включен постоянно. Чтобы не приходилось после каждого отключения света вручную его включать, используется предусмотренный производителем техники автоматический запуск после аварийного выключения. А поскольку есть вероятность, что Windows после «грязного» выключения компьютера запросит восстановление загрузки, то при включении ПК будет раз за разом запускать средство восстановления, и не находя проблем, висеть в мёртвой точке, ожидая конца света перезагрузки человеком. Далеко не каждому такой вариант придётся по душе.
Если Вы хотите избавить себя от такой перспективы или Windows действительно не загружается, а средство восстановления при загрузке не решает проблему, то можно это самое средство восстановления отключить. Не полностью, конечно, но предлагать его автоматически Windows перестанет. Это либо избавит Вас от необходимости отказываться от восстановления загрузки, либо даст возможность узнать код неисправности Windows.
Предупреждение: Для выполнения нижеприведённой инструкции Вам потребуется учётная запись с правами администратора и чёткое понимание того, что Вы собираетесь делать. Эта инструкция не ставит перед собой целью решение серьёзных проблем при загрузке, а лишь упрощает процесс загрузки и даёт возможность считать код ошибки, если таковая есть. Если Вы сомневаетесь, что Вам это нужно или не уверены в своих силах — оставьте всё как есть.
Шаг 1. Получаем доступ к командной строке
Оттолкнёмся в данном случае от того, что есть, т.е. от средства восстановления при загрузке. Выбираем пункт «Запуск средства восстановления при загрузке». Дожидаемся появления на экране вот такой картинки:
Средство восстановления при загрузке Windows 7
Не дожидаясь, пока средство восстановления что-либо найдёт, жмём отмену (либо клавишу «esc»), соглашаемся прекратить устранение неполадок:
Отмена поиска неполадки при загрузке Windows 7
После этого видим такое окно:
Средство восстановления при загрузке Windows 7 не смогло исправить неполадку, берём дело в свои руки
Выбираем пункт «Показать дополнительные возможности восстановления системы», выбираем раскладку (можно оставить раскладку как есть, переключиться на нужную нам раскладку всегда можно привычным сочетанием клавиш alt+shift):
Средство восстановления при загрузке Windows 7. Получаем доступ к командной строке
Далее потребуется выбрать учётную запись, имеющую права администратора, и ввести пароль от неё, если есть. Если пароля нет, то поле остаётся пустым:
Средство восстановления при загрузке Windows 7. Получаем доступ к командной строке, выбираем пользователя с правами администратора
После этой манипуляции открывается доступ к расширенному меню восстановления. Нам нужен пункт меню «Командная строка»:
Средство восстановления при загрузке Windows 7. Получаем доступ к командной строке. Остался один клик.
Шаг 1.1. Получаем доступ к командной строке (альтернативный вариант)
Есть более простой, но менее надёжный способ доступа к командной строке. Для этого нужно при включении компьютера непрерывно нажимать клавишу F8 до тех пор, пока не появится возможность выбрать режим загрузки Windows. Потребуется выбрать «Безопасный режим с поддержкой командной строки»:
Доступ к командной строке. Альтернативный вариант.
Шаг 2. Отключаем автоматический запуск средства восстановления при загрузке
В командной строке вводим следующую команду:bcdedit /enum
Эта команда нужна для того, чтобы определить идентификатор загрузочной записи Windows. Ищем требуемую нам запись:
Командная строка. Определяем идентификатор загружаемой Windows 7
В данном примере искомый идентификатор найден — {default}. Обращаем внимание на значение recoveryenabled. Теперь вводим команду:bcdedit /set {default} recoveryenabled No
Результат можно проверить, повторно введя команду bcdedit /enum:
Командная строка. Отключаем средство восстановления при загрузке Windows 7 и проверяем, что всё сделано правильно.
Всё. Автоматическое включение средства восстановления при загрузке отключено. Теперь в случае, если проблема действительно существует, то появится сообщение об ошибке такого вида:
Одна из ошибок, которую удалось определить после отключения средства восстановления при загрузке Windows 7
Поиск решения проблемы по коду ошибки куда проще поиска проблемы в слепую. А если всё же у Вас не получилось решить проблемы самостоятельно ,то обратитесь к нашим специалистам и Вам обязательно помогут.
Как восстановить систему Windows 7
Как восстановить систему Windows 7 на ноутбуке, при загрузке выходит чёрный экран, среда восстановления не работает, скрытые разделы я все удалил, оригинального диска с Windows 7 нет. Потратил уйму времени, подскажите что мне делать сейчас или хотя бы как застраховать себя от таких ситуаций в будущем, желательно без использования платных программ резервного копирования данных. Илья.
Как восстановить систему Windows 7
Причин этой неприятности к сожалению достаточно, начиная от
неправильно написанных драйверов, пагубных действий вируса, ошибок
файловой системы и заканчивая нашими ошибочными действиями при работе с
компьютером, бояться таких проблем не надо, нужно научиться с ними
эффективно бороться.
Давайте подумаем как восстановить систему windows 7,
а так же застрахуем себя на будущее от возможных неприятностей с
помощью встроенных в операционную систему средств резервного
копирования и восстановления. Мы научимся восстанавливать Windows 7,
без применения сторонних программ по резервному копированию даже тогда,
когда не загружаются Параметры восстановления системы и кнопка F-8 окажется бесполезной.
- Друзья, если Вам не поможет наша статья, то ознакомьтесь с другими по данной теме, к примеру: Восстановление загрузчика Windows 7, в ней вы узнаете как восстанавливать незагружающуюся систему с помощью разных утилит командной строки, первая это Bootrec.exe с командами /FixMbr и /FixBoot или утилита bootsect /NT60 SYS, а так же Bootrec.exe с параметром /RebuildBcd, данные утилиты можно запустить из среды восстановления или с диска восстановления Windows 7. Другая статья BOOTMGR is missing в Windows 7, научит вас восстанавливать сам повреждённый или удалённый загрузчик семёрки bootmgr. Статья Как убрать баннер, покажет вам, как восстановить операционку при отключенном восстановлении системы и многое другое. Ну и восемь статей из цикла Восстановление Windows 7 даст вам подробное представление обо всех встроенных средствах восстановления Windows 7: точки восстановления, предыдущие версии файлов, создание образа системы и диска восстановления, ну и так далее. Итак начнём.
Windows 7 имеет в своём арсенале достаточно мощный и хороший инструмент->Среду восстановления, которое создаётся автоматически при установке Windows 7 в скрытом разделе и содержит в себе пять других инструментов решающих многочисленные неисправности и неполадки.
- Примечание: Если научиться пользоваться правильно средствами восстановления Windows 7, а это не сложно, то можно обойтись без дополнительных и платных программ резервного копирования данных.
Запустить средство восстановления, можно нажатием кнопки F-8 на клавиатуре сразу же после запуска компьютера. После этого перед вами откроется меню Дополнительные варианты загрузки: Устранение неполадок компьютера, далее Безопасный режим, Безопасный режим с загрузкой сетевых драйверов и т.д.
- Небольшое отступление: Прежде чем выбирать пункт Устранение неполадок компьютера, попробуйте вариант проще — Последняя удачная конфигурация
– простыми словами, операционная система всегда запоминает последнюю
удачную загрузку компьютера и заносит эту информацию в реестр. При
проблемах с загрузкой, Windows может вспомнить параметры реестра и
настройки драйверов, которые были использованы при последней удачной
загрузке системы и использовать их, если вами будет выбран пункт —
Последняя удачная конфигурация.
Если же это средство не поможет, выберем первое->Устранение неполадок компьютера,
далее попадаем в меню Параметры восстановления системы Windows 7, оно нам и нужно, именно здесь мы сможем выбрать нужное нам Средство восстановления системы, всего их пять, давайте подробно рассмотрим как работают они все.
Нужное отступление: После нажатия кнопки F-8 при загрузке компьютера, у вас может не быть пункта >Устранение неполадок компьютера, а будет только Безопасный режим и так далее, возникает вопрос почему.
При установке Windows 7, раздел среды восстановления создаётся автоматически и находится в корне диска (С:) в папке Recovery. Так же можно увидеть в окне Управление дисками — отдельный, скрытый раздел винчестера, объём у него всего 100 Мбайт, он используется для хранения загрузочных файлов конфигурации загрузки (BCD) и загрузчика системы (файл bootmgr). Увидеть его можно Компьютер-> Управление->Управление дисками. Удалять этот раздел ни в коем случае нельзя (многие его удаляют по незнанию), в противном случае у вас не будет запускаться среда восстановления, то есть пункта Устранение неполадок компьютера у вас не будет, а в более тяжёлых случаях вы просто не загрузите систему.
На нижнем скришноте можно заметить ещё один скрытый раздел, объёмом 9,02 ГБ, это скрытый раздел восстановления с заводскими настройками моего ноутбука, у вас он может быть больше или меньше. Его тоже лучше не удалять, в случае необходимости, можно всегда восстановить Windows 7 с него.
Что делать если раздела со средой восстановления у вас нет и при нажатии кнопки F-8, в меню Дополнительные варианты загрузки, не появляется пункт Устранение неполадок компьютера? Как тогда восстановить систему Windows 7? Спасти здесь может установочный диск с операционной системой Windows 7. Запустить средство восстановления, можно загрузившись с оригинального установочного диска Windows 7, выбрав в самом начале пункт Восстановление системы. Если установочного диска с у вас нет, тогда можно использовать Диск восстановления Windows 7 (изготовить его можно в любой работающей Windows 7) за пять минут, затем вы так же можете загрузиться с него и проделать то же самое.
Итак в Параметры восстановления системы мы всё-таки попали или с помощью кнопки F-8 и пункта Устранения неполадок, или установочного диска Windows 7 или Диска восстановления Windows 7.
В меню Выбора Средства восстановления системы, выбираем первое:
Восстановление запуска->произойдёт
анализ неисправностей мешающих нормальной загрузке Windows 7 и
дальнейшее их исправление для нормальной загрузки и функционирования
операционной системы. В процессе нас могут предупредить, что обнаружены
проблемы в параметрах загрузки, нажимаем Исправить и перезапустить.
Восстановление системы->с помощью данной функции мы сможем выбрать ранее созданную точку восстановления системы, если оно у нас включено и откатиться назад на то время, когда наша Windows 7 прекрасно работала и загружалась, здесь всё просто.
Восстановление образа системы->вот этим инструментом пользуюсь я лично, при умелом использовании им можно заменить платные программы по резервному копированию данных, если интересно, читаем дальше.
Чем он хорош? Он поможет, когда у вас нет оригинального установочного
диска с Windows 7 и вы удалили скрытый раздел с заводскими параметрами
вашего ноутбука, но это ещё не всё.
Иногда бывают ситуации, когда в
силу разных причин или из за действий вируса, вы совсем не сможете
загрузить операционку или многие спрашивают Как восстановить систему Windows 7, если
даже меню с Дополнительными вариантами загрузки так же окажется
недоступным. Переустанавливать операционную систему заново?
Поэтому, сразу после установки Windows 7 на ваш ноутбук или компьютер, создаём при помощи данной функции->Восстановление образа системы,
архивный образ нашей Windows 7 на жёстком диске, бережём её.
Обязательн онужно создать Диск восстановления Windows 7 (читайте ниже),
он поможет воспользоваться Образом системы, если меню Дополнительные
варианты загрузки не будет загружаться.
Идём в Пуск->Панель управления->Архивирование данных компьютера.
Выбираем Создание образа системы
далее выбираем Локальный диск, на котором будем хранить архив системы. В моём случае Локальный диск (Е:), если у вас в системном блоке несколько жёстких дисков, то конечно бэкап лучше расположить на том винчестере, где не установлена операционная система.
Нажимаем Далее.
По умолчанию программа архивации данных, сама
выберет раздел с операционной системой Windows 7, по желанию вы сами
сможете добавить Локальные диски для архивации, лишь бы у вас хватило
места.
Примечание: Можно заметить что у меня установлено две операционных системы, на ноутбуке, поэтому программа архивации выбрала два Локальных диска.
Нажимаем Архивировать и начнётся процесс создания архива с нашей Windows 7.
Создали, выглядеть он будет вот так.
Теперь, развернуть архив с Windows 7, на ваш компьютер в случае необходимости, вы сможете за 20-30 минут. Лучше будет, если архив с системой вы скопируете дополнительно на переносной жёсткий диск, этим вы обезопасите себя вдвойне.
Давайте представим, что мы не можем запустить Windows 7 и развернём созданный нами бэкап, проделаем это вместе.
Запускаем Средство восстановления Windows 7, нажатием кнопки F-8 на
клавиатуре сразу же после запуска компьютера. Открывается меню
Дополнительные варианты загрузки, выбираем Устранение неполадок
компьютера.
Восстановление образа системы
Использовать последний доступный образ системы
Нажимаем далее и восстанавливаем нашу Windows 7
конечно все наши данные на Локальном диске, куда сейчас
восстанавливается операционная система, удалятся, поэтому можно
предварительно загрузиться с любого Live CD и скопировать то что нужно.
Как ещё можно восстановить систему Windows 7? Конечно с помощью Диска восстановления Windows 7. Создадим Диск восстановления,
который можно использовать для загрузки компьютера, на нём будут
находиться средства восстановления, с помощью которых можно восстановить
неисправности загрузки Windows 7, а так же восстановить операционную
систему из архивной копии, которую мы создали заранее.
Важно: Для диска восстановления важна битность системы, вы можете использовать 32-битный диск восстановления для любой 32-битной Windows 7, а 64-битный диск восстановления для любой 64-битной Windows 7.
Опять идём Архивирование данных компьютера
Создать диск восстановления системы, вставляем в дисковод DVD-диск, нажимаем
Создать дискКогда загрузочный Диск восстановления Windows 7 будет готов, уберите его в надёжное место.
Что бы восстановить Windows 7 с Диска восстановления, не нужно в принципе никакой работающей операционной системы вообще. Вам нужно будет только сменить в BIOS вашего компьютера приоритет загрузки на дисковод, вставить в него диск восстановления и восстановить с помощью архива вашу Windows 7. Многие здесь могут провести аналогию с программами резервного копирования данных и это правильно, работают они по такому же принципу, только вот функционал у них конечно поудобнее.
Восстанавливаем Windows 7 с Диска восстановления. Показываю как это сделать. Допустим у нас неприятности, мы не можем запустить Windows 7, при нажатии F-8 на клавиатуре сразу же после запуска компьютера ничего не происходит. В меню с Дополнительными вариантами загрузки мы попасть не можем и выдаётся сообщение об ошибке. В таком случае, архив системы на жёстком диске нам не доступен. Именно такая неприятность произошла с нашим читателем Ильёй, который и написал нам письмо с просьбой помочь.
При таком раскладе многие переустанавливают Windows 7 с нуля, но не мы с вами, ведь у нас есть Диск восстановления системы.
Вставляем его в дисковод и перезагружаемся, выставляем в BIOS загрузку с
дисковода, как я и говорил диск загрузочный, запускается программа
Параметры восстановления системы.
Нажимаем Enter пока не пропало предложение загрузиться с диска.
Что у нас ещё осталось из средств восстановления Windows 7?
Диагностика памяти 7->проверяет системную память на наличие ошибок.
Командная строка->с помощью неё можно удалять файлы, мешающие загрузке Windows 7.
Надеюсь наша статья Как восстановить систему Windows 7 вам помогла.
Источник http://remontcompa.ru/151-kak-vosstanovit-sistemu-windows-7.html
Черный экран при загрузке Windows, что делать?
Черный экран при загрузке Windows
При загрузке Windows (после логотипа или входа в учетную запись) появляется пустой черный экран (или черный экран с курсором).
Проблема актуальная для всех используемых версий Windows от XP до 10.
- По умолчанию, выбран неправильный монитор.
- Неудачная установка обновлений Windows или драйвера видеокарты.
- Агрессивное поведение антивирусной системы.
- Повреждение файла explorer.exe или его автозапуска.
- Конфликт программного обеспечения.
Обратите внимание на похожие симптомы.
- Если мы наблюдаем черный экран сразу при включении компьютера (на мониторе не появляется заставка Windows или БИОС), переходим к статье Не включается компьютер.
- Если загрузка зависает до заставки операционной системы, возможно, с мигающим курсором (знаком подчеркивания), проблема может быть в дисковом накопителе или загрузчике. Подробнее в инструкции Загрузка компьютера зависает на начальной заставке или черном фоне с мигающим курсором.
- Если перед нами загружается меню на черном фоне, пробуем выбрать обычную загрузку Windows.
- Если на черном фоне есть текст с кодом ошибки, необходимо изучить ее, воспользовавшись поисковой системой.
Ниже представлены решения для ситуации, когда Windows загрузилась, но вместо рабочего стола мы видим пустой черный экран без надписей и текста (может присутствовать только стрелка курсора мыши).
1. Перезагрузка
Перед тем, как приступить к решению, попробуйте еще раз перезагрузить компьютер — вполне возможно, проблема решится.
2. Восстановление системных файлов
В результате потери части файлов операционной системы, она может работать нестабильно, в частности, не загружать проводник, оставив нас с черным экраном.
Для проверки системы на наличие файлов с повреждениями или их отсутствие запускаем командную строку от имени администратора и вводим команду:
3. Обновление Windows или драйвера видеокарты
Если проблема началась после обновления Windows или установки/обновления драйвера для видеокарты, запускаем компьютер в безопасном режиме и пробуем:
а) удалить драйвер видеокарты. Для этого заходим в Диспетчер устройств (команда devmgmt.msc) – раскрываем Видеоадаптеры – удаляем используемый адаптер:
После перезагружаем компьютер и устанавливаем новый драйвер.
б) удалить последние исправления. Для этого открываем Панель управления (команда control или воспользоваться поиском Windows) – Программы – Программы и компоненты – Установленные обновления:
Сортируем обновления по дате установки и удаляем последние установленные:
* список обновлений разбит по категориям, что делает сортировку не логичной, таким образом, приходится прокрутить скрол.
в) сделать откат системы. Подробнее в статье Как сделать откат системы
4. Несколько дисплеев и монитор по умолчанию
а) Нажимаем комбинацию WIN + P — справа откроется окно выбора режима работы нескольких дисплеев. Пробуем выбрать Только экран компьютера или Только второй экран:
б) При использовании нескольких мониторов, пробуем отключить все, кроме основного и перезагрузить компьютер. Если изображение появится, проверяем настройку основного дисплея.
5. Удаление антивируса
В некоторых случаях, средства удаления вредоносного ПО может стать причиной блокировки важного системного файла.
Пробуем удалить антивирусную программу. Для этого пробуем войти в безопасный режим. Для надежности, с сайта разработчика стоит скачать специализированную утилиту для удаления антивируса.
6. Проблема с проводником Windows
Проводник — это основная программа в Windows, отвечающая за отображение окон. При сбоях в ее работе могут наблюдаться проблемы пустого отображения рабочего стола.
Запустить проводник можно через диспетчер задач. Подробнее в статье Пропал рабочий стол.
7. Антивирусная проверка
Проверяем компьютер на вирусы. Для этого можно воспользоваться одноразовыми утилитами, например, CureIt.
8. Отключение быстрого запуска или режима гибернации
Быстрый запуск позволяет сохранять состояние системы, что в свою очередь, позволяет ее загружать быстрее. В некоторых случаях, такой запуск системы может привести к проблемам различного характера. Решаются они отключением режима быстрого запуска.
Необходимые настройки делаем в командной строке. Сначала пробуем отключить режим гибернации:
. и перезагружаем компьютер. Если он загрузится нормально, можно попробовать снова включить гибернацию командой:
Если отключение гибернации не помогло решить проблему, пробуем отключить быстрый запуск. В Windows 8 и ранних версиях 10-ки это можно было сделать в настройках электропитания. В новых версиях только через реестр, поэтому разберем именно этот способ, как универсальный.
Запускаем командную строку и вводим команду:
reg add “HKLMSYSTEMCurrentControlSetControlSession ManagerPower” /v HiberbootEnabled /t REG_DWORD /d 0 /f
* данной командой мы задали значение 0 параметру HiberbootEnabled в ветке HKLMSYSTEMCurrentControlSetControlSession ManagerPower.
9. Автозапуск приложений
Проблема может возникать при попытке запуска программы, которая работает не корректно или не совместима с версией Windows. Пробуем отключить все из автозапуска. Если проблема решится, включаем по одной программе обратно, чтобы найти ту, которая приводит к проблеме. Подробнее про отключение программ из автозагрузки Windows.
10. Переустановка Windows
Если предыдущие варианты не помогли решить проблему, переустанавливаем систему.
Если на диске есть ценная информация, можно загрузиться с диска Windows LiveCD и скопировать данные на внешний носитель. После переустановить Windows.
В чем была проблема?
Если вам удалось решить проблему, поделитесь своим опытом для других. Что помогло:
Черный экран при загрузке Windows
При загрузке Windows (после логотипа или входа в учетную запись) появляется пустой черный экран (или черный экран с курсором).
Проблема актуальная для всех используемых версий Windows от XP до 10.
- По умолчанию, выбран неправильный монитор.
- Неудачная установка обновлений Windows или драйвера видеокарты.
- Агрессивное поведение антивирусной системы.
- Повреждение файла explorer.exe или его автозапуска.
- Конфликт программного обеспечения.
Обратите внимание на похожие симптомы.
- Если мы наблюдаем черный экран сразу при включении компьютера (на мониторе не появляется заставка Windows или БИОС), переходим к статье Не включается компьютер.
- Если загрузка зависает до заставки операционной системы, возможно, с мигающим курсором (знаком подчеркивания), проблема может быть в дисковом накопителе или загрузчике. Подробнее в инструкции Загрузка компьютера зависает на начальной заставке или черном фоне с мигающим курсором.
- Если перед нами загружается меню на черном фоне, пробуем выбрать обычную загрузку Windows.
- Если на черном фоне есть текст с кодом ошибки, необходимо изучить ее, воспользовавшись поисковой системой.
Ниже представлены решения для ситуации, когда Windows загрузилась, но вместо рабочего стола мы видим пустой черный экран без надписей и текста (может присутствовать только стрелка курсора мыши).
1. Перезагрузка
Перед тем, как приступить к решению, попробуйте еще раз перезагрузить компьютер — вполне возможно, проблема решится.
2. Восстановление системных файлов
В результате потери части файлов операционной системы, она может работать нестабильно, в частности, не загружать проводник, оставив нас с черным экраном.
Для проверки системы на наличие файлов с повреждениями или их отсутствие запускаем командную строку от имени администратора и вводим команду:
3. Обновление Windows или драйвера видеокарты
Если проблема началась после обновления Windows или установки/обновления драйвера для видеокарты, запускаем компьютер в безопасном режиме и пробуем:
а) удалить драйвер видеокарты. Для этого заходим в Диспетчер устройств (команда devmgmt.msc) – раскрываем Видеоадаптеры – удаляем используемый адаптер:
После перезагружаем компьютер и устанавливаем новый драйвер.
б) удалить последние исправления. Для этого открываем Панель управления (команда control или воспользоваться поиском Windows) – Программы – Программы и компоненты – Установленные обновления:
Сортируем обновления по дате установки и удаляем последние установленные:
* список обновлений разбит по категориям, что делает сортировку не логичной, таким образом, приходится прокрутить скрол.
в) сделать откат системы. Подробнее в статье Как сделать откат системы
4. Несколько дисплеев и монитор по умолчанию
а) Нажимаем комбинацию WIN + P — справа откроется окно выбора режима работы нескольких дисплеев. Пробуем выбрать Только экран компьютера или Только второй экран:
б) При использовании нескольких мониторов, пробуем отключить все, кроме основного и перезагрузить компьютер. Если изображение появится, проверяем настройку основного дисплея.
5. Удаление антивируса
В некоторых случаях, средства удаления вредоносного ПО может стать причиной блокировки важного системного файла.
Пробуем удалить антивирусную программу. Для этого пробуем войти в безопасный режим. Для надежности, с сайта разработчика стоит скачать специализированную утилиту для удаления антивируса.
6. Проблема с проводником Windows
Проводник — это основная программа в Windows, отвечающая за отображение окон. При сбоях в ее работе могут наблюдаться проблемы пустого отображения рабочего стола.
Запустить проводник можно через диспетчер задач. Подробнее в статье Пропал рабочий стол.
7. Антивирусная проверка
Проверяем компьютер на вирусы. Для этого можно воспользоваться одноразовыми утилитами, например, CureIt.
8. Отключение быстрого запуска или режима гибернации
Быстрый запуск позволяет сохранять состояние системы, что в свою очередь, позволяет ее загружать быстрее. В некоторых случаях, такой запуск системы может привести к проблемам различного характера. Решаются они отключением режима быстрого запуска.
Необходимые настройки делаем в командной строке. Сначала пробуем отключить режим гибернации:
. и перезагружаем компьютер. Если он загрузится нормально, можно попробовать снова включить гибернацию командой:
Если отключение гибернации не помогло решить проблему, пробуем отключить быстрый запуск. В Windows 8 и ранних версиях 10-ки это можно было сделать в настройках электропитания. В новых версиях только через реестр, поэтому разберем именно этот способ, как универсальный.
Запускаем командную строку и вводим команду:
reg add “HKLMSYSTEMCurrentControlSetControlSession ManagerPower” /v HiberbootEnabled /t REG_DWORD /d 0 /f
* данной командой мы задали значение 0 параметру HiberbootEnabled в ветке HKLMSYSTEMCurrentControlSetControlSession ManagerPower.
9. Автозапуск приложений
Проблема может возникать при попытке запуска программы, которая работает не корректно или не совместима с версией Windows. Пробуем отключить все из автозапуска. Если проблема решится, включаем по одной программе обратно, чтобы найти ту, которая приводит к проблеме. Подробнее про отключение программ из автозагрузки Windows.
10. Переустановка Windows
Если предыдущие варианты не помогли решить проблему, переустанавливаем систему.
Если на диске есть ценная информация, можно загрузиться с диска Windows LiveCD и скопировать данные на внешний носитель. После переустановить Windows.
В чем была проблема?
Если вам удалось решить проблему, поделитесь своим опытом для других. Что помогло:
Что делать, если появился черный экран при загрузке Windows 7
Черный экран, появляющийся при запуске операционной системы, называют одной из самых сложных ошибок ее работы. В момент, когда пользователь видит проблемы с загрузкой системы, первая мысль возникает о ее переустановке. Но это не единственная мера, которую можно предпринять, когда не загружается Windows 7. Черный экран можно убрать и другими способами.
Причины появления черного экрана Windows 7
Прежде всего необходимо понять, по какой причине возник этот сбой. Тогда вы сможете с ним бороться более эффективно. Причин может быть несколько:
- сбой работы драйверов видеокарты – в этом случае на черном экране не будет ничего отображаться: ни символов, ни курсора;
- неполадки после обновления программного обеспечения или самой системы;
- наличие файлов, участвующих в загрузке системы, работающих неправильно;
- повреждение ОС вирусами;
- дефекты в оборудовании компьютера.
Первое, что нужно проверить, когда у вас не запускается компьютер – подключены ли к нему периферийные устройства: флешки, смартфоны и прочие. Лучше всего отключить их и перезапустить компьютер – в части случаев это поможет избавиться от черного экрана.
Откат при помощи точек восстановления системы
Если вы регулярно создавали образы системы, когда она работала стабильно, то черный экран при загрузке W indows 7 можно убрать с их помощью. Для этого вам необходимо следовать инструкции:
- Перезагрузите компьютер и до загрузки ОС нажмите кнопку F 8. Перед вами должен появиться экран с вариантами запуска.
- На этом экране при помощи клавиш со стрелками установите курсор на варианте «Последняя удачная конфигурация».
- Нажмите Enter . Если после этого перед вами появится обычный экран загрузки операционной системы, то проблема решена.
Этот способ поможет, если сбой возник после вирусной атаки или из-за обновления системы. Выбирайте образ системы для загрузки по дате его создания.
Режим отладки
Создатели операционных систем включили в состав оболочки специальные инструменты для восстановления запуска. Если у вас не запускается Windows 7, черный экран можно убрать по инструкции:
- В момент загрузки компьютера, нажмите F 8. Выберите из списка вариант «Устранение неполадок компьютера».
- После нажатия на Enter , запуститься Мастер восстановления. Работать с ним просто и интуитивно понятно. Для начала выберите «Восстановления запуска».
- После этого система автоматически просканирует свои файлы и восстановит их при помощи записей в памяти.
После восстановления компьютер перезагрузится, и вы снова сможете увидеть свой рабочий стол. Режим отладки хорошо помогает, если компьютер перестал запускаться после сбоев электроснабжения.
Восстановление системы при помощи безопасного режима
При нажатии на клавишу F 8 в меню вы можете выбрать еще один вариант загрузки: «Безопасный режим с поддержкой командной строки». Этот вариант также помогает убрать черный экран при запуске Windows 7. С этим инструментом работать нужно так:
- Нажмите F 8 во время запуска компьютера, после появления стартового экрана с технической информацией. Выберите вариант загрузки в безопасном режиме с поддержкой командной строки.
- Система запустится окном Командной строки. В него нужно ввести команду explorer.exe и нажать Enter .
- Благодаря этой команде активируется Проводник. Вы увидите привычный дизайн операционной системы, но радоваться рано. Вам необходимо в меню «Пуск» перейти к стандартным программам. Затем развернуть каталог «Служебные» и щелкнуть по строке «Восстановление системы».
- Перед вами появится окно Мастера, реанимирующего систему. Щелкните по кнопке «Далее» и выберите точку для восстановления.
- Теперь вам останется только подтвердить свой выбор кнопкой «Готово». Во всплывающем окне нажмите «Да».
Компьютер начнет операцию отката, в процессе которой он будет перезагружен. После этого черный экран Windows 7 исчезнет.
Комплексное восстановление компьютера Windows 7
Если у вас нет ранее созданной точки восстановления или предыдущие варианты не подошли, то необходимо следовать иной инструкции. Она подойдет даже в том случае, если системные файлы слишком повреждены, и операционная оболочка не загружается даже в Безопасном режиме. Если появился на вашей Windows 7 черный экран и точек для восстановления нет, сделайте так:
- Во время загрузки системы нажмите F 8, выберите из списка вариант «Устранение неполадок». Нажмите Enter , чтобы загрузить утилиту.
- Перед вами появится список доступных инструментов, из которых нужно выбрать вариант «Командная строка».
- На экране возникнет окно Командной строки. В нем необходимо ввести команду regedit , чтобы загрузить интерфейс Редактора реестра. После ввода нажмите Enter .
- Особенность запущенного редактора в том, что записи в нем относятся к среде восстановления. Поэтому сначала необходимо выбрать HKEY_LOCAL_MACHINE . Затем щелкните по кнопке «Файл» и выберите команду «Загрузить куст».
- В адресную строку введите C:Windowssystem32config или последовательно перейдите в папки Windows , system 32, config . В открывшейся папке найдите файл SYSTEM и щелкните по кнопке «Открыть».
- Перед вами откроется окно загрузки куста раздела. Введите в нем любое название из пары латинских букв и 2-3 цифр. Нажмите на кнопку «Ок».
- В папке HKEY _ LOCAL _ MACHINE появится раздел, озаглавленный введенными вами символами. Откройте его.
- Выберите папку Setup и в правой части окна найдите параметр CmdLine . Щелкните по нему и в открывшемся окне введите cmd . exe . Нажмите на кнопку «Ок».
- Теперь в правой части окна редактора реестра щелкните по параметру SetupType . В окне для внесения изменений введите «2» и нажмите на кнопку «Ок».
- Вернитесь к редактору реестра и выделите загруженный вами раздел. Теперь вам необходимо щелкнуть в верхней панели по кнопке «Файл» и выбрать вариант «Выгрузить куст». Перед вами появится окно, в котором нужно подтвердить свои действия.
- Закройте при помощи крестиков окно Редактора реестра и Командную строку. Перед вами появится окно Мастера восстановления и нажать на кнопку «Перезагрузка».
- Система перезапустится и перед вами снова появится окно Командной строки. В нее необходимо вписать команду sfc /scannow , подтвердить ее кнопкой Enter .
- Этой командой вы запустите сканирование файлов системы. Собственными силами будет проведено сканирование их на целостность, если файлы будут повреждены, то автоматически произойдет их восстановление.
- После завершения процедуры не торопитесь выключать Командную строку, а введите в окне команду shutdown /r /t 0 , подтвердите ее кнопкой Enter .
- После этой команды произойдет перезапуск системы, после чего она запуститься в обычном режиме.
Но на этом работа с восстановлением системы не завершена. Стоит скачать утилиту Dr.Web CureI t , чтобы проверить файлы на вирусы. Часто сложности с восстановлением возникают именно после вирусной атаки на компьютер.
Теперь вы знаете: почему возникает черный экран Windows 7, что делать для восстановления работоспособности системы. Поделитесь этой информацией с друзьями, чтобы им не нужно было заниматься переустановкой в таких ситуациях. Если у вас остались вопросы по восстановлению ОС, задавайте их в комментариях.
Черный экран после загрузки
Черный экран после загрузки операционки – очень неприятное зрелище не столько для глаз, сколько для разума. После загрузки Windows черный экран не позволяет нормально работать, не позволяет доделать срочный отчет, ну или другие важные дела. В рамках сегодняшней статьи мы рассмотрим самые тяжелые случаи и первопричины появления пустой картинки.
Мы не будем останавливаться на простых проблемах, связанных с перебитыми кабелями или неисправным бесперебойником. Здесь все достаточно очевидно, поэтому приступаем сразу к делу.
Вредоносное ПО
Итак, если вы увидите черный экран после загрузки Windows, учтите, что это могут быть проделки вирусных приложений, которых в сети просто пруд пруди! Обычно, цель вируса – нарушить производительность системы, вымогательство денег у юзеров (угрожающие банеры), а так же полный вывод из строя компьютера. Наш случай, как раз подходит под последнее описание. Прежде, чем вы успеете что-то сделать, вирусная программа обязательно нагадит в системных файлах. Поэтому, настоятельно рекомендую пользоваться антивирусными приложениями. Вполне достаточно установить бесплатные антивирусы – AVAST, Dr.web. Базовой защиты хватит для любого юзера, главное, не забывайте сканировать жесткий диск этими утилитами и избавляться от подозрительных объектов.
Интересный случай встречается у многих, кто брезгует использовать антивирусы. Черный экран после загрузки виндовс проявляется сразу, хотя «троян» блокирует всего-навсего один файл! Этот файл – explorer.exe, отвечающий за графическую составляющую Windows, в частности, за работу проводника. Получается поэтому мы и не видим привычного рабочего стола и не можем продолжать работать. Рассмотрим и другие типы проблем, затем перейдем к универсальному методу решения.
Кривое обновление системы
Нередко черный экран часто появляется после обновления операционки. Несмотря на то, что даже «Семерка» официально не поддерживается Microsoft, базовые обновления можно скачать вручную или автоматически. Случается, что в процессе установки, компьютер случайно вырубается (например отрубили свет), что может привести к дальнейшим сбоям.
Юзеры, не все, конечно, любят устанавливать программные гаджеты, новые темы оформления и прочий софт, созданный специально для украшения привычного интерфейса Windows. Большинство этих приложений штампуются программистами, которых мало заботят вопросы оптимизации. Короче говоря, малейший сбой при установке сей утилиток так же может привести к печальным последствиям, в частности, к темному экрану при загрузке винды.
Кривой драйвер
Черный экран после загрузки Windows может указывать на наличие неправильно установленного драйвера. Помимо кривой установки, может случиться так, что сам дистрибутив драйвера не должен был использован на вашем железе (левый софт, несовместимость). Чаще всего такая беда ложится на видеокарты.
Черный экран будет появляться, если вы установите самый свежий драйвер на морально устаревшую видюшку. Аналогичная ситуация будет наблюдаться, если вы поставите дрова от неизвестного производителя, что делать категорически не рекомендуется! От подобной ситуации может спасти разве что откат драйвера или же установка нормального, скачанного с официального сайта. Подробнее об этом читайте здесь.
Решаем проблему с драйверами
Первое, что следует сделать, если вы поставили корявое ПО – немедленный откат. Открываем диспетчер устройств(Нажмите правой кнопкой мыши по значку «Мой компьютер» и выберите свойства. Справа в колонке будет этот самый диспетчер), находим нужное устройство и выбираем «Свойства» по щелчку правой кнопкой мыши.
Затем переходим на вкладку «Драйвер» и выбираем «Откат». Таким образом, мы провернем возврат к предыдущему ПО, которое работало удовлетворительно. Также можно воспользоваться кнопкой «Удалить»
При необходимости получить нужные дровишки, рекомендую зайти на официальный сайт производителя, например, RADEON, если ваша видюшка носит соответствующий логотип. Скачиваем дистрибутив, выполняем установку и наслаждаемся жизнью! Подробнее об этом можете прочитать здесь.
На случай, если черный экран после загрузки вымотал вам все нервы, рекомендую воспользоваться программкой DriverPack Solution. Она используется для автоподробки и инсталляции дров на любое железо. Работает быстро и с собственной базой, поэтому нам не понадобится стабильно работающий интернет! Подробнее об этом читайте здесь.
Восстановление системы
Вот мы и подошли к универсальному методу решения проблем. Восстановление системы используется для возврата всех изменений, случившихся в системt. При этом, ваши личные файлы останутся нетронутыми! Одна из самых полезных функций в Windows при возникновении аварийной ситуации. Итак, открываем восстановление (Пуск – Все программы – Стандартные – Служебные).
С нами здоровается программа! Жмакаем «Далее».
Здесь показаны все системные точки, к состоянию которых можно вернуться. Это своеобразное путешествие во времени. Так вот, выбираем ту точку, в которой вы уверены(посмотрите на дату и вспомните этот день. Если никаких сбоев не было, то скорее всего и после восстановления на эту точку он исчезнут) и «Далее».
На последнем окошке, система предоставит всю информацию по восстановлению. По нажатию «Готово», процесс запускается. После перезагрузки, вы получите полноценно рабочую систему.
Безопасный режим
Если же, черный экран после загрузки не позволяет вам запустить восстановление, ввиду отсутствия «проводника», переходим к «Безопасному режиму». Включаем компьютер и клацаем по клавише F8, чтобы вызвать вот такое меню загрузки.
Здесь можно выбрать несколько вариантов действий. Обычно, выбирается «Безопасный режим» (первый в списке), затем, как только система загрузится, юзер запускает восстановление, как описано выше. Но как быть, если даже здесь не появится проводник? Тогда возвращаемся назад таким же макаром (выключаем комп), затем выбираем «Безопасный режим с поддержкой командной строки».
Как только появится CMD, вводим команду, которая позволит открыть проводник «Explorer.exe».
После, выполняем уже отработанные движения мышкой и пальцами. Открываем восстановление системы и запускаем его. Пользуясь случаем, просканируйте винду на наличие вирусов!
Заключение
После загрузки Windows черный экран – классический тип неполадок, который начинающие юзеры учатся решать собственными силами. Если у вас получилась сей процедура без длительной и изнурительной переустановки Windows, примите мои поздравления! На последок – почаще пользуйтесь антивирусами не ставьте левый или непроверенный софт! Удачной работы!
Черный экран при загрузке Windows
Черный экран при загрузке Windows – крайне неприятная проблема, которая может возникнуть в самый неподходящий момент. Чаще всего возникновение данного явления связано с обновлением ОС, установкой драйверов и внесением других изменений в софт, отвечающий за корректную работоспособность и запуск Windows. Черный экран при загрузке системы может отображаться с курсором или без него. В любом случае, в данной статье мы разберёмся с тем, как возникает черный экран и как с это исправить самыми быстрыми и понятными способами.
Содержание:
Причины возникновения
Черный экран при загрузке Windows является явным признаком сбоя в загрузке или работе ОС. Такое явление может возникать в процессе использования компьютера, сразу после переустановки операционной системы, после установки драйверов или с различной периодичностью.
Самыми частыми причинами возникновения черного экрана являются:
- Неправильно установленные драйвера видеокарт
- Повреждение системы вредоносными вирусными программами
- Использование пиратских сборок Windows
- Конфликт комплектующих компьютера.
Помимо этого, черный экран может возникать и по другим причинам к примеру, обновление новой версии Windows. В данном случае пользователь увидит надпись, сообщающую про обновление, перед выключением или перезагрузкой ПК. Чтобы избавиться от черного экрана достаточно подождать.
Отметим, что установка обновлений на слабых компьютерах может занимать вплоть до сорока минут.
Также возможен конфликт при подключении второго монитора. В этом случае может помочь отключение второго монитора.
Перезагрузка и отключение быстрого запуска
Одним из простейших способов решения проблемы черного экрана является перезагрузка ОС и отключение режима быстрого запуска.
К сожалению, при черном экране не будет отображаться информация для перезагрузки, поэтому процесс ввода данных для входа придется выполнять «наощупь».
Для этого необходимо:
1. Нажать несколько раз Backspace.
2. Ввести пароль для входа в учетную запись (если есть).
3. Нажать Enter.
Вход на рабочий стол произведен, теперь следует перезагрузить компьютер:
1. Нажимаем комбинацию клавиш Windows+R, вызывая тем самым меню «Выполнить»
2. Вводим команду shutdown /r и подтверждаем кнопкой Enter.
3. Ждем несколько секунд и нажимаем еще раз Enter.
Компьютер перезагрузиться через одну минуту.
Если данный способ не помогает, можно перезагрузить систему принудительно, удерживая кнопку запуска на системном блоке.
Важно: данный способ рекомендуется использовать в крайнем случае, поскольку принудительная перезагрузка может навредить файлам ОС и комплектующим.
Если черный экран исчез после такой перезагрузки, то это явный симптом конфликта драйверов видеокарты и системы быстрого запуска операционной системы, которая включена по умолчанию.
Чтобы отключить быстрый запуск, необходимо проследовать следующим шагам:
Шаг 1. Кликаем ПКМ по значку пуск, и выбираем пункт «Панель управления».
Шаг 2. Включаем режим отображения мелких значков и находим параметр «Электропитание».
Шаг 3. Выбираем пункт «Действия кнопок питания».
Шаг 4. Кликаем по разделу «Изменение параметров, которые сейчас недоступны».
Шаг 5. Убираем галочку рядом с параметром «Включить быстрый запуск» и подтверждаем действием нажатием кнопки «Сохранить изменения».
Решение конфликта драйверов при помощи видеоядра процессора
Владельцы процессоров со встроенным видеоядром (большинство современных бюджетных моделей от Intel и AMD) могут решить проблему конфликта драйверов основной видеокарты, путем запуска ОС с интегрированной видеокартой.
Чтобы выполнить такое подключение, достаточно отключить шнур монитора от основной видеокарты и подключить его к порту в материнской плате. Если интегрированное видео не было отключено, система запустится в нормальном режиме и можно будет проводить манипуляции с конфликтным драйвером.
Как быстро решить конфликт видеодрайверов. Удаление и переустановка.
Если предыдущий способ не сработал можно попробовать удалить видеодрайвера. Данный процесс будет выполнятся вслепую, поэтому следует в точности следовать нижеописанным инструкциям.
- После завершения загрузки, в окне ввода данных для входа в учетную запись, нажимаем 3-4 раза клавишу Backspace.
- Нажимаем клавишу Tab ровно пять раз для перехода по меню к нужному пункту. Подтверждаем клавишей Enter.
- Нажимаем один раз стрелочку вверх.
- Зажимаем клавишу Shift и нажимаем Enter.
После этого начнется загрузка меню диагностики. Длительность загрузки может варьироваться вплоть до двух минут, поэтому рекомендуем подождать какое-то время и только после этого приступать к следующим действиям:
На данном этапе, пути для разных моделей ПК могут немного различаться. Владельцам ПК с UEFI необходимо нажать два раза стрелку вниз и Enter.
В то же время для компьютеров с BIOS достаточно один раз нажать стрелку вниз и Enter.
Если Вы не знаете о том, какие технологии используются в конкретно Вашем устройстве, следует испробовать оба метода.
Подтверждаем вход в меню режимов загрузки нажатием клавиши Enter. На открывшемся экране следует выбрать один из режимов загрузки под номерами 5 или 3. Для выбора необходимо нажать клавиши F5 или F3 соответственно.
После этого система загрузится в безопасном режиме и черный экран исчезнет. В этом режиме можно удалить или переустановить проблемный видеодрайвер, вызывающий черный экран. Также можно воспользоваться откатом ОС при помощи точек доступа.
Черный экран при загрузке Windows 10, 8, 7 и XP
Черный экран при запуске Windows является довольно распространенной ошибкой этой операционной системы, выражается же она в том, что после загрузки BIOS, ничего не происходит, а просто стоит черный экран.
Эта ошибка появилась еще в далекие времена Windows 95, но и до сих пор, даже в новых версиях этой ОС, пользователи по всему миру продолжают сталкиваться с ней. А все потому, что нет какой-то одной ошибки, определенного источника появления черного экрана — на каждом компьютере она может быть разная.
Сегодня мы обсудим источники появления пресловутого черного экрана, как их находить, и как решать эту проблему.
Причины появления черного экрана при включении компьютера
- Самая популярная причина возникновения черного экрана — это недавняя установка каких-либо драйверов или программ, которые и нарушают работу системы
- Заражение вирусами, которые могут поломать системные файлы
- Повреждение ключей реестра или системных файлов, например, при непредвиденном выключении света
- Нелицензионная версия ОС
- Неудачное обновление системы
- Плохо подсоединенные кабели, например, кабель к монитору или видеокарте
- Проблемы с аппаратной частью (видеокарта, оперативная память, процессор и т.д.), когда они приходят в негодность
Решение проблемы запуска Windows с черным экраном
1. Загрузка последней удачной конфигурации
Первое, что следует сделать — попробовать загрузить «последнюю удачную конфигурацию», это означает, что мы будем загружать компьютер с того места, когда он последний раз точно нормально загрузился и работал. Чтобы сделать это необходимо:
- Включить компьютер и сразу после логотипа загрузки BIOS быстро и не сколько раз нажимать клавишу «F8» или просто зажать ее
- Откроется окно с режимами загрузки ОС (смотрите картинку)
- Стрелочками на клавиатуре выбрать «Последняя удачная конфигурация (дополнительно)» и нажать кнопку «Enter»
Выбор последней удачной конфигурации
После проделанных действий компьютер должен нормально загрузиться, если не помогло, то читайте далее.
2. Загрузка Windows в безопасном режиме и решения
В «безопасном режиме», Windows работает с ограниченным количеством функций, т.к. большинство драйверов и служб будут не задействованы. Данный режим доступен во всех версиях этой ОС (95, 98, XP, Vista, 7, и win8)
Чтобы запустить Windows в безопасном режиме нужно так же, сразу после логотипа загрузки BIOS, нажать клавишу «F8», но в это раз из списка выбрать «Безопасный режим».
Выбор загрузки в безопасном режиме
Если Windows не загружается даже в безопасном режиме
В данном случае проверьте все ли кабели нормально подключены к системному блоку и монитору. Если не помогло, то по всей видимости пришел в негодность какой-либо компонент компьютера и его придется везти в сервисный центр.
Действия после загрузки Windows в безопасном режиме
1. Если Windows удалось запустить в безопасном режиме, то самой вероятной причиной сбоя будут недавно установленные драйвера или программы. Попробуйте удалить их и перезапустить компьютер.
2. Проверить системный диск на ошибки, для этого:
- Откройте «Мой компьютер»
- Найдите диск на который установлена система и кликнув по нему правой кнопкой мыши выберите «Свойства» из контекстного меню
- Выберите столбец «Сервис» и кликните по кнопке «Проверить»
- Перезагрузите компьютер
Как проверить диск на ошибки
3. Так же, не лишним будет проверить систему ну вирусы, например, программой Dr.Web CureIt.
Скачать бесплатно Dr.Web CureIt
Если антивирус нашел вирусы и удалил их, но система все еще не загружается и выходит черный экран, то может быть, вирус изменил настройки загрузки. Чтобы решить эту проблему нужно изменить реестр, для этого:
a) На клавиатуре нужно одновременно нажать две клавиши «WIN+R»
b) Откроется окно с полем для ввода, в него вбейте «regedit» (без кавычек)
c) После того, как выйдет «Редактор реестра», в левом столбце, найдите ветку: KEY_LOCAL_MACHINE/SOFTWARE /Microsoft/WindowsNT/CurrentVersion /Winlogon
Как выглядит SHELL
d) В правом окне найдите параметр «Shell», откройте его и удостоверьтесь, что там стоит именно значение «explorer.exe» (без кавычек) без каких-либо дополнительных строк. Если они все-таки есть, удалите их, оставив при этом только «explorer.exe». Сохраните настройки и перезагрузите компьютер.
3. Восстановление запуска и системы из ее «точки восстановления»
Если действия, которые описаны выше не помогли, то можно еще попробовать «восстановить запуск» через внутренние средства Windows, или восстановить систему до того состояния, когда она еще нормально функционировала.
Чтобы сделать это, как и прошлые два раза, при загрузке компьютера надавите на клавишу «F8», но сейчас, выберите самый верхний пункт «Устранение неполадок компьютера». Далее выберите язык и дойдите до окна «Параметры восстановления системы».
Как выбрать устранение неполадок компьютера
Восстановление запуска и системы
1. Восстановление запуска
Выберите самый верхний пункт «Восстановление запуска». Запустится автоматическая проверка на ошибки. После проверки перезагрузите компьютер.
2. Восстановление системы
Выбирайте этот пункт если восстановление запуска не помогло. Тут все просто, чтобы показать абсолютно все точки восстановления, поставьте галочку на пункте «Показать другие точки восстановления», после этого выберите по дате ту точку, когда система еще нормально функционировала.
Пройдет восстановление системы, компьютер автоматически перезагрузится, после чего Windows должен нормально загрузиться.
4. Нелицензионная версия Windows
Если система загрузилась в безопасном режиме, но в углу экрана есть надпись, которая говорит, что Windows нелицензионная, то ее придется активировать. В этом случае, у вас был пиратский дистрибутив, который вы обновили и сработала защита. За эту защиту отвечает обновление «KB971033».
5. Переустановка Windows
В самом крайнем случае может потребоваться переустановить Windows, но, до этого, стоит убедиться, что проблема точно не аппаратная, т.е., не в компонентах системного блока или кабелях.
В заключение
Как видите, какой бы не был источник появления черного экрана при запуске Windows — ее можно решить. В любом случае, не стоит отчаиваться, попробуйте поочередно все способы расписанные в данной статье и один из них вам точно поможет.
Черный экран при загрузке Windows 7/10 – что делать?
Полностью готовой к работе Windows можно считать после того, как будет загружен рабочий стол и добавленные в автозагрузку приложения, до этого же момента в системе могут наблюдаться небольшие подвисания. Но может статься и так, что на каком-то из этапов произойдёт ошибка и Windows не сможет полностью загрузиться. Характерным тому примером служит появление так называемого чёрного экрана смерти или Black Screen.
Выглядит это следующим образом: компьютер успешно проходит процедуру POST, система нормально грузится, но рабочий стол так и не появляется. Вместо него пользователь после загрузки Windows 7/10 видит чёрный экран с курсором мыши или без него. Другой вариацией этой же неполадки является появление на чёрном экране окна с ошибкой «Не удается найти файл сценария С:/Windows/un.vbs». Происходит так чаще всего потому, что отвечающий за работу графической оболочки системы файл Проводника не может нормально запуститься.
Причин тому может быть несколько, но обычно это либо какой-то конфликт в операционной системе, либо последствия действия вирусов. Вероятность, что проблема вызвана аппаратными неполадками, в частности, выходом из строя видеокарты, мала, иначе экран был бы совершенно черным, и ни курсора, ни логотипа Windows на нём бы не было. Итак, что делать, если при загрузке Windows 7/10 появляется чёрный экран? Во всяком случае, не принимать скоропалительных решений и не спешить с переустановкой.
Задержки после установки системных обновлений
Замечено, что иногда Black Screen появляется сразу после установки накопительных или мажорных обновлений Windows. Это может быть временным явлением, поэтому нужно немного подождать. Если рабочий стол не появится в течение часа или двух, то это должно стать поводом для беспокойства. Перезагрузите компьютер, только не кнопкой Reset, а через вызванный нажатием Ctrl + Alt + Dеl Диспетчер задач.
Выберите в его меню Файл – Создать новую задачу и выполните в появившемся окошке команду shutdown /r /t 0.
Если чёрный экран при запуске Windows 7/10 появится вновь, скорее всего вы стали жертвой ошибки при установке обновлений или бага в самих обновлениях.
Ошибка во время установки обновления
Появление чёрного экрана при загрузке Windows 7/10 может спровоцировать сбой во время установки обновлений, например, внезапное выключение ПК в момент их инсталляции. Кроме того, в самих обновлениях могут встречаться баги, что признаёт и сама Microsoft. Если у вас есть все основания считать, что причиной чёрного экрана стали обновления, необходимо их удалить.
Делать это лучше всего в безопасном режиме. Для входа в него нажимайте клавишу F8 во время перезагрузки или выполните в окошке создания новой задачи команду msconfig.
Далее выберите в открывшемся окне конфигурации Безопасный режим.
После того как система загрузится, зайдите в Панель управления, запустите апплет «Установка и удаление программ» и нажмите слева «Просмотр установленных обновлений».
Удалите последние обновления, после чего перезагрузитесь.
Конфликт программного обеспечения
Всё, что было сказано в отношении обновлений, справедливо и в отношении драйверов видеокарты, программ для настройки экрана и т.п. Если проблема появилась после установки нового драйвера, то его нужно удалить, опять же загрузившись в безопасном режиме. То же самое касается установленных новых программ.
Повреждение записей в реестре, действие вирусов
Ещё более распространённой причиной неполадки является действие вредоносного ПО, перезаписывающего отвечающие за запуск графической оболочки параметры в системном реестре. Тогда чёрный экран при запуске компьютера вы будете наблюдать в обоих режимах загрузки. В этом случае поступаем так. Используя Диспетчер задач, откройте с помощью команды regedit редактор реестра.
Обратите внимание на параметр Shell. В качестве его значения должен быть указан explorer.exe и больше ничего.
Если прописано что-то другое, то нужно эту запись заменить на explorer.exe, иначе графическая оболочка не запустится ни в обычном, ни в безопасном режиме. Если параметр Shell и вовсе отсутствует, создайте его и установите для него указанное значение. Заодно проверьте значение параметра Userinit, оно должно быть C:/Windows/system32/userinit.exe.
Примечание: в 64-битных системах также следует проверить значения Shell и Userinit в ключе HKEY_LOCAL_MACHINE/SOFTWARE/Wow6432Node/Microsoft/Windows NT/CurrentVersion/Winlogon и исправить их, как было показано выше.
После внесения изменений в реестр перезагружаемся в обычном режиме. Этот способ показал себя эффективным во многих случаях заражения ПК вирусами, он позволяет быстро устранить чёрный экран и курсор при запуске Windows 7/10, однако он не решает главной задачи – удаления из системы зловреда, поэтому после загрузки рабочего стола необходимо тщательно проверить все содержимое диска антивирусным сканером.
Прочие причины и рекомендации по устранению неисправности
Сбой при установке обновлений, действие вирусов, некорректно работающие драйвера видеокарты – это основные причины, по которым пользователь видит чёрный экран и курсор при включении компьютера. На самом деле их может быть больше. Появление Black Screen отмечалось при изменении параметров учётной записи администратора, после оптимизации и очистки Windows сторонними твикерами и чистильщиками.
Определить, что же именно вызывает ошибку, начинающему пользователю может оказаться не под силу. Если при запуске Windows 7/10 чёрный экран с курсором продолжает появляться, разумнее всего выполнить откат к системной точке восстановления. Такие точки автоматически создаются Windows при внесении в систему важных изменений – установке программ, драйверов и т.п. Использовать для этих целей лучше всего установочный диск с дистрибутивом вашей версии системы.
Загрузитесь с такого носителя, дождитесь появления окна мастера установки, нажмите «Далее», а затем «Восстановление системы».
Потом выбираем Поиск и устранение неисправностей – Восстановление системы.
Указываем целевую систему и жмём в окне «Далее».
Выбираем желаемую точку и следуем дальнейшим указаниям мастера.
По завершении процедуры вам будет предложено перезагрузить компьютер.
Откат к точке восстановления является эффективным способом вернуть работоспособность повреждённой системы, но это возможно только при условии, что в настройках Windows включена соответствующая функция защиты. Возможности её, правда, также ограничены. Если компьютер не запускается, на чёрном экране мигает горизонтальный курсор или вверху появляются сообщения об ошибках, всё это может свидетельствовать о более серьёзных проблемах. В таких случаях не исключена необходимость проведения диагностики «железа» либо восстановления системного раздела из точной копии (образа).
Что делать, если появляется черный экран при загрузке Windows 7
При включении компьютер с операционной системой Windows 7 всегда проходит так называемую POST-проверку — самотестирование аппаратного обеспечения ПК , предназначенное для проверки работоспособности всех устройств. Если такая проверка проходит успешно, то дальнейшее управление передается загрузчику операционной системы и выполняется ее запуск.
Если загрузка Windows 7 выполняется успешно, то пользователь видит стандартный экран приветствия и переходит непосредственно к работе с ПК. Но в ряде случаев вместо экрана приветствия пользователь наблюдает лишь черный экран, иногда — с мигающим на нем курсором. Это и есть тот самый черный экран при загрузке Windows 7. Его еще называют на компьютерном жаргоне черным экраном смерти – по аналогии с синим экраном смерти (BSoD).
Появление черного экрана смерти в Windows 7 — это, к сожалению, не такая уж редкость. Уже не единожды пользователи ПК с данной операционной системой сталкивались с подобной проблемой. Решение у нее есть, но оно будет разным в зависимости от особенностей каждой конкретной ситуации. Давайте с вами рассмотрим несколько основных вариантов.
При запуске Windows 7 появляется черный экран, Диспетчер задач вызывается
Если при запуске Windows 7 появляется черный экран, но можно вызвать Диспетчер задач , нажав комбинацию клавиш Ctrl+Alt+Del или Ctrl+Shift+Esc, то вернуть привычный рабочий стол данной ОС можно следующим образом.
Откройте Диспетчер задач и перейдите на вкладку «Процессы». Проверьте, запущен ли процесс explorer.exe (Проводник). Если нет, то в меню «Файл» Диспетчера задач выберите пункт «Новая задача (выполнить)» и введите в поле «Открыть» explorer.exe, а затем нажмите кнопку «ОК». Процесс должен запуститься, а вместе с ним должен появиться и стандартный рабочий стол Windows 7.
Если при загрузке Windows 7 процесс explorer.exe не запустился, это значит, что в системном реестре была каким-то образом (например, по вине вируса) удалена информация о необходимости запуска данного процесса. Чтобы это исправить, необходимо войти в редактор системного реестра и вручную изменить параметры запуска.
Для этого необходимо сначала вызвать Редактор реестра. Сделать это можно несколькими способами. Например, в Диспетчере задач снова выберите пункт «Новая задача (выполнить)» в меню «Файл», а затем в поле «Открыть» введите regedit . Нажмите «ОК» для подтверждения, а затем разрешите программе вносить изменения.
В открывшемся Редакторе реестра перейдите к разделу HKEY_LOCAL_MACHINESOFTWAREMicrosoftWindows NTCurrentVersionWinlogon . Здесь выберите раздел Winlogon, а в области справа найдите пункт Shell. Щелкните по нему левой кнопкой мыши два раза, в появившемся текстовом поле введите explorer.exe и нажмите кнопку «ОК». Теперь закройте Редактор реестра и выполните перезагрузку ПК. После перезагрузки ПК должен вернуться к нормальному режиму работы.
Если при вызове Диспетчера задач вы видите в списке запущенных процессов explorer.exe и при этом в Редакторе реестра в параметре Shell значение указано именно explorer.exe, то появление черного экрана может быть связано с неполадками в работе драйвера видеоадаптера . Чтобы исправить ситуацию в данном случае, необходимо поступить следующим образом.
Откройте Диспетчер задач. Найдите в перечне процессов процесс explorer.exe и завершите его (для этого выделите этот процесс, щелкнув по нему левой кнопкой мыши, и нажмите кнопку «Завершить процесс»). Откройте меню «Файл» и пункт «Новая задача (Выполнить)» и введите explorer.exe. Нажмите кнопку «ОК». Теперь вы должны увидеть привычный рабочий стол.
Войдите в Диспетчер устройств . Сделать это вы можете любым удобным вам образом. Например, откройте меню Пуск и введите в строку поиска словосочетание «диспетчер устройств». В результатах поиска выберите Диспетчер устройств. Найдите в диспетчере пункт Видеоадаптеры. Выберите указанный видеоадаптер, щелкните по нему правой кнопкой мыши и в открывшемся контекстном меню выберите пункт «Обновить драйверы». Следуйте инструкциям мастера. Далее при необходимости перезагрузите ПК и восстановите нужные настройки разрешения экрана.
При запуске Windows 7 появляется черный экран, Диспетчер задач не вызывается
Если при появлении черного экрана Диспетчер задач не вызывается , то придется, скорей всего, выполнять восстановление системы до точки, в которой ОС Windows 7 работала в нормальном режиме. Для этого нужно перезагрузить ПК и вызвать Безопасный режим. Чтобы войти в Безопасный режим, при запуске ПК нажмите и удерживайте клавишу F8. В списке Дополнительные варианты загрузки стрелками выберите вариант Безопасный режим и нажмите клавишу Enter. Войдите в Безопасный режим, используя логин и пароль пользователя с правами администратора.
Нажмите кнопку Пуск и в поле поиска введите словосочетание «восстановление системы». Выберите среди результатов поиска компонент «Восстановление системы» . Нажмите кнопку «Далее», при необходимости введите логин и пароль пользователя-администратора. Из предложенных точек восстановления ОС выберите ту, при которой компьютер работал правильно. Нажмите кнопку «Далее», а затем – «Готово». После этого перезагрузите компьютер в обычном режиме. Теперь он должен функционировать нормально.
Если восстановление системы не помогло, вам может потребоваться повторная попытка — выберите более раннюю точку восстановления.
При запуске Windows 7 появляется черный экран, Диспетчер задач не вызывается, Безопасный режим не запускается
Если войти в Безопасный режим не удается, то можно попытаться восстановить систему до последней удачной конфигурации иным способом. Для этого при загрузке ПК вызовите меню «Дополнительные варианты загрузки» , нажав и удерживая клавишу F8. В открывшемся меню выберите с помощью стрелок на клавиатуре вариант «Последняя удачная конфигурация (дополнительно)» и нажмите клавишу Enter. Дождитесь окончания восстановления и перезагрузите ПК обычным способом. При успешном восстановлении вы сможете работать с Windows 7 в обычном режиме.
Если средство восстановления последней удачной конфигурации не помогло, вы можете испробовать еще одно средство — выберите в том же меню «Дополнительные варианты загрузки» пункт «Устранение неполадок компьютера» . Нажмите Enter и в появившемся окне «Параметры восстановления системы» теперь выберите подходящее средство восстановления. В случае с черным экраном смерти вам стоит в первую очередь попробовать запустить средство «Восстановление запуска». Система попытается автоматически решить проблемы, которые мешают запуску. Если проблемы будут обнаружены, система предложит их исправить и перезапустить ПК. После этого проблема с черным экраном должна исчезнуть.
Если ни один из вариантов решения проблемы черного экрана при загрузке Windows 7 не помогает или если вы не можете вызывать меню дополнительных вариантов загрузки, то вы можете попытаться восстановить систему при помощи загрузочного диска Windows . Вставьте диск в дисковод и перезапустите ПК. Во время загрузки войдите в BIOS, нажав клавишу Del или клавишу F2 (зависит от модели материнской платы; может быть иная клавиша). Выберите для параметра first boot device (устройство, с которого выполняется загрузка) ваш дисковод, сохраните изменения и перезапустите ПК. Нажмите любую клавишу на клавиатуре для начала загрузки с диска.
В меню «Установка Windows» выберите пункт «Восстановление системы» и вы попадете в среду восстановления системы, где откроется диалоговое окно «Параметры восстановления системы» . Выберите пункт «Восстановление запуска», чтобы попытаться автоматически решить проблемы запуска системы, или же выберите пункт «Восстановление системы» для восстановления предыдущей успешной конфигурации Windows. Дождитесь, пока система выполнит процедуру восстановления в соответствии с выбранным вами вариантом, а затем перезагрузите компьютер. При успешном восстановлении вы должны получить в свое распоряжение нормально функционирующую ОС.
К сожалению, в некоторых случаях даже все описанные способы борьбы с черным экраном при запуске Windows 7 могут не привести к желаемому результату. В такой ситуации следует подозревать уже не программный, а аппаратный сбой . Необходимо для определения неисправности и ремонта неисправного устройства обращаться в мастерскую по ремонту компьютеров или в сервисную службу, если ПК находится на гарантии.
Внимание! Описанные способы решения проблемы черного экрана при загрузке Windows 7 представлены для ознакомления. Пользователи применяют по собственному усмотрению, на свой страх и риск. Администрация AnyDayLife не несет ответственности за возможные последствия применения описанных действий.
Черный экран при запуске Windows 7: исправит даже школьник!
Сегодня мы рассмотрим:
Не трудно представить себе, что испытывает начинающий пользователь, глядя на черный экран вроде бы загрузившейся операционной системы. В большинстве случаев, при такой ситуации, все что может сделать юзер, так это бесцельно водить курсором мышки по пустому экрану. Вы будете приятно удивлены, дорогой друг, но проблему «Черный экран при запуске Windows 7» способен разрешить даже школьник начальных классов, руководствуясь материалом представленной статьи.
Несколько слов о «черной» причине
Как показывает практика в основном такого рода неприятность происходит в результате неправильного выключения компьютера (к тому же относится и перебои в централизованной электросети), либо, когда пользователь начисто игнорирует вопросы профилактического обслуживания вверенной ему электроники. В любом случае файловая структура жесткого диска компьютера повреждается, а это в свою очередь приводит к банальным программным сбоям.
Часто, так называемый «Эффект Черного квадрата Малевича» проявляется в результате вирусного заражения. Зловредный программный код разрушает целостность системных файлов, итог — после запуска ОС исчезает рабочий стол, то есть пользователя приветствует пустота, да и только.
Ну и наконец третья «черная» причина — это техническая неисправность видеокарты или монитора, либо банально отсутствующий видеосигнал в виду механического повреждения соединительных кабелей.
С чего начать?
Прежде всего необходимо выяснить все ли в порядке с устройством вывода изображения на экран, то есть проверить работоспособность видеокарты. Причем не всегда визуально наблюдаемая информация на начальном этапе загрузки является неоспоримым подтверждением того, что с графическим адаптером все в порядке — это заблуждение.
Однако если в процессе загрузки ОС вы наблюдаете непонятное мерцание или же другие «визуальные артефакты» — время бить тревогу. Если есть возможность перейдите на другую видео схему, то есть отключите дискретную видеокарту и используйте интегрированный видеочип.
Второй этап диагностики: проверьте все ли в порядке с соединительными кабелями, быть может где-то провод перебит (слегка погните, покрутите, в общем, пошевелите). Возможно, что ваш домашний питомец явно переиграл со свисающим проводом (следы покусов, оголенная обмотка и др.).
Имеет смысл отключить все периферийные устройства от системного блока или же ноутбука. Возможно «черный конфликт» — есть результат, так сказать, слетевших драйверов какого-либо внешнего устройства, например, принтера, съемного накопителя и т.д.
Программная диагностика неисправности и восстановление
Методов вернуть былую «красоту визуализации» довольно много, однако остановимся на самых основных из них. Изымите из оптического привода диск, если таковой там присутствует и отключите флешку, если вы еще этого не сделали.
- Включите компьютер и несколько раз интенсивно (без фанатизма!) нажмите клавишу F
- В окне выбора диагностического запуска выберете пункт «Безопасная загрузка с поддержкой командной строки».
- После того как на экране отобразится служебная консоль для ввода команд, пропишите следующее значение — explorer.exe.
- Нажмите клавишу «Enter».
Если на экране появится вся атрибутика рабочего стола — вам повезло. Теперь можно смело приступать к следующему этапу восстановления системы.
- В поисковом чек боксе меню «Пуск» введите «восстановление».
- В открывшемся окне кликните по одноимённой ссылке.
- Далее, выберете работоспособную точку отката и запустите процесс «оздоровления» ОС.
Если же на вашем ПК вышеупомянутая служба была отключена и копии для отката попросту не существует, то попробуйте прибегнуть к способу, описанному ниже.
Проверка жесткого диска на наличие ошибок
В результате интенсивного использования винчестера, систематического нарушения эксплуатационных правил (неправильное вкл/выкл системы) или же игнорируя вопросы оптимизации и обслуживания накопителя информации (HDD), возникновение различных системных ошибок дело лишь времени. Кстати, устаревание дисковой поверхности и механических частей винчестера также приводят к программным сбоям и аппаратным конфликтам.
- Итак, нажмите сочетание клавиш «Win+R».
- В служебной консоли «Выполнить» введите «cmd».
- Далее в командном окне пропишите — chkdsk с: /f
На запрос о перезагрузки — утвердительно соглашаемся.
Вирусное заражение и правка реестра Windows ОС
Не редко зловредная программа вносит изменения в реестр операционной системы. Поэтому необходимо убедиться, что в ответственной (за черноту экрана) ветке прописаны верные значения.
- В поисковой строке пускового меню впишите следующую команду: regedit.exe.
- В редакторе реестра откройте ветку: HKEY_LOCAL_MACHINE/SOFTWARE/Microsoft/WindowsNT/CurrentVersion/Winlogon
- В правом поле находим ключ Shell и двойным кликом открываем запись его параметров.
- В строке «Значение» должно быть вписано «explorer.exe» и ничего более. В противном случае удалите всю запись и вновь пропишите известную вам команду.
- Сохраните изменения и перезагрузите компьютер.
Также стоит проверить и другой ключ реестра:
- В той же самой ветке: HKLMSoftwareMicrosoftWindows NTCurrentVersionWinlogon
- В правой области окна отыскиваем ключ «Userinit» и двойным кликом открываем окно со строковыми параметрами.
- Если в чек боксе «Значение» стоит — c:windowssystem32userinit.exe, то все в норме, в противном случае отредактируйте запись.
- Сохраните изменения и перезагрузите ПК.
Ну и последнее что необходимо сделать — это просканировать весь жесткий диск на предмет вирусной угрозы. Вполне вероятно, что остатки цифровой инфекции через определенное время вновь дадут о себе знать.
В завершение
Будем надеяться, что рекомендации представленной статьи вам помогли. Однако не стоит терять бдительность. Установите авторитетную антивирусную программу и не забывайте постоянно проводить профилактическое обслуживание своего компьютера. Стабильности вашей системе!
Черный экран при загрузке Windows, что делать?
Черный экран при загрузке Windows, что это? Такого рода ошибки нагоняют страх на добрую половину пользователей компьютера, хотя зачастую удаётся решить их без серьёзных манипуляций с ПК. Причин для паники нет, но засучить рукава придется, чтобы восстановить правильную работу Windows.
Причин для возникновения этой проблемы довольно много и практически все они связаны с какими-либо сбоями в работе системы.
Наиболее частой причиной можно назвать сбои в работе видеодрайверов, так как именно ваш адаптер отвечает за верное отображение графического содержимого.
[note]Другими нередкими причинами бывают: последствия зараженности системы вирусами, неправильно установленные драйвера или другие приложения, которые нанесли ущерб реестру, и битые обновления каких-либо программ.[/note]
Первым делом стоит определить на каком этапе возникает черный экран: вообще монитор не включается, а диод, свидетельствующий о его работе, горит таким образом, будто загрузка идёт. В таком случае, а это исключительные ситуации, вам придется попробовать подключить ваш монитор к другому компьютеру и, если не получится, отдать его в сервисный центр. Также, если системный блок нормально работает, а монитор вовсе не реагирует на него, в том числе диод, велика вероятность поломки видеокарты. Скорее всего, черным экран становится впоследствии загрузки системы, в таком случае можно исключить механические повреждения компьютера и воспользоваться методами решения поставленной задачи, описанными ниже.
Запуск отображения рабочего стола
Возможно, у вас всё запускается, но отсутствует служба, которая отвечает за отображение рабочего стола. Чтобы восстановить правильную работу вам требуется:
1.Нажмите сочетание клавиш Ctrl + Alt + Del;
2.Перейдите во вкладку «Файл»;
3.Далее выберите пункт «Новая задача»;
4.Внесите в строку explorer.exe.
Этих действий должно быть достаточно для отображения рабочего стола, но следует решить проблему полностью. Как это сделать — читайте далее.
Как запустить систему в безопасном режиме
Для выполнения этой задачи вам следует во время загрузки Windows нажать на F8 или Shift + F8, иногда кнопки отличаются. Также, когда вы являетесь обладателем системы версии 8 или выше, вероятно вам для запуска ОС в безопасном режиме понадобится установочный диск, в том случае, если у вас не доходит до загрузки окна входа в учетную запись. Для Windows 8 и выше алгоритм перехода в нужный нам режим выглядит таким образом:
1.Вставьте носитель с установочной версией системы;
2.Теперь в момент загрузки, обычно сразу после окна Bios или именно вовремя его появления, нажмите F9;
3.Перед вами откроется окно с выбором устройств, подключенных к компьютеру, укажите ваш дисковод или флэш накопитель;
4.В окне, которое будет перед установкой, выберите «Восстановление системы»;
5.Далее «Диагностика», «Дополнительные параметры» и в последствии перейдите на вкладку «Командная строка»;
6.Введите код bcdedit /set advancedoptions true и нажмите Enter, далее нажмите «Продолжить».
После выполнения этих действий, когда компьютер перезагрузится, у вас запустится нужный режим. Лучше всего, если у вас есть выбор, запустите вариант с загрузкой сетевых драйверов. Этот этап является отправной точкой для действий описанных далее.
Переустановка драйверов видеокарты
Велика вероятность, что этот пункт способен вам помочь. Удалить эти драйвера довольно просто, так как в безопасном режиме запускаются только самые необходимые функции, к которым наше приложение не относится. Просто воспользуйтесь пунктом «Программы и компоненты» из панели управления вашей системы. Также, возможно вы пожелаете использовать специализированную программу для этих целей, например: Driver Sweeper, она максимально проста в использовании.
[note]Вы можете даже не устанавливать драйвера для видеоадаптера прямо из безопасного режима, попробуйте запустить Windows в стандартном формате и, если получится, оттуда уже установите рабочее приложение.[/note]
Черный экран — компьютер заражен вирусами
Одна из самых распространенных проблем теперешнего времени, так как проявлением могут быть самые разные ошибки. Актуально как для проблем с реестром, так и при сбоях в программной части Windows. Первым делом при такой проблеме, вам следует произвести анализ всего жесткого диска, особенно системного раздела и, после выявления, добавить в карантин или удалить найденные файлы. Теперь, после очистки компьютера, вам следует вернуть нормальную загрузку Windows, подробнее описано здесь:
1.Откройте редактор реестра, нажатием Win + R и введите regedit;
2.Перейдите по указанному пути HKEY_LOCAL_MACHINE-> SOFTWARE-> Microsoft-> Windows NT-> CurrentVersion-> Winlogon;
3.Проверьте значение параметра Shell, оно должно стоять explorer.exe;
4.Переменная Userinit, должна содержать путь C:Windowssystem32userinit.exe;
5.Сохраните изменения и перезагрузите компьютер.
Конфликт антивирусных программ
У вас не должно работать одновременно больше 1-го антивируса, иначе компьютер начнет сильно лагать и может вызвать все возможные последствия сбоя работы системы, в том числе и отсутствие отображения рабочего стола. Посмотреть так ли это, вы сможете перейдя в «Панель управления» и найдя элемент «Программы и компоненты».
Все файлы заблокированы от изменений и у вас, скорее всего, не будет доступа к ним, даже если получить его, вам не позволит система удалить файлы, так как они задействованы в работе. Здесь тоже придется запускаться из безопасного режима и удалять одну из программ.
Не подлинная копия Windows
После окончания пробного срока использования системы, вам предоставляется возможность купить лицензию или пользоваться Windows с ограниченным функционалом, например: вместо вашей заставки рабочего стола, будет черный экран и после перезагрузки, даже если вы установили картинку, ситуация будет возвращаться на круги своя. В стандартном случае, это будут просто неудобства, но иногда блокируется отображение рабочего стола вовсе, что является сбоем. Выход в данном случае очевиден, вам следует раздобыть любым способом, по вашему усмотрению, ключ активации Windows.
Как произвести восстановление системы?
1.Нажмите правой кнопкой по «Мой компьютер» и выберите пункт «Свойства»;
2.Теперь перейдите по ссылке «Защита системы»;
3.В одноимённой вкладке, в графе «Восстановление системы» нажмите кнопку «Восстановление»;
4.Затем выберите одну из точек, на момент создания которых система исправно работала и следуйте инструкции.
Обычно, если сбой произошел из-за каких-либо вмешательств со стороны приложений или иных сбоев системы, этот способ сможет вернуть вам полноценную, рабочую Windows.
Восстановление данных с флешки, жесткого диска
Восстановление данных — это извлечение информации из запоминающих устройств (таких как жесткий диск или флешка) в тех случаях, когда обычным способом прочитать её невозможно.
Необходимость восстановления может возникнуть, когда файлы были лишь отмечены как удалённые, но продолжают храниться на жёстком диске или флеш-накопителе до того момента, когда будут перезаписаны. Сегодня существует два основных метода восстановления данных. Программно-аппаратный способ применяется в тех случаях, когда программный метод не дает положительного результата.
Программный способ представляет собой восстановление файлов без физического вмешательства в структуру накопителя, модулей служебной информации и работу его микропрограммы. Способ применяется в случае сохранения работоспособности накопителя при утрате доступа к данным, хранящимся на нём.
Причиной этого может быть удаление информации, форматирование логических дисков, некорректное вмешательство в логическую геометрию накопителя, полное или частичное нарушение файловой системы с информацией о размещении данных на накопителе. Восстановление информации можно провести с помощью множества программ, в т.ч. и бесплатных.
Файловая система требует восстановления структуры при форматировании логического диска или его раздела. При этом атрибуты и структура данных не нарушаются, однако изменяется или приводится к начальному состоянию информация о располагаемых на данном накопителе данных. «Быстрое форматирование» производит только малую часть обновления файловой таблицы, при этом остается часть служебных записей, которую необходимо лишь интерпретировать для прочтения данных в нужном порядке.
При полном форматировании может обновиться вся файловая таблица, поэтому восстановить структуру папок и файлов возможно не всегда. При восстановлении данных с отсутствующей информацией о структуре можно воспользоваться восстановлением файлов по сигнатурам. В случае повреждения файловой системы в результате неисправности носителя или программного сбоя, часть информации можно будет восстановить программами для восстановления удаленных данных. Успех процесса зависит от объема повреждений.
Во время удаления данных, информация физически остается на накопителе (будь то flash карта или hdd), однако в файловой системе она более не отображается, а место на носителе, где она располагалась ранее, помечается в качестве свободного и готового к записи новых данных. В этом случае изменяются атрибуты файлов, а при записи в раздел логического диска может произойти полное или частичное замещение помеченных удаленными данных.
Подобные файлы могут быть прочитаны и восстановлены вместе со своими атрибутами с помощью прочтения служебных записей файловой системы. Существуют не только программы для восстановления удаленных данных, но и комплексные решения, в которых восстановление таких данных является лишь одной из функций. Однако существуют и специальные программы для уничтожения данных — «шредеры». После их правильного использования восстановление любых данных становится невозможным.
Как восстановить систему Windows 7 » Страница 7
Как восстановить систему Windows 7 на ноутбуке, при загрузке выходит чёрный экран, среда восстановления не работает, скрытые разделы я все удалил, оригинального диска с Windows 7 нет. Потратил уйму времени, подскажите что мне делать сейчас или хотя бы как застраховать себя от таких ситуаций в будущем, желательно без использования платных программ резервного копирования данных. Илья.
Как восстановить систему Windows 7
Причин этой неприятности к сожалению достаточно, начиная от неправильно написанных драйверов, пагубных действий вируса, ошибок файловой системы и заканчивая нашими ошибочными действиями при работе с компьютером, бояться таких проблем не надо, нужно научиться с ними эффективно бороться. Давайте подумаем как восстановить систему windows 7, а так же застрахуем себя на будущее от возможных неприятностей с помощью встроенных в операционную систему средств резервного копирования и восстановления. Мы научимся восстанавливать Windows 7, без применения сторонних программ по резервному копированию даже тогда, когда не загружаются Параметры восстановления системы и кнопка F-8 окажется бесполезной.
- Друзья, если Вам не поможет наша статья, то ознакомьтесь с другими по данной теме, к примеру: Восстановление загрузчика Windows 7, в ней вы узнаете как восстанавливать незагружающуюся систему с помощью разных утилит командной строки, первая это Bootrec.exe с командами /FixMbr и /FixBoot или утилита bootsect /NT60 SYS, а так же Bootrec.exe с параметром /RebuildBcd, данные утилиты можно запустить из среды восстановления или с диска восстановления Windows 7. Другая статья BOOTMGR is missing в Windows 7, научит вас восстанавливать сам повреждённый или удалённый загрузчик семёрки bootmgr. Статья Как убрать баннер, покажет вам, как восстановить операционку при отключенном восстановлении системы и многое другое.
- Если Windows 7 зависает при загрузке или внезапно перезагружается, или внезапно может показать синий экран с ошибкой, то возможно все эти проблемы из-за многочисленных ошибок файловой системы. Как исправить ситуацию, даже когда операционная система не загружается из-за этих ошибок, написано в этой статье Программа Chkdsk.
- Ну и восемь статей из раздела Восстановление Windows 7 даст вам подробное представление обо всех встроенных средствах восстановления Windows 7: точки восстановления, предыдущие версии файлов, создание образа системы и диска восстановления, ну и так далее. Итак начнём.
Windows 7 имеет в своём арсенале достаточно мощный и хороший инструмент->Среду восстановления, которое создаётся автоматически при установке Windows 7 в скрытом разделе и содержит в себе пять других инструментов решающих многочисленные неисправности и неполадки.
- Примечание: Если научиться пользоваться правильно средствами восстановления Windows 7, а это не сложно, то можно обойтись без дополнительных и платных программ резервного копирования данных.
Запустить средство восстановления, можно нажатием кнопки F-8 на клавиатуре сразу же после запуска компьютера. После этого перед вами откроется меню Дополнительные варианты загрузки: Устранение неполадок компьютера, далее Безопасный режим, Безопасный режим с загрузкой сетевых драйверов и т.д.
- Небольшое отступление: Прежде чем выбирать пункт Устранение неполадок компьютера, попробуйте вариант проще — Последняя удачная конфигурация– простыми словами, операционная система всегда запоминает последнюю удачную загрузку компьютера и заносит эту информацию в реестр. При проблемах с загрузкой, Windows может вспомнить параметры реестра и настройки драйверов, которые были использованы при последней удачной загрузке системы и использовать их, если вами будет выбран пункт — Последняя удачная конфигурация.
Если же это средство не поможет, выберем первое->Устранение неполадок компьютера,
далее попадаем в меню Параметры восстановления системы Windows 7, оно нам и нужно, именно здесь мы сможем выбрать нужное нам Средство восстановления системы, всего их пять, давайте подробно рассмотрим как работают они все.
Первое что сделайте, примените Восстановление запуска (Автоматическое устранение проблем, мешающих запуску Windows)
Нужное отступление: После нажатия кнопки F-8 при загрузке компьютера, у вас может не быть пункта >Устранение неполадок компьютера, а будет только Безопасный режим и так далее, возникает вопрос почему.
При установке Windows 7, раздел среды восстановления создаётся автоматически и находится в корне диска (С:) в папке Recovery. Так же можно увидеть в окне Управление дисками — отдельный, скрытый раздел винчестера, объём у него всего 100 Мбайт, он используется для хранения загрузочных файлов конфигурации загрузки (BCD) и загрузчика системы (файл bootmgr).
Увидеть его можно Компьютер-> Управление->Управление дисками. Удалять этот раздел ни в коем случае нельзя (многие его удаляют по незнанию), в противном случае у вас не будет запускаться среда восстановления, то есть пункта Устранение неполадок компьютера у вас не будет, а в более тяжёлых случаях вы просто не загрузите систему.
На нижнем скришноте можно заметить ещё один скрытый раздел, объёмом 9,02 ГБ, это скрытый раздел восстановления с заводскими настройками моего ноутбука, у вас он может быть больше или меньше. Его тоже лучше не удалять, в случае необходимости, можно всегда восстановить Windows 7 с него.
Что делать если раздела со средой восстановления у вас нет и при нажатии кнопки F-8, в меню Дополнительные варианты загрузки, не появляется пункт Устранение неполадок компьютера? Как тогда восстановить систему Windows 7?
Спасти здесь может установочный диск с операционной системой Windows 7. Запустить средство восстановления, можно загрузившись с оригинального установочного диска Windows 7, выбрав в самом начале пункт Восстановление системы. Если установочного диска с у вас нет, тогда можно использовать Диск восстановления Windows 7 (изготовить его можно в любой работающей Windows 7) за пять минут, затем вы так же можете загрузиться с него и проделать то же самое.
Итак в Параметры восстановления системы мы всё-таки попали, или с помощью кнопки F-8 и пункта Устранения неполадок, или установочного диска Windows 7 или Диска восстановления Windows 7.
В меню Выбора Средства восстановления системы, выбираем первое: Восстановление запуска->произойдёт анализ неисправностей мешающих нормальной загрузке Windows 7 и дальнейшее их исправление для нормальной загрузки и функционирования операционной системы. В процессе нас могут предупредить, что обнаружены проблемы в параметрах загрузки, нажимаем Исправить и перезапустить.
Восстановление системы->с помощью данной функции мы сможем выбрать ранее созданную точку восстановления системы, если оно у нас включено и откатиться назад на то время, когда наша Windows 7 прекрасно работала и загружалась, здесь всё просто.
Восстановление образа системы->вот этим инструментом пользуюсь я лично, при умелом использовании им можно заменить платные программы по резервному копированию данных, если интересно, читаем дальше.
Чем он хорош? Он поможет, когда у вас нет оригинального установочного диска с Windows 7 и вы удалили скрытый раздел с заводскими параметрами вашего ноутбука, но это ещё не всё.
Иногда бывают ситуации, когда в силу разных причин или из за действий вируса, вы совсем не сможете загрузить операционку или многие спрашивают Как восстановить систему Windows 7, если даже меню с Дополнительными вариантами загрузки так же окажется недоступным. Переустанавливать операционную систему заново?
Поэтому, сразу после установки Windows 7 на ваш ноутбук или компьютер, создаём при помощи данной функции->Восстановление образа системы, архивный образ нашей Windows 7 на жёстком диске, бережём её. Обязательно нужно создать Диск восстановления Windows 7 (читайте ниже), он поможет воспользоваться Образом системы, если меню Дополнительные варианты загрузки не будет загружаться.
Идём в Пуск->Панель управления->Архивирование данных компьютера.
Выбираем Создание образа системы
далее выбираем Локальный диск, на котором будем хранить архив системы. В моём случае Локальный диск (Е:), если у вас в системном блоке несколько жёстких дисков, то конечно бэкап лучше расположить на том винчестере, где не установлена операционная система.
Нажимаем Далее.
По умолчанию программа архивации данных, сама выберет раздел с операционной системой Windows 7, по желанию вы сами сможете добавить Локальные диски для архивации, лишь бы у вас хватило места.
Примечание: Можно заметить что у меня установлено две операционных системы, на ноутбуке, поэтому программа архивации выбрала два Локальных диска.
Нажимаем Архивировать и начнётся процесс создания архива с нашей Windows 7.
Создали, выглядеть он будет вот так.
Теперь, развернуть архив с Windows 7, на ваш компьютер в случае необходимости, вы сможете за 20-30 минут. Лучше будет, если архив с системой вы скопируете дополнительно на переносной жёсткий диск, этим вы обезопасите себя вдвойне.
Давайте представим, что мы не можем запустить Windows 7 и развернём созданный нами бэкап, проделаем это вместе.
Запускаем Средство восстановления Windows 7, нажатием кнопки F-8 на клавиатуре сразу же после запуска компьютера. Открывается меню Дополнительные варианты загрузки, выбираем Устранение неполадок компьютера.
Восстановление образа системы
Использовать последний доступный образ системы
Нажимаем далее и восстанавливаем нашу Windows 7
Конечно все наши данные на Локальном диске, куда сейчас восстанавливается операционная система, удалятся, поэтому можно предварительно загрузиться с любого Live CD и скопировать то, что вам нужно.
Как ещё можно восстановить систему Windows 7? Конечно с помощью Диска восстановления Windows 7. Создадим Диск восстановления, который можно использовать для загрузки компьютера, на нём будут находиться средства восстановления, с помощью которых можно восстановить неисправности загрузки Windows 7, а так же восстановить операционную систему из архивной копии, которую мы создали заранее.
Важно: Для диска восстановления важна битность системы, вы можете использовать 32-битный диск восстановления для любой 32-битной Windows 7, а 64-битный диск восстановления для любой 64-битной Windows 7.
Опять идём Архивирование данных компьютера
Создать диск восстановления системы, вставляем в дисковод DVD-диск, нажимаем
Создать диск
Когда загрузочный Диск восстановления Windows 7 будет готов, уберите его в надёжное место.
Что бы восстановить Windows 7 с Диска восстановления, не нужно в принципе никакой работающей операционной системы вообще. Вам нужно будет только сменить в BIOS вашего компьютера приоритет загрузки на дисковод, вставить в него диск восстановления и восстановить с помощью архива вашу Windows 7. Многие здесь могут провести аналогию с программами резервного копирования данных и это правильно, работают они по такому же принципу, только вот функционал у них конечно поудобнее.
Восстанавливаем Windows 7 с Диска восстановления. Показываю как это сделать. Допустим у нас неприятности, мы не можем запустить Windows 7, при нажатии F-8 на клавиатуре сразу же после запуска компьютера ничего не происходит. В меню с Дополнительными вариантами загрузки мы попасть не можем и выдаётся сообщение об ошибке. В таком случае, архив системы на жёстком диске нам не доступен. Именно такая неприятность произошла с нашим читателем Ильёй, который и написал нам письмо с просьбой помочь.
При таком раскладе многие переустанавливают Windows 7 с нуля, но не мы с вами, ведь у нас есть Диск восстановления системы.
Вставляем его в дисковод и перезагружаемся, выставляем в BIOS загрузку с дисковода, как я и говорил диск загрузочный, запускается программа Параметры восстановления системы.
Нажимаем Enter пока не пропало предложение загрузиться с диска.
Какие есть ещё способы восстановить Windows 7?
Есть ещё один малоизвестный способ восстановить загрузку Windows 7 после сбоя и я Вам про него расскажу. На первый взгляд он многим покажется сложным, но тем не менее он меня часто выручает.
Дело в том друзья, что очень большая часть проблем из-за которых вы не можете загрузить Windows 7 кроется в ошибках реестра. И Windows 7 не была бы Windows 7, если бы в ней не существовал механизм защищающий файлы реестра. Такой механизм существует и создаёт архивные копии реестра в папке RegBack каждые 10 дней не зависимо от того включено у вас восстановление системы или нет.
Если вы не можете решить проблемы с загрузкой Windows 7 вам стоит попробовать заменить действующие (и видимо повреждённые) файлы реестра из папки Config архивными файлами из папки RegBack. Для этого нам придётся загрузить компьютер с установочного диска Windows 7 или диска восстановления Windows 7.
Загружаемся в среду восстановления, выбираем командную строкуи набираем в ней – notepad, попадаем в Блокнот, далее Файл и Открыть.Заходим в настоящий проводник, нажимаем Мой компьютер. Теперь нам нужен системный диск C:, внимание, буквы дисков здесь могут быть перепутаны, но системный диск C: я думаю вы сможете узнать по находящимся внутри системным папкам Windows и Program Files.Идём в папку C:\Windows\System32\Config, здесь находятся действующие файлы реестра, указываем Тип файлов – Все файлы и видим наши файлы реестра, так же видим папку RegBack, в ней каждые 10 дней Планировщик заданий делает резервную копию разделов реестра.Так вот, мы с вами заменим действующие файлы реестра из папки Config резервными файлами реестра из папки RegBack.Итак, первым делом удалим из папки C:\Windows\System32\Config файлы SAM, SECURITY, SOFTWARE, DEFAULT, SYSTEM, отвечающие за все кусты реестра (мой совет — перед удалением скопируйте кусты реестра на всякий случай куда-нибудь)а на их место скопируем и вставим файлы с такими же именами, но из резервной копии, то есть из папки RegBack.Примечание: Все вместе файлы SAM, SECURITY, SOFTWARE, DEFAULT, SYSTEM удалить не получится, удаляйте их по одному. Затем копируйте на их место такие же файлы из папки RegBack.
Друзья, если и это не помогло, примените восстановление целостности файлов Windows 7, в случае, если операционная система не загружается, делается оно точно также, как и в Windows 8.1
Что у нас ещё осталось из средств восстановления Windows 7?
Диагностика памяти 7->проверяет системную память на наличие ошибок.Командная строка->с помощью неё можно удалять файлы, мешающие загрузке Windows 7.
Надеюсь наша статья Как восстановить систему Windows 7 вам помогла.
Метки к статье: Windows 7 Восстановление Windows
Что делать, если компьютер не запускается
Вы садитесь за компьютер, нажимаете кнопку питания, как вы делаете это каждый день, и … ничего не происходит. Может быть, компьютер вообще не включается, может быть, он включается, но сразу выключается, или, может быть, это синий экран. Какой бы ни была ваша проблема, вот несколько шагов по устранению неполадок, которые следует предпринять, когда ваш компьютер не загружается правильно.
Объявление
Дайте ей больше силы
Если ваш компьютер вообще не включается — вентиляторы не работают, индикаторы не мигают и ничего не появляется на экране — возможно, у вас проблема с питанием.
Отключите компьютер и подключите его напрямую к сетевой розетке, которая, как вы знаете, работает, а не к удлинителю или резервной батарее, которая может выйти из строя. Убедитесь, что выключатель питания на задней панели блока питания включен, а если розетка подключена к выключателю света, убедитесь, что этот выключатель тоже включен.
Если вы используете ноутбук, убедитесь, что зарядное устройство подключено правильно и к правильному порту — если оно заряжается через USB-C, только некоторые из портов USB могут обеспечивать питание.Неисправный источник питания часто может вызвать проблемы с загрузкой, даже если вентиляторы и свет все же включаются. Поэтому, если действия по устранению неполадок, описанные в этом руководстве, не помогут, возможно, пришло время заменить блок питания.
Проверьте свой монитор
Если компьютер звучит так, как будто он включается, но вы ничего не видите на экране, возможно, компьютер загружается, а на мониторе просто не отображается изображение. Убедитесь, что ваш монитор подключен к розетке (попробуйте снова использовать сетевую розетку вместо удлинителя), включен и настроен на правильный вход с помощью кнопок сбоку или снизу.Вы также должны убедиться, что кабель, соединяющий монитор с компьютером, не отсоединился.
Если вы используете ноутбук, это может показаться глупым, но убедитесь, что яркость увеличена. Несколько человек просили меня помочь с компьютером, который не запускается, но обнаружил, что яркость была полностью убрана, что приводило к черному экрану.
Если эти исправления не помогли, попробуйте подключить компьютер к другому монитору, если он у вас есть, или даже к телевизору, и посмотрите, появится ли там Windows. Если это так, ваш монитор может быть мертв, и вам нужно купить новый.
Слушайте сообщение по звуковому сигналу
Нет, не на автоответчике. Когда ваш компьютер загружается, он может издавать звуковой сигнал — обычно один звуковой сигнал означает, что все в порядке. Но если компьютер не запускается, он может издать серию звуковых сигналов (вроде кода Морзе), которые сообщают вам, что случилось.
Проверьте руководство для своего ПК (или материнской платы ПК, если вы ее собрали самостоятельно) и выясните, что означают звуковые сигналы. Если у вас нет руководства, вы, вероятно, можете найти его на веб-сайте производителя.
Если ваш компьютер вообще не подает звуковой сигнал, возможно, вам не повезло — хотя некоторые настольные ПК могут иметь заголовок на материнской плате, где можно установить дешевый динамик, или даже цифровой дисплей с числовым кодом, который соответствует сообщению об ошибке.
Отключите ненужные USB-устройства
Прежде чем продолжить, отключите от компьютера все лишнее — веб-камеры, внешние жесткие диски, USB-гарнитуры. Попробуйте загрузиться с помощью только клавиатуры и мыши (или даже без клавиатуры и мыши, если вы находитесь в тяжелом положении), чтобы узнать, не вызывает ли одно из ваших USB-устройств конфликт.
В некоторых случаях это может быть даже не само устройство, а порт вашего компьютера. У меня был компьютер, который не мог войти в Windows, если что-то было подключено к переднему USB-порту — после загрузки порты работали нормально, но во время загрузки он должен был быть пустым. Чем больше переменных вы сможете исключить, тем лучше.
Переустановите оборудование внутри
Есть вероятность, что какой-то компонент вашего компьютера вывалился внутри корпуса, особенно если его недавно куда-то перевезли или вы работали внутри него.
Если вам удобно открывать компьютер, снимите боковую панель и убедитесь, что компоненты правильно установлены в соответствующие гнезда. Это включает в себя вашу оперативную память, видеокарту, кабели материнской платы и радиатор процессора. Полностью удалите их, затем снова вставьте, убедившись, что они полностью защелкнулись.
Вы также можете попробовать загрузить без определенного оборудования, такого как видеокарта или один из модулей RAM, в случае их неисправности. (А если с одной флешкой RAM не работает, попробуйте другую.)
Изучите BIOS
Если ваш компьютер включается и вы видите экран POST, но не можете загрузиться в Windows, некоторые настройки могут быть причиной проблемы. Например, если вы получаете сообщение об ошибке, указывающее, что ваш компьютер не может найти загрузочную операционную систему, возможно, ваш BIOS настроен на загрузку с неправильного диска. Или, может быть, ваши настройки разгона немедленно вызывают синий экран компьютера.
Войдите в BIOS, когда появится экран POST, обычно путем нажатия Delete, F2 или какой-либо другой клавиши для входа в настройки.Если вы изменили какие-либо из этих настроек в недавнем прошлом, попробуйте изменить их обратно. Убедитесь, что ваш порядок загрузки установлен на правильный жесткий диск, ваша оперативная память распознана и ваш процессор не перегревается (если в BIOS температура превышает 90 градусов по Цельсию, что-то определенно не так). Вы также можете отключить функцию быстрой загрузки, если последнее обновление Windows противоречит ей.
Если все остальное не помогло, попробуйте сбросить настройки BIOS по всем направлениям, используя параметр «Загрузить оптимизированные значения по умолчанию».Просто не забудьте сделать несколько фотографий настроек BIOS, чтобы вы могли восстановить их, если это не сработает.
Сканирование на вирусы с помощью Live CD
Возможно, у вас есть вредоносная вредоносная программа, которая мешает загрузке вашего компьютера. Но с живой средой, такой как загрузочный компакт-диск Hiren, вы можете загрузить компьютер с компакт-диска или USB-накопителя и сканировать жесткий диск на наличие вредоносных программ, не загружая Windows.
Загрузите ISO-образ с этой страницы и следуйте инструкциям, чтобы «записать» его на USB-накопитель.Перезагрузите компьютер и войдите в меню загрузки — обычно путем нажатия F11, F12 или какой-либо другой клавиши, определенной при запуске. Выберите свой USB-накопитель в меню загрузки, и он должен загрузиться в живую среду Hiren.
Оттуда вы можете перейти в Утилиты> Безопасность и запустить сканирование на вирусы с помощью ESET и сканирование на наличие вредоносных программ с помощью Malwarebytes. Если какая-либо программа что-то обнаружит, она сообщит вам об этом и попытается исправить это, что, надеюсь, позволит вам снова загрузиться в Windows.
Загрузитесь в безопасном режиме
Если при запуске появляется синий экран смерти, это может быть результатом плохого приложения, проблемы с драйвером или другой аппаратной причуды, вызывающей проблемы при загрузке.Если можете, погуглите появившийся код остановки и посмотрите, дает ли он какое-либо представление о том, что не так.
Скорее всего, вам придется загрузиться в безопасном режиме, чтобы решить проблему. Раньше это был простой процесс в Windows 7, потому что все, что вам нужно было сделать, это нажать F8 при загрузке. В более поздних выпусках Windows это стало намного сложнее, но обычно, если вы прерываете процесс загрузки три раза — скажем, нажав кнопку сброса, когда Windows пытается загрузиться, — вы попадете на экран автоматического восстановления, где вы можете щелкнуть Расширенные опции.
В качестве альтернативы вы можете создать установочный диск Windows с помощью компьютера друга и загружаться с него напрямую, выбрав свой язык и выбрав «Восстановить компьютер» при наличии соответствующей опции. Любой из этих методов в конечном итоге должен привести вас к экрану «Выбор варианта», где вы можете щелкнуть «Устранение неполадок »> «Дополнительные параметры»> «Параметры запуска » и перезагрузить компьютер. (Если вы не видите параметр «Параметры запуска», возможно, вам придется нажать «Просмотреть дополнительные параметры восстановления» внизу.)
После этого ваш компьютер должен предоставить вам возможность загрузки в безопасном режиме, безопасном режиме с подключением к сети или безопасном режиме с командной строкой. Вы можете попробовать любой из них, хотя самый минимальный безопасный режим, вероятно, ваш лучший выбор, если вам не нужен доступ в Интернет (в этом случае выберите безопасный режим с поддержкой сети). Это загрузит Windows только с наиболее важными драйверами и работающими службами.
Если вы недавно установили новое оборудование, попробуйте удалить его драйверы из безопасного режима.Если вы думаете, что виновато новое приложение, избавьтесь и от него. BlueScreenView может помочь вам просмотреть последние «Синие экраны смерти», чтобы увидеть файл, вызвавший проблему, или любые строки и коды проверки ошибок в Google.
Вы можете даже попробовать запустить Восстановление системы, чтобы попытаться вернуть ваш компьютер к последней известной рабочей конфигурации. Перезагрузите компьютер в обычном режиме, чтобы убедиться, что проблема устранилась. Если нет, вы можете снова войти в безопасный режим или попробовать перейти к одному из следующих шагов по устранению неполадок в этом руководстве.
Откат проблемного центра обновления Windows
Если вы недавно установили Центр обновления Windows — или вы думаете, что Windows могла сделать это в фоновом режиме, о чем вы не подозревали — это могло вызвать конфликт, который вывел ваш компьютер из строя. Это раздражает, но, к счастью, Windows предлагает возможность отката к предыдущей версии, даже если вы не можете войти в саму Windows.
Вернитесь в меню «Устранение неполадок »> «Дополнительные параметры» , следуя приведенным выше инструкциям, затем выберите «Удалить обновления».Попробуйте удалить последнее обновление качества или — если вы недавно пытались выполнить обновление до новой основной версии Windows 10 — удалите последнее обновление функций. Если вам повезет, это может вернуть вас в Windows, после чего вы можете отложить обновления Windows до тех пор, пока не будут устранены недостатки.
Проверьте свой жесткий диск на наличие повреждений
Возможно, некоторые данные на диске повреждены, что мешает правильной загрузке Windows. К счастью, у Microsoft есть несколько инструментов, которые могут попытаться решить эту проблему.
Перейдите в меню «Устранение неполадок »> «Дополнительные параметры» , как описано выше, и выберите командную строку. Введите sfc / scannow и нажмите Enter. Windows проверит ваш диск на наличие повреждений и попытается устранить любые проблемы.
Вы также можете попробовать команду chkdsk C: / r , которая выполнит более широкий поиск поврежденных файлов и поврежденных секторов. (Если у вас несколько дисков, вы можете запустить wmic logicdisk, получить имя тома, назвать и заменить букву диска на правильную из полученного списка.)
Восстановить поврежденный загрузчик
Иногда ваша установка Windows проходит нормально, но загрузчик — данные, которые управляют процессом загрузки Windows — поврежден. Это часто случается, если вы неправильно клонируете жесткий диск, и в этом случае вы можете попробовать процесс клонирования еще раз, убедившись, что клонировали весь диск , а не только раздел, в котором находится Windows.
Это также может произойти, если вы попытаетесь выполнить двойную загрузку Linux или создать новые разделы диска и при этом что-то испортить.Часто появляется сообщение «Ошибка загрузки операционной системы», «Неверная таблица разделов», «FATA: загрузочный носитель не найден! Система остановлена »или что-то подобное.
Если у вас есть хорошая резервная копия, вы можете попробовать восстановить загрузчик с помощью встроенных инструментов Windows, выбрав Устранение неполадок> Дополнительные параметры , как описано выше, а затем выберите Восстановление при загрузке. Я бы не стал предпринимать эти шаги, если у вас нет резервных копий файлов, так как использование разделов всегда может привести к потере данных.Вы также можете запустить командную строку из этого меню и попробовать выполнить одну из следующих команд:
bootrec / fixmbr
bootrec / fixboot
bootrec / rebuildbcd
Если это не сработает , восстановление загрузчика может быть более сложным из-за новых загрузчиков EFI — вы можете увидеть инструкции по выполнению этого здесь — но может быть проще и быстрее переустановить Windows с нуля и восстановить из резервной копии.
Протестируйте диск на другом ПК и помолитесь
Если ничего не помогает и у вас нет резервной копии, выньте жесткий диск из компьютера, подключите его к USB-адаптеру, док-станции или корпусу и подключите его к другому заведомо исправному компьютеру.(Или, если у вас нет другого ПК, попробуйте загрузиться с Linux Live CD на вашем текущем компьютере.) Пока привод все еще работает — большое «если» — вы, по крайней мере, сможете их скопировать. на внешний диск для сохранности перед переустановкой Windows или отправкой компьютера в ремонт.
Рабочий стол не запускается | Small Business
Программные сбои, неисправное оборудование или съемный носитель, подключенный к вашему компьютеру, иногда могут привести к зависанию компьютера и его зависанию во время процесса запуска.Вы можете использовать ряд методов устранения неполадок, чтобы устранить проблему и запустить компьютер в обычном режиме.
Отключение устройств и носителей
Перед использованием расширенных процедур устранения неполадок отключите все аппаратные устройства, такие как принтеры, сканеры, веб-камеры, карты памяти USB и внешние жесткие диски. Также удалите все оптические носители, такие как DVD и CD-диски. После отключения всего, перезагрузите компьютер. Если компьютер запускается нормально, повторно подключите каждое устройство по очереди.Если конкретное устройство вызывает проблему с запуском, вам может потребоваться обновить программное обеспечение драйвера устройства, отремонтировать или заменить устройство, чтобы предотвратить проблемы в будущем.
Безопасный режим
Если перезагрузка компьютера после удаления всех подключенных устройств не решает проблему, войдите в свой компьютер с помощью функции «Безопасный режим» Windows. Во время запуска в безопасном режиме Windows удаляет все ненужные программы, службы и устройства, оставляя работающими только базовые программы, чтобы вы могли получить доступ к компьютеру и использовать расширенные функции устранения неполадок.Опять же, удалите все носители и отключите устройства, прежде чем использовать параметр «Безопасный режим». Включите компьютер, нажмите и удерживайте клавишу «F8» до того, как на экране появится логотип Windows. На экране дополнительных параметров загрузки с помощью стрелки на клавиатуре и клавиши «Ввод» выделите и выберите «Безопасный режим». Находясь в безопасном режиме, запустите все программы, которые, по вашему мнению, могли вызвать проблему, особенно недавно установленные или обновленные программы. Путем устранения вы можете определить проблему и удалить проблемное программное обеспечение.
Восстановление при загрузке
Если вы не можете определить проблему при использовании компьютера в безопасном режиме, запустите средство восстановления при загрузке из меню загрузки компьютера. Windows обычно автоматически запускает эту утилиту, если обнаруживает проблему. Однако вы можете активировать его вручную, нажав и удерживая клавишу «F8», пока на вашем компьютере не отобразится экран «Дополнительные параметры загрузки». Выберите вариант «Восстановить компьютер», затем нажмите «Далее», затем «Параметры восстановления системы» и «Восстановление при загрузке».«Windows сканирует вашу систему, чтобы обнаружить и заменить любые отсутствующие или поврежденные файлы. Компьютер автоматически перезагрузится по завершении процедуры.
Восстановление системы
Средство восстановления системы выполняет откат компьютера к более раннему моменту времени, когда система работала правильно. Получите доступ к инструменту восстановления системы из меню загрузки, нажав «F8», чтобы открыть экран дополнительных параметров загрузки. Перейдите на экран параметров восстановления системы и выберите «Восстановление системы». Когда Windows предложит вам выбрать точку восстановления системы, выберите самую последнюю дату правильного запуска компьютера.Восстановление системы возвращает ваш компьютер в предыдущее состояние. Во время этого процесса инструмент удаляет все установки или обновления программ, которые произошли после точки восстановления. В конце процесса компьютер перезагрузится.
Дополнительная помощь
Если вы не можете решить проблему с помощью средств восстановления и устранения неполадок системы Windows, возможно, вам потребуется переустановить операционную систему Windows. Делайте это только в том случае, если вы опытный пользователь. Процесс зависит от компьютера и настройки жесткого диска, поэтому всегда проверяйте руководство пользователя компьютера или справочную документацию, прежде чем пытаться переустановить операционную систему.Помните, что переустановка Windows приведет к удалению всех документов и файлов, которые вы сохранили на компьютере. Кроме того, проверьте информацию о гарантии и руководство пользователя для получения информации по обслуживанию и ремонту. Возможно, вам придется отправить компьютер обратно производителю, чтобы устранить проблему.
Ссылки
Ресурсы
Биография писателя
Адриан Грэхемс начал профессионально писать в 1989 году после обучения в качестве газетного репортера. Его работы были опубликованы в Интернете и в различных газетах, включая The Cornish Times и The Sunday Independent.Грэхемс специализируется на технологиях и коммуникациях. Он имеет степень бакалавра наук, аспирантуру в области журналистики и веб-дизайна, а также учится на MBA.
Как починить мой компьютер?
Если вы оказались здесь, я предполагаю, что ваш компьютер сломан, и вы уже решили, что чинить его самостоятельно, вероятно, не то, что вы хотите делать.
Ну и что дальше?
Все, что вы знаете наверняка, это то, что ваш компьютер должен как можно скорее перестать ломаться , но звоните ли вы в техподдержку? В сервис по ремонту компьютеров отнесете?
Прежде чем делать что-нибудь , см. Простые исправления для большинства компьютерных проблем.В этой статье мы говорим лишь о нескольких сверхпростых вещах, которые может сделать каждый, которые могут помочь вам и избежать необходимости платить за решение.
Если это не сработает или не относится к проблеме, прочтите ниже всю помощь, которая вам понадобится для ремонта вашего компьютера.
© Доминик Пабис / E + / Getty ImagesПрежде всего: не паникуйте
Прежде чем мы перейдем к вашим вариантам ремонта вашего компьютера, я хочу убедиться, что вы чувствуете себя комфортно с идеей о том, чтобы исправить это вообще.
Доверить свои бесценные данные людям, которых вы не знаете, может быть пугающей мыслью. Как узнать, защищены ли ваши данные от стирания или, что еще хуже, от просмотра специалистами по ремонту?
Время и деньги — тоже большие проблемы. Зная, сколько может стоить ремонт, если проблема настолько велика, что новый компьютер является лучшей идеей, и как долго у них может быть компьютер, — это вопросы, которые мы слышим все время.
См. Раздел «Ремонт компьютера: полный FAQ», чтобы получить ответы на эти вопросы, а также многое другое о том, как заставить работать компьютер или другую технологию.
Теперь, когда вам, надеюсь, более комфортно доверить свой компьютер кому-то другому, или, по крайней мере, вы приняли меры предосторожности, чтобы защитить себя, вот три основных варианта, которые вы должны отремонтировать на своем компьютере:
Вариант 1. Попросите друга исправить это за вас
Очень часто лучше всего обратиться за помощью к человеку, более разбирающемуся в технологиях.
Преимущества обращения к технически подкованному другу для решения проблемы с вашим компьютером очевидны: часто это совершенно бесплатно, а также, как правило, самый быстрый способ вернуться к работе.
Не думаете, что знаете кого-нибудь, кто может помочь? Вы, наверное, знаете. Каждый , кажется, знает кого-то, кто «хорошо разбирается в компьютерах», и если подумать, кто-то обязательно придет на ум.
На самом деле, держу пари, что где-то в вашей большой семье есть «девчонка / парень», у которого, кажется, всегда есть ответ на ваш компьютерный вопрос. Вероятно, стоит спросить и о 12-летнем мальчике с улицы!
Если вам повезло, что рядом живет этот друг, вам очень повезло.Если нет, и проблема не слишком серьезна, она или он могли бы исправить ее удаленно. Существует множество бесплатных программ удаленного доступа, которые ваш друг может использовать, чтобы войти в ваш компьютер, не выходя из дома.
Хотя помощь друга все еще нормально, если ваш компьютер все еще находится на гарантии, обязательно сообщите своему другу, чтобы он не сделал ничего, что могло бы аннулировать эту гарантию. Если ваш друг доходит до этого момента при устранении неполадок, то вариант 2, вероятно, будет лучшим вариантом.
Вариант 2. Позвоните в службу технической поддержки
Если вам «посчастливилось» столкнуться с проблемой на раннем этапе владения компьютером, вы можете иметь право на бесплатную техническую поддержку в рамках гарантии, вплоть до замены компьютера.
Большинство компьютеров поставляются с гарантией не менее 1 года, но ваш компьютер мог поставляться с более длительной гарантией, или вы могли приобрести расширенную гарантию во время покупки компьютера.
К сожалению, большинство владельцев компьютеров не знают, на какие проблемы распространяется их гарантия, и когда она заканчивается.Если вы не уверены и не можете найти сведения о гарантии, найдите номер телефона производителя компьютера и позвоните ему, чтобы узнать.
Служба технической поддержки производителя вашего компьютера может по-прежнему помочь, даже если на ваш компьютер не распространяется гарантия, но эта помощь, вероятно, будет стоить вам высокой почасовой оплаты. В этом случае зачастую дешевле и проще нанять независимую помощь: Вариант 3.
Техническая поддержка обычно начинается с разговора по телефону, что означает, что вы можете выполнять практическую работу по устранению неполадок компьютера по запросу техника на другом конце линии.Проблемы, которые невозможно решить вместе по телефону, обычно приводят к тому, что вам приходится отправлять компьютер по почте на несколько недель. Если вам повезет, еще один вариант — обратиться в местный авторизованный сервисный центр.
Если у вас возникла серьезная проблема с вашим компьютером очень вскоре после его покупки, часто бывает хорошей идеей попросить полностью заменить компьютер. Поскольку у вас нет важных данных, о которых нужно беспокоиться о сохранении, часто всем участникам проще просто поменять их.
Вариант 3: Аренда службы ремонта компьютеров
И последнее, но не менее важное — это возможность нанять независимую службу ремонта компьютеров.
Когда дело доходит до ремонта компьютеров, во всех городах мира и даже в большинстве небольших городов есть несколько вариантов. К сожалению, многие варианты выбора не облегчают выбор — как раз наоборот.
Перед тем как совершить покупку, обязательно ознакомьтесь с нашими важными вопросами, чтобы задать их в службу ремонта компьютеров. Там вы найдете вопросы, которые вам следует задать, и ответы, которые вы должны получить.
Напоследок хочу упомянуть онлайн ремонт компьютеров как вариант.Когда вы нанимаете онлайн-сервис по ремонту компьютеров, вы обычно начинаете с телефонного звонка и в конечном итоге позволяете сервису удаленно подключаться к вашему компьютеру, чтобы они могли решить проблему.
См. Хороший ли вариант ремонта компьютера через Интернет? для получения дополнительной информации об этих услугах, которые обычно стоят меньше, чем ремонт вашего компьютера в местном магазине.
К сожалению, поскольку удаленный доступ является такой огромной частью такого рода услуг по устранению неполадок компьютера, обычно это хорошая идея, только если проблема с компьютером, с которой вы столкнулись, не влияет на вашу способность подключаться к Интернету или если, очевидно, проблема не связана с оборудованием.
Спасибо, что сообщили нам об этом!
Расскажите, почему!
Другой Недостаточно подробностей Сложно понятьWindows 10 не переходит в режим восстановления [УСТРАНЕНИЕ НЕИСПРАВНОСТЕЙ]
«Я испортил свои системные файлы, поэтому попытался восстановить систему. Но это длится вечность, и после 4 часов ожидания я решил выключить свой ноутбук, удерживая кнопку питания. После этого Windows 10 просто не загружается, и я не могу войти в режим восстановления. Экран просто остается черным после завершения загрузки.Может ли кто-нибудь помочь мне с этим? »
Ознакомьтесь с применимыми решениями ниже.
Что делать, если Windows 10 не переходит в режим восстановления?
1. Жесткая перезагрузка ПК
- Отключите все внешние устройства от вашего ПК.
- Отключите зарядное устройство от источника питания.
- Нажмите и удерживайте кнопку питания (удерживайте 25 секунд).
- Извлеките аккумулятор и снова вставьте его.
- Снова подключите зарядное устройство и снова нажмите кнопку питания (чтобы включить его).
2. Принудительно войти в безопасный режим
- Прекращайте процесс загрузки столько раз, сколько сможете. Это должно вызвать окно восстановления.
- Если появится окно восстановления, можно продолжить; в противном случае — отменить.
- В окне восстановления (Дополнительные параметры запуска) выберите Устранение неполадок .
- Выберите Дополнительные параметры .
- В списке параметров щелкните Восстановление при загрузке .
- Следуйте экранным командам, чтобы восстановить запуск и перезапустить систему в безопасном режиме.
Если вам не удается загрузиться в безопасном режиме с помощью этого метода, вы можете попробовать следующее решение.
3. Используйте диск восстановления
Шаг 1. Создайте диск восстановления
- Получите еще один ПК с Windows 10 и флеш-накопитель (емкость хранилища> 512 МБ).
- Слот для флешки.
- Перейдите к Пуск > Панель управления , введите Создайте диск восстановления и щелкните его.
- Следуйте подсказкам, чтобы завершить процесс.
Шаг 2: Загрузите ПК
- Включите флешку как «загрузочную». Это можно сделать в настройках BIOS.
- Вставьте диск в компьютер.
- Откройте Расширенные параметры запуска .
- Нажмите Продолжить , чтобы перезагрузить компьютер. В качестве альтернативы выберите вариант Использовать устройство и используйте диск восстановления (флэш-накопитель) для перезапуска системы.
4. Восстановить запуск
- Перейти к Устранение неполадок .
- Выбрать Дополнительные параметры
- Щелкните Восстановление при загрузке и следуйте инструкциям по процессу.
5. Восстановить систему
- В окне «Дополнительные параметры запуска» нажмите Устранение неполадок .
- Выберите Дополнительные параметры > Восстановление системы .
- Следуйте инструкциям на экране, чтобы завершить процесс восстановления.
Один из описанных здесь способов устранения неполадок (с использованием диска восстановления) должен решить проблему.Однако, если проблема не исчезнет, вы можете попробовать войти в режим восстановления с установочного носителя.
Заключительная записка
Если вы попробовали все методы устранения неполадок, описанные в этом руководстве, но не продвинулись вперед, существует вероятность повреждения системы и / или оборудования. Надеюсь, это не так, и Windows 10 не перейдет в режим восстановления. Ошибка больше не появится.
В случае повреждения вы можете использовать антивирусную программу для сканирования и исправления ошибки.
РОДСТВЕННЫЕ ИСТОРИИ, КОТОРЫЕ ВЫ ДОЛЖНЫ ПРОВЕРИТЬ:
Windows 10 не загружается? 12 исправлений, чтобы ваш компьютер снова заработал
Немногие компьютерные проблемы вызывают такое же разочарование, как ПК, который отказывается загружаться. Когда ваша система не может даже инициализироваться, трудно найти источник проблемы.
Конечно, нет причин отчаиваться, если ваш компьютер с Windows 10 не загружается.Даже если для вашего ПК все выглядит мрачно, вы можете попробовать множество исправлений, прежде чем он действительно не подлежит ремонту. Windows 10 предлагает несколько методов сортировки процесса загрузки, и есть несколько простых приемов, которые вы можете применить самостоятельно.
Если повезет, это руководство поможет найти виновника нежелания вашего компьютера загружаться.
1.Попробуйте Windows Safe Mode
Самое причудливое решение проблем с загрузкой Windows 10 — это безопасный режим.Это альтернативная схема загрузки, при которой компьютер запускается с минимумом программного обеспечения. Измененный процесс загрузки может обойти проблемы с драйверами и программным обеспечением. Странно то, что иногда запуск компьютера в безопасном режиме может решить проблемы с загрузкой . Мне не ясно, какие процессы работают в безопасном режиме, но опыт показал, что это эффективное и простое решение.
Однако, если ваш компьютер не загружается, у вас могут возникнуть проблемы с входом в безопасный режим.Есть два относительно простых способа попасть в нее.
Метод 1. Войдите в безопасный режим из восстановления Windows
Большинство незагружаемых компьютеров «зависают» (или не выходят за рамки) заставки Windows.(По другим вопросам, связанным с Windows, обратитесь к нашему руководству по устранению неполадок Windows.)
Отсюда вы можете заставить компьютер перейти в безопасный режим, прервав процесс загрузки три раза подряд, что автоматически запустит восстановление Windows.В выберите вариант Окно восстановления , выберите Устранение неполадок , затем Дополнительные параметры , а затем Параметры запуска .
В настройках запуска вы можете перезагрузить компьютер в безопасном режиме с включенным или отключенным Интернетом.Любой вариант должен работать.
Метод 2: безопасный режим с диском восстановления Windows 10
Если вы не можете войти в безопасный режим, вам необходимо создать USB-накопитель для восстановления Windows 10.Диск восстановления содержит среду восстановления Windows 10, которая раньше была доступна по нажатию F8 при загрузке. К сожалению, Microsoft решила убрать эту функцию.
Для создания диска восстановления требуется еще один компьютер с Windows 10 и USB-накопитель с объемом памяти не менее 512 МБ.Если вы хотите создать резервную копию системы (вы увидите возможность резервного копирования системных файлов на диск восстановления), вам потребуется 16 ГБ хранилища.
Запустите панель управления > Создайте диск восстановления .
Затем следуйте инструкциям.
После создания диска восстановления вы можете загрузить с него компьютер, только если вы включили USB-накопители в качестве загрузочных из среды POST, также известной как UEFI или BIOS.После включения USB-накопителей в качестве загрузочных, вставьте диск в компьютер и перезагрузите (для этого может потребоваться нажать кнопку сброса или удерживать кнопку питания нажатой в течение нескольких секунд).
2.Проверьте свою батарею
Если вы используете ноутбук, проблемы с аккумулятором могут вызвать проблемы с загрузкой.Стоит протестировать альтернативный кабель зарядного устройства, чтобы увидеть, решит ли он проблему. Убедитесь, что кабель исправен, попробовав его на другом ноутбуке. Затем извлеките аккумулятор из системы и подключите устройство к источнику питания.
Удаление батареи поможет вам определить, виновата ли проблема в оборудовании.Главное здесь — убедиться, что вы тестируете только один элемент в любой момент времени. Если проблемы с питанием мешают запуску, важно знать, требуется ли замена аккумулятора, зарядного кабеля или другого компонента.
3.Отключите все USB-устройства
Серьезная проблема с обновлениями Windows 10 заключается в том, что иногда ваш компьютер не загружается из-за конфликта с USB-устройством.Вы можете решить эту проблему, отключив все USB-устройства (и любые другие ненужные периферийные устройства) и перезагрузив компьютер.
Если ваш компьютер остается на том же экране загрузки, удаление всех USB-устройств автоматически решает проблему.В других случаях вам может потребоваться перезагрузить компьютер.
4.Отключить быструю загрузку
В вашем BIOS или UEFI есть настройка под названием Fast Boot , которая позволяет Windows 8 и более новым операционным системам загружаться очень быстро за счет предварительной загрузки драйверов.К сожалению, обновления Windows могут нарушить совместимость с быстрой загрузкой. К счастью, быструю загрузку можно включать и выключать через BIOS.
Способ входа в экран BIOS / UEFI на разных компьютерах различается.Для получения инструкций о том, как найти правильный способ для вашего компьютера, обратитесь к нашему руководству по поиску UEFI / BIOS компьютера. Для большинства людей нажатие клавиши Удалить во время загрузки должно вызвать среду POST. Две другие общие клавиши, которые могут работать, — это F2 и Escape .
После входа в BIOS или UEFI опция быстрой загрузки обычно является частью опций Advanced , хотя может быть где угодно.
Если вы не видите записи «Быстрая загрузка», значит, ваш компьютер был произведен до 2013 года, так как в нем не было возможности быстрой загрузки.
5.Попробуйте сканирование на вредоносное ПО
Вредоносное ПО — основная причина того, что компьютер не загружается.Распространенным методом борьбы с вредоносными программами, вызывающими проблемы с загрузкой, является программа защиты от вредоносных программ, которая может загружаться с USB- или DVD-дисковода. Некоторые компании предоставляют это программное обеспечение бесплатно, например, аварийный компакт-диск BitDefender. Один из моих любимых — это AVG Rescue CD [Broken Link Removed] (его можно установить на USB-накопитель, несмотря на название).
После создания образа компакт-диска на USB-накопитель вы можете загрузить пораженный компьютер со вставленным дисководом.Если вы настроили компьютер на загрузку с аварийного диска, он запустится в среде аварийного восстановления AVG. Затем выполните сканирование на наличие вредоносных программ.
Загрузка: AVG Rescue CD (бесплатно)
6.Загрузитесь в интерфейс командной строки
Когда ваш компьютер не может загрузиться должным образом, он действительно ничего не может сделать.Тем не менее, по-прежнему возможно загрузиться непосредственно из командной строки, чтобы расширить диапазон ее возможностей. Используя этот интерфейс, вы можете выполнить больше процедур по устранению неполадок и, возможно, даже решить вашу проблему. Для выполнения процедуры вам понадобится Windows 10 на загрузочном диске или USB-накопителе, поэтому перед началом работы используйте другой компьютер для ее настройки.
Чтобы загрузиться в командной строке, запустите вашу систему.Во время инициализации обратите внимание на детали комбинации клавиш, которые позволят вам войти в BIOS. Эта информация обычно предоставляется вместе с логотипом поставщика.
Перейдите на вкладку Boot и сделайте привод USB или DVD первым загрузочным устройством.Ваш выбор здесь будет зависеть от того, где находится ваша копия Windows 10. Опять же, особенности этого процесса могут отличаться от одной системы к другой, поэтому обращайтесь к инструкциям на экране.
Затем вставьте диск или диск с Windows 10 в вашу систему, сохраните конфигурацию и перезагрузите компьютер.
При появлении запроса используйте клавиатуру, чтобы указать, что вы хотите загрузиться с диска или привода.Введите требуемый язык, валюту и параметры ввода, затем выберите Восстановить компьютер на следующем экране. Затем выберите Устранение неполадок > Дополнительные параметры > Командная строка , после чего вы должны увидеть окно для ввода команд.
7.Используйте восстановление системы или восстановление при запуске
Если вы уже загружаете Windows 10 с диска или накопителя, стоит использовать несколько утилит, которые доступны как часть процесса.После того, как вы загрузитесь с диска, как описано выше, вы получите доступ к параметрам, которые могут вернуть ваш компьютер в нормальное русло. Ищите ссылки на Восстановление системы и Восстановление при запуске на экране Advanced Options .
Восстановление системы — это утилита, которая позволяет вам вернуться к предыдущей точке восстановления, когда ваш компьютер работал нормально.Это может исправить проблемы с загрузкой, которые были вызваны внесенными вами изменениями, а не аппаратным отказом.
Восстановление при загрузке — это универсальное средство устранения неполадок, препятствующих запуску Windows.Если вы изо всех сил пытаетесь найти источник проблем с загрузкой, рекомендуется запустить утилиту, если она сможет найти решение.
8.Переназначьте букву диска
Система с более чем одним установленным диском может вызвать проблемы с загрузкой для пользователей Windows 10, если для тома их операционной системы (ОС) случайно не назначена буква диска.Однако вы можете решить эту проблему с минимальными усилиями, загрузившись в интерфейсе командной строки.
Загрузитесь в окне командной строки, как описано выше, затем введите следующее, чтобы запустить утилиту для работы с разделами диска:
дисковая часть Как только это будет сделано, введите список тома , чтобы распечатать подробную информацию обо всех томах, подключенных в настоящее время к вашей системе.
Отсюда вы можете использовать команды select и assign letter , чтобы переназначить правильную букву неназначенному тому.Например, если бы я хотел назначить букву E громкости аудио компакт-диска на изображении выше, я бы сначала ввел «выберите том 0», а затем ввел бы «назначить букву = E», чтобы завершить процесс.
Как всегда, будьте очень осторожны при внесении изменений в командную строку.Ошибки здесь могут быстро вызвать дальнейшие проблемы с вашим компьютером.
9.Уклонитесь от загрузчика Windows 10
Если у вас возникнут проблемы при попытке выполнить новую установку Windows 10, вы можете столкнуться с новой версией утилиты загрузчика.Иногда это может помешать попыткам получить доступ к существующей установке ОС, которая находится на другом диске.
К счастью, есть относительно простой способ исправить эту ситуацию.Загрузитесь в интерфейс командной строки и введите следующее:
bcdedit / set {default} bootmenupolicy legacy Перезагрузите компьютер, и вы должны обнаружить, что устаревший интерфейс загрузчика заменил итерацию Windows 10.У вас не должно возникнуть проблем с входом в безопасный режим Windows 10 или доступом к существующей установке ОС.
10.Попробуйте стороннюю утилиту
Выяснить, что именно является причиной проблемы, является наиболее сложной частью устранения проблем с загрузкой.Когда ваша система не может даже загрузиться, трудно диагностировать проблему. Однако сторонняя утилита под названием Boot Repair Disk может иметь больший успех.
Boot Repair Disk — это аварийный диск с открытым исходным кодом, который можно использовать для автоматического поиска и устранения проблем, препятствующих загрузке компьютера.Его очень легко использовать — вам нужно только выбрать, используете ли вы 32-битную или 64-битную версию Windows. Тест и любые исправления выполняются автоматически, хотя есть параметры, позволяющие более тщательно контролировать.
Он не дает никаких гарантий исправить ваш компьютер, но вполне может выявить скрытые проблемы.
11.Заводские настройки
Сейчас мы переходим к более сложным и разрушительным вариантам ремонта.Помимо восстановления заводских настроек, более сложные варианты включают восстановление и обновление вашего компьютера. У каждого есть свои преимущества и недостатки. Если вы пробовали все другие варианты, вы, вероятно, разочарованы.
Выполните сброс настроек до заводских. Вы потеряете некоторые приложения и другие данные, но можете оставить некоторые файлы себе. Сброс Windows 10 до заводских настроек (Microsoft называет этот процесс просто «сбросом») возвращает компьютер в рабочее состояние по умолчанию.
12.Ремонтное обновление («Обновление на месте»)
Ремонтная установка похожа на сброс к заводским настройкам, за исключением одного важного момента: она полностью переустанавливает ваш компьютер.К сожалению, для этого требуется загрузить всю операционную систему Windows, и вам понадобится работающий компьютер Windows с подключением к Интернету.
Этот метод требует, чтобы у вас был исправный компьютер, DVD или USB-накопитель и подключение к Интернету.Более или менее, вы должны загрузить и запустить Windows USB / DVD Download Tool и использовать его для создания загрузочного установщика.
Метод довольно сложный, но могу порекомендовать видео:
Проблемы с загрузкой Windows 10: исправлены!
Решение проблем с загрузкой Windows 10 хуже, чем в Windows 7, благодаря удалению легкодоступного безопасного режима.(Да, вы меня правильно поняли, Microsoft удалила опцию F8 для загрузки в безопасном режиме, чтобы ускорить загрузку на 2 секунды.) Вот почему очень важно использовать флешку на 16 ГБ для создания диска восстановления системы.
Ваши проблемы с загрузкой могут не закончиться.Затем, возможно, настала очередь решить проблемы с медленной загрузкой в Windows 10. И не забудьте добавить в закладки нашу статью о распространенных проблемах, если Windows не установится должным образом, на случай, если вы решите установить новую версию.
Почему YouTube скрывает отметки «Нравится» из видео?Это давно стало основным продуктом сайта, поэтому мы объясняем, почему YouTube избавляется от антипатий.
Читать далее
Об авторе Каннон Ямада (Опубликована 331 статья)Каннон — технический журналист (BA) с опытом работы в области международных отношений (MA) с акцентом на экономическое развитие и международную торговлю.Его страсть — гаджеты китайского производства, информационные технологии (например, RSS), а также советы и рекомендации по повышению продуктивности.
Более Каннон ЯмадаПодпишитесь на нашу рассылку новостей
Подпишитесь на нашу рассылку, чтобы получать технические советы, обзоры, бесплатные электронные книги и эксклюзивные предложения!
Еще один шаг…!
Подтвердите свой адрес электронной почты в только что отправленном вам электронном письме.
Мой компьютер не включается, но на него подается питание | DiskInternals
Иногда бывает, что на компьютер подается питание, но он не включается. Вы продолжаете нажимать кнопку включения, но экран без изменений потемнел. Что вы должны сделать?
Здесь вы узнаете:
- наиболее распространенные случаи, когда компьютер «умер» и не включается
- решения для этих случаев
- как DiskInternals Partition Recovery может помочь вам
Есть ты готов? Давайте читать!
Корпус 1.Блок питания компьютера не работает
Если компьютер не включается, на ум может прийти множество вариантов решения проблемы. Как бы то ни было, лучше сначала попробовать самые простые методы, а затем, если все они не помогли, приступить к тяжелой артиллерии.
Итак, исправное подключение к источнику питания является ключом к правильной работе компьютера. Поэтому проверьте, правильно ли подключены оба конца шнура питания.
Обязательно проверьте розетку, к которой вы подключаете компьютер; возможно, он тоже не работает.Это можно сделать, например, подключив фен или зарядное устройство к розетке. Любой подключенный удлинитель также необходимо проверить на работоспособность; он может сломаться или сгореть. Если на удлинителе есть кнопки питания, обязательно их включайте.
В конце концов, если все ноутбуки оснащены аккумулятором и, если мой компьютер не включается, подключите его к сети. Ноутбук заработал? Проблема ясна. Зарядите аккумулятор и еще раз посмотрите, будет ли ноутбук работать без питания.Если нет, купите новый аккумулятор.
Вам не помогли эти простые методы? Если это так, это займет у вас немного больше времени, поэтому изучите эту статью целиком.
Случай 2. Компьютер включается и выключаетсяЭто может быть связано с неправильным напряжением или отсутствием работы вентилятора. В первом случае нужно обратить внимание на переключатель напряжения. В случае, если он неверный — компьютер не включится.
Что касается второго случая — если нет должного охлаждения компьютера, то при перегреве он сам отключится.Поэтому проверьте, полностью ли работает вентилятор.
Вы все проверили и все ли в порядке? Тогда читайте дальше.
Случай 3. Компьютер включается, но на мониторе ничего не отображается Компьютер включается, но монитор ничего не показывает.Если на ваш компьютер подается питание, но он не включается, это может быть связано с тем, что он находится в режиме сна / гибернации. Поэтому нажмите и удерживайте кнопку питания на компьютере. После этого попробуйте снова включить компьютер или ноутбук.
Также, если компьютер не включается, проверьте монитор; Часто в таких случаях виноват именно он.
Случай 4. Компьютер загружается, но перестает включаться из-за BSOD
Если это происходит, то это действительно плохой знак. Прочтите, какой номер ошибки отображается на экране, и прочтите, как его исправить (есть список ошибок, которые приводят к «синему экрану смерти», и есть разные способы их решения). Обычно, когда вы видите ошибку BSOD, вы видите такую строку на синем экране: «Вы можете найти ошибку в Интернете: [название ошибки или код]».
Корпус 5.Знаков ошибки нет, но компьютер не включается Никаких признаков ошибки нет, но компьютер не включается.Лучшее решение в этой ситуации — загрузить компьютер в безопасном режиме. Как только вы это сделаете, перезагрузите компьютер. Любые проблемы, возникшие ранее (неполные обновления, зависшие программы и т. Д.), Должны исчезнуть.
Также, как вариант, в безопасном режиме проверьте свой компьютер на вирусы, запустив антивирусную программу. Если компьютер не включается, переходите к следующему шагу.
Случай 6. Компьютер загрузился, но произошел сбой файловой системы.
В этом случае не создавайте заново файловую систему, потому что вы потеряете все данные на жестком диске.
Лучше вынуть жесткий диск и снова подключить его как внешний жесткий диск к другому компьютеру. Поскольку файловая система не работает, вы не можете получить свои данные без соответствующего программного обеспечения. Так что попробуйте DiskInternals Partition Recovery: эта программа воссоздает файловую систему и восстанавливает все ваши данные.Программа работает со всеми версиями операционной системы Windows и со всеми популярными файловыми системами. Чтобы помочь вам в этом процессе, DiskInternals разработала мастер восстановления, который является большим подспорьем для пользователей любого уровня подготовки.
Установите программу DiskInternals Partition Recovery. Восстановление раздела — выберите диск для поиска потерянных или удаленных файлов. Восстановление раздела — отмечены все восстанавливаемые файлы. Восстановление раздела — предварительный просмотр содержимого восстановленных файлов.Поэтому устанавливайте бесплатную версию продукта и приступайте к работе.(Лицензия нужна только для сохранения данных).
Примечание: вам необходимо выбрать соответствующий том для сохранения восстановленных данных; позаботьтесь об этом заранее.
Как починить Mac или MacBook, который не включается или не запускается
Существует множество причин, по которым вы можете обнаружить, что ваш Mac не включается или ваш MacBook не запускается, но вы, вероятно, просто хотите, чтобы он снова заработал. Мы проведем различные проверки и внесем изменения, чтобы ваш Mac загрузился и снова начал работать.
Прочтите несколько простых советов, которые должны заставить ваш Mac снова заработать, от очевидных вещей, таких как проверка подключения к источнику питания, до выполнения цикла включения питания, запуска в режиме восстановления и проверки файловой системы. И если ваш Mac действительно мертв, мы также подскажем, что делать дальше.
Исправления в этой статье применимы к самым последним версиям macOS. Меню и интерфейсы могут выглядеть немного по-разному в зависимости от того, какая ОС вы работаете, но их функции, по сути, одинаковы.Точно так же, если у вас есть Mac M1, есть некоторые изменения в способе выполнения определенных функций — например, запуск компьютера в безопасном режиме или восстановление, мы подробно расскажем об этом ниже.
1. Убедитесь, что ваш Mac включается
Во-первых, давайте выясним, заключается ли проблема в том, что ваш Mac не запускает или не включает — это может звучать как одно и то же, но на самом деле есть большая разница.
Нажмите кнопку питания на вашем Mac.Если вы не слышите звуковой сигнал при запуске, не слышите шума вентилятора или привода, а также на вашем дисплее нет изображений, видео или визуальных эффектов любого рода, значит, ваш Mac вообще не включается. Вы даже не дойдете до того момента, когда он откажется запускаться.
Mac, который не включается, требует другого подхода к тому, который не запускается. Если ваш компьютер не включается, вам необходимо сделать следующее:
i) Проверьте подключение к электросети
Не будьте клише: убедитесь, что питание включено и Mac подключен правильно.Или, если это ноутбук, убедитесь, что аккумулятор не разряжен — и если он нуждается в зарядке, дайте ему время, чтобы попытаться зарядить, прежде чем сделать вывод, что он не будет работать. Если ваш MacBook не заряжается, прочтите это.
ii) Попробуйте другой кабель питания или адаптер
Возможно, неисправен кабель питания. Если у вас есть друг с кабелем питания Mac, который подходит к вашей машине, попробуйте его, чтобы увидеть, решит ли это проблему. Если это так, это может быть простое решение, которое включает в себя поиск подержанного кабеля питания на eBay (хотя мы не советуем покупать сторонние силовые кабели, которые не производятся Apple, так как они с большей вероятностью будут неисправными и, возможно, опасными. ).
Если у вас недавно отключили электричество, это может быть причиной: ваш адаптер питания мог быть поврежден в результате скачка напряжения, и вам может понадобиться новый.
Наконец, возможно, что кабель ослаблен, и его выдергивание и повторное подключение решат проблему. Но мы сомневаемся, что это будет так просто.
Apple продает различные кабели для зарядки Apple Mac и ноутбуков. Здесь вы должны найти тот, который вам нужен: адаптеры питания Apple. Также читайте: Какое зарядное устройство для MacBook мне нужно?
iii) Отключите все аксессуары
Отключите все аксессуары (например, принтеры и концентраторы USB), подключенные к вашему Mac.Возможно, одно из ваших периферийных устройств вызывает проблемы с последовательностью запуска.
Если вы недавно установили новую RAM или новый жесткий диск, убедитесь, что они установлены правильно и совместимы. (Если возможно, переустановите старую память или жесткий диск и посмотрите, поможет ли это.)
Если ни один из этих шагов не помог, пора переходить к следующему этапу.
2. Выполните цикл включения питания (Mac без M1)
Если вы не слышите никаких признаков жизни, вы можете выполнить цикл включения питания, который включает принудительную перезагрузку Mac после отключения питания.
- На MacBook нужно удерживать кнопку питания в течение десяти секунд. Обычно вы слышите писк, когда питание Mac принудительно отключается. Надеюсь, после десяти секунд ожидания и перезапуска все будет хорошо.
- Если ваш Mac представляет собой настольный компьютер, вам необходимо отключить его от сети и оставить отключенным как минимум на десять секунд, прежде чем снова подключить его и попытаться перезагрузить.
- Для Mac M1, если вы нажмете и удерживаете кнопку питания, вы в конечном итоге увидите Загрузка параметров запуска — при условии, что Mac работает правильно.Если нажатие и удерживание кнопки питания позволяет вам получить доступ к параметрам запуска, вы можете запустить эти параметры ниже, чтобы запустить Mac. Мы обсудим это ниже. Мы также обсудим, как оживить ваш M1 Mac с помощью второго Mac и приложения Configurator ниже.
Если выполнение цикла включения питания на вашем Mac не помогает, например, если нажатие кнопки питания на Mac M1 не открывает параметры запуска, есть еще несколько простых вещей, которые можно попробовать, прежде чем переходить к большему. сложные шаги.
3. Проверьте свой дисплей
Если вы используете настольный компьютер Mac, например Mac Pro или Mac mini, это может относиться к вам. Если у вас не подключен отдельный дисплей, вы можете пропустить этот шаг.
У вас может быть проблема с дисплеем, который вы подключили, а не с самим Mac. Послушайте свой Mac, чтобы узнать, не издает ли он какие-либо звуки во время загрузки.
Возможно, ваш Mac включается, но не загружается, потому что у него нет доступа к дисплею — в этом случае у вас, скорее всего, проблемы с оборудованием дисплея (а не более широкая проблема с запуском).
Если вы считаете, что проблема связана с вашим монитором, ознакомьтесь с этим документом службы поддержки Apple, чтобы получить советы по устранению неполадок с дисплеем. Если ваш дисплей не работает, советуем вам:
- Проверьте источник питания Mac (и питание дисплея, если используется отдельный блок).
- Убедитесь, что все кабели надежно подключены.
- Снимите все удлинители дисплея и переключатели, а также любые другие устройства между Mac и монитором.
- Отсоедините видеокабель (при использовании отдельного монитора) и снова подключите его.
- При использовании более одного монитора в «гирляндной цепи» отключите все мониторы и проверьте, используя только один.
- Если возможно, попробуйте использовать другой дисплей или другой адаптер (например, используйте DVI вместо VGA).
- Apple также советует регулировать разрешение экрана в Системных настройках.
4. Загрузите Mac в режиме безопасной загрузки
Safe Boot ограничивает количество проверок и функций, на которых сосредоточивается ваш Mac во время запуска, и выполняет определенную диагностику.Это редко, но иногда вы можете заставить свой несчастный Mac успешно запуститься с помощью безопасной загрузки, а затем перезапустить его в обычном режиме, и все вернется в нормальное состояние. Если вам нужна дополнительная помощь в этом шаге, прочтите: Как запустить Mac в безопасном режиме.
- Чтобы войти в безопасный режим на Mac с процессором Intel: запустите Mac, удерживая нажатой клавишу Shift. Запуск безопасной загрузки может занять некоторое время (если она вообще работает).
- Чтобы войти в безопасный режим на Mac с процессором M1: нажмите и удерживайте кнопку питания, пока на экране не появятся варианты запуска.Выберите загрузочный диск. Теперь нажмите и удерживайте Shift, а затем нажмите Продолжить в безопасном режиме. Затем отпустите клавишу Shift. Вы увидите слова «Безопасный режим» в меню в правом верхнем углу экрана.
- Чтобы получить больше отзывов о том, что происходит, вы можете запустить Mac с процессором Intel, удерживая нажатыми клавиши Shift, Command и V: это входит как в Safe Boot , так и в во что-то, называемое Verbose Mode, которое выдает некоторые сообщения о том, что такое Safe Boot на самом деле пытаюсь делать так, как идет.
Теперь вы находитесь в безопасном режиме, мы обсудим, как использовать безопасный режим для решения проблем с запуском Mac.
В безопасном режиме интерфейс будет выглядеть немного иначе, с блоками цвета, а не с прозрачностью. Самая большая скидка — это док-станция в нижней части экрана, например, как на изображении ниже.
В безопасном режиме вы можете запустить определенные проверки (мы рассмотрим их ниже) и внести изменения, которые могут исправить ваш Mac. Например, вы можете переустановить macOS или обновить другое программное обеспечение.
Если вы обнаружите, что можете запустить в безопасном режиме, вероятно, проблема связана с одним из элементов автозагрузки, и в этом случае вам следует перейти в: Системные настройки> Пользователи и группы и удалить все элементы (щелкните -) .Вы можете использовать метод проб и ошибок, чтобы определить, какой элемент автозагрузки вызывает проблему.
5. Сбросить PRAM / NVRAM
Во времена PowerPC мы говорили о сбросе PRAM. На компьютерах Intel Mac термин сбрасывает NVRAM. NVRAM в M1 Mac сбрасывается автоматически, но есть способ сбросить NVRAM на M1 Mac — мы обсуждаем это здесь: Как сбросить NVRAM на M1 или Intel Mac.
Название относится к специальным разделам памяти на вашем Mac, в которых хранятся данные, которые сохраняются даже при выключенном Mac, например настройки громкости и разрешение экрана.
Сброс этих данных не вреден, но, честно говоря, он редко действительно полезен. Но это не повредит.
Для этого вам может понадобиться отрастить еще один-два пальца или попросить друга помочь вам. Вот как сбросить PRAM / NVRAM на вашем Mac с процессором Intel:
- Удерживая все эти клавиши: Command, Option (Alt), P и R, включите Mac (эти же клавиши используются для сброса PRAM).
- Удерживайте клавиши нажатыми, пока не услышите, что Mac снова перезагружается.
- Дождитесь второй перезагрузки, а затем отпустите клавиши.
На M1 Mac сброс NVRAM означает использование Терминала, этот метод обсуждается в статье, указанной выше.
В некоторых случаях после выполнения этого шага ваш Mac перезагружается в обычном режиме. В других случаях вместо этого вы можете увидеть индикатор выполнения при запуске. Если индикатор выполнения заполняется, а затем Mac запускается, вероятно, все в порядке. Однако в некоторых случаях, как мы видели, Mac выключается примерно на полпути на индикаторе выполнения.
6. Перезагрузите SMC
В некоторых ситуациях вам может потребоваться сбросить SMC (Контроллер управления системой) вашего Mac. Это в значительной степени последняя попытка исправить текущую версию macOS, прежде чем пытаться восстановить данные и перейти к переустановке ОС.
SMC отсутствует на M1 Mac, поэтому вы не можете его сбросить. Однако вы можете изменить настройки, за которыми следил SMC. Мы обсуждаем, как это сделать, здесь: Как сбросить SMC Mac.
Вот что делать, если вы хотите сбросить SMC (Intel Mac):
На ноутбуке Mac:
- Выключите MacBook.
- Отключите, а затем снова подсоедините кабель питания.
- Одновременно нажмите клавиши Shift + Ctrl + Option / Alt и кнопку питания.
- Теперь отпустите все эти клавиши и кнопку питания одновременно.
- Вы можете увидеть мерцание индикатора на кабеле питания.
- Перезагрузите MacBook.
На рабочем столе Mac:
- Выключите Mac.
- Отключите его.
- Нажмите кнопку питания и удерживайте 5 секунд.
- Снова подключите Mac.
- Включите ваш Mac.
7. Запустите дисковую утилиту в режиме восстановления
Если ваш Mac загружается, но операционная система не загружается, возможно, у вас поврежден диск. К счастью, это можно исправить в режиме восстановления. У нас есть подробное руководство по использованию режима восстановления, но мы подробно рассмотрим основы ниже.
Опять же, доступ к режиму восстановления на Mac M1 немного отличается (прочтите «Все новые способы работы на компьютерах Mac M1»).
Первый шаг — запустить Дисковую утилиту. На Mac под управлением Mountain Lion или более поздней версии, а это будет подавляющее большинство компьютеров Mac, вы можете запустить Дисковую утилиту, загрузившись в режиме восстановления.
- На Intel Mac необходимо убедиться, что Mac выключен. Если он не реагирует, потому что застрял на сером, синем или белом экране, просто удерживайте кнопку питания Mac в течение нескольких секунд, пока он не сработает и не выключится. (Вот что нужно сделать, чтобы исправить синий экран смерти на Mac.) Удерживая клавиши Command и R, снова включите Mac.Во время загрузки Mac удерживайте нажатой Cmd + R, пока не увидите логотип Apple.
- На Mac M1 нажмите и удерживайте кнопку питания, пока Mac не запустится и в конечном итоге не отобразятся параметры запуска. Выберите Параметры> Продолжить, чтобы войти в Восстановление.
Теперь вы находитесь в режиме восстановления, вот что нужно делать:
- После запуска Mac в режиме восстановления вы получите доступ к служебным программам. Нажмите на опцию Disk Utility.
- Найдите диск вашего Mac — возможно, Macintosh HD, выберите его.
- Щелкните Первая помощь.
- Если на вашем диске есть ошибки, Дисковая утилита должна их найти и либо исправить автоматически, либо спросить, хотите ли вы их исправить. Если это так, нажмите «Восстановить диск».
В режиме восстановления вы также можете сделать следующее:
8. Оживите M1 Mac
Если у вас есть Mac M1, и вы все еще не можете его оживить, следующий вариант, который следует попробовать, — это использовать второй Mac, на котором установлен Apple Configurator 2, для обновления прошивки.
Вам понадобится второй Mac, кабель USB-USB, подключение к Интернету и программное обеспечение Apple Configurator 2.
- Подключите два компьютера Mac с помощью кабеля USB-C к USB-C или USB-C к USB-A.
- Откройте программу «Конфигуратор 2» на рабочем компьютере Mac.
- Теперь на неработающем Mac нажмите и удерживайте кнопку питания, одновременно нажимая следующую комбинацию клавиш: «Сдвиг вправо», «Левый вариант» / «Alt», «Левый элемент управления». Вам понадобится кто-то, кто поможет вам, если у вас нет гигантских рук, потому что вам также нужно одновременно нажимать кнопку питания.
- Примерно через 10 секунд отпустите клавиши, но продолжайте нажимать кнопку питания. Надеюсь, к этому моменту M1 Mac появится в приложении Configurator на вашем втором Mac (хотя M1 Mac по-прежнему не будет отображать никаких действий на экране).
Для M1 Mac mini процесс немного отличается.
- В этом случае вам нужно отключить его и подождать около 10 секунд.
- Нажмите и удерживайте кнопку питания.
- Подключите его снова, удерживая кнопку питания.
- Отпустите кнопку питания.
Как использовать программу «Конфигуратор» для восстановления Mac M1.
- Mac M1 должен отображаться в программном обеспечении конфигуратора на другом Mac. Выберите Mac M1, который хотите оживить.
- Щелкните Действия> Дополнительно.
- Выберите «Восстановить устройство».
- Это оживит прошивку на M1 Mac.
9. Проверьте файловую систему
Этот шаг действительно доставляет удовольствие — по крайней мере, если ваш Mac не в погоде.Это весело, потому что кажется таким вызывающим .
Если вы не слишком взволнованы, это не вариант для Mac M1.
- Выключите Mac и снова запустите его, удерживая Cmd + S для запуска в однопользовательском режиме. Вы можете отпустить клавиши, когда появится устрашающий черный экран с сообщениями в белом тексте.
- Подождите, пока не появится приглашение командной строки, когда весь текст будет прокручен. Затем введите fsck -fy и нажмите Return. И ждать.Возможно, на несколько долгих минут.
- В конце концов, после пяти различных проверок, которые занимают разное время, вы должны получить одно из двух сообщений: «Том [имя вашего Mac] в порядке» или «ФАЙЛОВАЯ СИСТЕМА БЫЛА МОДИФИФИЦИРОВАНА».
- Если вы получили первое сообщение, введите reboot и нажмите Return.
- Если вы видите последнее сообщение, вам нужно снова запустить fsck -fy. Вы можете повторно ввести команду и нажать Return или нажать стрелку вверх один раз, а затем нажать Return.
Если это не работает, и ваш Mac по-прежнему не запускается, переходите к следующему шагу.
10. Используйте режим целевого диска для копирования файлов
Этот шаг следует выполнить перед переустановкой macOS, и это зависит от ситуации с резервным копированием. Вы действительно делаете регулярные резервные копии или, по крайней мере, синхронизируете важные документы, музыку и фотографии в облаке, верно?
Если вы сейчас не потеете и уверены в своей Time Machine или другом решении для резервного копирования, перейдите к шагу 11 ниже.Но если вы хотите, чтобы вы сделали резервную копию своего Mac, то сейчас самое время посмотреть, что вы можете спасти от машины.
Для этого вам понадобится второй Mac. Если у вас его нет, спросите друга. Чтобы использовать режим целевого диска, выполните следующие действия:
- Подключите оба компьютера Mac вместе с помощью кабеля Apple Thunderbolt (39 фунтов стерлингов от Apple). Если у вас старый Mac, этот же процесс работает с кабелями FireWire.
- Выключите Mac.
- Включите Mac, удерживая нажатой кнопку T на клавиатуре.
- Удерживайте кнопку T, пока услышите звуковой сигнал запуска, и удерживайте ее, пока на экране не появится значок Thunderbolt.
Это переводит ваш Mac в режим целевого диска. В режиме целевого диска ваш Mac работает как внешний диск. Надеюсь, теперь вы увидите жесткий диск неисправного Mac в Finder второго Mac.
У вас должна быть возможность захватывать нужные файлы с зависшего Mac или даже клонировать весь жесткий диск на другой внешний диск.
11. Переустановите macOS
.Это довольно радикально, но если вы попробовали все остальное, переустановка операционной системы может устранить проблему, мешающую правильному запуску Mac.
Помните восстановление macOS из шага выше? Вы также можете использовать его для переустановки macOS.
- Загрузитесь в режиме восстановления, как указано выше (удерживайте клавиши Command и R при запуске или нажмите и удерживайте кнопку питания, если вы используете Mac M1).
- В режиме восстановления щелкните, чтобы установить последнюю версию ОС, и следуйте инструкциям на экране.
В нашей статье о восстановлении заводских настроек Mac содержится дополнительная информация о очистке данных Mac и переустановке macOS.
12. Записаться на прием в Genius Bar
Если вы зашли так далеко, а ваш Mac по-прежнему не работает, вам нужно отнести его к Apple Genius Bar, чтобы узнать, могут ли они помочь вам исправить это (или организовать ремонт по гарантии). Надеюсь, у вас достаточно данных с вашего Mac, чтобы иметь возможность выполнить резервное копирование или продолжить работу на новом Mac.
Хотите знать, сколько лет прослужит вашему Mac? Читайте: Как долго прослужат Маки?
.
