Не включается компьютер после ухода в гибернацию, что делать? — Хабр Q&A
Мой комп относительно новый, ему около года, он автоматически уходит в режим сна (гибернацию) примерно через час, если я им не пользуюсь. Он выключается и кнопка включения начинает непрерывно мигать, он у меня довольно часто находится в режиме гибернации или сна (после включения остается лишь ввести пароль и продолжать им пользоваться). Никаких проблем и тормозов не было кроме как странное поведение при включении (запуск, затем выключение, затем резко запуск без нажатия и т.д), а также неожиданного включения ночью на несколько секунд вентиляторов (без включения экрана) и резкое их выключение через пару десятков секунд или пары минут. Вчера я его оставил также включенным, после чего комп как обычно ушел в сон. Через 2-3 часа я попытался включить комп: вентиляторы включились и тут же выключились. И так циклом бесконечное количество раз, комп так и не включился, материнка не стартанула, ничего не сигналило.
 С виду блок в отличном состоянии.
С виду блок в отличном состоянии.А что с компом? Блок сгорел? Каким образом? Почему после ухода в сон, из которого он так и не вышел? Нагрузки на комп не было, я его включаю только для прослушивания музыки и редко фильмы смотрю, ну и инет посерфить, а так вообще не пользуюсь. Паленым не пахло. Ну разве только от моего пукана.
Комп DEXP MARS E141
Блок питания DEXP на 400 ватт, материнка MSI H81M-P33
Специалиста на дом имеет смысл вызывать?
- Вопрос задан
- 2393 просмотра
Почему не включается монитор после сна? Чёрный экран и гибернация.
Использование ПК иногда приносит пользователям трудности и имеет некоторые особенности.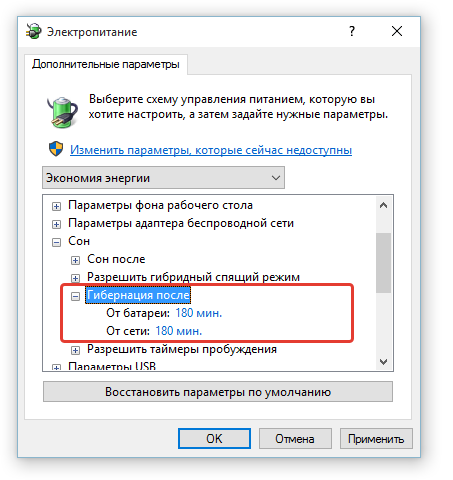 Если игровые консоли, заточенные под игры не зависают и не выпадают в синий экран смерти, то на компьютерах возможны разнообразные проблемы — от внезапных перезагрузок, до потери важных данных на жёстких дисках.
Если игровые консоли, заточенные под игры не зависают и не выпадают в синий экран смерти, то на компьютерах возможны разнообразные проблемы — от внезапных перезагрузок, до потери важных данных на жёстких дисках.
Почему возникают проблемы на ПК?
Основные причины возникновения проблем при работе ПК — то, что конфигураций компьютеров огромное множество. Если рассматривать все доступные варианты материнских плат, процессоров, видеокарт, оперативной памяти, устройств расширения и периферии, то возможных вариантов сборки практически бесконечно.
Если учесть, что пользователи устанавливают пиратские сборки операционных систем, а также разные версии драйверов для устройств, то нередки проблемы со стабильностью работы системы. Частой проблемой является то, что после сна монитор не включается. Вы отправляете компьютер в спящий режим, а после выхода из него монитор выключен. И для запуска компьютера приходится пользоваться кнопкой Reset.
Не включается монитор после выхода из спящего режима.
 Почему?
Почему?Данная проблема очень распространена и многие пользователи не знают её причину и способы, как исправить не работает монитор после сна. Часто пользователи сталкиваются с тем, что монитор не включается после спящего режима, а вентиляторы крутятся и слышно, что системный блок работает. Причины подобного поведения компьютера самые разные.
Причины, почему не включается монитор после сна:
- Устаревший BIOS материнской платы.
- Устаревшие драйвера видеокарты.
- Проблемы с прочими устройствами, установленными в слоты расширения PCI и PCIe на материнской плате.
- Проблемы с компонентами операционной системы Windows.
- Прочие проблемы с аппаратным и программным обеспечением.
Как решить проблему с монитором после выхода из сна?
Среди наиболее распространённых и эффективных способов решения подобной проблемы пользователи применяют несколько разных.
Установка свежих драйверов для видеокарты — иногда помогает установка не последних драйверов, а определённой ревизии, при работе которой данная проблема не проявляется.
Обновление BIOS-а материнской платы. На некоторых ПК под управлением определённых версий BIOS может наблюдаться состояние выключенного монитора после запуска компьютера из спящего или ждущего режима. В таком случае следует на сайте производителя материнской платы поискать свежую ревизию BIOSa и обновить его. После обновления биоса материнской платы у некоторых владельцев компьютеров и ноутбуков исчезает проблема с включением монитора после спящего режима.
Почему не включился монитор после ждущего режима?
Иногда включению монитора и возникновению подобной проблемы после ждущего режима способствует проблема с определением какого-либо из устройств. Выявить причину помогут встроенные в Windows средства диагностики. Чтобы узнать, почему монитор остался выключенным после спящего режима, следует воспользоваться журналом событий…
Открываем панель управления и заходим в панель «Администрирование» — «Просмотр журналов событий». Либо в поиске панели управления вводим «Просмотр журналов событий».
Чтобы найти причину того, что монитор не включается после спящего режима, переходим по дереву разделов и подразделов по пути Журнал приложений и служб — Microsoft — Windows — Diagnostics-Performance. В файле журнала «Работает» будут указаны зафиксированные события, среди которых Вы встретите «Ошибки». Только спящий режим будет указан как ждущий! Просматриваем сведения об ошибках и ищем, что вызвало сбой в работе Windows.
Надеюсь, информация оказалось Вам полезной и у Вас на ноутбуке и компьютере больше не возникнет проблем с включением монитора после выхода из спящего режима.
Вам интересно узнать?
Что делать, если компьютер включается сам по себе при спящем режиме на Windows 10
Этой статьей открываю новую рубрику, в которой буду давать пошаговые инструкции в нестандартных ситуациях, решение которых в гугле найти не так уж и просто. Начнем с ситуации, с которой я столкнулся в последнее время уже несколько раз: компьютер уходит в спящий режим каждые 2-3 минуты, независимо от того, что установлено в настройках электропитания.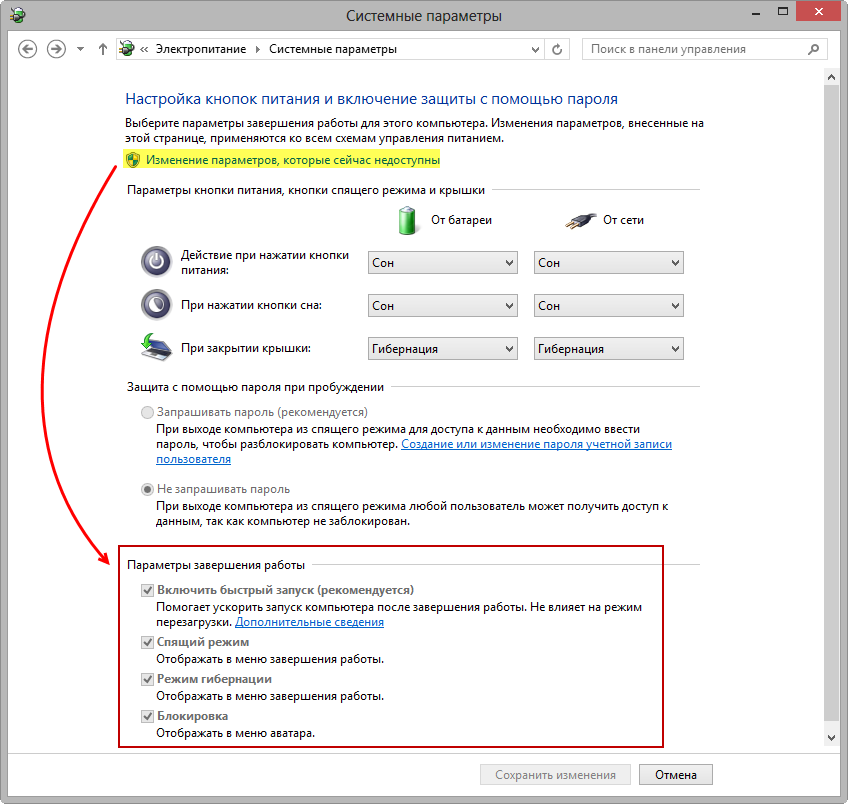
Copyright: https://hdwallsbox.com
Итак, в настройках выставлено «сон при бездействии 20 минут», а компьютер уходит в спящий режим даже при работе за ним спустя 2-3 минуты.
Проблема кроется в новом режиме «System unattended sleep timeout», который по умолчанию включен, но не виден в настройках. Чтобы его деактивировать, необходимо проделать несколько несложных шагов (кому лень читать — в конце есть видео):
- Запускаем редактор реестра: кликайте левой кнопкой мышки по кнопке пуск и набирайте «Regedit», по появившейся иконке приложения жмите правой кнопкой мыши и выбирайте «Запуск от имени администратора»
2. В открывшемся редакторе необходимо перейти по адресу: HKEY_LOCAL_MACHINESYSTEMCurrentControlSetControlPowerPowerSettings238C9FA8-0AAD-41ED-83F4-97BE242C8F207bc4a2f9-d8fc-4469-b07b-33eb785aaca0
3. Измените значение параметра «Attributes» на 2 (два раза щелкните левой кнопкой мыши по нему) и жмите «ОК»:
4. Правой кнопкой мыши кликайте по кнопке Пуск и выбирайте пункт «Управление электропитанием»:
Правой кнопкой мыши кликайте по кнопке Пуск и выбирайте пункт «Управление электропитанием»:
5. В открывшемся окне выбирайте «дополнительные параметры питания»:
6. Там жмем «настройка схемы электропитания»:
7. «Изменить дополнительные параметры питания»:
8. И вот наконец мы на финальном шаге. Идите в секцию сон и измените значения для параметра «Время ожидания автоматического перехода …» на желаемое время, например 20мин:
Вот и все. Все то же самое, но в видео:
Спящий режим – чрезвычайно удобный режим выключения компьютера, при котором компьютер значительно быстрее загружается и позволяет приступить к работе с того же места, на котором и была прекращена работа. Однако многие пользователи сталкиваются с проблемой в работе данного режима – когда после отправления компьютера (ноутбука) в сон, он самопроизвольно включается.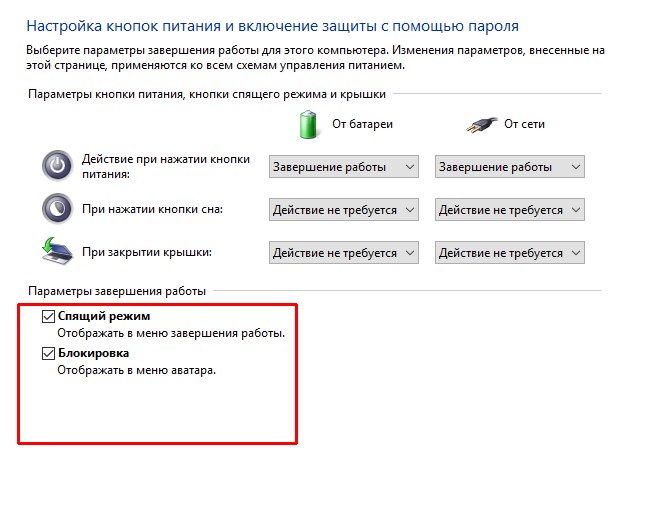
Проблема с самопроизвольным выходом компьютера из сна – достаточно неприятная проблема, которая особенно критична может быть для пользователей ноутбуков – если ноутбук, не подключенный к сети, неожиданно запустится, то с зарядом батареи можно распрощаться.
На возникновение подобной проблемы могут повлиять различные факторы, которые мы и попробуем подробнее рассмотреть ниже.
Почему компьютер самопроизвольно выходит из режима «Сон»?
Причина 1: настройка таймера пробуждения
Прежде всего, проблема может заключаться в неверной настройке параметров электропитания. Однако данный способ отпадает, если вы регулярно пользуетесь таймерами выключения компьютера, поскольку он позволяет выводить процессу на компьютере из спящего режима.
Для этого откройте меню «Панель управления», для удобства отображения информации установите параметр «Мелкие значки», а затем пройдите к разделу «Электропитание».
Около выбранной схемы электропитания щелкните по кнопке «Настройка схемы электропитания».
Щелкните по кнопке «Изменить дополнительные параметры питания».
В открывшемся окошке вам потребуется развернуть раздел «Сон», а в нем развернуть «Разрешить таймеры пробуждения». Отключите работу данных параметров от сети и от батареи, а затем сохраните настройки.
Причина 2: автоматическое пробуждение компьютера для обслуживания компьютера
Данная причина актуальна для пользователей Windows 8 и выше. Для этого откройте меню «Панель управления», а затем пройдите к разделу «Центр безопасности и обслуживания».
В отобразившемся окне разверните вкладку «Обслуживание», а затем щелкните по кнопке «Изменить параметры обслуживания».
Снимите птичку с пункта «Разрешить задаче обслуживания пробуждать мой компьютер в запланированное время». Сохраните изменения.
Причина 3: неправильная настройка спящего режима для оборудования
Иногда на компьютере могут быть заданы неверные настройки спящего режима для периферийного оборудования, например, когда от простого движения мышью компьютер начинает просыпаться.
Чтобы изменить работу спящего режима в данном случае, вам потребуется открыть меню«Панель управления» и пройти к разделу «Система».
В левой области окна пройдите к разделу «Диспетчер устройств».
В отобразившемся окне разверните вкладку «Мыши и иные указывающие устройства», щелкните по «HID-совместимая мышь» правой кнопкой мыши и в высветившемся окне выберите пункт «Свойства».
В высветившемся окне пройдите ко вкладке «Управление электропитанием» и снимите птичку с параметра «Разрешить этому устройству выводить компьютер из ждущего режима». Сохраните изменения. Подобную процедуру можно выполнить и для подключенной клавиатуры.
Причина 3: неверные настройки в BIOS
Также возможность включения компьютера простым кликом мышки может быть активирована и в BIOS. Чтобы исключить возможность последующего внезапного запуска компьютера, данную настройку также рекомендуется отключить.
Прежде всего, вам потребуется выполнить вод в BIOS. Для этого включите компьютер или отправьте перезагружаться и на самом раннем этапе загрузки начинайте многократно нажимать клавишу, отвечающую за вход в BIOS (как правило, это либо клавиша F2, либо Delete).
Войдя в BIOS, вам потребуется найти раздел вроде «Wake-on-LAN» (наименование может отличаться). Если в нем активирован параметры, разрешающие компьютеру просыпаться от мышки и клавиатуры, рекомендуем их отключить.
Причина 4: начало выполнения задачи
Заключительной причиной выхода компьютера из спящего режима может являться какая-либо задача на компьютере, которая начала внезапно выполняться именно в спящем режиме, тем самым пробудив компьютер.
Чтобы выяснить, какая из задач повлияла на включение компьютера, нам потребуется заглянуть в журнал событий. Для этого откройте строку поиска и введите в нее запрос «Просмотр журналов событий». Откройте найденный результат.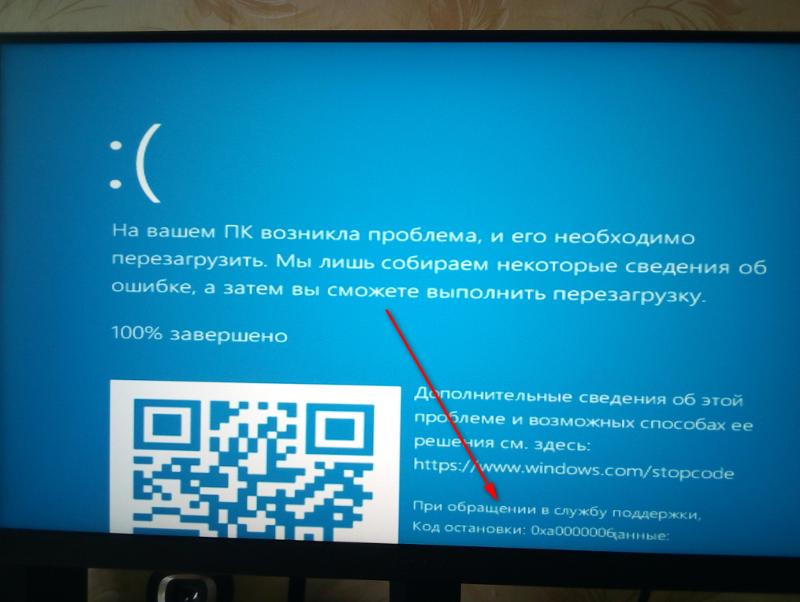
В левой области окна разверните папку «Журналы Windows». Просмотрите журналы и входящие в них события. Около событий ищите источник «Power-Troublehooter». Найдя подобное событие, щелкните по нему левой кнопкой мыши и ниже просмотрите, какое именно приложение вызвало запуск компьютера (поскольку в нашем случае система работает нормально, приложение в пункте 3 не отображается).
Обнаружив, какое приложение вызывает запуск компьютера, у вас два пути решения: удалить его с компьютера или изменение его сценария работы через планировщик заданий.
Если удаление программы с компьютера для вас не выход, откройте на компьютере строку поиска и введите в нее наименование искомого приложения – Планировщик заданий. Выполните открытие появившегося результата.
В левой области окна пройдите к разделу «Библиотека планировщика заданий» и в списке заданий найдите наименование проблемного приложения. Щелкните по нему дважды кнопкой мыши, чтобы открыть меню редактирования.
В отобразившемся окне пройдите ко вкладке «Условия» и снимите птичку с пункта «Пробуждать компьютер для выполнения задачи». Сохраните изменения.
И еще один совет
Это основные способы решить проблему с самопроизвольным включением компьютера после отправки его в режим «Сон». Если ни один способ вам не помог – трудно сказать, что является причиной проблемы, но есть способ, который поможет вам выйти из положения – это использовать режим «Гибернация» вместо режима «Сон».
Гибернация по своей сути похожа на спящий режим, но отличие ее заключается в том, что компьютер не «засыпает», а полноценно выключается. После включения компьютера на рабочем столе будет отображена вся та информация, что была и при завершении работы компьютера. То есть, для многих пользователей данный способ может стать даже предпочтительнее, поскольку компьютер в данном режиме полноценно отдыхает.
По умолчанию в Windows 10 режим гибернации отключен по умолчанию, поэтому, если в вашем случае пункт «Гибернация» не отображается в меню «Пуск» – «Выключение», то его необходимо самостоятельно активировать.
Для этого снова переходим в меню «Панель управления» – Электропитание», но на этот раз в левой области окна выбираем раздел «Действия кнопок питания».
Щелкните по кнопке «Изменение параметров, которые сейчас недоступны», а затем ниже поставьте галочку около пункта «Включить гибернацию». Сохраните изменения.
Теперь, щелкнув по кнопке «Пуск» и пройдя к разделу «Выключение», в списке вариантов выключения появится пункт «Гибернация», который теперь вы и можете использовать в качестве альтернативы спящему режиму.
Надеемся, данные достаточно простые рекомендации помогли вам решить проблему с самопроизвольным запуском компьютера в спящем режиме. Если у вас остались вопросы по данной теме, оставляйте их в комментариях.
Но иногда случаются проблемы при выходе из спящего режима. И чаще всего при попытке пробуждения компьютера вместо привычного рабочего стола пользователь получает синий экран смерти или компьютер просто перезагружается.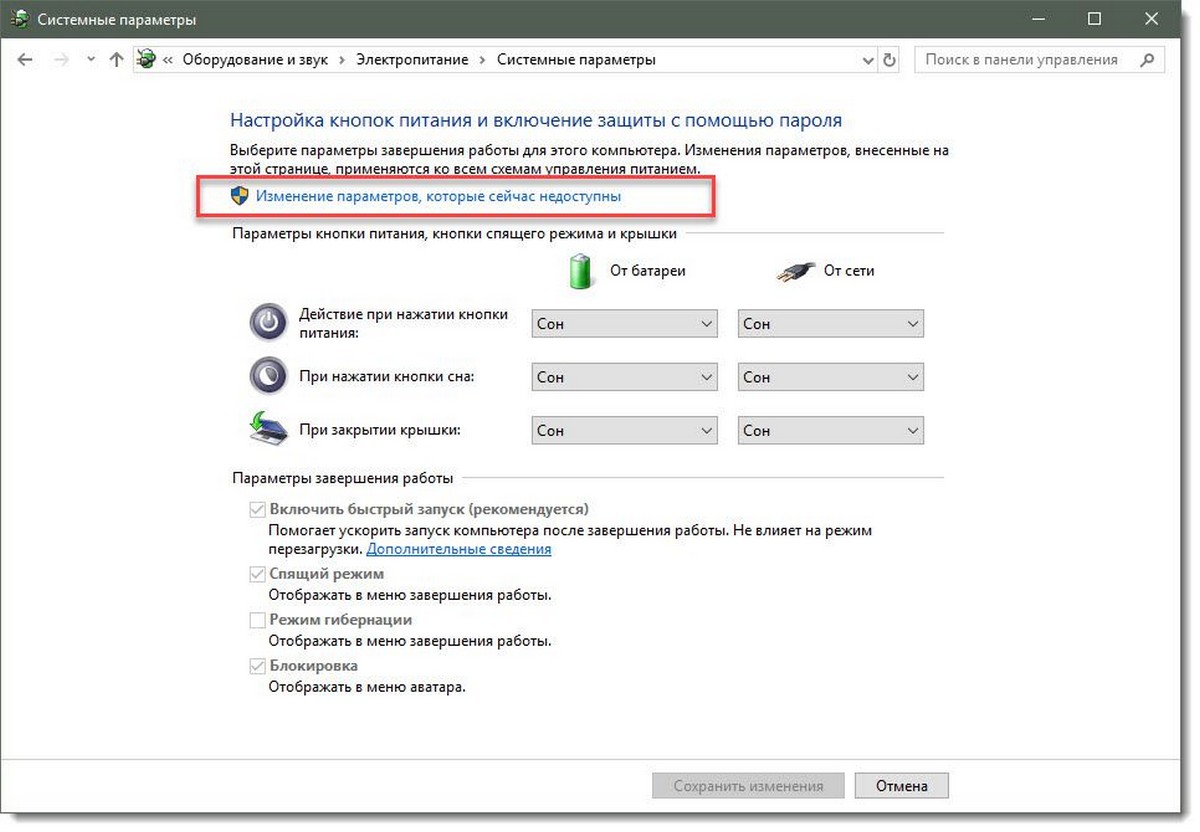
Первое, на что следует обратить внимание – драйвера вашей видеокарты. Драйвера следует обновить до актуальной версии, скачав их с официального сайта для вашей модели карты.
Если проблема с выходом из спящего режима возникла как раз после обновления драйверов, то следует использовать оригинальные драйвера видеокарты, которые обычно записаны на диске и шли в комплекте с компьютером или самой картой. Если оригинального диска у вас нет, например, для владельцев ноутбука, то следует все же загрузить последнюю версию на сайте производителя.
В большинстве случаев проблему с выходом из спящего режима удается быстро решить. Однако, если обновление драйверов не привело к положительному результату, то следует проверить работоспособность USB портов, а точнее устройств, которые подключены через USB и позволяют пробуждать компьютер ото сна. Чаще всего это USB-мышь и USB или PS/2 клавиатура.
Необходимо открыть Диспетчер устройств (открываем «Панель управления» и переходим в раздел «Диспетчер устройств» или нажмите сочетание Win+R и введите devmgmt.msc). В списке находим и раскрываем раздел «Клавиатуры и Мыши и иные указывающие устройства». Для подключенных через USB мыши и клавиатуры (помечены словом HID) необходимо переключится на вкладку «Управление электропитанием» и снять отметку с пункта «Разрешить этому устройству выводить компьютер из ждущего режима». Далее нажмите ОК и закройте окно Диспетчера устройств.
Внимание! Не снимайте отметку сразу и для мыши и для клавиатуры, так как вы тогда вообще не сможете выйти из режима сна.
После того, как галочка будет снята, например, с мыши, переводим компьютер в режим сна и пробуждаем его, нажав любую клавишу клавиатуры. Если снова появляется синий экран. Снимаем галочку с клавиатуры и устанавливаем для мыши. Снова проверяем, как выводится компьютер со спящего режима.
Бывает, что проблема со сном компьютера кроется в настройках BIOS. Для этого зайдите в BIOS (обычно надо нажать кнопку Del или F2, F10 в начале загрузки компьютера), и найдите здесь параметр «Suspend Mode». Значение этого параметра может быть Auto, S1 Only или S3 Only. Попробуйте поменять значение данного параметра и сохраните изменения (F10) и проверьте работу спящего режима. В некоторых случаях помогает включение или отключение параметра ACPI 2.0 Support в BIOS.
Если никакой способ не смог справиться с проблемой, то, возможно, стоит задуматься, а использовать ли вообще спящий режим или можно от него отказаться? Так как выход из режима сна с синим экраном смерти чреват потерей несохраненных данных. Целостность информации и важных данных непременно значительно важнее, чем сэкономленная пара-тройка минут.
Используемые источники:
- https://fandorka.by/2018/02/pcsleep/
- https://sdelaycomp.ru/nastroika/71-kompyuter-sam-vyhodit-iz-spyaschego-rezhima-prichiny-problemy-i-sposoby-resheniya
- https://it-like.ru/chto-delat-kogda-pri-vyhode-iz-spyashhego-rezhima-sinij-ekran/
Как вывести компьютер из спящего режима
Некоторые пользователи, чьи компьютеры работают 24 часа в сутки с редкими перезагрузками, мало задумываются о том, как быстро происходит запуск рабочего стола и необходимых программ после включения машины. Основная же масса людей выключают свои ПК на ночь или на время своего отсутствия. При этом закрываются все приложения, и происходит завершение работы операционной системы. Запуск сопровождается обратным процессом, что может занимать значительное время.
Для того чтобы его сократить, разработчики ОС предоставили нам возможность вручную или автоматически переводить ПК в один из режимов пониженного потребления электроэнергии с сохранением работоспособного состояния системы. Сегодня мы поговорим о том, как вывести компьютер из сна или гибернации.
Пробуждаем компьютер
Во вступлении мы упомянули о двух энергосберегающих режимах – «Сон» и «Гибернация». В обоих случаях компьютер «ставится на паузу», но в режиме сна данные хранятся в ОЗУ, а при гибернации записываются на жесткий диск в виде специального файла hiberfil.sys.
Подробнее:
Включение гибернации в Windows 7
Как включить спящий режим в Windows 7
В некоторых случаях ПК может «засыпать» автоматически из-за определенных системных настроек. Если такое поведение системы вас не устраивает, то данные режимы можно отключить.
Подробнее: Как отключить спящий режим в Windows 10, Windows 8, Windows 7
Итак, мы перевели компьютер (или он сам это сделал) в один из режимов – ждущий (сон) или спящий (гибернация). Далее рассмотрим два варианта пробуждения системы.
Вариант 1: Сон
Если ПК находится в режиме сна, то запустить его снова можно, нажав любую клавишу на клавиатуре. На некоторых «клавах» также может присутствовать специальная функциональная клавиша со знаком полумесяца.
Поможет пробудить систему и движение мышью, а на ноутбуках достаточно просто поднять крышку, чтобы начать работу.
Вариант 2: Гибернация
При гибернации компьютер отключается полностью, так как нет необходимости хранить данные в энергозависимой оперативной памяти. Именно поэтому запустить его можно только с помощью кнопки включения на системном блоке. После этого запустится процесс считывания дампа из файла на диске, а затем запустится рабочий стол со всеми открытыми программами и окнами, как было до отключения.
Решение возможных проблем
Бывают ситуации, когда машина ни в какую не желает «просыпаться». В этом могут быть виноваты драйвера, устройства, подключенные к USB-портам, или настройки плана электропитания и BIOS.
Подробнее: Что делать, если ПК не выходит из спящего режима
Заключение
В этой небольшой статье мы разобрались в режимах отключения компьютера и в том, как его из них вывести. Использование данных возможностей Windows позволяет сэкономить электроэнергию (в случае с ноутбуком заряд батареи), а также значительное количество времени при запуске ОС и открытии необходимых для работы программ, файлов и папок.
Мы рады, что смогли помочь Вам в решении проблемы.Опишите, что у вас не получилось. Наши специалисты постараются ответить максимально быстро.
Помогла ли вам эта статья?
ДА НЕТПосле сна не включается компьютер. Монитор после спящего режима не включается: что делать
Многим пользователям компьютерной техники знакома ситуация, когда Windows 7 не выходит из спящего режима, что порой создает массу неудобств и недовольство работой системы. Что делать, если комп плохо выходит из спящего режима и как быстро вернуть его к «жизни»?
Как произвести авторизацию спящего режима
Одной из причин, объясняющей, почему компьютер не включается после ждущего режима win7, является отключение соответствующей функции на клавиатуре. Для ее авторизации потребуется выполнить действия:
- перейти в раздел «Диспетчер устройств». Чтобы долго его не искать, достаточно в строке поиска «Меню» прописать запрос «диспетчер устройств»;
- выбрать закладку «Клавиатуры»;https://monosnap.com/image/9vrFb70BC5mHbxlS3oOTISBnA2sxek
- в окне «Свойства» нажать пункт «Управление электропитанием», рядом со строкой «Разрешить устройству вывод из ждущего режима» установить флажок и подтвердить свой выбор кнопкой “ОК”.
Если пункт «Управление электропитанием» недоступен, необходимо перейти в закладку «Изменить параметры», впоследствии чего откроется новое окно «Клавиатуры: Свойства», в котором данная функция будет предъявлена к доступу.
В случае, когда флажок напротив строчки «Разрешить устройству вывод из ждущего режима» уже имеется, а оборудование все равно не хочет отключать ждущий режим при нажатии клавиши клавиатуры, необходимо проверить поддерживает ли она данную функцию. Информацию можно просмотреть в разделе «Свойства» – «Сведения об электропитании». Как правило, проблема возникает в результате несовместимости устройств.
Для настройки спящего режима, необходимо перейти в раздел «Электропитание» на панели управления напротив кнопки «Сбалансированная» выбрать «Настройка плана электропитания».
В открывшемся окне, следует выбрать нужные параметры.
Windows 7 не выходит из спящего режима: отсутствие реакции на кнопку включения
Отсутствие реакции компьютера на внешние воздействия может быть вызвано устаревшими утилитами. Для устранения проблемы следует обновить драйвера видеокарты устройства. Конечно, проще всего привести оборудование в действие – нажать кнопку электропитания и задержать ее в положении отключения несколько секунд. В данном случае компьютер выключится и включиться заново. Но такие манипуляции чреваты возникновением неполадок системного обеспечения. Поэтому целесообразно будет обратиться к специалисту, возможно проблема кроется в кабеле подключения монитора к видеокарте.
Многие пользователи после чистой установки ОС или обновления до очередной редакции обнаружили, что Windows 10 не выходит из спящего режима и компьютер не выключается. Данная проблема возникает на устройствах различной марки. Попробовать решить такую проблему можно несколькими способами.
Первый способ решения проблемы: использование параметров
Первым и самым простым способом решения проблемы, когда Windows 10 не выходит из спящего режима или ПК не выключается, является отключение функции быстрого запуска.
Для этого жмём «Пуск» и выбираем «Панель управления». Переходим в раздел «Оборудование и звук». Кликаем «Электропитание». Далее в левом меню жмём «Действие кнопки питания». В разделе нажимаем на «Настройку схемы электропитания»
Откроется новое окно. Здесь нужно снять отметку с «Включить быстрый запуск».
ВАЖНО! После выключения данной функции завершение работы ПК будет замедлено.
Решаем проблему с помощью загрузки MEI
Если вы отдаёте предпочтение производителю компонентов ПК компании Intel, проблема со спящим режимом или завершением работы Windows 10 может быть связана с драйвером Intel Management Engine Interface, а точнее с его версией.
Поэтому переходим на сайт производителя, где по ссылке https://downloadcenter.intel.com/search?keyword=intel+management+engine представлен перечень драйверов. Выбираем нужный в соответствии с разрядностью системы. Скачиваем файл и распаковываем его. Переходим по адресу: папка «Installers», «ME_SW_MSI», «Production» и запускаем файл «SetupME.exe».
После установки драйвера перезагружаем ПК. Проблема будет решена.
Настройка режима гибернации и сна
Если вы столкнулись с ошибкой, когда ноутбук не выходит из спящего режима в Windows 10 и черный экран светится постоянно, то стоит внести изменения в режим сна (может быть выставлена гибернация). Для этого выполняем следующие действия:
- Вытягиваем батарею ноутбука. Отключаем его от сети. Даём отдохнуть 5 минут. Включаем.
- Жмём «Пуск», «Параметры», «Система». В меню слева выбираем «Питания и спящий режим».
- Можно задать время, спустя которого ноутбук будет переходить в спящий режим. А если нажать на ссылку «Дополнительные параметры питания», то спящий режим можно вовсе отключить, задав всем компонентам значение «Нет» при переходе в режим сна.
- Эти же настройки можно найти, перейдя в «Панель управления», «Электропитание» и выбрав «Настройка схемы электропитания», далее «Изменить дополнительные параметры питания».
- Стоит отметить, что если отключить режим сна, ноутбук будет работать от сети до тех пор, пока не сядет батарея.
Решаем проблему, если светится чёрный экран и ноутбук не выходит из сна
Даже если режим сна вы отключили, то в режиме простоя экран ноутбука становится чёрным. Ноутбук продолжает работать, слышно шум от вентилятора и жесткого диска. Для решения данной проблемы стоит выполнить следующее:
- Выключаем устройство путём нажатия кнопки питания.
- После того, как вы повторно включите ноутбук, стоит нажать «Пуск» и в поисковую строку ввести запрос «Заставка». Выбираем «Изменение заставки».
- Откроется новое окно. Переходим к параметрам заставки и полностью отключаем её.
Важно отметить, что зачастую чёрный экран связан с драйверами видеокарты. Поэтому если вы столкнулись с данной проблемой, стоит выполнить откат или обновление видеодрайвера. Для начала рекомендуем выполнить откат и только потом обновление.
Для этого переходим в «Диспетчер устройств» и выбираем ветку «Видеоадаптеры». Нажимаем на элементе правой кнопкой мыши и выбираем «Свойства».
Откроется новое окно. Выбираем «Откатить» или «Обновить». Если вы собрались обновить ПО, то стоит скачать драйвера заранее с официального сайта производителя. В противном случае, система установит универсальный драйвер.
ВАЖНО! Если совместимых драйверов с Windows 10 нет, стоит установить рабочее ПО (которое ранее работало на Windows 7 или 8) в режиме совместимости.
Также может помочь решить проблему отключение таймера пробуждения.
Для этого стоит нажать правой кнопкой мыши на значке видеоадаптера. Выбрать «Свойства». Перейти во вкладку «Управление питанием» и убрать отметку «Разрешить этому устройству выводить ПК из спящего режима».
Или же необходимо перейти в «Панель управления», «Электропитание», «Изменение параметров схемы питания» и нажать ссылку «Изменить дополнительные параметры питания». В ветке «Сон» находим «Таймер пробуждения» и задаём ему значение «Отключено».
Это может случиться с каждым: компьютер пользователя уходит в ждущий режим, а спустя какое-то время при пробуждении не выходит из него, показывая черный экрана или BSOD — синий экран смерти. Проблема не такая уж частая, но все-таки встречается. Куда хуже то, что справиться с ней можно далеко не во всех случаях, но мы все таки попробуем это сделать.
Обновите драйвер для видеокарты
Первое и одно из самых простых решений, которое может помочь — . Сей процесс я описывать не буду, поскольку в подробностях рассказал о нем в соседней статье.
Главное — обязательно проделайте эту легкую операцию, которая с легкостью может решить вашу проблему.
Запретите мышке или клавиатуре вывод из спящего режима
В данном случае проблема может быть связана с тем, что при выводе из спящего режима некоторые USB-устройства неверно поддерживают этот самый режим, в результате чего происходит ошибка. Поэтому нужно отключить одно из указанных устройств. Обратите внимание, что отключать оба устройства одновременно нельзя, поскольку этом случае вы вообще не сможете вывести компьютер из спящего режима. Поэтому сначала отключите, например, клавиатуру и, если проблема не в ней, отключите мышку, попутно не забыв включить клавиатуру.
Делается это вот каким образом. (например, нажмите WIN+R и в окне «Выполнить» введите слово devmgmt.msc, после чего нажмите ОК). Здесь выберите устройство, например, мышку. Нажмите на устройство правой кнопкой мыши и выберите «Свойства».
Запретите отключение жесткого диска
Здесь мы рассмотрим отключение электропитания жесткого диска при переходе в ждущий режим. Для этого зайдите в панель управления и выберите пункт «Электропитание». В новом окне выберите настройку плана текущего электропитания.
Затем нажмите «Изменить дополнительные параметры питания».
В окне дополнительных параметров в подразделе «Жесткий диск» в пункте «Отключать жесткий диск через» выставите значение 0 и нажмите ОК.
Это необходимо сделать в том случае, если есть проблемы с жестким диском при выходе из ждущего режима.
Что еще?
- Проблема может быть связана с самим жестким диском, вернее, с его работоспособностью. ЖД стоит проверить с помощью специальной утилиты.
- Нередко специалисты рекомендуют обновить версию BIOS до последней. И этот способ помогает.
- Для Windows 7 можно попробовать .
- На некоторых видеокартах, как утверждают интернет-пользователи, проблема не лечится. Решение — только замена самой видеокарты. Разумеется, в этом случае куда проще отказаться от использования ждущего режима вовсе.
Или «чистой» установки. Ноутбуки и компьютеры могут самопроизвольно и «засыпать», и «просыпаться». Но в основном проблема заключается в том, что Windows 10 не выходит из спящего режима. На этот случай есть несколько основных решений.
Что такое спящий режим и гибернация
Данные схемы были разработаны специально для того, чтобы сэкономить заряд аккумулятора, переводя компьютерные устройства в режим пониженного энергопотребления.
При выходе сохраняются открытыми все активные приложения и документы. Пользователь по истечении определенного промежутка времени может с ними работать, не потеряв важной информации (например, после отсутствия на рабочем месте). Но в Windows 10 проблемы с настройкой таких переходов встречаются чаще, чем в версиях рангом ниже. Рассмотрим несколько способов выхода из сложившейся ситуации.
Как отключить спящий режим в Windows 10
Самым простым и логичным решением проблемы является деактивация спящего режима. Это касается и случаев, когда система самопроизвольно уходит в спящий режим, и ситуаций, когда не может из него выйти.
Для отключения гибернации следует войти в стандартную «Панель управления» (можно использовать команду control в меню «Выполнить», вызываемом сочетанием клавиш Win + R) и выбрать там раздел электропитания. В ноутбуках получить доступ к этим настройкам можно через клик на значке батареи в системном трее.
В настройках текущего плана есть специальное поле, отвечающее за перевод компьютера в спящий режим. Как отключить спящий режим в Windows 10? Да просто напротив этой строки нужно убрать галочку и сохранить изменения.
В случае, когда гибернация все-таки нужна, может возникнуть вопрос, как изменить время спящего режима. Настройка производится в этом же разделе в поле отключения дисплея. В дополнительных параметрах можно задать временной промежуток бездействия системы, по истечении которого будут отключены жесткие диски. Выход из спящего режима Windows 10 может осуществлять при проявлении каких-либо действий (нажатие клавиш, касание мыши, в ноутбуках — открытие крышки и т. д.).
Настройку также можно произвести, если использовать раздел параметров из главного меню «Пуск», который является вторым вариантом «Панели управления».
Windows 10 не выходит из спящего режима: отключение быстрого запуска
Однако вышеприведенные действия, когда режим гибернации задействовать нужно в обязательном порядке, помогают не всегда, а компьютер или ноутбук с завидным упорством «просыпаться» не хочет.
Для устранения таких неполадок в том же разделе следует использовать строку действия кнопки электропитания, расположенную в левой части экрана. По своему усмотрению, для кнопки или действий с крышкой можно отключить все поля, но самое главное — со строки рекомендованного включения быстрого запуска в параметрах завершения работы нужно убрать «птичку», после чего сохранить произведенные изменения.
Проверка актуальности видеодрайвера
Но и этим проблема не исчерпывается. Очень часто причиной того, что Windows 10 не выходит из спящего режима, могут стать неполадки, связанные с видеокартой. В частности это касается конфликтов драйверов. И тут тоже может быть несколько решений.
В самом примитивном случае можно попытаться просто Для этого потребуется произвести вход в «Диспетчер устройств» (либо из «Панели управления», либо из раздела администрирования компьютера, либо просто командой devmgmt.msc в меню «Выполнить»).
Здесь нужно найти установленный графический адаптер, правым кликом вызвать и использовать строку обновления драйверов. При этом следует указать автоматический поиск. Система сама найдет наиболее актуальные данные и обновит их.
В некоторых случаях может быть сообщено, что установлена актуальная версия. Для полной уверенности можно использовать специализированные утилиты вроде Driver Booster. Если в списке устройств, для которых имеются обновления, видеокарты не будет, значит, проблема в другом.
Восстановление драйвера видеокарты до предыдущей версии Windows
Очень может быть, что инсталлированный драйвер, хотя и рассчитан на работу в десятой версии Windows, тем не менее не отвечает всем техническим требованиям системы или попросту является недоработанным. В этом случае можно восстановить тот драйвер, который был установлен в предыдущей («семерке» или «восьмерке»).
Для этого следует задать как и в предыдущей ситуации, только вместо автоматической установки нужно задать поиск драйверов на локальном компьютере. После успешного поиска и установки терминал следует перезагрузить.
Второй способ отката видеодрайвера
Еще одна методика восстановления предыдущей версии видеодрайвера — использование пункта свойств из контекстного меню при правом клике на адаптере в «Диспетчере устройств».
Здесь имеется специальная кнопка отката. Нажимаем ее, ждем окончания процесса и перезагружаем систему.
Использование MEI
Если же и после таких действий Windows 10 не выходит из спящего режима, стоит обратить внимание на такой компонент, как Intel Management Engine Interface, вернее — его версию.
На сайте производителя в разделе загрузки (downloadcenter.intel.com) в списке драйверов нужно найти тот, что требуется для установки, учитывая и скачать его. После распаковки архива следует последовательно войти в папки Installers — ME_SW_MSI — Production. В последнем каталоге находится установочный файл SetupME.exe, который следует запустить с правами администратора, дождаться окончания процесса инсталляции и перезагрузить систему. Проблема должна исчезнуть.
Вместо послесловия
Остается добавить, что это далеко не все причины появления сбоев такого типа, равно как и перечень возможных решений проблемы. Отдельно стоит обратить внимание на дополнительно установленные утилиты или программы, имеющие доступ к параметрам электропитания. Чаще всего это сопутствующие утилиты для нестандартных мультимедийных клавиатур, управляющие панели с расширенными возможностями для графических адаптеров (большей частью для ATI Radeon и NVIDIA), некоторые дополнения к аудиокартам, не считая сложных специализированных программ управления компьютером. Весьма вероятно, что проблема может быть заключена именно в них. Поэтому настоятельно рекомендуется проверить их настройки, а если и после их приведения в порядок проблема не исчезнет, такие дополнения следует удалить вообще (в крайнем случае — скачать более новые версии).
Также стоит обратить внимание на некоторые программы-оптимизаторы. Зачастую в них тоже имеются модули автоматической настройки параметров электропитания, которые отличны от тех, которые устанавливаются в Windows по умолчанию.
Наконец, что для ноутбуков, что для стационарных терминалов, невозможность выхода системы из режима гибернации может быть связана с перегревом блока питания или даже засорением контактов. Тут придется провести его тест на выявление неполадок. Если окажется, что с ним что-то не так, такой блок лучше всего заменить.
И, конечно же, здесь не рассматривались проблемы физического уровня, связанные с самой материнской платой, ведь даже незначительный отход контактов при установке на нее оборудования тоже может привести к появлению множества проблем, связанных с электропитанием системы.
Использование ПК иногда приносит пользователям трудности и имеет некоторые особенности. Если игровые консоли, заточенные под игры не зависают и не выпадают в синий экран смерти, то на компьютерах возможны разнообразные проблемы — от внезапных перезагрузок, до потери важных данных на жёстких дисках.
Почему возникают проблемы на ПК?
Основные причины возникновения проблем при работе ПК — то, что конфигураций компьютеров огромное множество. Если рассматривать все доступные варианты материнских плат, процессоров, видеокарт, оперативной памяти, устройств расширения и периферии, то возможных вариантов сборки практически бесконечно.
Если учесть, что пользователи устанавливают пиратские сборки операционных систем, а также разные версии драйверов для устройств, то нередки проблемы со стабильностью работы системы. Частой проблемой является то, что после сна монитор не включается. Вы отправляете компьютер в спящий режим, а после выхода из него монитор выключен. И для запуска компьютера приходится пользоваться кнопкой Reset.
Не включается монитор после выхода из спящего режима. Почему?
Данная проблема очень распространена и многие пользователи не знают её причину и способы, как исправить не работает монитор после сна. Часто пользователи сталкиваются с тем, что монитор не включается после спящего режима, а вентиляторы крутятся и слышно, что системный блок работает. Причины подобного поведения компьютера самые разные.
Причины, почему не включается монитор после сна:
- Устаревший BIOS материнской платы.
- Устаревшие драйвера видеокарты.
- Проблемы с прочими устройствами, установленными в слоты расширения PCI и PCIe на материнской плате.
- Проблемы с компонентами операционной системы Windows.
- Прочие проблемы с аппаратным и программным обеспечением.
Как решить проблему с монитором после выхода из сна?
Среди наиболее распространённых и эффективных способов решения подобной проблемы пользователи применяют несколько разных.
Установка свежих драйверов для видеокарты — иногда помогает установка не последних драйверов, а определённой ревизии, при работе которой данная проблема не проявляется.
Обновление BIOS-а материнской платы. На некоторых ПК под управлением определённых версий BIOS может наблюдаться состояние выключенного монитора после запуска компьютера из спящего или ждущего режима. В таком случае следует на сайте производителя материнской платы поискать свежую ревизию BIOSa и обновить его. После обновления биоса материнской платы у некоторых владельцев компьютеров и ноутбуков исчезает проблема с включением монитора после спящего режима.
Почему не включился монитор после ждущего режима?
Иногда включению монитора и возникновению подобной проблемы после ждущего режима способствует проблема с определением какого-либо из устройств. Выявить причину помогут встроенные в Windows средства диагностики. Чтобы узнать, почему монитор остался выключенным после спящего режима, следует воспользоваться журналом событий…
Открываем панель управления и заходим в панель «Администрирование» — «Просмотр журналов событий». Либо в поиске панели управления вводим «Просмотр журналов событий».
Чтобы найти причину того, что монитор не включается после спящего режима, переходим по дереву разделов и подразделов по пути Журнал приложений и служб — Microsoft — Windows — Diagnostics-Performance. В файле журнала «Работает» будут указаны зафиксированные события, среди которых Вы встретите «Ошибки». Только спящий режим будет указан как ждущий! Просматриваем сведения об ошибках и ищем, что вызвало сбой в работе Windows.
Надеюсь, информация оказалось Вам полезной и у Вас на ноутбуке и компьютере больше не возникнет проблем с включением монитора после выхода из спящего режима.
Компьютер включается, просыпается сам по себе? Исправим! 💻
Иногда появляется такая проблема когда компьютер сам включается. Действительно, выглядит необычно, ведь компьютер никто не трогает, как он может включиться? Рассмотрим возможные варианты.
Аппаратная проблема
Если с контактами кнопки включения проблемы, то она может срабатывать сама случайным образом. Чтобы исключить этот вариант можно открыть крышку системного блока и отключить кнопку от материнской платы. Для этого нужно изучить на материнской плате место куда подходят провода от передней панели, найти там разъёмчик содержащий слово “Power” и отключить его.
Также, на некоторых материнских платах есть перемычка, которая управляет включением компьютера при подаче на него питания. Например если перемычка стоит, то при появлении питания 220В компьютер самопроизвольно включится. Таким образом, при пропадании и появлении электричества такое будет происходить регулярно. Найти такую перемычку можно в инструкции к материнской плате. Называется она обычно «Power-on after Fail”. На других платах поведение при появлении питания выставляется из БИОСа, об этом ниже.
Компьютер включается из BIOS
Тут на самом деле всё просто. Раньше, когда блоки питания имели формат АТ, включить компьютер можно было только подав на него питание 220 вольт. Сегодня компьютеры имеют блоки питания ATX, питание на которые подключено всегда, а их включением может управлять BIOS материнской платы. Именно он может сам включать компьютер, если настроен неправильно. Войти в BIOS можно в самом начале загрузки компьютера, обычно внизу написано какая кнопка для этого служит (DEL, F2, реже – F10).
Вариантов исполнения биоса масса, написание опций может немного варьироваться, но смысл тот же. Заходим в биосе в Power Management Setup
и смотрим из-за каких настроек компьютер может включаться:
- Включение по расписанию (Wake Alarm, Power on by Alarm, RTC Alarm Resume). Если вы, дети или вирус-шалун случайно включили эту опцию, то просто поставьте Disabled. А можете даже использовать по назначению, например как компьютер-будильник 🙂
- Включение по прерываниям, например от клавиатуры, мышки или какого-либо другого устройства. Например от движения мышью или нажатия кнопок на клавиатуре. Может называться Power On By Keyboard, Power On By Mouse, например .
- Включена функция Wake-On-LAN или Modem Ring Resume. В этом случае компьютер может получать специальные управляющие пакеты по сети, которые подают команду включить компьютер. Отключите эту опцию. На ноутбуках можно настроить работу Wake On LAN при питании от сети (AC only) или от батареи.
- Включение при пропадании и появлении питания. Так же, как в случае с перемычкой, только из биоса. Параметр может находиться в разделе Integrated Peripherals.
Ещё можно просто отключить клавиатуру, мышку, USB-устройства и сетевой кабель. Если поможет, то уже лезть в BIOS. Если нужные опции не удаётся отыскать, может помочь сброс параметров по умолчанию
Выход из биоса Save to CMOS end EXIT
Компьютер выходит из спящего режима
Я думаю многие отличают спящий режим от выключенного компьютера, но не всегда. На самом деле в биосе можно выбрать в какой режим экономии энергопотребления переводить систему:
- S1(POS) — обычный, привычный, спящий режим, при котором внешне ничего не видно, кроме потухшего монитора. Вентиляторы крутятся, компьютер включён как обычно, только в экономичном режиме.
- S3(STR) — а вот в этом режиме компьютер как-будто полностью выключается, даже кулеры не крутяться. Единственное что может его выдать – лампочка на передней панели. Она может гореть как обычно или другим цветом. Компьютер действительно почти выключается, чем достигается максимальная экономия электроэнергии. Под напряжением остаётся только оперативная память и некоторые компоненты материнской платы. При выходе из этого режима из оперативной памяти полностью восстанавливается состояние до выключения, но на это уходит больше времени и может показаться что компьютер запускается.
Выбирать какой режим использовать S1, S3 или оба (на выбор операционной системы), можно там же.
Это вовсе не проблема, вместо перевода в спящий режим можно просто выключать комп. Если вы выключаете его не через Пуск, а кнопкой на системном блоке, и у вас Windows 7, то настройте параметр «Действие кнопки питания». Нажимаем по кнопке «Пуск» правой кнопкой, выбираем свойства, а там выбираем из списка «Завершение работы».
Таймеры пробуждения в Windows
Кроме прерываний от мышки и клавиатуры, выходить из спящего режима система может по требованию некоторых программ или по расписанию. Чтобы выключить выход по требованию в Windows 7/8/10 зайти в . В разделе «Сон» нужно запретить таймеры пробуждения.
Если ничего не помогает, можно выключать компьютер кнопкой сзади на блоке питания, тогда уж точно не включится 🙂
Компьютер выходит из спящего режима windows 7, что делать?
- – Автор: Игорь (Администратор)
Особенности спящего режима Windows 7
Достаточно много людей используют спящий режим на своих компьютерах. Этот режим позволяет не только экономить электроэнергию и меньше изнашивать оборудование, чем обычный простой. Но, и так же позволяют быстро загрузить операционную систему в нужном состоянии.
Если вы используете такой режим, то, вероятно, встречались с таким странным событием, как самопроизвольное включение в спящем режиме. Т.е. вы перевели компьютер в спящий режим, или же он ушел в спящий режим по таймауту. Но, спустя время приходите и видите, что компьютер снова включен.
Причин выхода из спящего режима достаточно много. Вредоносные программы (вирусы, трояны, руткиты), сбой Windows и многое другое. Но, чаще всего ваш компьютер будят ваши же устройства (мышь, сетевая карта). В данной статье будут описаны способы, как можно отключить несколько настроек так, чтобы мышь и сетевая карта не заставляли вашу системы выходить из спящего режима. А так же способ понять, что именно стало причиной пробуждения компьютера.
Примечание: Для изменения данных настроек, вам понадобятся права администратора.
Примечание: Описанные способы подходят для Windows Vista и Win 7.
Отключаем выход компьютера из спящего режима из-за действий мыши в Windows 7
Мышки, особенно, беспроводные мыши, могут вывести ваш компьютер из спящего режима. Например, волосок попадает в место сканирования оптического датчика лазерной мыши. В данном случае курсор мыши будет постоянно двигаться в сторону. Или, например, ваш компьютер находится в местах, где происходят различные вибрации, из-за чего мышь сдвигается в сторону. Ну, и, конечно, самый простой пример — это кто-то случайно задел мышку. Как видите, причин может быть масса. Чтобы исключить возникновение таких ситуаций, вы можете воспользоваться следующим способом:
- Откройте меню Пуск и в строке поиска введите «мышь» (без кавычек)
- В появившемся списке щелкните на пункте «Мышь» (или просто нажмите Enter)
- В открывшемся диалоговом окне, выберите вкладку «Оборудование»
- Нажмите на кнопку «Свойства»
- Откроется еще одно окно. Нажмите на кнопку «Изменить настройки»
- В появившемся диалоговом окне, перейдите на вкладку «Управление электропитанием»
- Снимите флажок с пункта «Разрешить этому устройству выводить компьютер из ждущего режима»
- Нажмите «ОК» и закройте все диалоговые окна
Отключаем выход компьютера из спящего режима из-за действий сетевой карты в Windows 7
Даже после того, как компьютер переходит в спящий режим, сетевая карта продолжает действовать. А это означает, что при некоторых обстоятельствах, будет достаточно всего одного пакета, чтобы вывести ваш компьютер из спящего режима. Вот способ, как можно этого избежать:
- Откройте Диспетчер устройств. Есть много способов сделать это, но самый быстрый способ — это ввести «дисп» (без кавычек) в строке поиска меню Пуск и нажать на «Диспетчер устройств» в появившемся списке
- Разверните список «Сетевые адаптеры»
- Щелкните правой кнопкой мыши на нужном адаптере и выберите пункт «Свойства» из контекстного меню. Возможно, на вашем компьютере будет несколько адаптеров, и если вы используете их всех, то дальнейшие шаги необходимо поочередно применить ко всем адаптерам.
- В открывшемся диалоговом окне, перейдите на вкладку «Управление электропитанием»
- Уберите галочку с пункта «Разрешить этому устройству выводить компьютер из ждущего режима»
- Нажмите «ОК» и закройте диспетчер устройств
Находим причину выхода компьютера из спящего режима Windows из командной строки
Далеко не всегда можно сразу понять, что именно стало причиной пробуждения компьютера. Не обязательно, что с вашим компьютером идет оживленный обмен данными. И не обязательно, что вы видите как мышка свисает со стола. Перед вами просто может не быть видимых и явных признаков. Для этих целей, в Windows есть специальная команда, которая поможет вам понять, что именно стало причиной включения компьютера. Все что от вас потребуется это открыть командную строку с повышенными привилегиями и ввести следующую команду:
После выполнения команды, перед вами появится информация о том, какое именно устройство привело к пробуждению компьютера.
Если вы хотите узнать список всех устройств, которые могут вывести компьютер из режима сна, то наберите следующую команду:
- powercfg -devicequery wake_armed
Теперь вы можете не только разобраться в том, что стало причиной включения компьютера, но и, при необходимости, отключить настройки соответствующих устройств.
☕ Хотите выразить благодарность автору? Поделитесь с друзьями!
- Как исправить возникшие проблемы при помощи интерфейса Windows «Устранение неполадок»?
- Как отключить отчет об ошибках в Windows 7?
Добавить комментарий / отзыв
Устранение неполадок при выходе компьютера из спящего режима
Признаки
При использовании мыши или клавиатуры Microsoft, перечисленных в разделе «Относится к», может наблюдаться один из следующих симптомов:
Возможно, вы не сможете вывести компьютер из спящего режима или режима ожидания с помощью мыши или клавиатуры.
После выхода компьютера из ждущего режима указывающее устройство может не работать.
Когда вы нажимаете клавишу SLEEP на клавиатуре, на которой есть клавиша спящего режима или клавиша, настроенная для активации спящего режима, компьютер не переходит в спящий режим.
Причина
Эта проблема может возникнуть, если выполняется одно или несколько из следующих условий:
Вы используете Windows Vista и не обновили до Service Pack 1 или более поздней версии.
Система базовой системы ввода / вывода (BIOS), установленная на компьютере, снижает энергопотребление порта, к которому подключено устройство ввода.
Примечание. Возможно, вы не сможете использовать устройства Bluetooth для возобновления работы из определенных состояний управления питанием (таких как «приостановка» или «спящий режим»). В некоторых состояниях с низким энергопотреблением беспроводной трансивер может не получать информацию от устройств Bluetooth.
Вы используете портативный компьютер или ноутбук, на котором нельзя возобновить работу с помощью устройства Bluetooth.Если у вас возникли проблемы с пробуждением ноутбука с помощью устройства Bluetooth, сначала ознакомьтесь с методом 3.
Элемент «Клавиатура» на панели управления не настроен на вывод компьютера из спящего режима при нажатии клавиши на клавиатуре.
Возможно, на вашем компьютере возникла системная проблема.
Клавиша сна на клавиатуре настроена неправильно.
Разрешение
Если повторное нажатие клавиши «Режим сна» не решает эту проблему, попробуйте каждый из следующих методов в том порядке, в котором они представлены, и определите, существует ли проблема, прежде чем пытаться использовать следующий метод. Если вы используете исходную версию Vista и не обновили до последнего доступного пакета обновления, обновление до пакета обновления 1 или более поздней версии может решить эту проблему.
Для получения дополнительной информации щелкните следующие номера статей, чтобы просмотреть статьи в базе знаний Microsoft:
928631 USB-устройство может работать некорректно после выхода Windows Vista из спящего режима или режима гибернации
871233 USB-устройство не распознается при подключении его сразу после выхода компьютера под управлением Windows XP из режима ожидания или гибернации
929577 Устройство Bluetooth может работать некорректно при выводе компьютера под управлением Windows Vista из спящего режима
Метод 1. Установите текущее программное обеспечение для вашего устройства и проверьте его конфигурацию.
Сначала загрузите последнюю версию программного обеспечения Microsoft IntelliType, программного обеспечения IntelliPoint или и того, и другого для клавиатуры, мыши или того и другого.Для этого посетите следующий веб-сайт Microsoft:
http://www.microsoft.com/hardware/download/download.aspx?category=MK
После установки этого программного обеспечения запустите его, а затем убедитесь, что выбрано правильное устройство и что настройки соответствуют вашим требованиям. Если на вашей клавиатуре нет специальной клавиши перехода в спящий режим, и вы хотите запрограммировать спящий режим для альтернативной клавиши, выполните следующие действия:
Откройте панель управления клавиатурой.
В Windows Vista или Windows 7 щелкните
Пуск , введите клавиатура в поле Начать поиск, а затем щелкните Клавиатура или Клавиатура Microsoft в списке программ .В Windows XP и более ранних версиях щелкните Пуск , щелкните Выполнить , введите Управляющая клавиатура , а затем щелкните ОК .
На вкладке Key Settings дважды щелкните ключ, который вы хотите изменить, чтобы получить доступ к мастеру переназначения ключа.
Выберите Запустить программу , Веб-страница или файл вариант, а затем нажмите Далее .
Чтобы включить этот ключ для перехода в спящий режим, выполните следующую команду:
rundll32.exe powrprof.dll, SetSuspendState Примечание. В этой команде есть пробелы до и после powrprof.dll.
Способ 2. Попробуйте альтернативные клавиши, кнопки мыши или кнопку питания на клавиатуре
Чтобы решить эту проблему и возобновить работу компьютера, используйте один из следующих методов:
Нажмите сочетание клавиш SLEEP.
Нажмите стандартную клавишу на клавиатуре.
Переместите мышь.
Быстро нажмите кнопку питания на компьютере.
Примечание. Если вы используете устройства Bluetooth, клавиатура может не вывести систему из спящего режима.
Метод 3. Убедитесь, что вашему устройству разрешено выводить компьютер из режима сна
Чтобы решить эту проблему для, выполните следующие действия:
Откройте элемент панели управления Keyboard , как описано в способе 1.
Щелкните вкладку Оборудование , а затем щелкните Свойства .
Нажмите кнопку Изменить настройки
Примечание. Для этого шага требуется доступ администратора
Щелкните вкладку Управление питанием и затем убедитесь, что параметр Разрешить этому устройству выводить компьютер из спящего режима включен.
Щелкните ОК , а затем снова щелкните ОК .
Примечание. Если ваш компьютер не поддерживает Advanced Configuration and Power Interface (ACPI), предыдущие шаги могут быть недоступны. В этом случае вы должны нажать кнопку питания, чтобы вывести компьютер из спящего режима. Если вы не можете возобновить работу компьютера с помощью любого из этих методов, возможно, вы столкнулись с системной проблемой.
Для получения информации о том, как ваша система возобновляет работу, см. Документацию, прилагаемую к вашему компьютеру, или обратитесь к производителю компьютера. Для получения информации о параметрах управления питанием Microsoft Windows см. Справку Microsoft Windows.
Примечание. Многие производители портативных компьютеров не разрешают устройству Bluetooth выводить компьютер из спящего режима из-за требований к энергопотреблению, чтобы поддерживать радиомодуль Bluetooth активным (пейджинг Bluetooth может потреблять до 15% мощности компьютера).Поэтому есть несколько обходных путей, которые вы можете использовать:
Если вы можете открыть крышку портативного компьютера, используйте встроенную клавиатуру, указывающее устройство или внешнее устройство без Bluetooth, чтобы вывести компьютер из спящего режима.
Если вы не можете открыть крышку (например, потому что она находится в док-станции) или если она подключена к внешнему источнику питания (то есть вы не используете аккумулятор), вы можете изменить настройки питания в Windows, чтобы перейти в спящий режим при подключении к сети.
В качестве альтернативы стек Microsoft Bluetooth или собственный стек Bluetooth вашего портативного компьютера может допускать настройку, чтобы разрешить пробуждение с помощью устройств Bluetooth.
Метод 4. Проверьте настройки BIOS вашего компьютера на наличие функций питания, которые отключают или уменьшают мощность портов, используемых для вашей клавиатуры или мыши.
Поскольку доступ к BIOS зависит от компьютера, для решения этой проблемы см. Документацию, прилагаемую к вашему компьютеру.Или обратитесь к производителю компьютера за информацией о том, как настроить BIOS.
Для получения дополнительных сведений о контактных данных поставщика оборудования и программного обеспечения посетите следующий веб-сайт корпорации Майкрософт:
http://support.microsoft.com/gp/vendors
Дополнительная информация
Возможность выхода из спящего режима нажатием клавиши на клавиатуре или перемещением мыши на компьютере, поддерживающем ACPI, зависит от материнской платы компьютера.Эта возможность отключена на старых материнских платах Intel, и единственный способ вывести компьютер из спящего режима — нажать кнопку питания.
На большинстве новых материнских плат вы можете вывести компьютер из спящего режима, нажав кнопку Power , нажав клавишу на клавиатуре или перемещая мышь.
Поддержка ACPI необходима для полного использования функций управления питанием и Plug and Play в Windows. Если вы не уверены, совместим ли ваш компьютер с ACPI, см. Печатную документацию к компьютеру или материнской плате или обратитесь к производителю компьютера или материнской платы.
Для получения дополнительных сведений о контактных данных поставщика оборудования и программного обеспечения посетите следующий веб-сайт корпорации Майкрософт:
http://support.microsoft.com/gp/vendors Корпорация Майкрософт предоставляет контактную информацию сторонних производителей, чтобы помочь вам найти техническую поддержку. Эта контактная информация может быть изменена без предварительного уведомления. Microsoft не гарантирует точность этой контактной информации стороннего производителя.
Что делать, если ваш компьютер не переходит в спящий режим
Перевод вашего ПК в спящий режим может быть невероятно полезным, если вы ненадолго отойдете от него.Когда вы вернетесь, все будет так, как вы его оставили, и вы можете продолжать использовать его, не выполняя процесс повторного запуска.
Кроме того, спящий режим позволяет экономить электроэнергию и заряд аккумулятора. Однако, если ваш компьютер внезапно не переходит в спящий режим, есть проблема.
Может быть несколько проблем, вызывающих проблему, но в большинстве случаев есть и простое решение. В этой статье мы рассмотрим, как перевести компьютер в спящий режим, и ответим на несколько связанных вопросов.
Что делать, если ваш компьютер не переходит в спящий режим
Если у вас не получается перевести компьютер в спящий режим, проблема может быть связана с сверхчувствительной мышью.
Вы можете даже не осознавать, что ваша мышь поглощает даже самые незначительные вибрации от вашего окружения, которые просто не позволяют вашему компьютеру перейти в спящий режим. Хорошей новостью является то, что это легко исправить:
- Если вы используете Windows 10 и 8, нажмите клавиши Windows + X и выберите «Диспетчер устройств». Если вы используете Windows 7 или XP, нажмите клавишу Windows, затем нажмите «Панель управления», а затем «Оборудование и звук». Затем выберите «Диспетчер устройств».»
- Теперь нажмите« Мышь и другие указывающие устройства ».
- Щелкните правой кнопкой мыши и выберите «Свойства».
- Перейдите на вкладку «Управление питанием».
- Не забудьте снять флажок «Разрешить этому устройству выводить компьютер из спящего режима».
Это гарантирует, что ваша мышь не будет реагировать на небольшие вибрации вокруг компьютера. Однако имейте в виду, что это также помешает вам использовать мышь для пробуждения компьютера.
Что делать, если ваш компьютер не переходит в спящий режим автоматически?
Если проблема сохраняется, и вы уверены, что ваша мышь не виновата, возможно, на вашем компьютере изначально не включена функция спящего режима.
Настройки по умолчанию могут не позволять вашему компьютеру переходить в спящий режим. В качестве альтернативы, кто-то, кто, возможно, использовал компьютер, хотел убедиться, что компьютер никогда не переходит в спящий режим. Чтобы решить эту проблему, вам необходимо зайти в настройки электропитания вашего компьютера:
Если вы используете Windows 10 и 8, вот что нужно сделать:
- Зайдите в Пуск и нажмите «Настройки», а затем «Система.”
- Щелкните« Power & Sleep », затем прокрутите и выберите« Additional power settings ».
- Теперь нажмите «Изменить настройки плана» в следующем окне.
- Затем выберите «Изменить дополнительные параметры питания».
- Появится экран «Параметры электропитания». Вы можете расширить каждую функцию и настроить параметры мощности. Вы также можете включить или отключить спящий режим и разрешить таймеры пробуждения, изменив настройки вручную.
- В качестве ярлыка вы можете выбрать «Восстановить настройки плана по умолчанию.Это должно автоматически вернуть ваш компьютер к стандартным настройкам, которые включат спящий режим.
Если вы используете Windows 7 и XP, вы можете сделать следующее:
- Нажмите клавишу Windows на клавиатуре и выберите «Панель управления».
- Выберите «Система и безопасность», затем «Параметры электропитания».
- Теперь выберите «Изменить, когда компьютер спит», а затем «Изменить дополнительные параметры питания».
Шаги 4 и 5 такие же, как для Windows 10 и 8.
Что делать, если ваш компьютер не переходит в спящий режим после обновления
Регулярные обновления Windows — обычное дело, когда вы пользователь ПК. Хотя эти обновления часто решают одну проблему, они могут вызвать другую.
Нередко при обновлении Windows возникает сбой, который обычно требует быстрого решения в виде другого обновления. После обновления Windows 10 1903 года некоторые пользователи жаловались, что их компьютеры не переходят в спящий режим.
Если вы столкнулись с этой проблемой в настоящее время, вы можете восстановить настройки питания по умолчанию, которые были объяснены в разделе выше.Или дождитесь следующего обновления и посмотрите, решит ли оно эту проблему.
Что делать, если мой компьютер не выходит из спящего режима
Вы можете столкнуться с обратным, когда ваш компьютер не хочет выходить из спящего режима. Это может быть еще более неприятным, особенно если было что-то, над чем вы работали, но теперь не можете получить к нему доступ.
Вот в чем дело; вы не сможете принудительно разбудить его. У вас также не будет возможности правильно выключить компьютер, что рекомендуется при нормальных обстоятельствах.
У вас не останется выбора, кроме как долго нажимать кнопку питания и выключать устройство вручную. После перезагрузки вы можете предпринять шаги, чтобы избежать повторения этой проблемы.
Первым делом необходимо обновить драйверы устройств на вашем ПК. Если драйверы устарели, это может быть причиной того, что компьютер не выходит из спящего режима.
Другая причина, по которой это может происходить, заключается в том, что ваша мышь или клавиатура не могут вывести компьютер из спящего режима. Это может произойти, если вы установили только новые устройства, но не включили правильные настройки.К счастью, есть простое решение:
- В зависимости от того, какую версию Windows вы используете, откройте «Диспетчер устройств», выполнив действия, описанные выше.
- Разверните раздел «Клавиатуры» и щелкните правой кнопкой мыши на клавиатуре, которую вы используете.
- Выберите вкладку «Управление питанием».
- Установите флажок «Разрешить этому устройству выводить компьютер из спящего режима».
Вы можете повторить тот же шаг для мыши; выберите «Мышь и другие указывающие устройства» в окне диспетчера устройств.
Дополнительные ответы на вопросы
1. Почему мой монитор не переходит в спящий режим?
После успешного включения спящего режима монитор автоматически погаснет. Если этого не происходит и на вашем компьютере, например, отображается синий экран, проблема может относиться исключительно к монитору.
Однако, если на мониторе по-прежнему отображается рабочий стол, это означает, что ваш компьютер не находится в спящем режиме, даже если вы его запросили.
2. Как выключить компьютер?
Выключить компьютер очень просто.Если вы используете Windows 10, все, что вам нужно сделать, это нажать кнопку «Пуск» в нижнем левом углу экрана или нажать клавишу Windows, а затем значок питания.
Выберите средний вариант «Завершение работы», и ваш компьютер сразу же выполнит команду. Вы можете выполнить те же действия, чтобы выбрать «Сон» и «Перезагрузить».
3. Может ли спящий режим повредить ваш компьютер?
Многие пользователи Windows не уверены, вредно ли для устройства длительное пребывание компьютера в спящем режиме.Ответ — нет. Спящий режим не повреждает компьютер, и он дает некоторые преимущества, например, запуск программ обслуживания в фоновом режиме.
Еще это невероятно удобно. Однако, когда дело доходит до внезапных скачков напряжения и энергопотребления, выключение компьютера предпочтительнее. Кроме того, вы всегда получаете чистую перезагрузку, чего не происходит в спящем режиме.
4. В чем разница между режимом сна и гибернацией?
На компьютерах с Windows в спящем режиме потребляется даже меньше энергии, чем в спящем режиме.Этот вариант специально разработан для ноутбуков, но он есть и на некоторых ПК. Когда вы выйдете из режима гибернации, вы вернетесь в то же место, где остановились.
Идея гибернации заключается в том, чтобы использовать ее, когда вы уверены, что не будете пользоваться устройством в течение длительного времени.
Ваш компьютер должен переходить в спящий режим и просыпаться по команде
При работе с ПК следует ожидать случайных сбоев, особенно если они не новые. Однако отсутствие функционального спящего режима, несомненно, может вызвать серьезные проблемы, если вы используете свой компьютер каждый день.
К счастью, независимо от того, имеет ли вы дело с вашим компьютером, который не может спать или просыпаться, есть быстрое решение, которое ждет за углом. Если проблема не исчезнет, возможно, вам придется отнести компьютер за помощью к сертифицированному поставщику услуг.
Есть ли у вашего ПК проблемы с засыпанием или пробуждением? Дайте нам знать в комментариях ниже.
Как исправить компьютер, который не выходит из спящего режима
Одной из функций, которыми пользуются многие пользователи компьютеров Microsoft, является управление питанием.Среди множества вещей, которые вы можете настроить в управлении питанием, есть спящий режим. Пользователи ноутбуков используют это для экономии энергии и продления срока службы своих батарей, в то время как владельцы настольных компьютеров получают выгоду с точки зрения экономии времени и энергосбережения. Однако есть случаи, когда компьютер может застрять в спящем режиме, и это не редкость для владельцев компьютеров Microsoft.
Как работает спящий режим?
Когда вы переводите компьютер в спящий режим, он прекращает свою работу самостоятельно по прошествии определенного времени, в течение которого он не выполняет никаких действий.Вы будете тем, кто установит время, когда он засыпает. Когда вам снова нужно использовать компьютер, вам больше не нужно его загружать. Все, что вам нужно сделать, это нажать любую клавишу на клавиатуре или переместить мышь. Это разбудит компьютер и позволит вам продолжить то, что вы делаете, прежде чем он перейдет в спящий режим. Таким образом, программы, которые вы использовали ранее, будут работать, что позволит вам сразу же перейти к тому, над чем вы работали. Однако, когда ваш компьютер застревает в спящем режиме, именно здесь и возникает проблема.
Почему ваш компьютер не выходит из спящего режима?
Проблема может быть вызвана одним или несколькими из следующих условий:
- Ваш компьютер обнаружил системную проблему.
- Ваша система не обновлена или вы используете Windows Vista.
- Клавиша сна на клавиатуре настроена неправильно.
- Система базовой системы ввода / вывода (BIOS), установленная на вашем компьютере, вероятно, снижает мощность порта, к которому подключено устройство ввода.
- Клавиатура на Панели управления не настроена, она отвечает за вывод компьютера из спящего режима при каждом нажатии клавиши на клавиатуре.
- Возможно, вы используете портативный компьютер или ноутбук, который не позволяет «возобновить через» с помощью устройства Bluetooth.
- Возможно, вы не сможете использовать устройства Bluetooth для вывода компьютера из определенных состояний управления питанием, потому что иногда беспроводной трансивер не может получать информацию от устройств Bluetooth в некоторых состояниях с низким энергопотреблением.
Что делать, если Windows 10 не выходит из спящего режима
Проверьте аккумулятор вашего ноутбука
Если вы используете портативный компьютер, одна из возможных причин, по которой он не выходит из спящего режима, заключается в том, что у него больше не хватает заряда батареи. Найдите розетку, чтобы подключить его, и попробуйте вывести его из спящего режима, нажав любую клавишу или переместив мышь. Если причина в низком заряде батареи, это должно мгновенно разбудить ваш компьютер.
Найдите кнопку спящего режима
Бывают случаи, когда перемещение мыши или нажатие любой клавиши на клавиатуре не выводит компьютер из спящего режима, особенно если он настроен на реакцию только на определенную клавишу.Эта специальная клавиша сна обычно находится в верхней части клавиатуры, где вы можете нажать
и функциональные клавиши. Каждая функциональная клавиша обычно имеет свой символ, а режим сна в большинстве случаев обозначается полумесяцем. Нажмите кнопку спящего режима, чтобы вывести компьютер из спящего режима.
Кнопка питания
Нажатие и удерживание кнопки питания может помочь вывести компьютер из спящего режима. Этот обходной путь обычно выполняется, когда компьютер полностью зависает после его выключения.Это может вывести компьютер из спящего режима. Если он полностью отключит его, он все равно будет полезен, потому что к тому времени вы сможете перезапустить его, как обычно. Если вы используете ноутбук, отключите его от источника питания. После этого извлеките аккумулятор, чтобы полностью перезагрузить систему вашего компьютера. Если эти действия по устранению неполадок не помогли, возможно, вам придется отнести его в ближайший к вам сервисный центр или найти специалиста для обслуживания на дому.
Обязательно настройте мышь и клавиатуру на вывод компьютера из режима сна
Если вам удастся вывести компьютер из спящего режима с помощью описанного выше обходного пути, есть кое-что, что вы можете сделать, чтобы этого больше не повторилось.Вы должны позволить мыши и клавиатуре выводить компьютер из спящего режима, внеся некоторые изменения в настройки компьютера. Это можно сделать, просто выполнив следующие действия.
Шаг 1: Перейдите в диспетчер устройств компьютера, щелкнув правой кнопкой мыши кнопку «Пуск» и открыв его меню «Опытный пользователь».
Шаг 2: Когда откроется окно диспетчера устройств, вы увидите длинный список устройств, подключенных к вашему компьютеру. В большинстве случаев вы найдете клавиатуры в средней части.Рядом с клавиатурой есть стрелка, которую вы можете щелкнуть, чтобы развернуть.
Шаг 3: После развертывания клавиатуры вы должны увидеть много записей под ней. Откройте свойства каждого из них, просто дважды щелкнув по ним. Это должно привести вас к другому окну, где вы можете выбрать вкладку Power Management.
Шаг 4: На этой вкладке вы найдете небольшое поле рядом с «Разрешить этому устройству выводить компьютер из спящего режима». Поставьте галочку в этом поле, щелкнув его.
Шаг 5: Сделав это и нажав OK, вы теперь, по сути, разрешаете клавиатуре выводить компьютер из спящего режима.Имейте в виду, что вам нужно сделать это в каждой записи, которую вы можете найти под клавиатурой.
Шаг 6: Чуть ниже категории «Клавиатура» вы должны увидеть «Мыши и другие указывающие устройства». Чтобы настроить его на вывод компьютера из спящего режима, все, что вам нужно сделать, это повторить шаги, которые вы только что сделали, позволяя клавиатуре выводить компьютер из спящего режима. Выполнив все эти шаги, вы убедитесь, что вам больше не придется решать ту же проблему позже.
Отключить быстрый запуск
Метод быстрого запуска можно использовать только для исправления компьютера под управлением Windows 10, поскольку эта функция доступна только в Windows 10 или более поздней версии и помогает компьютеру быстрее перезагружаться.Тем не менее, это также может иногда мешать процессу выключения / загрузки, что может привести к тому, что компьютер не выйдет из спящего режима из-за проблемы с Windows 10. Итак, чтобы отключить быстрый запуск, одновременно нажмите клавишу с логотипом Windows и R. Скопируйте и вставьте powercfg.cpl в поле и нажмите OK.
Теперь нажмите «Выбрать, что делают кнопки питания» и выберите «Изменить настройки, которые в настоящее время недоступны». Снимите флажок «Включить быстрый запуск», нажмите «Сохранить изменения» и закройте окно.Проверьте, решена ли проблема.
Установите текущее программное обеспечение для вашего устройства и проверьте его конфигурацию
Если ни один из вышеперечисленных методов не работает, вы можете попробовать этот метод, который требует загрузки последней версии программного обеспечения Microsoft IntelliType, программного обеспечения IntelliPoint или обоих для вашей клавиатуры, вашего мышь или и то, и другое. Программное обеспечение доступно на официальном сайте Microsoft.
После установки этого программного обеспечения запустите его. Затем убедитесь, что вы выбрали правильное устройство, и отрегулируйте настройки в соответствии с вашими требованиями.Если на вашей клавиатуре нет специальной клавиши перехода в спящий режим, вы можете запрограммировать функцию перехода в спящий режим для альтернативной клавиши, открыв панель управления клавиатурой.
Если вы используете систему Windows Vista или Windows 7, нажмите кнопку «Пуск» и введите клавиатуру в поле «Начать поиск». Затем щелкните «Клавиатура» или «Клавиатура Microsoft» в списке программ. Однако, если вы используете Windows XP или более ранние версии, вам необходимо открыть функцию «Выполнить» из меню «Пуск». Введите «Выполнить» в строке поиска «Пуск», введите «Клавиатура управления» и нажмите «ОК».На вкладке «Параметры ключа» дважды щелкните ключ, который вы хотите изменить, чтобы получить доступ к «Мастеру переназначения ключа». Затем выберите «Запустить программу», перейдите к веб-странице или файлу и нажмите «Далее».
Теперь, чтобы включить этот ключ для перехода в спящий режим, вы должны выполнить следующую команду: rundll32.exe powrprof.dll, SetSuspendState
Примечание — Вы должны оставлять пробелы до и после powrprof.dll в этой команде.
Бывают случаи, когда пользователи не могли видеть вкладку «Управление питанием» ни на одном из устройств, обнаруженных в диспетчере устройств.Для этого есть несколько возможных причин. Одна из них заключается в том, что на компьютере не установлены нужные драйверы или они устарели. Еще одна проблема заключается в том, что компьютерное оборудование просто не поддерживает функцию вывода компьютера из спящего режима.
Обходные пути, которые вы видите вверху, снова и снова помогали многим владельцам компьютеров Microsoft, как и вы, решить проблему «компьютер не выходит из спящего режима». Поэтому будет разумно попробовать их, если вы все же встретите их.Если они не работают, то, должно быть, что-то не так с аппаратным обеспечением вашего компьютера, что потребует встречи с техническим специалистом.
Восстановление раздела
- Управление разделами
- Решение проблем с разделами
- Советы по разделу
Как исправить компьютер, который не выходит из спящего режима
Ваш компьютер с Windows 7 когда-либо переходил (или переводился) в спящий режим, и вам не удавалось вывести его из спящего режима, что бы вы ни делали?
Судя по всем сообщениям на эту тему, это обычная проблема среди пользователей Windows 7.
99% сообщений, которые я прочитал, рассказывают вам, как «избежать» возникновения этой проблемы, но очень немногие говорят о Как исправить проблему .
Во-первых, как мы узнаем, что ПК застрял в спящем режиме ?
Если ваш компьютер застрял в спящем режиме , вы должны слышать звук вентилятора компьютера, видеть световой индикатор питания или мигать, но монитор вашего компьютера останется пустым. Если вы не слышите шума вентилятора, не видите, как загораются какие-либо кнопки, или ваш компьютер издает 1 или более звуковых сигналов, у вас может быть проблема с оборудованием (что-то внутренне сломано), например, неисправный источник питания, неисправная память или неисправная материнская плата.
Итак, определив, что ПК застрял в спящем режиме, вот несколько вещей, которые можно попробовать… плюс FIX , который, наконец, сработал для нас.
1) Переместите курсор мыши или нажмите «пробел». Если это не сработает, попробуйте по порядку каждое из следующих действий.
2) Нажмите кнопку питания и удерживайте не менее 30 секунд, пока компьютер не выключится. Подождите 30 секунд и снова включите питание.
3) Выключите компьютер от сети или вытащите шнур питания и подождите не менее 3 минут перед включением.
4) Попробуйте другую мышь и / или клавиатуру и повторите шаг 1.
5) Когда компьютер начинает включаться, попробуйте войти в BIOS, удерживая нажатой кнопку «del», «Esc» или «F1» (конкретная кнопка для входа в BIOS отличается на разных ПК…. Проверьте руководство к своему ПК если он у вас еще есть.
6) Вставьте оригинальный CD / DVD с Windows 7 в оптический привод (CD / DVD ROM) и загрузите компьютер (это будет работать только в том случае, если ваш BIOS настроен на попытку загрузки с оптического диска перед попыткой жесткого диска). ) если у вас нет CD / DVD с Windows 7, вы можете создать загрузочный диск Ubuntu, следуя инструкциям в этом видео на YouTube.
После того, как вам удастся запустить компьютер с загрузочного диска, вы можете выполнить ряд действий на уровне BIOS (см. Шаг 5), чтобы убедиться, что ваш компьютер не переходит в спящий режим (см. Параметры питания).
Если все это не помогло, попробуйте следующее, которое сработало для нас.
A) Оставляя питание включенным, осторожно отодвиньте или отодвиньте ПК, чтобы открыть материнскую плату и микросхемы памяти RAM (здесь показаны как длинные синие лезвия), убедившись, что вы не прикасаетесь ни к каким внутренним компонентам.B) Ищите свет на материнской плате и активность вентиляторов, чтобы убедиться, что питание поступает на материнскую плату и микросхемы ОЗУ. Если мы видим активность, мы можем предположить, что компьютер находится в спящем режиме.
C) Отсоедините шнур питания и подождите, пока все действия прекратятся.
D) Удалите одну из микросхем памяти RAM (в этом примере окрашена в синий цвет, но часто она просто голая и непокрытая). Приложите давление, как показано на белом переключателе с обеих сторон чипов, и они ослабнут.Не применяйте чрезмерную силу.
E) Осторожно извлеките из корпуса комплект оперативной памяти.
F) Снова подсоедините шнур питания и включите ПК.
G) Если компьютер проснулся, вы должны запустить Windows или хотя бы показать экран BIOS. Если вам удастся войти в Windows, перейдите в «панель управления» из меню «Пуск» и найдите настройки «Питание»
H) Измените настройку мощности и выберите «Никогда» в параметрах сна.
Это решение сработало для нас, но не гарантируется, что оно будет работать в каждом случае, поэтому используйте его только как ПОСЛЕДНИЙ вариант, если ничего не помогает. Единственным побочным эффектом, который мы обнаружили, было то, что нам пришлось сбросить дату и время.
Нужна дополнительная помощь?
Обновление Covid-19: обычная работа для ремонта в мастерской, удаленной поддержки и поддержки на месте.
Если вы живете в Западной Австралии и вам нужна какая-либо компьютерная помощь, пожалуйста, заполните форму здесь, прежде чем приносить свое устройство или компьютер нам по адресу 315 Rokeby Road, Subiaco, Western Australia, или позвоните нам, нажав здесь.Вы можете написать нам по адресу [email protected] или позвонить по телефону:
08 6118 2601Для мгновенных сеансов удаленного управления следуйте инструкциям на этой странице.
Почему мое USB-устройство перестает работать после того, как мой компьютер выходит из спящего режима в Windows?
Если USB-устройство не работает после того, как компьютер находится в расширенном режиме гибернации, вероятно, Windows автоматически отключила корневой USB-концентратор для экономии энергии.
Следующие шаги описывают, как настроить корневой концентратор USB, чтобы он оставался включенным во время гибернации, чтобы этого не произошло.
Windows 10/8
- На клавиатуре нажмите клавишу Windows + X и выберите Панель управления .
- Щелкните Оборудование и звук , затем щелкните Электропитание .
- Нажмите Изменить настройки плана для плана, который вы хотите изменить.
- Нажмите Изменить дополнительные параметры питания .
- Щелкните значок плюс (+) рядом с «Настройки USB» и «Настройка выборочной приостановки USB», чтобы развернуть параметры и изменить настройку на Отключено .
- Нажмите OK , чтобы применить настройку.
Примечание : Вам может потребоваться отключить и снова подключить устройство USB после применения этих настроек, чтобы восстановить соединение.
Windows 7 / Vista
- Нажмите кнопку Пуск и выберите Панель управления .
- Щелкните Оборудование и звук , затем щелкните Электропитание .
- Нажмите Изменить настройки плана для плана, который вы хотите изменить.
- Нажмите Изменить дополнительные параметры питания .
- Щелкните значок плюс (+) рядом с «Настройки USB» и «Настройка выборочной приостановки USB», чтобы развернуть параметры и изменить настройку на Отключено .
- Нажмите OK , чтобы применить настройку.
Примечание : Вам может потребоваться отключить и снова подключить устройство USB после применения этих настроек, чтобы восстановить соединение.
Windows XP
- На рабочем столе щелкните правой кнопкой мыши значок Мой компьютер и выберите Свойства .
- Щелкните вкладку Диспетчер устройств .
- Разверните Контроллеры универсальной последовательной шины , щелкнув стрелку слева от нее.
- Щелкните правой кнопкой мыши первое устройство USB Root Hub и выберите Properties .
- Щелкните вкладку Power Management .
- Снимите флажок рядом с Разрешить компьютеру выключать это устройство для экономии энергии .
- Нажмите OK , чтобы применить настройку.
- Повторите шаги 4–7 для всех оставшихся устройств в разделе «Контроллеры универсальной последовательной шины» с « Root Hub » в имени.
Примечание : Вам может потребоваться отключить и снова подключить устройство USB после применения этих настроек, чтобы восстановить соединение.
Спать или не спать … и объяснение других состояний питания
Из этого технического совета вы узнаете, когда переводить компьютер или ноутбук в спящий режим, а когда лучше выключить.Мы также рассмотрим спящий режим на ПК.
Современные компьютеры оснащены несколькими функциями, обеспечивающими энергосбережение. Даже настольные компьютеры запрограммированы на отключение монитора и замедление вращения жесткого диска и процессора в периоды бездействия. Но как узнать, в каком состоянии оставить его, если вы знаете, что некоторое время не будете использовать компьютер?
Спящий (Mac) или ждущий (ПК)
Sleep — это удобный способ безопасно переместить портативный компьютер из точки A в точку B, поскольку он отключает жесткий диск; это предотвращает возможное повреждение файлов.Обязательно усыпляйте ноутбук, путешествуя от здания к зданию на территории кампуса. Однако бывают случаи, когда лучше просто выключить компьютер, а не переводить его в спящий или ждущий режим.
- Ноутбуки по-прежнему потребляют некоторое количество энергии во время сна, поэтому вы не хотите переводить их в спящий режим, если у вас низкий заряд батареи, особенно если вы не собираетесь подключать его в ближайшее время. Если вы сделаете это, ваш компьютер может выключиться во время сна, и вам потребуется нажать кнопку питания, чтобы вывести его из спящего режима.Если аккумулятор разряжен, необходимо подключить ноутбук до того, как он выйдет из спящего режима.
- Ваш компьютер необходимо периодически перезагружать для обновления и текущего обслуживания. Лучше просто выключить компьютер, если вы не собираетесь использовать его в течение 12 или более часов.
- Беспроводные сетевые соединения иногда не обновляются при переходе из одной сети в другую в спящем режиме. Лучше выключить компьютер при перемещении между сетями или перезагрузить его, когда вы прибудете в место с другой беспроводной сетью.
Гибернация: более глубокое состояние ожидания
Гибернация — это еще одно состояние, доступное на ПК с Windows. Когда компьютер переводится в режим гибернации, он фактически выключается и не потребляет энергию. Перед этим он сохраняет все текущие настройки в специальный файл на жестком диске. Таким образом, когда вы снова включите компьютер, нажав кнопку питания, вы быстрее вернетесь к рабочему столу в том виде, в котором вы его оставили.
Более подробное описание состояний электропитания на ПК с Windows см. В письме Langa «Information Week» по адресу http: // informationweek.ru / story / IWK20020927S0028
Выключать или не выключать
Еще в темные века вычислительной техники многие специалисты службы технической поддержки советовали никогда (или редко) выключать компьютер. Они объяснили, что это снизит износ жесткого диска и других компонентов компьютера. Сегодня это не так страшно. Выключение компьютера экономит энергию и позволяет обновить компьютер. Конечно, вам следует избегать частого выключения и включения компьютера, но вы можете выключать компьютер ежедневно.Если вы все же оставляете его включенным на все время, рекомендуется выключать его хотя бы раз в неделю, чтобы компьютер мог перезагрузиться.
Переход в спящий режим, спящий режим или выключение: что лучше для вашего ПК?
Когда ваш компьютер с Windows 10 не используется, он будет находиться в одном из трех состояний, пока он вам снова не понадобится: спящий режим, спящий режим или выключение. Какой выбрать для своего ПК? Давайте посмотрим, что делает каждый вариант, почему вы можете захотеть его использовать и когда лучше всего его использовать, в зависимости от вашего ПК.
Как настроить параметры кнопки питания
Первое, что вы хотите сделать, чтобы убедиться, что все варианты питания доступны для вас, — это проверить кнопку питания вашего ПК; он расположен прямо над кнопкой «Пуск».
Вы можете заметить, что, например, при нажатии кнопки питания отсутствует режим гибернации. Вот как настроить параметры, которые будут доступны при нажатии кнопки питания.
- Нажмите кнопку Start .
- Нажмите кнопку Настройки .Он выглядит как шестеренка и находится над кнопкой включения.
Нажмите Система .
- Щелкните Питание и спящий режим .
Нажмите Дополнительные настройки мощности .
- Щелкните Выберите действия кнопок питания .
Щелкните Изменить настройки, которые в настоящее время недоступны .
- Установите флажок рядом с Hibernate , чтобы появился флажок.Сделайте то же самое для Sleep , если флажок рядом с ним не установлен.
Нажмите Сохранить изменения .
Что такое спящий режим?
Спящий режим — это то, во что переходит большинство компьютеров, если они не используются в течение определенного времени. Все открытые окна и их текущее состояние сохраняются в оперативной памяти вашего ПК, поэтому, когда вы открываете крышку ноутбука или перемещаете мышь на рабочем столе, это как будто вы никогда не уходили. Время, необходимое для того, чтобы вернуть все к жизни, занимает всего пару секунд.
VPN-предложения: пожизненная лицензия за 16 долларов, ежемесячные планы за 1 доллар и более
Если ваша батарея близится к смерти в спящем режиме, ваш компьютер автоматически сохранит ваше место на жестком диске и возобновит работу всякий раз, когда он будет снова подключен к источнику питания. На настольном компьютере, где у вас нет батареи, гибридный сон устраняет угрозу потери вашей работы в спящем режиме.
Почему ваш компьютер переходит в спящий режим? Он потребляет меньше энергии, что важно для ноутбуков и планшетов, которые работают от батарей, или для тех, кто беспокоится о своих ежемесячных счетах.
Когда использовать спящий режим
Спящий режим лучше всего подходит для случаев, когда вы не будете надолго отлучаться от компьютера. Это означает, что вы можете пообедать, выполнить какое-либо поручение или даже отложить компьютер на ночь, зная, что вы снова сможете использовать его утром.
Большинство людей, использующих ноутбуки и планшеты, чувствуют себя в безопасности в спящем режиме — ваше место будет восстановлено, что бы ни случилось. Если вы переведете компьютер в спящий режим и не будете использовать его в течение нескольких дней, батарея просто разрядится, ваша работа будет сохранена, и компьютер выключится.
Настольные ПКнемного отличаются, поскольку у них нет батареи, чтобы поддерживать работу и обеспечивать плавное выключение при отключении электроэнергии. У вас должно быть все в порядке с использованием спящего режима на настольном ПК, если нет риска отключения электроэнергии — например, во время грозы, — но режим гибернации есть и является отличным вариантом, если вы беспокоитесь о потере работы.
Что такое гибридный сон?
Гибридный спящий режим включен по умолчанию на настольных ПК. Это позволяет оперативной памяти вашего компьютера хранить информацию для быстрого запуска — точно так же, как в спящем режиме — но также записывает те же данные на ваш жесткий диск для безопасного хранения в случае сбоя питания.
На вашем ноутбуке или планшете гибридный спящий режим по умолчанию отключен, поскольку у вас есть отказоустойчивый аккумулятор. Если ваша батарея больше не работает, и вам нужно постоянно держать ноутбук подключенным к сети, вы можете включить гибридный спящий режим на любом устройстве с Windows 10. Вот как это сделать.
- Нажмите кнопку Start .
Нажмите кнопку Настройки . Он выглядит как шестеренка и находится над кнопкой включения.
- Щелкните Система .
Щелкните Питание и спящий режим .
- Нажмите Дополнительные настройки мощности .
Щелкните Изменить параметры плана рядом с планом электропитания, который вы включили.
- Нажмите Изменить дополнительные параметры питания .
Щелкните + рядом с Sleep .
- Щелкните + рядом с Разрешить гибридный спящий режим .
Щелкните Настройка .
- Щелкните стрелку раскрывающегося списка .
Нажмите на .
- Нажмите Применить .
Нажмите ОК .
Теперь у вас включен гибридный спящий режим на вашем ноутбуке или планшете, и вам не нужно беспокоиться о потере работы из-за случайного отключения электроэнергии.
Что такое режим гибернации?
Режим гибернации— это почти то же самое, что полное выключение компьютера, за исключением того, что он сохраняет ваше место в Windows, чтобы возобновить его при следующем включении.Вместо того, чтобы сохранять данные в оперативной памяти, как в спящем режиме, они сохраняются прямо на жесткий диск, так что нет никаких шансов что-либо потерять при резком отключении питания.
Энергопотребление равно нулю, когда ваш компьютер находится в режиме гибернации, но время запуска будет немного больше, чем при выходе из спящего режима. Время, которое потребуется, во многом зависит от оборудования вашего ПК, включая скорость ОЗУ и жесткого диска.
Когда использовать режим гибернации
Режим гибернации— отличный вариант для пользователей ноутбуков и планшетов, которые не знают, где будет следующая розетка, так как вы не увидите, что батарея разряжена.Это также хороший вариант для пользователей настольных компьютеров, которые серьезно обеспокоены потреблением энергии — спящий режим не потребляет много энергии, но он все же использует.
Так почему бы просто не выключить компьютер в таких случаях? Во-первых, запуск из режима гибернации займет меньше времени, чем загрузка с нуля. Во-вторых, все, что вы открывали на своем ПК — например, важный проект с несколькими окнами — будет там, как если бы вы никогда его не покидали.
Когда выключать компьютер
Хотя другие варианты питания будут работать для вас большую часть времени, вам все равно придется время от времени выключать компьютер.
Рассмотрите возможность завершения работы, если вы нечасто используете свой компьютер. Например, если вы используете его в течение нескольких часов в понедельник и не планируете использовать его снова до пятницы, нет ничего плохого в том, чтобы отключить его.
Всегда завершайте работу надлежащим образом перед отключением питания от вашего ПК. Отключение питания включает в себя такие вещи, как отключение от розетки или извлечение батареи.
Всегда выключайте компьютер перед тем, как оставить компьютер на долгое время, например, в отпуске.

