Что делать, если не включается компьютер
Компьютер может не включаться из-за неправильного подключения или неисправных кабелей, сбоев в работе ПО, некорректной сборки или повреждений внутренних частей. Некоторые из этих проблем решит только специалист. Но перед тем, как сдать устройство в ремонт, попробуйте советы из этой статьи.
Если компьютер перестал включаться после того, как вы его разобрали, проверьте, чтобы все детали были правильно установлены, подключены и хорошо зафиксированы на своих местах. Только потом переходите к этим действиям.
1. Если компьютер никак не реагирует на попытки включения или сразу выключается
Убедитесь, что ваша розетка работает. Проверьте правильность подключения и целостность кабелей. Если для подключения к электросети вы используете удлинитель, также проверьте его кнопку. Отсоедините от компьютера лишние устройства. Возможно, на задней части системного блока есть дополнительный переключатель питания — проверьте и его.
Если у вас ноутбук, поставьте его на зарядку и подождите по меньшей мере 30 минут, после чего попробуйте снова включить устройство. Если за это время на адаптере питания или на ноутбуке не загорится индикатор зарядки и аппарат не включится, замените зарядное устройство на исправное.
Если за это время на адаптере питания или на ноутбуке не загорится индикатор зарядки и аппарат не включится, замените зарядное устройство на исправное.
На многих материнских платах есть съёмная батарейка, благодаря которой часть настроек компьютера не сбрасывается даже после его полного выключения. Если не боитесь лишиться гарантии, отключите устройство от электросети и вскройте корпус. Затем аккуратно попробуйте достать батарейку и через несколько минут установите её на место. Это сбросит все настройки, чего может быть достаточно, чтобы компьютер включился.
Если переустановка не поможет, возможно, ваша батарейка просто села. Это тоже может мешать включению. Если вы не меняли батарейку несколько лет, есть смысл купить новую , установить её на место старой и проверить компьютер.
Будьте осторожны, на некоторых устройствах батарейка может быть несъёмной.
В таком случае заменить или переустановить её не выйдет.
2. Если после включения вы видите только чёрный экран
Допустим, что после запуска ваш компьютер работает, на нём светятся лампочки, кулеры шумят, но экран никак не реагирует.
Если при этом вы используете отдельный монитор и его индикатор не загорается, проверьте кабель и правильность подключения монитора. При возможности замените шнур. Не поможет — отнесите монитор в сервисный центр.
Если индикатор монитора работает или же у вас ноутбук, экран которого остаётся чёрным, то, скорее всего, что-то не так с аппаратной частью компьютера. В этом случае лучше обратиться к специалисту.
Если при включении компьютер пищит, отсоедините от него все устройства, кроме монитора, и снова попробуйте включить.
В некоторых случаях также помогает переустановка или замена батарейки на материнской плате (см. предыдущий пункт).
3. Если компьютер включается, но не загружается Windows
Если Windows даже не начинает загружаться или грузится слишком долго, воспользуйтесь этой инструкцией.
4. Если компьютер включается, но не загружается macOS
Попробуйте запустить Mac в безопасном режиме. Для этого сразу после включения нажмите и удерживайте несколько секунд клавишу Shift. Если у вас MacBook, предварительно подключите его к электросети.
Если компьютер загрузится в этом режиме, система может автоматически исправить мешавшие запуску проблемы. Перезагрузите устройство, не нажимая никаких клавиш, и проверьте, запускается ли теперь macOS. В случае неудачи попробуйте восстановить операционную систему.
5. Если ничего не помогло
Если перечисленные советы не помогли, вы можете обратиться за помощью в сервисный центр или попробовать вернуть компьютер в магазин по гарантии.
Читайте также
проблемы с материнской платой, окисление контактов, проблемы в блоке питания
В компьютерах, как в медицине, сначала нужно поставить диагноз
Почему не запускается компьютер
Сразу после нажатия пользователем кнопки запуска на системном блоке напряжение подаётся на материнскую плату. Та, в свою очередь, распределяет его по всем узлам: процессор, память, жёсткие диски, мосты и т.д. Затем она активирует базовую систему ввода-вывода, или BIOS. BIOS проводит опрос всех узлов на наличие неполадок — имеется ли в системе процессор, установлена ли память, определяются ли жёсткие диски. После теста, если всё в порядке, BIOS передаёт управление операционной системе. Если же нет, оповещает звуком.
Та, в свою очередь, распределяет его по всем узлам: процессор, память, жёсткие диски, мосты и т.д. Затем она активирует базовую систему ввода-вывода, или BIOS. BIOS проводит опрос всех узлов на наличие неполадок — имеется ли в системе процессор, установлена ли память, определяются ли жёсткие диски. После теста, если всё в порядке, BIOS передаёт управление операционной системе. Если же нет, оповещает звуком.
На многих платах установлен такой экранчик, который визуально может показать код ошибки
Как правило, в таких ситуациях ПК не стартует. Для того чтобы понять, в чём проблема, придётся обратиться к документации и понять, о чём же сигналит BIOS.
Способы диагностики, если компьютер или ноутбук не включается
BIOS устроен так, что при обнаружении неполадок сообщит нам о том, где примерно можно искать неприятность. Например, на многих моделях двойной звуковой сигнал может означать отсутствие установленной оперативной памяти. То есть, практически для всех категорий неисправностей есть свой звук.
БИОС — это небольшой чип с памятью, в котором хранятся данные
Также на многих современных материнских платах имеется встроенный светодиодный индикатор, который покажет ошибку в цифро-буквенном виде. А это уже позволит сузить круг поиска неисправности.
О чём свидетельствует издаваемый писк, если компьютер не загружается при включении
На разных версиях БИОС могут использоваться различные комбинации звуков. Поэтому, чтобы определить, что делать, если компьютер не запускается, надо сначала понять звуковой код ошибки. Давайте пройдёмся по основным моделям BIOS и посмотрим, как они реагируют на неполадки.
BIOS Award
Компания Award одна из самых первых начала разработку систем базового ввода-вывода для персональных компьютеров. Своё начало она берёт в далёком 1983 году. В 1998 г. произошло слияние Award с ещё одной известной компанией производителем БИОС — Phoenix.
Стартовый экран загрузки, где БИОС тестирует устройства.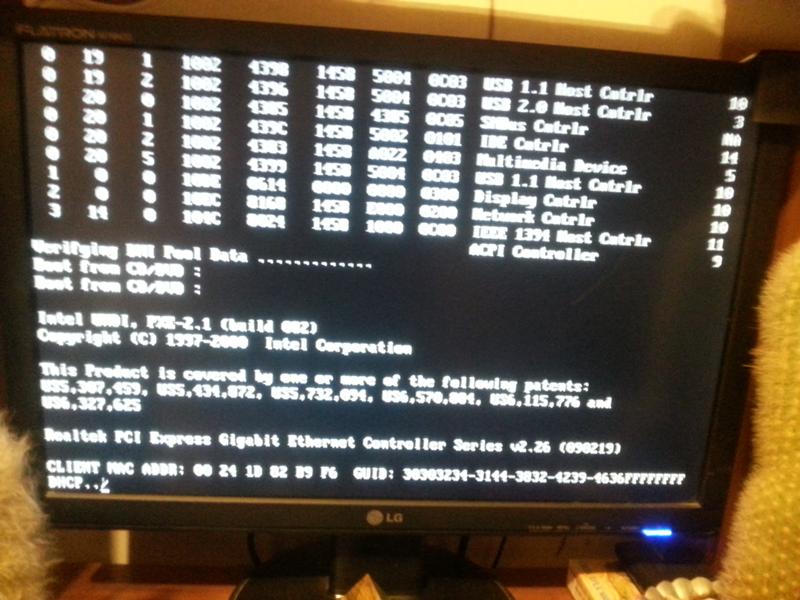 Чтобы зайти в него, надо нажать Delete
Чтобы зайти в него, надо нажать Delete
Рассмотрим наиболее часто встречающиеся неисправности и их звуковые коды. Кстати, в отличие от других моделей БИОС, их не так уж и много.
| Звук | Что происходит |
| 1 короткий сигнал | Это означает, что никаких неисправностей не обнаружено. Собственно, система продолжит спокойно загружаться дальше. |
| 1 длинный сигнал | Этот сигнал указывает на какие-то проблемы с оперативной памятью. Это может быть повреждённый или неправильно установленный модуль, а также невозможность его инициализации. |
| 1 длинный, 2 коротких или 1 длинный и 3 коротких | Проблемы с инициализацией видеокарты или видеопамяти. В некоторых случаях может означать неполадки с материнской платой. |
| Продолжительные, непрекращающиеся сигналы | Могут означать нарушение работы памяти или же видеокарты |
BIOS AMI
БИОС от American Megatrends Inc.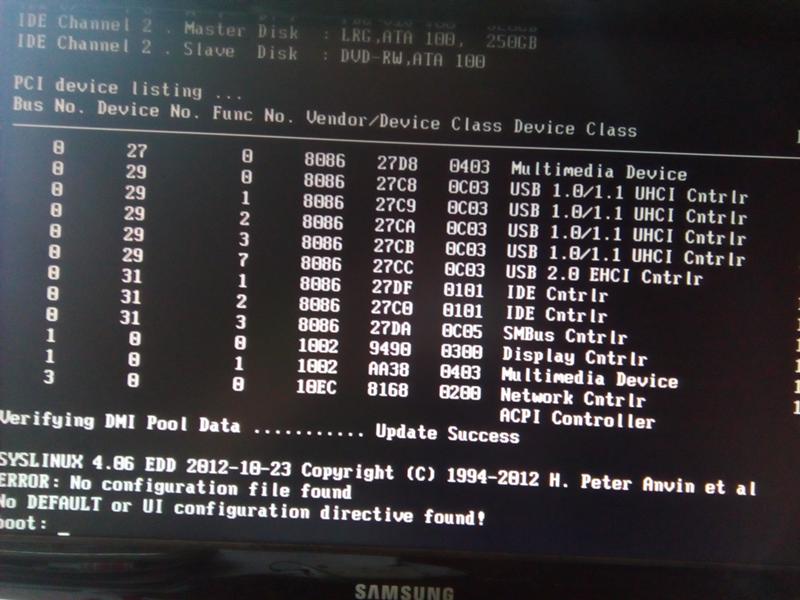 или AMI обычно даёт более развёрнутое описание ошибки с помощью звуковых сигналов. То есть, у них набор звуков довольно большой.
или AMI обычно даёт более развёрнутое описание ошибки с помощью звуковых сигналов. То есть, у них набор звуков довольно большой.
| Звук | Что происходит |
| 1 короткий | Всё в порядке, все системы в исправности. |
| 3 коротких | В оперативной памяти найдены ошибки. |
| 5 коротких | Что-то не так с процессором. |
| 7 коротких | Неисправности материнской платы. |
| 8 коротких | Неисправности видеопамяти. |
| 1 длинный и 1 короткий | Блок питания. |
| 1 длинный и 4 коротких | Невозможно обнаружить видеоадаптер, или он отсутствует совсем. |
| 5 коротких и 1 длинный | Неправильная установка памяти или её полное отсутствие. |
| Непрерывный сигнал | Здесь может быть и память, и блок питания, и даже перегрев. |
BIOS Phoenix
Сейчас Phoenix представляет собой совместное предприятие с Award.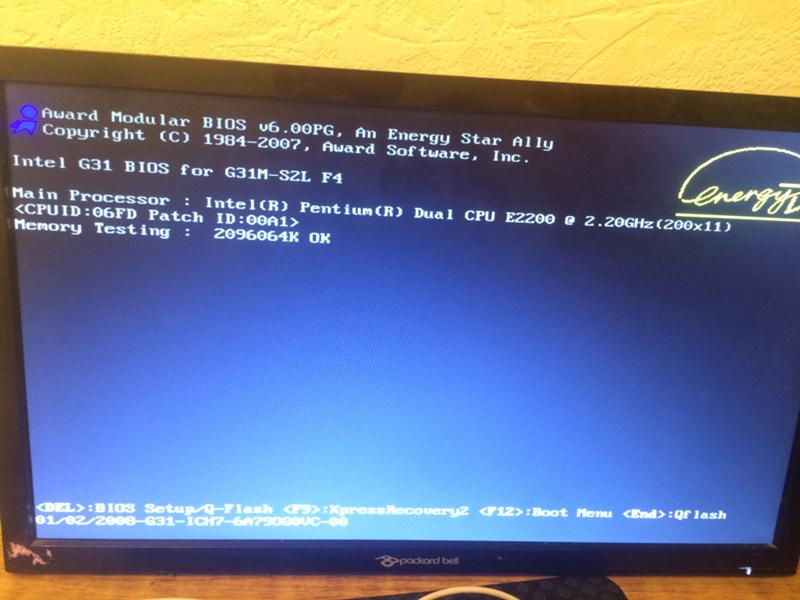 А с 1979 по 1998 гг. занималась сольным производством BIOS. У Феникса самая интересная система сигналов. Обычно идёт ряд сигналов с паузами.
А с 1979 по 1998 гг. занималась сольным производством BIOS. У Феникса самая интересная система сигналов. Обычно идёт ряд сигналов с паузами.
Знакомый многим главный экран настроек БИОС
Например, может быть два сигнала, затем пауза, затем ещё один, затем снова два сигнала подряд. Чаще всего такую последовательность обозначают примерно так: 2-1-2.
| Звук | Что происходит |
| 1-1-2 | Сбой при инициализации процессора. Он либо неисправен, либо установлен неправильно. |
| 1-2-1 | Неисправности материнской платы. |
| 1-4-2 | Неисправности оперативной памяти. |
| 3-3-4 | Что-то с видеопамятью. |
| 4-2-2 | Тест пройден. |
| Длинные сигналы, непрекращающиеся | Неисправности материнской платы. |
Стоит отметить, что некоторые ряд компании производители компьютеров и ноутбуков часто используют свои собственные разработки BIOS. Чтобы узнать значения их ошибок, нужно посетить официальный сайт и найти руководство пользователя БИОС.
Чтобы узнать значения их ошибок, нужно посетить официальный сайт и найти руководство пользователя БИОС.
Как бороться с проблемой, если не включается вентилятор охлаждения
Кулеров для охлаждения в системе может быть установлено от 2 до 8 и даже более. Первый, самый важный — отвечает за охлаждение процессора. Если он не стартует, то процессор может перегреться через некоторое время. Если он подключён правильно, то некоторые BIOS способны обнаружить неполадки с ним, а также его отсутствие. Кроме того, что проверить надёжность подключения разъёмов на материнской плате, своими руками исправить вряд ли что-то получится. Если ПК включается, а кулер − нет, то придётся его заменить на новый.
Внутри может быть установлено много кулеров, от огромных до самых маленьких
Ещё один кулер установлен на блоке питания. Хоть от него и не особо зависит работа всей системы, постоянный перегрев блока может вывести его из строя со временем. Можно попробовать заменить кулер в нём самостоятельно, подобрав нужный.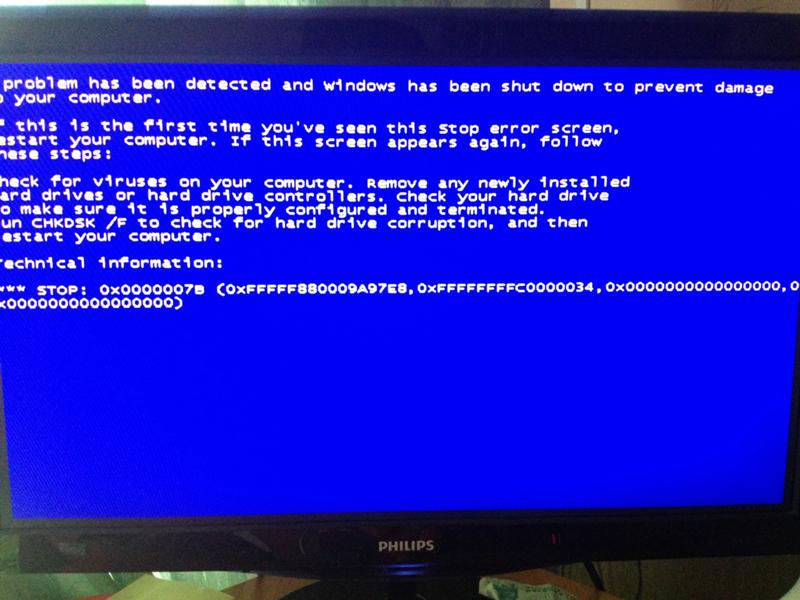 Но в большинстве случаев придётся обращаться в сервис или покупать новый.
Но в большинстве случаев придётся обращаться в сервис или покупать новый.
В корпусе могут быть также установлены и дополнительные кулеры, которые обеспечивают приток свежего воздуха, то есть вентиляцию. Выход их из строя не так страшен, потому что кулеры можно легко снять, отсоединить от материнской платы и заменить на новые, благо они недорогие. Кстати, ПК вполне себе проработает и без них какое-то время до замены.
Что делать, если компьютер не включается
Если компьютер при включении пищит и не включается или даже не пищит, то причин тому может быть много. Ведь даже в одном звуковом коде зашифрованы лишь приблизительные места неполадок. Рассмотрим несколько типичных проблем, и что делать, если комп не запускается.
Неисправность 1: окисление контактов на видеокарте или оперативной памяти
При запуске в таком случае динамик должен будет запищать. Со стороны БИОС это будет выглядеть так, как будто в системе не установлена видеокарта или оперативка.
Окисление можно устранить ластиком
Самый простой способ исправить это — отключить ПК, вытащить модуль памяти или карту и пройтись по контактам простым канцелярским ластиком. Затем надо смахнуть остатки грязи и вставить модули назад.
Неисправность 2: не работает материнская плата
Это один из самых сложных и трудно определяемых диагнозов. При неисправности материнской платы динамик может пищать, как будто нет памяти или видеокарты. В любом случае ПК не сможет стартовать.
Для того чтобы точно выяснить, почему компьютер не загружается и виновата ли в этом материнская плата, надо сначала провести ряд простых исследований. Во-первых, нужно попробовать включить «мать» через другой блок питания. Можно попробовать протестировать запуск без модулей — оперативки, видеокарты. Если сигналы меняются, значит, тест доходит до них, и дело, возможно, правда, в материнской плате.
Два передних конденсатора можно смело менять
Можно осмотреть визуально состояние материнской платы.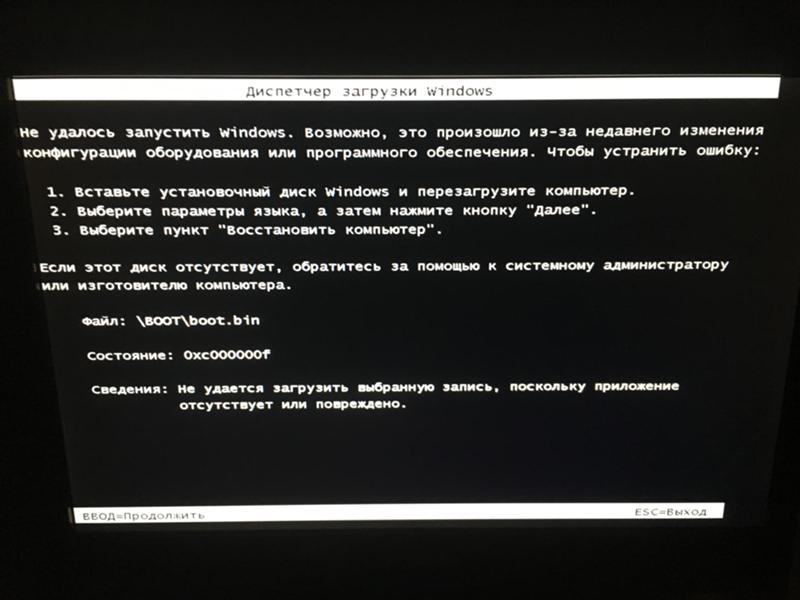 Зачастую виной всему − вздутые и вышедшие из строя конденсаторы на материнской плате, рядом с процессором. Если есть хорошие навыки пайки, то можно будет заменить самостоятельно. Если же нет, то лучше обратиться к специалистам. Ничего другого своими руками в домашних условиях сделать не получится.
Зачастую виной всему − вздутые и вышедшие из строя конденсаторы на материнской плате, рядом с процессором. Если есть хорошие навыки пайки, то можно будет заменить самостоятельно. Если же нет, то лучше обратиться к специалистам. Ничего другого своими руками в домашних условиях сделать не получится.
Неисправность 3: ПК не запускается из-за проблемы в блоке питания
Как правило, если дело − в блоке питания, то компьютер, вообще, не подаёт признаков жизни. То есть, не загораются светодиоды, не раскручиваются кулеры. В том числе и в самом блоке питания. Самый простой совет — проверить соединение и наличие напряжения в сети. Затем придётся поискать где-то другой, заведомо исправный блок и запуститься с него. Исправить что-то в блоке питания самостоятельно очень сложно, поэтому либо замена, либо ремонт в сервисном центре.
От блока питания идёт много кабелей, и все они должны быть надёжно соединены с разъёмами
Что делать, если компьютер включается, но не запускается операционная система
В такой ситуации может быть целый букет проблем.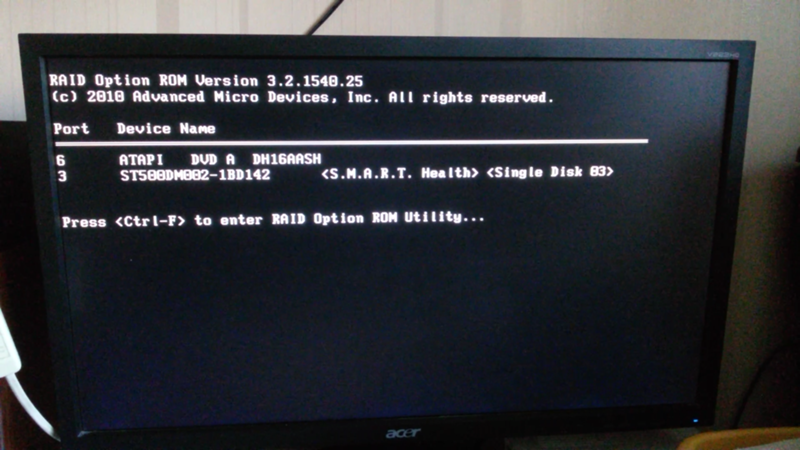 Если компьютер включается, но не загружается ОС, то в первую очередь БИОС сообщит нам, почему это произошло. Например, на экране может появиться надпись «No Bootable Device», которая означает, что на жёстком диске не обнаружены файлы операционной системы. То есть, диск найден, но загрузиться с него невозможно.
Если компьютер включается, но не загружается ОС, то в первую очередь БИОС сообщит нам, почему это произошло. Например, на экране может появиться надпись «No Bootable Device», которая означает, что на жёстком диске не обнаружены файлы операционной системы. То есть, диск найден, но загрузиться с него невозможно.
Примерно так выглядит сообщение об отсутствии ОС на диске
Это случается при неисправностях самого жёсткого диска — сбойные сектора или физические повреждения. Кстати, надпись может быть и такой — «Missing Operating System», которая аналогична уже представленной. Нужно попробовать загрузиться с другого диска или переустановить систему заново с полным форматированием носителя.
Также до старта операционной системы не получится дойти, если не загружается БИОС. Обычно это характеризуется морганием курсора на чёрном фоне. Если ноутбук или компьютер пищит при включении, а дальше загрузка не идёт, то это поможет установить диагноз хотя бы кодам сигналов. Если же всё происходит без звука, то можно попробовать сбросить БИОС.
Такие батарейки есть на всех ПК и даже в ноутбуках
Самый простой способ — вытащить аккумуляторную батарейку на несколько минут. Энергозависимая память сотрётся, и БИОС будет как будто с завода. Если ждать не хочется, то на материнской плате всегда есть специальные перемычки, замкнув которые, можно сбросить БИОС принудительно.
Джампер — так ещё называют перемычку
Эта перемычка обычно подписана как Clear Cmos, ClRTC, Clear RTC или CRTC. А, вообще, она должна быть обозначена на карте размещения элементов в руководстве к материнской плате.
Как устранить проблему, когда компьютер включается и сразу выключается
Тут нужно сразу оговориться, что проблема может возникать либо сама по себе, либо после вмешательства пользователя, например, чистки или апгрейда.
Неполадки возникли после сборки или чистки компьютера
Что делать, если компьютер не загружается после чистки или проведённого апгрейда? В обоих случаях имел место доступ внутрь корпуса.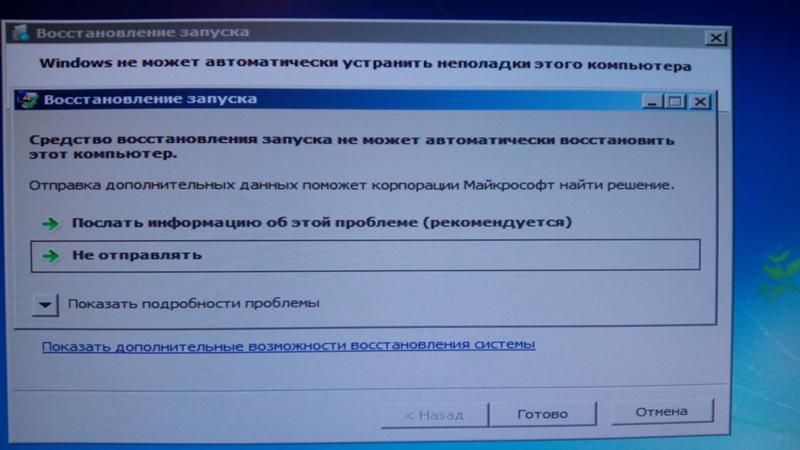 А значит, был отключён какой-либо важный кабель, задета планка памяти или же видеокарта.
А значит, был отключён какой-либо важный кабель, задета планка памяти или же видеокарта.
После сборки ПК главное − не оставить лишних элементов
Если БИОС не пищит, а блок питания компьютера работает, то, скорее всего, питание не доходит до материнской платы. Нужно проверить кабель, который снабжает мать. Чаще всего он имеет 24-контактный разъём плюс ещё 4. Нужно убедиться в том, что он установлен плотно и не имеет обгорелых сторон.
После чистки надо аккуратно установить всё на свои места
Если питание есть, то выясняем, что определил БИОС, с помощью звуковых сигналов. И далее по схеме. Самым интересным здесь может оказаться неправильно установленный процессор, не по ключу. Последствия могут быть весьма печальными, так как процессор — одна из самых дорогих частей ПК, наряду с видеокартой.
Если проблема возникла без проникновения внутрь корпуса
Что делать, если комп не включается? Здесь снова надо идти последовательно. Проверить, есть ли питание на блоке питания. Не заводится? Значит, скорее всего, он. Ищем другой блок питания — пробуем запуститься с него.
Не заводится? Значит, скорее всего, он. Ищем другой блок питания — пробуем запуститься с него.
Идём дальше — стартуют ли кулеры на процессоре, системном блоке, материнской плате (если есть)? Если нет, проверяем кабели питания. Далее слушаем «перелив» сигналов от БИОС. Находим комбинацию и смотрим, что это. Если оперативка или видеокарта — пробуем вытащить, протереть ластиком и установить назад. Все остальные проблемы просто так не вылечить.
Элементы ПК имеют свойство изнашиваться, поэтому за ними надо следить
Если БИОС, вообще, не грузится, сбрасываем, как написано выше, и снова пробуем запустить. Ну а когда уже всё перепробовано, и осталось грешить только на операционную систему, то переустанавливаем и её. Если вы владеете интересными способами борьбы с проблемами в ПК, то можете делиться ими в комментариях.
основные причины и решение проблемы
Многие владельцы ПК и ноутбуков сталкиваются с очень неприятной проблемой.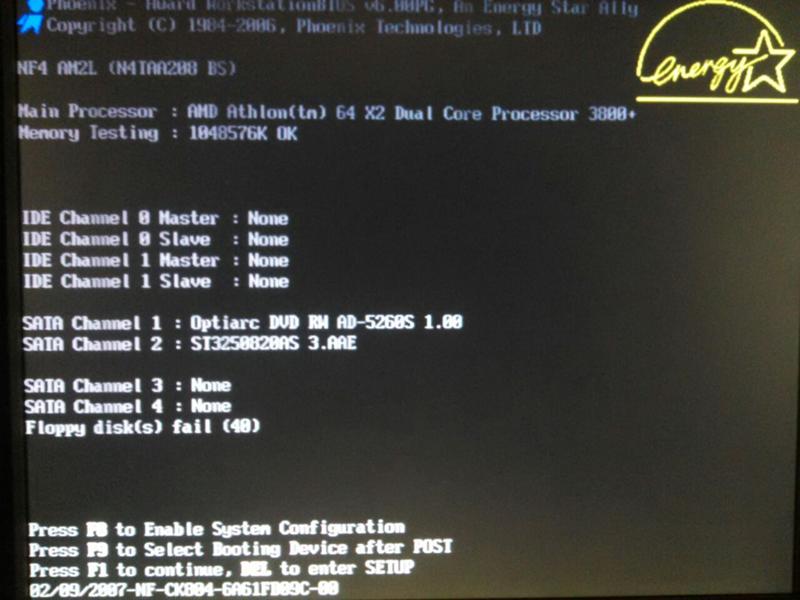 Когда человек в один из дней пытается запустить свой компьютер, то у него ничего не получается. Кроме того, пользователь понимает, что у него не загружается БИОС.
Когда человек в один из дней пытается запустить свой компьютер, то у него ничего не получается. Кроме того, пользователь понимает, что у него не загружается БИОС.
BIOS по праву можно назвать самой важной деталью в компьютере и его составляющей. Деятельность БИОСа направлена на то, чтобы правильно настраивать все детали и оборудование в машине, проверять то, насколько он правильно может функционировать, запускать всю систему. Кроме того, составляющая отвечает за много процессов при работе оборудования. Поэтому проблема, когда не запускается БИОС очень неприятная для каждого пользователя.
В этой статье мы дадим советы и опишем основные правила того, как поступать, если ноутбук или компьютер включается, но при этом BIOS не грузится. Также мы опишем, как можно решить эту проблему и расскажем, что делать в каждом конкретном случае.
Есть несколько разновидностей ситуации, когда ваш настольный компьютер или ноутбук не загружается. Самая распространенная проблема — когда пользователь при попытке запуска наблюдает лишь черный экран и слышит один или несколько звуковых сигналов. Также может быть ситуация, когда устройство начинает загружаться нормально, на экране появляются сообщения BIOS, но загрузка не продолжается дальше проверки системы и это длится уже очень долго. Давайте попробуем разобраться отдельно с каждой проблемой.
Также может быть ситуация, когда устройство начинает загружаться нормально, на экране появляются сообщения BIOS, но загрузка не продолжается дальше проверки системы и это длится уже очень долго. Давайте попробуем разобраться отдельно с каждой проблемой.
Черный экран
Самая неприятная, но очень распространенная ситуация — когда вы нажимаете кнопку для того, чтобы включить компьютер или ноутбук, но она не работает, компьютер не начинает процесс загрузки, не стартует BIOS, а пользователь видит только черный экран на протяжении долгого времени.
Если у вас не стартует компьютер и вы наблюдаете темный экран, то нужно прислушаться к тому, какие звуки издает компьютер.
Черный экран и один звуковой сигнал
Если вы услышали один короткий сигнал, то BIOS закончила проверять оборудование. Тогда проблема чаще всего в мониторе (если речь идет о стационарном компьютере), он может быть плохо подключен. Если вы проверили все соединения кабелей и дело не в них — экран мог просто полностью сломаться.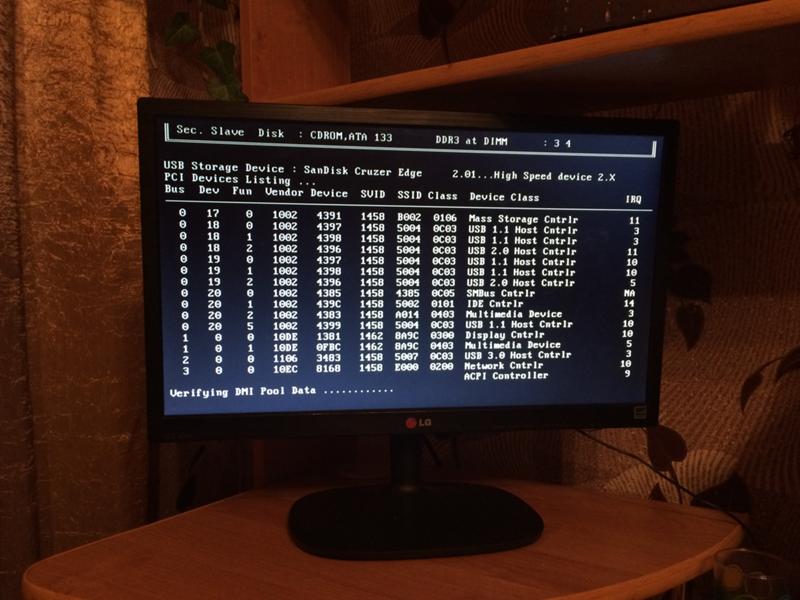 В таком случае лучше проверить с другим монитором (если есть такая возможность). Если с другим монитором все работает — нужно нести старый в сервис или на свалку.
В таком случае лучше проверить с другим монитором (если есть такая возможность). Если с другим монитором все работает — нужно нести старый в сервис или на свалку.
В редких ситуациях, когда после одного звукового сигнала с другим монитором у компьютера все равно остается черный экран — пользователю лучше обратиться в сервис, профессионалы смогут решить эту проблему.
Черный экран и несколько сигналов
Чаще всего информация о расшифровке указана в инструкции, но ее можно легко найти в интернете, если ввести свою модель ноутбука или материнской платы.
Черный экран без звуковых сигналов
Если компьютер включается, но вы видите только черный экран, а само устройство при этом не издает никаких сигналов, то причина может быть в том, что система питания не работает так, как положено. Мог выйти из строя блок питания, поэтому электрическое напряжение не попадает на плату. Либо мог отойти контакт, который соединяет плату и блок питания, поэтому у вас и не грузится БИОС.
Проверьте все это и, если с питанием все в порядке, компьютер стоит нести в ремонт — без специального образования и оборудования вы вряд ли сможете решить проблему самостоятельно.
Неправильная клавиша либо неверное сочетание клавиш
Если компьютер запускается, вы видите какие-то сообщения от БИОС, но не можете войти в него с помощью горячей клавиши, то, скорее всего, вы используете неправильную клавишу или их сочетание.
Узнать, какая клавиша в вашем конкретном случае можно чаще всего только опытным путем — очень мало производителей указывают это в инструкции к компьютеру или ноутбуку, не смотря на то, что пункт правда очень важный. Для того, чтобы это выяснить, нужно нажимать по очереди каждую клавишу на компьютере. Когда с одной не получилось — запускать заново и нажимать другую для того, чтобы войти в BIOS с помощью одной кнопки, в следующий раз следует попробовать другую.
Для того, чтобы это выяснить, нужно нажимать по очереди каждую клавишу на компьютере. Когда с одной не получилось — запускать заново и нажимать другую для того, чтобы войти в BIOS с помощью одной кнопки, в следующий раз следует попробовать другую.
Вход в БИОС происходит примерно следующим образом: пользователь перезагружает компьютер или выключает его и включает заново. На самых первых секундах включения компьютера нужно много раз достаточно быстро нажимать горячую клавишу, которая запускает BIOS в вашем случае.
Если вы не хотите многократно экспериментировать с горячими клавишами, то можно постараться их найти. В большинстве случаев это F1, F2 или Del. Если ни с одной из них не получилось запустить, то нужно забить в гугле модель вашей материнской платы (если вы используете настольный компьютер и можете открыть крышку и посмотреть ее номер) или модель ноутбука, а также добавить в запрос “ горячая клавиша для BIOS”. Практически всегда вы сможете найти таблицы или ответы на форумах.
Проблемы с клавиатурой
Обратите внимание на то, что при запуске БИОС с правильной кнопкой или сочетанием клавиш, вы все равно не сможете зайти. И причина может оказаться в банальной вещи — клавиатуре. Некоторые пользователи грешат на то, что у них неисправна материнская плата, когда причина незапуска БИОСа оказывается в клавиатуре. Прежде, чем расстраиваться, обязательно проверьте работоспособность клавиатуры. Для этого можно просто подключить ее к другому компьютеру. Клавиатуру можно даже подключить к ноутбуку, если на нем есть специальный разъем.
Если клавиатура работает хорошо, то она может просто не поддерживаться БИОСом. Эта проблема чаще всего встречается у людей, которые пользуются старой моделью компьютера или ноутбука. Но может быть проблема и с USB-клавиатурой.
Если у вас беспроводная клавиатура, то нужно попробовать подключить к компьютеру проводную модель для того, чтобы исключить вероятность того, что клавиатура не сочетается с БИОСом.
Если компьютер относительно старый, то может отсутствовать поддержка USB-интерфейса клавиатуры. Постарайтесь найти устройство с разъемом PS/2 либо купить PS/2-переходник для USB-клавиатуры. Также стоит проверить порт, к которому подключена клавиатура, иногда причина кроется в нем.
Конфликтующие устройства
Если у вас компьютер включается но не загружается БИОС, то проблема может быть в конфликтующих устройствах. Одно из устройств, которое подключено к компьютеру, может неправильно работать. Из-за этого возникает сбой (конфликт) и пользователь не может войти в BIOS.
Для того, чтобы решить эту проблему, нужно попробовать отключить от компьютера все устройства, которые были подключены к нему дополнительно:
- Приводы.
- Жесткие диски.
- Твердотельные накопители.
- USB-устройства, которые были подключены к материнской плате.
- PCI-платы.
Кроме того, если в компьютере есть встроенная видеокарта, то вам нужно отключить дискретную.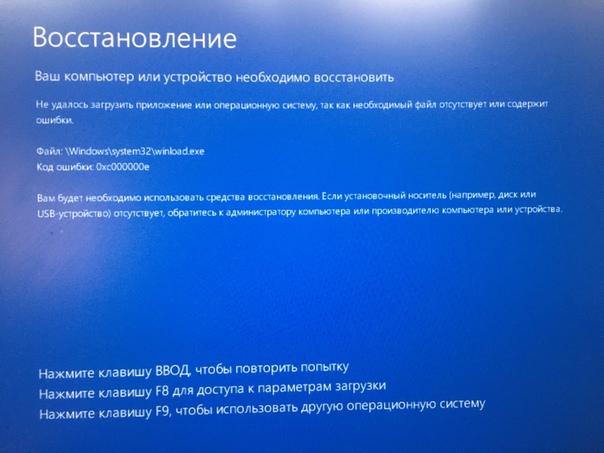
После этого нужно постараться снова зайти в BIOS. Если все хорошо и проблема исчезла, то вам нужно постепенно возвращать устройство одно за одним на место и смотреть, после какого подключения вы не сможете снова зайти в БИОС. Так вы выясните, что конфликтует.
После того, как вы найдете проблемное устройство, нужно будет разбираться с ним отдельно. Лучше всего пойти в сервисный центр и предоставить починку и диагностику профессионалу. Чаще всего элемент можно починить, это обойдется дешевле и проще, чем покупка нового. Особенно это актуально для жестких дисков и твердотопливных накопителей.
Проблемные настройки BIOS
Эта неполадка возникает тогда, когда пользователь самостоятельно пытается изменить рабочие настройки системы БИОСа. Часто пользователь неправильно вводит настройки и вся работа полностью сбивается. В этом случае может помочь возврат BIOS к заводским настройкам.
Для того, чтобы это сделать, нужно посмотреть под корпус системного блока. Там вы найдете материнскую плату, а на ней есть переключатель, который называется джампер CMOS.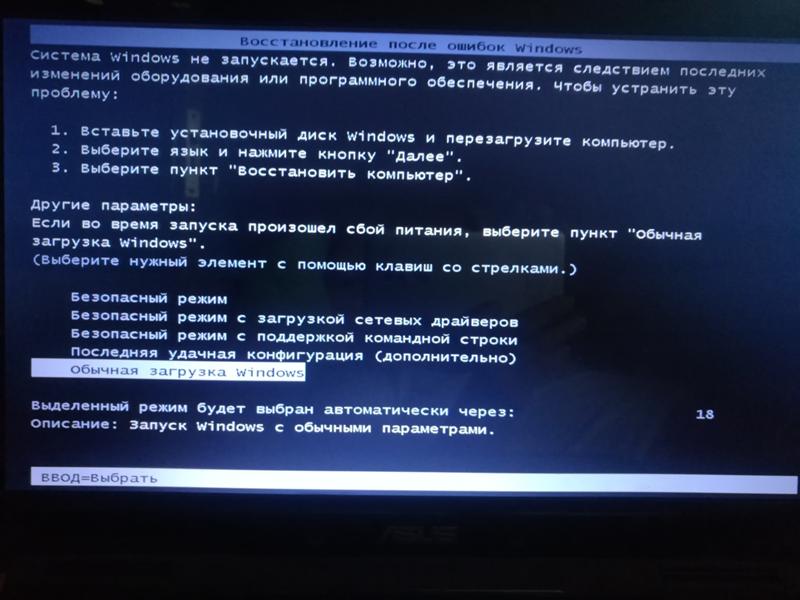 Он установлен в позицию “1-2”. Для того, чтобы вернуть БИОС к заводским настройкам, вам необходимо перевести рычаг в обратное положение “3-4”. В такой позиции его стоит задержать около половины минуты. После этого можно обратно вернуть джампер в положение “1-2” и постараться запустить систему.
Он установлен в позицию “1-2”. Для того, чтобы вернуть БИОС к заводским настройкам, вам необходимо перевести рычаг в обратное положение “3-4”. В такой позиции его стоит задержать около половины минуты. После этого можно обратно вернуть джампер в положение “1-2” и постараться запустить систему.
Проблемы с материнской платой
Самая неприятная для пользователя причина того, почему у него не запускается BIOS — это проблемы с материнской платой. Так как плата — это практически весь компьютер, его мозг. Если вам кажется, что вся причина в ней, то нужно проверить это с помощью небольшой процедуры.
Прежде всего вам стоит визуально оценить состояние платы. Нужно искать окисление, смотреть, нормального ли размера конденсаторы, возможно, они вспухли. Если не знаете, как должна выглядеть нормальная материнская плата без признаков повреждения — сравните с картинкой, представленной ниже, нет ли на вашей визуальных отклонений.
Если есть окисление — его нужно стереть резинкой. Если вдруг обнаружили, что у материнской платы вспухли конденсаторы, то их можно заменить на новые путем перепайки. Лучше доверить это дело профессионалу. Если по внешнему виду с материнской платой все хорошо, то нужно провести следующие действия:
Если вдруг обнаружили, что у материнской платы вспухли конденсаторы, то их можно заменить на новые путем перепайки. Лучше доверить это дело профессионалу. Если по внешнему виду с материнской платой все хорошо, то нужно провести следующие действия:
- Выключите компьютер из розетки и отключите от него все дополнительные устройства, такие как мышь, клавиатура, колонки. Если есть еще дополнительные устройства, кабели, то стоит отключить и их. В результате ваших действий системный блок должен быть соединен только с кабелем для подключения к сети, а также с монитором.
- Обнулите CMOS. Для того, чтобы это сделать, нужно вынуть батарею из платы, подождать буквально несколько секунд, а потом поместить ее обратно.
- Вытащите все платы из слотов материнской платы. Должен остаться подключенным слот только процессора и динамика.
- Включите компьютер, подключив его обратно в сети через кабель и прислушайтесь. Если есть звук, то это свидетельствует о работе видеокарты и проблема с незапуском БИОС не в ней.
 Если звука нет, то ситуация печальная — видеокарта не отзывается, необходимо нести ее в ремонт. Возможно, придется даже полностью менять ее.
Если звука нет, то ситуация печальная — видеокарта не отзывается, необходимо нести ее в ремонт. Возможно, придется даже полностью менять ее.
Не отчаивайтесь сразу, специалисты чаще всего могут починить неисправности, ведь технология починки аппаратуры шагнула далеко вперед.
Заключение
Для пользователя компьютера всегда неприятна ситуация, когда машина не загружается. Особенно, если компьютер срочно нужен для работы или для учебы. Тем не менее стоит помнить, что незапуск компьютера или проблема, когда не загружается БИОС — это не всегда фатально для компьютера. Самое главное — не паникуйте и постарайтесь следовать нашей инструкции. Если ничего из вышеперечисленного не работает — обратитесь в сервисный центр к профессионалам. Зачастую починка будет недолгой, а стоимость ремонта будет ниже стоимости нового компьютера или ноутбука в десятки раз.
Надеемся, наша статья вам помогла решить проблему с компьютером. Если вы знаете еще причины того, почему не запускается БИОС при загрузке компьютера — пишите их в комментариях.
Компьютер не загружается дальше заставки материнской платы
В один момент может произойти досадная и пугающая неприятность — компьютер вроде бы включается, но загрузка останавливается на показе заставки материнской платы. Сегодня мы расскажем вам, почему такое происходит и как бороться с такой неисправностью.
Причины и решения проблемы зависания на заставке
Первое, что нужно запомнить, столкнувшись с проблемой зависания на логотипе платы — проблема в большинстве случаев заключается в периферии. Особенно часто таким грешат винчестеры, в частности те, которые старше системной платы. Иногда неполадка заключается в случайном сбое, который можно легко исправить сбросом или обновлением BIOS. В оставшихся случаях проблема кроется все-таки в самой материнской плате. Рассмотрим каждую причину поподробнее.
Видео инструкция
Причина 1: Сбой в настройках BIOS
В некоторых случаях причиной зависания являются проблемы в загрузочных параметрах BIOS. Такое нередко происходит при аварийном завершении работы компьютера, попытке подключить «на горячую» IDE-винчестер или проблемы с прошивкой. В случае сбоя в настройках БИОС поможет их сброс. Подробности по нужным манипуляциям найдете в руководстве ниже (способы 2, 3, 4).
Подробнее: Сбрасываем настройки BIOS
В дополнение к материалу о сбросе добавим лайфхак: оставьте материнскую плату без CMOS-батарейки на более длительный срок, чем 10 минут. Дело в том, что иногда на элементах платы может сохраняться остаточный заряд, который не иссякает по прошествии указанного времени, и для полного обесточивания может понадобиться несколько часов или даже сутки. Если сброс БИОС вам помог — поздравляем. В противном случае переходите к следующим причинам, описанным далее.
Причина 2: Конфликт с периферийным устройством
Подавляющее большинство случаев зависания на логотипе вызваны конфликтом ПО материнской платы и периферии и/или элемента вроде GPU, сетевой карты, жесткого диска или одной из планок RAM. В таком случае необходимо найти виновника проблемы и либо заменить его, либо провести одну из предложенных нами специфических манипуляций. Но прежде чем приступать к поиску, выполните процедуру проверки по этой инструкции.
Урок: Проверяем работоспособность материнской платы
Если проблема в плате — переходите к Причине 3. Если плата работоспособна, то следует проверить остальные компоненты компьютера, следуя алгоритму ниже.
- Отключите ПК от электросети. Затем снимите боковую крышку корпуса, чтобы получить доступ к материнской плате.
- Последовательно отключите от платы жесткий диск, дисководы и приводы. Затем аккуратно вытащите из разъемов карты (видео, звуковую и сетевую, если последняя имеется).
- Оставьте только одну планку оперативной памяти независимо от количества слотов. Для надежности можете переместить её в другой разъем.
- Соблюдая технику безопасности, подключите компьютер к сети. С минимальным набором оборудования плата должна работать в штатном режиме.
- По одному подключайте компоненты к плате, начиная с ОЗУ и заканчивая дисковыми приводами. Методом перебора вы найдете проблемный элемент.
Внимание! Не пытайтесь подсоединить к работающей материнской плате графическую, звуковую или сетевую карту, а также IDE-винчестер! В этом случае вы рискуете вывести из строя как плату, так и подсоединенное устройство!
Как правило, проблемы создают жесткие диски, видеокарты и неисправные элементы RAM. Рассмотрим необходимый порядок действий для каждого из устройств.
Жесткий диск
Наиболее частая причина сбоев. В большинстве случаев диск попросту выходит из строя, проверить его можно на другом компьютере.
Читайте также: Компьютер не видит жесткий диск
Кроме того, можно также попробовать подключить винчестер в режиме IDE. Для этого проделайте такую процедуру.
- При выключенном компьютере отключите HDD от платы.
- Включите ПК и войдите в БИОС.
- Пройдите по пути «Integrated Peripherals» — «SATA Raid/AHCI Mode» и выберите «Native IDE».
На других типах БИОС эта опция может находиться в пунктах «Main» — «Storage Configuration» — «Configure SATA As» или «Main» — «Sata Mode».
Читайте также: Как ускорить работу жесткого диска
- Выходите из БИОС и попробуйте загрузиться. Если зависание пропало – скопируйте с диска важные данные и полностью его отформатируйте по методам из статьи ниже.
Урок: Что такое форматирование диска и как правильно его делать
Если проблема все еще наблюдается, то вы, скорее всего, столкнулись с повреждением MBR и таблицы разделов. При подключении такого диска к другому компьютеру вы с большой долей вероятности столкнетесь с форматом файловой системы RAW. Что делать в таком случае, читайте здесь:
Подробнее: Формат RAW на винчестере и что с ним делать
Сетевая карта
Второй частый виновник зависания при старте – внешняя сетевая карта. Этот элемент очень чувствителен к перепадам напряжения или статическому электричеству. Выйдя из строя, данный компонент может вызвать невозможность самодиагностики, и как следствие, ввести её в бесконечный цикл, не позволяя прогрузиться дальше. Единственным решением в таком случае будет удаление проблемного компонента.
Видеокарта
Некоторые GPU конфликтуют с платами, особенно малоизвестных производителей. Порой проблему вызывает несоответствие внутреннего ПО новейших видеокарт от Nvidia и некоторых моделей системных плат от Gigabyte. К счастью, есть довольно простое решение — обновление БИОС. Типовая процедура описана нами в отдельном руководстве.
Подробнее: Обновляем BIOS на материнских платах
Если данная процедура не помогла, то остается только замена либо GPU, либо системной платы.
USB-девайсы
Иногда зависание при загрузке BIOS происходит из-за проблемного USB-устройства, причем нередко это вовсе не флешки или внешние HDD — известны случаи, когда причиной проблемы был 3G-модем, подключенный к компьютеру для подзарядки. Сомнительное устройство больше не следует подключать к плате.
RAM
Планки оперативной памяти тоже могут выйти из строя, особенно в случае сильного скачка напряжения. Обнаружив нерабочий элемент, замените его на аналогичный, но корректно функционирующий.
Читайте также: Как проверить оперативную память на работоспособность
Причина 3: Неисправность системной платы
Худшая, и, к сожалению, одна из самых частых причин появления проблемы. В большинстве случаев аппаратные неполадки материнской платы с трудом поддаются ремонту, особенно в домашних условиях, поэтому будьте готовы к тому, что этот компонент придется менять.
Подводя итоги, хотим напомнить — берегите компьютер и его начинку от перепадов электричества и статических разрядов.
Мы рады, что смогли помочь Вам в решении проблемы.Опишите, что у вас не получилось. Наши специалисты постараются ответить максимально быстро.
Помогла ли вам эта статья?
ДА НЕТНе включается или не работает компьютер? Простые советы
Эти простые советы помогут вам, если по каким то причинам ваш компьютер перестал работать. Просто сравните какое из описаний больше подходят под ваш случай. Рекомендации по устранению проблем вы найдете здесь же.
- Если компьютер не запускается. Проверьте подключен ли компьютер к электропитанию, запускается ли вентилятор на блоке питания. (Он издает гудящий звук в рабочем состоянии). Если признаков работы БП нет, значит он неисправен и требуется его замена.
Если БП работает, но изображения на экране компьютера нет – значит проблема в других компонентах – первым делом проверяются видеокарта и оперативная память, затем материнская плата и процессор.
- Не работает компьютер. Что делать?
Если при запуске компьютер не включается или не включается экран компьютера (черный экран). Что делать?
Смотрите инструкцию сверху.
- Компьютер включается и сразу выключается.
На компьютере неисправны детали — Блок питания/ материнская плата или ОЗУ. Что делать? требуется произвести диагностику, неисправная запчасть выявляется и заменяется. после этого компьютер сразу заработает!
- Компьютер пищит и не включается.
На ПК неисправна одна из деталей. Какая именно можно узнать из таблицы звуковых сигналов здесь.
- Почему компьютер выключается и включается самопроизвольно?
На компьютере неисправен блок питания или неверно настроен bios.
- Долго включается компьютер. Почему?
Если компьютер включается медленно, значит ему требуется профилактика – чистка от пыли, оптимизация программ компьютера. Если же ваш компьютер очень старый, то ему поможет апгрейд компьтера — после это пк снова заработает быстро!
Звоните 8-901-5555-201 или (499) 112-41-02
*Телефоны для других городов указаны в верхней части сайта
Вконтакте
Google+
Компьютер не включается? Есть решение!
Компьютер это сложное устройство, основанное на множестве элементов и микросхем, и как любое устройство может перестать реагировать на кнопку включения. Проблем при включении компьютера может быть множество, давайте рассмотрим наиболее часто встречающиеся. Если у Вас нету времени на прочтение, или Вы хотите в кратчайшие сроки решить в чем проблема — звоните. Наш мастер ответит на все Ваши вопросы и даст рекомендации по решению проблемы. Так же Вы можете оставить заявку на нашем сайте, и мы в кратчайшие сроки свяжемся с Вами для решения проблемы.
Компьютер перезагружается во время работы?
Компьютер начал самостоятельно выключаться или перезапускаться в процессе работы? Не можете играть в любимые игры, смотреть фильмы, работать в интернете и общаться в социальных сетях? Попробуем объяснить, почему компьютер стал выключаться сам по себе. Дело в том, что современные материнские платы оснащены защитой от перегрева центрального процессора. Как только его температура достигает установленного максимума, система автоматически выключается. Это специальный механизм защиты. Радиатор забивается пылью, поэтому вентилятор не обдувает его, как следует. Перегрев процессора или видеокарты – это 2 основные причины самопроизвольного выключения или перезапуска компьютеров. Реже – выходит из строя блок питания или материнская плата. Прежде, чем обратиться к нам, попробуйте снять корпусную крышку системного блока с левой стороны и продуйте радиатор центрального процессора и видеокарты.
Компьютер не включается вообще?
Нажатие кнопки «запуск» — и никакой реакции со стороны компьютера? Для начала необходимо проверить подключен ли кабель питания к системному блоку. Также обратите внимание на сетевой фильтр и проверьте его на работоспособность. На многих блоках питания сзади есть кнопка включения, выключите её и выньте кабель из блока на 1-3 минуты, после чего верните все в исходное состояние и попробуйте запустить системный блок. Не помогло? Обратитесь за помощью к специалистам! Наши мастера в 90% случаев ремонтируют устройство на месте!
Проблемы с включением компьютера могут возникать по ряду причин:
- Не работает кнопка запуска («power»).
- Неисправность материнской платы (короткое замыкание и т.д.).
- Выход из строя блока питания (нет контакта с разъемом питания, сгорел конденсатор, предохранитель, распределитель и т.д.).
Самостоятельный ремонт чреват лишними затратами. Не рискуйте! Звоните по номеру, указанному в шапке сайта.
Компьютер включается и сразу перезагружается или после включения компьютера не появляется картинка?
Скорее всего, нет инициализации BIOS. Компьютер включается, громко шумят вентиляторы, работает дисковод, горят индикаторы, но картинки нету? Так же компьютер может включиться и через несколько секунд выключиться. Проблему с инициализацией способен устранить только специалист! Причинами отсутствия инициализации могут стать следующие факторы: — Отсутствие процессора или памяти. — Слетела прошивка BIOS. — Вышел из строя северный или южный мост компьютера. Выезд мастера в любую точку Твери и диагностика компьютера совершенно бесплатно! После установки причины поломки мы оценим стоимость ремонта и согласуем ее с Вами.
Компьютер зависает на этапе загрузки операционной системы?
Чаще всего, наличие этого симптома указывает на неисправность жесткого диска или программный сбой. Здесь дело может не доходить даже до приветственной картинки Windows. Если Вы видите обои рабочего стола, но все необходимые иконки не появляются и отсутствует курсор, то поломка была вызвана скорее всего вирусной активностью. Единственное, что можете попробовать сделать самостоятельно, так это во время запуска системы нажать кнопку F8 и выбрать пункт «загрузка последней удачной конфигурации». В остальных случаях, на помощь зовите нас.
Почему стоит воспользоваться именно нашими услугами?
- Оперативность. Мы приедем к Вам в течение часа после вызова.
- Профессионализм. Наши сотрудники отремонтировали уже не одну сотню компьютеров. Нерешаемых задач для нас не существует!
- Уверенность в качестве. Мы даем гарантии на ремонт. При повторном возникновении аналогичной неисправности, наша компания отремонтирует Ваш компьютер бесплатно!
- Бонусы и скидки. Постоянные клиенты платят за наши услуги меньше!
Оставить заявку на сайте можно в любое время суток! Наш оператор рассмотрит ее в ближайший срок и свяжется с Вами. Мы даем бесплатные консультации по телефону, что иногда помогает клиентам устранить поломку самостоятельно, если во вмешательстве профессионала нет необходимости. Может, и Ваша проблема решится после разговора с нашим специалистом? Звоните прямо сейчас!
Стоимость услуг
Первоначальная диагностика в офисе Бесплатно Диагностика компьютерной техники, аппаратной части, работы операционной системы и программного обеспечения. Выявление неисправности и консультация специалиста. 0 RUB
Установка / снятие блока питания 200 ₽ Установка или снятие блока питания системного блока. Цена за установку или снятие 1 блока питания. 200 RUB
Посмотреть прайс-лист на все услуги
Пожалуйста, заполните обязательные поля.
Наш адрес, схема проезда, часы работы и телефон, это все что необходимо для связи с нами!
Предлагаем Вам ознакомиться с полным перечнем наших услуг, а так же узнать цену по их реализации.
Вызвать мастера на дом, оставить заявку на ремонт или просто написать нам, Вы можете прямо сейчас!
Способы ремонта компьютера, который не включается
Проблемы с загрузкой, обычно описываемые пользователями как «компьютер не загружается», могут принимать различные формы в зависимости от причины. Мы постараемся обсудить все распространенные проблемы загрузки в этом посте.
Если ваш компьютер не включается, это может быть связано с неисправностью оборудования или с программным обеспечением. Проблемы с оборудованием, как правило, трудно диагностировать и устранять, поэтому мы обычно не рекомендуем обратиться, выполняющую ремонт компьютеров на дому. Проблемы с программным обеспечением, с другой стороны, можно попробовать решить самому.
- Ниже приведены конкретные темы, которые мы обсуждаем в этом материале:
- ПК, кажется, включается, но Windows останавливается на синем экране (Синий экран смерти)
- Windows загружается, но не выходит за рамки «Запуск Windows» или заставки
- Компьютер включается, но сразу выключается
- При нажатии кнопки питания ничего не происходит
ПК, кажется, включается, но Windows останавливается на синем экране (Синий экран смерти)
Обычно эта проблема называется «Синий экран смерти» (BSOD) и может возникать в любое время. Это может произойти во время загрузки или внезапно в процессе выполнения чего-либо. Машины под управлением Windows Vista и выше, как правило, получают печально известный синий экран с сообщением «Your PC ran into a problem that it couldn’t handle, and now it needs to restart.». Это сообщение сопровождается кодом STOP или ошибкой, которая может помочь вам определить причину, поэтому обязательно запишите ее, прежде чем пытаться исправить.
BSOD обычно вызывается неисправным оборудованием или поврежденным / несовместимым драйвером устройства, поэтому всегда рекомендуется смотреть код STOP. Если ваш компьютер перезагружался сразу после BSOD, и у вас не было времени записать код STOP, значит ваш компьютер должен быть настроен на перезагрузку сразу после сбоя системы. Если вы заинтересованы в том, чтобы этого не происходило, снимите флажок «Автоматический перезапуск» в разделе «Панель управления»> «Система»> «Дополнительные параметры системы»> «Запуск и восстановление»> «Настройки». Очевидно, что вы не можете сделать это, если у вас в настоящее время возникают проблемы при входе на ПК, поэтому вы должны сделать это либо после того, как исправили проблему, либо до того, как столкнетесь с этой проблемой.
Устранение проблемы BSOD может занять много времени, и решения могут различаться в зависимости от кода STOP. Интернет обычно является богатым хранилищем решений, поэтому не стесняйтесь использовать Google для поиска исправления для конкретной ошибки STOP. Есть ряд вопросов или шагов, которые вы должны рассмотреть, чтобы исправить BSOD. Ниже приведены некоторые из них:
- Что вы делали, прежде чем возник синий экран? Вы добавили новое оборудование, установили драйвер / обновление / программу? Если вы сделали что-либо из этого, попробуйте отменить модификацию после того, как ваш компьютер успешно перезагрузится, например, откатив драйвер устройства через диспетчер устройств. Если он не включается нормально, единственным вариантом является восстановление системы, чтобы заставить машину игнорировать последние изменения.
- Проверьте, достаточно ли места на жестком диске. Иногда может возникать BSOD, если на жестком диске больше нет места для записи или сохранения. Постарайтесь сохранить около 200 ГБ как неиспользуемое пространство для предотвращения BSOD или других проблем с производительностью.
- Установите системные обновления и другие обновления от Microsoft .
- Регулярно проверяйте систему на вирусы. Это скорее превентивная мера, чем решение, но некоторые антивирусные пакеты предлагают функции, которые могут сканировать основную загрузочную запись (MBR) или загрузочный сектор, которые являются обычным местом обнаружения вредоносных программ, которые могут привести к BSOD.
- Используйте настройки BIOS по умолчанию. Если вам нравится вносить изменения в BIOS вашего компьютера, это может привести к синему экрану. Убедитесь, что вы вернули все настройки BIOS обратно по умолчанию, чтобы исправить проблему. Как это сделать, зависит от BIOS, поэтому обязательно ознакомьтесь с руководством к вашей материнской плате. Вы также должны убедиться, что прошивка BIOS обновлена. В некоторых случаях поврежденный или устаревший BIOS может привести к BSOD.
- Убедитесь, что все внутренние соединения установлены правильно. Слабое соединение даже для одного компонента может привести к проблемам. Я действительно испытал BSOD из-за плохого соединения на одном из жестких дисков, поэтому попробуйте отключить и снова подключить кабели и разъемы.
- Замените плохое оборудование. Это применимо только в том случае, если BSOD произошел сразу после установки определенного компонента, например, чипа ОЗУ или жесткого диска. Вы также можете попробовать связаться с производителем самого устройства, чтобы узнать, нужно ли обновить его прошивку, или оно совместимо с вашей установкой.
Windows загружается, но не выходит за рамки «Запуск Windows» или заставки
Если вы можете включить компьютер, но Windows не может пройти экран-заставку, или если компьютер продолжает перезагружаться, когда он достигает экрана-заставки без ошибок, проблема может быть связана с самотестированием при включении питания (POST). POST — это автоматический диагностический тест, запускаемый компьютером до его включения. Этот тест управляется BIOS вашего компьютера так что для работы ему не нужна операционная система. На самом деле, этот тест происходит до запуска операционной системы Windows. POST в основном выполняется BIOS для проверки наличия таких важных периферийных устройств, как клавиатура, мышь, память, дисплей и т. д. Иногда POST может привести к загрузке проблем, подобных той, которую мы пытаемся здесь исправить. Проблемы, связанные с POST, обычно проявляются в сообщениях об ошибках POST на экране или даже в звуковых кодах. Если вы слышите звуковые сигналы, которые обычно отсутствуют при включении компьютера, скорее всего, у это звуковые коды.
- Чтобы исправить проблемы, связанные с POST, вы должны либо начать с просмотра ошибки BIOS на экране, либо звуковых сигналов, которые вы слышите. Звуковые коды обычно возникают, если есть проблема с видеокартой, и вы ничего не видите на экране.
- Иногда отсоединение и повторное подключение периферийных устройств и внутренних разъемов может помочь в решении этой проблемы. Убедитесь, что вы также проверили подключение жесткого диска к материнской плате. То же самое относится и к оперативной памяти, оптическому приводу и т. д.
- Проверьте блок питания. Иногда может показаться, что неисправный блок питания питает ПК, но загрузка становится проблематичной. Многие проблемы с загрузкой вызваны плохим блоком питания, поэтому убедитесь, что он работает правильно. Существует множество руководств о том, как выполнить
тестирование блока питания, так что Google снова может пригодиться в этой задаче. - Наконец, убедитесь, что вы очистили CMOS. Это делается путем сброса BIOS вашего компьютера.
Компьютер включается, но сразу выключается
Если вы столкнулись с этой проблемой, вы должны проверить некоторые вещи, чтобы помочь вам определить истинную проблему. Если экран остается черным, но вентиляторы работают, и индикаторы процессора выглядят нормально, проблема может быть в плохом мониторе. Если у вас есть другой монитор, попробуйте использовать его, чтобы проверить правильность нашей догадки. Если второй монитор подтвердит обратное, вы можете перейти к следующим действиям по устранению неполадок.
- Первое, что вы должны проверить звуковой код, исходящий от процессора. Как уже упоминалось выше, звуковые коды обычно генерируются материнской платой, если POST обнаруживает проблему, связанную с видео. Понимание звуковых кодов требует некоторых исследований, поэтому, пожалуйста, ищите хорошие руководства о том, как это сделать.
- Проверьте источник питания. Опять же, как и в предыдущем выпуске выше, вы должны убедиться, что блок питания работает правильно.
- Убедитесь, что кнопка питания не повреждена. Повреждение кнопки питания может произойти из-за старения, износа, прямого повреждения и от случайного падения или повреждения водой. Поврежденная кнопка питания может периодически имитировать нажатие кнопки, вызывая перезагрузку компьютера самостоятельно.
- Переустановите все. Как упоминалось выше, вы должны убедиться, что все разъемы и кабели не подключены свободно. Этот этап устранения неполадок включает в себя переустановку модулей памяти (ОЗУ), любых плат расширения, видеокарты, кабелей питания, клавиатуры и мыши. После того, как вы
- убедились, что все подключено, перезагрузите компьютер.
При нажатии кнопки питания ничего не происходит
Если ваш компьютер вообще не получает электропитания при нажатии кнопки питания, а другие индикаторы, например, гудки вентиляторов или световые индикаторы, не видны, причина проблемы может заключаться в аппаратной природе. Это не значит, что вы не будете следовать логическому устранению неполадок. Ниже приведены вещи, которые вы должны попробовать:
- Убедитесь, что компьютер подключен. Если у вас есть рабочий стол, это должно быть первым, что вы хотите проверить. Ваш компьютер, очевидно, не включится, если он не подключен к источнику питания. Этот шаг также требует, чтобы вы переподключили кабель питания на задней панели компьютера, чтобы убедиться, что он не подключен свободно.
- Если у вас есть ноутбук, убедитесь, что батарея работает нормально, или что кабель питания не поврежден. Даже если ваш компьютер работает от батареи, вы должны убедиться, что адаптер переменного тока подключен правильно, по крайней мере, во время устранения неполадок.
- Убедитесь, что переключатель блока питания включен. Некоторые блоки питания могут иметь выключатель питания, позволяющий пользователю отключать питание без отключения. Если блок питания вашего компьютера имеет такую конструкцию, убедитесь, что его выключатель питания установлен в положение ON.
- Подключите шнур питания к другой розетке. В случае, если текущая розетка может быть неисправна, подключить компьютер к точно рабочей розетке, удалив все, что находится между ними. Если ваш компьютер будет работать таким образом, это означает, что что-то мешало электропитанию достичь вашего компьютера. Если ваш компьютер находится слишком далеко от другой сетевой розетки, убедитесь, что используемая вами розетка работает, протестировав другое устройство, такое как зарядное устройство, лампа, вентилятор и т. д..
- Извлеките аккумулятор и подключите ноутбук напрямую к сетевой розетке. Ноутбуки и планшет могут работать, даже если батарея извлечена и подключена к адаптеру переменного тока. Если ваш компьютер будет работать таким образом, это означает, что батарея неисправна. Вы можете продолжать использовать свой ноутбук или планшет таким образом, если, конечно, вы находитесь рядом с электрической розеткой.
- Замените кабель питания. Независимо от того, есть ли у вас ноутбук или настольный компьютер, замена кабеля питания является еще одним важным шагом по устранению неполадок, особенно если вы видите явные признаки повреждения. Если у вас есть рабочий стол, кабель питания — это провод, который проходит между источником питания и блоком питания на задней панели. Для ноутбуков кабель питания — это провод, который вы используете при зарядке аккумулятора. Неисправные кабели питания являются одной из наиболее распространенных причин, по которой компьютер не включается,
поэтому убедитесь, что вы не пропустите этот шаг. - Замените батарею CMOS. Одна из распространенных причин, по которой старый компьютер может внезапно не включиться, — это разряженная батарея CMOS. Этот тип батареи относительно дешевый, поэтому его обязательно стоит проверить.
Когда я включаю компьютер, он пытается запуститься, а затем сразу отключается | Small Business
Когда компьютер не включается, почти всегда возникают проблемы с оборудованием. Однако это не означает, что от него нужно избавляться и покупать новый. Всегда есть способы устранить неполадки компьютера, чтобы определить, не вызывает ли конкретное оборудование его зависания — или зависания — во время запуска. Иногда это может быть так же просто, как снять статический заряд с компьютера.
POST
Когда компьютер включается, он выполняет так называемое самотестирование при включении, или POST.Во время этого процесса материнская плата (нервная система компьютера) взаимодействует на части секции со всеми своими периферийными устройствами и компонентами: жестким диском, оптическими приводами, клавиатурой и мышью, монитором, памятью — всем. Если в одном из этих компонентов возникнет проблема, компьютер не будет выполнять POST, а в некоторых случаях выключится.
Clear Flea Power
Иногда компьютер сохраняет небольшой электрический заряд в своей схеме, что вызывает короткое замыкание материнской платы до того, как она сможет выполнить POST.Чтобы снять этот небольшой заряд — так называемое «блошиное» питание, поскольку он очень крошечный, отключите все периферийные устройства и шнуры питания от задней панели компьютера (и извлеките аккумулятор, если у вас есть ноутбук), а затем нажмите и удерживайте кнопку кнопку питания примерно на 10 секунд. Снова подключите шнур питания или снова вставьте аккумулятор и снова включите компьютер.
Изоляция периферийных устройств
Самый простой способ определить, не загружается ли одно из ваших периферийных устройств, — это метод проб и ошибок.Удалите все периферийные устройства, подключенные к компьютеру — клавиатуру, мышь, принтер, монитор, а также все внешние диски или флэш-карты, которые вы, возможно, подключили. Включите компьютер; если он загружается, выключите его и подключайте периферийные устройства по одному, пока не найдете исходную проблему. Посетите сайт производителя, чтобы узнать, есть ли обновленный драйвер для периферийного устройства, или замените устройство.
Перейти внутрь
Если ни одно из периферийных устройств не вызывало проблем с вашим компьютером, следующим шагом будет его открытие и проверка того, что все его кабели установлены и правильно подключены.В случае с ноутбуком это намного сложнее, и если вам неудобно заходить внутрь ноутбука или настольного компьютера, верните его в магазин или дилеру для ремонта. Однако для настольного компьютера открывать и закрывать компьютер несколько проще. Отключите шнур питания и удерживайте кнопку питания в течение 10 секунд, чтобы отключить блошиное питание. Обратитесь к руководству, чтобы узнать, как открыть корпус. Затем отключите и снова подключите все плоские серые кабели и разноцветные кабели, подключенные к материнской плате, по одному.Снова подключите компьютер, закройте корпус и включите его.
Писатель Биография
Эндрю Ааронс, живущий в Канаде, профессионально пишет с 2003 года. Он имеет степень бакалавра английской литературы в Оттавском университете, где он работал писателем и редактором университетской газеты. Ааронс также является сертифицированным специалистом по компьютерной поддержке.
Устранение неполадок HP Mini 210 — iFixit
Нетбук не реагирует на кнопку питания или другие события пробуждения.Это означает, что дисплей остается выключенным, а индикаторы на корпусе компьютера не горят. Компьютер кажется «мертвым».
Выполнить полный сброс
1. Если компьютер внезапно не запускается должным образом, в качестве первого действия выполните полный сброс. Выполнение аппаратного сброса устранит многие проблемы.
2. Для выполнения аппаратного сброса сначала отключите все периферийные устройства и извлеките все внешние накопители и USB-устройства. Отключите адаптер переменного тока, извлеките аккумулятор, а затем нажмите и удерживайте кнопку питания не менее 15 секунд, чтобы полностью разрядить остаточную мощность и восстановить параметры запуска по умолчанию.
3. Подключите адаптер переменного тока (но не вставляйте аккумулятор), нажмите кнопку питания. Если после аппаратного сброса компьютер запускается нормально, значит, устранение неполадок завершено.
Вполне возможно, что аккум просто сдох. Без подзарядки аккумулятор не может обеспечить работу нетбука необходимой мощностью.
Попробуйте подключить нетбук к адаптеру переменного тока, чтобы зарядить аккумулятор. Убедитесь, что адаптер питания подключен к исправной розетке.Индикатор зарядки компьютера должен загореться, указывая на то, что он получает питание.
Если нетбук не включается или не продолжает работать без кабеля питания, возможно, аккумулятор необходимо заменить. Инструкции по замене см. В руководстве по установке аккумулятора.
Возможно, вышел из строя адаптер питания переменного тока нетбука или один из его кабелей или разъемов. Убедитесь, что адаптер питания подключен к заведомо исправной розетке и что каждый кабель адаптера питания надежно подключен к адаптеру.
Попробуйте проверить адаптер питания с другим совместимым ноутбуком. Если другой ноутбук сообщает, что он заряжается, возможно, проблема с портом питания вашего компьютера или материнской платой.
Треснувший ЖК-дисплей отображает повреждения в виде нескольких различных рисунков, включая несколько горизонтальных и вертикальных линий или большие белые или черные области на экране. Эти области можно увидеть, как только на экран будет подано питание. Так как работы нет, экран необходимо заменить. Ноутбук можно использовать только при подключении к внешнему монитору.
Если экран ноутбука остается черным или пустым после запуска, и на нем нет сообщений об ошибках, возможно, проблема с экраном или проблема с запуском компьютера.
Чтобы проверить неисправность дисплея, выполните следующие действия.
1. Подключите компьютер к внешнему монитору с помощью соединительного кабеля VGA.
2. Подключите питание переменного тока к ноутбуку и внешнему монитору.
3. Нажмите кнопку питания на компьютере и внешнем мониторе.
Если изображение отображается на внешнем мониторе, но не на дисплее ноутбука, загрузите и установите последнюю версию BIOS, последний драйвер видеокарты и последний набор микросхем ЦП. Если изображение на экране ноутбука по-прежнему отсутствует, проблема в оборудовании дисплея ноутбука.
Если нет изображения ни на дисплее ноутбука, ни на внешнем мониторе и компьютер не запускается должным образом, это указывает на проблему с запуском, а не на проблему с дисплеем.
Каждый раз, когда вы запускаете компьютер, он выполняет шаг под названием POST (самотестирование при включении).Это серия тестов, подтверждающих, что все в порядке. Компьютер не запустится, пока не пройдут все эти тесты. Есть несколько случаев, когда эти тесты могут не пройти.
Возможно, разрядился аккумулятор CMOS. Попробуйте заменить батарею CMOS. Замена батареи CMOS
Модули RAM внутри вашего компьютера могли стать
Очистите контакты и гнездо разъема RAM. Убедитесь, что модуль RAM вставлен правильно. Если он все еще неисправен, замените ОЗУ.
Батарея CMOS питает внутренние часы вашего компьютера, настройки BIOS и другие функции режима ожидания. Если эта батарея разряжается, ваш компьютер может не пройти самотестирование при включении. Вам следует заменить батарею CMOS.
Нетбук включается, но не загружает установленную операционную систему (например, Windows 7).
Если операционная система не загружается или дает сбой во время загрузки, загрузочные файлы могут быть повреждены. Если возможно, проверьте это, загрузив операционную систему с альтернативного источника мультимедиа, например жесткого диска USB, флэш-накопителя USB или SD-карты.Загрузитесь для восстановления системы или переустановите операционную систему.
Если операционная система не загружается из-за ошибки чтения диска, возможно, жесткий диск неисправен. Очистите контакты разъема жесткого диска и гнездо щеткой для чистки линз. Слушайте шум жесткого диска. Если привод издает царапины или воет, возможно, он неисправен. Если возможно, проверьте это, загрузив операционную систему с альтернативного источника мультимедиа, например жесткого диска USB, флэш-накопителя USB или SD-карты. Если вы можете убедиться, что он неисправен или он все еще не работает, замените жесткий диск.
Если ваш компьютер становится горячее, чем обычно, или громче, чем обычно, возможно, у вас проблема с системой вентиляции.
Ваш компьютер, как и мы с вами, должен дышать. Это делается через несколько вентиляционных отверстий вокруг компьютера. Если они будут заблокированы, компьютер может задохнуться. Если охлаждающий вентилятор издает необычный шум или компьютер сильно нагревается, убедитесь, что они не заблокированы. Не кладите компьютер на подушки, одеяла, стеганые одеяла или другие тканевые материалы.Используйте доску для ноутбука или ноутбук в качестве буфера между вами и компьютером, чтобы обеспечить достаточный воздушный поток.
Если вентилятор не вращается, это может означать, что вентилятор заблокирован или вышел из строя. Проверьте, нет ли посторонних предметов, например, ворса или пыли. Они часто могут замедлить работу вентилятора настолько, чтобы вызвать заметное изменение температуры. Консервированный воздух может быть полезен для очистки вентиляторов внутри компьютера.
Операционная система дает сбой во время нормальной работы.
Возможно, модули RAM внутри вашего компьютера плохо закрепились в своих слотах или даже отсоединились.Это может произойти из-за сотрясения, которое возникает при повседневном использовании. Это может вызвать прерывистые соединения, которые могут выйти из строя в любой момент.
Убедитесь, что оперативная память установлена правильно. Извлеките ОЗУ, убедитесь, что контакты ОЗУ и слот ОЗУ чистые и без ворса, и снова вставьте память. Если проблемы не исчезнут, возможно, неисправна ОЗУ.
Заменить ОЗУ.
Нетбук некорректно реагирует на нажатия кнопок клавиатуры.
Убедитесь, что никакие клавиши не застряли в «нажатом» положении.Если кажется, что ключ застрял, попытайтесь его освободить. Протрите ключ влажной тканью, чтобы он снова не прилип.
Возможно, отсоединился соединительный кабель клавиатуры. Чтобы переустановить этот разъем, снимите клавиатуру и снова установите ее. Убедитесь, что соединения чистые и правильно установлены.
Нетбук не реагирует на жесты трекпада.
Разъем трекпада может быть ослаблен. Чтобы переустановить разъем, снимите верхнюю часть корпуса и упор для рук и отсоедините трекпад.Перед повторной установкой убедитесь, что разъемы чистые.
Поверхность трекпада может быть грязной. Протрите поверхность сенсорной панели влажной тканью.
Если кажется, что одна из кнопок трекпада застряла, попробуйте освободить ее и приподнять. Очистите щель вокруг трекпада зубочисткой или ватной палочкой.
Дефрагментатор диска разработан для решения проблемы, возникающей из-за способа хранения данных на жестких дисках. Дефрагментатор диска объединяет файлы-фрагментаторы, а затем перемещает их в более надежные и безопасные хранилища.В результате жесткий диск работает быстрее и эффективнее. Рекомендуется дефрагментировать жесткий диск не реже одного раза в месяц.
1. Щелкните кнопку запуска.
2. В поле поиска введите «Дефрагментатор диска».
3. Выберите «Дефрагментатор диска», когда он появится на экране.
4. Если вы хотите изменить или создать расписание дефрагментации, щелкните Изменить расписание или
кнопка настройки расписания.
5.Щелкните дефрагментатор или диск дефрагментации, если вы хотите вручную
выполните дефрагментацию жесткого диска.
Fix Windows 10 не загружается после обновления
Если у вас Windows 10 не загружается после обновления проблема, вы можете исправить ее шаг за шагом с помощью 8 решений:
| Рабочие решения | Пошаговое устранение неисправностей |
|---|---|
| Сначала резервное копирование файлов | Потеря данных может произойти в процессе устранения сбоя загрузки Windows 10.Итак, сделайте резервную копию важных файлов … Полные шаги |
| Исправление 1. Выполните восстановление при запуске | Запуск автоматического восстановления при запуске может помочь решить проблемы с запуском Windows 10. Доступ к среде восстановления … Полные шаги |
| Исправление 2. Выполните восстановление системы | Восстановление системы восстановит вашу систему до состояния, в котором все работало нормально … Полные шаги |
| Исправление 3. Ремонт и восстановление MBR | Поврежденная MBR должна учитывать, что компьютер не запускается после обновления в Windows 10, поэтому исправьте MBR… Полные шаги |
| Исправление 4. Запустите SFC или DISM Tool | Поврежденный системный файл Windows может привести к тому, что Windows не загрузится после обновления. Используйте инструмент SFC и DISM для исправления … Полные шаги |
| Более полезные методы | Загрузиться в безопасном режиме; удалите обновления Windows 10, перезагрузите компьютер и выполните чистую установку … Полные шаги |
Как исправить мой компьютер, когда Windows 10 не загружается после обновления
«После недавнего обновления Windows 10 мой компьютер не загружается.Включается нормально. На экране Windows возникает BSOD. Затем он перезапускается и готовится к автоматическому восстановлению, но экран гаснет и зависает. Я не знаю, как его восстановить. Вы можете помочь? Спасибо.»
Как правило, Windows регулярно проверяет наличие обновлений и автоматически загружает и устанавливает последние версии, чтобы обеспечить безопасность и актуальность вашего компьютера. Ваш компьютер должен перезагрузиться, чтобы завершить обновление Windows.
Но иногда вы можете столкнуться с ситуацией, когда Windows 10 не загружается после обновления , но вы не знаете, как это исправить.Что еще хуже, некоторые пользователи сталкиваются с черным экраном смерти после обновления Windows 10. Это может быть серьезной проблемой.
В этом посте мы сосредоточимся на том, как исправить проблему Windows 10 не загружается после обновления без потери данных.
Важно: резервное копирование файлов перед установкой Windows не загружается
Когда мы сталкиваемся с проблемой того, что Windows 10 не запускается, часто возникает вопрос безопасности данных. Поэтому мы настоятельно рекомендуем вам сделать резервную копию ваших важных файлов, прежде чем устранять проблему.
EaseUS Todo Backup с загрузочным USB-накопителем может помочь в резервном копировании файлов, разделов или дисков в среде WinPE, когда компьютер не запускается.
За исключением резервного копирования файлов, EaseUS Todo Backup также является прекрасным инструментом для клонирования разделов / дисков, который позволяет переносить Windows 10 с жесткого диска на твердотельный накопитель, клонировать USB-накопитель, клонировать загрузочный жесткий диск и т. Д.
Бесплатно загрузите это программное обеспечение для резервного копирования файлов и восстановите данные без использования операционной системы Windows.
Шаг 1. Запустите программу EaseUS Todo Backup, а затем выберите «Файл», «Диск / раздел» или «ОС» для другой цели резервного копирования.
Шаг 2. Выберите систему, раздел диска, файлы или приложения, для которых требуется создать резервную копию. Затем нажмите «Обзор», чтобы выбрать место назначения, в котором вы хотите сохранить файл резервной копии.
- Новости о продуктах
- EaseUS Todo Backup теперь поддерживает резервное копирование файлов в облако. Все, что вам нужно сделать, это зарегистрироваться с учетной записью EaseUS, и тогда вы сможете пользоваться большим облачным хранилищем.Дополнительные преимущества резервного копирования в облако включают в себя доступ к файлам резервных копий в любое время и в любом месте, сохранение копий файлов за пределами сайта, поэтому вам не нужно беспокоиться о вирусных атаках или сбоях компьютера, а также более простые и быстрые операции резервного копирования и восстановления.
Шаг 3. Нажмите «Сохранить», чтобы начать процесс резервного копирования данных.
Полные эффективные исправления для Windows 10, не загружающейся после обновления, проблема
Мы рассмотрели множество полезных решений ниже, чтобы решить, что Windows 10 не загружается после проблемы с обновлением.
Исправление 1. Выполните восстановление при запуске
Запуск автоматического восстановления при запуске в среде восстановления может помочь решить проблему с запуском Windows 10.
Шаг 1. Вставьте установочный диск Windows или загрузочный USB-накопитель, чтобы запустить компьютер.
Шаг 2. После перехода к экрану «Установка Windows» нажмите «Восстановить компьютер», чтобы запустить среду восстановления Windows (WinRE).
Шаг 3. Перейдите на «Экран выбора параметров».Выберите «Устранение неполадок»> «Дополнительные параметры»> «Восстановление при загрузке».
Шаг 4. Затем выберите целевую операционную систему для исправления. Windows начнет восстановление, а затем перезапустится.
Если нет установочного диска или загрузочного USB-накопителя, для доступа к среде восстановления необходимо несколько раз перезагружать и выключать компьютер с помощью кнопки питания, пока не появится экран автоматического восстановления ПК.
Затем щелкните «Дополнительные параметры»> «Восстановление при загрузке».Затем вы можете выбрать целевую операционную систему для восстановления, и Windows начнет диагностику и попытается исправить проблемы с запуском.
Fix 2. Выполните восстановление системы
Другой вариант, который вы можете попробовать исправить, когда Windows не загружается, когда вы находитесь в расширенных параметрах, — это запуск восстановления системы, который восстановит вашу систему до состояния, когда все работало нормально.
Выберите предыдущее рабочее состояние (дату) для восстановления вашего компьютера. Процесс восстановления займет некоторое время, чтобы восстановить все системные и пользовательские файлы.Терпеливо подождите и не выключайте компьютер во время восстановления образа системы. Когда процесс восстановления будет завершен, Windows перезагрузится.
Fix 3. Ремонт и восстановление MBR
Когда MBR (основная загрузочная запись) повреждена по неизвестным причинам, вы также можете столкнуться с проблемой невозможности загрузки ПК. Для устранения неполадок вы можете запустить команды восстановления или восстановления MBR в среде восстановления.
Шаг 1. Также загрузите компьютер с установочного диска или загрузочного USB.Выберите «Восстановить компьютер»> «Устранение неполадок»> «Дополнительные параметры»> «Командная строка».
Шаг 2. Введите следующие команды по порядку и нажимайте Enter после каждой командной строки.
bootrec / fixmbr
bootrec / fixboot
bootrec / rebuildbcd
Шаг 3. Введите Выйдите из и перезагрузите Windows 10, чтобы проверить, решена ли проблема.
Исправление 4.Запустите SFC или DISM Tool, чтобы исправить системный файл
Обновленная Windows и пакеты обновлений могут быть загружены в файл для установки из-за поврежденного системного файла Windows, тогда у вас будет проблема с загрузкой компьютера после обновления. В этом случае запустите SFC (средство проверки системных файлов) или DISM, чтобы восстановить поврежденный системный файл.
Как запустить сканирование SFC
Шаг 1. Также снова в интерфейсе дополнительных параметров выберите «Командная строка».
Шаг 2. Введите sfc / scannow и нажмите Enter.Затем сканирование SFC проверит все системные файлы, а затем заменит поврежденные файлы правильными версиями.
Шаг 3. Перезагрузите компьютер.
Как запустить инструмент DISM
Введите Dism / Online / Cleanup-Image / RestoreHealth в командной строке.
Инструмент DISM также помогает исправить ошибки повреждения Windows. Дождитесь окончания ремонта. Перезагрузите компьютер и проверьте, сохраняется ли проблема с загрузкой Windows 10.
Fix 5. Загрузитесь в безопасном режиме
Загрузка в безопасном режиме — один из лучших способов устранения проблем с ПК, включая то, что Windows 10 не загружается после обновления. Посмотрите, как войти в безопасный режим:
Шаг 1. Повторите шаги для доступа к экрану «Дополнительные параметры» с установочным компакт-диском или без него.
Шаг 2. Выберите «Дополнительные параметры»> «Устранение неполадок»> «Дополнительные параметры»> «Параметры запуска»> «Перезагрузить».
Шаг 3. Нажмите 4 или F4 , чтобы включить безопасный режим, или нажмите 5 или F5 , чтобы включить безопасный режим с загрузкой сетевых драйверов.
Проверьте, не возникает ли проблема с загрузкой Windows 10, когда ваш компьютер находится в безопасном режиме. В противном случае это означает, что проблема не связана с настройками по умолчанию и основными драйверами.
Fix 6. Удаление обновлений Windows 10
Если после обновления Windows 10 не загружается, скорее всего, это обновление сломало ваш компьютер.Выполните следующие действия, чтобы удалить обновления и снова загрузить компьютер.
Шаг 1. Повторите шаги для доступа к экрану «Дополнительные параметры» с установочным компакт-диском или без него.
Шаг 2. Выберите «Дополнительные параметры»> «Устранение неполадок»> «Дополнительные параметры»> «Удалить обновления».
Шаг 3. На экране «Удалить обновления» доступны два варианта: «Удалить последнее качественное обновление» или «Удалить последнее обновление компонентов».Выберите последний.
Шаг 4. Следуйте инструкциям на экране, чтобы удалить обновления. Затем перезагрузите компьютер. Ваш компьютер должен запуститься нормально.
Fix 7. Перезагрузите компьютер
Перезагрузка компьютера — еще один полезный метод решения проблемы с загрузкой Windows 10. Сброс ПК позволяет вам выбрать, какие файлы вы хотите сохранить, удалить, а затем переустановить Windows.
На экране «Дополнительные параметры» в среде восстановления нажмите «Устранение неполадок»> «Сбросить этот компьютер» — «Сохранить мои файлы» и «Удалить все».
Исправление8. Выполните чистую установку Windows 10
Если ни один из вышеперечисленных методов не решает, что Windows 10 не загружается после обновления, тогда может оказаться полезной чистая установка Windows 10 на компьютер. Однако чистая установка обязательно удалит все данные, сохраненные на вашем жестком диске. Таким образом, перед выполнением чистой установки Windows 10 создайте резервные копии файлов с помощью EaseUS Todo Backup.
Часто задаваемые вопросы о: узнайте больше о том, что Windows 10 не загружается после обновления
Вот несколько основных вопросов, касающихся проблем с загрузкой Windows.Если у вас также есть какие-либо из этих проблем, вы можете найти методы здесь.
Как исправить, что Windows 10 не перезагружается после обновления?
Как исправить проблему с загрузкой Windows 10? Вы можете попробовать удалить обновление:
Шаг 1. Несколько раз перезагружайте и выключайте компьютер с помощью кнопки питания, пока не появится экран автоматического восстановления.
Шаг 2. Щелкните «Дополнительные параметры»> «Устранение неполадок»> «Дополнительные параметры»> «Удалить обновления».
Как исправить установку Windows 10, которая не загружается?
Как мне исправить компьютер с Windows 10, который не запускается? Вот несколько советов, которые вы можете попробовать:
- Отключите все внешние устройства
- Проверьте ошибки или сбойный сектор на системном жестком диске и устраните его
- Загрузка в безопасном режиме
- Перезагрузите компьютер
- Выполните восстановление системы
- Восстановление при запуске
- Восстановить MBR
- …
Как исправить зависание Windows 10 на рабочих обновлениях?
Чтобы исправить зависание обновления Windows 10, вы можете:
- Перезагрузите компьютер
- Загрузка в безопасном режиме
- Выполните восстановление системы
- Восстановление при запуске
- Выполните чистую установку Windows
Почему мой экран черный после обновления Windows 10?
Некоторые факторы могут привести к появлению черного экрана после обновления Windows 10:
- Несовместимость программного обеспечения
- Несовместимые версии библиотек DLL
- Ошибка загрузки BCD
- Аппаратная проблема с проводом, позволяющим отображать экран
- Проблема с драйвером адаптера дисплея
- Новое обновление Windows 10 не устанавливается полностью
Больше нет содержимого
Когда компьютер не включается
Многие проблемы могут помешать компьютеру загрузить Windows (или любую другую операционную систему).К счастью, вы можете получить довольно хорошее представление, заметив, как и когда выходит из строя ПК. Если вы нажмете кнопку питания и ничего не произойдет, проблема будет совсем другой, чем если компьютер запускается, но Windows никогда не загружается.
Давайте взглянем на некоторые возможности.
Если при нажатии кнопки питания ничего не происходит, у вас почти наверняка проблема с питанием. Электричество не поступает на ПК.
1. Отсоедините шнур питания. Осмотрите его на предмет разрывов или других повреждений.Если вы обнаружите повреждение, вы знаете, что заменить. В противном случае подключите все обратно, убедитесь, что все вилки надежно вставлены в гнезда, и повторите попытку. (Если шнур питания представляет собой адаптер переменного тока ноутбука, проверьте соединения между различными частями.)
2. Если он по-прежнему не работает, подключите что-нибудь еще, например лампу, к той же розетке. Это подскажет вам, есть ли проблема с сетевым фильтром или электрической розеткой. Если сетевой фильтр или удлинитель находится под столом, убедитесь, что его не выключил блуждающий палец.
3. Если шнур в порядке, а розетка исправна, попробуйте заменить шнур питания или, в портативном компьютере, адаптер переменного тока. Возможно, вам придется купить тот, который подходит для вашей модели.
4. Проблема могла быть в блоке питания. Если больше ничего не решает проблему, подумайте о замене. Настольные блоки питания обычно дешевы, и их легко заменить самостоятельно.
Это не относится к ноутбукам. Если вы не очень опытный специалист, я рекомендую платить профессионалу за выполнение этой работы.
5. Если компьютер запускается, но не удается загрузить Windows, войдите в программу установки ПК, убедитесь, что жесткий диск распознан и находится в последовательности загрузки. Я подробно рассказывал об этой задаче только в прошлом месяце.
6. Вы также можете рассмотреть возможность загрузки с живого диска Linux или флэш-накопителя, чтобы проверить, можете ли вы получить доступ к содержимому диска.
[решено] Windows не загружается — компьютер не запускается
Часто бывает ужасный момент, когда вы включаете компьютер, и он внезапно начинает вылетать и отказывается загружаться.Что же тогда делать? Windows не загружается — одна из самых распространенных проблем, с которыми сталкивается каждый.
Это часто вызвано множеством факторов, но может быть легко исправлено, если вы будете следовать правильным шагам. Когда ваши окна не загружаются, вам нужно только выполнить некоторые действия по устранению неполадок.
В этой статье мы обсудим причину, по которой ваши окна не загружаются, и ее решения.
Давайте углубимся.
Почему на вашем компьютере Windows не загружается?Когда компьютер загружается, начинает загружаться его операционная система Windows.В операционной системе Windows выполняется и обрабатывается множество файлов, и они отвечают за правильную загрузку Windows.
Не удается загрузить операционную систему Windows по нескольким причинам.
Вот несколько причин, по которым ваш компьютер не загружается.
- Недавно установленное оборудование
- Поврежденные или устаревшие драйверы оборудования
- Поврежденный системный файл
- Плохой сектор на жестком диске
- Проблема с кабелем питания
- Отказ материнской платы
Мы бывали в ситуациях, когда наш компьютер или ноутбук просто отказывались загружаться.Это потенциально может указывать на серьезные проблемы с вашим устройством.
Но в большинстве случаев это проблема, которую вам нужно решить самостоятельно. Имея некоторые базовые знания и следуя шагу , шаг ниже, вы можете решить проблемы с загрузкой в Windows
Решение 1. Проверьте подключения к источнику питания От подключения к источнику питания часто отказываются, когда дело доходит до проверки того, что вызывает компьютерные проблемы.
Но когда вы впервые проверяете подключение к источнику питания, это избавляет вас от попыток устранения неполадок и других вещей, чтобы исправить ваш компьютер.
Если Windows не загружается, возможно, у вас сбой в подключении к источнику питания.
Шаг 1: Выключите компьютер и нажмите переключатель на задней панели блока питания.
Шаг 2: Отключите блок питания от розетки.
Шаг 3: Откройте корпус компьютера и отсоедините кабели питания от всех компонентов внутри корпуса.
Шаг 4: Следуйте за каждым кабелем от источника питания к компоненту, чтобы убедиться, что все правильно отключено
Шаг 5: Затем используйте скрепку, чтобы проверить свой источник питания и обмануть его, чтобы он подумал, что он был включен.
Шаг 6. Для этого укрепите скрепку, а затем согните ее в форме буквы «U».
Шаг 7. Найдите 20/24 контактный разъем, который обычно подключается к материнской плате вашего компьютера.Обычно это самый большой разъем для источника питания.
Шаг 8: Найдите зеленую булавку и черную ручку, а затем вставьте концы скрепки в зеленую булавку (и соседнюю черную булавку.
Шаг 9: Перед тем как это сделать, важно удвоить -проверьте, чтобы убедиться, что соединение питания полностью отключено от любой розетки. И оно не подключено ни к одному из компонентов компьютера.
Шаг 10: Затем вставьте скрепку в каждый из контактов, затем поместите кабель где-нибудь где его не потревожат.
Шаг 11: Подключите блок питания обратно к розетке и переведите переключатель на задней панели
Шаг 12: Чтобы убедиться, что на подключение к источнику питания подается питание, вы услышите и увидите, как движется вентилятор. Если блок питания вообще не включается, еще раз проверьте свои контакты и попробуйте еще раз. Если он все равно не включается, то скорее всего сдох.
Решение 2. Загрузите Windows в безопасном режиме Безопасный режим — один из распространенных ответов, когда Windows не загружается, а также упрощает решение вашей проблемы.
Windows запускается в безопасном режиме только с наименее необходимыми драйверами и только с необходимыми системными файлами для запуска.
Следовательно, в этом безопасном режиме невозможно загрузить неисправный файл или драйвер. Это упрощает выявление и решение проблемы.
Вот шаги, чтобы перевести вашу Windows в безопасный режим:
Шаг 1: На клавиатуре вашего компьютера вам нужно нажать клавишу Windows + S.
Шаг 2: Теперь вам нужно ввести Настройки затем нажмите Enter.
Шаг 3: Выберите Обновление и безопасность.
Шаг 4. Затем перейдите в меню левой панели и нажмите «Восстановление».
Шаг 5. Нажмите кнопку «Перезагрузить сейчас» в разделе «Расширенный запуск».
Шаг 6. Теперь выберите экран параметров, а затем выберите Устранение неполадок.
Шаг 7. Щелкните Дополнительные параметры.
Шаг 8. Перейдите к настройкам запуска и выберите «Перезагрузить».
Шаг 9: После перезагрузки компьютера вы увидите список опций.
Шаг 10: Теперь вы можете запустить свое устройство в безопасном режиме, нажав 4 или F4.
Решение 3. Удалите недавно добавленные аппаратные устройства Аппаратное обеспечение, подключенное к вашему компьютеру с Windows, часто отображается в диспетчере устройств как установленное устройство.
Когда эти устройства установлены на вашем компьютере, Windows часто выбирает их и устанавливает автоматически.
Часто это не проблема, пока устройство остается подключенным, но может стать проблемой при отключении.
Драйвер, который был установлен при подключении нового оборудования, не удаляется при удалении оборудования.
Через некоторое время на компьютере будут оставлены десятки записей о драйверах для устройств, которые были давно удалены.
И Windows всегда ищет способ ее загрузить, даже если оборудование больше не доступно. Это заставляет компьютер загружаться надолго, а также может вызвать конфликт драйверов.
Поэтому рекомендуется всегда снимать его.Вот способы удалить недавно добавленные аппаратные устройства.
- Ghost-Buster
Ghost-Buster был разработан для обнаружения и удаления старых, неиспользуемых или скрытых аппаратных устройств. Он доступен в двух версиях, включая программу установки и переносимую.
Ghost-Buster отображает неиспользуемые устройства светло-оранжевым цветом, а использованные — зеленым. Выберите неиспользуемое устройство и щелкните правой кнопкой мыши, чтобы добавить его в список «Добавить для удаления».
Важно отметить, что вы можете удалить устройство только по типу устройства и не можете удалять отдельные записи.
Инструмент полезен и очень эффективен, и устанавливать Ghost-Buster не обязательно, поскольку вы не используете его каждый день.
- Nirsoft DevManView
DevManView — это инструмент, альтернативный диспетчеру устройств Windows, но он отображает гораздо больше полезной информации.
Как и все инструменты Nirsoft, DevManView является небольшим, портативным и имеет много преимуществ в своем небольшом размере.Перед просмотром и удалением каких-либо устройств рекомендуется сначала изменить несколько настроек, чтобы их было легче увидеть.
- Инструмент для очистки устройства
Это очень хорошая и простая программа. Он используется для обнаружения неиспользуемых устройств.
Это также позволяет удалить их, и это достигается с помощью следующих шагов
Шаг 1: Щелкните каждое устройство, затем щелкните правой кнопкой мыши
Шаг 2: Затем выберите удалить устройство, несколько устройств могут быть выделенным с помощью Shift + щелчок.
Шаг 3. Если вы не уверены в устройстве, вы можете либо оставить его, либо перейти в меню «Файл» и сначала создать точку восстановления.
Шаг 4. Не используйте опцию выбора, если вы полностью не уверены, что все устройства можно удалить безопасно.
Шаг 5: Последний использованный столбец должен отображать время последнего использования устройства, но иногда просто отображает последний раз.
Шаг 6: После выбора всего устройства оно будет полностью удалено
Решение 4: Проверить на вирусыКомпьютер Windows иногда может быть атакован вирусами или другими вредоносными программами и может повредить компьютер или повлиять на него.
Вот как проверить наличие вирусов на вашем компьютере
Шаг 1: Перейдите в меню «Пуск» вашего компьютера и введите «Обновление и безопасность»,
Шаг 2: Затем нажмите ярлык «Безопасность Windows» чтобы открыть его.
Шаг 3: Вы также можете перейти на свой компьютер в Настройки и нажать Обновление и безопасность
Шаг 4: Затем выберите Безопасность Windows = и нажмите на него
Шаг 5: Затем выберите Открыть Безопасность Windows .
Шаг 6: Затем нажмите « Защита от вирусов и угроз »
Шаг 7: Выберите сканирование, чтобы проверить компьютер на вирусы.
Шаг 8. Служба безопасности Windows выполнит сканирование и выдаст вам результаты.
Шаг 9: Если будет обнаружен какой-либо вирус, он предложит вам возможность удалить вирус автоматически.
Решение 5. Загрузите Windows с использованием последней удачной конфигурацииЕсли на вашем компьютере Windows не загружается, восстановление компьютера до последней удачной конфигурации поможет решить проблему.
Вот шаги, чтобы восстановить ваш компьютер до последней удачной конфигурации.
Шаг 1. Полностью выключите компьютер и убедитесь, что он полностью остановился.
Шаг 2: Затем нажмите кнопку питания на вашем компьютере и подождите, пока не исчезнет экран с логотипом производителя.
Шаг 3. Пока на экране отображается логотип производителя, ваша система проходит самотестирование, известное как POST.Этот процесс помогает вашему компьютеру идентифицировать подключенное оборудование и приводит его в рабочее состояние.
Шаг 4. Когда логотип на экране вашего компьютера исчезнет, непрерывно нажимайте клавишу F8 на вашем компьютере.
Шаг 5: Если на экране вашего компьютера отображается загрузка Windows, это означает, что вы не нажали клавишу F8 достаточно рано, поэтому вам нужно вернуться к вышеуказанному Шагу
Шаг 6: «Расширенная загрузка» Параметры.» появится на вашем экране и может сильно отличаться от старых или новых версий Windows.
Решение 6. Выполните восстановление при загрузкеНа вашем компьютере Windows не загружается правильно? Для решения проблемы можно использовать средство восстановления при загрузке Windows. Выполнение восстановления при запуске позволит вам без проблем загрузиться в Windows.
Вот шаги для выполнения восстановления при запуске. кнопку одновременно.
Шаг 3: Продолжайте удерживать клавишу Shift, затем выберите перезагрузку и щелкните по ней.
Шаг 4. После перезагрузки компьютера на экране компьютера отобразятся многие параметры.
Шаг 5: Выберите Устранение неполадок. Вариант и нажмите на него.
Шаг 6: Затем перейдите к дополнительным параметрам и щелкните по нему.
Шаг 7. Выберите восстановление при запуске в меню дополнительных параметров.
Шаг 8: Вам необходимо выбрать учетную запись в меню восстановления при запуске
Шаг 9: На этом этапе вам понадобится учетная запись с правами администратора, чтобы продолжить.
Шаг 10. После предоставления пароля введите пароль, выберите «Продолжить» и щелкните его.
Шаг 11. Вам нужно подождать некоторое время, пока запустится средство восстановления при загрузке Windows.
Шаг 12. После завершения работы средства восстановления при загрузке Windows перезагрузите компьютер.
Решение 7. Исправить с помощью команды BootRecВот шаги, которые помогут решить проблему с загрузкой Windows с помощью команды BootRec.
Шаг 1. Сначала необходимо запустить компьютер.
Шаг 2: Затем нажмите клавишу, когда вам будет предложено.
Шаг 3: После этого выберите язык, время, валюту, клавиатуру или метод ввода и нажмите «Далее».
Шаг 4: Выберите «Восстановить компьютер» и щелкните по нему
Шаг 5: Затем вам нужно выбрать операционную систему, которую вы хотите восстановить, и нажать «Далее».
Шаг 6. Вы попадете в диалоговое окно параметров восстановления системы, где вы нажмете на командную строку.
Шаг 7: Затем введите Bootrec.exe, затем выберите Enter и щелкните по нему.
Решение 8. Отключить автоматический перезапускШаги по отключению автоматического перезапуска приведены ниже.
Шаг 1: Перейдите в меню «Пуск» вашего компьютера и выберите панель управления.
Шаг 2: Затем выберите Система и безопасность.
Шаг 3: Затем щелкните System .
Шаг 4: Выберите Advanced System Settings и на панели в левой части экрана вашего компьютера и щелкните по нему
Шаг 5: На вашем экране рядом с низ новых окон; вам нужно нажать на настройки.
Шаг 6. Снимите флажок, установив флажок рядом с Автоматически перезапускать .
Шаг 7: Затем вам нужно нажать ОК, чтобы сохранить все изменения.
Шаг 8: И выберите другой ОК в окне свойств системы.
Решение 9 — Запустите MsconfigСуществуют разные методы запуска Msconfig, и они включают в себя следующую команду:
- Выполнить команду
Шаг 1: Вы можете использовать сочетание клавиш и окно запуска откроется.
Шаг 2: В текстовом поле напишите MSConfig и затем нажмите Enter.
Шаг 3: Вы также можете нажать OK, и откроется окно MsConfig.
Шаг 4. Окно «Выполнить» также можно открыть из контекстного меню в нижнем левом углу.
Шаг 5: Для этого щелкните правой кнопкой мыши кнопку запуска.
Шаг 6: Вы увидите то же меню опций с некоторыми дополнениями.
Шаг 7. Кроме того, вы можете использовать чудо-кнопку «Поиск» для поиска «MSConfig», и он найдет команду.
- Командная строка
Командная строка также является очень простым способом запуска MSConfig. Вам нужно только открыть командную строку, а затем ввести простую команду, и вы можете запустить MSConfig.
Вот Step s о том, как это сделать
Step 1: Вам нужно сначала перейти к поиску, затем ввести cmd
Step 2: Затем щелкните правой кнопкой мыши командную строку, затем вам нужно запустите его от имени администратора.
Шаг 3: Затем введите команду, которая появляется на экране вашего компьютера, и нажмите ввод
Шаг 4: И запустится MsConfig.
- Перейти в безопасный режим с помощью MSConfig
Шаг 1: Откройте MSConfig одним из способов, описанных выше
Шаг 2: Перейдите на вкладку загрузки
Шаг 901 Вам необходимо проверить безопасную загрузку и выбрать один из следующих вариантов.
Шаг 4. Альтернативная оболочка: откройте компьютер и перейдите в меню запуска, затем откройте командную строку в безопасном режиме.Критические системные службы должны быть включены, а сеть и проводник должны быть отключены.
Шаг 5: Восстановление Active Directory : Откройте компьютер и перейдите в меню запуска, затем откройте проводник в безопасном режиме, важные системные службы и Active Directory.
Step 6: Minimal : На вашем компьютере перейдите в меню запуска, затем откройте проводник в безопасном режиме, только с критически важными системными службами.И убедитесь, что вы отключили Сеть.
Шаг 7: Сеть : На вашем компьютере перейдите в меню запуска, затем откройте проводник в безопасном режиме, только с критически важными системными службами. Убедитесь, что вы отключили Сеть.
Шаг 8: Затем перезагрузите компьютер
Решение 10– Сброс или обновлениеПерезагрузка или обновление компьютера поможет решить проблему, связанную с тем, что Windows не загружается. Вот Step s для перезагрузки или обновления вашего компьютера.
Как обновить ваш компьютерШаг 1: Откройте меню компьютера и выберите настройки у правого края экрана вашего компьютера
Шаг 2: Выберите Обновление и безопасность и щелкните по нему
Шаг 3: Затем выберите Recovery и щелкните по нему.
Шаг 4: Ваш компьютер отобразит обновленный компьютер, не влияя на ваши файлы, щелкните по нему
Шаг 5: И выберите «Начать».
Шаг 6: Затем следуйте инструкциям на экране.
Как перезагрузить компьютерШаг 1: Откройте меню компьютера и выберите настройки у правого края экрана вашего компьютера
Шаг 3: Выберите обновление и безопасность и щелкните по нему
Шаг 4. Затем выберите восстановление и щелкните по нему.
Шаг 5: Ваш компьютер отобразит удаление всего и переустановку Windows, щелкните по нему.
Шаг 6: И выберите «Начать работу».
Шаг 7. Следуйте инструкциям на экране.
Решение 11. Используйте восстановление системыВосстановление системы — это функция Windows, которая часто используется для решения различных типов проблем на компьютере. Вот Step s для использования восстановления системы.
Шаг 1: Откройте компьютер, перейдите в поле поиска на панели задач и введите восстановление системы,
Шаг 2: Создание точки восстановления отобразится на экране вашего компьютера.
Шаг 3: Вам нужно щелкнуть по нему.
Шаг 4. На экране появится окно свойств системы.
Шаг 5. Если вы никогда не использовали Восстановление системы, все кнопки, кроме «Настроить», будут недоступны.
Шаг 6. Убедитесь, что ваш доступный диск выделен, затем выберите «Настроить» и щелкните по нему.
Шаг 7: Вы перейдете к Восстановлению настроек, вам нужно выбрать Включить защиту системы и нажать OK.
Шаг 8: Вы вернетесь в окна свойств системы, вам нужно создать новое окно свойств системы, поэтому выберите кнопку создания и нажмите на нее
Шаг 9: Назовите свою точку восстановления в всплывающее окно, выберите создать и щелкните по нему.
Шаг 10. Подождите некоторое время, и на экране вашего компьютера появится другое всплывающее окно с надписью «Точка восстановления была успешно создана».
Шаг 11: Вам нужно выбрать закрыть и щелкнуть по нему.
Решение 12. Запустите SFC и chkdskВот шаги для запуска SFC и chkdsk
Как запустить команду SFC
Шаг 1. Откройте компьютер и перейдите на панель задач
Шаг 2: Щелкните правой кнопкой мыши логотип WinШаг 3: После запуска меню питания проследите командную строку посередине и щелкните ее.
Шаг 4: Запишите код sfc / scannow
Шаг 5: Выберите Enter и нажмите на него, чтобы позволить ему выполнить свои обязанности.
Шаг 6: Команда начнет работать, и через некоторое время она покажет статус.
Как запустить chkdsk с вашего компьютераШаг 1: Нажмите кнопку запуска вашего компьютера и перейдите к компьютеру
Шаг 2: Щелкните правой кнопкой мыши диск, который вы хотите проверить
Шаг 3. Выберите свойства и щелкните по ним.
Шаг 4. На вкладке «Инструменты» в разделе «Проверка ошибок» выберите «Проверить сейчас» и часы на нем.
Шаг 5. Если появится запрос, вам необходимо добавить пароль администратора.
Шаг 6. После этого запустите средство проверки диска.
Шаг 7: Затем нажмите «Пуск».
Часто задаваемые вопросы
Q1: Как я могу решить проблему, когда Windows не загружается с помощью параметра «Последняя удачная конфигурация»?Шаг 1: Вам необходимо сначала перезагрузить компьютер
Шаг 2: Затем несколько раз нажмите клавишу F8, пока на экране не отобразится опция ускорения
Шаг 3: Выберите последний известный хороший расширенная опция конфигурации.
Шаг 4: Выберите ввод и щелкните по нему
Шаг 5: Подождите несколько минут, пока ваш компьютер загрузится.
Q2: Почему мой компьютер не загружается?
Компьютер не загружается по многим причинам. Сюда входит отказ материнской платы, наличие вируса, проблемы с оборудованием и многое другое.
Q3: Что делать, когда монитор моего компьютера перестает работать
Шаг 1: Во-первых, вам нужно отключить монитор от стены.
Шаг 2: Затем отсоедините шнур от задней панели монитора.
Шаг 3: Подождите одну минуту и снова подключите шнур монитора к монитору
Шаг 4: Затем вам нужно нажать кнопку питания монитора.
Шаг 5. Если это не помогло, попробуйте использовать заведомо исправный шнур питания.
Q4: Почему мой монитор перестает работать?Когда вы устанавливаете новую программу на свой монитор, это может вызвать множество проблем, из-за которых она перестает работать.
Чтобы решить эту проблему, всегда проверяйте правильность настройки разрешения и частоты обновления.
Q5: Почему восстановление моего компьютера при запуске занимает много времени?
Восстановление компьютера при запуске может занять много времени, поскольку он зависает и требует перезагрузки. Также важно отметить, что, когда вы слишком часто перезагружаетесь, ваш компьютер будет выполнять POST только на стадии частиц.
ИтогШаги, перечисленные выше, помогут вам решить все проблемы, связанные с окнами.И если вы все еще сталкиваетесь с той же проблемой после того, как попробовали все шаги, вы можете связаться с нами через раздел комментариев или окно чата. Мы поможем вам исправить проблемы с загрузкой Windows.
Мой сервер не загружается. Что мне делать?
Серверы Promax — это машины на базе Windows, поэтому они относительно похожи на рабочие станции ПК. Вот несколько вещей, которые стоит попробовать.
Внешнее питание — Убедитесь, что источник питания может активно питать устройства.Переустановите силовые кабели и модули, если устройство применимо.
Внешние устройства — Убедитесь, что внешние устройства не подключены. Это может включать Firewire и кард-ридеры в некоторых системах.
Проверка конденсатора питания — Отсоединение кабелей питания от сети и удерживание кнопки питания в течение 30 секунд. Подключите питание снова и включите.
Батарея CMOS — Проверьте и переустановите батарею CMOS на материнской плате. Возможно, вам придется приобрести другую батарею в местном магазине электроники или в интернет-магазине.Индикация того, что батарея разряжена, проверьте время в биосе.
Проверка памяти — Обратите внимание на порядок и положение модулей RAM. Удалите палки оперативной памяти, когда сервер выключен, в различных комбинациях, чтобы увидеть, может ли сервер загружаться, поскольку потенциально может быть плохая палка памяти.
Проверка операционной системы — Попробуйте загрузиться в безопасном режиме с помощью клавиши F8 на клавиатуре, чтобы Windows смогла загрузиться. Как только он сможет загрузиться, перезапустите, чтобы сервер мог загрузиться в нормальном состоянии.
Проверка системных дисков — Войдите в экран BIOS. Если вам нужны инструкции о том, как попасть в BIOS, нажмите здесь.
В зависимости от производителя вам может потребоваться просмотреть BIOS, чтобы найти жесткие диски.
Если диски не видны, вам потребуется доступ к внутренним компонентам. Переустановите кабели на материнской плате и на диске (ах). Чтобы переустановить диски ОС, см. Статью здесь. Если диски по-прежнему не отображаются, возможно, вам потребуется заменить кабели SATA.Если кабели SATA заменены, а диски по-прежнему не видны, возможно, диск (и) неисправен.
Если твердотельные накопители неисправны, возможно, вам придется приобрести новые твердотельные накопители, чтобы подготовиться к повторной установке образа. Когда новые твердотельные накопители будут приобретены и готовы, нажмите здесь, чтобы просмотреть шаги по обновлению образа.
Проверка RAID — Когда система полностью выключена, извлеките диски RAID, но оставьте их в слоте, но не менее чем на 1 дюйм, чтобы они не соприкасались с разъемом. Убедитесь, что эти диски не выпадают из сервер.Если они могут выпасть, извлеките жесткие диски и поместите их в надежное и безопасное место и запишите порядок.
Чтобы узнать, как извлечь диски RAID, щелкните здесь.
Когда все диски будут готовы, попробуйте снова загрузиться.
Если сервер по-прежнему не загружается, необходимо переустановить RAID-контроллер. Инструкции по переустановке RAID-контроллера можно найти здесь.
Если сервер по-прежнему не загружается в Windows, попробуйте загрузиться без дисков и контроллера RAID.
Если все элементы этого документа были рассмотрены, но сервер по-прежнему не может включиться, пожалуйста, откройте заявку в службу поддержки. Если вы не знаете, как открыть билет, нажмите здесь.
ПК не загружается с BIOS (10 причин, исправления)
Во многих случаях требуется загрузка BIOS, в том числе при первой сборке ПК, когда вы хотите изменить некоторые настройки или решить проблему.
Вот почему неприятно, когда ваша система не позволяет вам войти в BIOS или, что еще хуже, в операционную систему.
Прочтите, чтобы узнать, почему ваш компьютер не взаимодействует и не загружается в BIOS или операционную систему, и узнайте, как решить эту проблему.
Как исправить, что компьютер не загружается в BIOS 1. Используйте настройки микропрограммы UEFIЕсли ваша операционная система — Windows 10, доступ к BIOS через настройки прошивки UEFI является оптимальным методом, поскольку ваш компьютер загружает ОС нормально, но не дает вам доступа к BIOS.
- Откройте приложение Settings и выберите раздел Update and Security .
- Выберите вкладку Recovery на левой панели и в разделе Advanced Startup нажмите кнопку Restart Now .
- В новой версии Windows с заголовком « Выберите вариант » нажмите кнопку Устранение неполадок .
- Затем выберите Advanced Options , а затем UEFI Firmware Settings .
- Теперь нажмите кнопку Restart , чтобы система загрузилась в BIOS.
Если материнская плата или разъем питания ЦП вставлены неправильно или неисправны, вы не сможете загрузить BIOS.
Материнская плата имеет 24-контактный разъем, поэтому убедитесь, что он плотно вставлен в нужное место, и на самом кабеле нет следов повреждений.
ЦП обычно имеет восьмиконтактный разъем в форме 4 + 4.
Подключите оба конца правильно.
Проверьте другие концы кабелей, идущих в блок питания, и убедитесь, что они правильно подключены.
3. Устранение неполадок с RAM SticksОшибка ОЗУ может вызвать сбой вашего компьютера при загрузке BIOS или ОС.
Вам необходимо убедиться, что все флэш-накопители RAM исправны и установлены правильно.
Отключите кабель питания компьютера и выключите компьютер.
Откройте корпус и найдите на материнской плате модули RAM.
Выньте их все из слотов и переустановите их по одному.
При установке каждого модуля RAM вы должны совместить выемку в RAM с выемкой в слоте.
Если вы правильно установите палку, язычки с обеих сторон должны издавать щелкающий звук.
Не зажимайте палку назад.
Попробуйте снова загрузить систему.
Если это еще не работает, снова выньте все карты памяти и вставьте только одну из них.
Если система загружается сейчас, добавляйте другие модули RAM по очереди, пока не найдете неисправный модуль, который придется заменить.
Помните, что иногда слот на материнской плате повреждается, и вам нужно пробовать разные слоты, чтобы получить результат.
4. Извлеките батарею BIOS для сброса CMOSПоскольку проблемы с батареей CMOS могут вызвать проблемы с загрузкой, вам необходимо очистить CMOS, вынув из нее батарею.
Вот что вам следует делать:
- Выключите и отсоедините все периферийные устройства, подключенные к вашему ПК через USB, HDMI или другие порты.
- Отсоедините кабель питания компьютера и откройте корпус.
- Найдите на материнской плате плоскую батарейку в форме монеты, очень похожую на батарейку для часов. Если вы не можете найти его, обратитесь к руководству по материнской плате, чтобы определить его местонахождение.
- Теперь вам нужно аккуратно снять аккумулятор с места. Его можно удерживать зажимом или рычагом. Вы можете снять барьер вручную или отверткой, а затем вынуть аккумулятор.
- Дайте батарее постоять снаружи примерно на 20 минут, а затем установите ее на место.Убедитесь, что он правильно установлен.
- Закройте корпус, подключите все обратно и включите компьютер. Обратите внимание, что срок службы батареи CMOS составляет около десяти лет. Если у вас есть материнская плата так долго или вы используете подержанную материнскую плату, можно с уверенностью предположить, что батарея разряжена. Купите новую батарею CMOS и замените ее, чтобы решить проблему.
Для тех, кто успешно вошел в BIOS, но все еще не смог загрузить операционную систему, выполните этот процесс устранения неполадок.
1. Отключите внешние периферийные устройстваВ операционной системе Windows могут возникнуть проблемы с загрузкой из-за конфликта с одним из подключенных периферийных устройств или их драйверами.
Вам нужно отключить их все, перезагрузить компьютер и посмотреть, подойдет ли ОС.
Выключите компьютер и отключите все USB-устройства, включая мышь, внешний жесткий диск и т. Д.
Единственными оставшимися кабелями, подключенными к вашему ПК, должны быть кабель питания, кабель дисплея для монитора и клавиатура.
Нажмите кнопку питания несколько раз, чтобы разрядить оставшееся электричество.
Затем включите систему, и если Windows загрузится, значит, проблема обнаружена.
Подключите устройства одно за другим и перезагружайте компьютер, пока не найдете неисправное.
2. Прочтите сообщения об ошибках BIOSКогда система не может завершить процесс загрузки, она часто выдает сообщение об ошибке или звуковой сигнал, чтобы помочь вам определить причину проблемы.
Прочтите сообщение об ошибке, появляющееся на экране, или послушайте звуковые сигналы при загрузке и найдите значение.
Подробные сведения можно найти в руководстве к компьютеру или материнской плате или на веб-сайте производителя.
Если вы ничего не видите или не слышите, продолжайте вниз по списку, чтобы найти проблему.
3. Устранение возможных проблем с загрузочным устройствомЕсли ваш компьютер загружается в BIOS и не загружает операционную систему, возможно, проблема связана с накопителем, на котором установлена Windows, или с порядком загрузки.
Порядок загрузки — это то, как система расставляет приоритеты для различных вариантов хранения и сканирует их для загрузки Windows.
Диск, на котором находится операционная система, должен быть наивысшим в порядке загрузки.
Вот как можно определить порядок загрузки:
- Извлеките флэш-накопители и внешнее хранилище и перезапустите систему.
- Войдите в BIOS, как описано в предыдущих разделах, во время загрузки.
- Найдите загрузочный раздел BIOS, посвященный хранилищу.Он может называться Boot Order Menu , Boot Priority или что-то подобное.
- Поместите основной диск, на котором существует ОС, в начало списка. Если вы не знаете, на каком из дисков установлена ОС, отключите все, кроме одного, и загрузите систему. Продолжайте движение вниз по списку, пока не найдете нужный диск. Назначьте ему приоритет, а затем включите все остальные накопители.
- Не забудьте сохранить изменения в BIOS и выйти.
Обратите внимание, что BIOS может вообще не определять диск ОС и не отображать его в списке.
Это означает, что неисправен сам диск.
Проверьте кабели, подключенные к накопителю, и убедитесь, что они правильно подключены.
Если ваша ОС установлена на твердотельном накопителе M.2, убедитесь, что он правильно установлен.
Если вас беспокоит, что диск может быть поврежден, вам придется протестировать его на другом работающем компьютере.
4. Обновите BIOSОбновление BIOS может быть полезно при возникновении проблем с загрузкой, особенно если вы собираете свой собственный компьютер или у вас установлена более старая материнская плата.
Обновление прошивки может решить проблемы, вызванные новым сопряженным оборудованием, если у вас старая материнская плата.
Процесс обновления различается в зависимости от производителя, поэтому обязательно ознакомьтесь с процедурой в руководстве к материнской плате или в Интернете на ее специальном веб-сайте.
5. Используйте безопасный режим WindowsЗагрузка Windows в безопасном режиме может решить многие проблемы с загрузкой, поскольку она запускает систему с минимальным количеством программного обеспечения и обходит проблемы с драйверами и программным обеспечением.
Чтобы войти в безопасный режим, вы можете пройти через Windows Recovery.
Вам придется прервать процесс загрузки три раза подряд, чтобы компьютер запустил восстановление Windows.
Вы должны увидеть экран с заголовком « Выберите вариант ».
Нажмите кнопку Устранение неполадок , затем перейдите к Advanced Options и затем выберите Startup Settings.
Теперь перезагрузите компьютер в Safe Mode .
Другой способ получить доступ к безопасному режиму — использовать диск восстановления Windows 10.
Вам необходимо создать диск, содержащий среду восстановления Windows 10.
Вам необходим доступ к другому компьютеру с установленной Windows 10 и внешнему USB-накопителю с объемом памяти 512 МБ или более.
На другом компьютере откройте панель управления и выберите Создать диск восстановления .
Следуйте инструкциям и сохраните данные на USB-накопитель.
Если вы еще этого не сделали, установите USB-накопители как загрузочные через BIOS, как описано в предыдущих разделах.
Установить приоритет привода.
Перезагрузите компьютер и загрузитесь в безопасном режиме.
6. Восстановите настройки BIOS по умолчаниюНекоторые специфические конфигурации и настройки BIOS могут вызывать проблемы при загрузке.
Отключив их, вы сможете снова загрузить на свой компьютер Windows.
Первый параметр, называемый «Быстрая загрузка», позволяет Windows загружаться быстрее за счет предварительной загрузки дисков.
Некоторые обновления Windows могут вызывать проблемы с совместимостью с быстрой загрузкой, вызывая проблемы с загрузкой.
Вам придется отключить эту функцию через BIOS.
После входа в BIOS найдите Fast Boot в разделе Advanced Options или Boot Options .
Если вы не можете найти его там, обратитесь к руководству по материнской плате, чтобы узнать, где она расположена на вашей конкретной модели компьютера.
Как только вы доберетесь до него, вам придется его выключить.
Вторая неприятная настройка — это безопасная загрузка.
Эта функция защищает систему от вредоносных программ, проверяя загружаемое оборудование и диски при загрузке ПК.
Если безопасная загрузка не распознает оборудование или драйвер, она останавливает процесс загрузки, генерируя ошибку.
Отключение этого параметра через BIOS может решить вашу проблему.
Обычно его можно найти в разделе Параметры загрузки .
Кроме того, другие неправильные настройки BIOS могут вызвать проблемы с загрузкой, и если вы не знаете, как их исправить, сброс BIOS до значений по умолчанию решит проблему.
Вам нужно будет войти в BIOS и поискать параметры, говорящие: « Загрузить параметры настройки по умолчанию » или « Загрузить параметры по умолчанию ».
В зависимости от вашего компьютера, это может быть где угодно, но обязательно посмотрите разделы Configuration , Security , Restart и Exit .
После того, как вы нажмете на эту опцию и выберите в диалоговом окне Да , система восстановит настройки BIOS по умолчанию.
7. Стойки материнской платыХотя это может показаться необычным, неправильная установка стоек материнской платы может вызвать проблемы с загрузкой в некоторых системах.
Убедитесь, что все стойки присутствуют и выровнены ли они с отверстиями для винтов.
8.Выполнить сканирование на вредоносное ПОЕсли ваш компьютер заразили вредоносные программы или вирусы, они могут препятствовать загрузке вашего компьютера.
Единственный вариант — использовать загрузочный диск аварийного восстановления антивируса.
Здесь вы можете найти лучшие варианты аварийного диска.
9. Воспользуйтесь функцией восстановления системыЧтобы решить проблемы, вызванные изменением, которое вы внесли в вашу систему, вы можете использовать функцию восстановления системы, чтобы восстановить Windows до предыдущей точки, когда все работало нормально.
Вот как выполнить восстановление системы:
- Перейдите в среду Windows Recovery , как описано в предыдущих разделах.
- Выберите Устранение неполадок Дополнительные параметры Дополнительные параметры восстановления Параметры запуска .
- Нажмите кнопку Restart Now .
- Выберите Отключить принудительное использование подписи драйвера из списка параметров запуска, нажав клавишу 7 или F7 .
Дождитесь завершения процесса.
10. Заводские настройкиВосстановление заводских настроек, или, как его называет Microsoft, « Reset » или « Refresh » — это последнее средство и более разрушительное решение, чем другие.
Вы потеряете часть или большую часть сохраненных данных и файлов.
После входа в среду Windows Recovery и перехода к разделам Устранение неполадок выберите Перезагрузите этот компьютер .
Что такое BIOS?BIOS или базовая система ввода-вывода — это микросхема ПЗУ или микропрограммное обеспечение, предварительно установленное на материнской плате, содержащее информацию, которая позволяет вам получить доступ и настроить вашу систему на самом базовом уровне.
BIOS является посредником между ОС и оборудованием, на котором она работает.
Он управляет потоком данных между ОС и устройствами ввода-вывода, такими как жесткий диск, клавиатура, мышь, принтер и т. Д.
Микропроцессор компьютера использует BIOS для запуска системы после ее включения.
Загрузочное устройство — это аппаратное обеспечение, которое содержит файлы, необходимые компьютеру для запуска.
BIOS обеспечивает работу всех загрузочных устройств и необходимых вложений, а затем загружает ОС или ее основные части.
Что такое функции BIOS?Чтобы определить и лучше понять проблему, с которой вы сталкиваетесь, вы должны знать функции BIOS и их работу.
- POST: Самотестирование при включении питания проверяет аппаратное обеспечение компьютера и проверяет отсутствие ошибок до того, как BIOS загрузит ОС. Если ваша система не может пройти тест POST, что указывает на проблему с одним из оборудования, система не загрузится ни в BIOS, ни в операционную систему. Вы можете услышать комбинацию звуковых сигналов, которые указывают на неисправность.
- Загрузчик начальной загрузки: Загрузчик начальной загрузки находит операционную систему, и если он находит подходящую, BIOS передает ей управление.
- Драйверы BIOS: Эти низкоуровневые диски предоставляют системе базовый операционный контроль над оборудованием ПК.
- CMOS: CMOS означает дополнительный металлооксидный полупроводник.
Программа конфигурации позволяет пользователям изменять настройки системы и оборудования, включая время, дату и пароли.
Как правильно войти в BIOSКаждый компьютер и материнская плата предоставляют пользователям уникальный способ входа в программу настройки BIOS, поэтому нет способа « правильно ».
Большинство новых компьютеров имеют тот же метод входа в BIOS, и для этого требуется клавиатура.
Во время загрузки компьютера вам нужно будет нажать одну из следующих клавиш на клавиатуре:
Поскольку сведения о вашем компьютере могут быть уникальными, обратитесь к руководству по эксплуатации компьютера или на официальном веб-сайте производителя, чтобы узнать, как войти в BIOS.
Если вы собрали компьютер самостоятельно, вам нужно будет проверить руководство к материнской плате.
Если вам не удалось войти в BIOS указанным способом, вы можете перейти к следующему разделу, чтобы исправить проблему.
.

 В таком случае заменить или переустановить её не выйдет.
В таком случае заменить или переустановить её не выйдет. Если звука нет, то ситуация печальная — видеокарта не отзывается, необходимо нести ее в ремонт. Возможно, придется даже полностью менять ее.
Если звука нет, то ситуация печальная — видеокарта не отзывается, необходимо нести ее в ремонт. Возможно, придется даже полностью менять ее.