Не работает кнопка пуск Windows 10
ОС Windows никогда не считалась особенно защищенной от сбоев системой. Но ее новая версия иногда доводит пользователя до слез. Не горечи конечно, в целом новая ось весьма и весьма привлекательна, а слез от смеха и умиления. Такого еще не было. Встречались всякие проблемы, но чтобы заедало меню «Пуск» — такого еще не было. А ведь кнопка «Пуск» действительно частенько не работает в Windows 10.
Обычно так случается, если вы приобрели компьютер с предустановленной на нем системой в супермаркете. Реже та же самая история происходит и после самостоятельного обновления до «десятки» 7-ой или 8-ой версии. Кратко опишем суть проблемы: вы имеете компьютер с Windows 10, щелкаете мышкой значок с окошком, а появления заветной панели меню «Пуск» почему–то не происходит.
С этим нужно каким-то образом бороться. Есть ли средства вылечить систему или эта неполадка носит настолько глубокий характер, что придется искать иной выход? Если да, то какие? В чем причина проблемы: в оборудовании компьютера или в программном обеспечении самой операционной системы. На все эти вопросы мы ответим в нашей небольшой заметке, а заодно дадим конкретные рецепты исправления ошибки.
На все эти вопросы мы ответим в нашей небольшой заметке, а заодно дадим конкретные рецепты исправления ошибки.
Обратите внимание: данная проблема обычно не приходит одна. Как правило, если не открывается меню пуск в Windows 10, то это сопровождается и некоторыми другими неполадками в системе.
Содержание
- Способ решения №1
- Способ решения №2
- Способ решения №3
- Еще альтернативы
Способ решения №1
Самый простой и самый очевидный способ решения данной проблемы – обратиться за помощью к самому поставщику данной операционной системы. Тем более что Microsoft выпустила специальный патч для починки кнопки «Пуск», которая перестала работать. Это дополнительный элемент подсистемы «Диагностика неполадок», поэтому и функционирует он точно так же, как и остальные элементы данной подсистемы: вам не задают вопросы, вы на них не отвечаете, а итогом всей процедуры должна быть кнопка «Пуск», которая будет работать. Все что может быть сделано автоматически будет сделано автоматически. Нужно только жать на кнопки. Вот так примерно это выглядит:
Все что может быть сделано автоматически будет сделано автоматически. Нужно только жать на кнопки. Вот так примерно это выглядит:
Способна ли данная утилита восстановить «Пуск» во всех случаях? Практика показывает, что нет. Поэтому дальше мы рассмотрим некоторые другие способы заставить работать кнопку. Взять эту небольшую программку можно тут: http://aka.ms/diag_StartMenu. А теперь переходим к «танцам с бубном», рассчитанным на тех, у кого ничего не получилось.
Способ решения №2
Судя по всему, проблема с кнопкой «Пуск» укоренилась где-то в глубинах запущенных процессов Windows. На это умозаключение наталкивает нас еще один способ заставить «Пуск» работать. Способ заключается в перезапуске системного процесса explorer.exe. Опытный пользователь сразу же поймет о чем речь. Для тех, кто в танке поясним: explorer.exe – это ни что иное, как программа «Проводник». То, что вы ей наверняка не пользуетесь, отнюдь не означает, что ею не пользуется сама Windows. Проводник отвечает за добрую половину всех отображаемых элементов пользовательского интерфейса, например все системные окна Windows, включая «Мой компьютер» и любые окна с содержимым папок – над всем этим работает «Проводник». Итак, приступим к делу:
Итак, приступим к делу:
- Жмем на сочетание клавиш «Ctrl» + «Shift» + «Esc», чем вызываем «Диспетчер задач».
- В «Диспетчере задач» переходим на закладку «Процессы».
- В списке всех запущенных процессов находим «Проводник».
- Щелкаем по найденной строчке правой кнопкой мыши.
- В открывшемся контекстном меню выбираем пункт «Перезапустить».
Затем идем в меню «Пуск» и проверяем: не захотело ли оно вдруг работать. Вам смешно, а часто помогает. Но если и этот финт с ушами не помог, то переходим к следующему разделу нашего маленького рассказа.
Способ решения №3
Третий несложный способ заставить работать злополучную кнопку состоит в использовании инструментария Виндовс под названием PowerShell. Данная технология является всего лишь продвинутой наследницей системной консоли (командной строки). В некоторых отношениях настолько продвинутой, что и не узнаешь сразу. Как бы там ни было, именно ее мы задействуем, чтобы заставить работать «Пуск». Сама программа хранится в папке Windows System32 WindowsPowerShell v1.0. Отправляйтесь в эту папку и запустите powershell.exe. Запускать нужно не обычным двойным щелчком мыши, а правой кнопкой от имени «Администратора». Вот так:
Сама программа хранится в папке Windows System32 WindowsPowerShell v1.0. Отправляйтесь в эту папку и запустите powershell.exe. Запускать нужно не обычным двойным щелчком мыши, а правой кнопкой от имени «Администратора». Вот так:
Само исправление заключается в запуске команды:
Get-AppXPackage -AllUsers | Foreach {Add-AppxPackage -DisableDevelopmentMode -Register “$($_.InstallLocation)AppXManifest.xml”}
После этого можно попробовать «Пуск» на работоспособность.
Еще альтернативы
В случае если ни один из вышеперечисленных способов решения проблемы не помог, попробуйте исправить ветку реестра HKEY_CURRENT_USER Software Microsoft Windows CurrentVersion Explorer Advanced. Создайте или отредактируйте ключ с именем «EnableXAMLStartMenu» типа DWORD и внесите в него значение 0. Другая альтернатива – завести в системе нового пользователя и испробовать меню «Пуск» из под него. Проще всего это сделать системной командой «net user» в командной строке.
Короче говоря, если перестал работать «Пуск» — воспользуйтесь одним из приведенных методов.
Не работает кнопка Windows на клавиатуре Windows 10: 6 способов исправления
Взаимодействие с компьютером осуществляется при помощи клавиш, размещенных на клавиатуре. Некоторые из них являются «горячими». Нажатие на такие кнопки приводит к выполнению действий. Это касается клавиши «Win» с логотипом системы, нажав которую, пользователь открывает «Пуск». Если у вас не работает кнопка «Windows» на клавиатуре при использовании операционной системы Windows 10, то нужно сразу же озаботиться решением проблемы.
СОДЕРЖАНИЕ СТАТЬИ:
Почему не работает кнопка «Win» в Windows 10
Чаще всего функциональные клавиши перестают работать из-за программного сбоя.
В этой ситуации можно выделить несколько причин:
- повреждение файловой системы ПК;
- конфликт ПО;
- вирусы;
- конфликт учетной записи;
- устаревшие драйверы;
- использование игрового режима.

Вместе с тем не стоит забывать о том, что кнопка может перестать работать из-за физических свойств. Например, если она залипла или отошла от платы. Тогда исправление программного сбоя никак не поможет решить проблему.
Как исправить проблему
Первым делом вы наверняка проверите, как нажимается клавиша «Win» (свободно или туго), а также вспомните, не проливалась ли на клавиатуру какая-то жидкость. Все это позволит исключить аппаратный фактор возникновения проблемы и сосредоточиться на программных особенностях функционирования кнопки. Чтобы устранить неполадки, рекомендуется действовать с соблюдением требований инструкции. Так вы не только исправите ошибку со стопроцентной вероятностью, но и сэкономите время.
Отключение игрового режима
В Windows 10 есть игровой режим, который отключает функциональные кнопки, чтобы геймер случайно не закрыл игру. Поэтому есть вероятность того, что неполадки «Win» связаны именно с активацией режима:
- Откройте «Параметры» через меню «Пуск».

- Перейдите в раздел «Игры», а затем – «Игровой режим».
- Передвиньте ползунок в положение «Выкл.», чтобы отказаться от использования режима.
Скорее всего, проблема сразу же будет исчерпана. Если этого не произошло, то неполадки вызваны программным сбоем, который можно устранить несколькими способами.
Проверка целостности файлов
Решая проблему, важно проверить целостность файлов системы:
- Кликните ПКМ по иконке «Пуск».
- Откройте Командную строку с правами Администратора.
- Введите запрос «sfc /scannow».
- Нажмите на клавишу «Enter».
Далее Windows 10 начнет сканирование файловой системы на наличие сбоев. Все обнаруженные ошибки будут автоматически исправлены, и функциональная клавиша заработает. Конечно, если причиной возникновения неполадок был сбой системных файлов.
Средство восстановления
Если вы не хотите копаться в причинах возникновения проблемы, а желаете в кратчайшие сроки устранить неполадки, то можно порекомендовать откат системы к предыдущей точке восстановления:
- Откройте «Панель управления» любым удобным способом (например, через поисковую строку Windows).

- Перейдите в раздел «Восстановление».
- Кликните по надписи «Запуск восстановления системы».
- Следуйте инструкциям, которые будут появляться на экране.
Важно. Откат к точке восстановления может привести к потере отдельных файлов. Поэтому используйте его только в крайнем случае, когда ни один другой способ не помогает решить проблему.
Если вы не готовы перейти к решительным мерам и откатиться к предыдущей точке восстановления, то не переживайте. Ниже рассматривается еще несколько способов устранения неполадок, которые не так сильно влияют на сам компьютер.
Перезапуск Проводника
Удивительно, но восстановить работоспособность клавиши «Win» помогает перезапуск приложения «Проводник»:
- Откройте «Диспетчер задач» («Ctrl» + «Shift» + «Esc»).
- В списке запущенных процессов найдите «Проводник» (предварительно он должен быть открыт).
- Щелкните ПКМ.
- Нажмите на кнопку «Завершить».

Проверьте, повлиял ли перезапуск на отработку нажатий на клавишу «Win». Также рекомендуется перезапустить сам компьютер, так как это простое действие нередко позволяет решить самые разные проблемы.
Отключение учетной записи
Странная (на первый взгляд), но довольно действенная рекомендация, позволяющая исправить ошибку. Вот, что требуется от пользователя:
- Открыть «Параметры».
- Перейти в раздел «Учетные записи», а затем – «Параметры входа».
- Деактивировать опцию «Использовать мои данные для входа…».
Перезагрузив компьютер, вы заметите, что кнопка «Win» теперь работает без каких-либо проблем. Возможно, она продолжит работать даже после возврата к стандартным параметрам входа.
Идентификация приложений
Бывает, что функциональные возможности клавиши блокируются путем отключения службы «Удостоверения приложения». Следовательно, нужно попробовать ее принудительно запустить:
- Откройте утилиту «Службы».

- Найдите в списке «Удостоверения…».
- Кликните ПКМ.
- Нажмите на кнопку «Запустить».
Совет. Также рекомендуется открыть настройки службы и включить ее автозапуск, чтобы в дальнейшем не тратить время на принудительное включение.
Если нажатие на клавишу «Windows» все равно не приводит к нужным действиям, то обязательно дочитайте материал до конца, ведь мы еще не рассмотрели самые популярные методы исправления ошибки.
Переустановка меню
У некоторых людей не только возникают проблемы с клавишей, но и с запуском «Пуска». В такой ситуации можно порекомендовать переустановку меню через специальную программу Troubleshooter. Она разработана компанией Microsoft и находится в свободном доступе. Так что посетите сайт разработчиков Windows 10 и воспользуйтесь рекомендованной утилитой.
Драйверы
Наконец, не забывайте, что многие неполадки Windows 10 связаны с использованием устаревших или некорректных драйверов. Обновите компоненты через «Диспетчер устройств». Напротив «проблемных» видов оборудования будет красоваться желтая иконка с восклицательным знаком. Так вы поймете, что устройство нуждается в установке обновления. Кроме того, есть смысл попытаться вручную переустановить драйвер, предварительно скачав дистрибутив с сайта разработчиков.
Обновите компоненты через «Диспетчер устройств». Напротив «проблемных» видов оборудования будет красоваться желтая иконка с восклицательным знаком. Так вы поймете, что устройство нуждается в установке обновления. Кроме того, есть смысл попытаться вручную переустановить драйвер, предварительно скачав дистрибутив с сайта разработчиков.
Вам помогло? Поделитесь с друзьями — помогите и нам!
Твитнуть
Поделиться
Поделиться
Отправить
Класснуть
Линкануть
Вотсапнуть
Запинить
Читайте нас в Яндекс Дзен
Наш Youtube-канал
Канал Telegram
Ищите сочинения по школьной программе? Тогда Вам сюда
«Как-нибудь» или «как нибудь» – как правильно пишется?
Adblock
detector
[Руководство] Как исправить неработающую клавишу Windows в Windows 10/11
Клавиша Windows на клавиатуре позволяет легко запускать ярлыки для системных приложений, открывать меню «Пуск» и многое другое. Потеря этой функции может быть неприятной, так как это может замедлить ваш рабочий процесс или затруднить навигацию по вашей системе.
Потеря этой функции может быть неприятной, так как это может замедлить ваш рабочий процесс или затруднить навигацию по вашей системе.
К счастью, есть много способов решить эту проблему. В этой статье вы узнаете о нескольких способах потенциально восстановить функциональность клавиши Windows на внутренней и внешней клавиатурах. Продолжайте читать, чтобы узнать, как исправить неработающую клавишу Windows в вашей системе Windows 10.
Перейти к:
- Почему ключ Windows не работает?
- Как исправить неработающий ключ Windows в Windows 10
- Метод 1: отключить функцию фильтрации ключей
- Способ 2: используйте команду PowerShell для восстановления функциональности клавиши Windows
- Метод 3. Внесите изменения в реестр
- Метод 4: отключить игровой режим в Windows
- Метод 5: Создайте новую учетную запись пользователя
- Способ 6. Выполнение проверки системных файлов
- Способ 7: используйте DISM из командной строки
- Способ 8.
 Проверьте компьютер на наличие вредоносных программ
Проверьте компьютер на наличие вредоносных программ
Во-первых, лучший веб-сайт для дешевой и надежной покупки Windows и Microsoft Office
Если вам нужен подлинный ключ Windows 10, вы должны получить его в лучших местах. В этом видео объясняется, как дешево получить подлинный ключ Windows 10:
Почему ключ Windows не работает?
Может быть несколько разных причин, по которым ваш ключ Windows перестает работать, на что жаловались многие пользователи. Используя пользовательские отчеты из различных источников, мы смогли определить некоторые из наиболее распространенных причин этой проблемы с Windows 10. Просмотрите список ниже и проверьте наличие проблемы. Определение причины может помочь позже в процессе устранения неполадок.
- Аппаратная проблема. Если ваша клавиатура физически повреждена, это может привести к проблемам в ее работе.
 Чаще всего это повреждение кабеля, используемого для подключения оборудования к компьютеру. Беспроводные клавиатуры менее подвержены этой проблеме.
Чаще всего это повреждение кабеля, используемого для подключения оборудования к компьютеру. Беспроводные клавиатуры менее подвержены этой проблеме. - Выпущено новое крупное обновление Windows 10. Иногда крупные обновления Windows 10 могут привести к поломке вашего компьютера. Возможно, для исправления вашего оборудования требуется обновление драйвера, особенно если вы используете игровую клавиатуру.
- Игровой режим Windows 10 мешает вашей клавиатуре . Известно, что определенные клавиатуры, такие как Razer Blackwidow, конфликтуют с игровым режимом Windows 10. Отключите игровой режим, чтобы исправить ошибку, следуя нашему руководству ниже.
- Ключ Windows отключен. Некоторые пользователи заметили, что клавиша Windows не работает, потому что она отключена в системе. Он мог быть отключен приложением, человеком, вредоносным ПО или игровым режимом.
- Ошибка ключа фильтра Windows 10. В функции ключа фильтра Windows 10 обнаружена известная ошибка, из-за которой возникают проблемы с вводом текста на экране входа в систему.

После выявления некоторых частых причин можно переходить к избавлению от проблемы. Наша статья призвана познакомить вас с наиболее эффективными методами восстановления функциональности вашего ключа Windows. Даже не имея опыта устранения неполадок, вы легко сможете все исправить, выполнив наши действия.
Как исправить неработающую клавишу Windows в Windows 10
Необходимое условие: включите экранную клавиатуру
Перед устранением неполадок мы рекомендуем включить экранную клавиатуру в Windows 10. Это позволит вам перемещаться по меню проще и следуйте инструкциям, даже если вам нужен ключ Windows для запуска определенных приложений. Обратите внимание, что виртуальная клавиатура может не позволить вам использовать клавишу Windows, если она отключена на системном уровне.
Вот шаги по использованию экранной клавиатуры в Windows 10:
- Откройте приложение Settings , щелкнув значок шестеренки в меню «Пуск».
 Кроме того, вы можете открыть приложение, нажав клавиши Windows и I на клавиатуре.
Кроме того, вы можете открыть приложение, нажав клавиши Windows и I на клавиатуре. - Выберите плитку Ease of Access .
- Прокрутите вниз на левой боковой панели, затем щелкните Клавиатура , указанную в разделе Взаимодействие .
- Нажмите на переключатель под « Используйте экранную клавиатуру », чтобы включить виртуальную клавиатуру в Windows 10.
Теперь вы можете приступить к устранению неполадок .
Способ 1. Отключите функцию «Фильтрация клавиш»
Как упоминалось выше, функция «Фильтрация клавиш» имеет известную ошибку, вызывающую проблемы с клавиатурой. Вы можете просто отключить ключи фильтрации, выполнив следующие шаги, и потенциально восстановить функциональность ключа Windows в течение нескольких минут.
- Нажмите клавиши Windows + R с помощью экранной клавиатуры, чтобы вызвать утилиту «Выполнить», затем введите « контроль » и нажмите кнопку ОК.
 Это откроет панель управления.
Это откроет панель управления.
- Убедитесь, что режим просмотра установлен на Категория .
- Затем щелкните заголовок Ease of Access .
- Щелкните ссылку « Измените принцип работы клавиатуры », которую можно найти в Центре специальных возможностей.
- Убедитесь , что флажок рядом с « Включить ключи фильтра » пуст . Если вы видите галочку, просто нажмите на нее, чтобы удалить ее.
- Нажмите кнопку Применить , затем нажмите OK . Вы должны иметь возможность проверить, работает ли ваша клавиша Windows так, как предполагалось.
Способ 2. Используйте команду PowerShell для восстановления функциональности клавиш Windows
PowerShell — чрезвычайно мощный инструмент для настройки компьютера, а также устранения неполадок. Это дает вам возможность выполнять команды и напрямую указывать вашему компьютеру, что делать, с помощью языка сценариев. Поначалу все это может показаться сложным, но не волнуйтесь — мы расскажем вам обо всем, что вам нужно сделать.
Поначалу все это может показаться сложным, но не волнуйтесь — мы расскажем вам обо всем, что вам нужно сделать.
Примечание. Для выполнения большинства действий, описанных в приведенном ниже руководстве, вам необходимо иметь локальную учетную запись пользователя с правами администратора. Нужна помощь? Ознакомьтесь с нашим руководством Как сделать локального пользователя администратором в Windows 10.
PowerShell — чрезвычайно мощный инструмент для настройки компьютера, а также устранения неполадок. Это дает вам возможность выполнять команды и напрямую указывать вашему компьютеру, что делать, с помощью языка сценариев.
Поначалу все это может показаться сложным, но не волнуйтесь — мы расскажем вам обо всем, что вам нужно сделать.
- Нажмите клавиши Windows + R на экранной клавиатуре. Это вызовет утилиту «Выполнить».
- Введите « Powershell » и нажмите клавиши Ctrl + Shift + Enter на клавиатуре.
 При этом вы запускаете PowerShell с правами администратора.
При этом вы запускаете PowerShell с правами администратора. - При появлении запроса нажмите Да , чтобы разрешить PowerShell вносить изменения на вашем устройстве.
- В PowerShell скопируйте и вставьте следующую команду, затем нажмите клавишу Enter на клавиатуре, чтобы выполнить ее: Get-AppXPackage -AllUsers | Foreach {Add-AppxPackage -DisableDevelopmentMode -Register «$($_.InstallLocation) \AppXManifest.xml»}
- После завершения выполнения команды вы снова сможете использовать ключ Windows. Если это еще не работает, перейдите к другому методу в нашей статье.
Способ 3. Внесите изменения в реестр
Вы можете просто попробовать применить настройку реестра, чтобы восстановить все в рабочем состоянии.
Предупреждение : Прежде чем приступить к этому руководству, мы рекомендуем создать резервную копию реестра. Если вы не знаете, как создавать и импортировать резервные копии реестра, посмотрите «Резервное копирование, восстановление, импорт и экспорт реестра» от Windows Ninja.
Вот что вам нужно сделать.
- Нажмите клавиши Windows + R на экранной клавиатуре, чтобы открыть Выполнить , затем введите « Regedit » в поле ввода. Нажмите кнопку OK , чтобы запустить редактор реестра.
- Вы можете перемещаться по редактору реестра, разворачивая папки с помощью значка стрелки рядом с их именами. Используя это, найдите следующий раздел реестра: HKEY_LOCAL_MACHINE\SYSTEM\CurrentControlSet\Control\Keyboard Layout
Кроме того, вы также можете скопировать и вставить ключ в адресную строку редактора реестра для более быстрой навигации,
- Щелкните правой кнопкой мыши раздел реестра « Scancode Map » и нажмите « Удалить 9».0004» вариант удаления ключа. Если вы не можете найти этот ключ, скорее всего, он недоступен на вашем устройстве — воспользуйтесь другим способом, описанным ниже.
- После удаления «Scancode Map» закройте редактор реестра и перезагрузите компьютер.

Способ 4. Отключение игрового режима в Windows
Корпорация Майкрософт осознает необходимость оптимизации игр в Windows 10. Именно поэтому существует функция игрового режима. Тем не менее, он все еще далек от совершенства и может вызывать конфликты, отключать нужные вам функции или в целом создавать плохой игровой процесс.
Пользователи сообщают, что игровой режим вызывает конфликты с клавиатурой, в результате чего клавиша Windows становится непригодной для использования. Вы можете легко отключить его, следуя нашему краткому руководству, чтобы проверить, не вызывает ли это каких-либо проблем.
- Щелкните меню «Пуск» на панели задач (значок Windows) и выберите
- Выберите « Gaming » из доступных пунктов меню.
- Перейдите на вкладку « Game Mode » с помощью меню на левой панели.

- Убедитесь, что переключатель « Game Mode » установлен на « Off ».
Способ 5. Создание новой учетной записи пользователя
Интересное, но простое решение, которое вы можете попробовать для решения проблем с ключом Windows, — создать новую учетную запись пользователя. Если у нового пользователя все работает нормально, просто перенесите свои файлы и начните использовать новую учетную запись.
- Нажмите на меню «Пуск» и выберите « Настройки ». Вы также можете использовать сочетание клавиш Windows + I на экранной клавиатуре.
- Нажмите на плитку « Accounts ».
- Перейдите на вкладку « Семья и другие пользователи », используя панель навигации слева.
- Прокрутите вниз и нажмите кнопку « Добавить кого-то еще на этот компьютер ». Самый быстрый способ создать нового пользователя для себя — в автономном режиме — мы будем использовать этот метод для создания учетной записи.

- Вместо входа в учетную запись Microsoft щелкните ссылку « У меня нет данных для входа этого человека ».
- Далее нажмите на ссылку « Добавить пользователя без учетной записи Microsoft ».
- Введите имя пользователя и при необходимости добавьте пароль, затем нажмите Далее . Вы должны сразу увидеть нового созданного пользователя, которого вы можете использовать сейчас.
Способ 6. Выполнение проверки системных файлов
Средство проверки системных файлов — это инструмент, доступный в Windows 10 по умолчанию. Это также называется «сканирование SFC », и это самый быстрый способ автоматически исправить поврежденные системные файлы и другие проблемы.
Выполнение этого сканирования помогло избавиться от проблем, связанных со сбоем сброса Windows 10. Вот что вам нужно сделать, чтобы запустить его.
- Нажмите клавиши Windows + R на экранной клавиатуре.
 Это вызовет утилиту «Выполнить».
Это вызовет утилиту «Выполнить». - Введите « cmd » и нажмите клавиши Ctrl + Shift + Enter на клавиатуре. Тем самым вы запускаете командную строку с правами администратора.
- При появлении запроса нажмите Да , чтобы позволить командной строке внести изменения на вашем устройстве.
- В командной строке введите следующую команду и нажмите Enter, чтобы выполнить ее: sfc /scannow
- Подождите, пока сканирование SFC завершит сканирование вашего компьютера и восстановление поврежденных файлов. Это может занять много времени; убедитесь, что вы не закрыли командную строку и не выключили компьютер.
- Перезагрузите устройство после завершения сканирования.
Метод 7: использование DISM из командной строки
Подобно средству проверки системных файлов, DISM — это команда, используемая для восстановления образа Windows 10. Запустив ее, вы сможете устранить проблему. что приводит к тому, что ваш ключ Windows теряет свою функциональность.
Запустив ее, вы сможете устранить проблему. что приводит к тому, что ваш ключ Windows теряет свою функциональность.
- Нажмите клавиши Windows + R на экранной клавиатуре. Это вызовет утилиту «Выполнить».
- Введите « cmd » и нажмите клавиши Ctrl + Shift + Enter на клавиатуре. Тем самым вы запускаете командную строку с правами администратора.
- При появлении запроса нажмите Да , чтобы позволить командной строке внести изменения на вашем устройстве.
- В командной строке введите следующие две команды и нажмите Enter после каждой, чтобы выполнить их: Dism /Online /Cleanup-Image /StartComponentCleanup, Dism/Online/Cleanup-Image/RestoreHealth
- Дождитесь завершения выполнения команд и перезагрузите компьютер . Вы должны быть в состоянии проверить, перестал ли работать ключ Windows
Метод 8. Проверьте компьютер на наличие вредоносных программ
Ниже приведено краткое руководство по использованию Malwarebytes для сканирования и удаления вирусов и других типов вредоносных программ с вашего устройства. Это может привести к удалению вредоносных приложений, которые отключили функциональность вашего ключа Windows. Это руководство не высечено на камне, поэтому не стесняйтесь использовать любое антивирусное приложение — это зависит от ваших предпочтений.
Это может привести к удалению вредоносных приложений, которые отключили функциональность вашего ключа Windows. Это руководство не высечено на камне, поэтому не стесняйтесь использовать любое антивирусное приложение — это зависит от ваших предпочтений.
- Запустите антивирусное приложение. Опять же, мы используем бесплатную версию Malwarebytes, чтобы продемонстрировать этот процесс.
- Нажмите « Scan » в левом меню приложения.
- Нажмите кнопку « Start Scan », чтобы начать сканирование вашего устройства на наличие вредоносных программ.
- Подождите, пока программа Malwarebytes завершит сканирование компьютера на наличие вредоносных программ. Если обнаружены какие-либо вредоносные файлы, вы можете немедленно нейтрализовать их, разрешив Malwarebytes поместить их в карантин.
- При необходимости разрешите программе Malwarebytes удалить вредоносные файлы с вашего ПК.
Мы надеемся, что это руководство помогло вам восстановить ключ Windows до рабочего состояния.
Заключительные мысли
Если в будущем вы обнаружите, что в вашей системе возникают аналогичные проблемы, не стесняйтесь вернуться к нашей статье и применить некоторые другие исправления. Если ничего не работает, мы рекомендуем обратиться либо в службу поддержки клиентов Microsoft, либо найти ИТ-специалиста в отношении здоровья вашего ПК.
Хотите узнать больше о Windows 10? Вы можете просмотреть наш специальный раздел Справочного центра и найти статьи обо всем, что связано с инновационной операционной системой Microsoft.
Если вы ищете компанию-разработчика программного обеспечения, которой можно доверять за ее добросовестность и честность в бизнесе, обратите внимание на SoftwareKeep. Мы являемся сертифицированным партнером Microsoft и аккредитованным BBB бизнесом, который заботится о том, чтобы предоставить нашим клиентам надежную и удовлетворяющую их работу с программными продуктами, в которых они нуждаются. Мы будем с вами до, во время и после всех распродаж.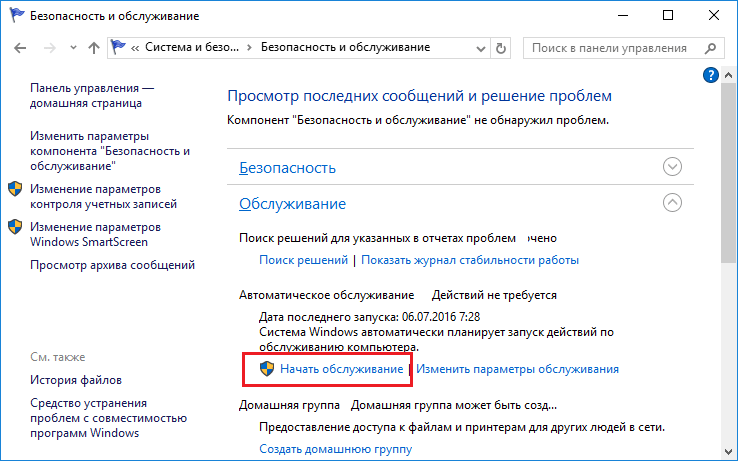
Вам также может понравиться
» Как полностью отключить ускорение мыши в Windows 10
» Как использовать Snip & Sketch для захвата и редактирования снимков экрана в Windows 10
» Как включить темный режим в проводнике Windows 10
Меню «Пуск» Windows 11 не работает? Вот исправление!
Microsoft
Это распространенная проблема, когда меню «Пуск» в Windows 11 не работает. Причины разнообразны: от простых проблем, таких как зависание системного процесса, до более сложных, таких как поврежденные системные файлы. Мы рассмотрим все возможные причины и исправления по порядку, от самых многообещающих и простых решений до более глубоких. Один из них исправит ваше меню «Пуск» в Windows 11. Прежде чем попробовать какие-либо из приведенных ниже советов, сначала сохраните свою работу, так как вам потребуется перезагрузить Windows.
Подробнее: Как настроить меню «Пуск» в Windows 11
САМОЕ БЫСТРОЕ ИСПРАВЛЕНИЕ
Самый простой способ решить большинство проблем с Windows — перезагрузить компьютер.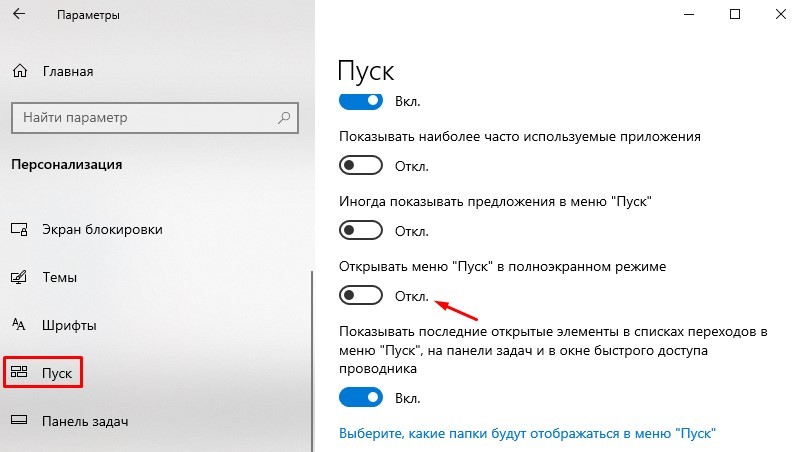 Следующее лучшее, что вы можете сделать для решения проблем с меню «Пуск» Windows 11, — это перезапустить проводник Windows. Щелкните правой кнопкой мыши кнопку Windows Start (или нажмите Ctrl + Alt + Del ) и выберите Task Manager . На вкладке Processes щелкните правой кнопкой мыши Проводник Windows и выберите Перезапустить . Если это не сработает, попробуйте вместо этого завершить процесс с помощью End Task . Чтобы перезапустить процесс, выберите Файл > Запустить новую задачу , введите explorer.exe и нажмите OK .
Следующее лучшее, что вы можете сделать для решения проблем с меню «Пуск» Windows 11, — это перезапустить проводник Windows. Щелкните правой кнопкой мыши кнопку Windows Start (или нажмите Ctrl + Alt + Del ) и выберите Task Manager . На вкладке Processes щелкните правой кнопкой мыши Проводник Windows и выберите Перезапустить . Если это не сработает, попробуйте вместо этого завершить процесс с помощью End Task . Чтобы перезапустить процесс, выберите Файл > Запустить новую задачу , введите explorer.exe и нажмите OK .
ДРУГОЕ WINDOWS 11 МЕНЮ ПУСК НЕ РАБОТАЕТ ИСПРАВЛЕНИЯ
- Перезапустите проводник Windows
- Перезапустите фоновые службы Windows
- Обновите графические драйверы
- Перерегистрируйте пакеты оболочки меню «Пуск»
- Перестроить поисковый индекс Windows
- Удалить настройки меню «Пуск»
- Попробуйте одно из этих общих исправлений Windows
- Попробуйте стороннее меню «Пуск»
Перезапустите проводник Windows
Microsoft
Перезапуск проводника Windows почти так же хорош, как перезагрузка компьютера, чтобы исправить проблемы с меню «Пуск» и панелью задач Windows. И это гораздо меньше хлопот, так как все ваши открытые окна останутся на месте.
И это гораздо меньше хлопот, так как все ваши открытые окна останутся на месте.
- Щелкните правой кнопкой мыши кнопку Пуск (или нажмите Ctrl + Alt + Del ) и выберите Диспетчер задач .
- Найдите процесс Windows Explorer на вкладке «Процессы». Если его нет в списке Apps , вы должны найти его в процессах Windows; не забудьте отсортировать список по имени.
- Щелкните правой кнопкой мыши Проводник Windows и выберите Завершить задачу , хотя Перезапустить тоже должно работать.
- Чтобы перезапустить задачу, перейдите к Файл > Запустить новую задачу , введите explorer.exe и нажмите OK .
Перезапустите фоновые службы Windows
Microsoft
Некоторые службы Windows, работающие в фоновом режиме, могут повлиять на меню «Пуск». Чтобы перезапустить фоновую службу Windows:
- Перейдите в Диспетчер задач (щелкнув правой кнопкой мыши кнопку Start или нажав Ctrl + Alt + Del ).

- Перейдите на вкладку Details и отследите соответствующую службу, начиная с StartMenuExperienceHost.exe .
- Щелкните его правой кнопкой мыши и выберите Завершить задачу . Появится предупреждающее сообщение.
- Нажмите Завершить процесс для подтверждения.
Обычно процесс перезапускается автоматически. Если это не так, вы можете запустить его через Файл> Запустить новую задачу , как мы сделали с проводником Windows выше. В крайнем случае нажмите Ctrl + Alt + Del , выберите кнопку питания в правом нижнем углу и нажмите Перезагрузить .
Если перезапуск StartMenuExperienceHost.exe не помог устранить проблемы с меню «Пуск», повторите процесс со следующими фоновыми службами:
- SearchIndexer.exe
- SearchHost.exe
- RuntimeBroker.exe
Обновите графические драйверы
Microsoft
Устаревшие графические драйверы могут испортить элементы пользовательского интерфейса Windows, включая меню «Пуск». К счастью, обновление драйверов — это быстрое решение.
К счастью, обновление драйверов — это быстрое решение.
Чтобы обновить графические драйверы:
- Щелкните правой кнопкой мыши кнопку Пуск (или нажмите клавишу Windows + X ) и выберите Диспетчер устройств .
- Разверните ветку Видеоадаптеры , щелкните правой кнопкой мыши видеокарту и выберите Обновить драйвер .
- В диалоговом окне выберите Автоматический поиск драйверов и дождитесь завершения этого процесса. Если вы уже установили лучшие драйверы, нажмите кнопку Поиск обновленных драйверов в Центре обновления Windows .
- Закройте окно, если ваш драйвер был успешно обновлен.
Если у вас более одного видеоадаптера, повторите вышеуказанный процесс для каждого из них.
Перерегистрация пакетов оболочки меню «Пуск»
Microsoft
Это звучит сложнее, чем есть на самом деле. Интерфейс Shell обрабатывает все универсальные приложения и графические элементы интерфейса Windows. Что мы сделаем здесь, так это перерегистрируем пакеты, отвечающие за отображение меню «Пуск».
Интерфейс Shell обрабатывает все универсальные приложения и графические элементы интерфейса Windows. Что мы сделаем здесь, так это перерегистрируем пакеты, отвечающие за отображение меню «Пуск».
Щелкните правой кнопкой мыши кнопку Start (или нажмите клавишу Windows + X ) и выберите Windows Terminal (Admin) . Вставьте приведенную ниже команду в окно терминала Windows:
Код
Get-appxpackage -all *shellexperience* -packagetype bundle |% {add-appxpackage -register -disabledevelopmentmode ($_.installlocation + "\appxmetadata\appxbundlemanifest.xml »)} Нажмите Введите и дайте процессу завершиться.
Этот совет восходит к Windows 10 и впервые был опубликован на форуме сообщества Microsoft. Я настроил его для интерфейса Windows 11. Если вы не можете открыть меню WinX для доступа к терминалу Windows, выполните действия, перечисленные в статье на форуме, чтобы вместо этого открыть окно PowerShell.
Перестроить поисковый индекс Windows
Microsoft
Поиск — основная функция меню «Пуск» Windows. Если вы зашли так далеко, вы уже перезапустили фоновые службы Windows, связанные с поиском. Далее попробуем полностью перестроить поисковый индекс.
Нажмите клавишу Windows + R , вставьте текст ниже и нажмите Введите .
Код
control/name Microsoft.IndexingOptions - Появится окно с названием Параметры индексирования . Нажмите Modify , откроется новое окно.
- В окне Indexed Locations нажмите Показать все местоположения , снимите флажки со всех местоположений, затем нажмите OK .
- Назад в Параметры индексирования нажмите Дополнительно , чтобы открыть еще одно окно.
- В окне Дополнительные параметры нажмите Перестроить .

Windows уведомит вас о том, что при перестроении индекса, которое может занять некоторое время, некоторые представления и результаты поиска могут быть неполными. Нажмите OK, и начнется восстановление. Вы также можете закрыть окно Параметры индексирования . Когда Windows завершит перестроение индекса, перезагрузитесь и снова проверьте меню «Пуск».
Многим людям не нравится новое меню «Пуск» в Windows 11, и они пытались изменить или заменить его. Между тем, некоторые хаки, такие как возвращение старого меню «Пуск», перестали работать и, возможно, снова будут вас преследовать. Если вы пытались взломать меню «Пуск», мы рекомендуем вам повторить свои шаги и отменить эти изменения; ниже приведены наиболее распространенные из них.
Отключить процесс XAML меню «Пуск»
Это комплексное решение проблем с меню «Пуск», вызванных вмешательством в реестр.
Microsoft
Нажмите Windows + R , чтобы открыть меню «Выполнить», введите regedit и нажмите OK . Скопируйте пункт назначения ниже, вставьте его в адресную строку редактора реестра и нажмите Enter:
Скопируйте пункт назначения ниже, вставьте его в адресную строку редактора реестра и нажмите Enter:
Code
Computer\HKEY_CURRENT_USER\Software\Microsoft\Windows\CurrentVersion\Explorer\Advanced прямо в папке Advanced выберите New > DWORD (32-битное значение) и назовите его ВключитьXamlStartMenu . Дважды щелкните новое значение и убедитесь, что в поле Value data установлено значение 0 , которое должно быть настройкой по умолчанию. Перезапустите проводник Windows или Windows, чтобы проверить, сработало ли это.
Удалите запись реестра Windows, чтобы вернуть классическое меню «Пуск». В том же месте, как указано выше, щелкните правой кнопкой мыши значение
Start_ShowClassicMode и выберите Удалить . Если вы не можете найти это значение, все в порядке. После удаления также перезапустите Windows или проводник Windows.Удаление сторонних меню «Пуск»
Откройте приложение «Настройки» (нажмите клавишу Windows + I ), перейдите в «Приложения» > «Приложения и функции» , найдите стороннее приложение меню «Пуск», нажмите три- кнопку с точкой справа и выберите Uninstall .
Попробуйте одно из этих общих исправлений Windows
Приведенные выше советы были более или менее напрямую связаны с меню «Пуск». Если ваше меню «Пуск» в Windows 11 по-прежнему не работает, нам придется копнуть немного глубже. Следующие исправления являются базовыми, но могут помочь.
Загрузитесь в безопасном режиме
Если вы не решаетесь удалить что-либо, вместо этого загрузитесь в безопасном режиме. В безопасном режиме Windows запускает только необходимые приложения и службы. Если это решит проблему, вероятно, стороннее приложение мешает работе меню «Пуск». В этом случае вернитесь и удалите подозрительные сторонние приложения, такие как альтернативные меню «Пуск», или выполните сканирование на наличие вредоносных программ.
Для загрузки в безопасном режиме:
- Перейдите в Настройки > Центр обновления Windows > Дополнительные параметры > Восстановление и нажмите Перезагрузить сейчас . Windows напомнит вам сохранить несохраненную работу.

- Нажмите Перезагрузить сейчас еще раз, что должно привести вас к экрану восстановления.
- Щелкните Устранение неполадок > Дополнительные параметры > Параметры запуска и нажмите F4 для загрузки в безопасном режиме.
Удаление последнего обновления Windows
Microsoft
Если проблема возникла сразу после запуска обновления Windows, откатите его. Направляйтесь к Настройки > Центр обновления Windows > История обновлений > Удалить обновления . Это запустит панель управления . Выберите самое последнее из списка обновлений и нажмите Удалить . Если у вас более одного обновления за один и тот же день, промойте и повторите.
Обновление Windows 11
Иногда обновление Windows действительно исправляет ситуацию. Перейдите в Настройки > Центр обновления Windows , нажмите Проверить наличие обновлений и примените все ожидающие.
Войдите в Windows с учетной записью локального администратора
Tina Sieber / Android Authority
Возможно, проблема связана с вашей учетной записью. Простой способ проверить это — создать новую учетную запись локального администратора.
Перейдите в Настройки > Учетные записи > Семья и другие пользователи и выберите Добавить учетную запись в Другие пользователи . Вы хотите, чтобы это была локальная учетная запись, поэтому нажмите У меня нет данных для входа этого человека в появившемся окне. Microsoft хочет, чтобы вы создали учетную запись, но вы можете выйти из этого, нажав Добавить пользователя без учетной записи Microsoft . Наконец, установите имя и пароль для нового пользователя, задайте контрольные вопросы, затем нажмите Next .
Вам придется выйти из своей текущей учетной записи и войти в новую учетную запись, чтобы проверить, работает ли там меню «Пуск». Вы можете переключить учетные записи пользователей или восстановить установку Windows, если это так.
Вы можете переключить учетные записи пользователей или восстановить установку Windows, если это так.
Запустить средство проверки системных файлов (SFC)
Microsoft
SFC — это инструмент Windows, который может обнаруживать и восстанавливать поврежденные файлы. Нажмите клавишу Windows + X , выберите Терминал Windows (Admin), и выполните следующую команду:
Код
sfc /scannow Когда процесс будет завершен, перезапустите Windows и посмотрите, сохраняется ли проблема. .
Восстановление образа системы Windows с помощью DISM
Если с помощью SFC не удается устранить проблему, попробуйте средство обслуживания образов развертывания и управления ими (DISM), которое восстанавливает образ системы Windows. Введите следующую команду в поле Терминал Windows с правами администратора:
Код
Dism /Online /Cleanup-Image /RestoreHealth Дождитесь завершения процесса, затем перезапустите Windows.
Сброс Windows 11
Решение грубой силы для всех проблем с Windows — это переустановка операционной системы с нуля. К счастью, вы можете сбросить Windows 11 без потери всего.
- Запустите Настройки , перейдите в Центр обновления Windows > Дополнительные параметры > Восстановление и нажмите Сбросить этот ПК .
- В следующем окне выберите Сохранить мои файлы , что удалит приложения и настройки, но не удалит ваши личные файлы. Следуйте инструкциям на экране и скрестите все пальцы рук и ног; это должно работать.
Вы всегда можете вернуться к стороннему меню «Пуск», если ничего не помогает. Многие будут утверждать, что это лучшее, что можно сделать в первую очередь. Я рекомендую Start Menu X, потому что оно бесплатное и полностью настраиваемое.
Часто задаваемые вопросы
Корпорация Майкрософт прекратила поддержку средства устранения неполадок в меню «Пуск», но его по-прежнему можно загрузить с таких сайтов, как Softpedia.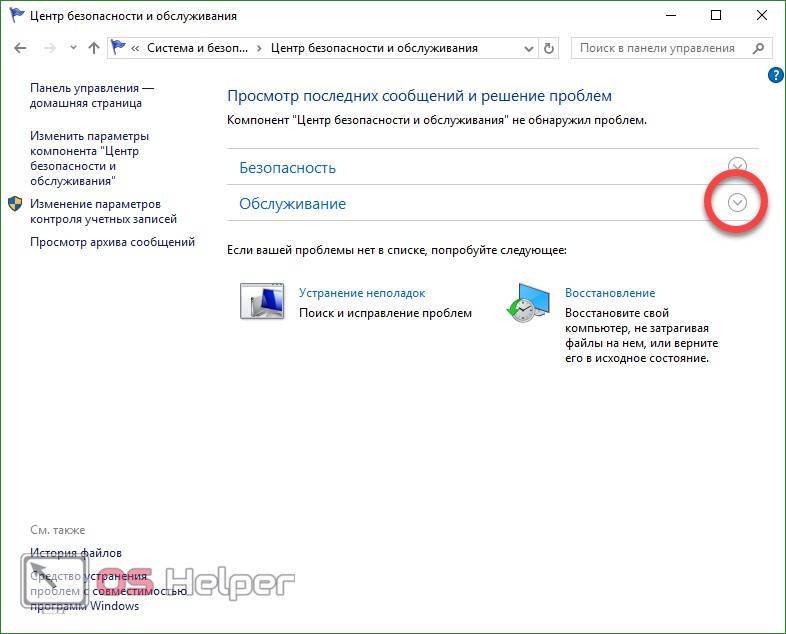





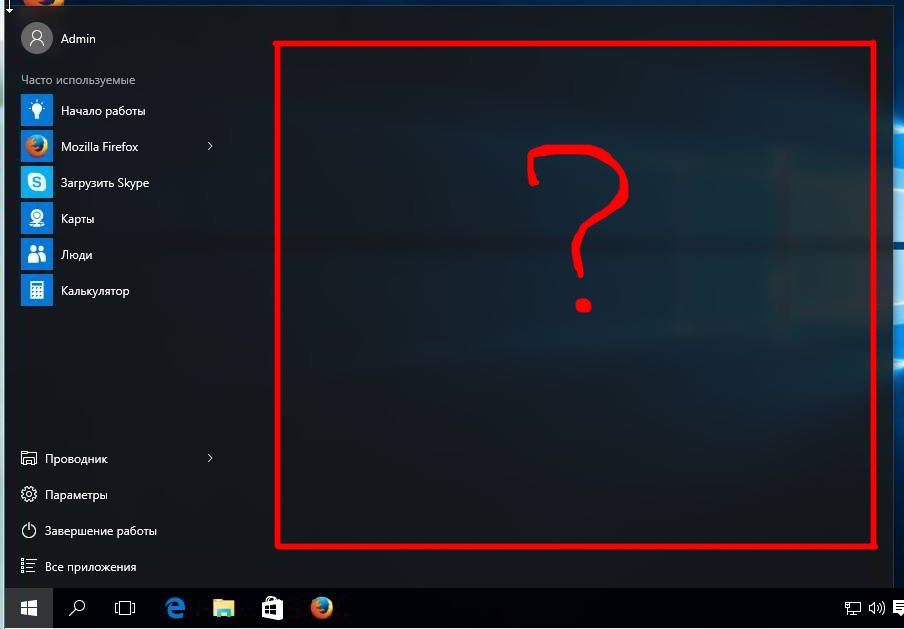

 Проверьте компьютер на наличие вредоносных программ
Проверьте компьютер на наличие вредоносных программ  Чаще всего это повреждение кабеля, используемого для подключения оборудования к компьютеру. Беспроводные клавиатуры менее подвержены этой проблеме.
Чаще всего это повреждение кабеля, используемого для подключения оборудования к компьютеру. Беспроводные клавиатуры менее подвержены этой проблеме.
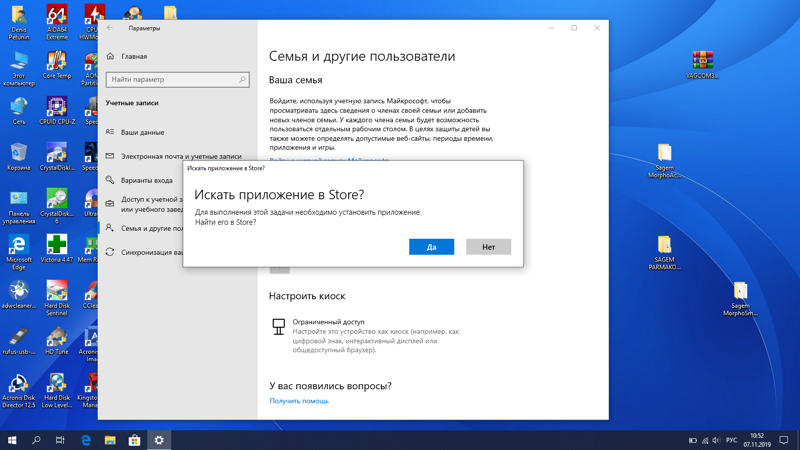 Кроме того, вы можете открыть приложение, нажав клавиши Windows и I на клавиатуре.
Кроме того, вы можете открыть приложение, нажав клавиши Windows и I на клавиатуре. Это откроет панель управления.
Это откроет панель управления.  При этом вы запускаете PowerShell с правами администратора.
При этом вы запускаете PowerShell с правами администратора.


 Это вызовет утилиту «Выполнить».
Это вызовет утилиту «Выполнить».

