Что делать, если ноутбук не выключается или выключается не полностью
Неполадки компьютерной техники проявляются многообразно, однако некоторые «чудеса» вынуждают нас долго чесать затылок: что же могло произойти с ноутбуком, который еще 5 минут назад работал на «пять с плюсом»? Работал-работал, а потом вдруг отказался… выключаться. Проблема хоть и нестандартная, но в 90% случаев вы справитесь с ней без мастера. Итак, давайте обо всем по порядку.
Как это проявляется

Когда мы говорим, «не выключается ноутбук», чаще всего имеем в виду одно из двух:
- Windows не завершает работу — не реагирует на команду выключения через меню Пуск. Или процесс завершения продолжается бесконечно, пока пользователь не выключит компьютер нажатием кнопки питания.
- Система завершает работу как положено, но машина остается включенной — экран гаснет, а вентилятор охлаждения процессора продолжает крутиться. Иногда остаются гореть индикаторы (power, wi-fi и другие). Закрытие крышки и нажатие кнопки питания в течение 4 секунд ничего не дают, ноутбук удается выключить только отсоединением источников питания.
Почему это возникает
Вызывать неполадку может очень многое. А точнее:
- Программное обеспечение, в том числе вредоносное.
- Ошибки операционной системы. С этим, в частности, столкнулись пользователи, одними из первых обновившие компьютер до Windows 10.
- Драйвера оборудования (особенно производства Intel, а также любых сетевых адаптеров, видеокарт и устройств, подключаемых по USB).
- Неисправное оборудование.
- Сбой BIOS.
Локализуем проблему
Софт
Неполадки в работе программ и вирусное заражение проявляются по первому типу — невозможностью завершить работу Windows. Этот вариант вероятен в случаях, когда проблема возникла после установки нового ПО или сопровождается симптомами присутствия вирусов (неизвестные процессы в диспетчере задач, лаги, выскакивание рекламных окон и т. п.).
Драйвера и система
Ошибки драйверов и самой ОС проявляются как бесконечным выключением Windows, так и тем, что ноутбук продолжает работать при закрытии крышки и нажатии кнопки Power. Причина, скорее всего, в этом, если проблеме предшествовало одно из событий:
- Переустановка операционной системы (сбой возникает только в новой ОС, а прежняя выключала ноутбук нормально).
- Обновление операционной системы (установка текущих апдейтов, обновление до Windows 10).
- Обновление или инсталляция новых драйверов.
- Изменение параметров электропитания компьютера.
Впрочем, ошибки операционной системы и драйверов могут возникать и без видимых причин.
Железо
Неисправность оборудования обычно сопровождается другими симптомами. Например, бесконечное выключение Windows, возникшее из-за некорректной работы жесткого диска, проявляется и медленной загрузкой, и лагами во время использования ноутбука, и ошибками, в том числе синими экранами смерти (BSoD). Дефекты оперативной памяти также проявляются BSoD’ами, проблемами при копировании и перемещении файлов, ошибками запуска программ и т. д.
«Клиника» аппаратных неполадок весьма разнообразна и тоже зачастую не имеет явных причинно-следственной связей.
BIOS
Ошибки BIOS могут возникнуть из-за выработки ресурса элемента питания CMOS (на ноутбуках старше 4-5 лет), некорректной установки обновления или повреждения микросхемы, где хранится прошивка. Проявляются тем, что машина не выключается до конца при нажатии на кнопку питания, не перезагружается, не уходит в сон.
Если вы пытались устранить сбой переустановкой операционной системы, но это не помогло (при условии, что вы установили корректный дистрибутив и проверенные драйвера), значит, причина кроется в аппаратной неисправности или же сбое BIOS.
Проводим пошаговую диагностику и устраняем неполадку
Проверка и настройка параметров электропитания
По статистике, большинство проблем с выключением ноутбука связаны с настройками электропитания, поэтому с них и начнем. Итак, откройте «Параметры питания и спящего режима», кликнув по иконке батареи в системном трее или зайдя в раздел «Электропитание» панели управления. Нажмите в меню перехода (слева) «Действия кнопок питания».
Убедитесь, что в списке инструкций при нажатии кнопок и закрытии крышки не выбрано «Отключить дисплей» или «Действие не требуется».
Если установлено «Завершение работы», «Гибернация» или «Сон», а ноутбук все равно не выключается полностью, попробуйте поочередно отключить Быстрый запуск, Спящий режим и Гибернацию в списке параметров завершения работы.

Если результата не последовало, вернитесь в начало раздела «Электропитание» и щелкните «Настройку схемы питания» напротив активного пункта.

Далее кликните «Изменить дополнительные параметры питания». В списке открывшегося окошка разверните «Параметры USB» и разрешите временное отключение USB-портов.

Последнюю операцию можно проделать и через диспетчер устройств, отмечая «Разрешить отключение для экономии энергии» в свойствах каждого контроллера USB, но так выходит быстрее.
Тестовый запуск в безопасном режиме
Проверить, причастны ли к проблеме ошибки программ, вирусы и основная часть драйверов, поможет запуск компьютера в безопасном режиме. В нем загружаются только основные компоненты операционной системы. Программы, начинающие работать вместе с ОС, и вирусы в этом режиме неактивны.
Для захода в безопасный режим:
- На Windows 8-10: нажмите кнопку «Перезагрузка» в меню Пуск (в разделе «Параметры» панели чудо-кнопок или на стартовом экране), одновременно удерживая клавишу Shift. На экране «Выбор действия», который откроется после перезапуска, кликните пункт «Диагностика». Далее щелкните «Дополнительные параметры» и «Параметры загрузки». Из списка последних выберите «Включить безопасный режим».

- На Windows ХР, Виста и 7: выполните перезагрузку, перед началом следующего запуска ОС нажмите клавишу F8 и выберите в меню «Безопасный режим».
Если в безопасном режиме ноутбук выключается нормально, причина кроется в компонентах, которые в нем не работают.
Что делать
- Просканируйте систему антивирусом.
- Загрузитесь в нормальный режим, откройте вкладку «Автозагрузка» в диспетчере задач (в Виндовс XP и 7 автозагрузка находится в утилите Msconfig), поочередно отключайте программы, перезагружая каждый раз компьютер и проверяя, устранена ли неполадка.

- Переустановите драйвера устройств. Особое внимание — драйверам Intel, как одним из самых распространенных виновников сбоя, в частности — Intel Management Engine Interface. Вместе с переустановкой этого драйвера рекомендуется деинсталлировать утилиту Intel Rapid Storage Technology (если есть).
Оценка стабильности системы
Если после завершения работы в безопасном режиме ноутбук по-прежнему не выключается, источник проблемы, вероятно, сидит в самой ОС или в железе. Подсказку может дать монитор стабильности системы.
Для запуска монитора зайдите в раздел панели управления «Система и безопасность», откройте «Безопасность и обслуживание», разверните вкладку «Обслуживание» и кликните «Показать журнал стабильности работы».

В окне монитора отображаются события, повлиявшие на стабильность Windows. Кликните дату, когда возникала неполадка, и просмотрите список ошибок. В некоторых случаях система прямо указывает, что являлось их источником. В моем примере это оборудование.

Что делать
- Кликните «Поиск решения» напротив сообщения об ошибке и выполните инструкции по ее устранению.
Если же система ничего конкретного не предлагает или не указывает на источник проблемы, придется призвать на помощь журнал событий.
Анализ журнала событий
Журнал событий Windows в числе прочего собирает информацию о производительности компьютера в процессе выключения. Если завершение работы длится дольше, чем должно, в журнале появляется запись об ошибке с указанием причины — конкретного приложения, службы, драйвера и т. д.
Открывать журнал событий удобнее всего при помощи поиска:

Раздел, где хранятся нужные данные, находится в списке «Журналы приложений и служб» — «Microsoft» — «Windows» — «Diagnostic-Performance» — «Работает». В средней части окна отображены все события, относящиеся к этой категории. Нас интересует категория «Контроль производительности при выключении» (все коды событий, начиная с 200).

Найдите в этом списке сведения об ошибках и критических событиях. Одиночный клик по строке показывает информацию об ошибке внизу списка. Чтобы просмотреть ее в отдельном окне, кликните по строке дважды.
Что делать дальше
Обнаруженный источник проблемы следует по возможности ликвидировать. Если это приложение — убрать из списка автозагрузки или деинсталлировать. Если служба — отключить (кроме критически важных для работы компьютера). Если драйвер — переустановить или отключить в диспетчере устройств связанное с ним оборудование.

Другие способы устранения ошибок Windows
- Если сбой возник после обновления операционной системы, установки или удаления софта, лечения вирусов, чистки реестра и других подобных операций, сделайте откат на точку восстановления. Нажмите на клавиатуре Windows+R (для запуска утилиты «Выполнить»), впишите в поле «Открыть» команду rsrtui и щелкните OK — это запустит служебную утилиту «Восстановление системы». Выберите контрольную точку, которая была создана до возникновения неполадки, и следуйте инструкциям программы.

- Сбой, возникший из-за повреждения системных файлов, устраняет служебная утилита sfc.exe. Чтобы ее запустить, откройте командную строку (от администратора), впишите инструкцию sfc /scannow, нажмите Enter и дождитесь окончания проверки и восстановления.

- Неполадки Windows 10, которые не убираются ни одним из описанных способов, часто устраняет утилита Microsoft MediaCreationTool (загрузите кликом по кнопке «Скачать средство сейчас», запустите, выберите опцию «Обновить этот компьютер сейчас» и следуйте дальнейшим инструкциям). Ее работа длится 40-60 минут, вам может показаться, что система устанавливается заново, но после окончания все ваши файлы и настройки останутся на месте. Однако в 2-х случаях MediaCreationTool вам не поможет: если ноутбук не подключен к Интернету и если проблема с выключением не связана с операционной системой.

Сброс настроек BIOS
Если все попытки исчерпаны, а ноутбук по-прежнему не выключается, это последнее, что можно сделать дома. Но при условии, что:
- машина не на гарантии;
- у вас есть навыки разборки и сборки ноутбука.
Суть метода заключается в кратковременном извлечении источника питания памяти CMOS — небольшой круглой батарейки на материнской плате (или нескольких батареек в одной оплетке). Сложность в том, что батарейка может находиться где угодно — иногда, чтобы до нее добраться, необходима полная разборка аппарата. На некоторых моделях батарейка припаяна, но чаще подключена через коннектор или установлена в гнездо, как на картинке.

Перед процедурой не забудьте полностью обесточить ноутбук. Через 15-30 минут установите батарейку на место, включите аппарат и проверьте, решена ли проблема. Если да — я вас поздравляю. Если нет, вероятно, неполадка серьезнее, чем казалось, и требует диагностики в сервисном центре. Но такое, к счастью, бывает нечасто.
Почему не выключается ноутбук: способы исправления неполадок
Сложно отыскать человека, работа или досуг которого не были бы связаны с компьютером или ноутбуком. Этим девайсам принадлежит свободное и рабочее время большинства людей, и, подобно хозяевам, периодически они нуждаются в отдыхе. Ситуация, когда не выключается ноутбук или ПК, неприятна. Это явление может говорить о программных или аппаратных неполадках с девайсом.
Программные проблемы выключения ноутбука
Если при выборе специального меню для завершения ПК начинает зависать, шумит, чернеет, но функционирует – это верный признак неполадок.
Читайте также: Что делать, если ноутбук не включается: 6 основных ситуаций и выходы из них
Частые неполадки, тормозящие отключение:
- неправильное функционирование программных пакетов;
- поломки отдельных служб;
- заражение вирусами.
Для определения проблемы войдите в журнал, отображающий стабильность работы. В 7 и 8 версии Windows вас интересует «центр поддержки», перейти в обслуживание, а затем кликнуть журнальную ссылку.
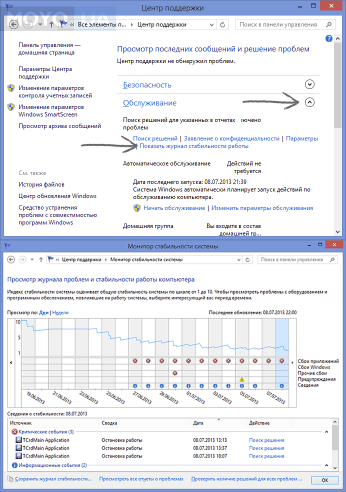
Там есть возможность выбора числа, месяца, года и ознакомления с отчетами. Подробное описание ошибки вы увидите, кликнув на нее. Так, пользователь получит возможность разобраться в причинах.
Что делать, если компьютер не выключается при программных нарушениях? Помогут следующие шаги:
- Удалите программу, отобразившуюся в журнале, из автозагрузок или деактивируйте службу, вызвавшую ошибку. Перезагрузите устройство. Не сработало? Воспользуйтесь чистой загрузкой. При появлении “Выполнить” напечатайте текст msconfig, нажмите Enter, затем переходите в «Общие». Там поставьте отметку на загрузке системных служб и отыщите программу, не отображаемую ОС.
- Запустите антивирус. Нередко вирусные ПО влияют на стабильность ноутбука.
- Обновите операционную систему. Сделать это можно через центр поддержки. Этот процесс занимает много времени.
Нет результата? Стоит проверить аппаратные приспособления.
Аппаратные проблемы выключения компьютера
Попробовали все вышеперечисленное, но некорректность осталась? Она может заключаться в сбое аппаратных систем. К таковым относят неполадки в драйверах или BIOS.
Если ноут не выключается после многочисленных перезагрузок, обновлений, а антивирус не определяет веских причин, постарайтесь восстановить в памяти особенности использования устройства в последнее время. Ошибки могут возникать после присоединения новой аппаратуры (принтеров, мониторов), установки драйверов, ПО, обновления старых.
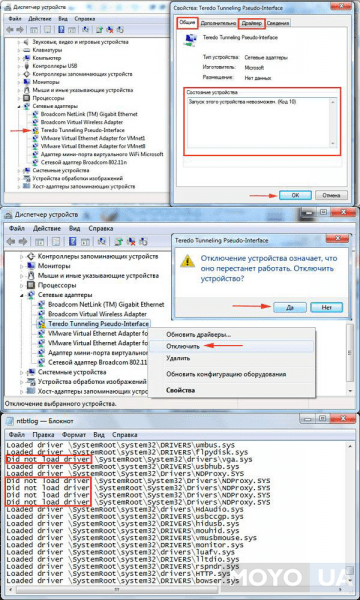
Ваш компьютер не выключается? Заподозрили неполадки аппаратного характера? Необходимо проделать следующее:
- вспомните об оборудовании, подключенном несколько дней назад – не возникало ли сложностей с его использованием или распознаванием?
- обновите Биос – он регулирует процесс включения-выключения.
Определить проблемы с оборудованием просто:
- выключите аппарат – при возможности;
- убедитесь в правильной установке и работе драйверов;
- выключите технику через диспетчер устройств.
Войдя в диспетчер устройств (воспользуйтесь поиском, чтобы найти его), вы просматриваете используемую аппаратуру, установленную на ПК, в виде иерархического списка. Просмотрите его. О неполадках сигнализирует треугольник желтого цвета, по центру которого находится восклицательный знак. Изображение может отличаться на разных ОС.
Узнайте больше: Как узнать модель ноутбука? 5 простых способов
Нашли компонент с таким знаком? Перейдите во свойства двойным нажатием по нему. Подробное описание ошибки появится в разделе «состояние устройства» из вкладки «общие». Статусы бывают разными – наметьте план дальнейших действий, руководствуясь состоянием оборудования.
Помогает обновление, откат или установка драйверов (посмотреть информацию о них можно в одноименной вкладке). Иногда приходится отключать аппарат, мешающий выключению ноутбука.
Для этого, найдите оборудование в списке и два раза нажмите на него. В выпавшем меню выберите опцию отключения. После нажатия «да» техника отключится, и не возобновит работу до включения с помощью этого меню.
Для оперативного определения факторов, почему не выключается ноутбук, используйте журнал загрузок. В этом разделе отображены сведения о текущем состоянии установленных драйверов. Перед началом загрузки ОС нажмите F8 для получения опций дополнительных вариантов загрузки. Затем найдите подпункт, в котором проводится ведение журнала загрузки.
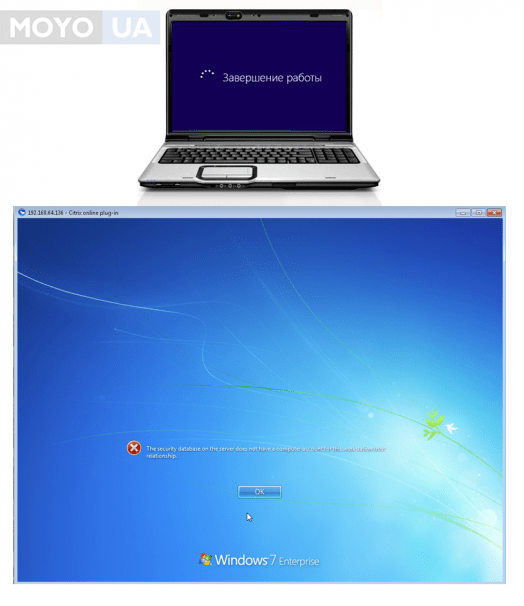
В Виндовс, отсортировав папки или воспользовавшись поиском, запустите ntbtlog.txt, и просмотрите открывшийся список. Заметили “did not load” напротив драйвера? Это признак несрабатывания. Исправьте ситуацию через диспетчер устройств вышеуказанным способом.
Ситуация не изменилась? Перегрузите настройки Биоса или обновите его. Последнее легко сделать, войдя на интернет-ресурс изготовителя материнской платы.
Изменения настроек электропитания устройств ноутбука
Этот способ эффективен для ноутбуков, но может помочь и владельцам компьютеров. О нем вспоминают в первую очередь при проблемах с выключением.
Для изменения настроек войдите в диспетчер устройств. На разных ОС в это меню попадают, нажимая комбинации кнопок или пользуясь поиском. Найдите удобный путь и вызовите диспетчер устройств.
Это интересно: Как почистить клавиатуру ноутбука от пыли и грязи самостоятельно в домашних условиях? 3 действенных способа
В диспетчере устройств нужно открыть пункт «Контроллеры USB». Вас интересуют разделы: Корневой USB-концентратор и «Generic USB Hub». Один из них может отсутствовать или несколько раз дублироваться.
Для всех пунктов необходимы действия:
- с помощью мыши вызовите меню «свойства»;
- найдите пункт, предусмотренный для управления питанием;
- деактивируйте пометку «Разрешить отключение этого устройства для экономии энергии».
Теперь жмите ОК. Это нельзя назвать абсолютно эффективной панацеей. Это один из возможных методов устранения проблемы “не выключения”. Будьте готовы к вероятному небольшому снижению периода работы в автономном режиме (без подключения к электричеству).
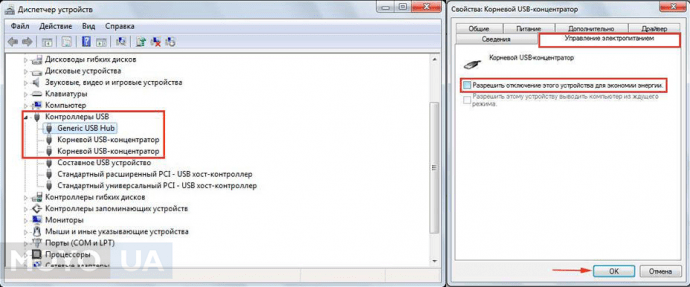
Программы и службы, мешающие выключению компьютера
Препятствовать стационарному выключению могут фоновые программы. Нередко они не запущены в текущий момент, но продолжают работать. Это могут быть сторонние или системные службы, потребляющие определенное количество ресурсов. Некоторые необходимы для нормальной работы девайса. Есть службы совершенно не нужные в данный момент.
К самостоятельному отключению нужно отнестись серьезно. Заранее разберитесь в названиях процессов и опциях, за которые они отвечают.
Посредством клика на ярлык Моего компьютера, оказываетесь в Управлении. Затем, через Службы и приложения переходите в Службы. Выпадет список ПО, функционирующих в фоне. Просмотрите его и определите службы, требующие выключения. К таковым относятся:
- Skype. Он не всегда используется круглосуточно, но нередко сильно тормозит рабочие процессы, включая своевременное выключение.
- Torrent. Постоянным скачиванием и раздачей файлов пользователи занимаются редко. Работа Торрента необходима только по назначению.
- Вспомогательные ПО, брандмауэры.
- Bluetooth – необходимости в его круглосуточной работе нет.
- Факсы, удаленные реестры.

Для отключения ПО достаточно дважды кликнуть по нем. В открывшемся окне измените, автозапуск на Отключено. Этот процесс необходим для каждой программы.
В списке могут появиться названия, неизвестные вам. Стоит заранее воспользоваться поисковыми системами и разобраться в предназначении каждой службы. Так проще определить фоновые программы, требующие деактивации.
Отключение быстрого запуска Windows
Корпорация Windows предусмотрела для пользователей функцию оперативного включения. В 7 версии программы можно перевести ПК в сон или гибернацию (когда жесткий диск продолжает функционировать). Она позволяет девайсу включаться быстро. Иногда деактивация этой функции помогает справиться с проблемой не выключающегося компьютера.
Выполните следующие действия:
- через поиск найдите электропитание;
- осуществите выбор задач для клавиш питания;
- прокручивайте вниз список с перечнем возможностей отключения работы, пока не найдете и не отключите нужную опцию;
- нажмите ОК на предложение сохранить изменения.
При желании, вы сможете снова активировать Быстрый запуск. Процесс идентичен деактивации.
Если не выключается компьютер, активная функция оперативного запуска вызывает такую проблему редко. Но согласно утверждениям некоторых пользователей, вышеуказанные манипуляции помогали справиться с некорректностью.
Правка параметра BootExecute в реестре

В этом реестровом параметре находятся команды, за которые ответственен диспетчер или Smss.exe перед загрузкой сервисных программ. Он способен влиять на процесс включения/выключения. Произошедший в нем сбой сканирует диск С по кругу, даже если это осуществлялось ранее.
Для правки войдите в реестры Windows. Везде, где прописано значение BootExecute, нужно указать autocheck autochk*. Войдите в несколько разделов и проделайте это для каждого.
Иногда данный параметр установлен по умолчанию, но автосканирование диска С запускается все равно. Тогда BootExecute достаточно просто удалить.
Изменение настроек электропитания USB
Владельцы нетбуков и ноутбуков часто сталкиваются с необходимостью такой манипуляции. В портативных устройствах активирована опция выборочной деактивации девайсов в случае подключения в ПК огромного количества потребляющих гаджетов. К таковым относят зарядку для смартфона, карт-ридеры. В итоге, один из гаджетов может отключиться самостоятельно, а остальные – тормозить выключение.
Если ноут не выключается, может помочь следующее:
- войдите в диспетчер устройств;
- запустите корневой USB-концентратор;
- затем управление электропитанием;
- нужно снять галочку с разрешения выключения устройства для экономии энергии;
- выйдите из диспетчера.
Остается перезагрузить ПК.
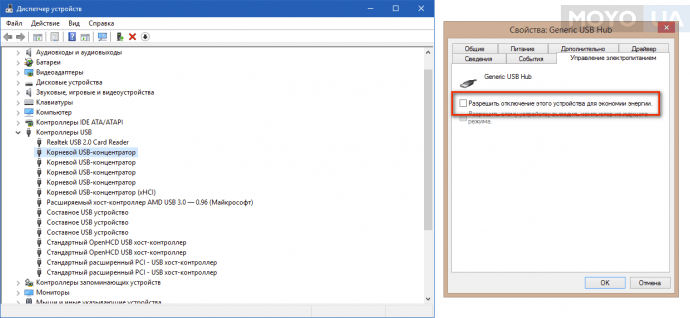
Не помешает посетить и раздел настроек работы компьютера от аккумулятора. Войдите в панель управления, затем в оборудование и звук. Найдите Электропитание, и слева кликните на Создание схемы управления питанием.
Будет интересно узнать: Обзор 10 топовых ноутбуков: рейтинг 2017 года
После перемен в стандартных настройках войдите в дополнительные параметры питания. В появившемся окне, для изменения параметров перейдите в Параметры USB. Там увидите возможность выключения порта на время. При ненужности девайса можно деактивировать функционирование USB – необходимости в них нет. Главное – установить разрешения для работы от батареи.
Принудительное выключение ноутбука
Выполнили все рекомендации, но результата нет? Нередко происходит, что ноут зависает намертво, не реагируя на любые действия пользователя в течение длительного времени. Единственный выход в таком случае – самостоятельно выполнить выключение. Но прибегать к нему нежелательно – это может привести к поломкам в дальнейшем.
Принудительное выключение производится так:
- нажимайте и держите кнопку выключения на протяжении 5 секунд;
- извлеките батарею и выдерните вилку кабеля из розетки;
- при не полном торможении и работоспособности отдельных функций выполнить принудительное выключение помогут кнопки ctrl+alt+del в комбинации – выпадет вкладка, в которой можно выбрать выход из системы.

Эти способы используются, только когда все предыдущие не помогли. Для дальнейшей нормальной работы желательно определить, почему не выключается комп, и затем приступить к диагностике. Если самостоятельно провести ее сложно, можно обратиться к мастерам.
Принудительное выключение зачастую позволяет временно перегрузить устройство. После выполнения такой манипуляции желательно пригласить специалиста для проверки системных ошибок и определения проблемы. Он поможет избежать таких действий в дальнейшем.
Справиться с неприятностью – не выключением ноутбука – можно своими силами. Не спешите останавливаться на принудительном выключении. Постарайтесь определить факторы, вызвавшие такое явление, и побороть их. Зачастую – по утверждениям потребителей – рекомендации, прописанные выше, оказывались эффективными. Невыключающийся ПК не всегда поломан, причин такого непонятного поведения, как видите, много.
Ноутбук не выключается после Завершения работы, что делать? 💻
Обычно пользователи сталкиваются с проблемой работы ноутбука, когда он не хочет запускаться, реже у пользователей ноутбук наоборот перестает выключаться. После того как вы нажимаете «Завершение работы» может происходить завершение всех программ, однако ноутбук продолжает работать. Также возможно другое поведение, когда экран ноутбука гаснет, а шум работающих вентиляторов говорят о том, что устройство не выключилось. Рассмотрим возможные причины такого поведения ноутбука и как можно избавиться от подобных проблем.
Причины зависания при выключении
Чаще всего проблема с выключением ноутбука заключается в конфликте программ или слишком большого количества запущенных приложений. Если во время выключения у вас запущено большое число программ, то они будут поочередно завершаться системой, сохраняя необходимые данные. Поэтому процесс выключения может быть в таком случае довольно длительным. При этом некоторые приложения могут активно работать с системой, что нередко приводит к конфликту и завершение такого приложения системой не удается.
В итоге ноутбук может зависнуть и никак не реагировать на действия пользователя. Также могут конфликтовать внутрисистемные службы или приложения. Почитайте как закрыть зависшие программы.
Сбой в работе системы могут привнести и вредоносные программы – вирусы.
Вирусы способны заражать системные файлы и блокировать действия системы, в том числе и завершение этих процессов при выключении ноутбука.
Также проблема с выключением компьютера может возникать после обновления операционной системы или обновления драйверов устройств. Так, после обновления системы могут возникать конфликты со старыми приложениями или драйверами, что приводит к сбоям в работе и зависаниям системы. Некорректно установленные драйверы приводят к неправильной работе устройств ноутбука, что приводит к возникновению сбоев при выключении ноутбука.
Нередки случаи, когда из-за перегрева компонентов ноутбука появляются проблемы в работе как самого устройства (постоянные зависания), так и при выключении устройства, которое длится очень длительное время.
Как выключить зависший ноут
Если у вас завис ноутбук на этапе выключения, то его можно выключить несколькими способами. Первый, самый радикальный способ -> отсоединить шнур блока питания и вытащить аккумуляторную батарею из отсека. Выключать таким способом ноутбук крайне не рекомендуется, так как возможны повреждения жесткого диска и, в некоторых случаях, потеря данных.
Следующий более простой, но не менее губительный – нажатие и удержание в течение нескольких секунд кнопки включения питания. Через несколько секунд ноутбук отключится, но такое завершение работы будет некорректным.
Чтобы настроить более мягкое завершение работы необходимо открыть Диспетчер устройств и раскрыть в списке раздел «Контроллеры USB», где для каждого устройства с именем «Корневой концентратор USB» установить в свойствах на вкладке «Управления электропитанием» галочку возле параметра «Разрешить отключение этого устройства для экономии энергии».

Если ноутбук перестал корректно выключаться после недавнего обновления системы или после установки программы, а до этого работал исправно, то есть смысл воспользоваться средством восстановления Windows. Заходим в меню «Пуск», вводим поисковой строке «Восстановление системы» и запускаем найденную утилиту. В мастере восстановления предыдущего состояния системы необходимо будет выбрать более раннюю точку восстановления, когда ноутбук работал стабильно. После чего запуститься работа мастера и система будет восстановлена до предыдущего состояния.
Оптимизация свободного места и процессов
Далее следует провести чистку ноутбука, освободив дисковое пространство системного диска от временных и ненужных файлов. Следует удалить неиспользуемые приложения, оптимизировать автозагрузку Windows, исключив из нее неиспользуемые регулярно сервисные утилиты и приложения. После этого следует проверить жесткий диск на наличие вирусов и другого вредоносного программного обеспечения. Рекомендую отличную утилиту для очистки места и автозагрузки — CCleaner.
Также стоит почистить ноутбук от пыли, а в некоторых случаях (при интенсивном нагреве) произвести замену термопасты. Только после выполнения таких процедур обычно ноутбук начинает работать более стабильно и проблем с выключением может больше не наблюдаться.
Что делать, если не выключается ноутбук: шаг за шагом
Одной из неисправностей при эксплуатации ноутбука может стать невозможность выключить его до конца стандартным способом. После выбора команды завершения работы меню «Пуск» он может зависнуть, может погаснуть экран, но соответствующая индикация и звук работающего кулера будут свидетельствовать о том, что устройство заново включается или продолжает работать.
Причины неисправности
Не выключается ноутбук в силу разных причин, наиболее характерные из которых следующие:
- Слишком большое количество работающих в фоновом режиме приложений. В этом случае системе приходится делать много работы, почему и затрачивается масса времени до конца процесса их закрытия и сохранения данных.
- Действие вируса или программы, вызывающей системный конфликт. Обычно невозможность завершения работы провоцирует некий процесс, который система не может полностью остановить. Это случается при инсталлировании программ, конфликтующих с имеющейся версией ОС, установке и обновлении драйверов, нарушающих нормальную работу устройств и т. п.
- Сильная замусоренность ОС или повреждение системных файлов, отвечающих за выключение ноутбука – нужно чаще делать очистку системы от цифрового мусора по завершении работы.
Что предпринять, если ноутбук не может завершить работу
Чтобы ноутбук смог без поломок эксплуатироваться в течение длительного времени, всегда старайтесь выключать его корректно. Ниже рассмотрим, что нужно делать, чтобы исправить проблему, и после работы устройство смогло выключиться, как и положено, через меню «Пуск».
Устраняем проблемы с энергопотреблением USB-устройств
Если не выключается ноутбук, то в этом могут быть «виновны» USB-устройства, некорректно работающие после того, как включается режим экономии энергопотребления ноутбука.


Если проблема действительно в этом, то он начнет функционировать штатно после выполнения следующих действий:
- Включается диспетчер устройств – открывается окно команды «Выполнить», вписывается строка devmgmt.msc. В диспетчер можно попасть и иначе, кликнув правой кнопкой по ссылке «Компьютер», выбрать пункт «Управление», а далее – вкладку диспетчера.
- Здесь найдите строчку «Контроллеры USB», кликните мышкой, после чего откроется список, в котором нужно будет найти все пункты «Корневой USB-концентратор» («Generic USB Hub»).
- Зайдите в свойства каждого устройства. Делать это нужно нажатием правой кнопки по соответствующей строчке. Откройте вкладку «Управление электропитанием», снимите флажок напротив пункта, разрешающего ноутбуку отключение устройств для работы в режиме экономии энергии.
После подтверждения действия нажатием «Ок» он сможет завершить работу стандартным способом. Следует учесть, что отключение функции управления электропитанием увеличивает энергопотребление, почему и срок службы аккумулятора может несколько сократиться.
Устраняем конфликт приложений
Некоторые приложения могут конфликтовать с системой и мешать ей до конца завершить работу. Если понятно, почему Windows не может завершить процесс и какое приложение его инициирует, то активный процесс можно самостоятельно удалить в окне диспетчера задач (включается из контекстного меню панели задач), а программу – удалить.


Часто найти конфликтный процесс неподготовленному пользователю достаточно трудно, но он может быть найден при использовании специальной службы системы, которая отслеживает стабильность ее работы. Для этого нужно зайти в панель управления описанным ранее способом и выбрать пункт «Центр поддержки».


В этом окне откройте секцию «Обслуживание» и внизу списка выберите ссылку, предлагающую открыть журнал стабильности работы. В приложении в графическом виде представлен условный индекс стабильности. Чем он выше – тем лучше. В тех местах, где линия «проваливается» вниз, а под ней виден красный крестик, имел место сбой. Там же отображаются и процессы, приведшие к нарушению работы. Их впоследствии можно удалить, решив тем самым проблему, по причине которой не перезагружается и не выключается ноутбук.
Откат до рабочей версии
Если невозможность выключить ноутбук, и это результат установки приложения, вызывающего системный конфликт или повреждение файловой системы, то он может быть выключен путём «отката» ОС до рабочей версии. Для этого в меню «Пуск» необходимо выбрать раздел «Служебные программы» и пункт «Восстановление системы».


Здесь можно выбрать точку восстановления, которая по времени примерно соответствует моменту, когда ноутбук выключался штатно и нажать «Далее». Если он стал работать неправильно после обновления, произведенного в автоматическом режиме, то после проведенного «отката» эту функцию нужно отключить.
Если вместо отключения начинается перезагрузка
Редко, но случается, когда вместо выключения лэптоп самопроизвольно включается или перезагружается. Причина может скрываться в действии вируса, устранить который можно проверкой одним из антивирусных сканеров.
Причина, по которой включается ноутбук, может быть и аппаратной – если вы вводите устройство в спящий режим, после чего ноутбук перезагружается, то дело может быть в банальном «залипании» кнопки. Попробуйте как следует надавить на неё – если повезет, то отойдет сама.
«Жесткое» выключение
Если ни одна из перечисленных мер не позволяет завершить работу корректно – устройство «виснет», не включается и полностью отказывается реагировать на действия пользователя, то остаются только «жесткие» варианты, самый радикальный из которых – выдернуть шнур питания и вынуть из ноутбука батарею. Делать это можно лишь в крайнем случае.
Но перед этим следует попробовать нажать и удерживать в таком состоянии несколько секунд кнопку питания лэптопа. Это тоже некорректный способ выключения, поэтому прежде чем это делать, следует опробовать способы, описанные ранее.
причины и поэтапное решение проблемы

 Доброго дня.
Доброго дня.Сравнительно часто, пользователи ноутбуков (реже ПК) сталкиваются с одной проблемой: при выключении устройства — оно продолжает работать (т.е. либо вообще не реагирует, либо, например, гаснет экран, а сам ноутбук работает дальше (можно услышать работающие кулеры и увидеть горящие светодиоды на корпусе устройства)).
Происходить такое может по разным причинам, я в этой статье хочу разобрать одни из самых распространенных. И так…
Чтобы выключить ноутбук — просто зажмите кнопку питания на 5-10 сек. Не рекомендую оставлять ноутбук в полу-выключенном состоянии на длительное время.
1) Проверка и настройка кнопок выключения
Большинство пользователей выключают ноутбук используя клавишу выключения на передней панельке рядом с клавиатурой. По умолчанию, она часто настроена не на выключение ноутбука, а на перевод его в спящий режим. Если вы так же привыкли выключать через эту кнопку — рекомендую первым делом проверить: какие настройки и параметры заданы для этой кнопки.
Для этого зайдите в панель управления Windows (актуально для Windows 7, 8, 10) по адресу: Панель управления\Оборудование и звук\Электропитание
Рис. 1. Действие кнопок питания
Далее, если вы хотите, чтобы ноутбук выключался при нажатие кнопки питания — установите соответствующую настройку (см. рис. 2).


Рис. 2. Настройка на «Завершение работы» — то есть выключении компьютера.
2) Отключение быстрого запуска
Второе, что я рекомендую сделать, если ноутбук не выключается — это отключить быстрый запуск. Делается это тоже в настройках электропитания в том же самом разделе, что и в первом шаге данной статьи — «Настройка кнопок питания». На рис. 2 (чуть выше), кстати, можно заметить ссылку «Изменение параметров, которые сейчас недоступны» — вот ее то и нужно нажать!
Далее требуется снять галочку напротив пункта «Включить быстрый запуск (рекомендуется)» и сохранить настройки. Дело в том, что эта опция часто конфликтует с некоторыми драйверами ноутбуков под управлением Windows 7, 8 (сталкивался лично на ASUS и Dell). Кстати, в этом случае, иногда помогает замена Windows на другую версию (например, Windows 8 заменить на Windows 7) и установка других драйверов для новой ОС.


Рис. 3. Отключение быстрого запуска
3) Изменение настроек электропитания USB
Так же очень частая причина неправильного выключения (а так же режима сна и гибернации) работа USB портов. Поэтому, если предыдущие советы не дали результата, рекомендую попробовать отключить экономию энергии при работе USB (это несколько снизит время работы ноутбука от аккумуляторной батареи, в среднем на 3-6%).
Для отключения данной опции, нужно открыть диспетчер устройств: Панель управления\Оборудование и звук\Диспетчера устройств (см. рис. 4).


Рис. 4. Запуск диспетчера устройств
Далее в диспетчере устройств нужно открыть вкладку «Контроллеры USB«, а затем открыть свойства первого устройства USB в этом списке (в моем случае первая вкладка Generic USB, см. рис 5).


Рис. 5. Свойства контроллеров USB
В свойствах устройства откройте вкладку «Управление электропитанием» и снимете галочку напротив пункта «Разрешить отключение этого устройства для экономии энергии» (см. рис. 6).
Рис. 6. Разрешить отключение устройства для экономии энергии
Затем сохраняйте настройки и переходите ко второму устройству USB во вкладке «Контроллеры USB» (аналогично снимите галочки для всех устройств USB во вкладке «Контроллеры USB«).
После этого попробуйте выключить ноутбук. Если проблема была связана с USB — он начинает работать как и положено.
4) Отключение режима гибернации
В тех случаях, когда остальные рекомендации не дали должного результата, следует попробовать отключить режим гибернации полностью (многие пользователи даже не пользуются им, к тому же у него есть альтернатива — спящий режим).
Причем, важный момент, отключить гибернацию нужно не в панели управления Windows в разделе электропитание, а через командную строку (с администраторскими правами), введя команду: powercfg /h off
Рассмотрим более подробно.
В Windows 8.1, 10 достаточно щелкнуть правой кнопки мышки по меню «ПУСК» и выбрать «Командная строка (администратор)«. В Windows 7 командную строку можно запустить из меню «ПУСК», найдя в нем соответствующий раздел.


Рис. 7. Windows 8.1 — запуск командной строки с администраторскими правами
Далее введите команду powercfg /h off и нажмите ENTER (см. рис. 8).


Рис. 8. Отключение гибернации
Часто, такой простой совет помогает вернуть работу ноутбука к нормальному состоянию!
5) Блокировка выключения некоторыми программами и службами
Некоторые службы и программы могут блокировать выключение компьютера. Хотя, компьютер и закрывает все службы и программы в течении 20 сек. — без ошибок это происходит не всегда…
Однозначно определить точный процесс, который блокирует систему — не всегда просто. Если у вас до этого не было проблем с выключением/включением, а после установки каких-то программ появилась данная проблема — то определение виновника достаточно простое 🙂 К тому же, часто Windows, перед выключением, извещает о том, что такая-то программа еще работает и точно ли вы хотите ее завершить.
В случаях, когда наглядно не видно, какая программа блокирует выключение, можно попробовать посмотреть по журналу. В Windows 7, 8, 10 — он находится по следующему адресу: Панель управления\Система и безопасность\Центр поддержки\Монитор стабильности системы
Выбрав конкретную дату, можно найти критические сообщения системы. Наверняка в этом списке будет и ваша программа, блокирующая выключение ПК.


Рис. 9. Монитор стабильности системы
Если ничего не помогло…
1) В первую очередь рекомендую обратить внимание на драйвера (программы для авто-обновления драйверов: https://pcpro100.info/obnovleniya-drayverov/).
Очень часто именно из-за конфликта оных и происходит данная проблема. Лично много раз сталкивался с одной проблемой: ноутбук нормально работает с Windows 7, затем обновляешь его до Windows 10 — и начинаются проблемы. В этих случаях помогает откат на старую ОС и на старые драйвера (не всегда всё новое — лучше чем старое).
2) Проблема в некоторых случаях может решиться обновлением BIOS (более подробно об этом: https://pcpro100.info/kak-obnovit-bios/). Кстати, производители иногда сами пишут в обновлениях, что были справлены подобные ошибки (на новом ноутбуке не рекомендую заниматься обновлением самостоятельно — рискуете потерять гарантию производителя).
3) На одном ноутбуке Dell наблюдал подобную картину: после нажатия кнопки питания выключался экран, а сам ноутбук продолжал работать. После долгих поисков, было установлено, что все дело было в CD/DVD дисководе. После его отключения — ноутбук стал работать в нормальном режиме.
4) Так же на некоторых моделях Acer и Asus сталкивался с подобной проблемой из-за модуля Bluetooth. Думаю, что многие им даже не пользуются — поэтому рекомендую отключить его полностью и проверить работу ноутбука.
5) И последнее… Если пользуетесь различными сборками Windows — можно попробовать установить лицензию. Очень часто «сборщики» такое наделают :)…
С наилучшими…
Не выключается ноутбук что делать
Когда вы пытаетесь выключить свой ноутбук через пуск, а он не завершает работу – ситуация не уникальна.
У меня такое было уже раз 20. Не волнуйтесь – страшного нет ничего. В электронике также иногда происходят сбои.
Если у вас не отключается ноут, многие в интернете посоветуют вам, обратиться в сервисный центр.
Это не удивительно – такие советы дают именно на сайтах сервисных центров – это их заработок.
Что тогда делать? Подождите минут пять – больше не стоит, ноутбук уже не выключится, хотя бывают исключения.
Не выключатся ноутбук, также может по-разному. Может постоянно крутиться сообщение завершение работы на экране, а может и экран погаснуть, но будет слышен шум и светиться индикатор.
Почему долго не выключается ноутбук? Причин несколько. Может какая-то программа заупрямиться.
У меня однажды не выключался через флешку (вставил я ее тогда впервые). Трудно поверить, но проблема оказалась не простой.
До тех пор пока я не вытащил ее, ноутбук не хотел ни включаться, ни выключаться – что делать определить было тяжело – ситуация была можно сказать уникальной.
Инструкция – что делать если ноутбук почему-то не выключается
Если ваш ноутбук не выключается долго, завершения работы не ждите – выключите принудительно.
Для этого нажмите на кнопку выключения и не отпуская ее удержите примерно 10 секунд.
Если такой вариант не прокатит, отсоедините от сети шнур и вытащите аккумуляторную батарею – сработает 100%.
Теперь, когда вы ноутбук включите опять, вам будет предложено несколько вариантов – безопасная загрузка, обычная или рекомендуемая с проверкой внезапного выключения и устранением проблем.
Все что я пишу относиться к висте, виндовс 7 и 8, в XP может немного по-другому (она интеллектуально существенно отстает).
Первый раз можете смело выбирать обычную загрузку, как правило, все приходит в норму.
[adsense2]
Если же ноутбук не включиться (выключите, как описано выше) и при повторном включении выбирайте вариант с устранением ошибок запуска.
Если всех вариантов включений не увидите, то сразу при запуске нажимайте клавишу F8 – тогда их будет около 10.
Очень часто, после принудительного выключения ноутбук загружается только в безопасном режиме – там вы можете воспользоваться восстановлением.
Если же ни один способ не помог, тогда найдите установочный диск и загружайтесь с него. Там у вас появиться также несколько вариантов ситуацию исправить.
Как? Здесь описывать не буду – думаю, до этого не дойдет. Если же ничего не поможет, остается последний вариант – переустановить виндовс. Успехов.
Компьютер или ноутбук не выключается
  windows | система
 Если при выборе в меню «Пуск» — «Завершение работы» в Windows 7 (или выключение — завершение работы в Windows 10, 8 и 8.1), компьютер не выключается, а либо зависает, либо экран становится черным, но продолжает шуметь, то, надеюсь, здесь вы найдете решение этой проблемы. См. также: Не выключается компьютер Windows 10 (в инструкции изложены новые распространенные причины, хотя и те, что представлены ниже, остаются актуальными).
Если при выборе в меню «Пуск» — «Завершение работы» в Windows 7 (или выключение — завершение работы в Windows 10, 8 и 8.1), компьютер не выключается, а либо зависает, либо экран становится черным, но продолжает шуметь, то, надеюсь, здесь вы найдете решение этой проблемы. См. также: Не выключается компьютер Windows 10 (в инструкции изложены новые распространенные причины, хотя и те, что представлены ниже, остаются актуальными).
Типичные причины того, что это происходит — аппаратные (может проявиться после установки или обновления драйверов, подключения нового оборудования) или программные (определенные службы или программы не удается закрыть при выключении компьютера), по порядку рассмотрим наиболее вероятные решения проблемы.
Примечание: в экстренных случаях вы всегда можете полностью выключить компьютер или ноутбук, нажав и удерживая кнопку включения в течение 5-10 секунд. Однако, этот способ потенциально опасен и использовать его следует только когда других вариантов нет.
Примечание 2: по умолчанию компьютер завершает все процессы через 20 секунд, даже если они не отвечают. Таким образом, если компьютер у вас все-таки выключается, но долго, то нужно искать программы, которые ему мешают (смотрите второй раздел статьи).
Управление электропитанием ноутбука
Данный вариант чаще подходит в тех случаях, когда не выключается ноутбук, хотя, в принципе, может помочь и на стационарном ПК (Применимо в Windows XP, 7, 8 и 8.1).

Зайдите в диспетчер устройств: самый быстрый способ сделать это — нажать клавиши Win + R на клавиатуре и ввести devmgmt.msc после чего нажать Enter.

В диспетчере устройств откройте раздел «Контроллеры USB», после чего обратите внимание на такие устройства, как «Generic USB Hub» и «Корневой USB-концентратор» — их, скорее всего, будет несколько (а Generic USB Hub может и не быть).
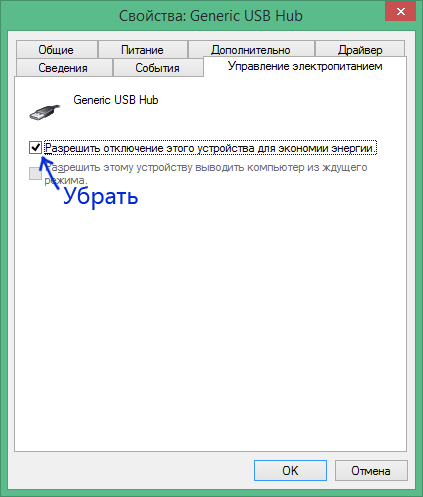
Для каждого из них выполните следующие действия:
- Кликните правой кнопкой мыши и выберите «Свойства»
- Откройте вкладку «Управление электропитанием»
- Уберите отметку «Разрешить отключение этого устройства для экономии энергии»
- Нажмите Ок.
После этого ноутбук (ПК), возможно, будет выключаться нормально. Тут следует отметить, что указанные действия могут привести к незначительному уменьшению времени автономной работы ноутбука.
Программы и службы, мешающие выключению компьютера
В некоторых случаях, причиной того, что компьютер не выключается могут послужить различные программы, а также службы Windows: при завершении работы, операционная система завершает все эти процессы, а если какой-то из них не отвечает, то это может вылиться в зависание при отключении.
Один из удобных способов выявить проблемные программы и службы — монитор стабильности системы. Чтобы открыть его, зайдите в Панель управления, переключитесь к виду «Значки», если у вас стоят «Категории», откройте «Центр поддержки».
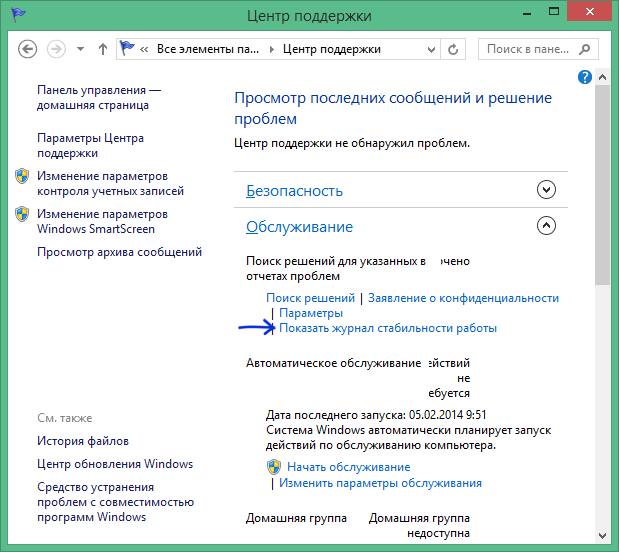
В Центре поддержки откройте раздел «Обслуживание» и запустите монитор стабильности системы, нажав соответствующую ссылку.
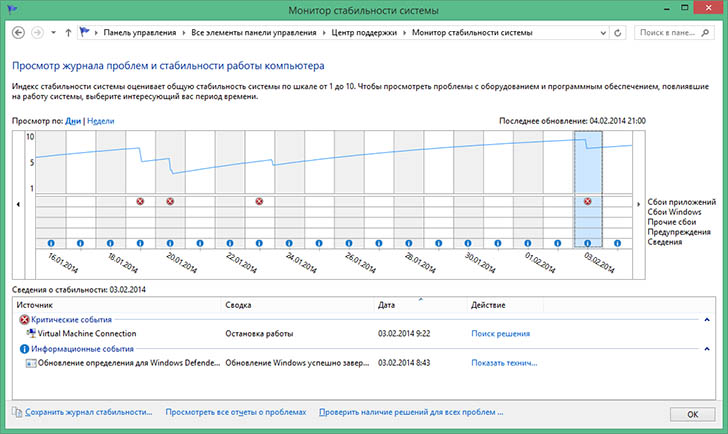
В мониторе стабильности вы можете увидеть наглядное отображение различных сбоев, произошедших при работе Windows и узнать, какие процессы их вызвали. Если после просмотра журнала у вас возникло подозрение, что компьютер не выключается из-за одного из этих процессов — уберите соответствующую ему программу из автозагрузки или отключите службу. Также можно просмотреть приложения, вызывающие ошибки в «Панель управления» — «Администрирование» — «Просмотр событий». В частности, в журналах «Приложение» (для программ) и «Система» (для служб).
А вдруг и это будет интересно:


