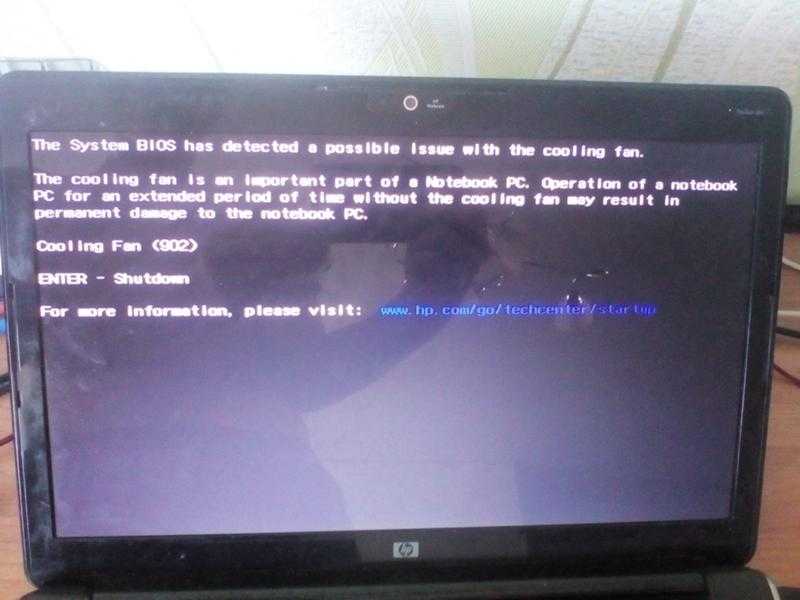«Что делать если при включении ноутбука черный экран?» — Яндекс Кью
Анонимный вопрос · ·
288,4 K
На Кью задали 1 похожий вопросIT Ремонт
Ремонт цифровой электроники в Воронеже! · 29 июл 2020
Отвечает
Сергей Дронов
Состояние ноутбука, при котором он включается, кулер крутится, светодиоды горят, но на экране темный экран называется «запуском без инициализации». Иногда это может быть повреждением матрицы, но, как правило проблема лежит в другой плоскости. И причин такого поведения может быть очень много. Если вкратце окунуться в процесс запуска ноутбука, то можно выделить несколько этапов.
После нажатия на кнопку включения, так называемый мультиконтроллер инициирует появление нескольких напряжений (питание чипсета, оперативной памяти, видеочипа, центрального процессора и прочих).

После поднятия всех напряжений мультиконтроллер подает сигнал для запуска центрально процессора.
Процессор начинает свою деятельность с выполнения инструкций, которые хранятся в прошивке BIOS (биос это не только тот интерфейс, который можно вызвать при запуске для настроек-это верхушка айсберга). Согласно инструкциям в биосе процессор поочередно опрашивает (инициализирует) все основные контроллеры на системной плате. Причем это происходит еще до появления изображения на экране.
После того как процессор выполнит инструкции биос управление передается загрузчику операционной системе. Если процессор не проинициализирует какое-нибудь устройство, то Вы получите темный экран при горящих лампочках и крутящимся вентиляторе. В этом и заключается сложность диагностики. Виноватым отсутствия инициализации может быть любое устройство на плате, либо сама прошивка биоса. Продвинутый пользователь может сделать всего несколько манипуляций без серьезного риска повредить ноутбук.
Как уже сказали в другом ответе можно попробовать отключить маленькую батарейку на плате оставить ноутбук на несколько минут. Потом подключить батарейку и попробовать запустить ноут. Если не помогло, то можно попробовать почистить контакты оперативной памяти обычным ластиком (как это делали когда-то с дискетами Денди))).Как это сделать можно найти множество роликов на ютубе. Тут больше проблем вызовет разборка ноутбука. К сожалению это все, что может попробовать пользователь, не имея достаточного опыта и профессионального оборудования.
·
23,9 K
Рустам
12 окт 2021
Помогло. Целый день черный экран ноута, вытащил акб и включил, все заработало, спасибо.
Комментировать ответ…Комментировать…
Lexx Novositec
26 нояб 2020
Основные причины черного экрана при включении компьютера:
— механическое, химическое или иное повреждение (нередко вследствие перегрева, падения устройства или неумелого вмешательства пользователя) компонентов ноутбука – он. .. Читать далее
.. Читать далее
·
7,3 K
Комментировать ответ…Комментировать…
Герман Овчинников
21 окт 2020
может память отошла прочистить контакт на ней и ставить далее может биос иногда глючит если можно выташить батарейку биоса вообше полно нюансов подключи монитор для проверки мал ли че может шлейф того или видео сдох. ну а… Читать далее
1 оценил·
9,7 K
Комментировать ответ…Комментировать…Кирилл
Пк железо, информационная безопасность, ремонт… · 16 янв 2018
Стоит попробовать пару простых способов. Для начала стоит вынуть батарейку ноутбука, и попробовать включить без нее. Более сложный способ, переткнуть оперативную память. Если это не помогло наверно пора нести ноутбук в сервис).
111 оценили·
171,5 K
Илья Ловягин
6 апр 2019
Помогло выдергивание батареи. Большое спасибо
Большое спасибо
Комментировать ответ…Комментировать…
Вы знаете ответ на этот вопрос?
Поделитесь своим опытом и знаниями
Войти и ответить на вопрос
1 ответ скрыт(Почему?)
Ответы на похожие вопросы
Гарант — Компьютерный Сервис-Центр
Профиль авторизованного сервисного центра «Гарант… · 3 дек 2020 · scp-garant.ru
Отвечает
Дмитрий Гарант
Здравствуйте Иван. В домашних условиях могут помочь следующие действия:
- Отключите аккумуляторную батарею от ноутбука и попробуйте включить ноутбук от зарядного устройства. В случае, если аккумулятор не съемный нужно снять нижнюю крышку ноутбука и отключить шлейф аккумулятора.
- Необходимо извлечь планки оперативной памяти при отключенном питании и аккумуляторе и установить их заново.

В случае, если перечисленные выше пункты не помогли, отнесите ноутбук в ремонт в ближайший сервисный центр.
10 оценили·
12,9 K
Комментировать ответ…Комментировать…
Ошибка черного экрана ноутбука HP при запуске
Существуют различные причины, по которым экран ноутбука HP становится черным. Эта статья специально разработана с целью предоставления наилучшего решения проблемы с черным экраном на ноутбуках HP.
Ноутбук HP случайно становится черным по следующим причинам.
- Из-за несовместимого драйвера дисплея.
- Неисправная подсветка из-за проблемы с программным обеспечением.
- Перегрев ноутбука, из-за чего Windows выдает ошибку черного экрана.
- Встроенная функция ноутбуков делает экран безликим или черным.
- Видеокарта или процессор ноутбука, вызывающие перегрев.
- Несовместимая установка Windows 10
- Ошибки обновления программного обеспечения и драйверов Windows.

- Из-за проблем с дисплеем
- Неисправный источник питания, вызывающий перегрев.
- Ослабленные кабели передачи данных также могут привести к тому, что экран ноутбука HP станет черным.
- Поврежденное программное обеспечение и вирусы — еще одна распространенная причина, вызывающая эту проблему.
Примечание. Проблема с черным экраном также может возникнуть при установке Windows 10 на отформатированный диск.
Шаги по ремонту черного экрана ноутбука HP после входа в систему
1. Аппаратный сброс или перезагрузка ноутбука HP (3 минуты)
Если ваш экран становится черным, сначала выполните следующие простые шаги по устранению неполадок:
- Самый простой способ устранить проблему — выключить ноутбук, удерживая кнопка запуска.
- Затем отключите зарядное устройство и извлеките аккумулятор.
- После этого нажмите и удерживайте кнопку запуска в течение 60 секунд.
 Это легко устранит черный экран.
Это легко устранит черный экран.
Чтобы устранить эту проблему с перезагрузкой, убедитесь, что вы перезагружаете ноутбук HP в течение 3 минут. Используйте следующие шаги, чтобы перезагрузить ноутбук.
- Выключите ноутбук HP, на котором отображается черный экран.
- Отсоедините все блоки питания, батарею кабеля питания и внешнее запоминающее устройство.
- Выключите ноутбук и подождите 1-2 минуты.
- Подсоедините ноутбук с кабелем питания и аккумулятором.
- Войдите под своим паролем, чтобы узнать, решена ли проблема с черным экраном.
2. Перезапустите процесс «explorer.exe», чтобы исправить черный экран ноутбука HP при запуске Windows 10
Если на вашем ноутбуке HP отображается черный экран при запуске Windows 10, проверьте наличие процесса «explorer.exe», так как эта ошибка может привести к тому, что экран станет черным. Чтобы устранить эту проблему, выполните следующие действия:
- На клавиатуре одновременно нажмите клавиши

- Затем перейдите на вкладку «Подробности», как показано на изображении ниже, и найдите параметр « explorer.exe» процесса.
- Нажмите на опцию «explorer.exe», а затем нажмите кнопку «Завершить задачу».
- Теперь перезагрузите ноутбук, чтобы проверить, решена ли проблема с черным экраном вашего ноутбука HP. Если это все еще не решено, перейдите к следующему шагу.
- Снова перейдите в Диспетчер задач, нажмите «Файл» и выберите «Запустить новую задачу». Обратитесь к изображению ниже.
- Теперь введите « explorer.exe» и нажмите « Enter» .
- Теперь процесс будет запущен, и проблема с экраном вашего ноутбука будет решена.
3. Обновите графический драйвер ноутбука
Старая версия программного обеспечения графического драйвера может вызвать ошибку черного экрана на ноутбуке. Чтобы исправить это, выполните следующие действия:
- На клавиатуре одновременно нажмите Windows + X и выберите «Диспетчер устройств».

- Разверните «Адаптеры дисплея», щелкните правой кнопкой мыши «Графический драйвер» и выберите «Свойства».
- В следующем всплывающем окне щелкните вкладку «Обновить драйвер».
- Наконец, выберите опцию «Автоматический поиск обновленного программного обеспечения драйвера».
- Это решит вашу проблему с графическим драйвером.
Как исправить черный экран ноутбука HP при запуске без доступа для входа
1. Восстановление из настроек BIOS
- Сначала выключите ноутбук, а затем нажмите кнопку питания.
- Теперь одновременно нажмите клавишу Windows + клавишу B на клавиатуре и нажмите кнопку питания на секунду.
- Теперь загорится индикатор питания вашего ноутбука, после чего экран станет черным примерно через 40 секунд.
- Далее дождитесь завершения процесса обновления BIOS на ноутбуке HP.
- После этого перезагрузите ноутбук, и ошибка черного экрана будет исправлена.

2. Загрузите ноутбук в безопасном режиме
В этой ситуации вам потребуется установка носителя Windows 10. Следовательно, вам необходимо загрузить и записать установочный носитель на USB или DVD.
После этого следуйте приведенным ниже инструкциям:
- Сначала подключите носитель к ноутбуку HP, выключите ноутбук и загрузите его с установочного DVD или USB.
- Далее появится опция «Восстановить этот ноутбук».
- Теперь выключите ноутбук и устраните неполадки.
- Выберите «Дополнительные параметры» > «Параметры запуска» > «Перезагрузить».
- Теперь нажмите F5, чтобы перейти в безопасный режим с поддержкой сети, и нажмите «Ввод», чтобы открыть «Безопасный режим».
Этот процесс исправит ошибку черного экрана вашего ноутбука HP после запуска.
3. Отключить быстрый запуск
Чтобы отключить быстрый запуск, следуйте этим инструкциям-
- Перейдите в «Панель управления» из строки поиска Windows и нажмите кнопку «Электропитание».

- Затем нажмите «Выберите, что делают кнопки питания».
- Нажмите «Изменить настройки, которые в данный момент недоступны».
- Теперь снимите флажок « Включить быстрый запуск (рекомендуется)» . Затем нажмите « Сохранить изменения» .
- Наконец, перезагрузите ноутбук, чтобы проверить, устранена ли проблема с черным экраном.
Меры по устранению проблемы с черным экраном в ноутбуке HP
Черный экран в ноутбуке HP снижает производительность ноутбука. Это указывает на то, что неисправен жесткий диск или материнская плата ноутбука. Это влияет на общую производительность ноутбука. Черный экран указывает на то, что чип материнской платы ноутбука неисправен. Следовательно, сохранение важных файлов становится затруднительным.
Следующие шаги позволяют исправить ошибку, из-за которой экран ноутбука HP становится черным.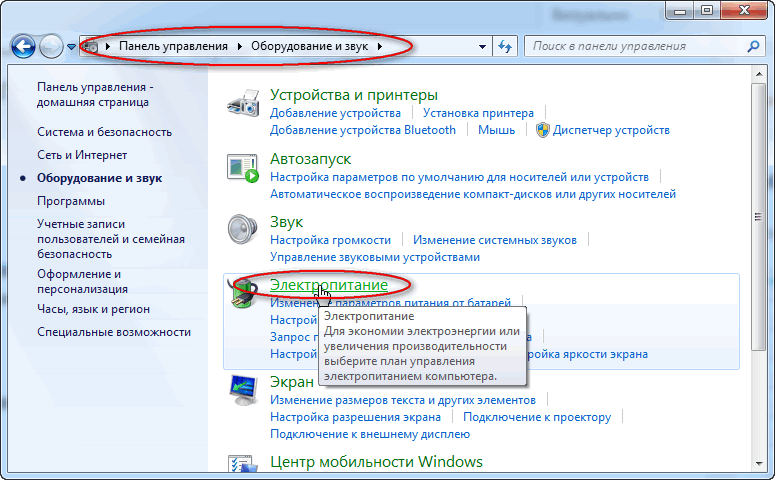
- Выключите ноутбук.
- Отсоедините кабель питания, аккумулятор и любые другие внешние периферийные устройства.
- Нажмите и удерживайте кнопку питания в течение 60 секунд, а затем отпустите.
- Подключите аккумулятор и зарядное устройство. Не подключайте ничего другого.
- Теперь перезагрузите ноутбук, чтобы проверить, работает ли он снова.
- Выполните упражнение по снижению мощности, что означает отключение источника питания и убедитесь, что ноутбук не используется в течение нескольких минут, прежде чем перезапускать.
- Вы можете отправить запрос на устранение неполадок с ошибкой черного экрана ноутбука HP, если вы не можете определить проблему, вызывающую эту ошибку.
- Проверьте наличие светодиодов, указывающих на перегрев.
- Если индикатор горит на кнопке CAPS lock, а индикатор кнопки питания не горит, подключите ноутбук к внешнему монитору. Теперь проверьте, возникает ли проблема с черным экраном на внешнем мониторе.

- Выключите компьютер и снова подключите кабель питания.
- Нажмите и удерживайте клавиши «Окно» и «В» вместе с кнопкой «Питание» в течение 2-3 минут.
- Теперь отпустите кнопку питания. Вы можете услышать серию гудков.
- Этот шаг позволяет автоматически начать процесс восстановления обновления HP.
- Вы можете следовать инструкциям на экране и выполнять указанные шаги, чтобы удалить ошибку черного экрана на ноутбуке HP.
Вывод:
Продукты HP работают эффективно, но ошибка черного экрана ноутбука HP меняет направление производительности ноутбука. Поэтому мы надеемся, что шаги по устранению неполадок, упомянутые в этой статье, помогут вам решить проблему с экраном. Однако, если вы не можете решить свои проблемы, свяжитесь с нами.
Продолжайте прокручивать наш сайт, чтобы увидеть больше таких интересных статей.
Примечания — Это не официальная страница HP, и информация, представленная здесь, предназначена только для ознакомления. Для получения полной информации об отказе от ответственности «» нажмите здесь «
Для получения полной информации об отказе от ответственности «» нажмите здесь «
По-прежнему не удается решить проблему, запустите средство диагностики для проверки принтера
Если приведенное выше решение не работает для вас, не волнуйтесь, запустите наш диагностический инструмент, чтобы решить проблему.
Принтеры HP Envy
Наш технический специалист может решить все проблемы, связанные с вашим принтером HP Envy. Позвоните нам сейчас, чтобы решить вашу проблему сегодня.
Принтеры HP OfficeJet Pro
При возникновении проблем с принтером HP OfficeJet позвоните нам прямо сейчас, и мы решим все проблемы, с которыми вы столкнулись сегодня.
Струйные принтеры HP DeskJet
Чтобы найти решение для ваших принтеров HP DeskJet, позвоните нашему специалисту и устраните проблему уже сегодня.
Принтеры HP LaserJet
Ищете руководство по вашим принтерам HP Laserjet. Устраните все проблемы, позвонив нашим специалистам.
Устраните все проблемы, позвонив нашим специалистам.
4 утвержденных исправления для белого экрана при запуске в Windows 10
Список тщательно отобранных исправлений этой ужасной проблемы
by Иван Енич
Иван Енич
Эксперт по устранению неполадок
Увлеченный всеми элементами, связанными с Windows, и в сочетании с его врожденной любознательностью, Иван глубоко погрузился в понимание этой операционной системы, специализируясь на драйверах и… читать далее
Обновлено
Рассмотрено Влад Туричану
Влад Туричану
Главный редактор
Увлеченный технологиями, Windows и всем, что имеет кнопку питания, он тратил большую часть своего времени на развитие новых навыков и изучение мира технологий. Скоро… читать дальше
Скоро… читать дальше
Раскрытие партнерской информации
- Белый экран при запуске может быть вызван проблемами с драйвером дисплея.
- Включение безопасного режима на вашем ПК и обновление или переустановка графического драйвера могут быстро решить эту проблему.
- Восстановление поврежденных системных файлов — еще один эффективный способ решить эту проблему.
XУСТАНОВИТЕ, щелкнув файл загрузки
Для устранения различных проблем с ПК мы рекомендуем Restoro PC Repair Tool:Это программное обеспечение устраняет распространенные компьютерные ошибки, защищает вас от потери файлов, вредоносных программ, сбоев оборудования и оптимизирует ваш ПК для максимальной производительности. . Исправьте проблемы с ПК и удалите вирусы прямо сейчас, выполнив 3 простых шага:
- Загрузите Restoro PC Repair Tool , который поставляется с запатентованными технологиями (патент доступен здесь).
- Нажмите Начать сканирование , чтобы найти проблемы Windows, которые могут вызывать проблемы с ПК.

- Нажмите Восстановить все , чтобы устранить проблемы, влияющие на безопасность и производительность вашего компьютера.
- Restoro был загружен 0 читателями в этом месяце.
Проблемы с отображением и графикой — обычное дело в операционной системе Windows. Среди заметных проблем, с которыми сталкиваются пользователи, — белый экран при запуске на ПК с Windows 10.
Некоторые также жалуются на пустые экраны на ноутбуках, и их устройства иногда аварийно завершают работу сразу после отображения белого экрана. Независимо от формы проблемы, это руководство покажет вам, как ее эффективно исправить.
Почему мой компьютер зависает на белом экране?
Проблема с белым экраном при запуске Windows 10 может возникать по разным причинам. Ниже приведены некоторые из популярных причин:
- Неисправные или устаревшие драйверы — Проблемы с драйверами, особенно драйверы дисплея, обычно ответственны за белый экран при запуске ПК.
 Чтобы решить эту проблему, вам может потребоваться переустановить или обновить драйверы в безопасном режиме.
Чтобы решить эту проблему, вам может потребоваться переустановить или обновить драйверы в безопасном режиме. - Наличие вредоносных программ — Вирусы могут привести к тому, что ПК полностью побелеет при запуске. Сканирование на наличие вредоносных программ с помощью Защитника Windows или специального программного обеспечения должно помочь исправить это.
- Поврежденные системные файлы . Поврежденные системные файлы могут вызывать всевозможные проблемы и могут быть причиной возникновения этой проблемы. Запуск сканирования SFC должен восстановить здесь нормальное состояние.
Как исправить белый экран ПК при запуске?
Прежде чем переходить к исправлениям в этом разделе, необходимо выполнить некоторые предварительные действия по устранению неполадок. Шаги, перечисленные ниже, могут избавить вас от принятия технических решений:
- Подключите компьютер к другому дисплею.
- Извлеките на некоторое время аккумулятор из ПК и отсоедините шнур питания.

- Проверьте, не неисправна ли ваша видеокарта.
- Нажмите сочетание клавиш Ctrl + Alt + Del , когда появится белый экран.
Если эти предварительные исправления не решают проблему, вы можете попробовать приведенные ниже решения.
1. Проверьте драйверы
- Перезагрузите компьютер и продолжайте нажимать F8 или Shift + F8 , пока ваш компьютер загружается, чтобы открыть меню Расширенный запуск .
- Выберите Выберите вариант > Устранение неполадок .
- Выберите Дополнительные параметры.
- Выберите параметры запуска .
- Теперь нажмите кнопку Перезапустить .
- После перезагрузки компьютера выберите Безопасный режим с поддержкой сети из доступного списка.

- После загрузки компьютера нажмите клавишу Windows + X и выберите Диспетчер устройств .
- Щелкните стрелку рядом с параметром Видеоадаптеры , чтобы развернуть его, и щелкните правой кнопкой мыши драйвер.
- Выберите Обновить драйвер .
- Наконец, выберите Автоматический поиск драйверов и установите любое доступное обновление.
Если при запуске Windows 10 появляется белый экран смерти, это может быть связано с устаревшими драйверами. возможно, вам придется сделать это из безопасного режима или из другой учетной записи пользователя, которая работает правильно. Вы также можете перейти на веб-сайт производителя драйвера, чтобы загрузить последнюю версию
. В некоторых случаях вам может даже потребоваться полностью переустановить драйвер видеокарты. Однако для быстрого и беспроблемного процесса обновления мы рекомендуем использовать специальный сторонний инструмент.
Что вам нужно сделать, так это загрузить и установить инструмент, а также запустить сканирование системы. Результат покажет, какие именно драйверы нуждаются в обновлении, а также рекомендуемое программное обеспечение, выбранное из огромной базы данных.
Совет эксперта:
СПОНСОРЫ
Некоторые проблемы с ПК трудно решить, особенно когда речь идет о поврежденных репозиториях или отсутствующих файлах Windows. Если у вас возникли проблемы с исправлением ошибки, возможно, ваша система частично сломана.
Мы рекомендуем установить Restoro, инструмент, который просканирует вашу машину и определит причину неисправности.
Нажмите здесь, чтобы загрузить и начать ремонт.
Хотя вы можете обновить драйверы вручную, это самый безопасный способ запустить процесс и убедиться, что вы не устанавливаете неправильный компонент.
DriverFix
Найдите все устаревшие драйверы на вашем компьютере и быстро и безопасно обновите их.
Бесплатная пробная версия Загрузить сейчас
2. Сканирование на наличие вредоносных программ
- Нажмите клавишу Windows + S , введите вирус и выберите Защита от вирусов и угроз .
- Выберите Опции сканирования .
- Теперь выберите нужный вариант сканирования и нажмите кнопку Сканировать сейчас .
Иногда причиной появления белого экрана при запуске на ПК с Windows может быть вредоносное программное обеспечение. Чтобы запустить глубокую проверку с помощью системы безопасности Windows, выберите параметр «Полная проверка» или «Защитник Windows (в автономном режиме)».
Более того, вы можете использовать сторонний антивирус в ESET NOD32, чтобы удалить даже самый стойкий вирус. Преимущество этого программного обеспечения в том, что оно обнаруживает вирусы до того, как они смогут атаковать ваш компьютер.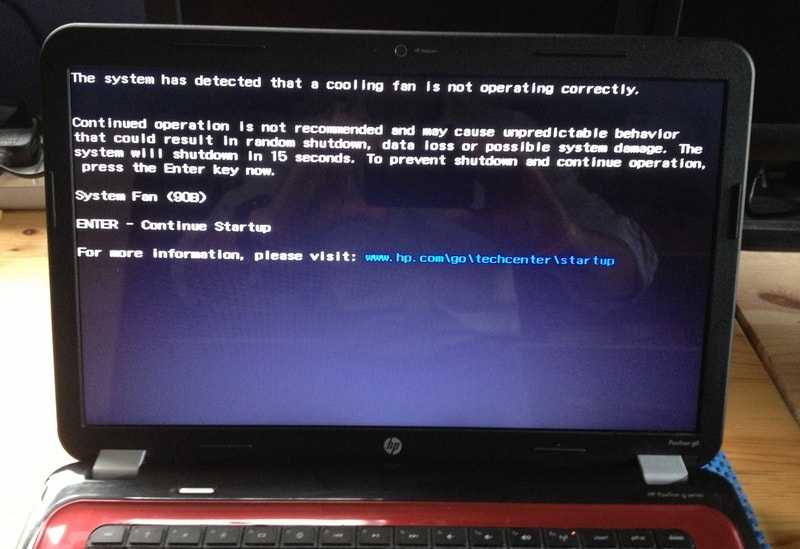
Независимо от того, подключены ли вы к Интернету или нет, ESET NOD32 всегда гарантирует вашу безопасность.
3. Запустите сканирование SFC
- Введите cmd в поле Windows Search и выберите Запуск от имени администратора в разделе Командная строка .
- Скопируйте и вставьте следующую командную строку и нажмите Введите :
sfc/scannow - Дождитесь завершения сканирования (поскольку сканирование глубокое, оно может длиться некоторое время).
Сканирование SFC — это один из двух встроенных инструментов для восстановления системных файлов в Windows. Запуск этого сканирования должен восстановить нормальное состояние, если белый экран ПК при запуске вызван неисправными или поврежденными файлами.
4. Используйте восстановление системы
- Перезагрузите компьютер и продолжайте нажимать клавиши F8 или Shift + F8 , чтобы вызвать параметры Advanced Startup .

- Выберите Выберите вариант > Устранение неполадок .
- Теперь выберите Дополнительные параметры .
- Выберите Восстановление системы из вариантов.
- Выберите свою учетную запись и введите пароль своей учетной записи.
- Нажмите Далее .
- Если доступно, установите флажок Показать больше точек восстановления . Теперь выберите нужную точку восстановления и нажмите Далее .
- Следуйте инструкциям на экране, чтобы восстановить компьютер.
После восстановления предыдущего состояния компьютера проблема с белым экраном на мониторе компьютера должна быть решена. Несколько пользователей сообщили, что это решение сработало для них, поэтому не стесняйтесь попробовать его.
Пока это все. Мы считаем, что у вас есть все необходимое, чтобы исправить проблему с белым экраном при запуске на вашем ПК с помощью этого руководства.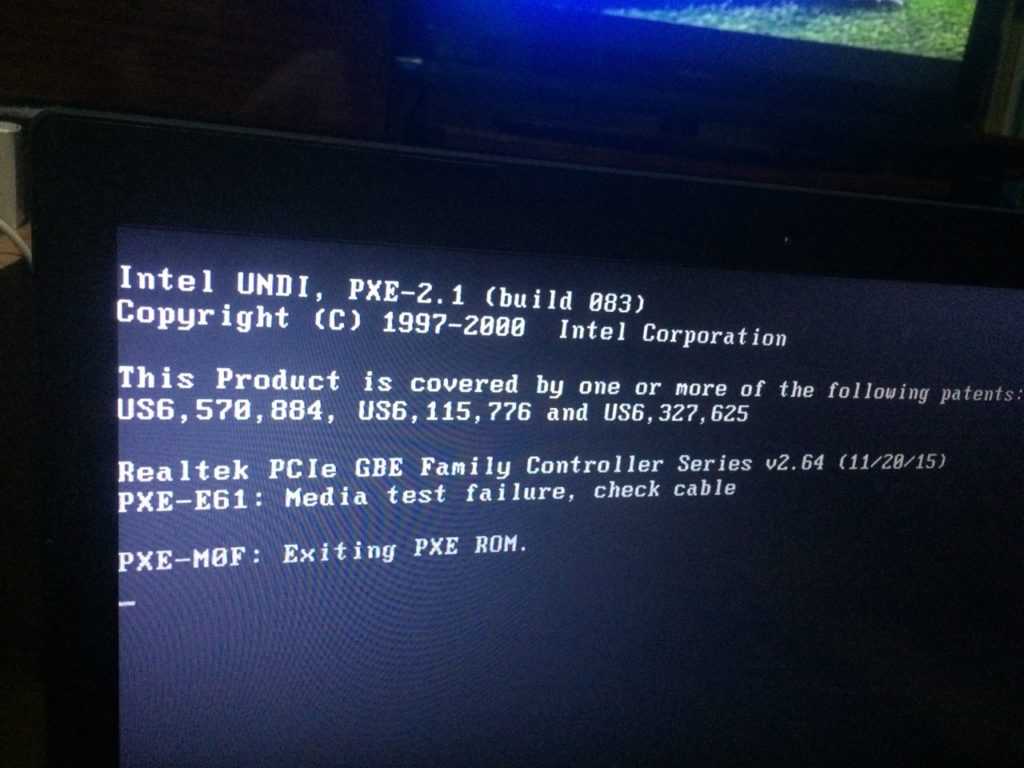





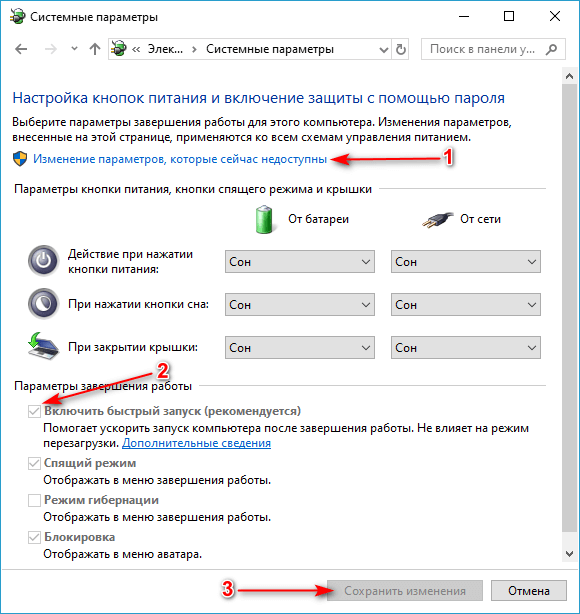
 Это легко устранит черный экран.
Это легко устранит черный экран.





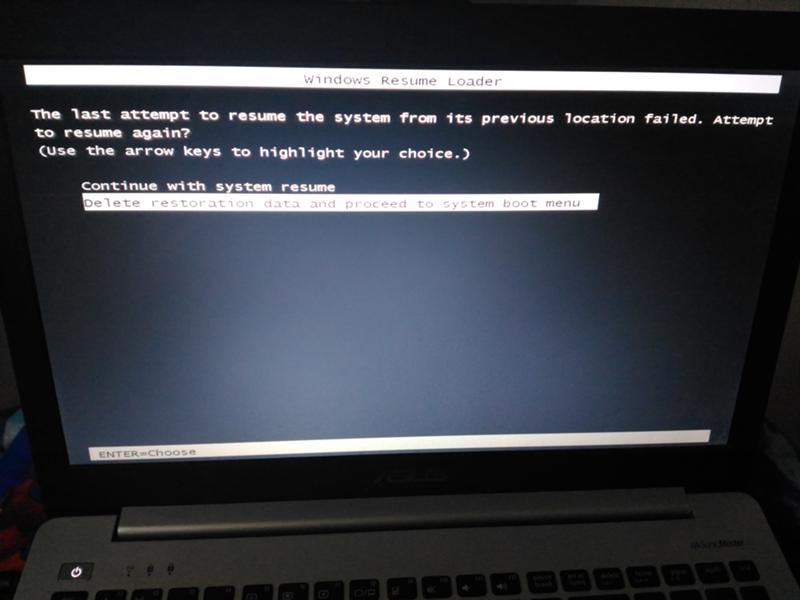 Чтобы решить эту проблему, вам может потребоваться переустановить или обновить драйверы в безопасном режиме.
Чтобы решить эту проблему, вам может потребоваться переустановить или обновить драйверы в безопасном режиме.