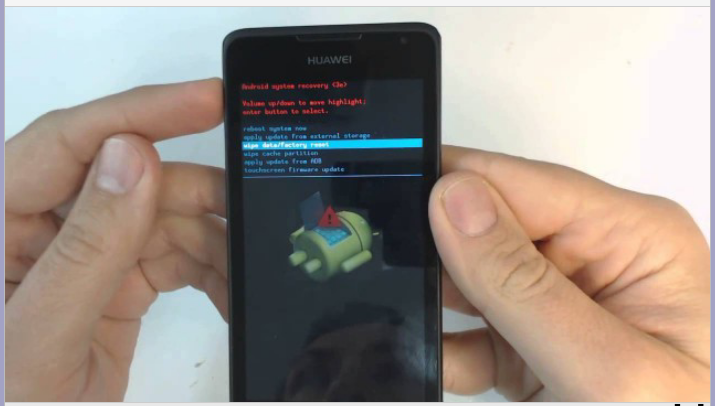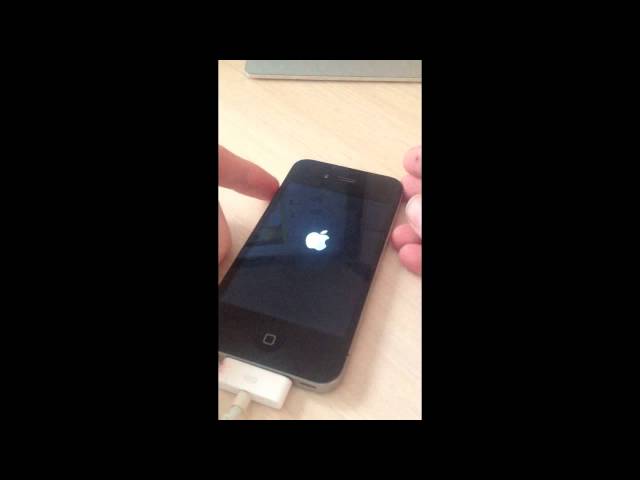Телефон бесконечно включается. Если Android не загружается дальше логотипа
Если вдруг так случилось, что ваш любимый телефон либо планшет внезапно и неожиданно закончил свою работу, то сразу бежать в гарантийный центр, либо куда-то в мастерские и возвращать его по гарантии пока не стоит. При незначительной поломке есть шанс быстро и самостоятельно исправить некоторые проблемы и сэкономить при этом некую сумму средств. Ниже мы рассмотрим главные способы и меры, которые можно предпринять, если не хочет запускаться телефон либо планшет на системе Андроид.
Из-за чего не включается телефон
- Неисправности зарядного устройства
- Неисправности батареи
- Системные ошибки
- Аппаратные проблемы
Для начала стоит проверить работу зарядника и подключить к смартфону рабочее зарядное устройство. Здесь все элементарно — покупаем или просим у друзей заранее рабочую зарядку и пробуем подсоединить собственный телефон и проверить идет или нет заряд. Если процесс пошел, то приобретаем новенькую зарядку и продолжаем пользоваться. Это звучит очень банально, но по статистике помогает каждому третьему человеку. Если нет, то ищем проблему дальше.
Если процесс пошел, то приобретаем новенькую зарядку и продолжаем пользоваться. Это звучит очень банально, но по статистике помогает каждому третьему человеку. Если нет, то ищем проблему дальше.
Если ваш аппарат на системе Андроид абсолютно не включается и вы никак не понимаете, что именно в нем перестало работать, то следующее, что необходимо посмотреть и проверить это батарея и потребуется перезагрузка гаджета с извлечением аккумулятора. Дело в том, что аппарат может быть завис, но вам может показаться, что он выключен, а на самом деле он полноценно работает и просто система программно заблокировала экран и в этом состоянии смартфон остановил свою работу, такое бывает из-за системных ошибок.
Поправить такие трудности можно очень просто достаточно перезагрузки прибора. Для полной перезагрузки снимите заднюю крышку вашего аппарата и снимите батарею. После проделанных манипуляций ни чего не делайте около минуты, после установите батарею назад и опять попробуйте нажать кнопку питания. Возможно данных манипуляций будет достаточно и он снова будет полноценно работать.
Возможно данных манипуляций будет достаточно и он снова будет полноценно работать.
Совет! Если после того, как вы изъяли и обратно вставили аккумулятор, аппарат не заработал, подключите зарядное устройство на несколько минут.
Если ваш девайс имеет закрытую, не разборную систему и вам очень тяжело вынуть батарею, то почитайте инструкцию для вашей модели, обычно изготовителем была учтена особая клавиша для принудительной перезагрузки и восстановления системы к заводским настройкам. К примеру, на телефонах Sony такая клавиша располагаться под заглушкой.
У некоторых мобильных имеется 1 очень не хорошая сторона — если полностью разрядить батарею или телефон очень долго лежал без подзарядки, то он не сможет сразу заряжаться после подключения кабеля, в том числе и если вы продержите гаджет на зарядке цельный день.
В данном случае нам несомненно поможет зарядное приспособление вида прищепка лягушка, которое позволяет подключить хоть какую батарею напрямую, через контакты на ней, вынув ее из телефонного аппарата. Довольно просто зарядить таким образом батарейку буквально в течении 10 мин. После проделанных работ вставляете ее назад в телефонный аппарат и на зарядку традиционно, все обязано восстановиться.
Довольно просто зарядить таким образом батарейку буквально в течении 10 мин. После проделанных работ вставляете ее назад в телефонный аппарат и на зарядку традиционно, все обязано восстановиться.
Трудности с внутренностями смартфона могут появиться в том случае, если вы его роняли либо ударяли. В этом случае отремонтировать его без помощи других будет проблематично, так как от удара могла полностью выйти из строя батарея, либо повредился системный модуль. В данном случае лучше только отнести повреждённый планшет или мобильный в сервис. Если вы все таки приняли решение починить его без помощи других, то вы сможете сами отыскать в сети схемы плат и месторасположения кабелей, для того, чтобы сделать диагностику и попробовать восстановить устройство.
Hard Reset или полный сброс Android
В случае с проблемами софта или программного сбоя, будет гораздо легче воскресить девайс. Для полного сброса необходимо использовать стандартную функцию hard reset. Для всех моделей данная операция выполняется идентично, но лучше отыскать инструкцию конкретно для вашей модели. Полноценный сброс сможет выполнить абсолютно каждый, так как для этого требуется только зажать необходимые кнопки. В первую очередь необходимо отключить телефон, если он зависает на стадии загрузки. Чтобы избежать утраты каких-либо данных лучше вытащить карту памяти и сим-карту. После проделанных работ необходимо узнать комбинацию, с помощью которой будет произведен полный сброс.
Полноценный сброс сможет выполнить абсолютно каждый, так как для этого требуется только зажать необходимые кнопки. В первую очередь необходимо отключить телефон, если он зависает на стадии загрузки. Чтобы избежать утраты каких-либо данных лучше вытащить карту памяти и сим-карту. После проделанных работ необходимо узнать комбинацию, с помощью которой будет произведен полный сброс.
Очень часто бывает такое, что телефон не подает признаков жизни из-за того, что контакты не доходят до батарейки и чтобы поправить, необходимо с помощью пинцета либо маленькой отвертки для мобильных устройств подогнуть контакты для полного соединения батареи с аккумулятором. Здесь главное не переусердствовать и не сделать еще хуже, не можете сами попросите друга, который лучше владеет инструментами.
Если вы выяснили и проверили все описанные предпосылки, однако ваш Андроид телефон так и не очнулся, то дело скорее в аппаратной поломке или слетела прошивка вместе с загрузчиком или вышел из строя модуль памяти.
Несмотря на распространенность сторонних ресурсов с программами для Android, основным источником приложений для этой операционной системы остаётся встроенной Магазин Play Market. Обеспечивая удобный доступ к централизованной базе проверенного программного обеспечения, Play Market не может, однако, похвастать стопроцентной надёжностью и стабильностью. Примеров некорректной работы Магазина Android существует немало. Так, нередко пользователи жалуются, что приложения с Плей Маркета не устанавливаются либо же вовсе не скачиваются.
Причин тому может быть предостаточно: сбой настроек, наличие багов в самом Магазине, проблемы с интернет-соединением, наличие вирусов, трудности унификации платформы под разные процессоры и многое другое.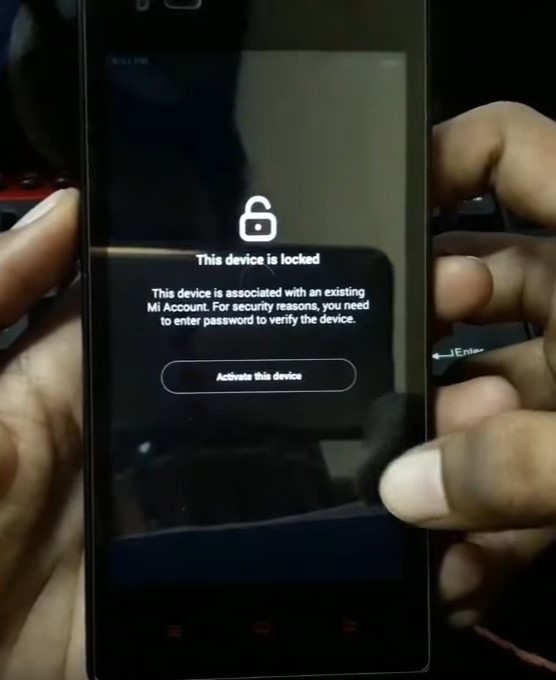
Чтобы исключить последствия временных сбоев и неполадок, перезагрузите ваше устройство. Кому-то это может показаться уж очень очевидным, но именно такой способ нередко позволяет восстановить нормальную работу приложений, в том числе и Магазина Google.
Сбившиеся системные настройки
Если перезагрузка не помогла, шаг за шагом проверьте корректность всех системных настроек, а также настроек интернет-соединения. Во-первых, убедитесь, что на телефоне правильно выставлены дата и время, во-вторых, вы должны быть подключены к учётной записи Google, в-третьих, интернет-соединение должно быть стабильным.
Если загрузка не начинается или через некоторое время появляется сообщение «Время ожидания истекло», с большой долей вероятности можно сказать, что проблема кроется в интернет-соединении. Если Play Market не скачивает приложения через мобильный интернет, проверьте, имеются ли ограничения на мобильный трафик. Сделать это можно в разделе «Передача данных» или «Контроль трафика».
Использование модифицированных версий Play Market
Избегайте по возможности использования модифицированных или взломанных версий Плей Маркет, они часто могут работать некорректно. Если вы как раз используете такую программу, удалите её, и обновите его до последней версии.
Накопление конфликтных временных файлов
Другой и весьма распространённой причиной подобных неполадок с магазином Google является накопление в его папках и кэше временных данных. Зайдите в раздел управления приложениями, найдите там Google Play, остановите его работу и выполните очистку нажатием кнопок «Очистить кэш» и «Стереть данные». То же самое проделываем в отношении приложений «Сервисы Google Play» и «Google Service Framework».
То же самое проделываем в отношении приложений «Сервисы Google Play» и «Google Service Framework».
В качестве дополнительной меры рекомендуется зайти в раздел Аккаунты – Синхронизация и снять со всех имеющихся там чекбоксов флажки. После этого смартфон необходимо перезагрузить, заново установить галочки в разделе синхронизации и перезагрузить ещё раз.
Благодаря этим нехитрым манипуляциям можно устранить большую часть возникающих в работе Плей Маркета неполадок.
Баги с обновлениями Google Play
Не исключено, что Плей Маркет не загружает приложения по причине наличия в его обновлении некоторых багов. Попробуйте откатиться к предыдущей версии Магазина, для чего опять же зайдите в раздел управления приложениями, найдите там Google Play и нажмите кнопку «Удалить обновления».
Дополнительно можно попробовать удалить обновления приложений «Сервисы Google Play» и «Google Service Framework».
Проблемы с аккаунтом Google
Плей Маркет тесно связан с учётной записью пользователя Google, поэтому не помешает исключить проблемы и с этой стороны.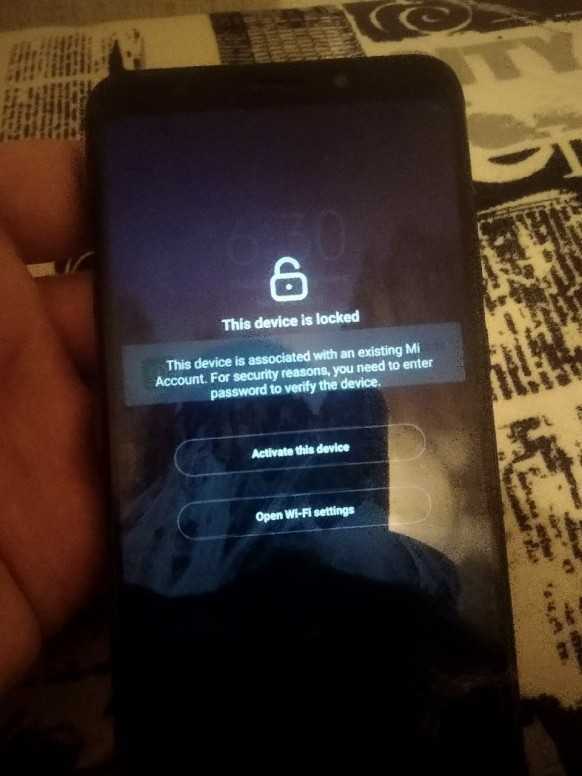 Для начала попробуйте . Для этого перейдите в настройки, откройте апплет «Аккаунты», выделите запись Google, вызовите для неё меню и выберите опцию «Удалить аккаунт».
Для начала попробуйте . Для этого перейдите в настройки, откройте апплет «Аккаунты», выделите запись Google, вызовите для неё меню и выберите опцию «Удалить аккаунт».
Перезагрузите устройство и авторизуйтесь повторно. Как вариант, можно создать новый аккаунт Google и выполнить вход уже с его помощью. Если же смартфон не станет качать приложения с Плей Маркет и после этого, причину неполадки нужно искать на устройстве.
Нехватка памяти
Приложения могут не скачиваться и не устанавливаться, если на устройстве осталось мало физической памяти. Убедитесь, что на телефоне имеется достаточно свободного места, в противном случае удалите или переместите часть данных на карту памяти. Для удаления временных файлов можно воспользоваться программой вроде Ccleaner или Clean Master. Если объём высвобождаемого с их помощью пространства невелик, перенесите часть приложений на внешнюю карту. Для этого зайдите в раздел управления приложениями, переключитесь на вкладку «SD-карта», отметьте галочкой нужные приложения и нажмите кнопку «Переместить на SD-карту».
После переноса на карту виджеты некоторых программ могут перестать работать. Также нежелательно переносить на внешний носитель системные приложения.
Региональные и возрастные ограничения
Не скачиваться игры и приложения с Play Market также могут в силу региональных ограничений. При этом обычно пользователь получает сообщение «Приложение недоступно в вашей стране». Обойти эту блокировку нетрудно. Есть два варианта. Первый вариант предполагает использование VPN-сервиса, второй – скачивание установочного APK-файла приложения или игры со специализированного ресурса www.apkmirror.com (APKMirror). Также можно воспользоваться сервисом apps.evozi.com , позволяющим «выпрямлять» ссылки на приложения Google Play.
Неизвестный код ошибки 24
С этой ошибкой пользователь может столкнуться при попытке повторно установить приложение, которое ранее уже было удалено. Причина сбоя – оставшиеся в системных папках файлы программы. Устраняется ошибка следующим образом. Нужно зайти в системную папку /data/data/ и удалить из неё каталог либо файл базы с упоминанием имени устанавливаемого приложения. Root-права для выполнения этой операции обязательны.
Нужно зайти в системную папку /data/data/ и удалить из неё каталог либо файл базы с упоминанием имени устанавливаемого приложения. Root-права для выполнения этой операции обязательны.
Очередь на загрузку
Стоит также отметить ещё одну распространенную неисправность в работе Магазина – приложения не скачиваются с Плей Маркета, и при этом Магазин пишет «Ожидание скачивания». В целом это нормально, если в данный момент пользователь загружает и устанавливает несколько приложений. Также сообщение может выдаваться, когда по какой-то причине приложение временно недоступно в Play Маркете. Иное дело, когда сообщение не исчезает длительное время, что обычно указывает на ошибку очерёдности загрузки. В большинстве случаев проблема решается простой очисткой очереди загрузки. Запустите Play Market, зайдите в раздел «Мои приложения и игры», найдите там зависшие загрузки и удалите их. Если ошибка станет повторяться, очистите кэш и временные данные Play Store, предварительно остановив работу Магазина.
Многие из ошибок имеют код, по которому можно определить причину неполадки и принять соответствующие меры. Например, ошибка с кодом 403 чаще всего указывает на конфликт двух учётных записей на одном устройстве, ошибки 194, 492, 413, 495, 498, 504 – на наличие «лишних» файлов в кэше и каталогах Плей Маркет, а также программ «Сервисы Google Play» и «Google Service Framework». Лечатся эти ошибки очисткой кэша и данных приложений. А вот исправление ошибки с кодом 491 нужно начинать с удаления аккаунта Google.
И напоследок радикальный метод – сброс устройства к заводским настройкам. Как и перепрошивка, это крайний вариант и прибегать к нему имеет смысл только тогда, когда другие способы не принесли желаемого результата.
Если дальше логотипа Android не загружается (картинки робота или заставки производителя), то причиной могут быть аппаратные неполадки или системные сбои. Ошибки в функционировании системы пользователь может решить самостоятельно, а, чтобы справиться с механическими повреждениями, следует обратиться в сервисный центр.
Данная статья подходит для телефонов и планшетов всех производителей устройств на Android: Samsung, LG, Sony, Huawei, Xiaomi, HTC, ZTE, Fly, Alcatel и других. Мы не несем ответственности за ваши действия.
Если на планшете или телефоне не загружается Андроид при включении, или гаджет Android запускается, но дальше заставки логотипа не идет, то могут быть следующие причины этого:
- Нехватка памяти. Система может загружаться очень медленно или не запускаться из-за нехватки памяти. Решить проблему может удаление лишних данных и оптимизация приложения.
- Ошибки при прошивке устройства. Сюда относится установка поврежденной или неподходящей сборки, сбой питания, нарушение порядка прошивки и иные факторы.
- Несовместимость с картой памяти. Когда девайс включается, но до конца не загружается, стоит попробовать извлечь карту память и заново попробовать запустить систему.
- Повреждение кнопки питания, ее шлейфа. Это может «замкнуть» телефон, после чего он уйдет в циклическую перезагрузку.
 Будет проводиться загрузка до логотипа и по кругу далее. Подобные ошибки происходят периодически. Диагностировать их можно в сервисном центре.
Будет проводиться загрузка до логотипа и по кругу далее. Подобные ошибки происходят периодически. Диагностировать их можно в сервисном центре. - Аппаратные неполадки, которые возникают после воздействия экстремальной температуры, попадания жидкости, падения, удара.
- Включение при сильно изношенном или разряженном аккумуляторе. Зачастую этим страдают модели китайских компаний и копии брендов.
- Вирусы и иные вредоносные файлы. Они могут быть скачаны из интернета случайно или попасть на гаджет через флешку, при подключении к компьютеру через кабель.
Перед тем, как пытаться устранить неполадку в работе системы Android, нужно понять, почему система на загружается.
Восстановление работоспособности
Если ваш Андроид планшет или смартфон столкнулся с ошибками при загрузке, это означает, что следует очистить его память и настройки. Операционная система без этого не сможет корректно загружаться.
Рассмотрим два способа восстановления работоспособности гаджета. Способ первый:
Способ первый:
- Когда устройство зависло на заставке, нужно зажать клавишу питания и удерживать ее не меньше 10 секунд, пока не выключится устройство.
- При полном выключении экрана нужно отпустить кнопку питания.
- Теперь зажимаем «качельку» громкости (клавиша повышение громкости). Удерживая ее, нажимаем кнопку питания.
- Должно отобразиться меню, где выбираем пункт «Настройки» («Settings») при помощи кнопок громкости и указываем его кнопкой питания.
- Нажинаем на форматирование системы («Wipe data/factory reset»).
- Теперь выбираем «Reset Android», потом устройство на Андроид будет перезагружено.
Увеличить
После этого проблемы с зависанием на логотипе и с включением происходить не должны. Следует запомнить, что подобный сброс полностью удалит с девайса все данные (кроме системных). Сохранить их никак не получится. Из-за этого рекомендуется всегда копировать важную информацию, регулярно синхронизировать контакты телефона с компьютером, осуществлять бэкап изделия.
Тот же итог имеет второй способ, но делается немного по-другому:
- Отключаем устройство, как описано в предыдущем варианте.
- Зажимаем обе кнопки громки и ожидаем.
- Отпускаем кнопки, когда отобразится контекстное меню.
- Выбираем пункт «Clean boot».
- Настройки будут сброшены, а гаджет перезагрузится автоматически.
Увеличить
Если эти способы не решили проблему, то изделию, в лучше случае, потребуется перепрошивка, а в худшем — ремонт аппаратных неполадок.
Извлечение данных из неработающего Андроид
Если ошибка решается без финансовых вложений, путем обычной перепрошивки, то у пользователя может появиться важный вопрос — как именно сохранить информацию, которая содержится в памяти устройства. С картой памяти проблем не будет: необходимо ее просто вытащить из гаджета.
Как тогда извлечь информацию с внутреннего накопителя? К примеру, вытащить контакты.
Увеличить
Если была создана резервная копия системы или хотя бы включена Google синхронизация, то контакты достать будет довольно просто. Пользователю требуется только перейти на сайте Google в приложение «Контакты», чтобы получить доступ к полному списку синхронизированных контактов. Если нужно их перенести на иной гаджет, то будет достаточно на него добавить Гугл аккаунт.
Пользователю требуется только перейти на сайте Google в приложение «Контакты», чтобы получить доступ к полному списку синхронизированных контактов. Если нужно их перенести на иной гаджет, то будет достаточно на него добавить Гугл аккаунт.
Представить жизнь современного человека без мобильного телефона практически невозможно. Сегодня этот гаджет используется постоянно для личного и делового общения, а варианты в виде смартфонов прекрасно подходят для работы в интернете, развлечение и так далее.
Обидно, когда в самый неподходящий момент это устройство перестает включаться.
Виды неисправностей мобильного телефона:
Неисправность с любым устройством может случиться по самым разнообразным причинам и сотовые телефоны. Факторы, по которым могут произойти проблемы, с аппаратом зависят от марки и модели.
В тоже время можно выделить основные общие причины, почему телефон не включается, и попытаться устранить их перед обращением в сервисный центр самостоятельно.
Рассмотрим основные причины неполадок сотовых телефонов при которых он может перестать включаться:
Проверка аккумулятора
Первое что необходимо сделать при отсутствии реакции гаджета на нажатие кнопки Power – проверить аккумулятор.
Основные проблемы, которые могут возникнуть с батареей сотового телефона:
- низкий уровень заряда;
- изношенность;
- вздутия и другие повреждения;
Разряженная батарея может не позволить устройству включиться. В зависимости от уровня оставшегося заряда могут отсутствовать совсем или проявлять только некоторые признаки жизни аппарата. Решить проблему легко подключив телефон к зарядному устройству.
Важно! Некоторые модели после разрядки и подключения зарядного устройства включаются не сразу. В этом случае необходимо оставить аппарат на зарядке в течение более длительного времени, например, на 1-2 часа.
В случае когда решить проблему простым подключением зарядного устройства не удается необходимо открыть заднюю крышку аппарата и осмотреть батарею. Если она вздулась, то ее нужно заменить.
Если она вздулась, то ее нужно заменить.
При износе аккумулятора устройство обычно включается, но батарея при этом быстро разрежается. При необходимости проверить изношен ли аккумулятор можно замерив напряжение и силу тока.
Совет. Проверить батарею можно также установив в другой аппарат аналогичной модели. Если там все работает, то проблему с аккумулятором можно исключить.
Зарядное устройство
Если после подключения к сети зарядка телефона не происходит, то во многих случаях виновата не батарея, а зарядное устройство.
- проверить наличие напряжения в розетки;
- замените кабель;
- использовать другое зарядное устройство.
Прежде всего, необходимо убедиться в наличии тока в розетке, к которой подключено зарядное устройство. Как бы смешно это не казалось, но эта самая распространенная проблема с зарядкой любых гаджетов. Именно поэтому с вопроса, о том уверен ли пользователь в наличии напряжения в розетке, начинают разговор специалисты поддержки крупных компаний.
Кабель зарядного устройства для подключения телефона страдает гораздо чаще самого адаптера. Связано это с небрежной эксплуатацией, домашними животными повредившими провод и другими причинами. Большинство современных сотовых телефонов заряжаются с помощью разъема mini-USB или micro-USB и позволяют менять кабель без замены адаптера.
Как настроить IPTV через роутер ZYXEL KEENETIC START? Ответ тут.
Приобрести такой кабель можно в любом салоне связи или компьютерном магазине, кроме того, обычно дома у пользователя находится несколько одинаковых кабелей.
Совет. Проверить работу зарядного устройства часто можно поставив устройство на зарядку от компьютера. Если процесс проходит без проблем, то однозначно необходимо заменить адаптер.
Кнопка Power
Кнопка включения питания может также доставить неприятности владельцам сотовых телефонов. Она может выйти из строя, например, после удара. Иногда проблемы с кнопкой можно увидеть при внешнем осмотре, а в остальных случаях диагностировать неисправность самостоятельно сложно.
Решить проблему с кнопкой Power в домашних условиях у большинства пользователей не получиться, поэтому при подозрении, что трубка не включается из-за нее, следует обратиться в сервисный центр.
Обновления
Установка обновлений призвана решать выявленные неполадки в работе устройства. На практике же эта операция может привести к непредсказуемым последствиям. Выполнять ее необходимо только понимая и учитывая все риски. Например, работающие под управлением Андроид трубки после обновления часто начинают быстрее потреблять заряд батареи.
В ряде случаев обновление приводит к тому, что гаджет полностью перестает включаться. С такой неполадкой столкнулись многие пользователи в 2015 году попытавшиеся обновить операционную систему Андройд до последних версий.
Рассмотрим основные способы решения возникших после обновления неполадок:
- откат версии или обновлений;
- установка другой версии;
- восстановление аппарата через специальный режим.

Если не один из способов применить самостоятельно невозможно, то придется обращаться за помощью к специалистам.
Важно. В ряде случаев обновление может существенно улучшить работу гаджета, например, увеличив время автономной работы. Поэтому необходимо перед выполнением этой операции оценить возможные плюсы и минусы.
Видео: Решение для продвинутых
Механические повреждения
Очень часто пользователи телефона сталкивают с проблемами запуска после разнообразных механических повреждений. Они происходят, когда телефон упал или попал в воду.
Многие падения владельцы гаджетов даже не замечают или они происходят даже без их ведома, например, при использовании смартфона детьми. Но самое частое последствие – проблемы с экраном достаточно очевидно.
Ремонт самостоятельно выполнить в случаях механических повреждений невозможно и необходимо обратиться к специалистам. При этом следует учитывать, что стоимость замены некоторых деталей может быть сравнима с ценой аппарата.
Если пользователь случайно утопил телефон, то внутри попадает влага, которая может повредить контакты и другие электрические детали. В этом случае надо как можно быстрее обратиться в сервисный центр. При этом не стоит пытаться включить аппарат. Это может только причинить дополнительный вред.
Влага попасть в телефон может и не только в результате попадания в воду. Аппарату достаточно несколько часов пролежать в сыром помещении и последствия могут быть необратимыми. Это следует учитывать при эксплуатации устройств.
Современный сотовый телефон достаточно сложное устройство самостоятельный ремонт которого выполнить в домашних условиях практически невозможно. Пользователь, если аппарат не включается, может попытаться решить только незначительные проблемы, например, заменив аккумулятор или зарядное устройство.
В остальных случаях придется обращаться в специализированный сервисный центр. При этом следует его выбору уделить особое внимание, так как на рынке работает огромное количество фирм и не все из них могут обеспечить качественный ремонт.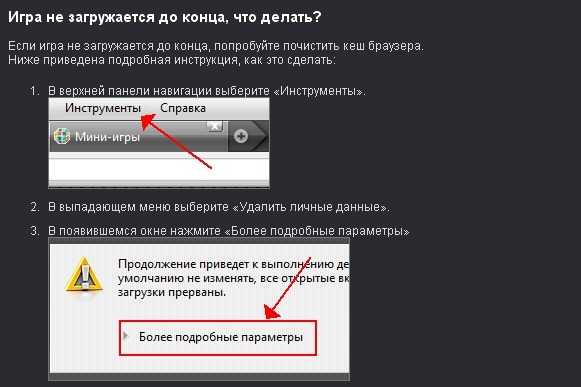 Кроме того, ремонт телефона может стоить дорого. Часто он целесообразен только для дорогих моделей.
Кроме того, ремонт телефона может стоить дорого. Часто он целесообразен только для дорогих моделей.
Многие из нас сталкивались с проблемой, когда смартфон или планшет внезапно перестаёт включаться или как-либо реагировать на команды. Смарт-девайсы не вечны, ещё никогда не было создано действительно надёжного во всех отношениях гаджета. Производители вынуждены сокращать затраты на производство телефонов, используя менее дорогие материалы и комплектующие для уменьшения стоимости гаджетов. И иногда это приводит к неполадкам в работе устройства.
Почему планшет или смартфон на платформе Android не включается и не заряжается
Если работа вашего Android-устройства дала сбой, не нужно паниковать и сразу бежать в магазин за новым смартфоном. Статистика показывает, что в большинстве случаев ваш девайс можно вылечить в домашних условиях и с минимальными затратами. Конечно же, если причиной поломки не служило падение или попадание воды внутрь.
Причины выхода из строя Android-устройств разделяют на два типа: аппаратные и программные поломки.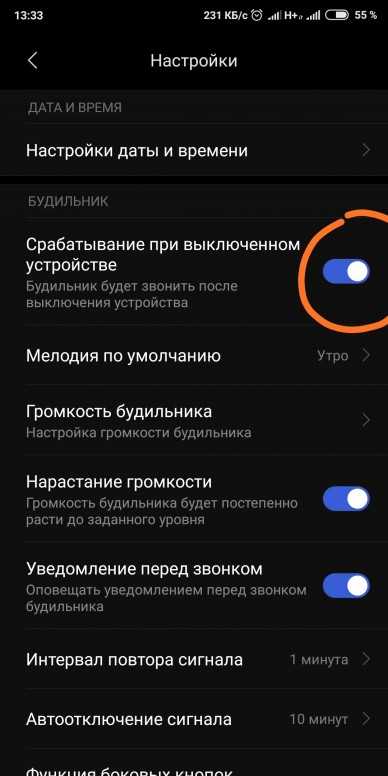
Аппаратные поломки
Аппаратные поломки — это физические неисправности, из-за которых ваш планшет или смартфон отказывается работать. Это могут быть проблемы с аккумулятором, зарядным устройством, механические повреждения от ударов и попадания воды, даже непрофессиональная сборка — плохо пропаянные контакты на схемах, слабая проклейка и т. д.
Первое, что вы должны проверить, это кабель зарядного устройства. Он является наиболее уязвимым звеном в цепи подзарядки смартфона или планшета. Попробуйте с помощью вашего кабеля зарядить другое совместимое устройство. Если заряд увеличивается, проблема связана именно с вашим устройством. Если нет, возможно, не работает выход в электрическую сеть: попробуйте другую розетку. Если и это не помогло — необходимо повторить все процедуры с другим кабелем.
Кабель зарядного устройства должен быть целым, полностью изолированным, без видимых дефектов и явных сгибов.
Пример того, как выглядит неисправный кабель зарядного устройства
Также обратите внимание на разъём для зарядного устройства. Контакту для подзарядки телефона не должны мешать пыль и мелкий мусор. Для чистки лучше не использовать железные предметы, так как они могут поцарапать контакты — лучше всего подойдёт ватная палочка или кисточка.
Контакту для подзарядки телефона не должны мешать пыль и мелкий мусор. Для чистки лучше не использовать железные предметы, так как они могут поцарапать контакты — лучше всего подойдёт ватная палочка или кисточка.
Итак, после выполнения вышеперечисленных действий становится понятно, что неисправность заключается не в зарядном устройстве. Девайсы с операционной системой Android имеют небольшой дефект, когда полностью, до нуля разряжены — их нельзя включить. Попробуйте поставить телефон заряжаться на несколько часов, и повторите процедуру включения. Держите зажатой кнопку питания чуть дольше, чем обычно.
Программные поломки
Программные поломки проявляются в некачественном программном обеспечении, непроверенном несертифицированном обновлении системы или игре, которая привела к критической ошибке в системе; также это могут быть ошибки при прошивке и другие причины.
Перед тем как нести гаджет в ремонт, можно попробовать сброс настроек в режиме Recovery. Возможно, что всему виной программная ошибка.
Что такое режим Recovery? По сути, это сброс всех ваших данных и возврат к заводским настройкам.
Эти действия позволят вам откатить все изменения в вашем телефоне до момента, когда вы купили его и начали им пользоваться, а значит, таким образом можно стереть все возможные программные ошибки, которые были допущены во время работы с устройством — скачивания и установки приложений, загрузки мультимедиа и т. д.
Видео: сброс настроек до заводских на смартфоне Android
Почему планшет включается, но не загружается до конца: возможные причины и что делать
Есть несколько основных причин возникновения такой проблемы, когда устройство не загружается до конца. Выделим наиболее частые.
Полностью забитая память телефона
При полностью заполненной памяти телефона или планшета он рано или поздно включается, однако быстродействием похвастаться не может. В таком случае рекомендуется почистить память от ненужных файлов:
- удалить ненужные приложения или же переместить их на карту памяти (microSD), если она у вас есть;
- удалить либо переместить на компьютер или карту памяти фото, видео и музыкальные файлы;
- при помощи специальных программ (Clean Master, CCleaner, Cache Cleaner Easy) почистить кэш-память;
- перезагрузить устройство.

Ошибка прошивки
Нередкий случай, когда во время процесса обновления или перепрошивки возникают проблемы, которые приводят к неприятным последствиям. Самым правильным в этом случае будет сброс заводских настроек как описано выше либо через «Настройки».
Видео: сброс настроек на планшете Android
Механические повреждения
Если проблема заключается в механических повреждениях, то в этом случае пользователь не может ничего исправить. Тут поможет только вмешательство мастера из сервисного центра.
Другие проблемы с включением планшета или смартфона на Android и пути их решения
Есть ещё несколько вариантов проблем, связанных со включением вашего Андроид-устройства.
Допустим, ваш телефон или планшет заряжается, но включаться категорически отказывается. Если при попытке включения происходит срабатывание вибрации, значит, сам телефон в порядке, но дисплей не отвечает. Возможно, отошли контакты или сломался сам экран. Если меню Recovery также не показывается, необходимо обращаться к мастеру за аппаратной диагностикой.
Если не включается новый планшет, инструкции те же, что и выше. Только не нужно его перепрошивать, потому в этом случае гарантия исчезает. В случае если ваше устройство не включается сразу после приобретения, лучшим решением будет его немедленный возврат.
Если до того как перестать реагировать на команды, у смартфона или планшета были проблемы с зарядкой (батарея слишком быстро рязряжалась, устройство выключалось при полной зарядке), то придётся заменить аккумулятор.
И не стоит забывать о проблеме с кнопкой включения. Ваше устройство может быть вполне исправным, но вышедшая из строя кнопка питания может парализовать ваш гаджет. Ремонт кнопки не слишком затратен, но заниматься им должен только профессионал со специальными навыками.
Как не допустить подобных проблем с включением в будущем
- Никто не застрахован от поломок и ударов, поэтому, как бы бережно вы не относились к вашему смартфону или планшету, лучше всего для безопасности будет синхронизировать данные с Google+ или другим хранилищем, которому вы доверяете.

- Не устанавливайте приложения и игры из неизвестных источников на ваше устройство. Лучше всего использовать Play Market. Если же без установки программ с неофициальных сайтов не обойтись, внимательно читайте техническое описание и отзывы к приложениям, которые хотите установить.
- Избегайте физических повреждений, особенно во время зарядки аккумулятора. Используйте защитные чехлы, они позволят смягчить последствия удара.
Не отчаивайтесь, если вдруг ваш смартфон или планшет дал сбой. Если проблема не в механическом повреждении и не в зарядном устройстве, в большинстве случаев вы можете починить его сами и спокойно использовать дальше. На перепрошивку стоит решаться в крайнем случае — если никакие другие методы не помогают, а гарантийный срок устройства уже истёк.
Почему телефон Honor не включается
Pedant.ru
г. Москва (м. Авиамоторная)
703 отзыва
Пожалуйста, звоните
перед визитом
Авиамоторная
Андроновка
Площадь Ильича
Шоссе Энтузиастов
ул.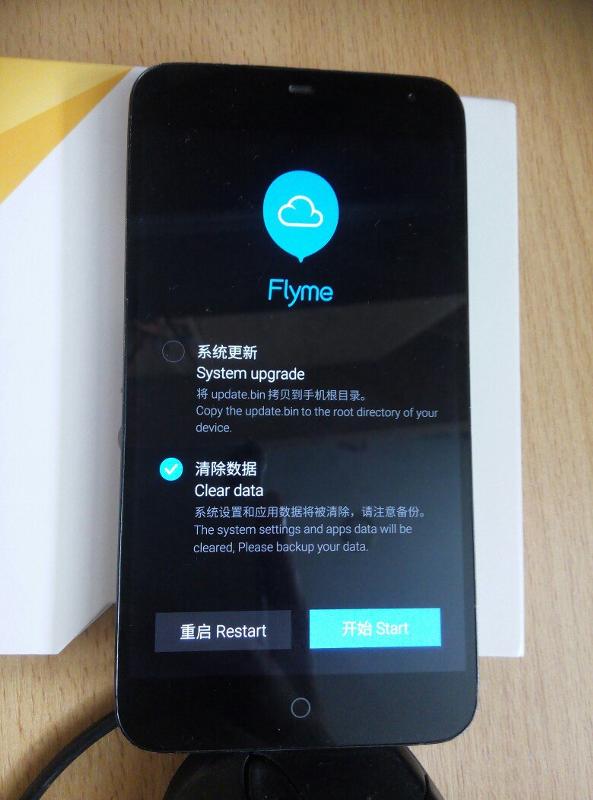 Авиамоторная, д. 12
Авиамоторная, д. 12
Как добраться?
Pedant.ru
г. Москва (м. Автозаводская)
1422 отзыва
Пожалуйста, звоните
перед визитом
Автозаводская
Дубровка
Технопарк
ул. Мастеркова, д. 4
Как добраться?
Выезд мастера Pedant.ru в Москве
Вызвать мастера
Ремонт на ваших глазах
за 15-30 мин.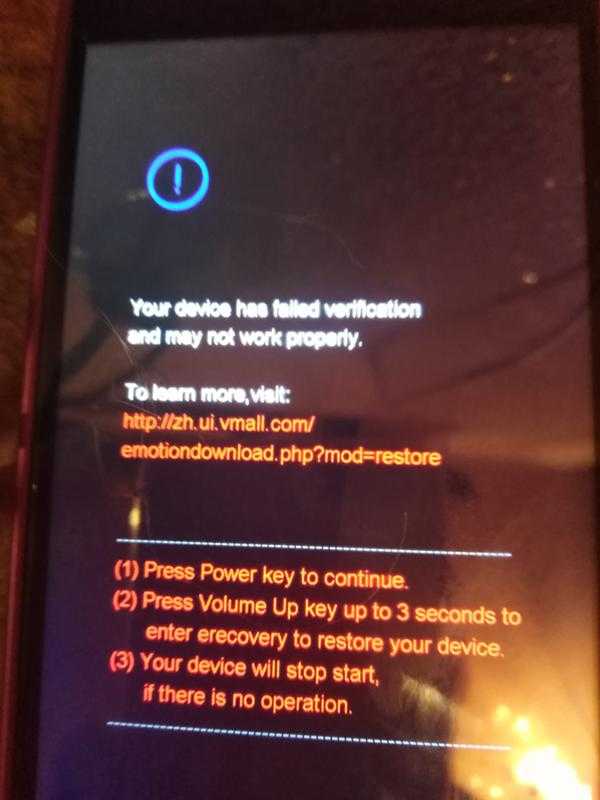 Без наценок.
Без наценок.
Приезжаем в назначенное время и место.
Ремонт на ваших глазах
за 15-30 мин. Без наценок.
Приезжаем в назначенное время и место.
Pedant.ru
г. Москва (м. Алексеевская)
1541 отзыв
Пожалуйста, звоните
перед визитом
Алексеевская
Рижская
пр-т Мира, д. 112А
Как добраться?
Pedant.ru
г. Москва (м. Алтуфьево)
437 отзывов
Пожалуйста, звоните
перед визитом
Алтуфьево
Алтуфьевское шоссе, д. 86, к. 1
86, к. 1
Как добраться?
Pedant.ru
г. Москва (м. Аннино)
289 отзывов
Пожалуйста, звоните
перед визитом
Аннино
Варшавское шоссе, д. 143А
ТЦ «Аннино»
Как добраться?
Pedant.ru
г. Москва (м. Аэропорт)
1369 отзывов
Пожалуйста, звоните
перед визитом
Аэропорт
Динамо
Ленинградский пр‑т, д. 62
62
Как добраться?
Pedant.ru
г. Москва (м. Бабушкинская)
297 отзывов
Пожалуйста, звоните
перед визитом
Бабушкинская
ул. Менжинского, д. 36, ТЦ «Камп»
Как добраться?
Pedant.ru
г. Москва (м. Бауманская)
1006 отзывов
Пожалуйста, звоните
перед визитом
Бауманская
ул. Ладожская, д. 4/6, стр. 3
4/6, стр. 3
Как добраться?
Pedant.ru
г. Москва (м. Белорусская)
371 отзыв
Пожалуйста, звоните
перед визитом
Белорусская
Белорусская
2‑я Брестская ул., д. 43
Как добраться?
Pedant.ru
г. Москва (м. Беляево)
456 отзывов
Пожалуйста, звоните
перед визитом
Беляево
ул. Миклухо-Маклая, д. 47А
Миклухо-Маклая, д. 47А
Как добраться?
Pedant.ru
г. Москва (м. Братиславская)
306 отзывов
Пожалуйста, звоните
перед визитом
Братиславская
ул. Братиславская, д. 12, стр. 1,
ТЦ «Братиславская Молл»
Как добраться?
Pedant.ru
г. Москва (м. Верхние Лихоборы)
334 отзыва
Пожалуйста, звоните
перед визитом
Верхние Лихоборы
Дмитровское шоссе, д. 73, стр. 1
73, стр. 1
Как добраться?
Pedant.ru
г. Москва (м. Водный стадион)
1205 отзывов
Пожалуйста, звоните
перед визитом
Водный стадион
Войковская
Речной вокзал
б‑р Кронштадский, д. 7
Как добраться?
Pedant.ru
г. Москва (м. Деловой центр)
353 отзыва
Пожалуйста, звоните
перед визитом
Деловой центр
Пресненская наб. , д. 2,
, д. 2,
ТРЦ «Афимолл Сити»
Как добраться?
Pedant.ru
г. Москва (м. Дмитровская)
1377 отзывов
Пожалуйста, звоните
перед визитом
Дмитровская
Савёловская
Тимирязевская
ул. Бутырская, д. 86Б
Как добраться?
Pedant.ru
г. Москва (м. Домодедовская)
581 отзыв
Пожалуйста, звоните
перед визитом
Домодедовская
Ореховый бульвар, д. 14с3А
14с3А
Как добраться?
Pedant.ru
г. Москва (м. Жулебино)
507 отзывов
Пожалуйста, звоните
перед визитом
Жулебино
ул. Генерала Кузнецова, д. 22
ТЦ «Миля»
Как добраться?
Pedant.ru
г. Москва (м. Кантемировская)
582 отзыва
Пожалуйста, звоните
перед визитом
Кантемировская
Каширская
Царицыно
Пролетарский пр‑т, д. 23А, ТЦ «Аркада»
23А, ТЦ «Аркада»
Как добраться?
Pedant.ru
г. Москва (м. Киевская)
206 отзывов
Пожалуйста, звоните
перед визитом
Киевская
Киевская
Киевская
ул. Большая Дорогомиловская, д. 1
Как добраться?
Pedant.ru
г. Москва (м. Коломенская)
194 отзыва
Пожалуйста, звоните
перед визитом
Коломенская
ул. Новинки, д. 1
Новинки, д. 1
Как добраться?
Pedant.ru
г. Москва (м. Коньково)
1519 отзывов
Пожалуйста, звоните
перед визитом
Коньково
ул. Профсоюзная, д. 126, к. 2
ТЦ «Коньково Пассаж»
Как добраться?
Pedant.ru
г. Москва (м. Красносельская)
1189 отзывов
Пожалуйста, звоните
перед визитом
Красносельская
Комсомольская
ул. Верхняя Красносельская, д. 38/19, стр. 1
Верхняя Красносельская, д. 38/19, стр. 1
Как добраться?
Pedant.ru
г. Москва (м. Кузнецкий мост)
1408 отзывов
Пожалуйста, звоните
перед визитом
Кузнецкий мост
Лубянка
Театральная
ул. Рождественка, д. 6/9/20, стр. 1
Как добраться?
Pedant.ru
г. Москва (м. Кузьминки)
396 отзывов
Пожалуйста, звоните
перед визитом
Кузьминки
Волжская
Окская
ул. Зеленодольская, д. 35
Зеленодольская, д. 35
Как добраться?
Pedant.ru
г. Москва (м. Курская)
1587 отзывов
Пожалуйста, звоните
перед визитом
Курская
Бауманская
Площадь Ильича
Римская
Чкаловская
Нижний Сусальный пер., д. 5, стр. 2
2
Как добраться?
Pedant.ru
г. Москва (м. Ленинский проспект)
611 отзывов
Пожалуйста, звоните
перед визитом
Ленинский проспект
Площадь Гагарина
Шаболовская
ул. Вавилова, д. 3, ТЦ «Гагаринский»
Как добраться?
Pedant.ru
г. Москва (м. Марксистская)
941 отзыв
Пожалуйста, звоните
перед визитом
Марксистская
Таганская
ул. Марксистская, д. 1, стр. 1
Марксистская, д. 1, стр. 1
Как добраться?
Pedant.ru
г. Москва (м. Нижегородская)
543 отзыва
Пожалуйста, звоните
перед визитом
Нижегородская
Рязанский пр-т, д. 2, к. 2
Как добраться?
Pedant.ru
г. Москва (м. Новослободская)
309 отзывов
Пожалуйста, звоните
перед визитом
Новослободская
Достоевская
Менделеевская
Весковский переулок, д. 6/39
6/39
Как добраться?
Pedant.ru
г. Москва (м. Октябрьское поле)
269 отзывов
Пожалуйста, звоните
перед визитом
Октябрьское Поле
Панфиловская
ул. Маршала Бирюзова, д. 16
Как добраться?
Pedant.ru
г. Москва (м. Павелецкая)
1689 отзывов
Пожалуйста, звоните
перед визитом
Добрынинская
Павелецкая
ул. Кожевническая, д. 5
Кожевническая, д. 5
Как добраться?
Pedant.ru
г. Москва (м. Парк Культуры)
493 отзыва
Пожалуйста, звоните
перед визитом
Парк Культуры
Кропоткинская
Зубовский б‑р, д. 15, корп. 1
Как добраться?
Pedant.ru
г. Москва (м. Первомайская)
245 отзывов
Пожалуйста, звоните
перед визитом
Первомайская
ул. 9‑ая Парковая, д. 27
9‑ая Парковая, д. 27
Как добраться?
Pedant.ru
г. Москва (м. Полежаевская)
846 отзывов
Пожалуйста, звоните
перед визитом
Полежаевская
Хорошёвская
Хорошевское шоссе, д. 35, к. 1
Как добраться?
Pedant.ru
г. Москва (м. Преображенская площадь)
368 отзывов
Пожалуйста, звоните
перед визитом
Преображенская площадь
ул.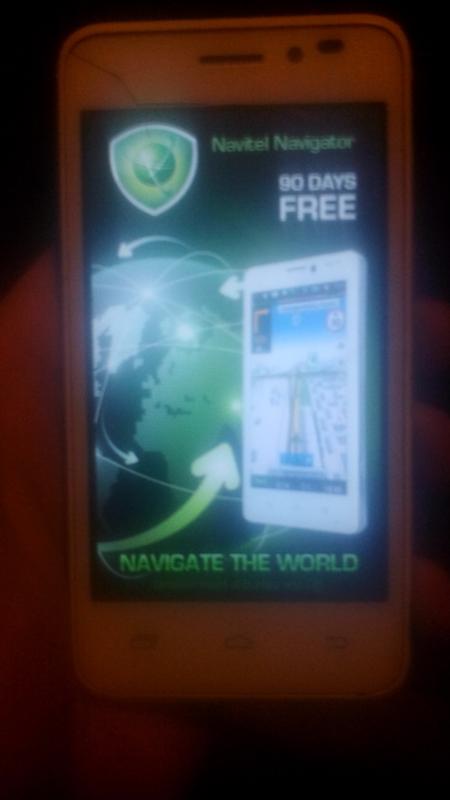 Большая Черкизовская, д. 5, к. 1
Большая Черкизовская, д. 5, к. 1
Как добраться?
Pedant.ru
г. Москва (м. Проспект Вернадского)
916 отзывов
Пожалуйста, звоните
перед визитом
Проспект Вернадского
пр-т Вернадского, д. 14А
Как добраться?
Pedant.ru
г. Москва (м. Проспект Мира)
1689 отзывов
Пожалуйста, звоните
перед визитом
Проспект Мира
Комсомольская
Комсомольская
Менделеевская
Проспект Мира
Рижская
Сретенский бульвар
Сухаревская
Тургеневская
Чистые пруды
Проспект Мира, д. 38
38
Как добраться?
Pedant.ru
г. Москва (м. Пятницкое шоссе)
405 отзывов
Пожалуйста, звоните
перед визитом
Пятницкое шоссе
ул. Пятницкое шоссе, д. 39
ТЦ «Мандарин»
Как добраться?
Pedant.ru
г. Москва (м. Рассказовка)
423 отзыва
Пожалуйста, звоните
перед визитом
Рассказовка
ул.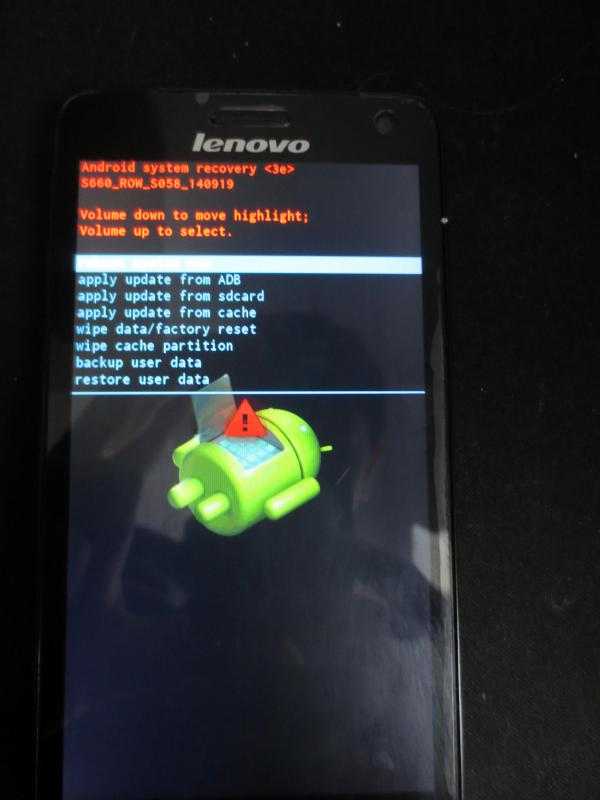 Анны Ахматовой, д. 11, к. 1
Анны Ахматовой, д. 11, к. 1
Как добраться?
Pedant.ru
г. Москва (м. Рязанский проспект)
699 отзывов
Пожалуйста, звоните
перед визитом
Рязанский проспект
Окская
Рязанский пр‑т, д. 46, ТЦ “Мебель”
Как добраться?
Pedant.ru
г. Москва (м. Саларьево)
506 отзывов
Пожалуйста, звоните
перед визитом
Саларьево
Киевское шоссе, 23-й километр, д. 1
1
ТРЦ «Саларис»
Как добраться?
Pedant.ru
г. Москва (м. Севастопольская)
867 отзывов
Пожалуйста, звоните
перед визитом
Севастопольская
Каховская
Нахимовский проспект
Чертановская
ул. Азовская, д. 24, к. 2
Как добраться?
Pedant. ru
ru
г. Москва (м. Серпуховская)
693 отзыва
Пожалуйста, звоните
перед визитом
Добрынинская
Серпуховская
ул. Б. Серпуховская, д. 8/7, стр. 2
Как добраться?
Pedant.ru
г. Москва (м. Смоленская)
408 отзывов
Пожалуйста, звоните
перед визитом
Смоленская
ул. Арбат, д. 54/2
54/2
Как добраться?
Pedant.ru
г. Москва (м. Спортивная)
194 отзыва
Пожалуйста, звоните
перед визитом
Спортивная
Лужники
ул. 10‑летия Октября, д. 13
Как добраться?
Pedant.ru
г. Москва (м. Сходненская)
689 отзывов
Пожалуйста, звоните
перед визитом
Сходненская
ул. Сходненская, д. 37
Сходненская, д. 37
Как добраться?
Pedant.ru
г. Москва (м. Теплый стан)
752 отзыва
Пожалуйста, звоните
перед визитом
Тёплый Стан
Коньково
Ясенево
ул. Профсоюзная, д. 129А, ТЦ «Принц Плаза»
Как добраться?
Pedant.ru
г. Москва (м. Третьяковская)
736 отзывов
Пожалуйста, звоните
перед визитом
Третьяковская
Новокузнецкая
Климентовский пер. , д. 12, стр. 1
, д. 12, стр. 1
Как добраться?
Pedant.ru
г. Москва (м. Улица Дмитриевского)
1065 отзывов
Пожалуйста, звоните
перед визитом
Улица Дмитриевского
Косино
Лухмановская
ул. Святоозерская, д. 1А, ТЦ «Косино Парк»
Как добраться?
Pedant.ru
г. Москва (м. Ховрино)
407 отзывов
Пожалуйста, звоните
перед визитом
Ховрино
ул. Дыбенко, д. 7/1
Дыбенко, д. 7/1
Как добраться?
Pedant.ru
г. Москва (м. Цветной бульвар)
281 отзыв
Пожалуйста, звоните
перед визитом
Цветной бульвар
Трубная
Цветной бульвар, д. 23, стр. 1
Как добраться?
Pedant.ru
г. Москва (м. ЦСКА)
456 отзывов
Пожалуйста, звоните
перед визитом
Ходынский бульвар, д. 4
4
ТРЦ «Авиапарк»
Как добраться?
Pedant.ru
г. Москва (м. Чеховская)
321 отзыв
Пожалуйста, звоните
перед визитом
Чеховская
Пушкинская
Тверская
Страстной бульвар, д. 4, стр. 1
Как добраться?
Pedant.ru
г. Москва (м. Чистые пруды)
863 отзыва
Пожалуйста, звоните
перед визитом
Чистые пруды
Сретенский бульвар
Тургеневская
ул. Мясницкая, д. 30/1/2с2
Мясницкая, д. 30/1/2с2
Как добраться?
Pedant.ru
г. Москва (м. Щелковская)
289 отзывов
Пожалуйста, звоните
перед визитом
Щёлковская
ул. Уральская, д. 1
Как добраться?
Pedant.ru
г. Москва (м. Электрозаводская)
1415 отзывов
Пожалуйста, звоните
перед визитом
Электрозаводская
Бауманская
Лефортово
Семеновская
ул. Большая Семёновская, д. 17А
Большая Семёновская, д. 17А
Как добраться?
Pedant.ru
г. Москва (м. Юго-Западная)
182 отзыва
Пожалуйста, звоните
перед визитом
Юго-Западная
пр‑т Вернадского, д. 86А,
ТРЦ «Avenue Southwest»
Как добраться?
Pedant.ru
г. Зеленоград (ТРЦ «Zeленопарк»)
230 отзывов
Пожалуйста, звоните
перед визитом
р. п. Ржавки, 2-й мкрн, стр. 20
Как добраться?
Pedant. ru
ru
г. Зеленоград (ТЦ «Столица»)
196 отзывов
Пожалуйста, звоните
перед визитом
корпус 2309А
Как добраться?
Pedant.ru
г. Королев (ТЦ «Ковчег»)
303 отзыва
Пожалуйста, звоните
перед визитом
пр-т Королева, д. 6Г, ТЦ «Ковчег»
Как добраться?
Pedant.ru
г. Люберцы (ТЦ «Косино-Парк»)
468 отзывов
Пожалуйста, звоните
перед визитом
ул. Святоозерская, д. 1А,
1А,
ТЦ «Косино‑Парк»
Как добраться?
Pedant.ru
г. Мытищи (ТК «Фрегат»)
223 отзыва
Пожалуйста, звоните
перед визитом
Олимпийский пр-т, д. 13, стр. 1
ТК «Фрегат»
Как добраться?
Pedant.ru
г. Ногинск (ост. «Вокзал Ногинск»)
697 отзывов
Пожалуйста, звоните
перед визитом
пл. Привокзальная
ул. Соборная, пав. 2
Как добраться?
Проконсультируем прямо сейчас
Мы онлайн в наших сообществах
Pedant. ru
ru
г. Пушкино (напротив ТЦ «Победа»)
142 отзыва
Пожалуйста, звоните
перед визитом
Советская пл., д. 4/12
Как добраться?
Pedant.ru
г. Реутов (м. Новокосино)
714 отзывов
Пожалуйста, звоните
перед визитом
Новокосино
Новогиреево
Перово
ул. Октября вл. 10
Как добраться?
Pedant. ru
ru
г. Щелково («Китайская стена»)
336 отзывов
Пожалуйста, звоните
перед визитом
ул. Талсинская, д. 2
Как добраться?
Что делать если телефон на Андроид завис и не включается? Что делать если андроид зависает при включении
Всем привет. Сегодня я хотел бы разобрать все самые распространенные причины, по которым смартфон на Андроид может не включаться. Я не буду касаться тех ситуаций, когда требуется разборка телефона и вмешательство в электронную начинку, так как это работа совсем других специалистов.
Если ваш смартфон или планшет вдруг неожиданно перестал включаться, необязательно сразу бежать в сервисный центр или мастерскую и отдавать его в ремонт. Скорее всего, есть шанс, что можно обойтись своими силами и сэкономить некоторую сумму (в экономии вам также помогут программы для ведения домашней бухгалтерии на Андроид, ищи их на блоге). Ниже мы рассмотрим основные меры, которые можно предпринять, если не включается смартфон или планшет на Андроид. И так, приступим.
Ниже мы рассмотрим основные меры, которые можно предпринять, если не включается смартфон или планшет на Андроид. И так, приступим.
Не включается телефон Андроид. 5 способов решить проблему.
Способ №1По своему опыту скажу, что в 80% всех случаев, если ко мне приходят с проблемой, что не включается телефон, все дело оказывается в разряженной батарейке. И я прекрасно понимаю, когда мне говорят, что заряжали смартфон весь день, а он все равно не включается. У некоторых устройств есть одна неприятная особенность — если очень сильно разрядить аккумулятор, то он не зарядится, даже если вы поддержите его на зарядке целый день.
В этом случае нам поможет зарядное устройство типа лягушка, которые позволяет зарядить практически любой аккумулятор напрямую, вынув его из телефона. Достаточно подзарядить таким образом батарейку в течении 15 минут. После чего вставляете её обратно и ставите телефон на зарядку как обычно, все должно быть ОК.
Если достать лягушку для вас проблематично, то можно воспользоваться любой старой зарядкой от мобильника. Отрезаем старый штекер и защищаем провода.
Отрезаем старый штекер и защищаем провода.
Проследите, чтобы зарядка не была в это время подключена к розетке.
Оголенные провода фиксируем на аккумуляторе скотчем на несколько минут.
Способ №2Важно. Не перепутайте полярность.
Неисправная зарядка. Само собой, второе, что следует проверить — это исправность зарядного устройства. Тут все просто — берем заведомо рабочую зарядку и пытаемся зарядить свой смартфон. Если процесс пошел, то покупаем новую и радуемся. Хотя звучит и банально, но помогает каждому пятому.
Способ №3Если не включается телефон, то, возможно, он просто завис. Чтобы оживить свой девайс, применим давно известный, но до сих пор актуальный способ — вынем батарейку и вставим ее заново.
К сожалению этот прием не работает на многих современных телефонах с несъёмным аккумулятором. В таком случае, для перезагрузки необходимо найти кнопку сброса и нажать на нее например скрепкой. Она может быть где угодно, но, как правило находится около разъёма для сим карты или на задней части смартфона или планшета. Около кнопки сброса порой бывает надпись reset или off. На фото ниже пример расположения такой кнопки в смартфоне .
Около кнопки сброса порой бывает надпись reset или off. На фото ниже пример расположения такой кнопки в смартфоне .
Этот способ применим, если телефон у вас не то чтобы не включается, но включается не до конца. Например, он завис у вас на логотипе Андроид и больше ничего не происходит. Такое случается из за сбоя в програмном обеспечении смартфона. Тогда нам поможет хард ресет (hard reset) или, в переводе, жесткий сброс. Для каждой модели устройства делается он по разному. Для того, чтобы узнать как, введите название вашего телефона и слова хард ресет, например LG G3 hard reset, в гугле или яндексе и следуйте инструкциям. В будущем надеюсь создать на блоге отдельный раздел по этой теме.
К сожалению не все смартфоны поддерживают хард ресет, это зависит от установленного в устройство рекавери (recovery). Если интересно узнать более подробно что это такое, поищите в интернете.
Например, такой функции нет по умолчанию, во многих телефонах марки sony, но производитель предусмотрел возможность восстановить ПО с помощью специальной утилиты Sony pc companion.
Не часто, но всеже случается, что смартфон не включается из-за того, что контакты под батарейку не доходят. Чтобы это исправить, нужно с помощью пинцетом или маленькой отвертки подогнуть контакты для улучшения соединения с аккумулятором. Тут главное без фанатизма, иначе только сделаете ещё хуже.
Будем разбираться по порядку: вначале о причинах, а затем что делать. Часть проблем решается самостоятельно, а с некоторыми придется обратиться в сервисный центр.
Данная статья подходит для всех брендов, выпускающих телефоны на Android 9/8/7/6: Samsung, HTC, Lenovo, LG, Sony, ZTE, Huawei, Meizu, Fly, Alcatel, Xiaomi, Nokia и прочие. Мы не несем ответственности за ваши действия.
Причины поломки и почему включается, но не загружается
⭐️⭐️⭐️⭐️⭐️ Если на телефоне или планшете не загружается Android при включении, или смартфон на Андроид запускается, но не идет дальше заставки логотипа, то причины этого могут быть следующие:
- Ошибки при прошивке устройства.
 К ним относится установка неподходящей или поврежденной сборки, нарушение порядка прошивки, сбой питания и другие факторы.
К ним относится установка неподходящей или поврежденной сборки, нарушение порядка прошивки, сбой питания и другие факторы. - Нехватка памяти. Система может не запускаться или из-за нехватки памяти. Решением может стать и удаление лишних данных.
- Несовместимость с картой памяти. Если смартфон включается, но не загружается до конца, попробуйте извлечь карту памяти и попробовать заново запустить систему.
- Аппаратные неполадки, возникающие после удара, падения, попадания жидкости, воздействия экстремальной температуры.
- Повреждение кнопки питания или ее шлейфа, что «замыкает» телефон и он уходит в циклическую перезагрузку, загружаясь до логотипа и далее по кругу. С таким сталкиваемся периодически и диагностировать можно только в сервисном центре.
Прежде чем пытаться устранить неполадку в работе Андроида, необходимо понять, почему не загружается система.
Восстановление работоспособности
Если телефон показывает, что заряд идет, то причины неполадки надо искать в работе Launcher Android. Если устройство вибрирует, или у него экран мигает, то есть вероятность, что поврежден экран.
Если устройство вибрирует, или у него экран мигает, то есть вероятность, что поврежден экран.
Если вы определили, что неполадка имеет программный характер (например, проблема возникла после обновления прошивки), то простая перезагрузка здесь не поможет. Необходимо сбрасывать систему через Recovery Mode или перепрошивать устройство. Посмотрим, что делать:
- Удерживая кнопку питания и клавишу уменьшения громкости (могут быть другие сочетание, ищите для своей модели), зайдите в Recovery Mode. Если телефон , значит, проблемы находятся на более глубоком уровне, так что необходимо обратиться в сервисный центр.
- Выполните сброс до заводских настроек, выбрав пункт «Wipe data factory».
- Выберите «Reset» для перезагрузки устройства.
При будут удалены личные данные и настройки пользователя. Если этот способ не помог, выполните перепрошивку. Для этого закиньте файл с подходящей прошивкой в корень карты памяти, вставьте накопитель в телефон и выберите в Recovery Mode пункт «Install zip from sdcard».
Увеличить
С программным сбоем можно справиться самостоятельно, но как исправить аппаратные неполадки? Самый разумный вариант — обратиться в сервисный центр за диагностикой и ремонтом.
Извлечение информации из неработающего Android
Даже если проблему можно решить без финансовых вложений, обычной перепрошивкой, у пользователей возникает важный вопрос — как сохранить данные, которые хранятся в памяти телефона. С картой памяти проблем нет: нужно просто вытащить её из устройства. Но как спасти данные с внутреннего накопителя? Например, вытащить контакты.
Увеличить
Если вы делали резервную копию систему или хотя бы , то достать контакты будет очень просто. Вам достаточно зайти в приложение «Контакты» на сайте Google, чтобы увидеть полный список синхронизированных контактов. Если вы захотите перенести их на другое устройство, то достаточно будет добавить на него аккаунт Google.
Увеличить
Чтобы так же легко было достать другую информацию, необходимо периодически делать резервную копию Android. Тогда если
Тогда если
Пользователи Андроида часто сталкиваются с проблемой при включении своего устройства. То есть при попытке включить, он просто зависает, показывая либо логотип производителя аппарата, либо зелененького робота. Это мгновенно дает понять нам о том, что в системе произошел сбой, вызванный, скорее всего, неправильно установленным приложением, либо неудачной попыткой получения root-доступа к вашему аппарату. Или все гораздо проще, Ваше устройство атаковано вирусами. В некоторых случаях устройство не может загрузиться при заполненной памяти. Для этого достаточно зайти в boot меню, и там же произвести очистку файлов (Чтобы войти в меню, при включении зажимается кнопка включения и громкости одновременно
).
Узнав о поломке, сразу начинается поиск того, что делать, если андроид зависает при включении. Для решения этой проблемы предусмотрены два способа.
Простой способ
Первым способом можно защитить свою информацию, и попытаться сохранить ее. На устройствах предусмотрен безопасный вход. Для этого при включении, на втором загрузочном экране необходимо зажать обе клавиши громкости и держать их до полной загрузки
. После чего произвести копирование файлов, либо устранить проблему, то есть удалить вредоносное ПО. В статье читайте об Антивирусах на планшет.
Для этого при включении, на втором загрузочном экране необходимо зажать обе клавиши громкости и держать их до полной загрузки
. После чего произвести копирование файлов, либо устранить проблему, то есть удалить вредоносное ПО. В статье читайте об Антивирусах на планшет.
Назад к заводским настройкам
Если первый способ оказался бесполезен, а вопрос что делать, если андроид зависает при включении оказался не решенным, то существует и кардинально волевое решение откатить устройство до заводских настроек, однако все данные, и все что было на вашем девайсе удалится.
Для осуществления этого требуется при включении зажать кнопку громкости
(как правило, прибавления громкости, но на некоторых устройствах это кнопка ее уменьшения), и кнопку включения
. После вибрации отпустить клавишу включения, и удерживать только громкость. В появившемся меню найти параметр «Настройки » (Setting) и выбрать (меню переключение идет с помощью все тех же клавиш громкости). Далее нажимаем на «Format System «, и только после этого производите действие «Reset Android «.
Вывод
Теперь вы знаете что делать, если андроид зависает при включении. Однако можно пойти более простым путем, если Вы имеете root-права, то лучше заранее сделать точку восстановления устройства, и после поломки просто откатить до последней точки восстановления. Об этом читайте в статье . Это в разы сократит потерю информации, и убережет ваши файлы в более целом виде.
ВНИМАНИЕ! Этот процесс необратим, прежде чем делать это, обдумайте все варианты решения проблемы.
Если проблемы возникли с промокшим гаджетом, не подключайте его к электросети и перестаньте нажимать на кнопки. как можно скорее и только потом следуйте советам из этой статьи.
Если вы уверены, что внутри смартфона сухо, смело продолжайте.
1. Выполните принудительный перезапуск устройства
Возможно, ваш телефон включён, но просто завис. В таком случае экран может быть тёмным и не реагировать на любые действия. Поэтому сначала попробуйте перезапустить устройство с помощью аппаратных клавиш.
Как принудительно перезагрузить iPhone
На iPhone SE, iPhone 6s, iPhone 6s Plus и более старых моделях зажмите клавишу «Домой» вместе с верхней (или боковой) кнопкой на 10 или больше секунд до появления логотипа Apple.
На iPhone 7 или iPhone 7 Plus зажмите боковую клавишу вместе с кнопкой уменьшения громкости на 10 или больше секунд, пока не увидите логотип Apple.
На iPhone 8 или iPhone 8 Plus зажмите и сразу отпустите сначала клавишу увеличения, а затем и уменьшения громкости. После этого нажмите на боковую кнопку и удерживайте её, пока не отобразится логотип Apple.
Как принудительно перезагрузить смартфон на Android
Нажмите одновременно на кнопку питания и клавишу уменьшения громкости и удерживайте их 10–15 секунд. В случае успеха аппарат перезагрузится автоматически или отобразит на экране меню, в котором вам нужно будет выбрать команду перезапуска.
Некоторые Android-смартфоны могут перезагружаться с помощью других кнопок. Если аппарат не отреагирует, поищите в Сети комбинацию клавиш для перезапуска именно вашей модели.
2. Достаньте батарею и вставьте её обратно
Если ваш телефон имеет съёмную батарею, снимите крышку и вытащите аккумулятор из устройства. Подождите не менее 30 секунд и установите батарею обратно. Затем попробуйте включить телефон обычным способом — с помощью кнопки питания.
3. Поставьте телефон на зарядку
Подключите телефон к розетке с помощью оригинального зарядного устройства. Если в течение часа на дисплее не появится индикатор зарядки и вы не сможете включить аппарат, проверьте целостность и чистоту разъёма, а также состояние кабеля питания и адаптера. При возможности попробуйте другие розетки, замените кабель и (или) адаптер.
4. Сбросьте аппарат до заводских настроек
Если после попыток включения загорается экран, но устройство не загружается должным образом, попробуйте восстановить заводские настройки с помощью аппаратных кнопок.
Во время сброса системы вы можете потерять личные данные, которые не были синхронизированы с сервером.
Не делайте этого, если боитесь стереть важную информацию.
Как вернуть исходные настройки на iPhone
Подключите телефон к компьютеру с помощью кабеля и запустите iTunes. Затем выполните принудительный перезапуск iPhone (см. пункт 1). Когда увидите логотип Apple продолжайте удерживать кнопки вплоть до появления на экране смартфона режима восстановления.
После этого на мониторе компьютера должно отобразиться окно с дальнейшими инструкциями. Нажмите «Обновить» и следуйте подсказкам системы.
iTunes загрузит нужное ПО для телефона. Если этот процесс займёт больше 15 минут, то iPhone может выйти из режима восстановления. В таком случае зажмите снова кнопки принудительного перезапуска и удерживайте их, пока аппарат не вернётся в этот режим.
Если обновление сработает, то телефон может включиться без сброса системы. Если нет, то в окне iTunes нажмите «Восстановить», чтобы вернуть заводские установки.
Как вернуть исходные настройки на Android-смартфоне
Убедитесь, что смартфон выключен, и попробуйте следующие комбинации для сброса:
- клавиша увеличения громкости + кнопка питания;
- клавиша уменьшения громкости + кнопка питания;
- клавиша уменьшения громкости + клавиша увеличения громкости + кнопка питания;
- клавиша уменьшения громкости + кнопка питания + клавиша «Домой».

Нужно зажать все клавиши одновременно и удерживать их около 10–15 секунд. После этого на экране появится специальное меню, в котором следует выбрать пункт Recovery, а затем — команду Wipe data / factory reset. Если в режиме Recovery не увидите этой команды, зажмите кнопку питания и на мгновение вдавите клавишу увеличения громкости.
После этих действий смартфон должен вернуться к исходным настройкам в течение нескольких минут. Если ни одна из комбинаций клавиш не сработает или вы не найдёте нужных команд в служебном меню, поищите инструкцию по сбросу для своей модели устройства.
Рано или поздно, каждый владелец мобильного устройства сталкивается с ситуацией, когда оно зависает и не включается. В этой инструкции мы расскажем что делать, если не включается телефон на Android. Рассмотрим несколько способов исправления данной неприятности.
1. Первым делом подключите телефон к зарядному устройству. Есть вероятность, что вы просто не заметили, как закончился заряд батареи. Подождите несколько минут, после чего попробуйте включить смартфон, не отключая от зарядки. Если эта попытка не увенчалась успехом, то переходите к следующему шагу.
Подождите несколько минут, после чего попробуйте включить смартфон, не отключая от зарядки. Если эта попытка не увенчалась успехом, то переходите к следующему шагу.
2. Возможно, ваш телефон не включается, потому что он завис. В этом случае может помочь принудительная перезагрузка, сделать которую можно одновременным удерживанием кнопок “Питание” и “Увеличение громкости” в течение 10 секунд до появления характерной вибрации. Если это не поможет, попробуйте удерживать кнопки “Питание” и “Уменьшение громкости”. Данная схема позволяет перезагрузить почти все телефоны на Android.
3. Попробуйте извлечь аккумулятор, подождать около 10 секунд и снова его вставить. Разумеется, сделать это можно только на смартфонах со съемными батареями. Как правило, если с устройством нет серьезных проблем, этот способ всегда помогает.
4. Попробуйте включить смартфон в режиме восстановления и сделать сброс настроек. Его минус заключается в том, что после сброса настроек будут удалены все данные, и телефон предстанет перед вами в своем “первозданном” виде, в котором вы его включили в первый раз после покупки.
Запуск режима восстановления зависит от марки устройства:
- Samsung и многие другие телефоны: нажмите и одновременно удерживайте кнопки “Питание”, “Громкость вверх” и “Домой”.
- Nexus, LG, Motorola — нажмите и одновременно удерживайте кнопки “Питание”, “Громкость вниз” и “Домой”.
Продолжайте удерживать кнопки, пока не появится меню загрузки Android. Для перемещения по меню используйте клавиши увеличения и уменьшения громкости. Выберите пункт “Recovery” и нажмите кнопку питания, чтобы подтвердить выбор. Далее вам нужно выбрать пункт “Hard Reset” и ожидания окончания восстановления.
Если ни один из указанных выше способов не помог, и ваш телефон на Андроид не включается, то несите его в сервис, скорее всего проблема с аппаратной частью, которую самостоятельно исправить не получится.
Надеемся, мы смогли вам помочь. Если появились вопросы – задайте их в комментариях.
Что делать, если телефон не включается вообще, дальше заставки или вибрирует – запуск без кнопки включения, не загружается после сброса настроек
Apple Ошибки и неисправности Смартфоны КомментироватьЗадать вопросНаписать пост
Даже современные гаджеты не застрахованы полностью от неожиданного выхода из строя. Часто бывает так, что смартфоны просто перестают включаться, стоит подробнее разобраться с причинами поломки и способами решения.
Часто устройства перестают работать, если ресурс батареи полностью израсходован. Но такая проблема встречается на мобильных телефонах, выпущенных достаточно давно. Перед этим уровень заряда может падать очень быстро, на зарядку уходит слишком много времени.
Одна из возможных причин, почему телефон не включается – начавшийся процесс окисления у аккумулятора. В этом случае рекомендуется как можно быстрее избавиться от батареи – велик риск того, что во время дальнейшей эксплуатации батарея просто взорвётся. Если батарея вздулась – это бывает заметным даже через корпус.
Аппаратные проблемы – наиболее распространённая причина выхода из строя телефона. В домашних условиях устранение неисправностей может вызывать определённые сложности.
В домашних условиях устранение неисправностей может вызывать определённые сложности.
Не включается телефон — как поступить
Возможно, сам по себе прибор работает, но по той или иной причине зависает. Экран становится тёмным, не реагирует ни на какие действия. Первый вариант решения – перезапуск с помощью аппаратных клавиш.
Принудительный перезапуск iPhone
Следующая инструкция поможет владельцам таких моделей:
- iPhone SE.
- iPhone 6s.
- iPhone 6s Plus.
Более старые модели тоже допускают подобную схему. Сначала зажимается клавиша «Домой» одновременно с верхней или боковой кнопкой. Держать кнопки надо на протяжении десяти секунд. Минимум – до того момента, пока не появится логотип компании-производителя.
Если речь о моделях iPhone 7 и той же, но с буквами Plus – требуется применять боковую клавишу вместе с кнопкой уменьшения громкости. Удерживать до тех пор, пока не появится логотип от Apple.
В случае с новыми моделями сначала зажимается клавиша увеличения, а затем – уменьшения громкости. Кнопки зажимаются и сразу отпускаются. После этого используется боковая кнопка. Остаётся дождаться момента с появлением логотипа.
Принудительная перезагрузка смартфонов на Андроид
У Андроидов также требуется зажимание и удерживание на протяжении 10-15 секунд кнопок питания и уменьшения громкости. Если операция прошла успешно – телефон перезагрузится в автоматическом режиме, или на экране появится меню, где одной из доступных функций будет перезапуск.
У некоторых смартфонов в случае перезагрузки принудительного характера используются другие кнопки. Если способ не работает – стоит поискать в Сети, какая комбинация клавиш подойдет, если не включается телефон Самсунг, Леново, Асус, HTC, Микромакс, Fly или любой другой.
В случае проблем с батареей
Одна из причин – батарея просто полностью села, потому зарядка не даёт никакого результата, часто телефон вибрирует, но не включается. Такая ситуация – одна из самых популярных, но встречаются и другие виды обстоятельств:
Такая ситуация – одна из самых популярных, но встречаются и другие виды обстоятельств:
- Зарядное устройство сломалось. Устройства особенно часто выходят из строя, если они – не оригинальные, а китайские поделки. Тогда можно поискать другую зарядку, подходящую к смартфону, и попробовать использовать её. Альтернативный вариант – подпитка через компьютер от USB.
- Израсходован рабочий ресурс устройства. Аккумулятор часто изнашивается у телефонов, которые используются достаточно долго. Для проверки данного факта пользуются мультиметром. Следует измерить показатель напряжения у контактов батареи. Если оно недостаточное даже после полной зарядки – стоит сделать выбор в пользу приобретения нового аккумулятора.
- Отдельная проверка проводится для контактов с батареей на смартфоне. Телефон часто не загружается по причине плохого соединения, попадания грязи внутрь.
- Гнездо зарядки загрязнено. При зарядке современных телефонов используются открытые разъёмы microUSB.
 Контакты забиваются слоями пыли, из-за чего зарядка перестаёт работать корректно. Тогда устройство лучше отключить, а затем вычистить весь разъём.
Контакты забиваются слоями пыли, из-за чего зарядка перестаёт работать корректно. Тогда устройство лучше отключить, а затем вычистить весь разъём. - Сломанная кнопка включения – ещё одна причина, почему телефон не реагирует на включение. В случае с новыми смартфонами такое поведение чаще всего означает присутствие брака. Стоит отнести модель обратно, чтобы поменять на такую же, но новую. Иначе – только обращение к мастеру, который сможет произвести грамотную замену кнопок.
- Сгоревший контроллер питания – один из худших вариантов. За процесс зарядки гаджета отвечает именно эта деталь. В этом случае надо только обращаться в сервисный центр.
Если телефон не включается, пользователь может справиться с большинством проблем. Главное – не разряжать гаджет до нуля слишком часто, только в этом случае срок эксплуатации продлевается. Рекомендуется пользоваться только сертифицированными устройствами для зарядки от производителя.
Проблемы с картой памяти
Иногда проблемы возникают из-за того, что вставляется SD-карта не поддерживаемая той или иной моделью телефона. Из-за этого появляются сбои в программных кодах, устройство невозможно включить. В этом случае надо просто вытащить карту памяти, которая не подходит. Если активации не происходит и после этого – велика вероятность, что смартфон придётся перепрошивать.
Из-за этого появляются сбои в программных кодах, устройство невозможно включить. В этом случае надо просто вытащить карту памяти, которая не подходит. Если активации не происходит и после этого – велика вероятность, что смартфон придётся перепрошивать.
Следует внимательно изучать спецификацию, которая прикладывается к телефону. Там написано, какой объём карт памяти поддерживается телефоном, какие варианты являются совместимыми. У продавцов в салонах также можно получать консультации.
Если система обновляется некорректно
В «кирпич» смартфоны могут превращаться и в том случае, когда система была обновлена, или был произведен сброс настроек, но действия выполнены некорректно. Тогда обычный метод включения уже не подходит. Откат до заводских настроек – одно из возможных решений при подобных обстоятельствах. Для этого используется так называемый режим Recovery. Для входа в него осуществляются следующие действия:
- Зажатие клавиши для увеличения громкости.

- Зажатие клавиши Домой. Предыдущая при этом не отпускается.
- Параллельно нажимается кнопка включения.
Некоторые смартфоны переходят в этот режим, если одновременно использовать кнопку Включения, уменьшения и увеличения громкости. Используют клавиши громкости для перехода на строку под названием «Wipe data/factory reset». После этого остаётся подтвердить выбор, нажав на пункте «Yes – delete all user data».
Кроме того, пользователь может очистить разделы cash и data. Но после этого шага будут потеряны все личные данные, потому требуется проявлять особую осторожность. Лучше обратиться к сотрудникам сервисного центра, если на телефоне было что-то важное.
Если загрузка зависает в момент отображения фирменного знака операционной системы – сброс до заводских настроек тоже актуален. В таком случае проблема кроется в том, что аппаратная часть работает неправильно.
Некоторые устройства снабжаются специальной кнопкой, которую используют при перезагрузке – она нажимается при помощи тонкой иголки. Это касается и моделей iPhone.
Действие вирусов
Часто не включается телефон Андроид из-за того, что в систему проник вирус. Или сразу несколько. Здесь не обойтись без перепрошивки устройства. Некоторые сервисные центры предлагают услуги по очистке устройства от вирусов, что позволяет восстановить работоспособность. Рекомендуется устанавливать антивирусы и программы только из официального магазина Play Market, чтобы избежать подобных проблем.
Для мобильных устройств отлично подходят программы вроде Dr.Web, ESET.
Сломанный экран
Телефон может не включаться, если сломан экран, причин подобной неисправности может быть несколько:
- выход дисплея из строя;
- попадание воды внутрь конструкции;
- неисправный шлейф.

Можно попробовать совершить звонок на устройство. Если звук идёт, но ничего не происходит – то проблема точно в дисплее.
Повреждена кнопка включения
Такой проблеме чаще подвергаются устройства, находящиеся в активной эксплуатации на протяжении долгого времени. То же касается товара, изначально бракованного. Вариантов действий для таких ситуаций существует два:
- Попытка включения. Смартфон включается через два-три раза. Но количество попыток может увеличиваться, если и раньше были заметны сбои.
- Отправка в центр для ремонта. Проблема не такая серьёзная, для её устранения потребуется не так много времени. И стоимость будет низкой, особенно – для устройств на гарантии.
Физические повреждения
Поломка происходит и по причине механического воздействия на устройство. Корпус при этом может оставаться абсолютно целым, из-за чего внешне определить проблему становится сложно. Внутренние механизмы в этом случае страдают чаще других.
Что приводит к таким поломкам:
- излишнее давление в сумке;
- воздействие прямых солнечных лучей, в случае, если телефон оставлен на солнце в автомобиле;
- повреждения животными, маленькими детьми;
- сильное сдавливание в карманах;
- телефон упал на землю.
Самостоятельное вскрытие в таких ситуациях не желательно. Рекомендуется сразу обращаться к специалистам.
Тоже самое касается случаев с попаданием влаги внутрь, других видов повреждений.
Телефон не включается дальше заставки
Обращение к специалистам сервисного центра для диагностики – самое разумное решение в случае, если телефон не включается до конца. Только с лёгкими программными сбоями можно справиться самостоятельно, выбрав один из способов, указанных выше. Если результат нет – тогда только сервисный центр.
Телефон заряжается, но не включается
В данном случае могли иметь место следующие причины:
- Зарядка не прошла полностью.
 Некоторые устройство после полной разрядки должны зарядиться до определенного уровня, обычно это происходит в течении 10-20 минут после подключения к зарядке.
Некоторые устройство после полной разрядки должны зарядиться до определенного уровня, обычно это происходит в течении 10-20 минут после подключения к зарядке. - Использование прошивок. Для сброса настроек до заводских зажимаются горячие клавиши, о которых говорилось выше. Если не помогает – обращаемся в Сервисный Центр.
- Переохлаждение. Аппарат часто выключается, если слишком долго находится там, где постоянно отрицательные температуры. Лучше подождать, пока устройство немного разогреется. И после этого подключать к сети.
- Проблемы с батареей. Тогда подходит один из вариантов решения, которые были описаны выше.
Android не включается после сброса настроек
В данном случае тоже имеется несколько вариантов решения:
- обращение в мастерскую;
- перепрошивка Андроида;
- оставить смартфон на зарядке минимум на 3 часа;
- вытащить СИМ-карту вместе с картой памяти и попробовать включить;
- на 20 минут вытащить аккумулятор и нажать кнопку включения, чтобы цепи обесточились, после чего собрать устройство и включить;
- попробовать перезагрузиться.

Сбои в операционной системе – самая распространённая причина того, что телефон отказывается включаться. Не стоит останавливать процессы, пока они работают. Иногда вопрос решается более глубоким сбросом для операционной системы.
Как включить сенсорный телефон без кнопки включения
Самый просто способ – подключение к зарядному устройству и пока идёт процесс, остаётся зажать кнопку изменения громкости.
Если заряд полностью не израсходован – допустимо подключать телефон к компьютеру или ноутбуку по разъёму USB.
Третий способ подразумевает установку на компьютер пакет Android SDK. Это специальный инструмент, позволяющий использовать персональные компьютеры для управления мобильными устройствами. Потребуется подключить смартфон по USB, а потом прописать с помощью командной строки adb reboot. Если всё правильно – то устройство перезагрузится. Но для этого потребуется выставить определённые настройки.
Есть решение для телефонов, которые не выходят из спящего режима — подключение к зарядному устройству разбудит смартфон. Можно встряхнуть телефон при наличии подобной функции, или совершить звонок.
Gravity Screen – специальное приложение, позволяющее управлять смартфонами без использования кнопки включения.
Большинство неполадок устраняются пользователем самостоятельно. Если нет – то всегда можно обратиться к сотрудникам ближайшего сервисного центра.
Android не загружается дальше логотипа/заставки (включается но не до конца)
Главная / Телефоны / Android / Ремонт Android
Назад
Опубликовано: 24.06.2020
Время на чтение: 5 мин
Если дальше логотипа Android не загружается (картинки робота или заставки производителя), то причиной могут быть аппаратные неполадки или системные сбои. Ошибки в функционировании системы пользователь может решить самостоятельно, а, чтобы справиться с механическими повреждениями, следует обратиться в сервисный центр.
Данная статья подходит для телефонов и планшетов всех производителей устройств на Android: Samsung, LG, Sony, Huawei, Xiaomi, HTC, ZTE, Fly, Alcatel и других. Мы не несем ответственности за ваши действия.
- Причины поломки
- Восстановление работоспособности
- Извлечение данных из неработающего Андроид
Проверка мобильного
Если телефон перестал включаться, то не стоит сразу разбирать его и смотреть, что там могло произойти. Конечно, если у вас нет определенных знаний, все эти действия могут быть губительными для смартфона. Впоследствии ремонт может только стать более сложным и дорогостоящим. Почему не включается телефон «Андроид»? Что делать в этом случае?
Перед тем как приступать к кардинальным действиям, необходимо проверить — может, он вовсе и не поломался. Сначала стоит выяснить, заряжена ли батарея, или, может быть, причина в программном сбое аппарата.
Телефон включается и сразу выключается
Телефон включается и в эту же секунду выключается? Основными провоцирующими факторами являются:
- Маленький заряд батареи.

- Сломался аккумулятор.
- Вышла из строя одна из деталей в телефоне.
- Случился программный сбой.
Как обновить Honor и Huawei до Android 11: список обновляемых телефонов
Проверка батареи мобильного устройства
Как мы уже выяснили, телефон может не включаться из-за низкого заряда аккумулятора. Ставим смартфон на зарядку и ждем около 30 минут. После этого пробуем включить. Если телефон удалось «оживить», то проблема в высоком потреблении заряда. Как это можно исправить? Достаточно выключать Bluetooth и Wi-Fi после использования. Эти элементы все время работают на поиск возможной сети, чтобы сообщить пользователю о ней. Если вы выключите эти элементы, то сможете на более длительный срок сохранить заряд. Также следует уменьшать яркость на смартфоне, так как яркий экран расходует много энергии.
Если у вас на мобильном телефоне есть функция, которая позволяет изменять яркость автоматически, исходя их освещенности помещения, то следует включить ее. Вернемся к проблеме. Если телефон удалось включить, когда он находится на зарядке, то пусть он постоит так около 4 часов. Стоит проверить срок годности аккумулятора — возможно, пришло время поменять этот компонент. Если телефон не включается, но заряжается «Андроид», необходимо рассмотреть другие возможные ситуации.
Вернемся к проблеме. Если телефон удалось включить, когда он находится на зарядке, то пусть он постоит так около 4 часов. Стоит проверить срок годности аккумулятора — возможно, пришло время поменять этот компонент. Если телефон не включается, но заряжается «Андроид», необходимо рассмотреть другие возможные ситуации.
Проверка работы экрана
Дисплей смартфона подключается к материнской плате по шлейфу, который может “отойти” или быть поврежден при падении или проникновении внутрь корпуса влаги, после чего прекращается передача изображения. Чтобы выявить проблему в экране:
- Подключите телефон к зарядному устройству — оно должно завибрировать, начнет гореть индикатор событий.
- Включите девайс кнопкой питания.
- Если на устройстве нет пин-кода, позвоните на телефон.
- Неисправность подтвердит наличие звонка и отсутствие изображения на дисплее.
Проблема решается заменой экрана.
Сбой в работе программного обеспечения
При ошибке в ОС телефон включается, но зависает на стартовой заставке. Этому могло послужить:
Этому могло послужить:
- неудачная прошивка ПО;
- отключение смартфона при обновлении ОС;
- удаление системного файла после получения Root-прав;
- установка стороннего apk-файла, зараженного вирусом.
В таком случае, поможет сброс настроек к заводским через меню Recovery:
- Отключите смартфон, зажав клавишу питания.
- Зажмите кнопку блокировки и качельку громкости вверх или вниз, чтобы при запуске девайса открыть меню рекавери.
- С помощью качелей громкости опуститесь до пункта «Wipe data/factory reset» и нажмите по кнопке питания.
- Настройки аппарата будут возвращены к заводским параметрам, файлы во внутренней памяти — удалены.
Рекомендуем: Android: функция голосового набора текста, настройка и возможности
Кнопка включения смартфона
Телефон может мигать, но не включаться. Это, возможно, связано с неисправностью кнопки включения. Причины, по которой она может не работать, могут быть разные:
- Если вы только приобрели мобильный телефон, и он не включается, возможно, неисправна кнопка включения, и причина кроется в заводском браке.
 Что делать в этом случае? Необходимо обратиться в магазин, где вы приобрели смартфон, и попросить вернуть деньги, заменить телефон или починить его. Продавец обязан что-то сделать в этом случае.
Что делать в этом случае? Необходимо обратиться в магазин, где вы приобрели смартфон, и попросить вернуть деньги, заменить телефон или починить его. Продавец обязан что-то сделать в этом случае.
- Также возможна и другая причина, которая уже связана с вашей неаккуратностью. Если вы пролили жидкость на мобильное устройство или уронили его, то могут возникнуть различные причины, из-за чего не будет включаться телефон. В этом случае не стоит самому разбирать аппарат. Конечно, если у вас есть гарантия, то можете попробовать обратиться в сервисный центр. В ином случае также придется прибегнуть к помощи профессионала. К сожалению, даже он не способен починить любой телефон.
Почему не включается телефон Хонор или Хуавей: причины
Чтобы разобраться, почему не включается телефон Хуавей, нужно осмотреть его внешне. Практически в каждой второй поломке виноват сильный удар или падение телефона. Просмотрите девайс на наличие повреждений. Если их нет, не спешите радоваться, поскольку часто они незаметно скрываются внутри устройства в виде деформации микросхем. Такое случается от сильного удара.
Такое случается от сильного удара.
После обновления не включается телефон
Трудность того, что после обновления не включается телефон Хонор, больше относится к системным, и зависит от низкого заряда батареи. Если обновление производится, когда на датчике менее 30%, есть риск, что потом смартфону не хватит мощности включиться.
Huawei завис на логотипе и не включается
Если при включении появляется только логотип Huawei, а выполнение других опций недоступно, здесь однозначно есть системная поломка. Однако сходу определить причину не получится даже у опытного мастера. Среди обстоятельств, которые влияют на производительность: вирусы, аккумулятор, попадание влаги на процессор или микросхемы.
Невозможно подключить камеру. Закройте другие приложения, которые могут использовать камеру и вспышку на Huawei и Honor
Мигает красный индикатор
Показатель красного индикатора появляется в тех случаях, когда проблема связана с поломкой батареи или гнезда для ЗУ.
Повреждение мобильного
При сильном ударе или падении в телефоне отходит шлейф, деформируется кнопка, теряются контакты. Тогда механизм физически не способен осуществить его запуск.
Проблема с аккумулятором
Если вы увидели мигание индикатора, батарея показывает деформацию или нагревается самостоятельно, срочно выполните ее замену. Аккумулятор — главный элемент, подающий энергию для включения устройства. Если его мощности недостаточно, то гаджет не запускается. Перед выбором новой батареи обязательно посмотрите показатели для вашей модели, и выбирайте такую же по параметрам.
Попадание воды
Влага в устройстве — злейший враг любого аппарата. Она нарушает связь между контактами, мешает работе модулей, выводит из строя устройство. Если дома вы пролили жидкость на гаджет или обронили его в воду, достаньте и протрите хлопковой тканью. Далее положите в рис, или любой наполнитель, впитывающий влагу. Не рекомендуется сушить феном или продувать компрессором, так как это только навредит.
Следующий этап «реанимации» — чистка, ремонт, замена элементов. Этим занимаются только лица с профильным видом деятельности и соответствующими навыками. Значит нужно пойти в ближайший сервисный центр.
Отсутствие заряда
Если смартфон не подключен к питанию, а батарея разрядилась, запустить его не получится. Подключите ЗУ к гаджету и включите в сеть. Спустя пару минут проблема решится.
Программная ошибка
Это ошибка операционной системы. После переустановки новой прошивки или процедуры Hard Reset устройство не запускается из-за несовместимости его параметров и настраиваемых программ. Решается путем переустановки ОС.
Если у Вас остались вопросы или есть жалобы — сообщите нам
Задать вопрос
После полной зарядки
Если телефон зарядился до 100%, значит неисправности гнезда или заряда нет. Корень проблемы стоит искать в прошивке и настраиваемых компонентах.
Как перезагрузить планшет Huawei, если не включается или завис
После прошивки
Отказом во включении после прошивки является несовместимость установленной версии или неправильное проведение процедуры. Чтобы решить проблему, поставьте другую версию прошивки.
Чтобы решить проблему, поставьте другую версию прошивки.
Телефон включается и сразу выключается
При таких «симптомах» очевидная проблема с аккумулятором. Каждый случай стоит рассматривать индивидуально, но есть риск, что батарея износилась и не выдерживает длительной нагрузки.
Телефон в режиме bootloop
Система bootloop позволяет телефону в автономном режиме совершать перезагрузку, если система была запущена неправильно. При наличии проблемы bootloop может запускаться неограниченное количество раз.
Проблема с ОС
Если пользователь случайно удалил один из компонентов операционной системы, то она не будет корректно отвечать на команды. Это же относится и к включению. Из-за повреждения или удаления драйверов или прочих системных составляющих.
Вирусы
Вредоносные файлы прямо отражаются на работе Андроид. Некоторые оказывают более слабое воздействие, и практически незаметны при повседневном использовании, а другие пагубно отражаются и не позволяют даже запустить девайс.
Карта памяти
Итак, у вас не включается телефон «Андроид». Что делать? Причина может крыться в SD-карте. Ваш телефон может не поддерживать определенную карту памяти, из-за этого мобильное устройство будет зависать или вовсе не включаться. Выбирать карту памяти следует в специализированных магазинах, предварительно узнав, что она подойдет под ваш смартфон. Если различные карты памяти вызывают один и тот же эффект, то проблема в телефоне. В этом случае необходимо перепрошить мобильное устройство. Сделать это можно самому, но следует быть аккуратным, так как можно только навредить.
Как включить устройство, если оно совсем не заряжается и не включается
Существует несколько распространённых причин, по которым устройство может не включаться.
Сбой при запуске системы Android
Если ваше устройство не включается, произошёл программный сбой системы Android при включении.
Ошибка запуска системы Android
Секунд на 10 вытащите аккумулятор. Для большинства смартфонов, особенно недорогих, это делается за считаные секунды, а вот планшет часто приходится разбирать. Может понадобиться специальный набор мелких отвёрток.
Может понадобиться специальный набор мелких отвёрток.
Планшеты и некоторые дорогие модели смартфонов могут иметь «микрик» (микропереключатель) — скрытую маленькую кнопку аварийного сброса, на которую нужно нажать скрепкой или иглой. Удерживайте её секунд 10. Она расположена как снаружи, так и под задней крышкой, рядом со слотами для SIM-карт, гнездом SD-карты, да ещё в таком месте, где её не сразу увидишь; иногда она имеет еле различимую надпись Reset («Сброс»). Возможно, после такого сброса система Android на вашем гаджете успешно запустится.
Нажмите и удерживайте кнопку сброса, пока Android не перезагрузится
Ненадёжный контакт аккумулятора с клеммами питания в устройстве
Бывает, что клеммы износились от частого «передёргивания» аккумулятора, — это видно сразу. Слегка подогните клеммы наружу, чтобы они плотнее прилегали к выводам аккумулятора. Возможно, загрязнены, засалены сами выводы аккумулятора. Почистите их любым растворителем (спирт, одеколон, ацетон и т. д.).
д.).
«Провалившиеся» клеммы нужно подогнуть или заменить
Аккумулятор полностью негоден
Если дело в аккумуляторе, купите такой же, а неисправный отдайте в сервис-центр на диагностику. В случае с зарядным устройством — то же самое.
Замените неисправный аккумулятор на другой такой же
После обновления «Андроида» телефон не включается
Иногда со смартфонами случаются ситуации, когда он не включается после обновления. Как правило, к этому более склонны новые гаджеты. На мобильное устройство приходят различные обновления, которые, к сожалению, не безопасны. Обычно такому подвержены смартфоны, которые имеют постоянный доступ к интернету. После таких обновлений телефон может произвольно выключиться и через некоторое время включиться.
Также возможна другая ситуация: вы пытаетесь включить свой телефон, а там загорается надпись Android и больше ничего не происходит. Перезагрузки возвращают телефон опять к такой проблеме. Итак, у вас снова не включается телефон «Андроид». Что делать? В этом случае стоит попробовать выключить аппарат и высунуть батарею на несколько минут, после чего включить и выполнить сброс настроек. Если проблема была несерьезная, то у вас все получится, и через некоторое время телефон вернется к прежнему состоянию.
Что делать? В этом случае стоит попробовать выключить аппарат и высунуть батарею на несколько минут, после чего включить и выполнить сброс настроек. Если проблема была несерьезная, то у вас все получится, и через некоторое время телефон вернется к прежнему состоянию.
Если же он отказывается адекватно работать, то следует воспользоваться аппаратным сбросом настроек. Так вы очистите телефон от обновлений и всей информации. Но, скорее всего, он вернется в рабочее состояние. Конечно, у вас исчезнет вся личная информацию, но возврат телефона к прежней жизни, наверное, будет важнее. Этот сброс будет осуществляться для каждого смартфона по-разному. Вам необходимо найти подходящий способ для своей модели. После сброса настроек телефон не включается? «Андроиду», к сожалению, может не подойти такое решение. В этом случае необходимо будет перепрошивать свое устройство.
Причины, по которым смартфон или планшет с Android не включается и не заряжается
Причин, по которым устройство не берёт заряд и не включается, несколько.
- Полностью разряженный аккумулятор. Так случается, когда планшет много дней пролежал с разряженным аккумулятором. Из-за саморазряда напряжение в аккумуляторе понизилось настолько, что стандартная «зарядка» оказывается бесполезной. Переразряд аккумулятора приводит к тому, что попытки зарядить его штатной «зарядкой» ни к чему не приводят — гаджет не подаёт признаков жизни. В сервис-центре вскрывают корпус или снимают внешнее покрытие аккумулятора (с того торца, где расположен его собственный контроллер) и подают нужное напряжение «в обход» специальным блоком питания. Можно воспользоваться «умным» зарядным устройством, «тренирующим» аккумулятор по иному алгоритму подзарядки, без вскрытия самого аккумулятора — таковы, например, анализаторы аккумуляторов марки Cadex. Если ёмкость аккумулятора сильно уменьшилась — менее 70% — специалист производит его тренировку (полные циклы заряда-разряда). Если тренировка аккумулятора всё же не дала никакого результата, аккумулятор может быть заменён на такой же.
 Затем всё собирается обратно и аккумулятор заряжается уже от штатного зарядного устройства.
Затем всё собирается обратно и аккумулятор заряжается уже от штатного зарядного устройства. - Неисправное зарядное устройство. Выйти из строя в нём может любая деталь. Это происходит реже, чем обрыв провода. Тот, кто не хочет сам чинить «зарядку», покупает новую. Исключите подделки, используйте оригинальную от изготовителя вашего устройства, либо заряжайте свой гаджет от USB-порта компьютера, телевизора, автомобильного «прикуривателя» или USB-Hub.
- Поломки оборудования смартфона или планшета. Аппаратные сбои и поломки устройства, например, разбитый экран. Сдайте ваше устройство в сервис-центр на диагностику. Это решит вопрос о стоимости ремонта вашего гаджета.
После прошивки телефон не включается («Андроид»)
Если вы неудачно перепрошили свое устройство, то оно может не включаться или зависать на логотипе «Андроид». Что делать в этом случае? Конечно, придется заново перепрошивать.
Сначала заходим на сайт производителя и ищем необходимую прошивку, которая будет подходить под вашу модель. Не стоит искать прошивки через поисковик, поскольку он выдаст множество различных программ, которые, скорее всего, не подойдут. Так вы можете только усугубить проблему и привести свой смартфон к состоянию «кирпича».
Не стоит искать прошивки через поисковик, поскольку он выдаст множество различных программ, которые, скорее всего, не подойдут. Так вы можете только усугубить проблему и привести свой смартфон к состоянию «кирпича».
После прошивки телефон не включается. «Андроид» вернуть к жизни все же можно. Вам необходимо будет правильно установить новую прошивку. Если вы не знаете, как это сделать, то необходимо обратиться в сервисный центр. Так вы сможете быть уверены, что с телефоном будет все нормально.
Что делать, если не включается телефон Хуавей или Хонор
Если не включается Хонор из-за вирусных составляющих, то нужно установить или использовать системный антивирус. В более чем 90% случаев он решает проблему засорения памяти. Если такие меры не помогли, придется прибегнуть к сбросу настроек.
Восстановление данных
Восстановление данных разработчиков больше известно как технология Hard Reset. Оно позволяет сбросить все пользовательские пресеты и удалить ненужные файлы. Очистка улучшает работу гаджета и оптимизирует его. Таким образом, проблема с ПО будет решена.
Очистка улучшает работу гаджета и оптимизирует его. Таким образом, проблема с ПО будет решена.
Перезагрузка
Классическое действие, которое выполняется всегда при проблемах в работе устройства. Но поможет только при несерьезных поверхностных проблемах.
Переустановка ПО
Некорректная установка прошивки решается только ее переустановкой. То есть потребуется заново скачать файл apk, в котором содержится образ прошивки для вашего девайса.
Как переключить мобильный интернет между симками на Хуавей и Хонор
Механические повреждения
Чаще всего причиной поломки смартфонов является механические повреждения. Если телефон упал, или вы пролили на него жидкость, то это уже серьезная проблема, с которой так просто нельзя справиться.
Если падение было несерьезным, то можно попробовать высунуть аккумулятор, SIM-карту, SD-карту. Через некоторое время все возвращаем на место. Если телефон заработал, то вам повезло, и у него просто отошли контакты. В ином случае проблема более серьезная. Если у вас нет необходимых знаний, то не стоит пробовать разбирать и ремонтировать мобильное устройство самостоятельно. Обратитесь в этом случае в сервисный центр.
В ином случае проблема более серьезная. Если у вас нет необходимых знаний, то не стоит пробовать разбирать и ремонтировать мобильное устройство самостоятельно. Обратитесь в этом случае в сервисный центр.
Если ничего не помогло
Не всегда проблему удается устранить самостоятельно. Если поломка кроется в «железе», придется отдавать телефон в ремонт. Только после тщательной диагностики можно определить, какая именно деталь пришла в негодность. В сервисном центре ее смогут починить или заменить.
Оцените статью
Автор
Александра
Работаю в сфере ИТ и разработки устройств. Считаю, что хорошая инструкция снимает 90% вопросов. Открыта к вопросам и комментариям
Телефон не включается дальше заставки lenovo. Android не загружается дальше логотипа
Будем разбираться по порядку: вначале о причинах, а затем что делать. Часть проблем решается самостоятельно, а с некоторыми придется обратиться в сервисный центр.
Данная статья подходит для всех брендов, выпускающих телефоны на Android 9/8/7/6: Samsung, HTC, Lenovo, LG, Sony, ZTE, Huawei, Meizu, Fly, Alcatel, Xiaomi, Nokia и прочие. Мы не несем ответственности за ваши действия.
Мы не несем ответственности за ваши действия.
Причины поломки и почему включается, но не загружается
⭐️⭐️⭐️⭐️⭐️ Если на телефоне или планшете не загружается Android при включении, или смартфон на Андроид запускается, но не идет дальше заставки логотипа, то причины этого могут быть следующие:
- Ошибки при прошивке устройства. К ним относится установка неподходящей или поврежденной сборки, нарушение порядка прошивки, сбой питания и другие факторы.
- Нехватка памяти. Система может не запускаться или из-за нехватки памяти. Решением может стать и удаление лишних данных.
- Несовместимость с картой памяти. Если смартфон включается, но не загружается до конца, попробуйте извлечь карту памяти и попробовать заново запустить систему.
- Аппаратные неполадки, возникающие после удара, падения, попадания жидкости, воздействия экстремальной температуры.
- Повреждение кнопки питания или ее шлейфа, что «замыкает» телефон и он уходит в циклическую перезагрузку, загружаясь до логотипа и далее по кругу.
 С таким сталкиваемся периодически и диагностировать можно только в сервисном центре.
С таким сталкиваемся периодически и диагностировать можно только в сервисном центре.
Прежде чем пытаться устранить неполадку в работе Андроида, необходимо понять, почему не загружается система.
Восстановление работоспособности
Если телефон показывает, что заряд идет, то причины неполадки надо искать в работе Launcher Android. Если устройство вибрирует, или у него экран мигает, то есть вероятность, что поврежден экран.
Если вы определили, что неполадка имеет программный характер (например, проблема возникла после обновления прошивки), то простая перезагрузка здесь не поможет. Необходимо сбрасывать систему через Recovery Mode или перепрошивать устройство. Посмотрим, что делать:
- Удерживая кнопку питания и клавишу уменьшения громкости (могут быть другие сочетание, ищите для своей модели), зайдите в Recovery Mode. Если телефон , значит, проблемы находятся на более глубоком уровне, так что необходимо обратиться в сервисный центр.
- Выполните сброс до заводских настроек, выбрав пункт «Wipe data factory».

- Выберите «Reset» для перезагрузки устройства.
При будут удалены личные данные и настройки пользователя. Если этот способ не помог, выполните перепрошивку. Для этого закиньте файл с подходящей прошивкой в корень карты памяти, вставьте накопитель в телефон и выберите в Recovery Mode пункт «Install zip from sdcard».
Увеличить
С программным сбоем можно справиться самостоятельно, но как исправить аппаратные неполадки? Самый разумный вариант — обратиться в сервисный центр за диагностикой и ремонтом.
Извлечение информации из неработающего Android
Даже если проблему можно решить без финансовых вложений, обычной перепрошивкой, у пользователей возникает важный вопрос — как сохранить данные, которые хранятся в памяти телефона. С картой памяти проблем нет: нужно просто вытащить её из устройства. Но как спасти данные с внутреннего накопителя? Например, вытащить контакты.
Увеличить
Если вы делали резервную копию систему или хотя бы , то достать контакты будет очень просто. Вам достаточно зайти в приложение «Контакты» на сайте Google, чтобы увидеть полный список синхронизированных контактов. Если вы захотите перенести их на другое устройство, то достаточно будет добавить на него аккаунт Google.
Вам достаточно зайти в приложение «Контакты» на сайте Google, чтобы увидеть полный список синхронизированных контактов. Если вы захотите перенести их на другое устройство, то достаточно будет добавить на него аккаунт Google.
Увеличить
Чтобы так же легко было достать другую информацию, необходимо периодически делать резервную копию Android. Тогда если
Телефон Lenovo A319 – один из лучших вариантов для любителей бюджетных гаджетов. Производитель имеет хорошую репутацию, а сам смартфон стоит совсем недорого. Тем не менее сколько бы надёжным ни было устройство, однажды вы можете столкнуться с проблемами технического характера.
Многих беспокоит вопрос: что делать, если А319 не включается? И как быть, если Леново а319 не включается и завис на заставке? С этой проблемой столкнулись многие пользователи данного гаджета. Поскольку она очень распространена, предлагаем ознакомиться с основными вариантами её решения.
Вариант №1. Перезагрузка
Мы все привыкли к тому, что если какая-то техника не работает, то её нужно перезагрузить. И совсем необязательно выяснять, почему именно она не запускается либо начинает включаться, но не грузится до конца. Причин сбоев есть огромное количество, и даже специалисты не всегда могут назвать проблему, с которой вы столкнулись в конкретном случае.
И совсем необязательно выяснять, почему именно она не запускается либо начинает включаться, но не грузится до конца. Причин сбоев есть огромное количество, и даже специалисты не всегда могут назвать проблему, с которой вы столкнулись в конкретном случае.
Так что если Lenovo A319 не загружается или зависает при включении, лучший и самый простой способ решения вопроса – перезагрузка телефона.
Вы пробовали перезагрузить устройство, но это не помогло? Тогда повторите всё ещё раз пять. Заставить систему нормально загружаться не так-то просто, но многократная перезагрузка в подавляющем большинстве случаев становится успешной.
Также можете попробовать одновременно зажать кнопку «Домой», а также клавиши питания и громкости. Некоторые модели Леново, и А 319 в том числе, откликаются на такое воздействие и перестают висеть.
Главный плюс данных способов решения проблемы – отсутствие какого-либо риска для телефона и данных, хранящихся на нём. Это их основное отличие от способов возвращения телефона к жизни, которые мы рассмотрим дальше.
Вариант №2. Hard Reset
Если элементарная перезагрузка не помогла, и всё равно Lenovo a319 не включается либо не грузится дальше заставки, необходимо прибегнуть к более радикальным мерам. Оптимальный вариант – выполнить сброс всех настроек, или, иначе говоря, Hard Reset телефона. Сделать это достаточно просто – нужно лишь зайти в режим Recovery.
Чтобы вам было проще выполнить данную процедуру, предлагаем несложный алгоритм:
- Выключаем телефон, зажимая клавишу питания на 10-15 секунд.
- Одновременно зажимаем клавиши питания и уменьшения громкости. Сделать это можно и одной рукой, но мы советуем использовать обе. Бывали случаи, когда по неосторожности люди роняли устройство, пытаясь нажимать на обе кнопки пальцами одной руки.
- Ждём появления логотипа производителя, и спустя несколько секунд попадаем в режим Recovery.
- Оперируя кнопками уменьшения и увеличения громкости, выбираем пункт «Wipe Data». Он подразумевает удаление всех данных и настроек с телефона.
 Таким образом, какой бы ни была программная проблема, скорее всего, вы устраните её.
Таким образом, какой бы ни была программная проблема, скорее всего, вы устраните её. - Система переспросит, действительно ли вы согласны на удаление всех данных. Подтверждаете действия и ждёте около минуты. Далее соглашаетесь на перезагрузку устройство и ждёте, пока состоится загрузка обновлённого ПО.
Если все системы запускаются нормально, и телефон функционирует так же, как работал до возникновения проблем, то поздравляем – вы нашли относительно простой и безболезненный способ решения вопроса. Если по-прежнему не включается телефон, либо загрузка не идёт дальше заставки, остаётся прибегнуть к третьему способу.
Вариант №3. Перепрошивка
Третий способ является самым радикальным, но им непременно стоит воспользоваться, если телефон вдруг выключился, не включается или зависает. Действуем по простой логике – если систему нельзя восстановить, то её следует заменить. В случае с компьютерами и ноутбуками мы обычно переустанавливаем операционную систему, а для телефонов работает смена прошивки.
Для начала скачиваем прошивку на компьютер, а затем скидываем её на карту памяти, установленную в телефоне. Качается прошивка архивом, и извлекать файлы из него не нужно. Кидаем на карту именно в таком виде.
Теперь переходим в Recovery точно таким же образом, как в предыдущем случае, то есть, зажимая кнопки питания и громкости. Если на карте памяти есть установочные файлы, то система опознает их, предложив вам следующий пункт: install zip from sdcard. Как раз он и нужен, если телефон выключается и нам нужно сменить прошивку. Подтверждаем действия, начиная загрузку файла.
Обычно перепрошивка занимает несколько минут. Не пугайтесь, если в ходе неё телефон отключился – это вполне нормально. Он может перезагружаться, и неоднократно. И это не является поводом для беспокойства.
После нескольких перезагрузок система включится, и, скорее всего, вы уже не увидите зависаний и тормозов. Это значит, что проблема осталась в прошлом, и теперь вы знаете, как включить телефон, который начал тормозить, либо не включается.
При выборе телефона каждый из нас уделяет особе внимание его надёжности. Мы читаем отзывы пользователей, изучаем технические характеристики устройства и т.д. И в этом плане гаджеты от компании Леново выглядят одним из лучших вариантов.
Но в любом случае рано или поздно смартфон перестанет работать. На то есть масса причин, и точно понять, почему телефон прекратил функционировать, может лишь специалист.
Но в общих чертах определить, почему вы не можете запустить смартфон, вполне реально, если учитывать некоторые особенности его функционирования. В данной статье мы расскажем, почему обычно телефон Lenovo не загружается.
Если телефон перестал включаться, то очень вероятно, что у него неисправна батарея. Со временем ёмкость аккумулятора уменьшается, и он уже не позволяет устройству быть автономным в достаточной степени. Эта проблема хорошо известна владельцам всех мобильных устройств от любого производителя.
Вполне возможно, причина в том, что неисправно зарядное устройство либо разъём для его подключения к смартфону. Как правило, помогает в такой ситуации обычная замена батареи.
Как правило, помогает в такой ситуации обычная замена батареи.
Леново не грузится из-за программной поломки
Иногда телефон Леново не включается также из-за программной поломки. Как отличить программную неисправность от аппаратной? Есть проверенный способ: если при включении светодиод мигает, то проблема в программной части.
Причин программных сбоев существует масса. Чаще всего они становятся итогом установки пользователем ПО из непроверенных источников, разного рода приложений, содержащих вирусы и т.д.
Если ваш телефон работал нормально, а потом неоднократно перезагружался сам по себе, и после перезагрузки не запускается, то варианта ровно два:
- Обратиться к специалистам, чтобы они определили, по какой причине не включается телефон Леново;
- Выполнить сброс настроек до заводских, иными словами, сделать Hard Reset;
- Перепрошить мобильное устройство.
Последние два способа – реально работающие даже в домашних условиях, если не включается телефон Lenovo, и вы можете легко реализовать их своими силами. Но помните: если вы сделали перепрошивку или Хард Ресет, то это автоматически удалит все данные со смартфона. Потому рекомендуется периодически сохранять их на альтернативном носителе, чтобы не попасть в неприятную ситуацию. Это касается не только фото и видео, но даже смс и контактов в телефонной книге.
Но помните: если вы сделали перепрошивку или Хард Ресет, то это автоматически удалит все данные со смартфона. Потому рекомендуется периодически сохранять их на альтернативном носителе, чтобы не попасть в неприятную ситуацию. Это касается не только фото и видео, но даже смс и контактов в телефонной книге.
Но если телефон работает на платформе Андроид (а смартфоны Леново функционируют именно на ней), то всё гораздо проще. Большинство моделей поддерживают синхронизацию данных с облачным ресурсом. Всё, что вам нужно – следить за тем, чтобы контакты и медиафайлы регулярно сохранялись на облаке в интернете. Тогда даже если вы не загрузитесь на телефоне, и придётся перепрошивать его или делать сброс, вся важная информация окажется доступной с любого другого гаджета после прохождения авторизации в системе. Ну а после ремонта или смены прошивки снова заходите в собственный профиль со своего телефона.
Профилактика программных сбоев
Чтобы не задаваться вопросом «телефон не включается – что делать», лучше всего знать, как предотвратить такую ситуацию. Это совсем несложно и не потребует от вас усилий.
Это совсем несложно и не потребует от вас усилий.
Вполне логично, что началом конца работы той или иной операционной системы становится установка разнообразных приложений, которые так или иначе мешают нормальному функционированию.
Чтобы телефон мог нормально загружаться, откажитесь от установки и использования «тяжёлых» приложений. Покупая гаджет, вы знакомитесь с его техническими характеристиками. И если он, к примеру, не предназначен для игр и оснащён не самым мощным ускорителем видео, нерационально устанавливать на такой гаджет новейшие игры. Даже на средних настройках они приведут к пробуксовке аппаратной платформы, что отрицательно скажется на производительности и долговечности мобильного устройства.
По крайней мере, раз в пару месяцев очищайте телефон от ненужных файлов. Они появляются независимо от вашего желания во время работы телефона с приложениями. Чтобы сделать это, воспользуйтесь «Диспетчером приложений», доступным в опциях любого смартфона, либо сторонней программой. К примеру, это может быть CleanMaster.
К примеру, это может быть CleanMaster.
Если вы будете поддерживать чистоту в телефоне, то шансы увидеть, что телефон не включается, будут сведены к минимуму.
Механические поломки
Часто проблемой не включающихся телефонов становятся механические повреждения или попадание воды внутрь корпуса. Чаще всего не запускаются мобильные устройства из-за повреждения процессора или матрицы.
В такой ситуации нужно установить причину поломки. Если вы можете сделать это самостоятельно, то позаботьтесь о своевременном ремонте гаджета. Но лучше сразу отдать смартфон на диагностику специалистам, чтобы они могли устранить проблему, и вы снова получили исправный гаджет.
Телефон упал в воду: что делать?
Многих беспокоить вопрос, что делать если не включается мобильное устройство после падения в воду. Как известно, водная среда опасна для внутренних элементов смартфонов, потому нужно реагировать как можно быстрее.
Первым делом снимите заднюю крышку и извлеките аккумулятор. При помощи фена просушите телефон. Положите устройство в какую-то ёмкость с рисом – он прекрасно впитывает влагу. По прошествии пары часов вставьте батарею обратно и попробуйте включить гаджет. Если не включается телефон и после этого, рекомендуем обратиться к специалистам.
При помощи фена просушите телефон. Положите устройство в какую-то ёмкость с рисом – он прекрасно впитывает влагу. По прошествии пары часов вставьте батарею обратно и попробуйте включить гаджет. Если не включается телефон и после этого, рекомендуем обратиться к специалистам.
Причина поломки неясна
Если вы сделали всё изложенное выше, но не можете понять, как включить телефон, выход остаётся только один – обратиться к мастеру по ремонту. Не являясь специалистом и пытаясь самостоятельно починить мобильный гаджет, вы можете навредить ему, если неверно определите причину поломки. Есть масса причин, по которым смартфон может не включаться. И выяснить, что стряслось именно с вашим телефоном, могут исключительно специалисты с достаточной квалификацией и опытом.
Так что берегите свои мобильные устройства, и если заметили какие-то нарушения в их работе, старайтесь предупреждать проблему, чтобы в дальнейшем не бороться с ней. Ну а если телефон уже не включается, а визуально определить причину проблемы сложно, советуем сразу идти к мастерам по ремонту.
Телефон леново а319, s60, s960, s860 и другие иногда зависает на заставке, при включении на логотипе и во время запуска приложений.
Причин несколько, но чаще всего вина в ПО (прошивке), памяти и установленных в телефоне приложениях.
Если вычислительной мощности не хватает, то «ловушка обеспечена» — леново виснет, или перезагружается
Производитель говорит, что для стабильной работы требуется 700 Мб свободного пространства в основной (системной) памяти.
Также необходимо следить за количеством установленных приложений, обновлять их на регулярной основе и, если возможно перенести на SD карту.
ПРИМЕЧАНИЕ: если вас постигла такая участь, то что делать и как перезагрузить телефон леново если он завис и ни на что не реагирует
Почему телефон леново зависает и работает медленно
Слишком много одновременно запущенных процессов в то же самое время могут повлиять на производительность и привести к медленной работе и зависанию.
Что делать? Попробуйте следующие советы ниже, которые могут помочь вам решить проблему и устранить ошибки.
ПРИМЕЧАНИЕ: также причиной зависания могут быть вирусы. Для проверки есть бесплатные диагностические программы и антивирусы.
Завис леново – выключите его и включите
Выключение телефона в течение нескольких секунд, обновит и очистит оперативную память и восстановит в устройстве стандартную работоспособность.
Работа некоторых приложений и процессов может зависнуть, если памяти недостаточно: оперативной и телефонной.
Проверьте, перейдя в «Настройки»> «Память» и удалите или переместите на карту памяти, если телефон ее поддерживает.
Убедитесь, что все приложения обновляются — многие разработчики предоставляют обновления для повышения производительности.
Откройте Play Маркет. Нажмите на иконку, затем кликните на «Мои приложения и игры». Увидите список доступных обновлений установленных приложений.
Нажмите обновить все. Для обновления приложений по отдельности, нажмите на приложение, а затем нажмите «Обновить».
Если ваш телефон леново часто зависает, то в нем могут быть установлены приложение, которое не работает должным образом и потребляют слишком много ресурсов устройства.
Если проблемы появились после установки или при использовании конкретного приложения, попробуйте удалить его, чтобы увидеть, решает ли это проблему.
Телефон зависает дальше – обновите программное обеспечение андроид
Если проблема не вызывается приложением, поищите обновление программного обеспечения, может такое появилось.
Для этого перейдите в «Настройки». Нажмите «Об устройстве»> и перейдите в обновление программного обеспечения. Выберите проверить сейчас и если есть, то установите.
Разработчики прекрасно знают, как работает их прошивка и если им поступает много уведомлений о зависаниях и сбоях, то выпускают исправления.
Впрочем, случается и наоборот – зависать начинает новая версия, тогда следует возвратится к старой. Сделать это можно через сброс.
Восстановление заводских настроек в случае зависания телефона леново
В качестве крайней меры можете . Прежде чем сделать это, обратите внимание на следующие моменты:
При сбросе будут удалены все данные телефона и мультимедийные файлы. Они будут потеряны и не будут восстановлены, если ранее не синхронизированы или не сделано резервное копирование.
Они будут потеряны и не будут восстановлены, если ранее не синхронизированы или не сделано резервное копирование.
Поэтому, вы должны создавать резервные копии всех важных данных и файлов. Также убедитесь, что уровень заряда батареи по меньшей мере 35%, или телефон подключен к зарядному устройству.
Убедитесь, что не забыли имя пользователя и пароль Google. Они будут необходимы, чтобы разблокировать телефон после сброса настроек.
На телефонах под управлением андроид 5 или выше может быть включена защита, а это значит, что после сброса вам необходимо войти в систему с той же учетной записью Google, которая вами использовалась ранее.
Телефон леново зависает при включении и не включается
Такое может произойти если вы устанавливаете софт из непроверенных источников. Возврат (сброс) вернет телефон в «первобытное» состояние (как после покупки).
Также проблему может решить (не всегда конечно, зависит от конкретной) смена прошивки. Это можно сделать самостоятельно или в сервисном центре.
Только учтите – ошибочные действия или не соответствующая прошивка, могут окончательно угробить ваш леново.
ЗАКЛЮЧЕНИЕ: учесть всех моментов конечно невозможно. Я описал лишь базовые. Если они вам не помогли воспользуйтесь другом, в виде функции комментарии. Успехов.
Что делать, если MacBook не включается — Setapp
Если вы когда-либо использовали компьютер с Windows для сравнения, вы знаете, что Mac в целом гораздо надежнее и редко вас подводят. Но с технологиями происходит неизбежное: компьютеры стареют, внутренняя память изнашивается, циклы работы от батареи становятся все короче и короче.
Так что, если однажды вы проснулись, а ваш Mac не проснулся, может показаться, что ваша жизнь остановилась, когда вы думаете обо всех потерянных незавершенных работах, фотографиях, документах и т. д. Не волнуйтесь — все, что вам нужно нужно методично выполнить ряд шагов, чтобы вернуть вашу машину к жизни.
Когда ваш MacBook Air или MacBook Pro не включается, очень редко проблема связана со всей настройкой — более вероятно, что один из компонентов работает неправильно, что может варьироваться от вашего дисплея до программных сбоев. Наша задача здесь — выяснить, что вызывает проблему.
Наша задача здесь — выяснить, что вызывает проблему.
Первый шаг — проверить, как бы очевидно это ни звучало, остался ли заряд батареи вашего Mac (или, в случае с iMac, правильно ли подключен кабель). Попробуйте отключить и снова подключить Mac. Если у вас старый MacBook, на кабеле MagSafe загорится зеленый свет, если компьютер заряжен, и желтый, если он все еще заряжается.
Как правило, старайтесь использовать кабели только производства Apple. Несмотря на то, что они могут быть более дорогими (поищите подержанные устройства на eBay или Craigslist), они, скорее всего, будут безопасны для вашего Mac и не повлияют на время автономной работы. Кроме того, не забудьте проверить свою розетку — возможно, вы используете неисправную.
2. Загрузите ваш Mac Убедившись, что ваш Mac правильно питается, попробуйте включить его, нажав кнопку питания. Ты слышишь вентиляторы или вообще какие-то звуки? Если да, возможно, проблема вашего Mac связана с программным обеспечением. Если ваш Mac вообще не загружается, возможно, это связано с аппаратным обеспечением.
Если ваш Mac вообще не загружается, возможно, это связано с аппаратным обеспечением.
В обоих случаях, когда ваш MacBook Pro или MacBook Air не включается, обязательно отключите все клавиатуры, мыши, внешние жесткие диски и т. д., чтобы убедиться, что они не являются частью проблемы. Если ничего не изменилось, нужно сделать цикл питания.
3. Выполните цикл включения и выключения питанияЕсли вы уверены, что ваш MacBook Pro не загружается, хорошим вариантом является включение выключения и включения питания, что по сути представляет собой принудительный перезапуск.
Чтобы выполнить цикл питания:
- Выключите Mac, нажав кнопку питания (продолжая нажимать)
- Отключите все кабели питания
- Удерживайте кнопку питания еще 10 секунд
- Перезагрузите Mac как обычно.
На компьютерах Mac M1 нажатие кнопки питания должно открыть экран с параметрами запуска. Если это так, вам следует выбрать один из этих вариантов, чтобы попытаться запустить свой Mac. Надеюсь, проблема с Mac не включается, теперь она исправлена.
Надеюсь, проблема с Mac не включается, теперь она исправлена.
В редких случаях причиной всех проблем может быть ваш дисплей. Проверка всех кабелей (если вы находитесь на рабочем столе) на правильность подключения, конечно, должна быть вашим первым вариантом, но иногда может быть сбой в цепи питания батареи, которая по какой-то причине не вызывает подсветку экрана.
Дело в том, что черный экран вашего MacBook все еще работает. Один из способов решить эту проблему, особенно если ваш MacBook не включается таким образом, — поднести ноутбук к ярко освещенному окну, чтобы солнечные лучи проникали на заднюю часть экрана. Таким образом, вы действительно сможете увидеть достаточно, чтобы войти в систему, после чего ваш экран должен нормально включиться.
5. Ремонт вашего Mac в режиме восстановления Переходя от кабелей к другим внешним входам для отображения, естественно перейти к вашему жесткому диску, который теперь может быть каким-то образом сломан. Хорошей новостью является то, что на вашем Mac есть удобный способ попытаться исправить это, называемая Дисковой утилитой, доступ к которой вы можете получить через режим восстановления.
Хорошей новостью является то, что на вашем Mac есть удобный способ попытаться исправить это, называемая Дисковой утилитой, доступ к которой вы можете получить через режим восстановления.
Чтобы запустить режим восстановления на компьютерах Intel Mac:
- Убедитесь, что ваш Mac полностью выключен
- Удерживая нажатой клавишу Command + R, снова включите компьютер Mac
- Появится новое всплывающее окно с некоторыми параметрами для выбора из. Щелкните Дисковая утилита > Продолжить.
- Выберите свой жесткий диск
- Нажмите «Первая помощь»
- После завершения процесса выключите и снова включите компьютер Mac.
Чтобы запустить режим восстановления на компьютерах Mac M1:
- Когда ваш Mac выключен, нажмите и удерживайте кнопку питания
- После того, как вы увидите параметры запуска, нажмите «Параметры» > «Продолжить»
- Выберите пользователя и введите пароль администратора Нажмите «Первая помощь»
- .
 После завершения процесса выключите и снова включите компьютер Mac.
После завершения процесса выключите и снова включите компьютер Mac.
Если у вас все еще возникают проблемы, можно перезапустить MacBook в безопасном режиме, чтобы обойти множество мелких процессов, которые могут помешать вашему Mac работать должным образом.
Вот как войти в безопасный режим на компьютерах Intel Mac:
- Нажмите и удерживайте клавишу Shift
- Отпустите Shift, когда ваш Mac запустится в безопасном режиме (если он запустится).
Вот как войти в безопасный режим на компьютерах Intel Mac:
- Нажмите и удерживайте кнопку питания, пока не отобразятся параметры запуска.
- Выберите загрузочный диск. ‘ и отпустите Shift.
Теперь, когда вы знаете, что ситуация с вашим Mac не безнадежна, вы приближаетесь к финишу. Иногда вам просто нужно перезагрузить MacBook еще раз, чтобы все работало гладко.
7. Сброс NVRAM вашего Mac
Сброс NVRAM вашего Mac Даже когда ваш Mac выключен, существует особый тип памяти, который ведет учет. Она называется энергонезависимой памятью с произвольным доступом (NVRAM) и в очень редких случаях может привести к проблемам при загрузке. Но если вы уже попробовали все приведенные выше советы, это может быть действительно очень редкий случай.
Чтобы сбросить NVRAM на компьютерах Intel Mac:
- Нажмите и удерживайте Command + Option + P + R и включите Mac.
- Отпустите клавиши, когда услышите второй звуковой сигнал запуска.
На компьютерах Mac M1 NVRAM сбрасывается автоматически, поэтому вам не нужно этого делать. Есть несколько способов запустить что-то похожее на сброс NVRAM с помощью терминала, но это громоздкий процесс, и мы не рекомендуем углубляться в него.
8. Сброс SMC Еще одним важным оператором экосистемы вашего Mac является контроллер управления системой (SMC). Он управляет подсветкой клавиатуры, реагирует на нажатие кнопки питания, управляет батареей и т. д.
д.
Сброс SMC — это последнее, что вы можете сделать перед полной переустановкой macOS:
- Если у вас MacBook, нажмите Shift + Control + Option и включите питание
- Для iMac просто отключите кабель для 15 секунд, снова подключите его, подождите еще пять секунд, а затем включите питание.
Если все предыдущие попытки не увенчались успехом, вам может потребоваться переустановить macOS. Естественно, вы не хотите терять свои данные при чистой установке macOS. Надеюсь, вы сделали резервную копию важных файлов на внешнем устройстве с помощью Get Backup Pro. Если нет — не беспокойтесь, вы все равно можете попытаться получить информацию с помощью взлома, известного как режим целевого диска.
Для этого вам понадобится второй Mac и кабель Thunderbolt:
- Соедините два компьютера Mac
- Полностью выключите Mac
- Снова включите Mac, удерживая клавишу T, пока на экране не появится значок кабеля
- Теперь жесткий диск вашего Mac должен отображаться как внешний в Finder другого Mac
- Просто скопируйте все необходимые файлы на другой Mac.

Надеюсь, если все заработало, ваши файлы в безопасности!
10. Получите новую macOSПоследний шаг саги о том, что MacBook Pro не включится, — это переустановка macOS, которая наверняка устранит все проблемы, связанные с программным обеспечением.
Для этого просто перезапустите Mac в режиме восстановления, как описано выше, и выберите в меню пункт «Переустановить macOS».
Если вы не сможете восстановить данные после переустановки macOS из-за отсутствия резервной копии, не беспокойтесь. Disk Drill отлично восстанавливает удаленные файлы, поэтому вы никогда больше не потеряете файлы. Тем не менее, на будущее обязательно сделайте резервную копию самого необходимого.
Если какие-либо проблемы сохраняются после этого момента, вашей следующей остановкой должна быть встреча в баре Genius в Apple Store.
Поддерживайте актуальность резервных копий и следите за своим Mac По правде говоря, выполнять каждый шаг, описанный выше, утомительно и утомительно, но может потребоваться, если вы не делаете регулярных резервных копий и не знаете состояние, в котором находится ваш Mac. Итак, если катастрофа еще не случилась, давайте исправим эти вещи!
Итак, если катастрофа еще не случилась, давайте исправим эти вещи!
CleanMyMac X — это скорая помощь одним щелчком мыши, позволяющая навести порядок на вашем Mac, удалить вредоносное ПО и устранить множество проблем, включая проблемы с запуском. После того, как вы откроете приложение, либо выполните интеллектуальное сканирование и выполните комплексную очистку, либо перейдите в раздел «Обслуживание и оптимизация», чтобы выполнить устранение основных неполадок.
iStat Menus — еще одна обязательная утилита, которая будет отвечать за благополучие вашего Mac. Всего несколько значков в строке меню могут сообщить вам точное состояние всего, от батареи до процессора и оперативной памяти, в режиме реального времени. Затем, если вы видите, что ваш процессор работает неэффективно или память часто исчерпана, вы можете принять упреждающие меры и полностью избежать катастрофы.
AlDente Pro — отличный инструмент для проверки работоспособности аккумулятора вашего Mac. Приложение позволяет вам установить пределы зарядки, чтобы ваша батарея не заряжалась полностью и не нагревалась одновременно. Это предотвратит износ батареи с течением времени.
Приложение позволяет вам установить пределы зарядки, чтобы ваша батарея не заряжалась полностью и не нагревалась одновременно. Это предотвратит износ батареи с течением времени.
Как видите, уход за вашим Mac не должен быть сложным — достаточно нескольких инструментов. И если вы столкнулись с черным экраном MacBook или ваш Mac не включается, воспользуйтесь приведенным выше контрольным списком, чтобы решить проблему за считанные минуты.
Все инструменты, необходимые для поддержания работоспособности вашего Mac — CleanMyMac X, Disk Drill, iStat Menus, Get Backup Pro и AlDente Pro — доступны вам бесплатно в течение семи дней через Setapp, платформу с более чем 230 основными утилитами и приложения для Mac и iPhone.
Как исправить MacBook Pro с помощью жесткого перезапуска?
Если ваш MacBook Pro часто блокируется, немедленная помощь будет заключаться в принудительном перезапуске или полной перезагрузке. Вот как это работает:
Нажмите и удерживайте Command + Control + кнопку питания
Отпустите клавиши после перезагрузки Mac
Войдите в свою учетную запись.

Как перезагрузить MacBook Pro, если он не включается?
Нажмите и удерживайте кнопку питания около 10 секунд, отпустите клавиши, как только ваш Mac включится. Если ваш MacBook Pro по-прежнему не включается, следуйте приведенному выше руководству по устранению неполадок.
Kindle не включается? Вот что делать! [Полное руководство]
Раскрытие информации: этот пост может содержать партнерские ссылки. — это означает, что я могу получить комиссию, если вы решите совершить покупку по моим ссылкам бесплатно для вас.
Как владельцы Kindle, мы знаем, насколько ценен для нас наш Kindle. И мы осознаем ценность еще больше, особенно когда Kindle отказывается включаться, когда нам скучно, и мы нуждаемся в нем больше всего! Я знаю это чувство, потому что сама была в такой же ситуации!
У вас может возникнуть соблазн запаниковать. Но не волнуйтесь, вам пока не нужно выбрасывать свой Kindle, так как есть способы, которыми вы можете починить свое любимое устройство!
Поскольку Kindle не включался обычными способами, я потратил много времени на поиск способов починить свой Kindle. За это время я многое узнал о различных причинах, по которым Kindle может умереть!
За это время я многое узнал о различных причинах, по которым Kindle может умереть!
Итак, в этой статье я поделюсь с вами всем, что я узнал на этом пути, причинами, почему ваш Kindle не включается, и что вы можете сделать, чтобы решить эту проблему!
Начнем!
Почему ваш Kindle не включается?Вы можете чувствовать раздражение и разочарование, глядя на свой Kindle и задаваясь вопросом, почему он не включается! Как оказалось, есть несколько простых причин, по которым это могло произойти.
Давайте рассмотрим их один за другим –
1. Батарея Kindle критически разряженаОдной из причин, по которой ваш Kindle может не включаться, является то, что батарея Kindle критически разряжена. Это может произойти, если вы не использовали свой Kindle в течение длительного времени или, возможно, если вы не зарядили Kindle вовремя до того, как разрядился аккумулятор!
Kindle не работает как смартфон. Не выключается при низком заряде батареи. В результате, когда Kindle не заряжен, батарея опускается ниже определенного порога зарядной емкости, и он просто не может перезапуститься, показывая ошибку «батарея критическая».
В результате, когда Kindle не заряжен, батарея опускается ниже определенного порога зарядной емкости, и он просто не может перезапуститься, показывая ошибку «батарея критическая».
Простой способ узнать, является ли это проблемой, заключается в том, что вы увидите эту ошибку, отображаемую на экране Kindle, как показано на изображении выше.
Если вы используете один из старых Kindle, вы можете увидеть сообщение об ошибке, в котором говорится что-то вроде «Батарея Kindle критически разряжена, подключите Kindle к зарядному устройству».
На некоторых новых моделях Kindle вы просто увидите значок « Зарядное устройство и молния » под значком « Low Battery », отображаемым на экране Kindle (как показано на изображении выше).
В таком случае убедитесь, что ваш Kindle достаточно заряжен для питания устройства. Иногда ваш Kindle по-прежнему остается на этом экране, даже когда оранжевый световой индикатор становится зеленым, указывая на то, что аккумулятор полностью заряжен.
Если это так, то решение этой проблемы такое же, как и для следующей причины в этом списке.
2. Экран Kindle застрял на батарее Восклицательный знакЭто еще одна причина, по которой ваш Kindle просто отказывается включаться! У некоторых пользователей экран Kindle застревает на значке «Батарея» с «Восклицательным знаком».
Страшный значок «Батарея с восклицательным знаком » на экране Kindle появляется, когда возникает проблема с параметрами зарядки аккумулятора Kindle. Это также может произойти, когда батарея устройства разряжена.
Интересно то, что, вопреки традиционному мнению, значок «Восклицательный знак батареи» может появиться независимо от уровня заряда батареи вашего Kindle! Кроме того, эта ошибка может помешать вашему Kindle включиться, даже если он подключен к сети и заряжается!
Для решения этой проблемы необходимо выполнить несколько подробных шагов. Я собрал все шаги в другой статье с подробным пошаговым руководством о том, как исправить Kindle с восклицательным знаком батареи! Обязательно прочитайте статью и выполните все шаги, чтобы устранить проблему.
Эта причина имеет косвенное отношение к тому, почему ваш Kindle не включается!
Возможно, вы часто использовали свой Kindle и даже не забыли его зарядить, но вы, возможно, не осознавали, что аккумулятор вашего Kindle мог не заряжаться; в конечном итоге приводит к мертвому Kindle!
Если ваш Kindle не заряжается, это не обязательно означает, что аккумулятор нужно заменить! В этой проблеме может быть несколько факторов.
Например, проблема может заключаться в зарядном устройстве или зарядном кабеле!
Я написал подробную статью именно по этому вопросу. Ознакомьтесь с другой моей статьей, в которой описаны 8 причин, по которым аккумулятор Kindle может не заряжаться, и способы решения этих проблем!
4. Требуется замена батареиЕще одна причина, по которой ваш Kindle может не включаться, заключается в том, что возникла проблема с аккумулятором Kindle!
Как и большинство современных устройств, аккумулятор вашего Kindle также имеет ограниченный срок службы и его необходимо заменить, если он больше не может держать заряд!
Как узнать, нуждается ли аккумулятор Kindle в замене? Один из способов узнать, не держит ли ваш аккумулятор заряд и нуждается ли он в замене, — это использовать Индикатор Kindle Orange Light .
Оранжевый индикатор на Kindle загорается, когда Kindle заряжается. Обычно при нормальной зарядке он горит ровным оранжевым светом.
Если батарея Kindle разрядилась, вы увидите, что индикатор заряда мигает оранжевым цветом (иногда до 5 раз, а затем останавливается). Такое поведение оранжевого индикатора указывает на то, что батарея Kindle вышла из строя и ее необходимо заменить.
Однако единственный верный способ узнать, неисправен ли аккумулятор, — это открыть заднюю панель и с помощью вольтметра измерить емкость (напряжение) аккумулятора вашего Kindle. Если он ненормально низкий, это означает, что аккумулятор необходимо заменить.
При этом замена батареи Kindle не так уж и сложна. С правильными инструментами любой может заменить батарею Kindle в домашних условиях за 15-20 минут! Ознакомьтесь с другой моей статьей о том, как заменить аккумулятор Kindle . Он проведет вас через весь процесс и предоставит ссылки на необходимые инструменты!
5. Проблемы с оборудованием
Проблемы с оборудованием Еще одна причина, по которой ваш Kindle может не включаться, связана с аппаратной проблемой. Хотя редко, это может случиться.
Например, разъем, который соединяет аккумулятор с материнской платой, мог отсоединиться или ослабнуть (это можно легко исправить). Кроме того, может быть какое-то другое повреждение материнской платы Kindle.
Любое повреждение материнской платы обычно требует посещения мобильной ремонтной мастерской.
6. Проблемы с программным обеспечениемПоследняя причина, по которой ваш Kindle не просыпается, возможно, связана с программной проблемой.
Если вы давно не производили обновление программного обеспечения для своего Kindle, возможно, это может быть причиной того, что ваш Kindle стал кирпичом!
Хотя Kindles автоматически проверяет наличие обновлений и загружает программное обеспечение, как только вы подключаете свое устройство к Интернету. Таким образом, возможность этого происходит довольно редко. Но это может случиться.
Но это может случиться.
Лучше всего связаться с командой службы поддержки клиентов Amazon по номеру и уточнить у них, есть ли способ обновить программное обеспечение, когда Kindle не запускается.
Как починить Kindle, если он не включается?К счастью, есть способы хотя бы попытаться починить Kindle, когда он не включается!
Давайте рассмотрим некоторые способы включения Kindle!
1. Зарядите KindleКак упоминалось ранее, одной из возможных причин, по которой ваш Kindle может не включаться, является разрядка аккумулятора!
Итак, простое решение этой проблемы — зарядить аккумулятор вашего Kindle!
Обязательно заряжайте Kindle в течение как минимум пары часов, прежде чем снова пытаться включить Kindle.
Важно помнить, что зарядка Kindle при полностью разряженной батарее занимает больше времени, чем обычно. Итак, будьте терпеливы, если ваш Kindle не запускается изначально. Кроме того, если батарея вашего Kindle разрядилась в холодном состоянии, обязательно зарядите Kindle с помощью официальное настенное зарядное устройство Amazon .
Кроме того, если батарея вашего Kindle разрядилась в холодном состоянии, обязательно зарядите Kindle с помощью официальное настенное зарядное устройство Amazon .
Зарядка Kindle с помощью адаптера питания вместо подключения к ноутбуку поможет ускорить процесс зарядки.
Как узнать, заряжается ли ваш Kindle, если он не включается?Важно знать, заряжается ли ваш Kindle, особенно когда он разряжен!
Когда ваш Kindle заряжается, вы увидите «оранжевый индикатор» рядом с зарядным портом, указывающий на то, что идет зарядка. Это происходит, даже если ваш Kindle не работает или не включается.
Итак, «оранжевый свет» — отличный индикатор того, заряжается ли ваш Kindle, независимо от того, включен он или выключен!
Чтобы узнать больше, ознакомьтесь с моей подробной статьей об индикаторе « Kindle Orange Light » и о том, как расшифровывать различные сигналы, подаваемые этим светом, для устранения неполадок с вашим Kindle!
2. Аппаратный сброс Kindle
Аппаратный сброс Kindle Иногда, несмотря на зарядку Kindle в течение нескольких часов, он просто отказывается включаться, так как может зависнуть на экране «Kindle Battery Critical»!
В таком случае вам нужно будет попробовать выполнить «аппаратный сброс» на вашем устройстве.
Вот как это работает –
- Подключите Kindle к USB-порту компьютера. Этот шаг важен.
- Вы заметите, что загорелся оранжевый индикатор зарядки. Это означает, что батарея Kindle заряжается.
- Теперь нажмите и удерживайте кнопку «Питание» вашего Kindle в течение 40 секунд. Сосчитайте до 40 и отпустите кнопку питания. Вы заметите, что экран Kindle мигнет один раз.
- Теперь нажмите кнопку «Питание» еще раз, чтобы увидеть, есть ли реакция.
- Если ваш Kindle по-прежнему застрял на батарее с восклицательным знаком на экране, оставьте Kindle примерно на 20–30 минут для зарядки от USB-порта компьютера.
- Примерно через 20–30 минут повторите шаги 3 и 4.

- Если экран Kindle все еще зависает, повторите шаги 5 и 6 несколько раз.
Обычно вы заметите, что Kindle либо автоматически запустится примерно через 20 минут зарядки через USB-порт компьютера, либо сработает «аппаратный сброс».
Вот полезное видео, в котором подробно объясняются шаги, упомянутые выше!
3. Отключите и снова подключите аккумулятор к материнской плате!Иногда, независимо от того, что вы делаете, ваш Kindle просто не включается, несмотря на то, что все работает нормально в своем индивидуальном качестве!
Одним из сценариев, с которыми сталкивается Kindle, является изменение параметров зарядки аккумулятора. Единственный способ исправить это — перезагрузить аккумулятор. И хотя «аппаратный сброс» предназначен именно для этого, проблема с этим методом заключается в том, что он требует нескольких попыток, и в большинстве случаев вы можете не получить его полностью правильно.
Единственный способ исправить это — перезагрузить аккумулятор. И хотя «аппаратный сброс» предназначен именно для этого, проблема с этим методом заключается в том, что он требует нескольких попыток, и в большинстве случаев вы можете не получить его полностью правильно.
Лучший способ перезагрузить аккумулятор — просто отключить его от материнской платы и снова подключить через 10 секунд.
Это может показаться сложнее, чем вы думаете! Но вот как вы можете легко реализовать это дома.
- Возьмите инструмент для вырывания (, подобный этому на Amazon)
- Кроме того, убедитесь, что у вас есть Philip Screwdriver #0 под рукой (ссылки на Amazon)
- Выполните подробных шагов, описанных в моем другом статья , чтобы открыть заднюю панель Kindle
- Отсоедините аккумулятор от платы
- Теперь просто снова подключите аккумулятор к плате (вместо замены аккумулятора, как описано в другой моей статье)
- Нажмите кнопку «Питание».
 », чтобы проверить, работает ли Kindle
», чтобы проверить, работает ли Kindle - Если ваш Kindle начинает работать, просто закройте заднюю часть Kindle с помощью панели!
Если ваш Kindle по-прежнему не работает, несмотря на выполнение всех шагов, упомянутых выше, это в основном означает, что ваш аккумулятор Kindle больше не работает!
Я написал подробное руководство о том, как заменить аккумулятор Kindle, не выходя из дома, за 15-20 минут! Просто следуйте инструкциям в другой моей статье, чтобы заменить аккумулятор Kindle .
5. Свяжитесь со службой поддержки клиентов Наконец, прежде чем отказаться от своего Kindle в пользу нового, обязательно свяжитесь с службой поддержки клиентов Amazon , чтобы узнать, можно ли что-то еще сделать.
Если вы решите отказаться от своего Kindle и купить новый, я бы порекомендовал приобрести последнюю версию 9.0009 Kindle Paperwhite на Amazon .
Спасибо Адриенн Андерсен (на Pexels) за изображение этой статьи
Почему мой телевизор не включается? (Вы должны попробовать это исправление ПЕРВЫМ)
По какой-то причине большинство телевизоров в конечном итоге сталкиваются с аналогичной проблемой, когда просто не включаются.
Владельцы телевизоров говорят, что сталкивались с этой проблемой, а некоторые говорят, что решали ее годами!
К счастью, есть очень простое решение, которое должно решить около 80% проблем с телевизорами, которые не включаются.
Почему мой телевизор не включается?
Если телевизор не включается, необходимо выполнить его сброс. Отсоедините телевизор от стены и подождите 60 секунд. При отключении от сети нажмите и удерживайте кнопку питания на телевизоре в течение 30 секунд. По истечении минуты снова подключите телевизор к сети. Он должен снова включиться без проблем!
Телевизор Samsung не включается (Вы показываете…
Пожалуйста, включите JavaScript
Телевизор Samsung не включается (вы должны сначала попробовать это исправление)
Это исправление работает, если у вас есть Vizio, LG , Samsung, Sony, Toshiba, Hisense, TCL, Emerson, Sanyo, Westinghouse, Insignia и т. д. — не имеет значения, в большинстве случаев поможет простой программный сброс телевизора!0003
д. — не имеет значения, в большинстве случаев поможет простой программный сброс телевизора!0003
Отключение телевизора от стены
Хотя это исправление кажется очевидным, наиболее распространенным способом его включения является отсоединение телевизора от сетевой розетки.
Ключевым моментом здесь является ожидание ПОЛНЫХ 60 секунд. Наберитесь терпения и убедитесь, что прошло не менее минуты, прежде чем снова включить его. Это истощит остаточную мощность конденсаторов телевизора.
Этот простой шаг позволяет телевизору выполнить программный сброс. Это отличается от простого включения и выключения пульта дистанционного управления!
Как только вы снова подключите телевизор, вы должны увидеть, что он снова включается без проблем.
Хотя это исправление должно работать примерно в 80% случаев, в остальных 20% может быть немного сложнее. Если у вас по-прежнему возникают проблемы с включением телевизора, попробуйте устранить проблему, описанную ниже.
Извлеките батарейки из пульта
Если отключение и повторное подключение телевизора не помогло решить проблему попробуйте вынуть батарейки из пульта.
Убедитесь, что обе батареи полностью извлечены из пульта дистанционного управления.
После извлечения батареек нажмите и удерживайте кнопку питания на пульте в течение 15 секунд . Снова, сделайте это в течение полных 15 секунд! Не 5 секунд, 15!
По истечении полных 15 секунд вставьте батарейки обратно в пульт и попробуйте включить телевизор. Он должен снова включиться.
Если какой-либо из двух вышеперечисленных шагов решит проблему с питанием вашего телевизора, но через несколько дней или недель вы столкнетесь с той же проблемой, вы можете попробовать восстановить заводские настройки телевизора для более постоянного решения.
Сброс настроек телевизора к заводским настройкам
При включенном телевизоре (надеюсь, отсоединение его от сети или извлечение батареек пульта дистанционного управления позволит временно включить телевизор) найдите параметр сброса настроек в меню телевизора.
Каждый телевизор имеет свой процесс, который необходимо выполнить, чтобы выполнить сброс настроек.
Я рекомендую вам просто Google вашего производителя телевизора, а затем «сброс настроек». Например, «Сброс настроек телевизора Samsung».
Сброс к заводским настройкам по существу вернет ваш телевизор к настройкам, которые были в день покупки телевизора.
Сброс к заводским настройкам телевизора без пульта
Если по какой-либо причине у вас нет доступа к пульту телевизора, вы, вероятно, все равно можете сбросить телевизор до заводских настроек.
Для этого найдите кнопки на телевизоре. В зависимости от модели они могут быть справа, слева или в самом низу устройства.
Опять же, вам нужно погуглить производителя вашего телевизора, а затем «сбросить настройки без пульта», чтобы найти точные кнопки, которые вам нужно нажимать, и в каком порядке.
Это выключит телевизор, перезагрузит его и сбросит до заводских настроек. Процесс перезагрузки и сброса может занять около минуты или около того.
Процесс перезагрузки и сброса может занять около минуты или около того.
К этому моменту вы должны были полностью решить проблемы с питанием, но на случай, если вы еще не , я включил несколько дополнительных шагов, которые стоит попробовать, прежде чем завершить работу.
Повторно вставьте шнур питания в заднюю часть телевизора
Еще одно довольно простое потенциальное решение проблемы с питанием — отсоединить шнур питания от задней панели телевизора.
Оставьте его отключенным примерно на 60 секунд, а затем снова подключите. Вы не хотите, чтобы это вообще было ослаблено — плотное соединение важно для обеспечения стабильного питания телевизора.
Снова подключив шнур питания, включите телевизор с помощью кнопки питания телевизора, а не пульта дистанционного управления!
Надеюсь, вы увидите, как телевизор оживает.
Выберите правильный источник входного сигнала
Ваш телевизор может не включаться из-за неправильного источника входного сигнала. Для корректной работы телевизора необходимо выбрать правильный источник входного сигнала.
Для корректной работы телевизора необходимо выбрать правильный источник входного сигнала.
Итак, используете ли вы потоковое устройство, DVD-плеер или кабельную приставку, дважды проверьте, соответствует ли ваш источник/вход телевизора номеру используемого порта HDMI. В приведенном ниже примере вы бы переключили телевизор на «HDMI 2».
Вы можете выбрать правильный источник входного сигнала, используя два разных метода:
Способ 1 — Включить источник входного сигнала с помощью пульта дистанционного управления
- Включите телевизор
- Нажмите кнопку «Источник» на пульте дистанционного управления
- Выберите нужный режим ввода
Способ 2 — изменение источника ввода без пульта дистанционного управления
- Включите телевизор
- Нажмите кнопку MENU на на боковой или нижней панели телевизора
- Используйте кнопку громкости, чтобы перейти к параметру источника
- Нажмите кнопку меню, чтобы выбрать нужный источник входного сигнала
Примечание: вы можете использовать для выбора предпочитаемого источника входного сигнала.
Попробуйте использовать другую розетку
Хотя причина маловероятна, но если до этого момента вам все еще не везло, то я бы попробовал подключить телевизор к другой розетке в вашем доме.
Иногда в розетках есть короткий или перегоревший предохранитель, о котором мы просто не знаем.
В качестве альтернативы, если вы не хотите таскать с собой телевизор, вы можете просто взять другой прибор меньшего размера и подключить его к розетке, которую вы пытаетесь использовать для телевизора.
Если вы видите, что устройство включено, значит, эта конкретная розетка работает, и, вероятно, это не ваша проблема.
Опять же, скорее всего, это не причина, а полезный шаг по устранению неполадок, который следует быстро устранить как подозреваемый.
Замена блока питания
Если до сих пор ничего не помогло, но вы действительно хотите сохранить свой телевизор, вы можете попробовать отключить блок питания телевизора и отправить его в ремонт.
Прежде чем сделать это, проверьте, горит ли индикатор режима ожидания вашего телевизора. Если это так, то это означает, что ваша плата питания, вероятно, работает, и этот шаг следует пропустить.
Если у вас нет питания и индикатора режима ожидания, это, вероятно, означает, что ваша плата питания неисправна или вышла из строя. Это легко может быть вызвано скачком напряжения.
Многие телевизоры известны неисправными/слабыми блоками питания, но хорошая новость заключается в том, что их ремонт стоит всего около 65 долларов или около того (если вы готовы самостоятельно снять его с телевизора).
Ниже я приложил хороший учебник по отключению блока питания.
Имейте в виду, что этот процесс занимает немного времени, так как вам нужно будет выкрутить каждый винт на задней панели телевизора, чтобы снять корпус и, в конечном итоге, блок питания.
Это также немного рискованный шаг, потому что это не обязательно может быть причиной ваших проблем с питанием!
Подсветка не работает
Если ничего не помогло до этого момента, очень возможно, что подсветка вашего телевизора не работает .
Простой способ определить, так это или нет, — включить телевизор, взять фонарик и поднести его очень близко к экрану телевизора.
Внимательно посмотрите, есть ли изображение на экране, когда вы мигаете.
Если вы видите, что изображение появляется, но очень тусклое, это, вероятно, связано с тем, что подсветка вашего телевизора вышла из строя и ее необходимо заменить.
Материнская плата сгорела
Если недавно был шторм, возможно, ваша материнская плата сгорела. К сожалению, единственный способ узнать наверняка — снять заднюю панель с телевизора.
Как только вы это сделаете, вы увидите несколько плат — материнская плата обычно слева, а плата питания справа.
Чтобы убедиться, что проблема не в плате питания, подключите телевизор к сети и включите его, а затем отсоедините кабель, соединяющий материнскую плату с платой питания, со стороны платы питания.
Если телевизор по-прежнему загорается, значит плата питания в порядке, а материнская плата неисправна.
Замена материнских плат довольно дешевая, просто убедитесь, что вы получили точную замену, проверив номера на самой плате.
Или, если вам неудобно делать это самостоятельно, обратитесь к специалисту по ремонту телевизоров.
Проверьте гарантию на телевизор
Это всегда крайняя мера, но если вы просто не можете включить телевизор, проверьте, есть ли у вас действующая гарантия на телевизор.
После того, как вы опишите, в чем проблема, и производитель определит, покрывается ли она гарантией, он либо отремонтирует, либо заменит ваш телевизор.
Некоторые даже предлагают услуги на дому, если на это распространяется ваша гарантия. Это стоит попробовать!
Купите новый телевизор
Если вы просто не можете заставить телевизор снова включиться, возможно, пришло время купить новый.
В этом случае, вот лучший взрыв для вашего доллара:
Crystal Crystal 4K UHD UHD с Alexa встроенной
Проверка цена на Amazon
Спецификации
Вымер экрана : 85 ″. , 75″, 65″, 55″, 50″, 43″
, 75″, 65″, 55″, 50″, 43″
Разрешение : 4K UHD
Тип панели : LED
Расширенный динамический диапазон (HDR) : Да
Smart TV : Tizen
Заключение
Телевизоры могут быть привередливыми, когда дело касается питания. Если ваш телевизор не включается, попробуйте эти исправления в следующем порядке:
- Отключите телевизор от розетки и подождите 60 секунд
- Извлеките батарейки из пульта дистанционного управления и удерживайте кнопку питания в течение 15 секунд
- Сброс настроек телевизора к заводским настройкам с пультом дистанционного управления или без него
- Переустановите шнур питания на задней панели телевизора
- Убедитесь, что телевизор подключен к правильному источнику входного сигнала.
- Попробуйте подключить телевизор к другой розетке. Если ни одно из этих исправлений не работает, возможно, вы захотите воспользоваться своей гарантией и посмотреть, действительна ли она, иначе вы застряли на покупке нового телевизора.

Дайте мне знать, помогло ли это починить ваш телевизор. Если вы добились успеха, занимаясь чем-то другим, оставьте мне комментарий внизу!
Как исправить настройки яркости вашего телефона
Это сложный баланс между попыткой прочитать слишком темный экран телефона среди бела дня и прищуриванием, чтобы защитить глаза от того, что кажется лучами 40 солнц, сияющих на вас из-за твой экран ночью.
К счастью, есть быстрое решение для любой проблемы с яркостью экрана, с которой вы сталкиваетесь. Вот несколько простых решений трех наиболее распространенных проблем.
Проблема № 1: яркость экрана постоянно меняется
Вероятным виновником является ваша автоматическая настройка яркости — она не всегда соответствует вашим предпочтениям, а это означает, что она может удивить вас ослепляющим или удручающе тусклым экраном в неподходящие моменты. Автоматическая яркость 90 237 действительно полезна для 90 238, но экран, излучающий яркий белый свет в течение всего дня, разрядит аккумулятор вашего телефона быстрее, чем вы успеете сказать: «Могу ли я одолжить ваше зарядное устройство?»
Apple заявляет, что ее устройства iOS используют датчик внешней освещенности для автоматической регулировки уровня яркости в зависимости от условий освещения в вашем окружении.
 Вы можете увидеть это в действии, если будете следить за ползунком яркости, который будет двигаться в зависимости от условий освещения. Поэтому, если на улице ярко, ползунок должен двигаться вверх, чтобы создать яркий экран, а если вы находитесь в темной спальне, ползунок должен двигаться вниз, чтобы затемнить его.
Вы можете увидеть это в действии, если будете следить за ползунком яркости, который будет двигаться в зависимости от условий освещения. Поэтому, если на улице ярко, ползунок должен двигаться вверх, чтобы создать яркий экран, а если вы находитесь в темной спальне, ползунок должен двигаться вниз, чтобы затемнить его.Несмотря на то, что автояркость включена по умолчанию, ее довольно легко отключить или сбросить — и ваши глаза будут вам благодарны.
📲 На iOS: Настройки > Специальные возможности > Дисплей и размер текста > Отключить автояркость. Затем отрегулируйте полосу яркости, пока не достигнете желаемого уровня яркости. При желании вы можете снова включить его, чтобы сбросить настройки автояркости.
Большинство телефонов Android имеют аналогичную функцию автояркости. Вот как Samsung говорит, что вы можете отключить его.

📲 На Android: Настройки > Дисплей > Коснитесь ползунка рядом с Адаптивная яркость и переключите его в положение «Выкл.». Затем отрегулируйте полосу яркости, пока не достигнете желаемого уровня яркости.
Проблема №2: Мой экран постоянно слишком темный
Apple
Если ваш дисплей не поврежден, наиболее распространенной причиной постоянно затемненного экрана является режим энергосбережения. Когда ваша батарея близка к разрядке, ваш смартфон может отключить ряд фоновых операций и настроить дисплей так, чтобы он потреблял меньше энергии.
📲 Диагностируйте распространенные проблемы с телефоном как профессионал
- Итак, вы разбили экран. Вот что делать.
- Я уронил телефон в воду. Что теперь?
- Как заставить батарею телефона работать весь день
Но если вам нужно увеличить яркость, эту настройку просто отключить.

📲 На iOS: Настройки > Аккумулятор > Переключите ползунок Режим энергосбережения в положение «Выкл.». Или перейдите в Настройки > Центр управления > Настройка элементов управления. Добавьте режим энергосбережения в свой Центр управления для легкого доступа к включению/выключению.
📲 На Android: Настройки > Аккумулятор и уход за устройством > Аккумулятор > Выключите переключатель рядом с Режим энергосбережения.
Проблема № 3: Экран моего телефона выглядит очень оранжевым
Вы экспериментировали с настройками телефона, случайно меняя что-то, чтобы посмотреть, что произойдет? Если это так, вы, вероятно, включили Night Shift, который не является настройкой по умолчанию.

Night Shift — это то же самое, что надеть на экран iPhone очки, блокирующие синий свет. Сделав экран чуть желто-оранжевым, можно якобы избавить глаза от излишней нагрузки, вызванной синим светом. Поскольку на цветовом круге оранжевый противоположен синему, оранжевый свет может противодействовать синему свету.
✅ Узнайте факты: Блокаторы синего света
- Линзы синего света — решение проблемы экранного времени
Присяжные все еще не пришли к выводу о научных достоинствах блокаторов синего света, так что отнеситесь к этому с недоверием. А пока, если вы смотрите Netflix после наступления темноты и не можете смириться с тем, что все выглядят как умпа-лумпа, сделайте следующие шаги.
📲 На iOS: Откройте Центр управления (проведите пальцем вниз от верхней правой части дисплея) > Долго удерживайте 9Ползунок 0009 Яркость > Коснитесь значка Night Shift , чтобы включить или выключить его.

📲 На Android: Настройки > Дисплей > Ночной свет . Переключите в выключенное положение.
Рэйчел З. Арндт также участвовала в подготовке этого руководства.
Кортни ЛиндерЗаместитель редактора
До прихода в Pop Mech Кортни работала репортером по технологиям в газете своего родного города Pittsburgh Post-Gazette. Она выпускница Университета Питтсбурга, где изучала английский язык и экономику. Ее любимые темы включают, помимо прочего, гигантский кальмар, панк-рок и робототехнику. Она живет в пригороде Филадельфии со своим партнером, своей черной кошкой и башнями из книг.
Как исправить Mac или MacBook, который не включается
Существует множество причин, по которым вы можете обнаружить, что ваш Mac не включается или ваш MacBook не запускается, но вы, вероятно, просто хотите получить это снова работает.
 Мы проведем различные проверки и изменения, которые необходимо внести, чтобы ваш Mac загрузился, чтобы вы могли снова начать его использовать.
Мы проведем различные проверки и изменения, которые необходимо внести, чтобы ваш Mac загрузился, чтобы вы могли снова начать его использовать.Прочтите несколько простых советов, которые помогут вашему Mac работать, от очевидных вещей, таких как проверка подключения к источнику питания, до включения и выключения питания, запуска в режиме восстановления и проверки файловой системы. И если ваш Mac действительно не работает, мы также расскажем вам, куда обратиться дальше.
Исправления в этой статье относятся к самым последним версиям macOS. Меню и интерфейсы могут немного отличаться в зависимости от используемой ОС, но их функции в основном одинаковы. Точно так же, если у вас M1 Mac, есть некоторые изменения в том, как вы выполняете определенные функции — например, запуск компьютера в безопасном режиме или режиме восстановления, мы подробно расскажем об этом ниже.
1. Убедитесь, что ваш Mac включается
Во-первых, давайте выясним, не в том ли проблема, что ваш Mac не запустит или что не запустит — может показаться, что это одно и то же, но на самом деле есть большая разница.

Нажмите кнопку питания на вашем Mac. Если вы не слышите звуковой сигнал при запуске, не слышите шума вентилятора или привода, а на вашем дисплее нет изображений, видео или каких-либо визуальных эффектов, значит, ваш Mac вообще не включается. Вы даже не доходите до того момента, когда он отказывается запускаться.
Mac, который не включается, требует другого подхода, чем тот, который не запускается. Если ваш компьютер не включается, вам необходимо сделать следующее:
i) Проверьте подключение к сети
Не будьте клише: убедитесь, что питание включено и Mac подключен правильно. Или, если это ноутбук, убедитесь, что аккумулятор не разряжен, и, если его нужно зарядить, дайте ему некоторое время, чтобы попытаться зарядить, прежде чем сделать вывод, что он не будет работать. Если твой MacBook не будет заряжаться, прочитайте это.
ii) Попробуйте использовать другой кабель питания или адаптер
Возможно, неисправность связана с кабелем питания. Если у вас есть друг с кабелем питания Mac, который подходит к вашей машине, попробуйте его, чтобы увидеть, решит ли это проблему.
 Если это так, это может быть простое решение, которое включает в себя поиск подержанного кабеля питания на eBay (хотя мы не советуем покупать сторонние кабели питания, которые не производятся Apple, поскольку они с большей вероятностью будут неисправны и, возможно, опасны). ).
Если это так, это может быть простое решение, которое включает в себя поиск подержанного кабеля питания на eBay (хотя мы не советуем покупать сторонние кабели питания, которые не производятся Apple, поскольку они с большей вероятностью будут неисправны и, возможно, опасны). ).Если у вас недавно было отключение электричества, это может быть причиной: ваш адаптер питания мог быть поврежден из-за скачка напряжения, и вам может понадобиться новый.
Наконец, возможно, что кабель ослаблен, и его вытягивание и повторное подключение решит проблему. Но мы сомневаемся, что это будет так просто.
Apple продает различные кабели для зарядки компьютеров Apple Mac и ноутбуков. Вы должны найти тот, который вам нужен здесь: Адаптеры питания Apple. Также читайте: Какое зарядное устройство для MacBook мне нужно?
iii) Отключите все аксессуары
Отсоедините все аксессуары (например, принтеры и концентраторы USB), подключенные к вашему Mac. Возможно, одно из ваших периферийных устройств вызывает проблемы с последовательностью запуска.

Если вы недавно установлена новая оперативная память или новый жесткий диск, убедитесь, что они правильно установлены и совместимы. (Если возможно, переустановите старую память или жесткий диск и посмотрите, поможет ли это.)
Если ни один из этих шагов не работает, пришло время перейти к следующему этапу.
2. Выполните перезагрузку компьютера
Если вы не слышите никаких признаков жизни, вы можете выполнить перезагрузку компьютера Mac после отключения питания.
- На MacBook нужно зажать клавишу питания на десять секунд. Обычно вы слышите писк, когда питание Mac принудительно отключается. Надеюсь, после десяти секунд ожидания и перезапуска все будет хорошо.
- Если ваш Mac является настольным компьютером, вам необходимо отключить его и оставить отключенным не менее чем на десять секунд, прежде чем снова подключить его и попытаться перезапустить.
- Для компьютеров Mac M1: если вы нажмете и будете удерживать кнопку питания, вы в конечном итоге увидите «Загрузка параметров запуска» — при условии, что Mac работает правильно.
 Если нажатие и удерживание кнопки питания позволяет вам получить доступ к параметрам запуска, вы можете запустить эти параметры ниже, чтобы ваш Mac заработал. Мы обсудим это ниже. Мы также обсудим, как оживить ваш M1 Mac с помощью второго Mac и приложения Configurator ниже.
Если нажатие и удерживание кнопки питания позволяет вам получить доступ к параметрам запуска, вы можете запустить эти параметры ниже, чтобы ваш Mac заработал. Мы обсудим это ниже. Мы также обсудим, как оживить ваш M1 Mac с помощью второго Mac и приложения Configurator ниже.
Если выполнение цикла включения питания на вашем Mac не помогает или если нажатие кнопки питания на M1 Mac не открывает параметры запуска, есть несколько других простых вещей, которые нужно попробовать, прежде чем переходить к более сложные шаги.
3. Проверьте свой дисплей
Если вы используете настольный компьютер Mac, например Mac Pro или Mac mini, это может относиться к вам. Если у вас не подключен отдельный дисплей, вы можете пропустить этот шаг.
У вас может быть проблема с подключенным дисплеем, а не с самим Mac. Послушайте свой Mac, чтобы узнать, издает ли он какие-либо звуки во время загрузки.
Возможно, ваш Mac включается, но не загружается, потому что не может получить доступ к дисплею.
 ).
).Если вы считаете, что проблема связана с вашим монитором, взгляните на это Документ службы поддержки Apple, содержащий советы по устранению неполадок с дисплеем. Если ваш дисплей не работает, совет:
- Проверьте источник питания Mac (и питание дисплея, если используется отдельное устройство).
- Убедитесь, что все кабели надежно подключены.
- Удалите все удлинители дисплея и переключатели, а также любые другие устройства между Mac и монитором.
- Отсоедините видеокабель (при использовании отдельного монитора) и снова подключите его.
- При использовании более одного монитора в «шлейфовой цепочке» отключите все мониторы и протестируйте только один.
- Если возможно, попробуйте использовать другой дисплей или другой адаптер (например, используйте DVI вместо VGA).
- Apple также советует настройка разрешения экрана в Системных настройках.
4. Загрузите Mac в режиме безопасной загрузки
Безопасная загрузка ограничивает проверки и функциональные возможности вашего Mac во время запуска и выполняет определенную диагностику.
 Это редко, но иногда вы можете заставить свой несчастный Mac успешно запуститься с помощью безопасной загрузки, а затем перезагрузить его в обычном режиме, и все вернется в нормальное состояние. Если вам нужна дополнительная помощь с этим шагом, прочитайте:
Как запустить Mac в безопасном режиме.
Это редко, но иногда вы можете заставить свой несчастный Mac успешно запуститься с помощью безопасной загрузки, а затем перезагрузить его в обычном режиме, и все вернется в нормальное состояние. Если вам нужна дополнительная помощь с этим шагом, прочитайте:
Как запустить Mac в безопасном режиме.- Чтобы войти в безопасный режим на Mac с процессором Intel: Запустите Mac, удерживая нажатой клавишу Shift. Запуск безопасной загрузки может занять некоторое время (если он вообще работает).
- Чтобы войти в безопасный режим на Mac с процессором M1: нажмите и удерживайте кнопку питания, пока на экране не появятся параметры запуска. Выберите загрузочный диск. Теперь нажмите и удерживайте Shift, а затем нажмите «Продолжить в безопасном режиме». Затем отпустите клавишу Shift. Вы увидите слова «Безопасный режим» в меню в правом верхнем углу экрана.
- Чтобы получить больше отзывов о том, что происходит, вы можете запустить Mac с процессором Intel, удерживая нажатыми клавиши Shift, Command и V: это входит в режим безопасной загрузки и , что-то, называемое подробным режимом, который выдает некоторые сообщения о том, что такое безопасная загрузка.
 на самом деле пытается делать то, что идет.
на самом деле пытается делать то, что идет.
Теперь вы находитесь в безопасном режиме. Мы обсудим, как использовать безопасный режим для устранения проблем с запуском вашего Mac.
Пока вы находитесь в безопасном режиме, интерфейс будет выглядеть немного по-другому, с цветными блоками, а не с прозрачностью. Самый большой подарок — это док-станция в нижней части экрана, например, как на изображении ниже.
В безопасном режиме вы можете выполнить определенные проверки (мы рассмотрим их ниже) и внести изменения, которые могут исправить ваш Mac. Например, вы можете переустановить macOS или обновить другое программное обеспечение.
Если вы обнаружите, что можете запускаться в безопасном режиме, вероятно, проблема связана с одним из ваших элементов автозагрузки, и в этом случае вам следует перейти в: Системные настройки > Пользователи и группы и удалить все элементы (нажмите — ). Вы можете использовать метод проб и ошибок, чтобы выяснить, какой элемент автозагрузки вызывает проблему.

5. Сброс PRAM/NVRAM
Во времена PowerPC мы говорили о сбросе PRAM. На компьютерах Intel Mac этот термин означает сброс NVRAM. NVRAM в M1 Mac сбрасывается автоматически, но есть способ сбросить NVRAM на M1 Mac — мы обсуждаем это здесь: Как сбросить NVRAM на M1 или Intel Mac.
Название относится к специальным разделам памяти на вашем Mac, в которых хранятся данные, сохраняющиеся даже при выключении Mac, такие как настройки громкости и разрешение экрана.
Сброс этих данных не вреден, но, честно говоря, редко бывает действительно полезен. Но это не может повредить.
Для этого вам может понадобиться отрастить один или два дополнительных пальца или попросить друга помочь вам. Вот как сбросить PRAM/NVRAM на вашем Mac с процессором Intel:
- Удерживая нажатыми все эти клавиши: Command, Option (Alt), P и R, включите Mac (это те же самые клавиши для сброса PRAM ).
- Продолжайте удерживать клавиши, пока снова не услышите перезапуск Mac.

- Дождитесь второй перезагрузки, а затем отпустите клавиши.
На M1 Mac сброс NVRAM означает использование терминала, метод обсуждается в статье, указанной выше.
В некоторых случаях после выполнения этого шага ваш Mac перезапустится в обычном режиме. В других случаях вместо этого вы можете увидеть индикатор выполнения при запуске. Если индикатор выполнения заполняется, а затем запускается Mac, вероятно, все готово. Однако в некоторых случаях мы видели, что Mac выключается примерно на полпути в индикаторе выполнения.
6 . Сброс SMC
В некоторых ситуациях вам может потребоваться сбросить SMC (контроллер управления системой) вашего Mac. В значительной степени это последняя попытка исправить текущую версию macOS, прежде чем пытаться восстановить данные и перейти к переустановке ОС.
SMC отсутствует на M1 Mac, поэтому сбросить его нельзя. Однако вы можете изменить настройки, за которыми обычно следит SMC. Мы обсуждаем, как это сделать здесь: Как сбросить SMC на Mac.

Вот что нужно сделать, если вы хотите сбросить SMC (Intel Mac):
На ноутбуке Mac:
- Выключите MacBook.
- Отключите, а затем снова подключите кабель питания.
- Одновременно нажмите клавиши Shift + Ctrl + Option/Alt и кнопку питания.
- Теперь отпустите все эти клавиши и кнопку питания одновременно.
- Вы можете увидеть мерцание индикатора на кабеле питания.
- Перезагрузите MacBook.
На рабочем столе Mac:
- Выключите Mac.
- Отключите его.
- Нажмите кнопку питания на 5 секунд.
- Снова подключите Mac.
- Включите Mac.
7. Запустите Дисковую утилиту в режиме восстановления
Если ваш Mac загружается, но операционная система не загружается, возможно, у вас поврежден диск. К счастью, это можно исправить в режиме восстановления. У нас есть подробное руководство по использованию режима восстановления здесь, но мы подробно рассмотрим основы ниже.

Еще раз, доступ к режиму восстановления на M1 Mac немного отличается (читайте о Все новые способы работы на M1 Mac).
Первый шаг — запустить Дисковую утилиту. На Mac с Mountain Lion или более поздней версии, что будет подавляющим большинством компьютеров Mac, вы можете запустить Дисковую утилиту, загрузившись в режиме восстановления.
- На Intel Mac необходимо убедиться, что Mac выключен. Если он не отвечает из-за того, что застрял на сером, синем или белом экране, просто нажмите и удерживайте кнопку питания Mac в течение нескольких секунд, пока он не сдастся и не выключится. (Вот что делать, чтобы исправить синий экран смерти на Mac.) Удерживая нажатыми клавиши Command и R, снова включите Mac. Продолжайте нажимать Cmd + R во время загрузки Mac, пока не увидите логотип Apple.
- На Mac M1 нажмите и удерживайте кнопку питания, пока Mac не запустится и не отобразит параметры запуска. Выберите «Параметры» > «Продолжить», чтобы войти в режим восстановления.

Теперь вы находитесь в режиме восстановления. Вот что нужно сделать:
- Как только ваш Mac запустится в режиме восстановления, вы получите доступ к утилитам. Нажмите на опцию «Дисковая утилита».
- Найдите диск вашего Mac — вероятно, Macintosh HD, выберите его.
- Щелкните Первая помощь.
- Если на вашем диске есть ошибки, Дисковая утилита должна найти их и либо автоматически исправить, либо спросит, хотите ли вы их исправить. Нажмите «Восстановить диск», если это так.
В режиме восстановления вы также можете выполнять следующие действия:
- Восстановление из резервной копии Time Machine.
- Получить помощь в Интернете.
- Установите или переустановите macOS (мы обсудим это ниже).
8. Оживите M1 Mac
Если у вас есть M1 Mac, и вы до сих пор не смогли его оживить, попробуйте использовать второй Mac с запущенным Apple Configurator 2 для обновления прошивки.
Вам понадобится второй Mac, кабель USB-USB, подключение к Интернету и программное обеспечение Apple Configurator 2.

- Подключите два компьютера Mac кабелем USB-C к USB-C или USB-C к USB-A.
- Откройте программу Configurator 2 на рабочем Mac.
- Теперь на неработающем Mac нажмите и удерживайте кнопку питания, одновременно нажимая следующую комбинацию клавиш: Right shift, Left Option/Alt, Left Control. Вам понадобится кто-то, кто поможет вам, если только у вас не гигантские руки, потому что вам также нужно одновременно нажимать кнопку питания.
- Примерно через 10 секунд отпустите клавиши, но продолжайте нажимать кнопку питания. Надеемся, что к этому моменту M1 Mac появится в приложении «Конфигуратор» на вашем втором Mac (хотя M1 Mac по-прежнему не будет показывать никакой активности на экране).
Процесс немного отличается для M1 Mac mini.
- В этом случае необходимо отключить его и подождать около 10 секунд.
- Нажмите и удерживайте кнопку питания.
- Снова подключите его, удерживая кнопку питания.
- Отпустите кнопку питания.

Как использовать программное обеспечение Configurator для восстановления M1 Mac.
- Mac M1 должен отображаться в программном обеспечении Configurator на другом Mac. Выберите M1 Mac, который хотите оживить.
- Щелкните Действия > Дополнительно.
- Выберите Оживить устройство.
- Это оживит прошивку на M1 Mac.
9. Проверьте файловую систему
Этот шаг на самом деле довольно забавный — по крайней мере, когда не ваш Mac находится под погодой. Это весело, потому что кажется таким гиковским .
Прежде чем вы слишком взволноваетесь, это не вариант для M1 Mac.
- Выключите Mac и снова включите его, удерживая Cmd + S для запуска в однопользовательском режиме. Вы можете отпустить клавиши, когда появится пугающий черный экран с сообщениями в белом тексте.
- Подождите, пока не появится приглашение командной строки, когда прокрутится весь текст. Затем введите fsck -fy и нажмите Enter.
 И ждать. Возможно, на несколько долгих минут.
И ждать. Возможно, на несколько долгих минут. - В конце концов, после пяти различных проверок, которые занимают разное время, вы должны получить одно из двух сообщений: «Том [имя вашего Mac] в порядке» или «ФАЙЛОВАЯ СИСТЕМА БЫЛА ИЗМЕНЕНА».
- Если вы видите первое сообщение, введите reboot и нажмите Return.
- Если вы видите последнее сообщение, вам нужно снова запустить fsck -fy. Вы можете повторить команду и нажать «Ввод» или один раз нажать стрелку вверх, а затем нажать «Ввод».
Если это не сработает и ваш Mac по-прежнему не запускается, перейдите к следующему шагу.
10. Используйте режим целевого диска для копирования файлов
Этот шаг следует выполнить перед переустановкой macOS, и это зависит от ситуации с резервным копированием. Вы делаете делать регулярные резервные копии или хотя бы синхронизировать важные документы, музыку и фотографии с облаком, верно?
Если вы сейчас не паритесь и уверены в своих силах Time Machine или другое решение для резервного копирования, затем перейдите к Шаг 11 ниже.
 Но если вы хотите сделать резервную копию своего Mac, то сейчас самое время посмотреть, что вы можете спасти с машины.
Но если вы хотите сделать резервную копию своего Mac, то сейчас самое время посмотреть, что вы можете спасти с машины.Для этого вам понадобится второй Mac. Если у вас его нет, попросите друга. Выполните следующие действия, чтобы использовать режим целевого диска:
- Соедините оба компьютера Mac вместе с помощью Кабель Apple Thunderbolt (39 фунтов стерлингов от Apple). Если у вас более старый Mac, этот же процесс работает с кабелями FireWire.
- Выключите свой Mac.
- Запустите Mac, удерживая нажатой кнопку T на клавиатуре.
- Продолжайте удерживать кнопку T, пока не услышите сигнал запуска, и удерживайте ее нажатой, пока на экране не появится значок Thunderbolt.
Это переводит ваш Mac в режим целевого диска. В режиме целевого диска ваш Mac действует как внешний диск. Теперь вы должны увидеть жесткий диск неисправного Mac в Finder вашего второго Mac.
Вы сможете получить нужные файлы с вашего не отвечающего Mac или даже клонировать весь жесткий диск на другой внешний диск.

11. Переустановите macOS
Это довольно радикально, но если вы пробовали все остальное, то переустановка операционной системы может устранить проблему, которая мешает правильному запуску Mac.
Запомнить восстановление macOS из шаг выше? Вы можете использовать его для переустановите macOS тоже.
- Загрузитесь в режиме восстановления, как описано выше (удерживайте клавиши Command и R во время запуска или нажмите и удерживайте кнопку питания, если вы используете M1 Mac).
- В режиме восстановления нажмите, чтобы установить последнюю версию ОС, и следуйте инструкциям на экране.
Наша статья о Сброс Mac до заводских настроек содержит больше информации об очистке Mac и переустановке macOS.
12. Запишитесь на прием в Genius Bar
Если вы зашли так далеко, а ваш Mac по-прежнему не работает, вам необходимо отнесите его в Apple Genius Bar, чтобы узнать, могут ли они помочь вам исправить это (или организовать ремонт по гарантии).
 Надеюсь, у вас достаточно данных с вашего Mac, чтобы иметь возможность сделать резервную копию или продолжить работу на новом Mac.
Надеюсь, у вас достаточно данных с вашего Mac, чтобы иметь возможность сделать резервную копию или продолжить работу на новом Mac.Хотите знать, сколько лет должен работать ваш Mac? Читать: Как долго живут Маки?
Как исправить черный экран iPhone, но включить
Кэмпбелл Адамс | 15 сентября 2022 г.
5-летний инженер по смартфонам с большим опытом работы с программным обеспечением iOS. Он представляет наиболее действенные решения для читателей в наиболее простой для понимания форме.
Вы взяли свой iPhone для чего-то важного и обнаружили, что его экран погас? Он звонит или вибрирует, но почему-то не реагирует на нажатия кнопок и свайпы по экрану? В этой статье мы рассмотрим, почему это происходит и как это можно исправить.
Почему экран моего iPhone черный, но горит?
Может быть много причин, по которым ваш iPhone внезапно отключается. Возможно, он случайно перешел в режим DFU, потому что вы нажали не те кнопки. Если вы используете восстановленный iPhone, это, вероятно, тоже может произойти.
 Вот некоторые другие распространенные причины:
Вот некоторые другие распространенные причины:- Проблемы с оборудованием: например, если вы уроните телефон, он может повредить внутренние компоненты или ЖК-экран, что приведет к отключению электроэнергии. Иногда, если вы слишком много используете свой iPhone, процессор может перегреться, что также повредит его соединение с ЖК-дисплеем. Физические поломки случаются редко, но случаются.
- Проблемы с программным обеспечением: , возможно, произошел сбой восстановления iOS, или ваша недавно установленная iOS15.4 несовместима с вашей моделью iPhone и т. д. Если вы ранее взломали свой iPhone, возможно, это вредоносное ПО, нарушающее работу вашего iPhone. Сбой программного обеспечения является наиболее распространенной причиной.
- Проблема с приложением: Если приложение занимает слишком много места в памяти, несовместимо с другими приложениями или содержит вредоносное ПО, это может привести к снижению производительности вашей системы и зависанию ЖК-экрана.

- Низкий заряд батареи: Если батарея вашего телефона разряжена, экран iPhone автоматически затемняется.
Если ваш iPhone внезапно показывает черный экран, вам не нужно немедленно заменять его. Вот несколько способов решить эту проблему:
1. Принудительно перезагрузите iPhone во время зарядки
Сначала поместите iPhone на зарядное устройство и дайте ему зарядиться в течение нескольких минут, прежде чем включать его. Если он все еще затемнен, вы бы знали, что это не проблема с батареей. Далее выполните принудительный перезапуск.
Принудительный перезапуск вашего iPhone не означает, что ваши данные будут потеряны. Блок памяти остается неповрежденным при принудительном запуске. Однако, если этот метод не работает, это может быть связано с тем, что ваша ОС iPhone сильно повреждена. В этом случае вы можете попробовать метод Prefix или iTunes.
2. Проблема с приложением
Проблемное приложение может привести к тому, что ваш экран станет черным, кроме того, если оно что-то загружает, а подключение к Интернету слабое, это может быть причиной проблемы.

Чтобы это исправить, сделайте следующее.
- Закройте или выйдите из приложения.
- На главном экране откройте App Store и щелкните раздел «Обновления». Если есть какие-либо обновления для приложения, обновите его.
- Перезагрузите iPhone.
обновить все приложения iPhone
При использовании этого метода данные не теряются. Однако, если это не устраняется, рекомендуется связаться с разработчиком приложения или удалить приложение.
3. Обновите или восстановите iPhone с помощью iTunes
iTunes — это программа, запущенная Apple для управления медиафайлами. Его также можно использовать для устранения определенных проблем с iOS путем переустановки системы.
Вот шаги:
- Подключите ваш iPhone с помощью кабеля освещения к компьютеру. Запустите последнюю версию iTunes и подождите, пока iTunes ее распознает.
- Когда iTunes распознает ваше устройство, выберите вкладку «Сводка», а затем нажмите «Создать резервную копию сейчас», чтобы создать резервную копию данных вашего iPhone.

- Выберите «Проверить наличие обновлений», чтобы обновить iPhone до последней версии iOS 16 без потери данных.
- Если обновление не работает, нажмите «Восстановить iPhone», что приведет к удалению всех ваших данных. Но после завершения вы можете восстановить резервную копию из iTunes.
Однако при использовании этого метода необходимо учитывать:
- iTunes может не распознать ваш iPhone.
- iTunes недостаточно удобен для пользователя. Вам сложно узнать прогресс обновления или восстановления.
- Весь процесс от резервного копирования данных до восстановления ОС и восстановления резервной копии может занять несколько часов.
- В последние годы Apple не выпускала никаких обновлений iTunes. iTunes может глючить, и может произойти много ошибок.
4. Используйте расширенный инструмент — Perfix
Запустите Mobitrix Perfix
Быстрое решение проблемы затемнения экрана iPhone — Mobitrix Perfix.
 Он мгновенно исправит ваш iPhone без потери данных. Итак, если ваш iPhone продолжает зависать на черном экране, вы можете попробовать Perfix, и он вас не подведет.
Он мгновенно исправит ваш iPhone без потери данных. Итак, если ваш iPhone продолжает зависать на черном экране, вы можете попробовать Perfix, и он вас не подведет.Используйте следующие шаги:
- Загрузите и запустите Mobitrix Perfix на своем компьютере.
- Подключите ваш iPhone к компьютеру с помощью кабеля.
- Когда ваше устройство будет распознано, нажмите «Пуск» и выберите «Исправить сейчас». Затем выберите Стандартный ремонт. Затем загрузите необходимый пакет прошивки в соответствии с инструкциями и продолжите.
Стандартный режим восстановления Mobitrix Perfix
Использование Perfix имеет много преимуществ:
- Вам не нужно загружать iTunes, который медленный и сложный в использовании, а также не гарантирует, что ваша проблема будет решена.
- Ваше устройство будет отремонтировано без потери данных
- Все необходимые шаги просты и быстры.
- Поддерживает все устройства iOS и версии
- Решает более 200 программных и системных проблем iPhone
- Это на 100% безопасно и обеспечивает конфиденциальность ваших данных.

5. Восстановление из режима восстановления
Вы можете перевести свой iPhone в режим восстановления и восстановить его, чтобы исправить черный экран iPhone с помощью iTunes.
Шаг 1. Подключите iPhone к последней версии iTunes на компьютере
Шаг 2. После подключения войдите в режим восстановления:
войдите в режим восстановления
- iPhone 8 или новее: аналогично нажмите и отпустите кнопку для увеличения громкости, нажмите и отпустите кнопку для уменьшения громкости. Затем нажмите и удерживайте боковую кнопку, пока не появится логотип Apple.
- iPhone 7, iPod touch (7-го поколения) и iPhone 7 plus: одновременно нажмите и удерживайте кнопку уменьшения громкости и верхнюю (или боковую) кнопку, пока не появится экран режима восстановления.
- Для iPhone 6s или более ранней модели: одновременно нажмите и удерживайте кнопку «Домой» и кнопку питания, пока не появится экран режима восстановления.
Шаг 3.
 Нажмите Восстановить
Нажмите ВосстановитьВаш iPhone будет восстановлен. И черный экран вашего iPhone должен был быть исправлен. Теперь вы можете продолжить и настроить его.
Однако имейте в виду, что:
- Восстановление вашего iPhone через iTunes удаляет все данные вашего iPhone.
- iTunes может не распознать ваш iPhone.
- iTunes неудобен для пользователя.
- Процесс восстановления занимает очень много времени.
6. Выполните восстановление DFU
Все модели iPhone поставляются с режимом обновления прошивки устройства (DFU). Восстановление DFU — это самый глубокий тип восстановления системы, который вы когда-либо пробовали, часто используемый для худших сценариев: ваша система iPhone полностью выходит из строя. Вот как вы можете это сделать.
Для iPhone 6S или более ранней версии:
- Нажмите и удерживайте кнопку перехода в спящий режим, удерживая кнопку «Домой» примерно 8 секунд, после чего отпускаете кнопку перехода в спящий режим, а не кнопку «Домой».

- Продолжайте нажимать кнопку «Домой» до тех пор, пока ваш iPhone не будет распознан компьютером.
Для iPhone 7 или iPhone 7 Plus:
- Нажмите и удерживайте боковую кнопку, удерживая кнопку громкости в течение примерно 8 секунд, после чего отпустите боковую кнопку, а не кнопку громкости.
- Продолжайте нажимать кнопку громкости, пока ваш iPhone не будет распознан компьютером.
Для iPhone 8 или новее:
- Нажмите и отпустите кнопку увеличения громкости, сделайте то же самое для кнопки уменьшения громкости.
- Нажмите и удерживайте боковую кнопку телефона. Как только вы увидите черный экран, нажмите и удерживайте кнопку уменьшения громкости.
- Нажмите и удерживайте эти кнопки, но отпустите боковую кнопку через 5 секунд, удерживая кнопку уменьшения громкости.
- Следуйте инструкциям на экране.
В режиме DFU на вашем iPhone отображается черный экран. Затем нажмите «ОК» в iTunes, а затем нажмите «Восстановить».



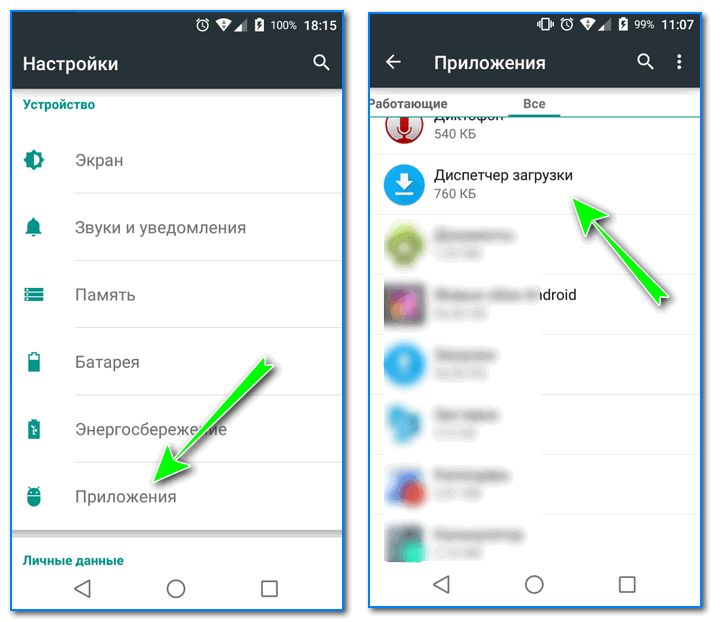 Будет проводиться загрузка до логотипа и по кругу далее. Подобные ошибки происходят периодически. Диагностировать их можно в сервисном центре.
Будет проводиться загрузка до логотипа и по кругу далее. Подобные ошибки происходят периодически. Диагностировать их можно в сервисном центре.