Брандмауэру Windows не удалось изменить некоторые параметры
Проблемы с Брандмауэром Windows случаются нечасто — ведь его мало кто вообще включает или использует по назначению — но ошибки в работе файервола всё-таки возможны.
Одной из таких проблем является ошибка с уведомлением «Брандмауэру Windows не удалось изменить некоторые параметры. Код ошибки 0x80070422», возникающая при запуске какого-либо приложения.
И в данной статье мы расскажем, что делать при возникновении данного системного сбоя, и как в дальнейшем избежать его повторения.
Как исправить ошибку 0x80070422 на Windows 7/10?
На самом деле причина возникновения ошибки с кодом «0x80070422» весьма банальна и заключается в том, что отключена служба «Брандмауэр Windows».
ВАЖНО! Не следует путать отключение «Брандмауэра Windows» через панель управления (или в трее) и отключение самой службы «Брандмауэр Windows».
Таким образом, для устранения рассматриваемой ошибки необходимо только запустить данную службу. Сделать это можно следующим образом:
- Нажмите правой кнопкой мышки по иконке «Мой компьютер» (Этот Компьютер) и выберите «Управление».
- В открывшемся окне «Управление компьютером» перейдите в раздел «Службы и приложения» — «Службы».
- В правой части окна появится список со всеми активными и неактивными службами, в котором необходимо найти строку «Брандмауэр Windows».
- Нажмите на неё правой кнопкой мышки и выберите «Свойства».
В блоке «Тип запуска» выберите «Автоматически», а в блоке «Состояние» нажмите на кнопку «Пуск» (Запуск).
В завершение перезагрузите компьютер и проверьте работу проблемного приложения.
Причины возникновения системного сбоя
Если с запуском службы «Брандмауэр Windows» всё понятно и просто, то причин ее несанкционированного отключения может быть достаточно много.
Так, разработчики Microsoft утверждают, что наиболее вероятной причиной проблемы является вирусная активность, процветающая на компьютере пользователя и блокирующая работу важных системных процессов (в том числе и Брандмауэра).
Таким образом, если предложенное в данной статье решение не смогло устранить самопроизвольное отключение службы, то необходимо провести комплексную антивирусную проверку операционной системы Windows.
Лечение вирусов для устранения проблем с запуском службы брандмауэра
Своими рекомендациями Microsoft продвигает свою же утилиту по поиску и удалению вредоносного программного обеспечения «Microsoft Safety Scanner» (разумеется, в коммерческих интересах), скачать которую можно на официальном сайте «https://www.microsoft.com/ru-ru/wdsi/products/scanner».
Целесообразность применения данной программы вызывает такие же споры и недоверие, как и «Windows Defender», поэтому (учитывая мнение большинства It-специалистов и собственный опыт) стоит отметить, что «Safety Scanner» использовать можно, но только вместе с другим антивирусным программным обеспечением (например, «Doctor Web Cureit», «AntiMalware Bytes» или сканерами от Лаборатории Касперского).
После полной проверки системы на наличие вирусов следует снова проверить работу службы «Брандмауэр Windows».
Как включить брандмауэр Windows, если тот выдает ошибку?
Другой причиной внепланового отключения службы «Брандмауэр Windows» может быть повреждение системных файлов, которое приводит к нестабильной работе компонентов операционной системы.
Для проверки целостности системы следует использовать стандартный набор утилит/команд:
1. Команды «sfc/scannow» и «CHKDSK»:
- Откройте панель поиска и введите «cmd.exe».
- Кликните правой кнопкой мышки по результатам поиска и выберите «Запустить с правами администратора» (Запустить от имени администратора).
- В открывшейся консоли выполните команду «sfc/scannow» и дождитесь завершения процесса сканирования.
По завершению выполните вторую команду «CHKDSK /f /r», где «/f» — это проверка и автоматическое исправление имеющихся ошибок, «/r» — поиск и исправление повреждённых секторов.
Следует отметить, что процесс проверки и исправления системных ошибок может быть продолжительным, поэтому стоит запастись терпением и обеспечить бесперебойное электропитание для компьютера.
2. Использование утилиты автоматической проверки и исправления проблем в работе компонентов операционной системы «Microsoft Fix».
Перейдите по ссылке «https://support.microsoft.com/ru-ru/help/2970908/how-to-use-microsoft-easy-fix-solutions» на официальный сайт Microsoft, где можно скачать все необходимые пакеты.
Особое внимание обратите на:
- «Поиск и устранение проблем с оборудованием и устройствами».
- «Поиск и очистка неиспользуемых файлов и ярлыков, а также выполнение задач по обслуживанию».
- «Поиск и устранение проблем со входящими подключениями компьютеров и брандмауэром Windows».
- «Поиск и устранение проблем с запуском старых программ в этой версии Windows».
Для их использования потребуется только скачать выбранный пакет («.msi» или «.diagcab»), запустить скачанный файл и дождаться завершения сканирования (при этом установка программы не требуется).
Заключение
В заключение стоит отметить, что иногда в решении рассматриваемой проблемы не помогает ни один из вышепредложенных способов.
В таком случае обратите внимание на внешние подключаемые устройства: например, накопители/флешки/диски/устройства ввода/вывода информации и т.д.
Носители информации следует проверить на наличие вирусов и имеющихся ошибок (команда «CHKDSK»), а у подключаемой периферии проверить наличие актуальных драйверов программного обеспечения, а также совместимость с операционной системой и другими компонентами компьютера.
причины, как исправить, способы, инструкции и советы
ОШИБКА БРАНДМАУЭРА/FIREWALL ERROR С КОДОМ 0X80070422X В ОС WINDOWS 10: ПРИЧИНЫ, КАК ИСПРАВИТЬ, СПОСОБЫ, МЕТОДЫ, ИНСТРУКЦИИ И СОВЕТЫ
Добрый день, сегодня мы расскажем о том, что означает ошибка брандмауэра (firewall error) с кодом 0x80070422 в операционной системе Windows 10, каковы причины возникновения сбоя и какие существуют способы исправления данной неприятности. Кроме того, при помощи скриншотов для наглядности, продемонстрируем пошаговую инструкцию и порядок действий по быстрому решению проблемы, связанной с появлением ошибки системы безопасности той или иной версии операционки.

Довольно часто при работе с персональным компьютером или ноутбуком у начинающих пользователей возникает ряд существенных проблем, причем с особой частотой это происходит практически сразу после обновления той или иной версии операционной системы Windows. Примером самых распространенных ошибок могут быть отсутствие подключения к сети Интернет, пропадает возможность запуска команды «Пуск», не работают функциональные системные настройки и многое другое.

Для большинства пользователей вычислительных устройств, начиная с версии операционной системы Windows 7, знакома такая распространенная неполадка, которая называется: «Сбой запуска системных служб и групп брандмауэра безопасности» или просто «Ошибка с кодом 0x80070422«. Как правило, данная ошибка всегда сопровождается появлением соответствующего предупреждающего диалогового окна на пользовательском рабочем столе. Заметим, что проблема, связанная со сбоем запуска служб брандмауэра, свидетельствует о том, что операционная система осталась практически без защиты от вредоносных программ, то есть вирусов. Что такое брандмауэр Windows? Брандмауэр — это встроенный в операционную систему межсетевой экран, который впервые появился в Windows XP Service Pack 2. Главным отличием от предшественника (Internet Connection Firewall) является контроль доступа программ в сеть. Кроме того, брандмауэр является частью «Центра обеспечения безопасности» ОС Windows.

 КАК УБРАТЬ ПРОГРАММУ ИЗ АВТОЗАГРУЗКИ ОС WINDOWS 7, 8, 10
КАК УБРАТЬ ПРОГРАММУ ИЗ АВТОЗАГРУЗКИ ОС WINDOWS 7, 8, 10Из-за ослабления системы безопасности вычислительного устройства, каждому пользователю, как начинающему, так и опытному, необходимо знать, как грамотно, а самое главное быстро исправить ошибку с кодом 0x80070422 при работе брандмауэра или во время установки программ. Справочно отметим, что проблемы с брандмауэром, он же «Firewall«, напрямую влияют на возможность запуска дочерних служб или групп, которые отвечают за защиту всей системы в целом. Таким образом, в нашей статье мы подробно расскажем, как устранить вышеописанную неполадку на примере, последней 10-ой версии операционной системы «Виндовс«.
СПОСОБЫ УСТРАНЕНИЯ ОШИБКИ С КОДОМ 0Х80070422 в ОС WINDOWS, НА ПРИМЕРЕ 10-Й ВЕРСИИ
Почему же появляется проблема, связанная с отключением служб брандмауэра? По мнению большинства специалистов в области компьютерной техники, данная неполадка появляется практически на всех последних версиях операционной системы Windows, начиная от 7-ого поколения и заканчивая самым современным — 10-ым. Основными причинами возникновения такого неприятного синдрома являются неполадки, которые могут быть вызваны сбоем оптимальной работы операционной системы, то есть происходит отключение определенных программ, удаление вызова тех или иных процедур, остановка работы фоновых интеллектуальных служб передач (криптографии), а также нарушается функционирование модуля архивации на уровне блоков.

Как определить и устранить неполадки, связанные с ошибкой брандмауэра под кодовым именем 0x80070422? Как правило, решение проблемы сводится к нескольким основным диагностическим и корректирующим способам. Самым простым и быстрым решением проблемы является запуск сервиса Microsoft, которым может воспользоваться любой пользователь вычислительного устройства, оснащенного операционной системой Windows. Такой помощник называется: «Сервис по исправлению ошибок обновления операционной системы«.

Что понадобится для устранения ошибки 0x80070422:
1. Первым делом нужно зайти на специальную страницу официального сайта разработчика операционной системы, компании Microsoft (адрес: support.microsoft.com/ru-ru/help/10164/fix-windows-update-errors).
2. Затем выбираем на сайте разработчика свою версию операционной системы (Windows 7, 8, 10).
3. После того, как мы выбрали свою версию операционки, необходимо скачать, а затем запустить диагностическую утилиту «Latestwu.diagcab» (справочно: программа будет предложена сайтом).
4. Ждем окончания диагностической процедуры, следуя подсказкам утилиты.
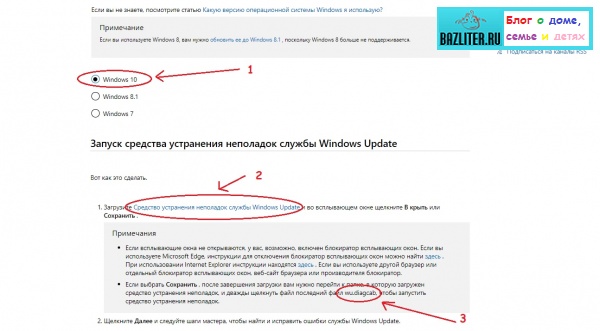
В том случае, если вышеуказанный способ нам не помог устранить ранее описанную проблему с ошибкой запуска служб брандмауэра, тогда можно воспользоваться следующим методом (инструкцией) по настройке системы. Итак, для исправления ошибки крайне важно осуществить вход в операционную систему под учетной записью администратора.
После того, как вход в систему под учетной записью администратора осуществлен, тогда проделываем следующие действия: Пуск → Панель управления → Система и безопасность → Администрирование → Службы. Затем на экране монитора мы увидим список служебных настроек в отдельном диалоговом окне. Ниже на скриншоте наглядно продемонстрирован список служебных настроек, который должен перед нами открыться.

В списке, нам необходимо при помощи двойного клика компьютерной мышки нажать на строку «Брандмауэр Windows«, он же «Windows Firewall«. После двойного клика перед нами откроется диалоговое окно со свойствами службы, в котором нужно будет установить вариант запуска — «Автоматически«. Ниже на скриншоте наглядно показано диалоговое окно, в котором нужно произвести вышеописанные настройки.

В том случае, если в графе «Текущее состояние службы» указано «Остановка работы программы«, тогда нужно нажать кнопку «Running/Запустить» в этом же диалоговом окне, а затем перезагрузить компьютер или ноутбук, в зависимости от того, на каком устройстве осуществляются настройки.

Также заметим, что найти вышеописанное меню настроек служебных команд можно при помощи консоли. Чтобы это сделать, нужно зайти в меню «Пуск«, затем найти раздел «Выполнить» или ускоренно вызвать при помощи одновременного нажатия на клавиши «Win+R«. После того, как перед нами появится командное окно, в пустой строке нужно указать команду «services.msc» и нажать «Enter/Ввод«. Затем мы окажемся в разделе «Service/Службы» и сможем повторить ранее описанные действия по изменению необходимых служебных настроек.

Однако стоит заметить, что может быть такая ситуация, когда после всех проведенных ранее процедур, ошибка с кодом 0x80070422 снова появится у нас на экране монитора, тогда нам придется проводить более серьезную, так сказать детальную диагностику операционной системы. Как провести диагностику? Все очень просто. Для диагностики, необходимо включить панель управления, а затем открыть брандмауэр/firewall ОС Windows. Наглядно данные действия отражены на скриншоте ниже.

После открытия диалогового окна брандмауэра операционной системы, нужно нажать на «Включение/Отключение брандмауэра Windows«, а затем внести все необходимые изменения, точно также, как отображено на скриншоте ниже.

Справочно заметим, что если после выполнения всего спектра процедур по устранению неполадки, связанной с брандмауэром, проблема все равно не устранилась, тогда нужно тщательно проверить вычислительное устройство на вредоносные программы с помощью антивируса.

Диагностику компьютера или ноутбука можно провести практически любой бесплатной антивирусной программой, которая имеется в свободном доступе в сети Интернет. Кроме того, не стоит забывать о возможности обращения в центр поддержки клиентов компании Microsoft, где можно получить исчерпывающую индивидуальную помощь от специалистов разработчика.
Видео: «Как устранить ошибку брандмауэра 0x80070422 в Windows 10″
В заключении отметим, что исходя из всех вышеописанных способов, процедура по устранению проблем с появлением ошибки с кодом 0x80070422, независимо от версии операционной системы Windows, используя ту или иную методику, не представляет особого труда и с установкой необходимых настроек, без каких-либо усилий сможет справится даже начинающий пользователь вычислительного устройства.
БОЛЬШОЕ СПАСИБО ЗА ВНИМАНИЕ. ОСТАВЛЯЙТЕ СВОИ КОММЕНТАРИИ, ДЕЛИТЕСЬ С ДРУЗЬЯМИ.
ЖДЕМ ВАШИХ ОТЗЫВОВ И ПРЕДЛОЖЕНИЙ.
Исправить ошибку 0x80070422 Windows 7 и 10
Современная операционная система семейства Microsoft обладает собственными средствами защиты, которые призваны обеспечивать определенный уровень безопасности при эксплуатации персонального компьютера пользователем. К сожалению, но иногда эти средства дают сбой, например, появляется сообщение, что брандмауэру Windows не удалось изменить некоторые параметры 0x80070422.
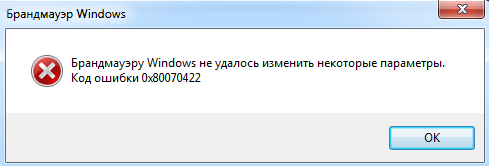
Код ошибки 0x80070422 сообщает о том, что этот важный компонент операционки работает неправильно, а значит, не может гарантировать системе нужного уровня надежности и защиты. Следовательно, необходимо владеть информацией о том, как исправить ошибку Windows 10 0x80070422. Существует несколько способом решить возникшую неприятность.
Как включить брандмауэр Windows 7, если выдает ошибку 0x80070422?
Решить проблему этим способом может пользователь, обладающий минимальными познаниями.
Для этого необходимо сделать всего несколько шагов:
- Через кнопку «Пуск» перейти в меню «Компьютер», затем в «Управление».
- В «службах и приложениях» отыскать пункт, отвечающий за настройку этого ПО.
- Дважды нажать мышкой на его название.
- В общих настройках переставить тип запуска программы на автоматически вариант, после чего, перезагрузить ПК.
Если причина возникновения «error service disabled 0x80070422» заключается в другом, то переходим к альтернативным способам лечения.
Решение проблемы
Как исправить ошибку Windows 7 0x80070422, если первый вариант не принес необходимого результата?
Существует несколько альтернатив:
- Возможной причиной этой неприятности может стать различное вредоносное ПО, которое «поселилось» в системе ПК по недосмотру со стороны пользователю. Иногда подобные программки удалить значительно сложнее, чем избавиться от вирусов. Для этой цели прекрасно подойдет AntiMalware Bytes. В интернете можно найти бесплатную версию, которая просканирует операционку на различные неприятности, которые после этой процедуры следует удалить и выполнить перезагрузку PC.
- Еще один вариант – загрузка с официального сайта Microsoft специального пакета Fix It 50884. После его инсталляции проблема должна быть устранена.
В случае появления надписи «установщик обнаружил ошибку 0x80070422» следует действовать несколько иным способом:
- Если возникает ошибка 0x80070422 (автономный установщик обновлений Windows 7), то необходимо попытаться найти и попытаться установить решение проблемы с официального сайта.
- Если не помогает, то требуется в ручном режиме изменить некоторые параметры. Перейти в раздел администрирования и выбрать меню «Службы».
- Совершается переход в свойства центра обновления системы.
- Найти тип запуска, который следует установить на автоматический режим.
Один из предложенных вариантов гарантированно должен решить возникшую неприятность. Последний способ заключается в полном сносе операционной системы и установки ее заново на отформатированный раздел жесткого диска. В данной ситуации настоятельно рекомендуется предварительно переместить все важные данные на какой-либо альтернативный носитель информации, чтобы пользователь не утратил ее безвозвратно.
Важно понимать, что этот тип неприятности с операционкой от Microsoft, хотя и не является фатальным, тем не менее, может привести к более серьезным проблемам в дальнейшем, так как ослабленная защита и неисправность службы обновления делает работу системы неполноценной. Следовательно, необходимо оперативно реагировать на ситуацию, чтобы предохранить собственное электронное оборудования от более финансово-затратных неприятностей.
Как исправить ошибку обновления 0x80070422 на Windows 7, 10, не включается брандмауэер
Ошибка с кодом 0x80070422 чаще всего возникает, когда брандмауэру Windows не удается изменить некоторые параметры из-за того, что системная служба, отвечающая за его функционирование, не работает.
Может возникнуть при включении вашего встроенного фаервола или при обращении к нему приложений, к примеру, мастера установки программ.
Фаервол Windows это средство защиты, разработанное создателями этой ОС, целью которого является не допущение вредоносного программного обеспечения из сети на Ваш компьютер.
Но некоторые пользователи отключают встроенный фаервол, ввиду его малой эффективности, вследствие чего могут столкнутся со сбоем 0x80070422, который может проявить себя в момент запуска некоторых приложений (например, игр) или во время обновления операционной системы.
Исправляем ошибку
Для исправления нужно настроить службу или параметры сетевого экрана. Посмотрим, как это сделать.
Изменяем свойства службы
Через кнопку Пуск или любым другим удобным для Вас способом заходим в Панель управления.
Запускаем Администрирование, где нас будет интересовать пункт Службы.
Прокручиваем список, находим Центр обновления, обычно находится в самом низу. Открываем свойства
Тип запуска должен быть автоматическим. Процедуру включения автоматического запуска проводим также с Защитником и Брандмауэром Windows.
После чего применить и желательно перезагрузить компьютер.
Изменяем настройки брандмауэра
В настройках брандмауэра включаем его работу для общественных и частных сетей. Для этого в Панели управления находим Брандмауэр.
Интересующий пункт включение и отключение фаервола.
Если он у Вас отключен, то следует включить параметры для частных и общественных сетей.
Затем ОК для подтверждения. При включенной службе, как показано в предыдущем пункте, сбоя 0x80070422 быть не должно.
Читайте также:
Не работает брандмауэр Windows 7 0x80070422 — ошибка 0х80070422
Исправление ошибки 0x80070422
Существует несколько проверенных способов устранения этой неисправности. В рамках одного из них пользователь входит в систему от имени администратора. Далее выполняются следующие действия:
1. Одновременно нажимаются кнопки Win и R.
2. Прописывается команда services.msc

3. В «Службы» выбирается «Центр обновления Windows» и нажимается «Свойства».

4. В «Общее» находится «Тип запуска» и нажимается «Автоматически», далее выбирается «Применить».

5. После этого компьютер перезагружается.
В том случае, когда проблема не устраняется, аналогичным образом проверяются другие службы.
В «Панель управления», куда пользователь попадает через «Пуск», необходимо выполнить еще три действия:
Из вариантов визуализации следует выбрать «Крупные значки».

Далее открывается брандмауэр Windows.

После чего нажимается «Включение и Отключение брандмауэра Windows».

А в параметры настроек вносятся соответствующие коррективы, смотрим ниже на скриншот.

Бывает также, что ошибка появляется из-за вредоносного программного обеспечения. Для устранения этой причины рекомендуется проверить компьютер. Для удаления вирусных IT-продуктов можно использовать средство проверки безопасности Microsoft. Для этого разработан алгоритм простых действий:
Необходимо посетить следующий системный ресурс: http://www.microsoft.com/security/scanner/en-us/default.aspx

Пройдя по ссылке, в верхней части сайта находим кнопку «Загрузить», после чего скачиваем Microsoft Safety Scanner, следуя инструкциям, устанавливаем на свой компьютер представленное средство безопасности. Предложенный файл сохраняется на рабочем месте, объём установочного файла более 100 мегабайт.
По окончании установки нажимаем значок «Сканер безопасности корпорации Майкрософт», который может выглядеть как msert.
После этого, приняв условия лицензионного соглашения, пользователь дважды нажимает «Далее».
Нажимаем «Быстрая проверка» и «Далее».
После этого проводится сканирование системы и удаление вредоносного ПО.
Если проблема не исчезла, можно попробовать исследовать компьютер другими антивирусными программами и бесплатными утилитами, например, Dr.Web CureIt.
Обновления для операционной системы Windows 10 выпускаются с частой периодичностью, однако не всегда их инсталляция происходит успешно. Существует перечень различных проблем, возникающих при выполнении этой процедуры. Сегодня мы затронем ошибку с кодом 0x8007042c и детально рассмотрим три основных метода ее исправления.
Читайте также: Обновление Windows 10 до последней версии
Решаем ошибку 0x8007042c обновления Windows 10
При появлении упомянутого выше сбоя вы были уведомлены, что с установкой файлов возникли неполадки и попытка будет повторена позже, но чаще всего автоматически это никак не исправляется. Поэтому придется прибегнуть к осуществлению определенных действий, позволяющих наладить работу Центра обновлений.
Перед переходом к трем способам мы настоятельно рекомендуем перейти по пути C:\Windows\SoftwareDistribution\Download\ и очистить все содержимое, воспользовавшись учетной записью администратора Виндовс 10. После удаления вы снова можете попробовать запустить обновление и в случае повторного возникновения неполадки приступать к выполнению следующих инструкций.
Способ 1: Запуск основных служб
Иногда происходят системные сбои или пользователи самостоятельно отключают какие-либо службы. Чаще всего именно из-за этого некоторые функции работают не совсем корректно. При неполадке 0x8007042c внимание следует обратить на такие службы:
- Откройте окно «Выполнить», зажав комбинацию клавиш Win + R. В поле ввода напечатайте services.msc и кликните на «ОК».
- Отобразится окно служб, где в списке отыщите строку «Журнал событий Windows» и дважды нажмите на ней левой кнопкой мыши.
- Убедитесь в том, что тип запуска производится автоматически. Если параметр остановлен, включите его и примените изменения.
- Закройте окно свойств и найдите следующую строку «Удаленный вызов процедур (RPC)».
- В окне «Свойства» повторите те же действия, что были рассмотрены в третьем шаге.
- Осталось только проверить последний параметр «Центр обновления Windows».
- «Тип запуска» отметьте «Автоматически», активируйте службу и кликните на «Применить».
После проведения данного процесса дождитесь повторного запуска инсталляции нововведений или начните его самостоятельно через соответствующее меню.
Способ 2: Проверка целостности системных файлов
Нарушение целостности системных файлов провоцирует различные сбои в Виндовс и приводит к появлению ошибок, в том числе это может касаться и 0x8007042c. Диагностика данных и их восстановления выполняется с помощью встроенной утилиты. Запускается она так:
- Откройте «Пуск», наберите «Командная строка» и перейдите в нее от имени администратора, кликнув на значке приложения правой кнопкой мыши и выбрав соответствующий пункт.
- Запустите средство сканирования системы командой sfc /scannow.
- Анализ и восстановление займет определенное время, а после этого вы будете уведомлены о завершении процедуры.
- Далее остается только перезагрузить компьютер и повторно инсталлировать обновление.
Если анализ прошел неудачно, появились сообщения о невозможности его проведения, скорее всего, произошло повреждение хранилища исходных файлов. При возникновении такой ситуации сначала осуществляется восстановления данной информации с помощью другой утилиты:
- В запущенной от имени администратора «Командной строке» впишите строку DISM /Online /Cleanup-Image /ScanHealth и нажмите на Enter.
- Дождитесь завершения проверки и при обнаружении проблем воспользуйтесь следующей командой: DISM /Online /Cleanup-Image /RestoreHealth.
- По завершении перезагрузите ПК и повторно запустите утилиту sfc /scannow.
Способ 3: Проверка системы на вирусы
Предыдущие два метода являются наиболее эффективными и помогают в большинстве случаев. Однако при заражении компьютера вредоносными файлами запуск служб и проверка целостности системных данных никак не поможет решить возникшую ошибку. В такой ситуации советуем проверить ОС на наличие вирусов любым удобным вариантом. Детальные инструкции на эту тему вы найдете в другой нашей статье по ссылке ниже.
Подробнее: Борьба с компьютерными вирусами
Способ 4: Ручная установка обновлений
Ручная инсталляция не решает возникшую проблему, но позволяет обойти ее и добиться наличия на ПК необходимых нововведений. Производится самостоятельная установка буквально в несколько шагов, вам нужно лишь знать, что скачивать. Разобраться с этим вопросом вам поможет статья от другого нашего автора по следующей ссылке.
Подробнее: Устанавливаем обновления для Windows 10 вручную
Справиться с ошибкой 0x8007042c обновления Windows 10 порой бывает сложно, поскольку сразу непонятна причина ее возникновения. Поэтому приходится перебирать все возможные методы и искать тот, который окажется эффективным в сложившейся ситуации. Выше вы были ознакомлены с четырьмя способами решения, каждый из них будет действенен при разных условиях.
Мы рады, что смогли помочь Вам в решении проблемы.
Отблагодарите автора, поделитесь статьей в социальных сетях.
Опишите, что у вас не получилось. Наши специалисты постараются ответить максимально быстро.
Как исправить ошибку с кодом 0x80070422 в Windows Update
Нужно вручную запустить службу Центра обновления, настроить ее автоматический запуск, а также установить правила, которые сделают так, что при обнаружении ошибки 0x80070422 система попробует сама ее снова запустить.
Чтобы исправить проблему нужно зайти в настройки системных служб. Нажмите сочетание клавиш Win + R. В открывшемся окне введите команду services.msc и подтвердите ее выполнение на Enter.
Откроется окно приложений, запущенных автоматически системой при запуске Виндовс. Найдите в списке Центр обновления Windows и кликните на нем дважды левой кнопкой мыши. Служба находится в состоянии «Остановлена», а тип запуска «Отключено».
Сначала исправляем тип запуска с «Отключено» на «Авто». Нажмите «Применить», чтобы подтвердить изменения. После кнопка «Пуск» станет активной, которая позволяет вручную запустить службу. Нажмите на нее, чтобы включить — состояние изменится на «Работает».
Прежде чем закрыть окно, перейдите еще в пункт меню Восстановление и в поле «Первый сбой» укажите значение «Перезапуск службы».
Эта опция будет пытаться автоматически запустить ее снова, когда возникнет какая-либо проблема связана с ней. Нажмите «Применить» и закройте окно.
Теперь можете перейти на экран актуализации системы. Снова нажмите кнопку «Проверить наличие обновлений» и подождите некоторое время.
Таким образом, мы устраним ошибку с кодом 0x80070422. Windows Update будет правильно работать и начнет поиск доступных версий и если найдет, то предложит их установку.
Ошибка 0x8007042c при запуске Брандмауэре Windows: как исправить?
При очередном включении Firewall Windows на вашем пути может встать ошибка 0x8007042c «Не удалось запустить дочернюю службу или группу». Возникнуть данная ошибка могла в большинстве случаев из-за двух причин: нерабочая служба Брандмауэра Windows или наличие на вашем компьютере вредоносного программного обеспечения, которое не дает нормально запуститься Firewall Windows.
Также, в некоторых случаях, ошибку 0x8007042c может вызывать какое-то стороннее ПО, которое по каким-то причинам предотвращает запуск Firewall. Давайте же рассмотрим несколько методом решения этой ошибки, которые будут включать в себя такие сканирование ПК, удаление вредоносного программного обеспечения и запуск службы Брандмауэра Windows и его дочерних служб.
Содержание статьи
Как исправить ошибку 0x8007042c при запуске Firewall Windows
Метод №1 Запуск сервиса Firewall Windows и его дочерних служб
- Выполните «Комбинация клавиш «Win+S→Просмотр локальных служб→Enter». Также вы можете нажать «Комбинация клавиш Win+R→services.msc→Enter».
- Найдите в списке службу «Брандмауэр Windows».
- Кликните на нее два раза и перейдите во вкладку «Общие»
- Нажмите на ниспадающие меню пункта «Тип запуска» и выберите настройку «Автоматически».
- Если служба Брандмауэра Windows была приостановлена, то нажмите на кнопку «Запустить».
- Затем нажмите «Применить»+«ОК», чтобы закрепить изменения.
- Перезапустите свой компьютер, а затем проверьте, можете ли вы запустить Брандмауэр Windows.
Метод №2 Запуск ассоциирующихся служб
Есть вероятность, что сервисы, относящиеся к Брандмауэру Windows, не готовы к работе. Вы можете использовать нижеописанные команды для запуска этих служб.
- Нажмите одновременно кнопки Win и R.
- Впишите в строку notepad и нажмите Enter.
- Копируйте и вставьте в открытый блокнот следующие команды:
- sc config MpsSvc start= auto
- sc config KeyIso start= auto
- sc config BFE start= auto
- sc config FwcAgent start= auto
- net stop MpsSvc
- net start MpsSvc
- net stop KeyIso
- net start KeyIso
- net start Wlansvc
- net start dot3svc
- net start EapHostnet
- net stop BFE
- net start BFE
- net start PolicyAgent
- net start MpsSvc
- net start IKEEXT
- net start DcaSvcnet
- net stop FwcAgent
- net start FwcAgent
- Затем нажмите в «Файл→Сохранить как…».
- Выберите Рабочий стол местом сохранения.
- Нажмите на сохраненный текстовый файл правой кнопкой мыши и выберите «Переименовать».
- Измените формат текстовика на расширение .bat.
- Запустите файл .bat от имени Администратора.
- На появившейся вопрос «Вы хотите продолжить эту операцию?» нажмите «Y».
Метод №3 Сканирование системы на наличие вредоносного программного обеспечения
Присутствие в системе вредоносного ПО может предотвращать запуск Брандмауэра Windows. Вы можете использовать любую программу для выявления и устранения этого ПО на ваше усмотрение. Запустите ее сканер, а затем воспользуйтесь опцией удаления.
Также вы можете заняться этой задачей самостоятельно. Просмотрите списки установленных программ, осмотрите внимательно свой системный раздел, запустите Диспетчер задач и просмотрите запущенные процессы и тому подобное. Мониторьте свою систему и вы обязательно найдете следы вредоносного ПО, которое вызвало ошибку 0x8007042c.
Метод №4 Сканирование и исправление системных файлов
Файлы ассоциирующиеся с вышеуказанными сервисами могли быть повреждены или удалены вирусом. Используя системную утилиту SFC вы можете исправить эту проблему.
- Нажмите кнопку Win, впишите cmd, нажмите на найденную командную строку правой кнопкой мыши и выберите Запускать от имени Администратора.
- Напишите команду sfc /scannow и нажмите Enter.
- Подождите окончания процесса сканирования и исправления вашей файловой системы.
- Перезапустите ваш компьютер и снова попытайтесь запустить Брандмауэр Windows.
Нашли опечатку? Выделите текст и нажмите Ctrl + Enter
Ошибка 0x80070422 в windows 7, 8, 10: как исправить?
Компьютерные ошибки в наше время уже перестали пугать обычного пользователя, потому что это стало неотъемлемой частью жизни среди владельцев данного устройства. Они рано или поздно будут у каждого, и бояться тут нечего, потому что с наличием интернета можно решить абсолютно все что угодно. Сегодняшняя ошибка не будет исключением, ведь пойдет разговор про код ошибки 0x80070422. Для начала давайте разберемся, что такое ошибка 0x80070422 в windows 7, 8, 10. Данная проблема возникает когда обновляется ПО Виндоус, когда трудишься с брандмауэром Виндоус и, естественно, при запускании защитника системы.
Итак, как исправить ошибку обновления 0x80070422 в windows 7, 8, 10?
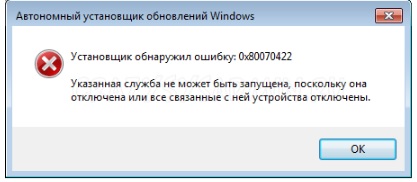
Способ для Windows 7
Чаще всего юзеры сталкиваются с этой проблемой, когда пытаются обновиться на более высокую ПО. Бояться этого не стоит, сейчас мы подробно расскажем порядок действий в таком случае.
- Нажмите популярные на клавиатуре Windows + R одновременно.
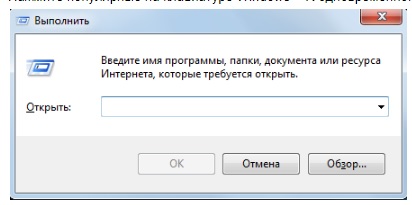
- В новое окно напишите Services.msc.
- Новым шагом наведите на Центр обновлений, следом выберите “свойства”
- В появившемся окне кликаем “автоматически”.
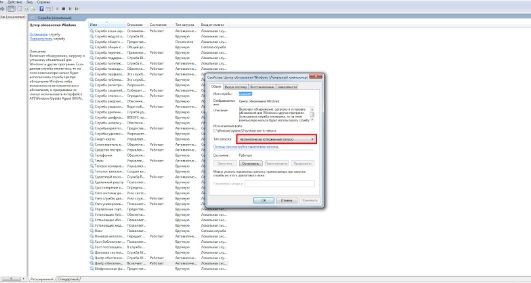
- Выбираем “ОК”.
- Перезагружаем компьютер.
Таким образом, если у вас Винда 7, то у вас данной ошибки уже не будет.
Решение на Windows 8/8.1/10
На этих ПО чаще всего всплывает когда люди запускают Защитник Windows.
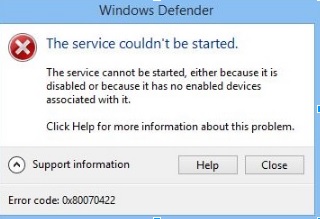
Если переводить дословно, то там написано: Данный сервис не может быть открыт, потому что он выключен или все его компоненты выключены.
Чтобы решить эту проблему, делаем похожие действия, как и на Виндоус 7.
- Нажмите известные кнопки Windows/R одновременно.
- В образовавшийся поиск напечатайте Services.msc.
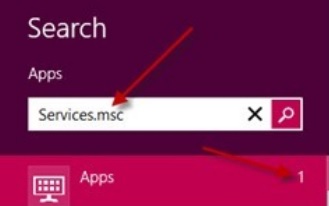
- Следующим шагом наведите на службу защитников Windows, после чего выберите “свойства”. В новом окне выбираем “автоматически”.
- Кликаем “ОК”.
- Перезагружаем компьютер.
Как убрать данную ошибку, возникшую из-за брандмауэра
Невзирая на ваши характеристики компьютера, при запуске системного антивируса у многих возникает эта проблема. Часто бывает так, что когда вы запускаете игру или видео с интернетом, то всплывает вот такая ошибка.
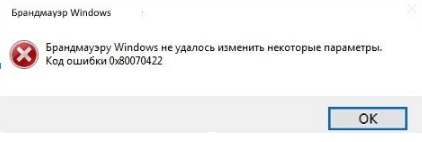
Это вовсе не страшно, потому что и это тоже возможно решить благодаря несложным манипуляциям.
- Нажмите знакомые Виндоус и R одновременно.
- В появившуюся строку наберите Services.msc.
- В выбранном списке найдите Центр обновлений.
- Кликните правой кнопкой мыши, выберите “свойства” и “автоматически”.
- После всего сделанного перезагрузите компьютер.
Итог
Проблемы 0x80070422 вовсе не стоит бояться, потому что на какой бы вы операционной системе не были, решение для нее одинокого простое.
Надеемся, что мы помогли вам с решением.
Спасибо за прочтение.


