0x80070422 windows 10 ошибка обновления как исправить
Всем привет сегодня будем разбираться с ошибкой 0x80070422 в Windows 10. Данный код появляется при обновлении Windows 10 в этой статье мы разберем причины, приводящие к ошибке 0x80070422 и по порядку, изложим возможные решения этой неисправности.
Причины приводящие к ошибке 0x80070422В принципе, выделяют три случая появления кода ошибки 0x80070422 при запуске Защитника Windows, при работе Брандмауэра Windows и при попытке выполнить обновление операционной системы. Причинами для трех этих событий, в основном, служат отключенные по какой-то причине службы системных утилит или же отключенные службы, которые необходимы для их работы. В общем, все сводится к одному — были деактивированы некоторые службы в системе.
Устранение ошибки 0x80070422 «включением служб»Откройте диалоговое окно «Выполнить» через пеню «Пуск» или при помощи горячих клавиш «Windows Key + R».
Затем в строку «открыть» введите следующую фразу «services.msc» и нажмите кнопку «ОК».
Откроется окно «Службы» со списком локальных служб. Вам необходимо найти службы под названием которые написаны снизу ну допустим «Центр обновления Windows» и щелкнуть по ней правой кнопкой мыши. В появившемся контекстном меню выберите команду «Свойства».
В открывающемся списке, который расположен напротив надписи «Тип запуска», выбираем «Автоматически» затем нажимаем кнопку «Применить»; после чего нажмите «Запустить» и «ОК». Эту же операцию проделайте для ниже перечисленных служб.
- Центр обновления windows.
- Криптография.
- Фоновая интеллектуальная передача (BITS).
- Удаленный вызов процедур (RPC).
- Хранение данных на уровне блоков.
- Модуль запуска процесса DCOM
- Служба шифрования диска BitLocker
- Сетевые подключения
- Служба лицензий клиента (ClipSVC).

- Брандмауэр защитника windows»
- Защитник
- Служба модуля архивации на уровне блока
- Служба списка сетей
Брандмауэр Windows представляет собой средство защиты, одобренное разработчиками операционной системы. Оно поддерживается и обновляется лично компанией Microsoft, и главная его цель – не пропустить на компьютер вредоносные программы и не позволить пользователю наткнуться на зараженные сайты. Многие пользователи отключают брандмауэр Windows, после чего забывают об этом и сталкиваются с ошибкой 0x80070422. Она может проявить себя не только при запуске отдельных приложений, но и при попытке обновить операционную систему. В магазине Windows Store на Windows 10 ряд позиций (особенно игр) нельзя скачать на компьютер, на котором не установлены актуальные обновления операционной системы. При этом пользователю рекомендуется пройти в параметры и найти последние обновления самостоятельно.
- Заходим в панель управления
- Сверху в углу где просмотор выбираем крупные значки
- Далее открывается брандмауэр Windows.
- После чего нажимается «Включение и Отключение брандмауэра Windows».
- И выставляем на обоих пазициях «Включить брандмауэр Windows».
В таком случае вы можете воспользоваться бесплатной утилитой от разработчиков знаменитого антивируса Dr. Web, которая проведёт проверку компьютера и устранит обнаруженные угрозы. Инструкция к ней выглядит следующим образом:
- Перейдите на официальный сайт разработчика и скачайте оттуда Dr. Web. Она не требует установки.
- После первого запуска вам нужно будет принять условия лицензии, поставив галочку напротив соответствующего чекбокса и нажать на кнопку «Продолжить».
- Нажмите на кнопку «Начать проверку».

- Проверка будет длиться долго (точное время зависит от характеристик вашего компьютера и количества файлов на дисках). По её завершению вам придётся удалить обнаруженные угрозы и подозрительные файлы.
Когда удалите все угрозы, то попробуйте вернуться к первой инструкции и повторить её снова. В этом случае ошибка скорее всего полностью устранится.
Проверка системных файлов на целостностьЭто известный метод, который может помочь решить данную проблему. При появлении кода 0x80070422 делаем следующее:
- Открываем командную строку или утилиту PowerShell от имени администратора.
- Вводим команду sfc /scannow и жмём Enter.
- Ждём.
В результате, при нахождении утилитой поврежденных файлов, они будут восстановлены.
Удаление поврежденных обновленийБывают случаи, когда центр обновлений скачал обновление или только его часть, а какие-то файлы оказались повреждены. Всё может быть, а значит и здесь мы будем разбираться, что к чему.
Всё может быть, а значит и здесь мы будем разбираться, что к чему.
- Для начала вам необходимо попросту удалить обновления из папки C:\Windows\SoftwareDistribution.
- Открываете данный каталог и находите две папки DataStore и Download.
- Если они не удаляются, для начала отключите центр обновлений, а после очистки заново включите.
- Чтобы отключить IPv6, начните с нажатия комбинаций кнопок Windows+ X и нажмите «Сетевые подключения».
- Откроется приложение «Настройки» на определенной странице. На правой боковой панели щелкните ссылку « Центр управления сетями и общим доступом».
- Откроется версия настроек Windows для Win32, также называемая «Панель управления». На правой стороне, нажмите на сеть, к которой вы подключены.
- Откроется новое мини-окно. Внутри этого мини-окна нажмите на Свойства. Откроется еще одно мини-окно.
- В списке, который он заполняет, просто снимите флажок с надписью — Протокол Интернета версии 6 (TCP / IPv6) .

- Нажмите ОК и закройте все остальные окна. Проверьте, исправляет ли это ваши проблемы.
- Зажмите клавиши Win + R, далее введите services.msc и Enter.
- Теперь найдите Службу списка сетей и зайдите в «Свойства».
- В раскрывающемся списке Тип запуска выберите Отключено, а затем Остановить.
- Нажмите «Применить», а затем «ОК». Перезагрузите ПК для сохранения изменений.
В десятку были встроены инструменты, которые объединены под общим название «Средство устранения неполадок». Оно может помочь и в случае, когда брандмауэр показал код ошибки 0х80070422.
- Нажимайте [WIN]+[I], чтобы попасть в параметры. Переходите в блок, отвечающий за безопасность.
- Выбирайте соответствующий пункт.
- Запускайте.
- После окончания процесса примите исправления.
Если у вас вообще не загружается графический интерфейс или нет прав на работу с службами, попробуйте открыть КС от имени админа.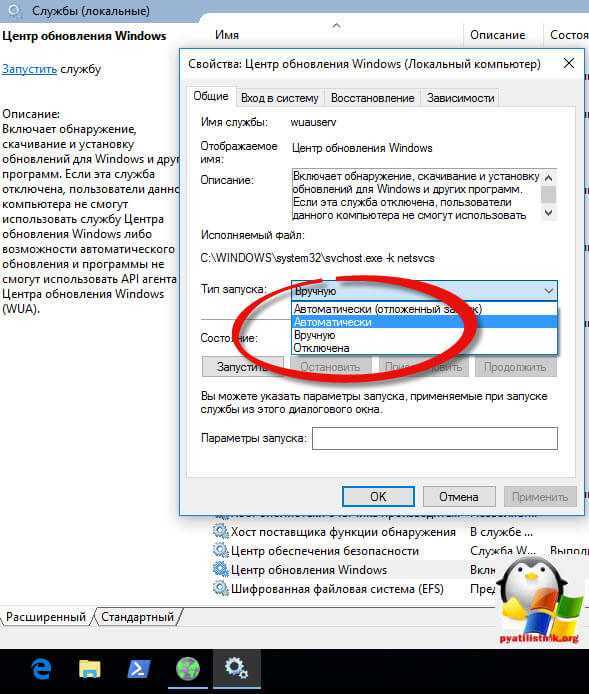
Запуск центра обновлений осуществляется с помощью двух команд:
- sc config wuauserv start= auto
- sc start wuauserv
- Вводите их по очереди и нажимайте энтер.
В свойствах службы, если в списке Тип запуска указано Отключено, установите значение Вручную
Служба востановление виндовсПри появлении сообщения об ошибке, рекомендуется откатить ОС до более ранней точки восстановления. Таким образом можно сэкономить время, не вникая в системные тонкости.
Для восстановления Windows из точки восстановления сделайте следующее:
-
Откройте Панель управления / Восстановление / Запуск восстановления системы и нажмите Далее.
-
Выберите нужную точку восстановления из списка и нажмите Далее.
-
Подтвердите необходимость запуска восстановления системы из точки восстановления и процесс запуститься.

Другие статьи по смежной теме: Windows устройство не готово exception processing message c00000a3
{youtube}HbkJAlziC4Y{/youtube}
{youtube}nxyHRXPMO4U?t=47{/youtube}
Комментарии (0)
Оставьте свой комментарий
Имя (Обязательно)
Адрес электронной почты
как отключить и включить, настройка, ошибка 0х80070422
Встроенный брандмауэр в Windows является частью разработанной Microsoft системы защиты пользователей. Функция межсетевого экрана заключается в фильтрации входящего и исходящего трафика ОС в соответствии с заданными правилами. За редким исключением он не требует вмешательства пользователя, выполняя свою работу в фоновом режиме.
Содержание
- 1 Базовые настройки брандмауэра
- 2 Расширенные настройки
- 3 Сброс настроек
- 4 Управление в Windows 10
- 5 Отключение брандмауэра
- 5.
 1 Windows 10
1 Windows 10
- 5.
- 6 Ошибка брандмауэра 0x80070422
- 7 В заключение
Базовые настройки брандмауэра
Во всех актуальных версиях Windows найти брандмауэр можно в панели управления. Учитывая, что Microsoft постоянно меняет ее местонахождение, воспользуемся еще одним универсальным методом доступа.
Запускаем диалоговое окно команды «Выполнить», применив клавиатурную комбинацию «Win» + «R». Вводим фразу «firewall.cpl» для прямого перехода к брандмауэру Windows.
В главном окне мы видим два типа сетей, которые различает операционная система. По умолчанию любое подключение защищается с использованием одинакового набора предустановленных правил.
Настройка брандмауэра в Windows разделена на несколько уровней. На первом уровне выполняются самые простые действия. Открывается он по нажатию на любую из двух обозначенных гиперссылок в области навигации.
Полностью идентичные настройки сгруппированы по типам сетей. Для каждой группы можно выполнить следующие действия:
- Отключить брандмауэр.

- Включить блокировку всех входящих подключений.
- Отключить уведомления о выполняемых операциях.
Второй уровень подразумевает внесение правок в предустановленные правила и ограничения. Доступ к нему открывается по выделенной гиперссылке.
Нажав на обозначенную рамкой кнопку, мы получаем возможность корректировать сетевую активность компонентов и программ. Проставляя галочки в отмеченных стрелками местах, для любого предустановленного правила можно выполнить следующие действия:
- Разрешить или запретить работу при текущем подключении.
- Активировать или закрыть доступ из любой частной или публичной сети.
Нажатие на кнопку «Сведения» открывает информационное меню для выбранного компонента. Обозначенный цифрой «2» параметр запускает диалог ручного выбора приложения.
Используя выделенную кнопку «Обзор», самостоятельно выбираем программу для создания правила.
Отмечаем тип разрешенной сети.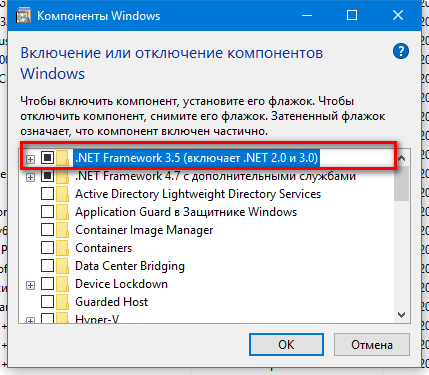
Закончив выбор параметров, нажимаем кнопку «Добавить».
В результате мы получаем собственное правило поведения для браузера Firefox. Теперь он будет работать только в частных сетях. Попытка использовать его с иным типом подключения будет блокироваться. Одновременно с созданием собственного правила активируется кнопка «Удалить».
Таким образом, используя первые два уровня настроек, мы можем управлять предустановленными политиками или создавать собственные для отдельных приложений.
Расширенные настройки
Указанная на скриншоте гиперссылка открывает возможность создания сложных правил поведения для программ и системных компонентов.
Запустившаяся консоль управления требует определенных знаний в области сетевых протоколов. Используем ее, чтобы добавить исключение в брандмауэр.
Переключаемся в левой трети окна в режим исходящих подключений. В правой трети выбираем пункт «Создать правило».
Активируется пошаговый мастер, с помощью которого можно задать основные параметры будущего подключения. Выбираем отмеченный пункт, чтобы создать правило для браузера.
Выбираем отмеченный пункт, чтобы создать правило для браузера.
Используя кнопку «Обзор», находим Firefox.
Выбираем все типы подключений.
По умолчанию включены три профиля. Ограничиваем использование браузера частными сетями, снимая лишние галочки.
Задаем имя и, нажав «Готово», завершаем работу мастера.
В результате мы создали правило поведения браузера, ограничив возможность его использования частными сетями. Аналогично можно задавать собственные параметры работы для любого приложения, требующего подключения к интернету.
Сброс настроек
Если в результате действия созданных самостоятельно правил нарушается работа какого-либо приложения, можно вернуть брандмауэр в начальное состояние. Для этого в основном окне настроек нужно выбрать отмеченный параметр.
Подтверждаем решение, используя выделенную кнопку.
Соглашаемся с предупреждением, разрешая системе сбросить заданные правила.
Операция выполняется без перезагрузки. Параметры брандмауэра вернутся в начальное состояние.
Параметры брандмауэра вернутся в начальное состояние.
Управление в Windows 10
Описанные выше действия применимы в любой версии ОС. В Windows 10 для управления правилами сетевых подключений дополнительно можно использовать новый командный интерфейс. Открываем параметры операционной системы нажатием клавиш «Win» + «i». Выбираем обозначенный рамкой блок настроек.
В области навигации переходим в пункт «Защитник Windows». Нажимаем указанную стрелкой виртуальную кнопку.
Выбираем отмеченный на скриншоте пункт, чтобы зайти в брандмауэр.
В результате выполненных действий открывается новый командный интерфейс, перенесенный в Центр безопасности.
Взятые в рамку гиперссылки копируют возможности классического меню, поэтому выбор метода управления зависит только от предпочтений пользователя.
Отключение брандмауэра
Рассматривая основные функции, мы уже видели как можно выключить брандмауэр. Для этого надо перейти в настройки и поставить переключатели в обведенных рамками областях.
Чтобы полностью отключить брандмауэр в Windows 7, нужно в дополнение к этим действиям остановить выполнение системной службы. Вызываем меню «Выполнить» и вводим приведенную на скриншоте команду.
В запустившейся консоли находим нужную службу. Двойным щелчком мыши открываем ее свойства для редактирования.
В выпадающем меню переводим тип запуска в положение «Отключено». Останавливаем текущее выполнение нажатием на выделенную рамкой кнопку.
В результате параметры управления примут показанный на скриншоте вид.
Аналогичные манипуляции можно выполнить, чтобы отключить брандмауэр в Windows 8.
Windows 10
После перемещения сетевого экрана в Центр безопасности Microsoft запретила ручную остановку его службы. Управляющие элементы в окне свойств постоянно находятся в неактивном состоянии.
Обойти это ограничение и отключить брандмауэр в Windows 10 можно, только управляя им через командную строку. Запускаем ее с повышенными правами и вводим команду, приведенную на скриншоте.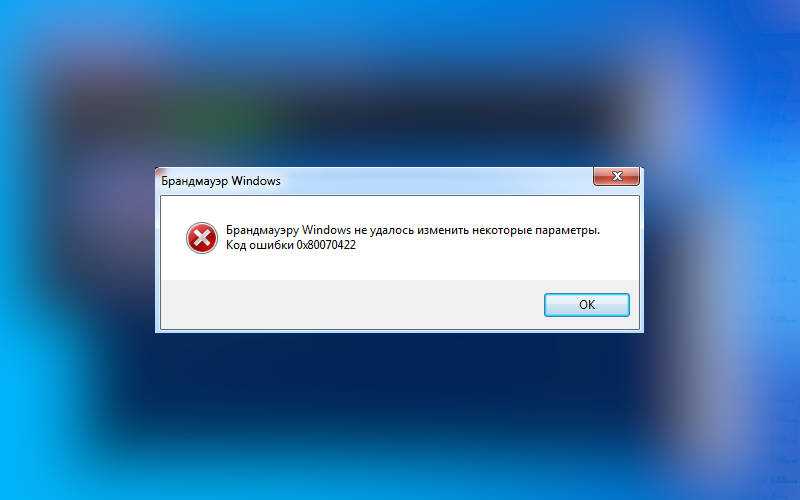
Выполнение заданной операции система подтверждает ответом «ОК» и появлением предупреждения в области уведомлений.
Чтобы включить брандмауэр обратно, заменяем в команде аргумент «off» на «on».
Служба сетевого экрана стартует без дополнительных уведомлений.
Ошибка брандмауэра 0x80070422
Загрузка и установка обновлений компонентов может прерываться ошибкой 0x80070422. Ее появлением ОС предупреждает пользователя, что не работает брандмауэр. Ручной запуск в таких случаях результатов не дает, вызывая повторное появление ошибки сетевого экрана. В Windows 10 проблема решается описанным выше способом, перезапуском с помощью командной строки или оболочки PowerShell. Если не включается брандмауэр Windows 7 или 8, можно выполнить аналогичные действия или стартовать службу в ручном режиме. Тип запуска выставляем в режим «Автоматически». Нажимаем обведенную рамкой кнопку, выполняя принудительный запуск.
Если выполнение службы снова будет прерываться, потребуется перезагрузить компьютер, чтобы изменения вступили в силу автоматически.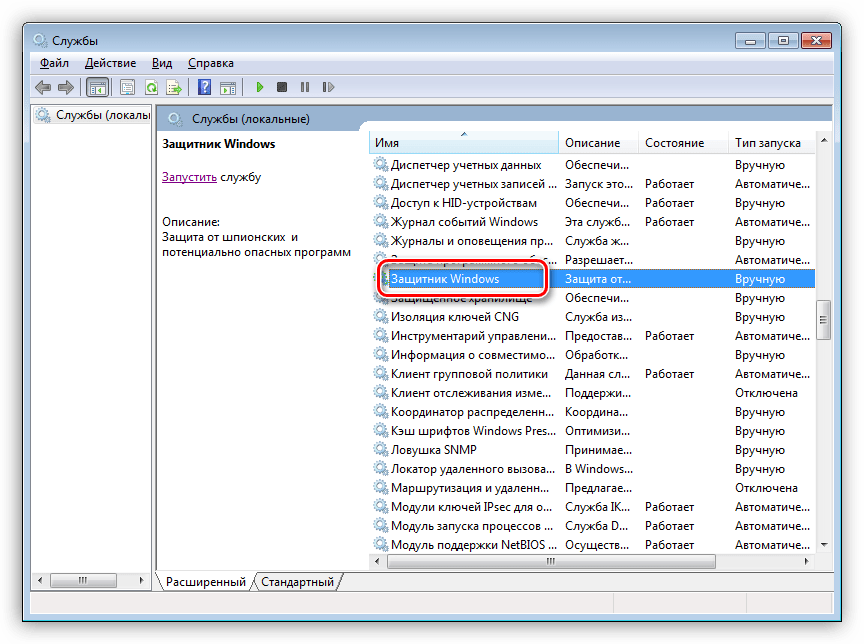
В заключение
Теперь, когда вы знаете что такое брандмауэр Windows и какую роль он выполняет в системе подведем итоги. Microsoft категорические не рекомендует отключение встроенного сетевого экрана. Даже если им управляет антивирус или установлен дополнительный фаервол. В Windows 7 и 8 его еще можно заменить программным продуктом стороннего производителя. В Windows 10 служба брандмауэра должна быть запущена в любом случае.
Брандмауэр Windows не может изменить настройки. Ошибка 0x80070422
Автор Kevin Arrows17 июня 2022 г.
2 минуты чтения
Кевин является сертифицированным сетевым инженером
Ошибки довольно распространены в операционных системах, будь то Windows или OSX. Эти ошибки инициируют некоторые проблемы для пользователей. Некоторые из этих ошибок легко исправить, в то время как другие требуют больших усилий.
Некоторые пользователи сообщают о проблеме, связанной с брандмауэром внутри Windows. По их словам, они получают ошибку 0x80070422 вместе с сообщением, например, Брандмауэр Windows не может изменить некоторые из ваших настроек . Эта ошибка появляется всякий раз, когда пользователь пытается включить собственный брандмауэр Windows, используя рекомендуемые настройки. Некоторые пользователи также сообщали об этой ошибке с 3 межсетевыми экранами безопасности rd , что довольно проблематично.
По их словам, они получают ошибку 0x80070422 вместе с сообщением, например, Брандмауэр Windows не может изменить некоторые из ваших настроек . Эта ошибка появляется всякий раз, когда пользователь пытается включить собственный брандмауэр Windows, используя рекомендуемые настройки. Некоторые пользователи также сообщали об этой ошибке с 3 межсетевыми экранами безопасности rd , что довольно проблематично.
Брандмауэр — важный компонент, необходимый для безопасного выхода в Интернет. Брандмауэр защищает вредоносное вредоносное и шпионское ПО от влияния на компоненты операционных систем. Таким образом, его необходимо включить для постоянной защиты.
Причина ошибки 0x80070422: Эта ошибка может возникнуть, если необходимая служба не запущена в Windows. С другой стороны, отключенная фоновая интеллектуальная служба передачи (BITS) также может вызвать эту проблему. Фоновая интеллектуальная служба передачи должна быть в рабочем состоянии.
Фоновая интеллектуальная служба передачи должна быть в рабочем состоянии.
Следующие методы помогут вам решить эту проблему с вашим брандмауэром.
Метод № 1: использование окна служб для исправления этой ошибкиНесколько раз эта ошибка возникает из-за того, что брандмауэр не инициализируется при запуске Windows. Итак, вы можете исправить это, следуя инструкциям ниже.
1. Найдите Services , введя его в поле поиска в Windows 7 и Windows 8. В Windows 10 для поиска можно использовать Cortana. После того, как он появится в результатах, щелкните его правой кнопкой мыши, чтобы запустить его от имени администратора .
2. В окне Службы прокрутите вниз до службы, например Брандмауэр Windows . Проверьте статус и Тип запуска этой службы. В вашем случае он будет отключен.
3. Чтобы включить эту службу и настроить ее на автоматический запуск при каждом запуске Windows, дважды щелкните в службе брандмауэра Windows и активируйте Общие На этой вкладке вы увидите Тип запуска установлено на Отключено . Измените это на Automatic, щелкните Apply , а затем нажмите кнопку OK .
4. После того, как для него установлено значение «Автоматически», щелкните правой кнопкой мыши службу Брандмауэра Windows и выберите Запустить , чтобы запустить ее. Брандмауэр Windows будет восстановлен без ошибок.
Способ № 2. Настройка службы передачи фоновых данныхЕсли описанный выше метод не помог вам, воспользуйтесь этим методом.
1. Снова откройте окно Services и найдите Background Intelligent Transfer Service . Если он остановлен и установлен на Отключено , дважды щелкните по нему и перейдите к Общие
Если он остановлен и установлен на Отключено , дважды щелкните по нему и перейдите к Общие
для запуска фоновой интеллектуальной службы передачи. Нажмите Применить и OK кнопки для сохранения настроек.
Теги
0x80070422
ОБ АВТОРЕ
Полезные методы исправления кода ошибки брандмауэра Windows 0x80070422
- Миниинструмент
- Центр новостей MiniTool
- Полезные методы исправления кода ошибки брандмауэра Windows 0x80070422
Дейзи | Подписаться | Последнее обновление
Ошибки довольно распространены в операционных системах, например код ошибки «0x80070422». Эта ошибка появляется всякий раз, когда вы пытаетесь включить брандмауэр Windows с рекомендуемыми настройками. Прочтите этот пост от MiniTool, чтобы узнать, как исправить эту ошибку.
Брандмауэр Windows не может изменить настройки
Брандмауэр — важный компонент для безопасного доступа в Интернет. Брандмауэры защищают компоненты операционной системы от вредоносного вредоносного и шпионского ПО. Поэтому его нужно включать для штатной защиты.
С одной стороны, если требуемая служба не запущена в Windows, «Брандмауэр Windows не может изменить некоторые ваши настройки. Код ошибки 0x80070422» может возникнуть ошибка. С другой стороны, эту проблему может вызвать отключенная фоновая интеллектуальная служба передачи (BITS). Фоновая интеллектуальная служба передачи должна быть в рабочем состоянии.
Как исправить код ошибки 0x80070422?
Следующие методы помогут вам исправить ошибку 0x80070422 в брандмауэре.
Способ 1: Использование окна служб
Брандмауэр Защитника Windows, который не инициализируется при запуске Windows, может вызвать ошибку 0x80070422. Таким образом, вы можете использовать окно «Службы», чтобы исправить это, следуя инструкциям ниже.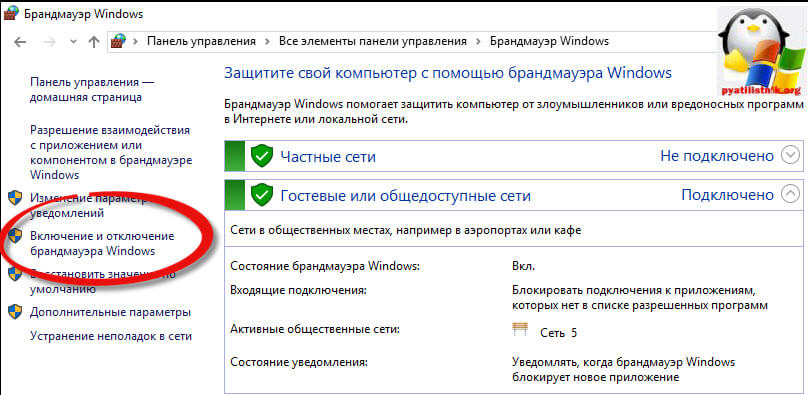
Шаг 1: Введите Services в поле поиска и найдите его. В Windows 10 щелкните его правой кнопкой мыши и выберите 9.0011 Запустите от имени администратора .
Шаг 2: Перейдите к Брандмауэр Защитника Windows и проверьте статус и Тип запуска этой службы.
Шаг 3: Затем щелкните правой кнопкой мыши службу Брандмауэр Защитника Windows и выберите Свойства , затем перейдите на вкладку Общие .
Шаг 4: Вы должны установить Тип запуска на Автоматический , нажмите Применить , а затем нажмите кнопку OK .
Шаг 5: Затем нажмите Start и ваш брандмауэр Windows будет восстановлен без ошибок.
Если код ошибки 0x80070422 все еще появляется, вы можете перейти к следующему способу.
Способ 2. Настройка фоновой интеллектуальной службы передачи
Шаг 1: Снова откройте окно Службы и найдите Фоновая интеллектуальная служба передачи .
Шаг 2: Если он остановлен и для него установлено значение Отключено, щелкните его правой кнопкой мыши и выберите Свойства , затем перейдите на вкладку Общие .
Шаг 3: Измените тип запуска на Вручную и нажмите кнопку Пуск , чтобы запустить фоновую интеллектуальную службу передачи .
Шаг 4: Нажмите кнопку Применить и кнопку OK , чтобы сохранить настройки.
Затем вам следует перезагрузить компьютер и проверить, исправлена ли ошибка 0x80070422.
Способ 3. Убедитесь, что Windows обновлена до последней версии
Если описанный выше метод не помог вам, воспользуйтесь этим методом.





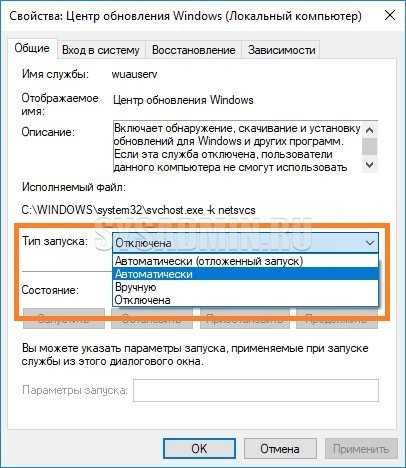
 1 Windows 10
1 Windows 10